Page 1

User’s Guide
PowerAlert® Device Manager
(PADM) 20.0.0
WARRANTY REGISTRATION
Register your product today and be
automatically entered to win an ISOBAR®
surge protector in our monthly drawing!
tripplite.com/warranty
1111 W. 35th Street, Chicago, IL 60609 USA • tripplite.com/support
Copyright © 2021 Tripp Lite. All rights reserved.
1
Page 2
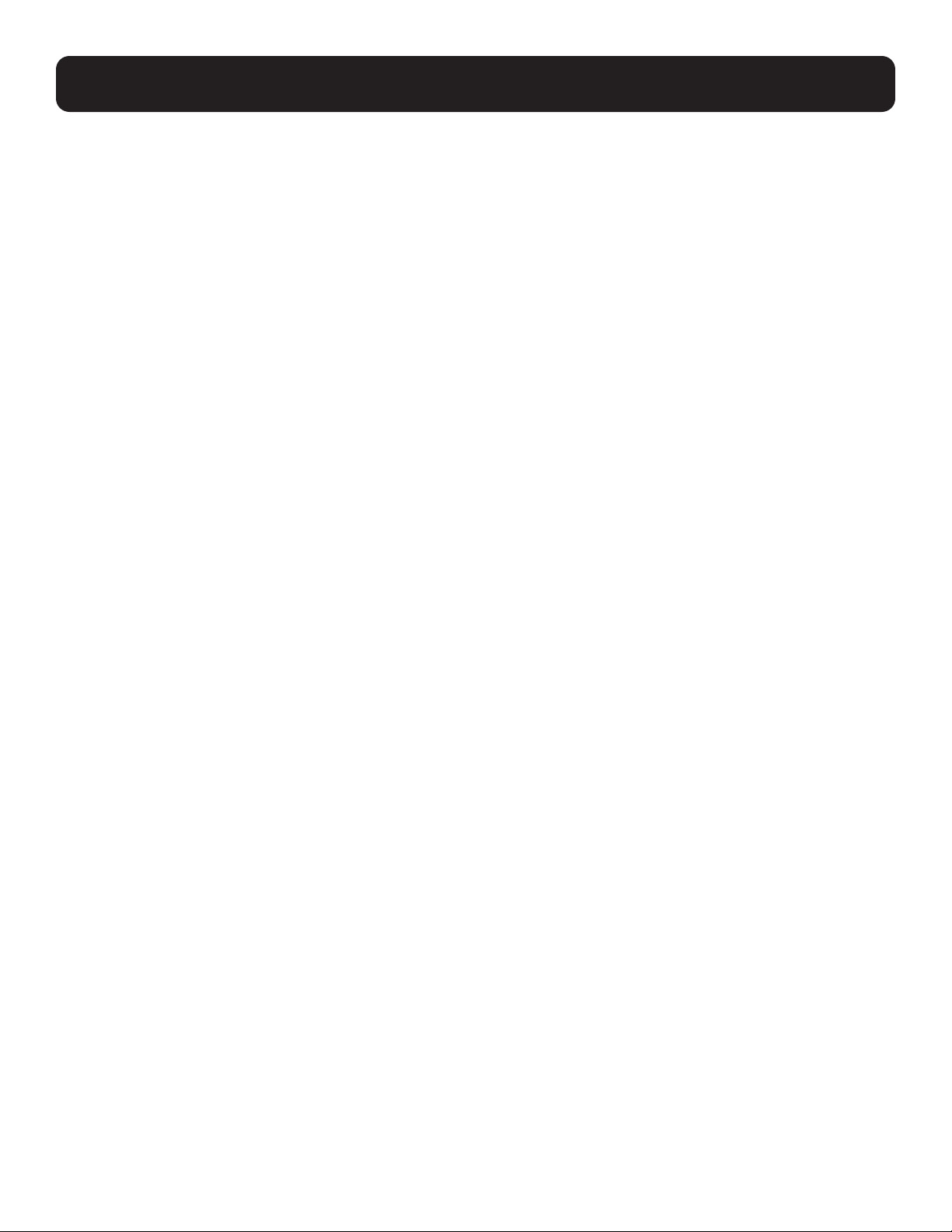
Table of Contents
1. Introduction
1.1 System Requirements 3
2. Initial Configuration
2.1 IP Address Assignment 4
2.2 Saving Configuration Changes 5
2.3 Default UPS System 5
Shutdown Settings
2.4 SNMP Configuration 6
3. Web Interface
3.1 Accessing the Web Interface 7
3.2 PADM Overview 8
3.3 Top Menu 14
4. Main Menu
4.1 Dashboard 25
4.2 Device 27
4.3 Loads 30
4.4 Batteries 33
4.5 Events & Actions 36
4.6 Network 45
4.6.1 Internet 45
4.6.2 Services 46
4.6.3 SMTP 46
4.7 Security 48
4.7.1 Session Management 48
4.7.2 User Accounts 48
4.7.3 Roles & Privileges 53
4.7.4 Security Settings 54
4.8 Logs
4.8.1 Accounting Log 56
4.8.2 Application Log 57
4.8.3 Data Log 58
4.8.4 Event Log 62
4.8.5 Syslog 63
5. Technical Support
Appendix A –
Privileges Chart 65
Appendix B –
Supplemental Information 68
Appendix C –
SNMP Commands 69
2
Page 3
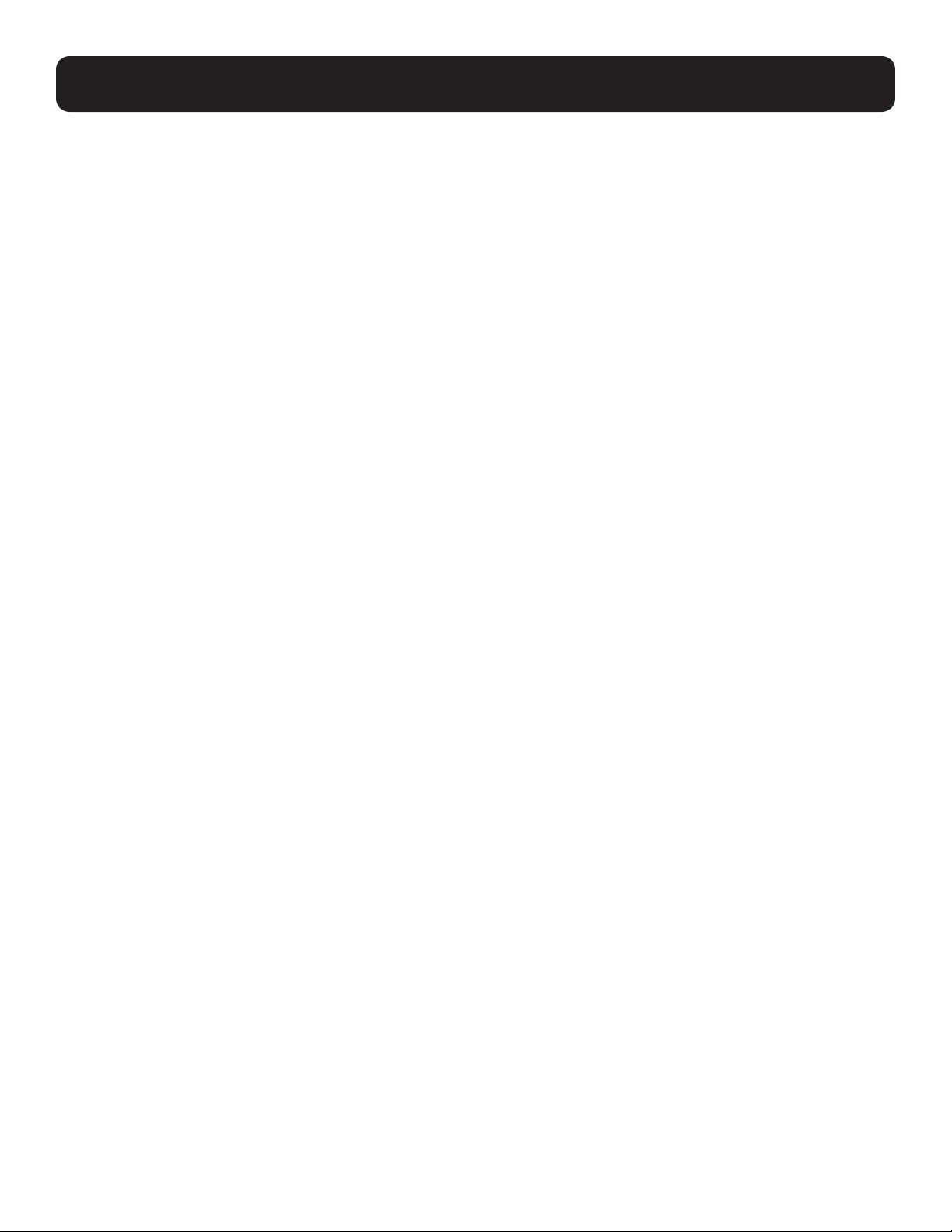
1. Introduction
Tripp Lite LX Platform devices contain an Ethernet network interface that enables remote configuration, monitoring and
control of the device. These functions can be performed using the device’s web interface, Command Line Interface (CLI) or
by using SNMP-based management software applications offered by Tripp Lite and other vendors. This User’s Guide focuses
on configuration and management using the web interface, commonly referred to as PowerAlert® Device Manager (PADM).
This User’s Guide covers PADM version 20.0.0 and later. For previous PADM versions (15.x.x.), refer to the LX Platform
User’s Guide (part number 93-35A4).
For information about the Command Line Interface for PADM version 20.0.0 and later, refer to the PADM20 CLI User’s
Guide (part number 93-3C86).
Notes: Previous versions (15.x.x) of PADM supported a Telnet/SSH/Console menu-driven text interface. Starting with PADM
version 20.0.0, the menu-driven text interface is replaced by a full-featured CLI (command line interface).
· PADM version 20.0.0 introduces support of a RESTful Application Programming Interface (API). Contact Tripp Lite Technical
Support for details.
· See Appendix B for information about PADM20 operational scenarios, such as firmware update from 15.x and moving a
WEBCARDLX from one device to another.
1.1 System Requirements
• A Tripp Lite LX Platform Device, such as WEBCARDLX, PDU3E-series PDUs, PDU3XE-series PDUs, LX suffix PDUs and
LX-compatible cooling products
Note: If updating to PADM20 from a previous firmware version, ensure the device is running version 15.5.2 or later. If the
device is running 15.5.1 or earlier, update it to 15.5.7 prior to updating to PADM20.
• Ethernet network that supports the TCP/IP protocol
• One of the following options for remote configuration, monitoring and control:
o Web browser (Chrome, Firefox, Internet Explorer or Safari); desktop and mobile environments are supported
o VT-100 terminal emulator client for Telnet, SSH, and/or Serial connections (to access CLI)
Warning: Use of this equipment in life support applications where failure of this equipment can reasonably be
expected to cause the failure of the life support equipment or to significantly affect its safety or effectiveness
is not recommended.
Note: PADM applies the following security policies:
• On initial login with any of the pre-configured local users, localadmin, localmanager or localguest, PADM will force the
user to change the default password.
• The preconfigured SNMPv1 and SNMPv2c users, public and tripplite respectively, are disabled by default.
• The default Authorization Password and Privacy Passphrase of the pre-configured SNMPv3 users, localadmin,
localmanager or localguest, must be changed prior to use.
3
Page 4
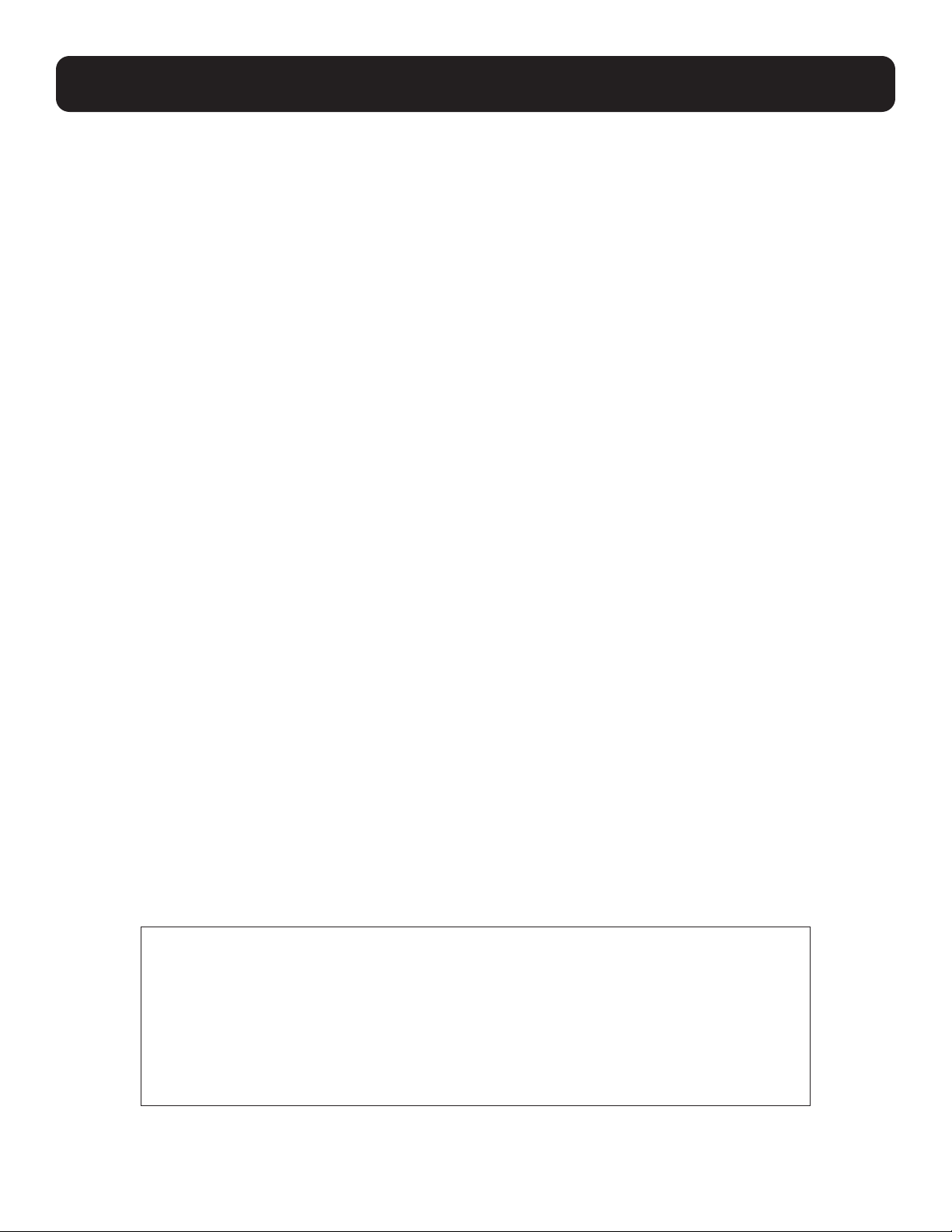
2. Initial Configuration
This section provides instructions for configuring the device’s network access parameters. During the process, the device’s
MAC address may be required. The 12-character address (in the format XX XX XX XX XX XX) is printed on a label found on the
LX Platform device.
• For devices using WEBCARDLX, the label is attached to the underside of the card
• For devices with an embedded LX interface, the label is typically affixed to the device enclosure
For instructions on loading PADM firmware or device driver updates, refer to the applicable release notes. Related
documentation can be downloaded from the Tripp Lite website: tripplite.com. Enter the model name of the LX Platform
device in the search bar; on opening the device’s product page, refer to the “Resources & Downloads” section. Ensure the
LX Platform device is turned on.
2.1 IP Address Assignment
PADM supports both dynamic (DHCP) and manual IP address assignment; refer to the appropriate section below. If uncertain
as to which method to use, contact your network administrator for assistance.
Dynamic IP Address Assignment
Using a standard Ethernet patch cable, connect the LX Platform device’s Ethernet port to the network environment in which
the DHCP server is running. The device will attempt to obtain an IP address via DHCP; this may take several minutes,
depending on network performance. To learn which IP address has been assigned, contact your network administrator and
provide the device’s MAC address..
Notes:
• Consider requesting a long-term lease period for the IP address, depending on application.
• PADM supports IPv4 and IPv6. By default, PADM is set to receive both IPv4 and IPv6 addresses via DHCP
Static IP Address Assignment
PADM supports a single static IPv4 address (requires setting the IP address, subnet mask and gateway) and/or a single static
IPv6 address. In addition, PADM can support a single static IPv4 or IPv6 DNS address (requires setting the primary DNS
address, and optionally a secondary DNS address). If PADM is not assigned an IP address manually or via DHCP, it will use the
default static IP address of 169.254.0.1 with a subnet mask of 255.255.0.0. Using a standard Ethernet patch cable, connect
the LX Platform device’s Ethernet port to the network environment. From a computer operating in the same environment,
launch a web browser and enter 169.254.0.1 in the address bar. When the PADM login screen appears, enter localadmin
for both the name and password*. Navigate to the Network > Internet menu, then overwrite the default IP address with the
desired static IP address (Figure 2-1).
*Note: On initial login, you will be required to change the password.
Figure 2-1: Assignment of a Static IPv4 Address
4
Page 5
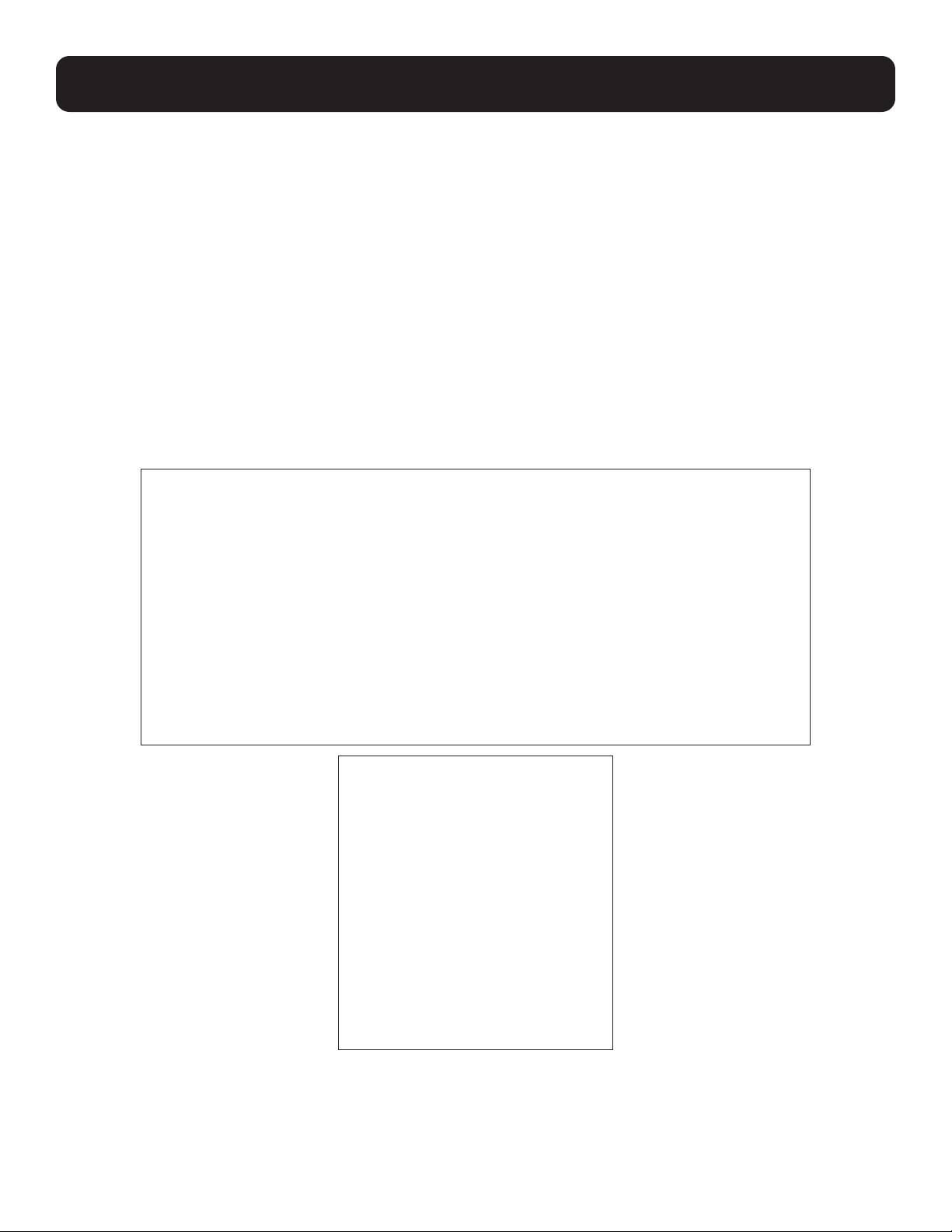
2. Initial Configuration
2.2 Saving Configuration Changes
Most configuration changes saved in PADM take effect immediately; PADM will typically indicate if a reboot is required for
changes to take effect. Regardless, rebooting PADM is recommended to ensure that configuration changes persist. See
section 3.3 Top Menu for instructions on rebooting PADM. Rebooting PADM does not power cycle the device or any outlet on
the device.
2.3 Default UPS System Shutdown Settings
WEBCARDLX and LX Platform UPS systems are pre-configured to shut down the device two minutes after receiving one of the
following alert signals from the UPS:
• Low Battery
• Temperature High
To modify or disable this setting, navigate to the Events & Actions > Action menu and edit the Default Device Shutdown line
item by clicking on its pencil icon (Figure 2-2).
Figure 2-2: Setting the Default Device Shutdown Parameters
5
Page 6
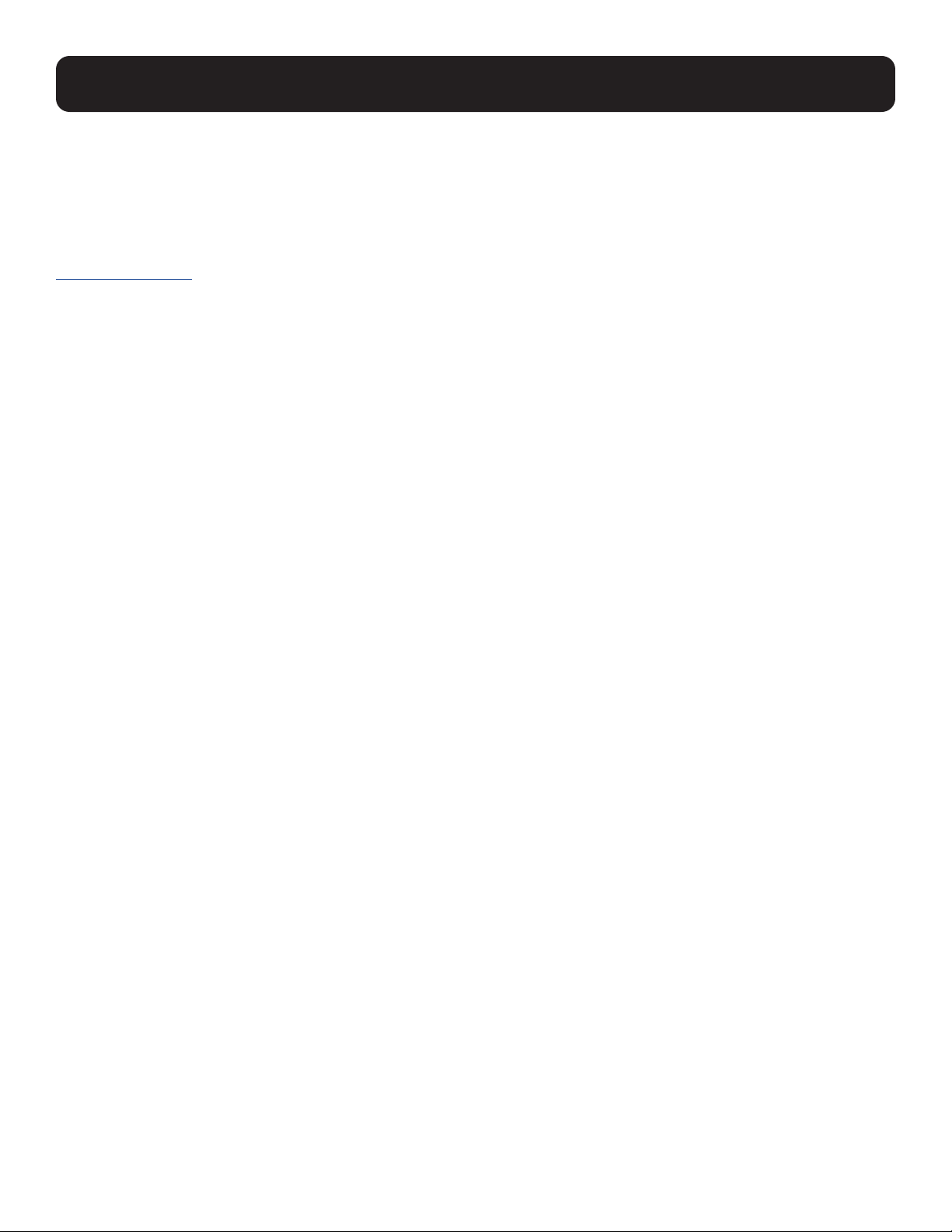
2. Important Safety Instructions
2.4 SNMP Configuration
PADM uses an embedded SNMP agent and Management Information Bases (MIBs) to support management over the network.
The SNMP agent responds to standard SNMP commands (Get, Get Next and Set) and can generate SNMP traps (messages).
The MIBs determine which parameters can be monitored and controlled. Three MIB files—TRIPPLITE.MIB, TRIPPLITEPRODUCTS.MIB and RFC-1628-UPS.MIB—must be imported to each Network Management System (NMS) station that will be
monitoring/controlling the LX Platform device. The MIB files can be downloaded from the PADM20 Top Menu > Help or from
tripplite.com/support.
Note: SNMP Users are configured in the SNMP Users tab of the Security > User Accounts menu item.
SNMPv1 & v2c Definitions
Username:
A general name for the user. This data is not included in network communications
Community:
The key required for responses to Set or Get requests. The Community name must be between 6 and 32 ASCII
characters; alphanumeric and the following special characters are allowed: !”#$%&\’()*+,-./:;?@[\]^_`{|}~.
Role:
Each Role contains a set of predefined Privileges related to device functions. In order to issue Set commands --for
example, load control – the SNMP User must be assigned a Role with the corresponding Privileges. See Appendix A for
more details about Roles and Privileges.
SNMPv3 Definitions
Username:
The identifier of the user profile. SNMPv3 maps Gets, Sets and Traps to a user profile by matching the username of
the profile to the username in the data packet being transmitted. The username cannot exceed 32 ASCII characters;
alphanumeric and the following special characters are allowed: !@#$%^*(){[}]~.
Security Level:
The Tripp Lite implementation of SNMPv3 supports three security levels: No Authentication No Privacy (NoAuthNoPriv),
Authentication No Privacy (AuthNoPriv) and Authentication Privacy (AuthPriv)
Auth. Protocol:
The Tripp Lite implementation of SNMPv3 supports MD5 and SHA authentication.
Auth. Passphrase:
A phrase of 8 to 32 ASCII characters (alphanumeric and !”#$%&\’()*+,-./:;?@[\]^_`{|}~ ) that verifies the
authenticity of the NMS. It also verifies that the message has not been changed during transmission, or that the
message was communicated in a timely manner (not delayed nor copied and resent later at an inappropriate time).
Privacy Passphrase:
A phrase of 8 to 32 ASCII characters (alphanumeric and !”#$%&\’()*+,-./:;?@[\]^_`{|}~ ) that ensures the privacy of
the data (by means of encryption) sent via SNMPv3 between the NMS and the device.
Privacy Protocol:
The Tripp Lite implementation of SNMPv3 supports the AES and DES protocols for encrypting and decrypting data.
Role:
Each Role contains a set of predefined Privileges related to device functions. In order to issue Set commands --for
example, load control – the SNMP User must be assigned a Role with the corresponding Privileges. See Appendix A
for more details about Roles and Privileges.
6
Page 7

3. Web Interface
3.1 Accessing the Web Interface
Use the following steps to access the PowerAlert Device Manager web interface
1. Open a web browser.
2. In the address bar, enter the IP address assigned to the LX Platform device.
3.
In the login page that appears (Figure 3-1) enter the User Name and Password (case-sensitive), then click the Login button.
The default Administrator Username and Password are both localadmin. Note that on initial login, you will be required to
change the password.
Figure 3-1: Login Page
7
Page 8

3. Web Interface
On logging in, the Dashboard page is displayed (Figure 3-2).
Figure 3-2.: Dashboard Page
3.2 PADM Overview
PADM Layout
The PADM web interface is comprised of three main sections (Figure 3-3):
Top Menu – Alert summary and administrative functions
1
Main Menu – Navigation to device management functions
2
Content– Information reflective of selections made in the Main Menu or Top Menu
3
1
3
2
Figure 3-3: PADM Web Interface Main Sections
8
Page 9

3. Web Interface
Navigation Elements
A number of graphical elements are used for navigation
throughout the interface.
Sub-Menus – Certain menu items contain sub-
menus. Click a menu item to expand the selection,
displaying its sub-menu (Figure 3-4). Click the menu
item again to contract the sub-menu.
Tabs – Tabs are used to organize information of a
common topic into logical groupings (Figure 3-5).
Select a tab to view its content.
Figure 3-4: Sub-Menus
Pages – Sequenced numbers with arrows indicate that
the content exceeds one page (Figure 3-6). Select
each to navigate pages as follows:
Go to the previous page number
Number Go directly to the selected page
Go to the next page.
Go to the first pages of the content
Go to the last page of the content
Scroll Bars – In cases where content exceeds the
size of the window, vertical and/or horizontal scroll
bars appear (Figure 3-7).
Figure 3-5: Tabs
Figure 3-6: Pages
Figure 3-7: Scroll bars
9
Page 10
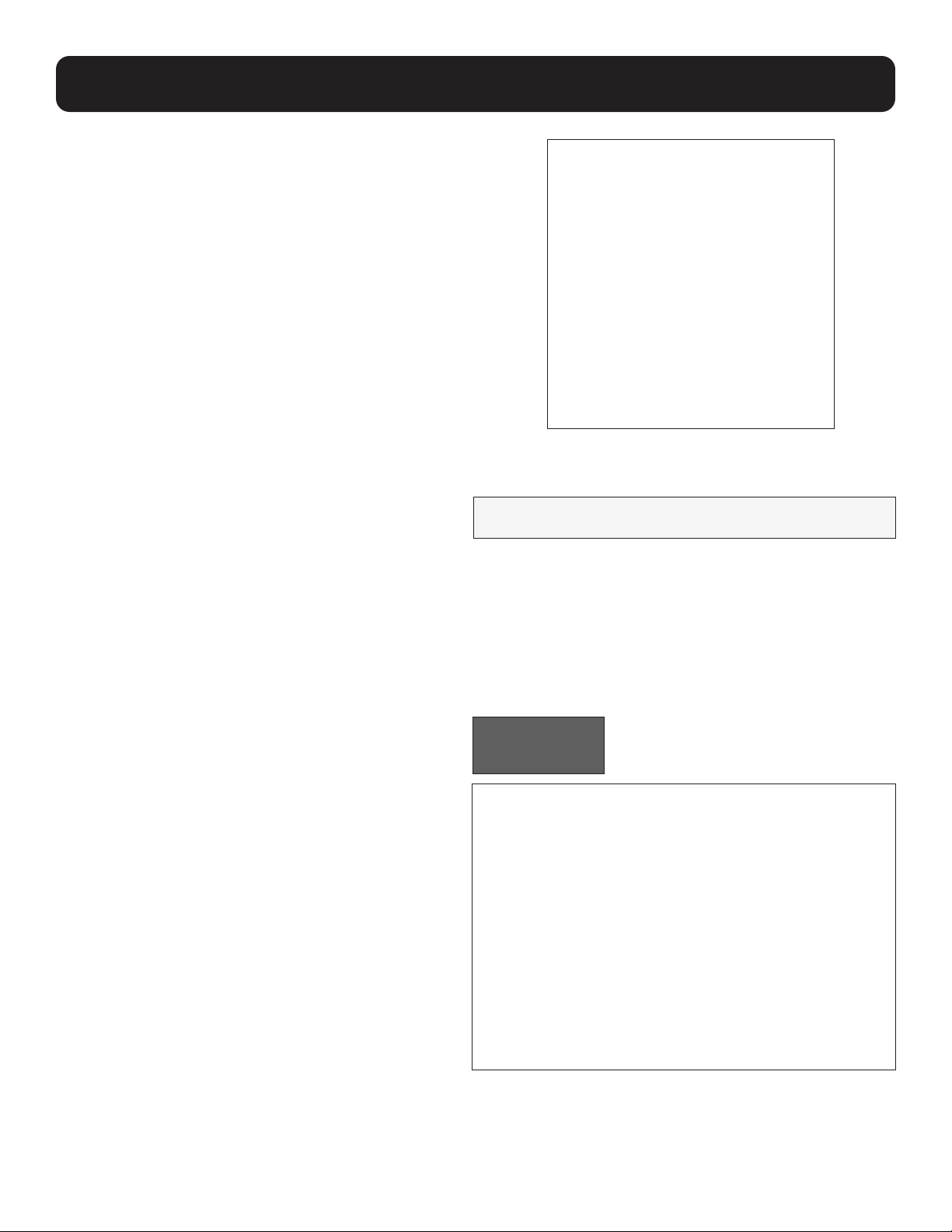
3. Web Interface
Chevrons – Click the chevron next to an item to expand
or contract the content of the item (Figure 3-8).
Adjusting Views
Sorting – When content is displayed in table format,
the information can be sorted in the following
manners (Figure 3-9):
• Columns – Click a column title to sort the table by
that category, in ascending order.
• Arrows – Click the up or down arrow adjacent to a
column title to sort the table in ascending or
descending order, respectively.
Figure 3-8: Chevrons
Figure 3-9: Columns and arrows
Filters – Click Filter to open a dialog box in which a
variety of filtering options can be selected. Click the
Apply Filters button to update the displayed
information. It should be noted that applied filters
persist, even after logout/login. Click the Clear Filters
button to restore the default view (Figure 3-10).
Figure 3-10: Filter functions
10
Page 11
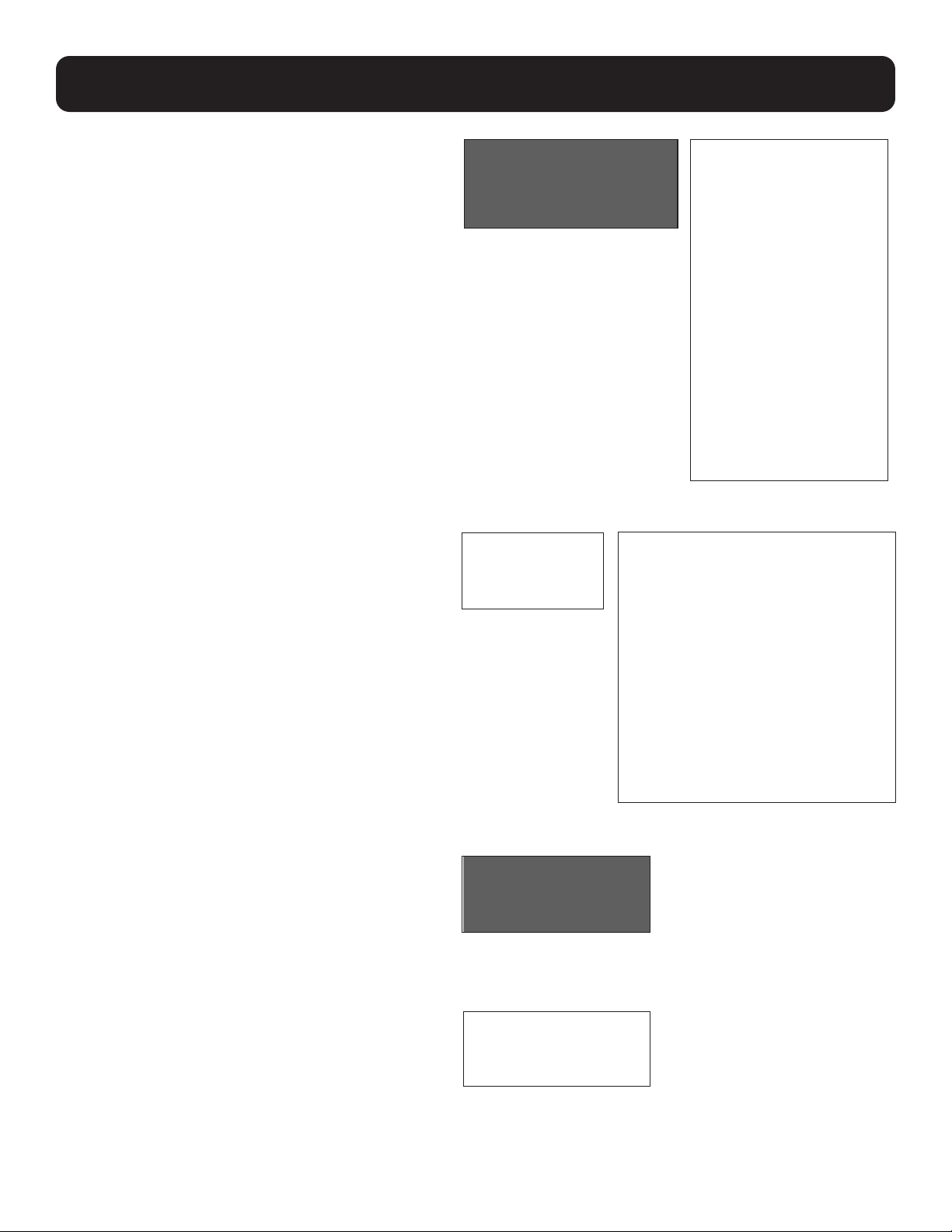
3. Web Interface
Columns – Click Columns (in Loads) to open a menu
of applicable column titles (Figure 3-11). Select
or unselect the preferred column titles, then click
anywhere on the screen.
View – Click View (in Data Log) to open a menu of
variables (Figure 3-12). Select or unselect the
preferred variables, then click the Save button
Figure 3-11: Columns
Refresh – Click Refresh to update the displayed
content (Figure 3-13).
Export – Click Export to configure and generate an
export of the contents (Figure 3-14).
Figure 3-12: View
Figure 3-13: Refresh
Figure 3-14: Export
11
Page 12
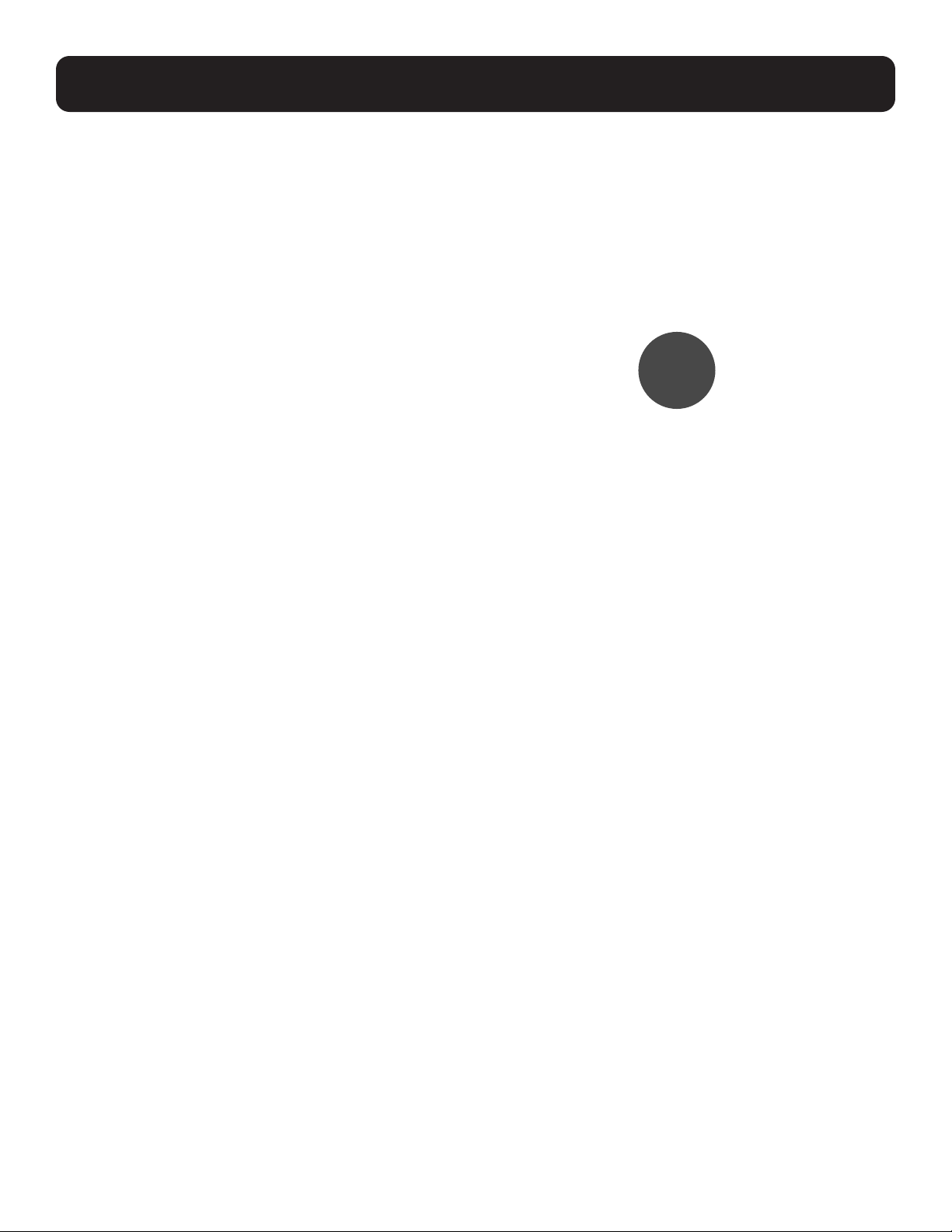
3. Web Interface
Icons
Pencil – The pencil icon indicates that the item can be
edited (Figure 3-15). Click the icon to open a dialog box
in which the edits can be made.
Details – The ‘i’ icon indicates that the item contains
details (Figure 3-16). Click or mouse over the icon to
view the details.
Control – The gear icon indicates that a control can be
executed (Figure 3-17). Mouse over the icon to view a
description of the control. Click on the icon to execute
the action.
Figure 3-15: Edit
Figure 3-16: Details
Figure 3-17. Control
Delete – The
(Figure 3-18). Click the icon to mark the item for
deletion; the action will change the icon color to red.
To complete the deletion, click the Delete xxx button
(also in red).
icon indicates the item can be deleted
Sliders – Sliders allow the state of the item to be
manually changed. Colors and symbols reflect the
condition or state of the item. Figure 3-19 shows
the following sliders, from left to right: Load On,
Load Off, Load Mixed State, Load On - Cycling,
Load Off - Cycling, Load On - Disabled, Load Off –
Disabled, Item Enabled, Item Disabled
Figure 3-18: Delete icon and
Delete (Confirmation) Button.
12
Figure 3-19: Slider States and Colors
Page 13
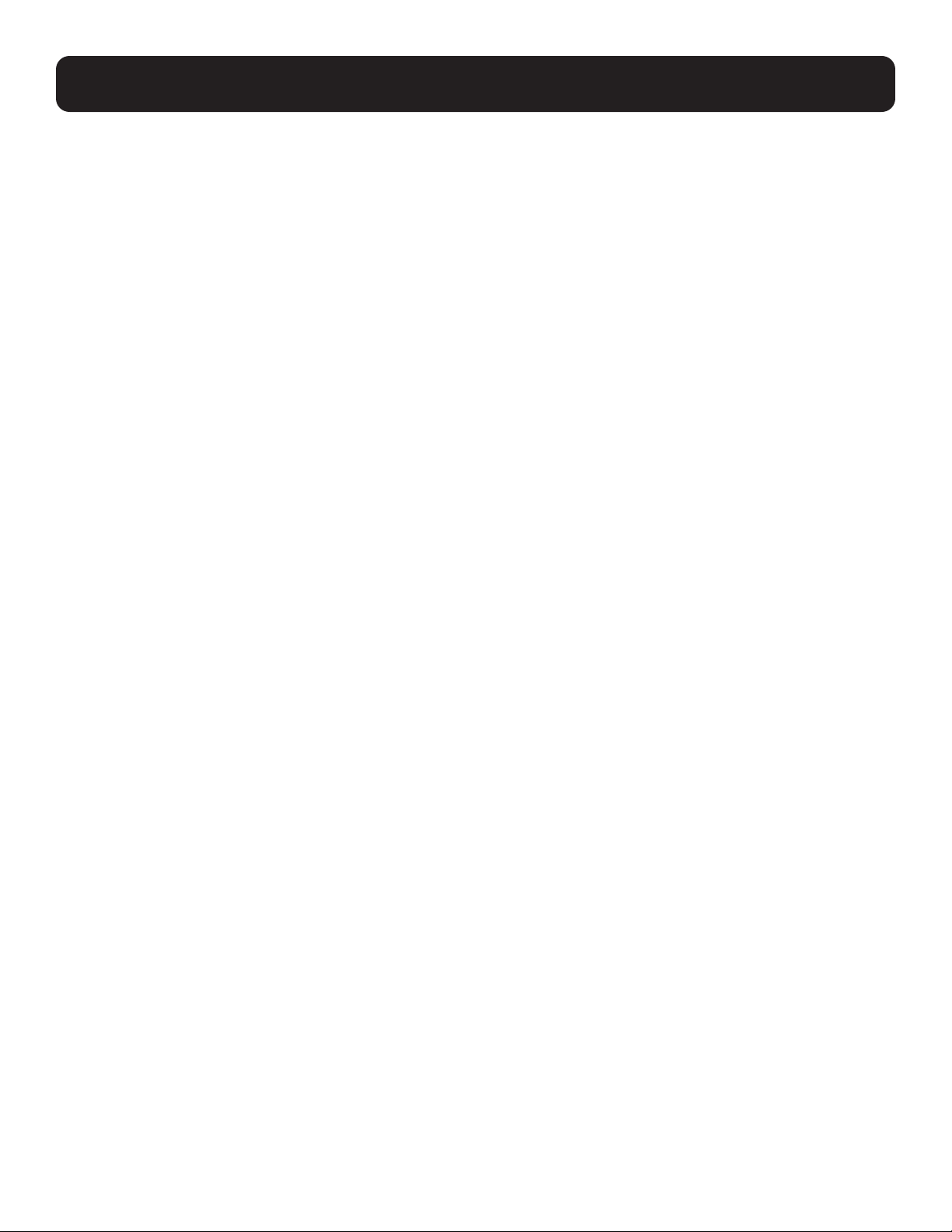
3. Web Interface
Tags – Colored shape tags indicate the severity of Events
and Alerts (Figure 3-20):
red octagon = Critical,
blue circle = Informational,
yellow triangle = Warning.
Checkmark – Used in the in Alert summary, a blue
Checkmark indicates that an item has been cleared or
acknowledged (Figure 3-21).
Figure 3-20: Tags
Figure 3-21: Checkmark
13
Page 14
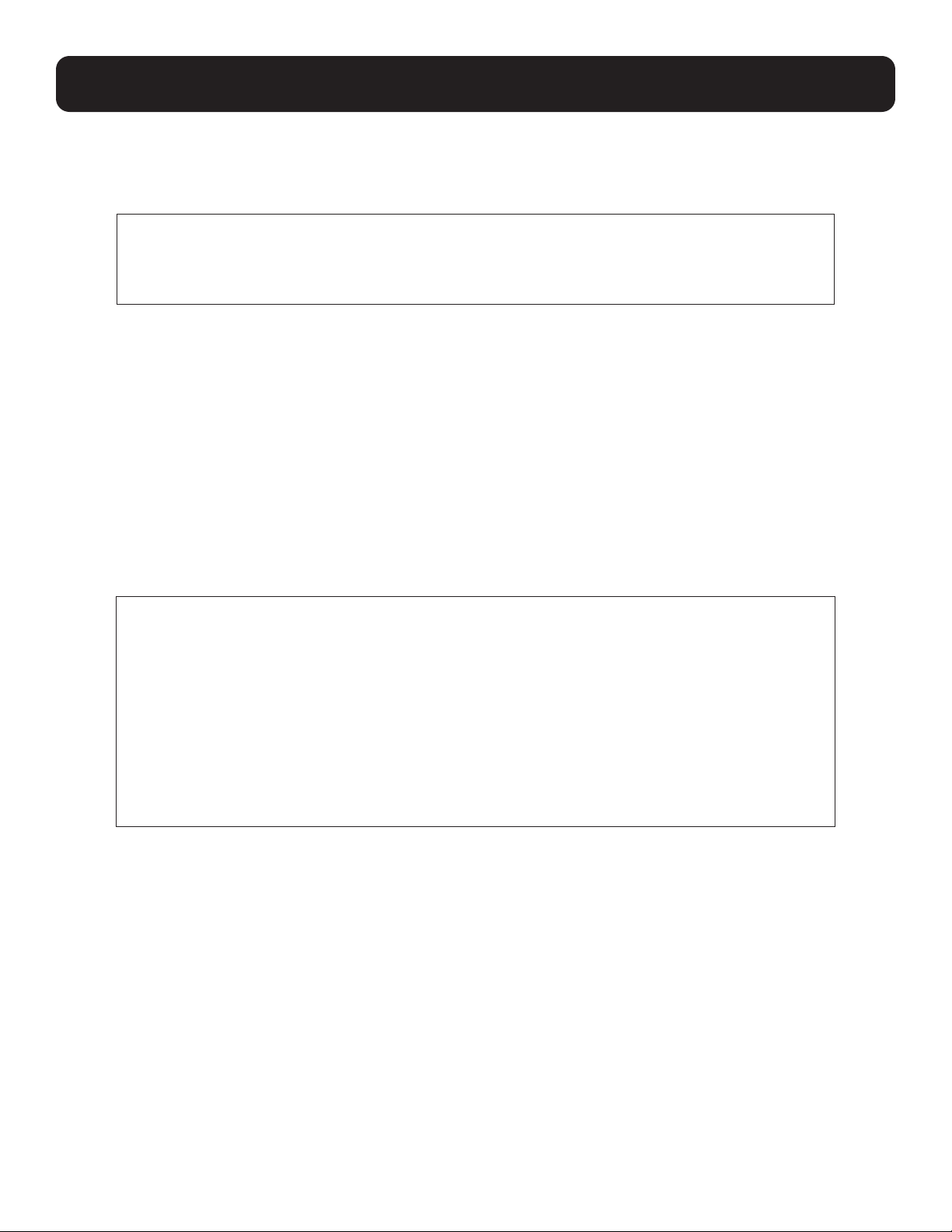
3. Web Interface
3.3 Top Menu
The Top Menu is used for viewing Alerts and performing administrative functions (Figure 3-22).
Figure 3-22: Top menu
Alerts
The Alerts icon is located to the right of device name (Figure 3-22). The icon’s color (matching Tags) indicates the highest
severity level of all active Alerts. The number in the upper right corner of the icon indicates the quantity of active Alerts. Click
the icon to display a list of active Alerts for the device as well as any peripherals (e.g. sensors) connected to it (Figure 3-23).
An Alert is active if it has not been acknowledged, nor cleared. An Alert clears when the condition that triggered the Alert is no
longer in effect. An Alert can be acknowledged in one of two ways: automatically (configured in Events & Actions > Events) or
manually. To manually acknowledge one or more Alerts, select the checkboxes in the Ack. column, then click the Save button.
To manually acknowledge all Alerts, click the icon in the Ack column title, then click the Save button. Once an Alert has been
both cleared and acknowledged, it is removed from the list. By default, the list is sorted by Date/Time, in descending order, i.e.
the most recent Alerts appear at the top of the list.
Figure 3-23: Alerts screen
14
Page 15
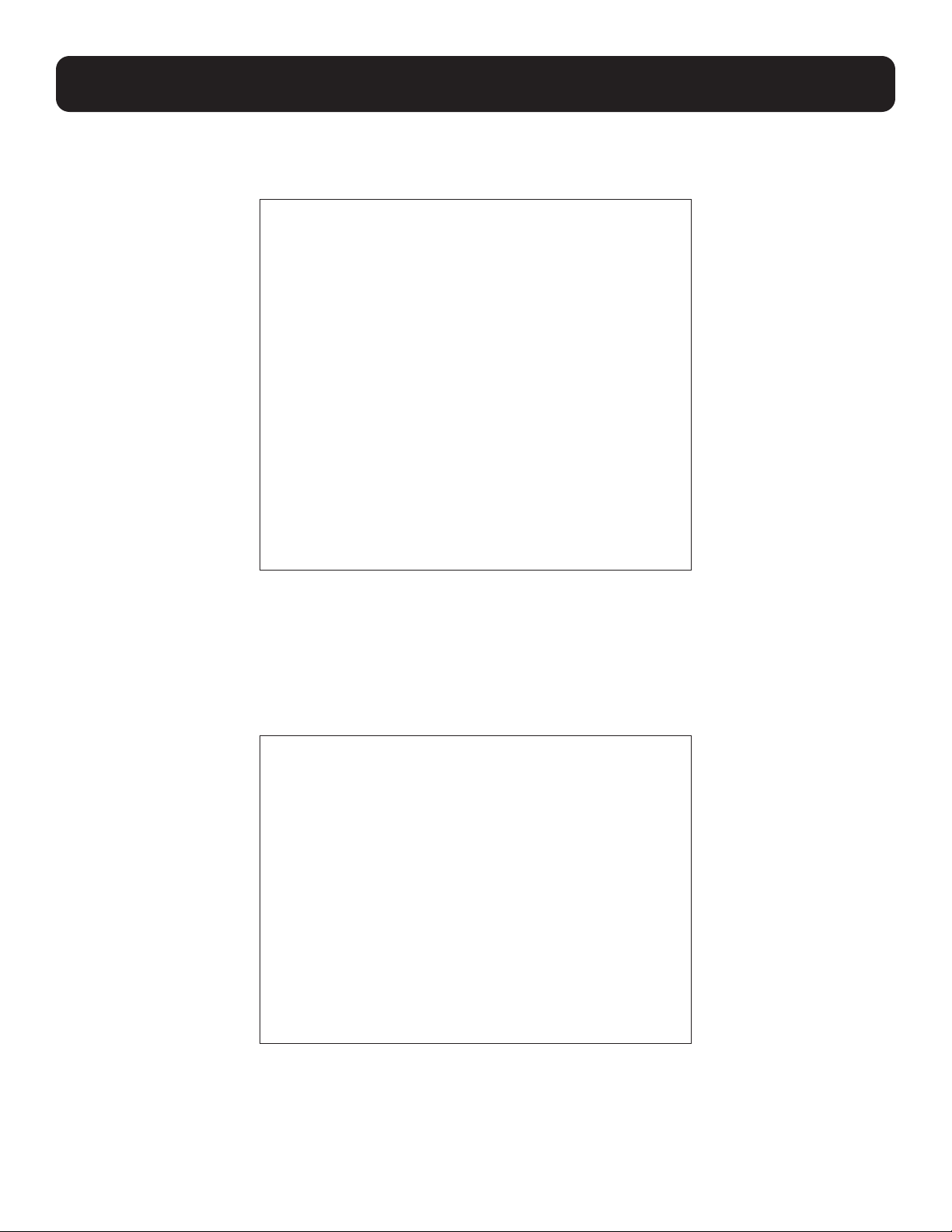
3. Web Interface
Click Refresh to update the page. Click Filter to open a window in which options can be selected for refining the displayed
content of the Alert Log (Figure 3-24). Click Close once all selections have been made.
Figure 3-24: Filter
Click Export to open a window in which the desired file format (CSV or XML) and export destination can be selected (Figure
3-25). Select the Download option to locally export the log. Upon selecting the Email option, a table of recipients will appear,
one of which can be selected. Refer to section 4.5 Events & Actions > Alert Contact sub-menu item for creating email
recipients. Click the Continue button to execute the export.
Figure 3-25: Alert export options
15
Page 16
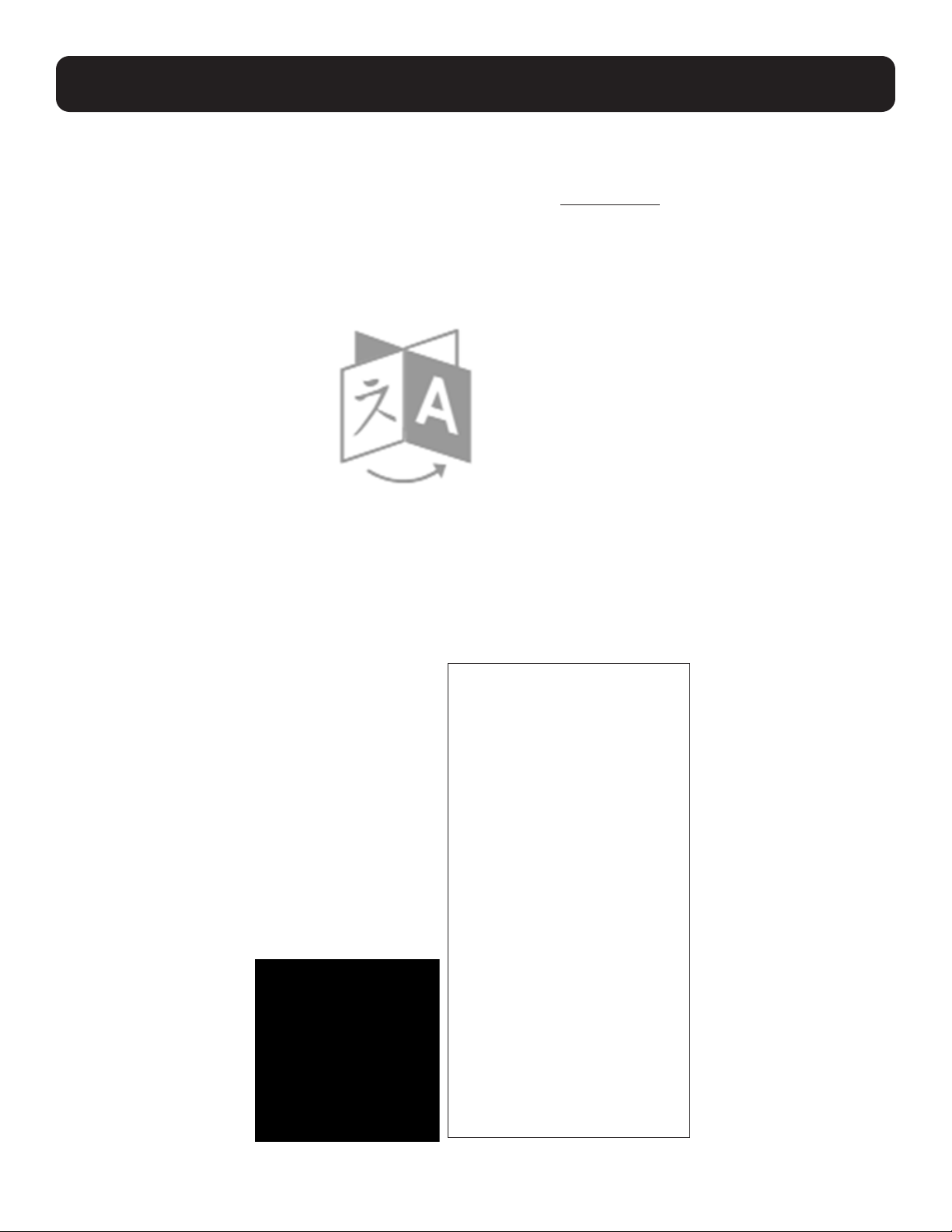
3. Web Interface
Language
Click the Language icon to select a personal preference for the desired language (Figure 3-26). Note that this selection applies
only to the logged-in user; the default language for all users is set using the Global Settings function. GUI contents, email
notifications and generated reports will all reflect the selected language.
Figure 3-26: Language icon
Administration
Click the Gear icon to display a sub-menu of Administrative functions (Figure 3-27). Note that if the ‘Restart Device’, ‘Turn Off
Device’ and ‘Turn On Device’ items do not appear in the pulldown menu, the device does not support these functions.
Figure 3-27: Administration Icon and Sub-Menu
16
Page 17
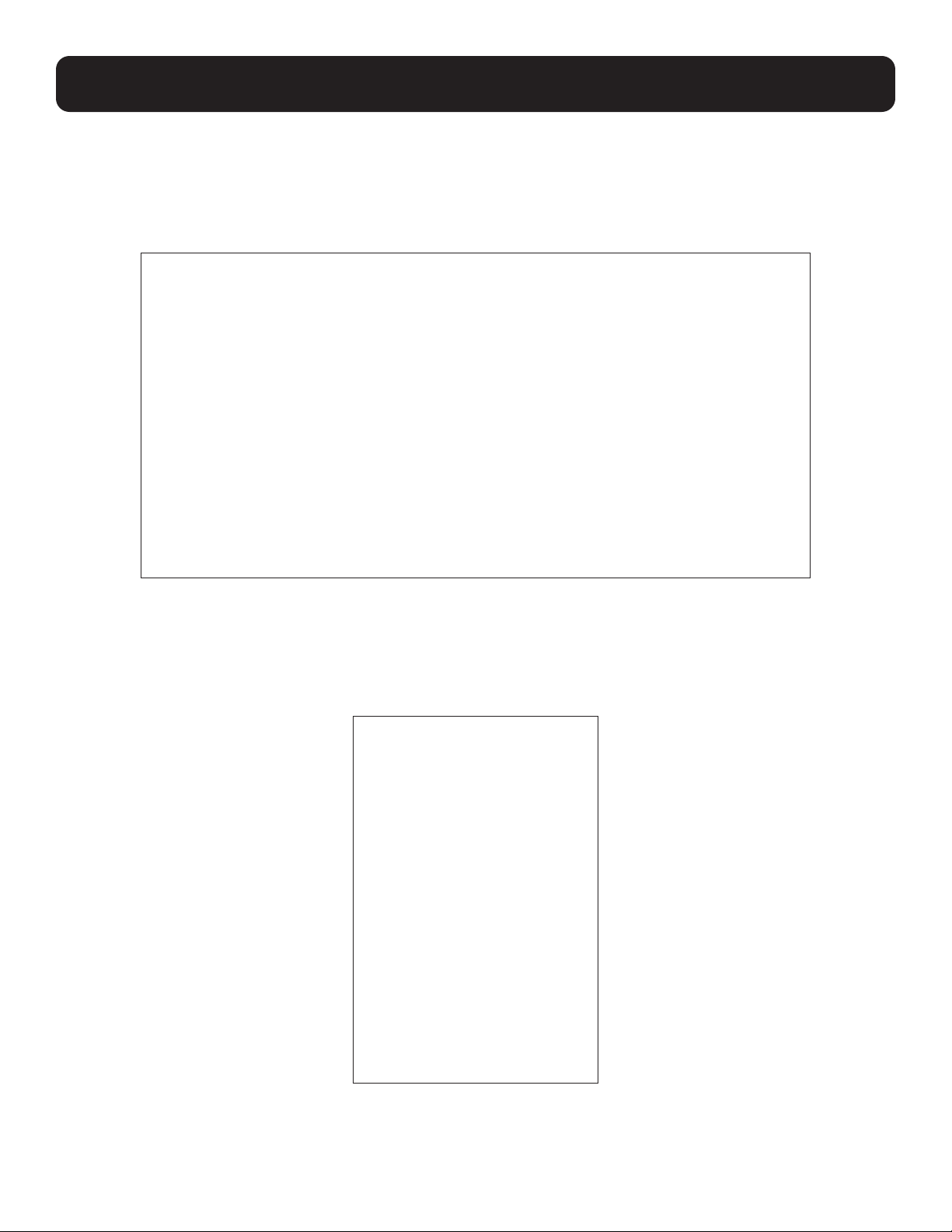
3. Web Interface
Global Settings
This option allows for configuration of global settings, including time, date, temperature and language (Figure 3-28). All users
accessing the device are subject to these settings. Users have the option of individually overriding these settings using the
Preferences function. Once all configuration parameters have been entered, click the Save button.
Figure 3-28: Global settings
Note that it is possible to change the Current Local Time once the Time Source has been saved as ‘Real-time clock (Manual)’.
Click the pencil icon to open a Calendar window in which the date and time can be selected (Figure 3-29). Once the time and
date have been set, click the Save button.
Figure 3-29: Adjusting Current Local Time
17
Page 18
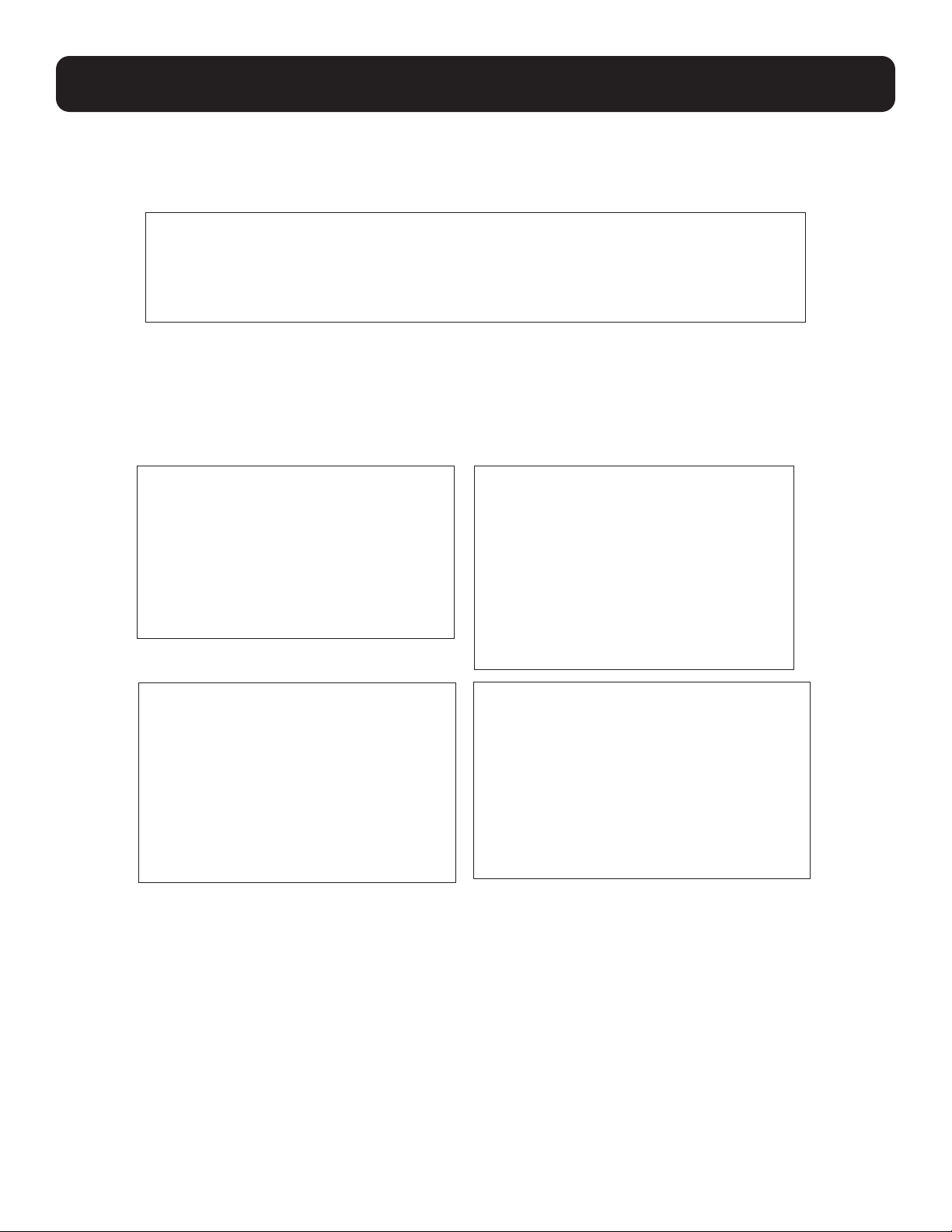
3. Web Interface
Maintenance
This option allows for execution of maintenance functions – firmware update and backup management (Figure 3-30).
Figure 3-30: Device Maintenance
Click the Check for Updates button to confirm availability of a firmware update at the Tripp Lite website. Click the Update
Firmware button to initiate the firmware update process. In the dialog box that opens, select the firmware file using the
Browse button, then click the Upload button. Once the file has been uploaded, click the Continue button. A warning box
will appear; click Update Now to continue the process (Figure 3-31). Completing the update requires a reboot.
Figure 3-31: Update Firmware
18
Page 19
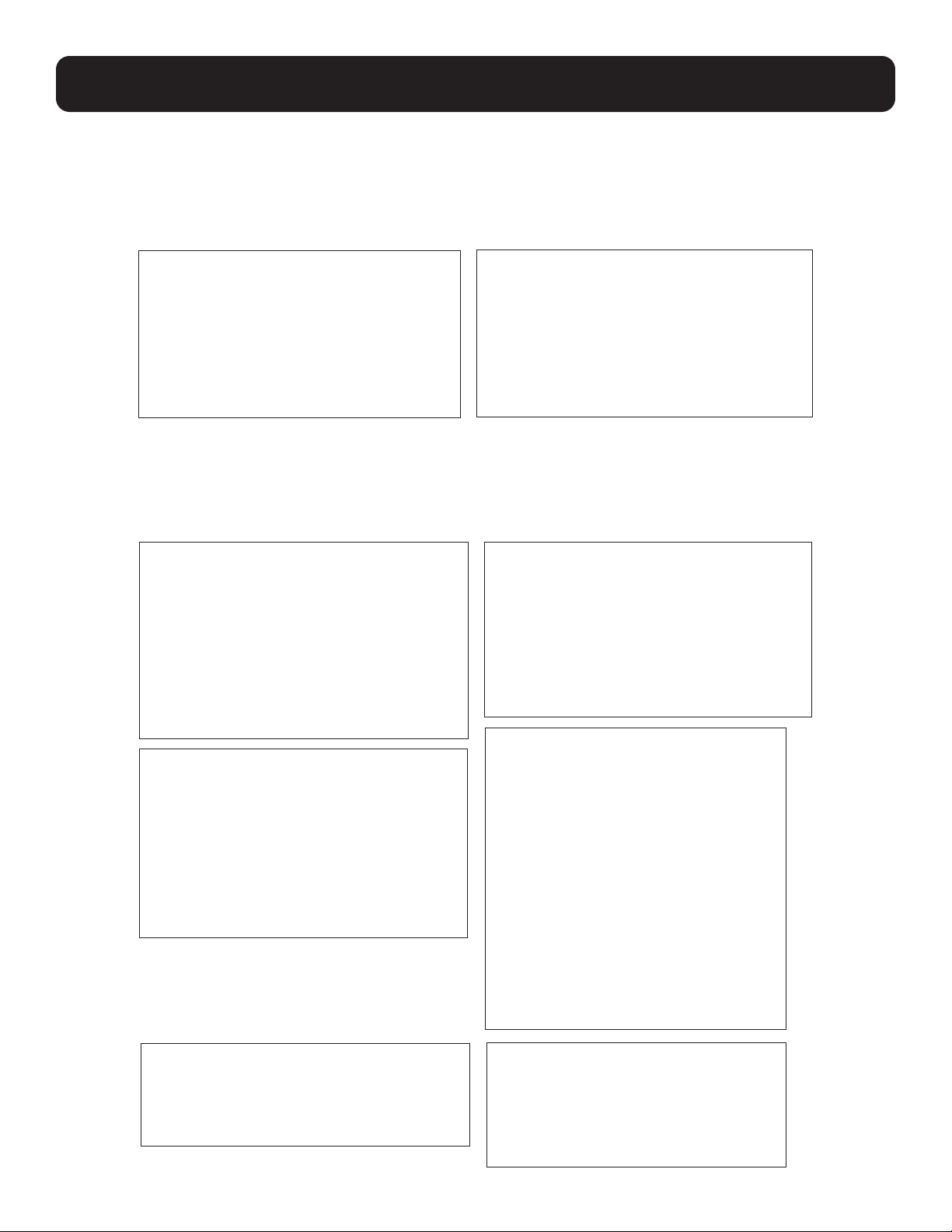
3. Web Interface
Click the Backup PowerAlert Settings Now button, followed by the Continue Backup button to store the configuration on
the device (Figure 3-32). On completing the backup, click the Download button to optionally save the configuration to the
local environment (Figure 3-32).
The download file name will be in the format “card (x).bck”, which is used by other downloads. Consider renaming the file to
distinguish it from similar files, e.g. “Device123backup_07_31_2021.bck”.
Figure 3-32. Performing a PADM Configuration Backup
Click the Restore from Saved Backup button to upload a configuration file (Figure 3-33). If a previous Backup on the device
does not exist, the configuration source must be selected using the Browse button. Upon selecting the file, click Upload, then
Continue. If a Backup on the device exists, the configuration source can be either System Backup (stored on the device) or
External Backup (Browse to select).
Figure 3-33: Restoring from Backup
19
Page 20
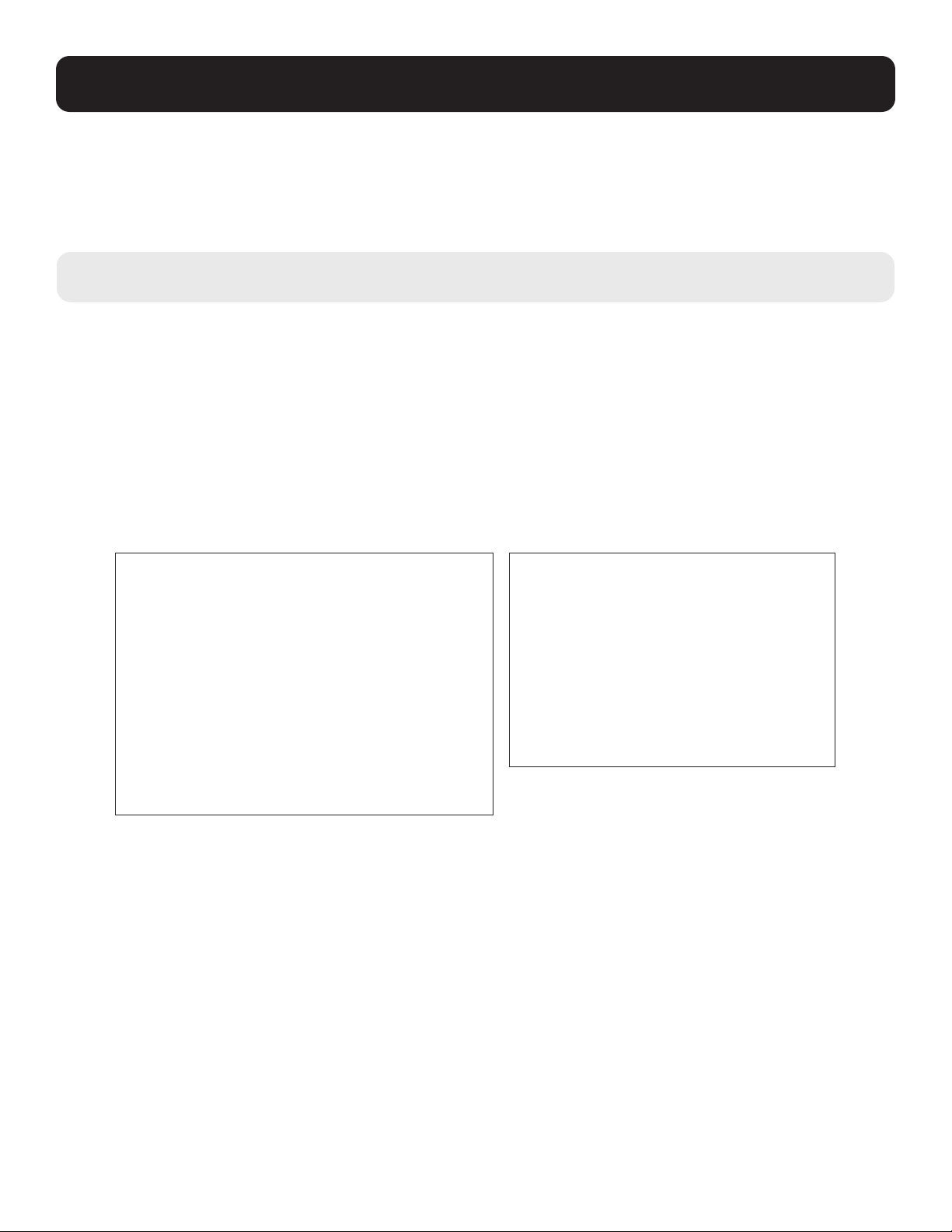
3. Web Interface
Click the Restore PowerAlert to Factory Defaults button to overwrite the existing configuration with the default parameters
set in the factory, either with preserving current network settings or without doing so (Figure 3-34).
Note: Restoring PowerAlert will terminate all active sessions.
When performing the “Restore PowerAlert” function using the “maintain current network settings” option,
the following occurs:
Internet
• Domain, IPv4, IPv6 and DNS settings do NOT change; all settings are retained
Services
• The enabled/disabled status of SNMPv1, SNMPv2c and SNMPv3 are NOT retained
• The port values for SNMP Get/Set and Trap do NOT change; they are retained
• HTTP/HTTPS and Telnet settings do NOT change; they are retained
• SFTP/SCP are NOT retained if SSH is enabled
SMTP
• Server, Authentication and Email Format all change; settings are not retained
Figure 3-34: Restoring PowerAlert to Factory Defaults
20
Page 21

3. Web Interface
Reboot PowerAlert – This item performs a reboot of the LX Platform device’s network interface (Figure 3-36).
This operation does not power cycle the device itself or any outlet on the device.
Note: Rebooting the LX Card will terminate all active sessions.
Figure 3-36. Reboot PowerAlert
Restart Device –
This item turns off the device after a specified delay time, then turns it on after a specified delay (Figure 3-37).
Figure 3-37: Restart device
21
Page 22

3. Web Interface
Turn Off Device – This item turns off the host device (e.g. UPS) after the specified delay (Figure 3-38). Note that the device’s
network interface (PADM) will remain active even though the device is operationally off.
Figure 3-38: Turn Off device
Turn On Device – This item turns on the device after the specified delay (Figure 3-39).
Figure 3-39: Turn On device
Support
Click the Question icon to display a sub-menu of Support items. Click Help/Contact to display links for online support
and customer support. In the upper right corner, click the Generate Support Report button to compile a report that can
be shared with Tripp Lite Customer Support for troubleshooting; click the Continue button to generate the report. Upon
successful completion, a banner will appear; click the Save Report button to save the report to the computer’s Downloads
folder. The download file name will be in the format “card (x).bck”, which is used by other downloads. Consider renaming the
file to distinguish it from similar files, e.g. “SupportReport001.bck”.
Figure 3-40: Help/Contact
22
Page 23

3. Web Interface
Click Download MIBs to automatically download the Tripp Lite MIB package to the computer’s Downloads folder. Click About
PADM to display information related to the PowerAlert Device Manager interface (Figure 3-41).
Figure 3-41: Download MIBs and About PADM
User
Click the Person icon to display a sub-menu of options related to the login. Click Change Password to change the existing
password of the logged-in user. Click on the ‘eye’ icon to view the plaintext password entered. Click Log Out to terminate
the current session (Figure 3-42).
Figure 3-42: User Menu, Change Password and Logout
23
Page 24

3. Web Interface
Click Preferences to override the global settings for Temperature, Time, Date and Time Zone settings (Figure 3-43).
Click Reset all Preferences to Default to restore the settings set using the Global Settings. Once all settings have been
made, click the Save button.
Note: Policies related to password length and character use are set in the Security menu.
Figure 3-43: User Preferences
24
Page 25

4. Main Menu
The Main Menu enables navigation to the configuration, monitoring and control functions of the device. Each of the Main
Menu items (Figure 4-1) is described in the following sections..
Figure 4-1: Main Menu
4.1 Dashboard
The Dashboard menu item displays a graphical summary of the device’s operational status, as well as the status of connected
peripherals, in the form of Gauges and Graphs (Figure 4-2).
Figure 4-2. Dashboard Gauges and Graphs
25
Page 26

4. Main Menu
Gauges
To select which gauges to display on the Dashboard, click Gauges in the upper right corner, make the desired selections, then
click Apply Gauges (Figure 4-3). Certain gauges are interactive – if the cursor changes when moving over the gauge, click on
it to open a window in which its parameters can be edited. Note that these adjustments can also be made in the Device >
Device Details menu item.
In the event that the threshold supports both “Warning” and “Critical” level bounds, ensure that the “Warning” values are
within the range/do not equal to or exceed the limits set by the “Critical” values.
Figure 4-3: Gauges
26
Page 27

4. Main Menu
Graphs
Click Add Graph in the upper right corner to select which graphs to display on the Dashboard (Figure 4-4). After entering
a Name and selecting the desired Device, Category and variables, click Save. To edit the graph, click the pencil icon in the
upper right corner of the graph. To remove the graph, click on the
icon next to the pencil icon.
Figure 4-4: Graphs
4.2 Device
The Device menu item is comprised of two tabs: Device Details and Device Properties (Figure 4-5).
Figure 4-5: Device Details and Device Properties
27
Page 28

4. Main Menu
Device Details
This tab displays the metrics of the device and all peripherals connected to it (Figure 4-6). Use the Group and Filter
to customize the displayed information. Icons to the right of an item indicate whether edits or controls can be performed.
functions
Figure 4-6: Device Details
Note that certain metrics – denoted with a chevron – need to be expanded in order to display their editable / actionable
content. For example, in Figure 4-7, expanding “Battery Charge Remaining” reveals that Thresholds and Bounds can be
edited. Click the pencil icon to open a window in which these edits can be made. In the event the threshold supports both
“Warning” and “Critical” level bounds, ensure the “Warning” values are within the range / not equal to or exceeding the
limits set by the “Critical” values.
In general, when a
parameter Threshold
is crossed, an Alert
will be generated.
The Tolerance sets
the amount that the
parameter must ‘return’
for the Alert to clear.
Example: the Low
Warning threshold is set
to 50% and the Alert
Tolerance is set to 2%.
If the Battery Charge
falls below 50%, an
Alert will be generated.
The Alert will clear when
the Battery charge rises
above 52%.
Figure 4-7: Expanding Device Details and Editing Thresholds
28
Page 29

4. Main Menu
Device Properties
This tab displays information related to the identity of the device and any peripherals connected to it (Figure 4-8). Certain
parameters, such as “Device Name”, “Location” and “Installation Date” are editable; click the pencil icon to enter or modify
these parameters.
Figure 4-8: Displaying and Editing Device Properties
In the event a peripheral becomes disconnected from the host device, it will be tagged as an “Inactive Device.” To remove the
Inactive Device from the display, click the
icon adjacent to the tag (Figure 4-9).
Figure 4-9: Inactive device
29
Page 30

4. Main Menu
4.3 Loads
The Loads menu item will appear only for devices that support loads. It is comprised of three tabs: Loads Overview, Loads
Ramp/Shed and Load Groups.
Note: PADM will display only the tabs that the device supports.
Figure 4-10: Loads Tabs
Loads Overview
This tab displays a summary of the device’s loads, including status and outlet-level metrics, if applicable (Figure 4-11). Move
the sliders to change the state of the Main Load or individual Loads (if supported by the device). Use the Columns and Filter
functions to customize the displayed information. To edit Load details and view additional outlet-level information, click the
pencil icon to the left of the item. Click the Save button once all edits have been made.
Figure 4-11: Loads Overview Tab and Editing Load Details
30
Page 31

4. Main Menu
Loads Ramp/Shed
Loads Ramp/Shed is supported only by UPS systems with two or more controllable loads and switched PDUs. This tab displays
a summary of Ramp and Shed settings across all Loads (Figure 4-12). To adjust the state and delay times for each Load, click
the Edit button then use the sliders and up/down arrows. Click the Save button once all edits have been made. Click the
Begin Ramp or Begin Shed buttons to immediately execute the respective action.
Figure 4-12: Load Ramp/Shed
Load Groups
Loads Groups are supported only by UPS systems with two or more controllable loads and switched PDUs. This tab displays
a summary of configured Load Groups (Figure 4-13). To create a Load Group, click Add Load Group. In the dialog box that
appears, enter a Name for the Load Group (required) and, optionally, a Description. Next, from the Load list, select which
Loads are to belong to the Load Group. To filter the list to display only loads that have not yet been assigned to a load group,
click All Loads and select the Unassociated menu item (Figure 4-14). Click the Save button at the bottom of the window
once all edits have been made. Click the pencil icon at right to edit the item. All newly-created Load Groups are enabled, by
default; to disable the Load Group, shift the slider to the left (Figure 4-14).
Figure 4-13: Load Ramp/Shed
31
Page 32

4. Main Menu
Figure 4-14: Adding and Editing a Load Group
To delete one or more Load Groups, click the icon to the left of each line item (Figure 4-15). On doing so, the
Delete Load Group(s) button becomes active (turns red); click the button to complete the deletion.
Figure 4-15: Deleting a Load Group
32
Page 33

4. Main Menu
4.4 Batteries
This menu item is displayed only for UPS systems that support the use of External Battery Packs. The Batteries menu item
summarizes the status and metrics of all batteries in use by the device (Figure 4-16). Click on the pencil icon to the right
of the line item to edit the item. In the window that appears, click on the calendar icon to set or modify the Installation and
Replacement dates. Use the up-down arrows to adjust the Battery Age Thresholds. Once all edits have been completed, click
the Save button.
Figure 4-16: Summary List of Batteries and Editing a Battery
33
Page 34

4. Main Menu
To add and configure External Battery Packs (EBPs), click the Add button at the top of the summary page. When adding
External Battery Packs (EBPs), PADM20 uses an embedded configuration file. Updates to this file are posted occasionally
on the Tripp Lite website. If such an update has been downloaded, click the Import a Battery Configuration File button
to upload it to PADM20 (Figure 4-17). In the next step, use the up-down arrows to select the EBP model and quantity to
be added to the battery profile, then click the +Add button. Repeat this step for all additional EBPs. Click the x icon to the
left of the EBP to remove it from the battery profile. Once all EBPs have been added, click the Apply button. This initiates a
process whereby the runtime of the battery profile – which includes the internal battery—is calculated and added to the device
configuration. A window will appear displaying progress of the configuration.
Figure 4-17: Adding an EBP and Configuring the Battery Profile
34
Page 35

4. Main Menu
Once the process is complete, the newly added EBPs will appear in the summary list (Figure 4-18). To delete one or more
external batteries, click the
click the button to complete the deletion. Upon confirming the deletion, the system will automatically re-configure using the
revised battery profile.
NOTE: Internal batteries cannot be deleted.
When smart external batteries are connected to a UPS, PADM20 will ‘discover’ and identify them as such in the “Smart”
column of the “Batteries” list. Under certain conditions, the External Battery Pack configuration utility embedded in PADM20,
or the PowerAlert External Battery Pack Utility (PAEBPU) does not need to be used.
• With smart internal batteries and up to six external smart battery packs are installed, the UPS calculates the runtime. The
embedded EBP utility or PAEBPU should not be used.
• With smart internal batteries and more than six external smart battery packs are installed, the embedded EBP utility
or PAEBPU should be used to calculate runtime. Note that PADM20 (and the local display on the UPS) will treat these
additional (>6) batteries as ‘non-smart’.
• With a combination of smart and non-smart internal and external battery packs, the embedded EBP utility or PAEBPU
should be used to calculate runtime.
icon to the left of each line item. On doing so, the Delete button becomes active (turns red);
Figure 4-18: Deleting an EBP
35
Page 36

4. Main Menu
4.5 Events & Actions
Events
This sub-menu item summarizes the status and configuration of all events applicable to the device and connected peripherals
(Figure 4-19). To enable Auto-Acknowledgement and Logging for all events, select the appropriate check boxes at the top of
the Events list.
Figure 4-19: Event Summary
Click the pencil icon to the right of an Event to open a dialog box in which Event settings can be modified (Figure 4-20). If an
Event is disabled, it will not be logged, nor can it be selected as a trigger for an Action. Logging and Auto-Acknowledgement
of the event can be set using the respective check boxes; note that this will override the Auto-Acknowledge and Logging
selections made on the Events list.
Figure 4-20: Editing an Event
36
Page 37

4. Main Menu
Click the chevron to the left of the Event name to expand or close the section summarizing all Actions associated with the
Event (Figure 4-21). To remove one or more actions from the event, click the
Remove action(s) button becomes active (turns red); click the button to complete the deletion. To edit an action, click the
pencil icon to the right of the item. A window will open asking you to specify whether the edit is to be applied to the specific
event (occurrence) or to all events containing the action. On making the selection, an edit window will open in which action
parameters can be edited. Click Save once all edits have been made.
Notes: · Actions can also be edited in the Events & Actions > Actions sub-menu.
· Delays apply only to Set actions. Clear actions will execute immediately.
icon to the left of each item. On doing so, the
Figure 4-21: Editing Event Actions
37
Page 38

4. Main Menu
Click Link Action(s) to select which Actions are to be triggered by the Event (Figure 4-22). In the window that opens, select
whether the Clear and/or Set Event(s) triggers the Action. When all edits have been made, click the Link Action(s) button.
Refer to the Action menu item for adjusting action parameters.
Figure 4-22: Adding an Action to an Event
Alert Contacts
This sub-menu item allows for management of Alert notification recipients. Three types of Alert contacts can be created:
Email, SMS and SNMP. The main page displays a summary of all Alert contacts (Figure 4-23).
Figure 4-23: Alert Contacts
38
Page 39

4. Main Menu
To create a new contact, click Add An Alert Contact and select the contact type from the menu. A dialog box appears,
reflecting the configuration parameters for the selected recipient type. Examples of dialog boxes for SNMPv1 and Email
recipients are shown in Figure 4-24. New entries are enabled, by default; to disable the entry, move the slider to the left. A
disabled entry will not receive Alert notifications. To confirm that contacts can receive notifications, click the Send Test button;
the results of the test will appear to the right of the button. Once all configuration parameters have been entered, click the
Save button. There is no practical limit to the number of Alert contacts that can be created.
Figure 4-24: Adding an Alert Contact – SNMPv1 and Email Examples
To edit a contact, click the pencil icon to the right of an entry. Once all edits have been completed, click the Save button.
To delete one or more contact, click the
becomes active (turns red); click the button to complete the deletion.
Note: Newly created Alert Contacts are automatically assigned as recipients to default notifications and to Actions where
“Contacts:” is set to “All”. Refer to the Actions menu, “Default Email Notification” item to edit this setting.
icon to the left of each line item. On doing so, the Delete Contact(s) button
39
Page 40

4. Main Menu
Actions
This sub-menu item summarizes the status and configuration of all Actions applicable to PowerAlert, the device and connected
peripherals (Figure 4-25). Click the pencil icon to the right of an Action to configure its settings. If an Action is disabled, it
cannot be selected when configuring Events (Link Actions). To delete one or more actions, click the
line item. On doing so, the Delete Action(s) button becomes active (turns red); click the button to complete the deletion.
icon to the left of each
Figure 4-25: Actions Summary and Editing an Action
To create a new action, click Add an Action and select one of the action types (Figure 4-26). A window will appear containing
configuration parameters specific to the selected action type. Enter a name for the action as well as the action-dependent
parameters, such as:
• Set Delay – the number of seconds the action will wait to execute after the On Set event occurs.
• Target Device – the device undergoing the action
• Load(s) – one or more loads undergoing the action
• Load State – the outcome of the Load action, i.e. turn on, off or cycle
• Interval – the number of seconds between successive executions of the action
• Count – the number of times the action will be executed; if set to 0 (zero), the action will repeat indefinitely until it clears
• Contacts – one or more notification/trap/set recipients
40
Page 41

4. Main Menu
Next, select one or more trigger events for the action in the On Set / On Clear section of the window. Click on the chevrons
to view all events related to the object. Note that not all action types support both On Set and On Clear events. For example,
“Ramp” only supports On Clear events. Within the list of objects are the default Autoprobes, as well as any user-created
(custom) Autoprobes. Refer to the AutoProbe section of this document for information about creating custom AutoProbes.
New actions are enabled, by default; to disable the entry, move the slider to the left. A disabled action will not execute when
its trigger event occurs. Once all parameters have been set, click the Save button.
Figure 4-26: Creating an Action
Scheduling
This sub-menu item allows for the management of scheduled actions applicable to PowerAlert, the device and connected
peripherals. The main page displays a summary of all Schedules (Figure 4-27). Click the pencil icon to the right of a
Scheduled Action to edit its parameters. To delete one or more schedules, click the
doing so, the Delete Schedule(s) button becomes active (turns red); click the button to complete the deletion.
Figure 4-27: Summary of Scheduled Actions and Editing a Scheduled Action
41
icon to the left of each line item. On
Page 42

4. Main Menu
To create a new schedule, click Add Schedule and select the action type from the menu (Figure 4-28). In the window that
opens, enter a name for the action then proceed through the configuration tabs:
• Action – select the target device and other parameters, if required
• Frequency – define how often the action is to be executed
• Range – set the starting date and time (Run On) as well as the end criteria.
Click on the calendar icon to enter the time and date.
New schedules are enabled by default; to disable the schedule, move the slider to the left. Disabling a schedule prevents it
from executing. Click on the Save button once all edits been completed.
Newly created Scheduled Actions cannot have a Run-On time sooner than 10 minutes before the current PADM UTC time.
Doing so will automatically add 10 minutes to the desired Run-On. This issue may also arise if changes to PADM date and
time settings are made after new schedules are created. For instance, if the PADM time is set back by one hour, the Run On
time of the newly created schedule will automatically change to the current time plus 10 minutes.
Figure 4-28: Creating a Scheduled Action
42
Page 43

4. Main Menu
AutoProbe
This sub-menu allows for the management of AutoProbes, which automatically execute a prescribed action (e.g. cycle a load,
send an email), when the device loses network communications with a specified target device. The main page displays a
summary of all AutoProbes (Figure 4-29). Click the pencil icon to the right of an entry to configure its settings. To delete one
or more AutoProbes, click the
click the button to complete the deletion.
Note: the two default AutoProbes – Watchdog Ping and Watchdog NTP – cannot be deleted. Both are linked to the Reboot
PowerAlert action.
icon to the left of each line item. On doing so, the Delete button becomes active (turns red);
Figure 4-29: Auto-Probe Summary
To create a new AutoProbe, click Add Probe and select one of the available probe options: Ping, NTP or SNMP GET. A window
appears, containing configuration parameters specific to the selected probe type (Figure 4-30). Pertinent AutoProbe parameters include:
• Label/Name – a name for the AutoProbe entry; this field is required.
• Interval – the number of minutes between successive AutoProbe tests. The valid range is 3 minutes to 1440 minutes (24
hours). The default is 3 minutes.
• Retry – the number of consecutive AutoProbe tests that must fail in order to trigger the alert. The valid range is 3 to 10
retries; the default value is 3.
• Primary Address – the IP Address or hostname of the primary device being probed.
• Port – the communication port of the device being probed.
• Primary OID – the Object Identifier target of an SNMP GET probe to the Primary Address.
• Secondary Address – the IP Address or hostname of the secondary device being probed.
• Secondary OID – the Object Identifier target of an SNMP GET probe to the Secondary Address.
All probes require a Primary Address; Secondary Address is optional, as is Description. If a Secondary Address/Port/OID is
specified, the AutoProbe tests to both addresses must concurrently meet the trigger requirements in order for the alert to be
generated. Conversely, re-establishing communication with either the Primary or Secondary Address will clear the alert condition.
43
Page 44

4. Main Menu
New entries are enabled by default. To disable the entry, move the slider to the left. Click the Save button once all edits have
been made. A maximum of 64 AutoProbes can be created. All enabled AutoProbes will appear in the On Set/On Clear section
of Action edit windows, allowing them to be selected as event triggers for the Action.
New AutoProbes will automatically create new events bearing the same name.
Refer to the Tripp Lite website for details on configuring and using Auto Probes.
Figure 4-30: Creating an Auto-Probe
44
Page 45

4. Main Menu
4.6 Network
The Network menu item allows for configuration of Internet, Network Services, and SMTP settings; each is covered in the
sections, below.
Note:
This menu item is visible only to those with Administrator privileges. Refer to the “Roles and Privileges” section for details.
4.6.1 Internet
This sub-menu allows for configuration of the Internet settings identified below. Click the View Network Connection Details
button to view a summary of the currently-established network connection (Figure 4-31). Click the Save button once all edits
have been made.
Domain
• To change or edit the Host Name, enter a new name in the
provided field.
• Optionally enter a System Contact in the provided field.
IPv4
• Select the desired addressing method: Automatic, Manual
or Disabled.
• If Static, enter valid values for IP Address, Subnet Mask
and Gateway.
IPv6
• Select the desired addressing method: Automatic, Manual
or Disabled.
• If Static, enter valid values for IP Address, Prefix and
Gateway.
DNS
• Use the slider to enable or disable Manual DNS.
• If enabled, a Primary DNS server IP address or hostname
must be entered.
• Optionally enter Secondary and Tertiary DNS Server
addresses or host names.
Figure 4-31: Internet Settings and Network Connection Details
45
Page 46

4. Main Menu
Note that saved changes may require a reboot of PowerAlert in order to take effect. If so, a warning message will appear at
the top of the page. Click the Apply Now button to proceed with the reboot (Figure 4-32). To avoid multiple reboots, make all
required network configuration changes prior to executing Apply Now.
Figure 4-32: “Apply Now” message
4.6.2 Services
This sub-menu allows for configuration of the network services identified below (Figure 4-33) . Use the slider to the right of a
service to enable/disable it. To change a port number, enter the new value in the appropriate field. Click the Save button once
all edits have been made.
SNMP
• SNMPv1, SNMPv2c and SNMPv3 are all enabled,
by default
• Default Get/Set Port = 161
• Default Trap Port = 162
HTTP
• HTTP, HTTPS and HTTP-to-HTTPS Redirection are all
enabled, by default.
• Default HTTP Port = 80
• Default HTTPS Port = 443
SSH / SFTP /SCP
• SSH and SFTP/SCP are both enabled, by default
• Default Port = 22
Telnet
• Telnet is enabled by default
• Default Port = 23
Figure 4-33: Network Services Configuration
4.6.3 SMTP
This sub-menu allows for configuration of Simple Mail Transfer Protocol (SMTP) parameters and Email format settings.
Click the Save button once all edits have been made.
SMTP Server
• Move the slider to enable or disable SMTP; default = disabled.
• Enter the IP address, host name or FQDN of the SMTP server. Disabled by default.
• Default Port = 25.
46
Page 47

4. Main Menu
SMTP Authentication
• Move the slider to enable or disable SMTP Authentication; default = disabled.
• If enabled, enter valid values for SMTP User Name and SMTP Password.
• Select the applicable Security Type from the pulldown menu.
Email Format Settings
• Select the desired language from the pulldown menu.
• In the “From Line” field, enter the name that will appear as the sender of notification messages.
Note: When using SMTP servers such as Office365 and Gmail/Gsuite, consider using identical text for the “From Line”
and “SMTP Username” fields. While PADM supports the use of different “From Line” and “SMTP Username” values,
some SMTP servers may block emails if these fields are mismatched.
• In the “Subject Line” field, enter the information that will appear in the subject line of notification messages.
Figure 4-34: SMTP Configuration
If changes have been made, but not saved, a warning message will appear if there is an attempt to navigate away from the
page (Figure 4-35).
Figure 4-35: Review Changes warning
47
Page 48

4. Main Menu
4.7 Security
The Security menu item allows for configuration of User Accounts, Role & Privileges, Security Settings and Session Management.
Note: This menu item is visible only to those with Administrator privileges. Refer to the Roles and Privileges section for details.
4.7.1 Session Management
This sub-menu displays a list of all active users (i.e. users that are currently logged in), along with parameters pertinent to
their sessions (Figure 4-36).
Figure 4-36: Session Management
The system supports the ability to terminate one or more sessions. Click the icon to the left of each line item. On doing so,
the End Session(s) button becomes active (turns red); click the button to complete the termination.
Figure 4-37: Terminating User Sessions
4.7.2 User Accounts
This sub-menu allows for the creation and management of user accounts, comprised of Local Users, SNMP Users and Remote
Servers. Click on each tab to view its contents.
Figure 4-38: User Account tabs
48
Page 49

4. Main Menu
LOCAL USERS. This tab displays a list of all individuals with login access to the system, as well as their status and related
parameters (Figure 4-39). Five preconfigured Local Users are provided by default: localadmin, localmanager, localguest,
sysadmin and technician. Click the pencil icon to the right of an entry to open a dialog box in which its settings can be
adjusted. To delete one or more Local Users, click the
button becomes active (turns red); click the button to complete the deletion.
Note: the default localadmin, sysadmin and technician users cannot be deleted.
icon to the left of each line item. Upon doing so, the Delete User(s)
Figure 4-39: Local Users
To create a new Local User, click Add User. In the User tab of the dialog box that opens, enter the required information; boxes
outlined in color indicate required fields (Figure 4-40). Note that the Username must be at least 6 characters long. Minimum
password length is set in the Security Settings sub-menu.
The role of System is reserved for maintenance and provisioning purposes; it cannot be assigned to new users. See the “Roles
& Privileges” section for details.
By default, new Local Users are enabled. Move the title bar slider left to disable the user. A disabled user cannot log into the
system nor receive system notifications. To override Global Password Age settings – as set in Security Settings – move the
appropriate slider to the right, exposing the two settings:
•
Minimum Age (days) – the number of days that the password must be used before it can be changed. The default value is 1 day.
• Maximum Age (days) – the number of days after which the password must be changed. The default value is 30 days.
Next, click on the Session tab to optionally adjust the following settings:
•
Override Global Session Timeout – the amount of time, in minutes, that the session can be active before it is automatically
terminated. The default value is 360 minutes.
• Override Global Idle Timeout -- the amount of time, in minutes, that the session can be idle (inactive) before it is automatically
terminated. The default value is 60 minutes.
To change either setting, move the slider to the right position and adjust the time using the up and down arrows. The range of viable
values is 1 to 999 minutes.
Click on the IP Filter tab to optionally specify an IP Address (and Subnet Mask) from which the Local User must log in, i.e. login
from any other network location is prohibited. Click the Save button once all entries/edits have been made. PADM supports up to
64 local users.
49
Page 50

4. Main Menu
The credentials for Local Users are as follows
User Default Password
localadmin localadmin
localmanager localmanager
localguest localguest
technician TrippLite
sysadmin See note below
• When disabled, sysadmin is linked to the
first administrator account, i.e. it uses
administrator’s password.
• When enabled, sysadmin is decoupled from
the administrator account and can have its
own password.
Figure 4-40: Adding a Local User
50
Page 51

4. Main Menu
SNMP USERS. This tab displays a list of all entities having SNMP access to the system, as well as their status and related
parameters (Figure 4-41). These entities are commonly used by network management systems and SNMP utilities for inbound
SNMP Sets, SNMP Gets, and SNMP Walks to PADM. For outbound SNMP Traps, Informs, or SNMP Sets from PADM to
external systems, see Alert Contacts. Click the pencil icon to the right of the SNMP User entry to open a dialog box in which
its settings can be adjusted. To delete one or more SNMP Users, click the
the Delete User(s) button becomes active (turns red); click the button to complete the deletion.
Figure 4-41: SNMP Users
icon to the left of each line item. On doing so,
To create a new SNMP User click Add User and select one of the SNMP versions; a corresponding dialog box opens. Enter the
required information, denoted by the boxes outlined in color. Note: Usernames cannot contain spaces.
For SNMPv1 and
SNMPv2c Users, click
on the IP Filter tab to
optionally specify the
IP Address (and Subnet
Mask) from which the
user must log in, i.e.
the user will not be
able to login from any
other IP Address.
When using IPv4 to allow a range of
addresses, use the starting IP address of
the range and the desired subnet mask. For
example, to allow the range 192.168.1.0-
192.168.1.255, use 192.168.1.0 (IP) and
255.255.255.0 (subnet mask). To allow
only a single IPv4 address, use a /32 subnet
(255.255.255.255) and the specific IP
address you wish to allow. For example, to
allow 10.20.30.40 ONLY, use 10.20.30.40
(IP) and 255.255.255.255 (mask).
By default, the user will be enabled. Move
the title bar slider left to disable the user. A
disabled user cannot access the system nor
receive system communications. Click the
Save button once all entries/edits have
been made.
Figure 4-41: Creating an SNMP User – v1 and v3 Examples
51
Page 52

4. Main Menu
REMOTE SERVERS. This tab displays a list RADIUS and LDAP servers configured to communicate with the system, as well
as their status and related parameters (Figure 4-42). Click the pencil icon to the right of the Remote Server entry to open a
dialog box in which its settings can be adjusted. To delete one or more Remote Servers, click the
line item. On doing so, the Delete Server(s) button becomes active (turns red); click the button to complete the deletion.
Figure 4-42: Remote Servers
To create a new Remote Server entry click Add a Server (Figure 4-43) and select one of the server types: RADIUS or LDAP; a
corresponding dialog box opens. Enter the required information, denoted by the boxes outlined in color.
For RADIUS Server entries, either Authentication Port or Accounting Port (or both) must be selected. The default
Authentication Port value is 1812. To test authenticated communications to RADIUS and/or LDAP Server entries, click
the Test Authentication button. A message will appear to the right of the button indicating whether or not the test was
successful. By default, new entries are enabled; move the title bar slider left to disable the entry. Disabling the entry will
disallow it from communicating with the system. Click the Save button once all entries/edits have been made.
Note: the default role of Administrator cannot be authorized by LDAP servers. To resolve this, create new roles with
equivalent privileges (see LOCAL USERS section). LDAP users will be authorized based on group membership (the “memberof”
attribute). For example, an Active Directory user in the group “UPSadmin” would be authorized to access PADM based on the
privileges assigned to the “UPSadmin” role created in PADM.
icon to the left of each
Figure 4-43: Adding a RADIUS Server and an LDAP Server
52
Page 53

4. Main Menu
4.7.3 Roles & Privileges
This sub-menu allows for the management of default roles as well as the creation of custom roles (Figure 4-43). In general, the
default roles have the following privileges:
• Administrator – read/write access to all areas of the interface.
• Manager – read/write access to operational areas of the interface.
A Manager does NOT have access to Network configuration or Security settings.
• Monitor – read-only access to all areas of the interface.
• Guest – read-only access to operational areas of the interface.
• System – this role is reserved and cannot be assigned to users. User technician allows access to the LX Platform device
interface via the console port for provisioning purposes. User sysadmin provides limited system-level access to the LX
Platform device interface for troubleshooting purposes.
Refer to Appendix A for a detailed summary of the default privileges for Administrator, Manager, Monitor and Guest.
Click the pencil icon to the right of the Role entry to open a dialog box in which its settings can be adjusted.
Note: the default Administrator, Monitor and System Roles cannot be edited.
Figure 4-44: Roles & Privileges
To create a customized Role, click Add a Role. In the dialog box that appears, enter a name for the Role and, optionally, a
description (Figure 4-45). Note that names cannot contain spaces. Next, click on the Privileges tab to view and select
applicable privileges. Privileges will vary based on device type and model. Click the Save button once all entries/edits have
been made. To delete one or custom Roles, click the
button becomes active (turns red); click the button to complete the deletion.
Note:
· The default Roles
cannot be deleted.
· To achieve the
same functionality
of the “Realms”
feature (available in
previous firmware
versions), click on
the applicable load
Privilege. In the
window that opens,
select all applicable
loads, then click
the Save button.
icon to the left of each line item. On doing so, the Delete Role(s)
Figure 4-45: Adding a Role
53
Page 54

4. Main Menu
4.7.4 Security Settings
This sub-menu allows for configuration of Global Security Settings (Figure 4-46).
• Global Session Timeout – the amount of time, in minutes, that sessions can be active, after which they are automatically
terminated. The default value is 360 minutes.
• Global Idle Timeout -- the amount of time, in minutes, that sessions can be idle (inactive) after which they are automatically
terminated. The default value is 60 minutes.
Use the up and down arrows to adjust the settings. The range of viable values is 1 to 999 minutes
To apply and modify Password Age Requirements, move the appropriate slider to the right.
• Minimum Age – the number of days that the password must be used before it can be changed. The default value is 7 days.
The viable range is 0 to 999 days.
• Maximum Age – the number of days after which the password must be changed. The default value is 60 days. The viable
range is 1 to 999 days.
Use the up and down arrows to adjust the settings.
Note: The Maximum Age must be larger than the Minimum Age
The default minimum number of characters required of all passwords is 8. Use the up and down arrows to adjust this value.
Optionally select whether passwords must contain a minimum of one capital letter, one number and/or one special character.
Changes to password policies will take effect the next time the password is changed.
Figure 4-46: Setting Timeouts and Password Requirements
54
Page 55

4. Main Menu
PADM20 allows the import of a Secure Socket Layer (SSL) Certificate (Base64 .pem format). Click the Add SSL Certificate
button to open a dialog box in which the SSL Certificate and SSL Key can be located and selected (Figure 4-47). Upon entering
the Password, click the Upload button. Click the View Certificate button to view the details of the Certificate in use. Click the
Download Certificate button to locally save the SSL Certificate.
Figure 4-47: Adding an SSL Certificate
To set the preferred Authorization and Accounting Schemes, select the desired setting from the respective pulldown menus
(Figure 4-48).
Once all Security Settings have been set, click the Save button.
Figure 4-48: AAA Settings
55
Page 56

4. Main Menu
4.8 Logs
The Logs menu item allows for configuration, viewing and export of the Event, Data and Accounting Logs, as well as configuration
of Syslog and the Application Log.
Note: All logs are exported as .gz files. To view the log information, the .gz file must first be decompressed using a program
like 7zip or WinRAR® (Windows) or gzip (Linux/macOS).
Figure 4-49: Logs Menu Item
4.8.1 Accounting Log
The Accounting Log documents events related to access of the device interfaces, displaying the most recent events at the top of
the log (Figure 4-50). Click Filter to customize the information displayed in the log. To perform an on-demand log export, click
the Export button; a window will appear in which the file format (CSV or XML) and export destination can be selected. Select the
Download option to locally export the log. On selecting the Email option, a table of recipients will appear, one of which can be
selected. Refer to the Alert Contacts section of the Events & Actions menu item for creating email recipients.
Figure 4-50: Accounting Log Summary and Export
56
Page 57

4. Main Menu
To configure log size and automatic log exporting, click on the Log Settings tab (Figure 4-51). The maximum number of log
entries is 10,000; this is also the default value. The minimum log size is 1,000 entries. Upon reaching the maximum log size,
entries are purged in a first-in-first-out manner. To enable the Automatic Export option, move the slider to the right position.
Select the preferred export format: CSV or XML. Click the Select Recipients button to set which email contacts are to receive
the export (email recipients are created in Security > User Accounts).
Note: Automatic Export is applied to the older half of the Log. For example, if the maximum number of stored entries is set to
5000 (entry #1 being the most recent), upon reaching the maximum, entries #2500 through #5000 would be exported and
simultaneously purged from the viewable Accounting Log.
Click Save once all edits have been made.
Figure 4-51: Accounting Log Settings
4.8.2 Application Log
The Application Log is not locally displayed. To view the Application log, click Export Application Logs Now button and select
either the Download or Email option (Figure 4-52); for Email, select up to five recipients (created in Events & Actions > Alert
Contacts). To purge the Application log after exporting, check the appropriate box. Click the Continue button to execute the
export. Use a standard text editor application to view the exported file. To enable the Automatic Export option, move the slider to
the right position. Click the Select Recipients button to set which email contacts are to receive the export (email recipients are
created in Security > User Accounts).
Note: The frequency of automatic exports will vary depending on log size. Once per hour is the shortest interval between exports.
Figure 4-52: Application Log and manual export
57
Page 58

4. Main Menu
To set the minimum severity level at which items are to be recorded, click the Minimum Severity Setting menu and select the
desired level. For instance, a setting of ‘Critical’ will also record the Alert and Emergency items (Figure 4-53).
Figure 4-53: Minimum Severity Setting
4.8.3 Data Log
The Data Log provides two views: Time-Series and Historical Roll-Up. The Time Series view displays the device’s metrics taken at
1-minute increments, with the most recent readings appearing at the top of the log (Figure 4-54).
Figure 4-54: Data Log, Time Series View.
58
Page 59

4. Main Menu
Click the View button to select which data variable are to be displayed (Figure 4-55). Click Filter to refine the time period of data
log entries to be displayed; click the calendar icon to establish the start and end time/date. To perform an on-demand log export,
click the Export button; a window will appear in which the export destination can be selected. Select the Download option to
locally export the log. On selecting the Email option, a table of recipients will appear, one of which can be selected. Refer to
Alert Contacts in section 4.5 Events & Actions for details on creating email recipients. Data logs can be exported only in CSV
format.
Figure 4-55. Changing the Viewed Data, Applying Filters
and Configuring On-Demand Log Export
59
Page 60

4. Main Menu
The Historical Roll-Up view displays a summary view of the device’s metrics at the following increments: hourly, daily, weekly,
monthly and yearly (Figure 4-56).
Figure 4-56: Data Log, Roll-up View
To configure log recording parameters and automatic log exporting, click on the Log Settings tab. Set the frequency at which
data is collected by adjusting the interval; the supported range is 10 to 60 seconds, in increments of 10 seconds. A message
will appear showing the estimated amount of data (in days) that will be recorded, based on the selected interval (Figure 4-57).
Figure 4-57: Data Log Settings Message
By default, all metrics of the host device and all connected sensors are selected. Click the pencil icon and use the pulldown
menus to select which variables are to be logged. To enable Automatic Export, move the slider to the right position. By default,
the “Export to all contact recipients” box is checked. Otherwise, click the Select up to five Recipients button to set which
email contacts are to receive the export. Refer to Alert Contacts in section 4.5 Events & Actions for details on creating email
recipients. Click the Save button once all edits have been made (Figure 4-58).
Note: changing the logging interval will purge the Data Log prior to logging records at the new interval. If desired, export the
Data Log prior to applying the interval change.
60
Page 61

4. Main Menu
Automatic export of the Data Log occurs once per day (at midnight) or twice per day (noon and midnight), depending on the log
settings. If the Data Log Settings message states that only one day of records will be collected/displayed, then the auto-export
will occur twice per day. For all other cases, the auto-export will occur once per day.
Figure 4-58: Data Log Settings
61
Page 62

4. Main Menu
4.8.4 Event Log
The Event Log tracks device and system-related events, displaying the most recent events at the top of the log (Figure 4-59).
Click Filter to customize the information displayed in the log. To perform an on-demand log export, click the Export button; a
window will appear in which file format (CSV or XML) and export destination can be selected. Select the Download option to
locally export the log. On selecting the Email option, a table of recipients will appear, one of which can be selected. Refer to
Alert Contacts in section 4.5 Events & Actions for details on creating email recipients. To purge the log after exporting, check
the appropriate box.
Figure 4-59: Event Log
To configure log recording parameters and automatic log exporting, click on the Log Settings tab (Figure 4-60). The maximum
number of log entries is 10,000; this is also the default value. The minimum log size is 1,000 entries. Upon reaching the
maximum log size, entries will be purged in a first-in-first-out manner. To enable Automatic Export, move the slider to the right
position. Click the Select Recipients button to set which email contacts are to receive the export.
Note: Automatic Export is applied to the older half of the log. For example, if the maximum number of stored entries is set to
5000, (entry #1 being the most recent), upon reaching the maximum, entries #2500 through #5000 would be exported and
simultaneously purged from the viewable Event Log.
Click the Save button once all edits have been made.
Figure 4-60: Event Log Settings
62
Page 63

4. Main Menu
4.8.5 Syslog
This sub-menu allows for creation and management of Syslog server entries. Placing the cursor over the information icon in the
“Logs” column displays the log types selected for the Syslog server entry. Click the pencil icon to the right of the entry to open
a dialog box in which its settings can be adjusted. To delete one or more Syslog Server entries, click the
each line item. Upon doing so, the Delete Syslog Server(s) button becomes active (turns red); click the button to complete
the deletion.
Figure 4-61: Syslog Servers
To add a Syslog entry, click Add Syslog Server. In the dialog box that opens, enter the required information: Label/Name, Host,
Port, Facility (13 and 15 are reserved for system use) and Severity. Note that the selected severity level determines the minimum
level at which items are to be recorded. For instance, a setting of ‘Critical’ will also record the Alert and Emergency items. For
the “Logs” item, set which log type records are to be sent to the Syslog server entry. By default, new entries are enabled; move
the title bar slider
have been made.
left to disable the entry. Syslog messages will not be sent to a disabled entry. Click the Save button once all edits
icon to the left of
Figure 4-62: Adding and Deleting a Syslog Server
63
Page 64

5. Technical Support
For questions or information related to PADM, please contact Tripp Lite Tech Support:
Phone: 773.869.1234 (7am – 6pm CST).
Web: tripplite.com/support
Email: techsupport@tripplite.com
Note: Online Product Support and Tripp Lite Technical Support contact information are also available
via the Help icon in the PADM Top Menu.
64
Page 65

Appendix A – Privileges Chart
TOP MENU Administrator Manager Guest Monitor
Alerts View, Sort, Filter
Acknowledge
Export
Language Set Language preference
Global Settings View Global Settings
Set Defaults: Language,
Time, Date…
Maintenance Check for Firmware Updates
Update Firwmare
Backup PowerAlert
Restore from Saved Backup
Restore PowerAlert to Factory
Defaults
Reboot PowerAlert
Restart Device
Shutdown Device
Help View Help, About PADM,
Download MIBs
User Change Password,
Set Preferences, Log Out
P P P P
P P
P P
P P P P
P P P P
P
P
P
P
P
P
P P
P P
P P
P P P P
P P P P
65
Page 66

Appendix A – Privileges Chart
MAIN MENU Administrator Manager Guest Monitor
Dashboard
Device
Loads
Batteries
Events
& Actions
Network
View Dashboard
Add/Edit Graphs and Gauges
Edit Gauge Thresholds
View and Filter Details
and Properties
Edit Details and Properties
Delete Inactive Devices
Execute Controls
(e.g. self-test, buzzer)
View, Sort and
Filter Loads/Load Groups
Edit Load Parameters and
Properties
Add, Edit and
Delete Load Groups
Edit Load Ramp and
Shed Parameters
Execute Controls (on/off/cycle)
View and Sort Batteries
Edit Battery Parameters and
Properties
Add / Delete External Batteries
View, Sort and Filter Events
Edit Event Parameters
Link and Edit Actions
View and Sort Alert Contacts
Add, Edit and Delete Alert Contacts
View and Sort Actions
Add, Edit, Delete Actions
View and Sort Scheduled Actions
Add, Edit, Delete Scheduled
Actions
View, Sort and Filter AutoProbes
Add, Edit, Delete Auto-Probes
View Network Settings
Edit Network Settings
P P P P
P P P P
P P
P P P P
P P
P P
P P
P P P P
P P
P P
P P
P P
P P P P
P P
P P
P P P P
P P
P P
P P P P
P P
P P P P
P P
P P P
P P
P P P P
P P
P P
P
66
Page 67

Appendix A – Privileges Chart
MAIN MENU Administrator Manager Guest Monitor
Security
Logging
View, Sort and Filter Active User
Sessions
Terminate User Sessions
View and Sort all Users (Local,
SNMP, Remote)
Add, Edit Delete all Users
View Roles
Add, Edit and Delete Roles
View Security Settings
Set Global Timeout settings
Set Global Password
Requirements
View and Download SSL
Certificate
Add SSL Certificate
Set AAA Settings
View, Filter, Sort and Refresh
Accounting Log
Export Accounting Log
View Accounting Log Settings
Edit Accounting Log Settings
Export Application Log
View Application Log Settings
Edit Application Log Settings
View, Filter, Sort and
Refresh Data+Rollup Log
Export Data Log
View Data Log Settings
Edit Data Log Settings
View, Filter, Sort and
Refresh Event Log
Export Event Log
View Event Log Settings
Edit Event Log Settings
View Syslog Entries
Add, Edit and
Delete Syslog Entries
P P
P
P P
P
P P
P
P P
P
P
P P
P
P
P P
P
P P
P
P
P P
P
P P P
P P
P P P
P
P P P P
P P
P P P
P
P P
P
67
Page 68

Appendix B – Supplemental Information
This section describes certain operations and scenarios which may be encountered when using Power Alert Device Manager.
• When updating firmware from 15.x.x to 20.x.x, the device configuration will be maintained, but the event and data logs will
be erased. To retain a record of the event and data logs, use the export function prior to performing the firmware update.
• For UPS models beginning with SU5KRT and SU6KRT, when the Power Module is disconnected from one detachable PDU
and connected to a different one, the Power Module will not automatically detect the difference. Performing a “Restore LX to
Factory Defaults” will allow the Power Module to read the outlet configuration of the new detachable PDU.
• When updating firmware from 15.x.x to 20.x.x, existing SNMPv3 users will become two discrete users. For each 15.x.x
SNMPv3 user, a Local User with a matching username and password and SNMP User with a matching username,
authorization passphrase, and privacy passphrase (as applicable) will be created in 20.x.x.
• The only supported major release downgrade (20.x.x to 15.x.x) is to 15.5.7. If a downgrade is needed to an earlier version,
first perform the major release downgrade to 15.5.7, then a second downgrade to the desired version. Note that the major
release downgrade to 15.5.7 will reset the LX interface to Factory Default Settings and will not retain network settings; it will
revert to DHCP.
• In firmware version 15.x.x, thresholds operate on the “greater than” and “less than” principle, i.e. the measured value has
to exceed the set threshold in order to trigger an event. In firmware version 20.x.x, thresholds operate on the “greater than
or equal to” and “less than or equal to” principle, i.e. the event will trigger when the measured value reaches the threshold.
• In firmware version 20.x.x, certain usernames are reserved for system use. As a result, when updating firmware from 15.x.x
to 20.x.x, users with a reserved user name will NOT be migrated. The following are the reserved user names: daemon,
www-data, backup, nobody, systemd-network, systemd-resolve, messagebus, freerad, syslog, _chrony, telnetd, padmservice.
• The “Realms” feature supported in 15.x.x grants users management access to (only) specified individual loads. PADM20
does not have “Realms”, but supports the same functionality (see Roles & Privileges). When updating firmware from
15.x.x to 20.x.x, any Realms assigned to users will automatically convert to the equivalent load Privileges.
• For devices that support temperature measurement, the accuracy resolution will vary by device model. When adjusting
temperature settings (e.g. thresholds), PADM may round up or round down a decimal value to a whole number. This rounding
difference may be amplified during conversion to Fahrenheit or Celsius; as a result, the setting may vary by as much as 2
degrees from the entered value.
• If an E2 sensor is connected to an active LX platform device, the PowerAlert Device Manager will not automatically
acknowledge it in the GUI. For instance, the data log will not begin displaying data from the sensor. Log out, then log back
into the device to begin displaying the sensor’s data and events.
If a WEBCARDLX is moved from one device to another, the behavior will vary depending on whether the devices
are “similar” or “dissimilar”.
“Similar” devices = same or similar model e.g. two UPSes of the same model, two PDUs with similar feature sets, etc.
“Dissimilar “ devices = different models or device types e.g. SRCOOL air-conditioner to an online UPS.
• For Dissimilar devices: An “inactive device” reference may appear in the GUI of the new device. This occurs because
WEBCARDLX retains the identity information from the previous device. To remove references to ‘inactive device’, click on
the delete icon next to the line item.
• For Similar devices: The WEBCARDLX will retain settings (e.g. power-on delay, output voltage settings, power strategy,
thresholds, etc) from the previous device and will attempt to apply them to the new device. This may be undesirable,
especially if the new device is a different model. To prevent the previous settings being applied to the new device, perform
a Factory Default reset of the WEBCARDLX before installing it in the new device.
68
Page 69

Appendix C – SNMP commands
When issuing SNMP Set commands to add certain records, firmware version 20.x.x. requires multiple data fields to be
concurrently entered, i.e. a “bulk set”. By contrast, firmware version 15.x.x. allows individual data fields to be entered
For example, to create Load Groups in 20.x.x , the tlpPduOutletGroupRowStatus.1.1 OID cannot be Set by itself. The
tlpPduOutletGroupName.1.1 OID and tlpPduOutletGroupDescription.1.1 OID must be included to successfully Set the
tlpPduOutletGroupRowStatus.1.1 OID.
Example:
$ snmpset -v2c -ctripplite 10.22.0.52 tlpPduOutletGroupRowStatus.1.1 i 5 tlpPduOutletGroupName.1.1 s
“Load Group Name” tlpPduOutletGroupDescription.1.1 s “Load Group Description”
TRIPPLITE-PRODUCTS::tlpPduOutletGroupRowStatus.1.1 = INTEGER: createAndWait(5)
TRIPPLITE-PRODUCTS::tlpPduOutletGroupName.1.1 = STRING: Load Group Name
TRIPPLITE-PRODUCTS::tlpPduOutletGroupDescription.1.1 = STRING: Load Group Description
Tripp Lite has a policy of continuous improvement. Specifications are subject to change without notice. Photos and illustrations
may differ slightly from actual products.
1111 W. 35th Street, Chicago, IL 60609 USA • tripplite.com/support
69
20-07-337 93-3B59_RevA
 Loading...
Loading...