Page 1

User’s Manual
IEEE 1394 FireWire
®
PCI Card - 3 Port
Model #: F200-003-R
NOTE: Follow these installation and operating procedures to ensure correct performance and to prevent damage to this
unit or to its connected devices.
Copyright © 2002 Tripp Lite. All rights reserved.
All trademarks are the property of their respective owners. Technical specifications are subject to change without notice.
Tripp Lite World Headquarters
1111 W. 35th Street
Chicago, IL 60609 USA
(773) 869-1234
www.tripplite.com
200202128 Manual in 5 Languages.qxd 3/21/02 4:41 PM Page 1
Page 2

PCI Card Requirements:
• IBM compatible PC with a Pentium (or equivalent)
processor/Macintosh
®
G3 or G4
• Microsoft
®
Windows 98®or Windows 98 SE®, Windows
2000
®
, Windows Millenium®, MacOS 8 or higher
• Available PCI slot
• CD-ROM drive
Note: Macintosh users will need Apple’s FireWire software available at http://www.apple.com/firewire
MGI VideoWave®III Requirements
(Windows only):
• 266 MHz Pentium II or equivalent CPU
• 64 MB of RAM (128 recommended)
• 1 GB of available hard drive space for program files and
digital audio/video content
• Windows compatible sound card
• Video card & monitor that support 800x600 resolution in
16-bit high color mode
System
Requirements
200202128 Manual in 5 Languages.qxd 3/21/02 4:41 PM Page 2
Page 3

Hardware
Installation
Make sure the power to the computer is turned OFF and
the computer is disconnected from the wall outlet. To
prevent static electricity from damaging your equipment,
please ground yourself by touching a metal object (for
example: the casing to your PC).
1) Remove the computer’s outer case to expose the
internal components.
2) Locate an available PCI slot on your motherboard and
insert the new card into that slot. Press down firmly on
the card to make sure it’s seated properly.You may
have to unscrew a small plate that’s preventing outside
access to the PCI slot.
3) Insert and tighten a screw to secure the Card to the
computer’s case.
4) Replace the top cover to your computer and fasten the
necessary screws.
5) Turn ON your computer and begin the Driver
Installation.
200202128 Manual in 5 Languages.qxd 3/21/02 4:41 PM Page 3
Page 4

Driver
Installation
Driver installation for
Windows systems only.
MAKE SURE YOUR FIREWIRE
PERIPHERALS ARE NOT
CONNECTED TO THE NEW CARD.
1) When Windows is finished booting, a dialog box should
appear stating that the computer has located a “PCI OHCI
Compliant IEEE 1394 Host Controller.” Windows will then
prompt you for the location of the software driver.
200202128 Manual in 5 Languages.qxd 3/21/02 4:41 PM Page 4
Page 5
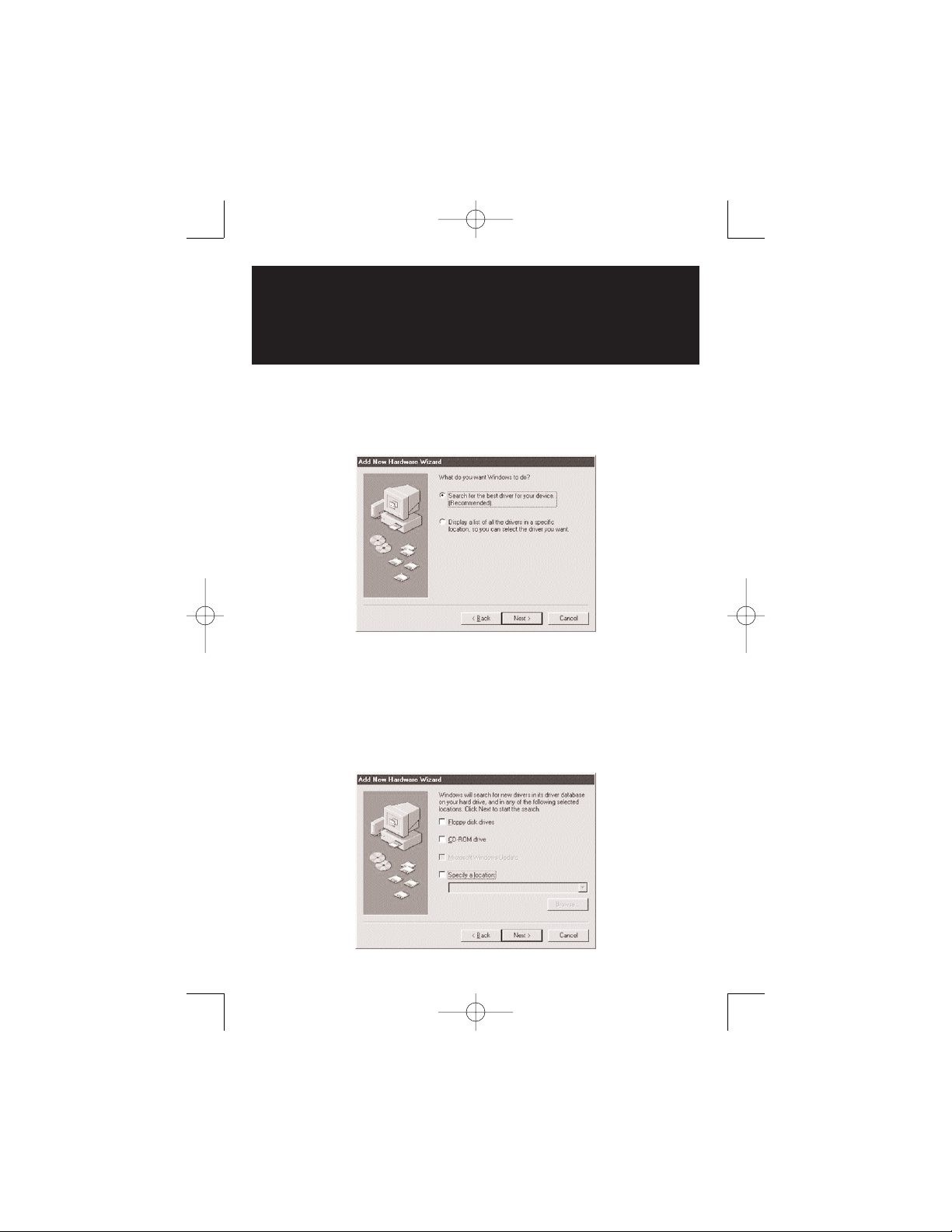
Driver
Installation (Cont.)
2) The Add New Hardware Wizard will ask you how you’d
like to locate the driver. Select the “Search for the best
driver…” option, then click “Next.”
3) You will be prompted to select where you want Windows to
search for the driver. Click next, as Windows will find the
driver regardless of which boxes you check.
200202128 Manual in 5 Languages.qxd 3/21/02 4:41 PM Page 5
Page 6
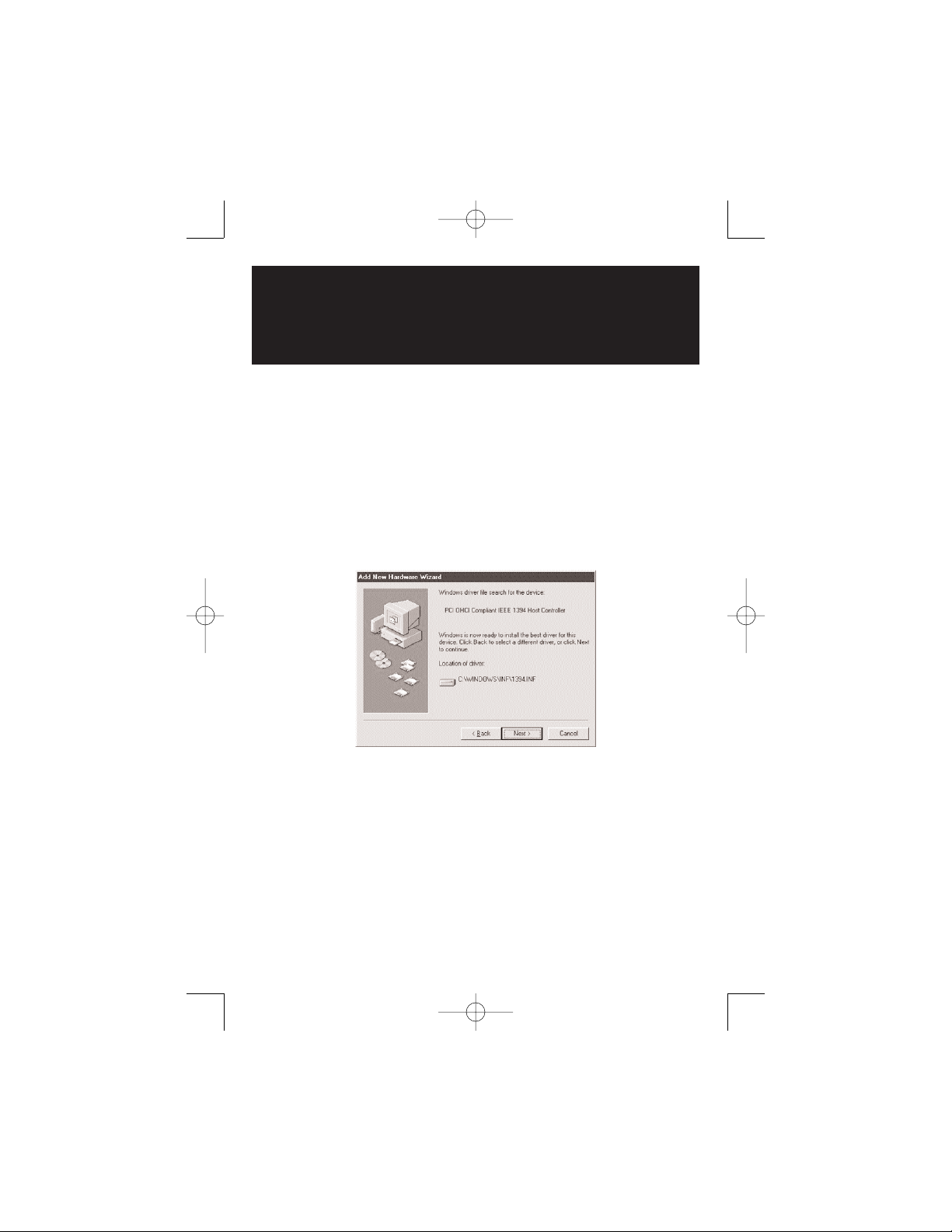
Driver
Installation
(Cont.)
4) Insert your Windows 98 or Windows 98 SE CD.
5) Once Windows has located the driver, it will prompt you
with the option to install the updated driver or search for a
new one. Select the Install “The Updated Driver” option
and click “Next.”
6) Windows will confirm that you want to install the “PCI
OHCI Compliant IEEE 1394 Host Controller.” Click “Next.”
200202128 Manual in 5 Languages.qxd 3/21/02 4:41 PM Page 6
Page 7

Driver
Installation (Cont.)
7) You may need to point Windows to your CD-ROM drive
if it’s not detected automatically. Enter the drive letter of
your CD-ROM driver in the box labeled “Copy files from”
(Ex: D:\) and click “OK.”
8) You should now be informed that “Windows has finished
installing the software that your new hardware device
requires.” Click “Finish” to close the “Add New Hardware
Wizard.”
200202128 Manual in 5 Languages.qxd 3/21/02 4:41 PM Page 7
Page 8

Driver
Installation
(Cont.)
CONGRATULATIONS!
You have successfully installed your new FireWire card.
9) To confirm a successful installation, open the SYSTEM
icon in the Control Panel and bring up the Device
Manager. Make sure a “1394 Bus Controller” is installed
with no errors.
10) If there are errors with the “1394 Bus Controller”, delete
the device from your control panel and restart. If errors
still persist, try placing the FireWire card in a different
PCI slot.
200202128 Manual in 5 Languages.qxd 3/21/02 4:41 PM Page 8
Page 9
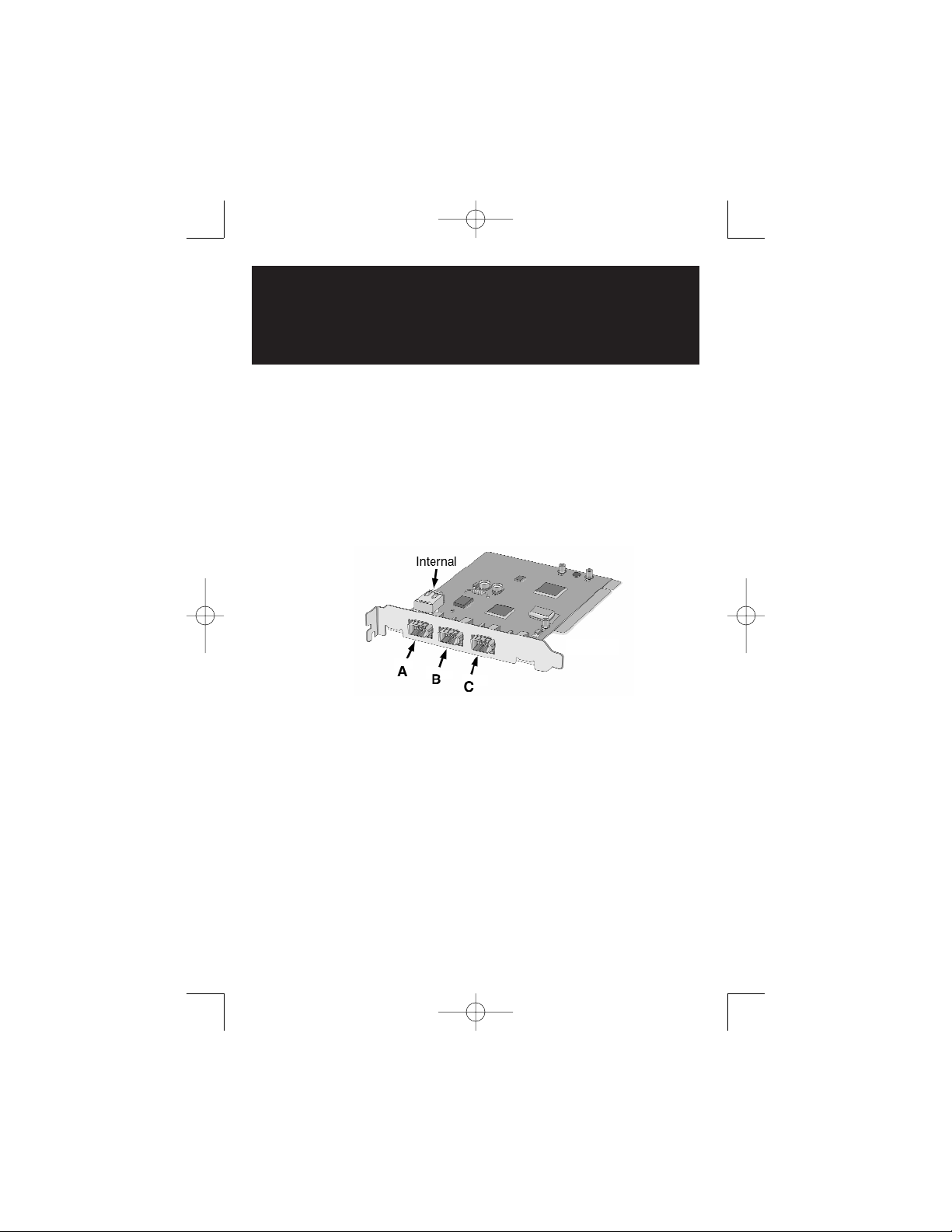
Connecting Your
FireWire Peripheral
The F200-003-R has three external plus one internal FireWire
ports. Only three ports can be used at a time with the following
combinations.
1) Connecting the three external FireWire ports (A, B, C) or
2) Connecting the internal port and two external ports, which
must be either the 2nd or 3rd connector (B, C). Please be
aware that you can not activate the internal port and 1st
external port (A) at the same time.
Before installing any drivers or connecting the FireWire
peripheral, it’s important to first determine which version of
Windows is installed on your computer. To do this, right-click
on the MY COMPUTER icon on your desktop, then select
PROPERTIES. Below the SYSTEM heading, you will see your
Windows version listed.You can also determine your Windows
version using the Windows version number. For example,
if you are using Windows 98 Gold, the version will be
“4.10.1998.” If you are using Windows 98 Second Edition,
the version will be “4.10.2222A.”
Note: a digital video camera is used in the following setup instructions as an
example of a commonly used FireWire peripheral.You can substitute any
FireWire peripheral in its place.
200202128 Manual in 5 Languages.qxd 3/21/02 4:41 PM Page 9
Page 10
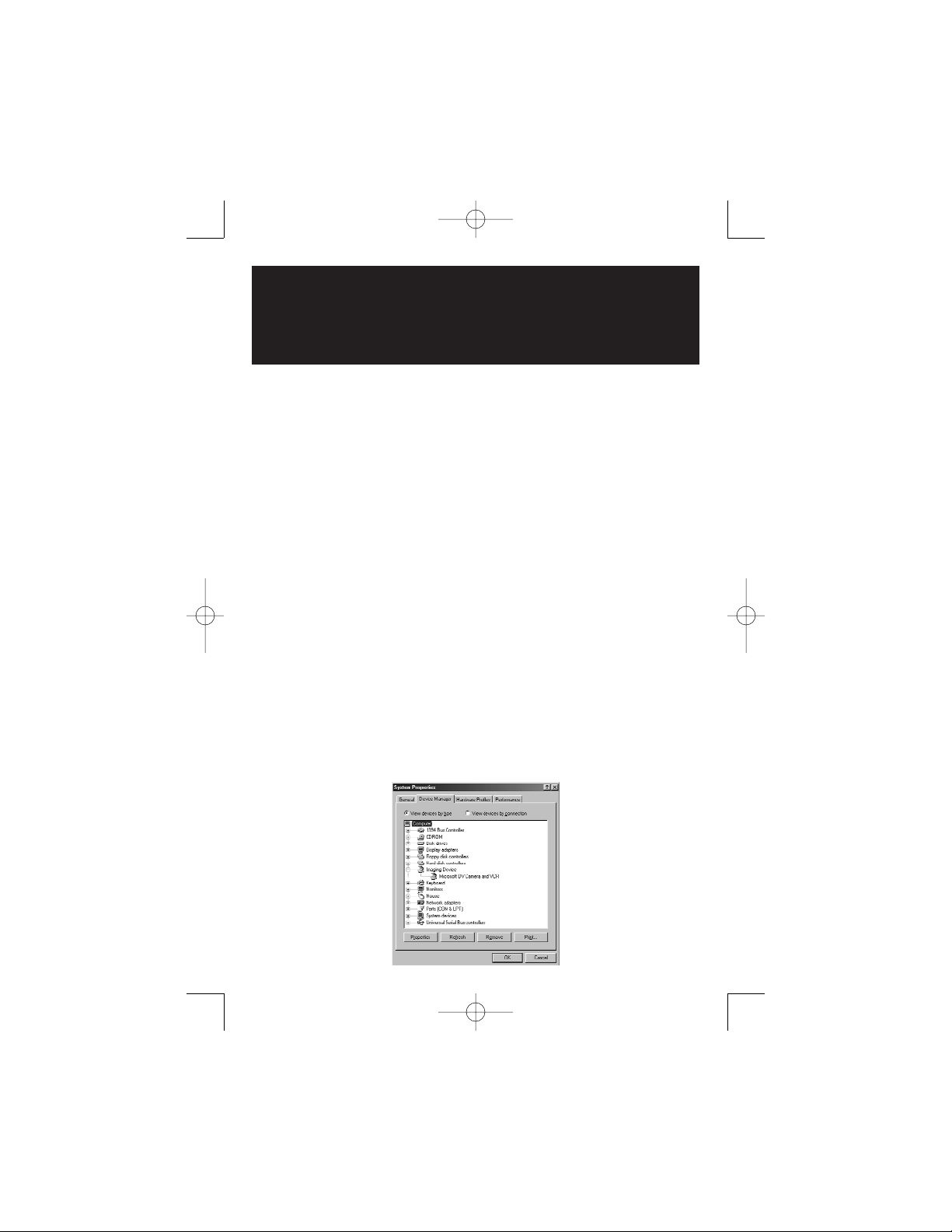
Connecting Your FireWire
Peripheral
(Cont.)
Windows 98 SE Instructions:
1) Connect the FireWire A-B cable (included in this
package) to your new FireWire card.
2) Before connecting the digital video camera, please make
sure it’s powered ON. It’s also good practice to power the
camera from your wall power outlet to conserve battery
power. Some digital video cameras will not properly
communicate with the PC if they’re not powered through
the wall outlet. Connect the FireWire A-B cable to your
camera.
3) Windows 98 SE will now load the appropriate driver for
you. This process is handled in the background, and
requires no input from the user.
4) To determine if the installation process was successful,
right-click on the MY COMPUTER icon, then select
PROPERTIES. Under the DEVICE MANAGER tab, you
should see a heading labeled IMAGING DEVICES. If you
click on IMAGING DEVICES and see a MICROSOFT DV
CAMERA & VCR, the installation was successful. If the
above device is not listed in the DEVICE MANAGER,
make sure the camera is turned on and properly
connected to the FireWire card.
200202128 Manual in 5 Languages.qxd 3/21/02 4:41 PM Page 10
Page 11

Connecting Your FireWire
Peripheral (Cont.)
Windows 98 Gold Instructions:
1) Insert the DV Camcorder / MGI Software CD into your
CD-ROM Drive.
2) Double-click the My Computer icon on your desktop,
double-click your CD-ROM drive, then double-click on the
DVCAM98 folder.
3) Run the SETUP.EXE program and follow the on-screen
prompts. Once installation is completed, proceed to the
next step.
4) Connect the FireWire A-B cable (included in this package)
to the FireWire port on your camera and connect the
other end to your FireWire card.
5) Now connect your digital video camera. Before connecting
the digital video camera, make sure it’s powered ON. It’s
also good practice to power the camera from your wall
power outlet to conserve battery power. Some digital
video cameras will not properly communicate with the PC
if they’re not powered through the wall outlet.
6) Once the camera is connected, a dialog box should
appear stating that Windows has found new hardware.
7) The Add New Hardware Wizard will now ask you how
you’d like to locate the driver. Select the “Search for the
best driver…” option.
8) Insert your Windows CD.
9) Select the “CD-ROM drive” option and click “Next.”
10) Windows may prompt you with the option to install the
updated driver or search for a new one. Select the Install
“The Updated Driver” option and click “Next.”
11) Windows will now confirm that you want to install the
“1394 DV Camcorder.” Click “Next.”
200202128 Manual in 5 Languages.qxd 3/21/02 4:41 PM Page 11
Page 12

Connecting Your FireWire
Peripheral
(Cont.)
12) You should now be informed that “Windows has finished
installing the software that your new hardware device
requires.” Click “Finish” to close the “Add New Hardware
Wizard.”
13) To determine if the installation process was successful,
simply right-click on the MY COMPUTER icon, then
select PROPERTIES. Under the DEVICE MANAGER tab,
you should see a heading labeled Sound, Video and
Game Controllers. If you click on Sound, Video and
Game Controllers and see a 1394 DV Camcorder, the
installation was successful. If the above device is not
listed in the DEVICE MANAGER, make sure the camera
is turned on and properly connected to the FireWire card.
Windows 2000 Instructions
1) Install PCI card.
2) Autodetect will automatically perform setup.
Windows ME Instructions
1) Install PCI card.
2) Windows Wizard will automatically perform setup.
Macintosh Instructions:
1) Download and install Apple’s FireWire software from
Apple’s website: http://www.apple.com/firewire
2) Connect the FireWire A-B cable (included in this package)
to your new card.
3) Before connecting the digital video camera, make sure it’s
powered ON. It’s also good practice to power the camera
from your wall power outlet to conserve battery power.
Some digital video cameras will not properly communicate
with the Mac if they’re not powered through the wall outlet.
Connect the FireWire A-B cable to your camera.
200202128 Manual in 5 Languages.qxd 3/21/02 4:41 PM Page 12
Page 13
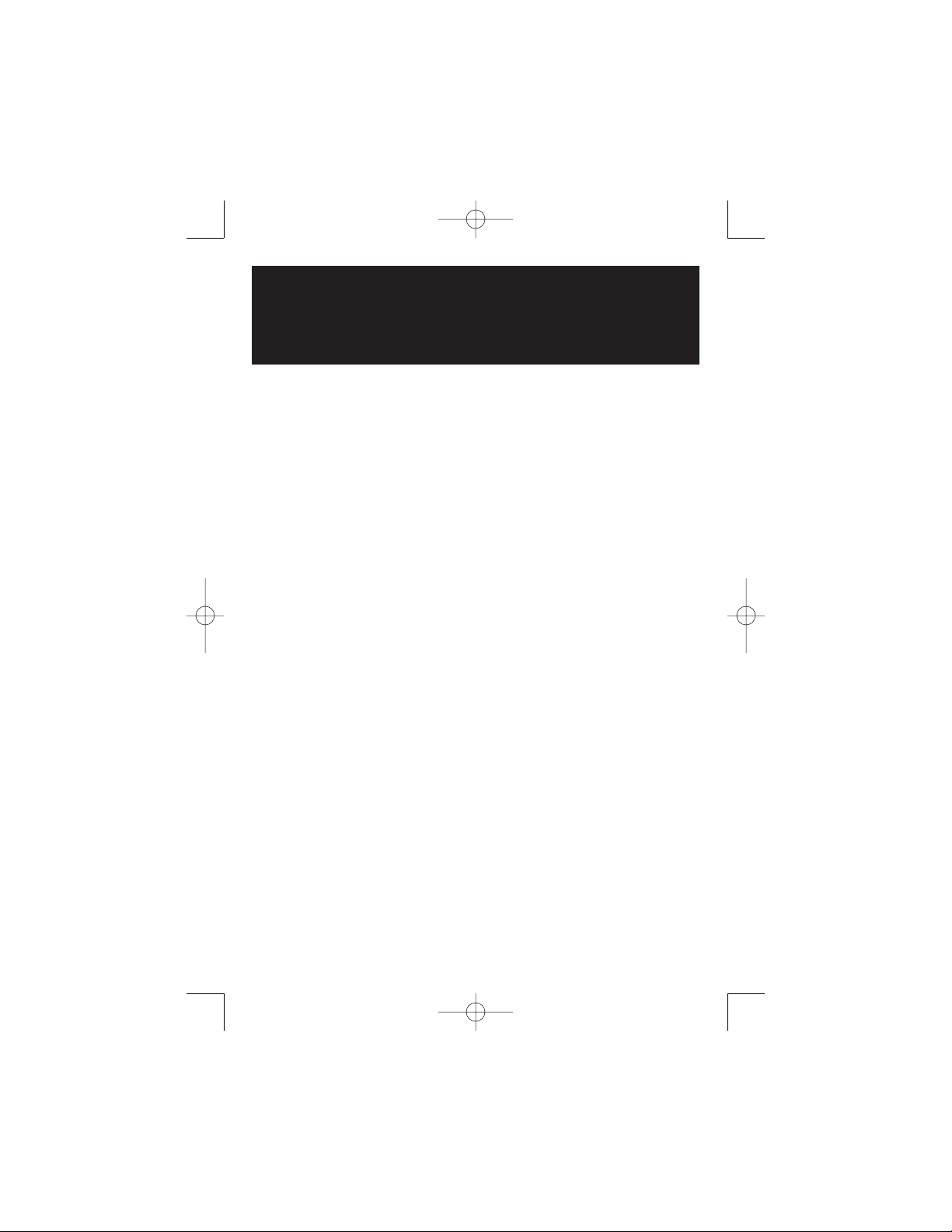
Connecting Your FireWire
Peripheral (Cont.)
CONGRATULATIONS!
You have successfully installed
your Digital Video Camera.
200202128 Manual in 5 Languages.qxd 3/21/02 4:41 PM Page 13
Page 14

Device
Specifications
• Fully supports version 2.0 of the IEEE 1394 standard for
high-speed serial bus communication
• Provides three fully 1394-compliant ports at 100, 200 and 400
Megabits per second
• 100% compliant with open host controller interface
(OHCI) requirements
• Built-in energy saving power-down features
• Cable power-monitoring
• PCI Rev. 2.2 compliant
• 3.3V Power Consumption / 5V Input Tolerant
• 100% Plug and Play compatible - devices can be added or
removed without restarting the computer
• Supports up to 63 connected FireWire devices
• Peer to Peer communication structure
Lifetime Limited Warranty
TRIPP LITE warrants its products to be free from defects in materials and workmanship for life.TRIPP LITE’s obligation
under this warranty is limited to repairing or replacing (at its sole option) any such defective products.To obtain service
under this warranty, you must obtain a Returned Material Authorization (RMA) number from TRIPP LITE or an
authorized TRIPP LITE service center. Products must be returned to TRIPP LITE or an authorized TRIPP LITE service
center with transportation charges prepaid and must be accompanied by a brief description of the problem encountered
and proof of date and place of purchase. This warranty does not apply to equipment which has been damaged by
accident, negligence or misapplication or has been altered or modified in any way.
EXCEPT AS PROVIDED HEREIN, TRIPP LITE MAKES NO WARRANTIES, EXPRESS OR IMPLIED, INCLUDING
WARRANTIES OF MERCHANTABILITY AND FITNESS FOR A PARTICULAR PURPOSE. Some states do not permit
limitation or exclusion of implied warranties; therefore, the aforesaid limitation(s) or exclusion(s) may not apply to the
purchaser.
EXCEPT AS PROVIDED ABOVE, IN NO EVENT WILL TRIPP LITE BE LIABLE FOR DIRECT, INDIRECT, SPECIAL,
INCIDENTAL OR CONSEQUENTIAL DAMAGES ARISING OUT OF THE USE OF THIS PRODUCT, EVEN IF ADVISED
OF THE POSSIBILITY OF SUCH DAMAGE.Specifically, TRIPP LITE is not liable for any costs, such as lost profits or
revenue, loss of equipment, loss of use of equipment, loss of software, loss of data, costs of substitutes, claims by third
parties, or otherwise.
The policy of TRIPP LITE is one of continuous improvement. Specifications are subject to change without notice.
200202128 Manual in 5 Languages.qxd 3/21/02 4:41 PM Page 14
Page 15
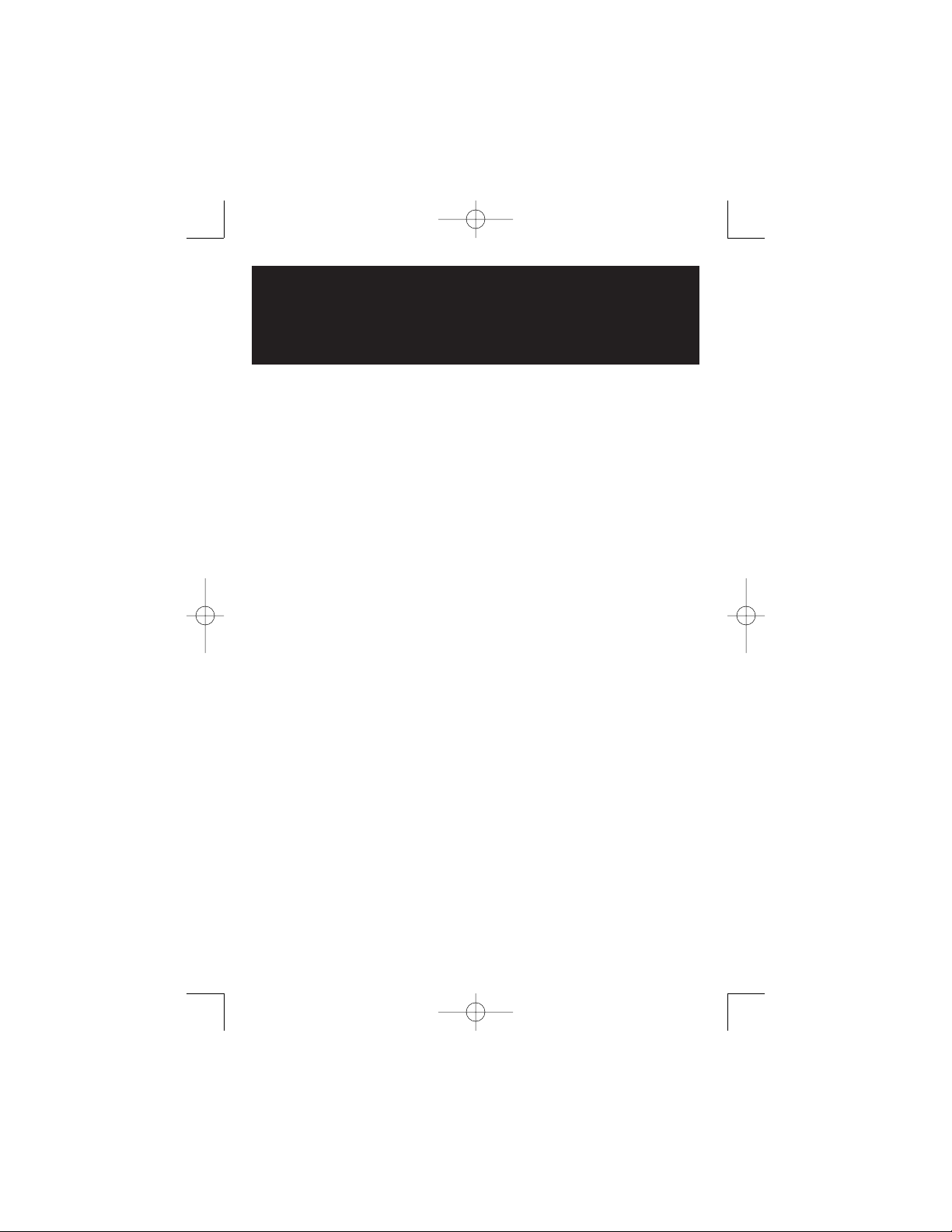
FCC Radio / TV
Interference Notice
Note: This equipment has been tested and found to comply with the limits
for a Class B digital device, pursuant to Part 15 of the FCC Rules. These
limits are designed to provide reasonable protection against harmful
interference in a residential installation. This equipment generates, uses
and can radiate radio frequency energy, and if not installed and used in
accordance with the instruction manual, may cause interference to radio
communications. However, there is no guarantee that interference will not
occur in a particular installation. If this equipment does cause harmful
interference to radio or television reception, which can be determined by
turning the equipment off and on, the user is encouraged to try to correct
the interference by one or more of the following measures: reorient or
relocate the receiving antenna; increase the separation between the
equipment and receiver; connect the equipment into an outlet on a circuit
different from that which the receiver is connected; consult the dealer or
an experienced radio/television technician for help. The user must use
shielded cables and connectors with this product. Any changes or
modifications to this product not expressly approved by the party
responsible for compliance could void the user’s authority to operate
the equipment.
200202128 Manual in 5 Languages.qxd 3/21/02 4:41 PM Page 15
Page 16
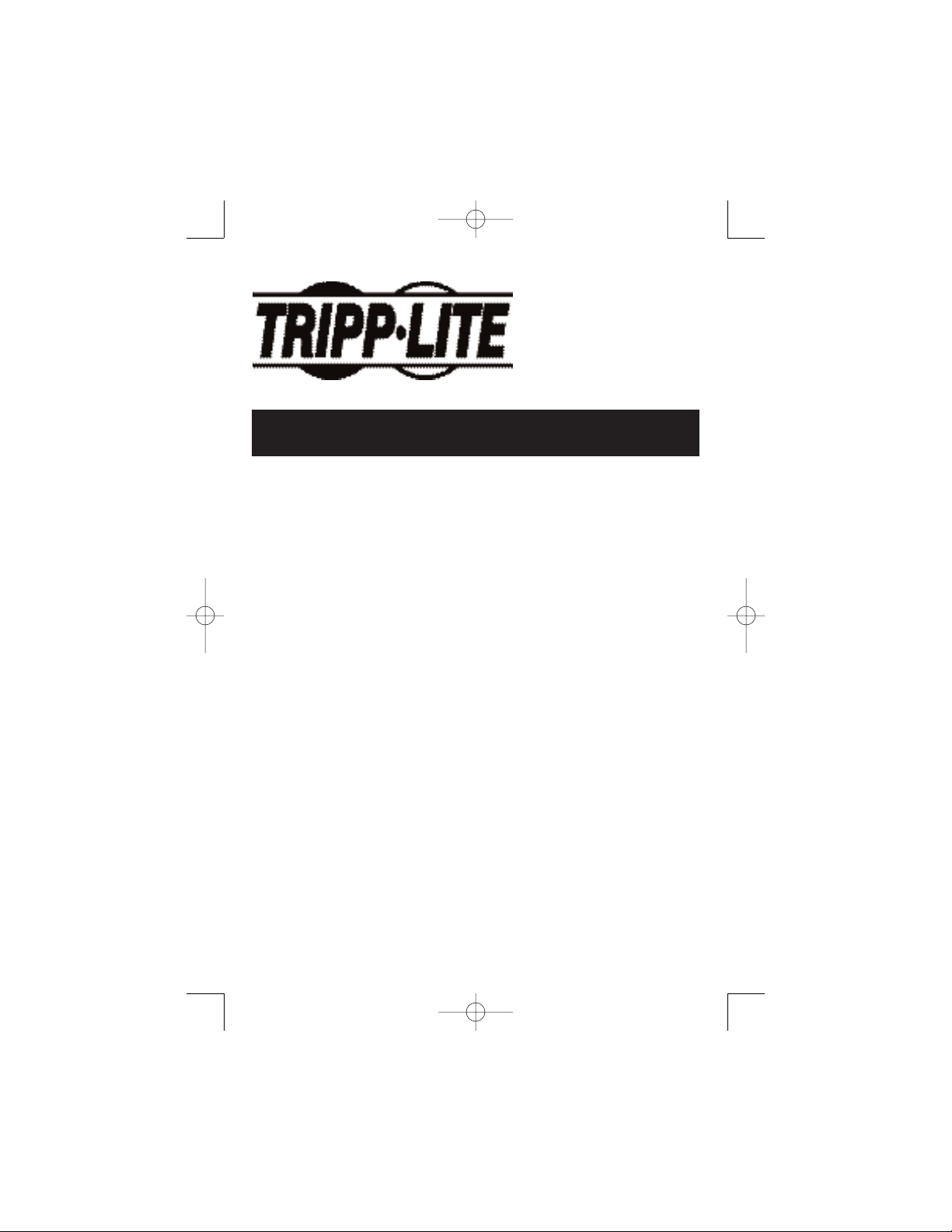
Manual del Usuario
Tarjeta PCI IEEE 1394
FireWire®, de 3 puertos
Modelo N.º F200-003-R
NOTA: Siga estos procedimientos de instalación y operación para asegurar un rendimiento correcto y para prevenir el
daño a esta unidad o a los dispositivos a ella conectados.
Derechos de autor © 2002 Tripp Lite. Se reservan todos los derechos. Todas las marcas comerciales son propiedad de
sus respectivos dueños. Las especificaciones técnicas están sujetas a cambio sin previo aviso.
Oficinas internacionales
de Tripp Lite
1111 W. 35th Street
Chicago, IL 60609 EE.UU.
(773) 869-1234
www.tripplite.com
200202128 Manual in 5 Languages.qxd 3/21/02 4:41 PM Page 16
Page 17
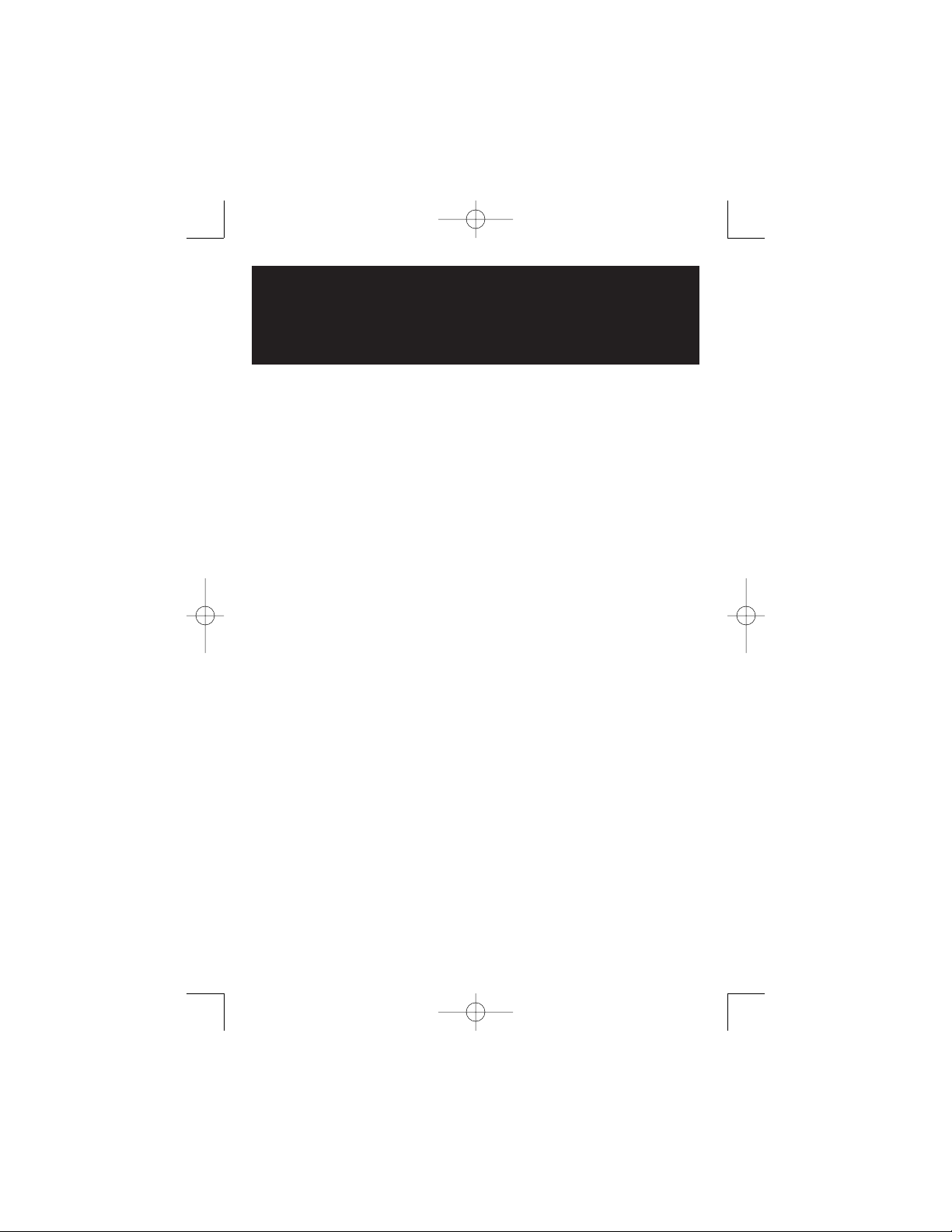
Requisitos de la tarjeta PCI:
• |PC compatible con IBM con un procesador Pentium
(o equivalente) / Macintosh
®
G3 o G4
• Microsoft
®
Windows 98®o Windows 98 SE®, Windows
2000
®
, Windows Millenium®, Mac OS 8 ó superior
• Ranura PCI disponible
• Lector de CD-ROM
Nota: Los usuarios de sistemas Macintosh necesitarán el software FireWire, disponible en http://www.apple.com/firewire
Requisitos de MGI VideoWave
®
(sólo Windows):
• Pentium II a 266 MHz o CPU equivalente
• 64 MB de RAM (se recomiendan 128)
• 1 GB de espacio disponible en el disco duro para los
archivos del programa y para el sonido y el vídeo digital
• Tarjeta de sonido compatible con Windows
• Tarjeta de vídeo y monitor compatibles con una resolución a
800 x 600 en modo de color de alta resolución de 16 bits
Requisitos
del Sistema
200202128 Manual in 5 Languages.qxd 3/21/02 4:41 PM Page 17
Page 18
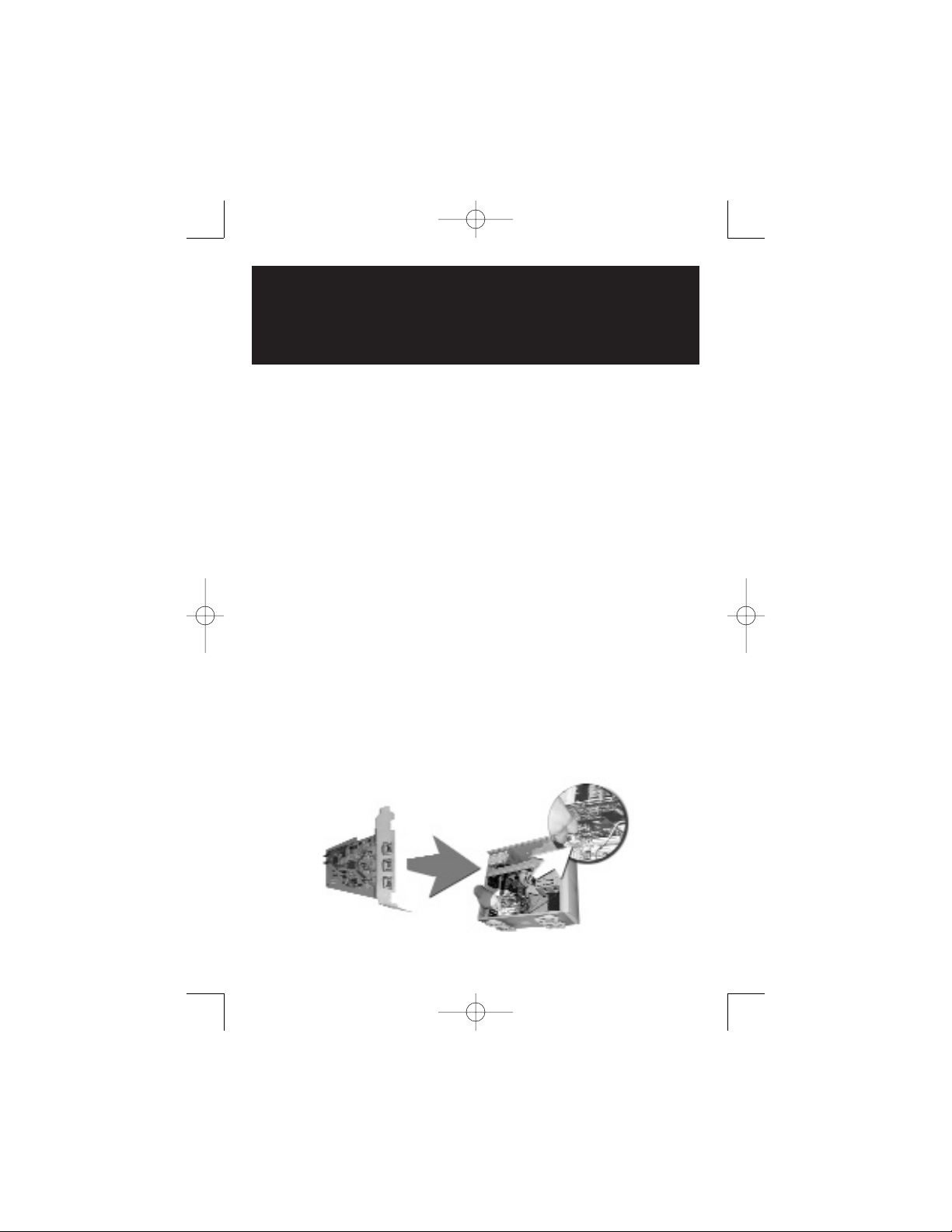
Instalación
del Hardware
Asegúrese de que la alimentación al sistema está apagada, y
de que el ordenador está desenchufado de la toma de corriente.
Con el fin de impedir que la electricidad estática dañe su
equipo, rogamos realice la toma a tierra usted mismo tocando
un objeto de metal (como por ejemplo la caja de su PC).
1) Extraiga la cubierta externa de su ordenador con el fin
de exponer los componentes internos.
2) Ubique una ranura PCI disponible en la placa madre e
inserte la nueva tarjeta en dicha ranura. Pulse la tarjeta
hacia abajo firmemente para asegurarse de que está
debidamente asentada. Es posible que tenga que
desenroscar una pequeña placa que impide el acceso
externo a la ranura PCI.
3) Introduzca y apriete un tornillo para asegurar la tarjeta
a la caja del ordenador.
4) Reemplace la cubierta del ordenador y apriete los
tornillos que haya extraído.
5) Encienda su ordenador y dé inicio a la instalación del
controlador.
200202128 Manual in 5 Languages.qxd 3/21/02 4:41 PM Page 18
Page 19
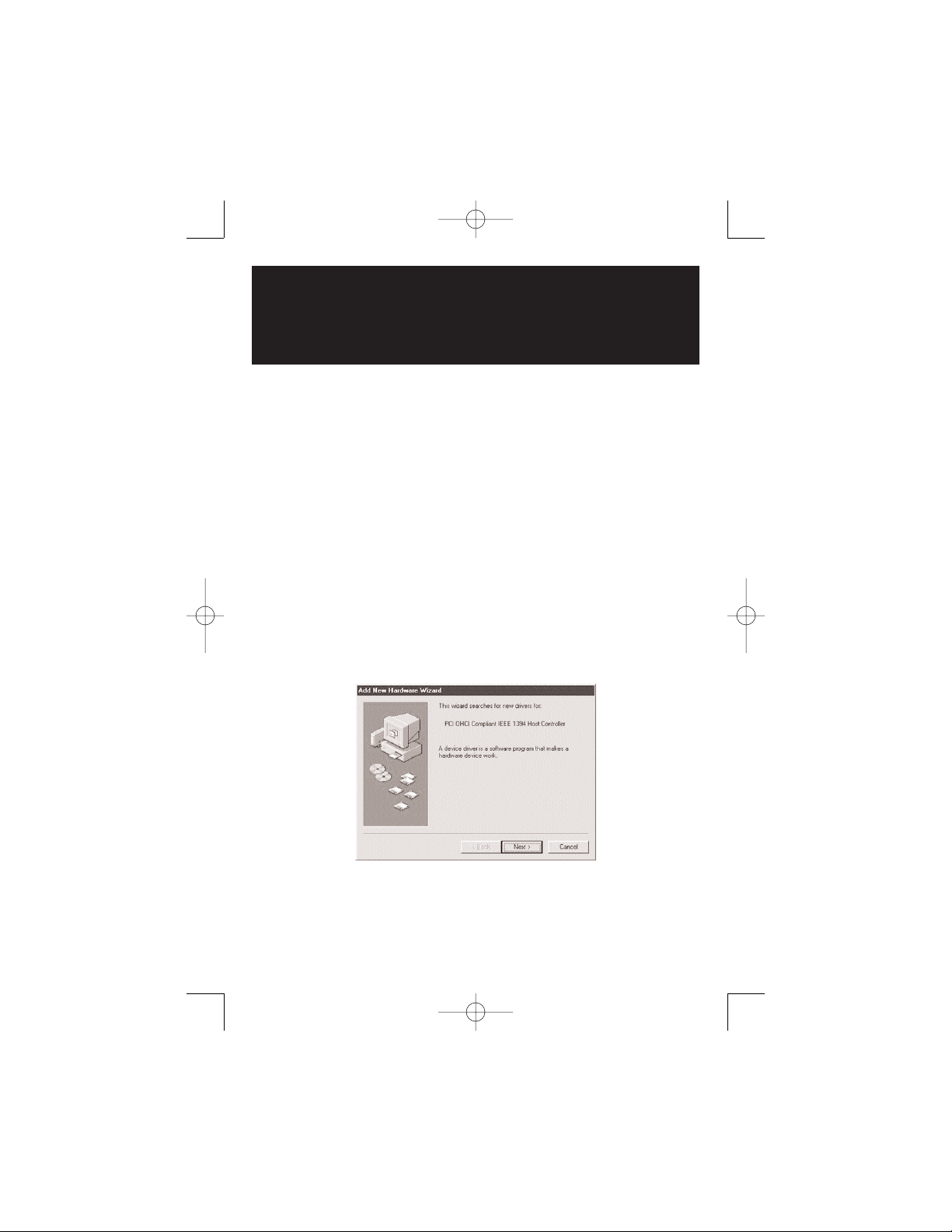
Instalación del
Controlador
Instalación del controlador; sólo para
sistemas Windows.
ASEGÚRESE QUE LOS PERIFÉRICOS
FIREWIRE NO ESTÁN CONECTADOS
A LA NUEVA TARJETA
1) Cuando Windows haya terminado de arrancar, debería
aparecer un cuadro de diálogo indicando que el sistema
ha encontrado el dispositivo “PCI OHCI Compliant IEEE
1394 Host Controller”. Windows le pedirá que indique la
ubicación del controlador de software.
200202128 Manual in 5 Languages.qxd 3/21/02 4:41 PM Page 19
Page 20

Instalación del
Controlador
2) El Asistente para agregar nuevo hardware le pedirá cómo
quiere encontrar el controlador. Elija la opción “Buscar el
mejor controlador...”, y haga clic en “Siguiente”.
3) El sistema le pedirá que elija dónde quiere que Windows
busque el controlador. Haga clic en “Siguiente”, Windows
encontrará el controlador independientemente de los
cuadros que marque.
200202128 Manual in 5 Languages.qxd 3/21/02 4:41 PM Page 20
Page 21
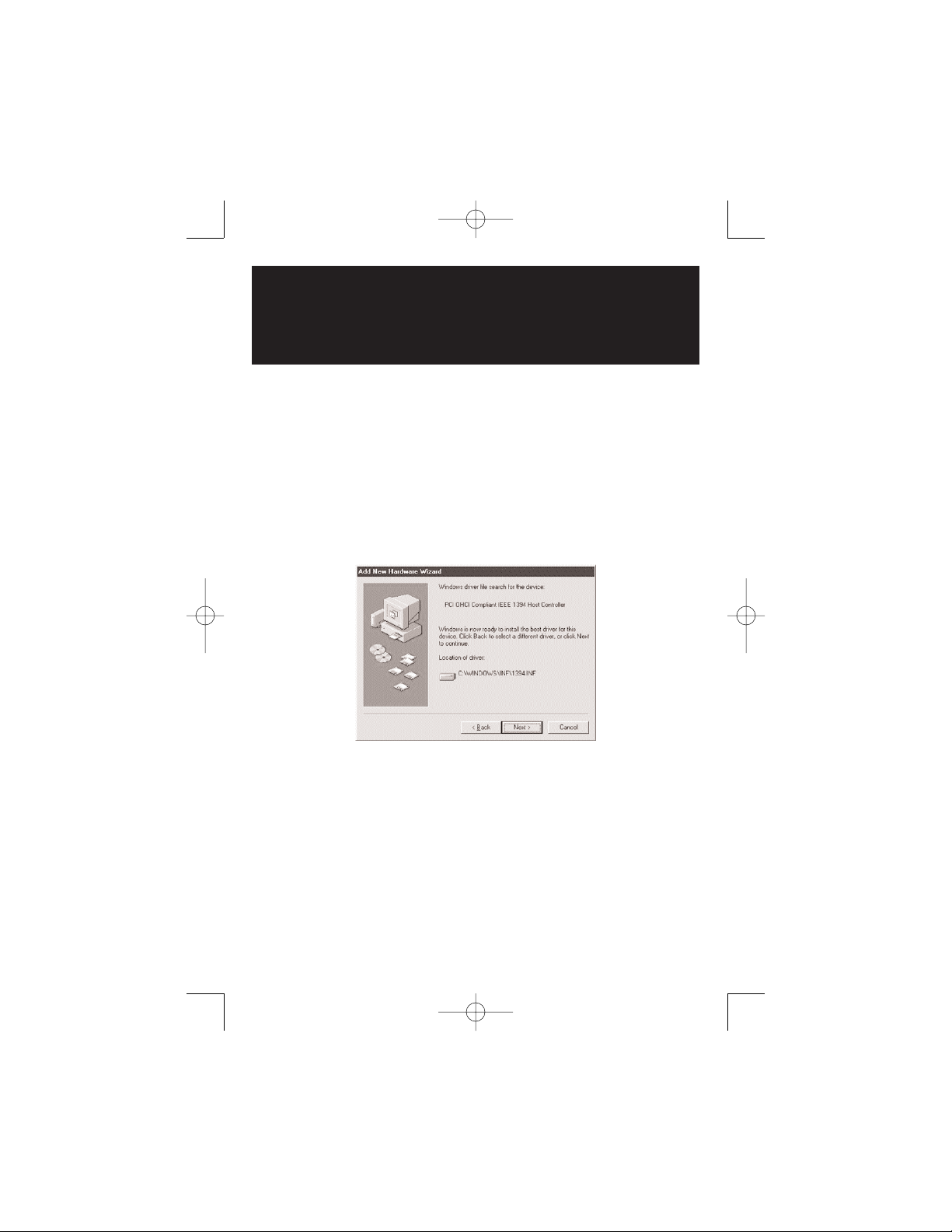
Instalación del
Controlador
4) Introduzca el CD Windows 98 o Windows 98 SE
5) Windows haya encontrado el controlador, le ofrecerá la
opción de instalar el controlador actualizado o de buscar
uno nuevo. Seleccione la instalación “El controlador
actualizado”, y después haga clic en “Siguiente”.
6) Windows le confirmará que quiere instalar el “OHCI
Compliant IEEE 1394 Host Controller.” Haga clic en
“Siguiente.”
200202128 Manual in 5 Languages.qxd 3/21/02 4:41 PM Page 21
Page 22
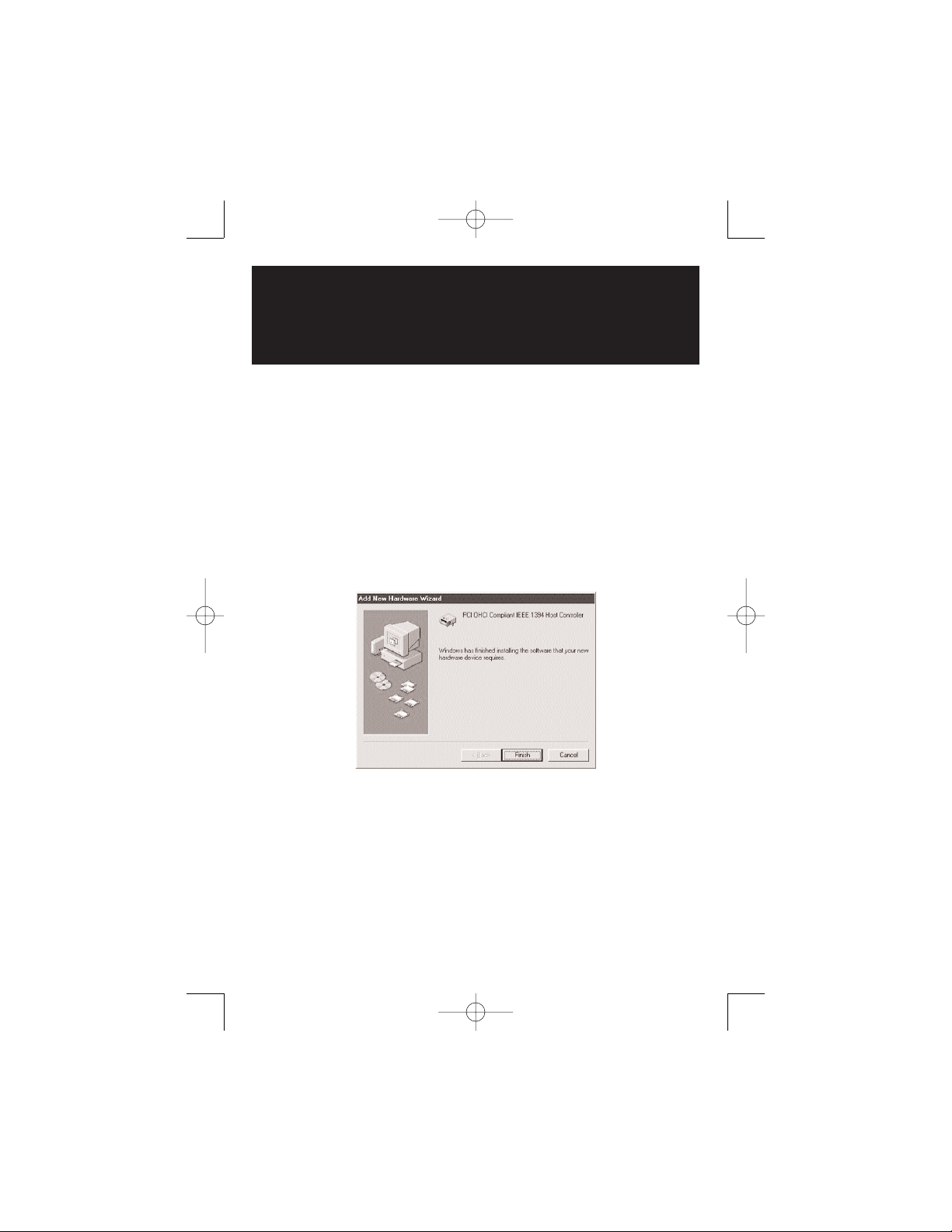
Instalación del
Controlador
7) Si no lo ha encontrado automáticamente, es posible que
tenga que indicar a Windows cuál es su lector de
CD-ROM. Escriba la letra de su lector de CD-ROM en el
cuadro denominado “Copiar archivos de” (Por ejemplo:
D:\) y haga clic en “Aceptar”.
8) Ahora, debería recibir un mensaje indicándole “Windows
ha terminado de instalar el software que necesita su
nuevo dispositivo de hardware”. Haga clic en “Terminar”
para cerrar el “Asistente para agregar nuevo hardware”.
200202128 Manual in 5 Languages.qxd 3/21/02 4:41 PM Page 22
Page 23
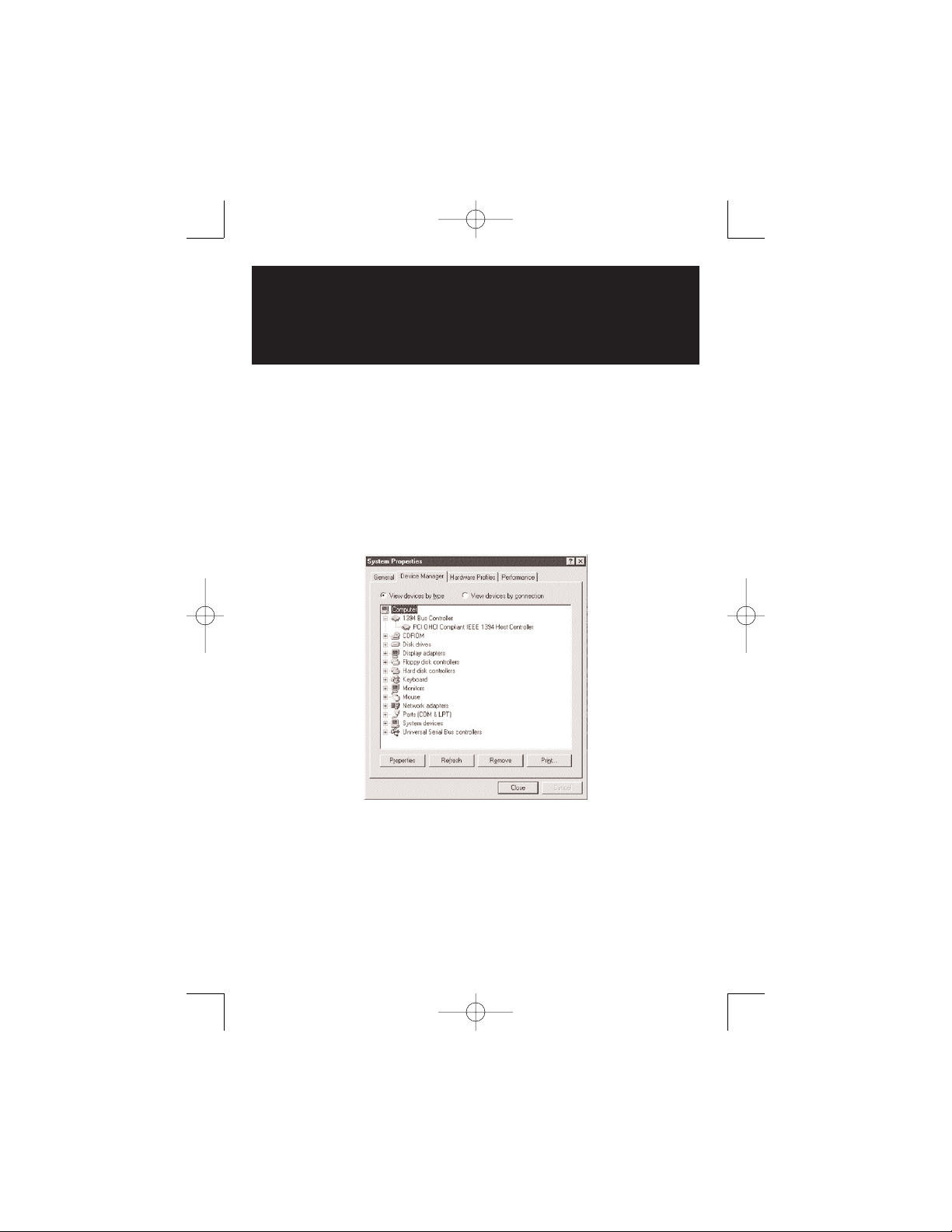
Instalación del
Controlador
¡FELICIDADES!
Ha instalado con éxito la nueva tarjeta Firewire.
9) Para confirmar que la instalación se ha realizado con
éxito, abra el icono SISTEMA en el Panel de control, y
abra el Administrador de dispositivos. Asegúrese de que
se encuentra instalado un “1394 Bus Controller” sin
errores.
10) Si hay algún error en el “1394 Bus Controller”, elimine el
dispositivo del panel de control y reinicie el sistema. Si
siguen existiendo los errores, intente colocar la tarjeta
FireWire en una ranura PCI distinta.
200202128 Manual in 5 Languages.qxd 3/21/02 4:41 PM Page 23
Page 24

Conexión del
periférico FireWire
El F200-003-R tiene tres puertos FireWire externos más uno
interno. Sólo se pueden usar a la vez tres puertos con las
siguientes combinaciones.
1) Conexión de los tres puertos externos FireWire (A, B, C) o
2) Conexión del puerto interno y dos puertos externos, que
deben ser el conector 2º o 3º (B,C). Sepa que no se
pueden activar a la vez el puerto interno y el 1er puerto
externo (A).
Antes de instalar los controladores, o conectar el periférico
FireWire, es importante determinar cuál es la versión de
Windows que está instalada en el ordenador. Para hacerlo
haga clic en el icono MI PC del escritorio, luego seleccione
PROPIEDADES. Bajo el encabezado SISTEMA, verá indicada
la versión de Windows. También puede determinar la versión
de Windows usando el número de versión de Windows. Por
ejemplo, si está usando Windows 98 Gold, la versión será
“4.10.1998.” Si está usando Windows 98 Segunda edición, la
versión será “4.10.2222A.”
Nota: como ejemplo de un periférico FireWire usado corrientemente se utiliza
una cámara de vídeo digital en las instrucciones de configuración que siguen.
Puede sustituir en su lugar cualquier periférico FireWire.
200202128 Manual in 5 Languages.qxd 3/21/02 4:41 PM Page 24
Page 25

Conexión del
periférico FireWire
Instrucciones para Windows 98 SE:
1) Conecte el cable FireWire A-B (incluido en este paquete) a
la nueva tarjeta FireWire.
2) Antes de conectar la cámara de vídeo digital, asegúrese
de que está conectada (ON). También es aconsejable
suministrar alimentación eléctrica a la cámara desde un
enchufe con el fin de ahorrar la energía de las baterías.
Algunas cámaras de vídeo digital no se comunican
correctamente con el PC si su alimentación no procede de
un enchufe. Conecte el cable FireWire A-B a su cámara.
3) Windows 98 SE ahora cargará el controlador adecuado.
Este proceso se gestiona en segundo plano y no requiere
intervención del usuario.
4) Para averiguar si el proceso de instalación se ha realizado
con éxito, haga clic con el botón derecho del ratón en el
icono MI PC, y seleccione PROPIEDADES. Bajo la ficha
ADMINISTRADOR DE DISPOSITIVOS, debería ver un
encabezado denominado DISPOSITIVOS DE IMAGEN. Si
haga clic en DISPOSITIVOS DE IMAGEN y ve
MICROSOFT DV CAMERA & VCR, significa que la
instalación se ha realizado con éxito. Si el dispositivo
arriba indicado no aparece en el ADMINISTRADOR DE
DISPOSITIVOS, asegúrese de que la cámara está
conectada a la tarjeta FireWire.
200202128 Manual in 5 Languages.qxd 3/21/02 4:41 PM Page 25
Page 26

Conexión del
periférico FireWire
Instrucciones para Windows 98:
1) Introduzca el CD “DV Camcorder / MGI Software” en su
lector de CD-ROM.
2) Haga doble clic en el icono MI PC de su escritorio, haga
doble clic en su lector de CD-ROM, y después haga
doble clic en la carpeta DVCAM98.
3) Ejecute el programa SETUP.EXE y siga las instrucciones
de la pantalla. Cuando haya terminado la instalación, siga
en el paso siguiente.
4) Conecte el cable FireWire A-B (incluido en este paquete)
al puerto FireWire de su cámara y conecte el otro
extremo a su tarjeta FireWire.
5) Ahora, conecte la cámara de vídeo digital. Antes de
conectar la cámara de vídeo digital, asegúrese de que
está conectada (ON). También es aconsejable suministrar
alimentación eléctrica a la cámara desde un enchufe con
el fin de ahorrar la energía de las baterías. Algunas
cámaras de vídeo digital no se comunican cor rectamente
con el PC si su alimentación no procede de un enchufe.
6) Una vez conectada la cámara, debería aparecer un
cuadro de diálogo indicando que Windows ha encontrado
nuevo hardware.
7) El Asistente para agregar nuevo hardware le pedirá cómo
quiere encontrar el controlador. Elija la opción “Buscar el
mejor controlador...”
8) Introduzca su CD de Windows.
9) Seleccione la opción “lector de CD-ROM” y haga clic en
“Siguiente”.
200202128 Manual in 5 Languages.qxd 3/21/02 4:41 PM Page 26
Page 27

Conexión del
periférico FireWire
10) Es posible que Windows le pregunte si desea instalar el
controlador actualizado o buscar uno nuevo. Seleccione la
instalación “El controlador actualizado”, y después haga
clic en “Siguiente”.
11) Ahora, Windows le confir mará que desea instalar la
“1394 DV Camcorder”. Haga clic en “Siguiente”.
12) Ahora, debería recibir un mensaje indicándole that
“Windows ha terminado de instalar el software que
necesita su nuevo dispositivo de hardware”. Haga clic en
“Terminar” para cerrar el “Asistente para agregar nuevo
hardware”.
13) Para averiguar si el proceso de instalación se ha realizado
con éxito, sólo tiene que hacer clic con el botón derecho
del ratón en el icono MI PC, y seleccionar PROPIEDADES.
Bajo la ficha ADMINISTRADOR DE DISPOSITIVOS,
debería ver un encabezado llamado Controladores de
sonido, vídeo y juegos. Si hace clic en Controladores de
sonido, vídeo y juegos y ve una 1394 DV Camcorder, la
instalación se ha realizado con éxito. Si el dispositivo
arriba indicado no aparece en el ADMINISTRADOR DE
DISPOSITIVOS, asegúrese de que la cámara está
conectada a la tarjeta FireWire.
Instrucciones para Windows 2000
1) Instalar la tarjeta PCI.
2) La autodetección realizará la configuración
automáticamente
Instrucciones para Windows ME
1) Instalar la tarjeta PCI.
2) El Asistente de Windows realizará la configuración
automáticamente
200202128 Manual in 5 Languages.qxd 3/21/02 4:41 PM Page 27
Page 28

Conexión del
periférico FireWire
Instrucciones para Macintosh:
1) Descargue e instale el software FireWire de Apple en la
sede Web de Apple: http://www.apple.com/firewire
2) Conecte el cable FireWire A-B (incluido en este paquete)
a la tarjeta.
3) Antes de conectar la cámara de vídeo digital, asegúrese
de que está conectada (ON). También es aconsejable
suministrar alimentación eléctrica a la cámara desde un
enchufe con el fin de ahorrar la energía de las baterías.
Algunas cámaras de vídeo digital no se comunican correctamente con el Mac si su alimentación no procede de
un enchufe. Conecte el cable FireWire A-B a su cámara.
¡FELICIDADES!
Ha instalado con éxito su cámara de vídeo digital.
200202128 Manual in 5 Languages.qxd 3/21/02 4:41 PM Page 28
Page 29

Especificaciones del
Dispositivo
• Completa compatibilidad con la versión 2.0 de la norma IEEE
1394 para comunicaciones de bus serie a alta velocidad
• Ofrece tres puertos que cumplen por completo con la norma
1394 a 100, 200 y 400 Megabits por segundo
• Cumple al 100% con los requisitos de la OHCI (Open Host
Controller Interface, o interfaz abierta de controlador de anfitrión).
• Funciones de apagado automático incorporadas para el ahorro
de energía
• Monitorización de alimentación a través del cable
• Cumple con la norma PCI Rev. 2.2
• Consumo de energía de 3,3V /Tolerancia a entrada de 5V
• Compatible al 100% con Plug and Play - los dispositivos pueden
añadirse o extraerse sin necesidad de reiniciar el ordenador
• Ofrece soporte para hasta 63 dispositivos FireWire conectados
• Estructura de comunicación de igual a igual (Peer to Peer)
Garantía Limitada de
por Vida
T
TRIPP LITE garantiza que sus productos estarán libres de defectos de material y mano de obra durante toda la vida. La
obligación de TRIPP LITE según esta garantía está limitada a la reparación o reemplazo (a su exclusivo criterio) de
cualquiera de tales productos defectuosos. Para obtener servicio bajo esta garantía, debe solicitar a TRIPP LITE, o a un
centro de servicio autorizado por TRIPP LITE, un número de autorización de materiales devueltos (RMA). Los productos
deben devolverse a TRIPP LITE o a un centro de servicio autorizado por TRIPP LITE, con cargos de transportación
prepagados, y deben ir acompañados con una breve descripción del problema y un comprobante de la fecha y lugar de la
compra. Esta garantía no aplica a equipo que haya sido dañado por accidente, negligencia, aplicación inadecuada, o que
haya sido alterado o modificado de alguna manera.
EXCEPTO COMO SE ESTIPULA EN ESTA GARANTÍA, TRIPP LITE NO HACE GARANTÍAS, EXPRESAS NI IMPLÍCITAS,
INCLUSIVE GARANTÍAS DE COMERCIALIZACIÓN E IDONEIDAD PARA UN PROPÓSITO PARTICULAR. Algunos
estados no permiten la limitación o exclusión de garantías implícitas; por lo tanto, es posible que la limitación o limitaciones
o la exclusión o exclusiones mencionadas no apliquen al comprador.
EXCEPTO COMO SE ESTIPULA ARRIBA, EN NINGÚN EVENTO TRIPP LITE SERÁ RESPONSABLE DE DAÑOS
DIRECTOS, INDIRECTOS, ESPECIALES, INCIDENTALES O RESULTANTES QUE SURJAN DEL USO DE ESTE
PRODUCTO, AÚN EN EL EVENTO DE QUE SE HAYA ADVERTIDO DE LA POSIBILIDAD DE SUFRIR TAL DAÑO.
Específicamente, TRIPP LITE no es responsable de ningún costo, como ganancias o ingresos perdidos, pérdida de equipo,
pérdida del uso del equipo, pérdida de software, pérdida de datos, costo de sustitutos, reclamaciones por terceras partes o
eventos similares.
TRIPP LITE tiene como norma el mejoramiento continuo. Las especificaciones están sujetas a cambio sin previo aviso.
200202128 Manual in 5 Languages.qxd 3/21/02 4:41 PM Page 29
Page 30

Notificación de la FCC
Respecto a Interferencia
a Radio y Televisión
Nota: Este equipo se ha probado y se ha encontrado que cumple con los
límites establecidos para un dispositivo digital Clase B, de acuerdo con la
Parte 15 de las reglas de FCC. Estos límites están diseñados para
proporcionar protección razonable contra interferencia perjudicial en una
instalación residencial.
Este equipo genera, usa y puede irradiar energía de radiofrecuencia, y si no
se instala y usa de acuerdo con el manual de instrucciones, puede causar
interferencia con las comunicaciones de radio.
Sin embargo, no hay garantía de que tal interferencia no ocurrirá en una
instalación particular. Si este equipo causa interferencia perjudicial a la
recepción de radio o televisión, lo cual puede determinarse apagando y
encendiendo el equipo, se recomienda al usuario que trate de corregir la
interferencia con uno o más de los siguientes métodos:« reoriente o
reubique la antena receptora; aumente la distancia entre el equipo y el
receptor; conecte el equipo en un tomacorriente de un circuito que no sea en
el que el receptor está conectado; consulte al concesionario o a un técnico
experimentado de radio y televisión para solicitar ayuda. El usuario debe usar
cables y conectadores blindados con este producto. Cualquier cambio o
modificación de este producto que no esté expresamente aprobado por la
parte responsable del cumplimiento, podría anular la autoridad del usuario
para operar el equipo.
200202128 Manual in 5 Languages.qxd 3/21/02 4:41 PM Page 30
Page 31

Manuel d’Utilisation
Carte PCI FireWire
®
IEEE 1394 - 3 ports
Modèle : F200-003-R
REMARQUE : Suivez ces procédures d'installation et d'utilisation pour garantir le fonctionnement correct de l'UPS et
des périphériques connectés et écarter tout risque de dommage.
Copyright © 2002 Tripp Lite. Tous droits réservés. Toutes les marques de commerce sont la propriété de leur détenteur
respectif. Les caractéristiques techniques sont sujettes à modification sans préavis.
Siège mondial de Tripp Lite
1111 W. 35th Street
Chicago, IL 60609 États-Unis
(773) 869-1234
www.tripplite.com
200202128 Manual in 5 Languages.qxd 3/21/02 4:41 PM Page 31
Page 32

Exigences pour la carte PCI :
• PC compatible IBM avec processeur Pentium (ou équivalent) /
Macintosh
®
G3 ou G4
• Microsoft
®
Windows 98®ou Windows 98 SE® , Windows 2000®,
Windows Millenium®, Mac OS 8 ou supérieur
• Logement PCI disponible
• Lecteur de CD-ROM
Remarque : Les utilisateurs de Macintosh devront utiliser le logiciel FireWire d'Apple disponible à l'adresse
http://www.apple.com/firewire
Exigences pour MGI VideoWave®III
(Windows seulement) :
• Microprocesseur Pentium II de 266 MHz ou équivalent
• 64 Mo de RAM (128 recommandés)
• 1 Go de mémoire libre sur disque dur pour les fichiers
programme et le contenu audio/vidéo numérique
• Carte son Windows
®
compatible
• Carte vidéo et moniteur qui prend en charge la résolution
800 x 600 en mode couleur 16 bits
Configuration Système
200202128 Manual in 5 Languages.qxd 3/21/02 4:41 PM Page 32
Page 33

Installation du Matériel
Assurez-vous que l'ordinateur est hors tension et débranché
de la prise secteur. Pour empêcher l'électricité statique
d'endommager votre matériel, mettez-vous à la terre en
touchant un objet métallique (exemple: le boîtier de votre PC).
1) Retirez le capot extérieur de l'ordinateur pour exposer ses
composants internes.
2) Situez un logement de carte PCI libre sur la carte mère
et insérez la carte neuve dans ce logement. Appuyez
fermement sur la carte pour vous assurer qu'elle est
correctement logée. Vous devrez peut-être dévisser une
petite plaque qui empêche l'accès extérieur au logement
de la carte PCI.
3) Insérez et serrez une vis pour fixer la carte sur le boîtier
de l'ordinateur.
4) Remettez le capot supérieur en place sur l'ordinateur et
serrez les vis nécessaires.
5) Mettez l'ordinateur sous tension et commencez l'installation
du pilote.
200202128 Manual in 5 Languages.qxd 3/21/02 4:41 PM Page 33
Page 34

Installation du Pilote
Installation du pilote pour systèmes
Windows seulement.
VÉRIFIER QUE LES PÉRIPHÉRIQUES
FIREWIRE NE SONT PAS RACCORDÉS
À LA NOUVELLE CARTE.
1) Une fois que Windows a fini son initialisation, une boîte
de dialogue doit s'afficher, indiquant que l'ordinateur a
situé une carte contrôleur hôte PCI OHCI conforme à
IEEE 1394. Windows vous invite peu après à fournir
l'emplacement du pilote logiciel.
200202128 Manual in 5 Languages.qxd 3/21/02 4:41 PM Page 34
Page 35

Installation du Pilote
2) L'assistant Ajout de nouveau matériel vous demande
comment vous aimeriez localiser le pilote. Sélectionnez
l'option « Rechercher le meilleur pilote pour votre
périphérique », puis cliquez sur « Suivant ».
3) Vous serez invité à sélectionner l'emplacement où vous
voulez que Windows recherche le pilote. Cliquez sur
Suivant, dans la mesure où Windows trouvera le pilote,
indépendamment des cases que vous aurez cochées.
200202128 Manual in 5 Languages.qxd 3/21/02 4:41 PM Page 35
Page 36

Installation du Pilote
4) Insérez le CD de Windows 98 ou Windows 98 SE.5)
5) Une fois que Windows a situé le pilote, il vous suggère
l'option d'installation du pilote mis à jour ou vous invite à
en chercher un autre. Sélectionnez l'option d'installation
du pilote mis à jour, puis cliquez sur « Suivant ».
6) Windows vous invite à confirmer l'installation de la carte
contrôleur hôte Texas Instruments OHCI conforme à
IEEE 1394. Cliquez sur « Suivant ».
200202128 Manual in 5 Languages.qxd 3/21/02 4:41 PM Page 36
Page 37

Installation du Pilote
7) Vous devrez peut-être pointer Windows à votre lecteur de
CD-ROM s'il ne le détecte pas automatiquement. Entrez
la lettre de votre lecteur de CD-ROM dans la zone intitulée
« Copier les fichiers à partir de » (Exemple : D:\) et cliquez
sur OK.
8) Vous devez maintenant être informé que « Windows a
terminé l'installation du logiciel nécessaire à votre nouveau
périphérique. » Cliquez sur « Terminer » pour fermer
l'assistant Ajout de nouveau matériel.
200202128 Manual in 5 Languages.qxd 3/21/02 4:41 PM Page 37
Page 38

Installation du Pilote
FÉLICITATIONS !
Vous avez fini d'installer votre nouvelle carte Firewire.
9) Pour confirmer l'aboutissement de l'installation, cliquez
sur l'icône Système du Panneau de configuration et
ouvrez le Gestionnaire de périphériques. Assurez-vous
que « 1394 Bus Controller » est installé sans erreurs.
10) En présence d'erreurs à ce niveau, supprimez le
périphérique du Tableau de configuration et recommencez.
Si les erreurs persistent, réessayez en plaçant la carte
Firewire dans un autre logement de carte PCI.
200202128 Manual in 5 Languages.qxd 3/21/02 4:41 PM Page 38
Page 39

Raccordement du
périphérique FireWire
Le F200-003-R est doté de trois ports FireWire extérieurs,
plus un port FireWire intérieur. La configuration permet
seulement d’utiliser trois ports à la fois, selon une des
combinaisons suivantes.
1) Raccordement des trois ports FireWire extérieurs (A, B, C);
2) Raccordement du port intérieur et de deux ports
extérieurs - dont l’un au moins devra être le 2ème ou le
3ème (B, C) car il est impossible d’activer en même
temps le port intérieur et le premier port extérieur (A).
Avant toute installation de gestionnaires ou connexion d’un
périphérique FireWire, on doit vérifier quelle version de
Windows est installée sur l’ordinateur. Cliquer avec le bouton
droit de la souris sur l’icône POSTE DE TRAVAIL du bureau ;
sélectionner ensuite PROPRIETES. Dans la fenêtre qui s’affiche,
la version de Windows est indiquée sous la rubrique SYSTEME.
On peut aussi se référer au numéro de version Windows. Par
exemple, pour Windows 98 Gold, la version est “4.10.1998.”
Pour Windows 98 Deuxième Edition, la version est
“4.10.2222A.”
200202128 Manual in 5 Languages.qxd 3/21/02 4:41 PM Page 39
Page 40

Raccordement du
périphérique FireWire
Nota: les instructions de paramétrage qui suivent s’appliquent à une caméra
vidéo numérique, un périphérique FireWire couramment utilisé. La même
marche à suivre est valable pour les autres périphériques Fire Wire.
Instructions pour Windows 98 SE®:
1) Connectez le câble A-B FireWire (fourni dans ce paquet)
à votre nouvelle carte Firewire.
2) Avant de brancher le caméscope numérique, assurez-vous
qu'il est sous tension. Il est également judicieux de mettre
le caméscope sous tension à partir de l'alimenation
secteur pour conserver la batterie. Certains caméscopes
numériques communiquent mal avec le PC s'ils ne sont
pas alimentés sur secteur. Connectez le câble A-B
FireWire au caméscope.
3) Windows 98 SE charge maintenant et automatiquement
le pilote approprié. Cette procédure se traite en arrière-plan
et n'exige pas l'intervention de l'utilisateur.
4) Pour déterminer si l'installation a abouti, cliquez à droite
sur l'icône POSTE DE TRAVAIL, puis sélectionnez
PROPRIETES. Sous l'onglet GESTIONNAIRE DE
PERIPHERIQUES, vous devez voir l'en-tête
PERIPHERIQUE D'IMAGE. Si vous cliquez sur
PERIPHERIQUE D'IMAGE et que vous voyez
MICROSOFT DV CAMERA & VCR, l'installation a
abouti. Si le périphérique ci-dessus ne figure pas sur
la liste du GESTIONNAIRE DE PERIPHERIQUES,
assurez-vous que le caméscope est sous tension et
correctement branché sur la carte FireWire.
200202128 Manual in 5 Languages.qxd 3/21/02 4:41 PM Page 40
Page 41

Raccordement du
périphérique FireWire
Instructions pour Windows 98 :
1) Insérez le CD du logiciel DV Camcorder / MGI dans
votre lecteur de CD-ROM.
2) Cliquez deux fois sur l'icône Poste de travail de votre
bureau, cliquez deux fois sur le lecteur de CD-ROM, puis
deux fois encore sur le dossier DVCAM98.
3) Exécutez le programme SETUP.EXE et suivez les invites
à l'écran. Une fois l'installation terminée, passez à l'étape
suivante.
4) Connectez le câble A-B FireWire (fourni dans le paquet) à
la prise FireWire du caméscope et branchez l'autre
extrémité sur la carte FireWire.
5) Branchez maintenant votre caméscope numérique. Avant
de brancher le caméscope numérique, assurez-vous qu'il
est sous tension. Il est également judicieux de mettre le
caméscope sous tension à partir de l'alimentation secteur
pour conserver la batterie Certains caméscopes
numériques communiquent mal avec le PC s'ils ne sont
pas alimentés sur secteur.
6) Une fois que le caméscope est branché, une boîte de
dialogue doit apparaître, indiquant que Windows a trouvé
un nouveau périphérique.
7) L'assistant Ajout de nouveau matériel vous demande
comment vous aimeriez localiser le pilote. Sélectionnez
l'option « Rechercher le meilleur pilote pour votre
périphérique ».
8) Insérez votre CD Windows.
9) Sélectionnez l'option « Lecteur CD-ROM », puis cliquez
sur « Suivant ».
10) Windows peut vous proposer l'option d'installation du
pilote mis à jour ou vous inviter à en chercher un autre.
Sélectionnez l'option d'installation du pilote mis à jour,
puis cliquez sur « Suivant ».
200202128 Manual in 5 Languages.qxd 3/21/02 4:41 PM Page 41
Page 42

Raccordement du
périphérique FireWire
11) Windows vous invite à confirmer que vous voulez installer
le caméscope 1394 DV. Cliquez sur « Suivant ».
12) Vous devez maintenant être informé que « Windows a ter-
miné l'installation du logiciel nécessaire à votre nouveau
périphérique. » Cliquez sur « Terminer » pour fermer l'assistant Ajout de nouveau matériel.
13) Pour déterminer si l'installation a abouti, cliquez à droite
sur l'icône POSTE DE TRAVAIL, puis sélectionnez
PROPRIETES. Sous l'onglet GESTIONNAIRE DE
PERIPHERIQUES, vous devez voir l'en-tête Contrôleurs
son, vidéo et jeu. Si vous cliquez sur Contrôleurs son,
vidéo et jeu et que 1394 DV Camcorder apparaît, l'installation a abouti. Si le périphérique ci-dessus ne figure
pas sur la liste du GESTIONNAIRE DE PERIPHERIQUES,
assurez-vous que le caméscope et sous tension et
correctement branché sur la carte Firewire.
Instructions Windows 2000:
1) Installer la carte PCI.
2) Le programme Autodetect effectue automatiquement le
paramétrage.
Instructions Windows ME:
1) Installer la carte PCI.
2) Le programme Windows Wizard effectue automatiquement
le paramétrage.
Instructions pour Macintosh:
1) Téléchargez et installez le logiciel FireWire d'Apple à
partir du site Web d'Apple : http://www.apple.com/firewire
2) Connectez le câble A-B FireWire (fourni dans ce paquet)
à votre carte.
200202128 Manual in 5 Languages.qxd 3/21/02 4:41 PM Page 42
Page 43

Raccordement du
périphérique FireWire
3) Avant de brancher le caméscope numérique, assurez-vous
qu'il est sous tension. Il est également judicieux de mettre
le caméscope sous tension à partir de l'alimentation
secteur pour conserver la batterie. Certains caméscopes
numériques communiquent mal avec le Mac s'ils ne sont
pas alimentés sur secteur. Connectez le câble A-B
FireWire au caméscope.
FÉLICITATIONS !
Vous avez fini d'installer votre caméscope numérique.
200202128 Manual in 5 Languages.qxd 3/21/02 4:41 PM Page 43
Page 44

Caractéristiques Techniques
des Périphériques
• Conformité complète à la version 2.0 de la norme IEEE
1394 pour communication par bus série grand débit
• Trois ports conformes à 1394 à 100, 200 et 400 mégabits
par seconde
• Conforme à 100 % aux exigences d'interface de contrôleur hôte (OHCI)
• Fonctions d'économie d'énergie intégrées
• Surveillance de l'alimentation via le câble
• Conforme à PCI Rév. 2.2
• Consommation d'énergie de 3,3 V / Tolérance d'entrée de 5 V
• 100 % compatible Plug and Play : ajout ou retrait possiblede périphériques sans avoir à redémarrer l'ordinateur
• Prend en charge jusqu'à 63 périphériques FireWire
connectés
• Structure de communication entre homologues
Garantie Limitée à Vie
TRIPP LITE garantit que ses produits seront dépourvus de défauts de matériaux et de fabrication pour toute leur durée
de vie. L'obligation de TRIPP LITE dans le cadre de cette garantie se limite à la réparation ou au remplacement (à son
propre choix) de tout produit défectueux. Pour obtenir une réparation sous garantie, vous devez obtenir un numéro d'autorisation de renvoi du matériel (RMA) auprès de TRIPP LITE ou d'un centre de service après-vente agréé par TRIPP
LITE. Les produits doivent être renvoyés à TRIPP LITE ou à un centre de service après-vente agréé par TRIPP LITE,
frais de transport prépayés, et doivent être accompagnés d'une brève description du problème rencontré et d'un justificatif de la date et du lieu d'achat. Cette garantie ne porte que sur le matériel qui a subi des dommages des suites d'un
accident, d'un acte de négligence ou d'une application impropre ou qui a été altéré ou modifié d'une quelconque
manière. SAUF DISPOSITION CONTRAIRE EN CECI, TRIPP LITE N'ÉMET AUCUNE GARANTIE EXPRESSE OU
TACITE, ET NOTAMMENT AUCUNE GARANTIE DE QUALITÉ COMMERCIALE ET D'ADAPTATION À UNE UTILISATION PARTICULIÈRE. Certains États et provinces n'autorisant pas les limitations ni l'exclusion de garanties tacites, la
ou les limitations ou exclusions ci-avant peuvent ne pas s'appliquer au cas de l'acheteur. SAUF DISPOSITION CONTRAIRE CI-DESSUS, TRIPP LITE NE POURRA EN AUCUN CAS ÊTRE TENUE RESPONSABLE DE DOMMAGES
DIRECTS, INDIRECTS, SPÉCIAUX OU FORTUITS DÉCOULANT DE L'UTILISATION DE CE PRODUIT, MÊME SI L'UTILISATEUR A ÉTÉ AVISÉ DU RISQUE DE TELS DOMMAGES. Plus particulièrement, TRIPP LITE ne pourra être
tenue responsable de frais quelconques, tels que perte de bénéfices ou de recettes, perte de matériel, perte d'utilisation
de matériel, perte de logiciel, perte de données, frais de remplacement, réclamations d'un tiers ou autre.
La politique de TRIPP LITE est fondée sur une amélioration permanente des produits. Les caractéristiques techniques
sont sujettes à modification sans préavis.
200202128 Manual in 5 Languages.qxd 3/21/02 4:41 PM Page 44
Page 45

Avis de la FCC Relatif
aux Interférences
Radio-TV
Remarque : Suite à des tests, ce matériel s'est avéré conforme aux limites
concernant les appareils numériques de classe B, dans le cadre de la partie
15 des règles de la FCC. Ces limites visent à fournir une protection
raisonnable contre les interférences d'une installation résidentielle. Ce
matériel produit, utilise et peut rayonner une énergie haute fréquence et, s'il
n'est pas installé et utilisé conformément au manuel d'instructions, il risque de
causer des interférences au niveau des communications radio. Toutefois, il
n'est pas garanti que des interférences ne se produiront pas dans une
installation particulière. Si ce matériel cause des interférences nuisibles à la
réception radio ou télévisée, ce qui peut être déterminé en le mettant hors
tension, puis de nouveau sous tension, l'utilisateur est encouragé à essayer
de corriger l'interférence en prenant l'une au moins des mesures suivantes :
réorientation ou déplacement de l'antenne réceptrice ; augmentation de la
distance entre le matériel et le récepteur ; branchement du matériel sur une
prise d'un circuit différent de celui sur lequel est branché le récepteur ;
consultation du revendeur ou d'un technicien radio/TV compétent pour obtenir
de l'aide. L'utilisateur doit utiliser des câbles et des connecteurs blindés avec
ce produit. Toute modification apportée à ce produit non expressément
approuvée par la partie responsable de la conformité risque d'annuler le droit
accordé à l'utilisateur de faire fonctionner le matériel.
200202128 Manual in 5 Languages.qxd 3/21/02 4:41 PM Page 45
Page 46

Benutzerhandbuch
PCI-Karte IEEE 1394
FireWire®-
3 Anschlüsse
Modellnr.: F200-003-R
HINWEIS: Beachten Sie die folgenden Installations und Betriebsanleitungen, um eine ordnungsgemäße Funktionsweise
zu gewährleisten und um Schäden an diesem Gerät bzw. an den angeschlossenen Geräten zu verhindern.
Copyright © 2002 Tripp Lite. Alle Rechte vorbehalten. Alle Warenzeichen sind Eigentum ihrer jeweiligen Besitzer.
Änderungen an technischen Daten vorbehalten.
Tripp Lite, weltweite
Hauptniederlassung
1111 W. 35th Street
Chicago, IL 60609 USA
(001) 773 869-1234
www.tripplite.com
200202128 Manual in 5 Languages.qxd 3/21/02 4:41 PM Page 46
Page 47

Voraussetzungen für PCI-Karte:
• IBM-kompatibler PC mit Pentium- (oder gleichwertigem)
Prozessor/Macintosh
®
G3 oder G4
• Microsoft®Windows 98®oder Windows 98 SE®,Windows
2000
®
, Windows Millenium®, Mac OS 8 oder höher
• PCI-Steckplatz
• CD-ROM-Laufwerk
Hinweis: Macintosh-Benutzer benötigen die FireWire-Software von Apple, die unter http://www.apple.com/firewire
erhältlich ist.
Voraussetzungen für MGI VideoWave
®
III (nur Windows):
• 266 MHz Pentium II oder gleichwertige Zentraleinheit
• 64 MB RAM-Speicher (vorzugsweise 128)
• 1 GB freier Festplattenspeicher für Programmdateien und
digitalem Audio-/Videoinhalt
• Windows-kompatible Soundkarte
• Videokarte und Monitor mit Auflösung von 800x600 im 16-Bit
High Color-Modus
Systemvoraussetzungen
200202128 Manual in 5 Languages.qxd 3/21/02 4:41 PM Page 47
Page 48

Hardware-Installation
Stellen Sie sicher, dass der Netzschalter des Computers
AUSgeschaltet ist und das Netzkabel aus der Steckdose
herausgezogen wurde. Um Geräteschäden durch statisches
Aufladen zu vermeiden, berühren Sie eine Metallstelle
(z. B. das Computergehäuse).
1) Nehmen Sie die Computerabdeckung ab, um die inneren
Komponenten freizulegen.
2) Suchen Sie einen freien PCI-Steckplatz auf dem
Motherboard, und stecken Sie die neue Karte in diesen
Steckplatz. Drücken Sie die Karte kräftig nach unten, um
sicherzustellen, dass sie korrekt sitzt. Möglicherweise
muss eine kleine Platte abgeschraubt werden, die den
PCI-Steckplatz vor dem Zugriff von außen schützt.
3) Stecken Sie eine Schraube ein, und ziehen Sie sie fest,
um die Karte am Computergehäuse zu befestigen.
4) Setzen Sie die obere Computerabdeckung wieder auf,
und ziehen Sie die Schrauben fest.
5) Schalten Sie den Computer EIN, und beginnen Sie mit
der Installation des Treibers.
200202128 Manual in 5 Languages.qxd 3/21/02 4:41 PM Page 48
Page 49

Treiberinstallation
Treiberinstallation nur
für Windows-Systeme.
ÜBERPRÜFEN SIE, OB IHRE
FIREWIRE-PERIPHERIEGERÄTE
NICHT SCHON AN DER NEUEN
KARTE ANGESCHLOSSEN SIND.
1) Wenn Windows fertig gestartet wurde, sollte ein Dialogfeld
angezeigt werden, in dem mitgeteilt wird, dass ein “PCI
OHCI Compliant IEEE 1394 Host Controller” gefunden
wurde. Windows frag dann nach dem Speicherort des
Softwaretreibers.
200202128 Manual in 5 Languages.qxd 3/21/02 4:41 PM Page 49
Page 50

Treiberinstallation
2) Der Hardware-Assistent fragt an, wie der Treiber
gesucht werden soll. Wählen Sie die Option “Nach dem
besten Treiber für das Gerät suchen”, und klicken Sie
dann auf “Weiter”.
3) Sie werden aufgefordert auszuwählen, wo Windows den
Treiber suchen soll. Klicken Sie auf “Weiter”, da
Windows den Treiber unabhängig von den markierten
Kästchen findet.
200202128 Manual in 5 Languages.qxd 3/21/02 4:41 PM Page 50
Page 51

Treiberinstallation
4) Legen Sie die Windows 98- oder Windows 98
SE-CD-ROM ein.
5) Wenn Windows den Treiber gefunden hat, werden Sie
gefragt, ob der aktualisierte Treiber installiert oder ein
neuer Treiber gesucht werden soll.Wählen Sie die Option
“Aktualisierten Treiber”, und klicken Sie auf “Weiter”.
6) Windows bestätigt, dass ein "PCI OHCI-kompatibler IEEE
1394 Host Controller" installiert werden soll. Klicken Sie
auf “Weiter”.
200202128 Manual in 5 Languages.qxd 3/21/02 4:41 PM Page 51
Page 52

Treiberinstallation
7) Möglicherweise müssen Sie das CD-ROM-Laufwerk
aufrufen, falls Windows es nicht automatisch erkennt.
Geben Sie den Laufwerkbuchstaben für das CD-ROMLaufwerk in das Feld “Quelle:” (z. B. D:\) ein, und klicken
Sie auf “OK”.
8) Folgende Meldung sollte jetzt angezeigt werden: “Die
Software für das neue Gerät wurde installiert”. Klicken Sie
auf “Fertig stellen”, um den “Hardware-Assistent” zu
schließen.
200202128 Manual in 5 Languages.qxd 3/21/02 4:41 PM Page 52
Page 53

Treiberinstallation
HERZLICHEN GLÜCKWUNSCH!
Sie haben Ihre neue FireWire-Karte erfolgreich installiert.
9) Öffnen Sie zum Bestätigen einer erfolgreichen
Installation das SYSTEM-Symbol in der
Systemsteuerung, und rufen Sie den Geräte-Manager
auf. Stellen Sie sicher, dass ein “1394-Bus-Controller”
korrekt installiert wurde.
10) Wenn der “1394-Bus-Controller” Fehler aufweist, löschen
Sie den Gerätetreiber aus der Systemsteuerung, und
starten Sie den Computer neu. Falls weiterhin Fehler
auftreten, stecken Sie die FireWire-Karte in einen
anderen PCI-Steckplatz ein.
200202128 Manual in 5 Languages.qxd 3/21/02 4:41 PM Page 53
Page 54

Anschluss Ihres FireWirePeripheriegeräts
Der F200-003-R hat drei externe und eine interne FireWireAnschlussstelle. Können immer nur drei Anschlussstellen auf
einmal verwendet werden, wobei folgende Kombinationen
möglich sind:
1) Anschluss der drei externen FireWire-Anschlussstellen
(A, B, C) oder
2) Anschluss der internen Anschlussstelle plus zweier
externer Anschlussstellen; für letztere muss der 2. und 3
(B, C). Stecker benutzt werden. Bitte beachten Sie, dass
Sie die interne und die erste externe Anschlussstelle (A)
nicht gleichzeitig aktivieren können.
Vor dem Installieren von Treibern oder FireWirePeripheriegeräten ist es wichtig, erst einmal festzustellen,
welche Windows-Version Sie auf Ihrem Computer haben. Dazu
klicken Sie mit der rechten Maustaste auf das Symbol (Ikon)
MEIN COMPUTER auf Ihrem Desktop, und wählen Sie dann
EIGENSCHAFTEN. Unter dem SYSTEM-Titel ist Ihre
Windows-Version aufgeführt. Sie können Ihre WindowsVersion aber auch mit Hilfe des Ausgabe der Version ermitteln.
Wenn Sie zum Beispiel Windows 98 Gold verwenden, ist es
die Version “4.10.1998.” Wenn Sie die zweite Ausgabe von
Windows 98 (Second Edition) verwenden, ist es die Version
“4.10.2222A.”
200202128 Manual in 5 Languages.qxd 3/21/02 4:41 PM Page 54
Page 55

Anschluss Ihres FireWirePeripheriegeräts
Hinweis: In den folgenden Installierungsanweisungen ist eine digitale
Videokamera als Beispiel für ein häufig benutztes FireWire-Peripheriegerät
angeführt. Diese Vorschriften gelten aber auch für alle anderen
FireWire-Peripheriegeräte.
Anweisungen für Windows 98 SE:
1) Schließen Sie das FireWire A-B-Kabel (im Lieferumfang
enthalten) an die neue FireWire-Karte an.
2) Stellen Sie vor dem Anschließen der digitalen Video-kamera
sicher, dass sie EINgeschaltet ist. Es wird empfohlen, die
Kamera an eine Steckdose anzuschließen, um die
Batterie zu schonen. Einige digi tale Videokameras
kommunizieren nur dann korrekt mit dem PC, wenn sie an
eine Steckdose angeschlossen sind. Schließen Sie das
FireWire A-B-Kabel an die Kamera.
3) Windows 98 SE lädt nun den entsprechenden Treiber.
Dieser Vorgang findet im Hintergrund statt und erfordert
keine Eingaben seitens des Benutzers.
4) Um festzustellen, ob die Installation erfolgreich durchgeführt
wurde, klicken Sie mit der rechten Maustaste auf das
ARBEITSPLATZ-Symbol, und wählen Sie dann
EIGENSCHAFTEN. Auf der Registerkarte GERÄTE-MANAGER sollte die Überschrift BILDVERARBEITUNGSGERÄTE
zu sehen sein. Wenn Sie auf BILDVERARBEITUNGSGERÄTE klicken und MICROSOFT DV CAMERA & VCR,
angezeigt wird, wurde der Treiber erfolgreich installiert.
Wenn das oben genannte Gerät nicht im GERÄTE-MANAGER aufgelistet wird, stellen Sie sicher, dass die Kamera
eingeschaltet und korrekt an die FireWire-Karte
angeschlossen ist.
200202128 Manual in 5 Languages.qxd 3/21/02 4:41 PM Page 55
Page 56

Anschluss Ihres FireWirePeripheriegeräts
Anweisungen für Windows 98 Gold:
1) Legen Sie die DV Camcorder / MGI Software-CD in das
CD-ROM-Laufwerk.
2) Doppelklicken Sie auf das Arbeitsplatz-Symbol auf dem
Desktop, doppelklicken Sie auf das CD-ROM-Laufwerk
und dann auf den DVCAM98-Ordner.
3) Starten Sie das SETUP.EXE-Programm, und folgen Sie
den Anweisungen auf dem Bildschirm. Fahren Sie nach
Beenden der Installation mit dem nächsten Schritt fort.
4) Schließen Sie das FireWire A-B-Kabel (im Lieferumfang
enthalten) an den FireWire-Anschluss der Kamera und
das andere Ende an die FireWire-Karte an.
5) Schließen Sie jetzt die digitale Videokamera an. Stellen
Sie vor dem Anschließen der digitalen Videokamera sicher,
dass sie EINgeschaltet ist. Es wird empfohlen, die Kamera
an eine Steckdose anzuschließen, um die Batterie zu
schonen. Einige digitale Videokameras kommunizieren nur
dann korrekt mit dem PC, wenn sie an eine Steckdose
angeschlossen sind.
200202128 Manual in 5 Languages.qxd 3/21/02 4:41 PM Page 56
Page 57

Anschluss Ihres FireWirePeripheriegeräts
6) Nachdem die Kamera angeschlossen wurde, sollte ein
Dialogfeld darüber informieren, dass Windows neue
Hardware gefunden hat.
7) Der Hardware-Assistent fragt nun, wie der Treiber gesucht
werden soll. Wählen Sie die Option “Nach dem besten
Treiber für das Gerät suchen”.
8) Legen Sie die Windows-CD-ROM ein.
9) Wählen Sie die Option “CD-ROM-Laufwerk”, und klicken
Sie auf “Weiter”.
10) Möglicherweise fragt Windows, ob der aktualisierte Treiber
installiert oder ein neuer Treiber gesucht werden soll.
Wählen Sie die Option “Aktualisierten Treiber”, und klicken
Sie auf “Weiter”.
11) Windows bestätigt nun, dass der “1394 DV Camcorder”
installiert werden soll. Klicken Sie auf “Weiter”.
12) Folgende Meldung sollte jetzt angezeigt werden: “Die
Software für das neue Gerät wurde installiert”. Klicken Sie
auf “Fertig stellen”, um den “Hardware-Assistent” zu
schließen.
13) Um festzustellen, ob die Installation erfolgreich durchgeführt
wurde, klicken Sie einfach mit der rechten Maustaste auf
das ARBEITSPLATZ-Symbol, und wählen Sie dann
EIGENSCHAFTEN. Auf der Registerkarte GERÄTE-MANAGER sollte die Überschrift Audio, Video und
Gamecontroller zu sehen sein. Wenn Sie auf Audio, Video
und Gamecontroller klicken und 1394 DV Camcorder
sehen, wurde der Treiber erfolgreich installiert. Wenn das
oben genannte Gerät nicht im GERÄTE-MANAGER
aufgelistet wird, stellen Sie sicher, dass die Kamera
eingeschaltet und korrekt an die FireWire-Karte
angeschlossen ist.
200202128 Manual in 5 Languages.qxd 3/21/02 4:41 PM Page 57
Page 58

Anschluss Ihres FireWirePeripheriegeräts
Anweisungen für Windows 2000
1) Installieren Sie die PCI-Karte.
2) Die Autodetect-Funktion löst automatisch das SetupVerfahren aus.
Anweisungen für Windows ME
1) Installieren Sie die PCI-Karte.
2) Der Windows Wizard löst automatisch das SetupVerfahren aus.
Anweisungen für Macintosh:
1) Laden Sie die FireWire-Software von der Apple-Website
herunter, und installieren Sie sie:
http://www.apple.com/firewire
2) Schließen Sie das FireWire A-B-Kabel (im Lieferumfang
enthalten) an die Karte an.
3) Stellen Sie vor dem Anschließen der digitalen
Videokamera sicher, dass sie EINgeschaltet ist. Es wird
empfohlen, die Kamera an eine Steckdose anzuschließen,
um die Batterie zu schonen. Einige digitale Videokameras
kommunizieren nur dann korrekt mit dem Macintosh, wenn
sie an eine Steckdose angeschlossen sind. Schließen Sie
das FireWire A-B-Kabel an die Kamera an.
HERZLICHEN GLÜCKWUNSCH!
Sie haben Ihre digitale Videokamera erfolgreich installiert.
200202128 Manual in 5 Languages.qxd 3/21/02 4:41 PM Page 58
Page 59

Geräteangaben
• Vollständige Unterstützung der Version 2.0 des IEEE
1394-Standards für Hochgeschwindigkeitskommunikation
für serielle Busse
• Verfügt über drei vollständig 1394-kompatible Anschlüsse
zu 100, 200 und 400 MB pro Sekunde
• Entspricht zu 100% den OHCI- (Open Host Controller
Interface) Anforderungen.
• Eingebaute Energiesparfunktionen
• Netzstromüberwachung
• PCI Rev. 2.2-kompatibel
• 3,3 V Stromverbrauch / 5 V Eingabetoleranz
• Vollkommen Plug-and-Play-kompatibel - Geräte können
ohne Neustarten des Computers hinzugefügt werden
• Unterstützt bis zu 63 angeschlossene FireWire-Geräte
• Peer-to-Peer-Kommunikationsstruktur
200202128 Manual in 5 Languages.qxd 3/21/02 4:41 PM Page 59
Page 60

Lebenslange
Eingeschränkte Garantie
TRIPP LITE gewährleistet, daß seine Produkte während ihrer Lebensdauer keinerlei Material- und Verarbeitungsfehler
aufweisen. Die Verpflichtungen von TRIPP LITE gemäß dieser Garantie sind auf die Reparatur oder den Ersatz (im alleinigen
Ermessen des Herstellers) solcher defekter Produkte beschränkt. Zur Inanspruchnahme von Garantieleistungen müssen Sie
sich von TRIPP Lite oder einem autorisierten TRIPP LITE-Kundendienstzentrum eine Materialrücksendenummer zuweisen
lassen. Alle Produkte müssen unter Vorauszahlung der Transportkosten und unter Beifügung einer kurzen Beschreibung des
festgestellten Problems und eines Nachweises, aus dem Datum und Ort des Kaufes hervorgehen, an TRIPP LITE oder ein
autorisiertes TRIPP LITE-Kundendienstzentrum zurückgeschickt werden. Diese Garantie erstreckt sich nicht auf Geräte, die
durch Unfall, Nachlässigkeit oder fehlerhaften Gebrauch beschädigt oder auf jegliche Weise verändert oder modifiziert wurden.
MIT AUSNAHME DER IN DIESEM DOKUMENT BESCHRIEBENEN GEWÄHRLEISTUNGEN LEISTET TRIPP LITE KEINERLEI AUSDRÜCKLICHE ODER STILLSCHWEIGENDE GEWÄHRLEISTUNGEN, EINSCHLIESSLICH DER
GEWÄHRLEISTUNG DER HANDELSÜBLICHEN QUALITÄT UND DER EIGNUNG ZU EINEM BESTIMMTEN ZWECK. In
bestimmten Rechtssprechungen sind keine Beschränkungen oder Ausschlüsse stillschweigender Gewährleistungen zulässig.
Die vorstehenden Beschränkungen oder Ausschlüsse treffen daher möglicherweise nicht auf den Käufer zu.MIT AUSNAHME
DER WEITER OBEN BESCHRIEBENEN HAFTUNG IST TRIPP LITE FÜR KEINE UNMITTELBAREN, MITTELBAREN,
BESONDEREN, NEBEN- ODER FOLGESCHÄDEN, DIE AUS DEM GEBRAUCH DIESES PRODUKTS HERVORGEHEN,
HAFTBAR, SELBST WENN DER BENUTZER ÜBER DIE MÖGLICHKEIT SOLCHER SCHÄDEN INFORMIERT WURDE.
Insbesondere ist TRIPP LITE für keine Kosten, z.B.für entgangene Gewinne oder Erträge, Geräteverluste, entgangene
Nutzung von Geräten, Softwareverluste, Datenverluste, Kosten für Ersatzmaterialien, Ansprüche Dritter oder sonstige
Ansprüche haftbar.
TRIPP LITE ist dem Grundsatz kontinuierlicher Verbesserungen verpflichtet. Änderungen an technischen Daten vorbehalten.
Hinweis: Dieses Gerät wurde entsprechend Teil 15 der FCC-Bestimmungen für digitale Geräte der Klasse B geprüft und
entspricht den darin festgelegten Grenzwerten. Diese Grenzwerte bieten angemessenen Schutz vor schädlichen Störungen
im privaten Sektor. Dieses Gerät erzeugt Funkfrequenzen und strahlt diese u. U. aus.Wenn es nicht entsprechend der
Anleitung installiert und eingesetzt wird, können Störungen im Funkverkehr verursacht werden.
Die Unterdrückung von Störungen in bestimmten Installationen kann jedoch nicht bewährleistet werden.
Wenn dieses Gerät schädliche Störungen des Funk- oder Fernsehempfangs verursacht (durch Aus- und Einschalten des
Geräts feststellbar), sollte der Benutzer versuchen, die Störung mit Hilfe der folgenden Maßnahmen zu beseitigen:Ändern
der Ausrichtung bzw. des Standorts der Antenne; Vergrößern der Entfernung zwischen Gerät und Empfänger; Anschließen
des Geräts an eine Steckdose eines Schaltkreises, der nicht mit dem Empfangsgerät verbunden ist;Rücksprache mit dem
Händler oder mit einem qualifizierten Funk-/Fernsehtechniker. Für dieses Produkt müssen abgeschirmte Kabel und
Anschlüsse verwendet werden.
An diesem Produkt vorgenommene Änderungen, die nicht ausdrücklich von der für die Einhaltung der Vorschriften
verantwortlichen Partei genehmigt wurden, kann zum Verlust der Betriebsberechtigung des Benutzers führen.
Hinweis zur Funk/Fernsehstörung gemäß FCC
200202128 Manual in 5 Languages.qxd 3/21/02 4:41 PM Page 60
Page 61

Manual Do Usuário
Cartão de 3 Portas,
PCI, FireWire
®
, padrão
IEEE 1394
Modelo Nr: F200-003-R
NOTA: Siga estes procedimentos de instalação e de operação para garantir um correto desempenho e evitar danos a
esta unidade ou aos dispositivos a ela conectados.
Direitos Autorais © 2002 Tripp Lite. Todos os direitos reservados. Todas as marcas comerciais pertencem aos seus
respectivos proprietários. As especificações técnicas estão sujeitas a alterações sem aviso prévio.
Sede Mundial da Tripp Lite
1111 W. 35th Street
Chicago, IL 60609 EUA (USA)
+1(773) 869-1234
www.tripplite.com
200202128 Manual in 5 Languages.qxd 3/21/02 4:41 PM Page 61
Page 62

Requisitos do Cartão PCI:
• PC compatível com IBM com um processador Pentium ou
equivalente; ou um Macintosh
®
G3 ou G4
• Windows
®
98 ou Windows 98 SE®, Windows 2000®, Windows
Millenium®, da Microsoft®ou superior; ou Macintosh®OS 8 ou
superior
• Um conector PCI disponível
• Unidade de CD-ROM
Nota: Os usuários do Macintosh precisam do programa FireWire da Apple disponível em http://www.apple.com/firewire
Requisitos do MGI VideoWave®III
(somente para o Windows):
• CPU Pentium II 266 MHz ou equivalente
• 64 MB de RAM (recomendável 128 MB)
• Espaço em disco rígido disponível de 1GB para os arquivos
do programa e para o conteúdo de áudio/vídeo digital
• Placa de som compatível com o Windows
• Placa de vídeo e monitor que trabalhem com uma
resolução de 800 x 600 no modo ‘high color’ (16 bits)
Requisitos do
Sistema
200202128 Manual in 5 Languages.qxd 3/21/02 4:41 PM Page 62
Page 63

Instalação do
Equipamento
Certificar-se de que a alimentação elétrica do computador esteja
DESLIGADA e que o cabo de alimentação do computador
esteja desconectado da tomada. Para evitar que eletricidade
estática avarie o seu equipamento, tocar um objeto metálico
para você se aterrar (por exemplo: a carcaça do seu PC).
1) Retirar a tampa externa do computador para ter acesso
aos componentes internos.
2) Localizar um conector PCI disponível na sua placa-mãe
e inserir o novo cartão no conector. Pressionar com
firmeza o cartão para certificar-se de que esteja conectado
corretamente. É preciso desaparafusar uma peque-na
peça que evita o acesso externo ao conector PCI.
3) Inserir e apertar um parafuso para prender o Cartão no
gabinete do computador.
4) Recolocar a tampa externa no seu computador e apertar
os parafusos necessários.
5) LIGAR o seu computador e começar a Instalação do
Driver.
200202128 Manual in 5 Languages.qxd 3/21/02 4:41 PM Page 63
Page 64

Instalação do Driver
Instalação do driver somente para
sistemas Windows.
ASSEGURE-SE QUE OS FIOS
PERIFÉRICOS DE DETECÇÃO DE
INCÊNDIO NÃO ESTÃO
CONECTADOS AO CARTÃO NOVO
1) Quando o Windows concluir a sua inicialização, aparecerá
uma caixa de diálogo informando que o computador
encontrou um “Controlador Host padrão IEEE 1394 OHCI
PCI”. O Windows irá pedirentão o local onde se encontra o
driver do programa.
200202128 Manual in 5 Languages.qxd 3/21/02 4:41 PM Page 64
Page 65

Instalação do Driver
2) O Assistente para Adicionar Hardware irá perguntar como
você deseja localizar o driver. Selecionar a opção
“Procurar pelo melhor driver...”, então clicar em “Avançar”.
3) Você será solicitado a selecionar onde deseja que o
Windows procure pelo driver. Clicar em avançar, o
Windows irá encontrar o driver independente das opções
marcadas.
200202128 Manual in 5 Languages.qxd 3/21/02 4:42 PM Page 65
Page 66

Instalação do Driver
4) Colocar o CD do Windows 98 ou do Windows 98 SE.
5) Assim que o Windows encontrar o driver, o sistema irá lhe
apresentar a opção de instalar do driver atualizado ou
procurar por um outro. Selecionar a opção “O Driver
Atualizado”, então clicar em “Avançar”.
6) O Windows irá confirmar que você deseja instalar o
“Controlador Host padrão IEEE 1394 OHCI”. Clicar em
“Avançar”
200202128 Manual in 5 Languages.qxd 3/21/02 4:42 PM Page 66
Page 67

Instalação do Driver
7) Pode ser necessário ter de informar para o Windows qual
é a sua unidade de CD-ROM, caso a mesma não tenha
sido detectada automaticamente. Digitar a letra da sua
unidade de CD-ROM na caixa denominada “Copiar
arquivos de” (Ex D:\) e clicar em “OK”.
8) Agora você será informado que o “Windows concluiu com
sucesso a instalação do driver necessário para o seu
dispositivo” Clicar em “Concluir” para fechar o “Assistente
para Adicionar Hardware”.
200202128 Manual in 5 Languages.qxd 3/21/02 4:42 PM Page 67
Page 68

Instalação do Driver
PARABÉNS!
Você acabou de instalar com sucesso o
seu novo cartão Firewire.
9) Para confirmar a instalação com sucesso, abrir o ícone
SISTEMA no Painel de Controle e verificar o Gerenciador
de Dispositivos. Certificar-se de que um “Controlador de
Barramento 1394” esteja instalado sem erros.
10) Se houver erros no “Controlador de Barramento 1394”,
desinstalar o dispositivo do seu painel de controle e
reiniciar o computador. Se os erros persistirem, tentar
colocar o cartão Firewire em um outro conector PCI.
200202128 Manual in 5 Languages.qxd 3/21/02 4:42 PM Page 68
Page 69

Conexão do seu fio periférico
de detecção de incêndio
O F200-003-R dispõe de três portas externas e de uma porta
interna para conectar o fio detector de incêndio. Só podem ser
utilizadas três portas em simultâneo, de acordo com as seguintes
combinações:
1) Conexão das três portas externas (A, B, C) ao fio detector
de incêndio
2) Conexão da porta interna e de duas portas externas, que
devem ser imperativamente a 2ª ou a 3ª (B, C). Por favor não
se esqueça que a porta interna e a 1ª porta externa (A) não
podem ser activadas ao mesmo tempo.
Antes da instalação de controladores ou quando da conexão do
fio periférico detector de incêndio, deve determinar em primeiro
lugar qual é o número da versão do Windows que está instalada
no seu computador. Para este efeito, dê um clique com o botão
da direita do seu rato sobre o ícone « MEU COMPUTADOR »
situado no desktop, em seguida seleccione a rubrica «
PROPRIEDADES ». Por debaixo do título “SISTEMA”,
aparecerá o número da versão Windows registada. Também
pode determinar este número de referência do Windows
utilizando a indicação numérica de versão Windows. Por
exemplo, se estiver utilizando o Windows 98 Gold, a referência
da versão será “4.10.1998.” Se estiver utilizando o Windows 98
Segunda Edição, a referência da versão será “4.10.2222A.”
Nota: uma câmara de vídeo digital é utilizada nas instruções de instalação
que seguem apresentando como exemplo o fio periférico detector de
incêndio mais usado. Este tipo de fio pode ser substituído por qualquer
outro fio periférico de detecção de incêndio.
200202128 Manual in 5 Languages.qxd 3/21/02 4:42 PM Page 69
Page 70

Conexão do seu fio periférico
de detecção de incêndio
Instruções para o Windows 98 SE:
1) Conectar o cabo FireWire A-B (incluso neste pacote) ao
seu cartão FireWire.
2) Certificar-se de que a câmera de vídeo digital esteja
LIGADA, antes de conectá-la. Manter a câmera ligada na
tomada elétrica é sempre uma boa prática para conservar
a sua bateria. Algumas câmeras de vídeo digital não se
comunicam corretamente com o computador se elas não
estiverem ligadas na tomada. Conectar o cabo FireWire
A-B à sua câmera.
3) O Windows 98 SE agora irá carregar o driver correto para
a sua câmera. Este processo é executado em segundo
plano e não exige nenhuma interferência do mesmo.
4) Para determinar se o processo de instalação foi cocluído
com sucesso, dar um clique com o botão direito no ícone
MEU COMPUTADOR e então selecionar PROPRIEDADES.
Na ficha GERENCIADOR DE DISPOSITIVOS, você deve
encontrar um item chamado DISPOSITIVOS DE IMAGENS.
Se você clicar em DISPOSITIVOS DE IMAGENS e encontrar
um DISP CÂMERA & VÍDEO MICROSOFT, então a
instalação foiconcluída com sucesso. Se o dispositivo acima
não estiver listado no GERENCIADOR DE DISPOSITIVO,
certificar-se de que a câmera esteja ligada e corretamente
conectada ao cartão FireWire.
200202128 Manual in 5 Languages.qxd 3/21/02 4:42 PM Page 70
Page 71

Conexão do seu fio periférico
de detecção de incêndio
Instruções para o Windows 98 Gold:
1) Colocar o CD do programa MGI / DV Camcorder na sua
unidade de CD-ROM.
2) Dar um duplo clique no ícone Meu Computador na sua
área de trabalho, dar um clique duplo na sua unidade de
CD-ROM, então dar um clique duplo na pasta DIVCAM98.
3) Executar o programa SETUP.EXE e seguir todos os
comando na tela. Quando acabar a instalação, ir para o
próximo passo.
4) Conectar o cabo FireWire A-B (incluso neste pacote) à
porta FireWire da sua câmera e conectar a outra
extremidade ao cartão FireWire.
5) Agora conectar a sua câmera de vídeo digital. Certificarse
de que a câmera de vídeo digital esteja LIGADA, antes de
conectá-la. Manter a câmera ligada na tomada elétrica é
sempre uma boa prática para conservar a sua bateria.
Algumas câmeras de vídeo digital não se comunicam
corretamente com o computador se elas não estiverem
ligadas na tomada.
6) Quando a câmera for conectada, uma caixa de diálogo irá
aparecer informando que o Windows encontrou um novo
dispositivo.
7) O Assistente para Adicionar Hardware irá então perguntar
como você deseja localizar o driver. Selecionar a opção
“Procurar pelo melhor driver...”
8) Colocar o CD do Windows.
9) Selecionar a opção “unidade de CD-ROM”, então clicar
em “Avançar”.
10) O Windows irá lhe solicitar para instalar o driver atualizado
ou procurar por um outro. Selecionar a opção “O Driver
Atualizado”, então clicar em “Avançar”.
200202128 Manual in 5 Languages.qxd 3/21/02 4:42 PM Page 71
Page 72

Conexão do seu fio periférico
de detecção de incêndio
11) O Windows irá confirmar que você deseja instalar a
“Camcorder DV 1394”. Clicar em “Avançar”
12) Agora você será informado que o “Windows concluiu com
sucesso a instalação do driver necessário para o seu
dispositivo” Clicar em “Concluir” para fechar o “Assistente
para Adicionar Hardware”.
13) Para determinar se o processo de instalação foi concluído
com sucesso, dar simplesmente um clique com o botão
direito no ícone MEU COMPUTADOR e então selecionar
PROPRIEDADES. Na ficha GERENCIADOR DE
DISPOSITIVOS, você deve encontrar um item chamado
Controladores de Controladores de Som, Vídeo e Jogo.
Se você clicar em Controladores de Som, Vídeo e Jogo e
encontrar um DV Camcorder 1394, então a instalação foi
concluída com sucesso. Se o dispositivo acima não estiver
listado no GEREN-CIADOR DE DISPOSITIVO, certificarse
de que a câmera esteja ligada e corretamente conectada
ao cartão
Instruções para o Windows 2000:
1) Instale o cartão de informação de controlo do protocolo - PCI.
2) O detector automático efectuará automaticamente a instalação.
Instruções para o Windows ME:
1) Instale o cartão de informação de controlo do protocolo - PCI.
2) O perito Wizard do Windows efectuará automaticamente
a instalação.
200202128 Manual in 5 Languages.qxd 3/21/02 4:42 PM Page 72
Page 73

Conexão do seu fio periférico
de detecção de incêndio
Instruções para o Macintosh:
1)
Baixar o programa FireWire para Apple a partir do sítio da Apple
e instalá-lo no seu computador: http://www.apple.com/firewire
2) Conectar o cabo FireWire A-B (incluso neste pacote) ao
seu cartão.
3) Certificar-se de que a câmera de vídeo digital esteja
LIGADA, antes de conectá-la. Manter a câmera ligada na
tomada elétrica é sempre uma boa prática para conservar
a sua bateria. Algumas câmeras de vídeo digital não se
comunicam corretamente com o computador se elas não
estiverem ligadas na tomada. Conectar o cabo FireWire
A-B à sua câmera.
PARABÉNS!
Você acabou de instalar com sucesso a sua nova
Câmera de Vídeo Digital.
200202128 Manual in 5 Languages.qxd 3/21/02 4:42 PM Page 73
Page 74

Especificações do
Dispositivo
• Suporte total à versão 2.0 do padrão IEEE 1394 para
comunicações em alta velocidade pelo barramento serial.
• Provê três portas compatíveis com o padrão 1394 nas taxas
de 100, 200 e 400 Megabits por segundo.
• 100% compatível com os requisitos do padrão de interface
aberta de controladores host (OHCI).
• Recursos já embutidos de economia de energia em estado de
espera.
• Monitoração do cabo de alimentação.
• Compatível com o padrão PCI Rev 2.2
• Consumo de Potência de 3,3V / Entrada de 5V
• 100% compatível com o padrão Ligar e Usar (Plug and Play) dispositivos podem adicionados e retirados sem precisar reiniciar o computador
• Trabalha com até 63 dispositivos compatíveis com o Firewire
• Estrutura de comunicação Ponto a Ponto
Garantia Limitada por
Toda a Vida
A TRIPP LITE garante que o seu produto está livre de defeitos de material e de fabricação por toda a vida.A obrigação da
TRIPP LITE sob esta garantia é limitada a reparar ou a substituir (ao seu critério) quaisquer produtos defeituosos. Para
obter serviço sob esta garantia, você deve obter o número da Autorização de Devolução de Material (Returned Material
Authorization (RMA)) da TRIPP LITE ou de um centro de serviços autorizado da TRIPP LITE. Os produtos devem ser
devolvidos à TRIPP LITE ou a um centro de serviços da TRIPP LITE com encargos de transporte previamente pagos e
devem ser acompanhados de uma breve descrição do problema encontrado e prova de data e local da compra. Esta
garantia não se aplica a equipamento danificado por acidente, negligência ou mau uso ou que tenha sido alterado ou
modificado de algum modo. EXCETO COMO ESTIPULADO AQUI, A TRIPP LITE NÃO DÁ GARANTIAS, EXPRESSAS OU
IMPLÍCITAS, INCLUINDO GARANTIAS DE COMERCIALIZAÇÃO E IDONEIDADE PARA UM PROPÓSITO PARTICULAR.
Alguns estados não permitem limitação ou exclusão de garantias implícitas; portanto, a(s) limitação(ões) ou a(s)
exclusão(ões) podem não se aplicar ao comprador.EXCETO COMO ESTIPULADO ACIMA, EM NENHUM EVENTO A
TRIPP LITE SERÁ RESPONSÁVEL POR DIRETOS, INDIRETOS, ESPECIAIS, INCIDENTAIS OU CONSEQÜENTES
DANOS SURGIDOS FORA DO USO DESTE PRODUTO, MESMO SE AVISADO DA POSSIBILIDADE DE TAL DANO.
Especialmente, a TRIPP LITE não é responsável por quaisquer custos, tais como perdas de lucros ou receitas, perda de
equipamento, perda de uso de equipamento, perda de software, perda de dados, custos de substitutos, reclamações de
terceiros, ou de quaisquer outras maneiras.
A política da TRIPP LITE é a de aprimoramento contínuo.As especificações estão sujeitas à mudanças sem aviso prévio.
200202128 Manual in 5 Languages.qxd 3/21/02 4:42 PM Page 74
Page 75

Comunicações dos EUA Federal
Communications Comission sobre
Interferência em Rádio / TV
Nota: Este equipamento foi testado e está de acordo com os limites para um dispositivo digital Classe B, segundo a
Parte 15 das Normas do CCF-EUA (FCC). Estes limites foram projetados para dar razoável proteção contra
interferências prejudiciais em uma instalação residencial. Este equipamento gera, usa e pode irradiar energia de
radiofreqüência e se não for instalado e usado de acordo com o manual de instruções, pode causar interferência nas
comunicações de rádio. De qualquer forma, não há garantia de que não ocorrerá interferência em uma instalação em
particular. Se este equipamento causar interferência prejudicial à recepção de rádio ou televisão, o que pode ser
determinado desligando-se e ligando-se o equipamento, o usuário deve tentar corrigir a interferência tomando uma das
seguintes medidas: reorientar ou mudar o local da antena de recepção; aumentar a distância entre o equipamento e o
receptor; conectar o equipamento numa tomada de um circuito diferente da qual o receptor estiver conectado; obter
ajuda do representante ou de um técnico de rádio/televisão experiente. O usuário deve usar cabos e conectores
blindados com este produto. Quaisquer substituições ou modificações neste produto não aprovadas expressamente
pelo grupo responsável pelo cumprimento das normas podem anular a autorização do usuário para operar o
equipamento.
93-2037 (200202128)
200202128 Manual in 5 Languages.qxd 3/21/02 4:42 PM Page 75
 Loading...
Loading...