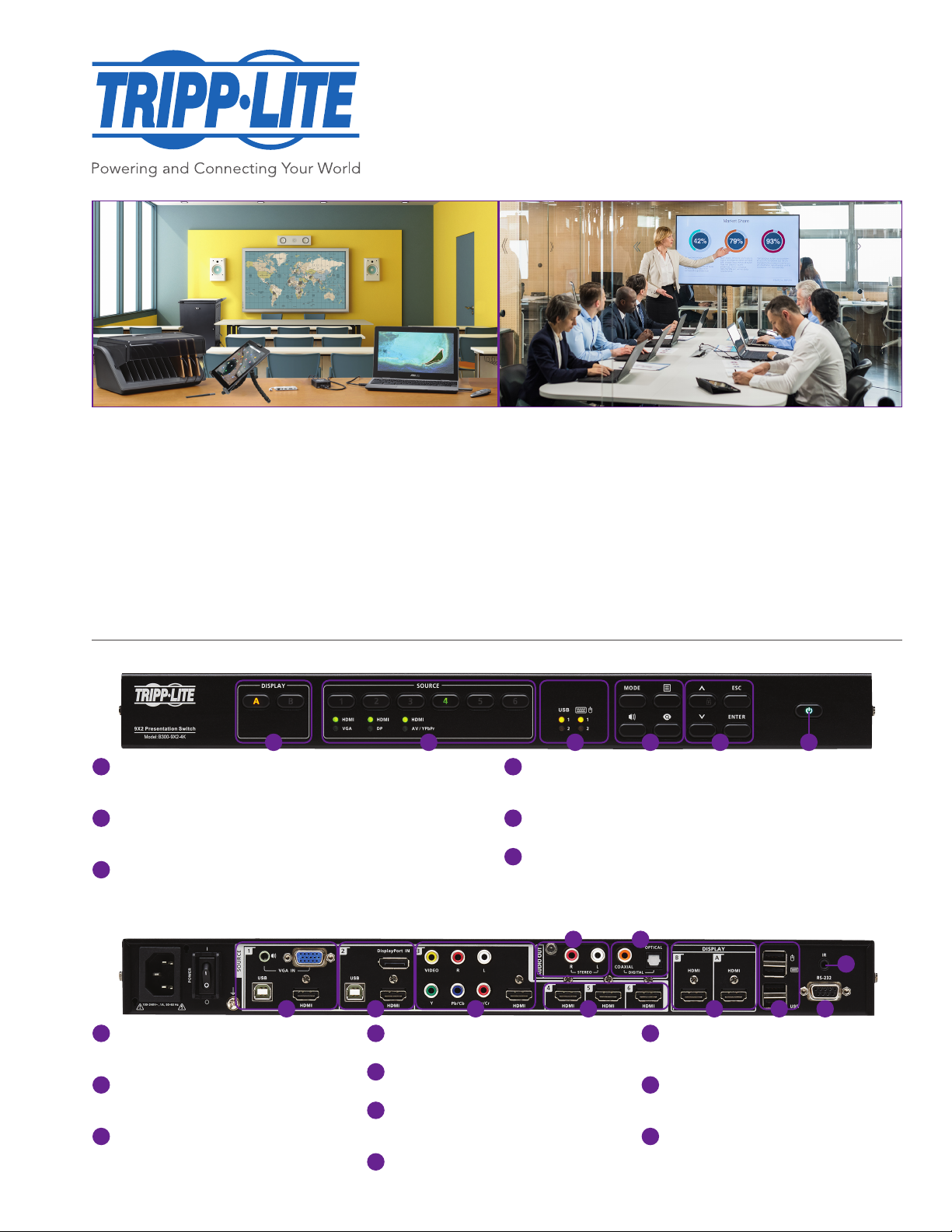
APPLICATION GUIDE
Multi-Format Matrix Switch/Splitter
for Interactive Installations
Share content from multiple sources with different formats in environments like connected classrooms and interactive meeting rooms.
Connect up to 9 Sources and 2 HDMI Displays
Share video output and stereo audio, including true 4K (4096 x 2160) @ 60 Hz, from up to nine video source devices to two displays,
even in different rooms. This presentation matrix switch is ideal for classrooms and lecture halls, conference and meeting rooms, bars,
restaurants, exhibition centers and trade show displays.
Source devices can be digital or analog, high-definition or standard-definition, including computers, laptops, media servers, Blu-ray™
players or cable/satellite boxes. Switch seamlessly between the connected sources using the buttons built into the front of the unit,
the included IR remote or an RS-232 controller.
Feature Focus
B300-9X2-4K, Front Panel
A
A
Display Selection Buttons
Provide flexibility in transmitting the same video to both displays, different
video to each display or composite picture-in-picture images.
Source Selection Buttons
B
Include six HDMI inputs, plus one each for VGA + Audio, DisplayPort and
Component Video for content-rich presentations.
Source Indicator LEDs
C
Indicate which Source device controls the connected keyboard, mouse and
USB drives.
B300-9X2-4K, Rear Panel
G H I J M N
Source 1 Port
G
Combo port accepts two source devices:
VGA + Audio, HDMI.
Source 2 Port
H
Combo port accepts two source devices:
DisplayPort, HDMI.
Source 3 Port
I
Combo port accepts two source devices:
RCA Video + Audio, Component Video, HDMI.
J
Connect up to three HDMI source devices.
K
Connect speakers.
L
Connect speakers via the Optical or Digital
M
Connect up to two HDMI displays.
B DC E F
HDMI Ports
Analog Audio Output
Digital Audio Output
Coaxial Audio Out port.
HDMI Display Ports
Function Buttons
D
Fingertip control for display mode settings, system settings, audio output and
preview mode.
Navigation Buttons
E
Provide easy control of the on-screen display settings.
Standby Button
F
Simply press to enable Standby mode.
K L
O
P
USB Ports
N
Easy connections for a mouse and keyboard, plus
other USB devices such as flash drives.
IR Receiver Port
O
Connect the included IR Receiver Cable for
convenient remote control.
RS-232 Serial Port
P
Connect a hardware or software controller to
transmit serial data.
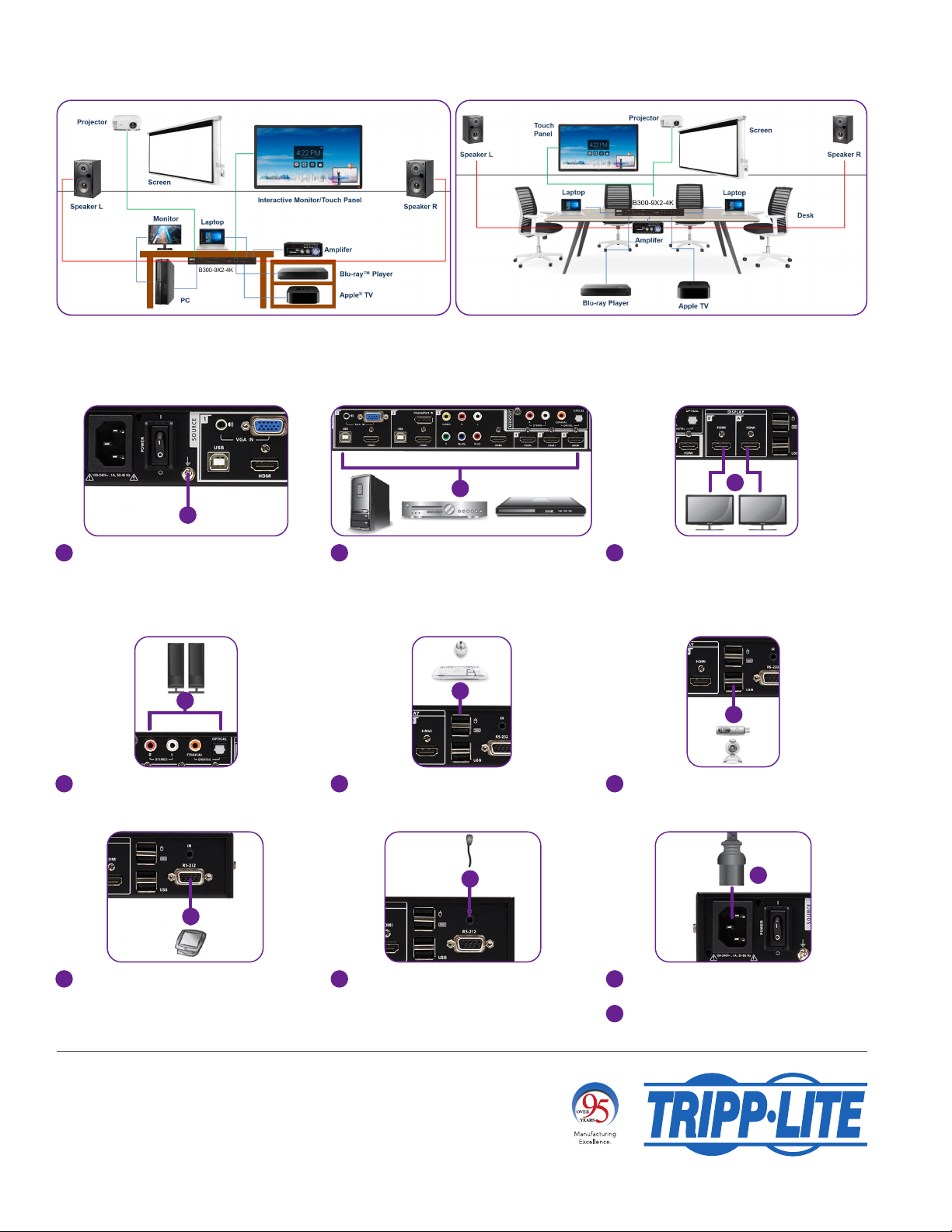
Typical Applications
These examples show typical components in a connected classroom or an interactive meeting room.
Easy Installation
Follow these easy steps to connect the components to the switch for dynamic interactive presentations in just minutes:
1
Connect one end of a grounding wire to
1
the grounding terminal and the other
end to a suitable grounded object.
Note: Do not omit this step. Proper grounding helps
prevent damage to the unit from surges or static
electricity.
4
Connect audio devices to the Stereo or
4
Digital Audio Out ports.
7
2
Connect the source devices. You can
2
connect sources of different interfaces to
each combo port of Sources 1, 2 and 3.
5
Connect a keyboard and mouse to
5
the USB-A ports to access Source 1 or
Source 2 computers.
8
3
Using HDMI cables, connect HDMI
3
displays to the HDMI ports.
Note: If connecting only one display, connect it to the
Display A port.
6
Connect USB peripherals to the USB
6
Type-A ports.
9
To configure the unit’s settings via an
7
RS-232 interface, connect the unit to a
hardware or software controller.
Connect the IR Receiver to the IR
8
Receiver port.
Learn more about Tripp Lite’s full line of
connectivity products at tripplite.com.
© 2020 Tripp Lite. All trademarks are the property of their respective owners. Tripp Lite has a policy of continuous improvement.
Specifications are subject to change without notice. Photos and illustrations may differ slightly from actual products.
Plug in the power cord and toggle the
9
power switch to ON.
Power on all connected devices.
10
1111 West 35th Street, Chicago, IL 60609 USA
773.869.1773 | tripplite.com
20-03-334 93-3C7C_revA
 Loading...
Loading...