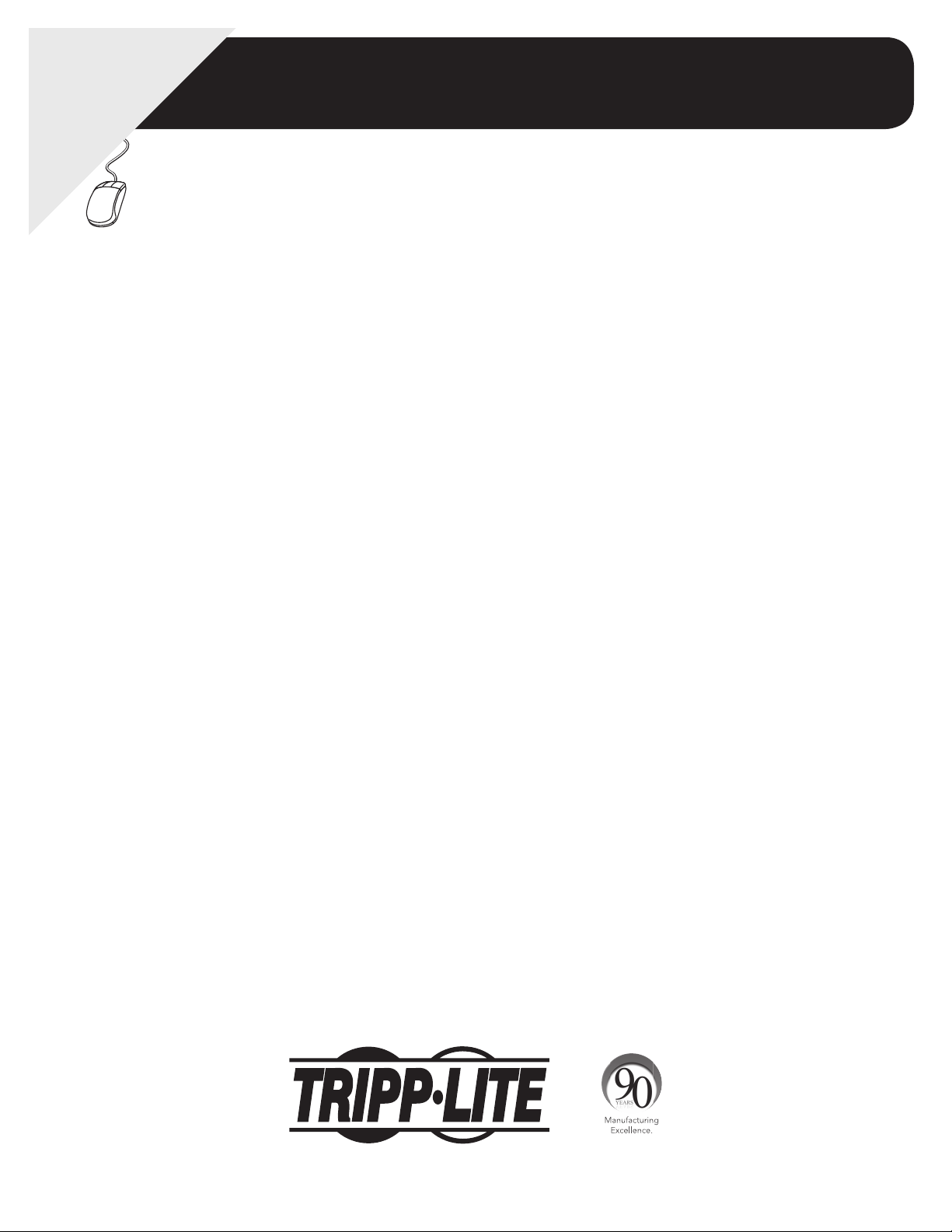
WARRANTY
User’s Guide
REGISTRATION:
register online today for a
chance to win a FREE Tripp Lite
product—www.tripplite.com/warranty
Table of Contents
1. Introduction 2
1.1 System Requirements 2
2. Installation and Configuration 2
2.1 Saving Configuration Changes 2
2.2 Default UPS System
Shutdown Settings 2
2.3 Other Default Settings 3
2.4 SNMP Configuration 3
3. Web Console 4
3.1 Opening the Web Console 4
3.2 Web Console Interface 4
3.3 Device Summary 5
3.4 Status Menu 5
3.4.1 Status > Overview 5
3.4.2 Status > Details 6
3.4.3 Status > Alarms 7
3.5 Device Menu 7
3.5.1 Device > Controls 7
3.5.2 Device > Loads 8
3.5.3 Device > Load Groups 8
3.5.4 Device > Events 9
3.5.5 Device > Device Discovery
3.6 Actions Menu 10
3.6.1 Actions 10
3.6.1.1 Actions > Event Actions >
Device Actions 10
3.6.1.2 Actions > Event Actions >
General Actions 13
3.6.2 Actions > Address Book 14
3.7 Logs 15
3.7.1 Logs > Event Logs 15
3.7.2 Logs > Data 15
3.8 Preferences 16
3.8.1 Preferences > Network 16
3.8.2 Preferences > Security 18
3.8.3 Preferences > System 22
3.8.4 Preferences > Restart 24
3.9 Help 24
SNMPWEBCARD
Firmware Version 12.06.0061
Revision 2
4. Telnet/SSH Console 25
4.1 Device Menu 27
4.1.1 Status 28
4.1.2 Identification 29
4.1.3 Controls 30
4.1.3.1 Control Data 31
4.1.4 Events 32
4.1.5 Loads 35
4.1.5.1 Load Configuration 35
4.1.5.2 Load Groups 36
4.1.5.3 Ramp/Shed Settings 37
4.1.6 Preferences and Thresholds 38
4.1.7 Device Alarms 39
4.1.8 Logs 39
4.2 System Configuration 39
4.2.1 Address Book 39
4.2.1.1 Email Contacts 40
4.2.1.2 SNMP Contacts 41
4.2.1.3 HTTP Contacts 42
4.2.2 Global Actions 43
4.2.2.1 Action Profiles 43
4.2.2.2 Schedules 55
4.2.3 Security 59
4.2.3.1 Authentication Method 59
4.2.3.2 Local Users 60
4.2.3.3 RADIUS Servers 63
4.2.3.4 Change Password 64
4.2.4 Date/Time 64
4.2.4.1 Time Source Data
Entry Menu 64
4.2.4.2 Time Settings 65
4.2.4.3 SNTP Settings 66
4.2.4.4 RTC Settings 66
4.2.5 Local Device Discovery 67
4.2.6 Restart PowerAlert 68
4.3 Network Configuration 69
4.3.1 Remote Services 69
4.3.1.1 Email Settings 69
4.3.1.2 Remote Syslog 71
4.3.1.3 Watchdog Settings 74
4.3.2 User Interfaces 75
4.3.2.1 Telnet/SSH 75
4.3.2.2 Web Console 75
4.3.2.3 SNMP Settings 76
4.3.2.4 FTP 76
4.3.2.5 Remote View Access Port 76
4.3.3 IP Configuration 77
4.3.3.1 Host Name 78
4.3.3.2 Domain Data Entry Menu 78
4.3.3.3 IPV4 Settings 78
4.3.3.4 IPV6 Settings 79
4.4 Alarms and Logging 81
4.4.1 Alarms 81
4.4.1.1 Alarm Details 82
4.4.2 View Logs 82
4.4.2.1 Data Log 83
4.4.2.2 Event Log 85
4.4.3 Logging Settings 88
4.4.3.1 Individual Log Settings 88
4.4.3.2 Data Log Settings 89
4.4.3.3 Event Log Settings 90
4.5 About 92
5. Command Line Interface 93
5.1 Syntax Conventions 93
5.2 Manual Pages 94
5.3 Output Conventions 94
5.4
Getting Started with the PowerAlert CLI
6. Troubleshooting 96
7. Technical Support 96
8. Appendix 97
94
Documentation Notice: This User’s Guide is a supplement to the printed manual that came with your SNMPWEBCARD or network-enabled PDU. Refer to the printed
manual for instructions on hardware installation and basic configuration, including IP address assignment. If you have misplaced your printed manual, refer to the
electronic version included on the bundled CD-ROM or download it at www.tripplite.com/support/manuals/.
1111 W. 35th Street, Chicago, IL 60609 USA • www.tripplite.com/support
Copyright © 2012 Tripp Lite. All trademarks are the sole property of their respective owners.
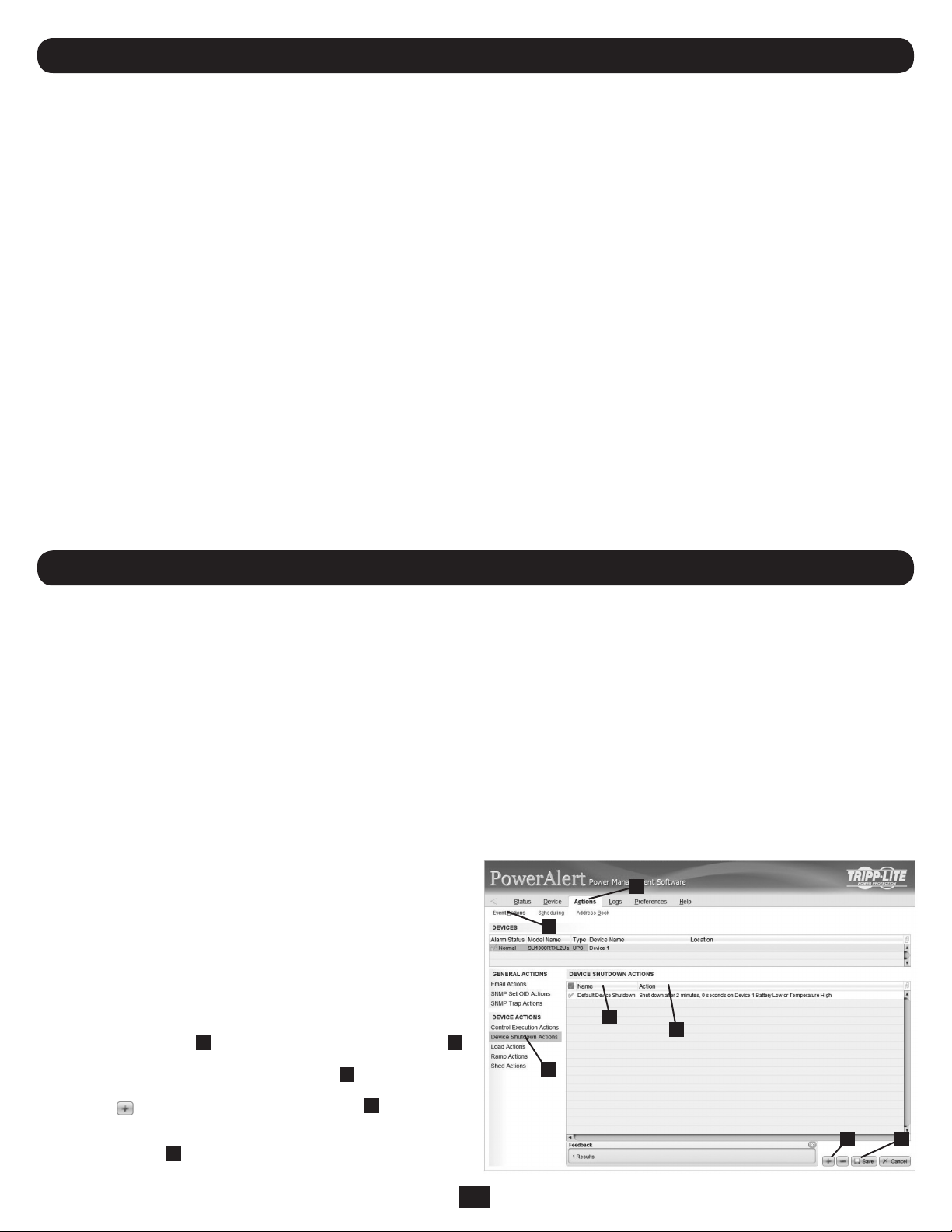
1. Introduction
SNMPWEBCARD is an optional network card that you can install in the accessory slot of a compatible UPS system or PDU*. SNMPWEBCARD connects
your UPS system or PDU to your Ethernet network as a manageable device that supports remote monitoring, remote control and remote condition
reporting. You can manage the device from PowerAlert Network Management System, an SNMP Network Management Station, a Web browser or
telnet. Remote access capability allows you to reboot, control outlets, shed nonessential loads, monitor load levels and more. The SNMPWEBCARD
can also send SNMP traps or e-mail messages to the addresses you specify, alerting you automatically to events such as power failures.
* SNMPWE BCARD is p reinsta lled in Tripp Li te Monitor ed and Swit ched PDUs , which can b e identifie d by the pre sence of “M N” or “NET ” in the mode l name.
1.1 System Requirements
• Tripp Lite UPS system or PDU with compatible accessory slot
• Ethernet network that supports the TCP/IP protocol
• One of the following options for remote monitoring and control:
• PowerAlert Network Management System
• SNMP-based Network Management Station (such as HP® OpenView®)
• Web browser that supports frames, forms and Java™ (such as Microsoft® Internet Explorer® 7.0 or later)
• VT-100 Telnet and/or SSH Client
• For “Terminal Mode” configuration only:
• Terminal emulation software program (such as TeraTerm Pro by Ayera Technologies)
• Computer with available DB9 serial port
Warning : Use of this eq uipmen t in life sup port ap plicati ons wher e failur e of this equ ipment c an reason ably be ex pecte d to cause th e failur e of the life s uppor t equipm ent or to sig nificant ly affe ct its
safet y or effe ctiveness is not re comme nded. Do n ot use this eq uipmen t in the pre sence of a fl ammable a nesthe tic mixt ure with a ir, oxygen or n itrous oxide.
2. Installation and Configuration
For instructions on hardware installation and basic configuration, refer to the printed manual that came with your SNMPWEBCARD or PDU. For
instructions on loading a firmware or device driver upgrade on the SNMPWEBCARD, refer to the PowerAlert software release notes. The manual and
release notes can be found on the bundled CD-ROM or downloaded from www.tripplite.com/manuals/.
2.1 Saving Configuration Changes
While using PowerAlert, most of your configuration changes will take effect immediately so you can try out your configuration before committing to
it. The Web and Telnet Menu user interfaces will typically advise you if your configuration requires a restart to take effect.
In general, the configuration is not persisted permanently until you restart PowerAlert (or ‘reboot’ the SNMPWEBCARD). You should restart PowerAlert
when your configuration is complete and before testing configurations that simulate or nearly simulate a power outage. For your convenience, most
changes will auto-save after about 30 minutes of idle time. Changes to the network settings will not.
Restarting PowerAlert cannot cause equipment powered through your UPS or PDU to experience an outage and has no affect on the general
operation of your Tripp Lite device.
2.2 Default UPS System Shutdown Settings
During a power failure, SNMPWEBCARD is pre-configured to shut down
the UPS system two minutes after receiving a low battery signal. This
allows the UPS system to provide the maximum available runtime to
connected equipment. If you want to change the default setting, follow
these instructions and refer to Figure 2-1 and Figure 2-2:
1. Use a Web browser to open the PowerAlert console window for your
SNMPWEBCARD (see 3.1 Opening the Web Console for instructions).
2. Click the Actions menu A and access the Event Actions submenu B.
3. Select Device Shutdown in the Device Actions C section.
B
C
A
E
F
4. Click the button on the bottom of the screen D to add a new
action.
5. In the Name field E, type a name for the new action.
D
Figure 2-1: UPS System Shutdown Settings
J
2
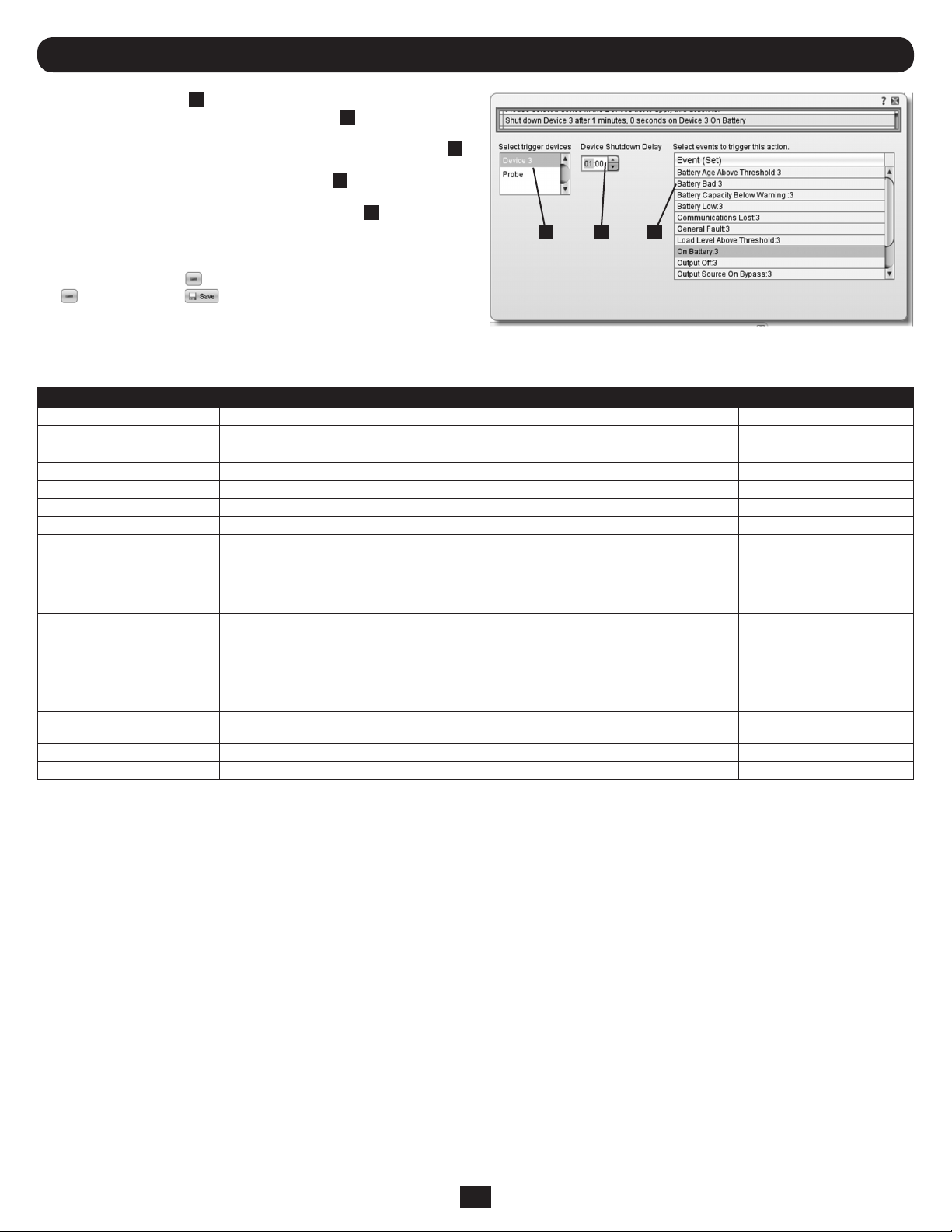
2. Installation and Configuration continued
6. Click the Actions field F to access its submenu. Select the device to
shut down in the Select Trigger Device section G.
7. Set how long the delay should be before the action will take place H.
8. Select the Event(s) that will trigger the action I.
9. Click the Save button on the bottom of the screen J.
Note: Whenever changes are made, the save button must be pressed
to submit the changes before moving off of the page. This also includes
deleting fields using the button. After selecting an item and clicking
the button press the button to commit the change.
2.3 Other Default Settings
Setting Default Value Additional Information
IP address
Telnet Access
SSH Access
HTTP Access
HTTP Access
SNMPv1 Access
SNMPv2 Access
SNMPv3 Access
Default users and passwords
Radius
Email Notification
SNMP Trap Notification
Event Logging
Data Logging
Obtain from DHCP
Enabled
Enabled
Enabled
Enabled
Enabled—Read-Only Community—public
Enabled—Read-Write Community—tripplite
Enabled
localadmin
localmanager
localguest
See table below
localadmin/localadmin
localmanager/localmanger
localguest/localguest
Disabled
Default email action profile setup to trigger 30 seconds after an alarm. Add email destinations to
the address book.
Default SNMP Trap action profile setup to trigger 30 seconds after an alarm. Add trap destinations
to the address book.
Enabled
Enabled
G H I
Figure 2-2: UPS System Shutdown Settings
Section 3.8.1
Section 3.8.1
Section 3.8.1
Section 3.8.1
Section 3.8.1
Section 3.8.2
Section 3.8.2
Section 3.8.2
Section 3.8.2
Section 3.8.2
Section 3.6
Section 3.6
Section 3.7
Section 3.7
2.4 SNMP Configuration
SNMPWEBCARD allows a compatible UPS system or PDU to function as an SNMP-managed device on your network, using the SNMP agent and
Management Information Base (MIB). The SNMP agent resides in the SNMPWEBCARD firmware and responds to standard SNMP commands (Get,
Get Next and Set). It can also generate SNMP traps (messages). The MIB determines which parameters can be monitored and controlled. Two MIB
files—Tripplite.mib and RFC1628.mib—must be loaded on each Network Management Station that will monitor the managed device. (The files
are provided on the CD-ROM included with the SNMPWEBCARD or network-enabled PDU. Consult your Network Management Station software
documentation for instructions on how to import MIB files.)
SNMPv3 Definitions
User Name The identifier of the user profile. SNMP version 3 maps Gets, Sets and Traps to a user profile by matching the user name
of the profile to the user name in the data packet being transmitted. A user name can have up to 32 ASCII characters.
Authentication Passphrase A phrase of 8 to 32 ASCII characters that verifies that the Network Management System (NMS) communicating
with this device through SNMPv3 is the NMS it claims to be, that the message has not been changed during
transmission, and that the message was communicated in a timely manner, indicating that it was not delayed and
that it was not copied and sent again later at an inappropriate time.
Privacy Passphrase A phrase of 8 to 32 ASCII characters that ensures the privacy of the data (by means of encryption) that a Network
Management System (NMS) is sending to this device or receiving from this device through SNMPv3.
Authentication Protocol The Tripp Lite implementation of SNMPv3 supports only MD5 authentication.
Privacy Protocol The Tripp Lite implementation of SNMPv3 supports only DES as the protocol for encrypting and decrypting data.
Public Value A field provided to enter a username/password hint for SNMPv3 Admin users. This SNMPv3 value is part of the SNMPv3
3
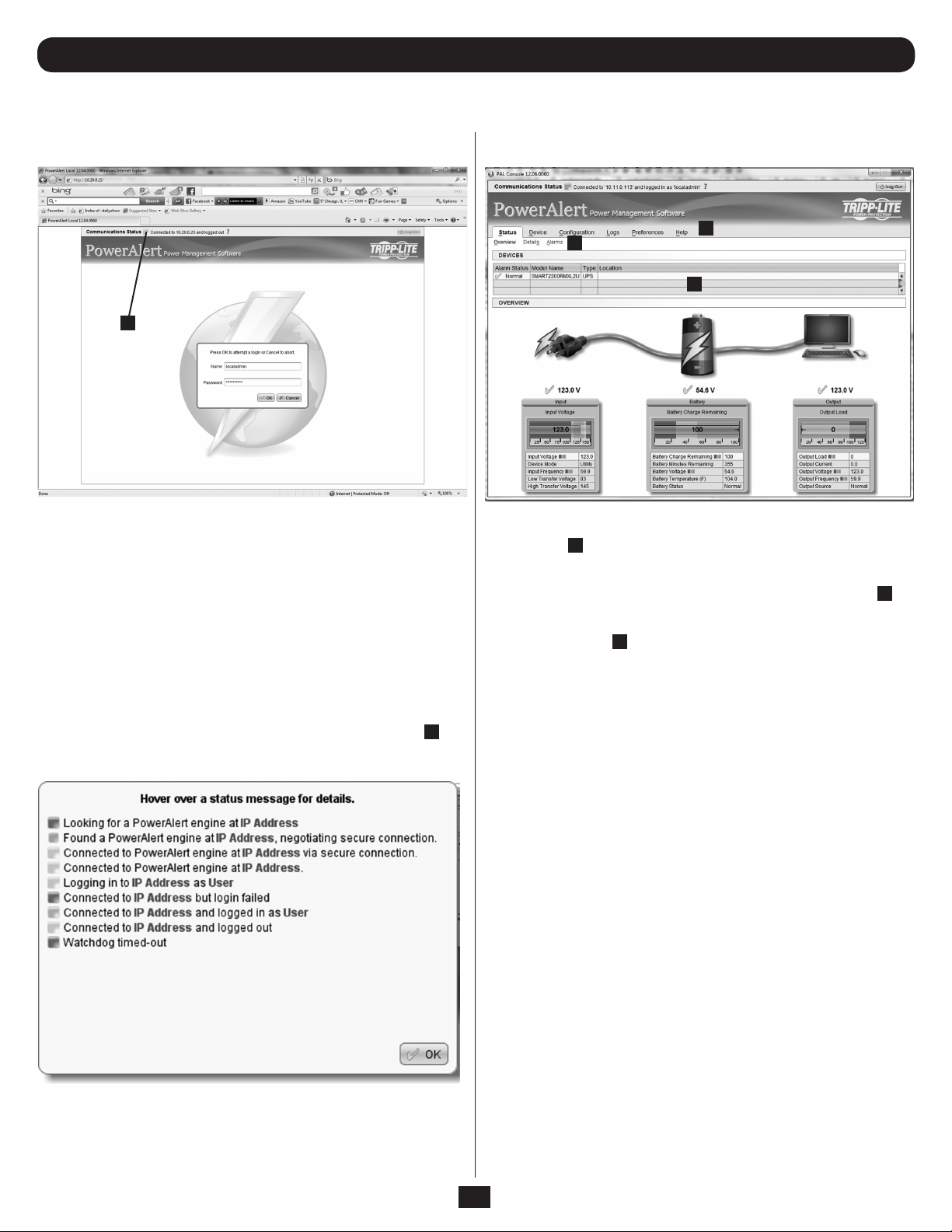
3. Web Console
The Web console is the primary graphical user interface for the SNMPWEBCARD.
3.1 Opening the Web Console
A
Figure 3-1: Web Console Login
1. Open a Web browser that supports frames, forms and Java.
PowerAlert versions 12.06.0061+ are compatible with Java 1.7.
Older versions may require Java 1.6.
2. Type the IP address assigned to the SNMPWEBCARD or PDU into the
address field and press the enter key to download the Java applet.
(Refer to the printed manual for IP address assignment instructions.)
3. After the applet is downloaded and connected, you should be
prompted for a user name and password (Figure 3-1). The default
administrator user name is localadmin and the default password is
localadmin.
The application screen includes a communication status message A that
indicates the progress of the application in finding a device, making a
connection and completing the login attempt successfully.
3.2 Web Console Interface
B
C
D
Figure 3-3: Status Page
The header B contains the menu buttons, which are the main
navigational icons of the console.
After clicking a menu button, the submenu options for the menu C will
appear below the header.
The Device Summary D is always displayed at the top of the screen, while
the bottom portion of the screen changes as different options are chosen.
Figure 3-2: Communications Status
4. After you log in, the device status page (Figure 3-3) will load in the
browser window.
4
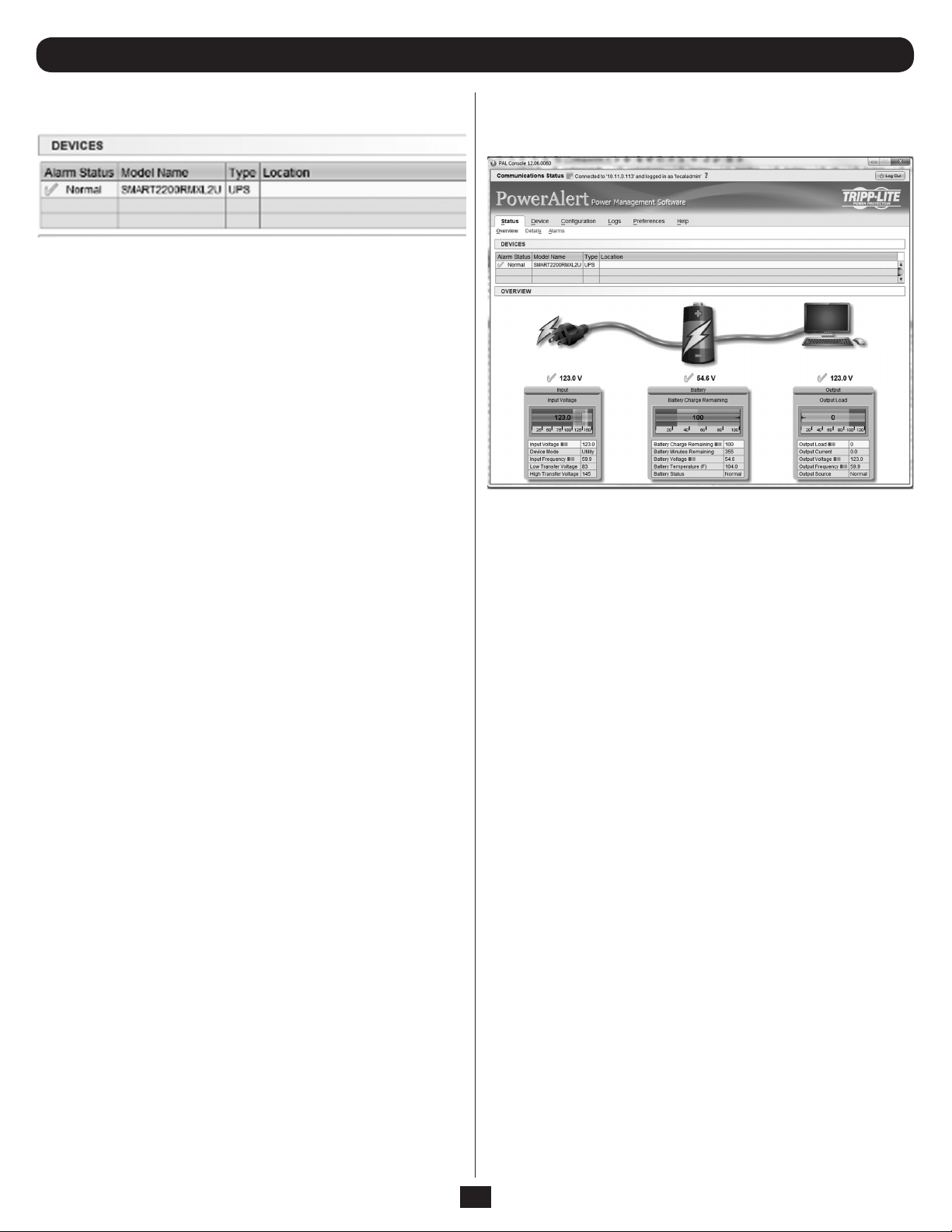
3. Web Console continued
3.3 Device Summary
Figure 3-4: Devices
The Device Summary displays the current Alarm Status, Model Name,
Device Type and user-defined location of a device.
Valid Alarm Status values include:
•NORMAL
•INFORMATION
• WARNING
• STATUS
•CRITICAL
•OFFLINE
Model Name is detected automatically and is not editable by the user.
Valid Device Type values include
• UPS
•PDU
• ENVIROSENSE
•AC
3.4 Status Menu
3.4.1 Status > Overview
Figure 3-5: Status Page
This is the default screen of information and will the first screen to be
displayed. It is a pictorial representation of the state of the system. The
values on this screen are not editable.
Note: The graphic symbols used are not intended to be a representation
of the actual equipment connected.
Location is user-defined. There is no default value for location.
5
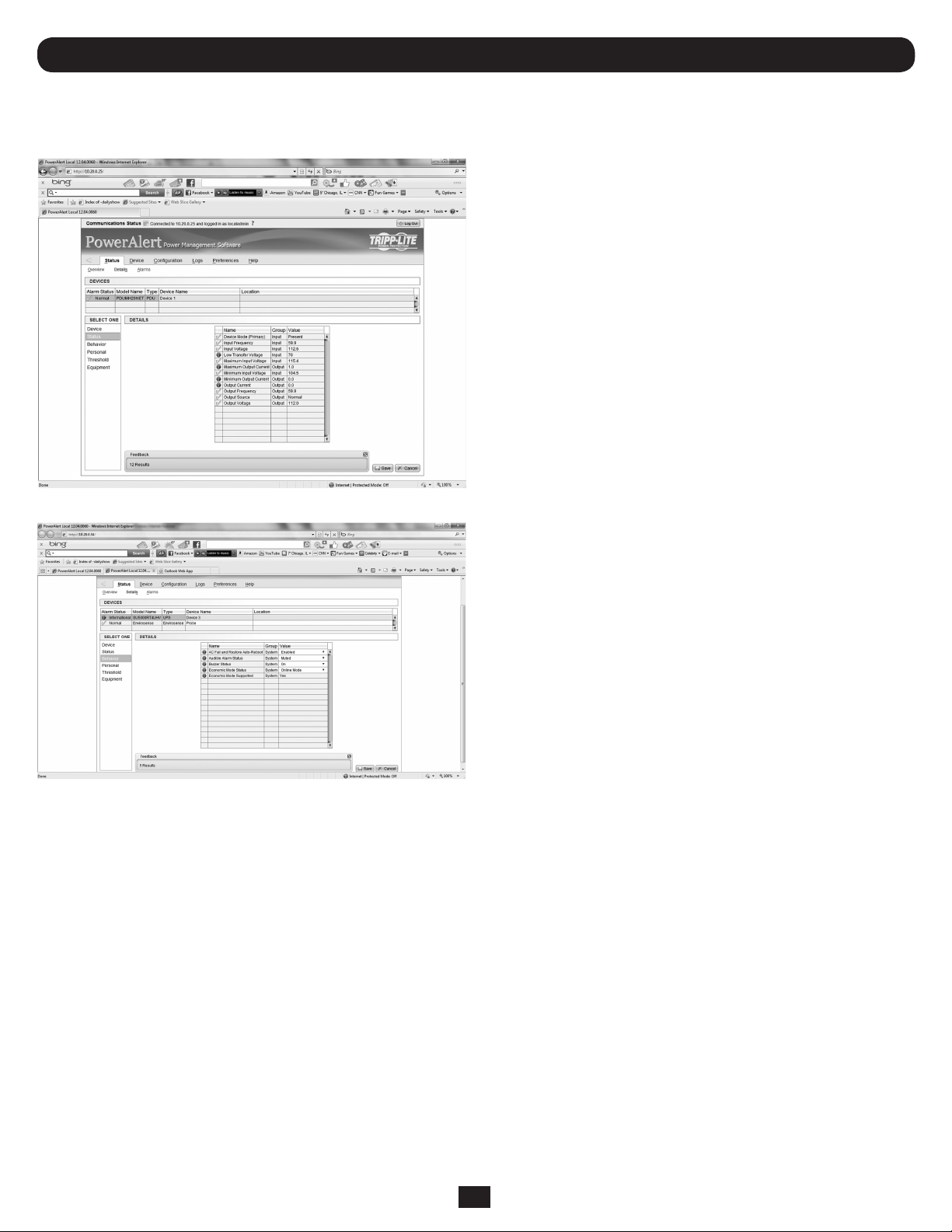
3. Web Console continued
3.4 Status Menu continued
3.4.2 Status > Details
Figure 3-6: Device Status
The content of this screen will vary based upon the protocol of the device.
This screen contains the device variable data. Any editable variables will
be displayed at the top of the list. The editable variables have a white
value box. This section of variables is sorted by purpose and within each
purpose, by variable name.
Customizing the device functionality can be done through Behavior,
Personal, and Threshold menus on the left side of the screen. These
menus allow settings and threshold information to be change to meet
individual needs. Some options are modified by clicking on a cell and the
then selecting the appropriate value, and some will require a typed value
in the cell. Click Save when you have finished making changes.
Device Name
Purpose
• ThevalidvaluesforPurposeare:
o Behavior – the variable contains configuration information that
defines device behavior
o Equipment – the variable contains information describing the
device
o Personal – the variable contains configurable identifying
information
o Status – the variable contains device status information
o Threshold – the variable contains a threshold for a device
event
Figure 3-7: Device Behavior
Group
• Each device has a group to categorize the variable. Devices in
general will not have variables in all groups, but will have variables
in multiple groups. The following are the valid group values:
o Battery – the variable is associated with the devices battery
o Bypass – the variable is associated with bypass
o Contact – the variable is associated with a contact closure
sensor
o Device
o Environment
o Input
o Load
o Output
o System
o Watchdog
Value
• This is the current value of the variable. Values include Enabled,
Disabled and numeric values depending on the device.
6
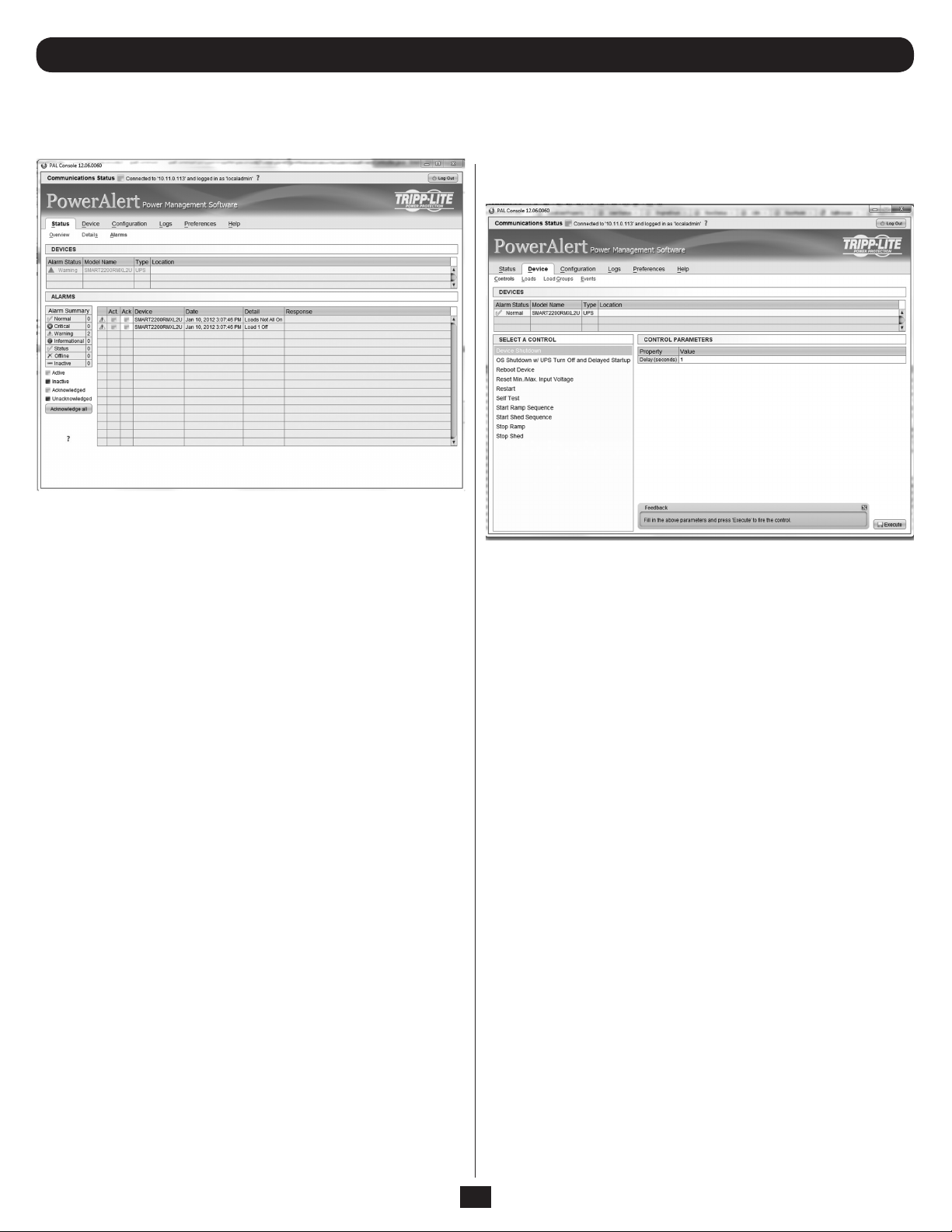
3. Web Console continued
3.4 Status Menu continued
3.4.3 Status > Alarms
Figure 3-8: Alarms
This submenu provides a listing of all active and/or unacknowledged
alarms.
By default, only active alarms will be displayed on this page, as the
software will automatically mark the alarm acknowledged upon receipt
of the matching clear alarm. To change this, deselect the option to
auto acknowledge alarms. Upon de-selection of this option, alarms will
remain in this list until they are acknowledged individually by clicking on
the ‘Ack’ column for the alarm, or clicking the “Acknowledge all” button.
Note: An alarm must be inactive in order for it to be acknowledged and
disappear from the alarm list.
3.5 Device Menu
The device menu is used to enact different commands or configurations
for individual devices.
3.5.1 Device > Controls
Figure 3-9: Controls
Controls available on the selected device in the device list appear in the
‘Select One’ section of the page.
Click on a control and, if parameters are necessary to execute the control,
the parameters required will appear to right of the selected control. Enter
the data in the value field and the click the ‘Execute’ button on the
bottom of the page.
Available commands include “Reboot Device,” “Initiate Self-Test,”
“Operating System Restart,” “Start Ramp Sequence,” “Start Shed
Sequence,” etc. For a complete list of commands available for your
device, refer to the ‘Select One’ menu.
7
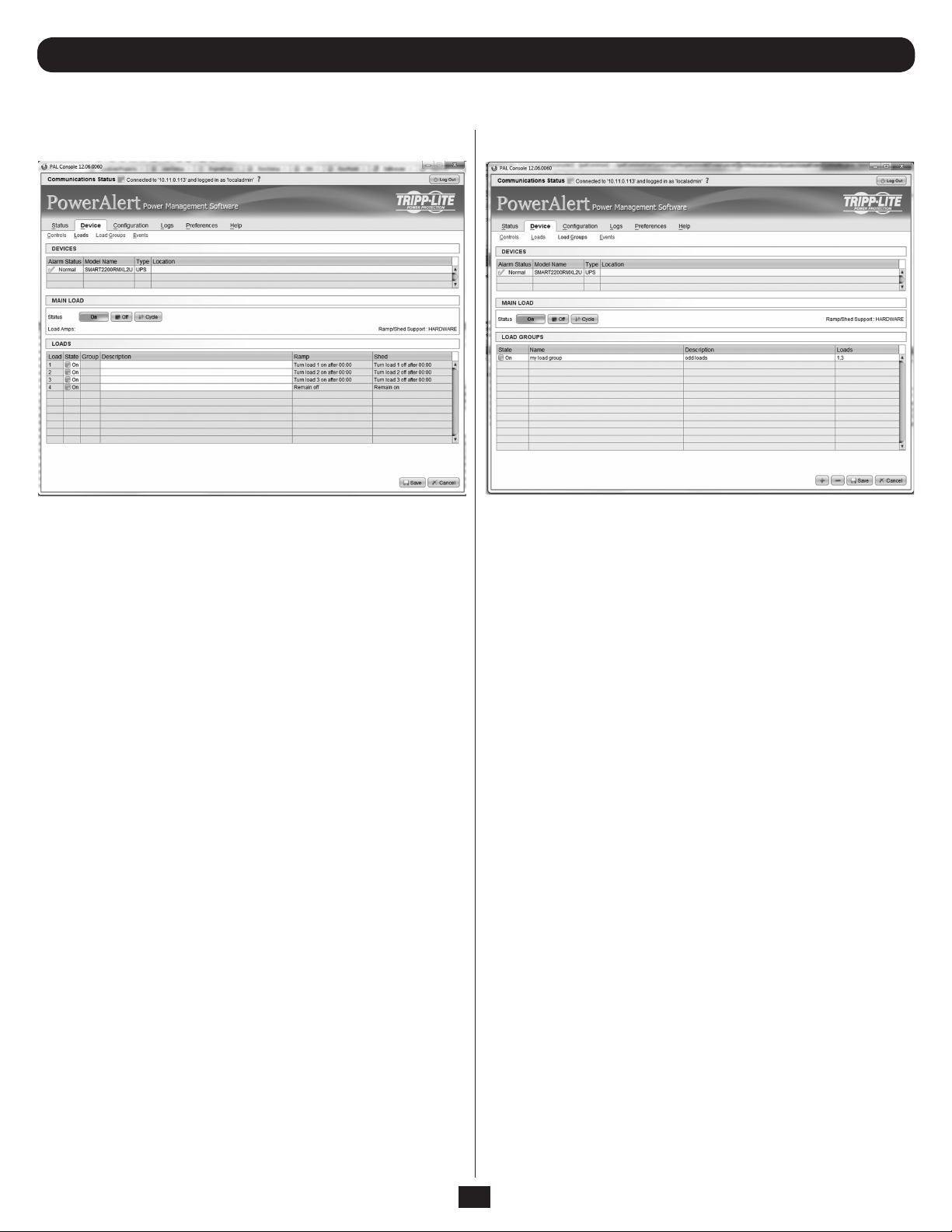
3. Web Console continued
3.5 Device Menu continued
3.5.2 Device > Loads
Figure 3-10: Loads
The Loads menu option will only appear if the device supports loads. The
description field is an editable value. In order to save any changes made
on this page, you must click the ‘Save’ button at the bottom of the page.
You can control the outlets of the managed device by selecting the load
and then clicking the appropriate “On,” “Off” or “Cycle” button.
The load of connected equipment is displayed in amps, allowing you to
see whether additional equipment can be added safely. (Load fluctuates
with the power demands of connected equipment. It is prudent to
limit the load to approximately 80% of maximum capacity in order to
accommodate higher startup power demands and other increased
power needs.)
If your device has controllable load banks, additional buttons allow you
to control each load bank. (Each load bank consists of one or more
outlets.) You can use the “Description” field to label the banks for easy
reference. The main control buttons affect all outlets at once. Note:
If the control buttons remain grayed out when a load is selected, this
condition indicates the outlet is non-controllable.
3.5.3 Device > Load Groups
Figure 3-11: Load Groups
The Load Groups menu option will only appear if the device has two (2)
or more controllable loads.
To create a load group click the (+) button on the bottom of the screen
to add a group row to the table. Then, enter a name and description and
click on the loads cell to expose available loads that can be added to a
group. Click on the select loads and then click the save button on the
bottom of the screen
The description is an editable field. Once change are made to any, or all,
descriptions, click the Save button to save the changes.
To delete a load group, click on the load group row to delete, click the [-]
button and confirm the delete.
8
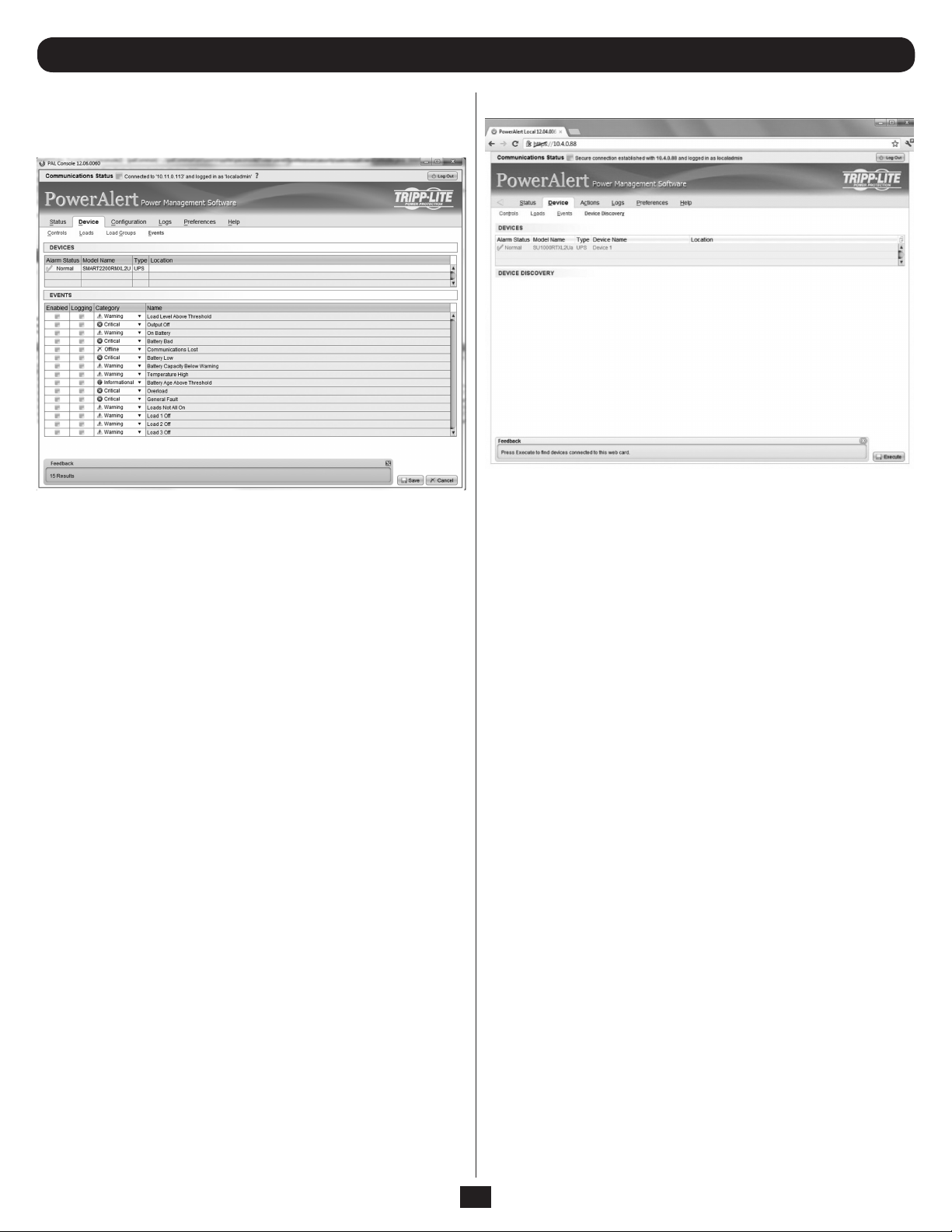
3. Web Console continued
3.5 Device Menu continued
3.5.4 Device > Events
Figure 3-12: Events
The ‘Events’ page displays all of the available events associated with a device.
Event Category
This specifies the severity level for the event. The user may choose to
give the event a different severity level. The valid values for category are:
•CRITICAL
• WARNING
•INFORMATION
3.5.5 Device > Device Discovery
Figure 3-13: Device Discovery
To search for additional devices, click ‘Execute’ at the bottom of the
page. This feature can be used when adding a Tripp Lite ENVIROSENSE
temperature and humidity probe. Once the probe is connected to the
SNMPWEBCARD, press the execute button and the probe will appear as
a device in the device list.
Enable/Disable Event
This allows the user to no longer consider this event an alarm event.
Disabling the event will cause this event to no longer create an alarm
and the actions will no longer fire when this event occurs. The default is
for all events to be enabled.
Enable/Disable Logging
The user may enable and disable logging for the event. The default is
that all events are logged.
9
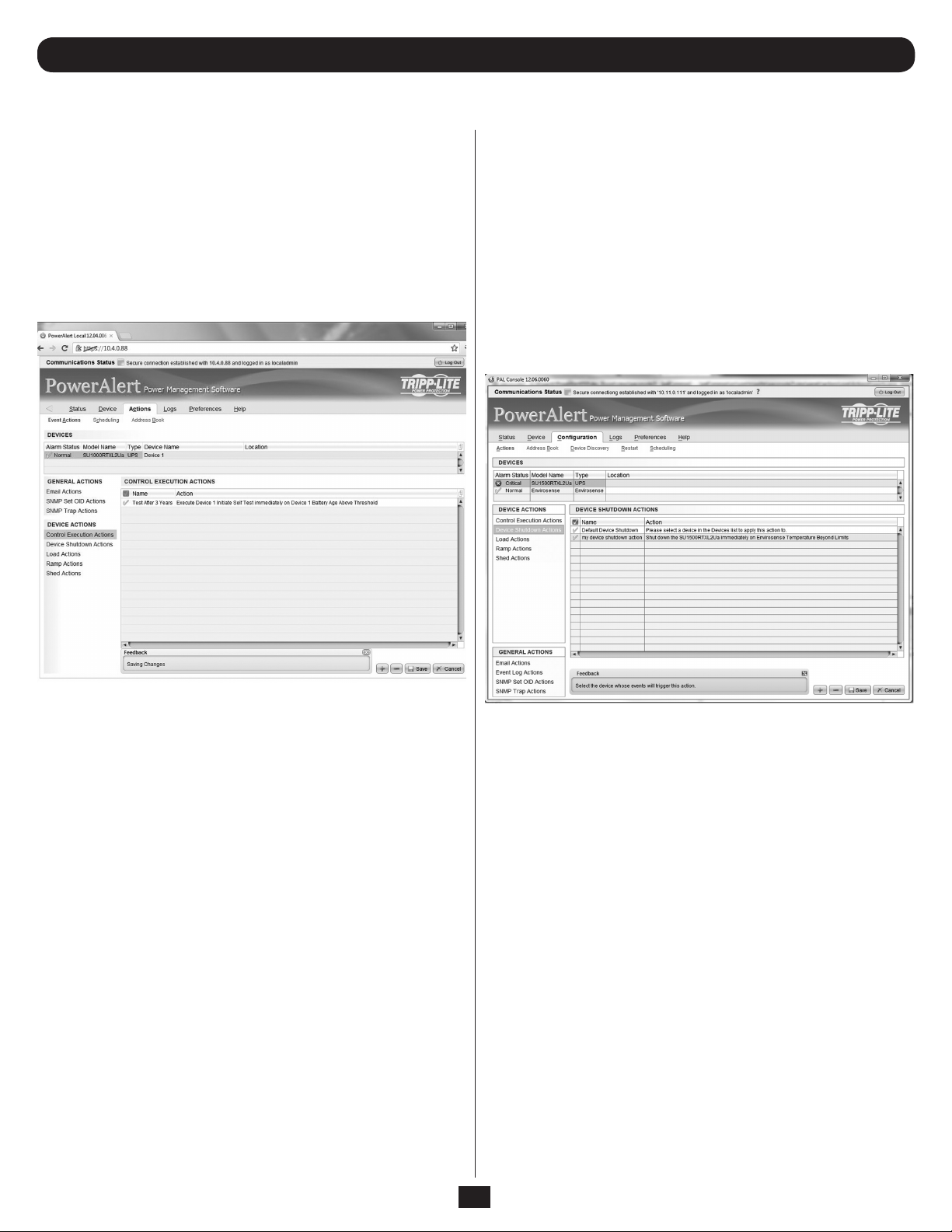
3. Web Console continued
3.6 Actions Menu
The Actions menu allows for detailed configuration of event responses,
scheduled actions, and the contact information in the address book. At
this time, the Web interface does not support scheduled actions. Please
refer to the Telnet or SSH menu interface to create scheduled actions
(Section 4.2.2.2).
Note: The Actions menu in the Web interface was formerly called the
Configuration menu. A few of the screen shots in this manual still depict
the content under the former name.
3.6.1 Actions
3.6.1.1 Actions > Event Actions > Device Actions
Control Execution Actions
A control action is a device specific action that can be executed when
an alarm trigger is crossed. An example of a control action could be that
when the battery age crosses the user defined threshold, a self test
is automatically executed to see if the battery in a UPS is still in good
condition. Since these are device specific, the control actions available
on devices will vary from UPS to UPS and from UPS to PDUs.
To add an action, click the [+] button to activate a row and enter the
appropriate data. To delete an action, click on the action that is to be
deleted and then click the [-] button and confirm the deletion and then
the [save] button to commit the changes.
Figure 3-14: Actions
Action profiles define responses to events and alarm conditions. The
action profile allows the response to be defined once and applied
to multiple alarm events. An action may be a response to the alarm
condition or a response to the condition clearing. Where appropriate,
the two actions may be the same.
You can configure action settings for several event types, including “On
Battery” and “Battery Low.” (Events vary by device.) You can configure
several settings categories that specify actions to be executed when the
selected event takes place.
Figure 3-15: Device Actions
10
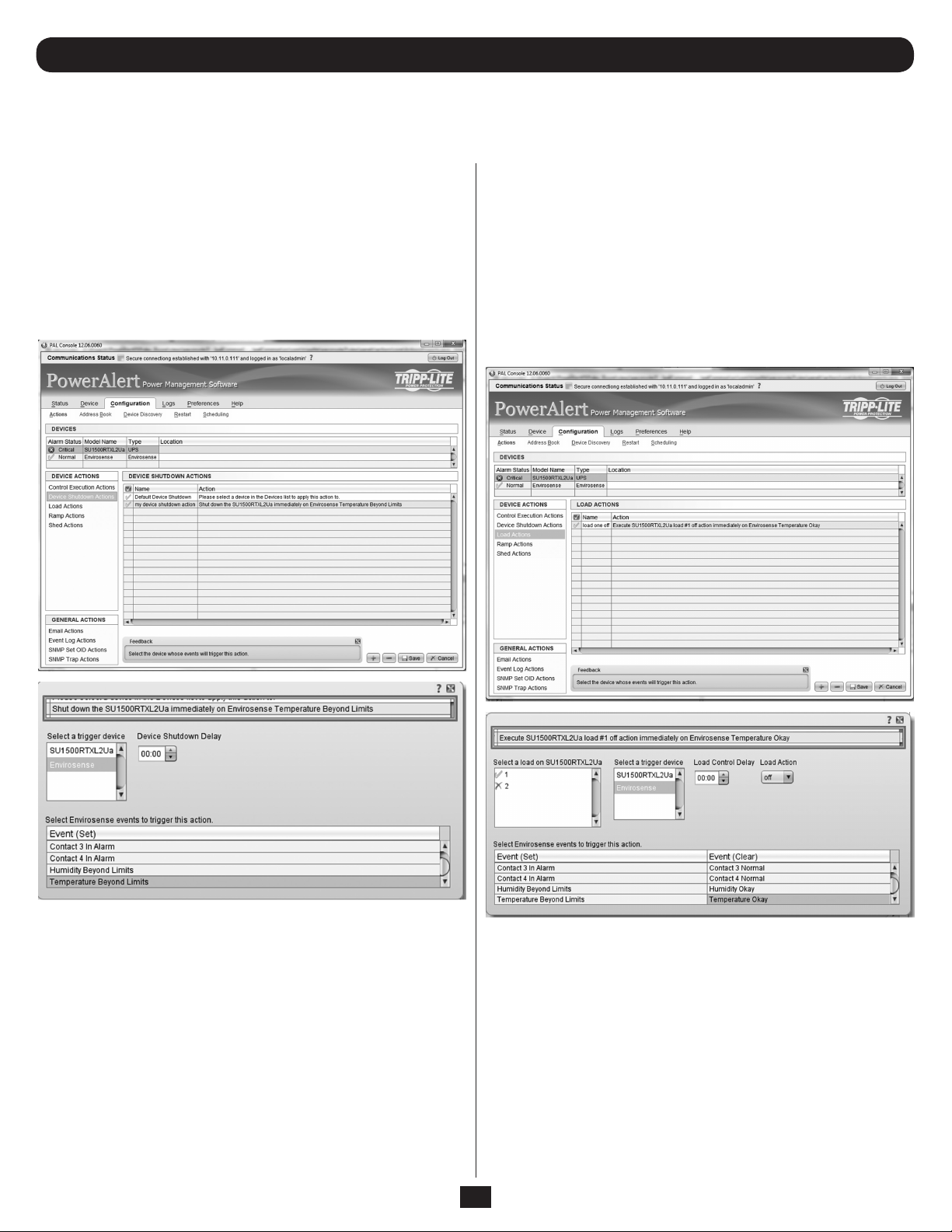
3. Web Console continued
3.6 Actions Menu continued
3.6.1.1 Actions > Event Actions > Device Actions continued
Device Shutdown Actions
Device shutdown actions allow you to shutdown a device when a
user-defined trigger occurs. Triggers include various alarms and even
ENVIROSENSE readings. Device shutdown also includes the option to
be put on a delay.
To add an action, click the [+] button to activate a row and enter the
appropriate data. To delete an action, click on the action that is to be
deleted and then click the [-] button and confirm the deletion and then
the [save] button to commit the changes.
Load Actions
A load action is a device specific action that can be executed when an
alarm trigger is crossed. An example of a load action could be that when
the device load goes above the user defined threshold and triggers a
‘Load Level Above Threshold Event,’ that a specific load is turned off to
reduce the load. The amount of controllable loads available on devices
will vary from UPS to UPS and from UPS to PDUs.
To add an action, click the [+] button to activate a row and enter the
appropriate data. To delete an action, click on the action that is to be
deleted and then click the [-] button and confirm the deletion and then
the [save] button to commit the changes.
Figure 3-16: Device Shutdown
Figure 3-17: Load Actions
11
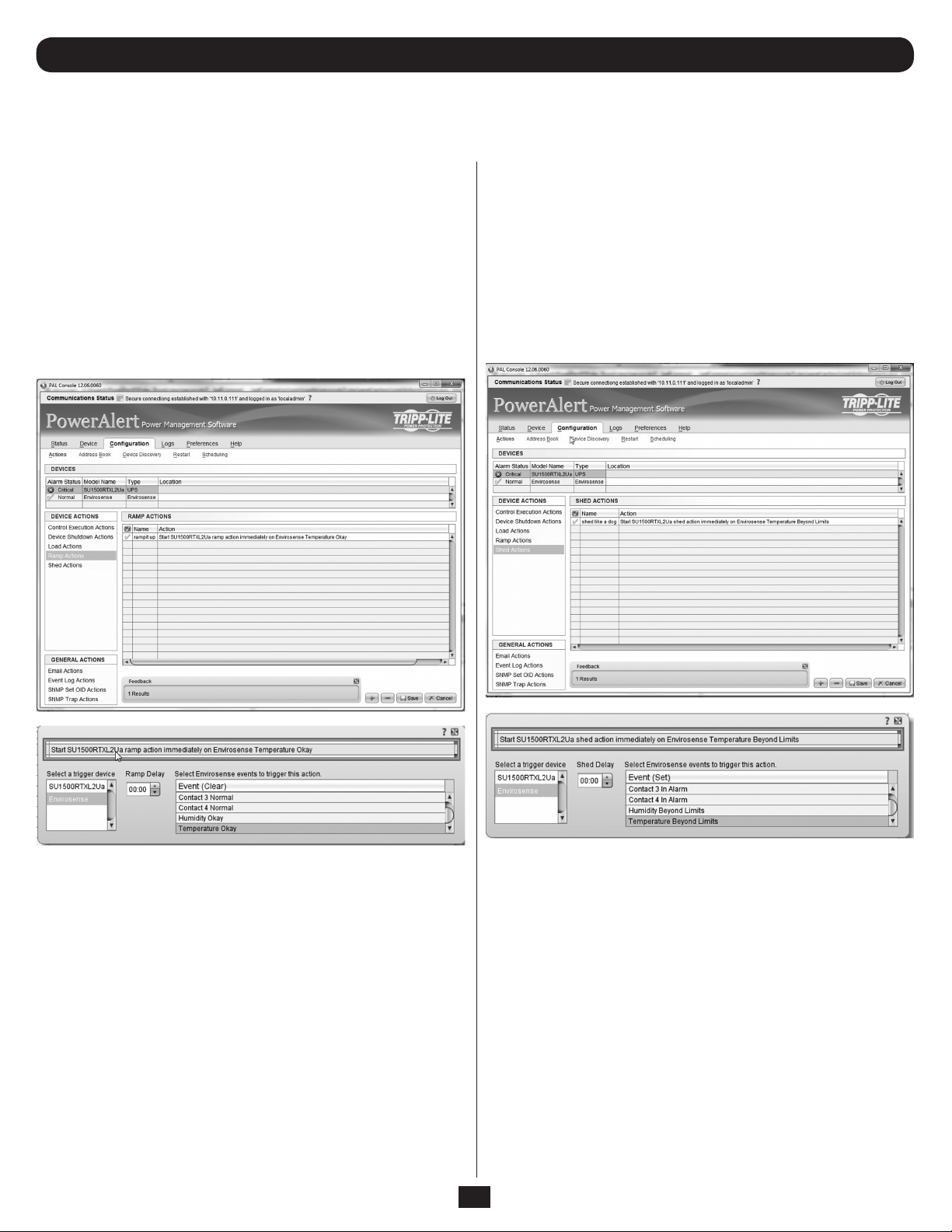
3. Web Console continued
3.6 Actions Menu continued
3.6.1.1 Actions > Event Actions > Device Actions continued
Ramp Actions
A ramp action is a device specific action that can be executed when an
alarm trigger is crossed. An example of a ramp action could be that when
a UPS returns from an on battery event, the event trigger would be ‘On
Utility Power,’ to execute the ramp settings set on the controllable loads.
Ramp settings are defined on the Device-Loads page. The amount of
controllable loads available on devices will vary from UPS to UPS and
from UPS to PDUs.
To add an action, click the [+] button to activate a row and enter the
appropriate data. To delete an action, click on the action that is to be
deleted and then click the [-] button and confirm the deletion and then
the [save] button to commit the changes.
Shed Actions
A shed action is a device specific action that can be executed when
an alarm trigger is crossed. An example of a ramp action could be that
when a UPS goes to battery, the event trigger would be ‘UPS on Battery,’
to execute the shed settings set on the controllable loads. Shed settings
are defined on the Device-Loads page. The amount of controllable loads
available on devices will vary from UPS to UPS and from UPS to PDUs.
To add an action, click the [+] button to activate a row and enter the
appropriate data. To delete an action, click on the action that is to be
deleted and then click the [-] button and confirm the deletion and then
the [save] button to commit the changes.
Figure 3-18: Ramp Actions
Figure 3-19: Shed Actions
12
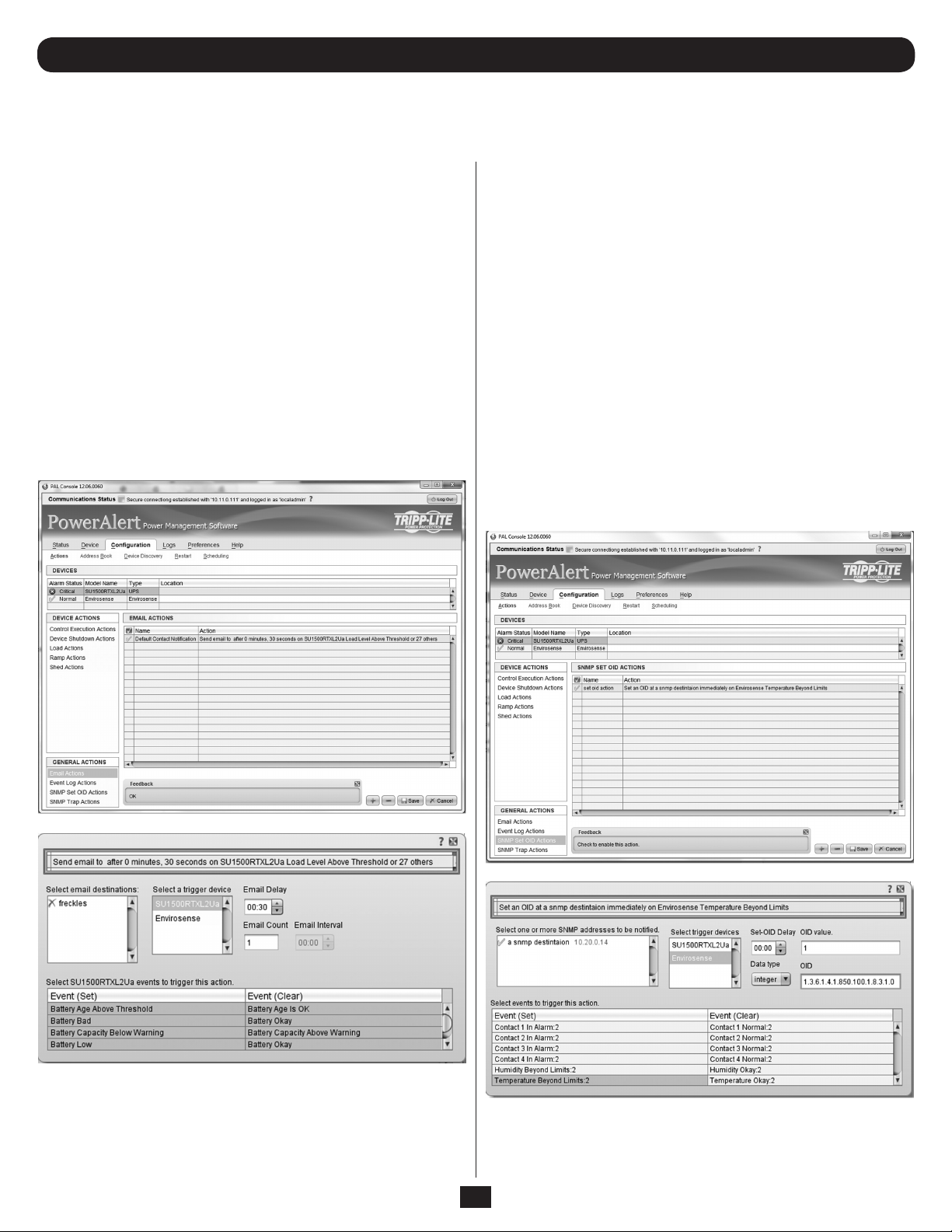
3. Web Console continued
3.6 Actions Menu continued
3.6.1.2 Actions > Event Actions > General Actions
Email Actions
An Email action is an action that will send emails to selected people in
the address book when user-defined events are detected. It is possible
to define multiple email actions so that different people are notified
when different alarms are detected or different people are notified if the
triggering event lasts longer than expected.
By default, an email action is set up to notify all email contacts in the
address book 30 seconds after an event trigger.
The delay setting defines when the first email should be sent, while the
count defines the number of emails to be sent. The interval is the delay
between the sending of additional emails. If the count is set to 1, the
interval time is ignored as only one email will be sent.
To add an action, click the [+] button to activate a row and enter the
appropriate data. To delete an action, click on the action that is to be
deleted and then click the [-] button and confirm the deletion and then
the [save] button to commit the changes.
SNMP Set OID Actions
A SNMP Set OID action allows for the SNMPWEBCARD to set an SNMP
value on another device on the network that will do something or set a
value that the other network device will recognize and take some action
based upon that SNMP value being set. An example of an application
of this action is to have an SNMPWEBCARD in a UPS notify the network
PDU that the UPS is power that the PDU is running on battery power. If
utilizing a Tripp Lite PDU it is possible to execute the shed setting stored
on the PDU to shed (turn off) equipment that is not necessary to extend
the runtime of the UPS.
The OID to set on Tripp Lite PDU for shedding is
OID .1.3.6.1.4.1.850.100.1.8.3.3.0 – type integer and a value of 1
The OID to set on Tripp Lite PDU for ramping is
Clear OID .1.3.6.1.4.1.850.100.1.8.3.2.0 –type integer value of 1
To add an action, click the [+] button to activate a row and enter the
appropriate data. To delete an action, click on the action that is to be
deleted and then click the [-] button and confirm the deletion and then
the [save] button to commit the changes.
Figure 3-20: Email Actions
Figure 3-21: Set Actions
13
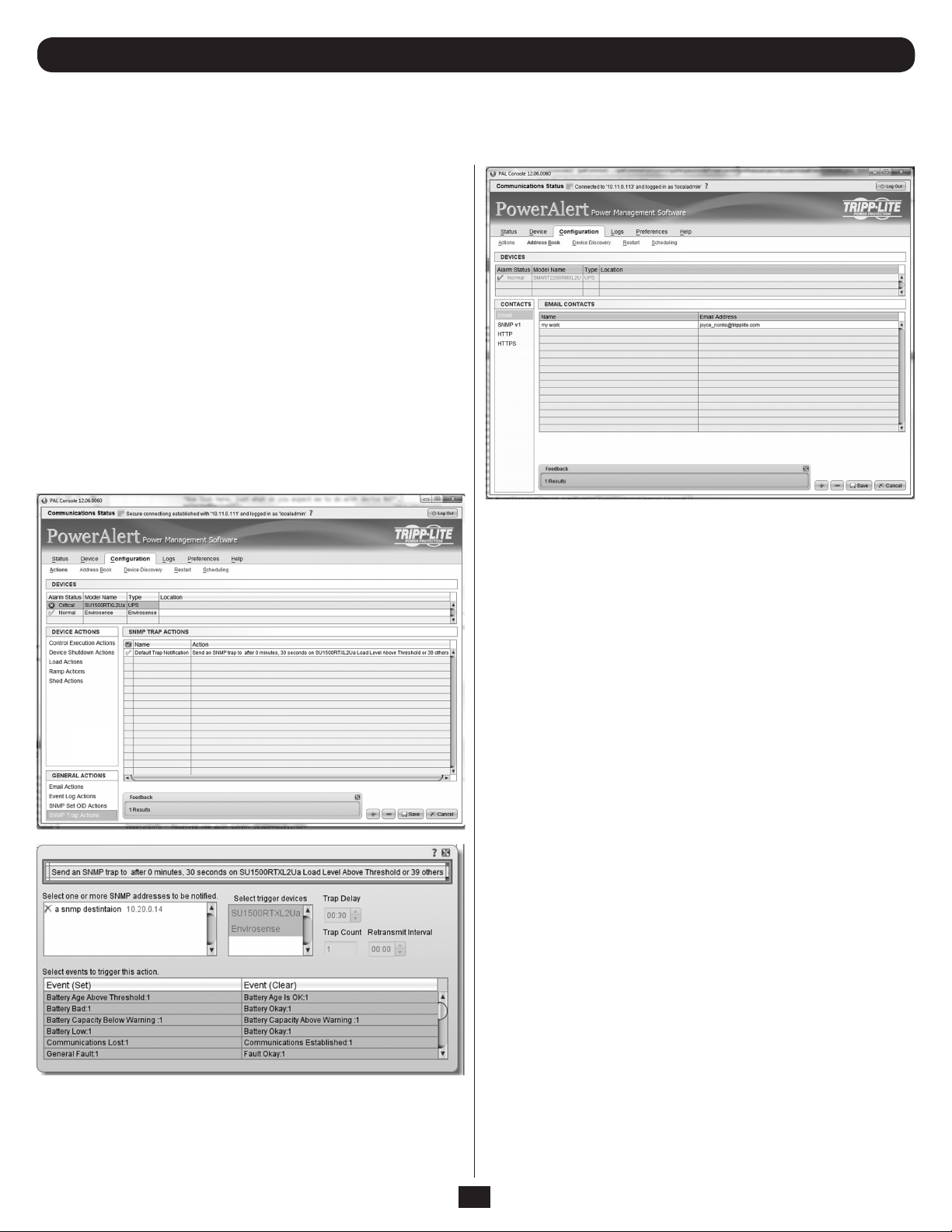
3. Web Console continued
3.6 Actions Menu continued
3.6.1.2 Actions > Event Actions > General Actions
continued
SNMP Trap Actions
An SNMP Trap action is an action that will send SNMPv1 traps to selected
destinations in the address book when selected events are detected. It
is possible to define multiple email actions so that different people are
notified when different alarms are detected or if the requirement is notify
different people if the triggering event last longer then expected.
By default there is a default SNMP Trap action setup to notify all SNMP
contacts in the address book after 30 seconds.
The delay settings defines when the first email should be sent, the count
the number of emails to be sent, if set to 1 the interval time is ignored
as it will only send one email, and the interval is the delay between
additional emails being sent out.
To add an action, click the [+] button to activate a row and enter the
appropriate data. To delete an action, click on the action that is to be
deleted and then click the [-] button and confirm the deletion and then
the [save] button to commit the changes.
3.6.2 Actions > Address Book
Figure 3-23: Address Book
To modify Address Book settings for each type of notification method,
locate it in the ‘Contacts’ box on the left side of the page and edit the
variable fields.
The “Email” tab shows a table of e-mail contacts. Before your
SNMPWEBCARD can send e-mail notifications, you must add at least
one e-mail contact.
If you do not know the correct settings, contact your network
administrator. To add an email contact, click the [+] button on the
bottom of the screen to activate the next available row.
The “SNMP” tab shows a table of SNMP contacts. Before your
SNMPWEBCARD can send an SNMP trap or SNMP set to an IP address,
you must add at least one SNMP contact. To add an email contact, click
the [+] button on the bottom of the screen to activate the next available
row. (The standard port for SNMP set destinations is port 161. The
standard port for SNMP trap recipients is port 162.)
Note: If adding an SNMP contact to be used with a SNMP Set Notification,
use port 161 or the port number that the remote SNMP device can be
accessed on. After adding Email and SNMP contacts, the user must set
contacts for trap sending during events.
Note: You also need to configure and enable each event setting through
the Configuration>Actions window before notifications can be sent to
your contacts.
Figure 3-22: Trap Actions
14
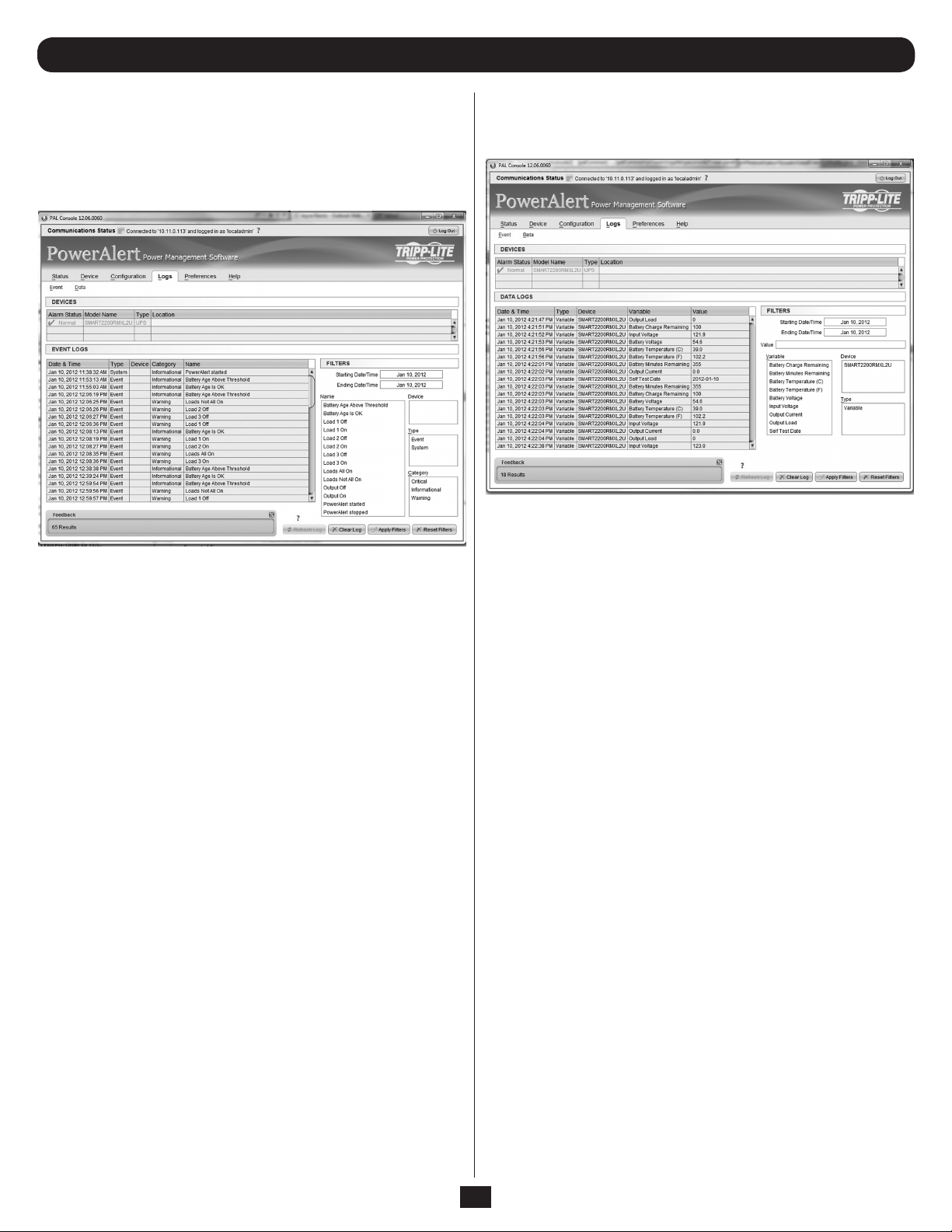
3. Web Console continued
3.7 Logs
This menu allows for in-dept h viewing, configuration and ackn owledgement
of logs that come across the system.
3.7.1 Logs > Event Logs
Figure 3-24: Event Logs
This menu allows the user to view the event log entries for the entire system.
Events are listed in order of the time and date they occurred. Information
on the type of event that occurred, the device it occurred on, the severity
category and a description of the event is also displayed. To view more
events, simply continue scrolling down through the log.
Logs can be filtered by using the menus at the bottom of the page. Logs
can be filtered and viewed by time frame, type of event, device on which
it occurred, severity category and description. In order to apply filters to
the event log, click the ‘Apply’ button at the bottom of the page.
3.7.2 Logs > Data
Figure 3-25: Data Logs
This menu allows the user to view the data log entries for the entire system.
Data points are listed in order of the time and date they occurred.
Information on the type of data point that occurred, the device it
occurred on, which variable it occurred on and the numeric value is
also displayed. To view more data points, simply continue scrolling down
through the log.
Logs can be filtered by using the menus at the bottom of the page.
Logs can be filtered and viewed by time frame, reporting device, device
variables and variable value. Device variable filters can either be all of
the variables for all devices (default), all variables on one device or up to
three specific variables across all devices. In order to apply filters to the
event log, click the ‘Apply’ button at the bottom of the page.
Filters can be cleared within a session by clicking the ‘Reset Filters’
button at the bottom of the page. Filters do not persist from session to
session.
Filters can be cleared within a session by clicking the ‘Reset Filters’
button at the bottom of the page. Filters do not persist from session to
session.
15
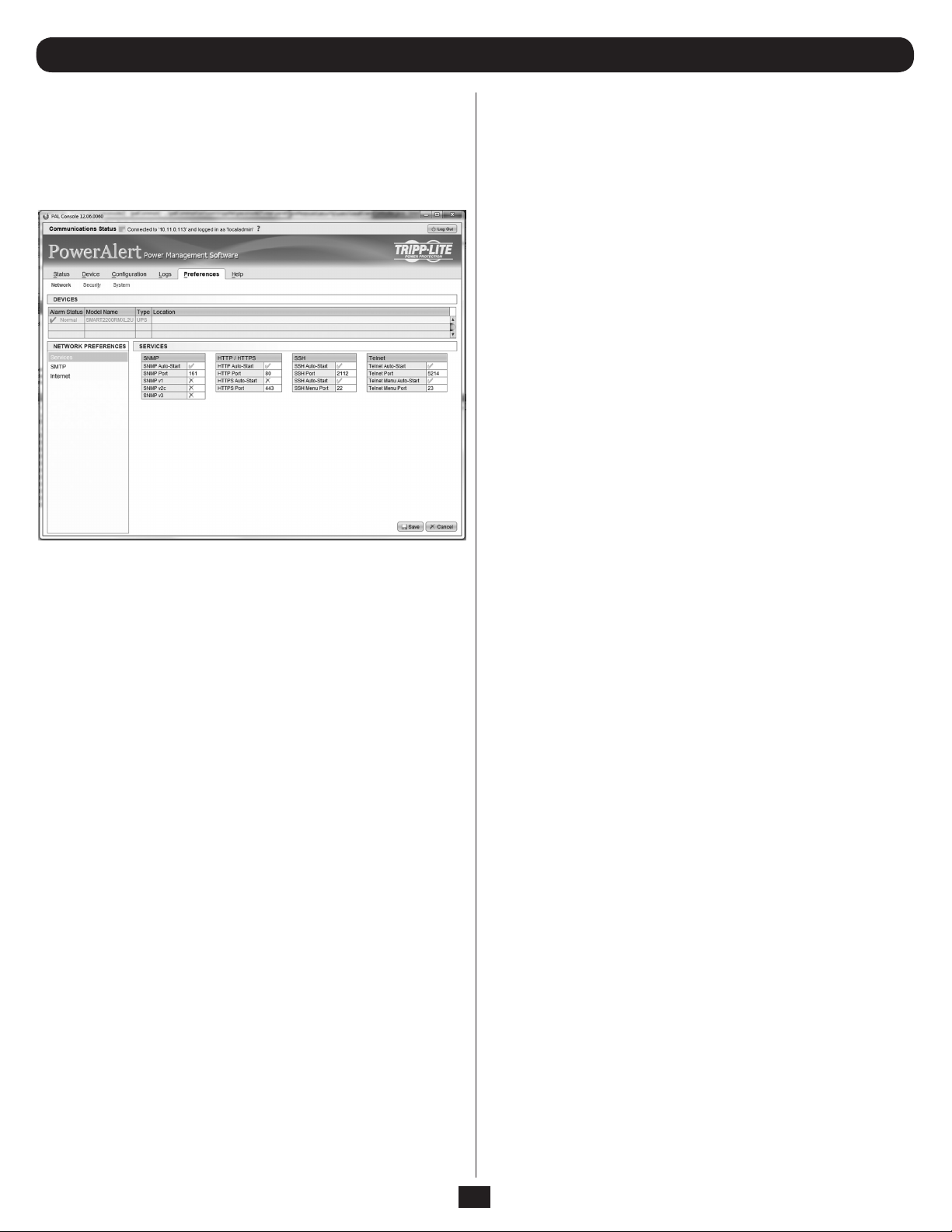
3. Web Console continued
3.8 Preferences
This menu is used to alter user-defined preferences for the network,
security and overall system settings.
3.8.1 Preferences > Network
Figure 3-26: Services
This menu is used to define the network preferences for remote service
interfaces, SMTP and Internet.
Services
This menu is available in the ‘Network Preferences’ box at the left side of
the page in the Preferences > Network submenu. Any changes to these
settings will require a system restart.
Automatically Start SNMP
This indicates if SNMP should automatically be started when the system
is initialized.
SNMP Port
This is the port to use when starting SNMP during system initialization.
This is the same port to use for set and get requests. The default is 161.
Automatically Start HT TP
This indicates if HT TP should be automatically started as part of system
initialization.
HTTP Port
If the application is to be started, then this is the listening port to use.
The default is 80
Automatically Start Telnet Menu
This indicates if the Telnet Menu application be automatically started as
part of system initialization.
Telnet Menu Port
This is the listening port to user for the Telnet Menu application. The
default is 23.
Automatically Start Telnet CLI
This indicates if the Command Line Interface application should be
automatically started as part of system initialization.
Telnet CLI Port
This is the listening port to use for the Telnet CLI Application. The default
is 5214.
Automatically Start SSH Menu
This indicates if the SSH Menu application should be automatically
started as part of system initialization. The default is Yes.
SSH Menu Port
This is the listening port to use when starting the SSH Menu application.
The default is 22.
Automatically Start SSH CLI
This indicates if the SSH Command Line Interface application should be
automatically started as part of system initialization. The default value
is Yes.
SSH CLI Por t
This is the listening port to use when starting the SSH CLI application.
The default is 2112.
Enable SNMP V1
This indicates if SNMPv1 should be enabled on startup. The default is
that SNMP V1 is enabled.
Enable SNMP V2c
This indicates if SNMPV2c should be enabled on startup. The default is
that SNMP V2c is enabled.
Enable SNMP V3
This indicates if SNMPV3 should be enabled on startup. The default is
that SNMPV3 is enabled. Note: The SNMP enable flags will not change
the default local users created.
Automatically Start HT TPS
This indicates if HT TPS should be automatically started as part of system
initialization.
HTTPS Port
If the application is to be started, then this is the listening port to use.
The default is 443.
16
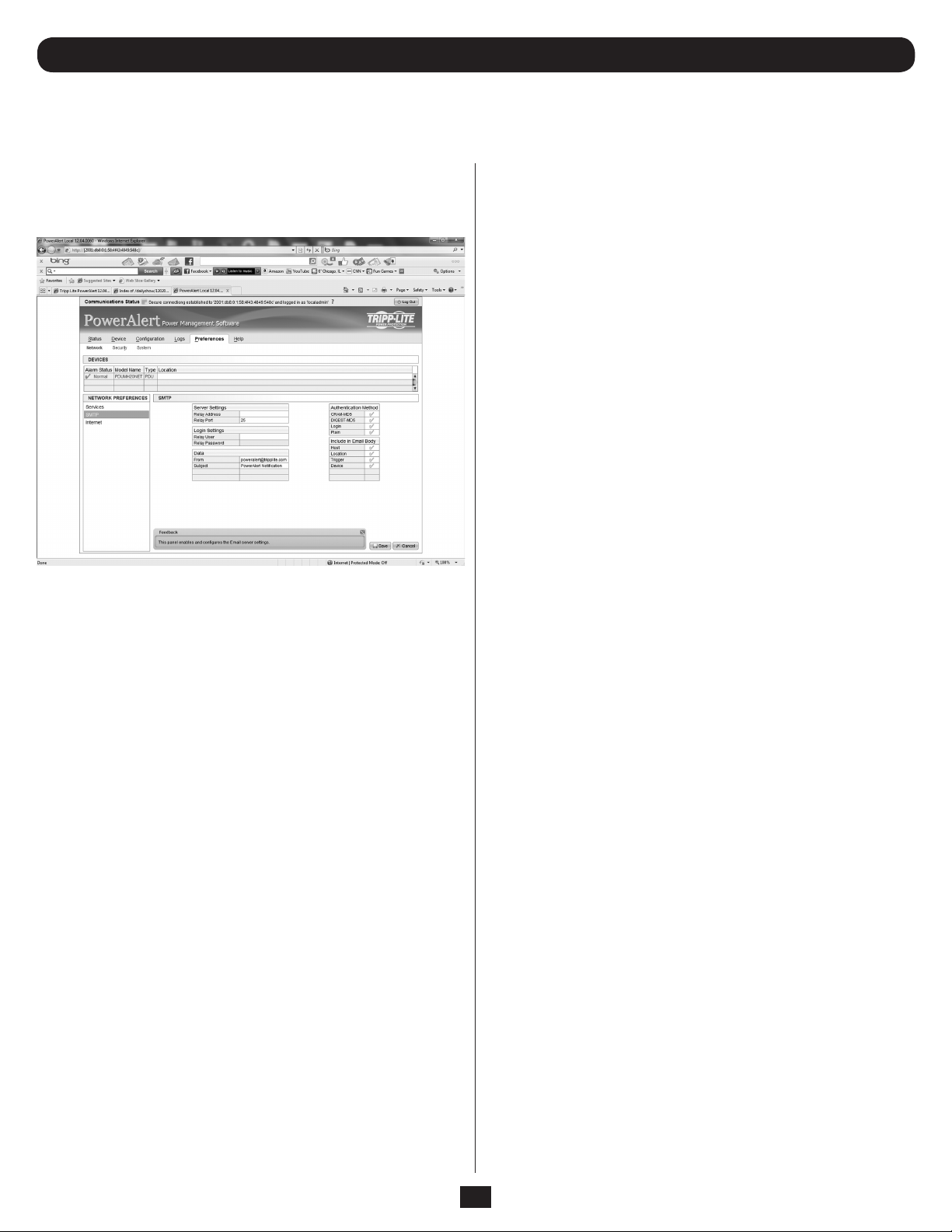
3. Web Console continued
3.8 Preferences continued
3.8.1 Preferences > Network continued
SMTP
The email settings are used to define a remote email relay server to use
to send emails from the system. These settings also indicate what items
to include in email notifications.
Figure 3-27: SMTP Preferences
Server Name
This defines the email relay server address information used for sending
out email messages. If this is blank, email messages can still be sent,
but will use a direct connection to the recipients email server.
If using direct connection, there must be a valid DNS server defined and
the DNS server must have a valid entry that points back to the card and
is visible from the contacts destination server.
Port
This defines the port of the email relay server. This only is user if the
Server Name is also specified. The default is 25.
Authentication Login Name
This is the login to use if authentication is required by the email relay
server. It is not used if direct email is being used.
Authentication Password
If authentication is required by the email relay server, this is the password
for the authentication login name. If an Authentication Login Name is
specified, then the Authentication Password must also be provided.
From Address
This is the address that the email will be sent from. The default is
poweralert@tripplite.com.
Subject
This is the information to be used as the “Subject” line in the message.
The default is “PowerAlert Notification”.
Include Triggering Event
This is a flag to indicate if information about the triggering event should
be included in the email message if it is available. Values are:
• Yes
Include the data in the email message.
• No
Do not include the data in the email message.
Include Device
This is a flag to indicate if the device that the event occurred on should
be included in the email message if it is available. Values are:
• Yes
Include the data in the email message.
• No
Do not include the data in the email message.
Include Host
This is a flag to indicate if the host address for the event that occurred
should be included in the email if it is available. Values are:
• Yes
Include the data in the email message.
• No
Do not include the data in the email message.
Include Location
This is a flag to indicate if the device location for the event that occurred
should be included in the email if it is available. Values are:
• Yes
Include the data in the email message.
• No
Do not include the data in the email message.
Digest MD5 Authentication Supported
This indicates if PowerAlert should authenticate with the email relay server
using Digest MD5 Authentication.
CRAM MD5 Authentication Supported
This indicates if PowerAlert should authenticate with the email relay
server using CRAM MD5 Authentication.
Login Authentication Supported
This indicates if PowerAlert should authenticate with the email relay
server using Login Authentication.
Plain Authentication Supported
This indicates if PowerAlert should authenticate with the email relay
server using Plain Authentication.
17
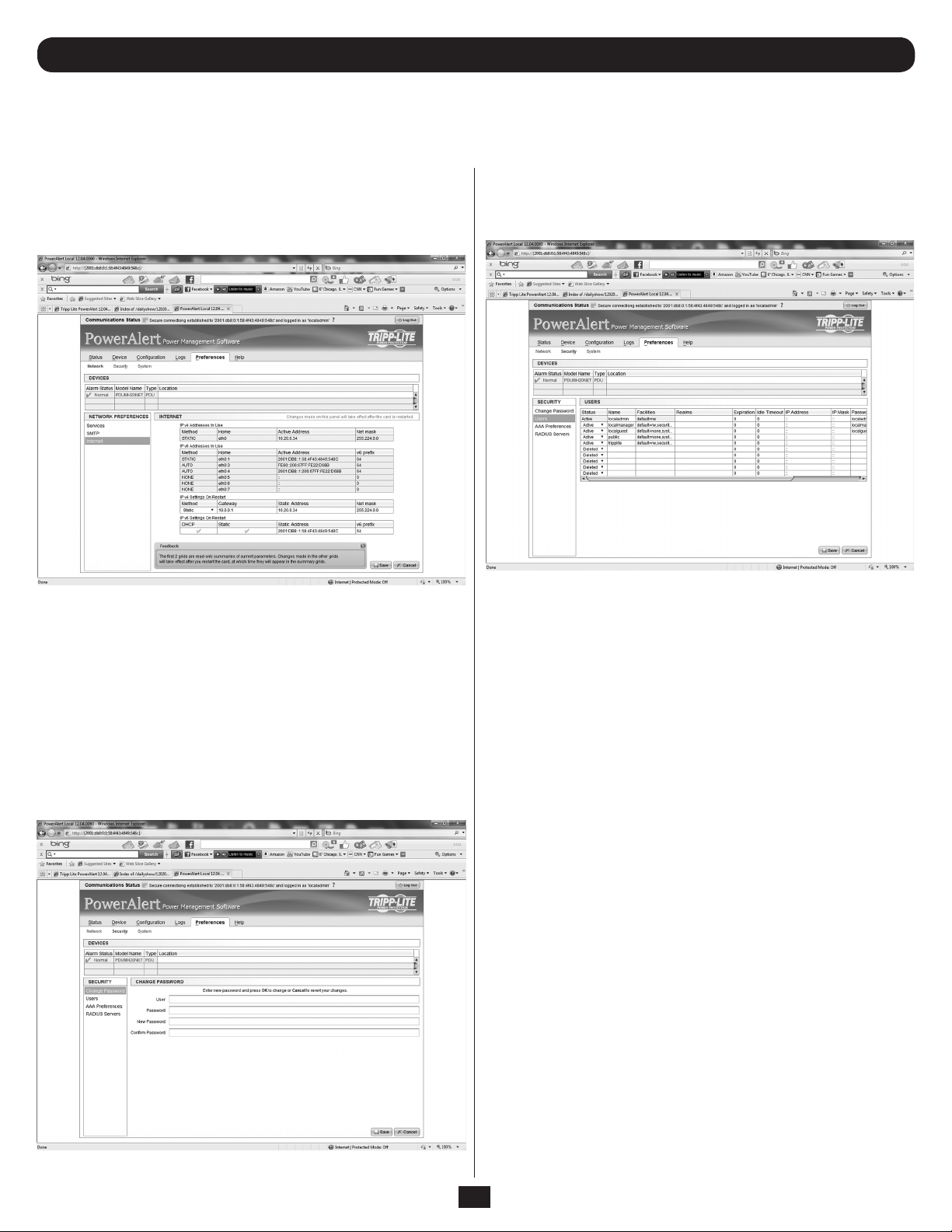
3. Web Console continued
3.8 Preferences continued
3.8.1 Preferences > Network continued
Internet
This menu can be used to monitor and alter IP v4 and IP v6 settings such
as the addresses in use and the settings on system restart.
Changes made in this menu will require a system reboot.
Figure 3-28: Internet Preferences
3.8.2 Preferences > Security
This menu is used to define user-supplied Security preferences for
individual log-ins, authentication methods, Radius servers, SSL and
more.
Change Password
This menu allows individual users to change their password for security
reasons. The user must enter their user name, current password, new
password and then confirm the new password.
You must press ‘Save’ in order for the changes to take effect.
Users
This menu allows for the definition and management of various users
allowed to access various aspects of the network. There are a total of
12 available user slots.
Figure 3-30: User Menu
There are three levels of user access
•ReadOnly-Theusermayreadthedatabutmakenochanges.
•ReadWrite-Theusermaynotonlyreadthedatabutmakechanges
as well.
•None-Theuserhasnoaccesstothedatainthefacility
There are five pre-defined users on the SNMPWEBCARD:
localadmin
This is the administrator account and has Read/Write access to all program
areas. This user cannot be deleted or its facility access permission be modified,
but the username and password may be changed from its default settings. The
default password is same as the username. This user has SNMPv3 access.
Figure 3-29: Change Password
localmanager
This account has default access as Read/Write to all areas except to
the security area of the program. The default password is same as the
username. This user has SNMPv3 access.
localguest
This account has only read access to Device Status, Logging, and Info
areas of the program. The default password is same as the username.
This user has SNMPv3 access.
public
This account is not a program user. It is only a SNMPv1 Read-Only community
tripplite
This account is not a program user; it is only a SNMPv2c Read/ Write community.
This is the default community string that Tripp Lite’s PowerAlert Network
Shutdown Agent uses to discover Tripp Lite SNMP devices on the network.
Users 6-12 are not defined.
18
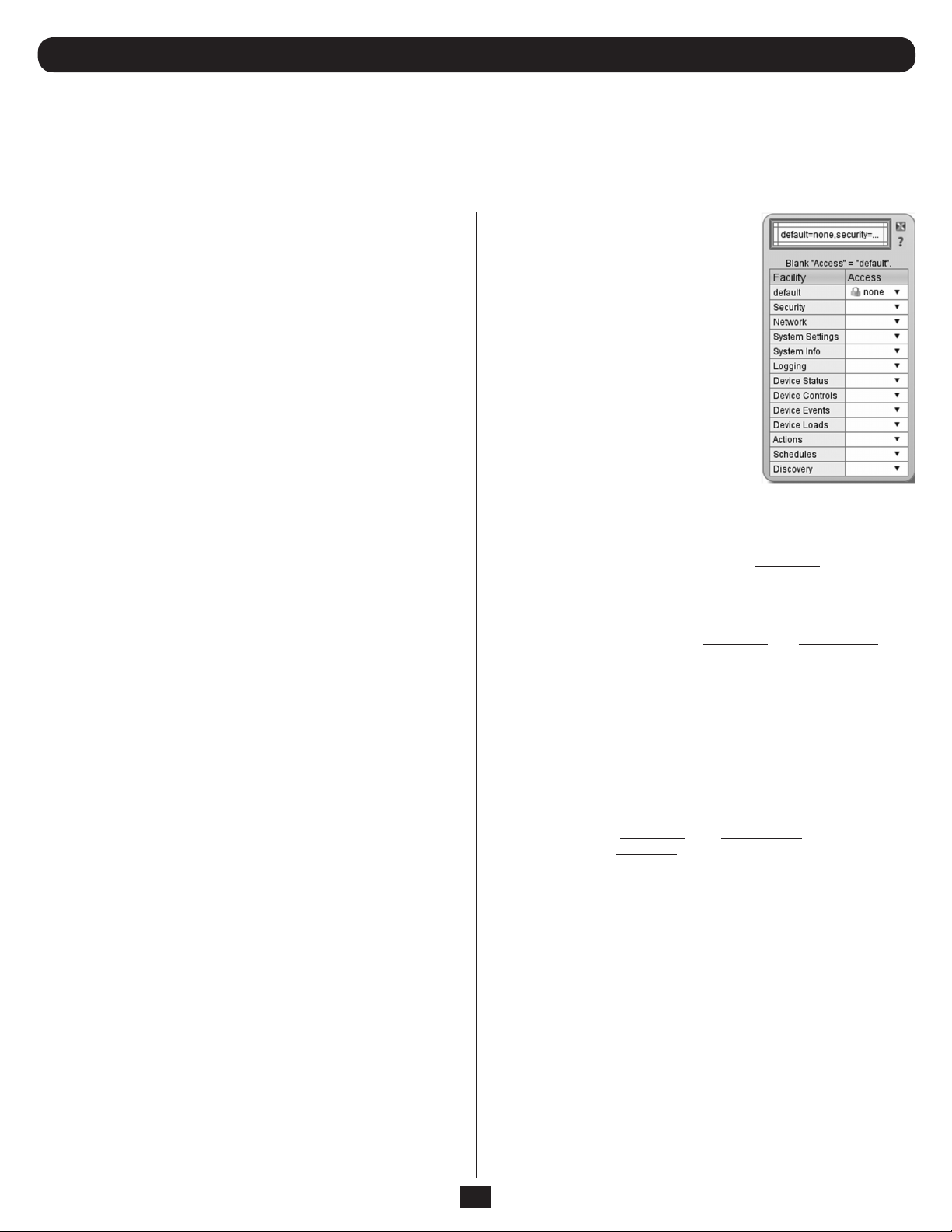
3. Web Console continued
3.8 Preferences continued
3.8.2 Preferences > Security continued
User Definition Menu Data
The following is the data that is used to define the local users. Not all data applies to all user types and will be identified accordingly.
SNMP Protocol
The SNMP Protocol is the first attribute to be defined for a user
since it will needed to determine what data items will be populated
for the user. The valid values are:
•None
This user does not have any SNMP access.
•SNMPv1
This user is a SNMPv1 community definition. Only access through
SNMP is allowed for this user.
•SNMPv2c
This user is a SNMPv2c community definition. Only access
through SNMP is allowed for this user.
•SNMPV3
This user has SNMPv3 access as well as access through any of
the other view interfaces.
User Name
For users with no SNMP and SNMPv3 access, the user name is a
string value 8 to 32 characters in length with no spaces.
Community
For SNMPv1 and SNMPv2 users, the community name is a string
value 8 to 32 characters in length with no spaces. The only exception
to the minimum length rule is the default community name “public.”
If the public community is deleted, it can be re-added and will not
need to follow the 8 character minimum rule.
Facility permissions
This defines the access permissions
for the user. A pop-up box will be
presented to choose the facilities.
The facilities are ways of grouping
permission for related pieces of data.
A user may have access to all or only a
subset of the data.
Default- This is used to provide
the default access for program
access for each user. When
adding a new user the default,
permissions are set to No Access.
The individual areas listed below
override the default setting for
that program area
Security- This is the security data such as local user, RADIUS
hosts definitions and authentication method. By default,
security access is given to only the localadmin us e r.
Network Settings- This is all the network data.
System Settings- This includes all of the system settings. By
default, access is given to localadmin and localmanager.
Info- Provides Read Only access to the about, help, and
system IP address
Figure 3-31: Permissions
19
Logging- This facility allows access to logs and log rotation
actions. Log rotation actions will only be available if the user
has at least Read Only access to the Contacts facility.
Device Status- The facility provides access to all device
variable information. These would include device status
variables, personalization variables and threshold variables. By
default, the localadmin and localmanager have ‘Read/Write’
access and localguest has only ‘Read Only’ access. Any user
that will have any access to any other device data should have
at least ‘Read Only’ permissions for this facility.
Device Control- This facility configures whether a user has
access to device controls. Since this is a subset of devices, it is
required that the user has ‘Read Only’ access to device status
to either view or control loads. Configuring this to no access
will restrict a user from seeing the controls area of the program.
Device Events- This facility configures whether a user has access
to device events. Since this is a subset of devices it is required that
the user has ‘Read Only’ access to the device status and contacts
facility to properly view or modify events. Configuring this to No
Access will restrict a user from seeing events program area.
Device Loads- This facility configures whether a user has
access to device loads. Since this is a subset of devices it is
required that the user has Read Only access to device status
to either view or control loads. Configuring this to No Access
will restrict a user from seeing loads.
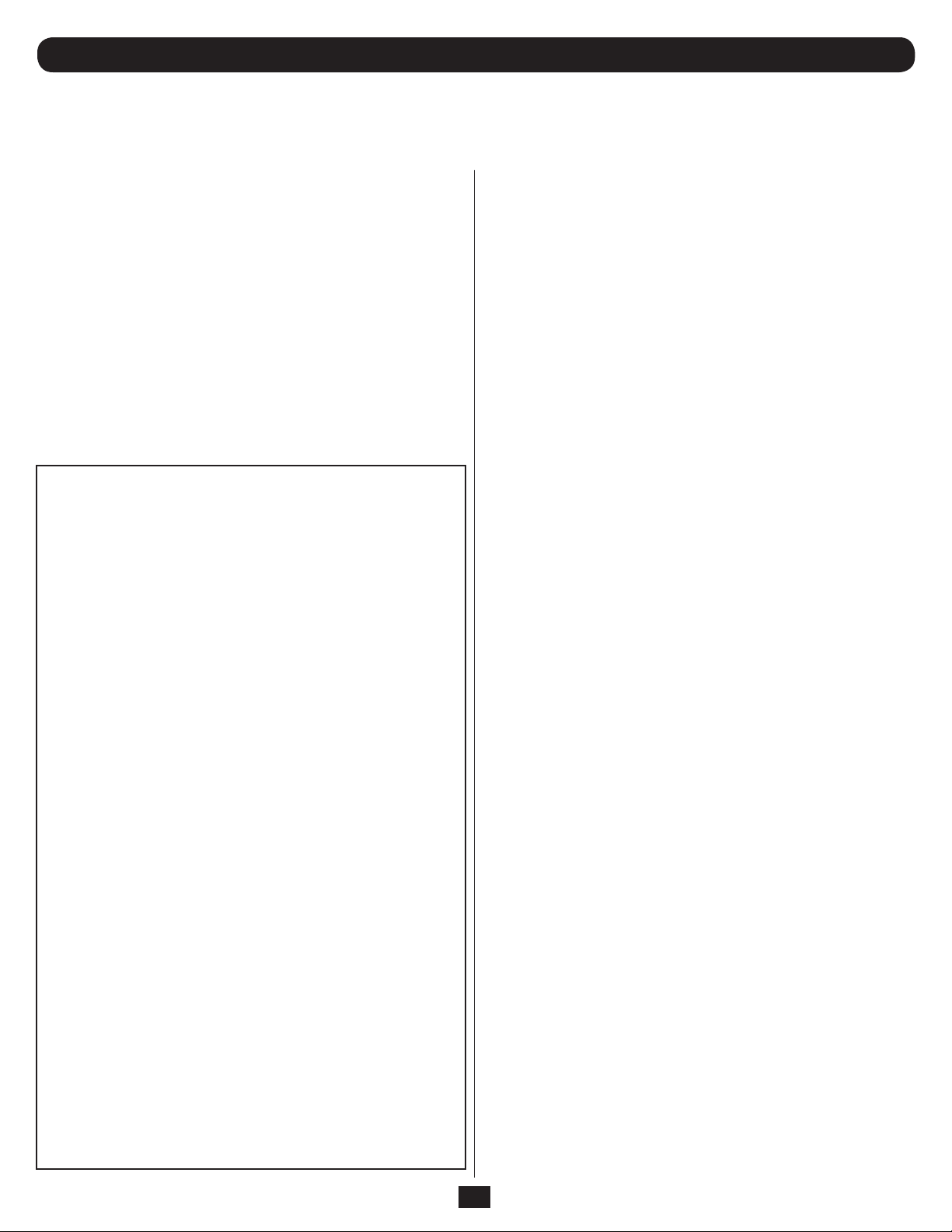
3. Web Console continued
3.8 Preferences continued
3.8.2 Preferences > Security continued
Actions- This facility is the program area that defines what
will happen when an event/alarm is detected. Data used for
actions is also included in this facility. This includes Email
Recipients, SNMP Destinations and HT TP Contacts.
Schedules- To allow a user to add scheduled tasks requires
that the user have Read/Write access to the device controls
facilities.
Discovery- This facility is the program area that allows
execution of a device discovery. This program area is most
commonly used for detecting an Envirosense temp/humidity
probe that has been connected to the SNMPWEBCARD after
initial startup.
Any changes applied to a user or multiple users must be confirmed by
pressing the ‘Save’ button at the bottom of the page.
Facility Choice Examples
Administrative Permissions
The permissions for a user with administrator level clearance
should have access to all of the data in the system. The only facility
permission needed would be Default facility with Read/Write access.
These are the permissions given to the “localadmin” user created
upon initial startup.
Manager Permissions
The permissions for a user with manager level clearance should have
access to all of the data except for the security related data. The
permissions set for this should be Default facility with Read/Write
access and Security facility with no access. These are the permissions
given to the “localmanager” user created upon initial startup.
Guest Permissions
The permissions for a user with guest level permissions would be very
limited. This type of user would only have read only access to Status
and very basic system level information. The facility settings for this
type of user would be:
•DefaultFacility–NoAccess
•InfoFacility–ReadOnly
•LoggingFacility–ReadOnly
•DeviceStatusFacility–ReadOnly
Outlet Realms
This is a comma separated list of integers, or range of integers, indicating
which outlet realms this user may access. The access level to the realms
indicated is Read Write. Each load may optionally be assigned to a
realm. Whatever loads belong to the realms indicated here, the user
may access. In order to correctly access the data, a user should have
at least Read Only permission for Device Status and Device Loads to be
able to user the realms.
ACL IP Address (Users with SNMP Access Only)
This defines from which IP Address (or Addresses when used with the
ACL IP Mask) this user may access the data via SNMP.
ACL IP Mask (Users with SNMP Access Only)
This defines the Subnet Mask to use with the ACL IP Address to determine
if an address is one from which the user is allowed to access the data
via SNMP.
192.168.1.1 (single) 255.255.255.255
192.168.1.0 (range) 255.255.255.0
192.168.0.0 255.255.0.0
192.0.0.0 255.0.0.0
* (everyone) 0.0.0.0
Password (N/A for SNMPv1 or SNMPv2c)
This is the user password for logging in. For SNMPv3 users, this is also
the Priv Password.
Auth Password (N/A for SNMPv1 or SNMPv2c)
For SNMPv3 Users only, this is the Auth Password.
Idle Timeout in Minutes (N/A for SNMPv1 or SNMPv2c)
This applies to data access other than SNMP which does not use the
concept of a logged in session. This is the amount of time that the
session can be idle before it will time out and no longer have access to
the data. When the value is 0, an idle session will not time out.
Session Expiration Minutes (N/A for SNMPv1 or SNMPv2c)
This applies to data access other than SNMP which does not use the
concept of a logged in session. This is the amount of total time that a
session may last whether or not the session is idle or active. When the
value is 0, the session will not expire.
These are the permissions given to the “localguest” user created
upon initial startup.
Limited Outlet Access Permissions
A user may be given permission to read limited data and to be given
update access to control only a subset of the outlets. The facility
settings to give that kind of access would be the following permissions:
•DefaultFacility–NoAccess
•DeviceStatusFacility–ReadOnly
•DeviceLoadsFacility–ReadOnly
In addition to these facility settings, the user would need to assigned
a set of outlet realms to specify the loads the user may control.
20
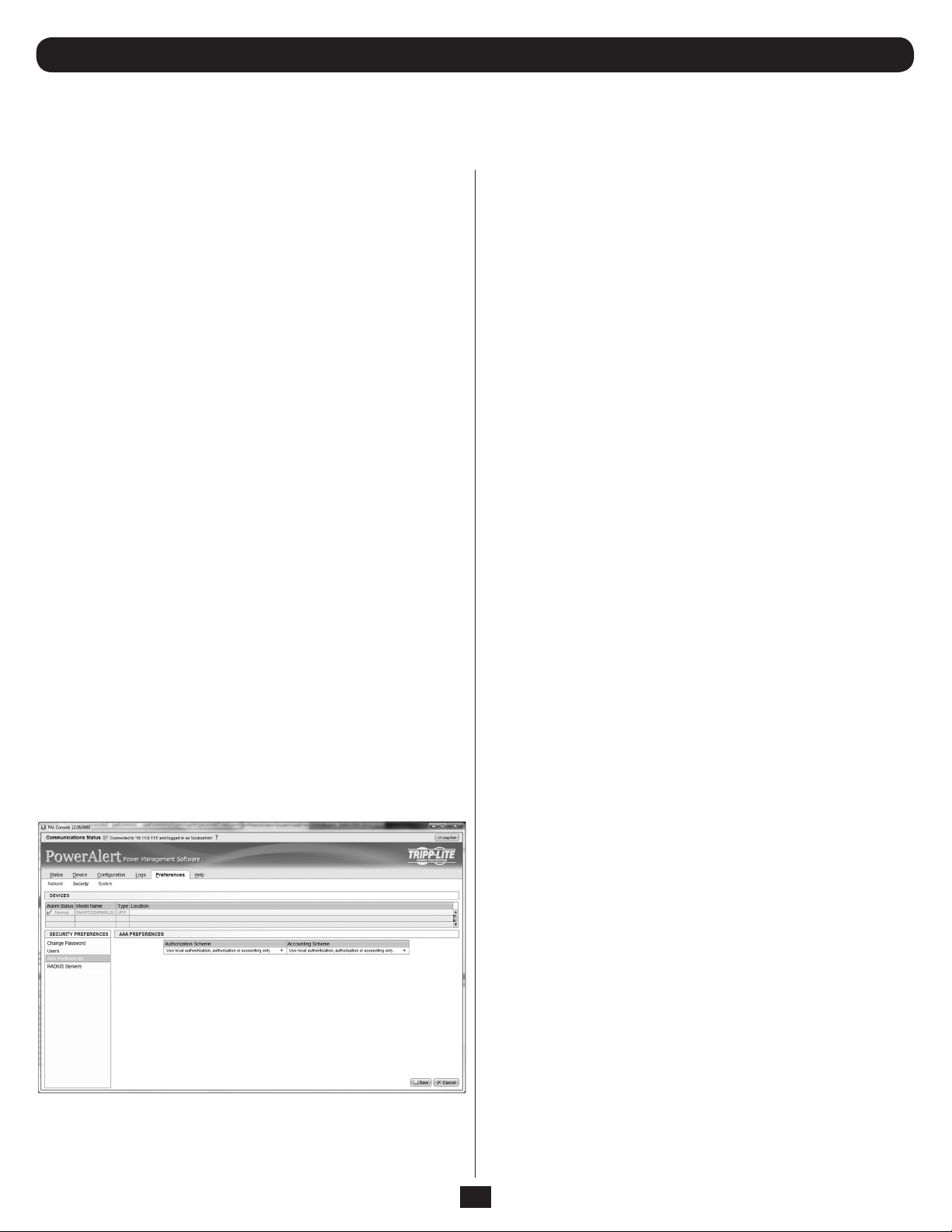
3. Web Console continued
3.8 Preferences continued
3.8.2 Preferences > Security continued
AAA Preferences
Authorization Scheme
The authorization scheme defines how user authentication will be done. The
authorization can be done with locally defined users only, RADIUS server
defined users only or a combination of the two. The valid values are:
•LocalOnly
The system only uses locally defined user definitions.
•RADIUSOnly
The system uses RADIUS only for authentication.
•LocalThenRADIUS
The system uses locally defined user definitions first.
If the user data is not found, it uses RADIUS for authentication.
•RADIUSThenLocal
The system uses RADIUS for authentication first, if not authorized
via the RADIUS server, the locally defined users will be used for
authentication.
Accounting Scheme
This defines where the user session accounting data will be recorded.
Like the authorization, the data can be recorded locally or on the RADIUS
server or a combination of the two. The valid values are:
•LocalOnly
Use only the local system to record the session accounting data.
RADIUS Servers
Address
This defines the internet address of the RADIUS server.
Priority
This is a number that defines the priority of this RADIUS server
Shared Secret
This is the shared secret value to be used with this RADIUS server.
Authentication Port
This defines the port on the server to be used for authentication.
Accounting Port
This defines the port on the server to be used for accounting.
•RADIUSOnly
Uses only the RADIUS servers defined to record the session
accounting data.
•LocalThenRADIUS
Try to record the session accounting data locally and if not able to,
then try to record to RADIUS.
•RADIUSThenLocal
Try to record the session accounting data on RADIUS first and if fails,
then record locally.
Figure 3-32: AAA Preferences
21
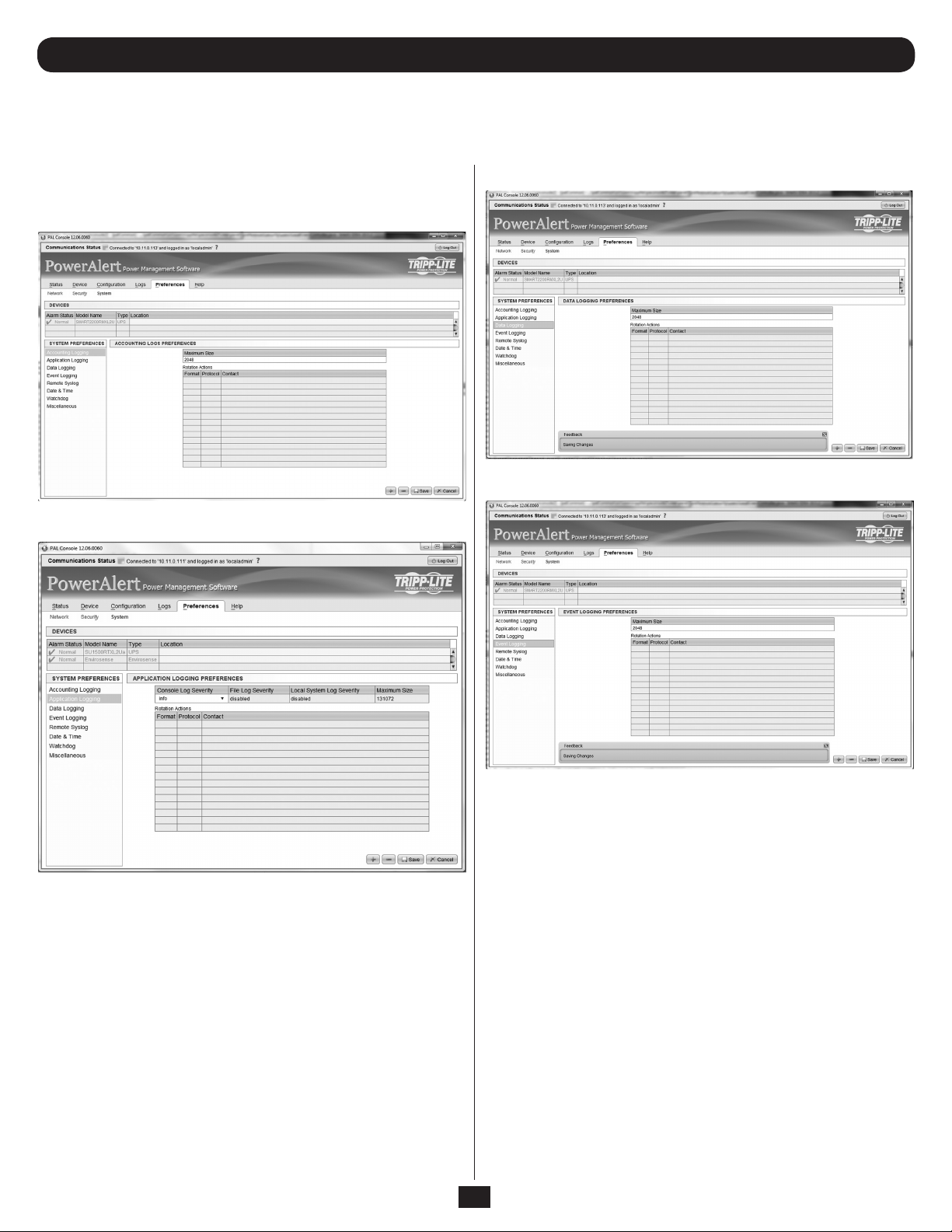
3. Web Console continued
3.8 Preferences continued
3.8.3 Preferences > System
This menu allows you to view and modify preferences throughout the
system, including:
Accounting Logging
Figure 3-33: Accounting Logging
Application Logging
Data Logging
Figure 3-35: Data Logging
Event Logging
Figure 3-34: Application Logging
Figure 3-36: Event Logging
The Accounting, Data and Event log settings allow you to define the
number of records to be stored and persisted across a reboot of the
SNMPWEBCARD. Once the maximum number of records is reached, the
data is cleared; however, logs can be either emailed or posted to an
HTTP or HTTPS server when the log rotates (clears) so that an ongoing
history of data can be kept.
The maximum number of entries that can be in the log before it is
rotated is 2048. The valid values are integers between 64 and 2048.
The default is 2048.
The action to take when the log is rotated can be specifically defined via
the menus. The log data may be archived to a single destination using
email or HTTP.
22
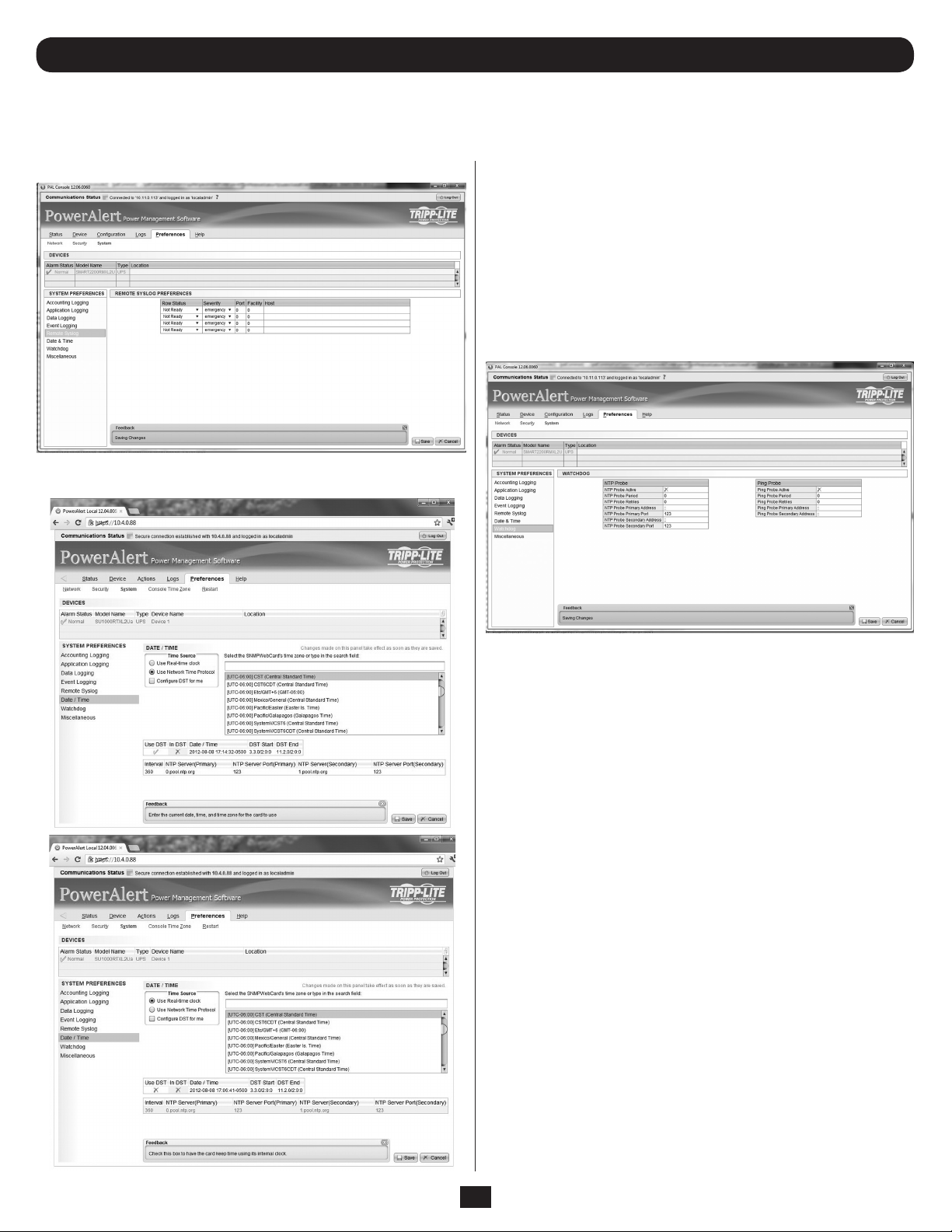
3. Web Console continued
3.8 Preferences continued
3.8.3 Preferences > System continued
Remote Syslog
Figure 3-37: Remote Syslog
Date and Time
The SNMPWEBCARD supports a date and time configuration via
Simple Network Time Protocol (SNTP) or the on-board Real-Time Clock
(RTC). Both the SNTP and RTC time are able to utilize the local time
configuration. Refer to Section 4.2.4.2 Time Settings for additional
details on local time configuration.
Changes on the Date and Time menus require a restart to take effect.
Please use the Preferences > Restart menu if you are not prompted to
restart after making changes. Refer to the Telnet or SSH Menu interface
if you experience any issues configuring date and time.
Watchdog
Figure 3-39: Watchdog
The Watchdog settings provide the user with the ability to set up timers
that will reboot the card automatically if the Watchdog trigger is reached.
This provides a mechanism to maximize the uptime/accessibility of the
SNMPWEBCARD. The Watchdog tab allows enabling/disabling of either
the Ping probe or NTP probe.
Primary Ping Target: Address/hostname (requires DNS settings to be
configured).
Secondary Ping Target: Address/hostname (requires DNS settings to be
configured) (optional).
Ping Probe Interval: Time in minutes before retry.
Probe Tries Before Fail: The number of attempts to ping the primary and
secondary IP addresses before the SNMPWEBCARD assumes there is a
problem and reboots itself.
The SNMPWEBCARD will continue to reboot until it is successfully able
to ping the primary or secondary IP address.
Primary NTP Target: Address/hostname (requires DNS settings to be
configured).
Secondary NTP Target: Address/hostname (requires DNS settings to be
configured) (optional).
Figure 3-38: Date and Time
NTP Probe Inter val: Time in minutes before retry.
Probe Tries Before Fail: The number of attempts to get time from the
primary and secondary NTP addresses before the SNMPWEBCARD
assumes there is a problem and reboots itself.
23
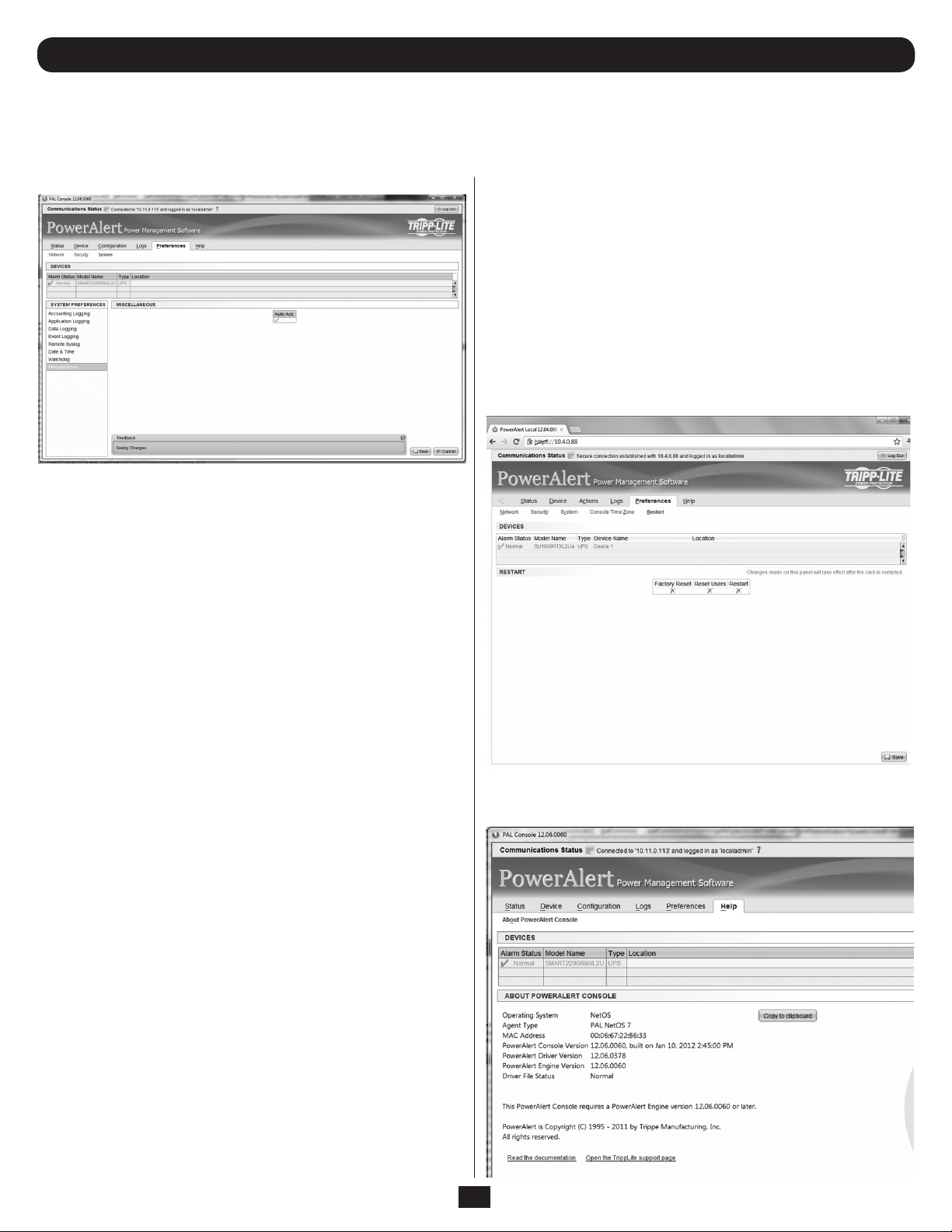
3. Web Console continued
3.8 Preferences continued
3.8.3 Preferences > System continued
Miscellaneous
Figure 3-40: Miscellaneous
The Auto Ack setting allows for alarms that clear to be automatically
removed from the Status-Alarms page. This is enabled by default.
Disabling this feature will require that the alarms be manually
acknowledged on the Status-Alarms page. This setting must be enabled
if utilizing the PowerAlert Network Shutdown Agent.
3.8.4 Preferences > Restart
•Erasetheusercongurationandsystemlogdatabase
•ResettheRootpasswordbacktoTrippLite
Reset Users
Reset the default user settings, including clearing any RADIUS settings.
The following are cleared by this option:
•AuthorizationSettings for authorizationandaccountingbothreset
to LOCAL ONLY
•RemovesallRADIUSServerdenitions
•Resets the local users to the 5 default users, localadmin,
localmanager, localguest, tripplite, and public.
•ResettheRootpasswordbacktoTrippLite
The restart menu provides the user with an interface to restart the
SNMPWEBCARD.
If there has been a setting that requires a system restart, the message
“Changes have been made that require a restart to take effect” will
be displayed on this menu. This message can only be cleared with a
restart. Changing the settings back to their original values cannot clear
this condition.
A user can reset their PowerAlert (and SNMPWEBCARD) configuration
back to the factory defaults using this menu.
Press ‘Execute’ at the bottom of the page in order for the restart to take
place.
Resets affect the following settings:
Factory Reset Settings
Reset all settings to the original factory defaults except for the
SNMPWEBCARD network settings. Resetting those settings would
potentially disable desired connections to the system. If necessary, the
SNMPWEBCARD network settings can be reset by clearing the Advanced
Settings following a factory reset using the serial CLI boot dialog, which
is accessible as described in the SNMPWEBCARD Installation Manual.
The changes made for this request are:
•ResetNVRAMtohard-codeddefaults,resetsevery thingexcept
o - IPv4 choice of DHCP or Static
- IPv4 saved static Address, IPv4 Subnet Mask, IPv4 Gateway
- IPv6 DHCPv6 Enable / Disable setting
- IPv6 Static Enable / Disable setting
- IPv6 saved Static Address & Prefix Length
- User-configured DNS server.
Figure 3-41: Reset Users
3.9 Help
Figure 3-42: Help Menu
24
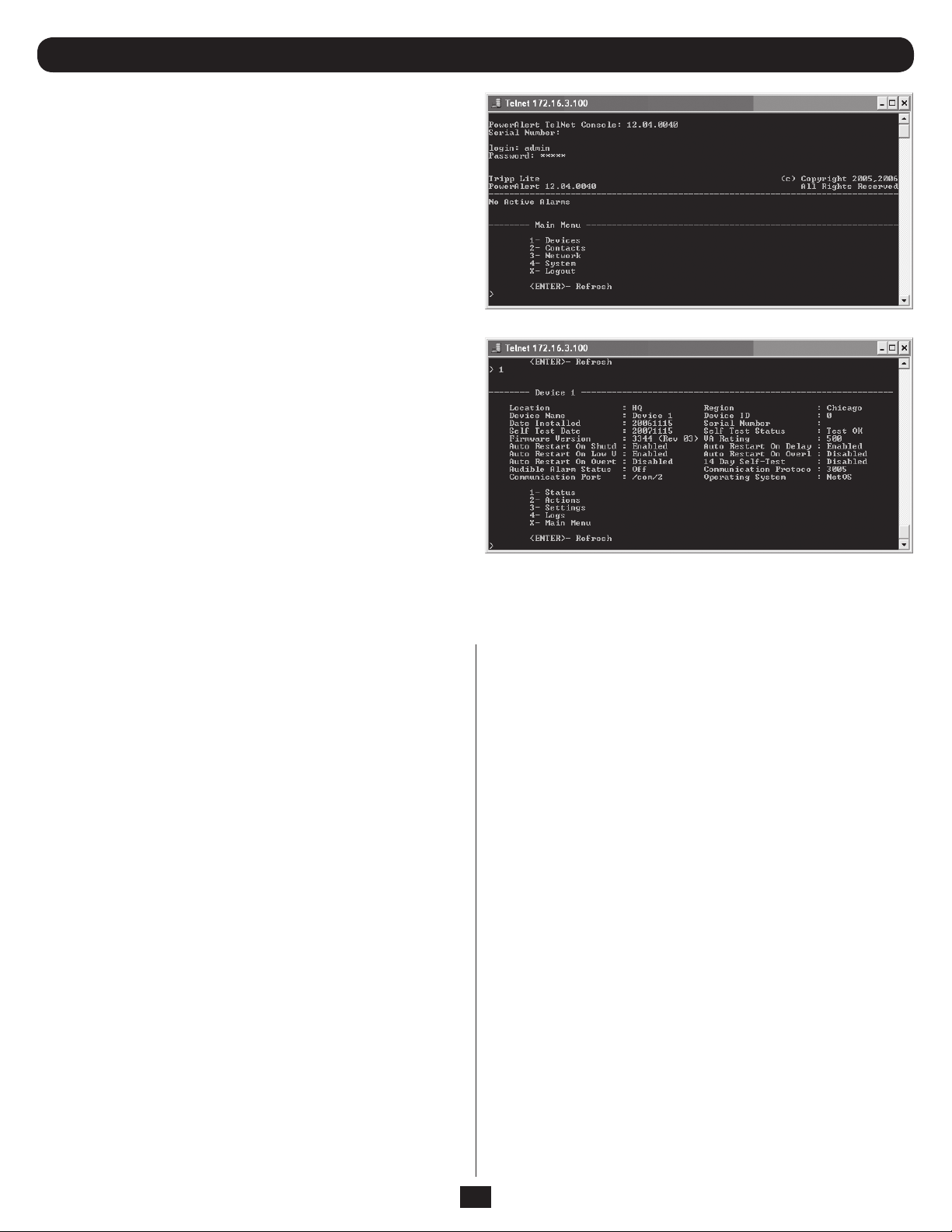
4. Telnet/SSH Console
Most of the monitoring and control features available in the Web console
(see Section 3 – Web Console) are also available in the telnet and/or
SSH console. Accessing the SNMPWEBCARD through the telnet console
is ideal for mobile or resource-limited platforms.
Accessing the Telnet Console
Open a telnet client and connect to the IP number of the SNMPWEBCARD.
At the login prompt, enter a valid user name and password. (A valid user
is any user defined locally via RADIUS server. Users defined as SNMP
communities with SNMP version V1 or V2 will not be allowed telnet
access.) After a successful login, you’ll see the telnet console’s main
menu (Figure 4-1).
The Telnet Console Interface
The telnet console uses a menu-driven, text-based interface. It has most
of the same menus and submenus as the Web console, but they are
arranged differently.
Each menu can be thought of as one of four types: navigation, summary, detail and data collection.
Navigation Menus
Navigational Menus allow a user to choose a path down the menu
structure. Any data presented on these navigational menus are for
information only and will require continuing down into a submenu to
make any modifications.
Summary Menus
Data items that can have multiple instances will also have a summary
menu. For example the Email Recipients will have a summary menu. The
summary will display a row for each member with a subset of the data
for that object.
From the summary, a user may enter an ID number from the list to view/
modify the detail menu for that item. If insert is allowed for the data, the user
will be presented with the option to enter ‘0’ as well. When ‘0’ is chosen,
the user is then automatically prompted to enter the individual detail menu
items. Once all items have been entered, the user will be prompted to save
the information, view the information, or abort the insert.
Detail Menus
The detail menus display the information about a collection of related
individual data items. An example of a detail menu would the menu for
a single Email Recipient. From the detail menu, a user will be given the
option to choose to modify the individual data items. When allowed,
deletes will be done from the detail menus.
Some detail menus will immediately update the data as entered and others
will collect all the data changes and require the user to explicitly save the
data in one operation. Those that require an explicit save will present an ‘A’
option to apply the changes. If a user has pending changes and attempts
to leave the menu, an indication that the changes have not been saved will
be presented and give the user the option to save or abort the changes.
Data Collection Menus
Data collection menus allow a user to enter values for an individual data
item. For example, the menu to update an Email Recipient’s email address
would be a data collection menu. These menus do not have any submenus.
Menu Permissions
The menu descriptions in this documentation will assume that the user
has read/write permissions to all of the data. Not all users will have this
level of authorization.
The data displayed and the options presented to a given user will be
dependent upon that user’s permissions. A user will only be presented
with data and options to the data that he or she is allowed to access.
A more detailed discussion of user permissions can be found in the
discussion on Local User definitions later in the document.
Note: The menu examples were generated using one specific device model.
Because the content of many of the device specific menus will vary based
upon the device and protocol, these are simply examples to give an idea
of the type of data displayed here and how it is formatted. The contents on
these menus should not necessarily be expected to be displayed unless it is
explicitly stated that the setting apply for all device types.
Figure 4-1: Telnet Console Main Menu
Figure 4-2: Telnet Console Device Submenu
25
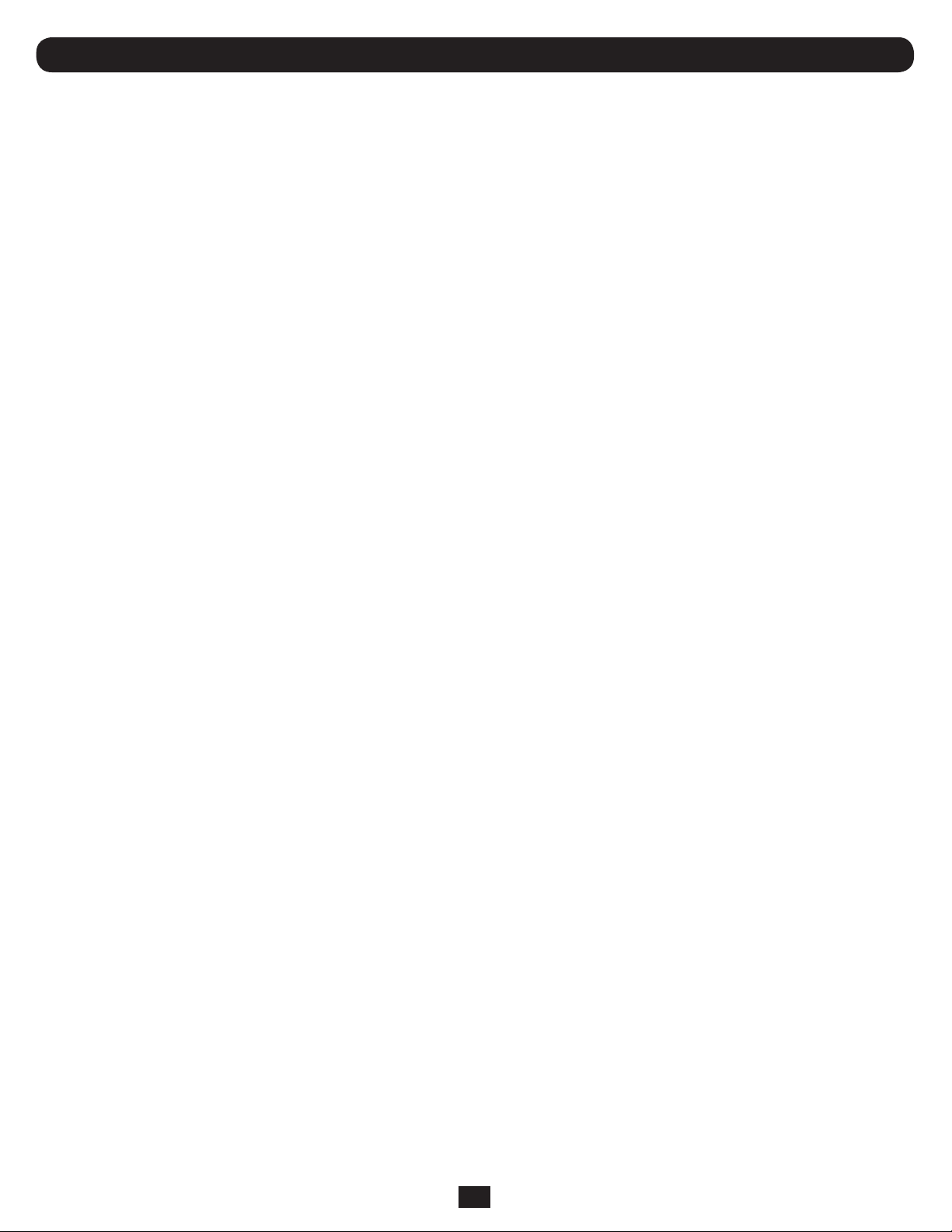
4. Telnet/SSH Console continued
Menus
Main Menu
The main menu is the starting menu when a user accesses the Telnet interface. It contains the entry point for all of the pieces of the system data.
All other menus are accessible from the main menu.
To help keep the user informed about active alarms, the current list of active alarms is always displayed as part of the main menu.
Tripp Lite (c) Copyright 2005-2012
PowerAlert 12.06.0061 All Rights Reserved
------------------------------------------------------------------------------------------
-------- ALARMS --------------------------------------------------------------------
# Device Alarm Detail ACT ACK
--- --------- -------------------------------------- ------ ------
46 2 Temperature Beyond Limits Yes No
47 2 Humidity Beyond Limits Yes No
48 1 Output Off Yes No
49 1 Self Test Failed Yes No
50 1 Battery Age Above Threshold Yes No
-------- Main Menu -------------------------------------------------------------
1- Devices
2- System Configuration
3- Network Configuration
4- Alarms and Logging
5- About
Q- Logout
<ENTER> Refresh Menu
------------------------------------------------------------------------------------------
26
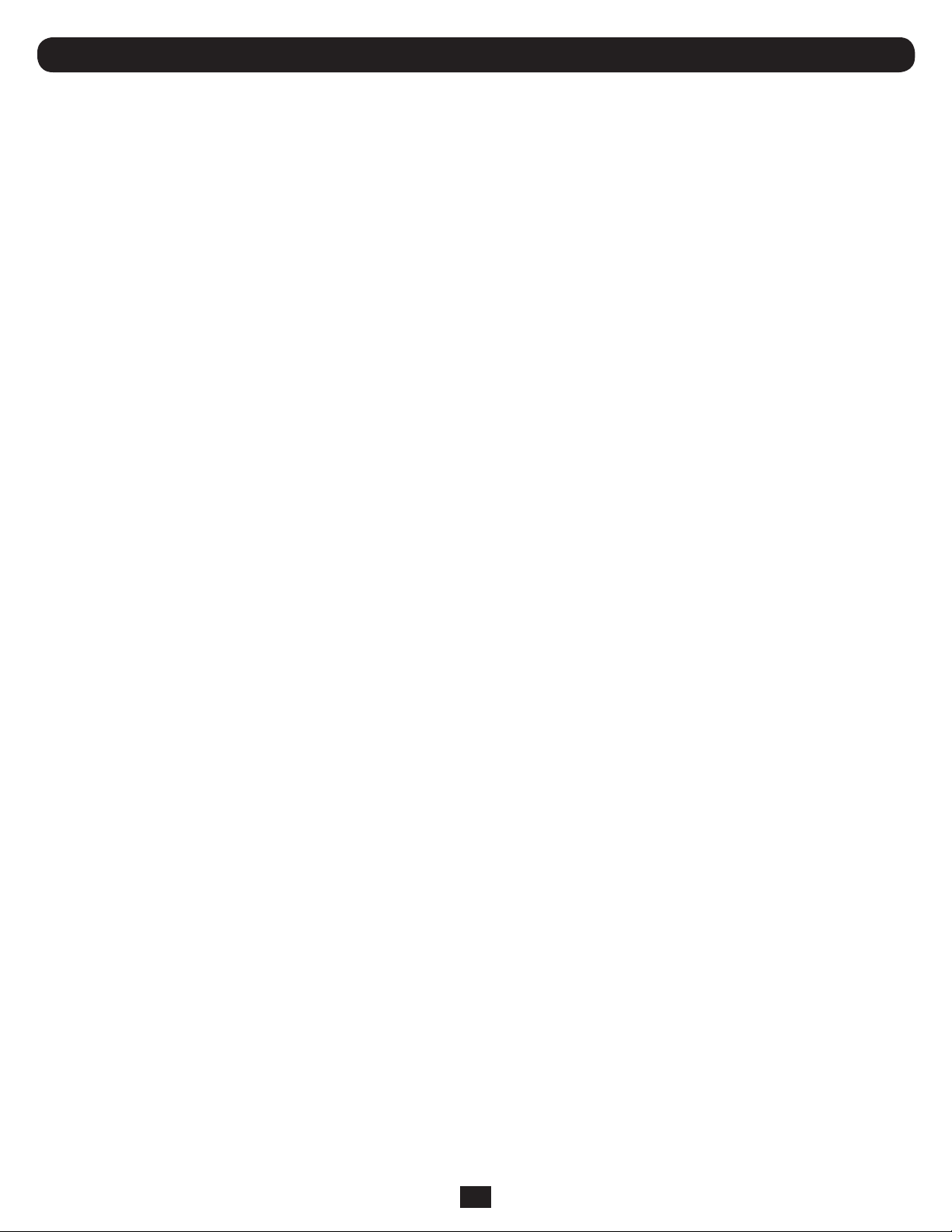
4. Telnet/SSH Console continued
4.1 Device Menu
If there is more than one device, the first menu displayed for “Device” is a choice of which device's data you would like to present. The data on all of
descendant menus will refer to the device chosen. If there is only one device, this choice is skipped and all descendant menus will obviously apply
to the sole device.
In order to access the device menu structure the user must have at least read permission for the DEVICE STATUS facility. Any additional permissions
needed in the submenus of this structure will be indicated for that menu.
Device List Menu
-------- Device List -----------------------------------------------------------
1- Device 1 (SMART750RM1U)
2- Probe (Envirosense)
X/M- Return to Main Menu
<ENTER> Refresh Menu -----------------------------------------------------------------
Device Main Menu
-------- Device 1 -------------------------------------------------------------
Device Name : Device 1
Location : Region :
Vendor : TRIPPLITE Product : SMART750RM1U
Protocol : 3003 Date Installed : 2011-07-31
State : CRITICAL Type : UPS
Port Mode : RS232 Port Name : /com/1
Firmware Version : 2264 (Rev A) Serial Number :
Device ID : 1280 Self Test Date :
Self Test Status : Done and Pass
1- Status
2- Identification
3- Controls
4- Events
5- Loads
6- Preferences and Thresholds
7- Device Alarms
8- Logs
X- Device List Menu
M- Return to Main Menu
<ENTER> Refresh Menu
27
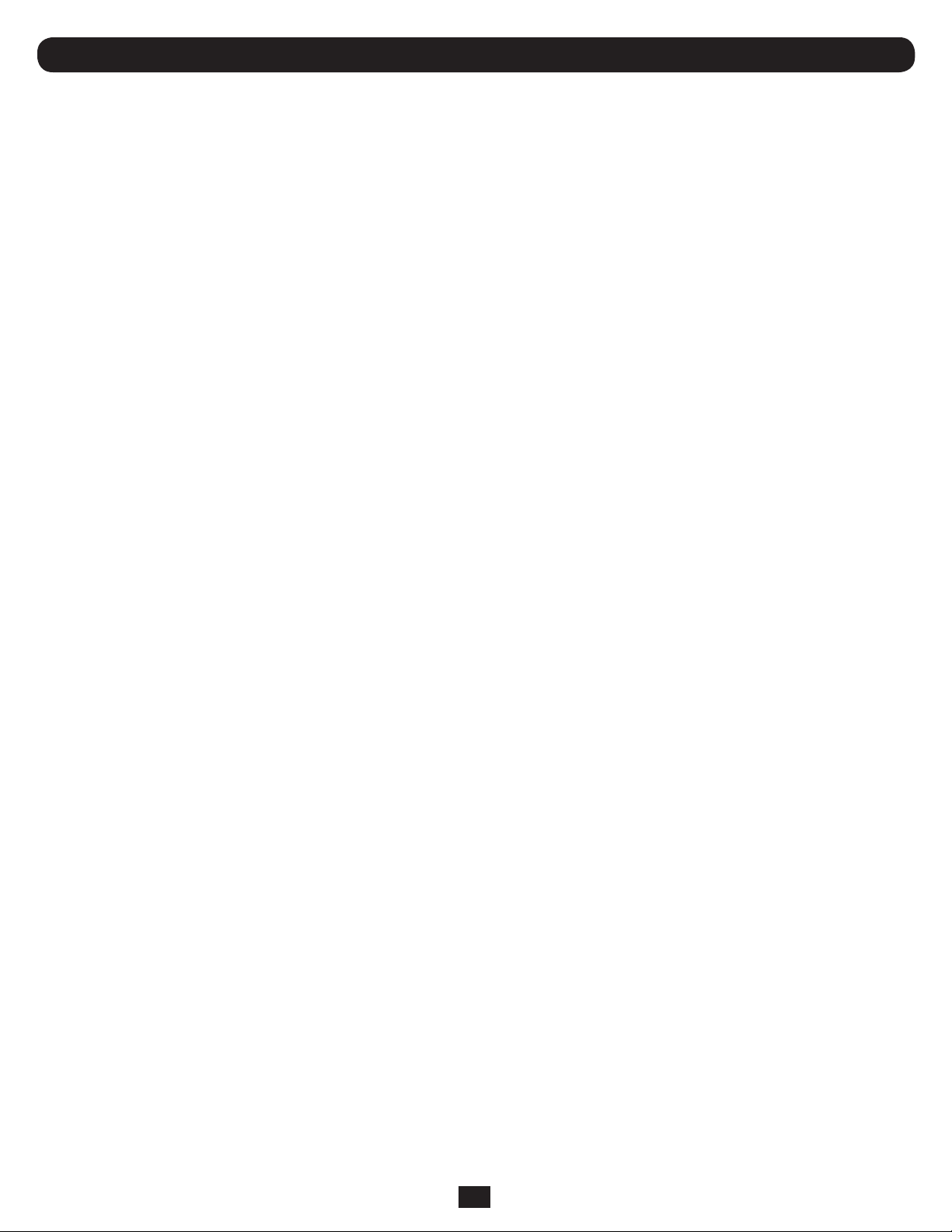
4. Telnet/SSH Console continued
4.1 Device Menu continued
4.1.1 Status
This menu displays the status variables for the device. The values in this menu are not editable. The exact data shown on this menu will be
device dependent.
Device Status Menu
-------- Device Status Menu ----------------------------------------------------
Device
======
Self Test Date : 2011-12-08
Self Test Status : Bad Battery - Replace
Battery
=======
Battery Charge Remaining : 100 %
Battery Voltage : 27.4 V
Battery Temperature (C) : 33.9 C
Battery Temperature (F) : 93.0 F
Nominal Battery Voltage : 24 V
Battery Age : 0.0 Years
Battery Voltage Condition : OK
Input
=====
Input Frequency : 59.9 Hz
Input Voltage : 0.0 V
Device Mode : Utility System
Nominal Input Voltage : 0 V
Tap State : Normal
Minimum Input : Voltage : 0.0 V
Maximum Input Voltage : 0.0 V
Nominal Input Frequency : 60 Hz
Output
======
Output Source : Normal
Output Load : 0 %
Load State :
X- Device Main Menu
M- Return to Main Menu
<ENTER> Refresh Menu
28
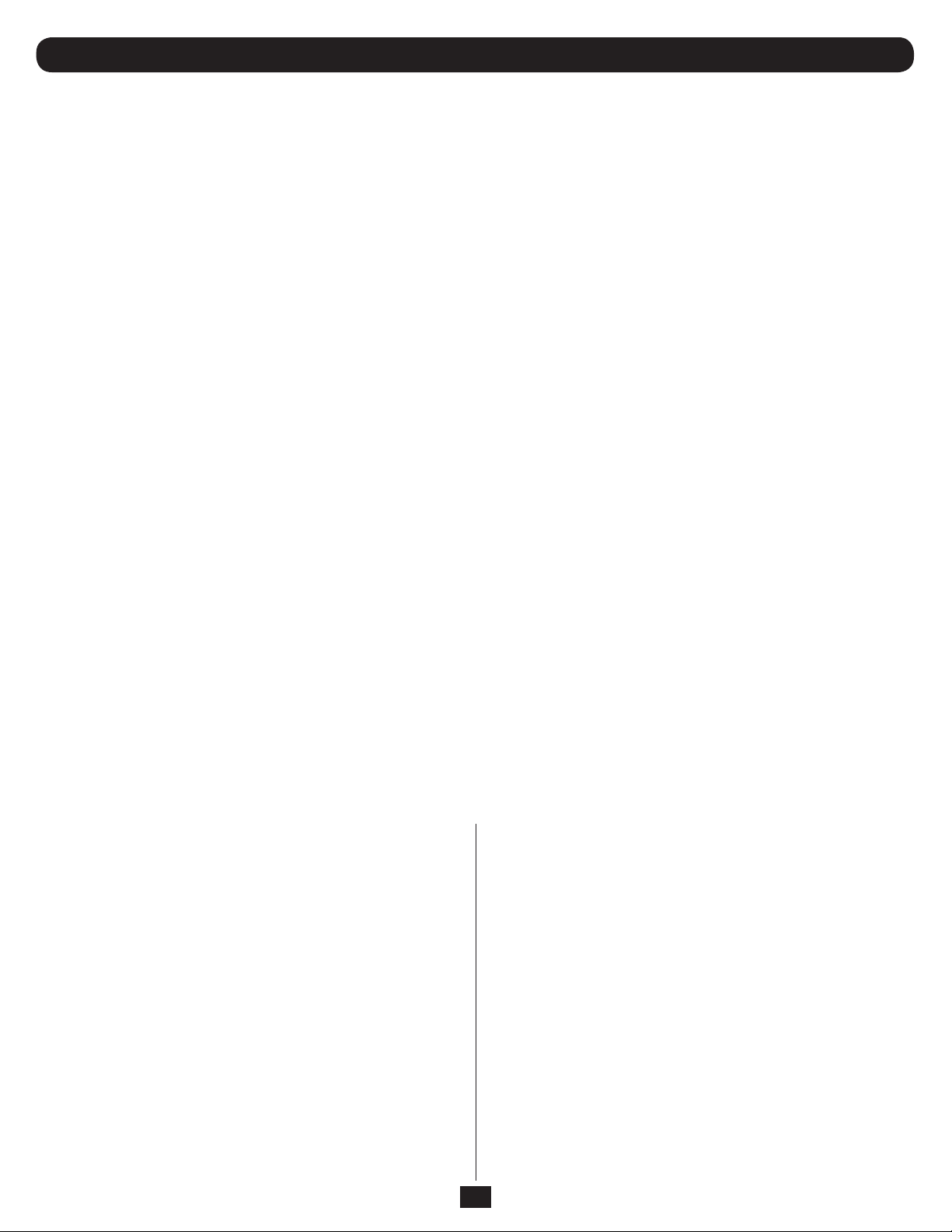
4. Telnet/SSH Console continued
4.1 Device Menu continued
4.1.2 Identification
This is the section of the device menus that will contain the information about the device. This information will be both user defined settings such
as device name or location and equipment specific information like vendor, product, and protocol. There are data items on this menu which will be
displayed for all devices and some data displayed based upon the type and protocol for the device. Any data that is modifiable by the user will have
a prompt option displayed on the menu.
Device Identification Menu
-------- Identification --------------------------------------------------------
Device Name : Device 1
Location :
Region :
Vendor : TRIPPLITE
Product : SMART750RM1U
Protocol : 3003
Date Installed : 2011-07-31
State : CRITICAL
Type : UPS
Port Mode : RS232
Port Name : /com/1
VA Rating : 750 VA
Firmware Version : 2264 (Rev A)
Input Line Count : 1
Load Banks Total : 3
Load Banks Controllable : 2
Serial Number :
Device ID : 1280
1- Name
2- Location
3- Region
4- Date Installed
5- Serial Number
6- Device ID
X- Device Main Menu
M- Return to Main Menu
<ENTER> Refresh Menu
Menu Data
The following is the data that should be displayed for all devices.
Device Name
This is the user modifiable device name. The system will give the device a
default name. The default for a UPS or PDU is “Device X” where X is the
device id number. The default for an ENVIROSENSE is “Probe”.
Location
The user defined device location. There is no default for location.
Region
The user defined device region. There is no default for region
Vendor
This is the manufacturer of the device.
Product
This is the device model.
Protocol
This is the protocol used by the device
Date Installed
This is the date that the device was installed. For UPS, this will be used
for the battery installed date and is therefore modifiable.
State
This is the current alarm state of the device. The valid values are:
• NORMAL
• INFORMATION
• WARNING
• STATUS
• CRITICAL
• OFFLINE
Typ e
This is the device type. The valid values are:
• UPS
• PDU
• ENVIROSENSE
• AC
29
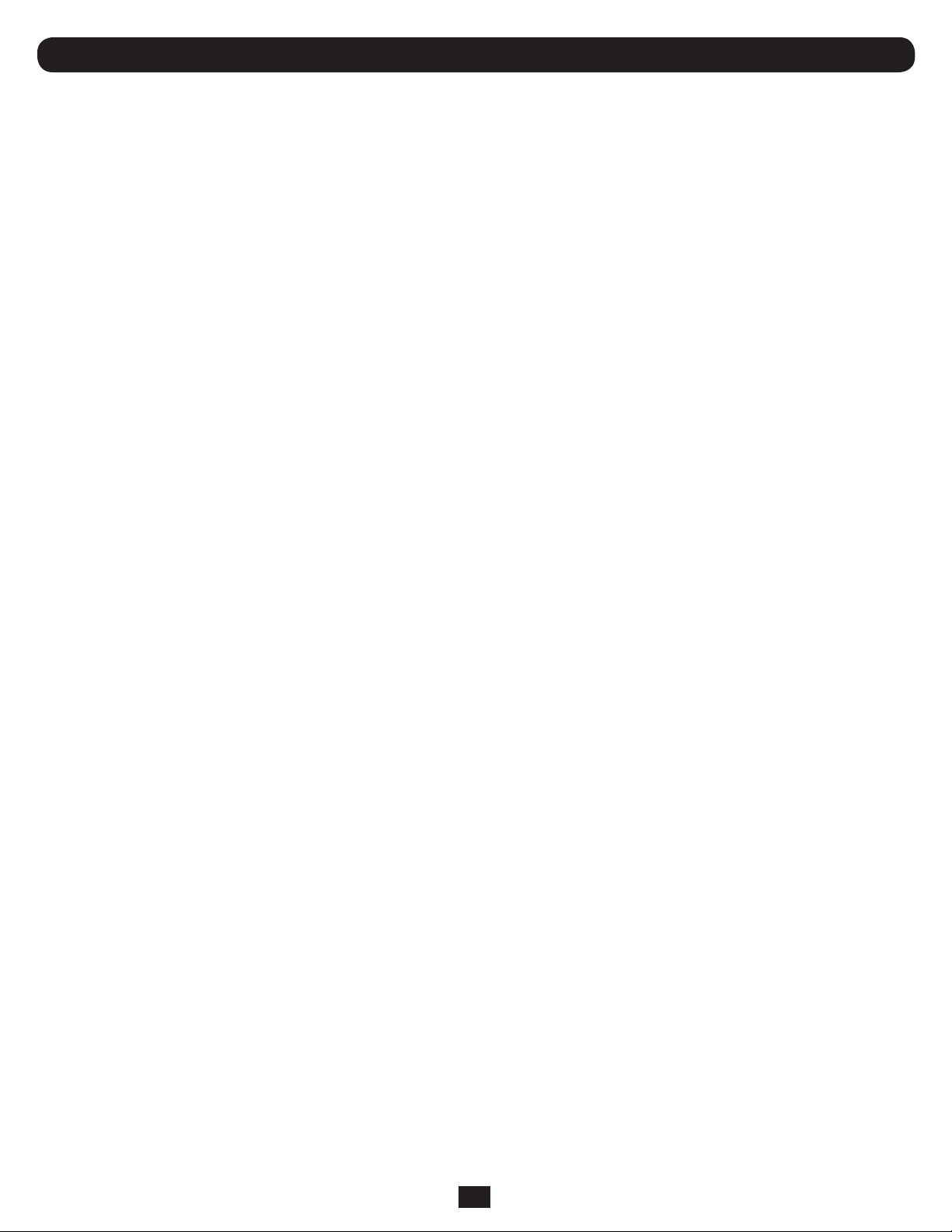
4. Telnet/SSH Console continued
4.1 Device Menu continued
4.1.2 Identification continued
Port Mode
This is the connection mode of this device. The valid values are:
• RS232
• USB
• HID
Port Name
Name of the port this device is on.
4.1.3 Controls
This section of the menu is used to present the controls that are available for the device. When a control is chosen and it does not have any control
data associated, the user will be prompted for verification that they really wish to execute the control. Upon verification, the control will be executed.
If the control does have control data parameters associated with it, then that data will be presented when the control is chosen.
Note: To have access to the device control menus, the user must also have at least read permission for the DEVICE STATUS and DEVICE CONTROLS
facilities.
Device Controls Menu
-------- Device Controls -------------------------------------------------------
1 Set Unit ID
2 Reboot SNMP Card
3 Shut Down Device
4 Reboot Device
5 Immediate Device Reboot
6 Initiate Self Test
7 Disable Watchdog
8 Enable Watchdog
X- Device Main Menu
M- Main Menu
30

4. Telnet/SSH Console continued
4.1 Device Menu continued
4.1.3.1 Control Data
This menu displays the list of data items associated with the control. The options from this menu are to choose the number associated with the data
item or to execute (“E”) the control. If “E” is chosen, the user will be prompted to verify that they wish to execute the control. If verified, the control
is executed. If they choose one of the data items, they will be prompted to enter the new value.
-------- Control Data ----------------------------------------------------------
DESCRIPTION VALUE TYPE MIN MAX
Delay before reboot (seconds) 15 Integer 1 65535
Delay before restarting UPS (seconds) 60 Integer 10 16777215
1- Delay before reboot (seconds)
2- Delay before restarting UPS (seconds)
E- Execute
X- Device Control Menu
M- Return to Main Menu
<ENTER> Refresh Menu
Example of choice ‘1’ for above example
Description : Delay before reboot (seconds)
Value : 15
Enter Integer between 1 and 65535
X- Leave value unchanged
M- Return to Main Menu
Example of choice ‘E’ for above example
Do you wish to execute this control?
Y- Yes, continue and perform operation
N- Do Not Make Change
31

4. Telnet/SSH Console continued
4.1 Device Menu continued
4.1.4 Events
Events
To access the events menus, the user must have at least read access to the DEVICE EVENTS, ACTIONS and CONTACTS facilities in addition to the
DEVICE STATUS facility.
Events Summary Menu
-------- Device Events Menu ----------------------------------------------------
-----------------------------------------------------------------------------
# | CATEGORY | DESCRIPTION | ENABLED
-----------------------------------------------------------------------------
1 WARNING Load Level Above Threshold Yes
2 CRITICAL General Fault Yes
3 WARNING On Battery Yes
4 CRITICAL Output Source On Bypass Yes
5 CRITICAL Battery Bad Yes
6 CRITICAL Battery Low Yes
7 CRITICAL Overload Yes
8 WARNING Temperature High Yes
9 WARNING Battery Capacity Below Warning Yes
10 CRITICAL Output Off Yes
11 WARNING Self Test Failed Yes
12 INFORMATION Battery Age Above Threshold Yes
13 OFFLINE Communications Lost Yes
14 WARNING Loads Not All On Yes
15 WARNING Load 1 Off Yes
16 WARNING Load 2 Off Yes
#- Select Event
X- Device Main Menu
M- Return to Main Menu
<ENTER> Refresh Menu
Event Details Menu
-------- Device Event Menu -----------------------------------------------------
Event Set Name : Load Level Above Threshold
Event Clear Name : Load Level Below Threshold
Event Category : WARNING
Event Enabled : Yes
Event Logging : On
Set Action Clear Action
------------------------- -------------------------
Default Contact Notificat Default Contact Notificat
Default Trap Notification Default Trap Notification
Email to Admin Email to Admin
1- Manage Actions
2- Modify Event Category
3- Disable Event
4- Disable Logging for Event
X- Device Events Menu
M- Return to Main Menu
32
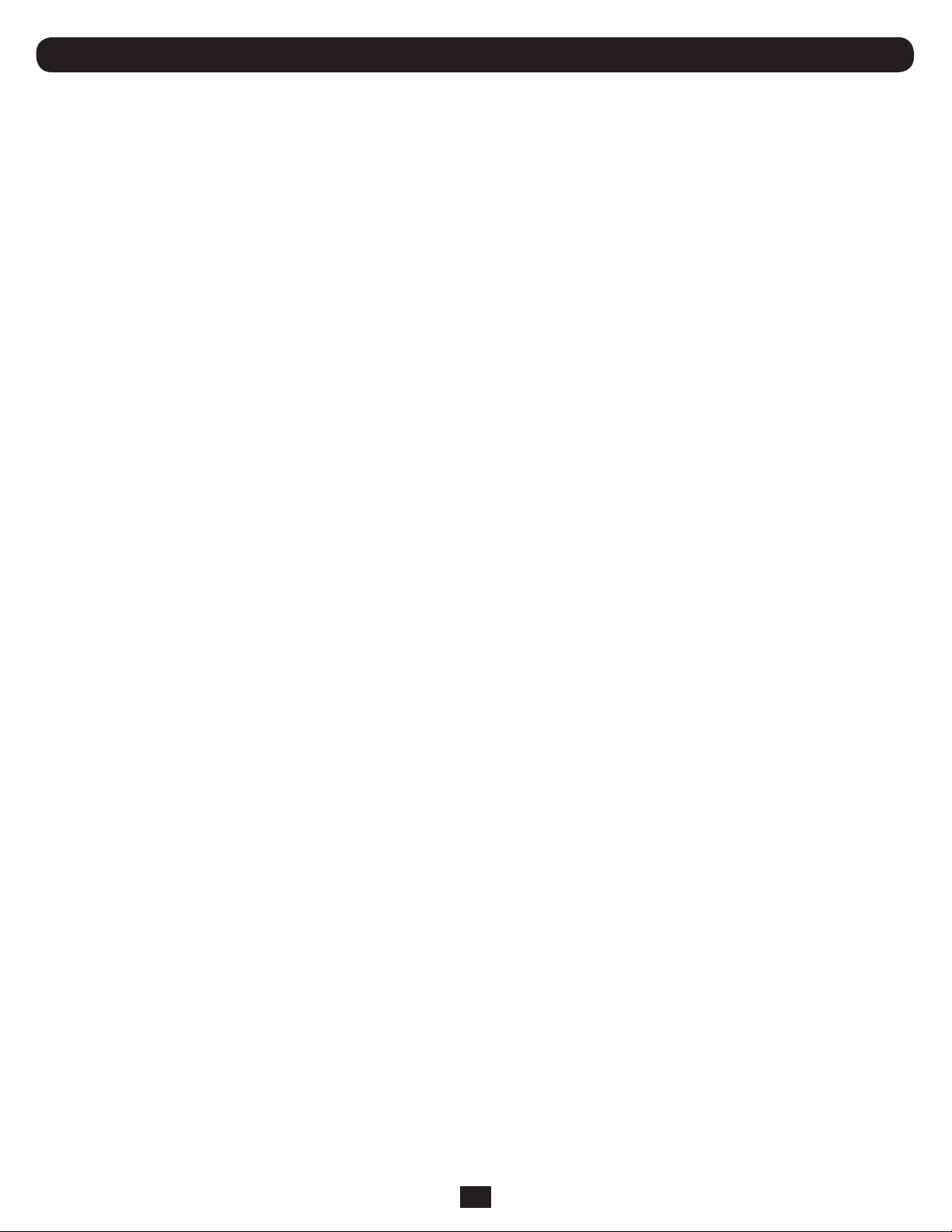
4. Telnet/SSH Console continued
4.1 Device Menu continued
4.1.4 Events
Menu Data
Event Category
This specifies the severity level for the event. The user may choose to give different events different severity levels. The valid values for category are:
•CRITICAL
•WARNING
•INFORMATION
Enable/Disable Event
This allows the user to no longer consider the event an alarm event. Disabling it causes the event to no longer create an alarm, and the assigned
actions will no longer fire when this event occurs. The default is for all events to be enabled.
Enable/Disable Logging
The user may enable and disable logging for the event. The default is that all events are logged.
Device Event Actions
This will display all of the actions to occur when this event occurs and subsequently clears. The user will also be allowed to add new actions from
this menu.
Device Event Actions Summary Menu
-------- Device Event Actions --------------------------------------------------
# Set Action Clear Action
--- ------------------------- -------------------------
1 Default Contact Notificat Default Contact Notificat
2 Default Trap Notification Default Trap Notification
3 Email to Admin Email to Admin
#- Modify Event Set/Clear Actions
0- Add new Event Set/Clear Actions
X- Device Events
M- Return to Main Menu
<ENTER> Refresh Menu
Device Event Action Detail Menu
-------- Device Event Action Menu ----------------------------------------------
Event : Load Level Above Threshold
Event Clear : Load Level Below Threshold
Event Action : Default Contact Notification
Event Clear Action : Default Contact Notification
1- Choose Set Action
2- Choose Clear Action
3- Choose Action For Both Set and Clear
A- Apply Changes
D- Delete the Event Action
X- Device Event Menu
M- Return to Main Menu
<ENTER> Refresh Menu
33
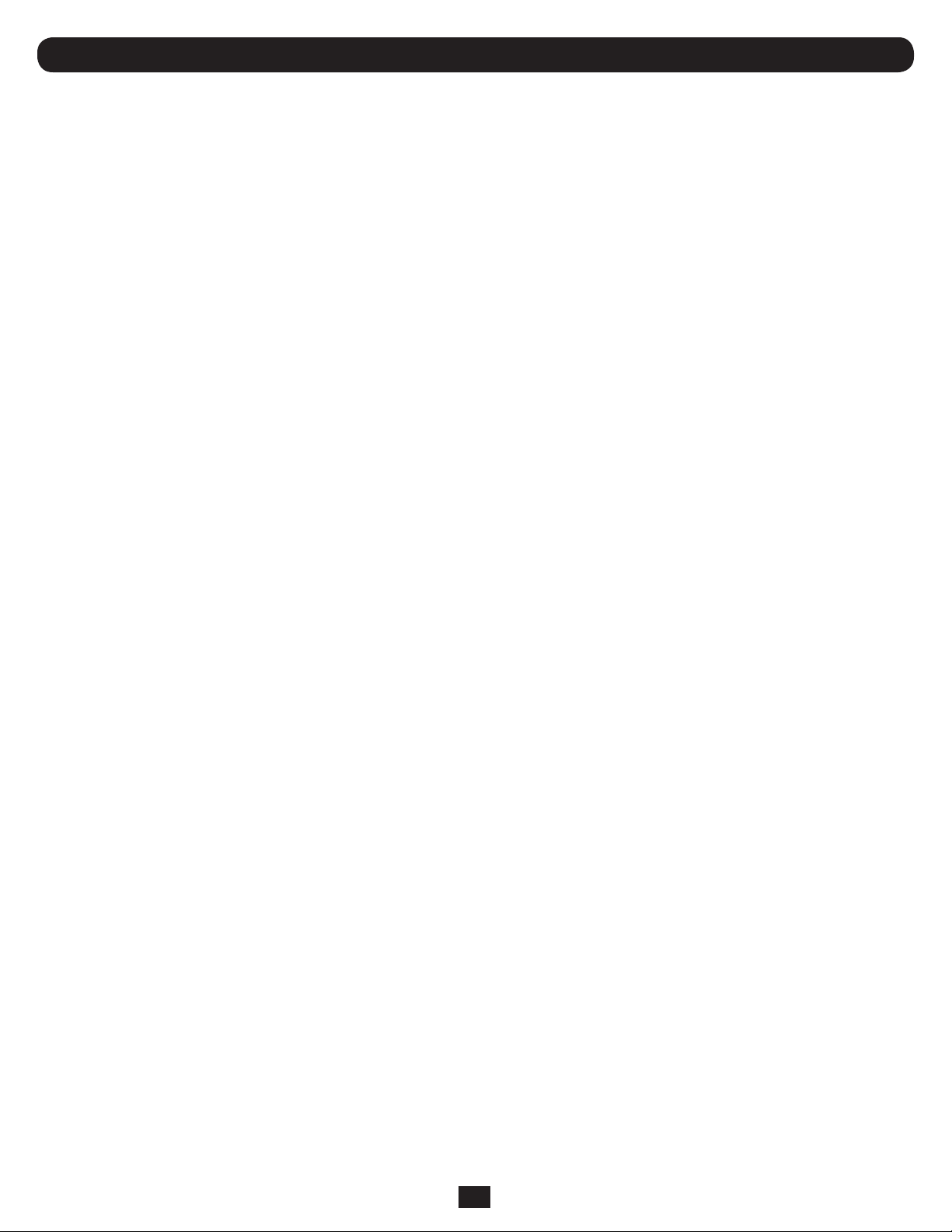
4. Telnet/SSH Console continued
4.1 Device Menu continued
4.1.4 Events
Menu Data
Event
This is the label of the event to which actions will be assigned. This is a display only value.
Event Clear
This is the clear label of the event to which the actions are being assigned. This is a display only value.
Event Action
This is also called the set action. It is the action to be taken when this event occurs.
Event Clear Action
This is the action to be taken when this event clears.
Options
•ChooseSetAction
This allows the user to choose the set action and then be prompted to choose the clear action.
•ChooseClearAction
This choice allows the user to choose the clear action and then be prompted to choose the set action.
•ChooseActionforBothSetandClear
This option allows the user to choose a single action to be used for both the set and the clear actions.
For all of the above choices, if there are no actions that match the action that the user would like to assign, the user will be allowed to create a new
action from this menu. For more information on the action menus please refer to that section.
34

4. Telnet/SSH Console continued
4.1 Device Menu continued
4.1.5 Loads
To access the loads menus, the user must have at least read access to the DEVICE LOADS and DEVICE STATUS facilities. Additionally, a user may
be able to update Loads options by accessing outlet realms.
You can control the outlets of a managed device by selecting the load plugged into it and clicking the desired "On," "Off" or "Cycle" control. Each
load bank consists of one or more outlets.
You can use the “Description” field to label the banks for easy reference. The main control buttons affect all outlets at once.
Warning! The load controls start or stop the flow of electricity to your device’s outlets. Make sure you know what equipment is
connected to each load bank before attempting to use these controls! Check the outlet labels and/or test the load banks by plugging
a circuit tester or small light into each outlet and observing the effects of the controls.
4.1.5.1 Load Configuration
Menu Data
Edit Description
Use this menu to enter custom labels for load banks. This can be used
to help identify equipment quickly and easily before using the controls
to cycle the bank ON or OFF.
Change Realm
Assigning a realm to an individual outlet or group of outlets creates a
logical grouping that can used to assign user access.
Turn Load On/Off
This menu controls the state of the outlet.
Change Ramp Action
Select if the outlet should stay OFF or turn ON when ramp actions are
triggered.
Change Ramp Delay
If setting the ramp action to turn ON, this command sets the delay
before the action occurs.
Change Shed Action
Select if the outlet should stay ON or turn OFF when shed actions are
triggered.
Cycle Load
This command can be used to turn the load OFF and back ON in a
single command.
Load Group:
Ramp Settings
Action: Turn On After Delay
Delay: 2
Shed Settings
Action: Turn Off After Delay
Delay: 3
1- Edit Description
2- Change Realm
3- Turn Load Off
4- Cycle Load
5- Change Ramp Action
6- Change Ramp Delay
7- Change Shed Action
8- Change Shed Delay
X- Load Menu
M- Return to Main Menu
<ENTER> Refresh Menu
>> x
-------------Loads Menu ---------------------
Change Shed Delay
If setting the shed action to turn OFF, this command sets the delay
before the action to occur.
35
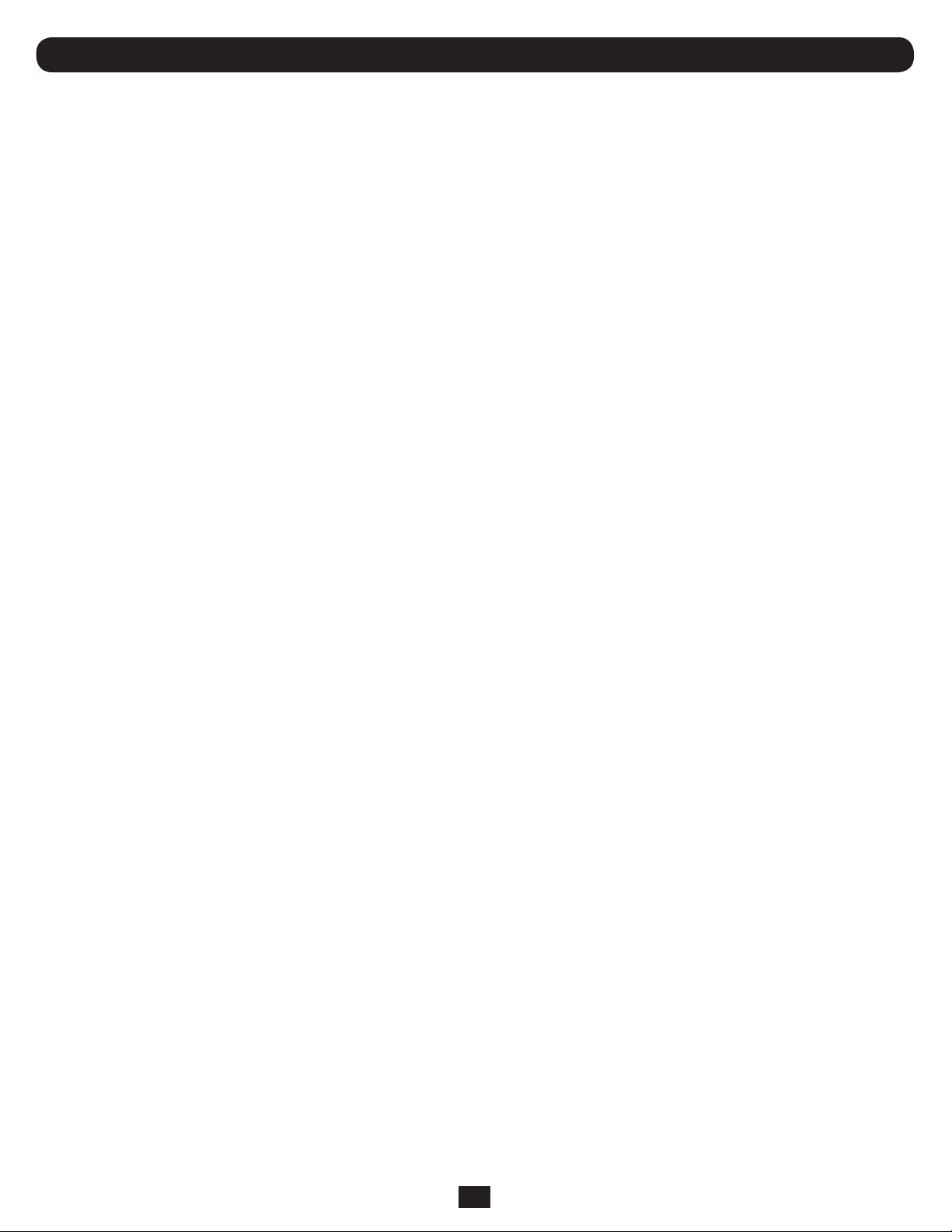
4. Telnet/SSH Console continued
4.1 Device Menu continued
4.1.5.2 Load Groups
The load groups menu is not available for all devices. Devices that support loads groups must have 2 or more loads and provide a mechanism for
updating multiple loads with a single command. If the device does not support load groups, then this menu will not be available.
Load Groups Summary Menu
-------- Device Load Groups Menu -----------------------------------------------
--------------------------------------------------------------------------------
##| State | Name | Outlets |
--------------------------------------------------------------------------------
01 On load group one 1 3 5 7
#- Load Group
0- New Load Group
X- Device Main Menu
M- Return to Main Menu
<ENTER> Refresh Menu
Load Group Detail Menu
-------- Load Group Detail Menu ---------------------------------------------
Load Group Name : load group one
Description : odd loads
State : On
Load : 1,3,5,7
1- Load Group Name
2- Description
3- Select Loads
4- Turn Group Loads Off
5- Cycle Group Loads
A- Apply Changes
D- Delete
X- Load Groups Menu
M- Return to Main Menu
<ENTER> Refresh Menu
>> x
Menu Data Descriptions
Load Group Name
This is the name of the load group.
Description
This is the description of the load group
State
This is the state of the load group. The valid values are:
•On–alloftheloadsinthegroupareon
•Off–alloftheloadsinthegroupareoff
•Mixed–someloadsinthegroupareonandsomeareoff
Load
This is a comma separated list of loads in the group. The loads in the group must be controllable, belong to only one group and must all be from
the same device.
36
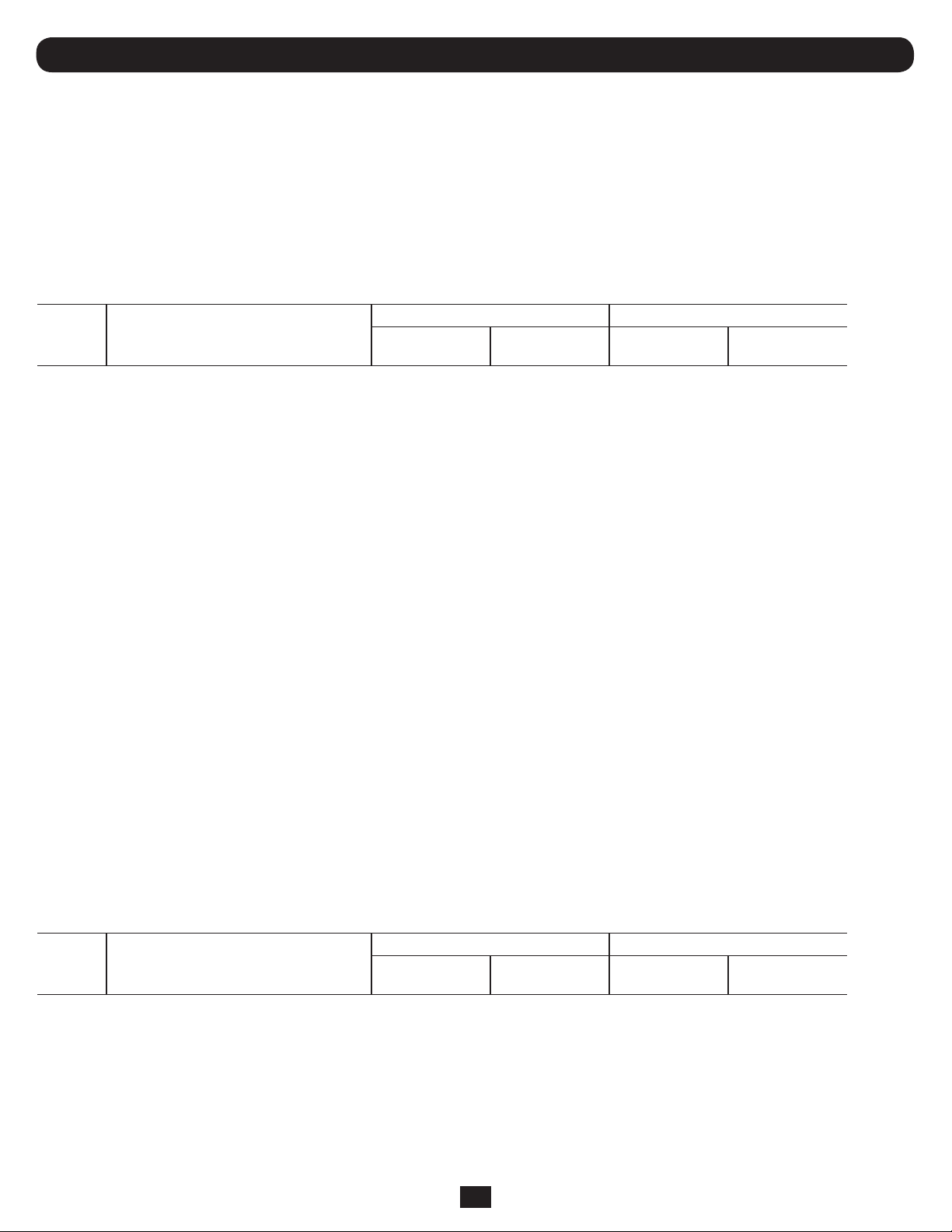
4. Telnet/SSH Console continued
4.1 Device Menu continued
4.1.5.3 Ramp/Shed Settings
This menu allows the user to modify the ramp and shed settings for the entire device in one operation. This is to ensure that the user can make all
of the changes necessary before a ramp/shed synchronization is started. The menu will prompt the user to make sure that all of the changes have
been made before saving. A message will be displayed that indicates if a ramp/shed synchronization is in progress and further updates will not be
allowed. Updates of other variables will also be blocked when synchronization is in progress. This will be indicated on the menus impacted.
Ramp/Shed Settings Summary Menu
-------- Ramp/Shed Settings ----------------------------------------------------
Load Description Ramp Shed
1
2
3
Action
After Delay
Remain Off
Remain Off
Remain Off
#- Ramp/Shed Settings
A- Apply Changes
X- Loads
M- Return to Main Menu
<ENTER> Refresh Menu
Delay Action
After Delay
0
0
0
Remain On
Remain On
Remain On
Delay
0
0
0
The following shows the sequence of automatic data prompts when ‘1’ is entered from the above summary menu and the resulting summary menu
when done.
>> 1
-------- Ramp/Shed Settings ----------------------------------------------------
-------- Ramp Action Selection -------------------------------------------------
Current Value: Remain Off
1- Remain Off
2- Turn On After Delay
>> 2
-------- Ramp Delay ------------------------------------------------------------
Current Ramp Delay = 0
Enter an integer less than 65536 for Ramp Delay
>> 10
-------- Shed Action Selection -------------------------------------------------
Current Value: Remain On
1- Remain On
2- Turn Off After Delay
>> 2
-------- Shed Delay ------------------------------------------------------------
Current Shed Delay = 0
Enter an integer less than 65536 for Shed Delay
>> 20
-------- Ramp/Shed Settings ----------------------------------------------------
Load Description Ramp Shed
1
2
3
Action
After Delay
Turn On
Remain Off
Remain Off
Delay Action
After Delay
10
0
0
Turn Off
Remain On
Remain On
Delay
20
0
0
37
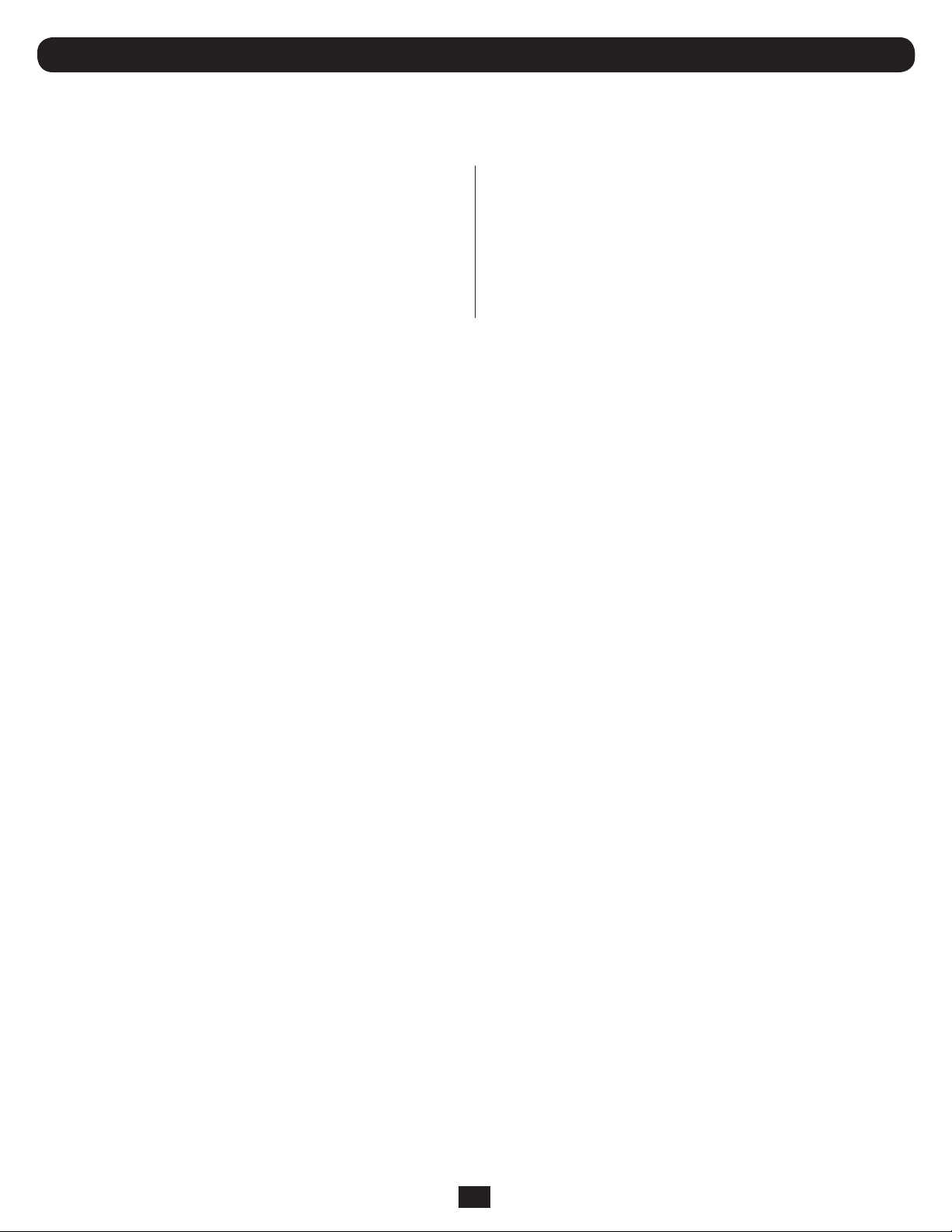
4. Telnet/SSH Console continued
4.1 Device Menu continued
4.1.5.3 Ramp/Shed Settings continued
Menu Data
Ramp Action
This is the action to take when a ramp is initiated. The valid values are:
•RemainOff
•TurnOnAfterDelay
Shed Action
This is the action to take when a shed is initiated. The valid values are:
•RemainOn
•TurnOffAfterDelay
Ramp Delay
This is the delay before taking the ramp action.
Shed Delay
This is the delay before taking the shed action.
4.1.6 Preferences and Thresholds
This menu contains the device and protocol specific data that defines the users preferred behavior settings and thresholds. Since this menu is
used to define the users preferences, the values here should be editable.
Preferences and Thresholds Menu
-------- Preferences and Thresholds --------------------------------------------
Auto Restart On Shutdown : Enabled
Auto Restart On Delayed W : Enabled
Auto Restart On Low Volta : Enabled
Auto Restart On Overload : Disabled
Auto Restart On Overtemp : Disabled
14 Day Self-Test : Disabled
Watchdog Status : Disabled
Watchdog Time : Disabled
Low Battery Warning : %
Low Battery Warning : 0.0 Years
1- Auto Restart On Shutdown
2- Auto Restart On Delayed Wakeup
3- Auto Restart On Low Voltage
4- Auto Restart On Overload
5- Auto Restart On Overtemp
6- 14 Day Self-Test
7- Low Battery Warning
8- Battery Age Alarm Threshold
X- Device Main Menu
M- Return to Main Menu
<ENTER> Refresh Menu
38
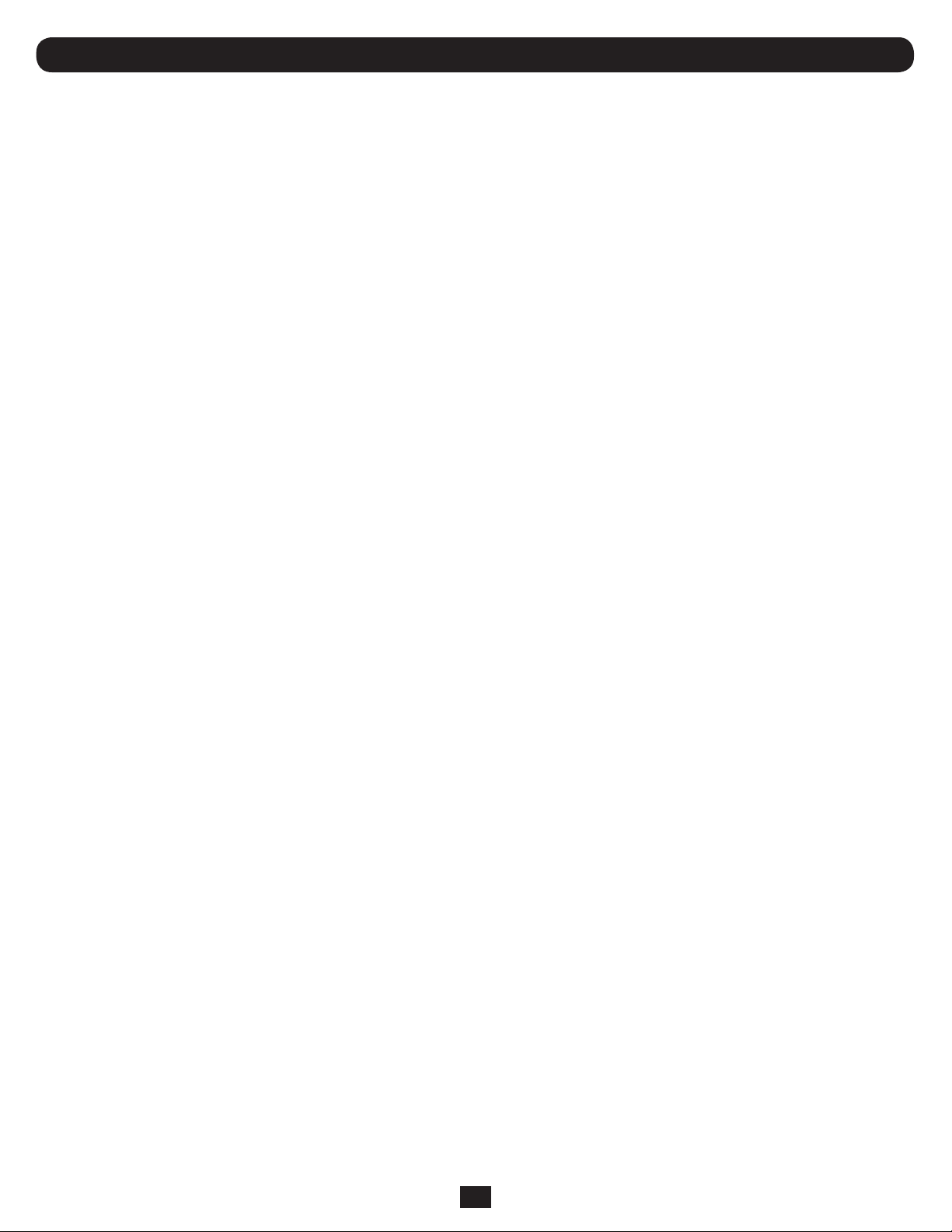
4. Telnet/SSH Console continued
4.1 Device Menu continued
4.1.7 Device Alarms
This view is similar to the alarm view except the alarms displayed here are for the selected device only. The option to allow or disallow auto
acknowledge alarms is not available at the device level. It must be done system wide from the system alarms menu.
4.1.8 Logs
Display the logs that apply to the selected device only. The menus here are similar to the system-wide logging menus but show only the logs for the
selected device.
4.2 System Configuration
This section of the menu is used to define system wide configuration data.
System Configuration Menu
-------- Configuration ---------------------------------------------------------
-------- System Configuration --------------------------------------------------
1- Address Book
2- Global Actions
3- Security
4- Date/Time
5- Local Device Discovery
6- Restart PowerAlert
X/M- Return to Main Menu
<ENTER> Refresh Menu
4.2.1 Address Book
This section of the menu is used to define various recipients of data from the system. These include email recipients, SNMP trap and set OID
recipients and HTTP destinations used for log rotation.
To have access to this address book menus, the user must have at least read access to the CONTACTS facility.
Address Book Menu
-------- Address Book Menu -----------------------------------------------------
1- Email Contacts
2- SNMP Contacts
3- HTTP Contacts
X/M- Return to Main Menu
<ENTER> Refresh Menu
39
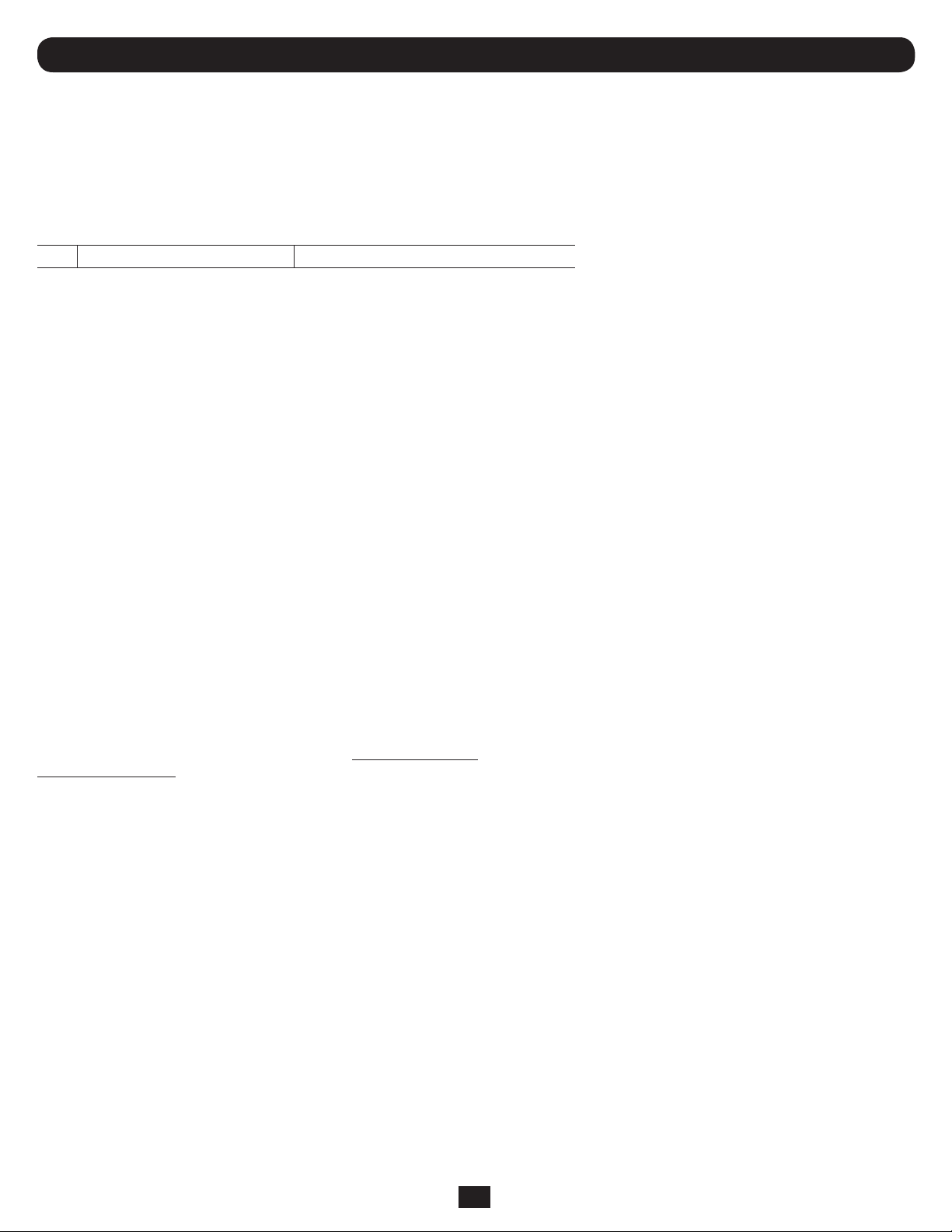
4. Telnet/SSH Console continued
4.2 System Configuration continued
4.2.1.1 Email Contacts
This section of the menus is used to define the email contacts.
Summary Menu
-------- Email Contacts -------------------------------------------------------------
# Name Email Address
1 John John@mail.com
2 Nancy Nancy@mail.com
#- Email Contact
0- Add New Email Contact
X- Contacts Menu
M- Return to Main Menu
<ENTER> Refresh Menu
Email Contact Detail Menu
-------- Email Contact Detail Menu ---------------------------------------------
Name : Nancy
Email : Nancy@mail.com
1- Name
2- Email
A- Apply Changes
D- Delete
X- Email Contacts Menu
M- Return to Main Menu
<ENTER> Refresh Menu
Menu Data
Name
This is the Name of the email recipient.
Email
This is the email address of the recipient in the form mailbox@emailserver. An example of an email address in its proper form would be
user1234@yahoo.com.
40
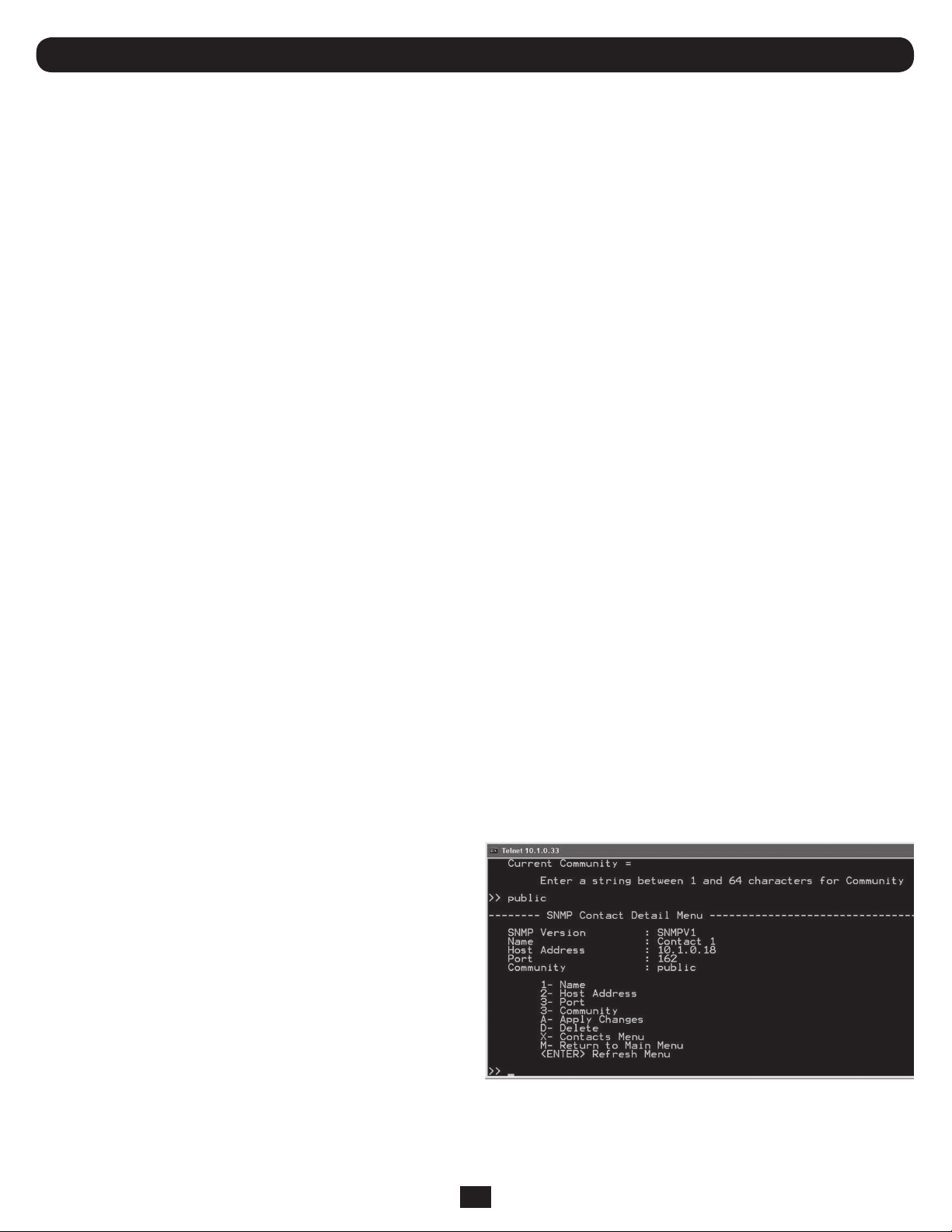
4. Telnet/SSH Console continued
4.2 System Configuration continued
4.2.1.2 SNMP Contacts
The destinations defined that can be used to send SNMP traps or perform SNMP set OID operations.
SNMP Contacts Summary Menu
-------- SNMP Contacts Menu ----------------------------------------------------
# Name Host Address Port Version
1 mycommunity 10.10.10.10 200 SNMPV1
2 snmpv3 destination 10.11.12.13 162 SNMPV3
#- Edit Snmp Contact
0- Add New Snmp Contact
X- Address Book
M- Return to Main Menu
<ENTER> Refresh Menu
SNMP V1/V2 Contact Detail
-------- SNMP Contact Detail Menu ----------------------------------------------
SNMP Version : SNMPV2c
Name : snmpv2 destination
Host Address : 10.10.10.11
Port : 200
Community : sss
1- SNMP Version
2- Name
3- Host Address
4- Port
5- Community
A- Apply Changes
D- Delete
X- Contacts Menu
M- Return to Main Menu
<ENTER> Refresh Menu
>>
SNMP V3 Contact Detail Menu
-------- SNMP Contact Detail Menu ----------------------------------------------
SNMP Version : SNMPV3
Name : snmpv3 destination
Host Address : 10.11.12.13
Port : 162
User : someusername
Priv Password : somepassword
Auth Password : somepassword
1- SNMP Version
2- Name
3- Host Address
4- Port
5- User
6- Priv Password
7- Auth Password
A- Apply Changes
D- Delete
X- Contacts Menu
M- Return to Main Menu
<ENTER> Refresh Menu
Figure 4-3: SNMP Contact Menu
41

4. Telnet/SSH Console continued
4.2 System Configuration continued
4.2.1.2 SNMP Contacts continued
Menu Data
SNMP Version
This defines a valid SNMP Version supported on the SNMP destination.
The valid values are SNMPV1, SNMPV2c, and SNMPV3. This setting will
determine which of the other values that need to be entered.
SNMPv3 users may only be used as a destination for SET OID actions,
only sending SNMPv1 traps are supported at this time.
Community (SNMPV1 and SNMPV2c only)
For SNMPv1 or SNMPv2 recipients, this must be a valid community for
the receiving agent.
SNMPV3 User (SNMPV3 only)
This must specify a valid SNMPV3 User name defined in the VACM
tables. This is the user name specified in the Set OID requests.
Name
The name is the character string which contains a unique identifying
name for the SNMP destination.
Host Address
This defines the IP Address used to send SNMP Traps or SNMP Set OID
requests.
Port
This defines the Host Address Port used to send SNMP Trap or SNMP
Set OID requests.
SNMPV3 PRIV Password (SNMPV3 only)
The PRIV Password of the SNMPV3 user used for sending set OID
requests.
SNMPV3 AUTH Password (SNMPV3 only)
The AUTH password of the SNMPV3 user used for sending set OID
requests.
4.2.1.3 HTTP Contacts
HTTP destinations to be used for sending log files when rotating logs.
HTTP Destination Summary
-------- HTTP Contacts Menu ----------------------------------------------------
# Name
1 http destination
#- Edit HTTP Contact
0- Add New HTTP Contact
X- Address Book
M- Return to Main Menu
<ENTER> Refresh Menu
HTTP Contact Detail
-------- HTTP Contact Detail Menu ----------------------------------------------
Name : http destination
Protocol : https
Contact URI : someuri.here.com
Authentication Login Name: name
Authentication Password : password
1- Name
2- Protocol
3- Contact URI
4- Authentication Login Name
5- Authentication Password
A- Apply Changes
D- Delete
X- Contacts Menu
M- Return to Main Menu
<ENTER> Refresh Menu
42

4. Telnet/SSH Console continued
4.2 System Configuration continued
4.2.1.3 HTTP Contacts continued
Menu Data
Name
The name is the character string which contains a unique identifying
name for the HTTP destination.
Authentication Login Name
This is an optional login name used for authentication. The string must
have a length between 8 and 32 characters
Protocol
Choose “http” for non-secured HTTP and “https” for secured HTTP.
URI
Uniform Resource Identifier (URI) is a character string used to identify
the destination on the internet.
Authentication Password
This is an optional password used for authentication. It must be a string
between 8 and 32 characters. If the authentication login is entered
then the authentication password should be entered as well.
4.2.2 Global Actions
4.2.2.1 Action Profiles
Action profiles define responses to events and alarm conditions. The action profile allows the response to be defined once and applied to multiple alarm
events. An action may be a response to the alarm condition or a response to the condition clearing. Where appropriate, the two actions may be the
same.
-------- Action Profiles Menu --------------------------------------------------
1- Email Notification Profiles
2- Device Shutdown Profiles
3- SNMP Set OID Profiles
4- SNMP Trap Notification Profiles
5- Load Control Action Profiles
6- Ramp Action Profiles
7- Shed Action Profiles
8- Control Execution Action Profiles
X/M- Return to Main Menu
<ENTER> Refresh Menu
Common Action Data
All action profiles, unless otherwise noted, have the data described in this section.
Name
All actions have a unique identifying name.
Delay
All actions have a delay in seconds. This is the amount of time before
the action fires after the event occurs. When an action is the response
to the action clearing, the delay is ignored and is done immediately.
Common Data
In addition to the common values for name and delay, the notification
actions also allow the notifications to be sent multiple times until the
event condition has been cleared. The additional data to support that is
an interval and count.
Interval
This data applies to only Email and SNMP Trap Notifications. The interval allows the notification to be sent multiple times while the alarm condition is present. The interval is the amount of time in seconds before
sending the next notification. The valid values are:
•0–thenoticationissentonlyonce
•Integergreaterthanorequalto15–thenoticationwillbesent
after this interval has elapsed and the alarm condition is still
present
Count
This data applies to only Email and SNMP Trap Notifications. The count
determines the number of times that the notification will be sent. The
valid values are:
•0–validonlyifintervalisnot0.Thisimpliesthatthenotication
should be sent until the alarm condition is cleared.
•1–validonlyifintervalis0.Thenoticationissentonlyonce.
•Integergreaterthan1.Thisisanitenumberoftimesthatthe
notification will be sent while the alarm condition is still present.
43

4. Telnet/SSH Console continued
4.2 System Configuration continued
4.2.2.1.1 Email Notification Action Menus
Summary Menu
-------- Email Notification Profiles -------------------------------------------
-----------------------------------------------------------------------------
| | | | INTERVAL | TO
# | Name | DELAY | INTERVAL | COUNT | ALL
-----------------------------------------------------------------------------
1 Default Contact Notification 30 0 1 Yes
2 Email to Admin 0 0 1 No
#- Edit Profile
0- Add New Profile
X- Action Profile Menu
M- Return to Main Menu
<ENTER> Refresh Menu
Default Email Notification Action Profile Menu
-------- Email Action Profile Detail Menu --------------------------------------
Name: Default Contact Notification
Delay: 30
Interval: 0
Count: 1
Email Contacts Chosen: All
1- Modify Profile Name
2- Modify Delay
3- Modify Interval
4- Modify Count
5- Manage Email Action Contacts
6- Apply To Device Events
A- Apply Changes
D- Delete
X- Email Action Profiles Menu
M- Return to Main Menu
<ENTER> Refresh Menu
Email Action Profile with Single Email Contact Example Menu
-------- Email Action Profile Detail Menu --------------------------------------
Name: Email to Admin
Delay: 0
Interval: 0
Count: 1
Email Contacts Chosen: Admin John Doe
1- Modify Profile Name
2- Modify Delay
3- Modify Interval
4- Modify Count
5- Manage Email Action Contacts
6- Apply To Device Events
A- Apply Changes
D- Delete
X- Email Action Profiles Menu
M- Return to Main Menu
<ENTER> Refresh Menu
44

4. Telnet/SSH Console continued
4.2 System Configuration continued
4.2.2.1.1 Email Notification Action Menus continued
Menu Data
Email Contacts Chosen
The email notification action requires the user to define a list of contacts that will receive email notification when an event occurs. When the option
is set to ALL, every email contact in the system will receive the notification and any new users added will automatically be included in the list
without any further changes to the action. Alternately, the option can be set to only notify a specific list of email contacts defined in the system.
Choosing Email Contact Example Menus
-------- Email Action Contacts Menu -----------------------------------------
Email Contacts Chosen: None
1- Select All Contacts
2- Clear Contact List
3- Assign Contact To List
4- Delete Contact From List
X- Return to Email Action Profile Menu
>> 3
-------- Add Email Action Contact Menu --------------------------------------
Email Contacts Chosen: None
-----------------------------------------------------------------------------
# | Name | Email Address
-----------------------------------------------------------------------------
1 Admin John Doe admin_jdoe@example.com
#- Assign Contact To List
X- Return to Email Action Contacts Menu
>> 1
-------- Add Email Action Contact Menu --------------------------------------
Email Contacts Chosen: Admin John Doe
-----------------------------------------------------------------------------
# | Name | Email Address
-----------------------------------------------------------------------------
1 Admin John Doe admin_jdoe@example.com
#- Assign Contact To List
X- Return to Email Action Contacts Menu
>> x
-------- Email Action Contacts Menu -----------------------------------------
Email Contacts Chosen: Admin John Doe
1- Select All Contacts
2- Clear Contact List
3- Assign Contact To List
4- Delete Contact From List
X- Email Action Profile Menu
M- Return to Main Menu
<ENTER> Refresh Menu
45

4. Telnet/SSH Console continued
4.2 System Configuration continued
4.2.2.1.2 SNMP Trap Notification Menus
Summary Menu
-------- SNMP Trap Notification Profiles ---------------------------------------
-----------------------------------------------------------------------------
| | | | INTERVAL | TO
# | Name | DELAY | INTERVAL | COUNT | ALL
-----------------------------------------------------------------------------
1 Default Trap Notification 30 0 1 Yes
#- Edit Profile
0- Add New Profile
X- Device Action Profile Menu
M- Return to Main Menu
<ENTER> Refresh Menu
Detail Menu
-------- SNMP Trap Action Profile Detail Menu ----------------------------------
Name: Default Trap Notification
Delay: 30
Interval: 0
Count: 1
SNMP Contacts Chosen: All
1- Modify Profile Name
2- Modify Delay
3- Modify Interval
4- Modify Count
5- Manage SNMP Trap Contacts
6- Apply To Device Events
A- Apply Changes
D- Delete
X- Script Exection Action Profiles Menu
M- Return to Main Menu
<ENTER> Refresh Menu
>> x
Menu Data
SNMP Contacts Chosen
This is the list of contacts that the SNMP trap will be sent to when the action is fired. The trap may be sent to all SNMP Contacts, or to a specific
list of SNMP Contacts defined in the system. When the option is set to ALL, any new contacts will automatically be sent the set request without
making any further changes to the action.
46

4. Telnet/SSH Console continued
4.2 System Configuration continued
4.2.2.1.3 SNMP Set OID Action Menus
SNMP Set OID actions will make and SNMP Set request to a list of SNMP Contact Destinations.
Summary Menu
-------- SNMP Set OID Profiles -------------------------------------------------
-----------------------------------------------------------------------------
| | | | INTERVAL
# | Name | DELAY | INTERVAL | COUNT
-----------------------------------------------------------------------------
1 shed on alarm 0 0 1
2 ramp on clear 0 0 1
#- Edit Profile
0- Add New Profile
X- Device Action Profile Menu
M- Return to Main Menu
<ENTER> Refresh Menu
Detail Menu
-------- SNMP Set OID Action Profile Detail Menu -------------------------------
Name: shed on alarm
Delay: 0
Interval: 0
Count: 1
SNMP Contacts Chosen: All
Set OID: 1.3.6.1.4.1.850.100.1.8.3.3.0
Set OID Data Type: Integer
Set OID Value: 1
1- Modify Profile Name
2- Modify Delay
3- Modify Interval
4- Modify Count
5- Update OID
6- Update Data Type
7- Update Value
8- Manage SNMP Set OID Contacts
9- Apply To Device Events
A- Apply Changes
D- Delete
X- Script Exection Action Profiles Menu
M- Return to Main Menu
<ENTER> Refresh Menu
Menu Data
OID
This is the OID to be used in the SNMP Set request sent for the action.
Data Type
This is the data type used in the SNMP Set request sent for the action.
Value
This is the value used in the SNMP Set request sent for the action.
SNMP Contacts Chosen
This is the list of contacts that the SNMP Set request will be sent to when the action is fired. The set request may be sent to all SNMP Contacts,
or to a specific list of SNMP Contacts defined in the system. When the option is set to ALL, any new contacts will automatically be sent the set
request without making any further changes to the action.
47

4. Telnet/SSH Console continued
4.2 System Configuration continued
4.2.2.1.4 Device Specific Menus
The device specific menus are actions that occur on a specific device. They may be applied to any device event.
Common Data
Device ID
Since all of these actions will occur on a specific device, they require the user to specify the device.
Device Shutdown Action Menus
Summary Menu
-------- Device Shutdown Profiles ----------------------------------------------
-----------------------------------------------------------------------------
# | Name | DELAY
-----------------------------------------------------------------------------
1 Default Device Shutdown 120
#- Edit Profile
0- Add New Profile
X- Device Action Profile Menu
M- Return to Main Menu
<ENTER> Refresh Menu
Detail Menu
-------- Device Shutdown Action Profile Detail Menu ----------------------------
Name: Default Device Shutdown
Delay: 120
Device: 0
1- Modify Profile Name
2- Modify Delay
3- Apply To Device Events
A- Apply Changes
D- Delete
X- Email Action Profiles Menu
M- Return to Main Menu
<ENTER> Refresh Menu
Load Control Action Menus
Summary Menu
-------- Device 1 Load Control Action Profile ----------------------------------
-----------------------------------------------------------------------------
# | Name | DELAY
-----------------------------------------------------------------------------
1 load 1 off 120
#- Edit Profile
0- Add New Profile
X- Device Action Profile Menu
M- Return to Main Menu
<ENTER> Refresh Menu
48
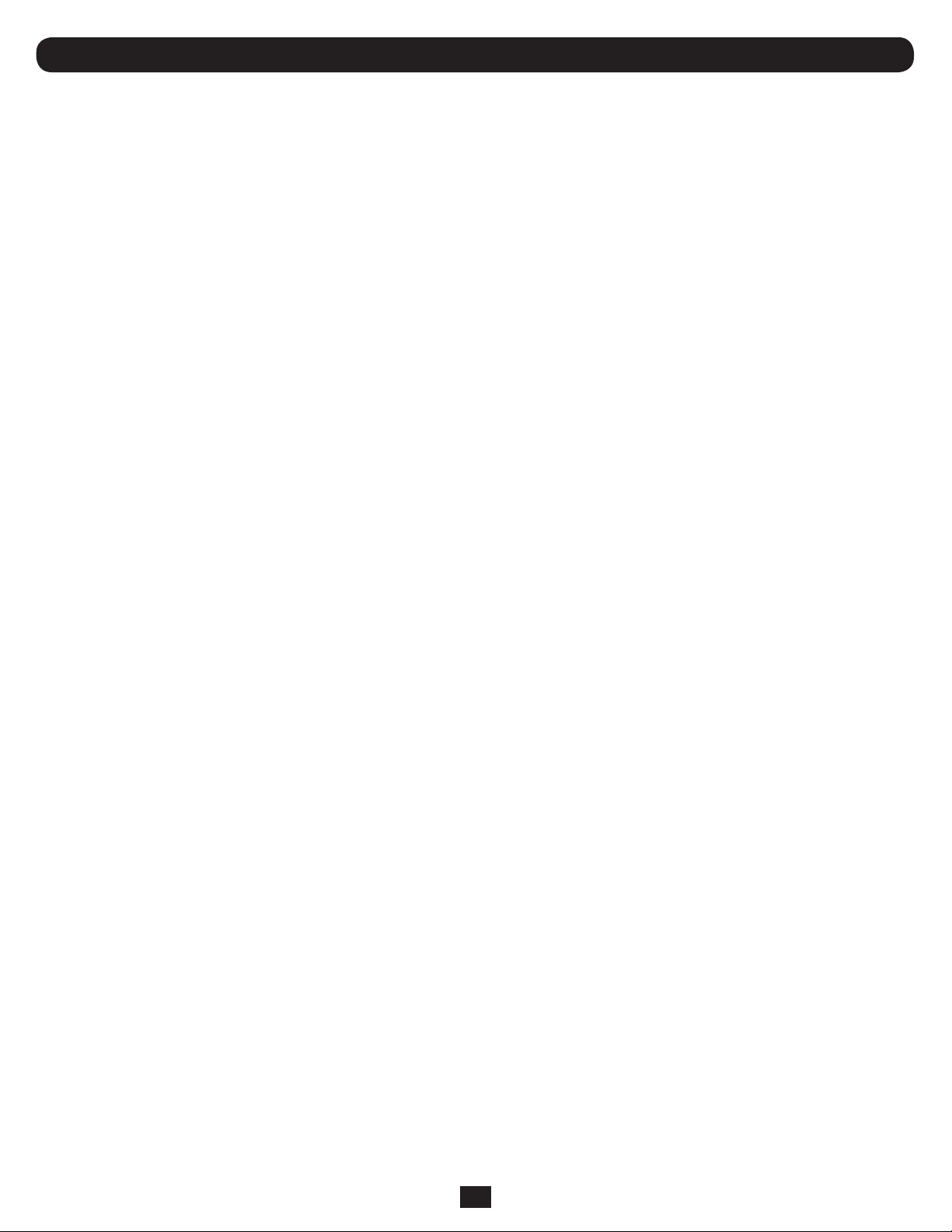
4. Telnet/SSH Console continued
4.2 System Configuration continued
4.2.2.1.4 Device Specific Menus continued
Detail Menu
-------- Device 1 Load Control Action Profile Detail ---------------------------
Name: load 1 off
Delay: 120
Device: 1
Load Control: Turn Off
Loads Chosen: 1
1- Modify Profile Name
2- Modify Delay
3- Select Load Control
4- Select Loads To Control
5- Apply To Device Events
A- Apply Changes
D- Delete
X- SNMP Trap Action Profiles Menu
M- Return to Main Menu
<ENTER> Refresh Menu
Menu Data
Load Control
This setting is dictates what the load will do when the action is fired. The valid options are:
•TurnOff
•TurnOn
Load Selection
This is the list of loads that will be controlled by the action. The display will always be a comma separated list of loads. For data entry, the loads
may be entered as a comma separated, a range or a comma separated list that contains ranges.
The lists (1, 2, 3, 5, 6, 7) and (1-3, 5-7) would both be accepted and result in the same selection.
Ramp Action Menus
Summary Menu
-------- Device 1 Ramp Action Profile ------------------------------------------
-----------------------------------------------------------------------------
# | Name | DELAY
-----------------------------------------------------------------------------
1 ramp it up 0
#- Edit Profile
0- Add New Profile
X- Device Action Profile Menu
M- Return to Main Menu
<ENTER> Refresh Menu
49
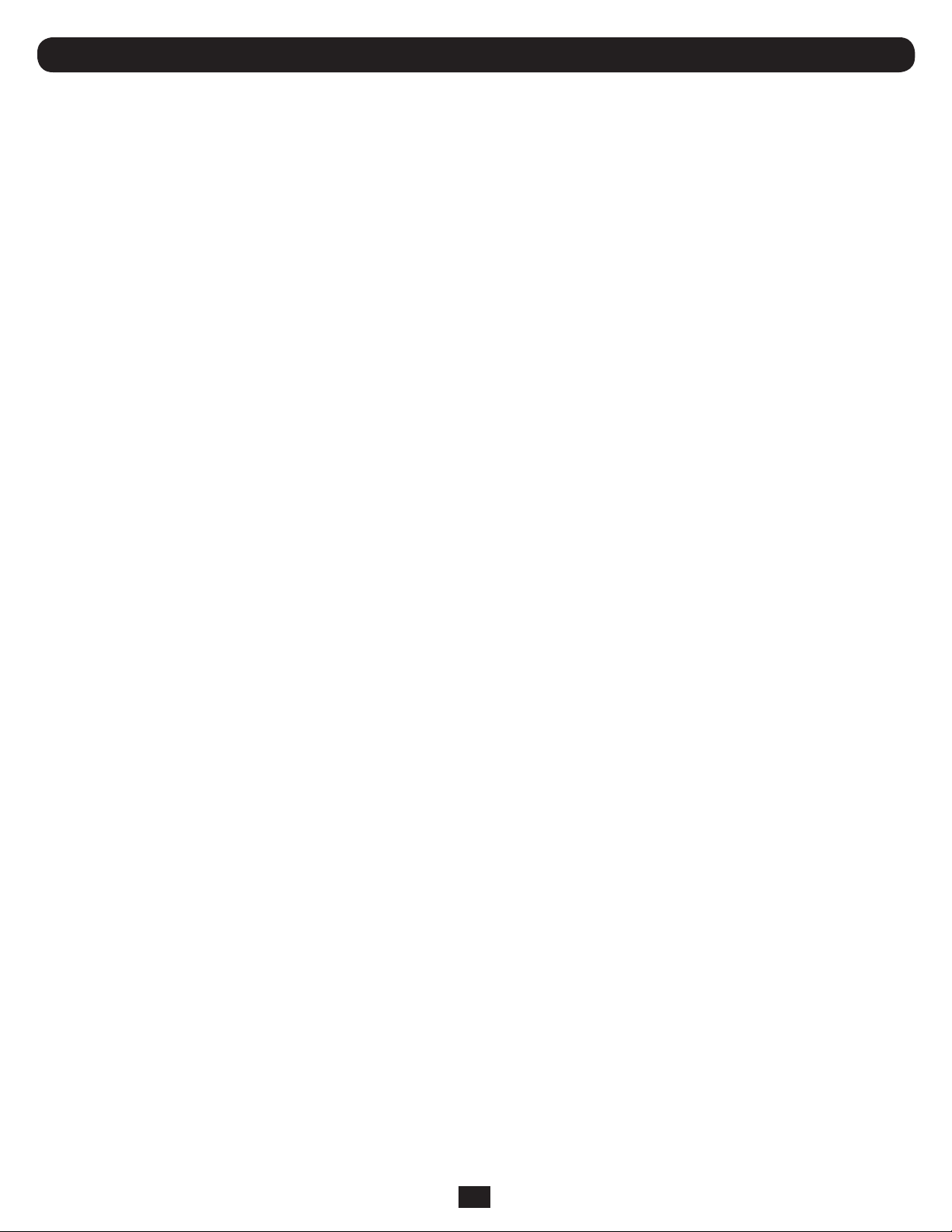
4. Telnet/SSH Console continued
4.2 System Configuration continued
4.2.2.1.4 Device Specific Menus continued
Detail Menu
-------- Device 1 Ramp Action Profile Detail -----------------------------------
Name: ramp device loads
Delay: 0
Device: 1
1- Modify Profile Name
2- Modify Delay
A- Apply Changes
D- Delete
X- Device Ramp Action Profiles Menu
M- Return to Main Menu
<ENTER> Refresh Menu
Shed Action Menus
Summary Menu
Only one device available for this action type. Using device 1.
-------- Device 1 Shed Action Profile ---------------------------------------
-----------------------------------------------------------------------------
# | Name | DELAY
-----------------------------------------------------------------------------
1 shed device loads 0
#- Edit Profile
0- Add New Profile
X- Device Action Profile Menu
M- Return to Main Menu
<ENTER> Refresh Menu
Detail Menu
-------- Device 1 Shed Action Profile Detail -----------------------------------
Name: shed device loads
Delay: 0
Device: 1
1- Modify Profile Name
2- Modify Delay
3- Apply To Device Events
A- Apply Changes
D- Delete
X- Device Shed Action Profiles Menu
M- Return to Main Menu
<ENTER> Refresh Menu
50
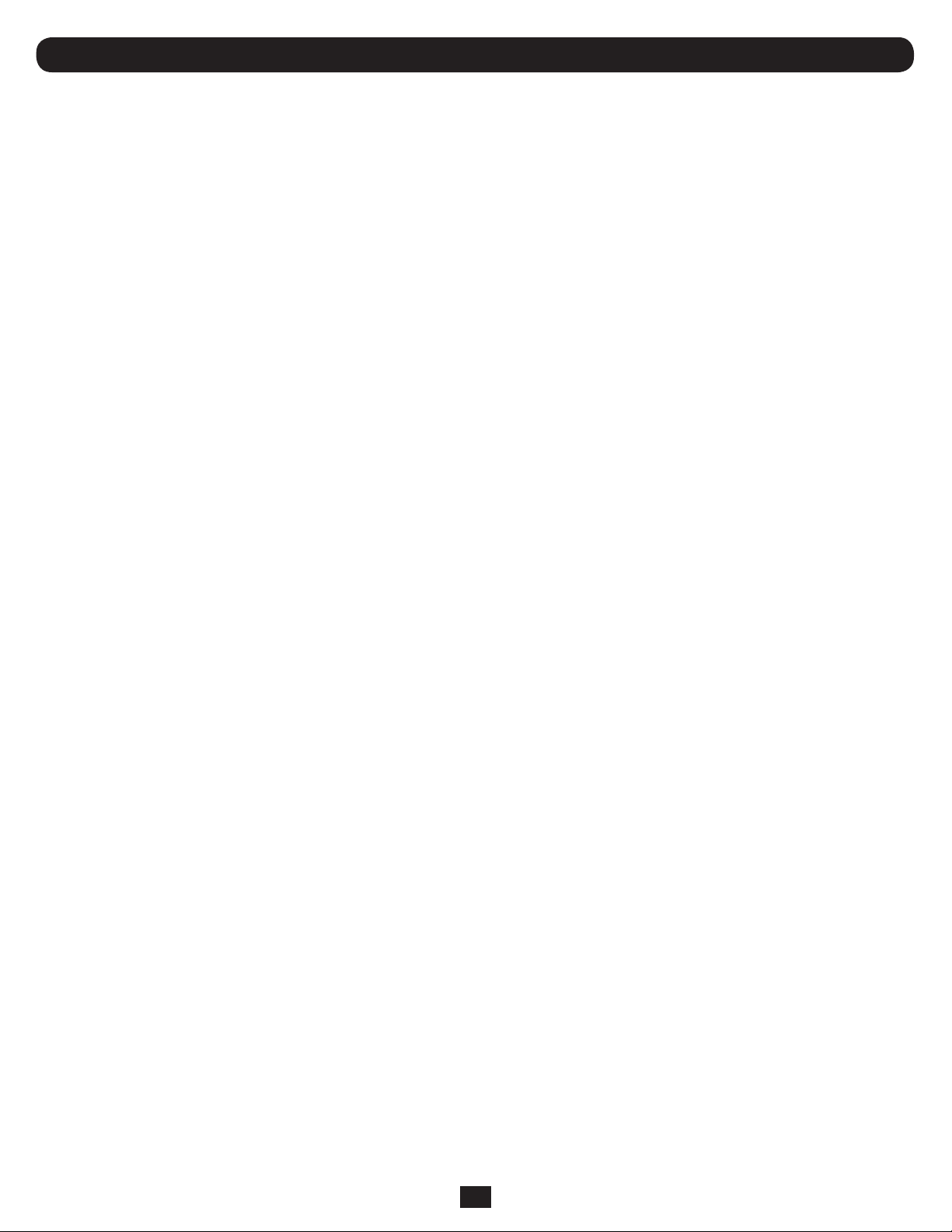
4. Telnet/SSH Console continued
4.2 System Configuration continued
4.2.2.1.4 Device Specific Menus continued
Control Execution Action Menus
Summary Menu
Only one device available for this action type. Using device 1.
-------- Device 1 Control Execute Action Profile -------------------------------
-----------------------------------------------------------------------------
# | Name | DELAY
-----------------------------------------------------------------------------
1 exec control action 0
2 exec another control action 0
#- Edit Profile
0- Add New Profile
X- Device Action Profile Menu
M- Return to Main Menu
<ENTER> Refresh Menu
Detail Menu
Control with no control data
-------- Device 1 Control Execute Action Profile Detail ------------------------
Name: exec control action
Delay: 0
Device: 1
Control Executed: Initiate Self Test
1- Modify Profile Name
2- Modify Delay
3- Apply To Device Events
A- Apply Changes
D- Delete
X- Device Control Execute Action Profiles Menu
M- Return to Main Menu
<ENTER> Refresh Menu
Control with Control Data
-------- Device 1 Control Execute Action Profile Detail ------------------------
Name: exec another control action
Delay: 0
Device: 1
Control Executed: Reboot Device
Control Data:
Description Value
--------------------------------------- -----
Delay before shutdown (seconds) 1
Delay before restart (minutes) 1
1- Modify Profile Name
2- Modify Delay
3- Control Data
4- Apply To Device Events
A- Apply Changes
D- Delete
X- Device Control Execute Action Profiles Menu
M- Return to Main Menu
<ENTER> Refresh Menu
51
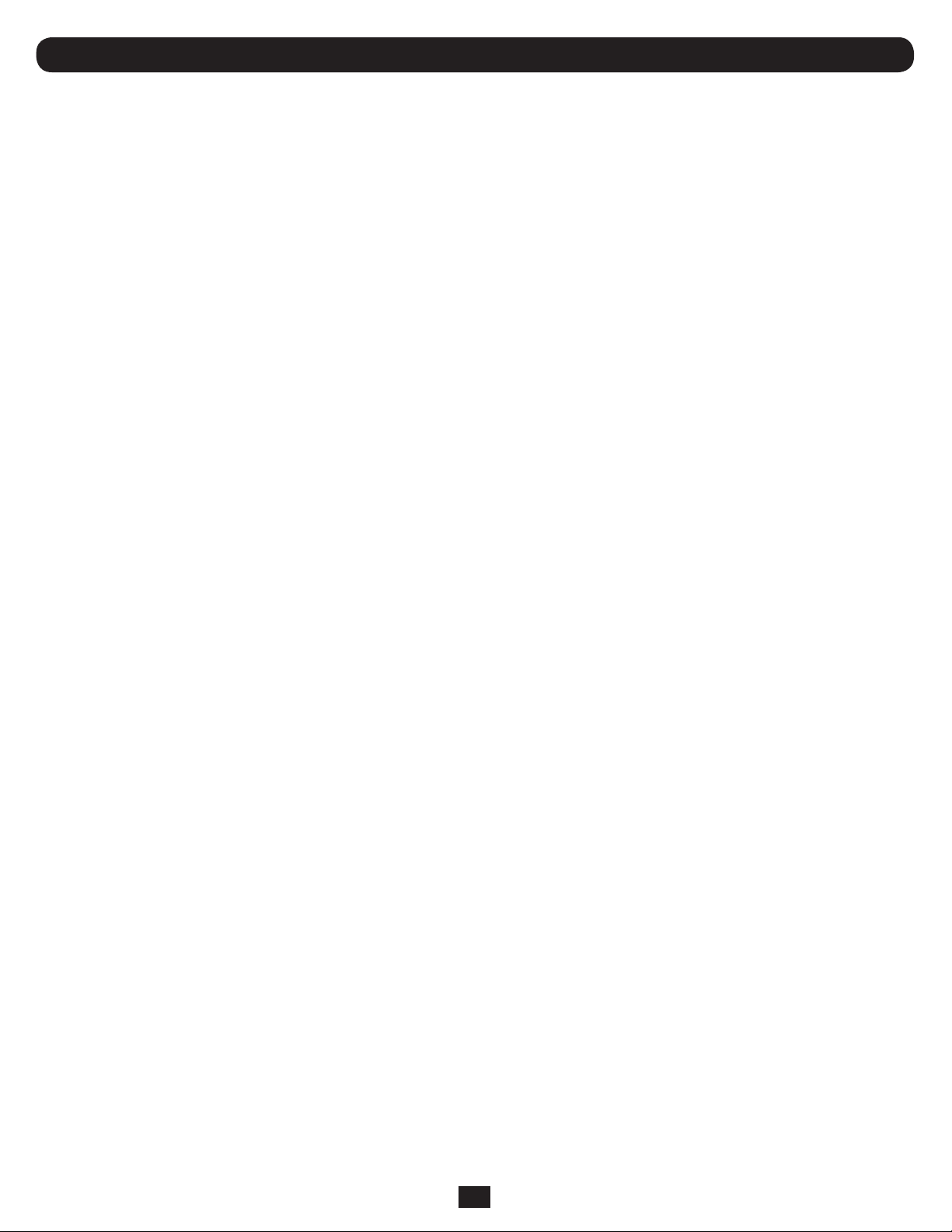
4. Telnet/SSH Console continued
4.2 System Configuration continued
4.2.2.1.4 Device Specific Menus continued
Menu Data
Control
This is the control to be executed by the action
Control Data
Some controls have additional data. For those controls, the data settings may be changed.
4.2.2.1.5 Applying Actions to Events
Choosing this option begins the process of assigning the action to events. Each event has both a “Set” and a “Clear” action associated with it.
The action being updated must be used for the “Set” action or both “Set” and “Clear” actions, as appropriate. Ramp actions are only allowed to be
used for the “Clear” action and will not be present this option. The steps necessary to assign the actions to events are as follows:
1. Choose “Set” and “Clear” action pair.
2. Choose events that the use “Set” and “Clear” actions.
Choosing the Set and Clear Actions
Once all of the data for an action profile has been saved, the user will have the option to apply the action to events. The next step presented depends upon the type of action profile being updated. The action profile being updated will at least be the “Set” action, unless the action type is not
allowed to be used for the set action. At this time, the only type of action that cannot be used for the set action is Ramp action.
Actions to Using Both Set and Clear
For Email and SNMP Trap notifications, the same action is automatically used for both “Set” and “Clear” responses. The menu will proceed directly
to choosing the events to correspond to these actions.
Actions Types Allowed for Set Only
Shed action profiles are only allowed to be used as the “Set” action on events. In the menu, only the option to use the action for “Set” will be
given. The following is an example of the menu displayed for this action profile type.
-------- Actions Set/Clear -----------------------------------------------------
Using Action For Alarm Condition
S- Continue to Apply to Device Events
X- None
M- Return to Main Menu
<ENTER> Refresh Menu
Action Types Allowed for Clear Only
Ramp Action Profiles are only allowed to be used in conjunction with Shed Action and profiles and, therefore, must be a “Clear” action on events.
Since the “Set” action must be chosen before the “Clear” action, the Ramp action will not be present in the “Set” menu and cannot be the first
action applied to an event.
Action Types Allowed for Both Set and Clear
The action types not already covered are allowed to be used for both the event “Set” and “Clear” actions. Unlike the notification actions, where
it is desirable for the “Set” and “Clear” action to be the same, the preference for these actions is that the “Set” and “Clear” actions be of the
same type but not the same action. The types covered here are Load Control Actions, Control Execution and SNMP Set OID. The following is an
example of the menu presented for these action types.
52

4. Telnet/SSH Console continued
4.2 System Configuration continued
4.2.2.1.5 Applying Actions to Events continued
Menu Data
Use Action for Set Action
The action will be used for the “Set” action only. The user will be given the option to choose the “Clear” action before continuing on to select events.
Use Action for Both Set and Clear Action
The action will be used for both “Set” and “Clear” and the user can immediately continue on to choose events.
Choosing Clear Action
This is skipped if action is to be used for both “Set” and “Clear” action, or the user chose not to include a “Clear” action. The action chosen for
the “Clear” action must be the same type as the “Set” action. The list of available actions will be presented. If none of the actions match what the
user would like to happen on the clear, the user may choose to insert a new action.
Choosing an existing action
The number of the existing action is chosen and the user moves on to select events.
Choosing to create a new action
The user is placed into insert mode and prompted for the settings for the new actions. Once the insert of the new action is completed, it is chosen
as the “Clear” action and the user is moved on to select events.
Choosing Events
-------- Apply To Device Events ------------------------------------------------
Set Action : shed device loads
Clear Action : ramp device loads
1- Apply To All Device Events
2- Apply To Events On Device 1 (SU1500RTXL2Ua)
3- Apply To Events On Probe (Envirosense)
X- None
M- Return to Main Menu
<ENTER> Refresh Menu
Apply To All Events
This option will apply the “Set” and “Clear” actions chosen to all of the events on all devices. If the “Set” and “Clear” actions are already assigned
but are not paired with the same “Set” and “Clear” action, the user will be prompted to leave those assignments alone or to clear those assignments and assign the chosen actions in their place.
Apply to Events of a Selected Device
-------- Action Events ---------------------------------------------------------
Set Action : shed device loads
Clear Action : ramp device loads
Events Chosen : None
1- Apply To All Events
2- Clear Event List
3- Add Event To List
4- Delete Event From List
X- Apply To Device Events
M- Return to Main Menu
<ENTER> Refresh Menu
53
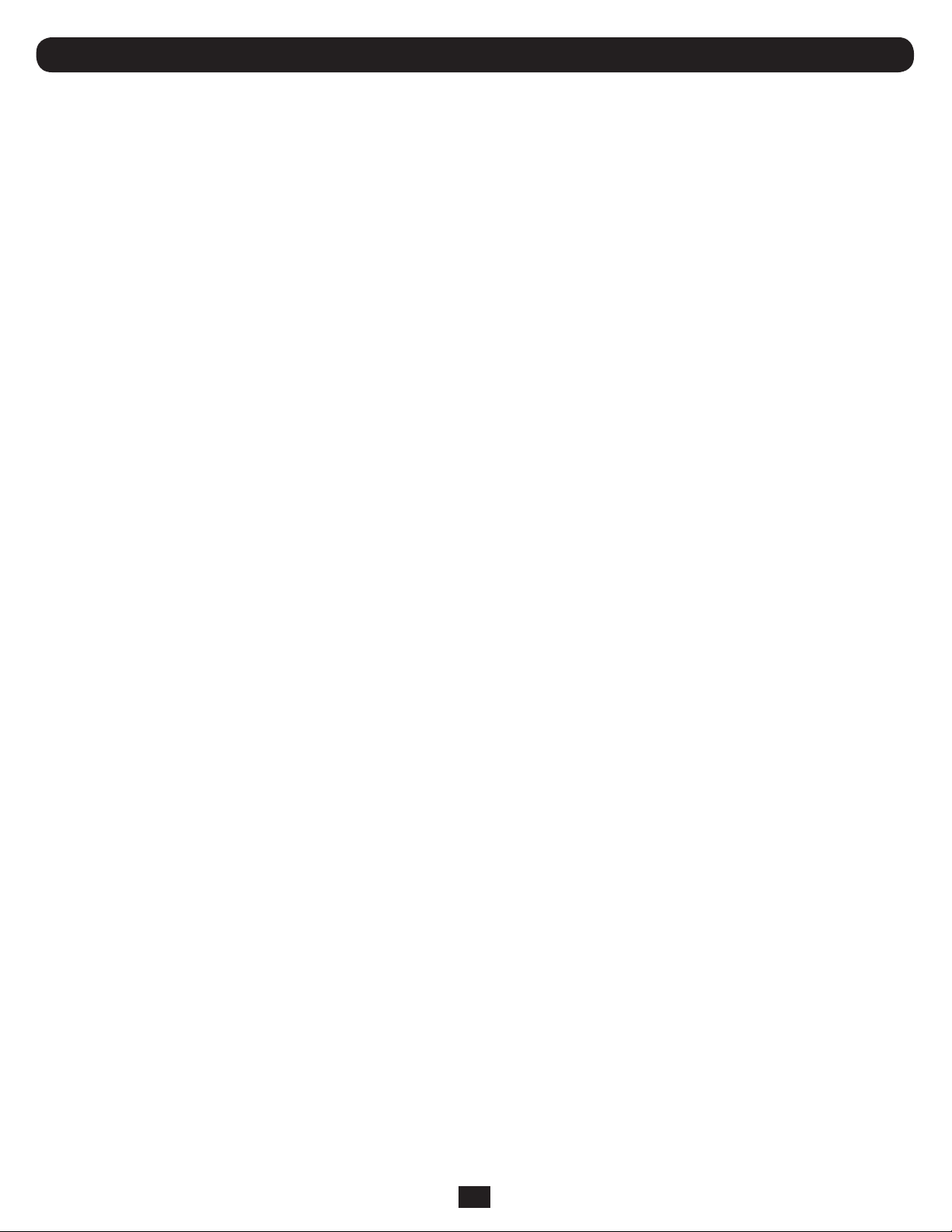
4. Telnet/SSH Console continued
4.2 System Configuration continued
4.2.2.1.5 Applying Actions to Events continued
Menu Data
Apply To All Events
This option will apply the “Set” and “Clear” actions chosen to all of the events on the selected devices. If the “Set” and “Clear” actions are already
assigned but are not paired with the same “Set” and “Clear” action, the user will be prompted to leave those assignments alone or to clear those
assignments and assign the chosen actions in their place.
Clear Event List
This will clear the “Set” and “Clear” action assignments from all of the events for the selected device only.
Add Event to List
This choice will allow the user to select an event from the list of events for the device selected. Only the events that do not currently have actions
assigned will be presented.
-------- Add Event To List -----------------------------------------------------
1- Contact 1 In Alarm
2- Contact 2 In Alarm
3- Contact 3 In Alarm
4- Contact 4 In Alarm
5- Temperature Beyond Limits
6- Humidity Beyond Limits
X- Action Events
M- Return to Main Menu
<ENTER> Refresh Menu
Delete Event From List
Delete a chosen event from the list. The user will be presented with a list of all events that are currently using the “Set” and “Clear” action.
Choosing an event will remove the actions from that event only. The following is an example of the delete event menu.
-------- Delete Event From List ------------------------------------------------
1- Temperature Beyond Limits
2- Humidity Beyond Limits
X- Action Events
M- Return to Main Menu
<ENTER> Refresh Menu
Note: To have access to the Action Profiles menus, the user must have at least read access to the ACTIONS and DEVICE EVENTS facilities. In
addition, to be able to have access to control execution actions, the user must also have at least read permission to the DEVICE CONTROLS as
well. Similarly, to have access to load control, ramp and shed actions, the user must also have access to DEVICE LOAD. To be able to create Email
notification, SNMP Trap and SNMP Set OID actions, the user must also have at least read permission for CONTACTS
54

4. Telnet/SSH Console continued
4.2 System Configuration continued
4.2.2.2 Schedules
To have access to the Schedules menus the user must have at least read access to the SCHEDULES facility. Because controls and loads can be
scheduled, the user should have at least read access to the DEVICE CONTROLS and DEVICE LOADS facilities as well.
Once a schedule has been created, it cannot be modified. To change a schedule, the original schedule has to be removed and a new schedule
created.
-------- Schedules Menu --------------------------------------------------------
--------------------------------------------------------------------------------
# Pending Action Next Fire Time Frequency
--------------------------------------------------------------------------------
1 Initiate Self Test 2011-12-08 16:10:00-06:00 Daily
2 Initiate Self Test 2011-12-07 16:12:00-06:00 Once
3 Initiate Self Test 2011-12-07 16:13:00-06:00 Weekly
4 Initiate Self Test 2012-01-15 16:15:00-06:00 Yearly
5 Initiate Self Test 2011-12-15 16:17:00-06:00 Monthly
6 Initiate Self Test 2012-02-01 16:18:00-06:00 Monthly
7 Initiate Self Test 2012-11-24 16:19:00-06:00 Yearly
#- View Schedule
0- Add New Schedule
X/M- Return to Main Menu
<ENTER> Refresh Menu
Execute Once Schedule
-------- Schedule Detail Menu --------------------------------------------------
Pending Action : Initiate Self Test
Device Id : 1
Frequency : Once
Next Fire Time : 2011-12-07 16:12:00-06:00
D- Delete Schedule
X- Schedules Menu
M- Return to Main Menu
<ENTER> Refresh Menu
Execute Daily Schedule
-------- Schedule Detail Menu --------------------------------------------------
Pending Action : Initiate Self Test
Device Id : 1
Frequency : Daily
Interval : Every Day
Next Fire Time : 2011-12-08 16:10:00-06:00
Until : Forever
D- Delete Schedule
X- Schedules Menu
M- Return to Main Menu
<ENTER> Refresh Menu
55

4. Telnet/SSH Console continued
4.2 System Configuration continued
4.2.2.2 Schedules continued
Execute Weekly Schedule
-------- Schedule Detail Menu --------------------------------------------------
Pending Action : Initiate Self Test
Device Id : 1
Frequency : Weekly
Day Of Week : Sunday, Wednesday, Friday
Interval : Every 2 Weeks
Next Fire Time : 2011-12-07 16:13:00-06:00
Until : 2011-12-31
D- Delete Schedule
X- Schedules Menu
M- Return to Main Menu
<ENTER> Refresh Menu
Execute Monthly Schedule
Day of Month
-------- Schedule Detail Menu --------------------------------------------------
Pending Action : Initiate Self Test
Device Id : 1
Frequency : Monthly
On : 15th
Of : Every Month
Next Fire Time : 2011-12-15 16:17:00-06:00
Number Of Repetitions: 5
D- Delete Schedule
X- Schedules Menu
M- Return to Main Menu
<ENTER> Refresh Menu
Relative Day of Month
-------- Schedule Detail Menu -----------------------------------------------
Pending Action : Initiate Self Test
Device Id : 1
Frequency : Monthly
On : Third Wednesday
Of : Every 2 Months
Next Fire Time : 2011-12-21 16:52:00-06:00
Until : Forever
D- Delete Schedule
X- Schedules Menu
M- Return to Main Menu
<ENTER> Refresh Menu
56
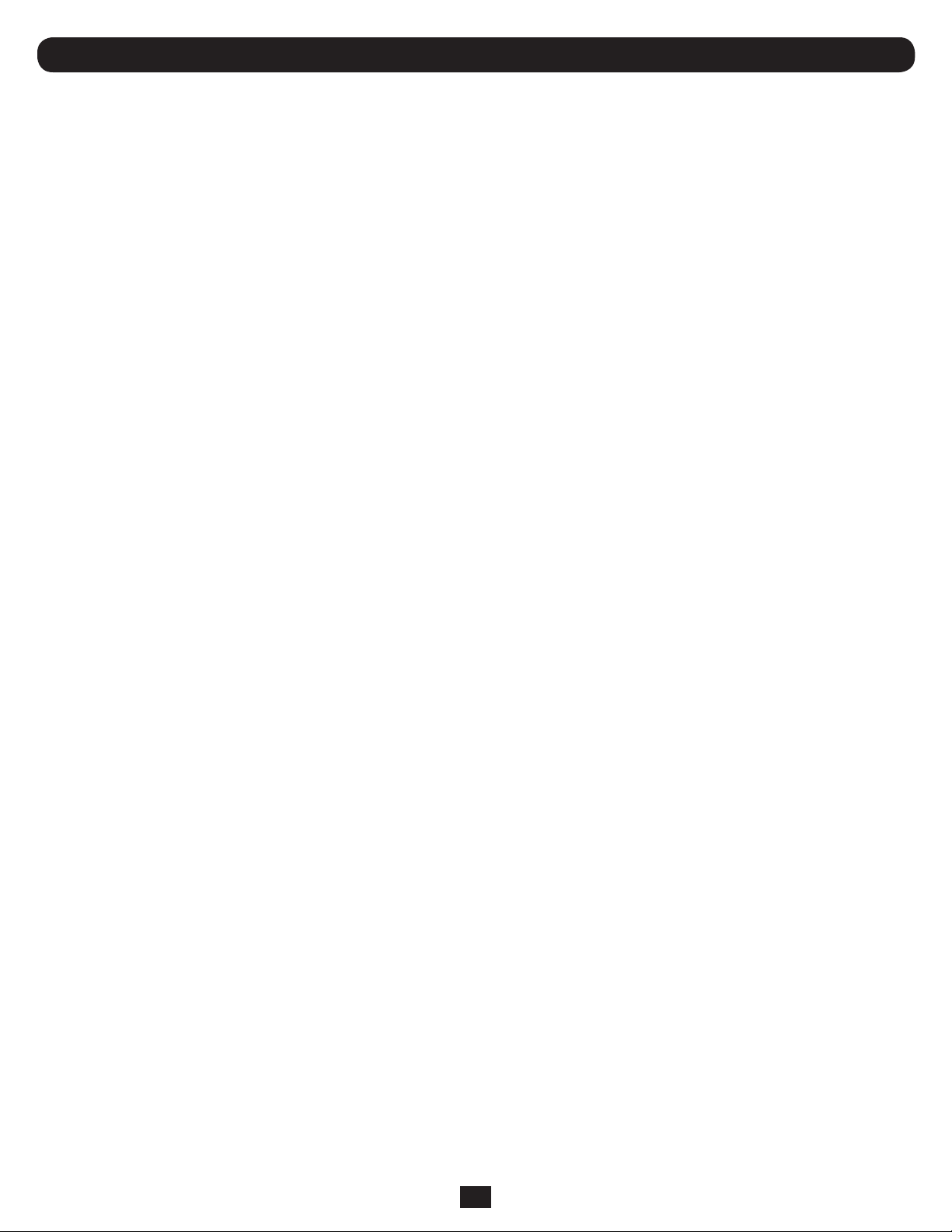
4. Telnet/SSH Console continued
4.2 System Configuration continued
4.2.2.2 Schedules continued
Execute Yearly Schedule
Day of Month
-------- Schedule Detail Menu --------------------------------------------------
Pending Action : Initiate Self Test
Device Id : 1
Frequency : Yearly
On : 15th
Month : January
Next Fire Time : 2012-01-15 16:15:00-06:00
Number Of Repetitions: 5
D- Delete Schedule
X- Schedules Menu
M- Return to Main Menu
<ENTER> Refresh Menu
Relative Day of Month
-------- Schedule Detail Menu --------------------------------------------------
Pending Action : Initiate Self Test
Device Id : 1
Frequency : Yearly
On : Last Saturday
Month : November
Next Fire Time : 2012-11-24 16:19:00-06:00
Until : Forever
D- Delete Schedule
X- Schedules Menu
M- Return to Main Menu
<ENTER> Refresh Menu
57

4. Telnet/SSH Console continued
4.2 System Configuration continued
4.2.2.2 Schedules continued
Menu Data
Device ID
This field selects the device to which the schedule is to be applied.
Pending Action
This field indicates the action to be fired according to the schedule.
Time
This setting controls the time that the scheduled action will be fired.
The time and date chosen must be in the future. The default time chosen is 10 minutes from the current time.
Date/Start Date
For schedules that will only fire once, this is the date that the scheduled
control will be executed.
For all other schedules, this is the start date for scheduling the control
to be executed. The date and time chosen must be in the future. The
default date chosen is the current date.
Interval
The interval is valid only for daily, weekly and monthly schedules. This is
the number of days, weeks or months between executions of the chosen control. For example, an interval of 2 for a daily schedule means
that it would happen every other day. The default for interval is 1.
Relative Days
This setting is used for monthly and yearly schedules. It allows a relative
day of a month to be specified. The valid relative day selection are:
•First
•Second
•Third
•Fourth
•Last
It is used in combination with the day of the week to choose a relative
day of the month like “last Friday” for a monthly schedule or “third
Thursday of July” for a yearly schedule.
Until
For daily, weekly, monthly and yearly schedules, the user also needs to
specify how long the schedule is in effect. The valid choices are:
•Forever–theschedulewillexecuteduntilitisdeleted
•EndDate–theschedulewillbeexecuteduntilthespecieddate.
•NumberofRepetitions–theschedulewillbeexecutedforthe
specified number of times.
Day of Week
This is the day of the week that the scheduled control should be executed. It is used for weekly schedules and for monthly/yearly schedules
using a relative day selection such as “first Thursday.”
Day of Month
This setting is used for monthly and yearly schedules. It specifies the
day of the month that the schedule should be executed.
Month
This setting is used for yearly schedules only. This is the month that the
yearly scheduled control should be executed.
Automatic Removal of Schedule
A schedule will be automatically removed when it has fired for the last
time. The conditions that will cause the schedule to be removed are:
•Onetimeschedulehasbeenexecuted.
•TheUntilEndDatehasbeenreached.
•TheUntilNumberofRepetitionshasbeenreached.
Note: To have access to the Schedules menus the user must have at
least read access to the SCHEDULES facility. Because controls and
loads can be scheduled, the user should have at least read access to
the DEVICE CONTROLS and DEVICE LOADS facilities as well.
58

4. Telnet/SSH Console continued
4.2 System Configuration continued
4.2.3 Security
Security Menu
-------- Security Menu ---------------------------------------------------------
1- Authentication Method
2- Local Users
3- Radius Servers
4- Change Password
X/M- Return to Main Menu
<ENTER> Refresh Menu
4.2.3.1 Authentication Method
Authorization Detail Menu
-------- Authorization Menu -----------------
Authrorization Scheme : Local Only
Accounting Scheme : Local Only
1- Authentication Scheme
2- Accounting Scheme
X- Security Menu
M- Return to Main Menu
<ENTER> Refresh Menu
>> 1
Authentication Scheme Data Entry Menu
-------- Authentication Scheme Menu ---------
Authentication Scheme: Local Only
1- Local Only
2- RadiusOnly
3- Local Then Radius
4- Radius Then Local
X- Authorization Menu
M- Return to Main Menu
Accounting Scheme Data Entry Menu
-------- Accounting Scheme Menu -------------
Accounting Scheme: Local Only
1- Local Only
2- RadiusOnly
3- Local Then Radius
4- Radius Then Local
X- Authorization Menu
M- Return to Main Menu
Authorization Scheme
The authorization scheme defines how user authentication will be done.
The authorization can be done with locally defined users only, RADIUS
server defined users only, or a combination of the two. The valid values are:
•LocalOnly
The system only uses locally defined user definitions.
•RADIUSOnly
The system uses RADIUS only for authentication.
•LocalThenRADIUS
The system uses locally defined user definitions first. If the user data is
not found, it uses RADIUS for authentication.
•RADIUSThenLocal
The system uses RADIUS for authentication first. If not authorized via the
RADIUS server, the locally defined users will be used for authentication.
Accounting Scheme
This defines where the user session accounting data will be recorded.
Like the authorization, the data can be recorded locally or on the
RADIUS server or a combination of the two. The valid values are:
•LocalOnly
Use only the local system to record the session accounting data.
•RADIUSOnly
Uses only the RADIUS servers defined to record the session accounting
data.
•LocalThenRADIUS
Try to record the session accounting data locally and if not able to, then
try to record to RADIUS.
•RADIUSThenLocal
Try to record the session accounting data on RADIUS first and if fails,
then record locally
59

4. Telnet/SSH Console continued
4.2 System Configuration continued
4.2.3.2 Local Users
This menu is used to define the local users. Local users include SNMP v3 users and SNMP v1/v2c communities which must be defined locally.
RADIUS authentication may not be used for SNMP access. There are a total of 12 users that may be defined with 5 default users being created
initially. Available slots will be identified in the user summary table with the name/community of “User Not Defined”.
The following is the data that is used to define the users. Not all data applies to all user types and will be identified accordingly.
---------------------User Detail Menu----------------------------
SNMP Protocol : SNMPV3
User Name : localadmin
Facility Permissions : DEFAULT FACILITY = Read Write
Outlet Realms :
ACL IP Address : : :
ACL IP Mask : : :
Password : localadmin
Auth Password : localadmin
Idle Timeout in Minutes : 0
Session Expiration in Min : 0
1- Name
2- Outlet Realm Permissions
3- SNMP Protocol
4- ACL IP Address
5- ACL IP Mask
6- Password
7- Auth Password
8- Idle Timeout in Minutes
9- Session Expiration in Minutes
A- Apply Changes
X- Security
M- Return to Main Menu
Menu Data
SNMP Protocol
The SNMP Protocol is the first attribute to be defined for a user since
it will need to be used to determine what data items need to be
populated for the user. The valid values are:
•None
This user does not have any SNMP access allowed.
•SNMPv1
This user is a SNMPv1 community definition. Only access through
SNMP is allowed for this user.
•SNMPv2c
This user is a SNMPv2c community definition. Only access through
SNMP is allowed for this user.
•SNMPV3
This user has SNMPv3 access as well as access through any of the
other view interfaces.
User Name (SNMPv3 and No SNMP Access Users)
This is the user name. It is a string value which is 8 to 32 characters
long with no spaces.
Community (SNMPv1 and SNMPv2c Users)
This is the SNMP community name. It is a string value which is 8 to 32
characters long with no spaces
Permission
This defines the access permissions for the user.
Facilities
The facilities are ways of grouping permission for related pieces of data.
A user may have access to all or only a subset of the data. The options
for each facility are Read Only, Read/Write and No Access.
Default
The default facility setting defines the data access that a user has for
any data that does not have another explicit facility assignment. When
adding a new user, the default permissions are set to No Access.
Security
This is the security data such as local user and RADIUS hosts
definitions, and authentication method. By default, security access is
given to only the localadmin user.
Contacts
This facility allows users to view or add contacts in the address book.
System Settings
This includes all of the system and network settings. By default, access
is given to localadmin and localmanager.
Info
This is additional system wide information. Currently this facility covers the
IPV4 and IPV6 Address definitions. This facility provides Read Only access.
60

4. Telnet/SSH Console continued
4.2 System Configuration continued
4.2.3.2 Local Users continued
Logging
This facility allows access to logs and log rotation actions. Log rotation
actions will only be available if the user has at least Read Only access
to the Contacts facility.
Device Status
The facility provides access to all device variable information. These
would include device status variables, personalization variables and
threshold variables. By default, the localadmin and localmanager have
Read/Write access and localguest has only Read Only access.
Device Controls
This facility configures whether a user has access to device controls.
Since this is a subset of devices, it is required that the user has Read Only
access to device status to either view or control loads. Configuring this to
No Access will restrict a user from seeing the controls area of the program.
Device Events
This facility configures whether a user has access to device events.
Since this is a subset of devices it is required that the user has Read
Only access to the device status and contacts facility to properly view
or modify events. Configuring this to No Access will restrict a user from
seeing events program area.
Device Loads
This facility configures whether a user has access to device loads. Since
this is a subset of devices it is required that the user has Read Only
access to device status to either view or control loads. Configuring this
to No Access will restrict a user from seeing loads.
Actions
This facility is the program area that defines what will happen when an
event/alarm is detected. For a user to be able to setup any action requires
that the user have Read/Write access to the facilities, device loads, device
controls and at least Read Only access to the contacts facility.
Schedules
To allow a user to add scheduled tasks requires that the user have
Read/Write access to the device controls facilities.
Facility Rules and Dependencies
Outlet Realms
Outlet realms are an integer between 1 and 32 used to identify a logical
grouping of outlets to be used to limit a user's access to a subset of
outlets. In the user definition, it is a comma separated list of realms or
range of realms that the user may access. Each load may be assigned
a single realm and multiple outlets may use the same realm.
For example, a PDU may be powering devices at a co-hosting facility where
Customer One has all of his equipment connected to Circuit 1 of a 3-phase
PDU, Customer Two is on Circuit 2, and Customer Three is on Circuit 3.
This PDU may have outlets 1, 4, 7, 10, 13, 16, 19 and 22 on Circuit 1,
outlets 2, 5, 8, 11, 14, 17, 20 and 24 on Circuit 2 and outlets 3, 6, 9, 12,
15, 18, 21, and 23 on Circuit 3. The outlets on Circuit 1 could be assigned
to Realm 5. The outlets on Circuit 2 could be assigned to Realm 7 and the
outlets on Circuit 3 could be assigned to Realm 9. The user realm mapping
would be Realm 5 for Customer One, Realm 7 for Customer Two and Realm
9 for Customer Three. Assigning the realm to the user gives Read/Write
access only for the outlets assigned to the users’ realms, meaning they will
be able to turn On or Off outlets only in the same realm.
Although the concept of realms may seem similar to outlet groups, it
provides no other grouping functionality other than permissions.
The access level to the realms indicated is Read/Write. Each load may
optionally be assigned to a realm. Whatever loads belong to the realms
indicated here, the user may access. In order to correctly access the
data, a user should have at least Read Only permission for Device
Status and Device Loads to be able to user the realms
192.168.1.1 (single) 255.255.255.255
192.168.1.0 (range) 255.255.255.0
192.168.0.0 255.255.0.0
192.0.0.0 255.0.0.0
0.0.0.0 (everyone) 0.0.0.0
ACL IP Address (Users
with SNMP Access Only)
This defines what IP
Address (or Addresses
when used with the ACL
IP Mask) from which
this user may access
the data via SNMP.
Discovery
This facility is the program area that allows execution of a device
discovery. This program area is most commonly used for detecting an
ENVIROSENSE temp/humidity probe that has been connected to the
SNMPWEBCARD after initial startup.
Access Levels
•ReadOnly
The user may read the data but make no changes.
•ReadWrite
The user may not only read the data but make changes as well.
•None
The user has no access to the data in the facility
ACL IP Mask (Users with SNMP Access Only)
This defines the Subnet Mask to user with the ACL IP Address to
determine if an address is one from which the user is allowed to access
the data via SNMP.
Password (N/A for SNMPv1 or SNMPv2c)
This is the user password for logging in. For SNMP V3 users, this is the
Priv Password.
Auth Password (N/A for SNMPv1 or SNMPv2c)
For SNMP v3 Users only, this is the Auth Password.
Idle Timeout in Minutes (N/A for SNMPv1 or SNMPv2c)
This applies to data access other than SNMP which does not use the
concept of a logged in session. This is the amount of time that the session
can be idle before it will time out and no longer have access to the data.
When the value is 0, that means that idle sessions will not time out.
Session Expiration Minutes (N/A for SNMPv1 or SNMPv2c)
This applies to data access other than SNMP which does not use the
concept of a logged in session. This is the amount of total time that a
session may last whether or not the session is idle or active. When the
value is 0, the session will not expire.
61

4. Telnet/SSH Console continued
4.2 System Configuration continued
4.2.3.2 Local Users continued
Local User Summary Menu
-------- Local Users -----------------------------------------------------------
-----------------------------------------------------------------------------
# | NAME / COMMUNITY | SNMP
-----------------------------------------------------------------------------
1 localadmin SNMPV3
2 localmanager SNMPV3
3 localguest SNMPV3
4 public SNMPV1
5 tripplite SNMPV2c
6 mikemike None
7 User Not Defined
8 User Not Defined
9 User Not Defined
10 User Not Defined
11 User Not Defined
12 User Not Defined
#- User
X- Security Menu
M- Return to Main Menu
<ENTER> Refresh Menu
>> 1
Local User Detail Menu
-------- User Detail Menu ------------------------------------------------------
SNMP Protocol : SNMPV3
User Name : localadmin
Facility Permissions : DEFAULT FACILITY = Read Write
Outlet Realms :
ACL IP Address : ::
ACL IP Mask : ::
Password : localadmin
Auth Password : localadmin
Idle Timeout in Minutes : 0
Session Expiration in Min: 0
1- Name
2- Outlet Permissions
3- SNMP Protocol
4- ACL IP Address
5- ACL IP Mask
6- Password
7- Auth Password
8- Idle Timeout in Minutes
9- Session Expiration in Minutes
A- Apply Changes
X- Security Menu
M- Return to Main Menu
<ENTER> Refresh Menu
>> x
Default Users: Program users must have a minimum username length and password of 8 characters.
62

4. Telnet/SSH Console continued
4.2 System Configuration continued
4.2.3.2 Local Users continued
Menu Data
Localadmin
This is the administrator account and has Read/Write access to all program
areas. This user cannot be deleted or its facility access permission be
modified, but the username and password may be changed from its default
settings. The default password is same as the username.
Localmanager
This account has default access as Read/Write to all areas except to
the security area of the program. The default password is same as the
username.
Localguest
This account has only read access to Device Status, Logging, and Info
areas of the program. The default password is same as the username.
4.2.3.3 RADIUS Servers
This is the section of the menu used to define the RADIUS Servers. There is a maximum of 2 RADIUS Servers that can be defined. If a slot is
available to create another server, the address value will be “Server Not Defined”.
Public
This account is not a program user. It is only a SNMPv1 Read-Only
community
Tripplite
This account is not a program user; it is only a SNMPv2c Read/
Write community. This the default community string that Tripp Lite’s
PowerAlert Network Shutdown Agent uses to discover Tripp Lite SNMP
devices on the network.
Users 6-12 are not defined.
Radius Servers Summary Menu
-------- Radius Servers Menu ---------------------------------------------------
-----------------------------------------------------------------------------
# | Address | Priority | AUTH PORT | ACCT PORT
-----------------------------------------------------------------------------
1 10.0.0.11 1 1812 1813
2 Server Not Defined
#- Radius Server
X- Security Menu
M- Return to Main Menu
<ENTER> Refresh Menu
>> 1
Radius Server Detail Menu
-------- Radius Server Detail Menu ---------------------------------------------
Address : 10.0.0.11
Priority : 1
Shared Secret : tripplite
Authentication Port : 1812
Accounting Port : 1813
1- Address
2- Priority
3- Shared Secret
4- Authentication Port
5- Accounting Port
A- Apply Changes
C- Delete Radius Host
X- Radius Servers Menu
M- Return to Main Menu
<ENTER> Refresh Menu
>> x
-------- Radius Servers Menu ---------------------------------------------------
-----------------------------------------------------------------------------
# | Address | Priority | AUTH PORT | ACCT PORT
-----------------------------------------------------------------------------
1 10.0.0.11 1 1812 1813
2 Server Not Defined
#- Radius Server
X- Security Menu
M- Return to Main Menu
<ENTER> Refresh Menu
63
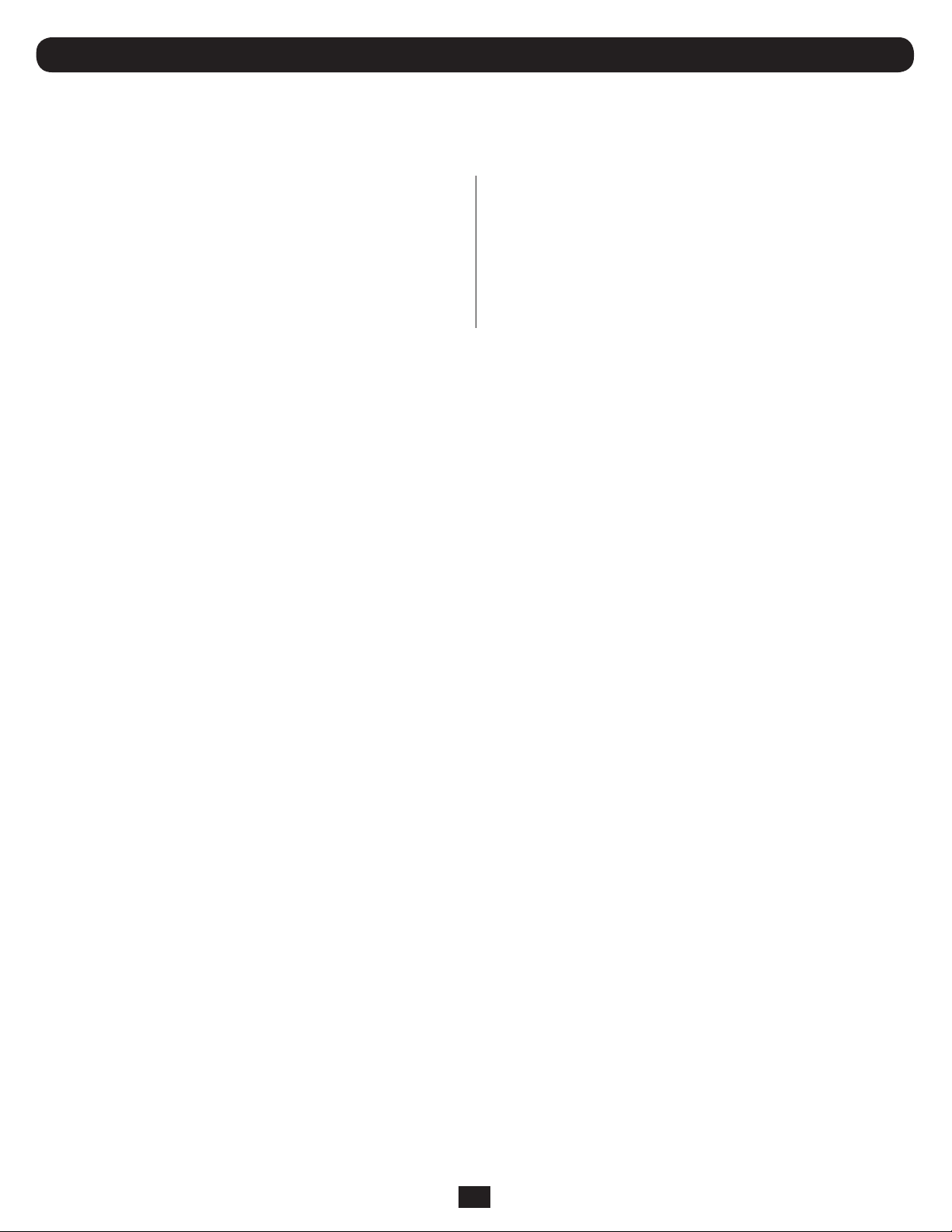
4. Telnet/SSH Console continued
4.2 System Configuration continued
4.2.3.3 RADIUS Servers continued
Menu Data
Address
This defines the internet address of the RADIUS server.
Priority
This is a number that defines the priority of this RADIUS server
Shared Secret
This is the shared secret value to be used with this RADIUS server.
Authentication Port
This defines the port on the server to be used for authentication.
Accounting Port
This defines the port on the server to be used for accounting.
4.2.3.4 Change Password
This menu is used to allow a user to change his or her user password. The user will be prompted for the old password, then the new password and
then finally asked to verify the new password again. The new password will take effect for the next login.
4.2.4 Date/Time
-------- Date/Time ------------------------------------------------------------ Current Date/Time : 2011-08-12 16:27:50-05:00
Time Source : Network Time Protocol
1- Time Source
2- Time Settings
3- NTP Settings
4- RTC Settings
X/M- Return to Main Menu
<ENTER> Refresh Menu
4.2.4.1 Time Source Data Entry Menu
This menu will allow the user to switch between using Network Time Protocol (NTP) or Real Time Clock (RTC) for the time. Using NTP, the system
will poll an NTP server for the time. Using RTC, the values will be determined from local RTC settings.
-------- Time Source ---------------------------------------------------------- Time Source : Network Time Protocol
R- Switch To RTC
X- None
M- Return to Main Menu
<ENTER> Refresh Menu
64
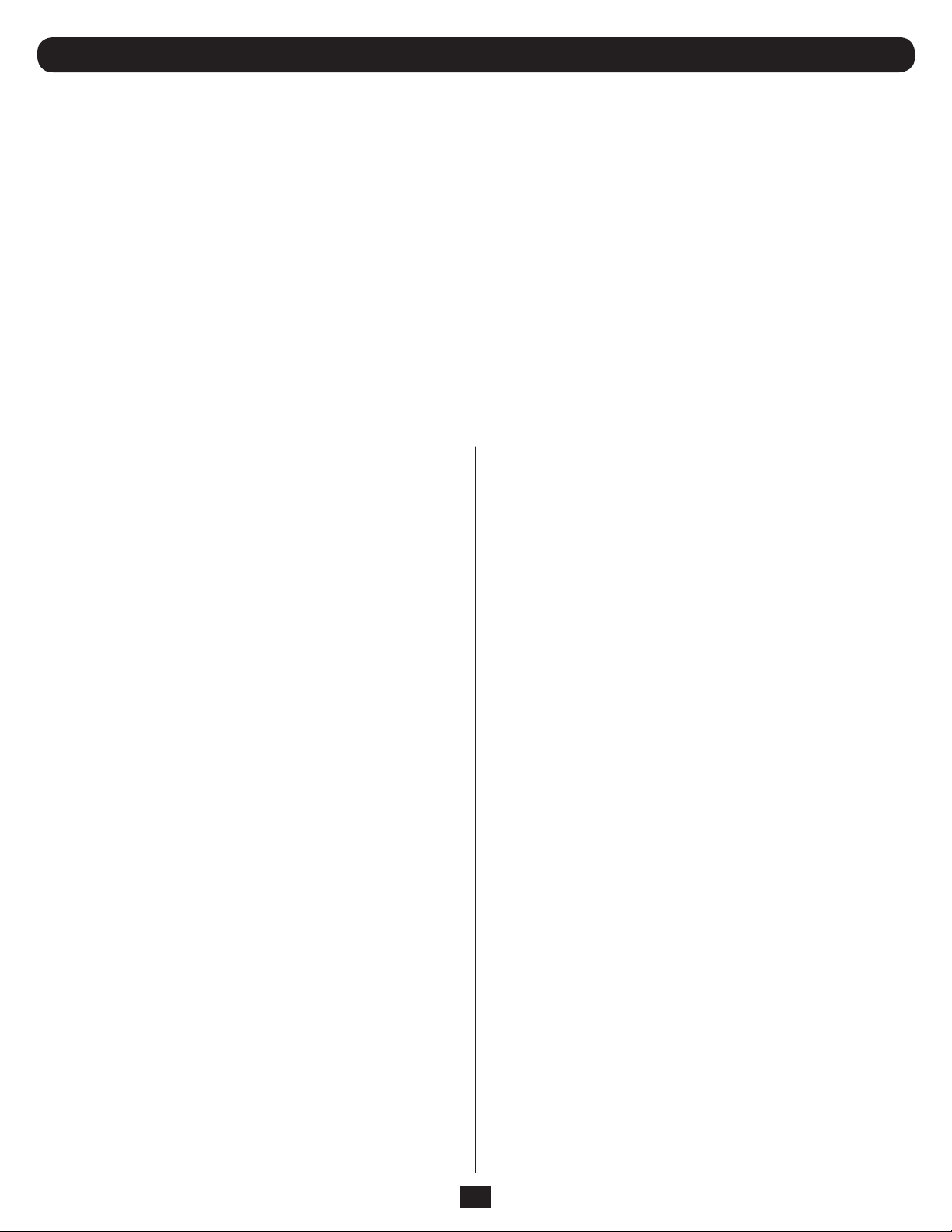
4. Telnet/SSH Console continued
4.2 System Configuration continued
4.2.4.2 Time Settings
This menu allows the user to enter specific settings on how time is to be handled by the system.
-------- Time Settings ---------------------------------------------------------
Timezone Offset : 6:00
Using Daylight Saving Time : Yes
Daylight Saving Time Start : Second Sunday of March at 02:00:00
Daylight Saving Time End : First Sunday of November at 02:00:00
1- Timezone Offset
2- Enable/Disable DST
3- DST Start
4- DST End
A- Apply Changes
X- Date/Time
M- Return to Main Menu
<ENTER> Refresh Menu
Menu Data
Time zone Offset
The time zone offset from UTC. All times are entered as UTC and will
be adjusted by the selected offset. Time zone offsets west of UTC are
entered as positive numbers, and time zone offsets east of UTC are
entered as negative numbers.
Enable/Disable Daylight Saving Time (DST)
Indicate if daylight saving time is used.
DST Start
Start date and time for daylight saving time – defaults to the second
Sunday of March at 2am. When changing the DST Start date and time,
the user will be prompted for the following:
•RelativePosition
Week in the month that DST should start (First, Second, Third, or
Fourth)
•DayOfWeek
Day of the week DST should start. (Sunday, Monday, Tuesday,
Wednesday, Thursday, Friday, or Saturday)
•Month
The month DST should start.
•Time
The local 24-hour clock time that DST should start.
DST End
End date and time for daylight saving time – defaults to the first Sunday
of November at 2am. When changing the DST End date and time, the
user will be prompted for the following:
•RelativePosition
Week in the month that DST should end (First, Second, Third, or Fourth)
•DayOfWeek
Day of the week DST should End. (Sunday, Monday, Tuesday,
Wednesday, Thursday, Friday, or Saturday)
•Month
The month DST should end.
•Time
The local 24-hour clock time that DST should end.
65
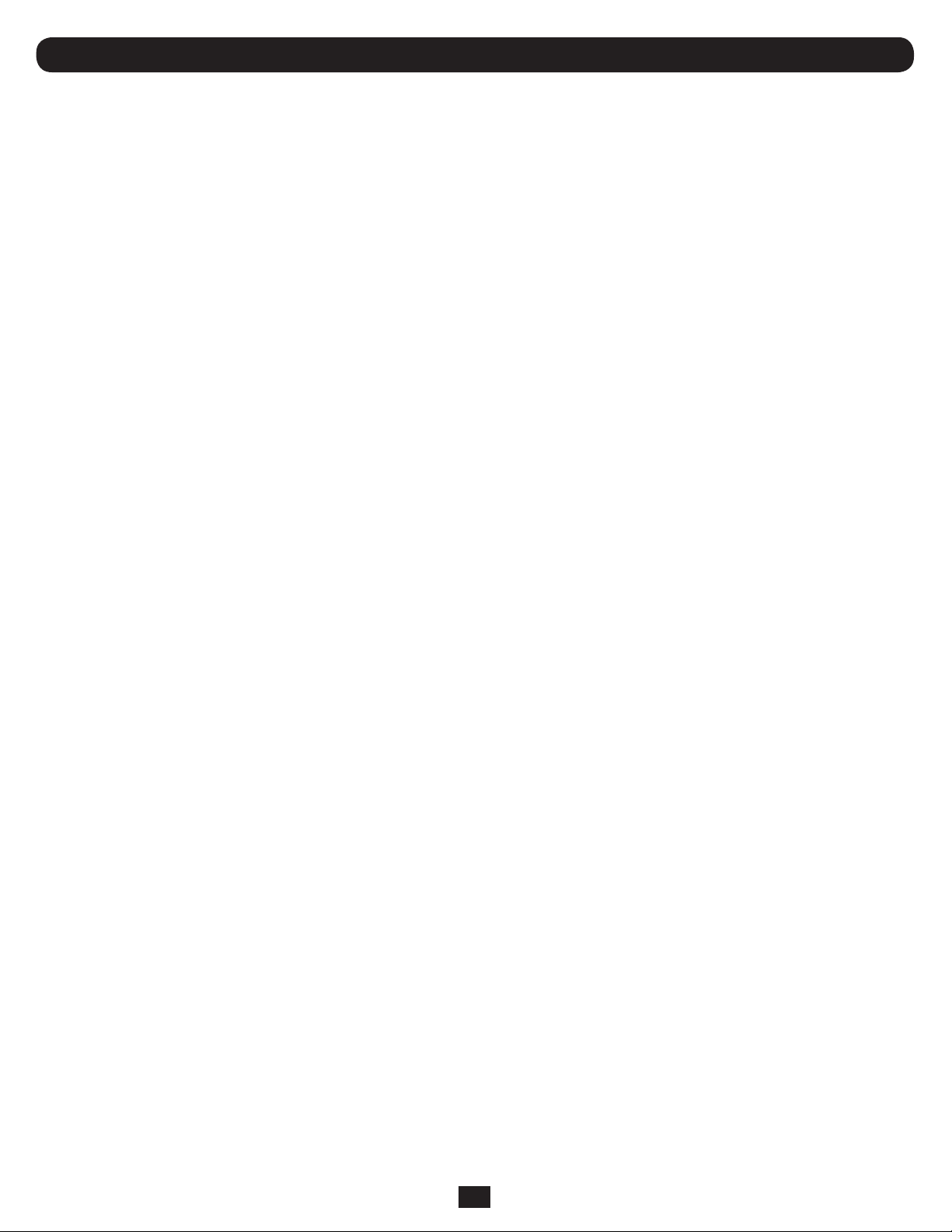
4. Telnet/SSH Console continued
4.2 System Configuration continued
4.2.4.3 SNTP Settings
This menu allows the user to control the various aspects of using NTP for setting the time and date.
-------- SNTP Settings ---------------------------------------------------------
Update Interval : 360
Primary Address : 0.pool.ntp.org
Primary Port : 125
Secondary Address : 1.pool.ntp.org
Secondary Port : 125
1- Update Interval
2- Primary Address
3- Primary Port
4- Secondary Address
5- Secondary Port
A- Apply Changes
X- Date/Time
M- Return to Main Menu
<ENTER> Refresh Menu
Menu Data
Update Interval
How often, in minutes, the NTP server will be polled for a time update. The value is an integer between 2 and 1440 (1 day).
Primary Address
This is the address for the primary NTP server. The default is 0.pool.ntp.org.
Primary Port
This is the port for the primary NTP server. The default is 125.
Secondary Address
This is the address of the secondary NTP server. The default is 1.pool.ntp.org.
Secondary Port
This is the port of the secondary NTP server. The default is 125.
4.2.4.4 RTC Settings
This menu allows the user to control the various aspects of using RTC for setting the time and date.
-------- RTC Settings ----------------------------------------------------------
Date : 2011-08-12
Day Of Week : Friday
Time : 16:26:01
1- Date
2- Day Of Week
3- Time
A- Apply Changes
X- Date/Time
M- Return to Main Menu
<ENTER> Refresh Menu
Menu Data
Date
This is the current date. The date must be entered in the format YYYY-MM-DD.
Day of Week
This is the current day of the week (Sunday through Saturday).
Time
This is the current time specified in 24-hour clock value for the current local time.
66
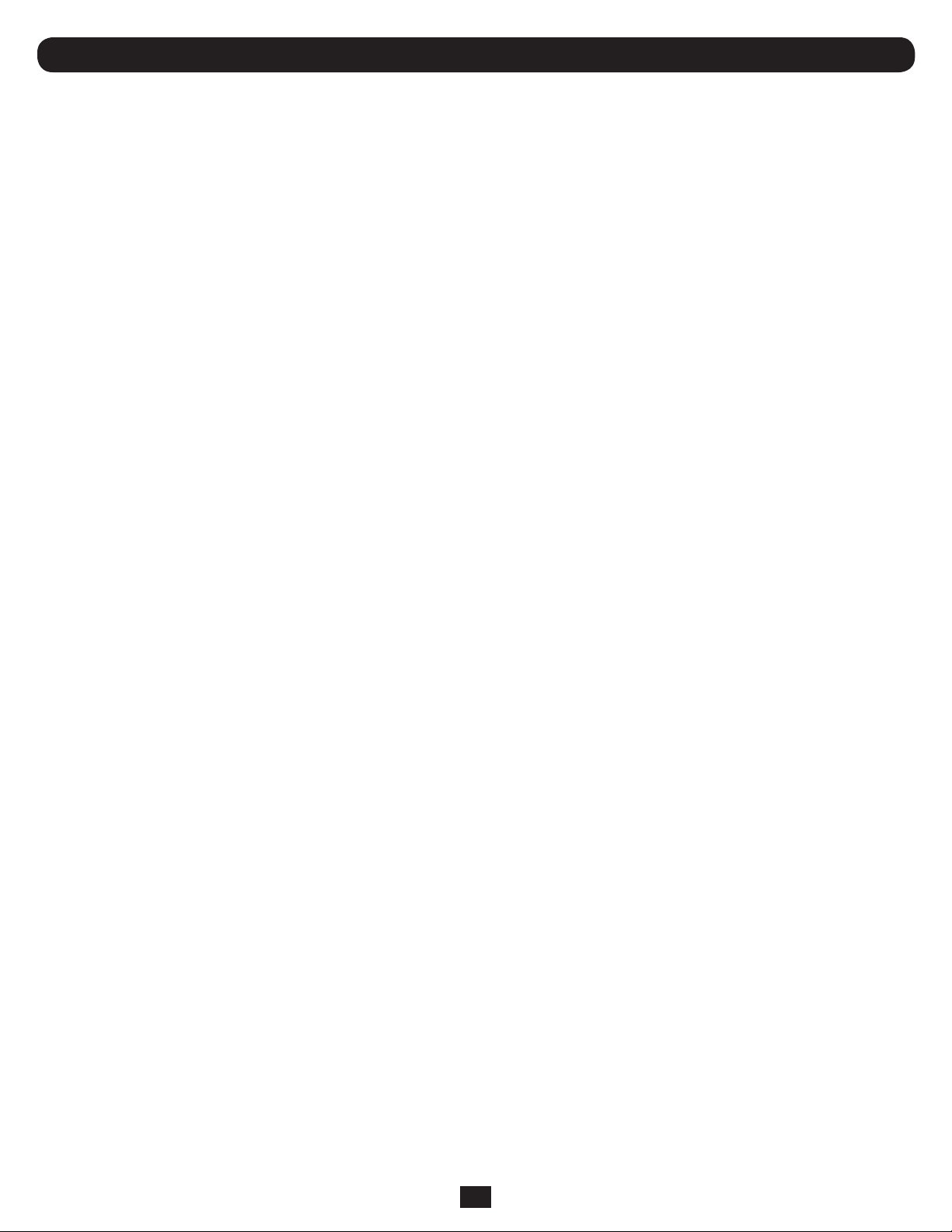
4. Telnet/SSH Console continued
4.2 System Configuration continued
4.2.5 Local Device Discovery
This menu is used to tell the system to attempt to discover any new device connections.
To be able to effectively use this menu, the user should have write access to the SYSTEM SETTINGS facility.
-------- Local Device Discovery ------------------------------------------------
Discover Serial Devices : Yes
1- Discover Devices Now
A- Apply Changes
X- System Menu
M- Return to Main Menu
<ENTER> Refresh Menu
Menu Data
Discover Serial Devices
This is a display only data item that indicates that devices on serial ports will be discovered.
Discover Devices Now
Start local device discovery.
67
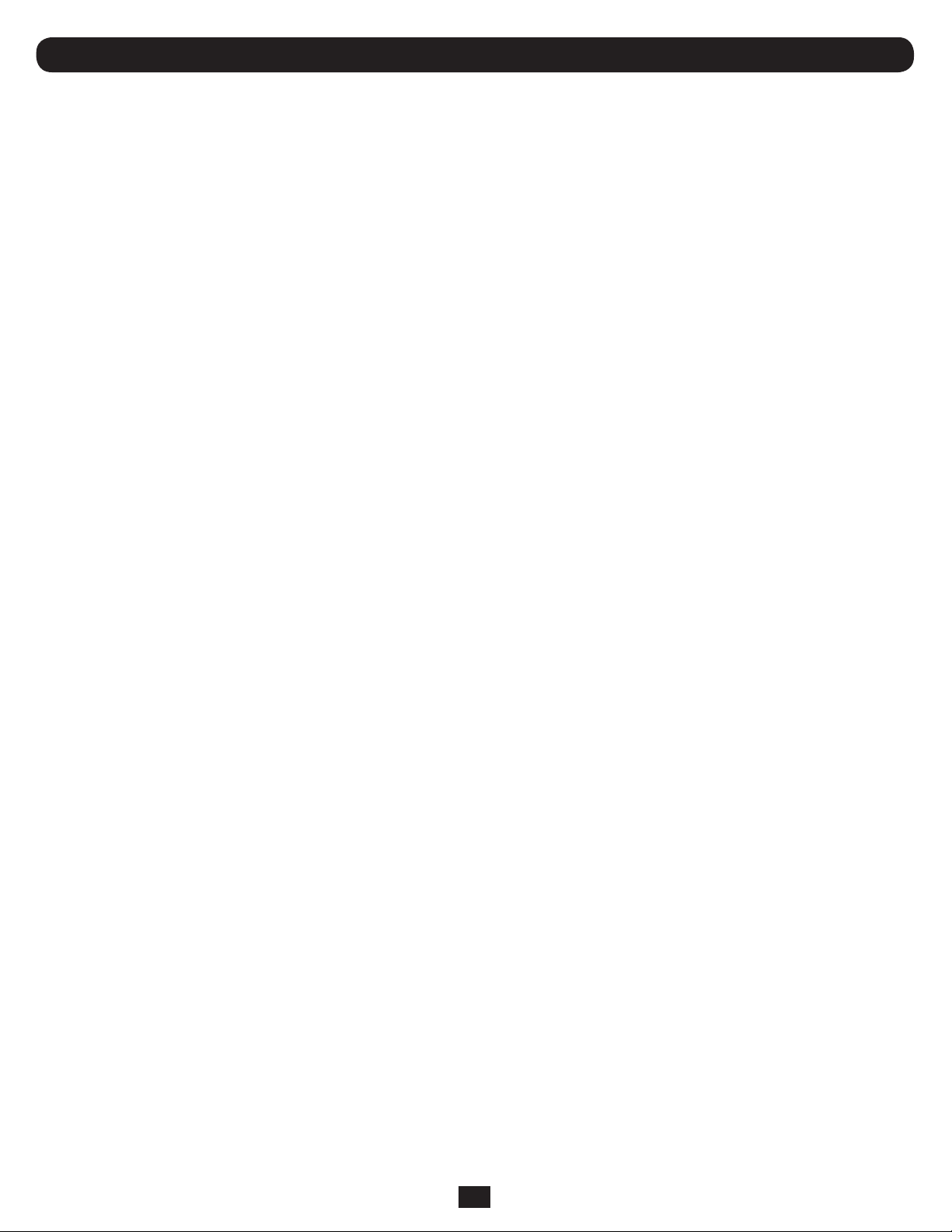
4. Telnet/SSH Console continued
4.2 System Configuration continued
4.2.6 Restart PowerAlert
The restart menu provides the end user with an interface to restart the SNMPWEBCARD.
If there has been a setting in the data that requires a system restart, the message “Changes have been made to require a restart to take effect” will
be displayed on this menu. This message can only be cleared with a restart. Changing setting back to the original value cannot reset this condition.
Note: Not all settings that require a restart to take effect display the indicator message.
-------- Restart ---------------------------------------------------------------
Reset To Factory Settings On Restart : No
Reset To Default Users On Restart : No
1- Reset To Factory Settings On Restart
2- Reset To Default Users On Restart
3- Restart Now
X- System Menu
M- Return to Main Menu
<ENTER> Refresh Menu
>> 3
Are you sure that you want to restart now
Y- Yes, continue and perform operation
N- Do Not Make Change
>> y
Thank you for using PowerAlert. Goodbye.
Connection to host lost.
Menu Data
Reset to Factory Settings on Restart
Reset all settings to the original factory defaults except for the network settings. Since the SNMPWEBCARD has a functioning network connection
with the current configuration, the network settings are not cleared. Resetting network settings would potentially disable desired connections to the
system. If necessary, the SNMPWEBCARD network settings can be reset by clearing the Advanced Settings following a factory reset using the serial
CLI boot dialog, which is accessible as described in the SNMPWEBCARD Installation Manual.
Reset Default Users on Restart
Reset the default user settings including clearing any RADIUS settings as well. The following are cleared by this option:
•AuthorizationSettingsforauthorizationandaccountingbothresettoLOCALONLY
•RemovesallRADIUSServerdenitions
•Resetsthelocaluserstothe5defaultusers,localadmin,localmanager,localguest,tripplite,andpublic.
•ResetstheRootpasswordbacktoTrippLite
Restart Now
Once the request has been accepted, the card will restart after a 10 second delay.
68
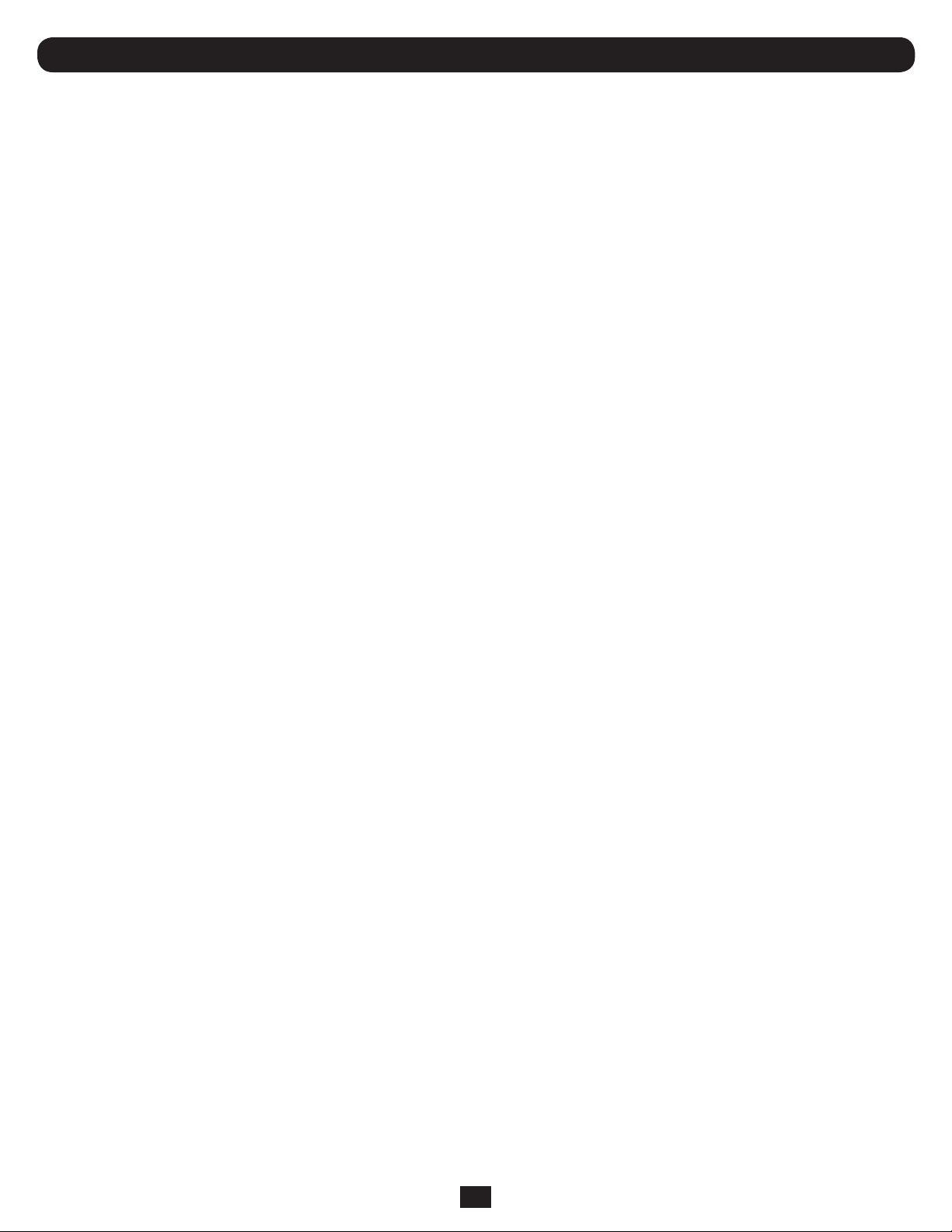
4. Telnet/SSH Console continued
4.3 Network Configuration
The Network Configuration menu is used to configure the network-related items such as the IP Configuration of IPV4 and IPV6 Addresses,
Remote Services such as Email Settings and the User Access Information, which defines what user service that should be run (HTTP, SSH or Telnet).
All changes to the Network Configuration will be enacted upon the next restart of the web card.
-------- Network Configuration ------------------------------------------------ 1- Remote Services
2- User Access Interfaces
3- IP Configuration
X/M- Return to Main Menu
<ENTER> Refresh Menu
4.3.1 Remote Services
This menu provides access to the configuration of the Remote Services provided by the SNMPWEBCARD including distributing notification emails and logs.
-------- Remote Services ------------------------------------------------------ 1- Email Settings
2- Syslog Settings
3- Watchdog Settings
X- Network Configuration
M- Return to Main Menu
<ENTER> Refresh Menu
4.3.1.1 Email Settings
-------- Email Settings --------------------------------------------------------
Server Name :
Port : 25
Authentication Login Name :
Authentication Password :
Digest MD5 Authentication Supported : Yes
CRAM MD5 Authentication Supported : Yes
Login Authentication Supported : Yes
Plain Authentication Supported : Yes
From Address : poweralert@tripplite.com
Subject : PowerAlert Notification
Include In Message
Triggering Event : Yes
Device : Yes
Host : Yes
Location : Yes
1- Server Name
2- Port
3- Authentication Login Name
4- Authentication Password
5- Digest MD5 Authentication Supported
6- CRAM MD5 Authentication Supported
7- Login Authentication Supported
8- Plain Authentication Supported
9- From Address
10- Subject
11- Include Triggering Event
12- Include Device
13- Include Host
14- Include Location
A- Apply Changes
X- Remote Services
M- Return to Main Menu
<ENTER> Refresh Menu
69
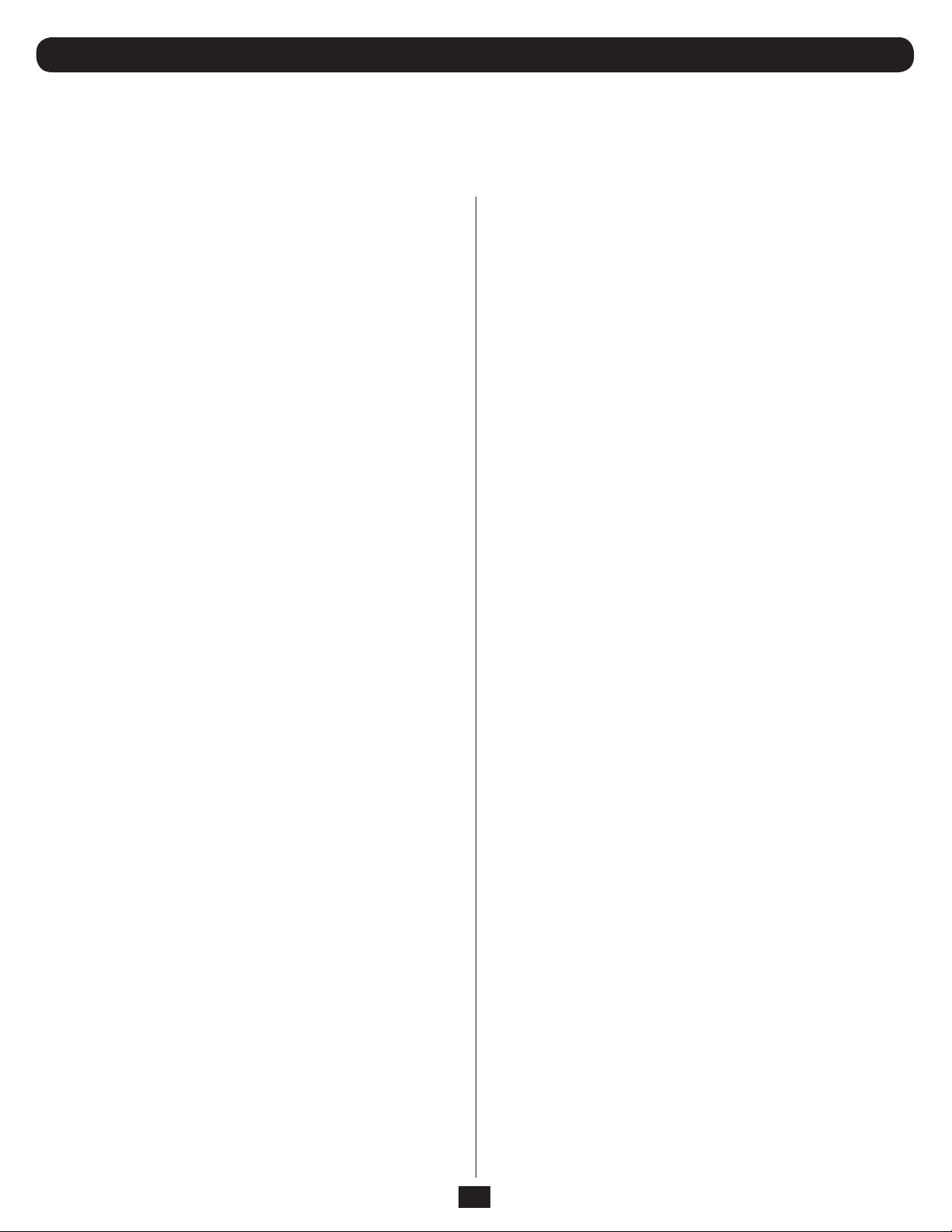
4. Telnet/SSH Console continued
4.3 Network Configuration continued
4.3.1.1 Email Settings continued
Menu Data
Server Name
This defines the email server address information used for sending out
email messages.
Port
This defines the port on the email server used for sending out email
messages
Authentication Login Name
If authentication is required by the email server, this is the login name
to use. This is optional.
Authentication Password
If authentication is required by the email server, this is the password for
the authentication login name. If a Authentication Login Name is specified, then the Authentication Password must also be provided.
Digest MD5 Authentication Supported
This indicates if the email server supports Digest MD5 Authentication.
CRAM MD5 Authentication Supported
This indicates if the email server supports CRAM MD5 Authentication.
Login Authentication Supported
This indicates if the email server supports Login Authentication.
Plain Authentication Supported
This indicates if the email server supports Plain Authentication.
From Address
This is the information to be used as the “From” address in the message.
Subject
This is the information to be used as the “Subject” line in the message.
Include Triggering Event
This is a flag to indicate if information about the triggering event should
be included in the email message if it is available. Values are:
• Yes
Include the data in the email message.
• No
Do not include the data in the email message.
Include Device
This is a flag to indicate if the device that the event occurred on should
be included in the email message if it is available. Values are:
• Yes
Include the data in the email message.
• No
Do not include the data in the email message.
Include Host
This is a flag to indicate if the host address for the event that occurred
should be included in the email if it is available. Values are:
• Yes
Include the data in the email message.
• No
Do not include the data in the email message.
Include Location
This is a flag to indicate if the device location for the event that occurred should be included in the email if it is available. Values are:
• Yes
Include the data in the email message.
• No
Do not include the data in the email message.
70
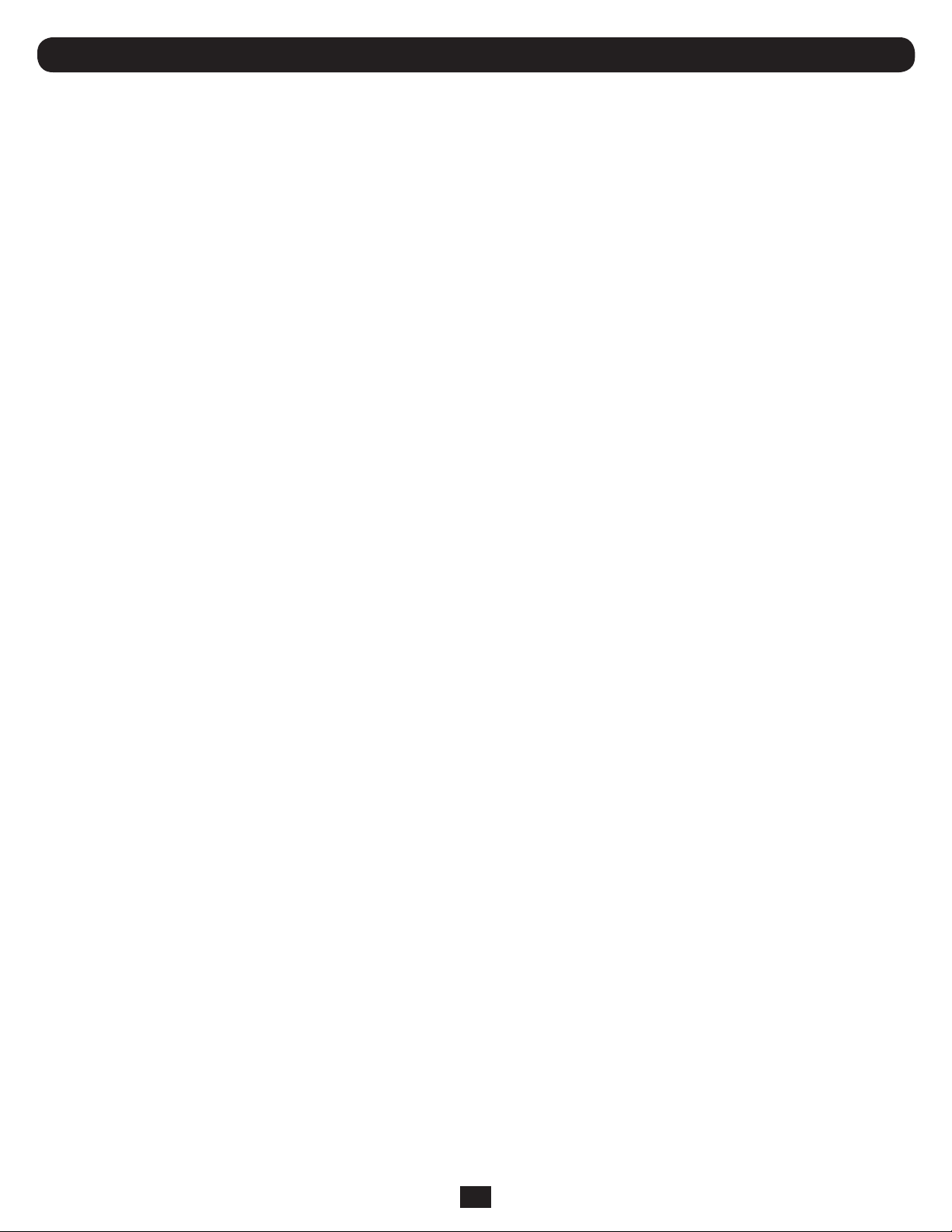
4. Telnet/SSH Console continued
4.3 Network Configuration continued
4.3.1.2 Remote Syslog
These settings are used to define the remote syslog servers to send log entries. There are a maxmimu of 4 remote syslog servers that can be
defined. To enforce this maximum, there are 4 predefined slots for the servers. An available slot will have a blank Host value and default values
for Port, Log Level and Facility. Once all of those slots are used, no more may be defined. To add a new server to a slot, the user will select the
number for the slot and then will be prompted for all of the values for that server. When a slot is chosen for a defined remote server, the detail
menu for that server will be displayed.
-------- Syslog Settings -------------------------------------------------------
# Host Port Log Level Facility
1 514 EMERGENCY 0
2 514 EMERGENCY 0
3 514 EMERGENCY 0
4 514 EMERGENCY 0
#- Syslog Server
X- Remote Services
M- Return to Main Menu
<ENTER> Refresh Menu
-------- Remote Syslog Server --------------------------------------------------
Host : remotesysloghost
Port : 514
Log Level : info
Facility : 23
1- Host
2- Port
3- Remote Syslog Severity Level
4- Facility
A- Apply Changes
C- Clear Syslog Server
X- Remote Syslog Servers
M- Return to Main Menu
<ENTER> Refresh Menu
>> a
71
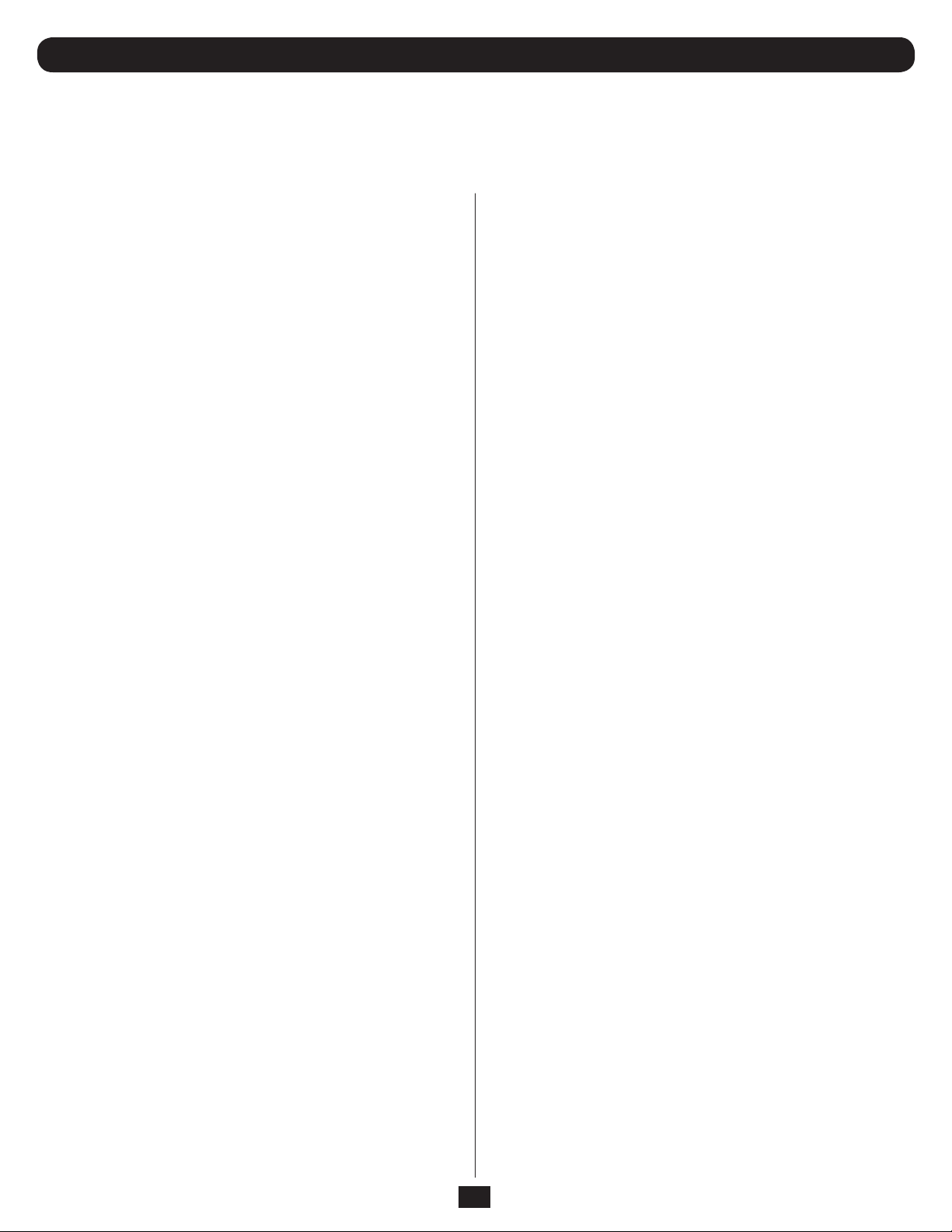
4. Telnet/SSH Console continued
4.3 Network Configuration continued
4.3.1.2 Remote Syslog continued
Menu Data
Host
Host Name or IP address for the Remote Syslog server.
Port
This defines the port for the Remote Syslog server. The default is 514.
Log Level
The supported values are:
•Disabled–nologgingtothisserver
•Emergency
•Alert
•Critical
•Error
•Warning
•Notice
•Info
•Debug
•Trace
The values in this list are equivalent to the Severity values as defined
in RFC 4524. The two values that do not match our choices are
“Disabled,” which is used to turn off logging to the server without
removing the definition, and “Trace” which is a more detailed severity
level for debug. This will be mapped to the Debug Syslog Severity level.
The default log level is “Disabled.”
Facility
The logging facility values are the Syslog facilities as defined in RFC
5424.
Numerical Code Facility
----------------------- ----------------------------------0 kernel messages
1 user-level messages
2 mail system
3 system daemons
4 security/authorization messages
5 messages generated internally by syslogd
6 line printer subsystem
7 network news subsystem
8 UUCP subsystem
9 clock daemon
10 security/authorization messages
11 FTP daemon
12 NTP subsystem
13 log audit
14 log alert
15 clock daemon
16 local use 0 (local0)
17 local use 1 (local1)
18 local use 2 (local2)
19 local use 3 (local3)
20 local use 4 (local4)
21 local use 5 (local5)
22 local use 6 (local6)
23 local use 7 (local7)
The default logging facility is 23.
72

4. Telnet/SSH Console continued
4.3 Network Configuration continued
4.3.1.2 Remote Syslog continued
Example of assigning a new Remote Syslog Server
>> 1
-------- Remote Syslog Server --------------------------------------------------
-------- Host ------------------------------------------------------------------
Current Host =
Enter a string between 1 and 128 characters for Host
>> remotesysloghost
-------- Port ------------------------------------------------------------------
Current Port = 514
Enter an integer value for Port
>>
Entering an empty string will clear the value. Do you wish to clear this value?
Y- Yes, continue and perform operation
N- Do Not Make Change
>> n
-------- Remote Syslog Severity Level ------------------------------------------
Current Remote Syslog Severity Level = Disabled
1- Disabled
2- Emergency
3- Alert
4- Critical
5- Error
6- Warning
7- Notice
8- Info
9- Debug
10- Trace
X- Remote Syslog Servers
>> 8
-------- Facility --------------------------------------------------------------
Current Facility = 23
Enter an integer between 1 and 23 for Facility
>>
Entering an empty string will clear the value. Do you wish to clear this value?
Y- Yes, continue and perform operation
N- Do Not Make Change
>> n
73

4. Telnet/SSH Console continued
4.3 Network Configuration continued
4.3.1.3 Watchdog Settings
The values in this menu are optional Watchdog settings that can be
defined to verify the availability and accessibility of the network.
-------- Watchdog Settings ------------------
Ping Probe Settings
Enabled : No
Interval : 3
Tries Before Fail : 3
Primary Address :
Secondary Address :
NTP Probe Settings
Active : No
Interval : 3
Tries Before Fail : 3
Primary Address :
Primary Port : 125
Secondary Address :
Secondary Port : 0
1- Ping Probe Active
2- Ping Probe Interval
3- Ping Probe Tries Before Fail
4- Ping Probe Primary Address
5- Ping Probe Primary Address
6- NTP Probe Enabled
7- NTP Probe Interval
8- NTP Probe Tries Before Fail
9- NTP Probe Primary Address
10- NTP Probe Primary Port
11- NTP Probe Secondary Address
12- NTP Probe Secondary Port
A- Apply Changes
X- Remote Services
M- Return to Main Menu
<ENTER> Refresh Menu
Menu Data
Ping Probe Settings
Up to two addresses may be defined to periodically ping to determine
the health of the network.
• Enabled
If yes, the Ping Probe is active.
• Interval
This setting is used to define how often, in minutes, a ping will be
performed.
• Tries Before Fail
This is the number of times that the ping will be attempted before
it is considered to be a failed ping attempt.
• Primary Address
This is the primary address that will be pinged.
• Secondary Address
This is the secondary address that will be pinged.
NTP Probe Settings
This defines up to two addresses that can be sent an NTP request to
determine the health of the network.
• Enabled
If yes, the NTP Probe is active.
• Interval
This setting is used to define how often, in minutes, an NTP
request will be sent.
• Tries Before Fail
This is the number of times that the NTP request fails before
considering the test to be a failure.
• Primary Address
This is the primary address to send the NTP request.
• Primary Port
This is the port for the primary address.
• Secondary Address
This is the secondary address to send the NTP request.
• Secondary Port
This is the port for the secondary address.
74

4. Telnet/SSH Console continued
4.3 Network Configuration continued
4.3.2 User Interfaces
These menus control how the various available SNMPWEBCARD interfaces are started.
4.3.2.1 Telnet/SSH
This menu provides configuration access to the way the user and
system interact with the Telnet/SSH interface.
Menu Data
Automatically Start SSH Menu
This menu asks if when the card is started, should the SSH Menu
application be automatically started as well. Valid Values:
• Yes
Start the application. The default is Yes.
• No
Do not start the application.
SSH Menu Port
If the application is to be started, then this is the listening port to use.
The default is 22.
Automatically Start Telnet Menu
This menu asks if when the card is started, should the Telnet Menu
application be automatically started as well. Valid Values:
• Yes
Start the application. The default value is Yes.
• No
Do not start the application.
Telnet Menu Port
If the application is to be started, then this is the listening port to use.
The default is 23.
4.3.2.2 Web Console
Menu Data
Automatically Start HTTPS
This menu asks if when the card is started, the HTTPS Web access
should be started as well. Valid Values:
• Yes
Start the application.
• No
Do not start the application.
HTTPS Port
If the application is to be started, then this is the listening port to use.
The default is 443.
Automatically Start HTTP
This menu asks if when the card is started, the HTTP Web access
should be started as well. Valid Values:
• Yes
Start the application.
• No
Do not start the application.
HTTP Port
If the application is to be started, then this is the listening port to use.
The default is 80.
Automatically Start SSH CLI
This asks if when the card is started, should the Telnet Menu
application be automatically started as well. Valid Values:
• Yes
Start the application. The default value is Yes.
• No
Do not start the application.
SSH CLI Port
If the application is to be started, then this is the listening port to use.
The default is 2112.
Automatically Start Telnet CLI
This asks if when the card is started, should the Telnet Menu
application be automatically started. Valid Values:
• Yes
Start the application. The default value is Yes.
• No
Do not start the application.
Telnet CLI Port
If the application is to be started, then this is the listening port to use.
The default is 5214.
75

4. Telnet/SSH Console continued
4.3 Network Configuration continued
4.3.2.3 SNMP Settings
This menu allows the user to configure SNMP set and get settings.
Menu Data
Automatically Start SNMP
This menu asks if when the card is started, the SNMP application
should be started as well. Valid Values:
• Yes
Start the application.
• No
Do not start the application.
SNMP Port
If the application is to be started, then this is the port to use for SNMP
set and get requests.
Enable SNMP V1
This indicates if SNMPv1 should be enabled on card startup.
Enable SNMP V2c
This indicates if SNMPV2c should be enabled on card startup
Enable SNMP V3
This indicates if SNMPV3 should be enabled on card startup.
Note: The SNMP enable flags will not change the default local users
created.
4.3.2.4 FTP
This menu allows the user to configure the FTP client settings.
Menu Data
Automatically Start FTP
This menu asks if when the card is started, the FTP application should
be started as well. Valid Values:
• Yes
Start the application.
• No
Do not start the application.
FTP Port
If the application is to be started, then this is the port to use for FTP
transfers.
4.3.2.5 Remote View Access Port
This menu allows the user to configure the specific port with which they
will remotely access and view the SNMPWEBCARD.
76

4. Telnet/SSH Console continued
4.3 Network Configuration continued
4.3.3 IP Configuration
This menu allows the user to have full control over the IP settings of the SNMPWEBCARD and how it interacts with the network. Both IPV4 and
IPV6 addresses are supported.
-------- IP Configuration ------------------------------------------------------
Host Name : mypoweralertcard
Domain Name : tlsoftwaredev.local
IPV4 Address Information
========================
Home eth0
Method STATIC
IPV4 Address 10.11.0.111
Subnet Mask 255.0.0.0
IPV6 Address Information
========================
Home Method IPV6 Address Prefix Length
-------- -------- ------------------------------ --------------
eth0:1 STATIC 2001:DB8::1:58:4F43:4849:544C 64
eth0:3 AUTO FE80::240:9DFF:FE43:3597 64
eth0:4 AUTO 2001:DB8::1:240:9DFF:FE43:3597 64
eth0:5 NONE :: 0
eth0:6 NONE :: 0
eth0:7 NONE :: 0
1- Host Name
2- Domain Name
3- IPV4 Settings
4- IPV6 Settings
5- DNS Settings
X- Network Configuration
M- Return to Main Menu
<ENTER> Refresh Menu
77

4. Telnet/SSH Console continued
4.3 Network Configuration continued
4.3.3.1 Host Name
This is a character string up to 63 characters to be used as the host name for the SNMPWEBCARD.
-------- Host Name ------------------------------------------------------------ Current Host Name = poweralert_0641576753151
Enter a string between 1 and 63 characters for Host Name
X- Leave value unchanged
M- Return to Main Menu
4.3.3.2 Domain Data Entry Menu
This menu is used for setting the domain name associated with the SNMPWEBCARD.
-------- Domain Name ---------------------------------------------------------- Current Domain Name = tlsoftwaredev.local
Enter a string between 1 and 67 characters for Domain Name
X- Leave value unchanged
M- Return to Main Menu
4.3.3.3 IPV4 Settings
This menu displays current IPV4 settings and allows a user to reconfigure the method, address, subnet mask and gateway of the protocol.
-------- IPV4 Settings ----------------------
Current IPV4 Address Information
================================
Home : eth0
Method : STATIC
IPV4 Address : 10.11.0.111
Subnet Mask : 255.0.0.0
Settings On Restart
===================
Method : STATIC
Address : 10.11.0.111
Subnet Mask : 255.0.0.0
Gateway : 10.0.0.1
1- Method
2- Address
3- Subnet Mask
4- Gateway
A- Apply Changes
X- IP Configuration
M- Return to Main Menu
<ENTER> Refresh Menu
Menu Data
Method
The method used to determine the IPV4 Address associated with the
SNMPWEBCARD. The valid values are STATIC and DHCP.
The value STATIC means that a user defined fixed IPV4 address will be
used by the card. When this option is chosen, the user must also supply the subnet mask and gateway.
The value DHCP (Dynamic Host Configuration Protocol) is used to dynamically assign the IPV4 address at initialization. When DHCP option
is chosen, the user cannot change the subnet mask or the gateway.
Address
Only applies when method is STATIC. This is the user-defined fixed IPV4
address.
Subnet Mask
Only applies when method is STATIC. This is user-defined subnet mask.
Gateway
Only applies when method is STATIC. This is the user-defined gateway
address.
78

4. Telnet/SSH Console continued
4.3 Network Configuration continued
4.3.3.4 IPV6 Settings
This menu displays current IPV6 settings and allows a user to toggle the dynamic host configuration protocol and method. There can be up to
six IPV6 addresses for the card. Only two of these are impacted by this menu. A user may choose to have one IPV6 Address determined through
DHCP and one set statically. Any others that appear in the list have been automatically assigned by the card’s software. They are shown here
because they are valid IP addresses and can be used to route to the card. These addresses will have a method of AUTO.
-------- IPV6 Settings ---------------------------------------------------------
Current IPV6 Address Information
================================
Home Method IPV6 Address Prefix Length
-------- -------- ------------------------------ ------------- eth0:1 STATIC 2001:DB8::1:58:4F43:4849:544C 64
eth0:3 AUTO FE80::240:9DFF:FE43:3597 64
eth0:4 AUTO 2001:DB8::1:240:9DFF:FE43:3597 64
eth0:5 NONE :: 0
eth0:6 NONE :: 0
eth0:7 NONE :: 0
Settings On Restart
===================
DHCP : Yes
Static : Yes
Address : 2001:DB8::1:58:4F43:4849:544C
Prefix Length : 64
1- DHCP
2- Static
3- Address
4- Prefix Length
A- Apply Changes
X- IP Configuration
M- Return to Main Menu
<ENTER> Refresh Menu
Menu Data
DHCP
This setting determines if an IPV6 address should be obtained through DHCP.
Static
This setting determines if the user wishes to assign a static IPV6 address.
Address
If “Static” is Yes, then the address must be specified. If No, the address will not be displayed.
Prefix Length
If “Static” is Yes, then the prefix length must be specified. If No, then the prefix length will not be displayed.
79
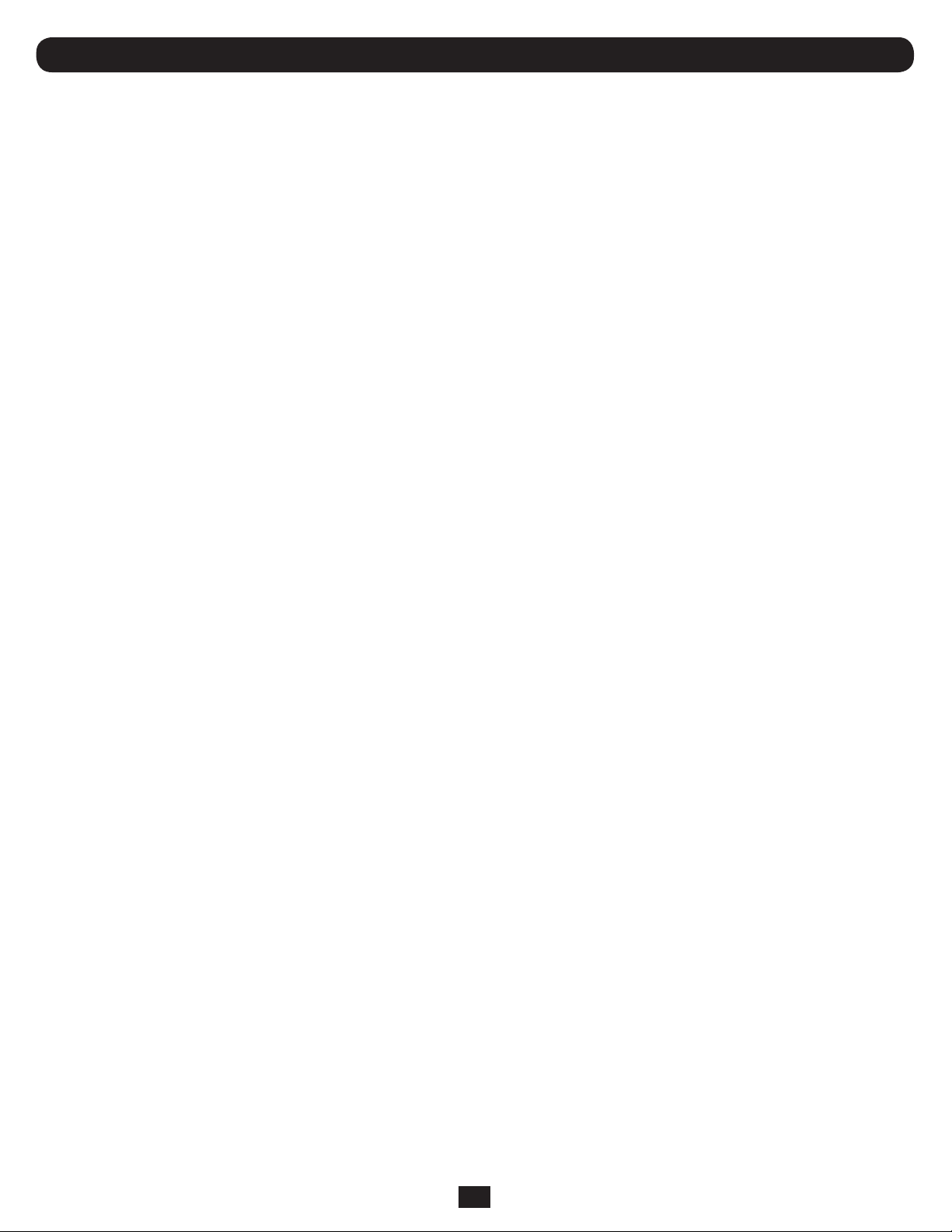
4. Telnet/SSH Console continued
4.3 Network Configuration continued
4.3.3.5 DNS Settings
This menu allows the user to define only one DNS server, though there may be up to two DNS servers on the system. If DHCP is used for either
the IPV4 or IPV6 address, a DNS server will be defined by DHCP. The user defined DNS server will always be in the list.
-------- DNS Settings --------------------------------------------------------- Current DNS Address Information
===============================
---------------------------------------------------------------------------- # | Address
---------------------------------------------------------------------------- 1 ::FFFF:8.8.8.8
2 2001:DB8::2:0:0:0:2
Settings On Restart
===================
DNS Address : 8.8.8.8
1- DNS Address
X- IP Configuration
M- Return to Main Menu
<ENTER> Refresh Menu
Note: The user-defined DNS address may be entered in IPV4 or IPV6 format, but will be resolved to an IPV6 address format and will be displayed
as such. In the above menu example, the address 8.8.8.8 was entered, but is displayed in its IPV6 format of ::FFFF:8.8.8.8.
80
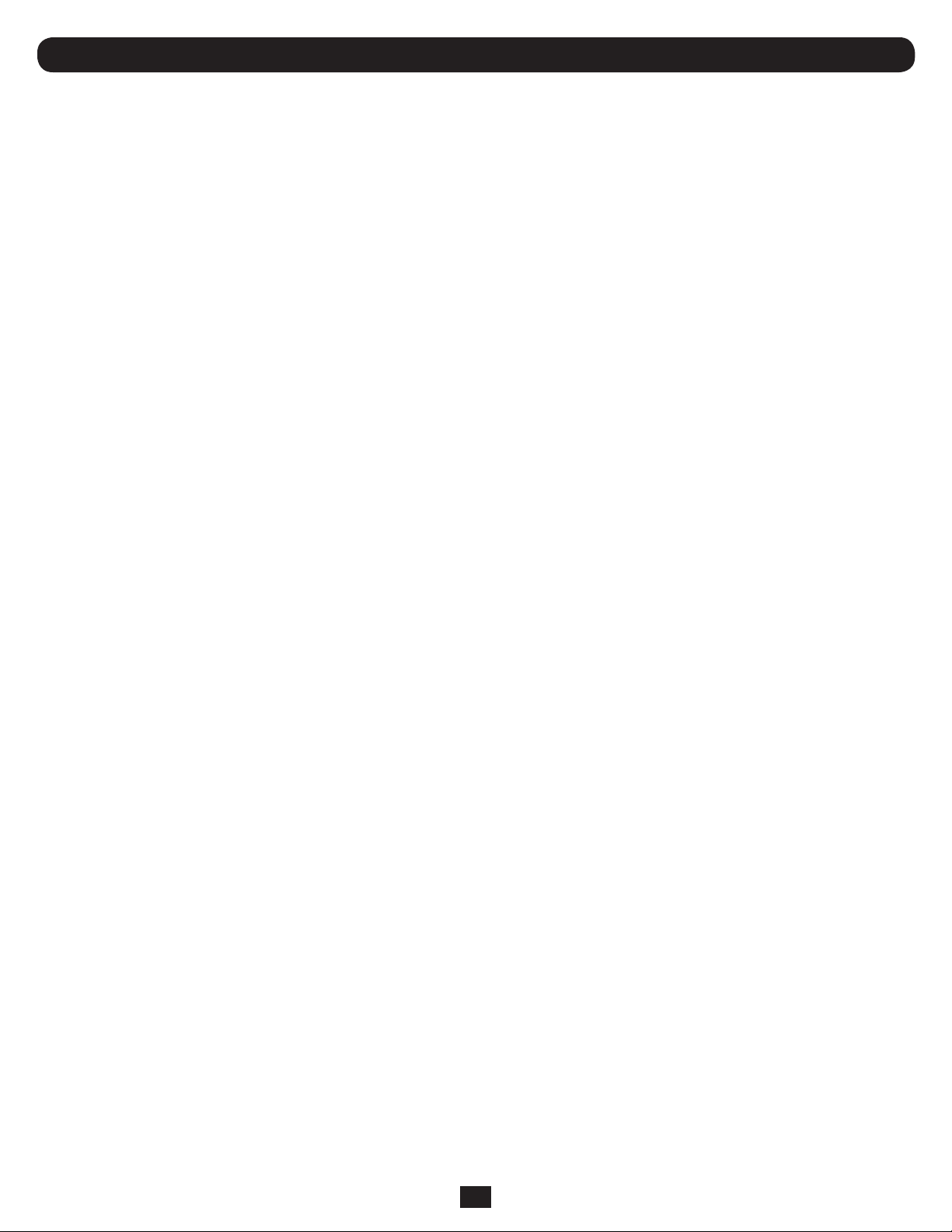
4. Telnet/SSH Console continued
4.4 Alarms and Logging
This menu allows for in-depth viewing, configuration and acknowledgement of logs and alarms that come across the system.
Alarms and Logging
-------- Alarms and Logging --------------------------------------------------- 1- Alarms
2- View Logs
3- Logging Settings
X/M- Return to Main Menu
<ENTER> Refresh Menu
4.4.1 Alarms
This menu provides a summary of all alarm conditions, where they have occurred and whether they have been acknowledged.
Alarm Summary
-------- Alarm List ------------------------------------------------------------
Auto Acknowledge Alarms: Off
# Device Alarm Detail ACT ACK
--- ------ --------------------- ------ -----1 2 Temperature Beyond Limits No No
2 2 Humidity Beyond Limits No No
3 1 Output Off No No
4 1 Battery Age Above Threshold No No
5 2 Temperature Beyond Limits No No
6 2 Humidity Beyond Limits No No
7 1 Output Off No No
8 1 Battery Age Above Threshold No No
9 2 Temperature Beyond Limits No No
10 2 Humidity Beyond Limits No No
11 1 Output Off No No
12 1 Battery Age Above Threshold No No
13 2 Temperature Beyond Limits Yes No
14 2 Humidity Beyond Limits Yes No
15 1 Output Off Yes No
16 1 Battery Age Above Threshold Yes No
#- Alarm Id
A- Acknowledge All Alarms
E- Enable Alarm Auto Acknowledgement
X/M- Return to Main Menu
<ENTER> Refresh Menu
Menu Data
Auto-Acknowledge Alarms
This is a system-wide setting that will automatically acknowledge every alarm on the system. This will force alarm entries to be removed as soon as
the alarm condition clears. This setting should be enabled if using with PowerAlert Network Management System (PAMS) or the PowerAlert Shutdown Agent (PANSA).
Acknowledge All Alarms
This option gives the user the ability to acknowledge all of the active alarms. Any inactive unacknowledged alarms will be deleted when this is
done. The alarms acknowledged will be marked as such and as when the alarm condition clears, it will be removed.
81

4. Telnet/SSH Console continued
4.4 Alarms and Logging continued
4.4.1.1 Alarm Details
The detail for each alarm can be displayed by choosing its ID. Once it is
displayed the user has the option to acknowledge that alarm only.
Alarm ID
This is a number that uniquely identifies the alarm.
Device ID
This is the numeric device id with the alarm condition. This value will be
0 if the alarm does not apply to a specific device but is associated with
the system as a whole.
Detail
This is the text description of the alarm condition
Category
This is the severity level category. Alarm categories are:
• CRITICAL
• WARNING
• INFORMATION
• STATUS
• OFFLINE
Active
This indicates if the alarm condition is still present
Time
This is the time that the alarm event occurred.
Time Cleared
This is only displayed for inactive alarms. It is the time that the alarm
condition cleared.
Acknowledged
This indicates if the alarm has already been acknowledged.
4.4.2 View Logs
This section of the document allows the user to view the event and data log for the entire system.
To have access to the log viewing menus the user must have read access to the LOGGING facility
-------- View Logs ------------------------------------------------------------ 1- Data Log
2- Event Log
X- Main Menu
M- Return to Main Menu
<ENTER> Refresh Menu
82
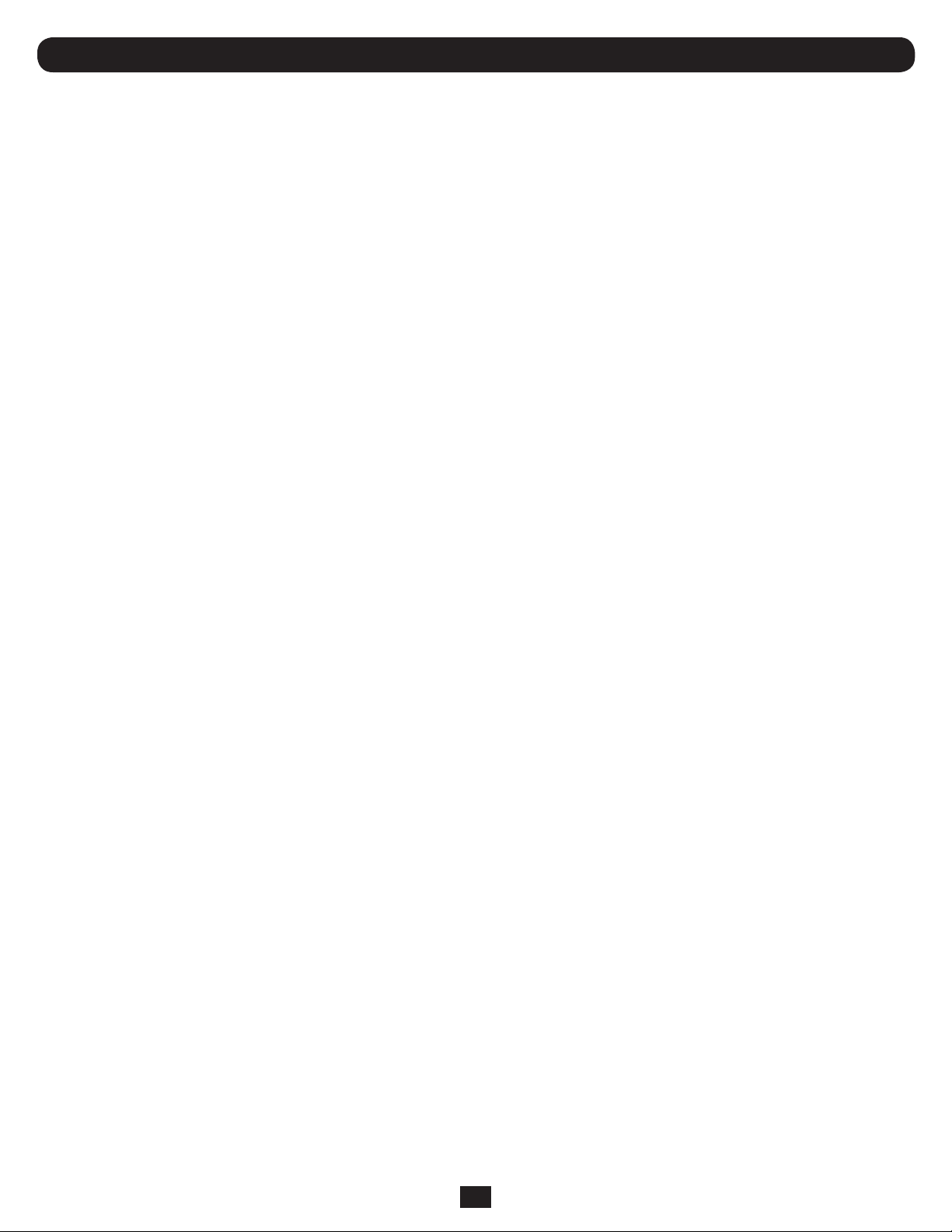
4. Telnet/SSH Console continued
4.4 Alarms and Logging continued
4.4.2.1 Data Log
View the data logs for the system. The data log will log only variables marked in the system to be logged.
-------- Data Log -----------------------------------------------------------
Order : Descending
Filter : None
Time Range : Display All Entries
V- Start Viewing Log
O- Change Viewing Options
C- Clear Log
X- Logs Menu
M- Return to Main Menu
<ENTER> Refresh Menu
Data Log Viewing Options
-------- Log Viewing Options ---------------------------------------------------
Order : Descending
Filter : None
Time Range : Display All Entries
1- Display Order
2- Filter
3- Choose Time Range
R- Reset To Defaults
X- Data Log
M- Return to Main Menu
<ENTER> Refresh Menu
Menu Data
View Data Log
Choosing this option will begin the data log display using the various viewing options chosen. A maximum of 10 entries will be displayed at a time.
Once viewing is started, the user has the option to display the next set of entries or reverse the viewing order to go back. The next option will be
offered until there are no more entries to be displayed.
Order
The logs may be displayed in ascending or descending order by time. The default is to view the log in descending order with the newest entries
displayed first.
Data Log Filter
The log entries displayed may be limited by applying a filter. Only entries that match the filter criteria will be displayed. The data log can be filtered
on device variables. The variables may be all of the variables for all devices (default), all variables on one specific device or up to three specific
variables that are either across all devices or applied to a single device.
Data Log Filter Menu Example
-------- Data Log Filter ----------------------------------------------------
Filter : None
1- Device Variable
C- Clear Filter
X- Log Viewing Options
M- Return to Main Menu
<ENTER> Refresh Menu
>> 1
83
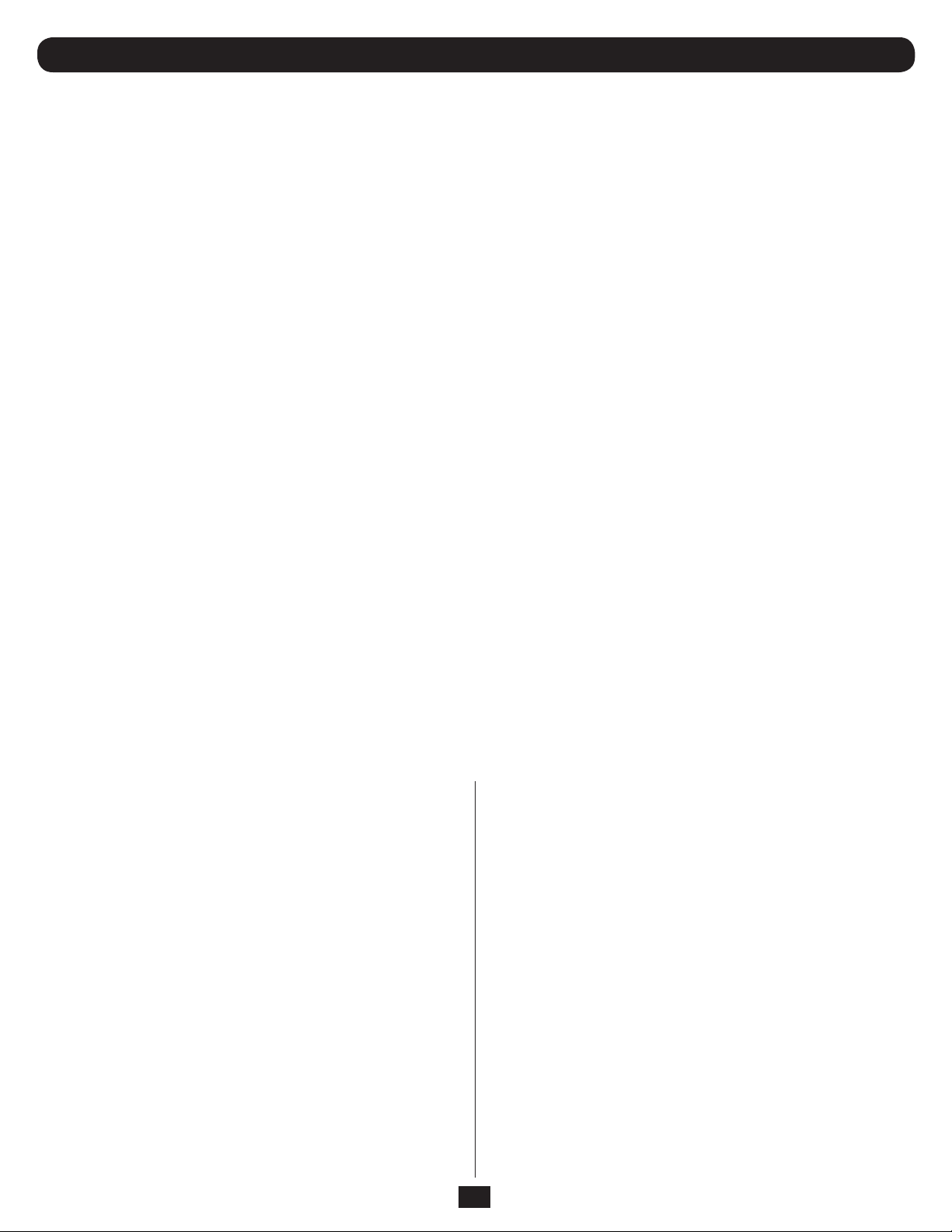
4. Telnet/SSH Console continued
4.4 Alarms and Logging continued
4.4.2.1 Data Log continued
-------- Device Selection Menu ----------------------------------------------
1- Choose from All Device Variables
2- Choose Variables From Device 1 (SU1500RTXL2Ua)
3- Choose Variables From Probe (Envirosense)
X- Data Log Filter
M- Return to Main Menu
<ENTER> Refresh Menu
>> 2
Data Log Filter Device Variable Selection Menu Example
-------- Device Variable ----------------------------------------------------
Filter on a maximum of 3 variables.
Filter On : Only Variables for Device 1
1- Battery Charge Remaining
2- Battery Minutes Remaining
3- Battery Temperature (C)
4- Battery Temperature (F)
5- Battery Voltage
6- Input Voltage
7- Input Voltage 1
8- Input Voltage 12
9- Input Voltage 2
10- Input Voltage 3
11- Output Current
12- Output Current 1
13- Output Current 2
14- Output Current 3
15- Output Load
16- Output Load 1
17- Output Load 2
18- Output Load 3
19- Self Test Date
X- Data Log Filter
M- Return to Main Menu
<ENTER> Refresh Menu
Time Ranges
The valid values are “Display All Entries” or “Choose Time Range”.
Display All Entries
All of the entries in the log will be displayed.
Choose Time Range
The display will be limited to the chosen time range.
Oldest Entry Display Date and Time
No entries in the log that occurred before this date and time will be
displayed. The default is the date and time of the first entry recorded in
the log.
Oldest Entry Date
The oldest entry date is specified in the format YYYY-MM-DD.
Oldest Entry Time
The oldest entry time is specified in 24-hour clock format of
HH:MM[:SS].
Newest Entry Display Date and Time
No entries in the log that occurred after this date and time will be
displayed. The default is the current time.
Newest Entry Date
The newest entry date is specified in the format YYYY-MM-DD.
Newest Entry Time
The newest entry time is specified in 24-hour clock format of
HH:MM[:SS].
Clear Log
This option will clear all of the entries in the data log.
84
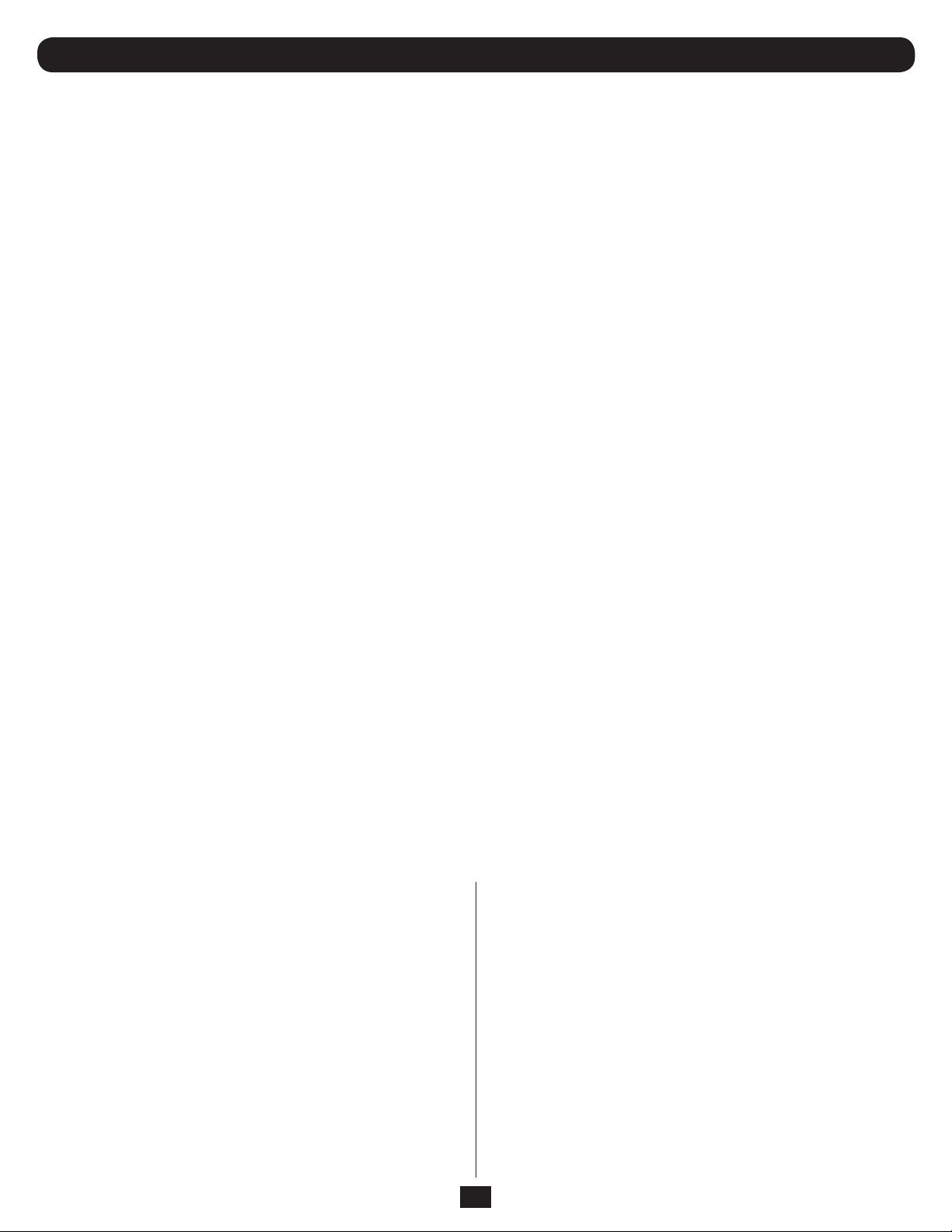
4. Telnet/SSH Console continued
4.4 Alarms and Logging continued
4.4.2.2 Event Log
This menu allows the user to view the event log entries for the entire system.
-------- Event Log ------------------------------------------------------------ Order : Descending
Category : All
Time Range : Display All Entries
V- Start Viewing Log
O- Change Viewing Options
C- Clear Log
X- Logs Menu
M- Return to Main Menu
<ENTER> Refresh Menu
>>
Start Viewing Log
Choosing this option will begin the data log display. Only 10 entries will be displayed at a time using the various viewing options chosen. Once
viewing is started the user has the option to display the next set of entries or reverse the viewing order to go back. The next option will be offered
until there are no more entries to be displayed.
-------- Display Event Log -----------------------------------------------------
Display Order: Descending
Date: 2011-08-12
# Category Time Device Description
==========================================================================
19 WARNING 15:01:00 1 Self Test Failed
18 CRITICAL 15:00:56 1 Output Off
13 INFO 14:54:41 1 Battery Age Above Threshold
12 WARNING 14:54:41 1 Self Test Failed
11 CRITICAL 14:54:37 1 Output Off
Date: 2011-08-11
# Category Time Device Description
===========================================================================
6 INFO 19:00:01 1 Battery Age Above Threshold
5 WARNING 13:26:09 1 Self Test Failed
4 CRITICAL 13:26:04 1 Output Off
X- Event Log
M- Return to Main Menu
<ENTER> Refresh Menu
>>
Menu Data
The event entries are grouped by the date the events occurred. When
Time
This is the time that the event occurred.
the date changes a new date heading is printed.
Device ID
Event ID
For an event that occurs on a specific device, this is the ID of that device.
This is the ID of the event.
Description
Category
This is a text description of the event that occurred.
This is the severity category of the event. The possible values for the
event category are:
•NORMAL
•CRITICAL
•WARNING
•INFORMATION
•STATUS
•OFFLINE
85
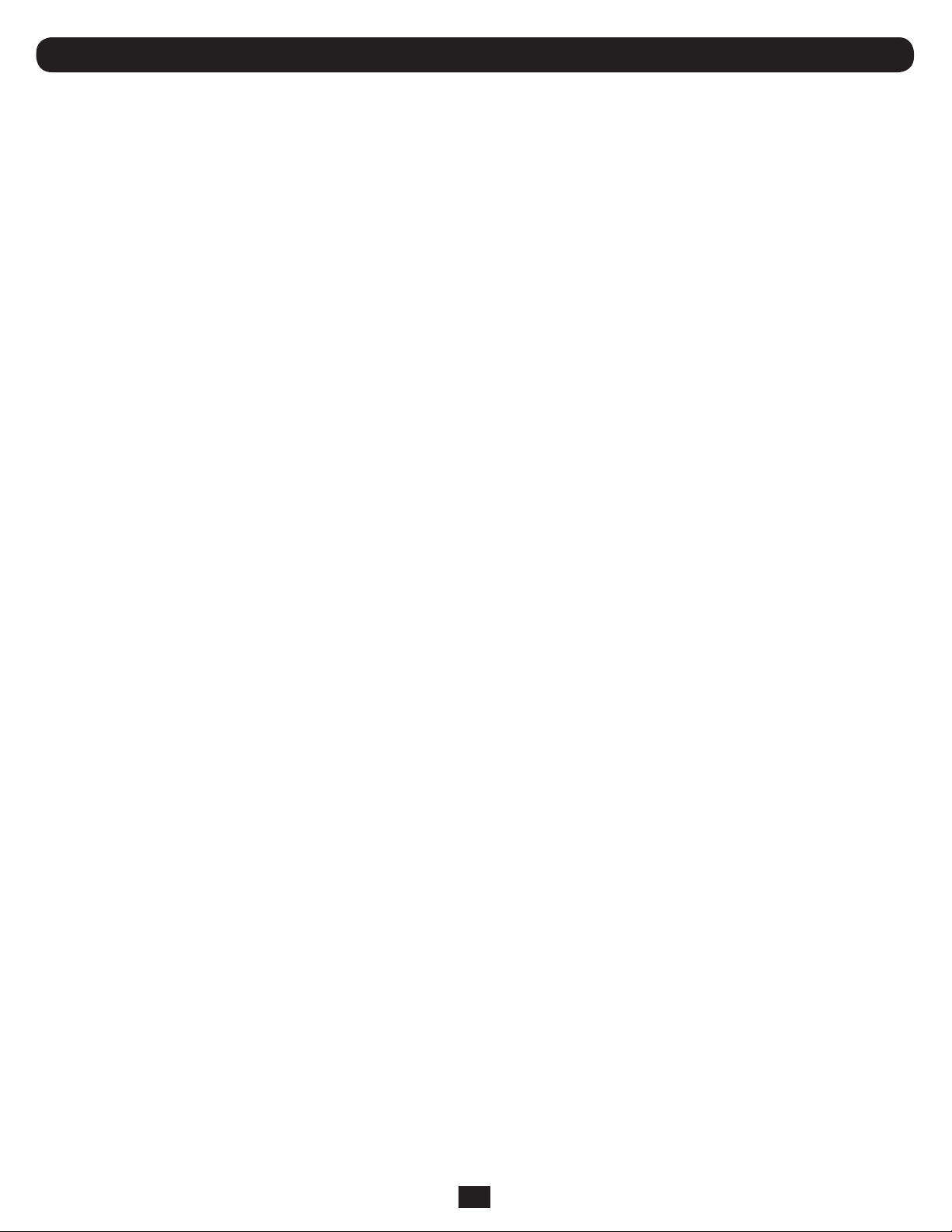
4. Telnet/SSH Console continued
4.4 Alarms and Logging continued
4.4.2.2 Event Log continued
Change Viewing Options
Changing the viewing options will allow the user to decide the order to view the log as well as define filters to limit that logs to be viewed. These
options are active only for the single instance of viewing the log and are not persisted.
-------- Log Viewing Options -------------------------------------------------- Order : Descending
Category : All
Time Range : Display All Entries
1- Display Order
2- Category
3- Choose Time Range
R- Reset To Defaults
X- Event Log
M- Return to Main Menu
<ENTER> Refresh Menu
>>
Menu Data
Display Order
This is the order, by date and time, that the events will be displayed. The valid values are Ascending and Descending. The default value is Descending.
Category
The Category field allows the user to limit which event logs display by limiting the severity categories. Multiple categories may be chosen to be displayed.
Example Menus for Choosing Multiple Event Categories
-------- Device Event Category ------------------------------------------------ 1- NORMAL
2- CRITICAL
3- WARNING
4- INFORMATION
5- STATUS
6- OFFLINE
X- Device Event Menu
M- Return to Main Menu
<ENTER> Refresh Menu
>> 2
-------- Device Event Category ------------------------------------------------ Current Selected Categories: CRITICAL
1- NORMAL
2- WARNING
3- INFORMATION
4- STATUS
5- OFFLINE
C- Clear Selection
X- Device Event Menu
M- Return to Main Menu
<ENTER> Refresh Menu
>> 2
-------- Device Event Category ------------------------------------------------ Current Selected Categories: CRITICAL, WARNING
1- NORMAL
2- INFORMATION
3- STATUS
4- OFFLINE
C- Clear Selection
X- Device Event Menu
M- Return to Main Menu
<ENTER> Refresh Menu
>> 2
86

4. Telnet/SSH Console continued
4.4 Alarms and Logging continued
4.4.2.2 Event Log continued
-------- Device Event Category ------------------------------------------------ Current Selected Categories: CRITICAL, WARNING, INFORMATION
1- NORMAL
2- STATUS
3- OFFLINE
C- Clear Selection
X- Device Event Menu
M- Return to Main Menu
<ENTER> Refresh Menu
>> 2
-------- Device Event Category ------------------------------------------------ Current Selected Categories: CRITICAL, WARNING, INFORMATION, STATUS
1- NORMAL
2- OFFLINE
C- Clear Selection
X- Device Event Menu
M- Return to Main Menu
<ENTER> Refresh Menu
>> 2
-------- Device Event Category ------------------------------------------------ Current Selected Categories: CRITICAL, WARNING, INFORMATION, STATUS, OFFLINE
Maximum Number Of Categories Selected
C- Clear Selection
X- Device Event Menu
M- Return to Main Menu
<ENTER> Refresh Menu
>>
Time Ranges
The valid values are “Display All Entries” or “Choose Time Range”.
Display All Entries
All of the entries in the log will be displayed. This is the default
setting.
Choose Time Range
The display will be limited to the chosen time range.
Oldest Entry Display Date and Time
No entries in the log that occurred before this date and time will be
displayed. The default is the date and time of the first entry recorded in
the log.
Oldest Entry Time
The oldest entry time is specified in 24-hour clock format of
HH:MM[:SS].
Newest Entry Display Date and Time
No entries in the log the occurred after this data and time will be
displayed. The default is the current time.
Newest Entry Date
The newest entry date is specified in the format YYYY-MM-DD.
Newest Entry Time
The newest entry time is specified in 24-hour clock format of
HH:MM[:SS].
Oldest Entry Date
The oldest entry date is specified in the format YYYY-MM-DD.
Clear Log
This option will clear all of the entries in the event log.
87

4. Telnet/SSH Console continued
4.4 Alarms and Logging continued
4.4.3 Logging Settings
This section defines the preference settings for the various types of logs. These setting include things like maximum log file sizes, logging severity
levels and actions to take when the log is rotated.
-------- Logging Settings ----------------------------------------------------- 1- Application Log
2- Data Log
3- Event Log
X- Alarms and Logging
M- Return to Main Menu
<ENTER> Refresh Menu
>> 1
4.4.3.1 Application Log Settings
-------- Application Log --------------------------------------------------- Console Log Severity Level : Info
1- Console Log Severity Level
X- Logging Settings
M- Return to Main Menu
<ENTER> Refresh Menu
>> 1
Menu Data
Console Log Severity Level
This is the minimum level of severity that is logged. For example, if “Error” level is chosen, then “Error,” “Critical,” “Alert” and “Emergency” logs will
be displayed on the console log.
The valid logging levels for the console log are:
•Disabled
•Emergency
•Alert
•Critical
•Error
•Warning
•Notice
•Info(default)
•Debug
•Trace
88
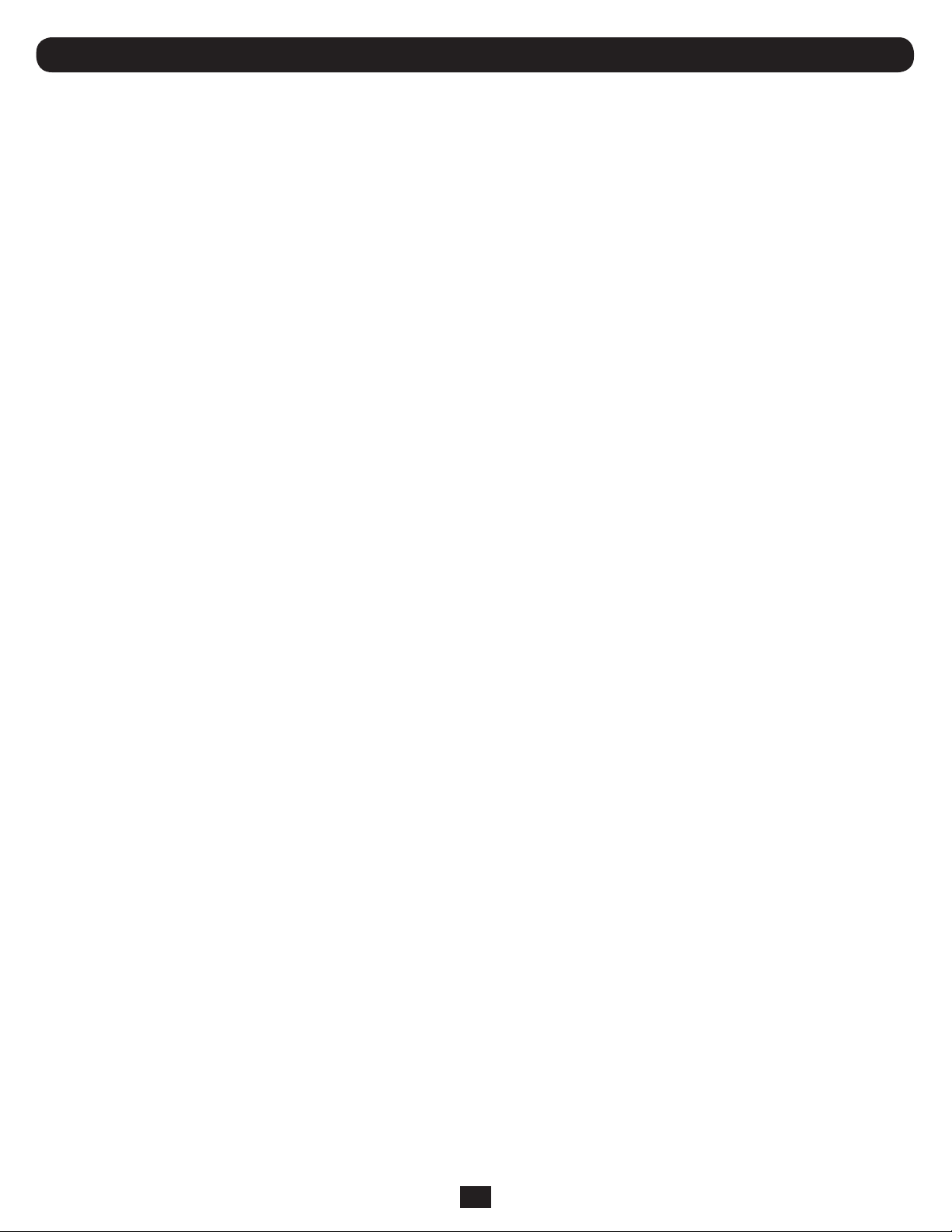
4. Telnet/SSH Console continued
4.4 Alarms and Logging continued
4.4.3.2 Data Log Settings
The data log settings are used to define the maximum data log size and actions to take when the log is rotated.
-------- Data Log -----------------------------------------------------------
Maximum Entries : 2048
Actions On Rotate :
Format Protocol Delivery Target
------ -------- --------------------------------------- log smtp Admin John Doe
1- Maximum Entries
2- Actions On Rotate
X/M- Return to Main Menu
<ENTER> Refresh Menu
Menu Data
Maximum Entries
The maximum number of entries that can be in the log before it is rotated. The valid values are an integer between 64 and 2048.
The default value is 2048.
Actions On Rotate
This defines the actions to take when the log is rotated. The log data may be archived by sending to a single destination using email or HTTP.
The log may be sent to multiple destinations by creating multiple actions.
-------- Actions On Rotate --------------------------------------------------
# Format Protocol Delivery Target
--- ------ -------- --------------------------------------- 1 log smtp Admin John Doe
#- Edit Rotate Action
0- Add New Rotate Action
X- Data Log
M- Return to Main Menu
<ENTER> Refresh Menu
-------- Rotate Action ------------------------------------------------------
Format : log
Protocol : smtp
Delivery Target : Admin John Doe
1- Format
2- Protocol
3- Delivery Target
A- Apply Changes
D- Delete
X- Actions On Rotate
M- Return to Main Menu
<ENTER> Refresh Menu
89

4. Telnet/SSH Console continued
4.4 Alarms and Logging continued
4.4.3.2 Data Log Settings continued
Menu Data
Format
This defines the format of the data log file to be sent on rotation. The valid values are:
•csv–commaseparatedvalues
•log–logtextle
•xml–xmlfomatle
Protocol
This defines the protocol to use when sending the data log file. The valid values are:
•smtp–emailtodestination
•http–usehttporhttpstosendtodestination
Destination
This field is used to select the destination for the data log file. When the protocol is SMTP, the destination will be an email contact. When the
protocol is HTTP, the destination will be an HTTP contact.
If no contacts have been created, or the desired destination has not already been created, the user may create a new destination from this menu.
The contacts added here are then also available for use on other menus using the contacts, i.e. the email notification actions.
4.4.3.3 Event Log Settings
The event log settings are used to define the maximum event log size and actions to take when the log is rotated.
-------- Event Log ----------------------------------------------------------
Maximum Entries : 2048
Actions On Rotate :
Format Protocol Delivery Target
------ -------- --------------------------------------- xml http httpupload
1- Maximum Entries
2- Actions On Rotate
X- Logging Settings
M- Return to Main Menu
<ENTER> Refresh Menu
90
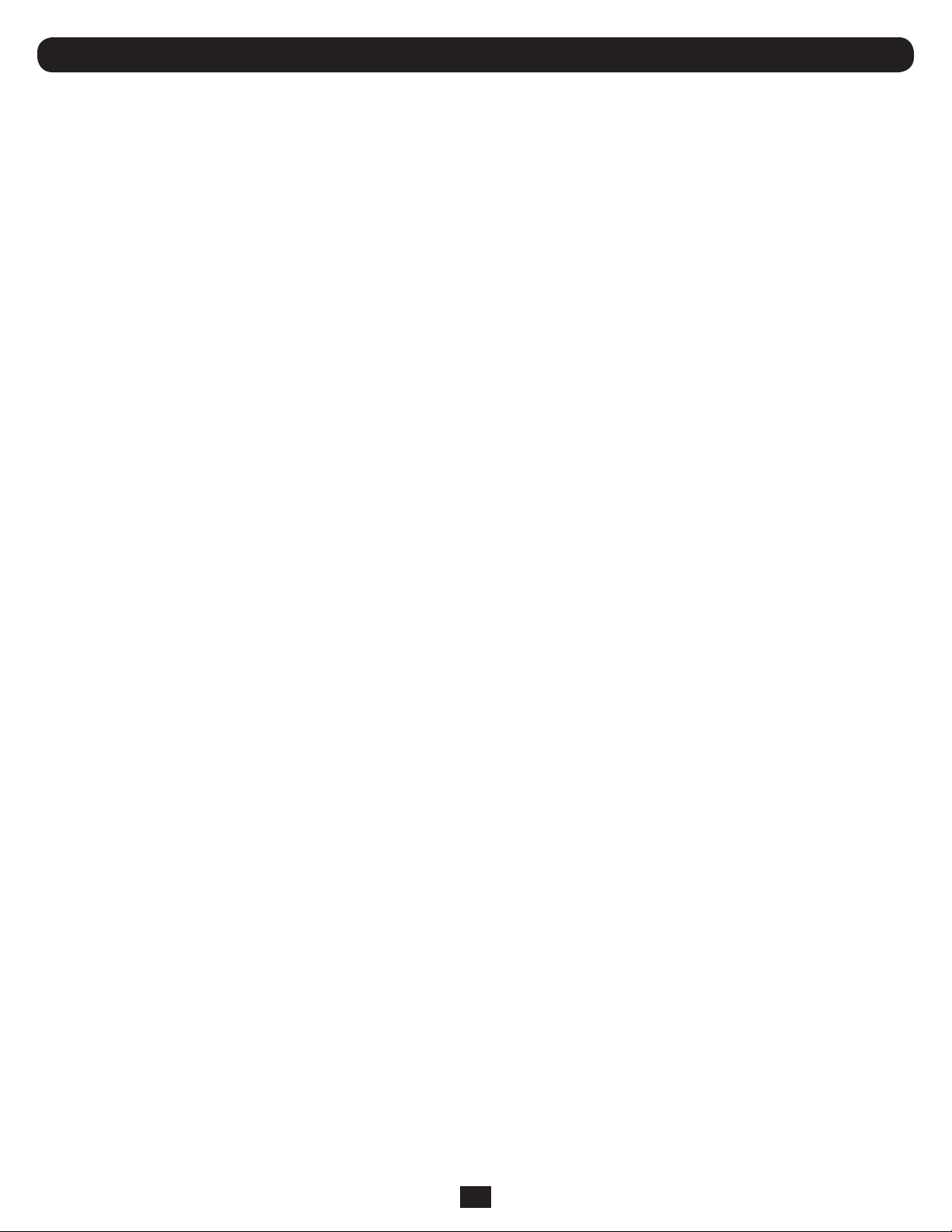
4. Telnet/SSH Console continued
4.4 Alarms and Logging continued
4.4.3.3 Event Log Settings continued
Menu Data
Maximum Entries
The maximum number of entries that can be in the log before it is rotated. The valid values are an integer between 64 and 2048. The default
value is 2048.
Actions On Rotate
This defines the actions to take when the log is rotated. The log data may be archived by sending to a single destination using email or HTTP. The
log may be sent to multiple destinations by creating multiple actions.
-------- Actions On Rotate ------------------------------------------------- # Format Protocol Delivery Target
--- ------ -------- --------------------------------------- 1 xml http httpupload
#- Edit Rotate Action
0- Add New Rotate Action
X- Event Log
M- Return to Main Menu
<ENTER> Refresh Menu
-------- Rotate Action ------------------------------------------------------
Format : xml
Protocol : http
Delivery Target : httpupload
1- Format
2- Protocol
3- Delivery Target
A- Apply Changes
D- Delete
X- Actions On Rotate
M- Return to Main Menu
<ENTER> Refresh Menu
Menu Data
Format
This defines the format of the event log file to be sent on rotation. The valid values are:
•csv–commaseparatedvalues
•log–logtextle
•xml–xmlfomatle
Protocol
This defines the protocol to use when sending the event log file. The valid values are:
•smtp–emailtodestination
•http–usehttporhttpstosendtodestination
Destination
This field is used to select the destination for the data log file. When the protocol is SMTP, the destination will be an email contact. When the
protocol is HTTP, the destination will be an HTTP contact.
If no contacts have been created, or the desired destination has not already been created, the user may create a new destination from this menu.
The contacts added here are then also available for use on other menus using the contacts, i.e. the email notification actions.
91

4. Telnet/SSH Console continued
4.5 About
This menu contains information about PowerAlert. The data on this menu is read-only. The data on this menu is:
-------- About PowerAlert ----------------------------------------------------- OS : NetOS
Agent Type : NETOS7
MAC Address : 00:06:67:22:63:6D
Driver Version : 12.06.0214
Engine Version : 12.06.0061
Driver File Status : Normal
X/M- Return to Main Menu
<ENTER> Refresh Menu
92

5. Command Line Interface
The SNMPWEBCARD 12.06.006X firmware adds support for new features on the command line interface (CLI). Many of the functional controls
available in the Web console and Telnet interface are now available on the command line interface. The CLI allows for the use of user-created
scripts and easier integration with third party systems.
The CLI can be accessed on the SNMPWEBCARD via the management serial port, via SSH on the default port 2112, and via Telnet on the default
port 5214. For security purposes, some features are only enabled on the serial and SSH interfaces. (Refer to section 4.3.2 for more information
on starting the CLI from the Telnet or SSH menu.)
This section of the user manual will familiarize you with the way the CLI interprets your input and the meaning of the CLI output.
5.1 Syntax Conventions
The PowerAlert CLI uses its own standard syntax to interpret your input. The syntax defines standard conventions which are used to describe any
problems with the input. The next definitions are important for understanding the rest of this document and the CLI error messages.
1. Program - The ‘program’ refers to the software module that will interpret the user input and perform the work.
2. Program Name - The command keyword that is typed to invoke the program.
3. Directive - The entire phrase entered, including the program name and any arguments. The directive is broken down into several parts of
grammar, like a sentence.
4. Mode - The mode tells the program what to do with your arguments. A program can usually perform several different operations on the same
data. Program modes are: List, Add, Update, Delete, and Test. In some programs, the mode can be inferred without your specification; in
other programs, entering the mode will be required.
5. Mode Modifier - If the mode alone can’t describe your request, the program will have a mode modifier list. The mode modifier usually
specifies ‘what’ to list and ‘where’ and ‘what’ to add, update, or delete.
6. Identifier - The update and delete modes support entering a numeric identifier to choose what data your new input will affect. The list mode
often allows an optional identifier to display more information about a single set of data.
7. Option - The option precedes your input parameter and specifies which value you are updating. An option will always begin with a dash
followed by a letter or double dash followed by a number or word.
8. Parameter - If an option requires a parameter, the parameter will follow the option or be appended to the option (for example when choosing
SNMPv3: ‘--v3’).
The directive syntax breaks down along the grammatical boundaries shown below.
|----------------------------------------Directive----------------------------------------------|
|----------Preamble----------------------------|----------Predicate-----------------------------|
|-Program--|-Mode-|-Mode Modifier-|-Identifier-|----------Option List---------------------------|
|-Option-|-Parameter-|-Option-|-----Parameter----|
|-Subject--|-Verb-|-------Direct Object--------|--------------Indirect Object (List)------------|
addrbook -u email 4 --name santa --email santa@morthpole.org
All pieces of syntax are separated with single spaces. The interface does not support input containing spaces at this time, and the input cannot
include a single quote character.
93

5. Command Line Interface continued
5.2 Manual Pages
Each program has its own man page (short for ‘manual page’) built right into the software. You will not have to remember long lists of directives:
The information you need is available any time by typing ‘man’ followed by the program name.
The program synopsis in each program manual page describes the format of the directive and the valid modes and options for the program. The
synopsis uses a familiar format to indicate when you should enter your own data and when you should type exactly what you see. The typical
synopsis format interpretation is show in the next table.
Synopsis Format Interpretation of the Format
< > Angle brackets mean the argument is required.
[ ] Square brackets mean the argument is optional.
| The vertical bar is used to separate mutually exclusive choices.
… A list of space-separated parameters can be entered here.
<word> You must enter a value. The value is chosen by you. The ‘word’ loosely describes what the value is supposed to mean.
<a|b> You must enter a value. The value is exactly either ‘a’ or ‘b’.
[--word <value>] The ‘--word’ option is optional, but if used then ‘value’ is required.
--word <x1…xN> The ‘--word’ option supports a list of parameters separated by spaces. The values are chosen by you. You do not append a ‘1’ or ‘N’
5.3 Output Conventions
onto your input. Usually the values in a list are data identifiers, but they are sometimes preceded by a ‘+’ or ‘-‘ indicating your choice to
add or remove the identifier within the directive’s context.
Additions, updates, and deletions usually result in simple output messages prefixed with either an error code or a data identifier return code
followed by a colon and a short result string. The prefixes are described in the next table.
Result Prefix Interpretation of the Result Prefix
X00: The ‘X’ indicates that program is responding with an error. If available, the error code will follow the ‘X’, and the result string will contain
00: The program is indicating a success message if no ‘X’ is preceding the return value. If the number is non-zero, the return value is the
YN: The program is requesting a Yes or No confirmation before taking action.
QQ: The program is requesting additional input that is not a simple Yes or No.
..: The program has dispatched your request and it should happen in a few moments.
an error message.
data identifier of the last piece of data used. For example, in add mode, the return value will be the data identifier of the new data. To
update this data later, provide the same identifier to the update mode.
5.4 Getting Started with the PowerAlert CLI
Remember, most of your configuration changes will take effect immediately so you can try out your configuration before committing to it. However,
the changes are not saved permanently until you ‘reboot’ the SNMPWEBCARD. You should reboot when your configuration is complete and prior to
testing configurations that simulate a power outage. Refer to Section 2 for additional information.
When you first log in to the CLI, you can type ‘help’ to invoke the ‘help’ program and see a list of all programs. Each program does only a small
amount of the work, and programs can be used in succession to accomplish a task. The next paragraphs describe example goals and which
programs can be used together to accomplish them.
Note: Most programs are available only after the system has fully booted.
94

5. Command Line Interface continued
How Do I …
See the list of available programs?
1. Use the ‘help’ program to display all available programs.
See the manual for any program?
1. Use the ‘man’ program to display the manual for any program. It is invoked by typing ‘man <program name>’ without the angle brackets and the ‘program name’ replaced by the name of the program you are interested in.
See my devices?
1. Use the program ‘devmgr’ to view the list of devices and individual device details.
2. Use the program ‘devselect’ to choose a device to work with.
See my device status?
1. Use the program ‘devstatus’ to view the device status (called ‘variables’).
2. Use the program ‘alarm’ to view the active alarms.
Set the time?
1. Use either ‘hwclock’ to change the Real-Time Clock (RTC) or ‘ntpcfg’ to change the network time settings.
2. Use either ‘hwclock’ to synchronize the system clock or skip ahead and use ‘reboot’ to persist the changes and synchronize automatically on the next restart.
Set up email?
1. Use the program ‘addrbook’ to add your email addresses.
2. Use the program ‘emailcfg’ to configure outgoing email.
3. [Optional] Use the ‘action’ program to create an email action. Do this if you want to add only a few of the email addresses or if you
want to make the system delay before emailing.
4. [Optional] Use the ‘actcfg’ program to assign the email action to alarm triggers. By default an email action is already assigned to all
alarms, but if you made a new action you will assign it yourself.
Control my power protection device loads?
1. [Optional] Use the program ‘loadcfg’ to configure ramp and shed settings and create load groups.
2. Use the program ‘loadctl’ to control loads and load groups, the main load, and execute ramp or shed sequences.
Add a user or SNMP Community?
1. Use the program ‘user’ to add or modify local user accounts & SNMP communities.
2. Use the program ‘passwd’ to set the password for any new non-SNMP account, which will cause the account to activate.
3. [Optional] Use the ‘snmpcfg’ program to modify SNMP protocol access.
Reset PowerAlert to factory default settings?
1. Use the program ‘freset’ to reset all user data to factory default.
2. Use the ‘reboot’ program to bring the system down and back up with factory default settings.
95
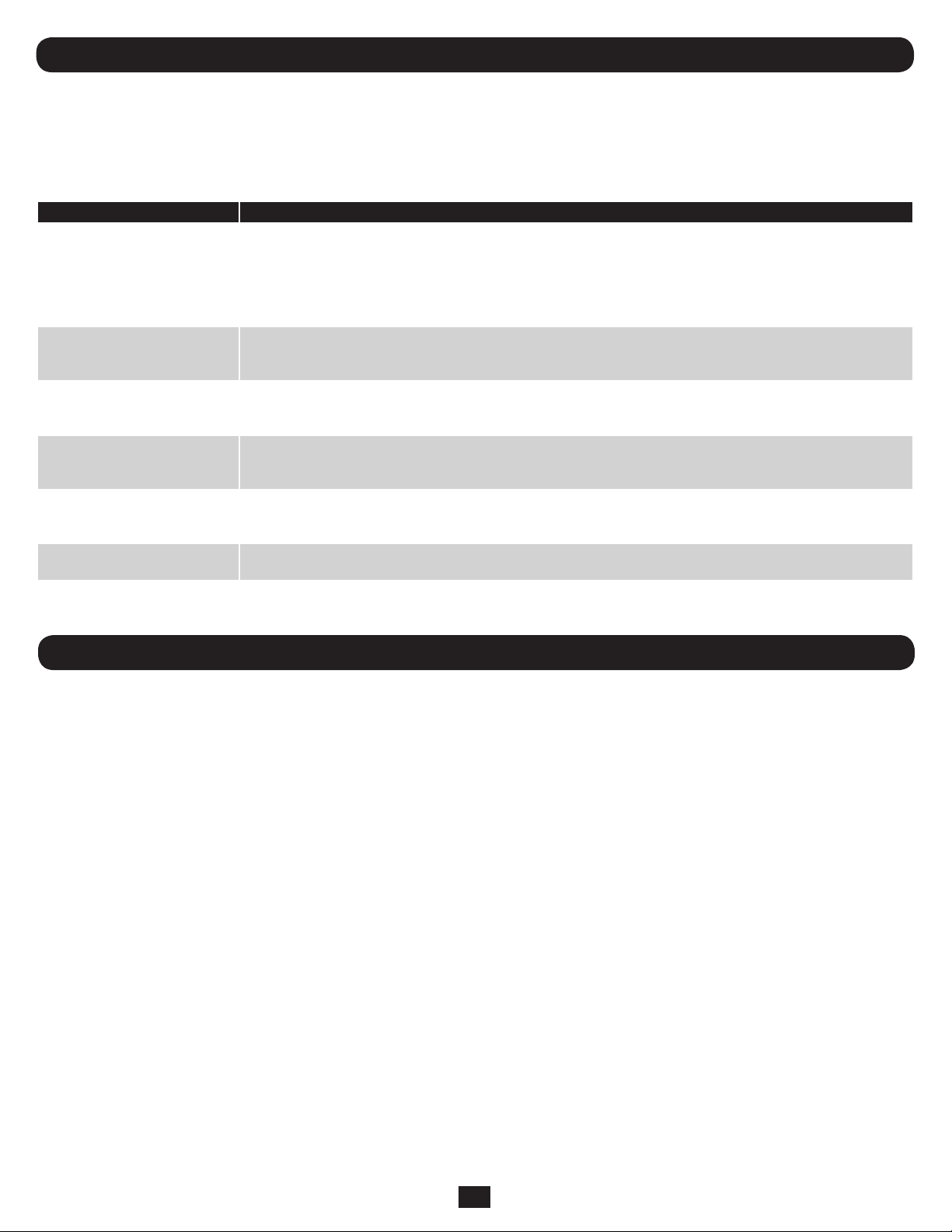
6. Troubleshooting
If you encounter a problem:
•Confirm that the SNMPWEBCARD is turned on.
•Check all connections and confirm that they are secure.
Problem Possible Solution
The IP address of the
SNMPWEBCARD is unknown.
Unable to perform SNMP get
operations.
Unable to perform SNMP set
operations.
Unable to receive traps at
your management station.
Unable to use autodiscovery
to find the agent from your
management station.
SNMPWEBCARD e-mail
notifications are not working.
If your network’s DHCP server assigned an IP address to the SNMPWEBCARD, contact your network
administrator to discover the IP address assigned to the card or view it during terminal session at boot-up.
You'll need to know the MAC address of the SNMPWEBCARD. If your network does not use DHCP, or if you
need to assign a static IP address for another reason, follow the instructions for assigning a static IP address
via terminal mode configuration. Refer to the printed manual that came with your SNMPWEBCARD or PDU for
more information.
Check the SNMP settings of the SNMPWEBCARD (See Section 3.8.2). The IP address and community
name of the device or application trying to perform the SNMP get operation must be entered in “NMS Access
Settings” with “Read Only” or “Read/Write” permission.
Check the SNMP settings of the SNMPWEBCARD (See Section 3.8.2). The IP address and community
name of the device or application trying to perform the SNMP set operation must be entered in “NMS Access
Settings” with “Read/Write” permission.
Check the SNMP settings of the SNMPWEBCARD (See Section 3.8.2). Verify that you have added an SNMP
trap action profile to send traps to the IP address of the management station of choice. See Section 3.6 for
configuring actions.
Check the SNMP settings of the SNMPWEBCARD (See Section 3.8.2). The IP address and community name
of the management station must be entered in “NMS Access Settings” with “Read/Write” permission. Versions
below 12.04.0040 are not supported.
Verify that you have added an email action profile to send emails to the appropriate destination entered in the
address book. See Section 3.6 for configuring actions.
•Refer to the following list of problems and implement any
recommended solutions.
•If the problem persists after trying the recommended steps, contact
Tripp Lite Technical Support.
7. Technical Support
Before contacting Tripp Lite Technical Support, refer to Section 6 – Troubleshooting for possible solutions. If you are still unable to resolve the
problem, you can reach Tripp Lite Technical Support here:
www.tripplite.com/support
E-mail: techsupport@tripplite.com
Tripp Lite has a policy of continuous improvement. Specifications are subject to change without notice.
96
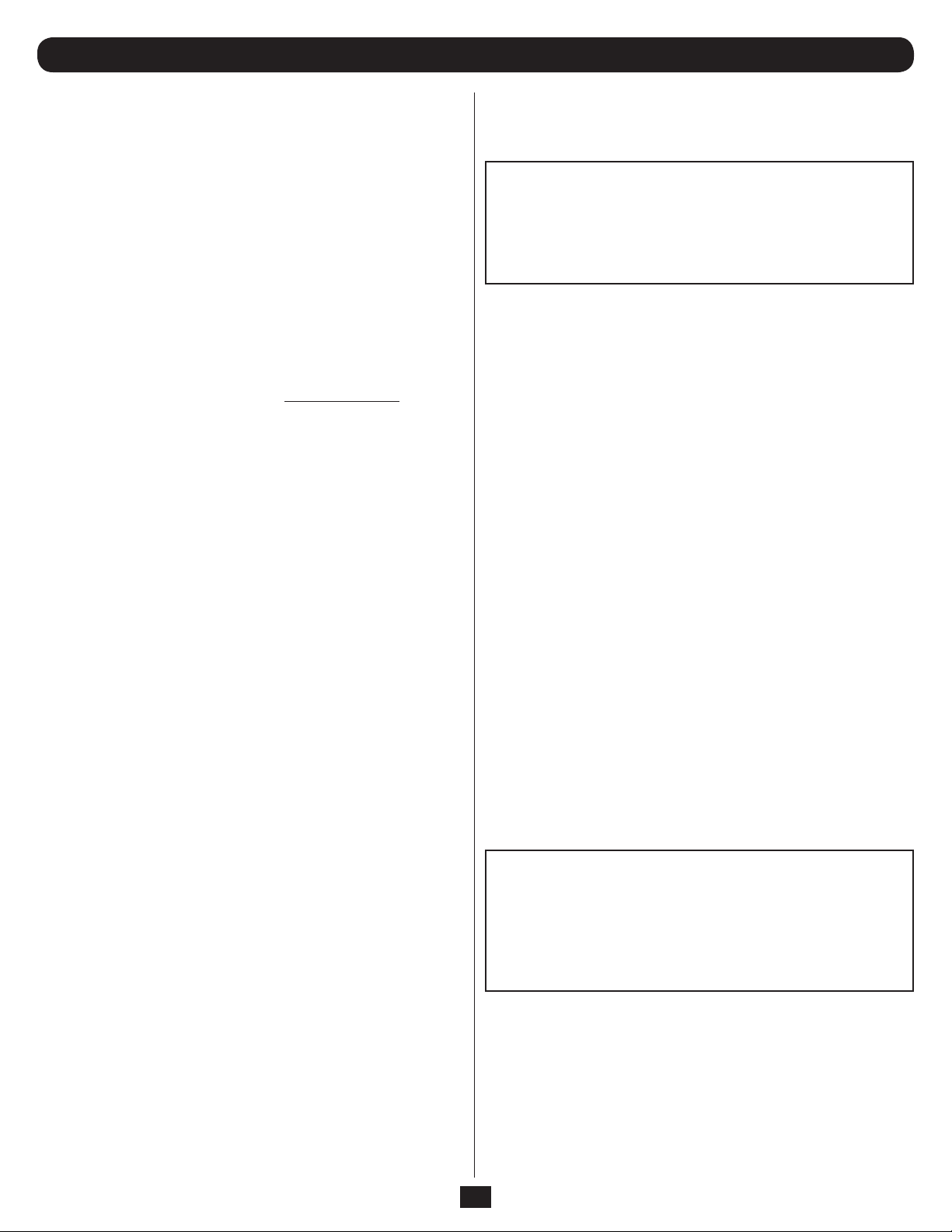
8. Appendix
Configuring RADIUS Authentication in
PowerAlert
PowerAlert 060 supports RADIUS authentication, authorization and
accounting. In addition to configuring PowerAlert to use RADIUS, one
or more RADIUS servers must be configured to provide the appropriate
exchange of information. This document assumes the following:
• The user understands the steps necessary to configure one or
more RADIUS hosts in PowerAlert
• The user understands the steps necessary to configure PowerAlert
to use RADIUS for authentication and/or accounting either as
a sole option or in relationship to local authentication and/or
accounting
• Some flavor of RADIUS server has been installed and configured
and is accessible by PowerAlert
For the rest of this document, when we reference a specific RADIUS
server type, we will be using FreeRadius (www.freeradius.org) as our
default. Your specific configuration may vary.
Configuring the Dictionary
When we talk about a dictionary in this context, we are referring to the
definition of the attributes that can be exchanged between a RADIUS
server and a RADIUS client, in this case PowerAlert. Sample A of this
document shows a sample 'dictionary.tripplite' configuration for use
with a FreeRadius server.
The first thing that needs to be configured is a Vendor ID for TrippLite.
Our assigned code is 850. This is necessary so that the vendorspecific attributes that PowerAlert will send to the RADIUS server are
understood and accepted. Likewise, it allows the server to respond
with vendor-specific information. Our configuration requires and defines
three string attributes.
TrippLite-Authorization
This string contains the authorization definition for a defined user. It
is how PowerAlert determines what facilities within PowerAlert may be
accessed or modified by a given user.
TrippLite-Outlet-Realms
This string contains the individual outlet realms for which a user
is granted access. This is how PowerAlert has implemented usercontrolled outlets.
Sample Administrative User
This entry in the user table defines a sample administrative user for
PowerAlert:
radiusadmin Cleartext-Password := "radiusadmin"
Reply-Message = "Hello, %{User-Name}",
TrippLite-Authorization = "default=rw",
Session-Timeout = 2400,
Idle-Timeout = 1200
This entry defines a user with the name of 'radiusadmin' and a
password of 'radiusadmin'. It is important to note that PowerAlert will
only generate authentication requests with a Cleartext-Password; no
other exchange mechanism is supported at this time.
The Reply-Message line simply indicates a textual response sent back
if the user authenticates successfully. It is not required by PowerAlert but
is a standard component of a response to an authentication request.
The TrippLite-Authorization string is required in all successful
authentication responses. Failure to return said string will default the user
to no authorization. In this case, as described in the dictionary, this user
has default Read-Write access to all of the facilities within PowerAlert.
The Session-Timeout and Idle-Timeout strings are not defined in our
dictionary. They are not vendor-specific attributes but are instead part
of the standard RADIUS configuration defined by RFC 2865.
Session-Timeout “sets the maximum number of seconds of
service to be provided to the user before termination of the
session or prompt. This Attribute is available to be sent by the
server to the client in an Access-Accept or Access-Challenge.” In
the case of PowerAlert, if this value is not sent, a user’s session
will never timeout.
Idle-Timeout “sets the maximum number of consecutive seconds
of idle connection allowed to the user before termination of the
session or prompt. This Attribute is available to be sent by the
server to the client in an Access-Accept or Access-Challenge.” In
the cause of PowerAlert, if this value is not sent, a user’s session
will never expire due to inactivity.
Sample Managerial User
This entry in the user table defines a sample managerial user for
PowerAlert:
TrippLite-Message
This is a simple string containing a textual message that will be sent
from PowerAlert to the RADIUS server during the accounting process.
Once the dictionary has been configured, the RADIUS server should
now understand how to handle information exchange with PowerAlert.
Next, we move on to actually defining users to use the vendor-specific
information we've configured.
Configuring the Users
Each user requires a unique configuration. For our sample FreeRadius
server, those entries go into a single file called “users.” A sample of our
configuration file is given in Sample B. We will examine each entry here.
radiusmanager Cleartext-Password := "radiusmanager"
Reply-Message = "Hello, %{User-Name}",
TrippLite-Authorization =
"default=rw,security=ro",
Session-Timeout = 1200,
Idle-Timeout = 600
For the most part, this is identical to the administrative account above: We
have a user name and password on the first line, a Reply-Message on
the second line, and a Tripplite-Authorization string on the third line. We
end the entry with slightly shorter Session-Timeout and Idle-Timeout
entries. The only major difference between our default manager and our
default administrator is that we explicitly deny the manager write access
to the security facility, meaning they can view security resources, such as
user accounts and authentication schemes, but not change them.
97
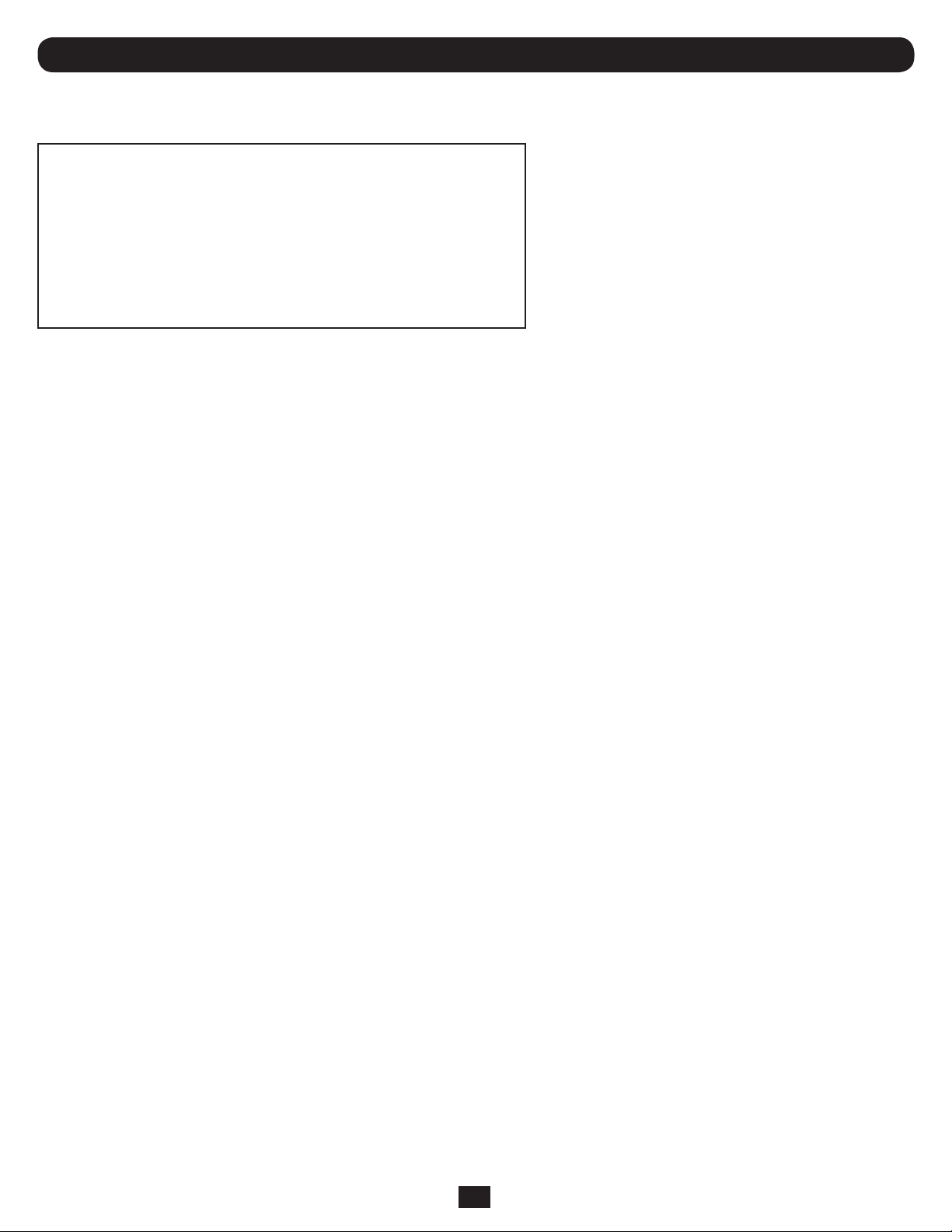
8. Appendix
Sample Guest User
This entry in the user table defines a sample guest user for PowerAlert:
radiusguest Cleartext-Password := "radiusguest"
Reply-Message = "Hello, %{User-Name}",
TrippLite-Authorization = "default=ro,security=none",
TrippLite-Outlet-Realms = "1-10,31",
Session-Timeout = 600,
Idle-Timeout = 300
Once again, the format remains fairly standard in terms of user name, password, Reply-Message and timeout parameters. We provide much
shorter idle and session timeout values reflecting the limited scope of access. The two major changes are in the TrippLite-Authorization and
TrippLite-Outlet-Realm definitions. Our guest user has read-only access to all facilities by default and explicitly has no access to the security
realm. This gives the guest the ability to monitor PowerAlert but not change any of the configuration.
This is also the only entry with a TrippLite-Outlet-Realm definition. In this case, while our guest can monitor the rest of the system, they have
been provided the ability to control individual outlets on devices that support them that fall within the realms of 1, 2, 3, 4, 5, 6, 7, 8, 9, 10 and
31. In this manner, an account can be restricted to only be able to change the state of those specific outlets.
Configuring Client Access
Once we have our dictionary and user configurations in place, we need to tell the RADIUS server to allow PowerAlert to send requests and receive
responses. This is very specific to the particular RADIUS server involved, so check your documentation carefully. For our FreeRadius server, we
would add entries to the clients.conf file following the instructions provided with the sample entries.
98
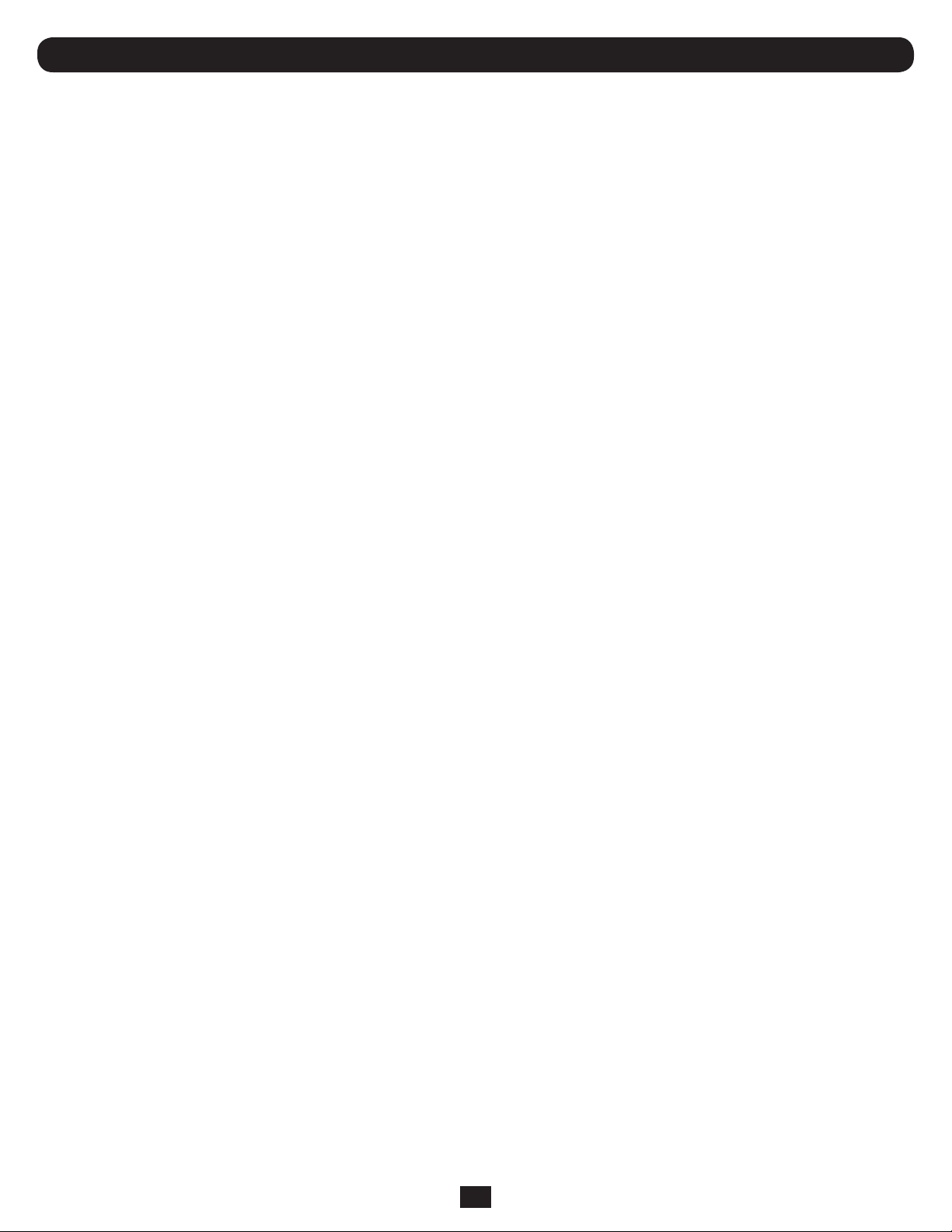
8. Appendix
Sample A
Sample 'dictionary.tripplite' FreeRadius Configuration File
##############################################################################
VENDOR TrippLite 850
BEGIN-VENDOR TrippLite
#
# Access is granted to the various facilities within the PowerAlert software
# by means of the TrippLite-Authorization attribute, which is a comma-delimited
# string of facility-code to access-level pairs.
#
# Facility Codes: default, security, networksettings, systemsettings, systreminfo,
# logging, devicestatus, devicecontrols, deviceevents,
# deviceloads, actions, schedules, discovery
#
# Access Levels: none (or 0), ro (or 1), rw (or 2)
#
# Example: default=rw,security=none,systemsettings=ro
#
# - The default access for all non-specified facilitys is read/write
# - The user has no access to the security facility
# - The user has read-only access to the system settings
#
ATTRIBUTE TrippLite-Authorization 1 string
#
# Comma-delimited string of outlet security realms from 1 through 32 to which
# an otherwise restricted user has read-write access.
#
# Example: 1-5,10,15
#
# - User has read-write access to realms 1, 2, 3, 4 and 5
# - User has read-write access to realms 10 and 15
#
ATTRIBUTE TrippLite-Outlet-Realms 2 string
#
# Simple message, usually sent as part of accounting
#
ATTRIBUTE TrippLite-Message 3 string
END-VENDOR TrippLite
99
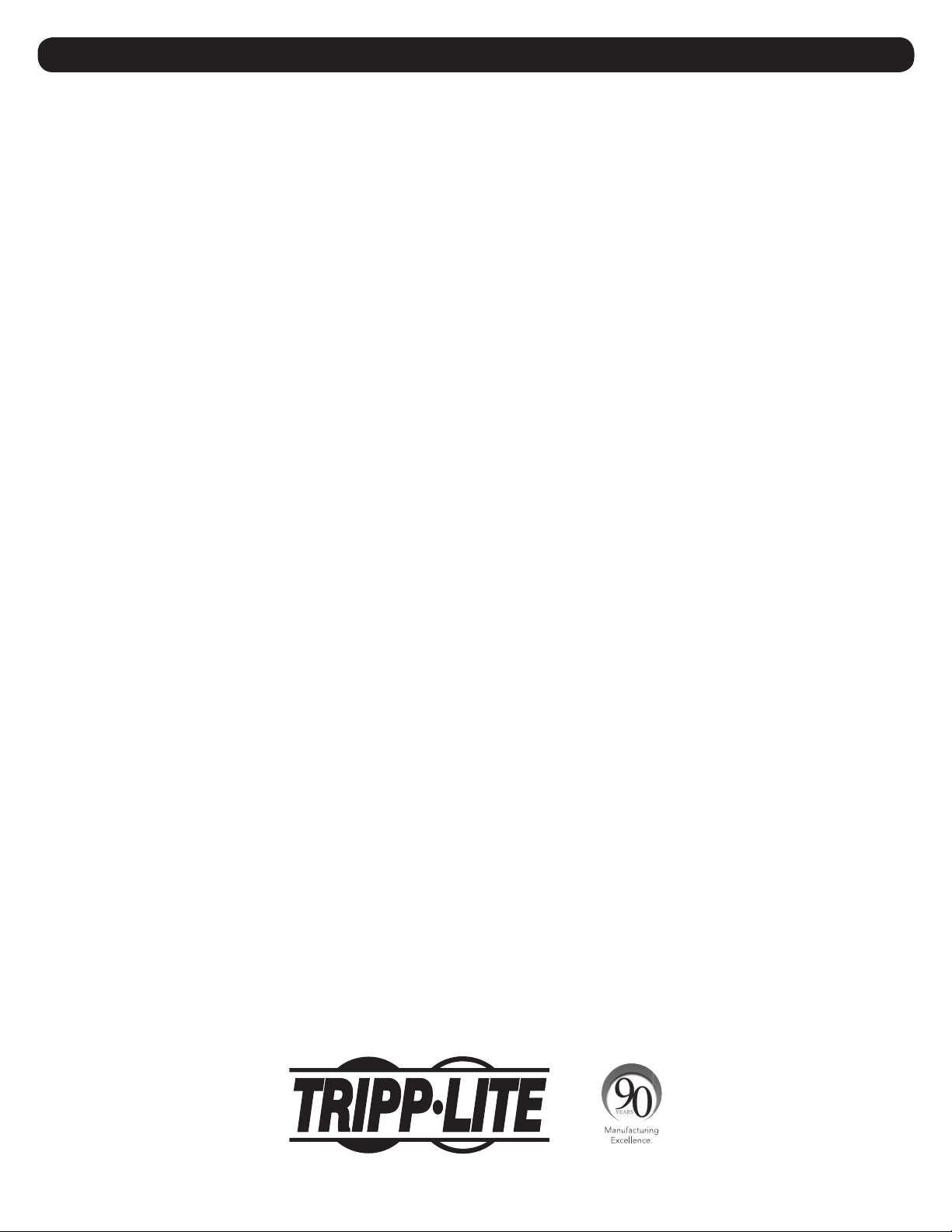
8. Appendix
Sample B
Sample 'users' FreeRadius Configuration File Snippet
The following snippet defines simple sample of an administrative, managerial and
guest account for PowerAlert.
# -------------------------------------------------------------------------#
# PowerAlert Entries
# -------------------------------------------------------------------------#
radiusadmin Cleartext-Password := "radiusadmin"
Reply-Message = "Hello, %{User-Name}",
TrippLite-Authorization = "default=rw",
Session-Timeout = 2400,
Idle-Timeout = 1200
radiusmanager Cleartext-Password := "radiusmanager"
Reply-Message = "Hello, %{User-Name}",
TrippLite-Authorization = "default=rw,security=ro",
Session-Timeout = 1200,
Idle-Timeout = 600
radiusguest Cleartext-Password := "radiusguest"
Reply-Message = "Hello, %{User-Name}",
TrippLite-Authorization = "default=ro,security=none",
TrippLite-Outlet-Realms = "1-10,31",
Session-Timeout = 600,
Idle-Timeout = 300
1111 W. 35th Street, Chicago, IL 60609 USA • www.tripplite.com/support
100
12-145-933238-EN
 Loading...
Loading...