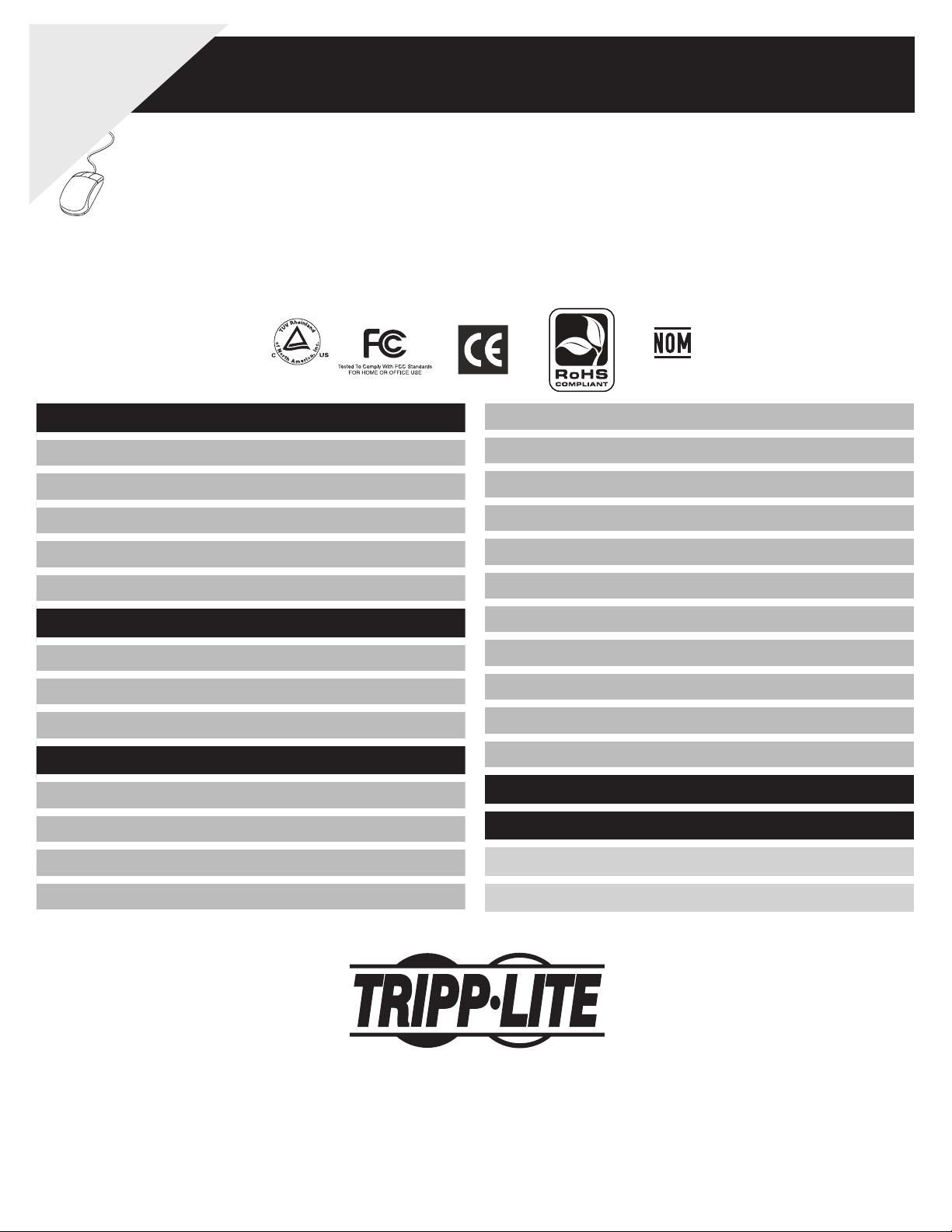
Warranty
Registration:
register online today for a
chance to win a FREE Tripp Lite
product—www.tripplite.com/warranty
Owner’s Manual
NetController™ Rackmount
Console KVM Switches
Models: B040-008-19 and B040-016-19
1. Features 2
General Features
1.1
Package Contents
1.2
Hardware/Software Support
1.3
OSD Main Menu
3.2
OSD Setup Menu
2
2
2
3.3
3.3.1
3.3.2
Auto Logout
OSD Timeout
7
8
8
8
Cable Requirements
1.4
External Vie ws
1.5
2. Installation 4
Rackmounting
2.1
Connecting PCs and Peripherals to a Single Switch
2.2
Daisy-Chaining
2.3
3. Operation 6
Control Interfaces
3.1
Push Buttons
3.1.1
Keyboard Hotkeys
3.1.2
On-Screen Display
3.1.3
Auto Scan Period
2
3
4
4
5
6
6
6
7
3.3.3
Title Bar
3.3.4
Hotkey
3.3.5
Passwor d
3.3.6
Load Default
3.3.7
OSD Appearance
3.3.8
Upgrade Firmware
3.3.9
4. Technical Specifications 11
5. Warranty & Warranty Registration 11
Español 13
Français 25
8
8
8
8
9
9
9
Tripp Lite World Headquarters
1111 W. 35th Street, Chicago, IL 60609 USA
(773) 869-1234 • www.tripplite.com
Note: Follow these instructions and operating procedures to ensure correct performance and to prevent damage to this unit or to its connected devices.
Copyright © 2008 Tripp Lite. All rights reserved. All trademarks are the property of their respective owners.
1
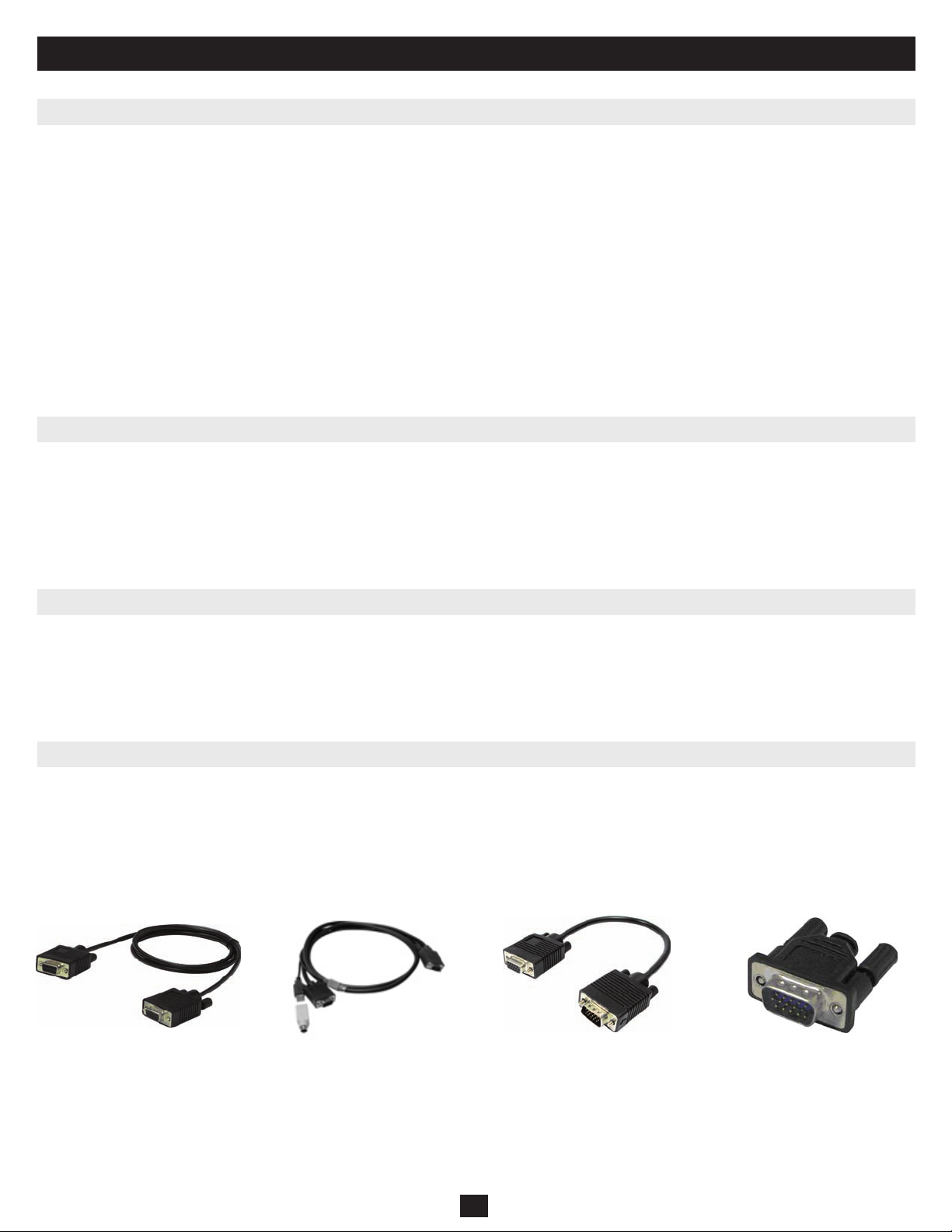
1. Features
1.1 General Features
• Built-in 19" display, keyboard and touch pad
• Connect up to 128 computers by daisy-chaining up to 8 levels of NetController KVM Switches*
• Allows for easy customization of ports by daisy-chaining any combination of NetController KVMs
• Standard 19” rackmount size
• OSD menu for intuitive operation and easy control
• USB and PS/2 keyboard and mouse support
• Password protection and auto-logout features
• Firmware upgradeable
• Robust metal case design ensures best EMI shielding and video quality
• Hot-swappable: disconnect and reconnect USB computers without rebooting
• Easy port selection via push buttons, keyboard hot keys or on-screen display (OSD)
* B040-Series NetController KVM Switches cannot be daisy-chained off of another KVM switch. They can only be used as the master (bank 1) KVM in a daisy-chained configuration.
1.2 Package Contents
• (1) B040-008-19 or B040-016-19 KVM Switch
• (1) 4-ft. Firmware Upgrade Cable—HD15 (F) to DB9 (F)
• (1) AC Power Cord
• (1) Owner’s Manual CD
• (1) Quick Start Guide
1.3 Hardware/Software Support
• Supports standard 5-button Microsoft®, Logitech® or comparable Mice
• Supports standard Microsoft, Logitech and comparable keyboards
• Supports a wide range of software platforms: Macintosh®, DOS, Windows 95/98/SE/NT/2000/ME/XP/Server2003/Vista, Unix®, Linux and BSD
• Superior video quality up to 1600 x 1200 @ 75Hz (for built-in monitor)
1.4 Cabling Requirements
• Firmware Upgrade Cable—HD15 (F) to DB9 (M). Included.
• AC Power Cord. Included.
• Tripp Lite P780-Series USB PS/2 KVM Cable Kit—HD15 (M) to HD15 (M), MiniDIN6 (M), USB A (M) and USB A (F) to MiniDIN6 (M) Adapter.
Available in 6-ft., 10-ft. and 15-ft. lengths. Not included.
• Tripp Lite P781-series Daisy-Chain Cable—HD15 (M) to HD15 (F). Not included (required only when daisy-chaining KVMs).
• Daisy-Chain Terminator—HD15 (F). Not included (required only when daisy-chaining KVMs).
4-ft Firmware Upgrade Cable—Included
P780-Series USB PS/2 KVM
Cable Kit —Not Included
Daisy-Chain Cable—Not Included Daisy-Chain Terminator—
Not Included
2
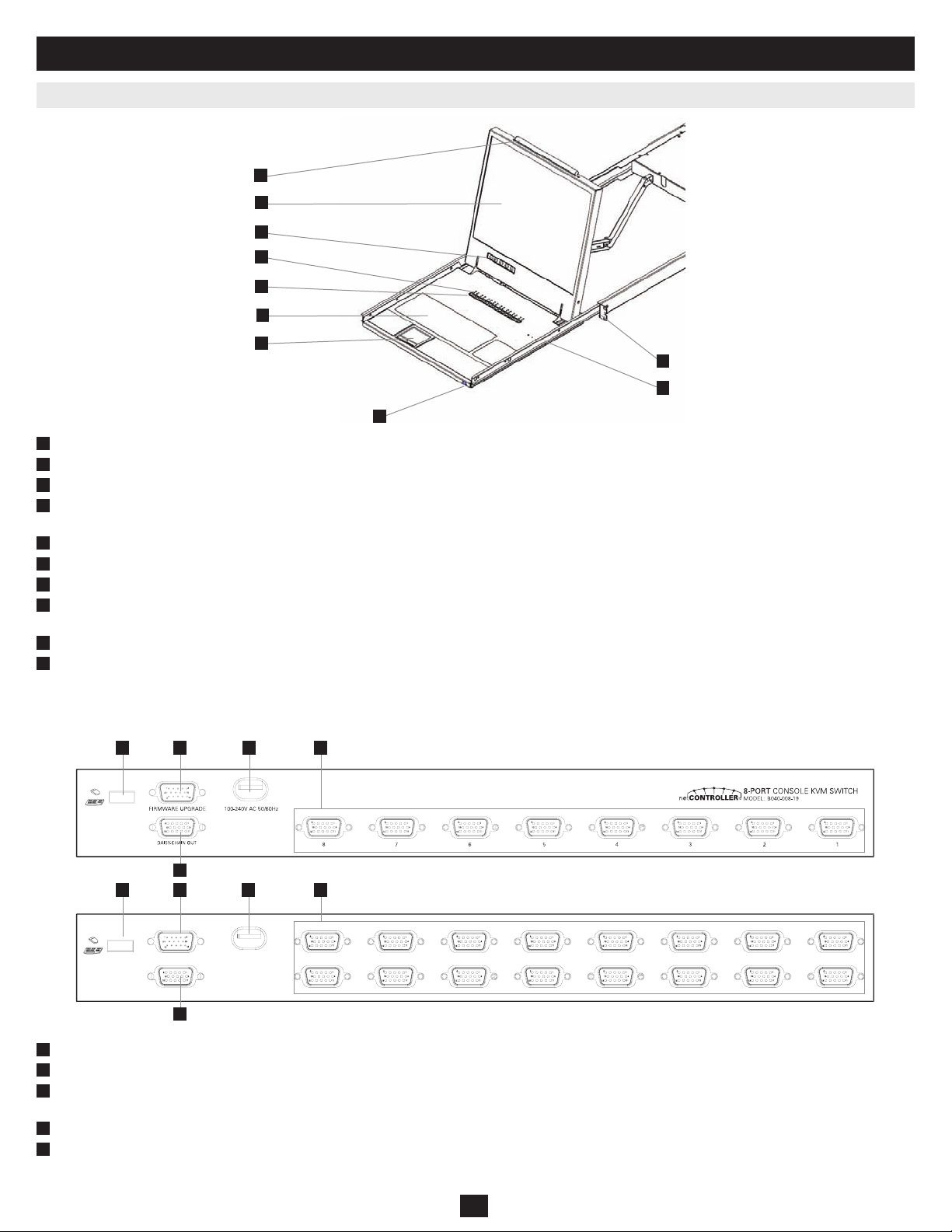
1. Features (continued)
8
100-240V AC 50/60Hz
DAISY-CHAIN OUT
FIRMWARE UPGRADE
7654 32
16 15 14 13 12 11 10 9
1
NetController™ 16-PORT CONSOLE KVM SWITCH MODEL: B040-016-19
1.5 External Views
Front View
1
2
3
4
5
6
Figure 1-1: NetController KVM Front Panel
7
9
10
8
1
Upper Handle: Pull to slide the KVM Switch out; push to slide the KVM Switch in.
2
19” LCD Display: Built-in on-screen display (OSD) for convenient KVM Switch control, including port selection.
3
OSD Push Buttons: Used to access the OSD Menu to adjust the LCD display.
4
LED Indicators: The red LEDs will illuminate above each port with a connected computer that is running power through the console interface. If the connected
computer is powered off, the red LED will not be illuminated. The green LEDs will illuminate above the computer port that is currently selected as active.
5
Port Selection Buttons: Push to directly select the active computer channel that can be controlled by the shared keyboard, touch pad and LCD display
6
Keyboard
7
2-Button Touch Pad: Left button is left click, right is right click. Run your nger up or down the far right side of the touch pad to scroll up and down a screen.
8
Slide Release: Mechanism to lock the drawer closed when the console is not in use. Prevents it from accidentally sliding open. To slide the console out, you
must rst release it by moving the tab sideways.
9
Rackmounting Brackets: There are rackmount brackets to secure the chassis to a system rack located at each corner of the unit.
10
Railway Release Tabs: When the drawer is completely pulled out to the end, the railway system will lock. Push the release tabs on both sides to release the
drawer so that it can be pushed back in.
Rear View
4 12
3
5
2
34 1
5
1
Power Dongle: The power dongle should receive electricity from the included AC po wer cord.
2
USB Port: The USB port is available if you want to use a separate keyboard or mouse.
3
PC Ports: The PC port is a HD15 (F) connector integrated with USB and PS/2 keyboard, mouse and video. To connect a computer to the PC port, you
Figure 1-2: B040-008-19 Rear Panel
Figure 1-3: B040-016-19 Rear Panel
will need one of Tripp Lite’s P780-Series USB PS/2 KVM Cable Kits. Not included.
4
Firmware Upgrade Port: This port is used during the rmware upgrade process (see 3.3.9 Upgrade Firmware on pg. 11).
5
Daisy-Chain OUT Port: The daisy-chain OUT port is a HD15 (F) connector which provides daisy-chaining downstream to a B042-Series KVM Switch.
3
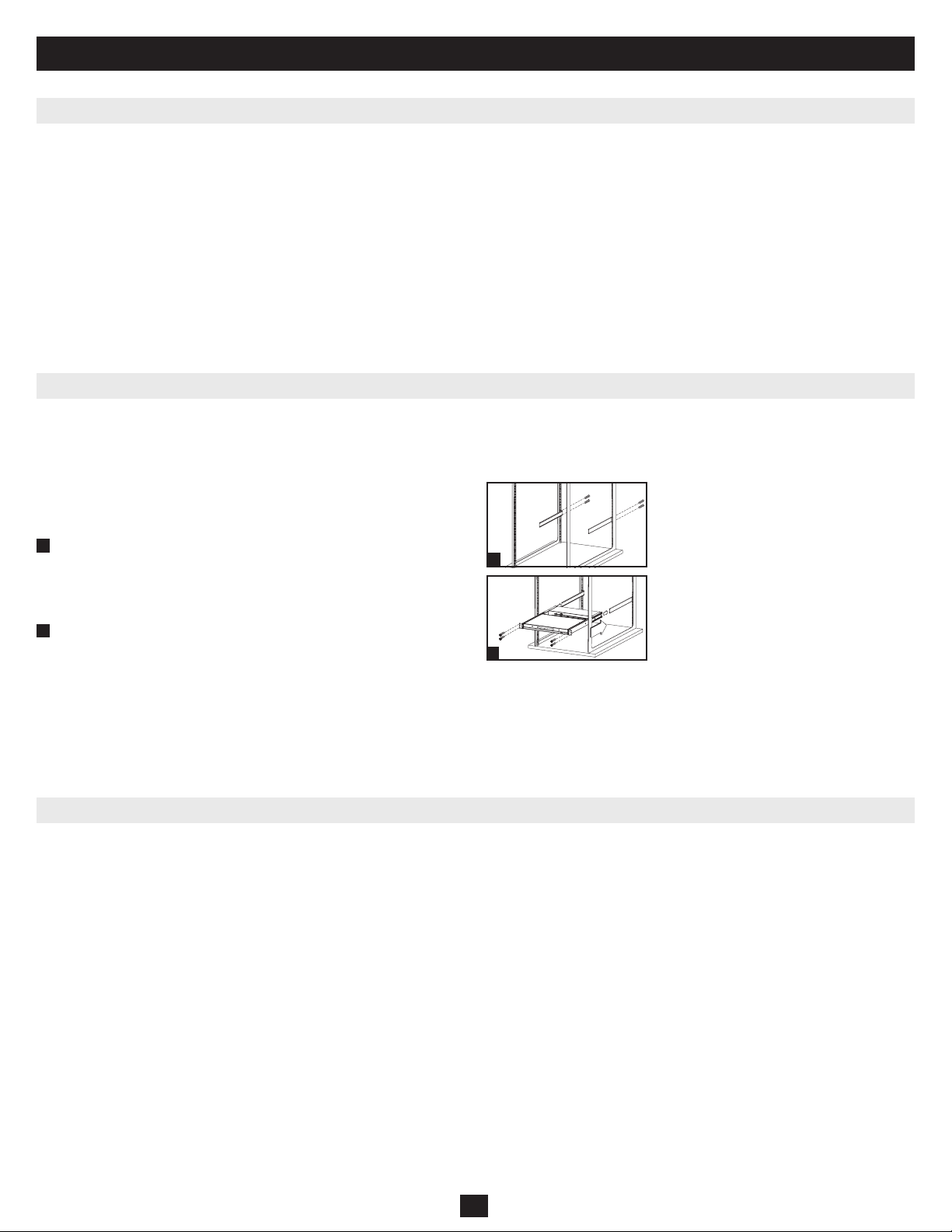
2. Installation
2.1 Rackmounting
Ambient Operating Temperature
The ambient operating temperature in the rack may be an issue and is dependent upon the rack load and ventilation. When installing in a closed or
multi-unit rack assembly, make sure that the temperature will not exceed the maximum rated ambient temperature. (32º to 104º F)
Airflow
Ensure that the airow within the rack is not compromised.
Circuit Overloading
When connecting the equipment to the supply circuit, consider the effect that overloading of circuits might have on over-current protection and supply wiring.
Reliable grounding of rack-mounted equipment should be maintained.
To protect against circuit overloading you should connect your NetController KVM and attached computers/servers to a Tripp Lite SmartPro® or
SmartOnline® UPS System.
Rackmounting Instructions
The NetController KVM Switch is designed for mounting in a 1U rack system. For convenience, a rack mounting kit is included with your KVM
for quick installation. The various mounting options are explained in the sections that follow.
Standard Rackmounting
The standard rackmounting brackets that come attached to the
KVM Switch allow the unit to be installed in standard 1U racks
by a single individual.
1
Slide out the rear mounting brackets from the console
and mount both brackets (separate from the console) to the
inside rear of a standard 1U rack system using user-supplied
screws.
Take the console and gently slide it into the two rear-
2
mounted brackets in the rack and secure the console in place
by inserting user-supplied screws.
2-Post Rackmounting
The NetController KVM Switch can also be mounted in a 2-post rack installation using the optional 2-Post Rackmount Kit (model #: B019-000). The
mounting hardware allows for the console to be opened with the drawer in any position. Heavy-duty 14-gauge steel provides stability and prevents
the console frame from twisting. See the B019-000 instructional manual for detailed mounting instructions.
1
2
2.2 Connecting PCs and Peripherals to a Single Switch
Step 1: Connect the included AC power cord to the KVM Switch to power it on.
Step 2: Connect each computer to the KVM Switch using a P780-Series Tripp Lite USB PS/2 KVM Cable Kit. Not included.
The KVM Switch is now ready to operate as soon as you turn on any of the attached computers.
Note: When you are connecting a PS/2 computer, it is required that the NetController KVM Switch is connected and powered on before starting your computers.
4
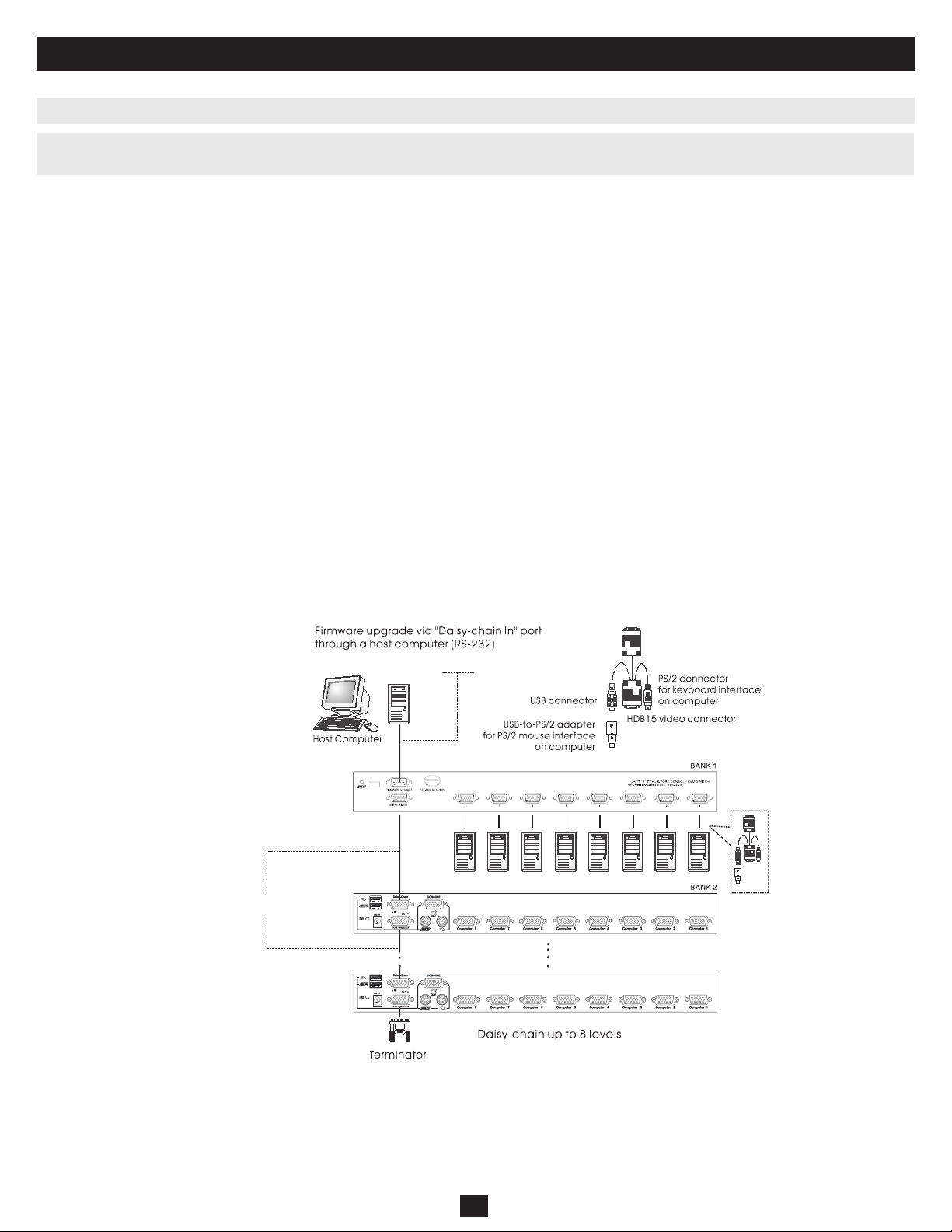
2. Installation (continued)
P780 series
cables
P780 series
cable kit
Host computer not needed at any other time.
.
P781-series daisy-chain cables
BANK 8
2.3 Daisy-Chaining
War ning! The total length of daisy-chain cabling fr om the master KVM switch to the last KVM switch in a daisy-chain installation (r egardless of the
number of levels) must not exceed 16 ft. (5 m). If the total length of daisy-chain cabling exceeds 16 ft. (5 m), the installation will not function properly.
To maximize the number of connected computers, multiple NetController KVM Switches can be daisy-chained together to connect up to a total of
128 computers. The NetController KVM Switches that are to be daisy-chained do not have to be of the same port capacity. You can daisy-chain any
combination of NetController KVM Switches to scale the port capacity with more exibility. KVM controls can then be extended to groups of computers
connected on the daisy-chain of NetController KVM Switches.
Note: B040-Series NetController KVM Switches cannot be daisy-chained off of another KVM switch. They can only be used as the master
(bank 1) KVM in a daisy-chained configuration.
Daisy-chain Multiple KVM Switches
Connect the AC power cord to the master KVM Switch and plug it in to a power source.
Step 1:
Step 2: Use daisy-chain cable—HD15 (M) to HD15 (F)—to connect the daisy-chain OUT port of the master KVM switch to the
daisy-chain IN port of the second (downstream) NetController Switch.* Then connect the AC power cord to the second KVM Switch.
Step 3:
Follow the same procedure for any additional KVM Switches you would like to attach, creating a daisy-chain up to 8 KVM Switches.
Step 4: After you have set up the Daisy-Chain of KVM Switches, plug the daisy-chain terminator into the daisy-chain OUT port of the last
KVM Switch.
Step 5: Connect each computer to the KVM Switches in your daisy-chain using a P780 series Tripp Lite USB PS/2 KVM Cable Kit. Not included.
Step 6: The KVM Switches are now ready to operate as soon as you turn on any of the attached computers.
Note: When you are connecting a PS/2 computer, it is required that the NetController KVM Switch is connected and powered on before starting your computer.
* A Tripp Lite P781-series daisy-chain cable is required (sold separately).
Figure 2: Daisy-Chain Diagram
Warning! Total daisy-chain cabling distance from the master KVM switch to the last KVM switch must not exceed 16 ft. (5 m).
5

3. Operation
This chapter provides general guidelines for KVM Switch operation. It is strongly recommended that you read this chapter in advance of operating your
NetController KVM Switch.
3.1 Control Interfaces
There are three ways to operate your NetController KVM Switch—Push buttons, Keyboard Hotkeys or the OSD Menu. The operation of these three control
methods is detailed below.
3.1.1 Push Buttons
The push buttons are used to directly select the active computer channel that can be controlled by the shared keyboard, mouse and monitor. Pressing a frontpanel button during normal operation will cause the corresponding channel to be selected.
3.1.2 Keyboard Hotkeys
Hotkeys are a convenient and quick way to operate the KVM Switch. Most of the hotkey control commands are preceded by two consecutive Scroll Lock
keystrokes, followed by a specic command key or key sequence:
Hotkey control command** = ScrLk* + ScrLk* + Command Key/Sequence
* User-Denable hotkey via the OSD Setup Menu. You have the option of using ScrLk, Caps Lock, Num Lock (OSD will say ‘Number’ instead of ‘Num Lock.’) or F12.
** Each key in a Hotkey Command must be pressed within 2 seconds of the previous key to allow the command to take place.
In most cases, it will take at least three keystrokes to complete a command. In certain cases, commands may require up to 6 strokes (such as when selecting
specic bank and port numbers for the active channel).
All the available hotkey commands and OSD Menu options are summarized in the following table for your convenience.
Command Hotkey Sequence
5
Select Computer ScrLk
+ ScrLk5 + ab +
xy (ab= 2-Digit Bank #
xy= 2-Digit Channel #)
2
OSD Control
Highlight the desired computer and hit the
Enter key
1
3
Description
Activates a desired computer to be accessed via the console
Next Lower Channel ScrLk5 + ScrLk5 + — Selects the next lower connected channel on the active KVM Switch
5
Next Higher Channel ScrLk
+ ScrLk5 + — Selects the next higher connected channel on the active KVM Switch
Next Lower Bank ScrLk5 + ScrLk5 + PgUp Hit Page Up button when in OSD Main Menu Select the next lower KVM Switch in a Daisy-Chain
Next Higher Bank ScrLk5 + ScrLk5 + PgDn Hit Page Down when in OSD Main Menu Select the next higher KVM Switch in a Daisy-Chain
Beep On/Off ScrLk5 + ScrLk5 + B — Turns the beep sound on/off when Auto Scanning and when
hitting hotkeys
5
Auto Scan ScrLk
+ ScrLk5 + S — Starts an Auto Scan of all the connected computers
Stop Autoscan Any key — Stops an Auto Scan of all the connected computers
Title Bar On/Off ScrLk5 + ScrLk5 + T — Turns the Title Bar On/Off.
Reset Console
ScrLk5 + ScrLk5 + End — Resets Console Mouse & Keyboard in the unlikely event of a lockup
Mouse & Keyboard
Show OSD Menu ScrLk5 + ScrLk5 +
— Opens up the OSD Main Menu
(Space Bar)
Change Computer Name — Highlight the desired computer in the OSD
Main Menu, hit Insert to change name
Load Default — In OSD Setup Menu select Load Default and
hit the Enter Key
OSD Appearance —
In OSD Setup Menu highlight OSD
Appearance and use Keys to choose Yes/No
Auto Scan Period
(00 – 95 seconds)
— In OSD Setup Menu highlight Auto Scan
Period and use the keys to choose time
Changes the computer’s name from the default (PC01, PC02, etc) of all
daisy-chained KVM switches to a user-dened name. 8 character limit
Restores all settings (Auto Logout, OSD Timeout, etc.) of all daisychained KVM switches to the default settings. Does not affect password
Species if you want to keep/hide the OSD
Menu after a Port Switching Operation
Species a time interval for the Auto Scan to switch between
computers. Auto Scan set to 10 seconds by default. 00= Disabled.
interval
Auto Logout Timeout
(00-99 minutes)
— In OSD Setup Menu highlight Auto Logout
and use the keys to choose time interval
Species the amount of time that must pass without keyboard
activity before KVM logs off. This requires password to be entered
to access KVM. Auto Logout is disabled by default: 00= Disabled.
OSD Menu Timeout
(00-95 seconds)
Title Bar Position — In OSD Setup Menu highlight Title Bar;
Password
4
Define Hotkey
Preceding Sequence
1) a, b, x and y each denote a number key. (ab) = 01 – 08 (xy) = 01 – 016. When using an individual KVM switch, bank # will be 01
2) Each Hotkey must be pressed within 2 seconds of the preceding Hotkey for the command to take place.
3) Activate OSD menu, using ScrLk + ScrLk + (Space Bar). More detailed OSD Operation instructions are provided in this user’s guide. When OSD Menu is active, mouse will be locked until the OSD
Menu is off.
4) The password has an 8-character limit. If you forget your password and can’t access your KVM, contact Tripp Lite Tech Support at (773) 869-1234
5) User-Denable Hotkey Preceding sequence. Choose between Scroll Lock, Caps Lock, Num Lock and F12
— In OSD Setup Menu highlight OSD Timeout
and use the keys to choose time interval
keys to choose Left, Right or Disable
use
— In OSD Setup Menu highlight Password and
hit the Enter key. Follow steps to set password.
— In OSD Setup Menu highlight the Hotkey
Option; use keys to select desired Hotkey
Species the amount of time with no activity before the OSD Menu
turns off. OSD Menu Timeout defaults at 30 seconds.
Displays the Title Bar on the Left or Right side of the monitor screen
or disables it.
Enables/disables the password for the B040-004, -008 or -016 KVM
switch. User-denable password has an 8-character limit
Selects a Hotkey preceding sequence of Scroll Lock, Caps Lock,
Num Lock or F12
6

3. Operation (continued)
3.1.3 On-Screen Display
To activate the OSD Menu, use the hotkey sequence: ScrLk + ScrLk + (Space Bar)
OSD (On-Screen Display) is a menu that is superimposed on your screen. In the OSD Menu, you will see a listing of the available banks and channels for
selection and the currently online status of each channel. You can use the OSD to control the KVM switch with more convenient and intuitive menu-driven
operation. The OSD menu also allows you to rename your computer (up to 8 characters), which lets you nd a computer by its name instead of port number.
It also allows you to password-protect your KVM switch system.
Note: While OSD is activated, all the push buttons and mouse activity will be made inactive.
3.2 OSD Main Menu
Figure 3-1: OSD Main Menu
The computer name that is followed by a human symbol means that it is currently the active channel you can monitor on your
local console now.
The computer name that is followed by a solar symbol indicates that it is currently connected to the KVM Switch via PS/2 interface and feeding power
to the KVM switch.
The computer name that is followed by a USB symbol indicates that it is connected to the KVM switch via USB interface and feeding power to the
KVM switch.
Computers that do not show any symbol are either not connected or are not powered on.
The computer name that is illuminated by a background color indicates that it is currently in focus, and you can perform OSD operation on it using your
keyboard.
Navigating through the Computers in the OSD Main Menu
Use the
to the desired KVM (Bank).
Selecting a Computer as the Active computer on your Console
Highlight the desired computer by using the
‘Page Down’ keys to scroll to the desired KVM (Bank).
Editing a Computer
To change the Computers name in the OSD, use the
in a Daisy-Chain, use the ‘Page Up’ and ‘Page Down’ keys to scroll to the desired KVM (Bank).
Exiting the OSD Menu
Hit the ‘Esc’ key
Logout from the KVM Switch
Hit the ‘F10’ key
keys to highlight the desired computer. To access different KVMs in a Daisy-Chain, use the ‘Page Up’ and ‘Page Down’ keys to scroll
keys and hit the ‘Enter’ key. To access different KVMs in a Daisy-Chain, use the ‘Page Up’ and
keys to highlight the desired computer and hit the ‘Insert’ key to edit. To access different KVMs
7
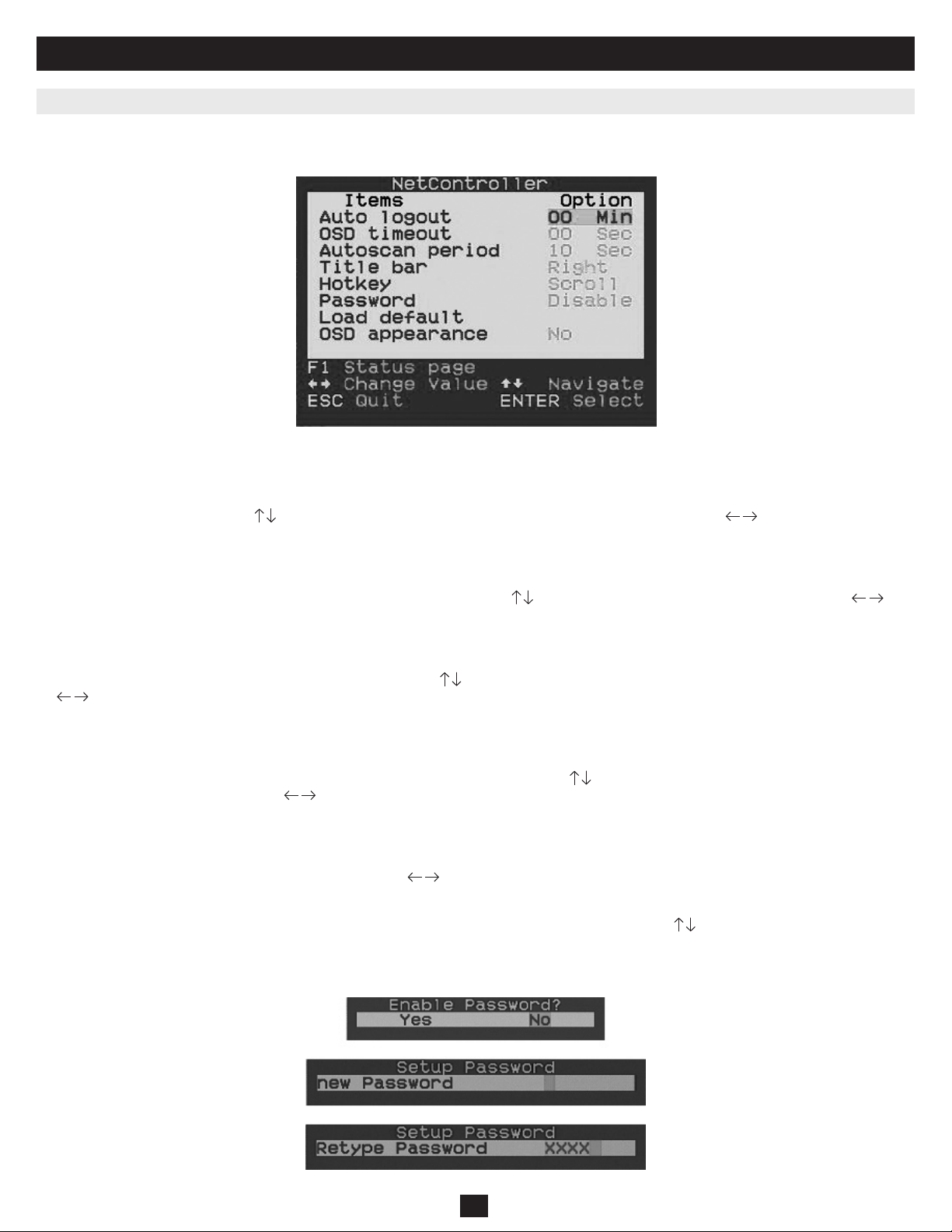
3. Operation (continued)
3.3 OSD Setup Menu
Hit the F1 Key when inside the OSD Main Menu to access the OSD Setup Menu
Figure 3-2: OSD Setup Menu
3.3.1 Auto Logout
Specify time for Auto Logout. Use the
interval. Hit the ‘Enter’ key to conrm the change. The Auto Logout defaults to 00 minutes and can be increased/decreased by intervals of 1, between 1 and
99. Once logged out, you will need to enter your password to access the KVM switch.
keys to navigate to the Auto Logout option in the OSD Setup Menu and use the keys to change the time
3.3.2 OSD Timeout
Specify duration for OSD Menu to stay on screen with no keyboard activity. Use the
to change the time interval. Hit the ‘Enter’ key to conrm the change. The OSD Menu Timeout defaults at 30 seconds and can be increased/decreased by
intervals of 5, between 00 and 95. 00 means the OSD Menu Timeout is disabled.
keys to navigate to the OSD Timeout option and use the keys
3.3.3. Auto Scan Period
Specify the time interval between computers during Auto Scan. Use the
the keys to change the time interval. Hit the ‘Enter’ key to conrm the change. The Auto Scan period defaults to 10 seconds and can be increased/decreased by intervals of 5, between 5 and 95.
keys to navigate to the Auto Scan Period option in the OSD Setup Menu and use
3.3.4 Title Bar
Determine the location of the Title Bar or disable it. The Title Bar species which computer you are using and defaults to the left side of your screen. You
can select whether the OSD Title Bar will appear on the left or right side of the screen. Use the
Setup Menu and hit the ‘Enter’ key. Use the keys to change where the Title Bar will appear.
keys to navigate to the OSD Title Bar option in the OSD
3.3.5 Hotkey
Specify the Hotkey preceding sequence for all Hotkey commands. The Hotkey option allows you to choose among 4 keys to use as the initial hotkey. You
can use Scroll Lock, Caps Lock, Num Lock (Num Lock will be described as Number) or F12. To change the Hotkey Preceding Sequence, go to the OSD
Setup Menu, highlight Hotkey, select the desired hotkey using the keys and hit the ‘Enter’ key to conrm the change.
3.3.6 Password
Specify password for access to the KVM switch. (Note: The Setup Password option defaults to disabled.) Use the
word option in the OSD Setup Menu and hit the ‘Enter’ key to select. Select to Enable or Disable Password Protection. Once enabled, you will be required to
enter your password to access the KVM switch. Password defaults at ‘admin.’ To change the password conguration, you must provide the current password
before making changes. If you forget your password and cannot access your KVM, contact Tripp Lite Tech Support at (773) 869-1234.
keys to navigate to the Setup Pass-
Figure 3-3: Password Setup Prompts
8

3. Operation (continued)
3.3.7 Load Default
Return a selected KVM switch to factory default settings (e.g., computer names, Auto Scan time, Auto Logout, etc.). This option will not change or disable
password settings, ensuring the security of your KVM switch. Navigate to Load Default using
3.3.8 OSD Appearance
Species if you want to keep or hide the OSD Menu after port switching operation. In the OSD Setup Menu, highlight OSD Appearance and use to
choose Yes/No.
3.3.9 Upgrade Firmware
All rmware upgrades for the B042-004, -008 and -016 KVM Switches will be available in the Support Section of www.tripplite.com. (If there are no updates
posted, there are none currently available.) Before downloading the rmware les, verify that the rmware version on the website is more current that that of
your KVM switch. You can nd your KVM switches rmware version by navigating to the Status Page in the OSD. You can also use the Firmware Upgrade
Utility to check your rmware version. (See below) To perform a rmware upgrade on your B042-Series KVM Switch, follow these instructions.
Step 1: Using the provided Firmware Upgrade Cable, connect a standalone computer (one not already connected to the KVM Switches Server Port) to the
KVM Switch. If you have multiple KVM Switches daisy-chained together, connect the Firmware Upgrade Cable to the Master KVM Switch (the
rst KVM in the daisy-chain). All KVM switches daisy-chained from the Master KVM switch will be upgraded simultaneously.
Step 2: Go to the Support section of www.tripplite.com and download the rmware upgrade utility and upgrade le.
Step 3: Before upgrading the rmware on your NetController KVM Switch, disable all running programs (anti-virus, system monitoring, etc.) on the
standalone computer you are using to perform the upgrade. These programs may prevent the rmware upgrade from completing successfully.
keys and hit ‘Enter’.
Step 4: Locate the .exe le you just downloaded and double-click on it. The KVM Upgrade Utility screen will open.
Figure 3-5: Firmware Select File Window
9

3. Operation (continued)
Step 5: Click the Select File button and nd the rmware upgrade le that you just downloaded.
Step 6: If you have not yet veried your KVM Switches rmware version number via the OSD Status page, click the Check Version button. This will
compare your KVM Switches rmware to the rmware upgrade le you just downloaded. If your KVM has more recent rmware, the Firmware
Upgrade Utility will ask you if you wish to continue.
Figure 3-6: Firmware Comparison Window
If so, click the Upgrade button to start the upgrade. If not, close out of the Firmware Upgrade Utility. If your KVM Switch has older rmware
than the downloaded le, click on the Upgrade button to start the upgrade. (Upon clicking the Upgrade button, you will be notied that the video,
keyboard and mouse will be locked up during the upgrade process. Click yes to continue or no to exit.)
Step 7: During the rmware upgrade process, your KVM switch console will go blank and you will not be able to use the keyboard or mouse. Functionality
will return upon rmware completion. The Firmware Upgrade Utility will notify you if the update was successful or not. If the upgrade fails, see
the Troubleshooting section below.
Figure 3-7: Firmware Upgrade Window Figure 3-8: Firmware CRC Error
Firmware Upgrade Troubleshooting
If the rmware upgrade fails due to timeout, stalls at any point for a long period of time or fails due to power outage, check to make sure all running
programs (anti-virus, system monitoring, etc.) are turned off. When you have determined all programs are disabled, unplug and re-plug the rmware
upgrade cable and try the upgrade procedure again.
If you nd that your keyboard and mouse are no longer working during a rmware upgrade failure, temporarily connect them to the host PC until you can
nish the upgrade. Once completed, your KVM console should again be working properly.
If you nd you have continued problems, please contact Tripp Lite Technical Support at (773) 869-1234 for assistance.
10
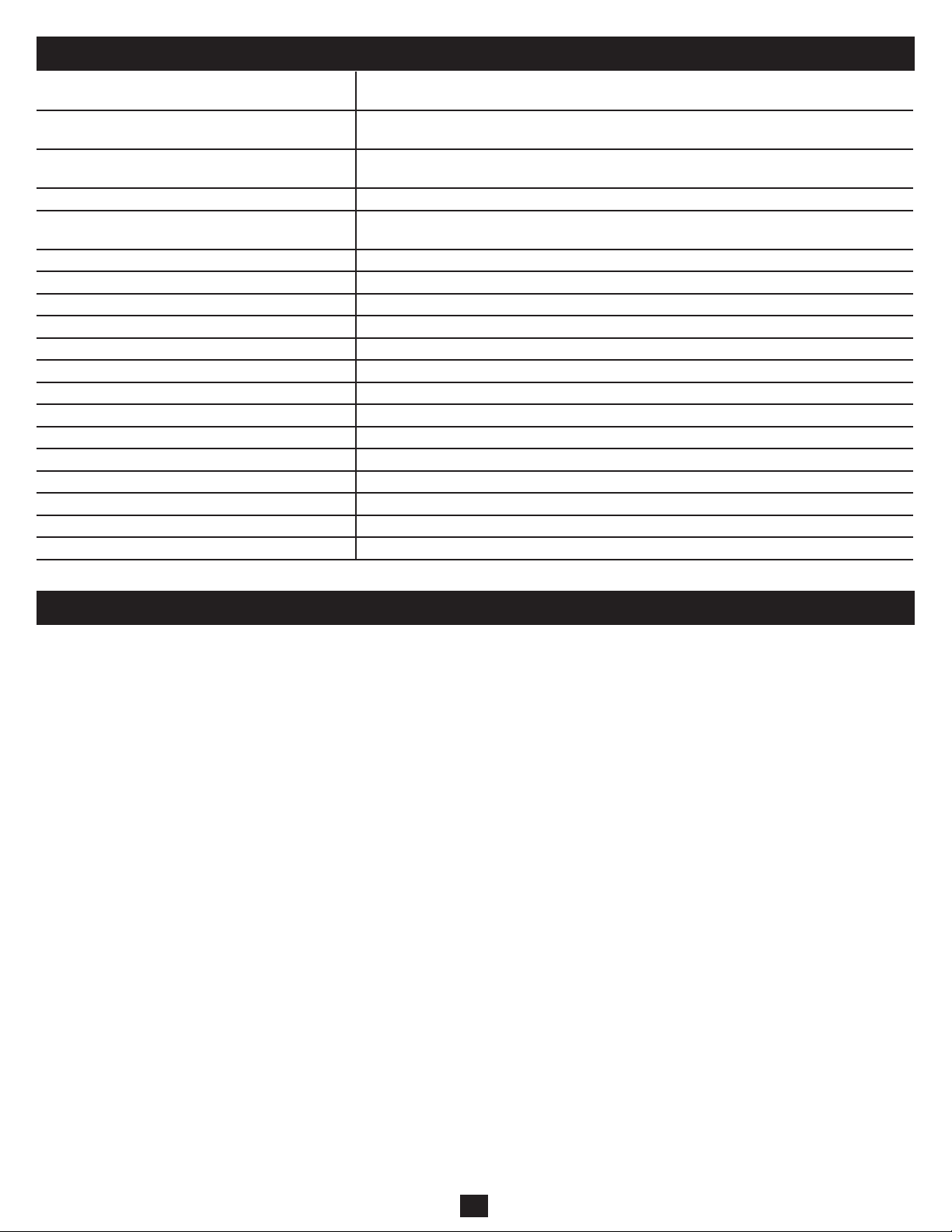
4. Technical Specifications
PC Connections 8 PC Ports (B040-008-19)
16 PC Ports (B040-016-19)
PC Port Connector
(All female type)
Daisy-Chain Port Connectors HD15 (M)—Firmware Upgrade
PC Selection On-Screen Display (OSD) Menu, Hotkeys or Push Buttons
LED Indicators 8 Green; 8 Red (B040-008-19)
On Screen Display (OSD) Yes
Auto Scan Period Programmable from 1-99 seconds
Keyboard Emulation PS/2 and USB
Mouse Emulation PS/2 and USB
Resolution 1600 x 1260@75 Hz
Daisy-Chain Levels 8 Levels
MAX Daisy-Chain Cabling Distance 16 ft. (5 m) from rst to last KVM
MAX PC Connection 128 (8 B042-Series NetController KVM Switches)
Housing Metal
Operation Temperature 32° — 104°F
Storage Temperature -13°F — 140°F
Humidity 20%— 90% non-condensing
Size 19" Rackmount
Certications CE, FCC, TUV, CTUV, NOM, ROHS
HD15 (F)—integrated with USB and PS/2 Keyboard, Mouse and Video
HD15 (F)—Daisy-Chain Out/Terminator
16 Green; 16 Red (B040-016-19)
5. Warranty & Warranty Registration
1-Year Limited Warranty
TRIPP LITE warrants its products to be free from defects in materials and workmanship for a period of one (1) year from the date of initial purchase. TRIPP LITE’s obligation under this warranty
is limited to repairing or replacing (at its sole option) any such defective products. To obtain service under this warranty, you must obtain a Returned Material Authorization (RMA) number from
TRIPP LITE or an authorized TRIPP LITE service center. Products must bereturned to TRIPP LITE or an authorized TRIPP LITE service center with transportation charges prepaid and must be
accompanied by a brief description of the problem encountered and proof of date and place of purchase. This warranty does not apply to equipment, which has been damaged by accident, negligence or
misapplication or has been altered or modied in any way.
EXCEPT AS PROVIDED HEREIN, TRIPP LITE MAKES NO WARRANTIES, EXPRESS OR IMPLIED, INCLUDING WARRANTIES OF MERCHANTABILITY AND FITNESS FOR A
PARTICULAR PURPOSE. Some states do not permit limitation or exclusion of implied warranties; therefore, the aforesaid limitation(s) or exclusion(s) may not apply to the purchaser.
EXCEPT AS PROVIDED ABOVE, IN NO EVENT WILL TRIPP LITE BE LIABLE FOR DIRECT, INDIRECT, SPECIAL, INCIDENTAL OR CONSEQUENTIAL DAMAGES ARISING OUT
OF THE USE OF THIS PRODUCT, EVEN IF ADVISED OF THE POSSIBILITY OF SUCH DAMAGE. Specically, TRIPP LITE is not liable for any costs, such as lost prots or revenue, loss of
equipment, loss of use of equipment, loss of software, loss of data, costs of substitutes, claims by third parties, or otherwise. Visit www.tripplite.com/warranty today to register the warranty for your new
Tripp Lite product. You’ll be automatically
Warranty Registration
Visit www.tripplite.com/warranty today to register the warranty for your new Tripp Lite product. You’ll be automatically entered into a drawing for a chance to win a FREE Tripp Lite product!*
* No purchase necessary. Void where prohibited. Some restrictions apply. See website for details.
Use of this equipment in life support applications where failure of this equipment can reasonably be expected to cause the failure of the life support equipment or to signicantly affect its safety or
effectiveness is not recommended. Do not use this equipment in the presence of a ammable anesthetic mixture with air, oxygen or nitrous oxide.
The policy of Tripp Lite is one of continuous improvement. Specications are subject to change without notice.
Made in China.
11

2009XXXXX 93-2759_EN
1111 W. 35th Street, Chicago, IL 60609 USA
773.869.1234 (USA) • 773.869.1212 (International)
www.tripplite.com
 Loading...
Loading...