TRIMBLE EUROPE 802140 User Manual
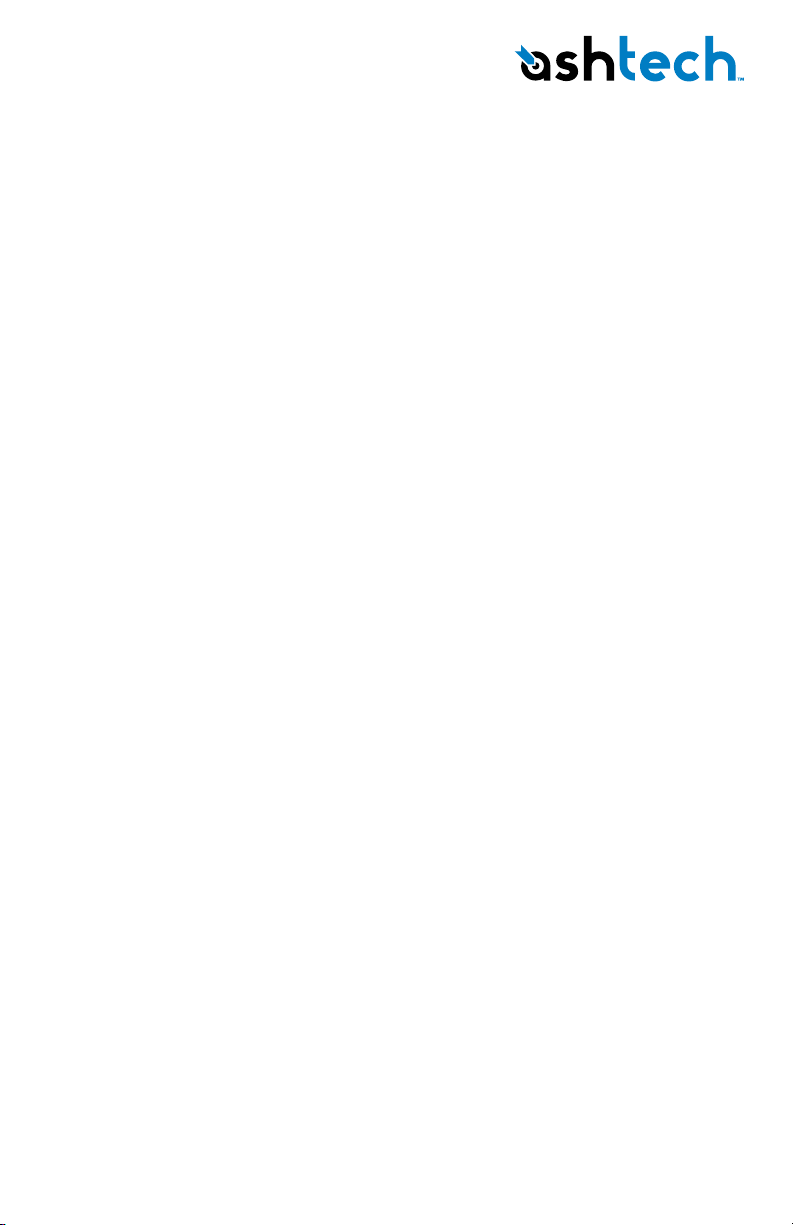
White Paper
MobileMapper 10
Getting Started Guide
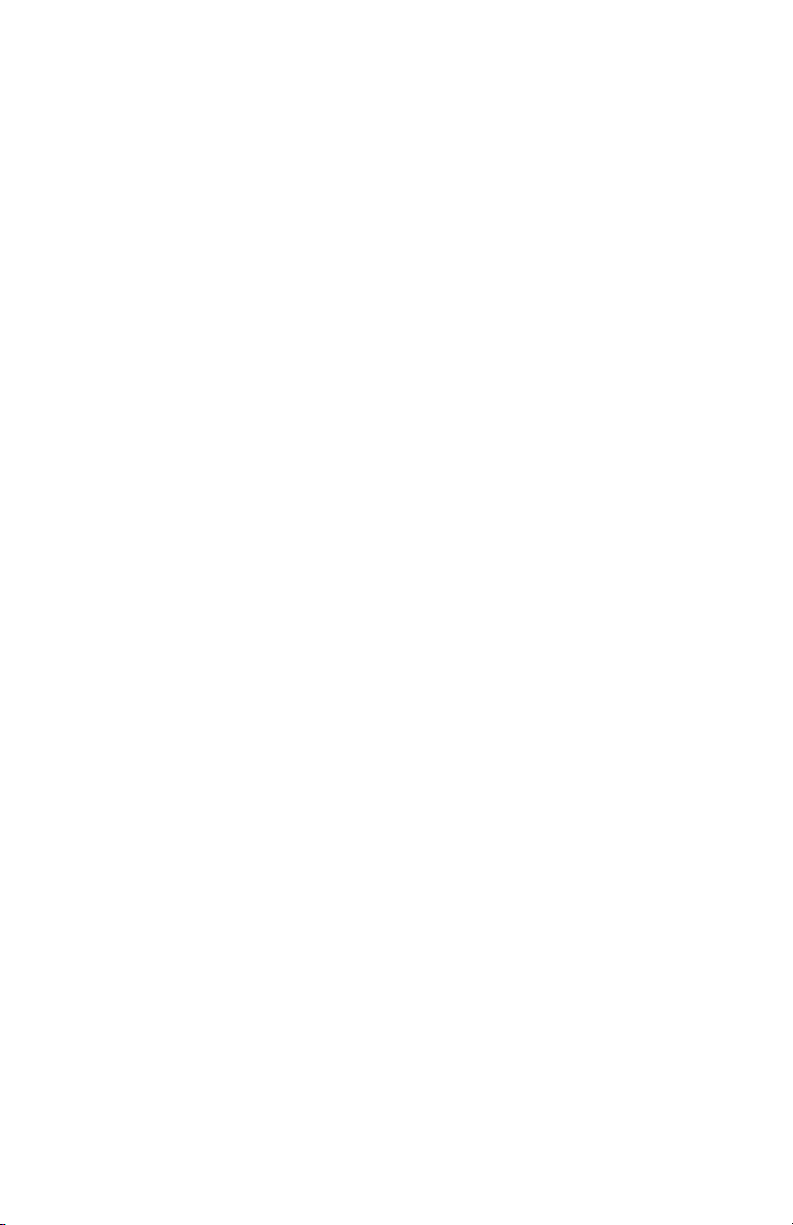
Table of Contents
First-Time Use .................................................................................... 1
Unpacking ..................................................................................... 1
Inserting the Battery Into the Receiver.............................................. 1
Turning the Receiver On .................................................................. 2
Using the AC Adapter to Charge the Battery ...................................... 3
Adjusting Backlight Level and Idle Time ........................................... 4
Power Management......................................................................... 4
Setting Time & Date ....................................................................... 5
Regional Settings ........................................................................... 5
Locking the Screen and the Keypad.................................................. 5
How to Hold the Receiver ................................................................ 6
Using the Quick Toolbar .................................................................. 6
Switching the Receiver Manually to Suspend Mode............................ 7
Turning the Receiver Off ................................................................. 7
Receiver Description............................................................................ 8
Front View ..................................................................................... 8
Power Key .................................................................................. 8
Windows key............................................................................... 8
Display Screen ............................................................................ 8
Scroll / Enter keys ....................................................................... 8
Function keys ............................................................................. 8
Microphone ................................................................................ 9
Built-in GPS Antenna .................................................................. 9
Earpiece..................................................................................... 9
Rear View ...................................................................................... 9
External GPS Antenna Input......................................................... 9
Loudspeaker ............................................................................... 9
Camera Lens............................................................................... 9
Back Strap ................................................................................. 9
Battery Compartment ................................................................ 10
Bottom View................................................................................. 10
GNSS Toolbox................................................................................... 11
GNSS Settings ............................................................................. 11
GNSS Status ................................................................................ 11
Reset .......................................................................................... 12
About .......................................................................................... 12
Advanced Features ............................................................................ 13
Power Modes ................................................................................ 13
Internal Battery ............................................................................ 13
Monitoring the Battery Discharging Status ................................... 13
Battery Charging Scenarios ........................................................ 14
Using the Camera ......................................................................... 15
Taking a Picture ........................................................................ 15
Renaming a Picture ................................................................... 15
Rotating a Picture ..................................................................... 15
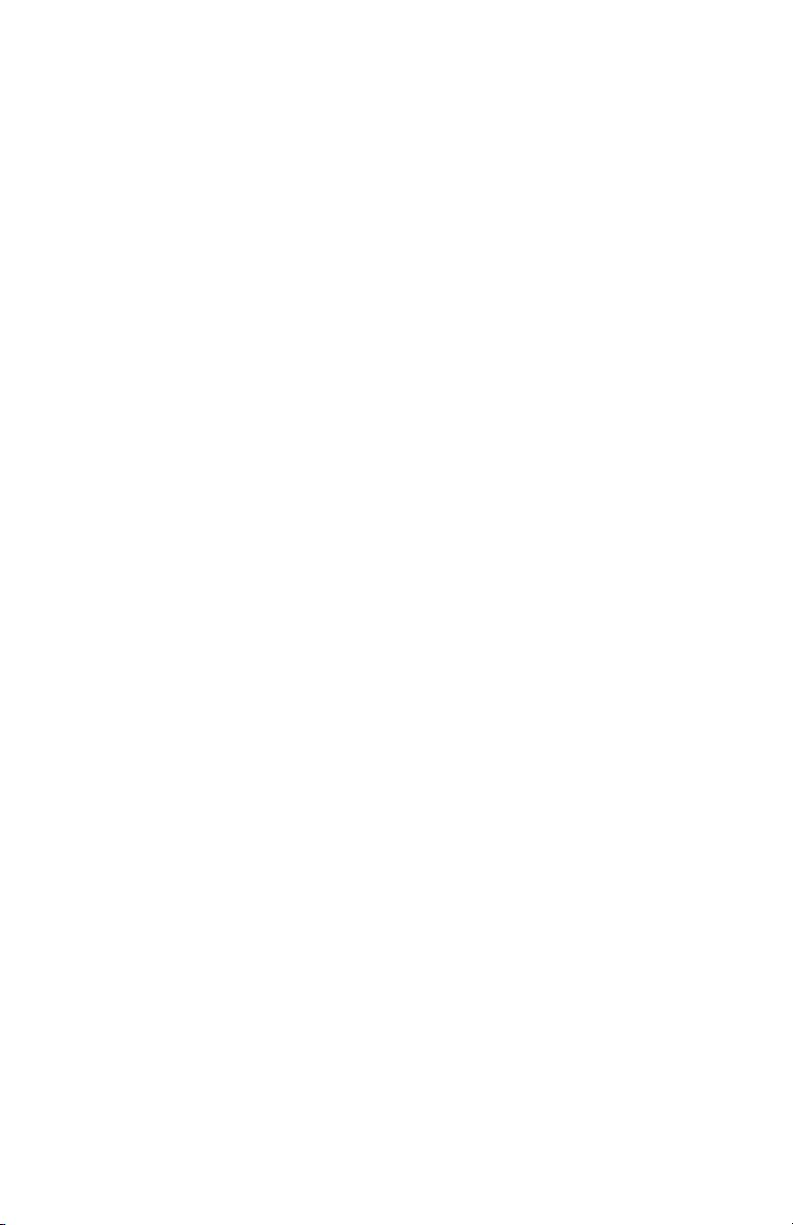
Cropping a Picture..................................................................... 15
Auto-correcting a Picture ........................................................... 16
Deleting a Picture ..................................................................... 16
Changing Picture Settings .......................................................... 16
Making a Video ............................................................................. 16
Setting the Duration of a Video Film............................................ 16
Starting a Video ........................................................................ 17
Ending a Video.......................................................................... 17
Playing Back a Video ................................................................. 17
Renaming a Video ..................................................................... 18
Deleting a Video........................................................................ 18
Voice Setting ................................................................................ 18
Platform Specifications ...................................................................... 19
GNSS Characteristics .................................................................... 19
Accuracy Specifications ................................................................ 19
Processor ..................................................................................... 19
Operating System ......................................................................... 19
Communication ............................................................................ 19
Physical Characteristics................................................................. 20
User Interface .............................................................................. 20
Memory ...................................................................................... 20
Environmental Characteristics ........................................................ 20
Power Requirements ..................................................................... 20
Multimedia & Sensors ................................................................... 20
Standard Accessories .................................................................... 20
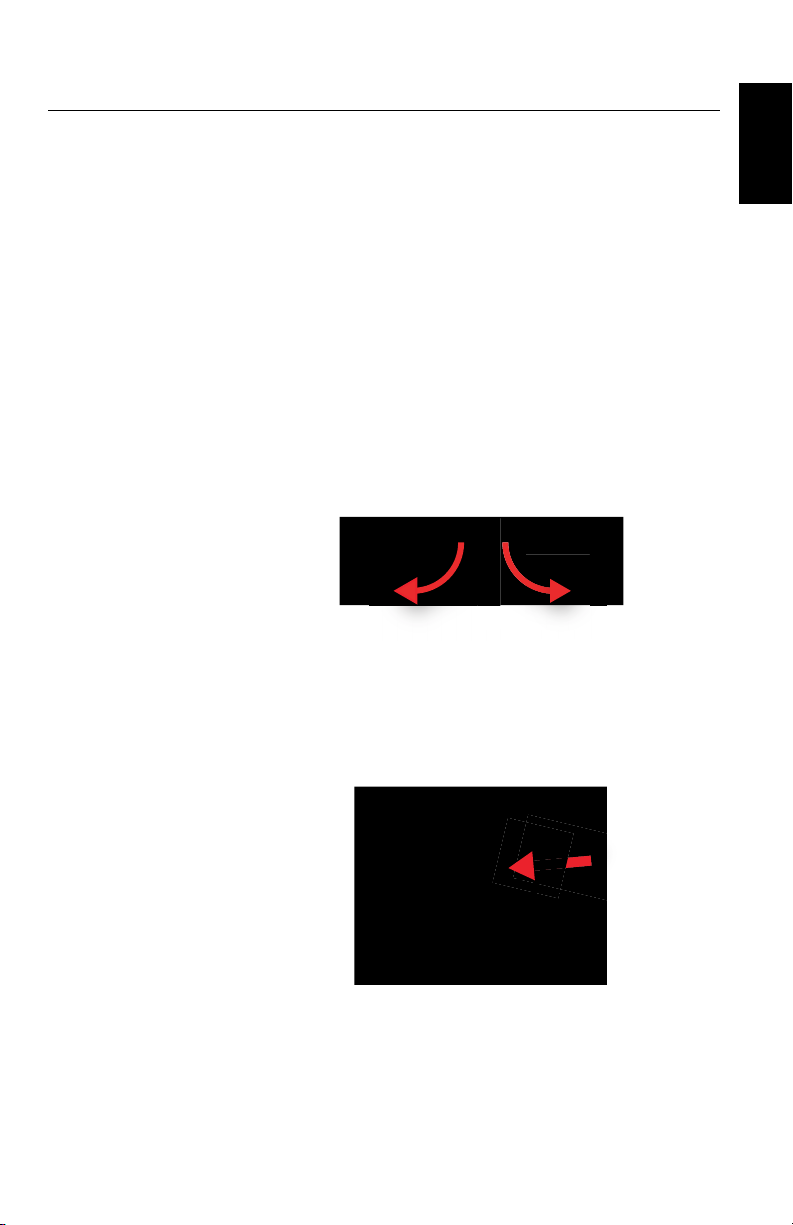
First-Time Use
Unpacking Open the receiver box and unpack the following items:
• Receiver
• Battery
• Universal AC adapter
•USB cable
• Back strap
•Lanyard
•Stylus
Inserting the
Battery Into the
Receiver
Follow the instructions below:
• Turn over the receiver.
• Using a coin, rotate the two screws to open the trap door:
turn the left-hand one clockwise by a quarter turn, and the
right-hand one anticlockwise, also by a quarter turn.
• Pull the trap door open.
• Insert the battery as shown. Orientate the battery so that
its electric contacts can come into contact with those in
the battery compartment. Insert the upper part of the
battery first, as shown, then push the battery in.
English
• Put the trap door back into place by first inserting the two
lugs located at the bottom of the trap door.
1
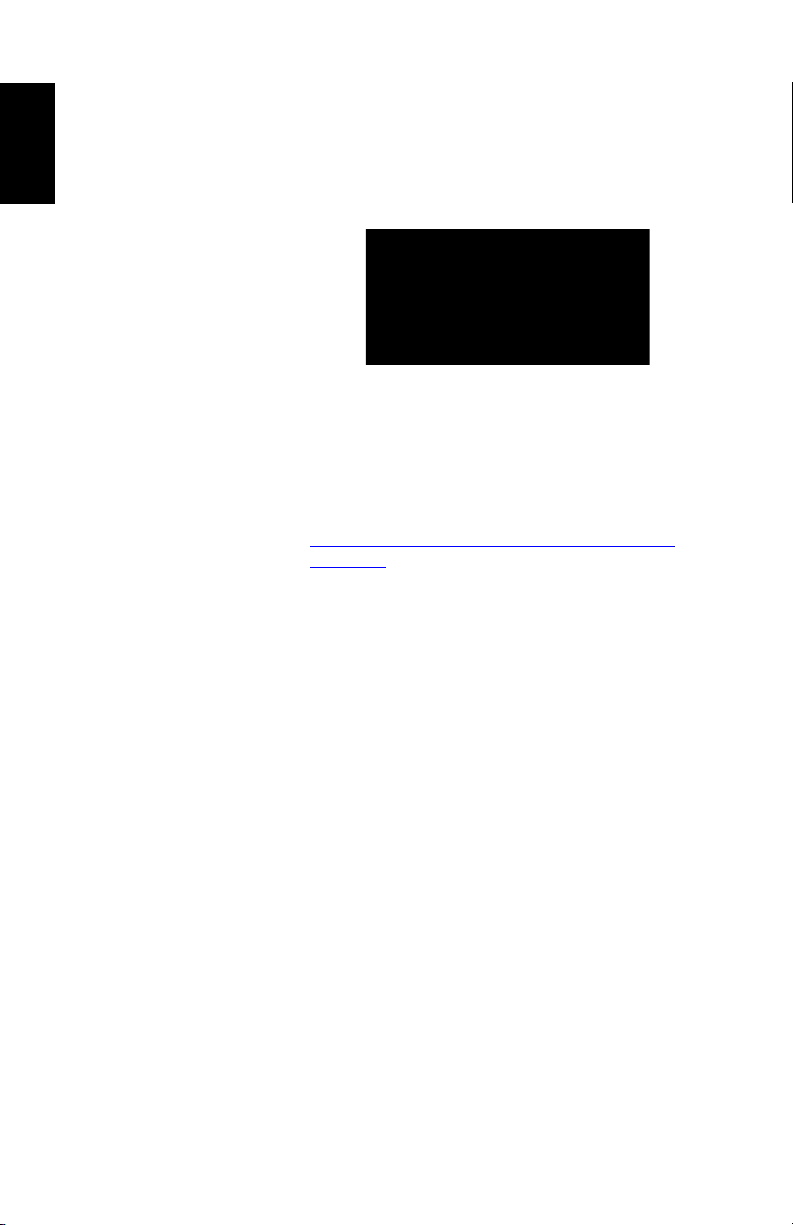
English
[1]
[2]
• Then push the door against the receiver case and rotate
the two screws back in their initial positions to seal the
battery compartment.
Turning the
Receiver On
• Press the Power key [1] for a couple of seconds until you
feel a vibration in your hand, then release the key.
[1]
Let the receiver run its boot sequence. Wait until the
screen displays the Windows Mobile Home screen.
The operating system used in the receiver is Microsoft
Windows Mobile Professional version 6.5. For more
information on how to use the different applications, you
can visit the Microsoft web site at:
http://www.microsoft.com/windowsmobile/en-us/help/v6-5/
Basics.aspx
Depending on how long your product was stored in its
package before being shipped to you, the remaining power in
the battery may be too low to allow the receiver to operate for
your entire working session. For this reason, the first thing to
do is to check the battery charge status:
• Press the Windows key [2]
• Using the stylus or your finger, tap successively on the
following function icons on the screen: Settings, System
and Power (you need to drag the stylus upward on the
screen to scroll down to the Power icon
• The Power function shows the status of the battery. If the
remaining power is greater than 50%, then you can use
the receiver without having to charge the battery first (with
50% of remaining charge, you can use the receiver for
several hours). Skip the next section and go to Adjusting
Backlight Level and Idle Time on page 4.
If it less, Ashtech recommends you first charge the battery
as explained in Using the AC Adapter to Charge the
Battery on page 3.
[2]
2
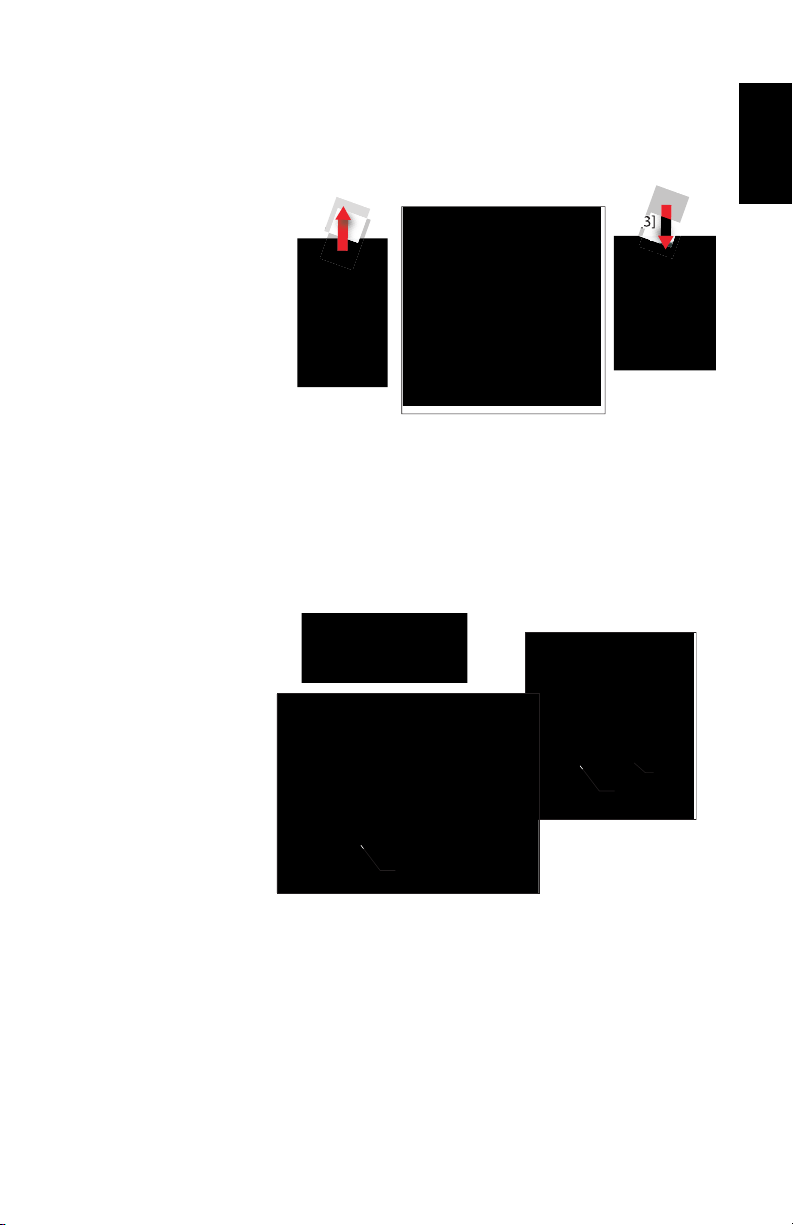
Using the AC
[4]
[4]
[4]
[3][3]
[5]
Adapter to Charge
the Battery
Follow the instructions below.
• Prepare the AC adapter:
– Remove the protective cover [1] by pushing the button
then sliding the cover forward.
[1] [2] [3]
– Choose the plug that fits your country’s AC outlet
standard (see [2]) and slide it into the AC adapter [3}.
(A “click” must be heard when fully inserted.)
• Take the USB cable provided [4]. Connect the end fitted
with a standard USB connector to the AC adapter.
Connect the other end (fitted with a mini-USB connector)
to the bottom side of the receiver (open the flap [5] first).
English
• Connect the AC adapter to an electric outlet. The receiver
screen lights up and an icon shows up indicating that the
battery is being charged.
• Let the AC adapter charge the battery. To read the battery
charging status, refer to the instructions in Turning the
Receiver On on page 2. You may not wait until the battery
is fully charged if you are in a rush, but you should make
3
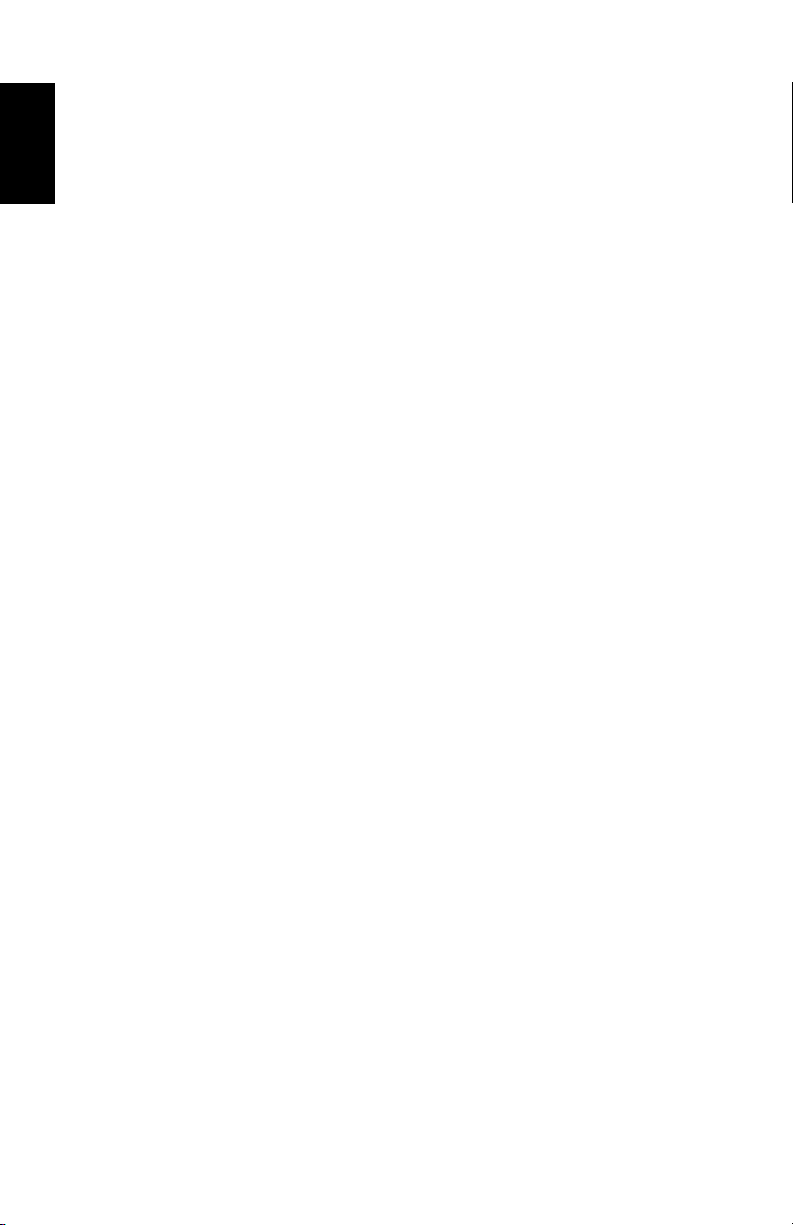
English
sure the battery charge status is at least 50% before
taking your receiver for a field job.
• When you are done with the charging of the battery,
disconnect the USB cable from the receiver, put the AC
adapter safe away and proceed to the next step.
Adjusting
Backlight Level
and Idle Time
Backlight Level: The screen backlight may be adjusted to
match the ambient light for optimized visibility. You don’t
need the same level of screen backlight in dark areas than in
hot sun.
Backlight Idle Time: One way of saving the battery is to avoid
those periods of time during which the screen backlight is
unnecessarily on. As the receiver automatically counts the
time during which neither the keypad nor the touch screen is
active, you can set the receiver to turn off the backlight
automatically after a certain idle time.
Follow the instructions below to set these two parameters:
• Press the Windows key and tap successively on Settings,
System and Backlight.
• Tap on the Battery Power tab.
• Drag the cursor to the right or left to set the screen
backlight to the desired level (between Dark and Bright).
The resulting brightness is obtained when you release the
cursor.
• Tick the Turn off backlight if device... check box and then
choose the idle time before the backlight is turned off
(10 seconds, 30 seconds or 1 to 5 minutes)
Note that the backlight level and idle time can be set to
different values for when the receiver is operated from an
external power source instead of its internal battery. You
can make these settings after tapping on the External
Power tab.
•Tap OK to save all your changes and return to the previous
screen.
4
Power
Management
A better way of saving the battery is to allow the receiver to
switch automatically to Suspend mode after a certain period
of inactivity.
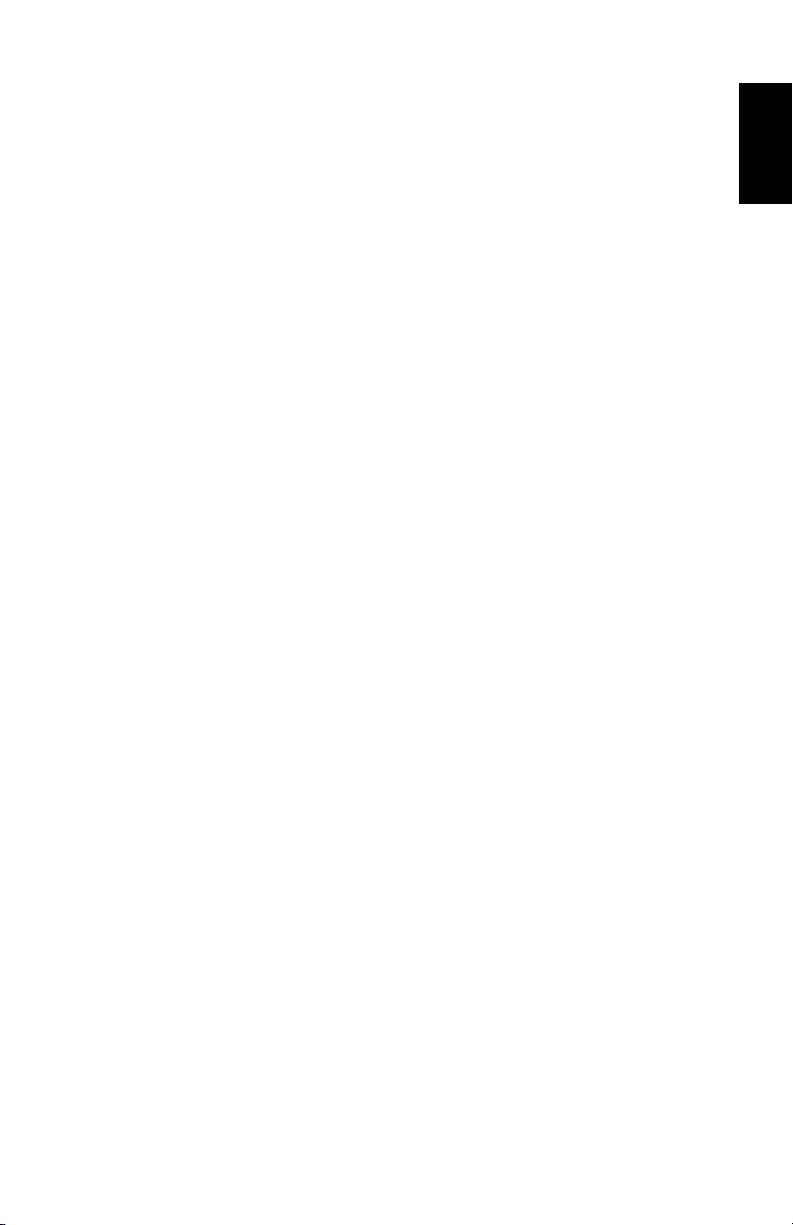
• Press the Windows key and tap successively on Settings,
System and Power.
• Tap on the Advanced tab. This tab allows you to ask for the
receiver to switch automatically to Suspend mode if it
stays idle for the period of time you choose. You may
choose a different setting depending on whether the
receiver is powered from the internal battery or from an
external power source.
•Tap OK to save the settings and return to the previous
screen.
English
Setting Time & Date
Regional Settings
• Press the Windows key and tap successively on
Settings,and Clock & Alarms.
•On the Time tab, select your time zone and then enter the
local date and time.
•Tap OK to save your settings.
It’s a good idea to customize your receiver so that it complies
with a number of local preferences, such as country’s
currency, decimal point representation, time and date
formats, etc.
• Press the Windows key and tap successively on Settings,
System and Regional Settings.
•On the Region tab, select your country.
• Use the other tabs to set your local settings:
– Number format
– Currency choice
– Time and date formats
•Tap OK to save the settings and return to the Today screen.
Locking the
Screen and the
Keypad
At some stage in your work, you may need to lock the receiver
to make sure no user intervention from the screen or keypad
can affect the work in progress.
• Press the Windows key.
5
