TRIMBLE EUROPE 10900330 User Manual
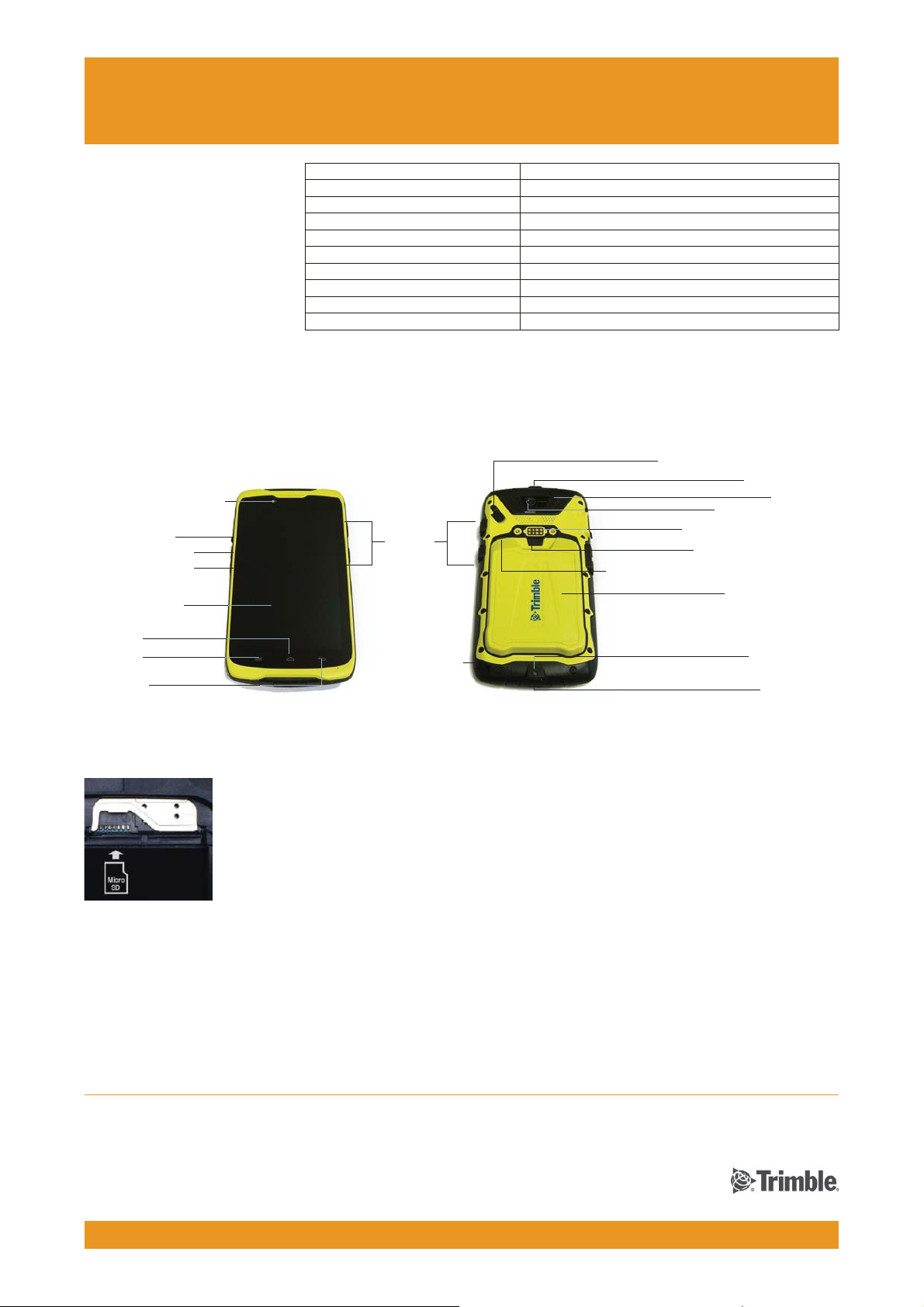
TDC100 Quick Start Guide
Specification
Product Name
Model Name
LCD DISPLAY
UNIT SIZE
WEIGHT
BATTERY
FRONT CAM
BACK CAM
Operating temperature
operating voltage
Unpacking
• TDC100 unit • USB cable
• International battery charger • Two spare screen protection films
This package does not include the headset for device
Front and Rear Views
Front Camera Lens *
Headphone
Function Key 1
Function Key 2
Touch Screen
+
Volume
-
+
-
Rugged Smart Phone
TDC100_WiFi
5.3 1280X720 BRIGHTNESS 400
164x82x14.6
278g
3100mAh
2M
8MP,FLASH Software Set
-20°C – 60°C
3.5V-4.2V
External GNSS Antenna Input
Power Button
Speaker
Rear Camera Lens
Power/Data Connector **
Battery Trapdoor Lever
This recess to eject the battery trapdoor
Battery Trapdoor
Home
Menu
Return
Lanyard Eye
*: Depending on model ** :Not used
Reset button
Micro USB
Installing Card (SD)
Install the card BEFORE inserting the battery: Slide the battery trapdoor lever downward. Then use a flat,
rigid plastic strip that you insert into the recess (see picture) to eject the battery trapdoor. Orient the cards as
illustrated, contact side facing down, before pushing them in.
Inserting the Battery. Insert the battery gently into the compartment, making sure the electrical contacts of
the battery are pushed against those located in the battery compartment. Put the trapdoor back in place:
First insert its two legs into the lower part of the unit, then push the trapdoor against the unit, gradually from
bottom to top, using your two thumbs, until you reach the top of the trapdoor. Then slide the lever upward
with a thumb.
Charging the Battery before First Use
Use the USB cable provided: Connect the small end to the device’s Micro USB connector, and the other end either to a USB connector on
your computer, or to the battery charger. In the latter case, connect the charger to a power outlet after choosing the adapter that is suitable in
the country of use. Then whatever the charging source used, wait until the screen reports a fully charged battery.
Turning on TDC100. Hold the power button depressed until the splash screen appears.
Using TDC100. Refer to the documentation of the Android application you wish to use so you can safely install and run this application.
Entering/Quitting the Sleep Mode. When active, this mode allows you to save battery power while keeping the unit running in the
background. To enter the sleep mode, just press the Power button briefly. To return to normal operating mode, press this button again.
Turning Off TDC100. Hold the power button depressed until the shutdown message is displayed. Select Shutdown and touch OK.
CAUTION: This product contains a rechargeable Li-ion battery. Please refer to the regulations in force in your country concerning
the use and transportation of Li-ion batteries.
P/N 631677
© 2016 Trimble Navigation Limited. All rights reserved. This product is protected by US and international copyright, trademark
and patent law. Revision A.
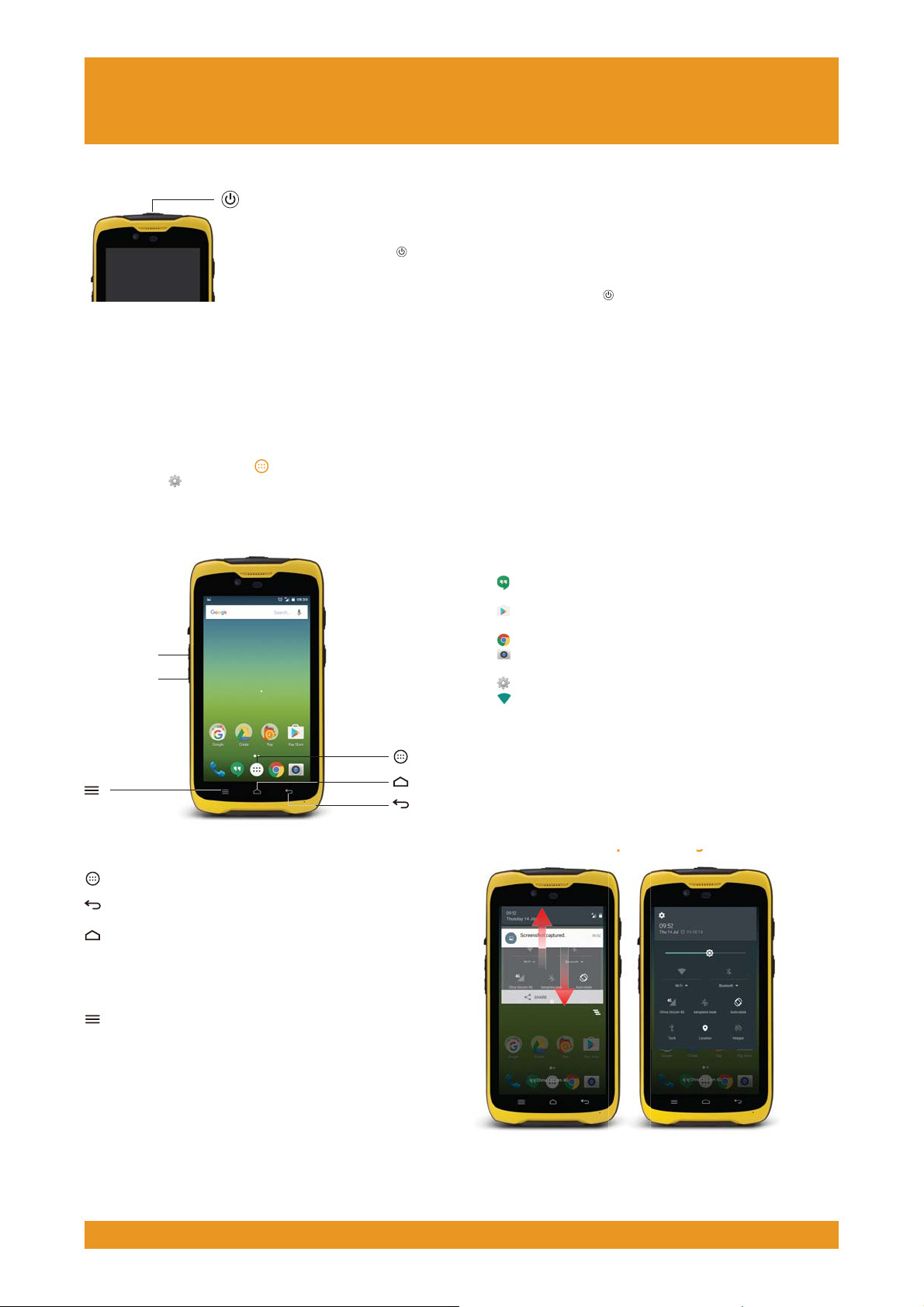
TDC100 Quick Start Guide
g
q
Basics
Power on
Make sure that the battery is charged for at least 30 minutes before you turn on the device at the first time.
1. Press the power key until the device vibrating .
2. Wait a while for the device to start.
To activate the screen, please press the power key firstly.
Setting up your device
A quick guide book will help you to configure the basic system settings. For example, sign in the account (your googleTM account) .
Accessing Settings
View and change settings for your device form the Settings menu. The Settings menu is accessible from both the Applicationg screen and
the Quick settings panel.
To access your device settings
1. From your Home screen, tap .
2. Find and tap .
Key function
Function key
Button A
Function key
Button B
Application screen
Open the Application screen.
Back button
Return to the previous interface or exit the application.
Home button
one time click - Exit the application returns to the main
interface.
Long pressing – Searching assistant for operating APPs
overview.
Manu button
Open the application list of most recently used.
Note: Enter Settings-button Modify the Home button long
press function and the menu button click function.
Basic applications and settings
Use the Messaging application to send and receive text and
multimedia messages.
Go to Goole Play
for your device.
Web browsing In WIFI and data network.
Use the camera application to take photos and video by
front and back camera.
Optimise the device settings to suit your own requirements.
WLAN connection
Enter settings menu, WLAN interface, turn WLAN on and
select Wi-Fi hotspot, enter password to connect Wi-Fi.
If the Wi-Fi hotspot does not have the password, the system
will connect Wi-Fi automatically.
TM
to download free and paid applications
Notification and quick settings
Function Key button A
Press this button A will enter the U-center application.
Function Key button B
Press this button B will enter the camera application.
Please note: The Function of Button A and Button B could be
modified by entering the Setting Menu.
Open and close the Notification panel
1. To open the Notification panel, drag the status bar downwards.
2. To close the Notification panel, drag the panel upwards.
 Loading...
Loading...