Page 1

OK
Fn
F1
F2
F3
Rugged Tablet Computer
Yuma 2
User's Manual
Page 2

© 2012 Trimble Navigation Limited. All rights reserved.
TRADEMARKS
Trimble and the Globe & Triangle logo are trademarks of Trimble Navigation Limited, registered in the
United States Patent and Trademark Ofce and in other countries. Yuma 2 is a trademark of Trimble
Navigation.
Microsoft, Windows, and the Windows logo are either registered trademarks or trademarks of
Microsoft Corporation in the United States and/or other countries. Microsoft products are licensed to
OEMs by Microsoft Licensing, Inc., a wholly owned subsidiary of Microsoft Corporation.
The Bluetooth® word mark and logos are registered trademarks owned by Bluetooth SIG, Inc.
All other brand and product names are trademarks or registered trademarks of their respective
owners.
NOTE
Display images shown may vary slightly from actual display. Information in this manual is subject to
change without notice.
Page 3
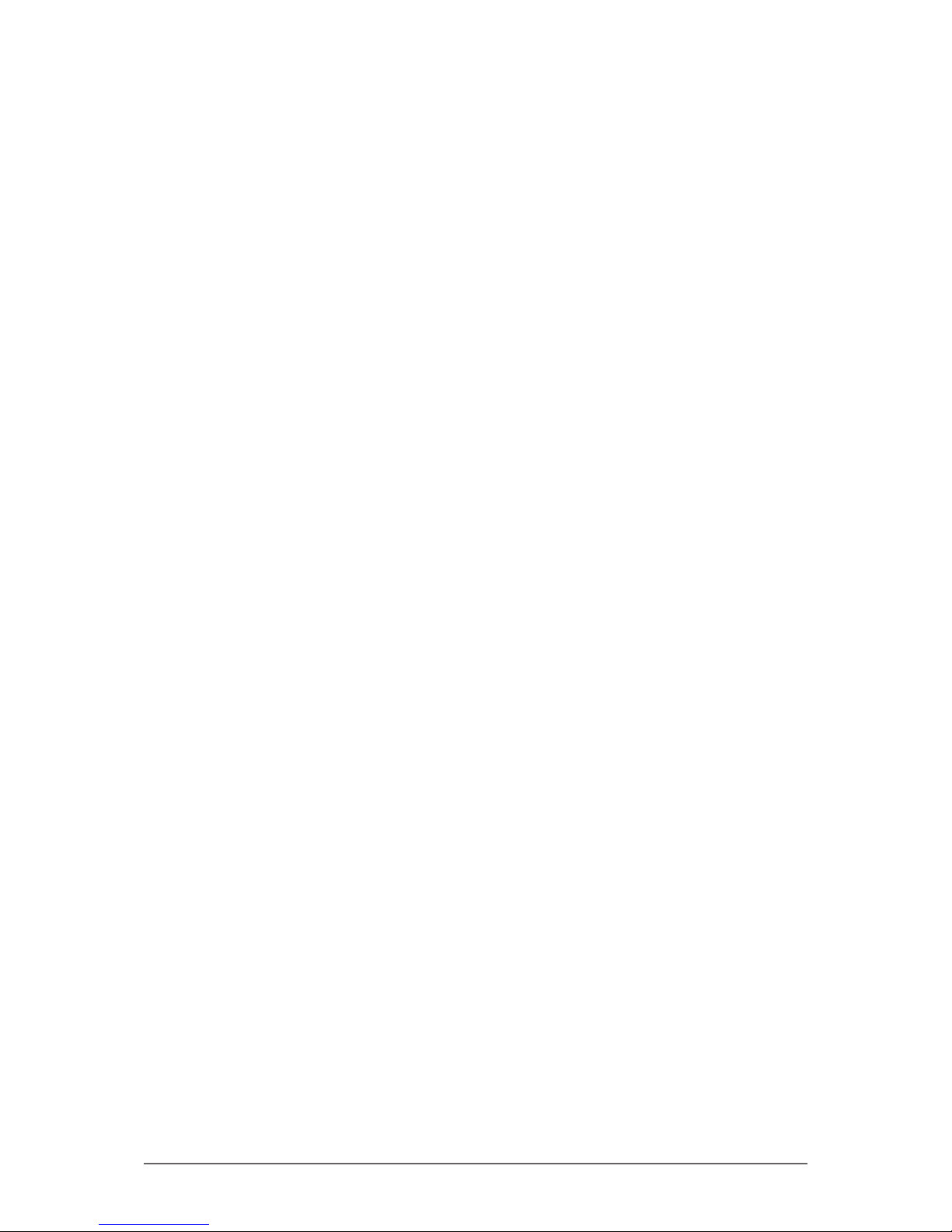
i
Contents
CHAPTER 1: Getting Started ............................................................. 1-1
Unpacking ........................................................................................1-2
Device Overview ..............................................................................1-3
Front View .................................................................................1-3
Rear View .................................................................................1-5
Bottom View ..............................................................................1-6
Installing the Stylus ..........................................................................1-7
Removing the Stylus .................................................................1-7
Installing the SIM Card .....................................................................1-8
Installing the Battery Packs ..............................................................1-9
Connecting to AC Power ..................................................................1-10
Turning the Tablet Computer On and Off .........................................1-11
Turning On ................................................................................1-11
Turning Off ................................................................................ 1-12
CHAPTER 2: Operating Your Tablet Computer ................................ 2-1
Using the Touch Screen ...................................................................2-2
Calibrating the Screen ..............................................................2-3
Using the Input Panel .......................................................................2-4
Opening the Input Panel ...........................................................2-5
Managing the Input Panel .........................................................2-5
Using the Control Panel ...................................................................2-6
Using the Hotkeys .....................................................................2-6
Using the Hotkey Conguration Tool ........................................2-7
Adjusting Volume ......................................................................2-11
Adjusting Screen Brightness .....................................................2-11
Using Wireless LAN .........................................................................2-12
Turning the Wireless Antenna On and Off ................................2-12
Connecting to a Wireless Network ............................................2-13
Page 4
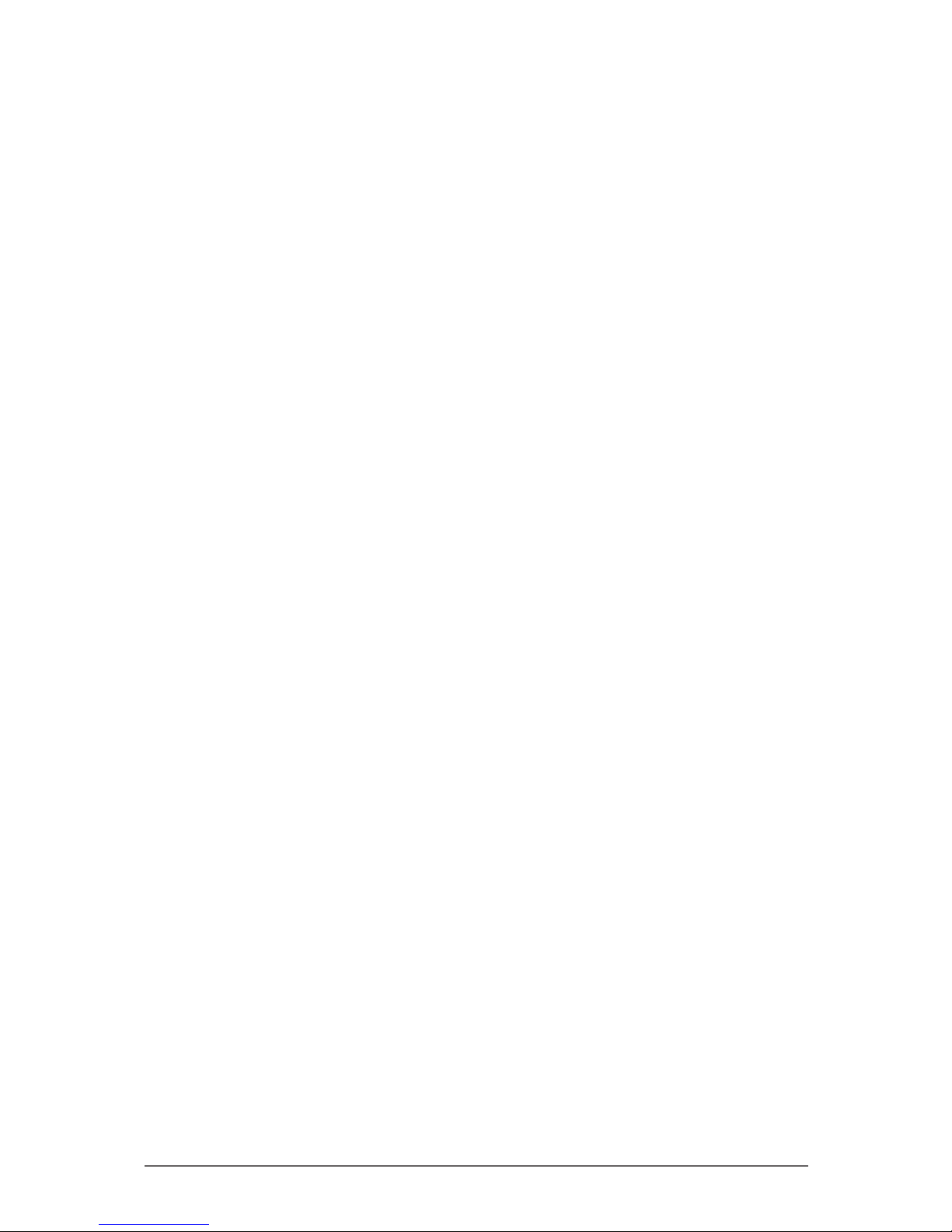
ii
Using Bluetooth ................................................................................2-14
Turning the Bluetooth Adapter On and Off ................................2-14
Pairing with Bluetooth Devices .................................................2-14
Conguring Bluetooth Settings .................................................2-17
Using 3G Network ............................................................................2-18
Connecting to 3G Network ........................................................2-18
Using AirCard® Watcher ............................................................2-19
Conguring AirCard® Watcher Settings .....................................2-21
Using GPS ........................................................................................2-24
Position .....................................................................................2-24
Satellites ...................................................................................2-25
Using the Accelerometer / Compass ................................................2-26
Activating the Accelerometer ....................................................2-26
Using the Compass ..................................................................2-26
Using the Camera ...........................................................................2-28
Opening the Camera ................................................................2-28
Shooting Photos .......................................................................2-29
Recording Videos .....................................................................2-30
Playing Videos ..........................................................................2-31
Working With Photos ................................................................2-32
Working with Videos .................................................................2-38
Managing Camera Application Settings ....................................2-42
CHAPTER 3: Expanding Your Tablet Computer .............................. 3-1
Connecting USB Devices .................................................................3-2
Connecting HDMI Devices ...............................................................3-3
Connecting Audio Devices ...............................................................3-4
CHAPTER 4: Managing Power .......................................................... 4-1
Battery Pack .....................................................................................4-2
Charging the Battery Pack ........................................................4-2
Checking the Battery Level .......................................................4-3
Replacing the Battery Pack ......................................................4-4
Power Management .........................................................................4-5
Power Saving Tips ............................................................................4-6
CHAPTER 5: Using BIOS Setup and System Recovery .................. 5-1
BIOS Setup ......................................................................................5-2
When to Use .............................................................................5-2
How to Use ...............................................................................5-2
Page 5
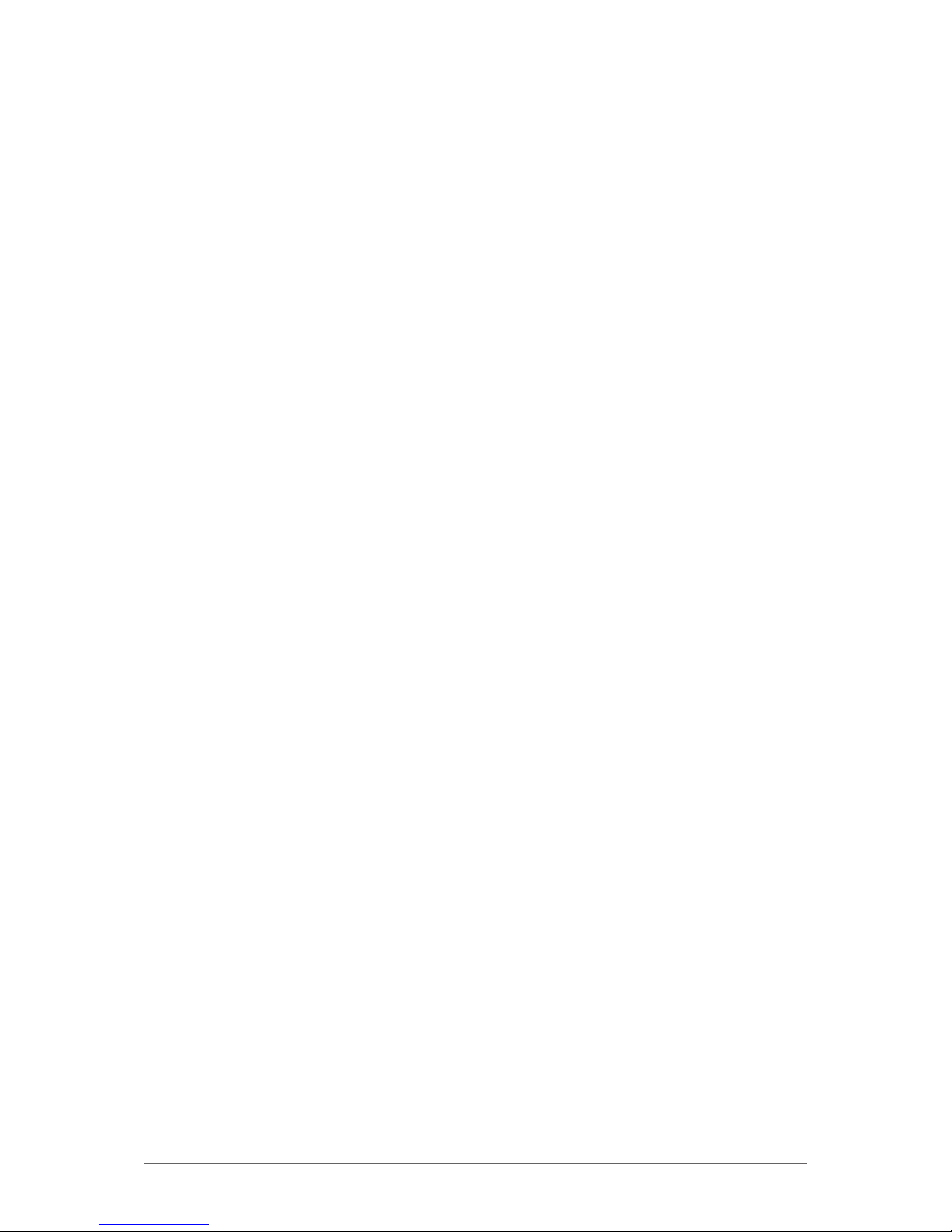
iii
CHAPTER 6: Maintenance and Troubleshooting ............................. 6-1
Taking Care of the Tablet Computer ................................................. 6-2
Location Guidelines ..................................................................6-2
General Guidelines ...................................................................6-2
Cleaning Guidelines ..................................................................6-2
Touchscreen Guidelines ...........................................................6-2
Troubleshooting ................................................................................6-3
APPENDIX A: Specications .............................................................A-1
Tablet Computer Specications ........................................................A-1
APPENDIX B: Regulatory Information .............................................. B-1
Important Information .......................................................................B-2
Safety Information (EN) ............................................................B-3
Safety Information (FR) ............................................................B-4
About the Batteries ...................................................................B-5
About the Adapter ....................................................................B-5
FCC Regulations ..............................................................................B-6
RF Exposure Information (SAR) ......................................................B-7
IC Regulations ..................................................................................B-7
Important Note ..........................................................................B-8
Page 6
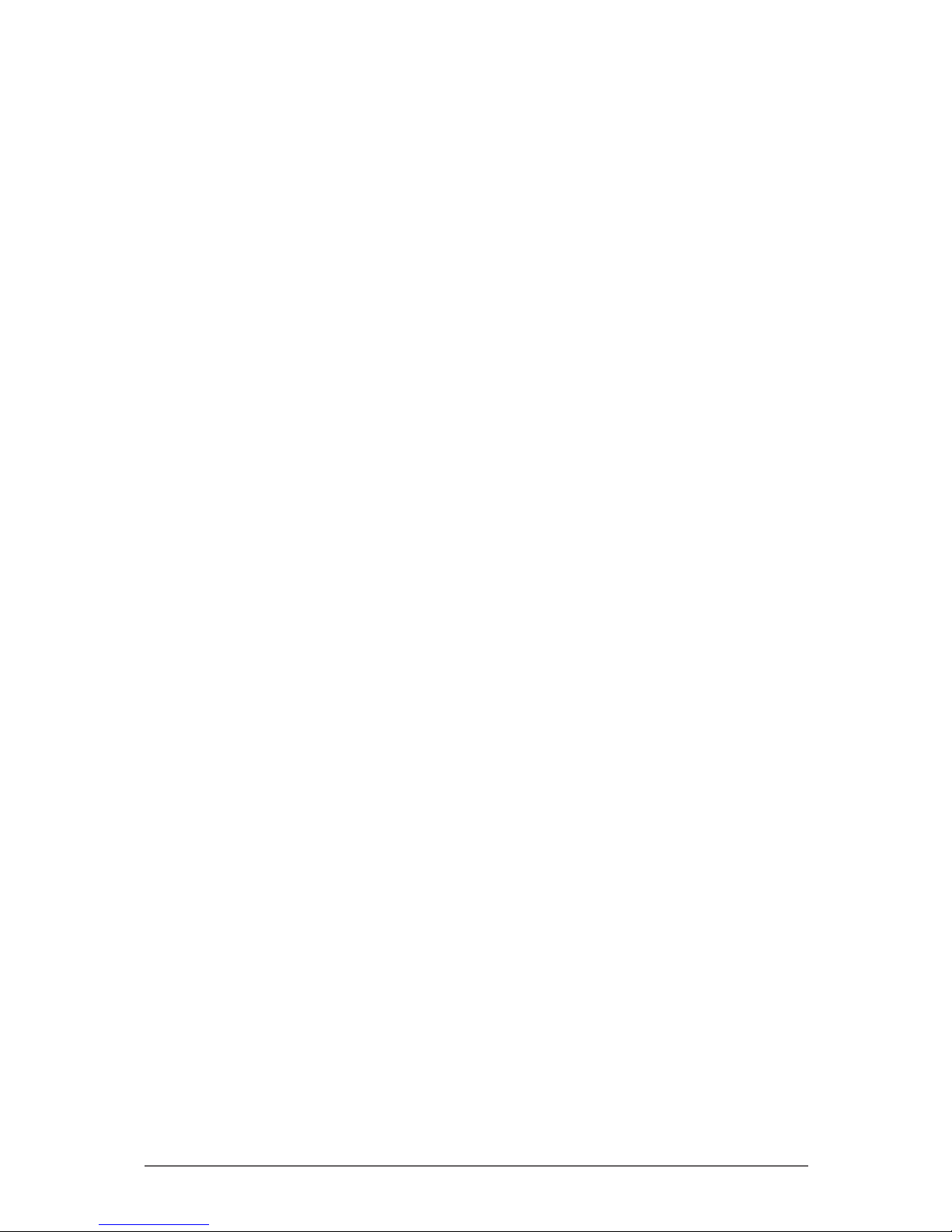
iv
Preface
This manual contains information that will help you operate this rugged
tablet computer. It is divided into six chapters and two appendices.
• Chapter 1: Getting Started, takes you through the process of setting up
your tablet computer and identifying its external components.
• Chapter 2: Operating Your Tablet Computer, tells you how to use the
tablet computer’s components and features.
• Chapter 3: Expanding Your Tablet Computer, provides information on
installing and using peripheral devices.
• Chapter 4: Managing Power, provides information on power
management.
• Chapter 5: Using BIOS Setup and System Recovery, describes the
BIOS Setup utility that congures the tablet computer’s BIOS settings and
system recovery utility that reinstalls Windows to the tablet computer.
• Chapter 6: Maintenance and Troubleshooting, provides information on
caring for your tablet computer, and gives solutions to common problems
you may encounter when using the tablet computer.
• Appendix A, provides technical specications of the Tablet Computer.
• Appendix B, provides regulatory information and safety notices on your
tablet computer.
Page 7
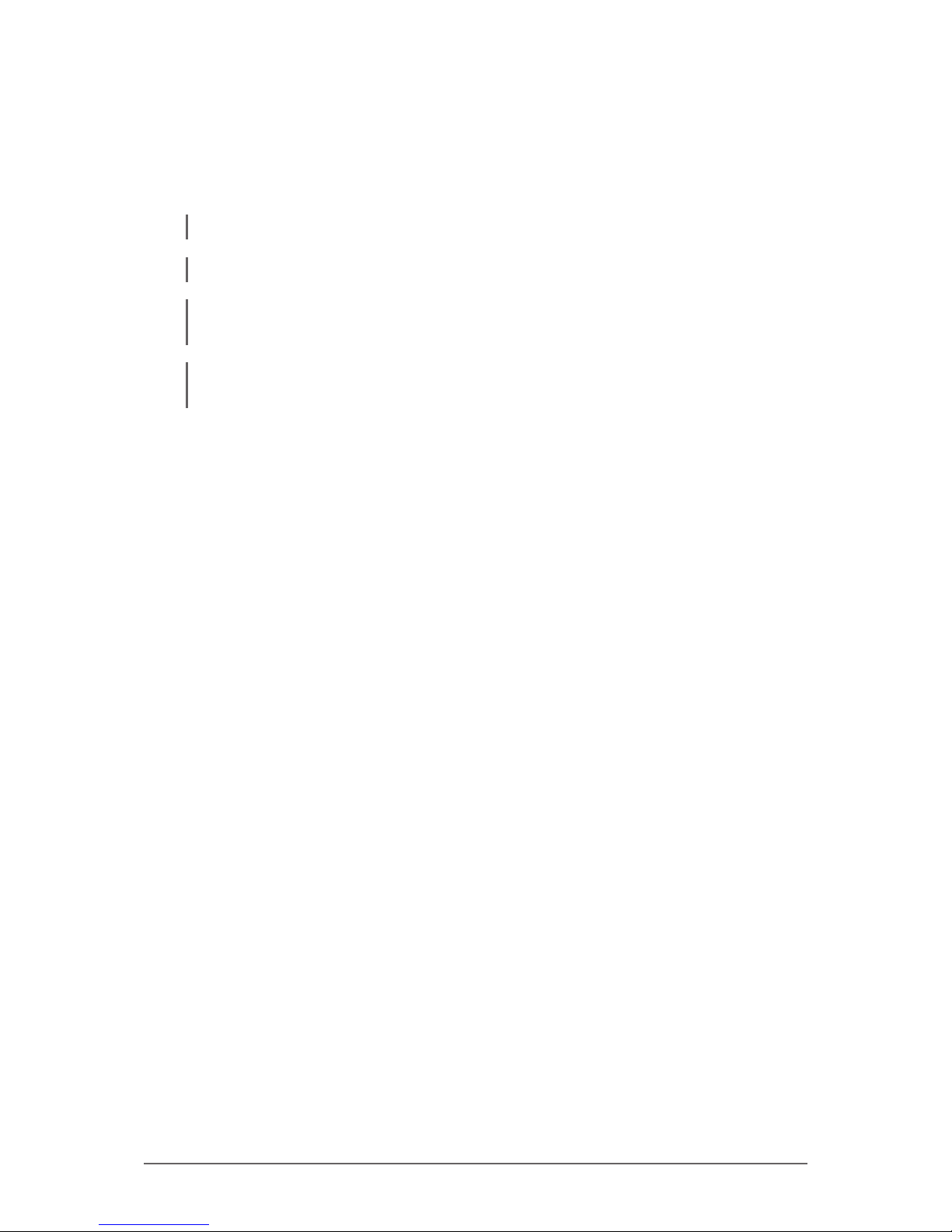
v
Notational Conventions
Throughout this manual, the following conventions are used to distinguish
elements of text.
NOTE: Identies additional information that requires special attention.
TIP: Identies additional information that provides optional methods for ease of use.
CAUTION: Identies important information that, if not followed, may result in loss of data or
damage to the tablet computer..
WARNING: Identies important information that, if not followed, may result in damage to
properties or danger to users.
Hardware and keyboard keys are shown in a bold typeset. For example:
Press the F1 key to complete.
A title, command, setup item, value, option, or button that you can see on the
screen is shown in boldface. For example:
Select When I press the power button, set it to Shut down, and then tap
the Save changes button.
Page 8
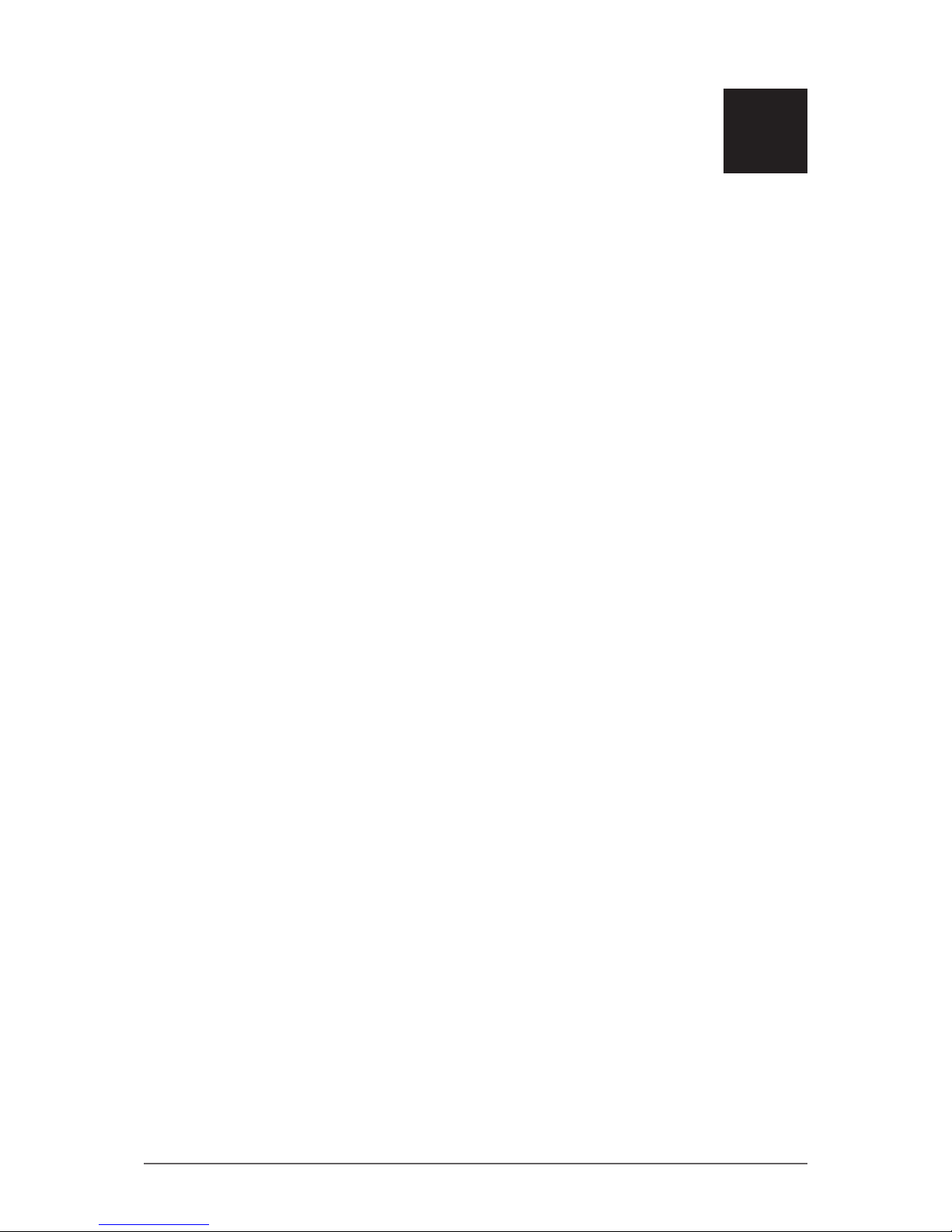
1-1
Getting Started
CHAPTER
1
Congratulations on purchasing this rugged tablet computer. The rugged design
allows you to use it in harsh outdoor environments. You can use it under blazing
heat, subzero cold, driving rain or dusty surroundings – places you could not
take a consumer-grade tablet computer.
This chapter tells you step by step how to get the tablet computer up and
running. You will nd instructions for the following procedures:
• Unpacking
• Device Overview (An Explanation of External Components and their
Functions)
• Installing the Stylus
• Installing the SIM Card
• Installing Battery Packs and Connecting to AC Power
• Turning the Tablet Computer On and Off
Getting Started
Page 9
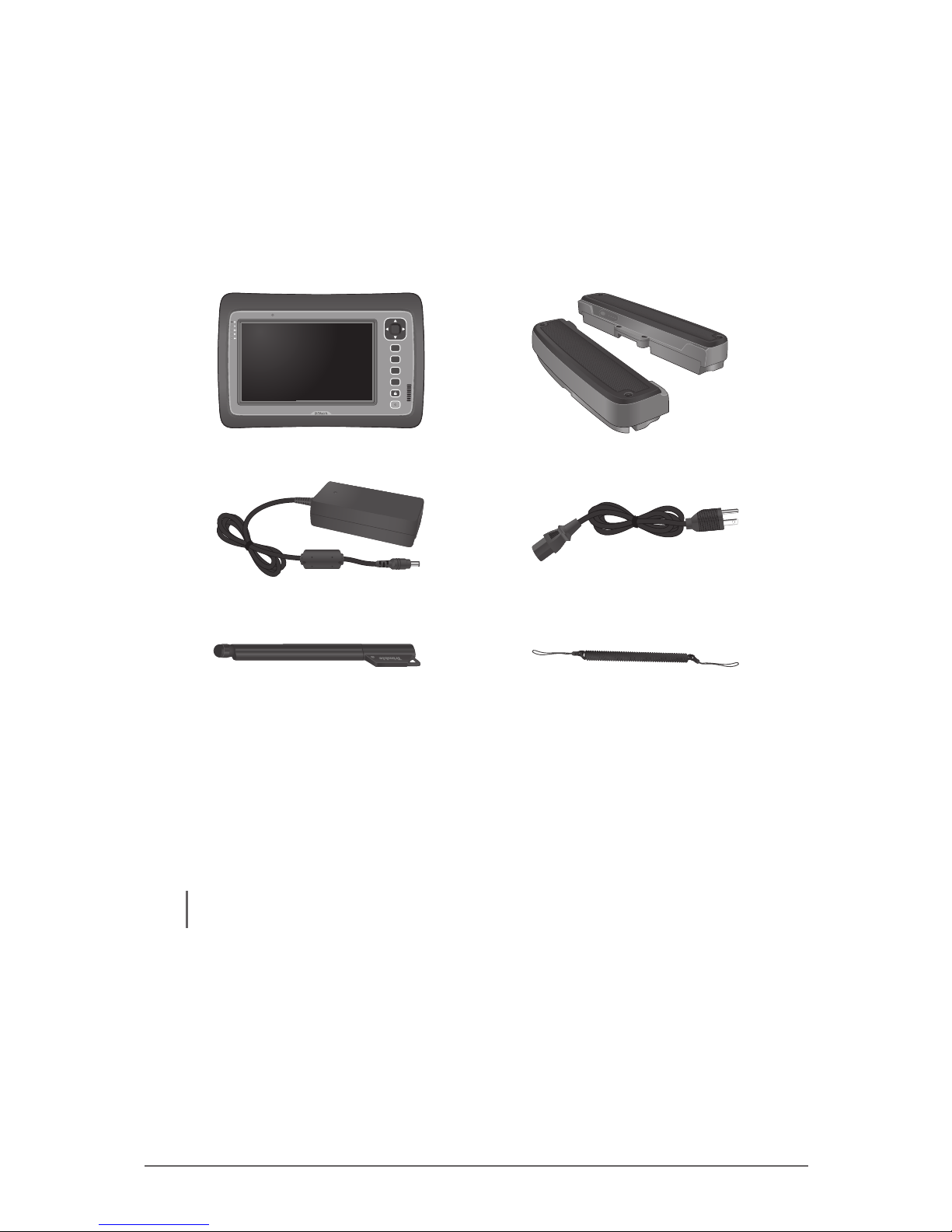
1-2
Getting Started
Unpacking
After unpacking the shipping carton, you should nd these standard items.
Inspect all items. If any item is damaged or missing, notify your dealer
immediately.
√ Tablet Computer √ Battery Pack x 2
OK
Fn
F1
F2
F3
√ Power Adapter √ Power Cord and Plugs
√ Stylus √ Tether for Stylus
√ Cleaning Cloth
√ Screen Protector Film
√ Windows 7 Certicate of Authenticity Label (COA)
√ Quick Start Guide
Keep the shipping carton and packaging materials in case you need to ship or
store the tablet computer in the future.
NOTE: Actual items may slightly differ depending on the model you purchased.
Page 10
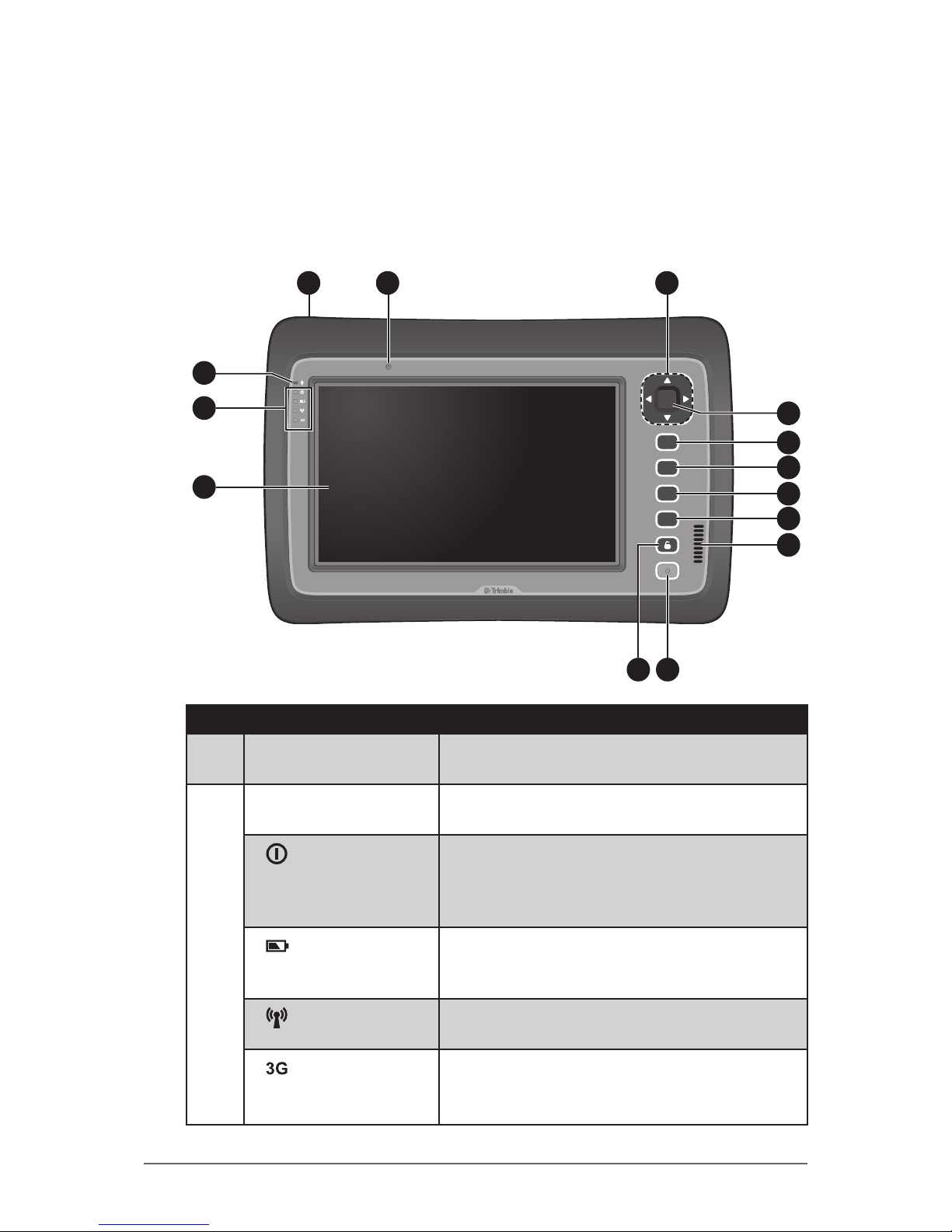
1-3
Getting Started
Device Overview
Front View
OK
Fn
F1
F2
F3
2
5 6
8
9
10
11
12
14
7
13
3
4
1
No. Item Description
1 Microphone Use for talking and other interactive
applications.
2 LED Indicators Shows the current status of the tablet
computer.
Power
• Solid green: Tablet computer is turned on
• Blinking green: Tablet computer is in
sleep mode.
• Off: Tablet computer is turned off.
Battery
• Solid amber: Battery is charging
• Solid greeen: Battery is fully charged.
• Blinking red: Battery power is low.
Wireless
Solid green: Wireless antenna is enabled.
Off: Wireless antenna is disabled.
3G
Solid green: 3G data connection is active.
Off: 3G data connection is inactive.
Note: 3G LED is not available in all models.
Page 11
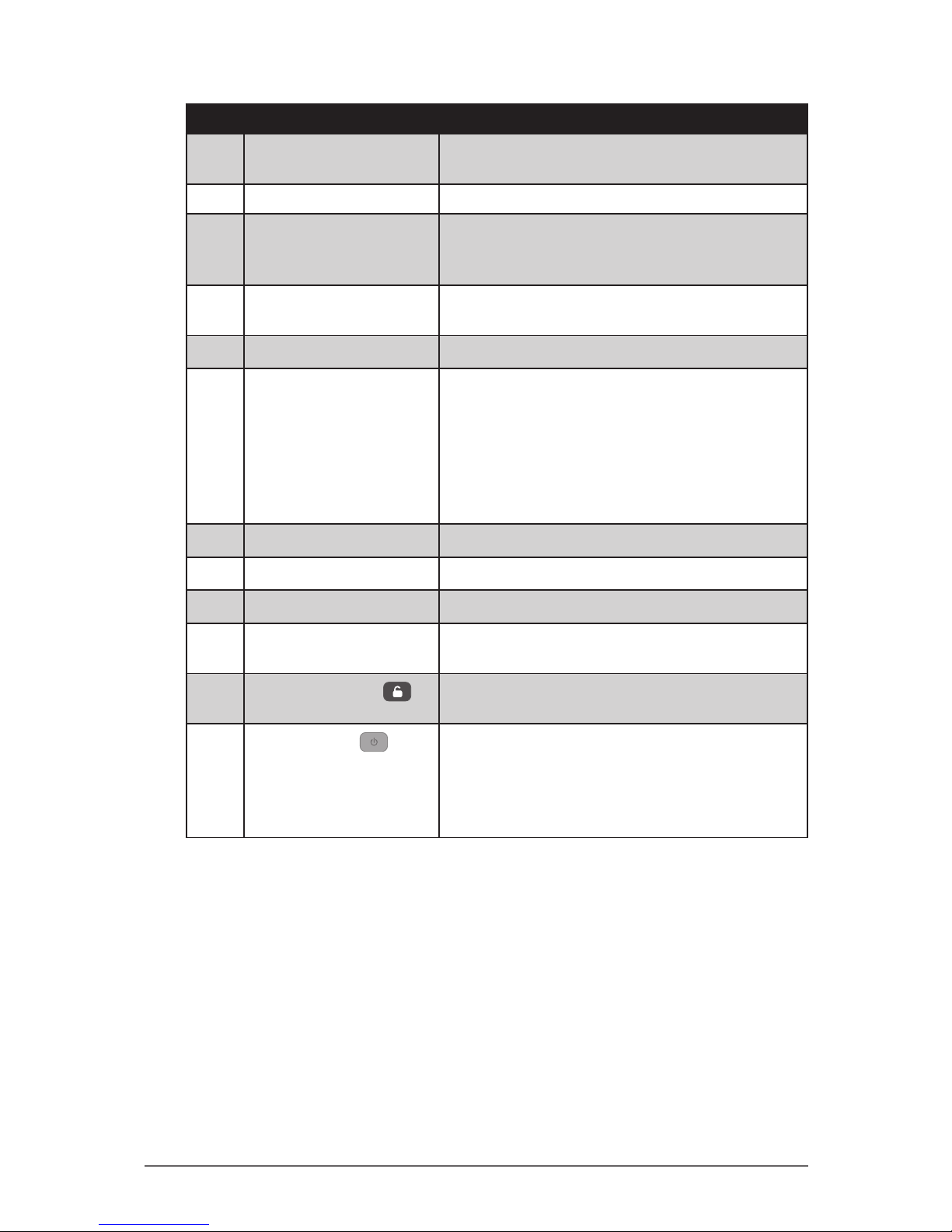
1-4
Getting Started
No. Item Description
3 Touch Screen Displays and receives information for the
tablet computer.
4 Kensington Lock Provides lock mechanism security.
5 Ambient Light Detector Detects surrounding light and adjusts the
screen brightness according to the ambient
light.
6 Directional Buttons Serves as the up / down / left / right arrow
keys.
7
OK Button
Serves as the Enter key.
8
Fn (Function) Button
• Press to display the button functions and
toggle between Button Setting A, B, and C.
• Press Fn + F1 / F2 / F3 to open the
corresponding applications. For example:
• Fn + F1: Virtual keyboard
• Fn + F2: Internet Explorer
• Fn + F3: ALS Auto/Manual
9
F1 Button
Press to launch Windows Help.
10
F2 Button
Press to launch F2 command in Windows.
11
F3 Button
Press to launch F3 command in Windows.
12 Speaker Sends out sound and voice from your tablet
computer.
13
Pad Lock Button
Press to access the log-in menu, similar as
pressing Ctrl + Alt + Del on a computer.
14
Power Button
• Short press to turn the tablet computer on.
• When powered on, short press to enable
sleep mode.
• When powered on, long press to turn the
tablet computer entirely off.
Page 12
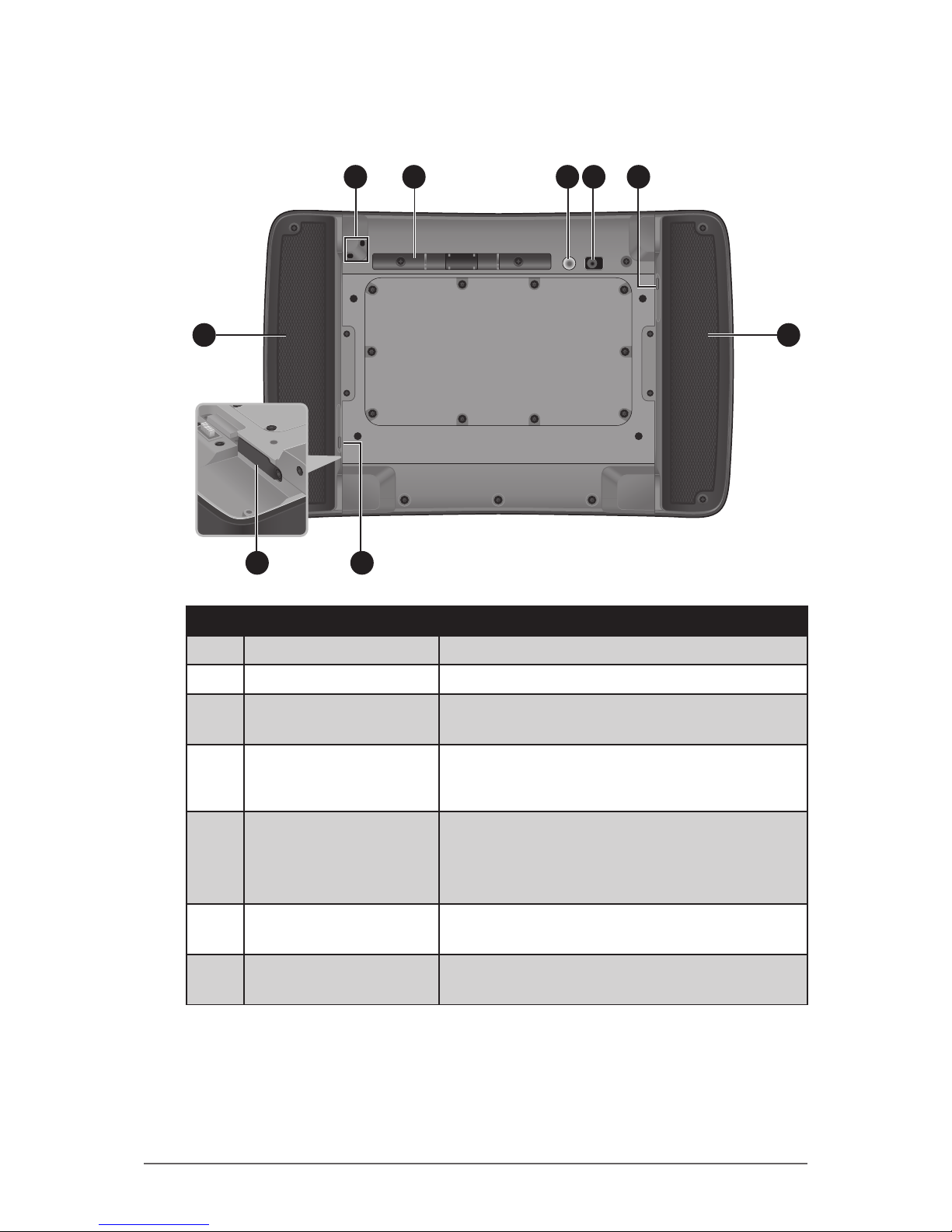
1-5
Getting Started
Rear View
6
1 4
6
5
2 3 5
7
No. Item Description
1 Eyelet Holds the tether strap.
2 Stylus Holder Stores the stylus.
3 Camera Flash Provides ash lighting for use with the
camera.
4 CMOS Camera Allows you to use the camera features.
5 Battery Capacity
Indicator
Press the button to light the battery capacity
LEDs. More lit LEDs indicate more battery
power. The LEDs automatically go off after 5
seconds.
6 Battery Packs Supplies power to your tablet computer when
external power is not connected.
7 SIM Card Slot Stores the SIM card which provides 3G data
connection to your tablet computer.
Page 13
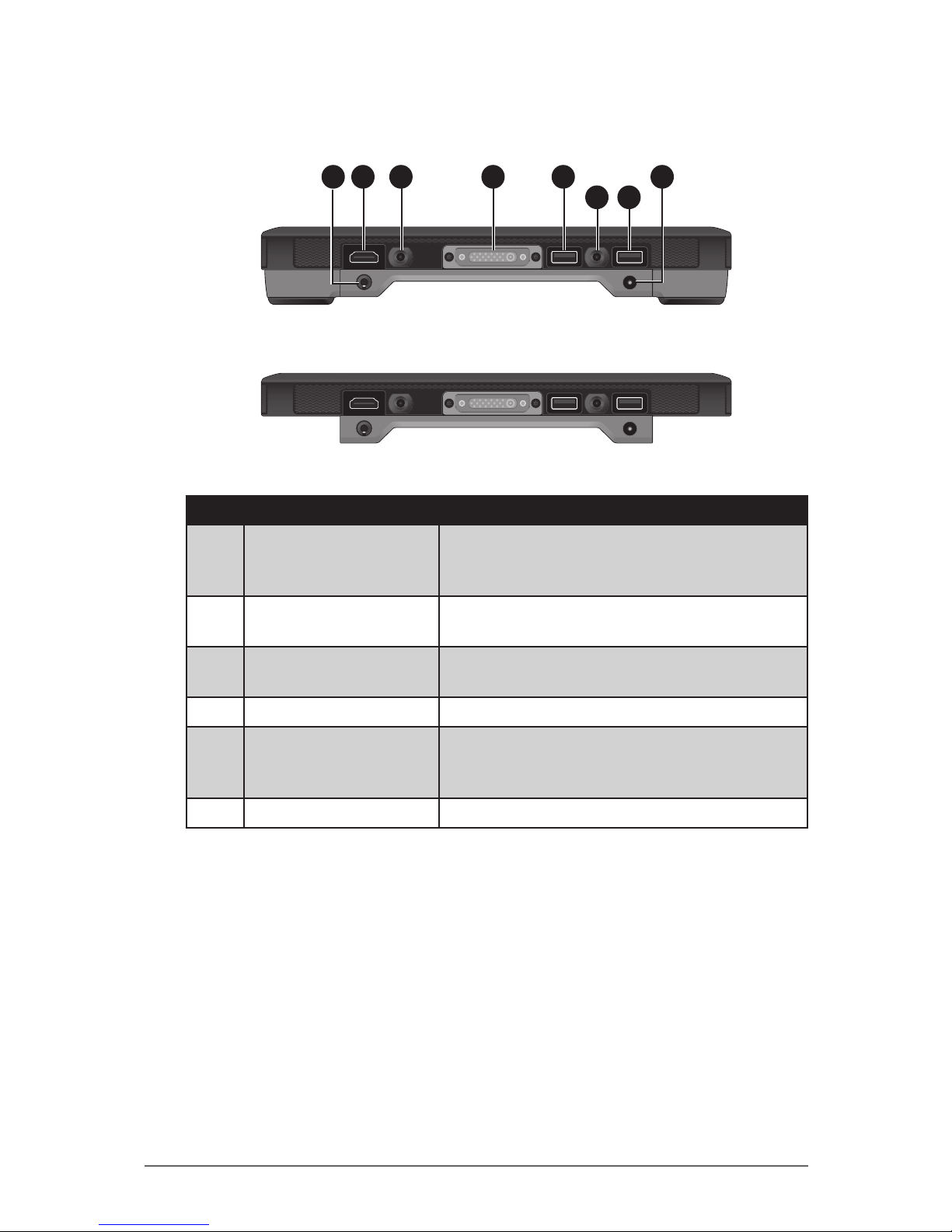
1-6
Getting Started
Bottom View
21 4 5
5
6
With Battery Packs Removed
With Battery Packs
3
3
No. Item Description
1 Audio Connector
(Line in / Line out)
Connects to a set of headphones, external
speakers, or an audio recording device with
3.5 mm jack.
2 HDMI Connector Connects to an HDMI device such as an
external monitor.
3 Docking Holes Docking holes to support a docking station
(optional).
4 Docking Connector Connects to a docking station (optional).
5 USB Ports Each port connects to a USB device, such as
a USB ash drive, mouse, printer, keyboard,
etc.
6 Power Connector Connects to the AC adapter.
Page 14
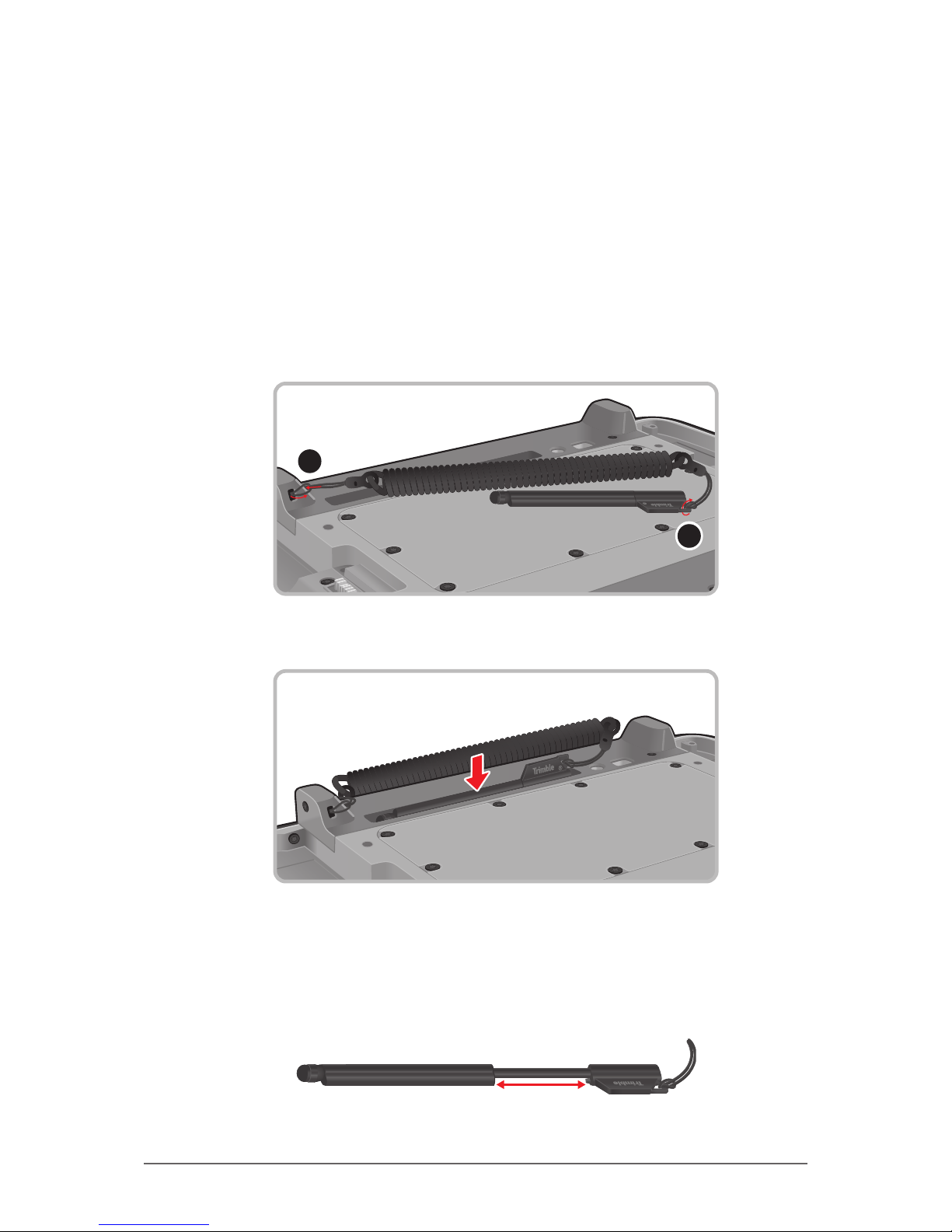
1-7
Getting Started
Installing the Stylus
Your tablet computer comes with a stylus for use with the touch screen.
The stylus holder at the back of the tablet computer provides a convenient place
to store the stylus.
Perform the following to prepare and install the stylus to your tablet computer:
1. Loop one end of the tether to the stylus eyelet.
2. Loop the other end of the tether to the tablet computer eyelet.
2
1
3. Push the stylus on the stylus holder until it locks into place.
Removing the Stylus
Lift the stylus by its tab to remove it from the stylus holder.
For convenience of use, pull the tab to extend the stylus length.
Page 15
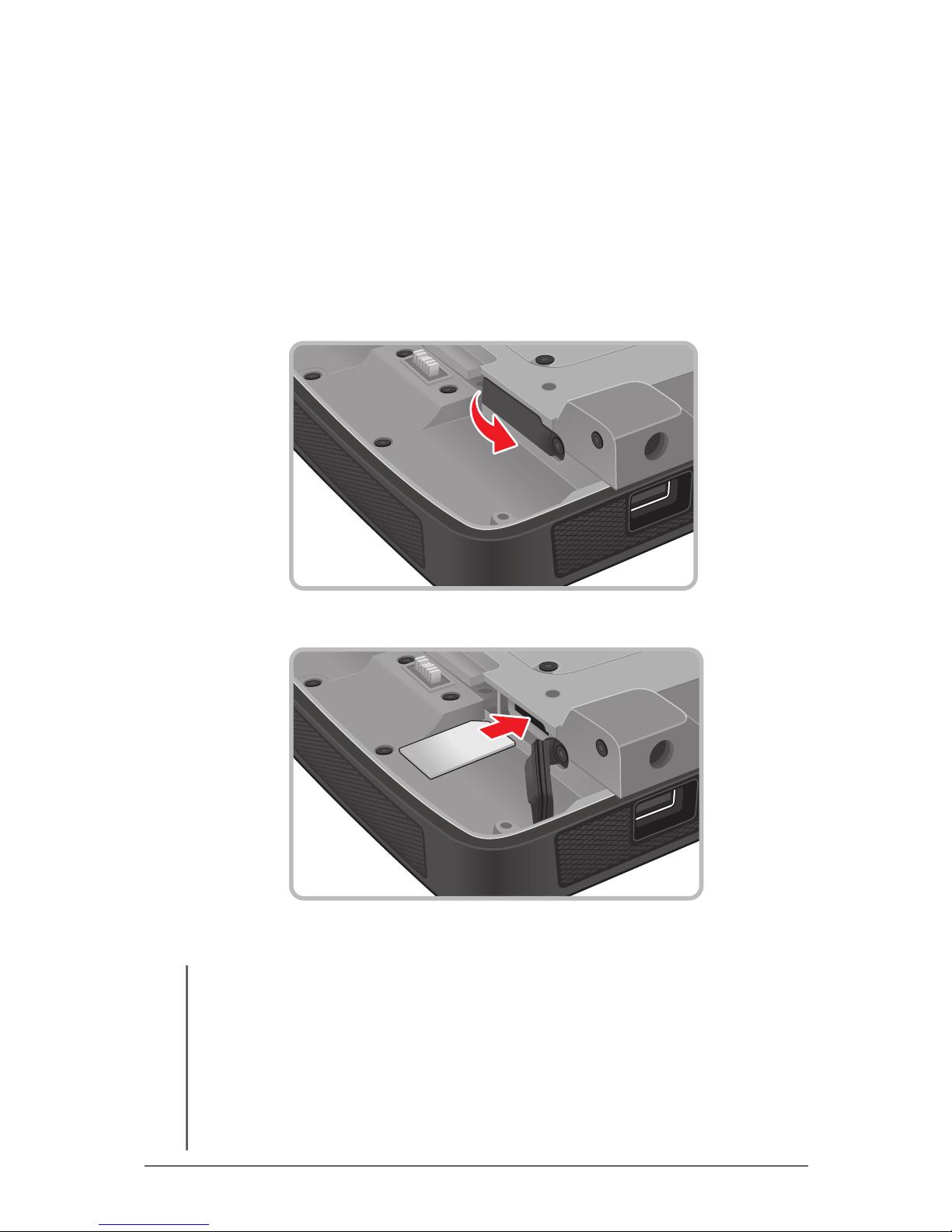
1-8
Getting Started
Installing the SIM Card
The tablet computer supports data connection using 3G SIM cards.
Perform the following to install the SIM card to your tablet computer:
1. With battery packs removed, locate the SIM card slot on the back of the
tablet computer.
2. Open the SIM card slot cover.
3. Insert the SIM card with the gold contacts facing down.
4. Close the SIM card slot cover.
NOTE:
• SIM cards must be purchased separately.
• CDMA and GSM SIM cards are supported.
• To avoid damage to the card and ensure network connectivity, turn off the device
power before installing or removing the SIM card.
• For more information on connecting to 3G network, see”Using 3G Network” on page
2-18.
Page 16
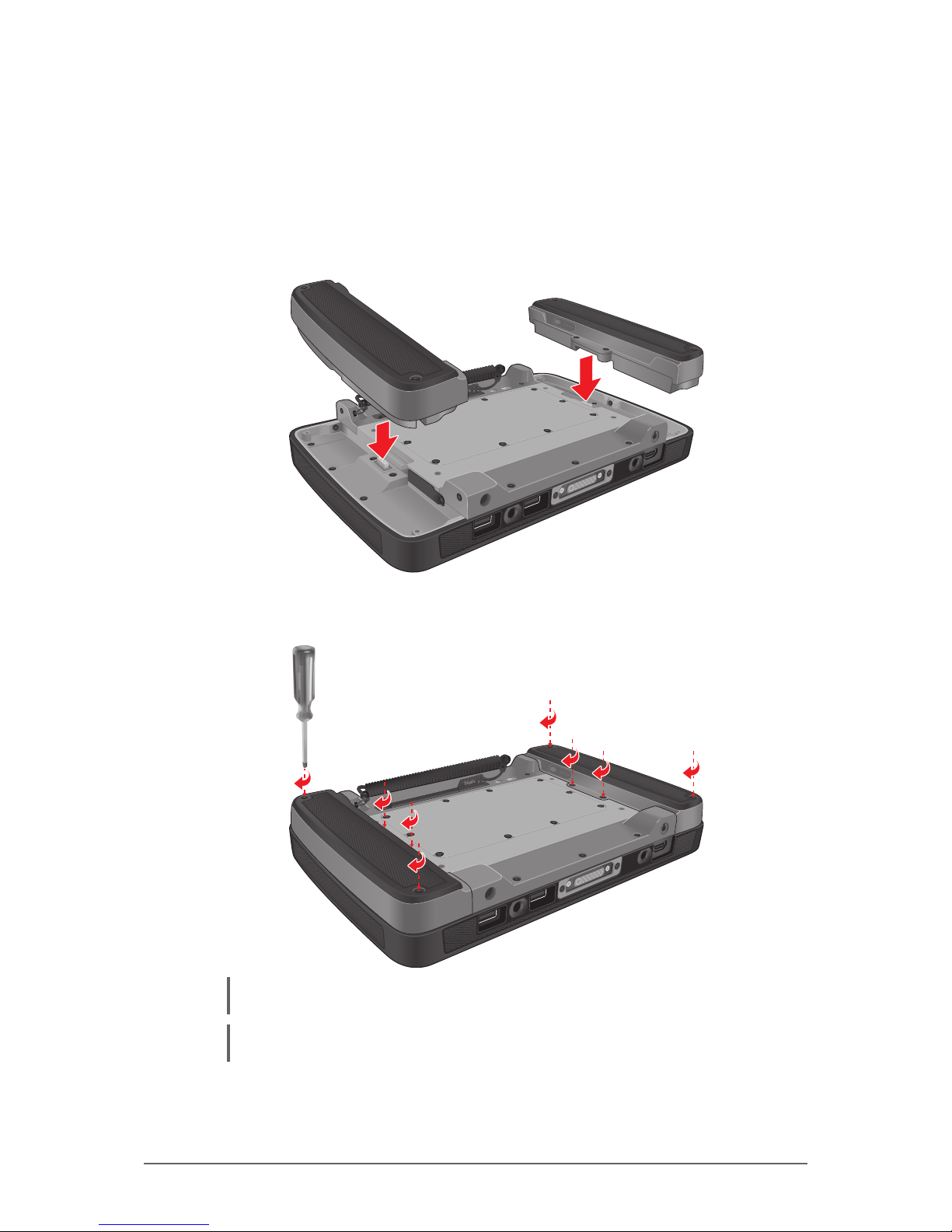
1-9
Getting Started
Installing the Battery Packs
Perform the following to install the battery packs to your tablet computer.
1. Place the tablet computer face down on a at even surface.
2. Fit the two battery packs into place on both sides.
3. Using a small Phillips #1 screwdriver, secure the four screws on each
battery taking care not to over tighten.
NOTE: For best results, use a small number 1 Phillips screwdriver.
CAUTION: Do not over torque the screws when installing the batteries.
4. Connect the tablet computer to AC power to charge the battery packs. See
“Connecting to AC Power” on page 1-10.
Page 17
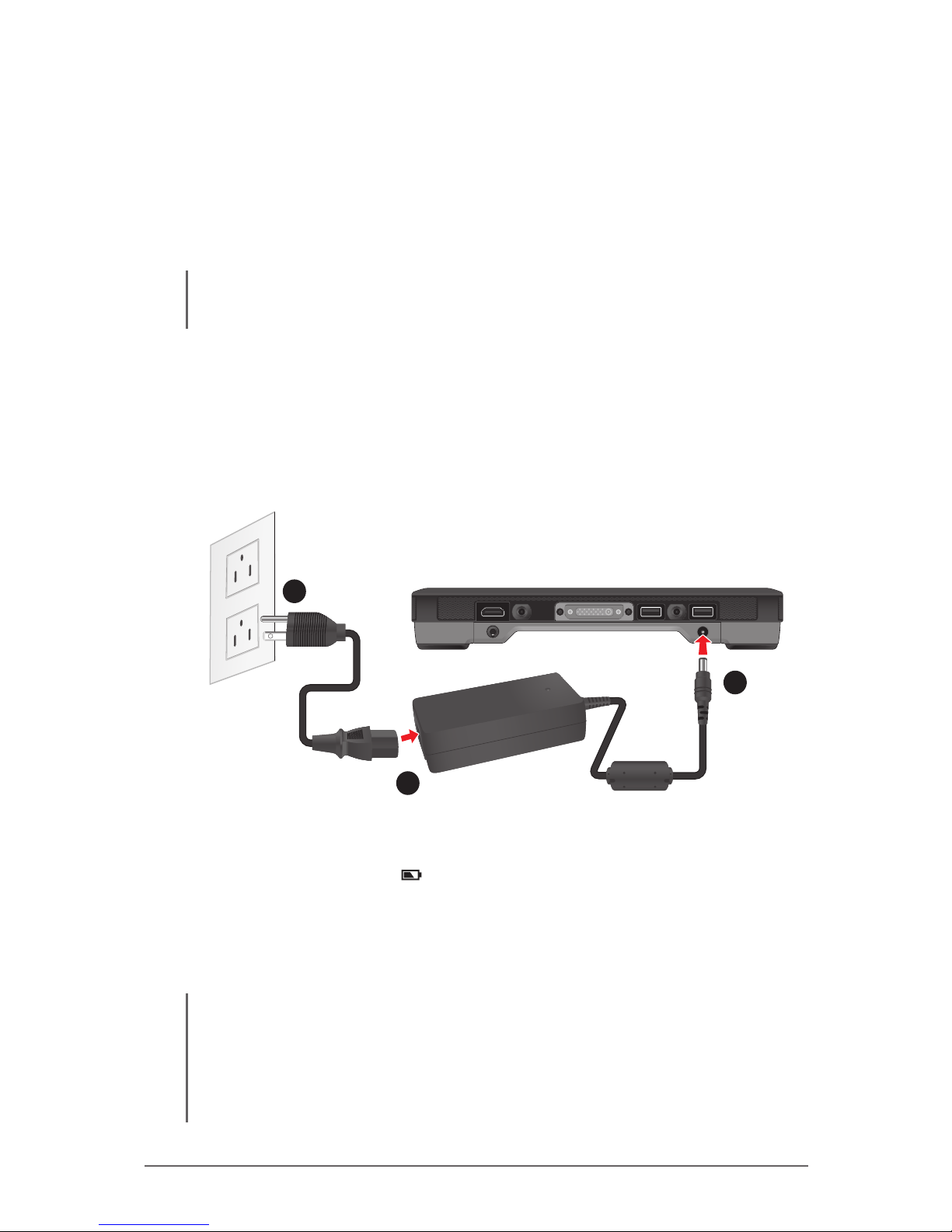
1-10
Getting Started
Connecting to AC Power
The tablet computer operates either on the external AC power or internal
battery power. It is recommended to use AC power when you start up the tablet
computer for the rst time.
CAUTION: Use only the AC adapter included with your tablet computer. Using other AC
adapters may damage the tablet computer.
Perform the following to connect the tablet computer to AC power:
1. With the battery packs installed, plug the DC cord of the AC adapter into
the power connector of the tablet computer.
2. Plug the female end of the AC power cord into the AC adapter.
3. Then plug the male end of the AC power cord into an electrical outlet.
1
2
3
When the AC adapter is connected, the battery packs are charging. The
battery LED indicator ( ) shows shows three different states:
• Solid amber: Battery is charging
• Solid greeen: Battery is fully charged.
• Blinking red: Battery power is low.
CAUTION:
• When you disconnect the AC adapter, disconnect from the electrical outlet rst and
then from the tablet computer. A reverse procedure may damage the AC adapter or the
tablet computer.
• When unplugging the connector, always hold the plug head. Never pull on the cord.
Page 18

1-11
Getting Started
Turning the Tablet Computer On and Off
Turning On
1. Make sure that the tablet computer is either connected to AC power or the
battery packs are charged.
2. Press the power button . Notice the screen remains blank for 8 ~ 10
seconds but the power LED lights up.
OK
Fn
F1
F2
F3
The power LED indicator ( ) shows two different states:
• Solid green: Tablet computer is turned on
• Blinking green: Tablet computer is in sleep mode.
• Off: Tablet computer is turned off.
In cold temperature environments, the power LEDs will light up after 2
seconds.
Page 19
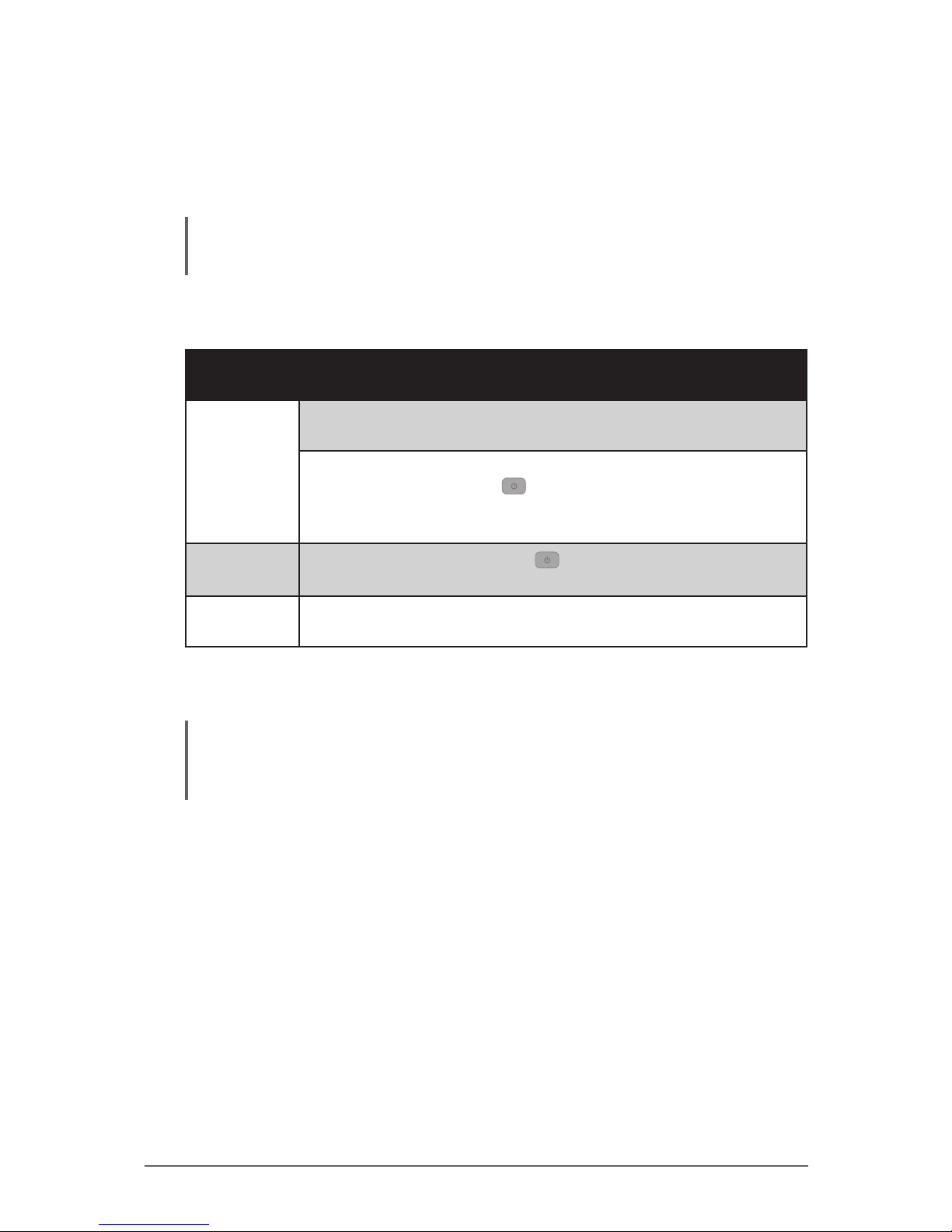
1-12
Getting Started
Turning Off
To turn off the tablet computer, use the “Shut Down” command of your
operating system.
CAUTION: Wait until the screen is black and the LED activity has ceased before turning the
computer back on. This may take 5 seconds or longer.
When you nish a working session, you can stop the tablet computer by
shutting it down or leaving the tablet computer in Sleep or Hibernation mode:
To stop in
this mode...
Do this...
Off Use the Windows Start Menu and follow the shut down
procedure.
You can force the tablet computer to turn off by pressing and
holding the power button for more than 6 seconds. This is
not the recommended method, but may be necessary if the
system is locked up.
Hybrid Sleep
Short press the power button or use the Windows Start
Menu to put the tablet computer in Hybrid Sleep mode.
Hibernation Use the Windows Start Menu to put the tablet computer in
hibernation mode.
Press the power button to resume or turn on the tablet computer from any of
these modes. See “Power Management” on page 4-5 for more information.
NOTE: By conguring the BIOS Setup Utility, you can have the tablet computer automatically
start up or resume when the external AC power is plugged in. See “BIOS Setup” on page
5-2 for more information.
Page 20
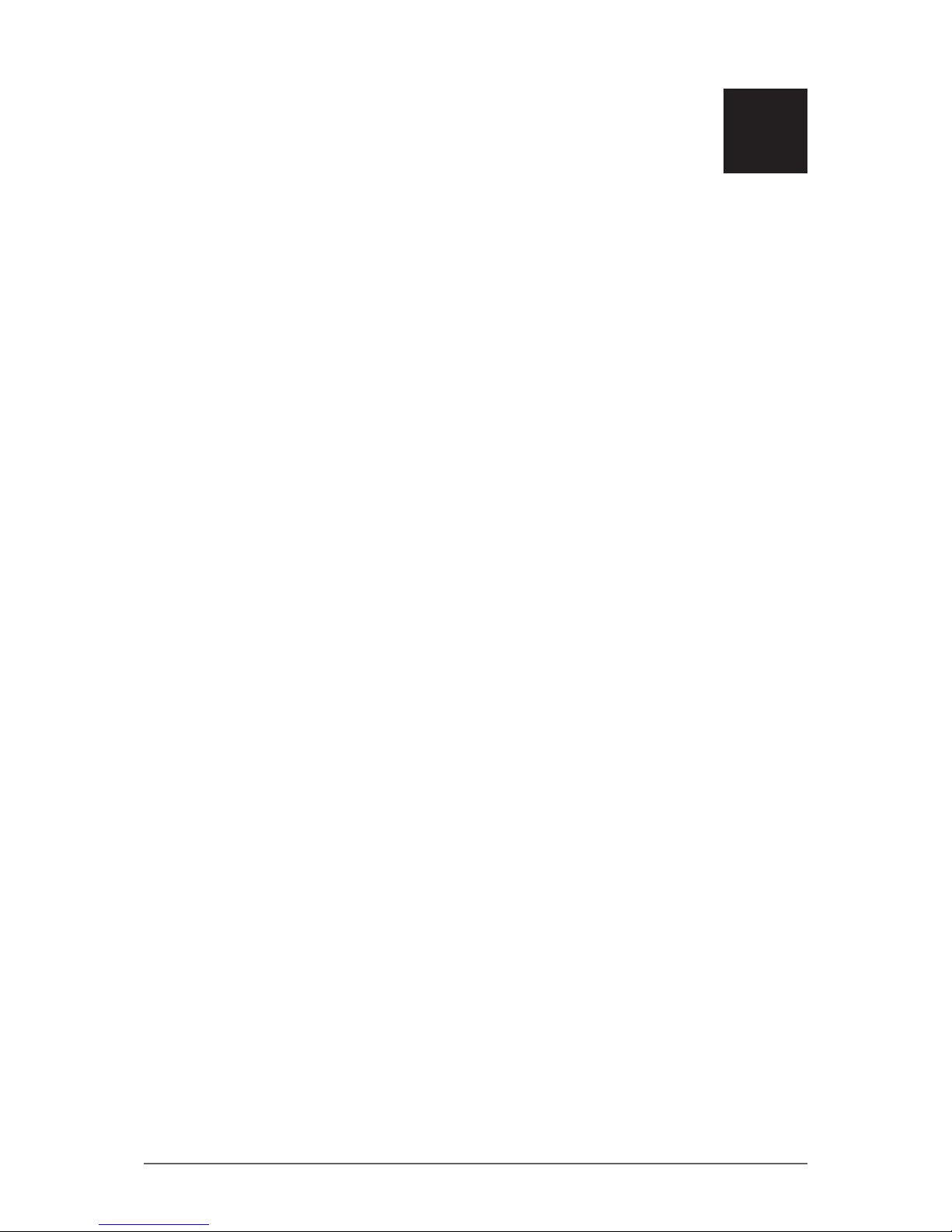
2-1
Operating Your Tablet Computer
CHAPTER
2
This chapter provides information about the use of the tablet computer and
describes the operating basics of these components and features:
• Touch Screen
• Input Panel
• Control Panel
• Wireless LAN Features
• Bluetooth Features
• 3G Network Features
• GPS Features
• Accelerometer / Compass Features
• Camera
Operating Your Tablet
Computer
Page 21
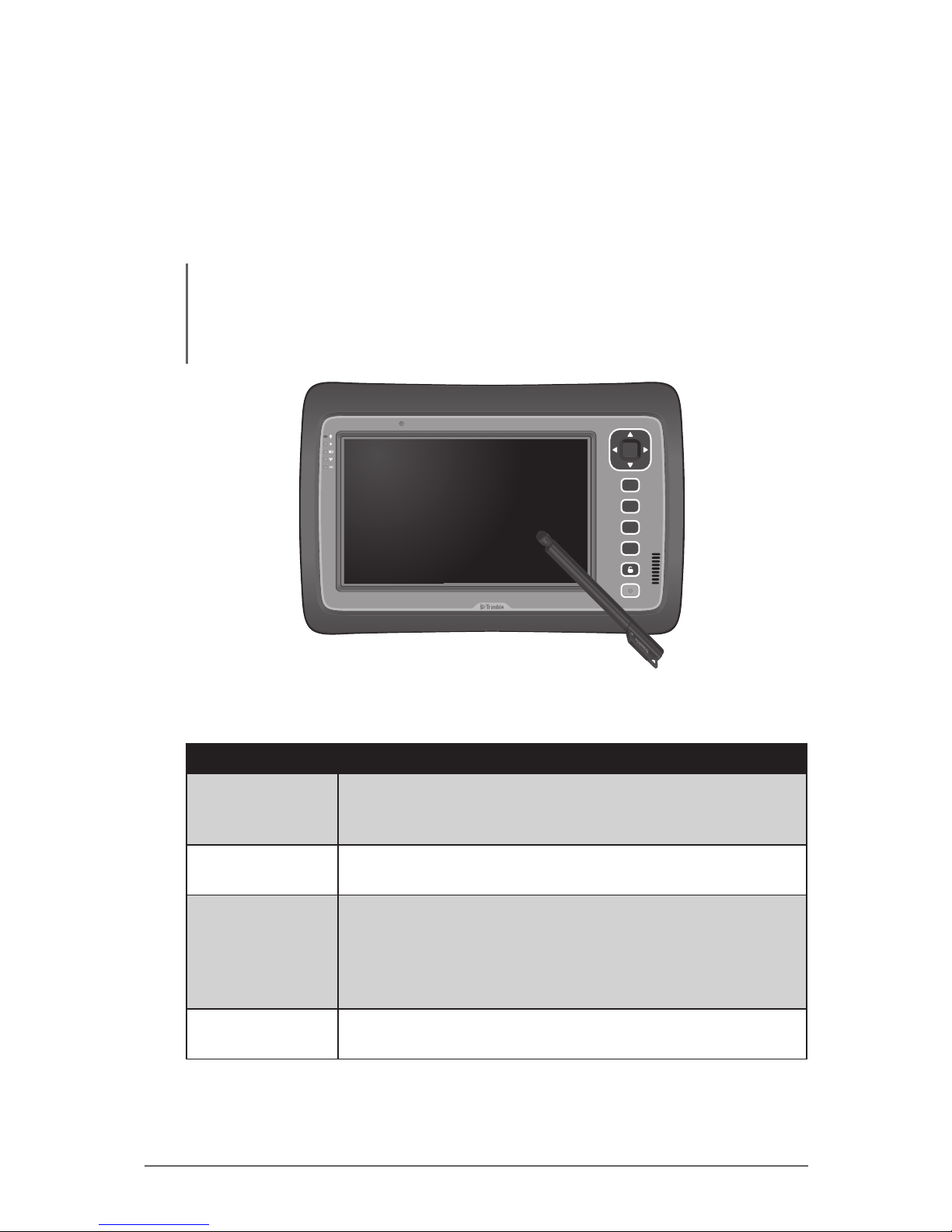
2-2
Operating Your Tablet Computer
Using the Touch Screen
The touch screen is a touch-sensitive device that allows you to control and
make selections on the tablet computer by controlling the location of the pointer
on the screen.
CAUTION:
• Do not use sharp, pointed objects or rough gloves on the touch screen. These objects
may scratch the screen. Use only the spring-tip end of the stylus, the tip of your nger
or woven ber, conductive gloves suitable for touch screens.
OK
Fn
F1
F2
F3
Here are some common terms that you should know when using the touch
screen.
Term Action
Tap Tap gently on the touch screen to select or open an item.
Tapping is the same as clicking the left mouse button of a
PC.
Double-tap Rapidly tap twice on the touch screen. This action is
similar to double-clicking the left mouse button of a PC.
Tap and hold Tap and hold the stylus lightly on the display. A big circle
appears to indicate that a pop-up menu will soon appear.
Lift up the stylus and a pop-up menu appears. Select the
desired function. This action is similar to a right mouse
click on a PC.
Drag Hold the stylus on the screen and drag across the screen
to select text and images or move icons to a new location.
For more customized stylus settings, go to Start > Control Panel > Pen and
Touch.
Page 22
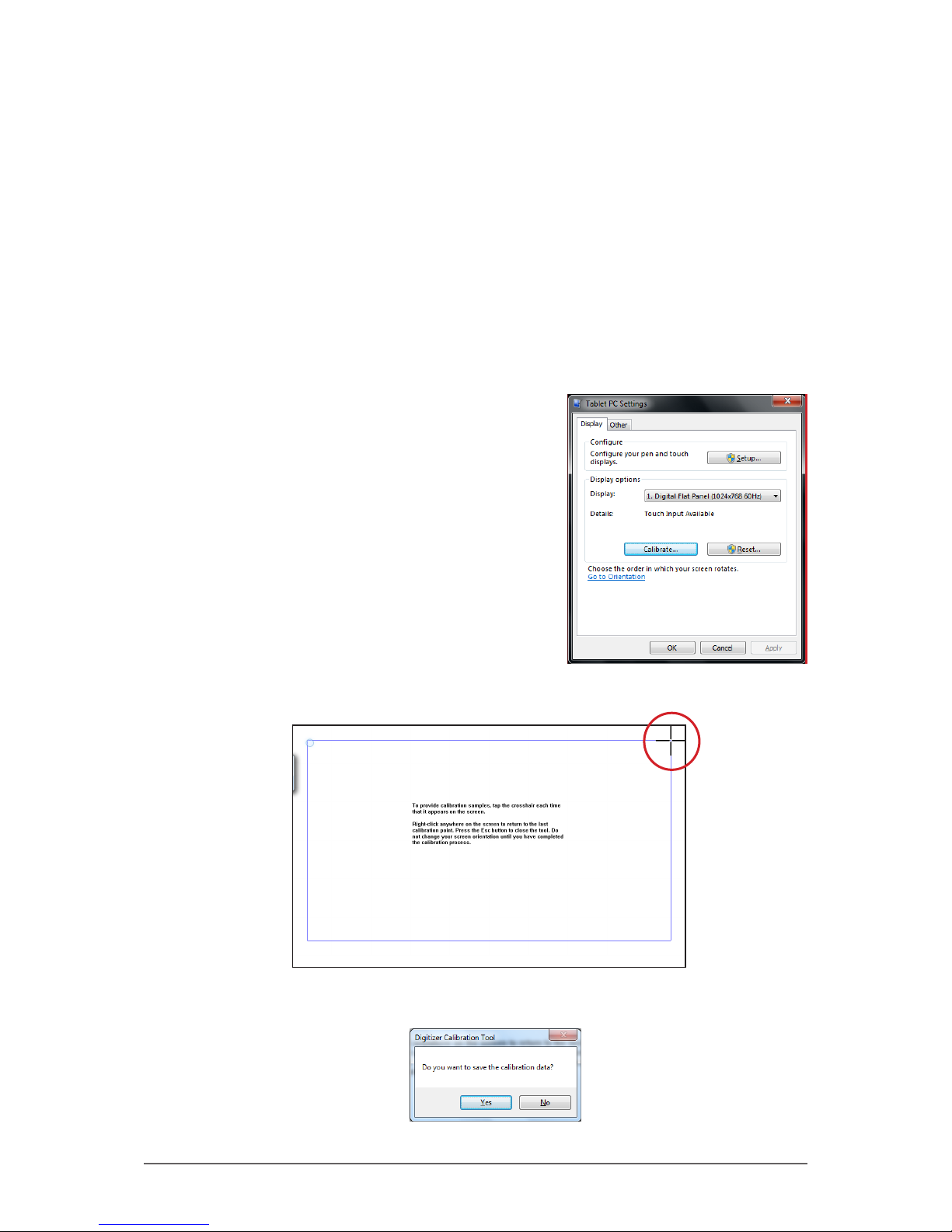
2-3
Operating Your Tablet Computer
Calibrating the Screen
When there is a noticeable discrepancy in the placement of the stylus on the
screen and the indicated position of the on-screen pointer, re-calibrate the
screen.
There are two types of calibrations:
• Reset: This resets the screen calibration to the factory default settings.
• Manual Calibration: This allows users to manually calibrate the screen.
To reset the screen calibration
Perform the following to reset the screen calibration to its default settings:
1. Tap Start > Control Panel > Tablet PC
Settings.
2. On the Display tab, tap Reset.
To manually calibrate the screen
Perform the following to manually calibrate the
screen:
1. Tap Start > Control Panel > Tablet PC
Settings.
2. On the Display tab, tap Calibrate.
3. Tap the cross-hair with the stylus as it moves around the screen.
4. When calibration is complete, tap Yes to close the calibration utility screen.
Page 23

2-4
Operating Your Tablet Computer
Using the Input Panel
The Tablet Computer Input Panel is a virtual keyboard that allows you to enter
text and perform various keyboard functions.
There are two types of Input Panels for you to use:
• Touch Keyboard
Allows you to enter text by tapping the keys with the stylus, like pressing the
keys on a standard keyboard.
• Writing Pad
Allows you to write on the writing pad, like writing on a piece of paper. Your
handwriting will be converted into typed text.
Page 24
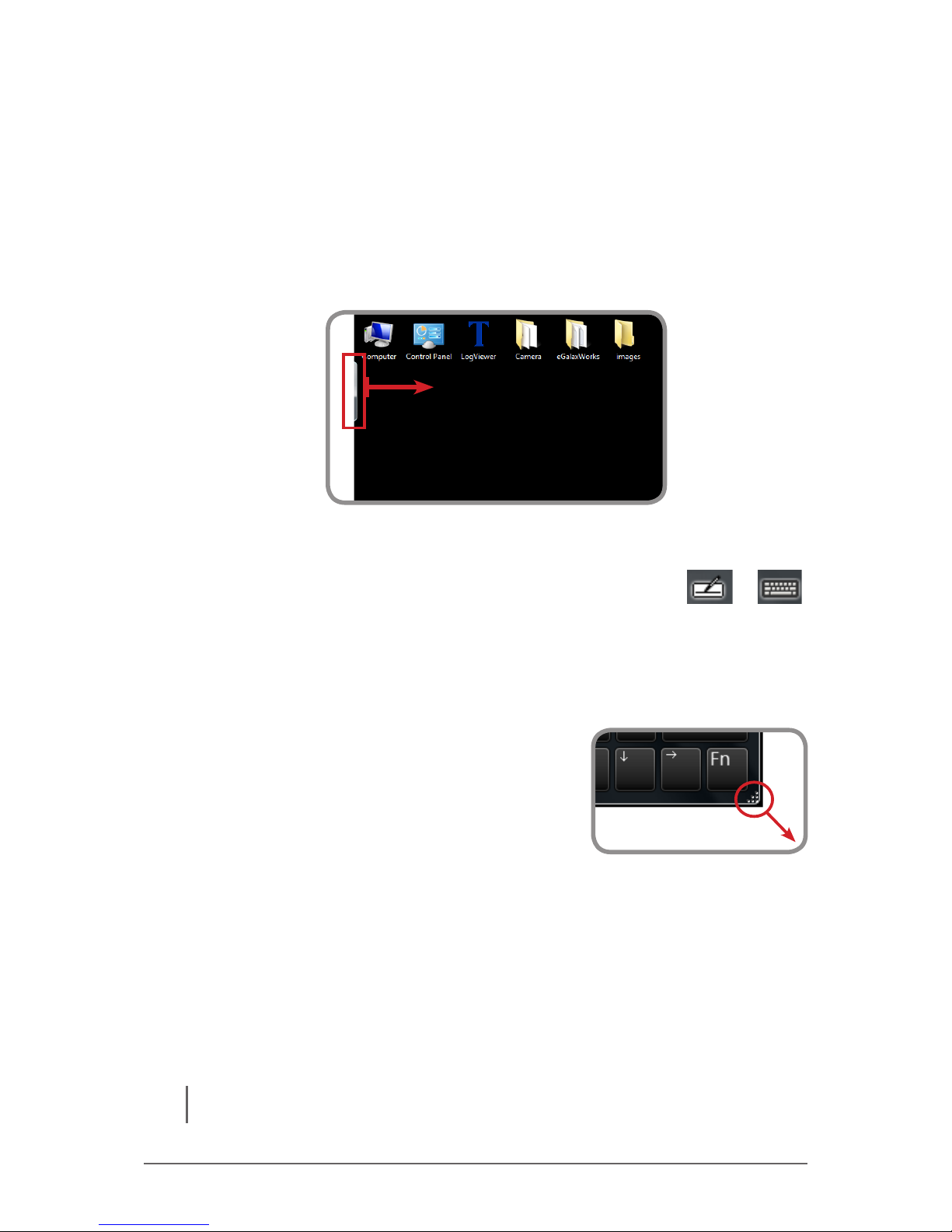
2-5
Operating Your Tablet Computer
Opening the Input Panel
To open the Input Panel
There are two ways to open the Input Panel.
• Press Fn + F1
• From the left side of the screen, drag the edge of the Input Panel towards
the center.
To switch between keyboards
To switch between the Touch Keyboard and the Writing Pad, tap or
at the upper left corner of the Input Panel.
Managing the Input Panel
To change the Input Panel size
To increase the size of the Input Panel, select
the lower right corner of the Input Panel and drag.
To position the Input Panel
The Input Panel oats on top of the screen by default. To move the Input Panel
to an area on the screen, place the stylus on the title bar and drag the Input
Panel to a new location on the screen.
To dock the Input Panel
You can dock the Input Panel to so that it is anchored at the top or the bottom of
the screen. On the Input Panel, tap Tools > Docking, and tap Dock at top of
screen or Dock at bottom of screen.
NOTE: For more information on using the Input Panel, see Windows’ online help.
Page 25
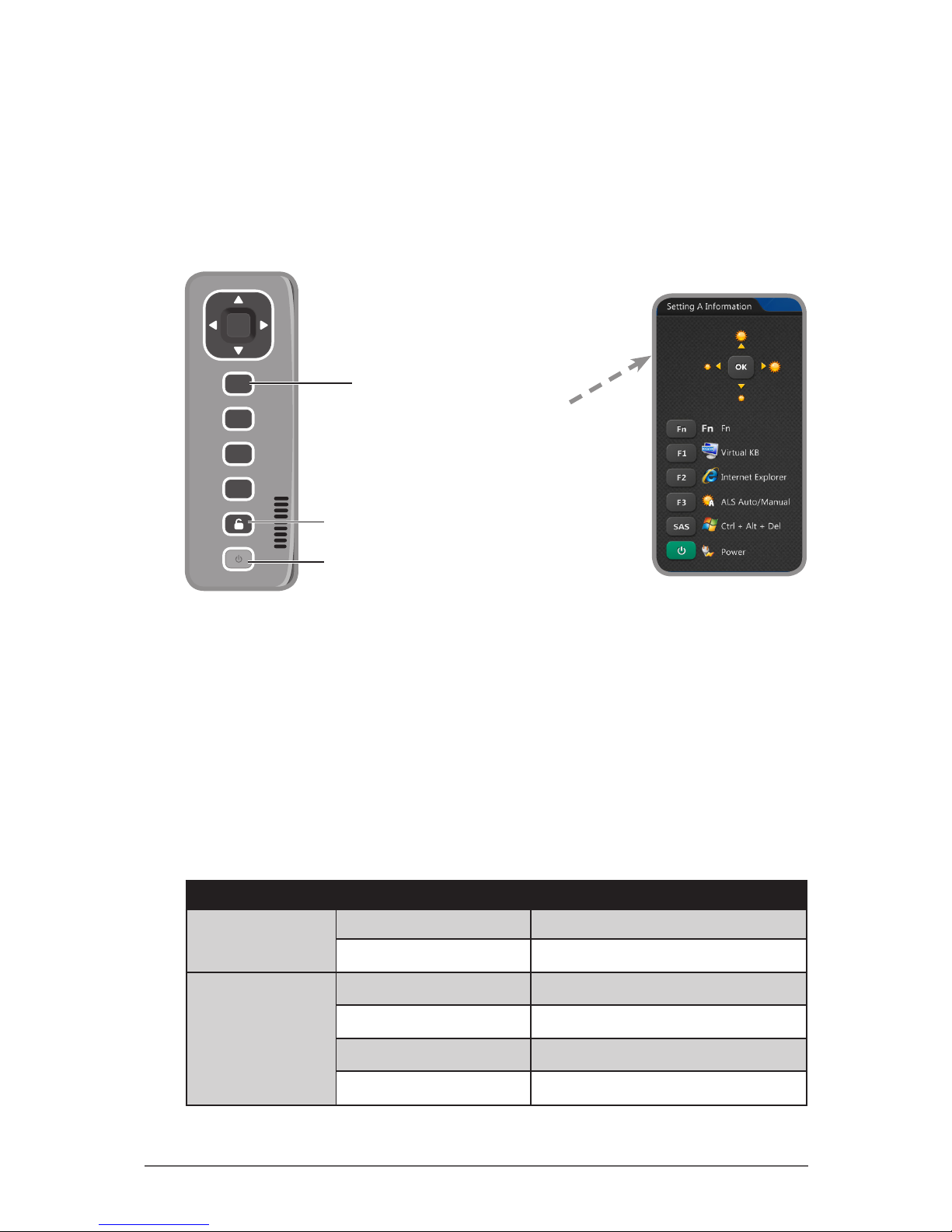
2-6
Operating Your Tablet Computer
Using the Control Panel
The Control Panel provides shortcuts for you to utilize the applications and
functions of your Tablet Computer, such as opening an application, adjusting the
brightness setting or volume, and others.
Using the Hotkeys
Press and release the Fn key to temporarily display the Hotkey Information
screen. The buttons have four settings: Setting Default, Setting A, Setting B,
and Setting C.
By pressing a hotkey or a combination, you can open an application, enable
functions, or bring up the Input Panel.
By default, the following hotkeys are congured with the corresponding
applications:
Hotkeys Applications to Access
Setting Default
(Main Level)
▲ / ▼ / ◄ / ► Up, Down, Left, Right
F1
Windows Help
Setting A
(First Level)
Fn + ▲ / ▼ / ◄ / ►
Adjust Brightness
Fn + F1
Virtual Keyboard (Input Panel)
Fn + F2
Internet Explorer
Fn + F3
ALS Auto/Manual
OK
Fn
F1
F2
F3
Press to display the
Hotkey Information screen
Press to enter sleep mode
Press to access the log-in
menu or Task Manager
Page 26
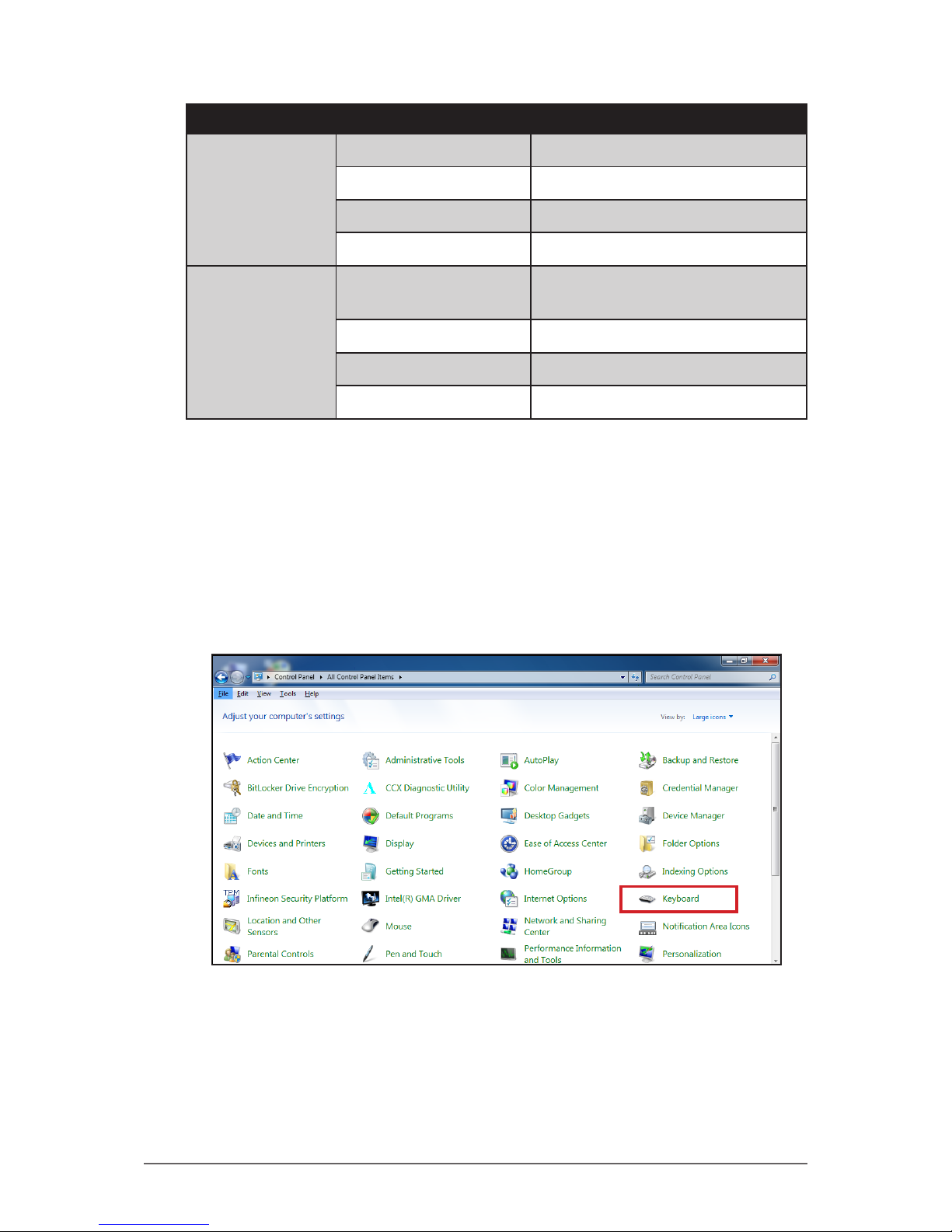
2-7
Operating Your Tablet Computer
Hotkeys Applications to Access
Setting B
(Second Level)
Fn + Fn + ▲ / ▼ / ◄ / ►
Adjust Volume
Fn + Fn + F1
Wi
Fn + Fn + F2
Bluetooth
Fn + Fn + F3
3G
Setting C
(Third Level)
Fn + Fn + Fn +
▲ / ▼ / ◄ / ►
Up, Down, Left, Right
Fn + Fn + Fn + F1
F1
Fn + Fn + Fn + F2
F2
Fn + Fn + Fn + F3
Microsoft Website
Using the Hotkey Conguration Tool
To suit your needs, you can modify the associated applications or commands to
hotkey combinations using the Hotkey Conguration Tool.
To Open the Hotkey Conguration Tool
1. Tap Start > Control Panel > Keyboard.
Page 27
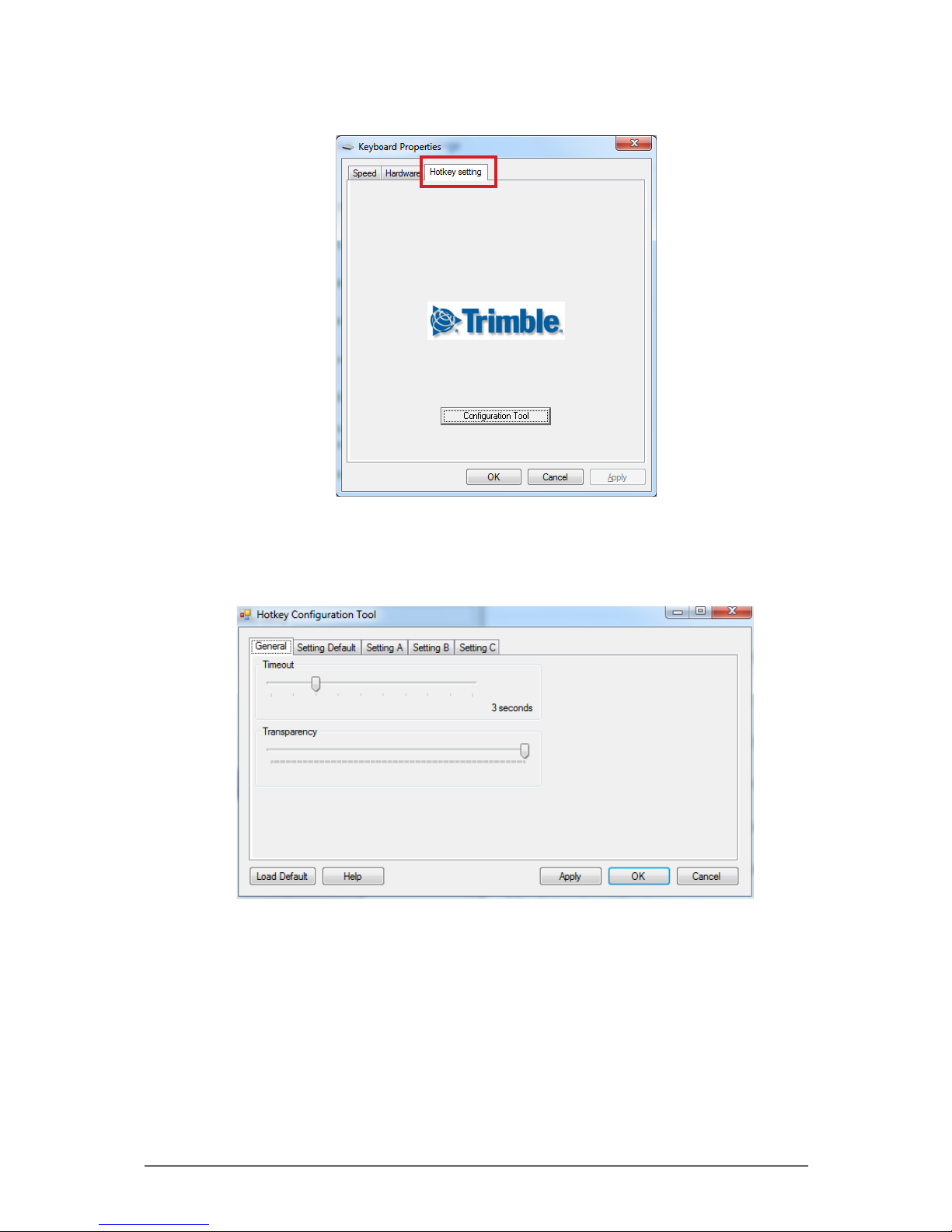
2-8
Operating Your Tablet Computer
2. The Keyboard Properties screen appears. Tap the Hotkey setting tab.
3. Tap Conguration Tool to open the Hotkey Conguration Tool screen.
The Hotkey Conguration Tool has ve page tabs:
• General: To congure the hotkey screen timeout and transparency.
• Setting Default: To congure the main hotkeys.
• Setting A: To congure the rst level hotkey combination.
• Setting B: To congure the second level hotkey combination.
• Setting C: To congure the third level hotkey combination.
Page 28

2-9
Operating Your Tablet Computer
To adjust screen timeout and transparency
1. Open the Hotkey Conguration Tool.
2. On the General tab, do the following:
• Slide the Timeout bar to the left or right to decrease or increase the
Function key screen timeout (in seconds).
• Slide the Transparency bar to the left or right to adjust the Function
key screen transparency.
3. Tap Apply to apply changes.
To congure the hotkeys
1. Open the Hotkey Conguration Tool.
2. Tap one of the following tabs:
• Setting Default: To congure the main level hotkeys ▲, ▼, ◄, ►,
F1, F2, F3 on the control panel.
• Setting A: To congure the rst level hotkeys. First level hotkeys refer
to hotkey combination Fn + ▲ / ▼ / ◄ / ► / F1 / F2 / F3.
• Setting B: To congure the second level hotkeys. Second level hotkeys
refer to hotkey combination Fn + Fn + ▲ / ▼ / ◄ / ► / F1 / F2 / F3.
• Setting C: To congure the third level hotkeys. Third level hotkeys refer
to hotkey combination Fn + Fn + Fn + ▲ / ▼ / ◄ / ► / F1 / F2 / F3.
Page 29

2-10
Operating Your Tablet Computer
3. Tap the eld box of the hotkey that you want to modify. The screen below
appears.
4. On the Display name box, type a name for the hotkey (maximum of 15
characters only).
5. Tap one of the following buttons:
• Do nothing: To do nothing when the hotkey is pressed.
• Open: To assign an application that will open when the hotkey is
pressed. Tap to select the application.
• URL: To set a URL address that will open when the hotkey is pressed.
Type the URL address on the box.
• Dened Action: To perform an action or command when the hotkey is
pressed. Tap the box and select the action or command from the list.
6. Tap OK to go back the previous screen.
7. Tap OK to close the screen.
Page 30

2-11
Operating Your Tablet Computer
Adjusting Volume
By default, you may perform the following to adjust the volume of your Tablet
Computer:
• To increase volume, press Fn + Fn, then press ▲ or ► repeatedly.
• To decrease volume, press Fn + Fn, then press ▼ or ◄ repeatedly.
Adjusting Screen Brightness
By default, you may perform the following to adjust the screen brightness of
your Tablet Computer:
• To increase brightness, press Fn, then press ▲ or ► repeatedly.
• To decrease brightness, press Fn, then press ▼ or ◄ repeatedly.
Page 31

2-12
Operating Your Tablet Computer
Using Wireless LAN
Your Tablet Computer has a built-in wireless antenna which automatically
detects wireless networks that are within range.
It takes approximately 30 seconds for your Tablet Computer to make a
successful wireless connection and approximately 10 seconds to disconnect.
Turning the Wireless Antenna On and Off
By default, the wireless antenna is turned on. In case you need to turn the
wireless antenna on or off, perform the following:
1. Tap Start > Control Panel > Windows Mobility Center.
2. To turn the wireless antenna on or off, tap Turn wireless on or Turn
wireless off.
Page 32

2-13
Operating Your Tablet Computer
Connecting to a Wireless Network
Perform the following to connect to a wireless network:
1. Make sure that the wireless radio is “on” (The Wireless LED indicator in
solid green and the Wireless network icon on the taskbar shows ).
2. Tap the Wireless Network icon ( ) on the taskbar.
3. In the list of available networks, tap a network.
4. Tap Connect.
5. If the network requires authentication, enter the security key or
passphrase.
NOTE:
• Once you are connected to a wireless network, Windows saves the network prole and
will automatically connect to that network when it is in range.
• For more information on connecting to a wireless network, see Window’s online help.
Page 33

2-14
Operating Your Tablet Computer
Using Bluetooth
Your Tablet Computer has integrated Bluetooth capability for short-range
wireless communication between Bluetooth-enabled devices.
By default, the Bluetooth feature is enabled as indicated by the Bluetooth icon
( ) on the taskbar; but your Tablet Computer is not visible to other devices.
To make your Tablet Computer visible, check the Discovery box in Bluetooth
settings (see “Conguring Bluetooth Settings” on page 2-17).
Turning the Bluetooth Adapter On and Off
In case you need to turn the Bluetooth adapter on or off, perform the following:
1. Tap the Bluetooth On ( ) or Bluetooth off ( off) icon on the taskbar.
2. A pop up menu appears. Tap Turn adapter on or Turn adapter off.
NOTE: If the Bluetooth icon is not shown on the taskbar, tap Start > Devices and Printers.
Under Devices, tap and hold the Bluetooth adapter icon, a pop up menu appears. Tap Blue-
tooth settings, then check Show the Bluetooth icon in the notication area, and tap OK.
Pairing with Bluetooth Devices
Before you can pair with Bluetooth devices for the rst time, you need to add
and save the device prole to your Tablet Computer.
To add and pair a Bluetooth device
Perform the following to pair your Tablet Computer with Bluetooth devices:
1. Make sure the Bluetooth adapter is on as indicated by the Bluetooth icon
( ) on the taskbar.
2. Tap the Bluetooth icon ( ) to display a pop up menu.
Page 34

2-15
Operating Your Tablet Computer
3. Tap Add a Device. The Tablet Computer will scan for Bluetooth devices
within range.
4. Tap the device you want to pair with, then tap Next.
5. Depending on the device you are pairing, you may be prompted to enter
or verify the pairing code. The pairing code entered or shown on your
Tablet Computer and the Bluetooth device must be the same. Tap Next to
continue.
Page 35

2-16
Operating Your Tablet Computer
6. Windows will check for the device driver and install, if necessary. Tap
Close to close the screen.
Depending on the paired Bluetooth device, you may use your Tablet Computer
speakers to listen to music played from the Bluetooth device, transfer les, and
more.
NOTE: For more information on using Bluetooth features, see Windows online help.
To reconnect to a Bluetooth device
Once a Bluetooth device has been paired with your Tablet Computer, you do
not need to enter or verify the pairing code as you did the rst time.
To reconnect to a Bluetooth device, perform the following:
1. Make sure the Bluetooth adapter is on as indicated by the Bluetooth icon
( ) on the taskbar.
2. Tap the Bluetooth icon ( ) to display a pop up menu.
3. Tap Show Bluetooth Devices.
Page 36

2-17
Operating Your Tablet Computer
4. Tap and hold the Bluetooth device to display the pop up menu.
5. Tap Advanced Operation, then tap the applicable connection operation.
When a Bluetooth device wants to pair with your Tablet Computer, a pop up
message appears on the taskbar, tap the message to pair with the device.
Conguring Bluetooth Settings
The Bluetooth Settings allows you to congure how you want to connect to
Bluetooth devices, sync data, and other options. To access the settings, tap and
hold the Bluetooth icon ( ) on the taskbar, and tap Open Settings.
Page 37

2-18
Operating Your Tablet Computer
Using 3G Network
Your Tablet Computer may have 3G network capabilities that provide wireless
connection to the Internet using a SIM card with data subscription.
NOTE: The 3G network feature is an optional item.
Connecting to 3G Network
Your Tablet Computer comes with Sierra Wireless AirCard® Watcher, an
application that allows you to connect to the Internet using your SIM card and
keeps you informed of your wireless connection status. Perform the following to
connect to your 3G network:
1. Install a SIM card to your Tablet Computer (see “Installing the SIM Card”
on page 1-8).
2. Open the AirCard® Watcher application (tap Start > All Programs > Sierra
Wireless > AirCard Watcher).
The application detects the SIM card and displays network information on
the AirCard® Watcher main screen.
TIP: To open AirCard® Watcher faster, create a desktop shortcut icon or congure one of the
hotkeys to open the application (see “Using the Hotkeys” on page 2-6). Alternatively, you
can set AirCard® Watcher to open and connect automatically with your 3G network (see
“To congure 3G network proles” on page 2-22).
3. Tap Connect to connect to the 3G network.
Once connected, the AirCard® Watcher main screen displays the network
connection information, such as signal strength, connection speed, and
bitrate transfer. For more information on using the application, see “Using
AirCard® Watcher” on page 2-19.
Page 38

2-19
Operating Your Tablet Computer
Using AirCard® Watcher
The AirCard® Watcher main screen
1
2
8
9
3
4
10
5
6
11
7
No. Item Description
1
3G On/Off
• Green: 3G network is on.
• Red: 3G network is off.
Signal Strength
• Green: Indicates the network signal
strength. More lit bars indicates stronger
signal.
• Red: No signal.
Network Type
Indicates the network connection type.
2 Toolbar Tap an icon to access the function.
Wireless Prole
Tap to view and modify wireless network
prole.
SMS
Tap to open SMS Express to send and
receive SMS messages on your Tablet
Computer.
NOTE: Your data plan subscription must support this
feature to be able to send and receive SMS messages
on your Tablet Computer.
History
Tap to view the usage history and clear the
bitrate counters.
Airplane Mode
Tap to enable airplane mode. When this
feature is enabled, the icon turns red. Tap the
icon again or tap Turn Radio On to disable
airplane mode.
Page 39

2-20
Operating Your Tablet Computer
No. Item Description
2
AirCard GPS
Tap to open AirCard GPS Monitor.
Settings
Tap to access the AirCard® Watcher settings.
See “Conguring AirCard® Watcher Settings”
on page 2-21.
Help
Tap to view the help le.
3 Network Name Displays the name of the SIM card network
provider.
4 Data Transfer Rate Displays the upstream and downstream
transfer information.
5
Home
Tap to open the Sierra Wireless website.
6
Speed Graph
Tap to display a graphical table of the data
transfer speed.
7
Menu
Tap to access the application menu.
Minimize
Tap to minimize the application to the system
tray.
Restore
Tap to toggle the display between full view
and compact view.
Close
8 Connect / Disconnect
Button
Tap to connect or disconnect from the 3G
network.
9
Network Info
A graphical display of the network connection
type.
10 Speed Indicates the network connection speed.
11
Customer Support
Tap to open Sierra Wireless support website.
Page 40

2-21
Operating Your Tablet Computer
Conguring AirCard® Watcher Settings
On the AirCard® Watcher main screen, tap the Settings ( ) icon to display the
screen below.
Tap a menu item on the left panel to display the corresponding settings on the
right. The following menus are available:
Menu Description
General Congures startup/shutdown settings, warning
messages, display properties, and others.
Messaging Congures message settings such as service center
number, default storage, and message notication.
Network Congures network mode and radio technology.
SIM Settings Enables SIM security settings.
Sounds Enables sound alert when network is connected,
disconnected or when a new message is received.
Proles Congures network proles and auto-connect
functions. See “To congure 3G network proles” on
page 2-22.
Data Usage Tracking Enables data usage tracking and congures data
subscription rate plan settings. This feature is useful
when you have limited data rate plan to help you
monitor and control your Internet usage.
Firmware Displays rmware information.
Page 41

2-22
Operating Your Tablet Computer
To congure 3G network proles
Once a SIM card is used in your Tablet Computer, its network prole is created.
You can view network information, such as prole name, access point name
(APN), TCP/IP settings, and more. You can also set AirCard® Watcher to
automatically connect to the 3G network at startup.
1. On the AirCard® Watcher main screen, tap the Wireless Prole ( ) icon.
NOTE: Alternatively, you can also access the Proles menu, by tapping , and then
Proles on the left panel.
2. On the Proles menu, the following items are displayed:
• Selected prole: Displays the name of your 3G network.
• Autoconnect: Tap the eld and then select one of the following:
• Never: Do not auto-connect to network.
• While not roaming: Automatically connects to network while within
the local network coverage.
• Always (even when roaming): Automatically connects to network
even when roaming outside the local network coverage.
NOTE: Connecting to your network while roaming may incur additional
charges. Check with your service provider for details.
• Auto-create: Tap to automatically create a connection prole when
using a new SIM card.
• Auto-select: Tap to automatically select the best connection prole for
the current SIM.
3. Tap Apply to save the settings.
Page 42

2-23
Operating Your Tablet Computer
4. To view the SIM card information, tap the network name on the left panel.
5. Tap OK to close the screen.
Page 43

2-24
Operating Your Tablet Computer
Using GPS
Your Tablet Computer has a GPS (Global Positioning System) receiver module
built in and includes the Trimble GPS Information software.
Trimble GPS Information is an application that allows you to manage the
following:
• Position
• Satellites
To open Trimble GPS Information, tap Start > All Programs > Trimble >
Trimble GPS Information.
Position
The Position tab provides an overview of your location and system status. Click
the Open Map in Web Browser button to view your location on the map.
Page 44

2-25
Operating Your Tablet Computer
Satellites
The Satellites tab displays the coordinates of your location as viewed from the
satellites, including the date and time and satellite altitude.
Page 45

2-26
Operating Your Tablet Computer
Using the Accelerometer / Compass
Your Tablet Computer has a built in accelerometer sensor and comes with a
compass application. The accelerometer detects your location, surroundings,
and more. You can use the compass application to point the direction to where
you are heading.
Activating the Accelerometer
By default, the accelerometer is enabled on your Tablet Computer. However, if
you need to disable and re-enable this feature again, perform the following:
1. Tap Start > Control Panel > Location and Other Sensors.
2. On the STMicroelectronics 6-Axis, Accelerometer/Magnetometer
Enabled box, tap to enable or disable this feature.
3. Tap the Apply button to save changes.
Using the Compass
The Sensor Control Application is a compass application that points the
direction to where you are heading just like a mechanical compass does.
To open the compass application, tap Start > All Programs >
STMicroelectronics > Sensor Control Application.
Page 46

2-27
Operating Your Tablet Computer
To use the compass
Hold the Tablet Computer with both hands in front of you. Face the direction to
where you are heading. The screen displays your direction.
To recalibrate the compass
Rotate and then turn the Tablet Computer to recalibrate the compass.
Page 47

2-28
Operating Your Tablet Computer
Using the Camera
Your Tablet Computer has a built-in camera for taking photos and videos.
Photos can be captured with GPS location data.
Opening the Camera
1. Tap Start > All Programs > Trimble > Camera > Camera. The camera
screen appears.
2. Tap the screen to show the camera control buttons.
The Camera Screen
The camera has two capture modes: Photo mode and Video mode. By default,
the camera opens to Photo mode. Below is the Photo mode camera screen,
similar screen appears in Video mode.
7
6
9
4
1
2
3
5
8
No. Item Description
1 Preview Thumbnail • Displays the thumbnail of the last captured
photo or video.
• Tap to open the captured photo or video
le for viewing.
2 Change Mode Icon Toggles between video and photo modes.
Video mode
Tap to change to video mode.
Photo mode
Tap to change to photo mode.
Page 48

2-29
Operating Your Tablet Computer
No. Item Description
3 Camera Screen Shows the object to capture.
4
Shutter Button
• Indicates the camera is in photo mode.
• Tap the shutter button to capture a photo.
Record Button
• Indicates the camera is in video mode.
• Tap the record button to record a video.
5 Date Stamp Indicates date stamping is included when
capturing photos.
NOTE: Available only in Photo mode.
6 Resolution • Indicates the current camera resolution.
• Tap repeatedly to change to a different
resolution setting.
7
Close Button
Tap to close the camera.
8 GPS Tag Indicates GPS tagging is included when
capturing photos.
NOTE: Available only in Photo mode.
9
Menu Button
Tap to display the camera menu.
Shooting Photos
1. Open the camera.
2. Focus on your subject.
3. Tap to capture the photo.
To change the photo resolution
• To change the photo resolution, repeatedly tap the resolution on the
upper-right corner of the screen. The available options vary depending on
the current aspect ratio setting. See “To set the aspect ratio and resolution”
on page 2-34.
To switch to Video mode
• To switch to Video mode, tap .
To congure photo settings
• To congure the photo settings, tap . See “Working With Photos” on
page 2-32 for more information.
Page 49

2-30
Operating Your Tablet Computer
Recording Videos
1. Open the camera.
2. Tap to change to Video mode.
3. Focus on your subject.
4. Tap to start the recording. The recording screen appears.
5. To pause the recording, tap . Then tap to resume the
recording.
6. When done, tap to stop the recording.
Page 50

2-31
Operating Your Tablet Computer
To change the video resolution
• To change the video resolution, tap the resolution on the upper-right corner
of the screen to toggle the settings:
UXGA 1600 x 1200 QVGA 1600 x 1200 VGA 1600 x 1200
To switch to Photo mode
• To switch to Photo mode, tap .
To congure video settings
• To congure the video settings, tap . See “Working with Videos” on
page 2-38 for more information.
Playing Videos
When Video Review is enabled in video settings, the video is automatically
previewed after the recording stops.
• To delete the recording, tap .
• To save the recording and close the video review, tap .
Page 51

2-32
Operating Your Tablet Computer
Working With Photos
The Photo Menu
In Photo mode, tap to access the photo menu settings.
2
1
3
No. Item Description
1 Main Photo Menu
More Settings
Tap to expand the menu. See item number 2.
White Balance
Tap to set the white balance setting. See “To
set the white balance” on page 2-33.
Exposure
Tap to select an exposure value. Select
“Auto” to allow the camera to automatically
set the exposure based on the surrounding
light.
Brightness
Tap to set the brightness setting. The higher
the value, the brighter the capture setting
becomes. Select “0” for normal brightness
setting.
Flash
Turns the ash on or off.
Image Quality
Sets the image quality setting. See “To set
the image quality” on page 2-34
Page 52

2-33
Operating Your Tablet Computer
No. Item Description
2 Expanded Photo Menu
Aspect Ratio and
Resolution
Sets the aspect ratio and resolution.
See “To set the aspect ratio and resolution”
on page 2-34.
Storage Location
Sets either Internal Memory or External
Memory to save captured photos or videos.
Focus
Enables or disables focus.
Image Review
Congures the image review options. See “To
preview photos” on page 2-35.
Image Tagging
Adds date or GPS tags to captured photos.
See “To add date and time on photos” on
page 2-36 and “To tag photos with GPS” on
page 2-37.
App Settings
Congures the camera orientation, sound
setting, and lename prex. See “Managing
Camera Application Settings” on page 2-42.
3 Submenu Options Displays the options of a tapped menu. Tap
an option to select it.
To set the white balance
1. In Photo or Video mode, tap > .
2. Tap the one of the following options:
• Auto: Allows the camera to set the white balance automatically.
• Sunny: Select this option when capturing outdoor photos.
• Incandescent: Select this option when capturing indoor photos.
• Fluorescent: Select this option when capturing photos under
uorescent lighting.
Page 53

2-34
Operating Your Tablet Computer
To set the image quality
1. In Photo mode, tap > .
2. Tap one of the following options:
• Economy: Select this option to capture small-sized photos to
conveniently attach in emails or messages.
• Normal: Select this option for normal image quality.
• Fine: Select this option for better image quality.
• Super Fine: Select this option for the best image quality. The le size is
bigger than lower quality images.
To set the aspect ratio and resolution
1. In Photo mode, tap > > .
2. Tap an aspect ratio option:
• 4:3: Select this option for a 4:3 ratio photo.
• 16:9: Select this option for a 16:9 ratio photo.
3. Tap a resolution. The available options depend on the selected aspect
ratio.
• For 4:3 aspect ratio, the following options are available:
• VGA: Select this option for a 640 x 480 resolution.
Page 54
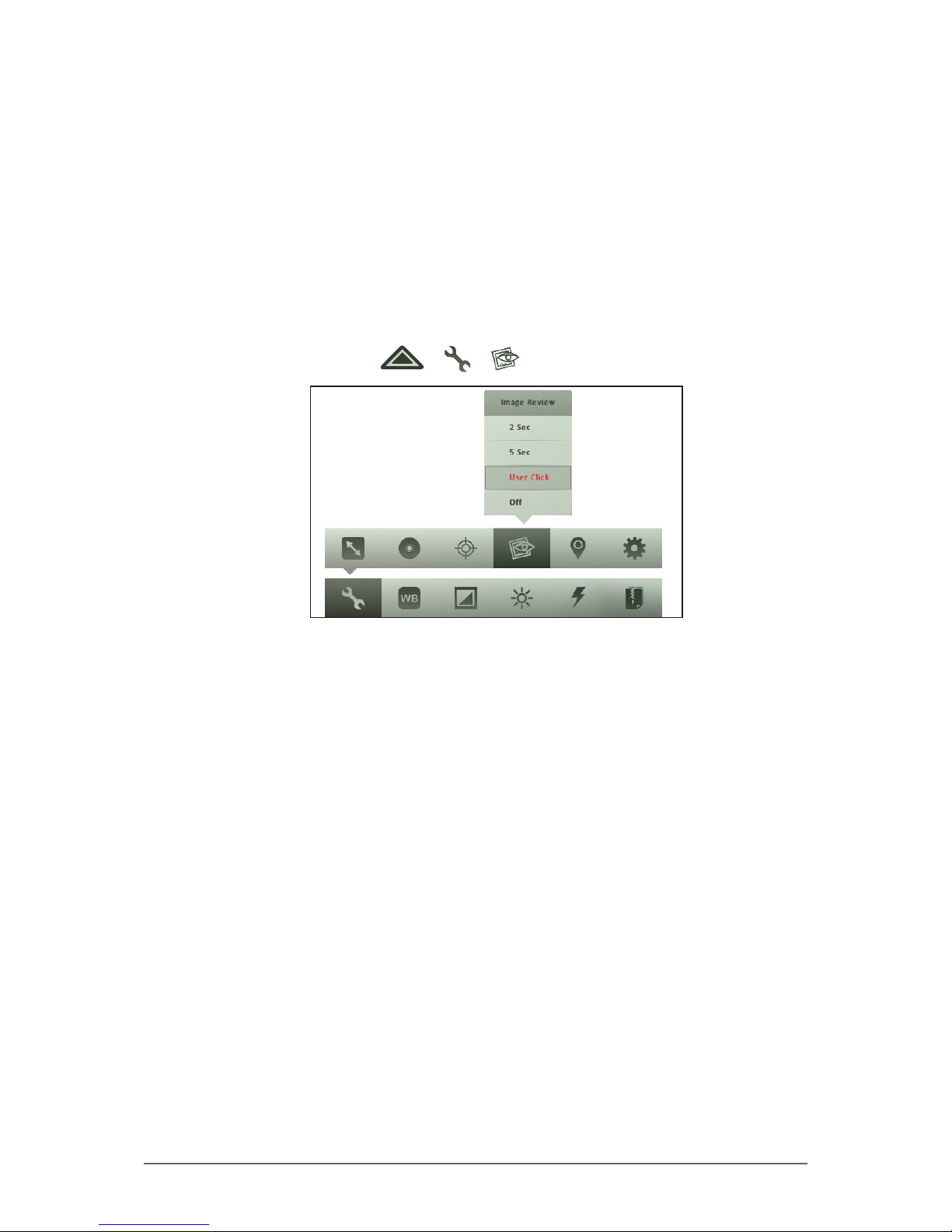
2-35
Operating Your Tablet Computer
• 2.0 MP: Select this option for a 1600 x 1200 resolution.
• 5.0 MP: Select this option for a 2592 x 1944 resolution.
• For 16:9 aspect ratio, the following options are available:
• 1.0 MP: Select this option for a 1280 x 720 resolution.
• 3.0 MP: Select this option for a 1920 x 1080 resolution.
To preview photos
The Image Review setting allows you to preview captured photos right after
shooting it.
1. In Photo mode, tap > > .
2. Tap one of the following options:
• 2 Sec: Select this option to display the photo for 2 seconds after
capturing it.
• 5 Sec: Select this option to display the photo for 5 seconds after
capturing it.
• User Click: Select this option to display the photo right after capturing
it and closes the preview when the user taps the screen.
• Off: Select this option to disable photo preview.
Page 55

2-36
Operating Your Tablet Computer
To add date and time on photos
Perform the following to add the date and time on photos.
1. In Photo mode, tap > > .
2. Tap Date.
3. Tap Source, and then tap one of the following options:
• Device Date: Select this option to use the date and time of your Tablet
Computer.
• GPS Date: Select this option to use the date and time of the GPS
navigation system.
4. Tap Stamping, and then tap one of the following options:
• Image Stamp: Select this option to add the date and time on captured
photos.
• Exif: Select this option to save the date and time to the exif data of the
captured photo. The date and time is not shown on the screen nor on
printed photos.
• Both: Select this option to add the date and time on captured photos
and save it on the exif data.
• Off: Select this option to hide the date and time.
Page 56

2-37
Operating Your Tablet Computer
To tag photos with GPS
Perform the following to tag photos with GPS location.
1. In Photo mode, tap > > .
2. Tap GPS.
3. Tap Format, and then tap one of the following options:
• Deg/Min/Sec: Select this option to tag and display the GPS location in
Deg/Min/Sec format.
• Decimal Deg: Select this option to tag and display the GPS location in
decimal degree format.
4. Tap Stamping, and then tap one of the following options:
• Image Stamp: Select this option to tag and add the GPS location on
captured photos.
• Exif: Select this option to tag and save the GPS location to the exif
data of the captured photo. The GPS location is not shown on the
screen nor on printed photos.
• Both: Select this option to tag and display the GPS location on
captured photos and save the location on the exif data.
• Off: Select this option to hide the GPS location.
Page 57

2-38
Operating Your Tablet Computer
Working with Videos
The Video Menu
In Video mode, tap to access the video menu settings.
2
1
3
No. Item Description
1 Main Video Menu
More Settings
Tap to expand the menu. See item number 2.
White Balance
Tap to set the white balance setting. See “To
set the white balance” on page 2-39.
Brightness
Tap to set the brightness setting. The higher
the value, the brighter the capture setting
becomes. Select “0” for normal brightness
setting.
Focus
Enables or disables focus.
Audio Record
Enables or disables audio recording. See “To
enable audio recording” on page 2-39.
2 Expanded Video Menu
Resolution
Sets the video resolution. See “To set the
video resolution” on page 2-40.
Storage Location
Sets either Internal Memory or External
Memory to save captured videos.
Video Review
Congures the video review options. See “To
enable video review” on page 2-40.
Page 58

2-39
Operating Your Tablet Computer
No. Item Description
2
Pause Timeout
Sets the pause timeout option. See “To set
pause timeout” on page 2-41.
App Settings
Congures the sound and lename prex
settings. See “Managing Camera Application
Settings” on page 2-42.
3 Submenu Options Displays the options of a tapped menu. Tap
an option to select it.
To set the white balance
1. In Video mode, tap > .
2. Tap the one of the following options:
• Auto: Allows the camera to set the white balance automatically.
• Sunny: Select this option when capturing outdoor videos.
• Incandescent: Select this option when capturing indoor videos.
• Fluorescent: Select this option when capturing videos under
uorescent lighting.
To enable audio recording
1. In Video mode, tap > .
2. Tap Enable to enable audio recording or Disable to disable audio
recording.
Page 59

2-40
Operating Your Tablet Computer
To set the video resolution
1. In Video mode, tap > > .
2. Tap a resolution.
• QVGA: Select this option for a 320 x 240 video resolution. Ideal for
recording small-sized videos to attach to emails or messages.
• VGA: Select this option for a 640 x 480 video resolution.
• UXGA: Select this option for a 2600 x 1200 video resolution. Ideal for
recording high quality videos.
To enable video review
1. In Video mode, tap > > .
2. Tap one of the following options:
• Enable: Select this option to review the video right after recording it.
• Disable: Select this option to disable video review.
Page 60
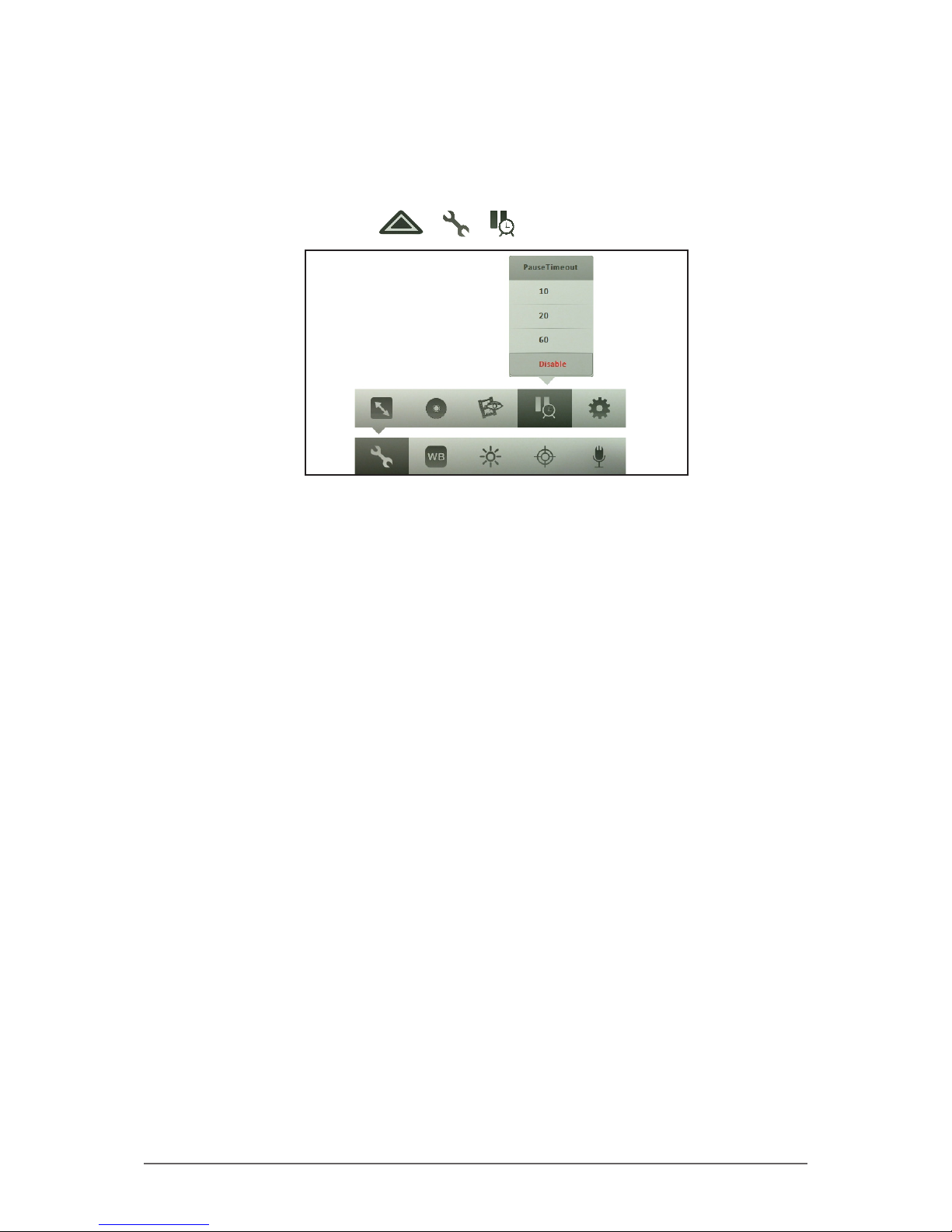
2-41
Operating Your Tablet Computer
To set pause timeout
When recording videos, users sometimes pause the recording and forget to
resume or stop it. With the Pause Timeout setting, you can set the amount of
time after which the paused recording is automatically saved and stopped.
1. In Video mode, tap > > .
2. Tap one of the following options:
• 10: Select this option to save and stop the recording after being paused
for 10 seconds.
• 20: Select this option to save and stop the recording after being paused
for 20 seconds.
• 60: Select this option to save and stop the recording after being paused
for 60 seconds.
• Disable: Select this option to disable pause timeout option.
Page 61

2-42
Operating Your Tablet Computer
Managing Camera Application Settings
To change the screen orientation
The camera screen orientation can be xed to portrait or landscape mode or
make the screen automatically change orientation as you rotate the Tablet
Computer.
NOTE: This feature is available only in Photo mode. In Video mode, the screen orientation is
automatically set to landscape mode.
Perform the following to set the camera screen orientation.
1. In Photo mode, tap > > .
2. Tap UI Orientation.
3. Tap one of the following options:
• Rotate on Tilt: Select this option to change the screen orientation as
you rotate the Tablet Computer.
• Landscape: Select this option to x the screen orientation to landscape
mode.
• Portrait: Select this option to x the screen orientation to portrait mode.
Page 62

2-43
Operating Your Tablet Computer
To enable sound
Perform the following to enable or disable the camera sound.
1. In Photo or Video mode, tap > > .
2. Tap Sound.
3. Tap Enable or Disable.
To modifying lename prex
Perform the following to specify the prex of photo and video lenames.
1. In Photo or Video mode, tap > > .
2. Tap Modify Prex.
3. On the Still Prex box, type the desired prex to add to photo lenames.
4. On the Video Prex box, type the desired prex to add to video lenames.
5. Tap Save to save changes.
Page 63

3-1
Expanding Your Tablet Computer
CHAPTER
3
You can expand the capabilities of your Tablet Computer by connecting other
peripheral devices. When using a device, be sure to read the instructions
accompanying the device together with the relevant section in this chapter.
This chapter gives guidelines on installing and using these devices:
• USB Device
• HDMI Device
• Audio Device
Expanding Your Tablet
Computer
Page 64

3-2
Expanding Your Tablet Computer
Connecting USB Devices
Your Tablet Computer has two USB ports for connecting USB devices, such as
a ash disk drive, scanner, printer, keyboard, and mouse. The Tablet Computer
has built-in support for mass storage devices and human interface devices.
Other types of USB devices may require drivers.
To connect a USB device, simply plug the device cable into one of the USB
ports of your Tablet Computer.
Page 65

3-3
Expanding Your Tablet Computer
Connecting HDMI Devices
Your Tablet Computer has one HDMI port for connecting HDMI devices, such as
an external monitor.
To connect an HDMI device, simply plug the device cable into the HDMI
connector of your Tablet Computer.
Page 66

3-4
Expanding Your Tablet Computer
Connecting Audio Devices
Your Tablet Computer has one combo audio connector that supports both audio
in and audio out devices. You can connect speakers, headphones, or earphone
set.
To connect an audio device, simply plug the device cable into the audio
connector of your Tablet Computer.
Page 67

4-1
Managing Power
CHAPTER
4
Your Tablet Computer operates either on external AC power or on battery
power.
This chapter tells you how you can effectively manage power. To maintain
optimal battery performance, it is important that you use the battery in the
proper way.
The topics in this chapter include:
• How to charge the battery pack
• How to check the battery level
• What happens when the battery is low and what actions to take
• What is Power Management
• How to save power
Managing Power
Page 68

4-2
Managing Power
Battery Pack
The operating time of a fully charged battery pack depends on how you use
the Tablet Computer. When you use applications that often access peripherals,
or when you stay connected to a wireless network, the operating time of the
battery may be shortened.
WARNING:
• Do not disassemble the battery pack. There are no user-serviceable parts inside. Doing so
may present risk of exposure to harmful chemicals, explosion or re.
• Contact your local waste disposal service provider regarding the disposal or recycling of used
battery packs.
Charging the Battery Pack
To charge the battery packs, perform the following:
1. With the battery packs installed, plug the DC cord of the AC adapter into
the power connector of the tablet computer.
2. Plug the female end of the AC power cord into the AC adapter.
3. Then plug the male end of the AC power cord into an electrical outlet.
1
2
3
The battery LED indicator ( ) glows amber to indicate that charging is
in progress. When the battery is fully charged, the battery LED indicator
glows green.
The Tablet Computer charges one battery pack at a time. After the rst
battery is full, it charges the second battery pack.
Page 69

4-3
Managing Power
Checking the Battery Level
To check the battery level, press the battery button on each of the battery
packs. The battery LED lights up. The number of lit up LEDs indicate the battery
level of the battery pack.
NOTE: The battery capacity indicator shows only the battery level of one battery pack. To check the
level of the second battery pack, press the battery button on the second battery pack.
Page 70

4-4
Managing Power
Replacing the Battery Pack
If you rely on battery power for a long period of time, consider purchasing
extended life batteries or an additional set of standard batteries from your
dealer to use for backup.
To replace the battery pack, perform the following:
1. Shut down the Tablet Computer.
2. Disconnect the Tablet Computer from the AC power.
3. Using a Phillips #1 screwdriver, loosen the four screws securing the
battery pack and then lift out the battery.
4. Fit the replacement battery pack in place and secure the four screws. Do
not over tighten.
5. Repeat the above steps to replace the other battery pack as needed.
NOTE: You can still operate the Tablet Computer on one battery while replacing the other battery
pack. Operating one battery for an extended period is not recommended as an empty battery pack
slot exposes the Tablet Computer internal parts to environmental hazards, such as dust and water.
Page 71

4-5
Managing Power
Power Management
The power management feature helps reduce power consumption extending
battery life.
Your Tablet Computer supports ACPI (Advanced Conguration and Power
Interface) for power management. Power supply to different components is
controlled on an as-needed basis. This allows maximum power conservation
and performance at the same time.
Windows comes with pre-dened Power Options (Balanced, Power Saver,
and High Performance) for you to select. You can access Power Options
by tapping Start > Control Panel > Power Options. By default, your Tablet
Computer is in Balanced Mode.
For detailed information on power management, see Windows Help.
Page 72

4-6
Managing Power
Power Saving Tips
Here are some practical suggestions that you can do to maximize the operating
time of the battery:
• Enable Power Management. Choose a power plan that saves power. A
power plan is a collection of hardware and system settings that control how
your Tablet Computer manages power.
• Decrease the LCD brightness to the lowest comfortable level.
• Shorten the length of time before Windows turns off the display.
• Many USB devices use power just by being connected. If you use a USB
ash drive, unplug it when you are not using it.
• Deactivate the Wireless LAN function if you are not using it.
• Deactivate Bluetooth wireless feature if you are not using it.
• Turn off the Tablet Computer when you are not using it.
Page 73

5-1
Using BIOS Setup and System Recovery
CHAPTER
5
BIOS Setup Utility is a program for conguring the BIOS (Basic Input/ Output
System) settings of the tablet computer. The BIOS is a layer of software,
called rmware, that translates instructions from other layers of software into
instructions that the tablet computer hardware can understand. The BIOS
settings are needed by your tablet computer to identify the types of installed
devices and establish special features.
System Recovery reinstalls Windows to your system and congures it to factory
default settings.
The chapter describes how to use the BIOS Setup and System Recovery.
Using BIOS Setup and
System Recovery
Page 74

5-2
Using BIOS Setup and System Recovery
BIOS Setup
When to Use
You need to run BIOS Setup utility when:
• You see an error message on the screen requesting that you run BIOS
Setup utility.
• You want to restore the factory default BIOS settings.
• You want to modify some specic hardware settings.
• You want to modify some specic settings to optimize the system
performance.
How to Use
To run BIOS Setup Utility, press the Fn key when the Trimble logo appears on
the screen during system startup.
NOTE:
• The BIOS Setup Utility screens shown in this chapter are for reference only. The actual items
or settings on your Tablet Computer may differ.
• The settings you select in your operating system might override similar settings in BIOS Setup
Utility.
Key Function
◄ / ►
Selects a menu title.
▲ / ▼ Selects an item or option.
OK
• Brings up the submenu, if available
• When an item is selected, opens or closes the options
window
• Goes to the next eld when an item has multiple elds, such
as System Date.
F1
Displays help
F2 + Up
Increases a value
F2 + Down
Decreases a value
F3
Returns to the previous menu if in a submenu.
Page 75

5-3
Using BIOS Setup and System Recovery
Main Menu
The Main menu contains the system date and time settings and shows the
basic system information.
Main Advanced Boot Exit
Aptio Setup Utility - Copyright (C) 2011 American Megatrends, Inc.
Version 20.14.1219. Copyright (C) 2011 American Megatrends, Inc.
System Date [Thu 09/06/2012]
System Time [19:12:12]
Model No. XXXX
S/N No. xxxx-xxxx-xxxxxx
Processor Type Intel(R) Atom(TM) CPU
Processor Speed 1600 MHz
System Memory Size 2048 MB
System Storage Device 64GB SATA F1 (64GB)
Bios Revision X22
EC Revision X21
Set the Date. Use Tab Key to
switch between Date elements.
: Select Screen
: Select Item
Enter: Select
+/_:Change Opt.
F1: General Help
F2: Previous Values
F3: Optimized Defaults
F4: Save & Exit
ESC: Exit
• System Date: Sets the system date.
• System Time: Sets the system time.
Advanced Menu
The Advanced menu contains the advanced settings, such as GPS, LED, power
initiation, and TPM (Trusted Platform Module) settings.
Main Advanced Boot Exit
Aptio Setup Utility - Copyright (C) 2011 American Megatrends, Inc.
Version 20.14.1219. Copyright (C) 2011 American Megatrends, Inc.
GPS Antenna [Built-in]
LED Indicator [Disable]
AC Initiation [Disable]
TPM
To switch GPS Antenna.
: Select Screen
: Select Item
Enter: Select
+/_:Change Opt.
F1: General Help
F2: Previous Values
F3: Optimized Defaults
F4: Save & Exit
ESC: Exit
• GPS Antenna: Selects the GPS Antenna.
• LED Indicator: Enables or disables the LED indicators.
• AC Initiation: Enables or disables the system to wake up while the AC
power is plugged in.
• TPM (Trusted Platform Module): Enables or disables support for security
devices.
Page 76

5-4
Using BIOS Setup and System Recovery
Boot Menu
The Boot menu sets the boot order of devices.
Main Advanced Boot Exit
Aptio Setup Utility - Copyright (C) 2011 American Megatrends, Inc.
Version 20.14.1219. Copyright (C) 2011 American Megatrends, Inc.
Boot Option #1 [SATA PM:64GB SAT...]
Boot Option #2 [USB-to-Ethernet (L...]
Hard Drive BBS Priorities
BEV Device BBS Priorities
Set the system boot order.
: Select Screen
: Select Item
Enter: Select
+/_:Change Opt.
F1: General Help
F2: Previous Values
F3: Optimized Defaults
F4: Save & Exit
ESC: Exit
• Boot Option #1: Sets the rst device to boot.
• Boot Option #2: Sets the second device to boot.
• Hard Drive BBS Priorities: Sets the order of legacy devices in this group.
• BEV Device BBS Priorities: Sets the order of legacy devices in this group.
Exit Menu
The Exit menu displays ways of exiting BIOS Setup Utility. After modifying the
settings, you must save and exit for the changes to take effect.
Main AdvancedBoot Exit
Aptio Setup Utility - Copyright (C) 2011 American Megatrends, Inc.
Version 20.14.1219. Copyright (C) 2011 American Megatrends, Inc.
Exit Saving Changes
Exit Discrading Changes
Load Setup Defaults
Discard Changes
Save Changes
Reset the system after saving
the changes.
: Select Screen
: Select Item
Enter: Select
+/_:Change Opt.
F1: General Help
F2: Previous Values
F3: Optimized Defaults
F4: Save & Exit
ESC: Exit
• Exit Saving Changes: Saves the changes you have made and exits BIOS
Setup Utility.
• Exit Discarding Changes: Exits BIOS Setup Utility without saving the
Page 77

5-5
Using BIOS Setup and System Recovery
changes you have made.
• Load Setup Defaults: Restores the default values of all items.
• Discard Changes: Restores the previous values of all items.
• Save Changes: Saves the changes you have made.
Page 78

6-1
Caring for the Tablet Computer
CHAPTER
6
This chapter covers the following topics:
• How to care for your Tablet Computer
• Troubleshoot your Tablet Computer
Maintenance and
Troubleshooting
Page 79

6-2
Caring for the Tablet Computer
Taking Care of the Tablet Computer
Location Guidelines
• Keep the tablet computer at least 13 cm (5 inches) away from electrical
appliances that can generate a strong magnetic eld such as a TV,
refrigerator, motor, or a large audio speaker.
General Guidelines
• Do not place heavy objects on top of the tablet computer as this may
damage the display.
• The screen surface is easily scratched. Use the screen protector lm to
protect it. Do not use paper towels to clean the display but use the included
cleaning cloth. Avoid touching it with a pen or pencil.
• To maximize the life of the backlight in the display, allow the backlight to
automatically turn off as a result of power management. Avoid using a
screen saver or other software that prevents the power management from
working.
Cleaning Guidelines
• Moisten the supplied cleaning cloth with water or a non-alkaline detergent to
wipe the exterior of the tablet computer.
• Gently wipe the display with the supplied cleaning cloth. Do not use alcohol
or detergent on the display.
• Use a moistened cleaning cloth to remove any detergent residue.
Touchscreen Guidelines
• Use your nger or the included stylus on the display. Using a sharp or
metallic object may cause scratches and damage the display, thereby
causing errors.
• Use the supplied cleaning cloth to remove dirt on the display. The
touchscreen surface has a special protective coating that prevents dirt from
sticking to it. Not using the supplied cleaning cloth may cause damage to
the special protective coating on the touchscreen surface. To clean off hard
to remove dirt, sprinkle some water on the particular area and gently wipe
away using the supplied cleaning cloth.
• Do not use excessive force on the display. Avoid placing objects on top of
the display as this may cause the glass to break.
• When there is a noticeable discrepancy in the operation of the touchscreen
function (stylus touch does not correlate to the proper location on the
Page 80

6-3
Caring for the Tablet Computer
screen), recalibrate the touchscreen display (see “Calibrating the Screen”
on page 2-3).
Troubleshooting
When you encounter problems when using the Tablet Computer, try the
following troubleshooting tips rst to detect and solve the problem.
Many faults can also be cleared by removing the batteries and AC power
connections for a period of several seconds. Then re-install the batteries,
connect the AC power and then turn on the Tablet Computer again.
If problems persist, contact customer support.
Problem Solution
The battery is not
charging.
• Make sure the AC adapter is properly
connected.
• Make sure the battery is not too hot or too cold.
• Make sure the battery packs are installed
correctly.
• Make sure the battery terminals are clean.
• The Tablet Computer may have come from
an outdoor environment which exceeds the
charging ambient temperature. Wait a while for
the battery pack to reach the appropriate room
temperature, and it will start charging.
Nothing appears on the
screen.
• The Tablet Computer may be in sleep mode.
Press the power button to wake up the display.
• The brightness level may be too low. Increase
brightness (see “Adjusting Screen Brightness”
on page 2-11).
The screen suddenly
turns blank and the
power indicator goes off.
• Make sure the AC adapter is properly
connected.
• If using battery packs, the batteries may be
depleted, replace or charge the batteries.
I cannot use the wireless
LAN feature.
• Make sure that wireless LAN feature is turned
on.
Wireless LAN signal
quality is poor.
• The Tablet Computer may be out of range. Move
your Tablet Computer closer to the access point
or another wireless LAN device associated with
it.
• Check if your surroundings have interferences,
such as microwave ovens, cordless phones.
Move the Tablet Computer away from objects
causing interference.
Page 81

6-4
Caring for the Tablet Computer
Problem Solution
I cannot connect to
another wireless LAN
device.
• Make sure that wireless LAN feature is turned
on.
• Make sure that the SSID setting is the same for
every wireless LAN device in the network.
• Restart the Tablet Computer.
• Make sure the IP address or subnet mask
setting is correct.
I cannot connect to
another device with
Bluetooth.
• Make sure that both devices have Bluetooth
turned on.
• Make sure that the distance between the two
devices is within 10 meters and there are no
walls or large obstructions between the devices.
• Make sure that both devices are turned on and
are congured to be discoverable.
• Make sure that both devices are compatible.
No sound is produced. • Adjust the volume of the Tablet Computer (see
“Adjusting Volume” on page 2-11).
• If using an external audio device, make sure that
the cable is properly connected.
The Tablet Computer
fails to start up.
• Perform these steps in the following order:
a. Remove the batteries.
b. Disconnect the external power source.
c. Re-install the batteries.
d. Connect the external power source.
e. Try to restart again.
Page 82

A-1
Specications
APPENDIX
A
Tablet Computer Specications
Technical Specications
Processor
Intel® Atom N2600 1.6GHz
TDP 3.5W
BIOS • AMI BIOS
Chipset
• Intel® NM10
• TDP 1.5W
Main Memory DDR3 SO-DIMM 4GB, single slot
Display
• 7” TFT WSVGA 1024 x 600
• Projective Capacitive Touch Panel
Graphics • Intel® Atom GMA3600
HDMI Output • HDMI 1.3a compliant
Storage • mSATA 64 / 128 GB SSD
Connectivity
• WLAN: 801.11 a/b/g/n
• PAN: Bluetooth 4.0 HS, Class II
• WWAN: GSM/WCDMA/CDMA/CDMA2000
LED Status Indicator
• Power
• Battery
• WLAN
• WWAN
Interface
• Audio Jack x 1
• HDMI Type A x 1
• SIM Card x 1
• USB 2.0 Type A x 2
• Docking Connector x 1
Specications
Page 83

A-2
Specications
Technical Specications
Audio
• HD Audio
• Digital Microphone x 1
• Built-in Speaker x 1
Input Device Capacitive Touch Panel
Power Management ACPI 3.0 Supported
Battery Life
• Li-Ion 2 cells, 7.5 V / 3000 mAh x 2
• 8+ hours battery life
• Built-in Gauge IC
AC Adapter
Output: 12V DC, 5A, 60W
Input: 100 ~ 240V AC, 50 ~ 60Hz Universal
Heat Dissipation Fanless design
Dimensions (WxHxD) 245 x 156 x 27.5 mm
Weight < 1.2 Kg (including standard battery x 2)
Regulation
• EMI: FCC, CE, C-tick
• Safety: TUV NRTL, CE, C-tick
Windows Certication • Windows 7 Professional 32bit
Page 84

B-1
Regulatory Information
APPENDIX
B
This appendix provides regulatory statements and safety notices about your
Tablet Computer.
NOTE: Marking labels located on the exterior of your Tablet Computer indicate the regulations that
your model complies with. Check the marking labels and refer to the corresponding statements in this
appendix. Some notices apply to specic models only.
Regulatory Information
Page 85

B-2
Regulatory Information
Important Information
WARNING: To reduce the risk of re or electric shock, do not expose this
appliance to rain or moisture. MAKE SURE the power cord is UNPLUGGED
FROM THE WALL OUTLET IF IT WILL NOT BE USED FOR AN EXTENDED
PERIOD OF TIME. To completely disengage power from the unit, BE SURE
TO UNPLUG THE POWER CORD FROM THE AC OUTLET. Do not remove
the back cover or any internal parts. Contact qualied personnel if repairs are
necessary.
SA1965
ELECTRICAL SAFETY WARNING
Used for instructions intended to alert the user to the risk of a
fatal electric shock or serious injury in case of incorrect use of the
unit.
SA1966
WARNING
Used for instructions intended to alert the user to the risk of death
or serious injury in case of incorrect use of the unit.
ATTENTION: Pour réduire le risque d’incendie ou de choc electrique ne pas
exposer l’appareil à la pluie ou à l’humidité FAIRE le cordon électrique est
DÉBRANCHÉ DE LA PRISE MURALE DANS UN DELAI DE PROLONGER
INACTIVITÉ. De se désengager totalement LE POUVOIR DE L’UNITE, S’IL
VOUS PLAÎT DEBRANCHER LE CORDON D’ALIMENTATION DE LA PRISE
AC. NE PAS Romove le capot arrière, pas de PIÈCES À L’INTÉRIEUR.
Contactez un personnel qualié S’il faut le réparer.
SA1965
ELECTRIQUE AVERTISSEMENT
Sert aux instructions destin es alerter l’utilisateur d’un CHOC
ÉLECTRIQUE mortel ou de blessure grave en cas d’utilisation
incorrecte de l’unit.
SA1966
AVERTISSEMENT
Sert aux instructions destin es alerter l’utilisateur d’un risque
mortel ou de blessure grave en cas d’utilisation incorrecte de
l’unit .
Page 86

B-3
Regulatory Information
Safety Information (EN)
Follow and adhere to all warnings and instructions on the screen. For your
safety, please read all safety and operating instructions before using Yuma 2
Tablet Computer. Keep this manual for future reference.
1. Carefully read all recommendations and precautions for use before using
this product.
2. All recommendations and precautions for use should be retained so that
they can be referred to necessary.
3. Read and be sure to understand all warnings listed in the precautions.
4. Follow all operating precautions when using this product.
5. Use only a soft cloth to clean this product.
6. Do not block any ventilation openings. Do not place the product against a
wall or in an enclosed space as doing so might impede the ow of cooling
air.
7. Do not place the product near any heat sources such as radiators, warm
air intakes, stoves or other heat-generating devices (including ampliers or
other heat producing equipment).
8. Do not disregard the safety that a polarized or grounded connection can
provide. A polarized connection consists of two plugs, one of which is
larger than the other. A grounded connection has two blades and a third
one that is grounded. If the main plug provided cannot be inserted into
your outlet, consult an electrician to replace your obsolete outlet.
9. Protect the power cord from being crushed or pinched, particularly in the
area of the plugs, any receptacles used, and the point of exit from the
apparatus. Do not break off the ground pin of the power cord.
10. Use only accessories specied by the manufacturer.
11. Unplug this apparatus during lightning storms or when it is not being used
for long periods.
Page 87

B-4
Regulatory Information
Safety Information (FR)
Suivez et respectez tous les avertissements et instructions gurant sur l’écran.
Pour votre sécurité, s’il vous plaît lire toutes les consignes de sécurité et de
fonctionnement avant d’utiliser le moniteur. Gardez ce manuel pour référence
future.
1. Lire avec attention toutes les recommandations et precautions d’emploi
avant d’utiliser ce produit.
2. Toutes les recommandations et précautions d’emploi doivent être
conservées an de pouvoir s’y reporter si nécessaire.
3. Lire et comprendre tous les avertissements énumérés dans les
précautions d’emploi.
4. Suivre toutes les précautions d’emploi pour utiliser ce produit.
5. Utiliser exclusivement un chiffon doux pour nettoyer ce produit.
6. Ne bloquér aucune ouverture de ventilation. Ne pas placer le produit tout
contre un mur ou dans une enceinte fernée, cela gênerait le ux d’air
nécessaire au refroidissement.
7. Ne pas placer le produit près de toute source de chaeur telle que
radiateurs, arrivées d’air chaud, fourneaux ou autres appareils générant
de la chaleur (incluant les amplicateurs producteurs de chaleur) .
8. Ne pas négliger la sécurité que procure un branchement polarisé ou avec
raccordement à la terre, Un branchement polarisé comprend deux ches
dont l’une est plus large que l’autre. Un branchement à la terre comprend
deux ches plus une troisième reliée à la terre. Si la che secteur fournie
ne s’insert pas dans votre prise de courant. consulter un ‘électricien an
de remplacer votre prise obsolète.
9. Protéger le cordon d’alimentation de tout écrasement ou pincement,
particulièrement au niveau des ches, des réceptacles utilisés et à
l’endroit de sortie de l’appareil. Ne pas casser la che de terre du cordon
d’alimentation.
10. Utiliser uniquement les accessoires spéciés par le constructeur.
11. Débrancher cet appareil lors d’orages ou s’il n’est pas utilize pendant une
longue période.
Page 88

B-5
Regulatory Information
About the Batteries
Nordic Lithium Cautions (for lithium-ion batteries)
CAUTION!
Danger of explosion if battery is incorrectly replaced. Replace only with the
same or equivalent type recommended by the manufacturer. Dispose of used
batteries according to the manufacturer’s instructions. (English)
ATTENTION!
Il y a danger d’explosion s’il y a remplacement incorrect de la batterie.
Remplacer uniquement avec une batterie du mêre type ou d’un type équivalent
recommandé par le constructeur. Mettre au rebut les batteries usagées
conformément aux instructions du fabricant. (French)
About the Adapter
• Use only the supplied AC adapter (Rating: Input DC 12V, 5.0A). Use of
another type of AC adapter will result in malfunction and/or danger.
• Do not use the adapter in a high moisture environment. Never touch the
adapter when your hands or feet are wet.
• Allow adequate ventilation around the adapter when using it to operate the
device or charge the battery. Do not cover the AC adapter with paper or
other objects that will reduce cooling. Do not use the AC adapter while it is
inside a carrying case.
• Connect the adapter to a proper power source. The voltage requirements
are found on the product case and/or packaging.
• Do not use the adapter if the cord becomes damaged.
• Do not attempt to service the unit. There are no serviceable parts inside.
Replace the unit if it is damaged or exposed to excess moisture.
Page 89

B-6
Regulatory Information
FCC Regulations
This device complies with part 15 of the FCC Rules. Operation is subject to the
following two conditions: (1) This device may not cause harmful interference,
and (2) this device must accept any interference received, including interference
that may cause undesired operation.
This device has been tested and found to comply with the limits for a Class B
digital device, pursuant to Part 15 of the FCC Rules. These limits are designed
to provide reasonable protection against harmful interference in a residential
installation. This equipment generates, uses and can radiate radio frequency
energy and, if not installed and used in accordance with the instructions, may
cause harmful interference to radio communications. However, there is no
guarantee that interference will not occur in a particular installation. If this
equipment does cause harmful interference to radio or television reception,
which can be determined by turning the equipment off and on, the user is
encouraged to try to correct the interference by one or more of the following
measures:
• Reorient or relocate the receiving antenna.
• Increase the separation between the equipment and receiver.
• Connect the equipment into an outlet on a circuit different from that to which
the receiver is connected.
• Consult the dealer or an experienced radio/TV technician for help.
Changes or modications not expressly approved by the party responsible for
compliance could void the user‘s authority to operate the equipment.
Operation on the 5.15-5.25GHz frequency band is restricted to indoor use only.
The FCC requires indoor use for the 5.15-5.25GHz band to reduce the potential
for harmful interference to co-channel Mobile Satellite Systems. Therefore, it
will only transmit on the 5.25-5.35 GHz, 5.47-5.725 GHz and 5.725 –5.850 GHz
band when associated with an access point (AP).
Page 90
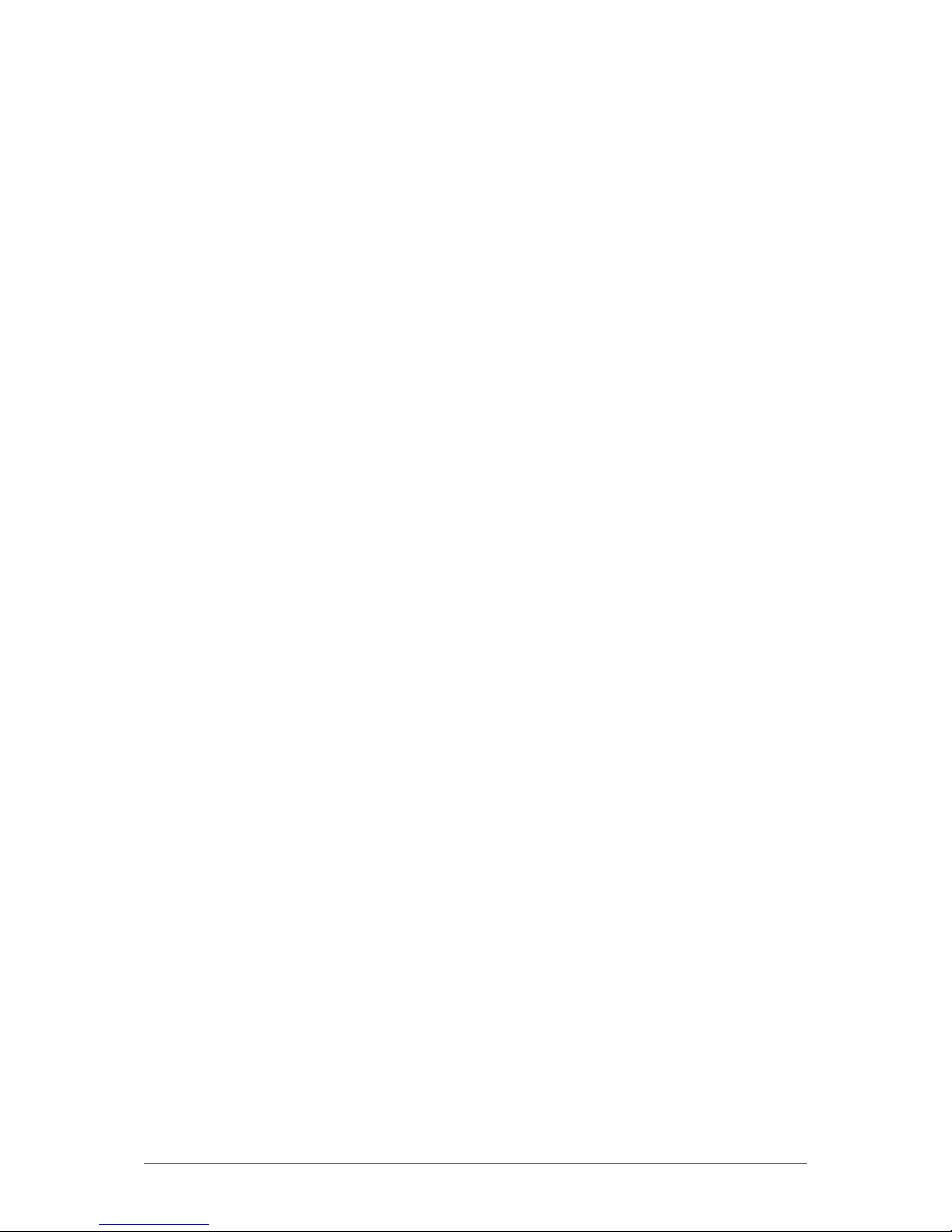
B-7
Regulatory Information
RF Exposure Information (SAR)
This device is compliance with SAR for general population /uncontrolled
exposure limits in ANSI/IEEE C95.1-1999 and had been tested in accordance
with the measurement methods and procedures specied in OET Bulletin 65
Supplement C.
This equipment complies with FCC RF radiation exposure limits set forth for an
uncontrolled environment. This device was tested for operations with the device
contacted directly to the human body to the back side of the EUT. To maintain
compliance with FCC RF exposure compliance requirements, avoid direct
contact to the transmitted antenna during transmitting.
IC Regulations
This device complies with Industry Canada license-exempt RSS standard(s).
Operation is subject to the following two conditions:
(1) this device may not cause interference, and
(2) this device must accept any interference, including interference that may
cause undesired operation of the device.
Le présent appareil est conforme aux CNR d’Industrie Canada applicables
aux appareils radio exempts de licence. L’exploitation est autorisée aux deux
conditions suivantes:
(1) l’appareil ne doit pas produire de brouillage, et
(2) l’utilisateur de l’appareil doit accepter tout brouillage radioélectrique subi,
même si le brouillage est susceptible d’en compromettre le fonctionnement.”
This Class B digital apparatus complies with Canadian ICES-003
Cet appareil numérique de la classe B est conforme à la norme NMB-003 du
Canada.
The device could automatically discontinue transmission in case of absence of
information to transmit, or operational failure. Note that this is not intended to
prohibit transmission of control or signaling information or the use of repetitive
codes where required by the technology.
Page 91

B-8
Regulatory Information
The device for the band 5150-5250 MHz is only for indoor usage to reduce
potential for harmful interference to co-channel mobile satellite systems; the
maximum antenna gain permitted (for devices in the bands 5250-5350 MHz and
5470-5725 MHz) to comply with the e.i.r.p. limit; and The maximum antenna
gain permitted (for devices in the band 5725-5850 MHz) to comply with the
e.i.r.p. limits specied for point-to-point and non point-to-point operation as
appropriate, as stated in section A9.2(3). In addition, High-power radars are
allocated as primary users (meaning they have priority) of the band 5250-5350
MHz and this radar could cause interference and/or damage to LE-LAN devices.
The County Code Selection feature is disabled for products marketed in the US/
Canada. For product available in the USA/ Canada markets, only channel 1~11
can be operated. Selection of other channels is not possible.
Important Note
IC Radiation Exposure Statement
This EUT is compliance with SAR for general population/uncontrolled exposure
limits in IC RSS-102 and had been tested in accordance with the measurement
methods and procedures specied in IEEE 1528.
Page 92

www.trimble.com
© 2012 Trimble Navigation Limited. All rights reserved.
This product is protected by US and international copyright, trademark and patent law.
 Loading...
Loading...