Page 1

OK
Fn
F1
F2
F3
Rugged Tablet Computer
User's Manual
Page 2
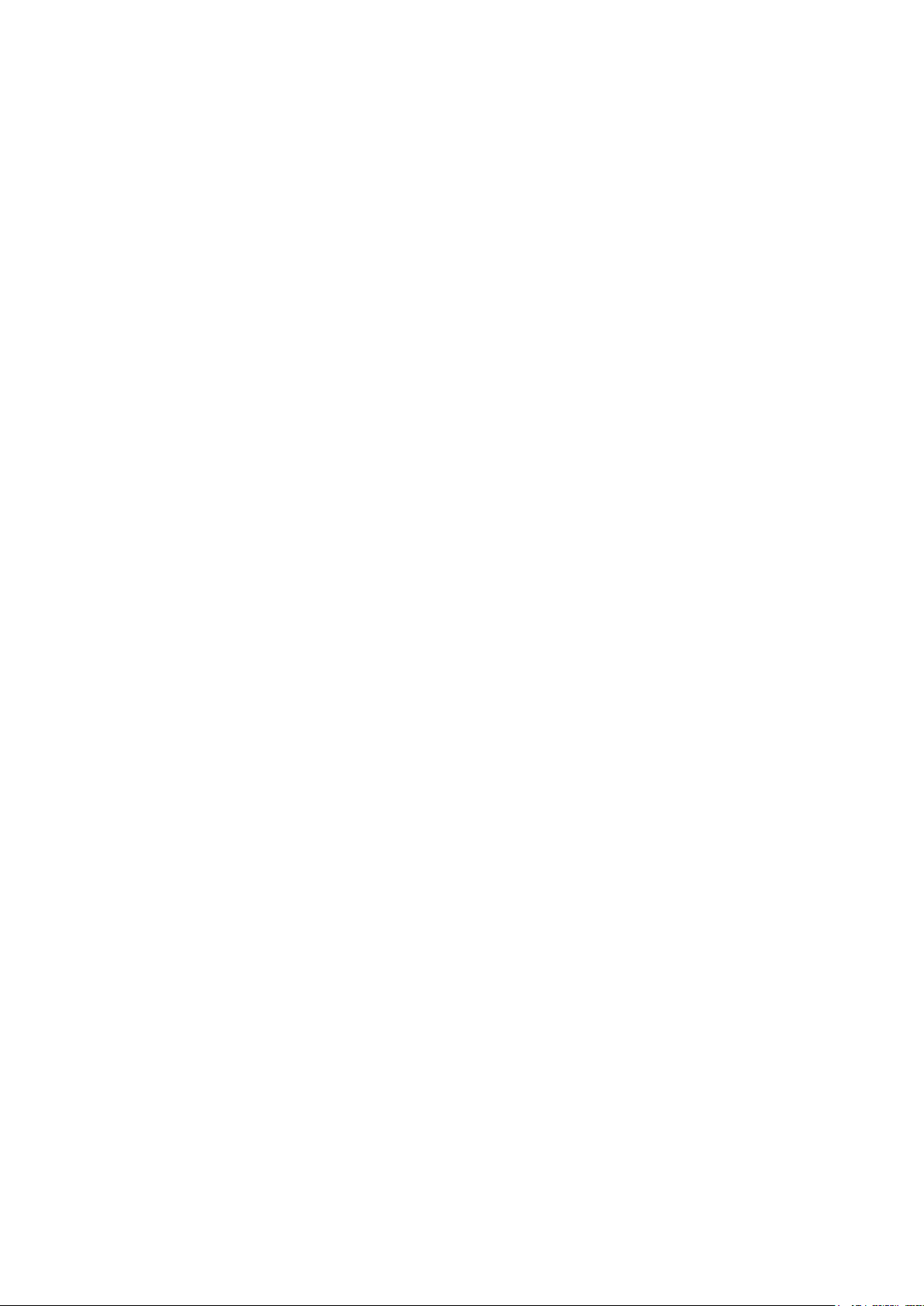
© 2012 Trimble Navigation Limited. All rights reserved.
TRADEMARKS
Trimble and the Globe & Triangle logo are trademarks of Trimble Navigation Limited, registered in the
United States Patent and Trademark Ofce and in other countries. Yuma is a trademark of Trimble
Navigation.
Microsoft, Windows, and the Windows logo are either registered trademarks or trademarks of
Microsoft Corporation in the United States and/or other countries. Microsoft products are licensed to
OEMs by Microsoft Licensing, Inc., a wholly owned subsidiary of Microsoft Corporation.
The Bluetooth® word mark and logos are registered trademarks owned by Bluetooth SIG, Inc.
All other brand and product names are trademarks or registered trademarks of their respective
owners.
NOTE
Display images shown may vary slightly from actual display. Information in this manual is subject to
change without notice.
Page 3
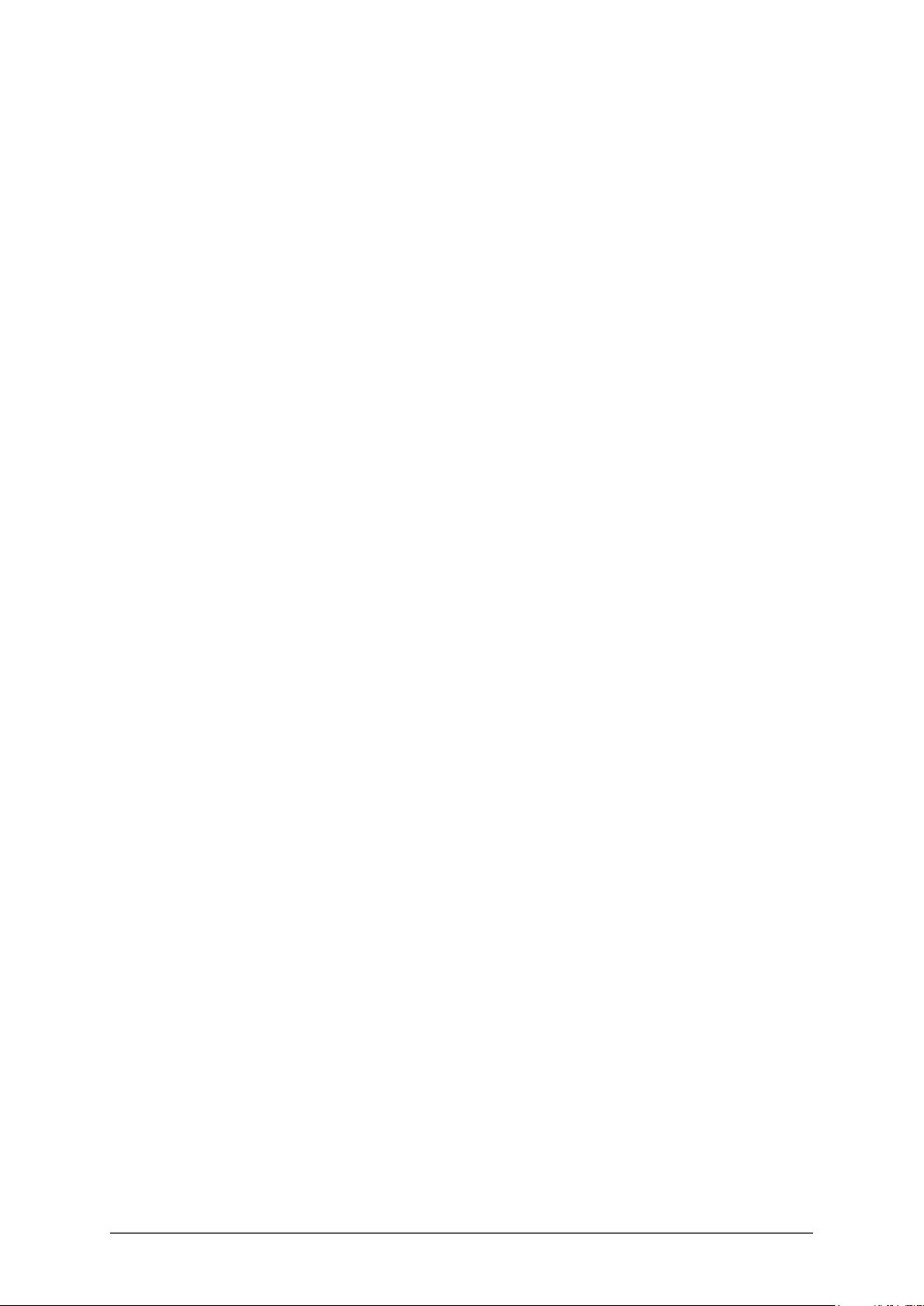
Table of Contents
Chapter 1: Getting Started ................................................................. 1-1
Unpacking ........................................................................................1-2
Device Overview ..............................................................................1-3
Front View .................................................................................1-3
Rear View .................................................................................1-5
Bottom View ..............................................................................1-6
Installing the Stylus ..........................................................................1-7
Removing the Stylus .................................................................1-7
Installing the SIM Card .....................................................................1-8
Installing the Battery Packs ..............................................................1-9
Connecting to AC Power ..................................................................1-10
Turning the Tablet Computer On and Off .........................................1-11
Turning On ................................................................................1-11
Turning Off ................................................................................1-12
Chapter 2: Operating Your Tablet Computer .................................... 2-1
Using the Touch Screen ...................................................................2-2
Calibrating the Screen ..............................................................2-3
Using the Input Panel .......................................................................2-4
Opening the Input Panel ...........................................................2-5
Managing the Input Panel .........................................................2-5
Using the Control Panel ...................................................................2-6
Using the Function Keys ...........................................................2-6
i
Page 4
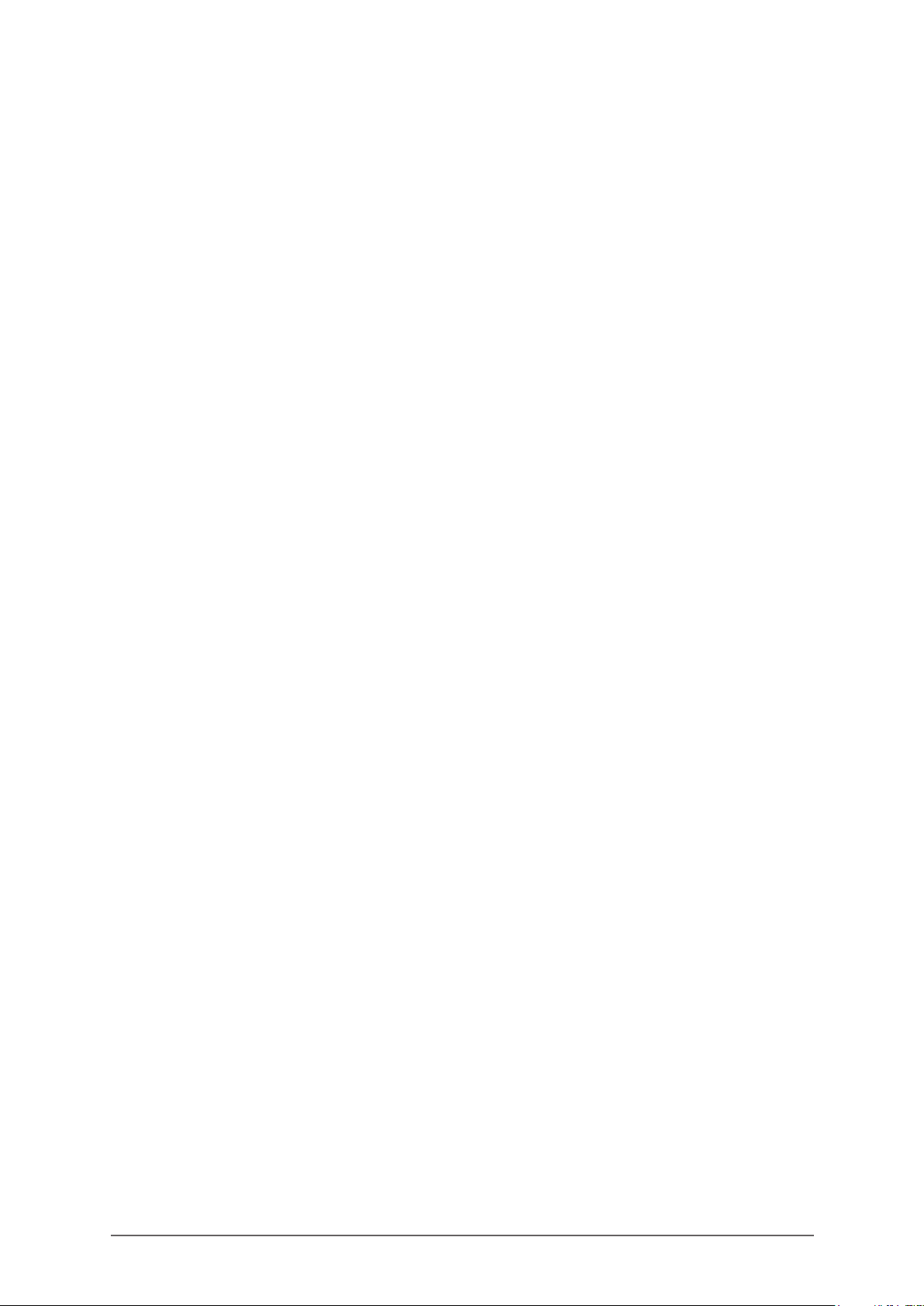
Adjusting Volume ......................................................................2-7
Adjusting Screen Brightness .....................................................2-7
Using Wireless LAN .........................................................................2-8
Turning the Wireless Antenna On and Off ................................2-8
Connecting to a Wireless Network ............................................2-9
Using Bluetooth ................................................................................2-10
Turning the Bluetooth Adapter On and Off ................................2-10
Pairing with Bluetooth Devices .................................................2-10
Conguring Bluetooth Settings .................................................2-13
Appendix A: Regulatory Information ................................................A-1
FCC Regulations ..............................................................................A-2
RF Exposure Information (SAR) ......................................................A-3
IC Regulations ..................................................................................A-3
Important Note ..........................................................................A-4
ii
Page 5
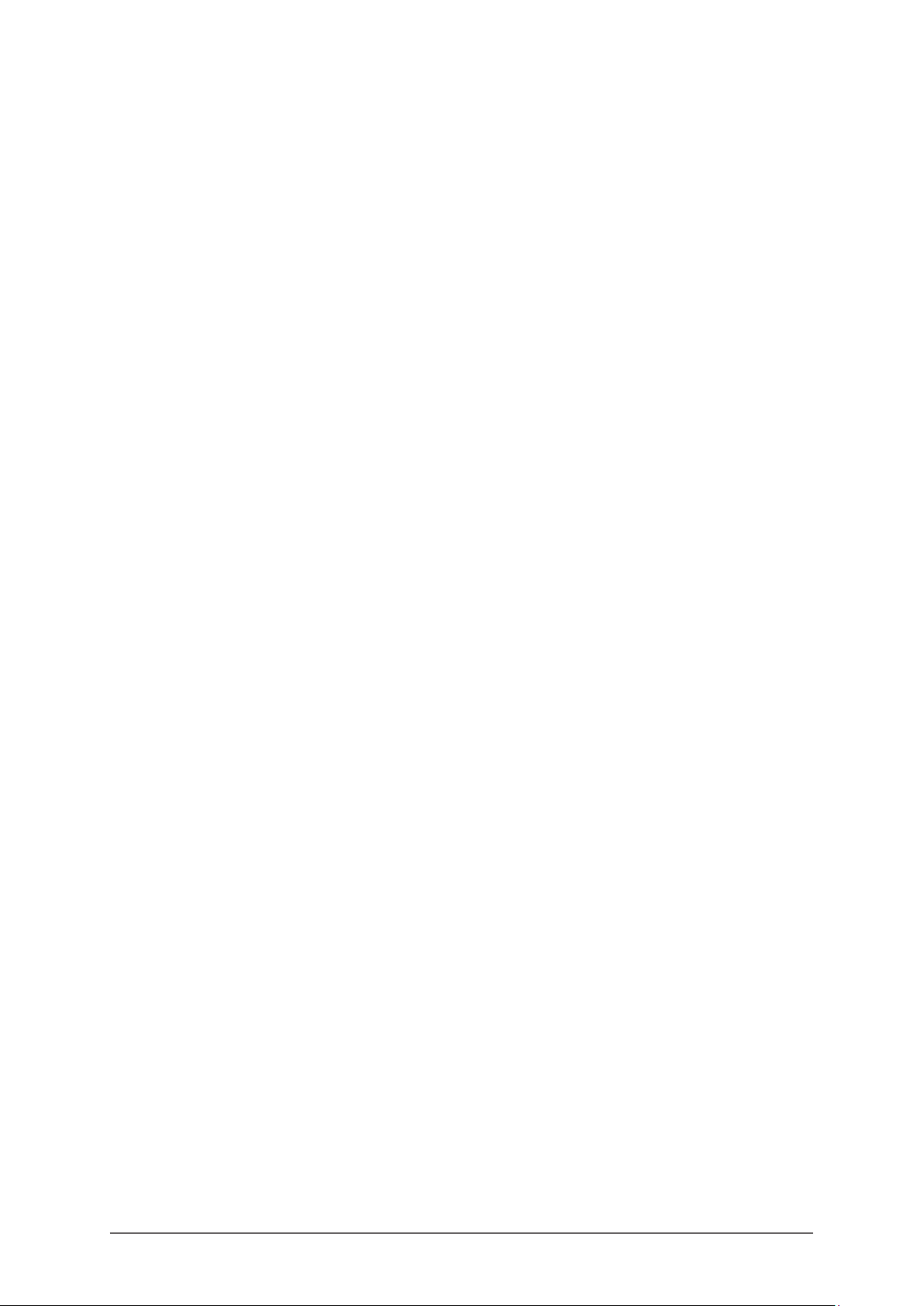
Preface
This manual contains information that will help you operate this rugged
tablet computer. It is divided into ve chapters and two appendix.
• Chapter 1: Getting Started, takes you through the process of setting up
your tablet computer and identifying its external components.
• Chapter 2: Operating Your Tablet Computer, tells you how to use the
tablet computer’s components and features.
• Chapter 3: Expanding Your Tablet Computer, provides information on
installing and using peripheral devices.
• Chapter 4: Managing Power, provides information on power
management.
• Chapter 5: Using BIOS Setup and System Recovery, describes the
BIOS Setup utility that congures the tablet computer’s BIOS settings and
system recovery utility that reinstalls Windows to the tablet computer.
• Appendix A, provides information on caring for your tablet computer, and
gives solutions to common problems you may encounter when using the
tablet computer.
• Appendix B, provides regulatory information and safety notices on your
tablet computer.
iii
Page 6
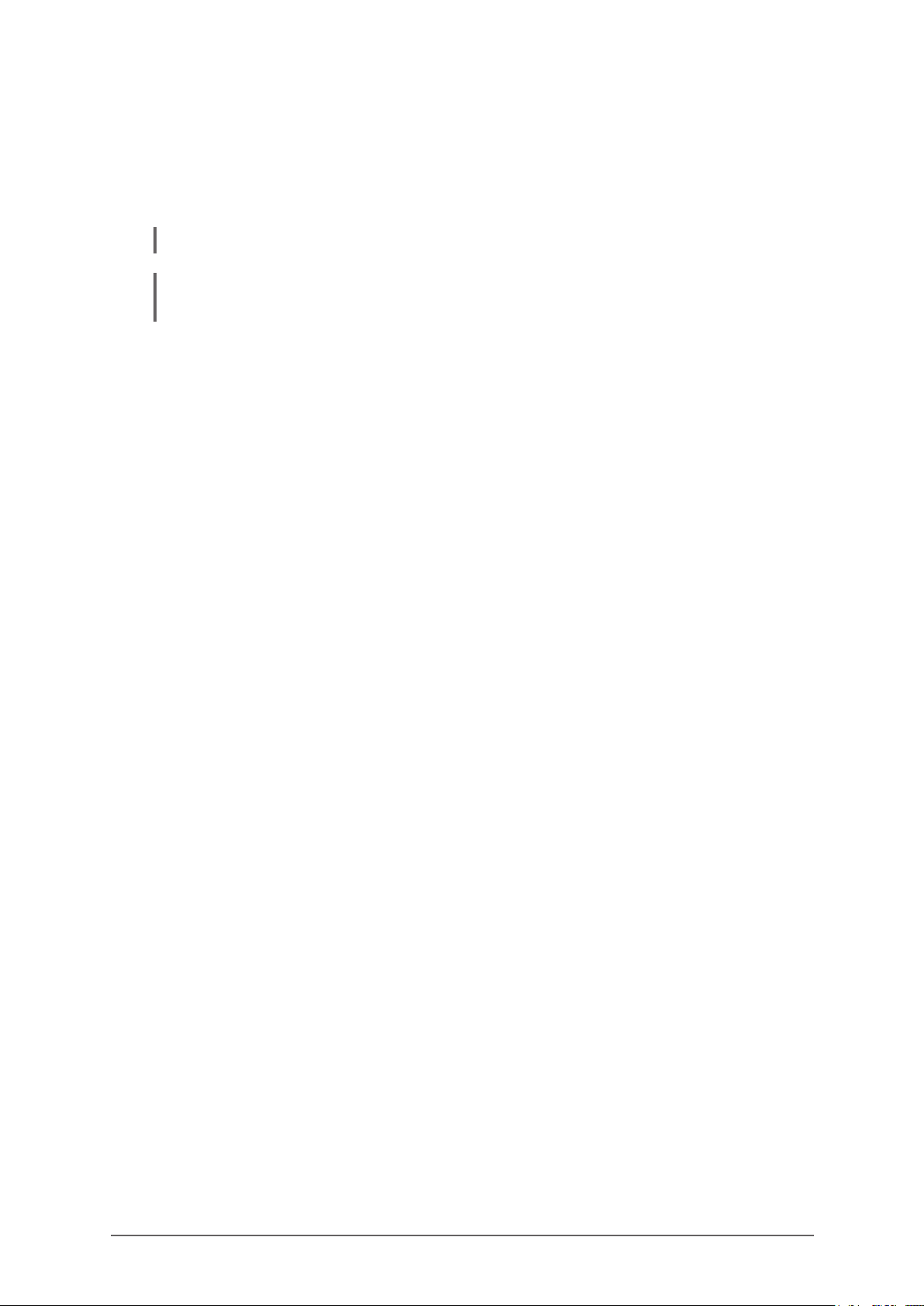
Notational Conventions
Throughout this manual, the following conventions are used to distinguish
elements of text.
NOTE: Identies additional information that requires special attention.
CAUTION: Identies important information that, if not followed, may result in loss of data or
damage to the tablet computer..
Hardware and keyboard keys are shown in a bold typeset. For example:
Press the F1 key to complete.
A title, command, setup item, value, option, or button that you can see on the
screen is shown in boldface. For example:
Select When I press the power button, set it to Shut down, and then tap
the Save changes button.
iv
Page 7
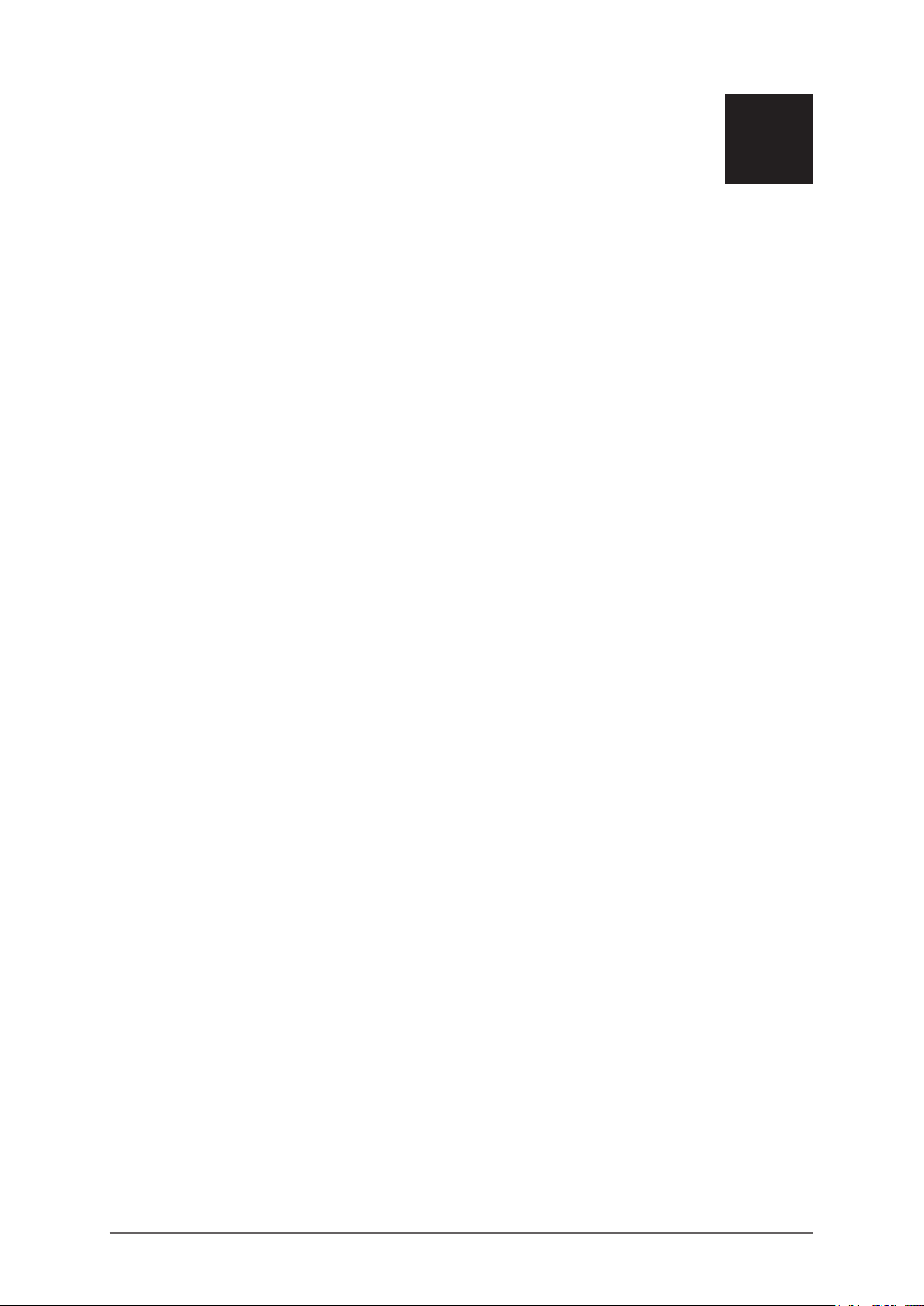
CHAPTER
Getting Started
Congratulations on purchasing this rugged tablet computer. The rugged design
allows you to use it in harsh outdoor environments. You can use it under blazing
heat, subzero cold, driving rain or dusty surroundings – places you could not
take a consumer-grade tablet computer.
This chapter tells you step by step how to get the tablet computer up and
running. You will nd instructions for the following procedures:
• Unpacking
1
• Device Overview (An Explanation of External Components and their
Functions)
• Installing the Stylus
• Installing the SIM Card
• Installing Battery Packs and Connecting to AC Power
• Turning the Tablet Computer On and Off
Getting Started
1-1
Page 8
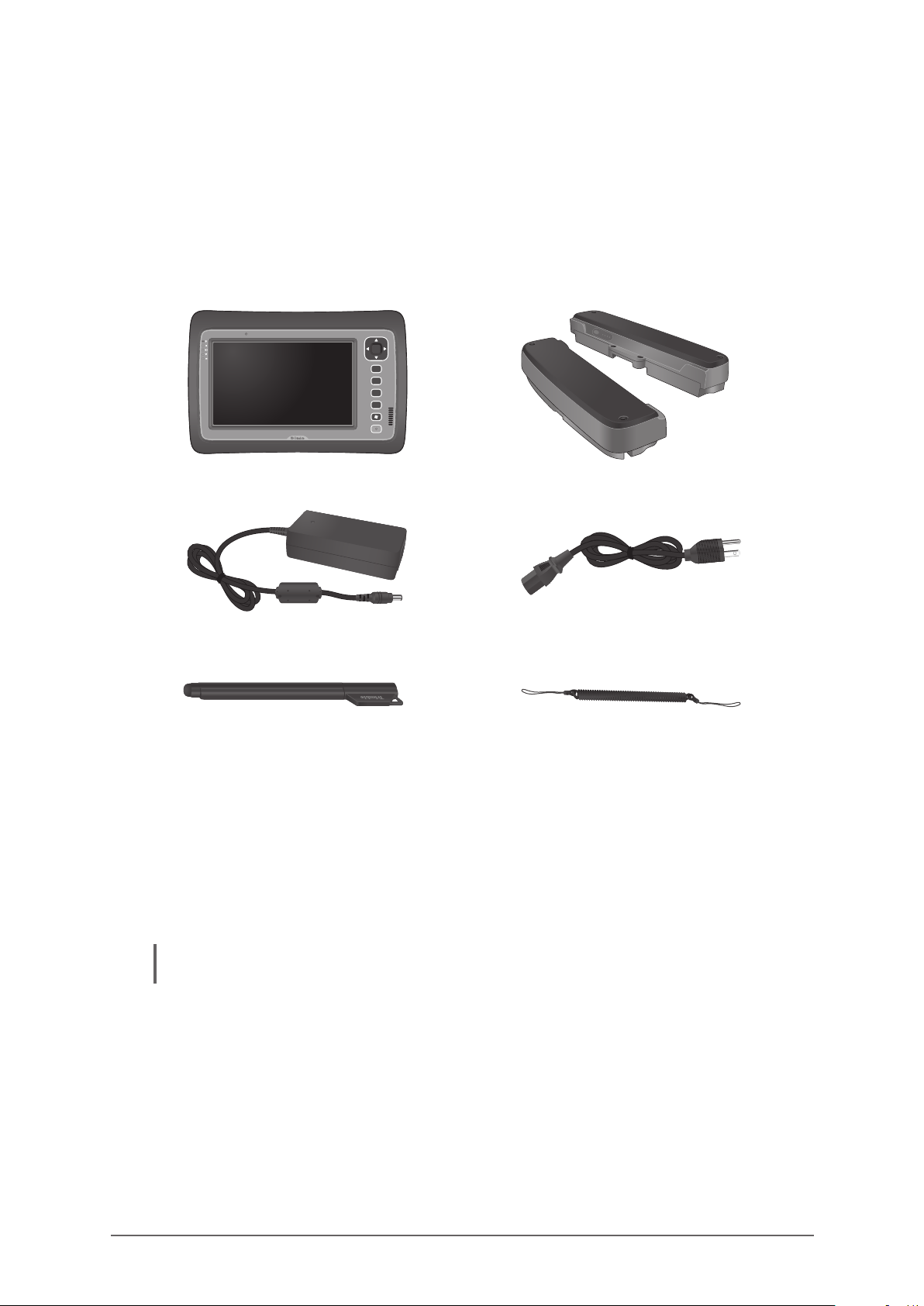
Unpacking
After unpacking the shipping carton, you should nd these standard items.
Inspect all items. If any item is damaged or missing, notify your dealer
immediately.
√ Tablet Computer √ Battery Pack x 2
OK
Fn
F1
F2
F3
√ Power Adapter √ Power Cord and Plugs
√ Stylus √ Tether for Stylus
√ Cleaning Cloth
√ Screen Protector Film
√ Windows 7 Certicate of Authenticity Label (COA)
√ Quick Start Guide
Keep the shipping carton and packaging materials in case you need to ship or
store the tablet computer in the future.
NOTE: Actual items may slightly differ depending on the model you purchased.
1-2
Getting Started
Page 9

Device Overview
Front View
4
1
2
3
5 6
13
OK
Fn
14
7
8
F1
F2
F3
9
10
11
12
No. Item Description
1 Microphone Use for chatting and other interactive
applications.
2 LED Indicators Shows the current status of the tablet
computer.
Power
• Solid green: Tablet computer is turned on
• Blinking green: Tablet computer is in
sleep mode.
• Off: Tablet computer is turned off.
Battery
• Solid amber: Battery is charging
• Solid greeen: Battery is fully charged.
• Blinking red: Battery power is low.
Wireless
Solid green: Wireless antenna is enabled.
Off: Wireless antenna is disabled.
3G
Solid green: 3G data connection is active.
Off: 3G data connection is inactive.
Getting Started
1-3
Page 10
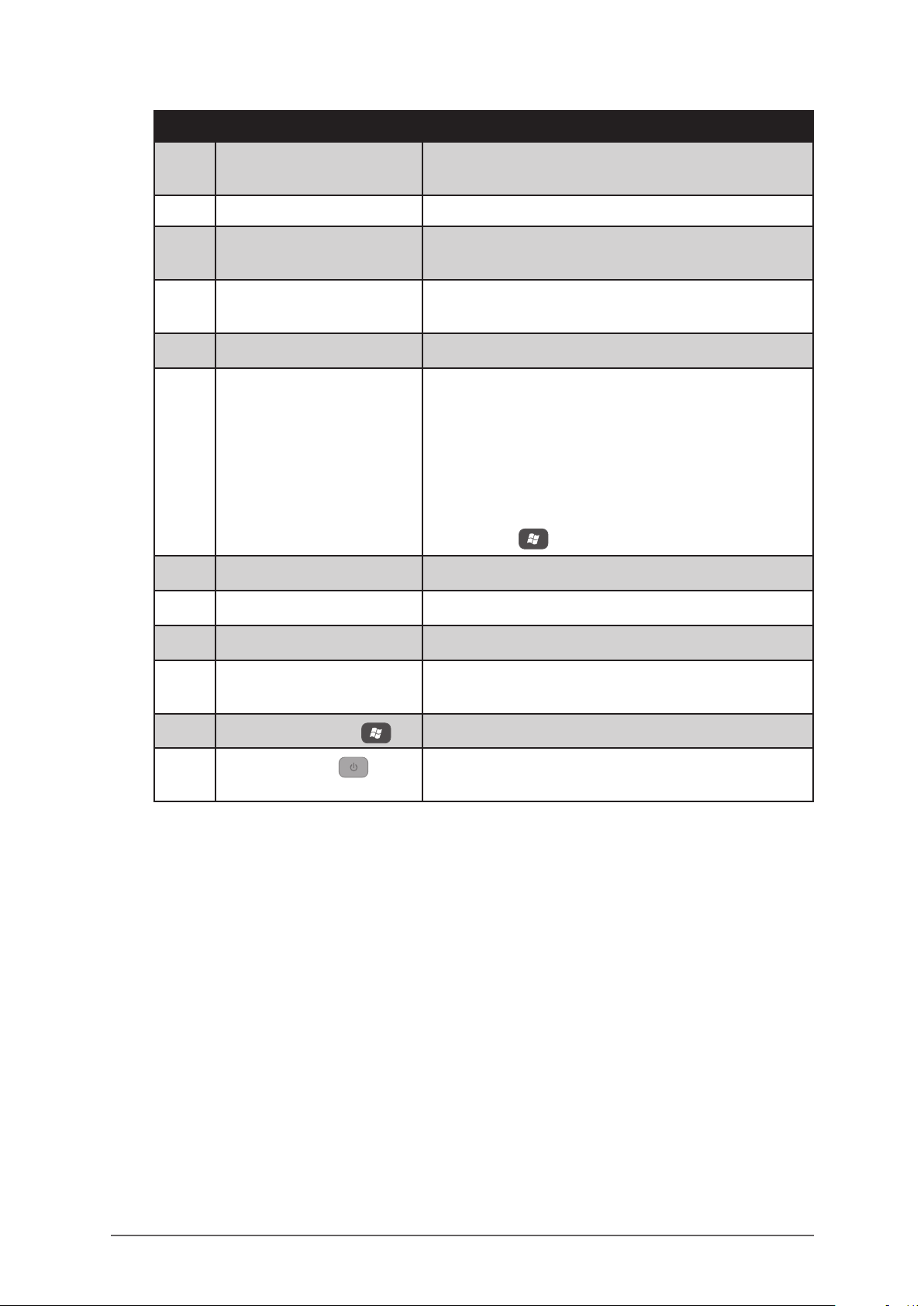
No. Item Description
3 Touch Screen Displays and receives information for the
tablet computer.
4 Kensington Lock Provides lock mechanism security.
5 Web Camera Use for video chatting and other interactive
applications.
6 Directional Buttons Serves as the up / down / left / right arrow
keys.
7
OK Button
8
Fn (Function) Button
Serves as the Enter key.
• Press to display the button functions and
toggle between Button Setting A, B, and C.
• Press Fn + F1 / F2 / F3 to open the
corresponding application. For example:
• Fn + F1: Virtual keyboard
• Fn + F2: Internet Explorer
• Fn + F3: Media Player
• Fn + : Ctrl + Alt + Del
9
10
11
F1 Button
F2 Button
F3 Button
Press to launch Windows Help.
Press to launch Internet Explorer.
Press to launch Media Player.
12 Speaker Sends out sound and voice from your tablet
computer.
13
Windows Button
14
Power Button
Press to launch the Start menu.
• Short press to enable sleep mode.
• Long press to turn the tablet computer off.
1-4
Getting Started
Page 11
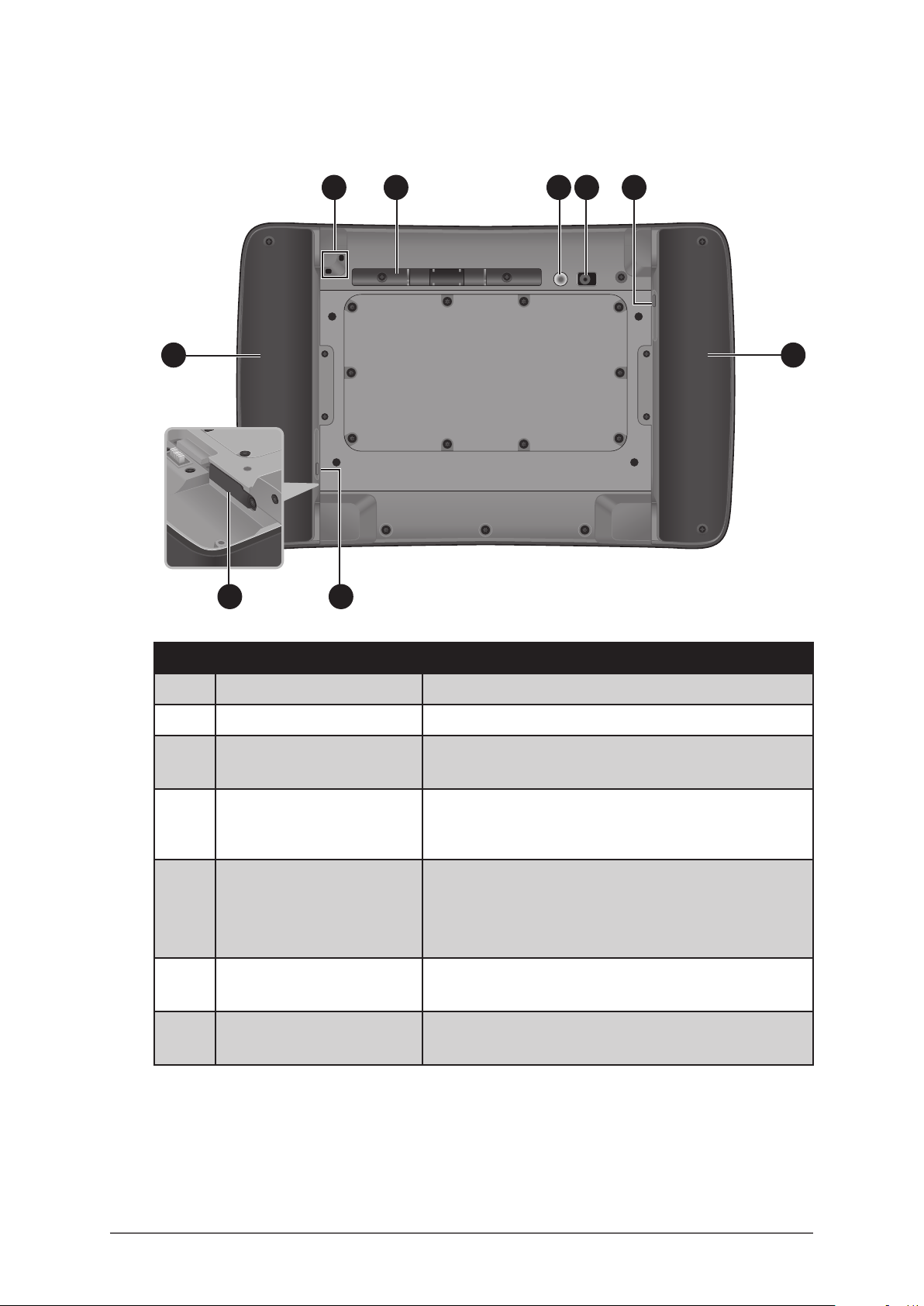
Rear View
1 4
6
7
5
2 3 5
6
No. Item Description
1 Eyelet Holds the tether strap.
2 Stylus Holder Stores the stylus.
3 Camera Flash Provides ash lighting for use with the
camera.
4 CMOS Camera Allows you to use the camera features.
5 Battery Capacity
Indicator
Press the button to light the battery capacity
LEDs. More lit LEDs indicate more battery
power. The LEDs automatically go off after 5
seconds.
6 Battery Packs Supplies power to your tablet computer when
external power is not connected.
7 SIM Car Slot Stores the SIM card which provides 3G data
connection to your tablet computer.
Getting Started
1-5
Page 12

Bottom View
No. Item Description
1 Audio Connector Connects to a set of headphones, external
21 3 4 4 5
With Battery Packs
With Battery Packs Removed
speakers, or an audio recording device.
2 HDMI Connector Connects to an HDMI device such as an
external monitor.
3 Docking Connector Connects to a docking station (optional).
4 USB Ports Each port connects to a USB device, such as
a USB ash drive, mouse, printer, keyboard,
etc.
5 Power Connector Connects to the AC adapter.
1-6
Getting Started
Page 13

Installing the Stylus
Your tablet computer comes with a stylus for use with the touch screen.
The stylus holder at the back of the tablet computer provides a convenient place
to store the stylus.
Perform the following to prepare and install the stylus to your tablet computer:
1. Loop one end of the tether to the stylus eyelet.
2. Loop the other end of the tether to the tablet computer eyelet.
2
1
3. Push the stylus on the stylus holder until it locks into place.
Removing the Stylus
Lift the stylus by its tab to remove it from the stylus holder.
For convenience of use, pull the tab to extend the stylus length.
Getting Started
1-7
Page 14

Installing the SIM Card
The tablet computer supports data connection using 3G SIM cards.
Perform the following to install the SIM card to your tablet computer:
1. With battery packs removed, locate the SIM card slot on the back of the
tablet computer.
2. Open the SIM card slot cover.
3. Insert the SIM card with the gold contacts facing down.
4. Close the SIM card slot cover.
NOTE: For more information on connecting to 3G network, see “Using 3G Network”.
1-8
Getting Started
Page 15

Installing the Battery Packs
Perform the following to install the battery packs to your tablet computer.
1. Place the tablet computer face down on a at even surface.
2. Fit the two battery packs into place on both sides.
3. Using a small #1 Phililips screwdriver, secure the four screws on each
battery taking care not to over tighten.
4. Connect the tablet computer to AC power to charge the battery packs. See
Getting Started
“Connecting to AC Power” on page 1-10.
1-9
Page 16

Connecting to AC Power
The tablet computer operates either on the external AC power or internal
battery power. It is recommended to use AC power when you start up the tablet
computer for the rst time.
CAUTION: Use only the AC adapter included with your tablet computer. Using other AC
adapters may damage the tablet computer.
Peform the following to connect the tablet computer to AC power:
1. With the battery packs installed, plug the DC cord of the AC adapter into
the power connector of the tablet computer.
2. Plug the female end of the AC power cord into the AC adapter.
3. Then plug the male end of the AC power cord into an electrical outlet.
3
1
2
When the AC adapter is connected, the battery packs are charging. The
battery LED indicator ( ) shows shows three different states:
• Solid amber: Battery is charging
• Solid greeen: Battery is fully charged.
• Blinking red: Battery power is low.
CAUTION:
• When you disconnect the AC adapter, disconnect from the electrical outlet rst and
then from the tablet computer. A reverse procedure may damage the AC adapter or the
tablet computer.
1-10
• When unplugging the connector, always hold the plug head. Never pull on the cord.
Getting Started
Page 17

Turning the Tablet Computer On and Off
Turning On
1. Make sure that the tablet computer is either connected to an AC power or
the battery packs are charged.
2. Press the power button . Notice the screen remains blank for 8 ~ 10
seconds but the power LED lights up.
OK
Fn
F1
F2
F3
The power LED indicator ( ) shows two different states:
• Solid green: Tablet computer is turned on
• Blinking green: Tablet computer is in sleep mode.
• Off: Tablet computer is turned off.
Getting Started
1-11
Page 18

Turning Off
To turn off the tablet computer, use the “Shut Down” command of your
operating system.
CAUTION: Wait for at least ve seconds after turning off the tablet computer before turning it
back on.
When you nish a working session, you can stop the tablet computer by
shutting it down or leaving the tablet computer in Sleep or Hibernation mode:
To stop in
this mode...
Off Use the Windows Start Menu and follow the shut down
procedure.
You can force the tablet computer to turn off by pressing and
holding the power button for more than 6 seconds. This is
not the recommended method, but may be necessary if the
system is locked up.
Hybrid Sleep
Hibernation Use the Windows Start Menu to put the tablet computer in
Press the power button to resume or turn on the tablet computer from any of
these modes. See ** “Power Management” for more information.
NOTE: By conguring the BIOS Setup Utility, you can have the tablet computer automatically
start up or resume when the external AC power is plugged in. See ** BIOS Setup for more
information.
Short press the power button or use the Windows Start
Menu to put the tablet computer in Hybrid Sleep mode.
hibernation mode.
Do this...
1-12
Getting Started
Page 19

CHAPTER
Operating Your Tablet Computer
This chapter provides information about the use of the tablet computer and
describes the operating basics of these components and features:
• Touch Screen
• Input Panel
• Control Panel
2
• Wireless LAN Features
• Bluetooth Features
• 3G Network Features
• GPS Features
• Camera
Operating Your Tablet Computer
2-1
Page 20

Using the Touch Screen
The touch screen is a touch-sensitive device that allows you to control and
make selections on the tablet computer by controlling the location of the pointer
on the screen.
CAUTION: Do not use sharp or pointed objects on the touch screen. These objects may
scratch the screen. Use only the spring-tip end of the stylus or the tip of your nger.
OK
Fn
F1
F2
F3
Here are some common terms that you should know when using the touch
screen.
Term Action
Tap Tap gently on the touch screen to select or open an item.
Tapping is the same as clicking the left mouse button of a
PC.
Double-tap Rapidly tap twice on the touch screen. This action is
similar to double-clicking the left mouse button of a PC.
Tap and hold Tap and hold the stylus lightly on the display. A big circle
appears to indicate that a pop-up menu will soon appear.
Lift up the stylus and a pop-up menu appears. Select the
desired function. This action is similar to a right mouse
click on a PC.
Drag Hold the stylus on the screen and drag across the screen
to select text and images or move icons to a new location.
For a more customized stylus settings, go to Start > Control Panel > Pen and
Touch.
2-2
Operating Your Tablet Computer
Page 21

Calibrating the Screen
When there is a noticeable discrepancy in the placement of the stylus on
the screen and the indicated position of the onscreen pointer, recalibrate the
screen.
Perform the following to calibrate the screen:
1. Tap Start > Control Panel > Tablet PC
Settings.
2. On the Display tab, tap Calibrate.
3. Tap the cross-hair with the stylus as it moves around the screen.
4. When calibration is complete, tap Yes to close the calibration utility screen.
Operating Your Tablet Computer
2-3
Page 22

Using the Input Panel
The Tablet Computer Input Panel is a virtual keyboard that allows you to enter
text and perform various keyboard functions.
There are two types of Input Panels for you to use:
• Touch Keyboard
Allows you to enter text by tapping the keys with the stylus, like pressing the
keys on a standard keyboard.
• Writing Pad
Allows you to write on the writing pad, like writing on a piece of paper. Your
handwriting will be converted into typed text.
2-4
Operating Your Tablet Computer
Page 23

Opening the Input Panel
To open the Input Panel
There are two ways to open the Input Panel.
• Press Fn + F1
• From the left side of the screen, drag the edge of the Input Panel towards
the center.
To switch between keyboards
To swtich between Touch Keyboard and Writing Pad, tap or at the
upper left corner of the Input Panel.
Managing the Input Panel
To change the Input Panel size
To increase the size of the Input Panel, select
the lower right corner of the Input Panel and drag.
To position the Input Panel
The Input Panel oats on top of the screen by default. To move the Input Panel
to an area on the screen, place the stylus on the title bar and drag the Input
Panel to a new location on the screen.
To dock the Input Panel
You can dock the Input Panel to so that it is anchored at the top or the bottom of
the screen. On the Input Panel, tap Tools > Docking, and tap Dock at top of
screen or Dock at bottom of screen.
NOTE: For more information on using the Input Panel, see Windows’ online help.
Operating Your Tablet Computer
2-5
Page 24

Using the Control Panel
OK
Fn
F1
F2
F3
The Control Panel provides shortcuts for you to utilize the
applications and functions of your Tablet Computer, such as
opening an application, adjusting the brightness setting or
volume, and others.
Using the Function Keys
Press the Fn key to display the Control Panel button
information. The buttons have three settings: Setting A,
Setting B, and Setting C.
By pressing a combination of function keys, you can open an
application or bring up the Input Panel.
By default, the following function keys are congured with the corresponding
applications:
Function Keys Applications to Access
F1
Fn + F1
Fn + F2
Fn + F3
Fn +
Fn + Fn + F1
Fn + Fn + F2
Fn + Fn + F3
To congure the Function Keys
1. Open an application.
Windows Help
Start Menu
Virtual Keyboard (Input Panel)
Internet Explorer
Media Player
Task Manager
(similar to pressing Ctrl + Alt + Del in PC)
Notepad Starter.xml
Starter.xml
Calculator
2. Press and hold a Function Key that you want to associate with the
2-6
application.
Operating Your Tablet Computer
Page 25

Adjusting Volume
Peform the following to adjust the volume of your Tablet Computer:
• To increase volume, press Fn + Fn, then press ▲ or ► repeatedly.
• To decrease volume, press Fn + Fn, then press ▼ or ◄ repeatedly.
Adjusting Screen Brightness
Peform the following to adjust the screen brightness of your Tablet Computer:
• To increase brightness, press Fn, then press ▲ or ► repeatedly.
• To decrease brightness, press Fn, then press ▼ or ◄ repeatedly.
Operating Your Tablet Computer
2-7
Page 26

Using Wireless LAN
Your Tablet Computer has a built-in wireless antenna which automatically
detects wireless networks that are within range.
It takes approximately 30 seconds for your Tablet Computer to make a
successful wireless connection and approximately 10 seconds to disconnect.
Turning the Wireless Antenna On and Off
By default, the wireless antenna is turned on. In case you need to turn the
wireless antenna on or off, perform the following:
1. Tap Start > Control Panel > Windows Mobility Center.
2. To turn the wireless antenna on or off, tap Turn wireless on or Turn
wireless off.
2-8
Operating Your Tablet Computer
Page 27

Connecting to a Wireless Network
Perform the following to connect to a wireless network:
1. Make sure that the wireless antenna is “on” (The Wi LED indicator in solid
green and the Wireless network icon on the taskbar shows ).
2. Tap the Wireless Network icon ( ) on the taskbar.
3. In the list of available networks, tap a network.
4. Tap Connect.
5. If the network requires authentication, enter the security key or
passphrase.
NOTE:
• Once you are connected to a wireless network, Windows saves the network prole and
will automatically connect to that network when it is in range.
• For more information on connecting to a wireless network, see Window’s online help.
Operating Your Tablet Computer
2-9
Page 28

Using Bluetooth
Your Tablet Computer has integrated Bluetooth capability for short-range
wireless communication between Bluetooth-enabled devices.
By default, the Bluetooth feature is enabled as indicated by the Bluetooth icon
( ) on the taskbar; but your Tablet Computer is not visible to other devices.
To make your Tablet Computer visible, check the Discovery box in Bluetooth
settings (see “Conguring Bluetooth Settings” on page 2-13).
Turning the Bluetooth Adapter On and Off
In case you need to turn the Bluetooth adapter on or off, perform the following:
1. Tap the Bluetooth On ( ) or Bluetooth off ( off) icon on the taskbar.
2. A pop up menu appears. Tap Turn adapter on or Turn adapter off.
NOTE: If the Bluetooth icon is not shown on the taskbar, tap Start > Devices and Printers.
Under Devices, tap and hold the Bluetooth adapter icon, a pop up menu appears. Tap Blue-
tooth settings, then check Show the Bluetooth icon in the notication area, and tap OK.
Pairing with Bluetooth Devices
Before you can pair with Bluetooth devices for the rst time, you need to add
and save the device prole to your Tablet Computer.
To add and pair a Bluetooth device
Perform the following to pair your Tablet Compuer with Bluetooth devices:
1. Make sure the Bluetooth adapter is on as indicated by the Bluetooth icon
( ) on the taskbar.
2. Tap the Bluetooth icon ( ) to display a pop up menu.
2-10
Operating Your Tablet Computer
Page 29

3. Tap Add a Device. The Tablet Computer will scan for Bluetooth devices
within range.
4. Tap the device you want to pair with, then tap Next.
5. Depending on the device you are pairing, you may be prompted to enter
or verify the pairing code. The pairing code entered or shown on your
Tablet Computer and the Bluetooth device must be the same. Click Next
to continue.
Operating Your Tablet Computer
2-11
Page 30

6. Windows will check for the device driver and install, if necessary. Tap
Close to close the screen.
Depending on the paired Bluetooth device, you may use your Tablet Computer
speakers to listen to music played from the Bluetooth device, transfer les, and
more.
NOTE: For more information on using Bluetooth features, see Windows online help.
To reconnect to a Bluetooth device
Once a Blueotooth device has been paired with your Tablet Computer, you do
not need to enter or verifty the pairing code as you did the rst time.
To reconnect to a Bluetooth device, perform the following:
1. Make sure the Bluetooth adapter is on as indicated by the Bluetooth icon
( ) on the taskbar.
2. Tap the Bluetooth icon ( ) to display a pop up menu.
2-12
3. Tap Show Bluetooth Devices.
Operating Your Tablet Computer
Page 31

4. Tap and hold the Bluetooth device to display the pop up menu.
5. Tap Advance Operation, then tap the applicable connection operation.
When a Bluetooth device wants to pair with your Tablet Computer, a pop up
message appears on the taskbar, tap the message to pair with the device.
Conguring Bluetooth Settings
The Bluetooth Settings allows you to congure how you want to connect to
Bluetooth devices, sync data, and other options. To access the settings, tap and
hold the Bluetooth icon ( ) on the taskbar, and tap Open Settings.
Operating Your Tablet Computer
2-13
Page 32

APPENDIX
Regulatory Information
This appendix provides regulatory statements and safety notices about your
Tablet Computer.
NOTE: Marking labels located onthe exterior of your Tablet Computer indicate the regulations that
your model complies with. Check the marking labels and refer to the corresponding statements in this
appendix. Some notices apply to specic models only.
A
Regulatory Information
A-1
Page 33

FCC Regulations
This device complies with part 15 of the FCC Rules. Operation is subject to the
following two conditions: (1) This device may not cause harmful interference,
and (2) this device must accept any interference received, including interference
that may cause undesired operation.
This device has been tested and found to comply with the limits for a Class B
digital device, pursuant to Part 15 of the FCC Rules. These limits are designed
to provide reasonable protection against harmful interference in a residential
installation. This equipment generates, uses and can radiated radio frequency
energy and, if not installed and used in accordance with the instructions,
may cause harmful interference to radio communications. However, there is
no guarantee that interference will not occur in a particular installation If this
equipment does cause harmful interference to radio or television reception,
which can be determined by turning the equipment off and on, the user is
encouraged to try to correct the interference by one or more of the following
measures:
• Reorient or relocate the receiving antenna.
• Increase the separation between the equipment and receiver.
• Connect the equipment into an outlet on a circuit different from that to which
the receiver is connected.
• Consult the dealer or an experienced radio/TV technician for help.
Changes or modications not expressly approved by the party responsible for
compliance could void the user‘s authority to operate the equipment.
Operation on the 5.15-5.25GHz frequency band is restricted to indoor use only.
The FCC requires indoor use for the 5.15-5.25GHz band to reduce the potential
for harmful interference to co-channel Mobile Satellite Systems. Therefore, it
will only transmit on the 5.25-5.35 GHz, 5.47-5.725 GHz and 5.725 –5.850 GHz
band when associated with an access point (AP).
A-2
Regulatory Information
Page 34

RF Exposure Information (SAR)
This device is compliance with SAR for general population /uncontrolled
exposure limits in ANSI/IEEE C95.1-1999 and had been tested in accordance
with the measurement methods and procedures specied in OET Bulletin 65
Supplement C.
This equipment complies with FCC RF radiation exposure limits set forth for an
uncontrolled environment. This device was tested for operations with the device
contacted directly to the human body to the back side of the EUT. To maintain
compliance with FCC RF exposure compliance requirements, avoid direct
contact to the transmitted antenna during transmitting.
IC Regulations
This device complies with Industry Canada license-exempt RSS standard(s).
Operation is subject to the following two conditions:
(1) this device may not cause interference, and
(2) this device must accept any interference, including interference that may
cause undesired operation of the device.
Le présent appareil est conforme aux CNR d’Industrie Canada applicables
aux appareils radio exempts de licence. L’exploitation est autorisée aux deux
conditions suivantes:
(1) l’appareil ne doit pas produire de brouillage, et
(2) l’utilisateur de l’appareil doit accepter tout brouillage radioélectrique subi,
même si le brouillage est susceptible d’en compromettre le fonctionnement.”
This Class B digital apparatus complies with Canadian ICES-003
Cet appareil numérique de la classe B est conforme à la norme NMB-003 du
Canada.
The device could automatically discontinue transmission in case of absence of
information to transmit, or operational failure. Note that this is not intended to
prohibit transmission of control or signaling information or the use of repetitive
codes where required by the technology.
Regulatory Information
A-3
Page 35

The device for the band 5150-5250 MHz is only for indoor usage to reduce
potential for harmful interference to co-channel mobile satellite systems; the
maximum antenna gain permitted (for devices in the bands 5250-5350 MHz and
5470-5725 MHz) to comply with the e.i.r.p. limit; and The maximum antenna
gain permitted (for devices in the band 5725-5850 MHz) to comply with the
e.i.r.p. limits specied for point-to-point and non point-to-point operation as
appropriate, as stated in section A9.2(3). In addition, High-power radars are
allocated as primary users (meaning they have priority) of the band 5250-5350
MHz and this radar could cause interference and/or damage to LE-LAN devices.
The County Code Selection feature is disabled for products marketed in the US/
Canada. For product available in the USA/ Canada markets, only channel 1~11
can be operated. Selection of other channels is not possible.
Important Note
IC Radiation Exposure Statement
This EUT is compliance with SAR for general population/uncontrolled exposure
limits in IC RSS-102 and had been tested in accordance with the measurement
methods and procedures specied in IEEE 1528.
A-4 Regulatory Information
Page 36

www.trimble.com
© 2012 Trimble Navigation Limited. All rights reserved.
This product is protected by US and international copyright, trademark and patent law.
 Loading...
Loading...