Page 1
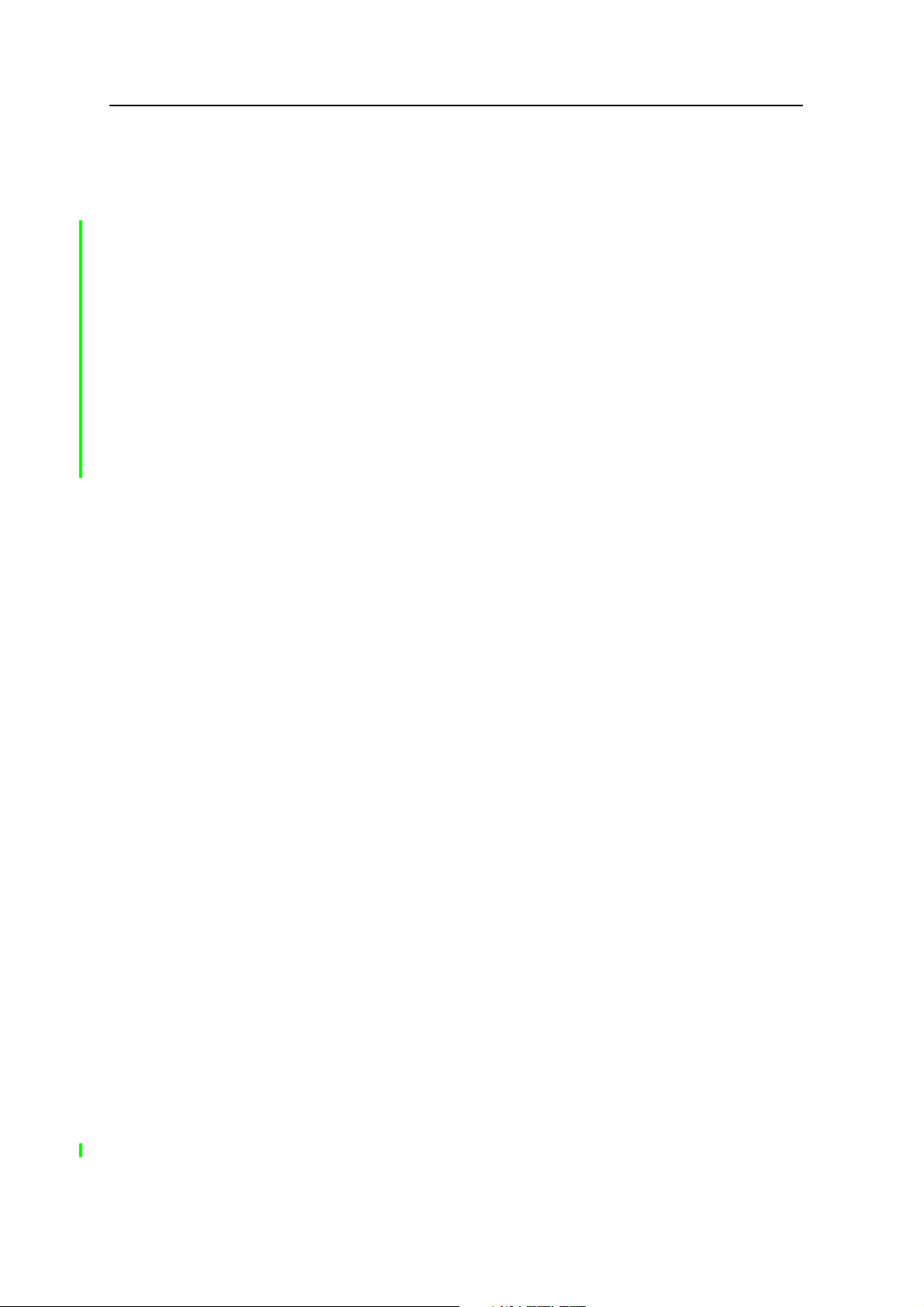
Using the GPS receiver 5
For more information, refer to the documentation provided with the postprocessing
software.
Postprocessed real-time DGPS
If you collected data with decimeter or subfoot accuracy in real time, you do not need
to postprocess the data.
However, if your data files contain autonomous (uncorrected) positions as well as
real-time corrected positions, Trimble recommends that you postprocess the data.
During postprocessing, you can choose whether to correct only autonomous positions,
or all positions.
If you collected data with submeter accuracy in real time, Trimble recommends that
you postprocess the data, as postprocessed data is often more accurate than data
corrected in real time.
For more information about GPS and DGPS, go to www.trimble.com/gps and review
the All About GPS tutorial.
GeoExplorer 2008 Series User Guide 75
Page 2
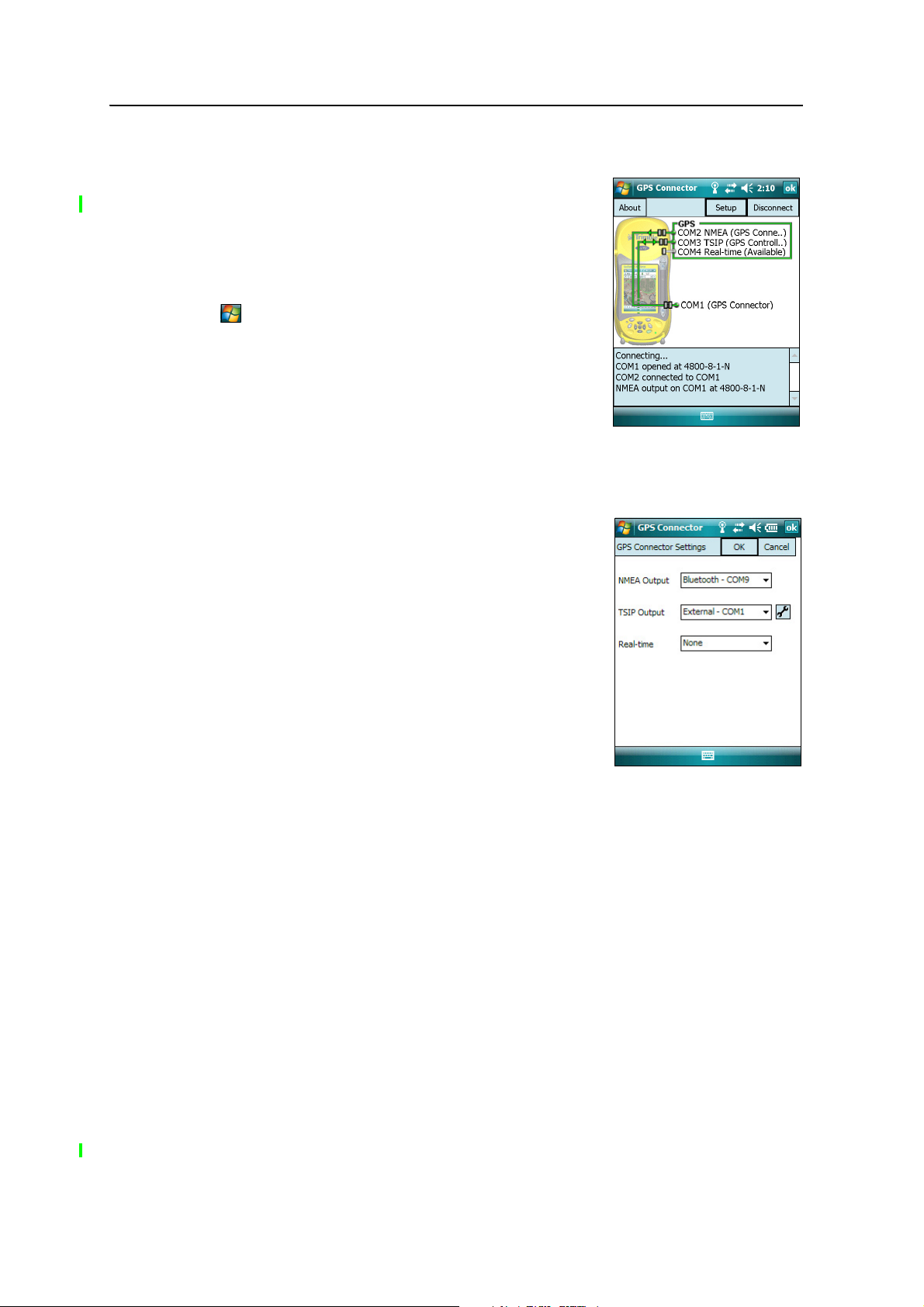
5 Using the GPS receiver
Outputting GPS data to external equipment
The GPS Connector software is pre-installed on the
GeoExplorer 2008 series handheld. Use the software to
specify how the integrated GPS receiver communicates
with equipment that is connected to one of the
handheld’s external communications ports.
To open GPS Connector, tap
/ Settings / Connections / GPS Connector.
The GPS Connector software lets you connect the GPS
COM ports to COM1 or Bluetooth ports and configure
port settings such as the baud rate. GPS Connector
software has a graphical display that shows all active
connections, and a text display that shows connection
messages.
Use the GPS Connector software to output NMEA or TSIP messages from the
integrated GPS receiver to another device, such as an external data collector.
Note – If you are using a Bluetooth port, ensure that the
Bluetooth radio is on and the handheld is visible to other
devices. Use the GPS Connector software to configure
NMEA or TSIP output to Bluetooth - COM9, which is the
pre-defined Bluetooth Host Serial Port. For more
information, see Providing Bluetooth services as a host,
page 107.
The connections that you create in the GPS Connector
software are active only while the software is running.
Connections created by the GPS Connector software are
labeled GPS Connector in the status screen and end when
you exit the software.
For more information, refer to the GPS Connector Help.
76 GeoExplorer 2008 Series User Guide
Page 3
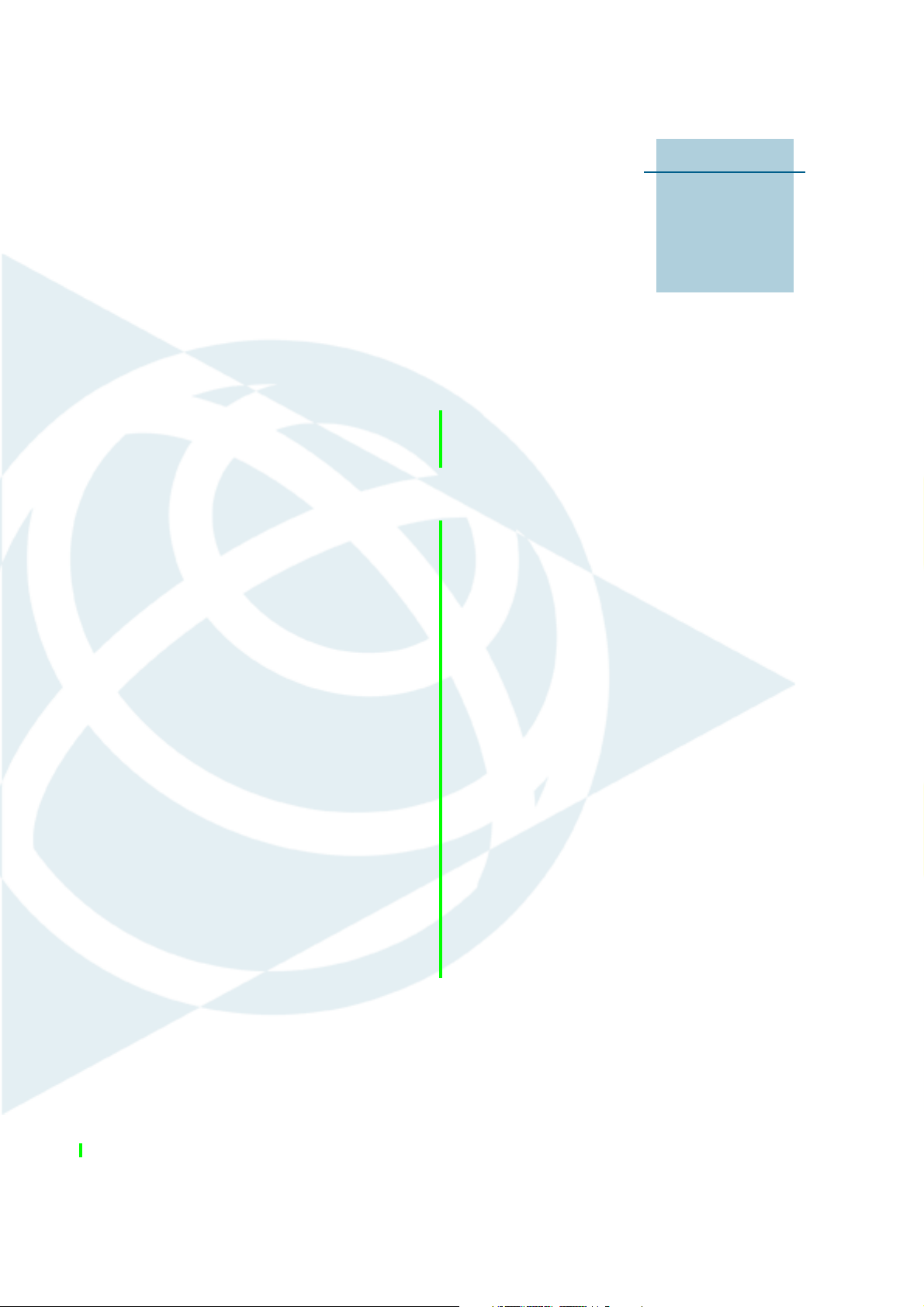
CHAPTER
6
Getting Connected 6
In this chapter:
Q General wireless connection
information
Q Options for connecting wirelessly
to other devices and networks
Q Bluetooth wireless connections
explained
Q Connecting to other devices using
the serial clip
The GeoExplorer 2008 series handheld includes
an integrated wireless LAN radio and an
integrated Bluetooth radio, and provides a
number of options for connecting to networks
and other devices.
This chapter describes how to enable the radios,
and the main connectivity options available.
Use the table on page 81 to identify the wireless
connection type you want to make and then
follow the steps provided to connect to that
device.
You can use the handheld’s integrated wireless
LAN radio to connect to the Internet or a
corporate network using a wireless LAN (Local
Area Network) connection.
Alternatively, you can use Bluetooth wireless
technology to connect to the Internet using a
cellular phone and then receive real-time
corrections from a VRS network or download
background map data. You can also connect
directly to other Bluetooth-enabled devices such
as a GeoBeacon receiver, a laser rangefinder, or a
barcode scanner.
You can also use the optional serial clip to
connect to external devices using a cabled serial
connection.
GeoExplorer 2008 Series User Guide 77
Page 4
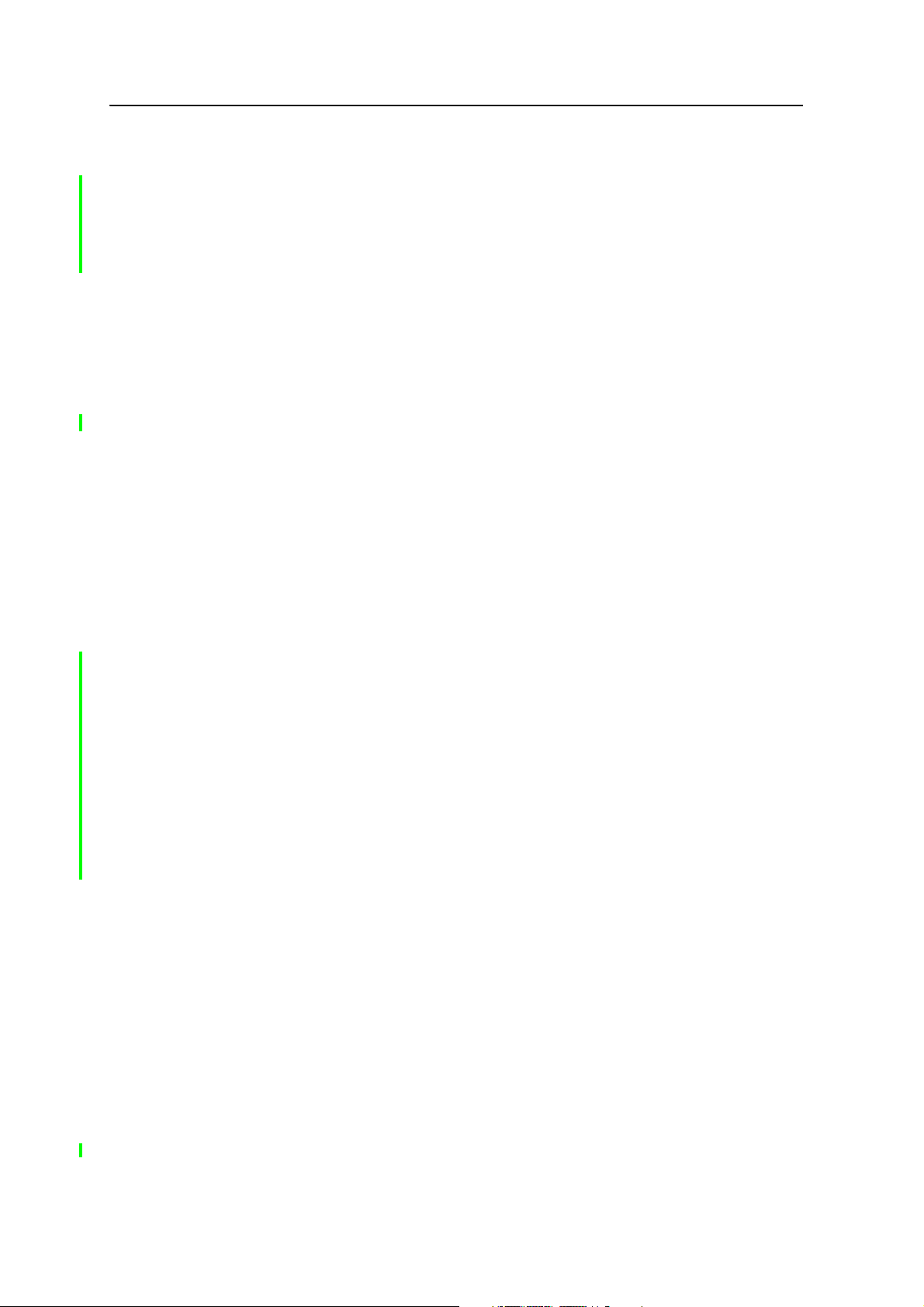
6 Getting Connected
General wireless connection information
The GeoExplorer 2008 series handheld has an integrated wireless LAN radio compliant
with IEEE 802.11 b/g and an integrated Bluetooth radio. The handheld is shipped with
the wireless LAN and Bluetooth wireless technology activated. To use the wireless LAN
or Bluetooth radio,you need to turn it on (see Turning on and turning off the integrated
radios below).
Note – You may need to deactivate the wireless LAN and/or Bluetooth radio in the
handheld (see below) if the country in which you are working does not approve the use of
wireless LAN and/or Bluetooth wireless technology.
Deactivating the integrated radios
Note – If you are unsure about whether the GeoExplorer 2008 series handheld’s radios are
approved for use in your country, check with your Trimble reseller.
Use the Radio Activation Manager software to deactivate the integrated wireless LAN
and/or Bluetooth radio, or to reactivate the radios if they have been deactivated. The
Radio Activation Manager software runs on an office computer.
The latest copy of the software is available for download from the Trimble website. Go
to www.trimble.com/support.shtml, click the link for your receiver type (GeoXH,
GeoXM, or GeoXT), click Downloads, click GeoExplorer 2008 Series and then click Radio
Activation Manager.
Turning on and turning off the integrated radios
You can use the Wireless Manager application to turn on and turn off the GeoExplorer
2008 series handheld's wireless LAN radio and/or Bluetooth radio (see Using the
Wireless Manager, page 79).
You can also turn on or turn off the Bluetooth radio from within the Bluetooth
application (see Turning on and turning off the Bluetooth radio from within the
Bluetooth application, page 80).
To make the GeoExplorer 2008 series handheld visible to other Bluetooth-enabled
devices and enable them to connect, see Making the handheld visible (discoverable) to
other Bluetooth devices, page 80.
78 GeoExplorer 2008 Series User Guide
Page 5
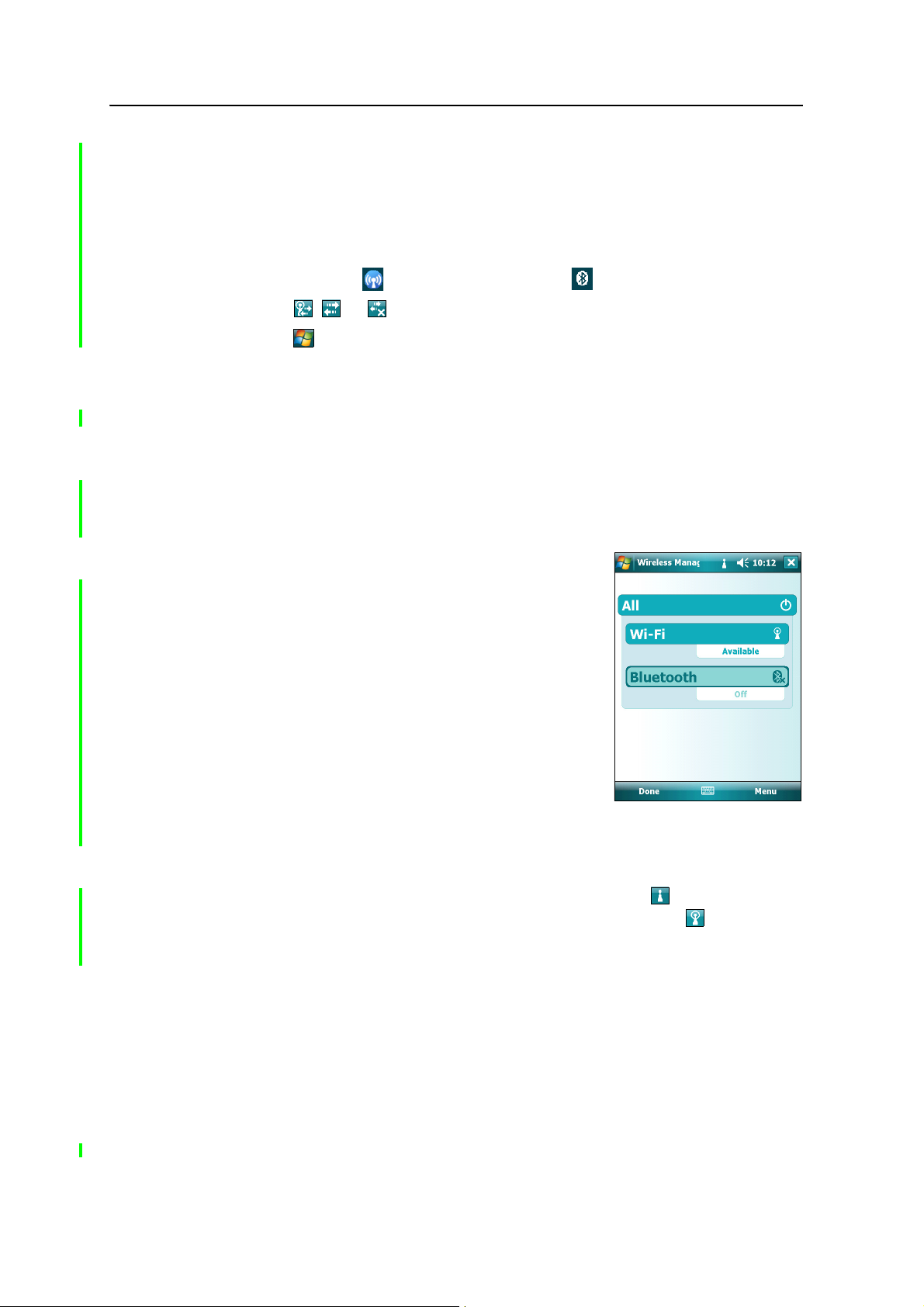
Getting Connected 6
Using the Wireless Manager
You can use the Wireless Manager application to turn on and turn off the GeoExplorer
2008 series handheld's wireless LAN radio and/or Bluetooth radio. You can turn on
and turn off both radios at the same time, or control each radio individually.
To open the Wireless Manager, do one of the following:
• Tap the Wi-Fi icon or the Bluetooth icon in the Tod ay screen.
• Tap , , or in the title bar and then tap Wireless Manager.
• Tap / Settings / Connections / Wireless Manager.
Turn on the wireless LAN radio and/or Bluetooth radio to be able to connect to other
devices or networks.
Turn off the wireless LAN radio and/or Bluetooth radio to prevent the handheld from
sending or receiving wireless signals.
B
Tip – To conserve power, turn off the wireless LAN radio and/or the Bluetooth radio when
not in use.
To turn on or turn off the radios using the Wireless Manager
1. Open the Wireless Manager (see above).
2. Do one of the following:
– Ta p All at the top of the screen to turn on
both radios, or to turn off both radios if they
are already on.
– Ta p Wi-Fi or Bluetooth to turn on the radio
that you want to use, or to turn off the radio
if it is already on.
The status fields below the
Bluetooth button change from Off when the
Wi-Fi button and the
radios are turned on and show the current state of
the radio. The Wi-Fi status field shows Connecting
or Available, and the Bluetooth status field shows On or Visible.
3. Tap
Done to exit the Wireless Manager.
After you turn on the wireless LAN radio, the wireless LAN icon appears in the title
bar to indicate that the wireless LAN radio is enabled. A second icon appears if a
wireless LAN network is detected, and a Notification for the detected network may
appear in the left softkey.
GeoExplorer 2008 Series User Guide 79
Page 6
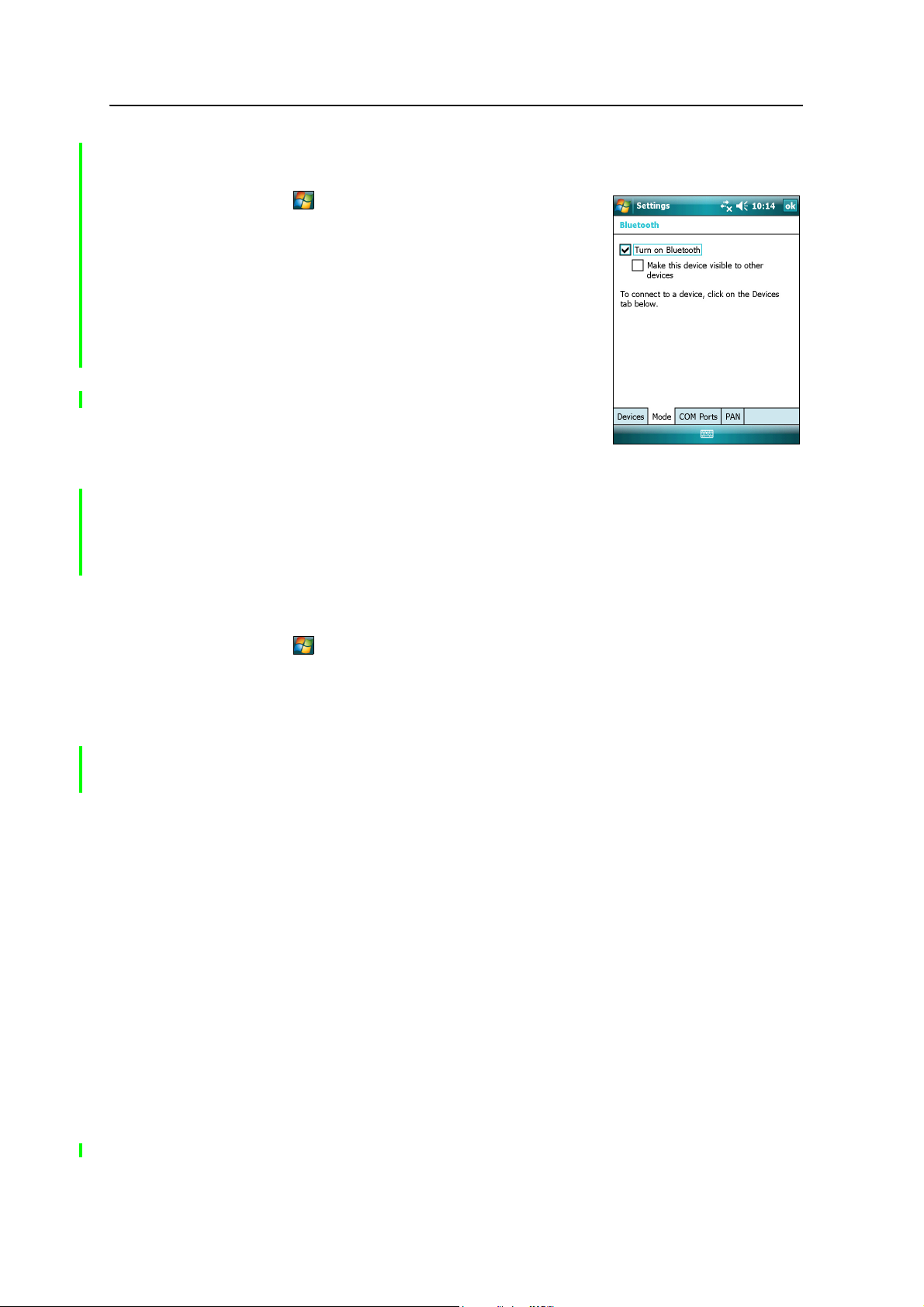
6 Getting Connected
Turning on and turning off the Bluetooth radio from within the Bluetooth
application
1. Tap / Settings / Connections / Bluetooth.
2. Tap the Mode tab.
3. Select the Turn on Bluetooth check box to turn on
the radio, or clear this check box to turn off the
radio.
4. Tap
OK.
Note – If the integrated Bluetooth radio is deactivated, the
message
Problem with Bluetooth hardware may appear
when you try to turn on the Bluetooth radio or discover
devices.
Making the handheld visible (discoverable) to other Bluetooth devices
To allow other Bluetooth-enabled devices to connect to the GeoExplorer 2008 series
handheld, or if the handheld will not connect to or pair with another device you are
attempting to connect to, you must make the handheld visible (this is sometimes
referred to as “discoverable”).
To mak e the h andh eld visible to other devices:
1. Tap / Settings / Connections / Bluetooth.
2. Tap the Mode tab.
3. Select the Turn on Bluetooth check box, if it is not already selected. This enables
the integrated Bluetooth radio.
4. Select the Make this device visible to other devices check box.
5. Tap
80 GeoExplorer 2008 Series User Guide
OK.
Page 7
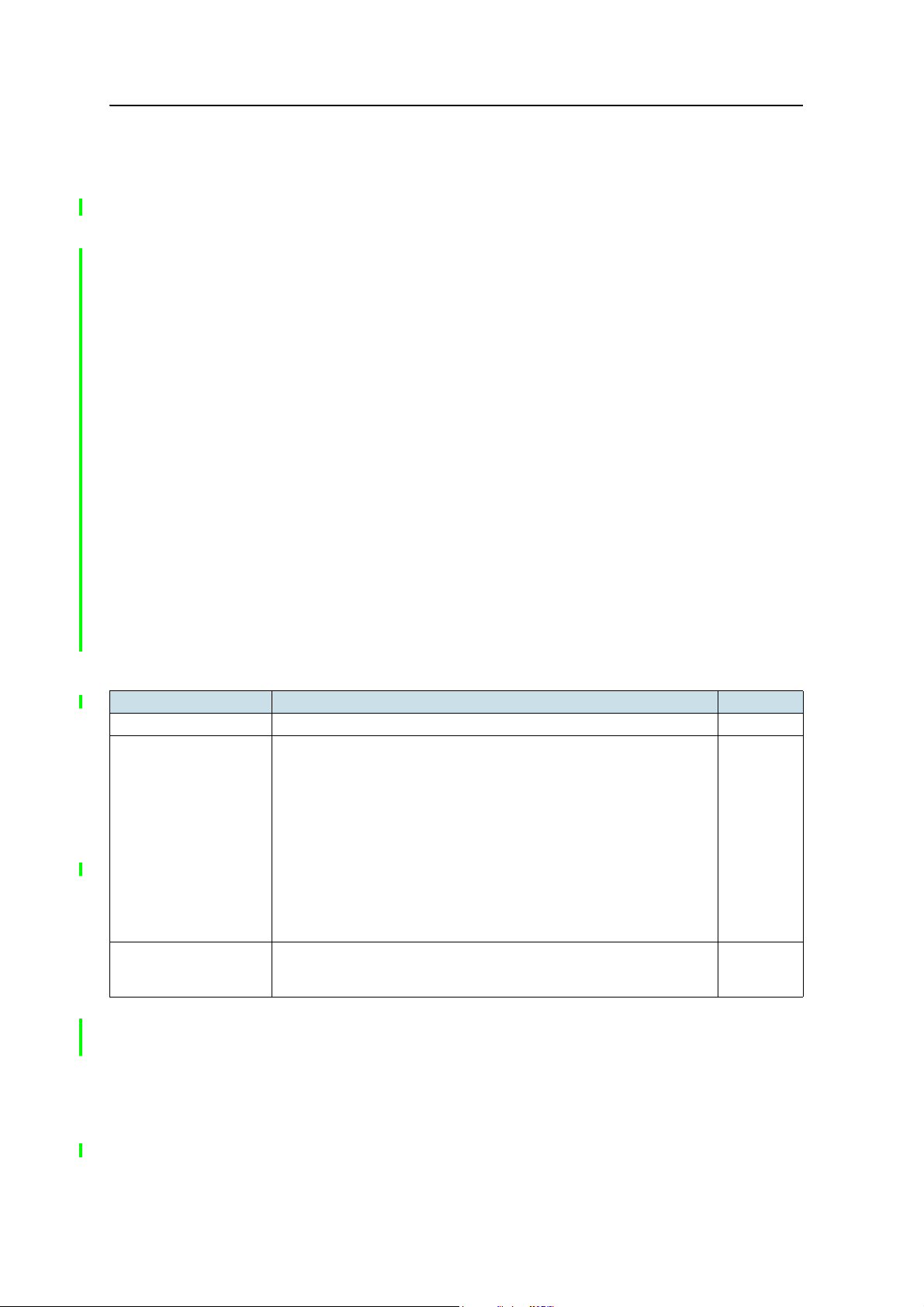
Getting Connected 6
Options for connecting wirelessly to other devices and
networks
The GeoExplorer 2008 series handheld has an integrated wireless LAN radio and an
integrated Bluetooth radio that you can use to connect to other devices and networks.
When you are within range of an available wireless LAN access point, you can use a
wireless LAN connection to connect to the Internet (at broadband speeds) or a
corporate network to:
• browse the Internet or an Intranet
• send and receive e-mail and instant messages
• access files on the network
Access points are also known as “hotspots”. Wireless LAN is often referred to as Wi-Fi.
You can use Bluetooth wireless technology to connect to other Bluetooth-enabled
devices that are within range (typically within 5 m to 10 m of the handheld). You can
connect to:
• Bluetooth-enabled devices such as cellular phones to access the Internet and
receive data ( for example, to obtain real-time corrections from a VRS network)
• computers and other handheld devices to exchange files
• other devices such as a GeoBeacon receiver, laser rangefinder or barcode
scanner
The following table lists devices you can connect to using the handheld, and where to
find detailed information on how to achieve these connections.
Connection method To .. . See...
Wireless LAN Connect to a wireless LAN access point page 82
Bluetooth wireless
technology
Wireless LAN or
Bluetooth wireless
technology
Connect to another Bluetooth-enabled device (paired and non-paired
connections)
Connect to a Bluetooth-enabled phone for Internet access or real-time
corrections (including VRS networks)
Connect to a Bluetooth-enabled serial device page 94
Connect to an office computer to use ActiveSync technology page 97
Output GPS data to other devices using Bluetooth wireless technology page 100
Enable other devices to transfer files using Bluetooth wireless
technology
Beam files to or from another device page 102
Access a corporate network through your Internet connection page 103
page 84
page 88
page 101
Note – For information on connecting to external devices using the optional serial clip, see
Connecting to other devices using the serial clip, page 109.
GeoExplorer 2008 Series User Guide 81
Page 8
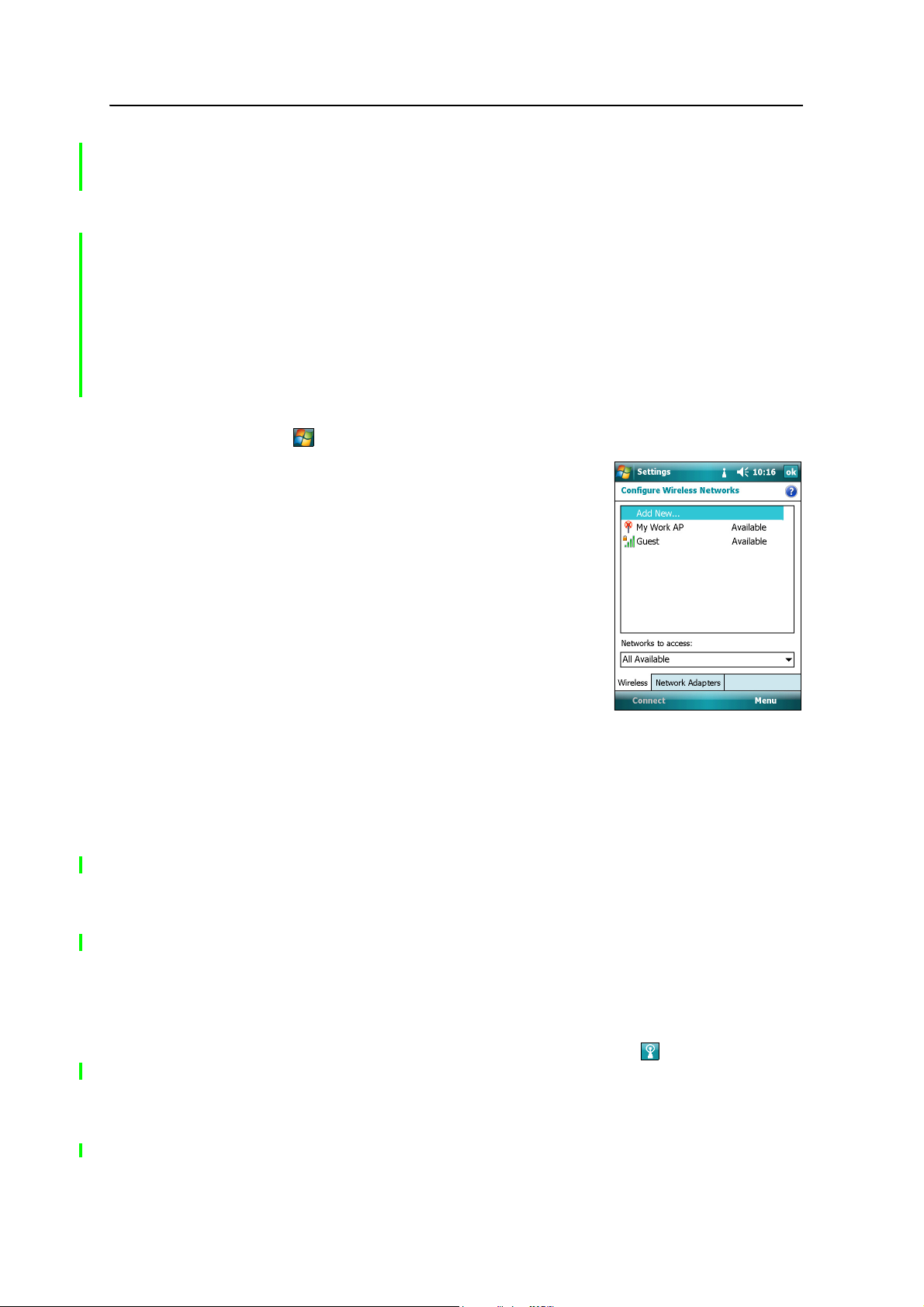
6 Getting Connected
Connecting to a wireless LAN access point
To connect to a wireless LAN access point, you must:
Note – If you have installed a personal certificate on the handheld, you do not need to set
up the wireless connection manually as described in Step 1. To connect to the network or
access point go to Step 2: Connecting to the network or access point.
Step 1: Setting up the wireless LAN connection
1. Set up the wireless LAN connection
2. Connect to the wireless LAN network or access point.
1. Make sure that the GeoExplorer 2008 series handheld’s wireless LAN radio is
enabled (see page 78).
2. Tap / Settings / Connections / Network Cards.
3. Select the Wireless tab.
Any networks that you have already configured
are displayed in the list of preferred networks.
4. To add a new network, tap Add New. To ch ange
the settings for an existing network, tap the
network.
5. Enter the name of the network and other
connection details and then tap
Next.
6. To use authentication, select the authentication
method from the Authentication list.
7. To use data encryption, select an encryption
method from the Data encryption list.
8. To automatically use a network key, select the check box for The key is
automatically provided. Otherwise, enter the network key.
9. Tap
Next.
10. For increased security, select the Use IEEE 802.1x network access control check
box and then configure additional authentication information.
11. Tap
Finish.
Step 2: Connecting to the network or access point
1. Remove the handheld from the support module, as the handheld prioritizes a
USB connection over a wireless LAN connection.
2. Bring the handheld within range of the network or access point.
When a wireless LAN is detected, the access point icon
animated, and a notification message appears on the left softkey.
82 GeoExplorer 2008 Series User Guide
on the title bar is
Page 9
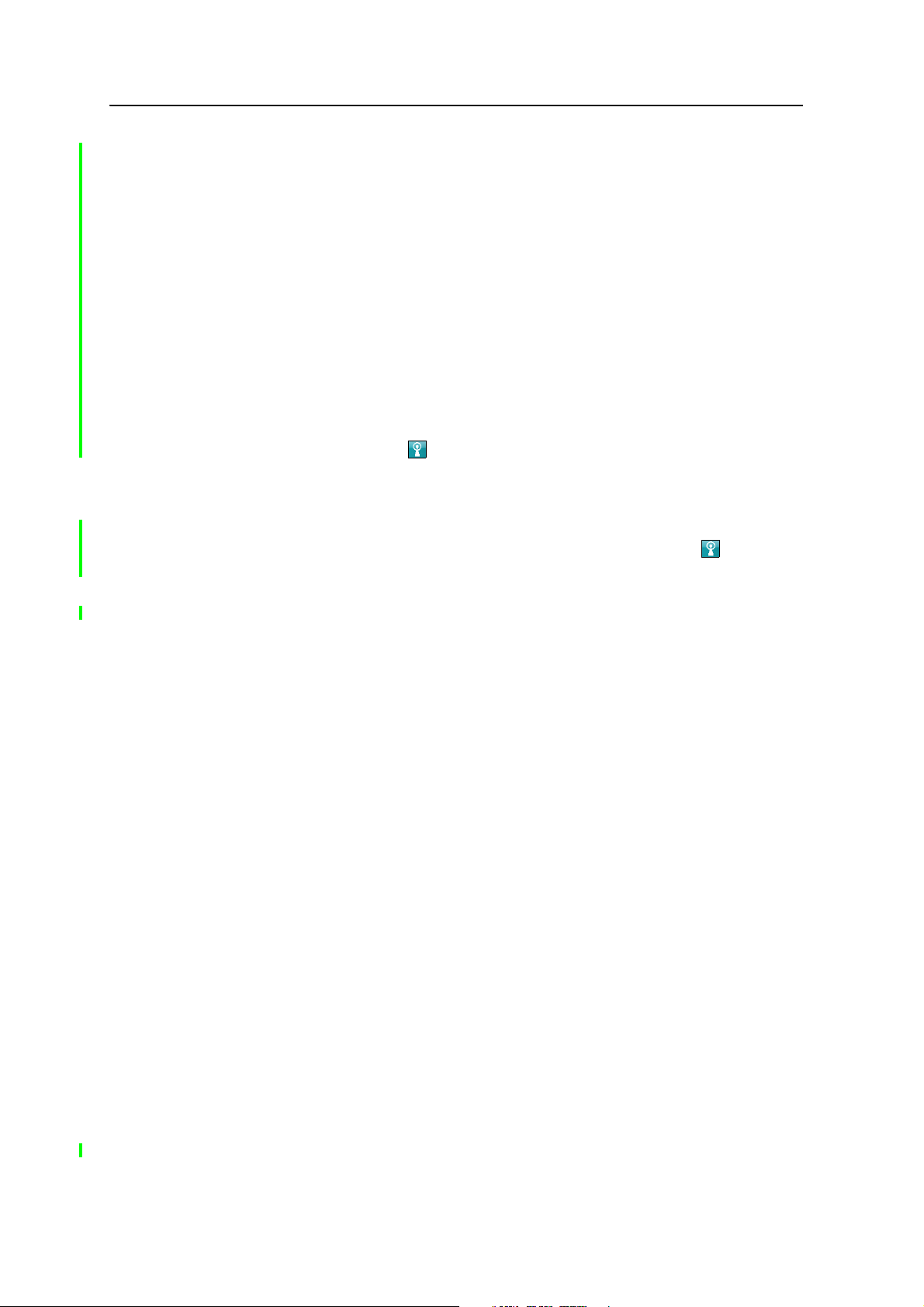
Getting Connected 6
If the access point icon or the notification does not appear, use the Wireless
Manager to turn off and then turn back on the wireless LAN radio. When the
wireless LAN radio is turned on, any networks or access points within range are
detected and the icon and notification appear.
B
3. Tap the access point icon on the title bar or tap
Notification on the left softkey.
A popup message shows the available networks.
4. Select the network you want to connect to and then tap
5. Select The Internet (or work via a VPN) or Work and then tap
OK on the left softkey.
Connect on the left
softkey.
6. If a Network Log On screen appears, enter your user name, password, and
domain information and then tap
OK on the left softkey.
When the handheld is connected to the network or access point, the wireless
LAN connected icon appears in the title bar.
7. Start using the program you want to use, for example Windows Explorer Mobile
or Internet Explorer.
Note – To disconnect from the network or an access point at any time, turn off the
handheld’s wireless radio. To do this, tap the wireless LAN connected icon in the title
bar, select Wireless Manager and then tap the
Tip – To delete a wireless LAN connection, tap and hold the connection in the
Wireless tab of the Network Cards screen and then select Delete.
Wi-Fi button.
GeoExplorer 2008 Series User Guide 83
Page 10
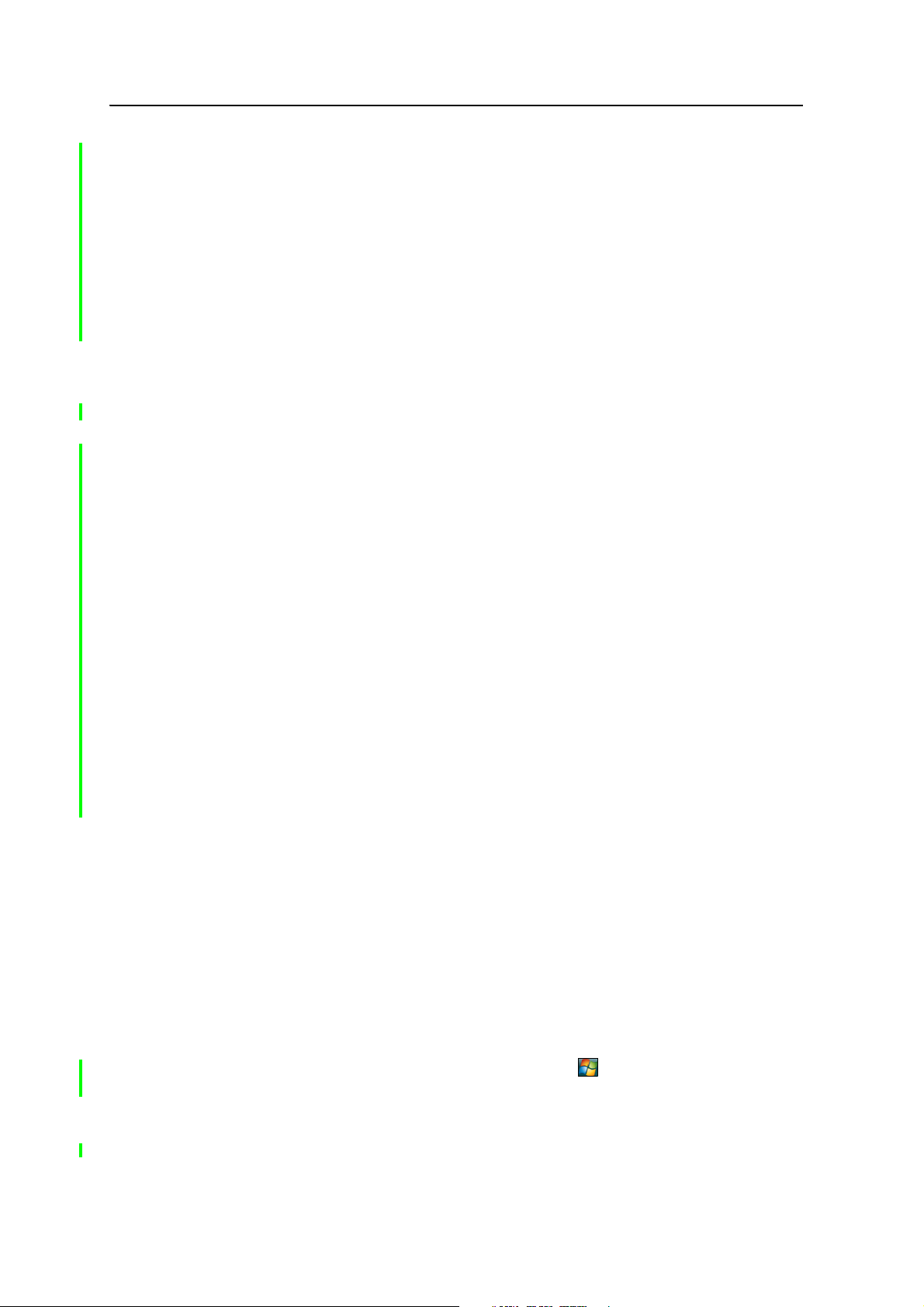
6 Getting Connected
Connecting to a Bluetooth-enabled device
To use another Bluetooth-enabled device with the GeoExplorer 2008 series handheld,
you must form a Bluetooth connection between the two devices, during which you
select the type of service to use for the connection. This defines how the devices will
communicate with each other.
After forming the Bluetooth connection between the devices you may need to
configure settings for the connection such as the COM port for the field software to
use, or the number for the phone to dial. You must then connect to the other device
using the appropriate software application.
To connect the GeoExplorer 2008 series handheld to another Bluetooth-enabled
device, you can use either a paired connection or a non-paired connection.
Note – If you are connecting to a phone, skip this section and go to Connecting to a
Bluetooth-enabled phone for Internet access or real-time corrections (including VRS
networks) on page 88, where the pairing step is described as part of the procedure for
connecting to a phone.
Trimble recommends using a paired connection, if pairing is supported by the other
device, as a paired connection creates a more secure connection and makes
reconnecting to the device easier. For more information, see Pairing with a Bluetooth-
enabled device below.
Some devices, such as a Trimble GeoBeacon receiver, do not support paired
connections. Use a non-paired connection if the device does not have a keyboard, and
if you know that the device does not automatically exchange a pre-programmed
passkey during pairing. For more information, see Setting up a connection to a non-
paired device, page 86.
To connect the GeoExplorer 2008 handheld to the other device, do one of the following:
• Pair with a Bluetooth-enabled device (see below)
• Set up a connection to a non-paired device (see page 86)
Pairing with a Bluetooth-enabled device
Pairing the handheld with another Bluetooth-enabled device creates a permanent
security bond between the devices, which helps to exchange information securely
between the devices. The paired relationship is established when two devices create
and exchange a link key. Once the relationship is established, the handheld and the
other Bluetooth device only need to have their Bluetooth radios turned on to exchange
information; they do not need to be visible to other devices.
To pair with a Bluetooth device:
1. Make sure that the handheld and the Bluetooth device you want to pair with are
within five meters of each other, and that the Bluetooth radio in each device is
turned on.
2. On the GeoExplorer 2008 series handheld, tap
Bluetooth.
84 GeoExplorer 2008 Series User Guide
/ Settings / Connections /
Page 11
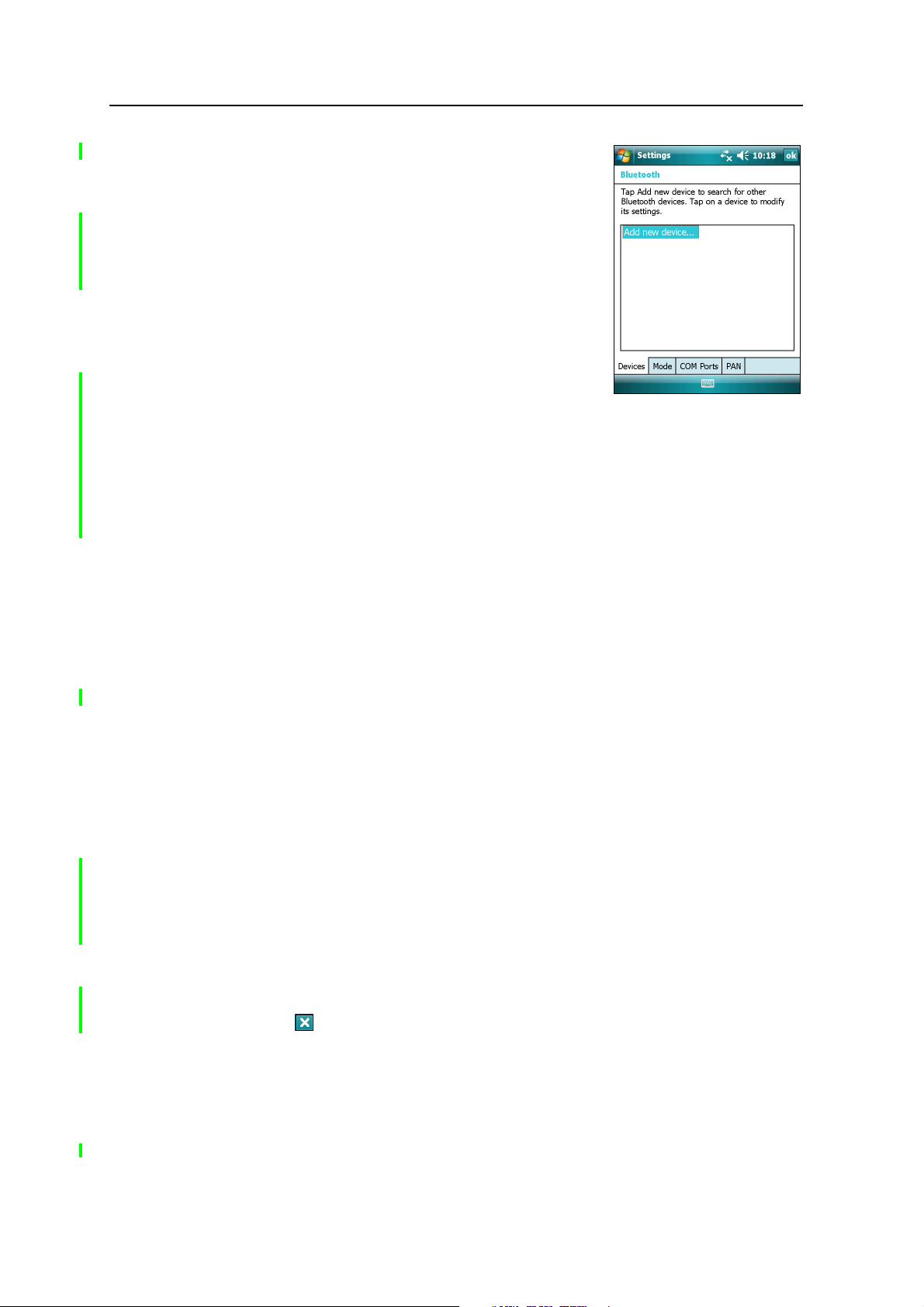
Getting Connected 6
3. In the Devices tab, tap Add new device. The
handheld searches for other Bluetooth devices
and displays them in the list.
If the device you are trying to connect is not
displayed in the list, ensure that the device is on
and within range and then tap
Refresh to search
for devices again.
4. Tap the name of the device you want to pair with
and then tap
Next on the right softkey.
5. In the Passcode field, enter a passcode of between
1 and 16 characters. If you are connecting to:
– a device with a keypad, enter a passcode of
your choice.
– a device without a keypad, but you know that the device has a
pre-programmed passcode that will be exchanged, enter that passcode on
the GeoExplorer handheld.
Note – Trimble recommends that you enter only numbers, as some devices do not support
passcodes that include letters.
6. Tap
Next on the right softkey.
7. When prompted, enter the same passcode on the other device.
On the handheld, the Partnership Settings screen appears.
8. If required, change the name of the device in the Display Name field.
9. Select the service(s) you want to use with this device. For example, if you are
connecting to:
– a Bluetooth-enabled phone to connect to the Internet and receive real-time
corrections or download background maps, select Dialup Networking
(DUN).
– a serial device, such as a GeoBeacon receiver or a laser rangefinder, select
Serial Port.
– a computer to access ActiveSync technology, select ActiveSync.
Note – For more information on the types of devices that the GeoExplorer 2008 series
handheld can connect to, and the supported Bluetooth services, see Connecting to a
Bluetooth device as a client, page 105.
10. Tap
11. Tap
Finish on the right softkey.
OK in the top right corner of the screen to close the Bluetooth application.
12. Tap in the top right corner to close the Settings screen.
GeoExplorer 2008 Series User Guide 85
Page 12
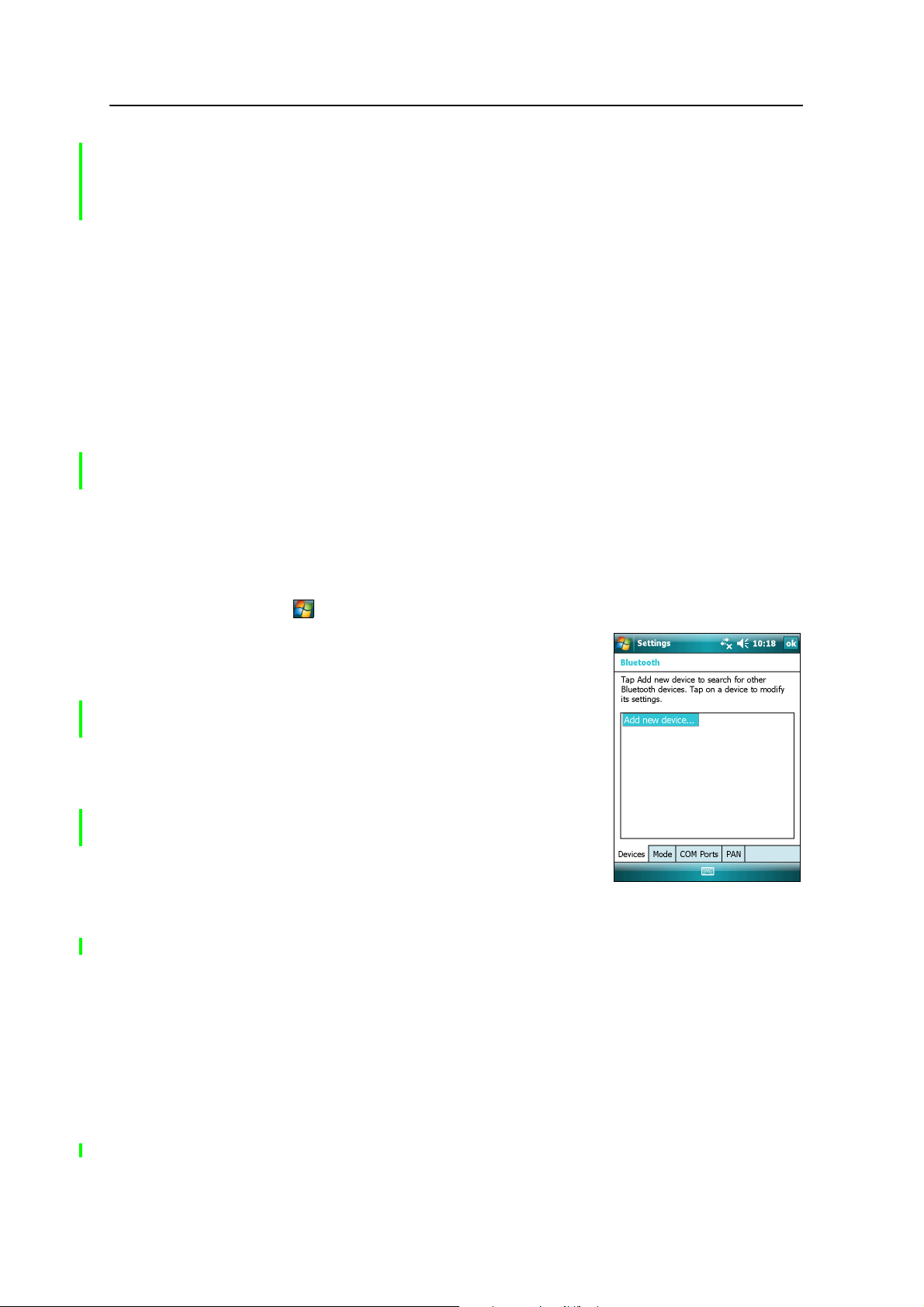
6 Getting Connected
You have now created a partnership between the GeoExplorer 2008 handheld and the
other Bluetooth-enabled device so that they can communicate. To start using the
connection, you must complete the configuration steps for that type of connection and
then connect to the device. For more information, see:
• Connecting to a Bluetooth-enabled phone for Internet access or real-time
corrections (including VRS networks), page 88
• Connecting to a Bluetooth-enabled serial device, page 94
• Connecting to an office computer to use ActiveSync technology, page 97
B
Tip – You only need to pair the handheld with a device before you connect to the device
for the first time.
Setting up a connection to a non-paired device
Setting up a connection to a non-paired device enables you to connect to a device that
does not allow you to enter a passcode on the device, or that does not automatically
exchange a pre-programmed passkey during pairing.
To set up a non-paired connection to a Bluetooth-enabled device:
1. Make sure that the handheld and the Bluetooth device you want to connect to
are within five meters of each other, and that the Bluetooth radio in each device
is turned on.
2. Tap
/ Settings / Connections / Bluetooth.
3. In the Devices tab, tap Add new device. The
handheld searches for other Bluetooth devices
and displays them in the list.
4. Tap the name of the device you want to connect
to and then tap
Next on the right softkey.
The Enter Passcode screen appears.
5. Tap
Next without entering a passcode.
6. If prompted to add the device to your device list,
tap
No.
The Partnership Settings screen appears.
7. If required, change the name of the device in the
Display Name field.
8. Select the service(s) you want to use with this device. For example, if you are
connecting to:
– a Bluetooth-enabled phone to connect to the Internet and receive real-time
corrections or download background maps, select Dialup Networking
(DUN).
– a serial device, such as a GeoBeacon receiver or a laser rangefinder, select
Serial Port.
86 GeoExplorer 2008 Series User Guide
Page 13
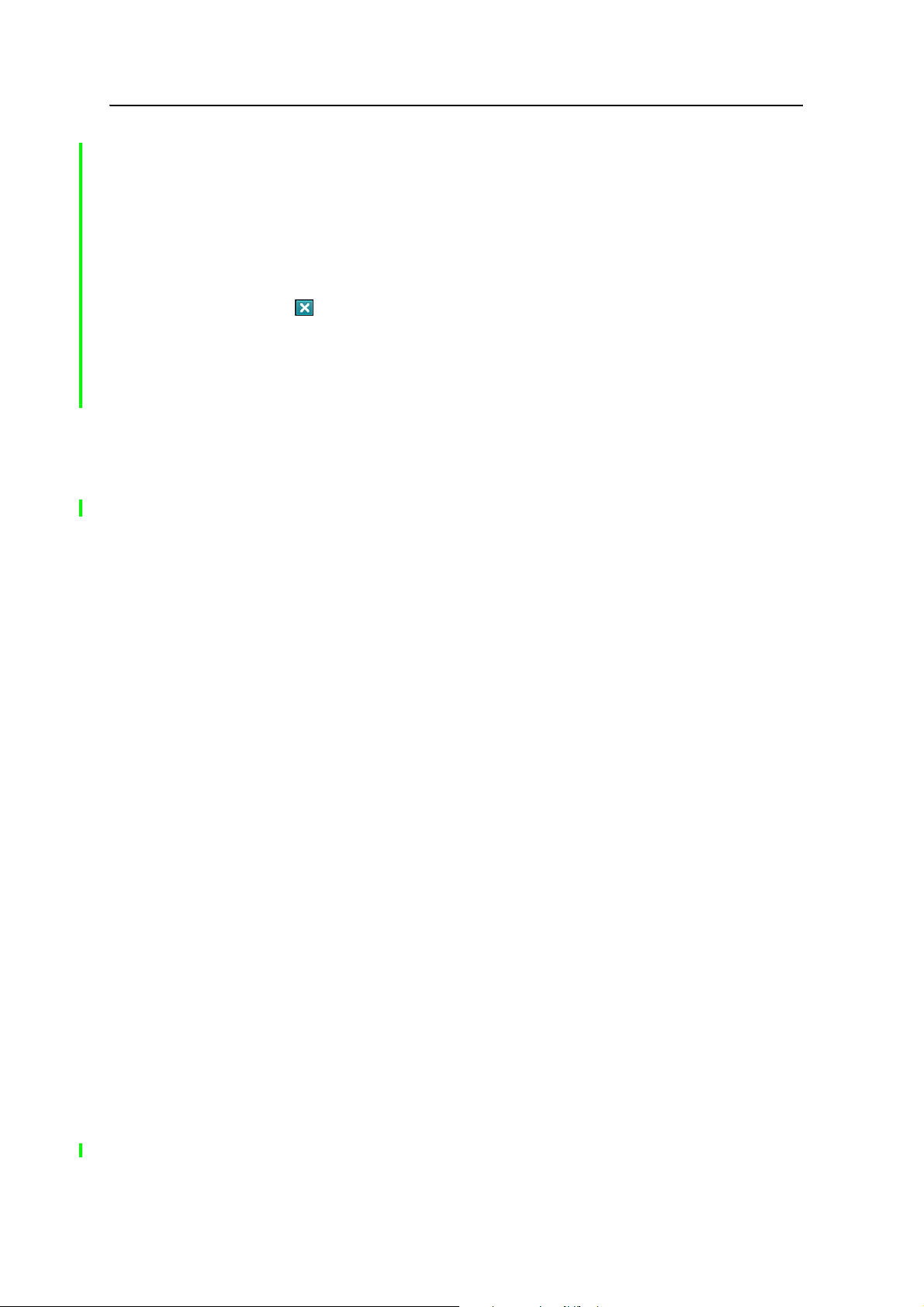
Getting Connected 6
– a computer to access ActiveSync, select ActiveSync.
Note – For more information on the types of devices that the GeoExplorer 2008 series
handheld can connect to, and the supported Bluetooth services, see Connecting to a
Bluetooth device as a client, page 105.
9. Tap
10. Tap
Finish on the right softkey.
OK in the top right corner of the screen to close the Bluetooth application.
11. Tap in the top right corner to close the Settings screen.
You have now created a partnership between the GeoExplorer 2008 handheld and the
other Bluetooth-enabled device so that they can communicate. To start using the
connection, you must complete the configuration steps for that type of connection and
then connect to the device. For more information, see:
• Connecting to a Bluetooth-enabled phone for Internet access or real-time
corrections (including VRS networks), page 88
• Connecting to a Bluetooth-enabled serial device, page 94
• Connecting to an office computer to use ActiveSync technology, page 97
GeoExplorer 2008 Series User Guide 87
Page 14
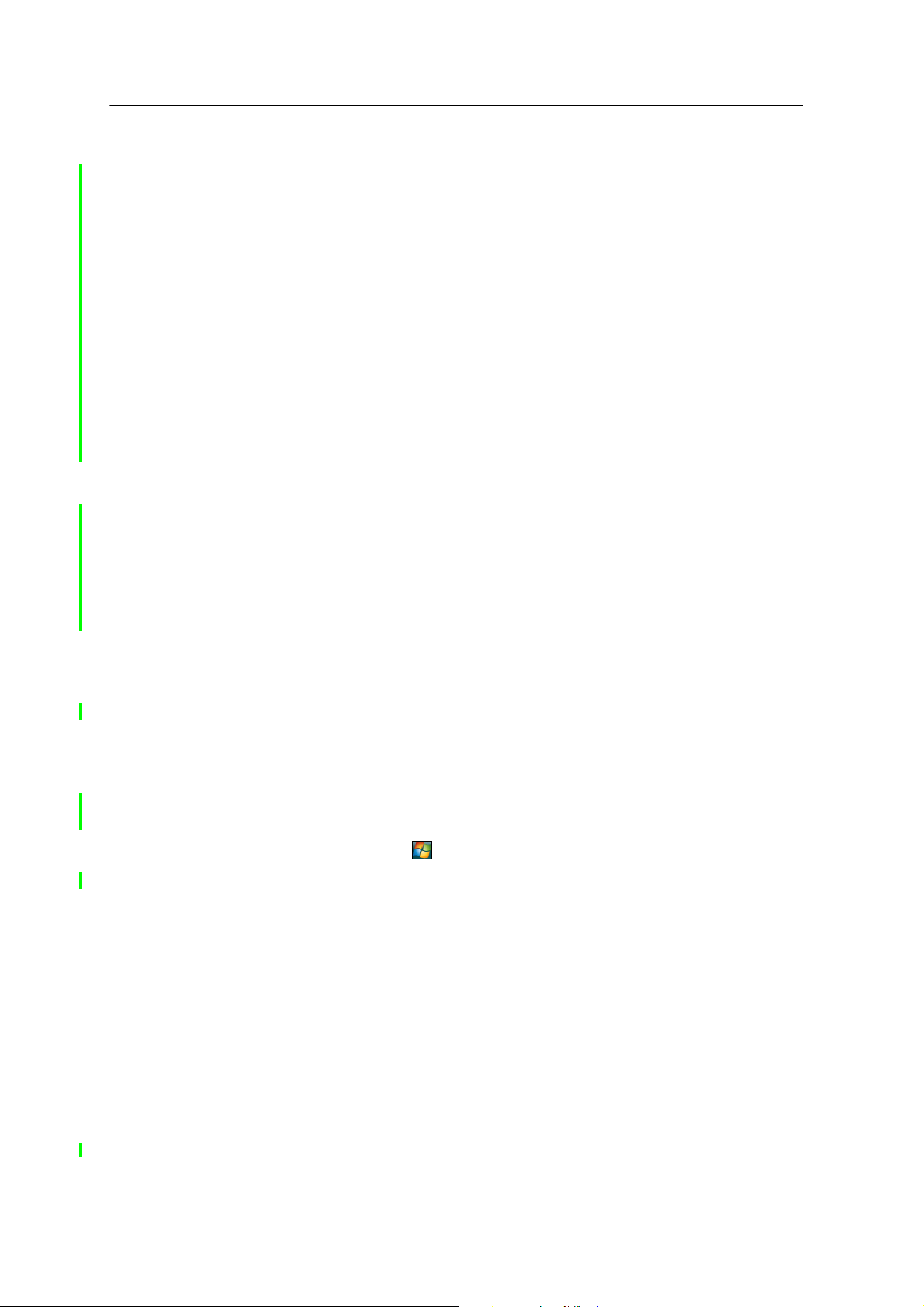
6 Getting Connected
Connecting to a Bluetooth-enabled phone for Internet access or
real-time corrections (including VRS networks)
Use the GeoExplorer series handheld’s Bluetooth radio to connect to a
Bluetooth-enabled cellular phone and then connect to the Internet. Use this type of
connection to access a VRS network or other correction source from the Internet, a
background map server, or for Internet and email access.
Note – Some cellular phones support the Bluetooth PAN (Personal Area Networking)
service as well as the Bluetooth DUN (Dialup Networking) service. Because DUN
connections are more common, this section assumes you are making a dialup network
connection with the Bluetooth-enabled phone.
To connect to a Bluetooth-enabled phone using a Bluetooth DUN (Dialup Networking)
connection, you must:
1. Connect the GeoExplorer 2008 series handheld to a Bluetooth-enabled phone
and then configure the connection to the dialup network.
2. Connect to the Internet using the dialup network.
3. Configure the software to use the connection. For example, you must configure
the GPS field software to use real-time corrections or map data received from
the Internet source, or you must set up the Messaging application to send and
receive email using the connection.
Note – Before you begin the steps below, Trimble recommends that you confirm that the
phone can access the Internet directly. If necessary, contact the cellular phone provider
and confirm whether you must enter a user name, password, and domain details when
connecting an external device to the phone using Bluetooth dialup networking.
Step 1: Connecting the handheld to the phone and configuring the
connection to the dialup network
1. Make sure that the handheld and the Bluetooth device you want to connect to
are within five meters of each other, and that the Bluetooth radio in each device
is turned on. For more information, see Turning on and turning off the
integrated radios, page 78.
2. On the handheld, tap / Settings / Connections / Connections.
3. Below My ISP, tap Add a new modem connection.
88 GeoExplorer 2008 Series User Guide
Page 15
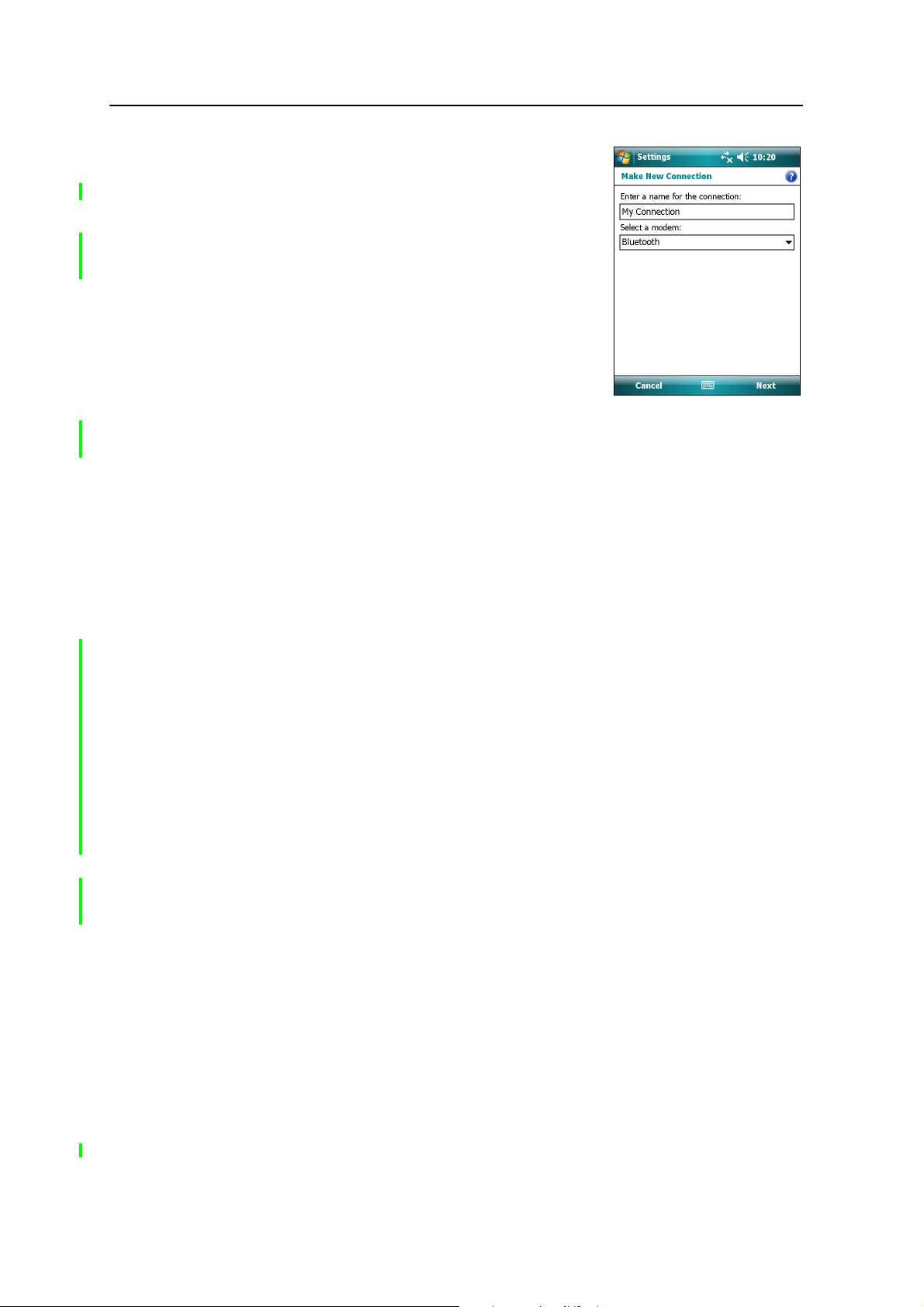
4. Enter the name for the connection. For example,
enter the name of the phone or the VRS network
that you will connect to.
5. From the Select a Modem dropdown list, select
Bluetooth and then tap
Next on the right softkey.
6. If the phone you want to connect to is:
– listed, go to Step 7 below.
– not listed:
a. Tap Add new device. The handheld
searches for other Bluetooth devices and
displays them in the list.
If the handheld’s integrated Bluetooth radio is turned off, it is now
automatically turned on.
b. From the list of available devices, select the device you want to connect
to and then tap
Next on the right softkey.
c. To pair with the phone, enter a passcode of your choice that you will
easily remember onto the handheld and then tap
softkey.
Getting Connected 6
Next on the right
d. When prompted by the phone, enter the same password and then
accept the connection.
e. On the GeoExplorer 2008 series handheld, in the Partnership Settings
screen, make sure that Dialup Networking (DUN) is selected and then
tap
Finish on the right softkey.
You have now created a partnership between the GeoExplorer 2008 series
handheld and the phone so that they can communicate.
7. From the My Connections list, select the phone that you want to configure the
connection to.
8. Enter the GPRS access number for the Internet.
Two of the common GPRS access numbers for cellular phones on GSM
networks are *99***1# and *99#. If these access numbers do not work, contact
the cellular phone provider to obtain the appropriate number to use.
Note – You do not need to set up dialling rules or change the Internet connection settings
on the phone. The connection settings you enter on the handheld are passed to the phone
to use for this connection.
9. Tap
Next on the right softkey.
GeoExplorer 2008 Series User Guide 89
Page 16
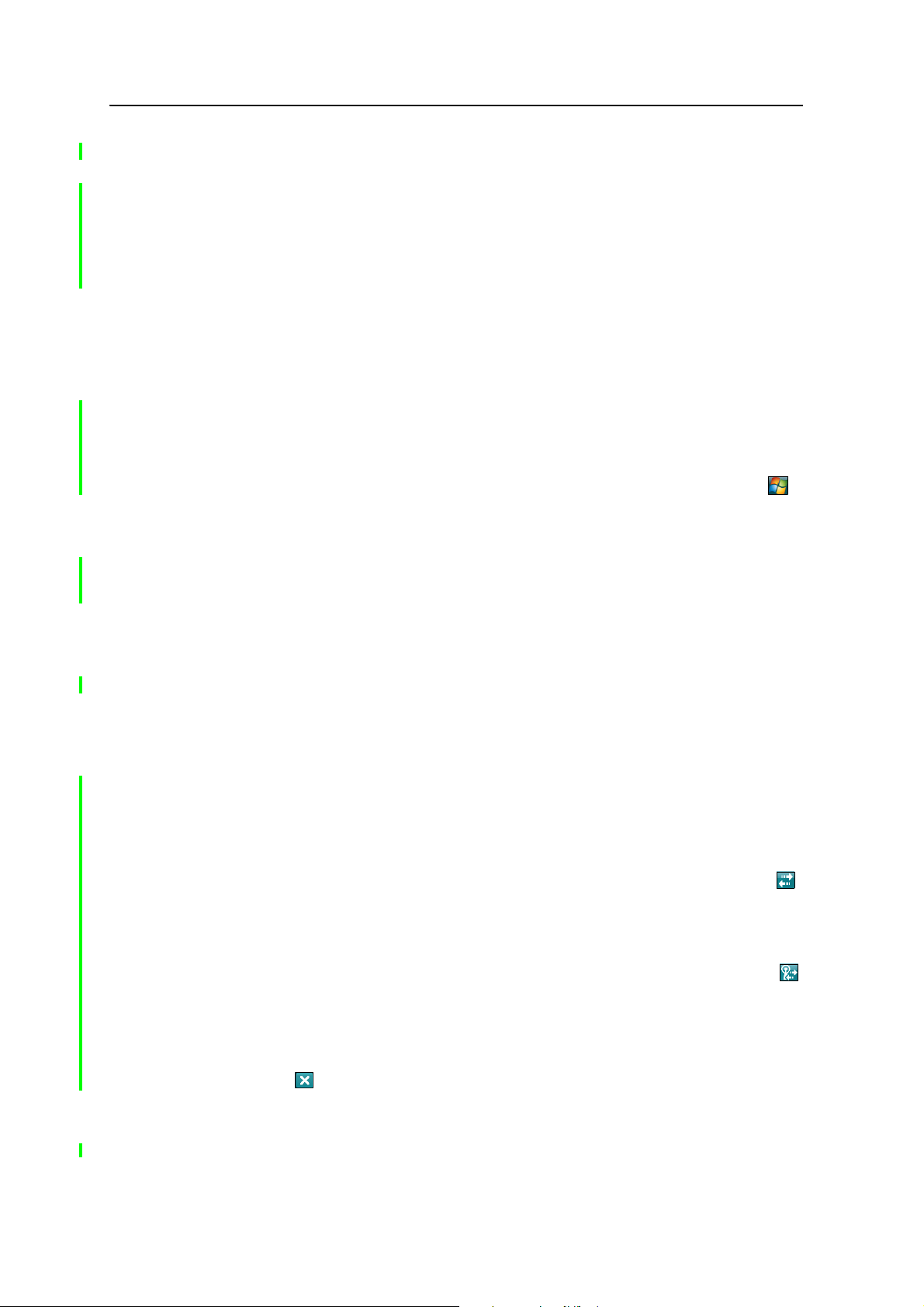
6 Getting Connected
10. Unless the phone provider confirmed that you must enter user name, password,
and domain settings to access the Internet, tap
Finish on the right softkey
without entering any information in this screen.
Otherwise:
a. Enter the required information.
b. If the phone provider has told you that you need to change the baud rate or
other settings for the connection, tap
and then tap
OK in the top right corner of the screen.
Advanced, configure these settings
c. Tap
Finish on the right softkey.
You are returned to the Connections screen.
You have now configured the dialup networking connection.
Step 2: Connecting to the Internet using the dialup network
1. On the handheld, go to the Connections screen, if it is not already open (tap /
Settings / Connections / Connections).
2. Below My ISP, tap Manage existing connections.
3. Tap and hold the connection you want to use and then select Connect.
4. Unless the phone provider confirmed that you must enter user name, password,
and domain settings to access the Internet, tap
OK on the left softkey without
entering any information in this screen. Otherwise, enter the required
information and then tap
OK on the left softkey.
5. If the phone prompts for confirmation to connect to the Internet, accept the
connection.
The phone dials the configured GPRS access number and then connects to the
Internet.
A Connectivity notification appears on the handheld as the connection is being
made.
After the connection is made you are returned to the My ISP screen.
To confirm that the GeoExplorer series handheld is connected to the phone, or
to check the status of the connection at any time, tap the Connectivity icon
in the title bar. The notification shows the name of the current connection, and
the time elapsed since the connection was made. To hide the notification, tap
Hide.
Note – If you have an active wireless LAN connection, the connectivity icon appears as
instead.
6. Tap
7. Tap
OK in the top right corner of the screen to close the My ISP screen.
OK in the top right corner to close the Connections screen.
8. Tap in the top right corner to close the Settings screen.
90 GeoExplorer 2008 Series User Guide
Page 17
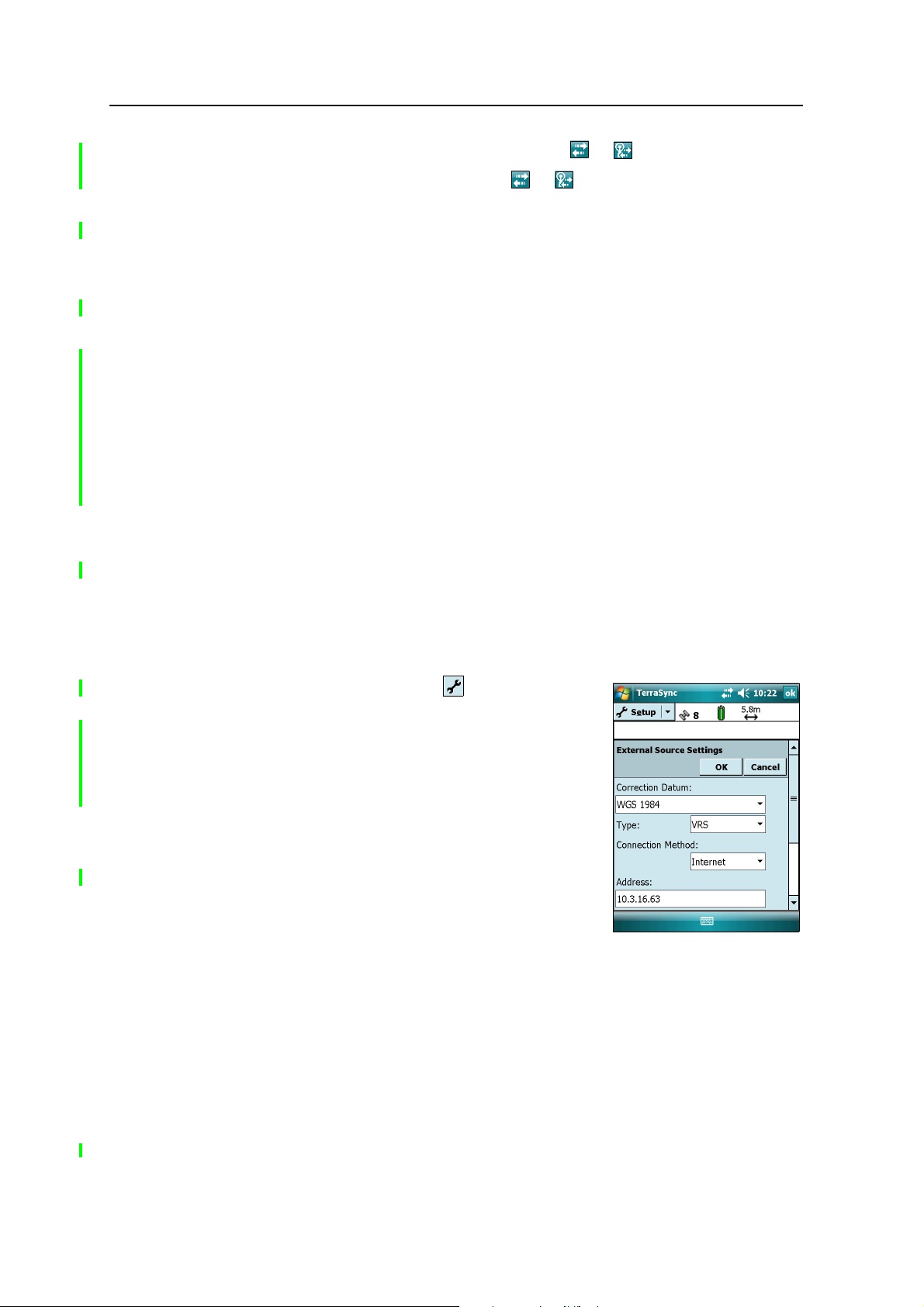
Getting Connected 6
To check the connection status at any time, tap the or icon in the title bar.
To end the connection at any time, tap the or icon in the title bar and then tap
Disconnect.
To connect to a corporate network or Intranet, see page 103.
To send and receive email messages, see Messaging, page 49.
Step 3: Configuring the GPS field software to use data received from the
Internet source
Now that you have connected the GeoExplorer 2008 series handheld to the Internet
using a Bluetooth-enabled cellular phone, you must configure the software to use the
connection to receive data.
To use real-time corrections in Trimble field software, see Using real-time corrections
from the Internet below.
To use background map data in the TerraSync software, see Downloading background
map files from an Internet map server, page 93.
Using real-time corrections from the Internet
1. Start the Trimble GPS field software and then open the Setup section.
2. Tap
Real-time Settings. The Real-time Settings form appears.
3. From the Choice 1 field, select External Source.
4. Configure the external source:
a. Tap the Setup button beside the Choice 1
field. The External Source Settings form
appears.
b. From the Correction Datum field, select the
same datum as the VRS network coordinate
system.
c. From the Type field, select:
– VRS if the real-time correction source is a
VRS network.
– Single Base if the real-time correction
source is a single base station that
broadcasts its corrections over the
Internet.
d. From the Connection Method field, select Internet.
GeoExplorer 2008 Series User Guide 91
Page 18
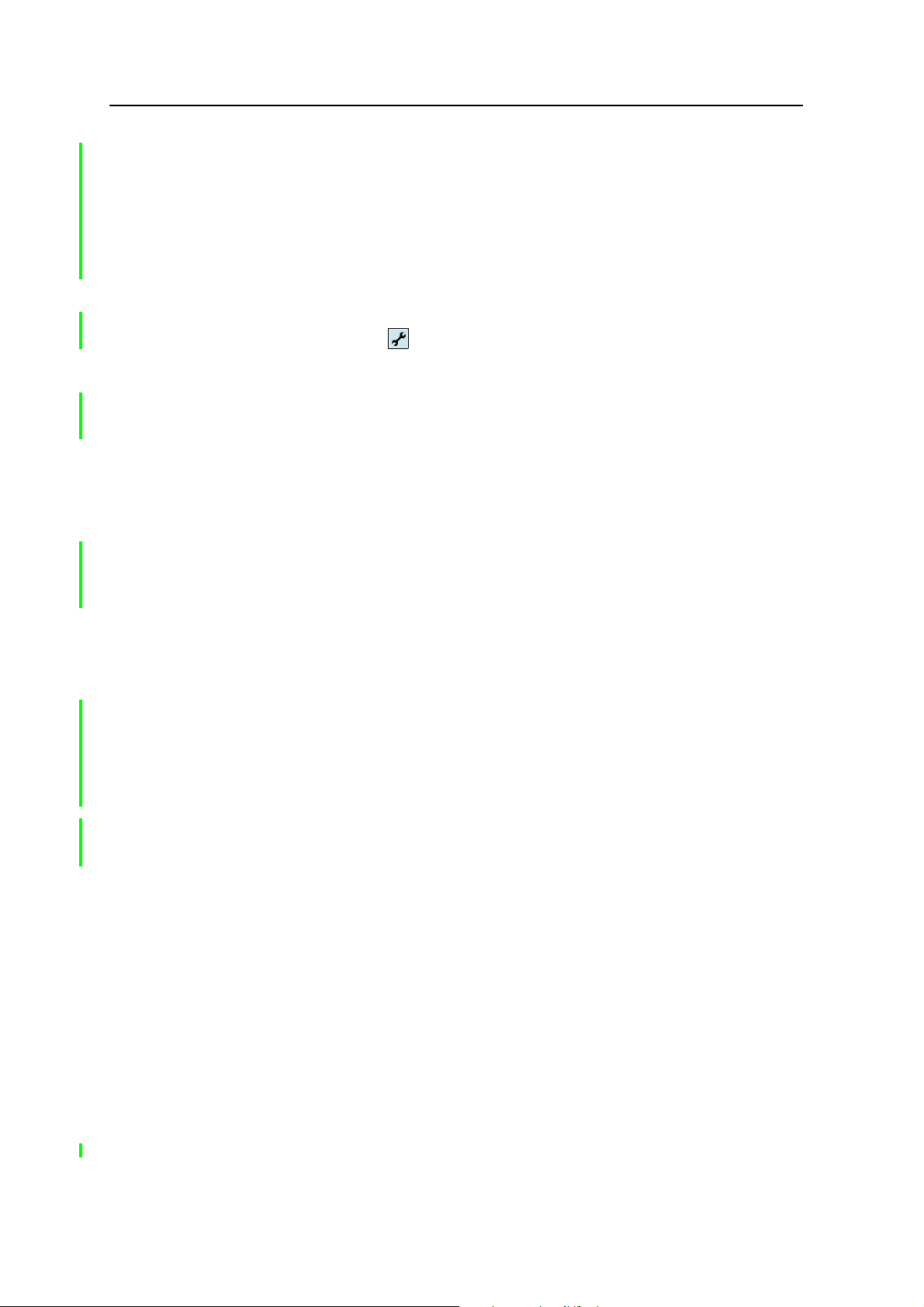
6 Getting Connected
e. In the Address field, enter the IP address or URL of the VRS network or the
server that is supplying the corrections from the VRS network.
Typically, the IP address or URL of a VRS network has the format
10.3.123.456:1234, where the digits before the colon (:) are the address, and
the digits after the colon (:) are the port number.
f. In the Port field, enter the port number that you will use to connect to the
server.
g. If you are connecting to a VRS network through a broadcast server, tap the
Setup button beside the Source field. The GPS field software attempts to
establish a connection to the broadcast server. If the connection is
successful, the Select Server form appears. Select the server that you want
to use and then tap
OK to return to the External Source Settings form.
h. If you selected a VRS network that requires authentication, the Name and
Password fields appear. Enter the user name and password that you
obtained from the service provider.
i. From the Connection Control field, select:
– Auto if you want the GPS field software to automatically establish and
end connections to the VRS network as necessary.
B
– Manual if you want to connect or disconnect only when you tap Ext
in the Setup screen.
OK to confirm the settings and return to the Real-time Settings form.
j. Tap
5. Tap
Source
OK to confirm the real-time settings and return to the main screen of the
Setup section.
If you selected Auto in the Connection Control field, the
Ext Source button is
depressed and the software attempts to connect to the server.
6. If you selected Manual in the Connection Control field, tap the
Ext Source
button that appears below the Status bar in the Setup section to connect the
Trimble GPS field software to the Internet correction source.
Tip – To disconnect or reconnect to the server at any time, tap Ext Source. To view the
status of the real-time correction source, open the Status section, select the Real-time
subsection and then select External from the Summary list button.
92 GeoExplorer 2008 Series User Guide
Page 19

Getting Connected 6
Downloading background map files from an Internet map server
1. Make sure that the coordinate system selected in the TerraSync software
matches the coordinate system of the map server.
2. In the Map section of the TerraSync software,
pan or zoom to make sure that the
area for which you want a background image is displayed on the map.
If the map server covers the area you are in, it will provide a background image
that matches the current map extents.
3. Tap
Layers and then select Background files. The
Background Files form appears.
4. In the Location field select Internet and then use
the fields that appear to specify the Map Server
type, the URL of the server, the service, and the
layers from that service that you want to
download.
5. Tap
OK to close the Background File form and
download the selected background map.
This may take some time. When a download is in
progress, an icon appears in the top left corner
of the map. Once the background file is
downloaded, the hourglass icon appears until the
downloaded image is rendered and becomes
visible.
If you pan or zoom beyond the extents of the downloaded image, new images are
downloaded automatically and displayed in the background of the map.
To stop automatic downloading of background files, either clear the address of the
map server from the URL field, or set the Location field to Default and then clear the
check box next to any files.
Reconnecting to the Internet
To reconnect to the Internet at any time after setting up the connection, repeat the
steps listed under Step 2: Connecting to the Internet using the dialup network on
page 90.
If you selected Auto in the Connection Control field of the Trimble GPS field software,
the software automatically connects to the Internet source that is providing real-time
differential corrections.
To manually reconnect the Trimble GPS field software to the Internet source that is
providing real-time differential corrections, open the software and then tap the
Source
button that appears below the status bar in the Setup section.
GeoExplorer 2008 Series User Guide 93
Ext
Page 20

6 Getting Connected
Connecting to a Bluetooth-enabled serial device
Use Bluetooth wireless technology to receive data from a Bluetooth-enabled serial
device, such as a GeoBeacon receiver or a laser rangefinder.
To connect to a Bluetooth-enabled serial device, you must:
Step 1: Connecting to the Bluetooth-enabled serial device
Connect the handheld to the Bluetooth-enabled device, selecting the Serial Port
service if it is not already selected (see Connecting to a Bluetooth-enabled device,
page 84).
Step 2: Configuring the COM port to use on the handheld
1. Connect to the Bluetooth-enabled serial device.
2. Configure the COM port on the handheld to use for the connection.
3. If necessary, configure the GPS field software to use data received from the serial
device.
1. On the GeoExplorer 2008 series handheld, tap
/ Settings /
Connections / Bluetooth.
2. Tap the COM Ports tab.
3. Tap New Outgoing Port.
4. Select the device you want to set up the
connection to and then tap
Next on the right
softkey.
5. Select the COM port on the GeoExplorer
handheld to use for the connection.
The GeoExplorer 2008 series handheld has three
COM ports (COM5, COM6, and COM7) available
for connections out to Bluetooth-enabled serial
devices.
6. Do one of the following:
– To communicate with any device, for example if you have formed this
connection without pairing to a device, clear the Secure Connection check
box.
– To communicate only with devices with which the handheld has a
Bluetooth partnership, select the Secure Connection check box.
7. Tap
8. Tap
Finish on the right softkey.
OK in the top right corner to close the Bluetooth application.
9. Tap in the top right corner to close the Settings screen.
94 GeoExplorer 2008 Series User Guide
Page 21

Getting Connected 6
Step 3: Configuring the GPS field software to use data from the serial
device
Once you configure the connection between the GeoExplorer 2008 series handheld
and the Bluetooth-enabled serial device, you must configure the software to use the
connection to receive data.
To use real-time corrections in Trimble field software, see Using real-time corrections
from an external serial device below.
To use an Bluetooth-enabled external sensor such as a laser rangefinder or a barcode
scanner in TerraSync software, see Using data from an external source in the TerraSync
software, page 96.
Using real-time corrections from an external serial device
1. Start the Trimble GPS field software and then open the Setup section.
2. Tap
Real-time Settings. The Real-time Settings form appears.
3. From the Choice 1 field, select External Source.
4. Tap the Setup button beside the Choice 1 field.
The External Source Settings form appears.
5. From the Correction Datum field, select the datum
used by the correction source to calculate
corrections.
Trimble recommends that you select NAD 1983
(Conus) CORS96 if you are using a US Coast
Guard beacon service, or WGS84 for any other
beacon service.
6. From the Type field, select Single Base.
7. From the Connection Method field, select Serial
Port.
8. From the Port field, select the name of the COM port that you selected in the
Bluetooth application when you set up the connection to the serial device.
9. Tap
OK to confirm the external source settings and return to the Real-time
Settings form.
10. Tap
OK to confirm the real-time settings and return to the main screen of the
Setup section.
The real-time correction source is now set up for use. The TerraSync software
automatically connects to the correction source when you run the software, and
automatically disconnects from the source when you close the software.
To manually disconnect from the correction source at any time, go to the Real-time
Settings form and from the Choice 2 field select Use Uncorrected GPS.
To view the status of the real-time correction source, open the Status section, select
the Real-time subsection and then select External from the
Summary list button.
GeoExplorer 2008 Series User Guide 95
Page 22

6 Getting Connected
Using data from an external source in the TerraSync software
To configure the TerraSync software to use data from an external source, for example, a
laser rangefinder or barcode scanner:
1. Start the TerraSync software and then open a data file.
2. In the Setup section, tap
External Sensors. The
External Sensors form appears.
3. If you are connecting to:
– a laser rangefinder, select the Laser check
box and then tap the
Properties button
beside the Laser check box. The Laser
Properties form appears.
– a barcode scanner or other external sensor,
select the Sensor 1 or Sensor 2 check box and
then tap the
Properties button beside the
appropriate check box. The Sensor Properties
form appears.
4. If you are connecting to a barcode scanner or other external sensor, enter a
name for the connection in the Name field.
5. From the Port drop-down list, select the name of the COM port that you selected
in the Bluetooth application when you set up the connection to the device.
6. Tap
7. Tap
OK to confirm the sensor settings and return to the External Sensors form.
OK to confirm the settings and return to the main screen of the Setup
section.
8. The external sensor is now setup for use and can be used to add data as
attributes into an open file in TerraSync. The device is automatically connected
and disconnected when data files in TerraSync are opened and closed.
To check the status of the connection, select the Comms subsection in the
Status section of the GPS field software .
96 GeoExplorer 2008 Series User Guide
Page 23

Getting Connected 6
Connecting to an office computer to use ActiveSync technology
Instead of using a USB or serial cable to physically connect to an office computer, you
can use Bluetooth wireless technology to connect to ActiveSync technology or the
Windows Mobile Device Center on a Bluetooth-enabled office computer.
Note – Not all Bluetooth devices and Bluetooth management software support ActiveSync
connections. Check with the manufacturer of the office computer for compatibility.
Note – The exact steps required may vary depending on the office computer.
To connect to a office computer to use ActiveSync with a Bluetooth connection, you
must:
1. Set up the connection to the computer.
2. Connect to ActiveSync using Bluetooth wireless technology.
Step 1: Setting up the connection to the computer
1. From the Bluetooth user interface on the office computer, make sure that the
computer allows itself to be discovered by other Bluetooth devices.
2. Configure the ActiveSync software on the office computer to connect to the
correct Bluetooth port. The steps required depend on the operating system
installed on the office computer. If the office computer is using:
• the Windows Vista operating system:
a. From the Start menu on the office computer, select Control Panel /
Hardware and Sound / Windows Mobile Device Center.
The Connection Settings dialog appears:
b. Select the Allow connections to one of the following check box.
c. From the list, select Bluetooth and then click
• the Windows XP or 2000 operating system:
OK.
a. From the Bluetooth user interface on the office computer, identify the
virtual COM port of the of the host Bluetooth Serial Port or Local Service
and ensure that this is enabled. In this example, the virtual COM port is
COM5.
b. Start the ActiveSync software on the office computer.
GeoExplorer 2008 Series User Guide 97
Page 24

6 Getting Connected
c. Select File / Connection Settings.
The Connection Settings dialog appears:
d. Select the Allow connections to one of the following check box.
e. From the list, select the COM port that you selected in Step a and then click
OK.
Note – Before you try to form a Bluetooth connection from the GeoExplorer 2008 series
handheld to the office computer, you must correctly configure the Bluetooth host serial port
and ActiveSync technology on the office computer.
3. On the handheld, tap
/ Settings / Connections / Bluetooth.
4. In the Devices tab, tap Add new device. The handheld searches for other
Bluetooth devices and displays them in the list.
5. Tap the name of the computer you want to connect to and then tap
Next on the
right softkey.
6. When prompted, enter a passcode of your choice that you will easily remember
on the handheld.
7. Enter the same passcode on the office computer.
8. On the handheld, select the ActiveSync check box in the list of services provided
by the computer and then tap
Finish on the right softkey.
You have now created a partnership between the GeoExplorer 2008 series
handheld and the office computer so that they can communicate.
9. Tap
OK in the top right corner to close the Bluetooth application.
10. Tap in the top right corner to close the Settings screen.
To connect to ActiveSync, see Step 2 on the following page.
98 GeoExplorer 2008 Series User Guide
Page 25

Getting Connected 6
Step 2: Connecting to ActiveSync using Bluetooth wireless technology
1. On the GeoExplorer 2008 series handheld, tap
2. Tap
Menu and then select Connect via Bluetooth.
/ Programs / ActiveSync.
On the GeoExplorer handheld, a message box shows the status of the
connection as it is made.
3. When the connection to the office computer is successful, you are returned to
the ActiveSync application on the handheld.
4. Tap to close.
The connectivity icon in the status bar shows , or if WLAN is connected.
To check the status of the ActiveSync connection, tap the connectivity icon in
the title bar.
To di sco nne ct, tap / Programs / ActiveSync on the handheld and then select
Menu / Disconnect.
GeoExplorer 2008 Series User Guide 99
Page 26

6 Getting Connected
Outputting GPS data to other devices using Bluetooth wireless
technology
To provide GPS positions from the GeoExplorer 2008 series handheld to another
device using a Bluetooth wireless connection, you must:
Step 1: Connecting the other device to the GeoExplorer series handheld
1. Connect the other device to the GeoExplorer 2008 series handheld.
2. Configure the handheld to output data to the other device.
3. Configure the other device to receive data from the handheld.
1. Turn on the GeoExplorer 2008 series handheld’s Bluetooth radio and make the
handheld visible to other devices (see page 80).
2. On the other device, turn on the Bluetooth radio.
3. Use the Bluetooth management software on the other device to scan for other
Bluetooth devices and then set up a serial port connection to the GeoExplorer
2008 series handheld.
4. If prompted to enter a passcode on the other device, enter a passcode of your
choice that you will easily remember.
5. When prompted on the GeoExplorer 2008 series handheld, accept the
connection to the other device.
6. Enter the same passcode on the GeoExplorer 2008 series handheld that you
entered on the other device and then tap
Next on the right softkey on the
handheld.
7. On the handheld, tap
Finish on the right softkey.
Step 2: Configuring the handheld to output data
to the other device
1. On the GeoExplorer 2008 series handheld, tap
/ Settings / Connections / GPS Connector to
open the GPS Connector software.
2. Use the GPS Connector software to output NMEA
or TSIP messages to COM9. This is the
GeoExplorer 2008 series handheld's Host
Bluetooth serial port.
3. Use the Trimble GPS field software to ensure
NMEA output is set to on, to configure the NMEA
output settings (output rate and messages), and
to configure the GPS settings.
100 GeoExplorer 2008 Series User Guide
Page 27

Getting Connected 6
Step 3: Configuring the other device to receive data from the handheld
1. On the other device, run the application that will use the data from the
handheld.
2. Configure the application to connect to the COM port on the other device that
you selected (or was assigned) when you created the serial port connection to
the handheld.
Enabling other devices to transfer files using Bluetooth wireless
technology
To transfer files to and from another device without connecting using ActiveSync
technology, follow the general steps below:
Note – The exact steps for transferring files will depend on the Bluetooth file management
software that is installed on the other device.
1. Turn on the GeoExplorer 2008 series handheld’s Bluetooth radio and make the
handheld visible to other devices (see page 80).
2. On the other device, turn on the Bluetooth radio.
3. On the other device, make sure that Bluetooth file transfer is enabled.
4. Use the Bluetooth management software on the other device to scan for devices
and then set up a connection to the GeoExplorer 2008 series handheld.
5. Use the Bluetooth management software on the other device to locate the file
and transfer it to the \My Documents folder on the handheld.
GeoExplorer 2008 Series User Guide 101
Page 28

6 Getting Connected
Beaming files to or from another device
You can beam files, contacts, tasks, and appointments between the handheld and
another device.
To receive beamed files from another device:
1. Make sure that the GeoExplorer 2008 series
handheld’s integrated Bluetooth radio is turned
on (see page 80).
2. Tap
/ Settings / Connections/ Beam.
3. Select the Receive all incoming beams check box
and then tap
OK.
4. When another device attempts to beam a file,
you are prompted to accept the file. To receive
the file, tap
Yes.
Note – All incoming files are automatically saved in the
My Documents folder on the handheld.
To send beamed files to another device:
1. Make sure that the GeoExplorer 2008 series
handheld’s integrated Bluetooth radio is turned
on (see page 80).
2. On the GeoExplorer 2008 series handheld, open
File Explorer and go to the file you want to send.
3. Tap and hold the file and then select Beam File.
The handheld scans for nearby devices.
4. Tap the device you want to send the file to. The
file is sent to the device.
A message reports
Done or Failed, depending on
the outcome of the file transfer.
102 GeoExplorer 2008 Series User Guide
Page 29

Getting Connected 6
Accessing a corporate network through your Internet connection
Use a Virtual Private Network (VPN) connection to access a corporate network or
Intranet.
Before you begin, obtain the following information from your network administrator:
• user name and password
• domain name
• host name or IP address of the VPN server
To access a corporate network through your Internet connection, you must:
1. Set up an Internet connection on the handheld.
2. Set up a VPN connection.
3. Connect to the corporate network or Intranet.
Step 1: Setting up an Internet connection on the handheld
Do one of the following:
• Set up a wireless LAN connection to an access point. For more information, see
page 82.
• Connect to the Internet using a Bluetooth-enabled phone. For more
information, see page 88.
Step 2: Setting up a VPN connection
1. On the GeoExplorer 2008 series handheld, tap
/ Settings / Connections / Connections.
2. From the My Work Network list, tap Add a new VPN
server connection.
3. Follow the instructions in the Make New
Connection wizard.
To view additional information for any screen in
the wizard, tap .
4. Tap
Finish.
Step 3: Connecting to the corporate network or Intranet
To connect to the corporate network or Intranet, simply start using Internet Explorer.
The Windows Mobile operating system automatically controls whether the VPN
connection is used, depending on whether the URL contains a period. For example, the
URL www.trimble.com contains periods, and so the connection to this web site is
made without using the VPN connection. However, an address to a network computer
or file server that does not contain periods automatically starts the VPN connection.
GeoExplorer 2008 Series User Guide 103
Page 30

6 Getting Connected
If you need to use the VPN connection to access URL addresses that contain periods,
specify exceptions for the addresses that are within the corporate network. To do this:
1. Tap / Settings / Connections / Connections.
2. Tap the Advanced tab.
3. Tap
Exceptions. The Work URL Exceptions screen
appears.
4. Tap Add new URL.
5. Enter the URL and then tap
OK in the top right
corner of the screen.
6. Repeat steps 4 and 5 as required.
7. Tap OK in the top right corner of the screen to
return to the Advanced tab of the Connections
screen.
8. Tap
OK in the top right corner of the screen to
close the Connections screen.
9. Tap to close the Settings screen.
104 GeoExplorer 2008 Series User Guide
Page 31

Bluetooth wireless connections explained
The GeoExplorer 2008 series handheld has an integrated Bluetooth radio that you can
use to establish a wireless connection to other Bluetooth devices that are within range.
Using a Bluetooth connection, you can communicate with devices such as cellular
phones, office computers, other handhelds, and Bluetooth-enabled laser rangefinders
and barcode scanners. You can also communicate with peripheral devices that use
Bluetooth adaptors instead of serial or USB connections.
The GeoExplorer 2008 series handheld can act as a Bluetooth client device or a
Bluetooth host device, and can act as both at the same time. The concepts of client and
host devices are explained in detail below.
Connecting to a Bluetooth device as a client
You can use the GeoExplorer 2008 series handheld as client device, which uses
services offered by Bluetooth host devices that are within range. In general the host
device provides information to the client device, but in some cases the client initiates
the connection and also provides information to the host device.
The services used by a GeoExplorer 2008 series handheld when connecting as a
Bluetooth client are:
Getting Connected 6
Service Description
Dialup Networking
(DUN)
Personal Area
Networking (PAN)
Serial Port Emulates an RS-232 serial (COM) port on the handheld.
ActiveSync Enables an ActiveSync connection to a computer.
Input Device (HID) Connects the handheld to a physical input device, such as a keyboard.
Wireless Stereo Connects to Bluetooth A2DP (Advanced Audio Distribution Profile)
Connects the handheld to a cellular phone or modem for dial-up
network or Internet access.
Connects to Bluetooth network access points or phones that support the
Personal Area Network/Network Access (PAN) profile.
headphones.
A client can connect to a number of different services provided by different hosts. The
number of active connections at any one time affects the speed of the connections.
Figure 6.1 shows the handheld connected to different types of host devices using
Bluetooth wireless technology.
GeoExplorer 2008 Series User Guide 105
Page 32

6 Getting Connected
Figure 6.1 GeoExplorer 2008 series handheld Bluetooth client connections
In Figure 6.1, the dashed arrows indicate the client device—that is, the GeoExplorer
2008 series handheld—connecting to host devices. The Bluetooth profile (or service)
used for the connection is shown between the arrows, for example, the DUN service is
used for a connection to a cell phone, and the Serial Port service is used for a serial
connection to a GeoBeacon receiver or laser rangefinder.
The solid arrows indicate the flow of information between devices. For example, when
the GeoExplorer 2008 series handheld connects as a client to:
• a cellphone, the handheld uses the DUN or PAN host service provided by the
phone to access the Internet and receive real-time differential corrections or
background map data.
• a laptop computer or office computer, the devices use the ActiveSync service to
exchange information to and from either device.
• Bluetooth headphones, the handheld uses the Wireless Stereo host service
provided by the headphones to play audio files and system sounds.
106 GeoExplorer 2008 Series User Guide
Page 33

Getting Connected 6
Providing Bluetooth services as a host
You can use the GeoExplorer 2008 series handheld as a Bluetooth host device, which
provides services to Bluetooth client devices that are within range.
Host services provided by the GeoExplorer 2008 series handheld are:
Service Description
Serial Port Emulates an RS-232 serial (COM) port on the handheld. For more
information, see Outputting GPS data to other devices using Bluetooth
wireless technology below.
File Transfer Allows a client to browse, copy, paste, and delete files and folders on the
handheld.
Note – You cannot transfer files between two GeoExplorer 2008 series handhelds, as the
client file transfer profile is not supported. The handheld supports file transfers as a host
device only. To transfer files between handhelds, you can beam them (see page 102).
To provide a host service, you must turn on the Bluetooth radio and make both devices
visible to other devices (see page 78 and page 80).
Figure 6.2 shows different client devices connecting to the handheld using Bluetooth
wireless technology.
Figure 6.2 GeoExplorer 2008 series handheld Bluetooth host connections
In Figure 6.2 the dashed arrows indicate the client devices—for example, the laptop or
PDA—connecting to the GeoExplorer 2008 series handheld, which is the host device.
The Bluetooth profile (or service) used for the connection is shown between the
arrows, for example the Serial Port service is used when outputting GPS data from the
handheld to another device.
GeoExplorer 2008 Series User Guide 107
Page 34

6 Getting Connected
The solid arrows indicate the flow of information between devices. The GeoExplorer
2008 series handheld can output GPS data to client devices that connect to the
handheld using a Bluetooth serial port. When a laptop computer or office computer
connects to the GeoExplorer 2008 series handheld and selects the File Transfer service,
files and information can be exchanged to and from either device.
When a client device connects to the Serial Port service provided by the GeoExplorer
2008 series handheld, applications on the handheld can use the pre-defined host serial
port on COM9 to provide host services to the client device. For example, to provide
GPS positions from the integrated GPS receiver to another device, use the GPS
Connector software to redirect the NMEA or TSIP output to COM9.
108 GeoExplorer 2008 Series User Guide
Page 35

Connecting to other devices using the serial clip
The optional serial clip attaches to the communication swipes on the back of the
handheld. When the serial clip is attached, it adds a serial port (COM1) to the
GeoExplorer 2008 series handheld.
You can use the serial clip to:
• receive differential corrections from an external real-time correction source,
such as a Trimble GeoBeacon receiver, or a DGPS radio (see Using real-time
corrections from an external correction source, page 70)
• receive GPS data from a Trimble GPS Pathfinder series or GPS Pathfinder Pro
series receiver
• connect to other external devices, such as a laser rangefinder (see Using data
from an external source in the TerraSync software, page 96, and select COM1
instead of a Bluetooth COM port)
• connect to a computer to supply GPS data ( for example, when running the
Trimble GPS Analyst extension for ESRI ArcGIS software on a laptop) (see
Outputting GPS data to external equipment, page 76)
• supply external power from the external power kit or a vehicle’s battery
(see Connecting to an external power source with the serial clip, page 111)
Getting Connected 6
• recharge the internal battery from an external power source (see Connecting to
an external power source with the serial clip, page 111)
Attaching the serial clip
To attach the serial clip to the handheld:
1. Line up the communication swipes on the handheld with the pins on the serial
clip.
2. Lower the handheld onto the serial clip.
3. Use the screws supplied with the serial clip to secure it to the handheld.
screw
Note – When the serial clip is attached, you cannot place the handheld in the support
module.
GeoExplorer 2008 Series User Guide 109
Page 36

6 Getting Connected
Connecting to external devices
You can use the serial clip instead of the support module to connect to an external
device that has a serial port, such as a computer. The serial clip also provides a serial
port to connect to other devices.
Note – When connecting to an office computer using the serial clip, you cannot use
ActiveSync technology to establish the connection or synchronize data. To use ActiveSync,
you must use a support module USB or a Bluetooth connection (see Connecting the
handheld to a computer, page 55) .
To connect to an external device that has a serial port:
1. Attach the serial clip to the handheld.
2. Plug the null modem cable into the serial (COM) port on the serial clip.
3. Connect the other end of the cable to the serial port on the external device.
To connect to a serial device that does not have a standard 9-pin serial port, use a cable
that has a DE9 connector on one end, and the appropriate connector for the other
device on the other end. A suitable cable may be supplied with the external device.
110 GeoExplorer 2008 Series User Guide
Page 37

Getting Connected 6
Connecting to an external power source with the serial clip
Use the optional serial clip to connect the GeoExplorer 2008 series handheld to an
external power source. Depending on the optional accessories that you have
purchased, you can use mains power, the external power kit, or a vehicle battery to
supply power to the handheld.
To connect to an external power source:
1. Attach the serial clip to the handheld.
2. Plug the appropriate cable into the power port on the serial clip.
3. Connect the other end of the cable to the external power source. Details about
each type of external power source are as follows:
To use power from… connect the… to the…
AC power source
(mains power)
external Lithium-ion
power kit battery
vehicle battery optional vehicle power adaptor for
AC power adaptor supplied with the
handheld
adaptor cable from the optional
external Lithium-ion power kit for
GeoExplorer 2008 series handhelds
GeoExplorer 2008 series handhelds
that supports 12–24 V inputs
AC power outlet
Lithium-ion battery provided
as part of external power kit
cigarette lighter socket of the
vehicle
Recharging from an external power source
By default, the GeoExplorer 2008 series handheld recharges its internal battery from
any external power source that is connected. Recharging the battery draws more
power from the external source than is used to power the handheld.
Note – The life of the battery can be significantly shortened if power is constantly supplied
to the handheld. To avoid this issue, connect the handheld to an external power source
only when the battery requries charging. Once fully charged, disconnect the external power
source and allow the battery to discharge through normal use.
GeoExplorer 2008 Series User Guide 111
Page 38

6 Getting Connected
112 GeoExplorer 2008 Series User Guide
Page 39

CHAPTER
7
Troubleshooting 7
In this chapter:
Q Power issues
Q Backlight issues
Q Touch screen issues
Q Keypad issues
Q Memory card issues
Q Connection issues
Q GPS receiver issues
Q Real-time DGPS issues
Q Recommended GPS settings for
maximum precision
Use this section to identify and solve common
problems that may occur when using the
GeoExplorer 2008 series handheld. Please read
this section before you contact technical support.
GeoExplorer 2008 Series User Guide 113
Page 40

7 Troubleshooting
Power issues
Problem Cause Solution
The handheld does not
turn on.
The screen is blank. The handheld is turned
The handheld is not
charging.
The battery power
percentage bar does not
appear in the Power
control.
The charge level of the
battery drops when the
handheld is turned off.
The battery is flat. Recharge the battery (see page 24).
Press the
off.
The handheld has locked
up.
The internal temperature
has risen above the
allowed maximum (40 °C
or 104 °F) for charging the
battery.
The battery has 0%
power.
The handheld was left in
Suspend mode or was left
fully charged for a long
duration.
Reset the handheld (see Resetting the handheld,
page 29).
Do one or all of the following:
• Turn off the integrated radios before charging the
handheld.
• Suspend the handheld before charging.
• Remove the handheld from any external heat
sources (for example, sunlight). The handheld will
automatically start charging again when the
internal temperature has dropped below the range
for charging the battery.
Recharge the battery (see page 24). Once the battery
level is above 0%, the battery power percentage bar
reappears. Tap / Settings / System / Power / Battery
to view the level of power remaining in the battery.
Before storing the handheld, completely shut down the
handheld (see Turning on and turning off the
handheld, page 27). Then store the handheld as
recommended (see Storage, page 19).
Power button to turn on the handheld.
Backlight issues
Problem Cause Solution
The backlight does not
come on when you tap
the screen or press a
button.
The screen is blank or
hard to see.
The backlight is not set to
turn on in the Backlight
control.
The backlight is off. Tap the screen or press a button.
The backlight level needs
to be adjusted.
Tap / Settings / System / Backlight to view the
Backlight control, and make sure that:
•the Turn on backlight when a button is pressed or
the screen is tapped check box is selected.
• the brightness is not set to Dark in the Brightness
tab.
Tap / Settings / System / Backlight to view the
Backlight control and then adjust the slider in the
Brightness tab.
114 GeoExplorer 2008 Series User Guide
Page 41

Touch screen issues
Problem Cause Solution
The touch screen
does not respond to
stylus taps.
The screen is blank. The handheld is turned
The screen is hard to
see.
Images on the screen
do not display
correctly.
The touch screen is
incorrectly aligned.
The touch screen is locked. To unlock the touch screen, tap
The handheld has locked
up.
off.
The battery is flat. Recharge the battery (see page 25).
The handheld has locked
up.
The backlight level needs
to be adjusted.
The backlight is off. Tap the screen to turn on the backlight.
You are unable to see parts
of an application windows
when the screen is in
landscape orientation.
The selected display theme
does not have enough
contrast.
An electrostatic discharge
has occurred to one of the
recessed connector
terminals at the rear of the
handheld.
Realign the screen (see page 47).
the Tod ay screen.
Reset the handheld (see Resetting the handheld, page 29).
Press the
Reset the handheld (see Resetting the handheld, page 29).
Open the Backlight control and then adjust the backlight
level (see Backlight, page 48).
Some applications are designed for portrait orientation
only. To view the entire application window, change the
screen display to portrait.
Select the High-Contrast display theme. Tap / Settings /
Personal / Today, select the High-Contrast theme and then
tap
OK.
Press the
press the
This corrects the screen display without losing any data.
Troubleshooting 7
Unlock in the menu bar of
Power button to turn on the handheld.
Power button to turn off the handheld and then
Power button again to turn on the handheld.
Keypad issues
Problem Cause Solution
Pressing the
application key does
not activate the
function shown on
the softkey above it.
The hardware application
key has been programmed
to run another program or
to perform another action.
Do one of the following:
• Tap the touchscreen softkey to activate the function
shown on the softkey.
• Re-program the application key to perform the same
action as the touchscreen softkey. To do this, tap /
Settings / Personal / Buttons, select the button to
reprogram and then select <Left Softkey> or <Right
Softkey>.
GeoExplorer 2008 Series User Guide 115
Page 42

7 Troubleshooting
Memory card issues
Problem Cause Solution
The handheld does not
recognize a memory card.
Files on the memory card
are not visible or are not
able to be opened.
The handheld does not
support SDIO (SD
input/output) cards.
Files have been encrypted
on another device and have
a .menc file extension.
Use an SD or SDHC memory card.
Remove encryption from the files (see Encrypting files
on memory cards, page 32).
Connection issues
ActiveSync technology
Problem Cause Solution
ActiveSync
technology will not
connect to the
handheld.
The connection is not
initiated automatically.
ActiveSync does not
recognize the
GeoExplorer 2008 series
handheld.
An incompatible version
of ActiveSync software
is installed.
The connection is not
enabled in ActiveSync
on the computer.
The connection is not
enabled in ActiveSync
on the handheld.
The handheld
connection settings
conflict with network
settings or VPN client
software.
Remove the handheld from the support module and then
place it in the support module again. Alternatively, in the
ActiveSync software on the office computer, select
File / Connection Settings and then tap
Restart the office computer. Remove the handheld from the
support module, reset it (see Resetting the handheld, page 29)
and then replace it in the support module.
ActiveSync version 4.5 and later is compatible with the
GeoExplorer 2008 series handheld. If version 4.5 or later of the
ActiveSync software is not installed on the office computer,
you can install it from the GeoExplorer 2008 Series Getting
Started Disc.You can also download the latest version from the
Microsoft website at
www.microsoft.com/windowsmobile/activesync/default.mspx.
In the ActiveSync software on the office computer, click
File / Connection Settings. If you are using:
• the support module, make sure that the Allow USB
connections check box is selected from the drop-down list.
• a Bluetooth connection, make sure that the correct port for
Bluetooth is selected. Then open the Bluetooth control on
the handheld. In the Devices tab, tap the partnership and
in the services list make sure that the ActiveSync check box
is selected.
On the handheld, tap / Programs / ActiveSync / Menu /
Connections. Make sure that the Synchronize all PCs using this
connection check box is selected, and that the correct option is
selected.
If you are using the support module, use the USB to PC utility
to change the connection method the handheld uses to
connect to ActiveSync on the computer. Tap / Settings /
Connections / USB to PC Utility. Clear the Enable advanced
network functionality check box.
The handheld stops using the default RNDIS method to
connect to the ActiveSync software.
Connect.
116 GeoExplorer 2008 Series User Guide
Page 43

Windows Mobile Device Center
Problem Cause Solution
Windows Mobile Device
Center will not connect
to the handheld.
The connection is not
initiated automatically.
The Windows Mobile
Device Center software
does not recognize the
GeoExplorer 2008 series
handheld.
The connection is not
enabled in Windows
Mobile Device Center
on the computer.
The connection is not
enabled on the
handheld.
The handheld
connection settings
conflict with network
settings or VPN client
software.
Remove the handheld from the support module and then
place it in the support module again. Alternatively, in the
Windows Mobile Device Center software on the office
computer, select Mobile Device Settings / Connection
Settings.
Restart the office computer. Remove the handheld from
the support module, reset it (see Resetting the handheld,
page 29) and then replace it in the support module.
In the Windows Mobile Device Center software on the
office computer, click Mobile Device Settings / Connection
Settings. If you are using:
• the support module, make sure that the Allow USB
connection check box is selected from the drop-down
list.
• a Bluetooth connection, make sure that the correct
port for Bluetooth is selected. Then open the Bluetooth
control on the handheld. In the Devices tab, tap the
partnership and in the services list make sure that the
ActiveSync check box is selected.
On the handheld, tap / Programs / ActiveSync / Menu /
Connections. Make sure that the Synchronize all PCs using
this connection check box is selected, and that the correct
option is selected.
If you are using the support module, use the USB to PC
utility to change the connection method the handheld uses
to connect to the Windows Mobile Device Center on the
computer. Tap / Settings / Connections / USB to PC
Utility. Clear the Enable advanced network functionality
check box.
The handheld stops using the default RNDIS method to
connect to the Windows Mobile Device Center.
Troubleshooting 7
Network connections
Problem Cause Solution
The connection with the
cellular phone suddenly
ends.
Unable to connect to
another GeoExplorer
2008 series handheld.
If you change the proxy
settings of the
handheld while
connected to a cellular
phone, the cellular
phone ends the
connection.
Data encryption settings
are set incorrectly.
Make any changes to proxy settings before connecting to a
mobile device.
When setting up a peer-to-peer ad-hoc network with a
WEP encryption, set a Network Key, rather than leaving the
key blank to be provided automatically.
GeoExplorer 2008 Series User Guide 117
Page 44

7 Troubleshooting
Bluetooth wireless technology
Problem Cause Solution
The handheld cannot
discover a nearby
Bluetooth device.
The COM port that you
assigned to a serial port
service is not available in
your application.
The Bluetooth
connection fails while in
use.
An error message reports
“Problem with
Bluetooth Hardware”.
The integrated
Bluetooth radio is not
activated.
The device is out of
range.
Bluetooth wireless
technology is not
enabled on one or both
devices.
The device has not been
made Discoverable.
The application cannot
recognize ports if they
are added after the
application opens.
The Bluetooth device has
moved out of range.
The Bluetooth radio has
lost the connection.
Bluetooth file transfer
interrupts the
connection.
The integrated
Bluetooth radio may
have been deactivated.
The handheld’s Bluetooth radio has been deactivated. If
Bluetooth wireless technology is allowed where you are
working, use the Radio Activation Manager software to
re-activate the radio (see Deactivating the integrated
radios, page 7).
Move the devices closer to each other and then scan
again.
Make sure that the Bluetooth radio is turned on, on both
the handheld (see page 80) and the other Bluetooth
device.
Make sure that the Bluetooth device has been made
Discoverable.
Exit from the application, add the port and then run the
application again.
Move the devices closer to each other. The devices should
reconnect automatically. If they do not, select the
Bluetooth device in the Devices tab. Tap and hold the
device name and then select Delete. Tap New to discover
the device again.
Turn off the Bluetooth radio on the handheld and then
turn on the Bluetooth radio (see page 80).
When you transfer large image or data files, other
Bluetooth connections may stop responding. To avoid
problems, close other Bluetooth connections before
transferring large files.
Use the Radio Activation Manager to reactivate the
Bluetooth radio (see Deactivating the integrated radios,
page 7).
118 GeoExplorer 2008 Series User Guide
Page 45

Wireless LAN connections
Problem Cause Solution
The “New Network
Detected” notification
does not appear
automatically.
The handheld cannot
connect to a secure site.
You cannot configure an
Internet connection.
Within range of more
than one network, you
are not connecting to
the network you would
prefer to use.
The “New Network
Detected” notification
appears but the menu
bar and soft key options
are not displayed.
Wireless LAN is
unavailable in the
Wireless Manager.
The wireless LAN radio is
off.
The handheld is out of
range of the network.
The date on the
handheld is incorrect.
The radio is connecting
to the first network
signal it has received.
Some applications are
not fully compatible
with all features of the
Windows Mobile 6
operating system.
The integrated wireless
LAN radio has been
deactivated.
Tap the wireless icon in the Today screen or go to the
Wireless Manager and make sure wireless LAN is on.
Move to within range of the network, then tap /
Settings /Connections /Network Cards and then setup the
connection.
Check that the handheld has the date set correctly on the
Toda y screen. If the date is incorrect, tap the clock icon on
the Today screen and then adjust the date and time.
Tap / Settings /Connections /Network Cards. Tap and
hold the network you would prefer to use and then select
Connect.
Use the application buttons on the keypad, as they map to
the soft keys in the menu bar:
• To dismiss the notification, press the right application
button on the keypad.
• To connect to the network, press the left application
button.
Alternatively, select a Windows Mobile application from
the Start menu, such as the To day screen or File Explorer,
and the menu bar and soft keys will be displayed correctly.
Use the Radio Activation Manager to reactivate the
wireless LAN radio (see Deactivating the integrated
radios, page 7).
Troubleshooting 7
GeoExplorer 2008 Series User Guide 119
Page 46

7 Troubleshooting
Serial clip issues
Problem Cause Solution
Handheld does not
recognize serial clip is
attached.
Unable to receive
information from COM1.
A ‘New Modem
Detected’ notification
appears.
Handheld resumes when
serial clip is removed.
‘Unidentified USB device’
notification appears.
The handheld needs to
be reset.
The incorrect serial port
settings have been
selected on the handheld
or on the other device.
The incorrect data
protocol is selected in the
application on the
handheld.
The serial cable used is
not the correct type.
Some serial cables, called
null-modem cables,
switch the data transmit
and data receive lines,
whereas other cables are
'straight through' and do
not switch the pinouts.
You have reset the
handheld and then
connected the serial clip.
The handheld was in
Suspend mode.
The serial clip is unevenly
connected to the device.
Perform a soft reset of the handheld. To do this, either
press the
open the Power menu and then tap
Check that the serial port settings are the same on both
devices and then try connecting to COM1 again.
Select the data protocol supported by the device and then
try connecting again.
Use the serial cable provided with the device.
Tap
Dismiss to close the notification.
To return the handheld to Suspend mode, press the
Power button.
To continue, cancel the notification and then reattach the
serial clip correctly.
Reset button, or press the Power button to
Soft Reset.
120 GeoExplorer 2008 Series User Guide
Page 47

GPS receiver issues
Problem Cause Solution
The handheld is not
receiving GPS positions.
NMEA data includes
autonomous positions.
The integrated GPS
receiver is not activated.
Incorrect configuration of
serial COM port.
The GPS COM port is
already in use. Only one
application at a time can
have the port open.
The GPS field software is
using the wrong GPS COM
port.
Not enough satellites are
visible.
The DOP (Dilution of
Precision) value for the
current position is above
the maximum DOP
setting.
Wait for real-time is
selected in the GPS field
software and the
integrated receiver is
waiting to receive
real-time corrections.
External antenna
connected but not
receiving data.
The integrated GPS
receiver outputs
autonomous positions
when real-time
corrections are
unavailable.
Use the Connect or Activate GPS command in the GPS
field software to open the GPS COM port and activate
the integrated GPS receiver. For more information, see
Using the GPS receiver, page 61.
When supplying GPS data to an external device using
the COM1 serial clip, set the baud rate to the highspeed TSIP setting: 38400, 8, 1, Odd.
Do the following:
• Exit the software that is using the GPS COM port
and then retry in your application.
• Check that a GPS application is not running in the
background. Tap / Settings / Memory, select
Running Programs, and then select and close any
GPS applications you are not using.
• Make sure that connections are not left setup in the
GPS Connector application. Set NMEA to Internal COM2 and TSIP to Internal - COM3, and then
disconnect GPS Connector when you not using the
connections.
Connect to COM2 if the GPS field software uses NMEA
messages, or COM3 for TSIP messages. For information
on which protocol to use, check the documentation for
the application.
Move to a location where the receiver has a clear view
of the sky and ensure the antenna is not obstructed.
Alternatively, adjust the GPS settings to increase
productivity. For more information, refer to the Help
provided with the GPS field software.
Wait until the DOP value falls below the maximum DOP
specified.
Alternatively, adjust the GPS settings to increase
productivity. For more information, refer to the Help
provided with the GPS field software.
If you are collecting data for postprocessing, clear the
wait for real-time selection.
Check that the real-time correction source is setup
correctly (see Connecting to a real-time differential
correction source, page 68).
The handheld can take up to two seconds to detect
that an external antenna has been connected or
disconnected.
Configure the NMEA application to filter out non-DGPS
positions.
Troubleshooting 7
GeoExplorer 2008 Series User Guide 121
Page 48

7 Troubleshooting
Problem Cause Solution
The GPS Connector utility
reports “Unknown”.
Error Code 5 appears. A receiver timeout error
The GPS Connector
software may report
“Unknown” on COM3.
has occurred, caused by
issues with
communications to the
receiver, or when the
receiver has taken too
long to reconnect.
This should not interfere with operation of the
handheld.
Close the dialog and if the handheld does not
automatically connect to the receiver, try to connect to
the receiver again.
If repeated attempts to connect to the receiver fail,
contact your Trimble reseller.
122 GeoExplorer 2008 Series User Guide
Page 49

Real-time DGPS issues
Problem Cause Solution
The handheld is not
receiving SBAS
real-time corrections
The handheld is not
able to track a new or
a specific SBAS satellite
The handheld is not
receiving real-time
corrections from the
external real-time
correction source
The SBAS satellite is
obstructed from view.
You are outside the
WAAS, EGNOS, or MSAS
coverage area.
You are not using the
latest SBAS configuration
(.ini) file.
There is no physical
connection to the
external source.
There is no Bluetooth
wireless connection to
the external source.
The external source is
incorrectly connected to
the real-time COM port.
The port settings are
incorrect.
No GPS positions are
available.
Integrated SBAS is
selected as the second
choice source of real-time
corrections.
Check the location of the SBAS satellite in the Skyplot section
of the GPS field software, and if possible move to a different
location.
Wide Area Augmentation System (WAAS) satellites are
tracked in the Continental United States including Alaska,
and in southern parts of Canada.
European Geostationary Navigation Overlay Service (EGNOS)
satellites are tracked in Europe.
MTSAT Satellite-based Augmentation System (MSAS)
satellites are tracked in Japan.
If you have selected satellites that are not available at your
location, you cannot use SBAS corrections.
1. To download the software, go to
www.trimble.com/support.shtml, click the link for your
receiver type (GeoXH, GeoXM, or GeoXT), click
Downloads, click GeoExplorer 2008 Series and then click
SBAS.INI.
2. To specify the satellites you want the receiver to track or
to ignore, select the Custom option in the Tracking
Mode field in the Integrated SBAS Settings form of the
Trimble GPS field software.
Connect the external real-time correction source to COM1
using the optional serial clip, or to a Bluetooth port on the
handheld.
The Bluetooth external correction source is more than ten
meters from the handheld, or is obstructed. Move the devices
closer together, in a direct line of sight, to re-connect.
In the Real-time Settings section of the GPS field software,
select the COM port that the real-time source is connected
to.
Note – If you are using a non-Trimble application, use the
GPS Connector software to create a connection between the
COM port and the integrated GPS receiver’s real-time GPS
COM port (COM4). In the GPS Controller software, configure
the receiver to use real-time corrections from an External
Source using the handheld's "Receiver Port". For more
information, see Using real-time corrections from an external
correction source, page 70.
Change the port settings to match those used by the external
source.
You cannot use real-time corrections until the GPS receiver is
computing positions. In the GPS field software, make sure
that the integrated GPS receiver is activated, enough
satellites are available, and that the satellite geometry
(PDOP) is good enough to compute positions.
If the SBAS status is Waiting, the integrated GPS receiver may
incorrectly change the status of the preferred real-time
choice to Waiting as well. To avoid this, select Wait for realtime or Use uncorrected GPS as your second choice.
Troubleshooting 7
GeoExplorer 2008 Series User Guide 123
Page 50

7 Troubleshooting
Recommended GPS settings for maximum precision
The following table lists some of the factors that affect the precision of your data, and
describes how to minimize the effect of atmospheric interference and poor satellite
geometry.
B
Factor Description To Maximize Precision
Number of
visible satellites
Multipath Multipath is when GPS satellite signals are
Weak satellite
signals
Poor satellite
geometry
Satellite
elevation
Occupation time
at a point
Tip – To quickly find the recommended values shown here, move the GPS slider in the GPS
Settings form to the middle (default) setting.
The quality of your data increases with the
number of satellites being used to calculate
the position.
reflected off nearby objects, such as buildings
or cars, causing an erroneous signal to be
received by the GPS antenna. This can cause
errors of several meters.
Signal-to-Noise Ratio (SNR) is a measure of
the strength of the satellite signal relative to
the background noise. GPS quality degrades
as the signal strength decreases. Weak signals
may be caused by signals coming through
vegetation, multipath signals, or low satellite
elevation.
Dilution of Precision (DOP) is a measure of the
quality of GPS positions, based on the spread
(geometry) of the satellites in the sky that are
used to compute the positions. When
satellites are widely spaced relative to each
other, the PDOP value is lower, and position
accuracy is greater. If the view of the sky is
partially blocked, or if all of the satellites are
in one area of the sky, the geometry and DOP
may be poor.
When a satellite is low on the horizon,
satellite signals must travel farther through
the atmosphere. This results in a lower signal
strength and delayed reception by the GPS
receiver, which can cause errors in calculating
the position.
Occupation time is the time spent at a point
logging GPS positions.
You need at least four satellites to calculate
an accurate 3-dimensional position. Trimble
data collection software only logs GPS
positions when four or more satellites are
visible. Tracking more satellites can help to
lower DOP values.
To reduce multipath, collect data in an open
environment away from large reflective
surfaces and with a clear view of the sky. In
high multipath environments, record velocity
data and use velocity filtering when
postprocessing the data.
Set the GPS field software to ignore satellites
with a weak SNR.
Trimble recommends a minimum SNR setting
of 39 dBHz.
Set the GPS field software to ignore positions
with a poor DOP value.
You can choose to filter positions based on
PDOP (Position Dilution of Precision) or HDOP
(Horizonal Dilution of Precision). PDOP is a
measure of the horizontal and vertical quality
of the GPS positions, whereas HDOP is just a
measure of the horizontal precision (x and y
coordinates).
Select HDOP rather than PDOP if you want to
ensure positions are accurate horizontally,
and when vertical accuracy is less important
Trimble recommends a maximum PDOP
setting of 6, or a maximum HDOP setting of 4.
Set the elevation field in the GPS field
software to ignore satellites that are low in
the sky.
Trimble recommends a minimum elevation
setting of 15°.
For point features, remain at the feature and
log a number of GPS positions to obtain an
averaged position.
When collecting line and area features,
collect them using averaged vertices.
124 GeoExplorer 2008 Series User Guide
Page 51

Index
Symbols
.ini file 123
.menc files 32
A
AC power adaptor
connecting 25
included component 17
safety 8
access point 81
accessing DGPS corrections from the Internet 88
accessing online help 36
accessories 18
accuracy
improving 66–73, 74–75
of GeoExplorer 2008 series handhelds 16, 66
Accuracy Settings form 67
accuracy-based logging 67
ActiveSync
connecting to the handheld 57
installing onto a computer 55
pre-installed software 37
synchronizing 57
troubleshooting 116, 117
USB support module connection 55
ActiveSync service 97–99, 105
adjusting screen display 39
alarms 45
aligning the screen 28
animated skyplot 73
antenna
external 18, 72
Hurricane 18, 72
internal 72
Zephyr 18, 72
Application keys 22, 23
appointments 37
ArcPad software
connecting to GPS 64
installing 62
supported versions 62
Australia, notices to users 5
B
backing up data 53
backlight
reducing brightness to save power 27
settings 48
troubleshooting 114
turning off to save power 48
backpack kit 18
barcode scanner 96, 106
base stations 66, 68, 74
baseball cap with antenna sleeve 18
battery
camcorder 111
charging 24, 25, 111
charging fault 25, 26
conserving 27
included component 17
low battery indicators 26
power level 26
recharging from external power 111
recycling 6
safety 9, 24
troubleshooting 121, 123
vehicle 111
beaming files 102
Bluetooth client services 105
Bluetooth radio
conserving power 27
deactivating 7, 78
reactivating 7, 78
safety 7
Bluetooth wireless technology
ActiveSync service 97–99, 105
cellular phone connection 88–92
client device 105
client services 105
computer connection 97–99
connecting without pairing 86–87
Dialup Networking (DUN) service 88, 105, 106
File Transfer service 107
host device 105, 107
host services on the handheld 107
Input Device (HID) service 105
Internet connection 88–92
pairing with a device 84–86
GeoExplorer 2008 Series User Guide 125
Page 52

Index
Personal Area Networking (PAN) service 88, 105,
106
Serial Port service 94, 105, 106, 107
troubleshooting 118
VRS network connection 88–92
Wireless Stereo service 105, 106
bonding with a device See pairing with a device
bracket, range pole 18
browsing the Internet 37
buttons, customizing 43
C
Calculator software 37
Calendar software 37
camcorder battery, using power from 111
canopy, working under 72
carrier data logging 67, 73
carry case 18
cautions
accidentally synchronizing data 54
deleting files from the flash disk 31
resetting to factory default settings 30
characters, entering special 41
charging the battery
using the serial clip 111
using the support module 25
checking battery power level 26
cleaning the handheld 18
ClearType font smoothing 47
client device 105
client services 105
clock icon 45
comments 20
communicating with a desktop computer 53
communication swipes 109
computer, connecting to
Bluetooth wireless connection 55, 97
using USB support module connection 55
configuring
GPS field software 63
mail service 50
connecting to
a barcode scanner 96
a Bluetooth-enabled cellular phone 88–92
a Bluetooth-enabled device 84–87
a computer 55–58, 97–99
a laser rangefinder 96
a VRS network 88–92
an Internet server 88–92
Bluetooth network access points 105
Bluetooth-enabled headphones 105
corporate network 103
e-mail server 50
external device 110
GPS receiver 64
Intranet 103
laser rangefinder 106
Connection Manager Utility 57, 58
connectors
external GPS antenna 18, 22
conserving power 27
Contacts software 37
context-sensitive help 36
corporate network, connecting to 103
customizing
application keys 43
notifications 46
softkeys 43
sounds 46
Today s cree n 44
D
data collection, planning 67, 73
data logging
accuracy-based 67
carrier 67, 73
H-Star 67, 73
deactivating the Bluetooth radio 7, 78
decrypting files 32
deleting
almanac 65
e-mail messages 49, 50
files 31
wireless LAN connection 83
desktop computer, connecting to 56, 57
device lock 23
DGPS corrections
accessing from the Internet 88
receiving from a VRS network 68
receiving from an external correction source 70
receiving from an SBAS 69
Dialup Networking service 105
disabling encryption 32
display See touch screen
displaying the input panel 40
documentation feedback 20
DOP graph 73
dual-frequency GPS corrections 66
DUN service 105, 106
126 GeoExplorer 2008 Series User Guide
Page 53

Index
E
EGNOS satellites 69, 123
electrostatic discharge 9, 10, 18, 115
elevation, satellite 124
e-mail See Messaging
enabling encryption 32
encrypted files 32
Enter key 22, 23
entering
information onto the handheld 40
special characters 41
text 40
Europe, notices to users 5
EVEREST multipath rejection technology 66
Excel Mobile software 37
external antenna 18
external antenna port 18
external device, connecting to 110
external patch antenna 72
external power 111
external power kit 18
F
factory default settings, resetting to 30
feedback 20
File Explorer software 37
File Transfer service 107
file viewers 37
fitting the handstrap 33
flashing LED
orange 25, 26
red 26
G
GeoBeacon receiver 18, 106, 109
GeoExplorer 2008 series
microphone 42
GeoExplorer 2008 series handheld
accuracy 16, 66
attaching serial clip 109
automatic power off 28
caring for 18
companion CD 17
copying files to 54
GeoXH 16
GeoXM 16
GeoXT 16
H-Star technology 16
included components 17
integrated SBAS receiver 69
locking and unlocking 45
parts 22
resetting 29
storing 19
stylus 39
turning on and turning off 27
using support module 25
GeoXH See GeoExplorer 2008 series handheld
GeoXM See GeoExplorer 2008 series handheld
GeoXT See GeoExplorer 2008 series handheld
getting help 36
GPS
about 61
field software 62, 64
satellite signals 61, 65
troubleshooting 121
viewing status 64
GPS COM ports 70
GPS Connector software 37, 76
using 108
GPS Controller software 37
connecting to GPS 64
features 64
mission planning 73
GPS data
outputting 76
GPS field software
configuring 63
supported 16, 62
GPS Pathfinder Office software 57, 58
GPS Pathfinder Pro series receiver 109
GPS Pathfinder series receiver 109
GPS Pathfinder Tools SDK 16, 63
GPS quality settings 71, 124
GPS receiver
changing settings 64
resetting 65
green LED 25, 26
ground plane 18, 72
H
handstrap 33
handwriting recognition 40
hard reset 29
HDOP 124
Help 36, 37
HID service 105
hiding the keyboard 41
GeoExplorer 2008 Series User Guide 127
Page 54

Index
host device 107
host services 107
hotspot See access point
H-Star data logging 67, 73
H-Star technology 16, 66, 74
Hurricane antenna 18, 72
I
idle time 28
IMAP4 mail service 50
Inbox See Messaging 49
Input Device service 105
input panels 40
installing
ActiveSync 55
GPS field software 62
software 57, 58, 59
Windows Mobile Device Center 54
integrated GPS receiver 61
international adaptor kit 17
Internet Explorer software 37
Intranet, connecting to 103
K
keyboard (on-screen) 40
keypad 22, 23
keys, larger on the screen 41
L
laser rangefinder 96, 106
LED indicator 26
Letter Recognizer 40, 41
lock the screen 23
locking the handheld 45
logging
carrier data 67
H-Star data 67
low battery indicators 26
low-power mode See Suspend mode 28
M
mail service, setting up 50
Main battery low messages 26
mains power, using 111
maintenance 18
Make New Connection wizard 103
managing files 37
meetings, arranging 37
memory
backing up data 31, 53
program memory 30
storage memory 30
memory card
electrostatic discharge 10
encrypted files 32
inserting 31
installing software to 59
removing 31
slot door 22
thumbscrews 22
troubleshooting 115, 116
warnings 10, 31
menu bar 36
messages
Main battery low 26
Main battery very low 26
Problem with Bluetooth hardware 80
Messaging software 37, 50
Messenger software 37
microphone 22, 42
Microsoft Exchange software 49
Microsoft Outlook software 49
Microsoft Transcriber software 41
mission planning 73
modes
Flight 7
Shutdown 28
Suspend 28
MP3 files 38
MSAS satellites 69, 123
multipath 124
N
Navigation keys 22, 23
navigation using GPS data 68
network, connecting to a 103
New Zealand, notices to users 5
NMEA
compatible GPS field software 63
connecting applications to GPS 64
GPS COM port for 63
output to external device 76
supported messages 63
Notes software 38
notices to users
128 GeoExplorer 2008 Series User Guide
Page 55

Index
Australia and New Zealand 5
Europe 5
notifications, customizing 46
null modem cable 18
O
occupation time 124
Office Mobile software 38
OK key 22, 23
online help, accessing 36
optional accessories 18
orange LED 25, 26
orientation of screen 47
P
pairing with a device 84–86
PAN service 105, 106
password settings 45
PC, connecting to 53
PDOP 124
Personal Area Networking service 105
Pictures and Videos software 38
planning GPS data collection 67, 73
playing a recording 42
POP3 mail service 50
postprocessing 66, 68, 73, 74
pouch 17
power
automatic power off 28
charging battery 24, 25, 111
conserving 48
external 111
low-power mode See Suspend mode 28
status LED 22
troubleshooting 121, 123
Power key 22, 23
Power status LED 22
PowerPoint Mobile software 38
precision 67, 71, 124
preferences 35
pre-installed software 37
Problem with Bluetooth hardware message 80
Program 30
programs, pre-installed 37
Q
Quick Start Guide 17
R
Radio Activation Manager software 7, 78
radio use, safety 7
range pole 18
range pole bracket 18
reactivating the Bluetooth radio 7, 78
real-time
differential correction 66, 68–70, 74
external correction source 70, 94
GPS COM port (COM4) 70
SBAS corrections 68, 69
troubleshooting 121
VRS corrections 66, 68, 91
receiving
beamed files 102
e-mail messages 37, 49
recharging battery from external power source 111
recording notes 42
recycle bin 31
red LED 26
reference stations 66
release button on support module 25
removing encryption from files 32
required accuracy 67
Reset button 22, 23
resetting
GPS receiver 65
the handheld 29
restoring lost data 30
S
safety
AC power adaptor 8
battery 9, 24
memory card use 10
radio use 7
satellite geometry 73
SBAS satellites
tracking mode 69
troubleshooting 123
using 68, 69
screen protectors 18
screen See touch screen
SD memory cards 31
SDHC memory cards 31
SDIO memory cards 31
Search software 38
searching
for files on the handheld 38
GeoExplorer 2008 Series User Guide 129
Page 56

Index
the Internet 38
sending
beamed files 102
e-mail messages 37, 49
error report 20
instant messages 37
serial clip 18
attaching to handheld 109
connecting to external device 110
connecting to external power 111
recharging battery with 111
Serial Port
service 100, 101, 105
Serial Port service 94, 106, 107
setting a password 45
setting the time 45
setting up
VPN connection 103
Shutdown mode 28
single-frequency GPS corrections 66
Skyplot 65
skyplot 73
SMTP mail service 50
soft reset 29
software
ActiveSync 37
Calculator 37
Calendar 37
Contacts 37
Excel Mobile 37
File Explorer 37
GPS Connector 37, 76, 108
GPS Controller 37, 64
Help 37
installing 59
Internet Explorer 37
Messaging 37
Messenger 37
Notes 38
Office Mobile 38
Pictures and Videos 38
PowerPoint Mobile 38
pre-installed 37
Radio Activation Manager 7, 78
Search 38
Ta sk s 3 8
uninstalling 57, 58
Windows Live 38
Windows Media 38
Word Mobile 38
sounds, customizing 46
speaker 22
special characters, entering 41
spreadsheets, working with 37
Start button 36
Start key 23
Start menu 36
Start menu key 22
static GPS positions 66
status indicators 37
Storage 30
storage space 30
storing the handheld 19
streaming GPS positions 67
stylus 22, 39
stylus kit 18
subfoot accuracy 66
support 19
support module
connecting to desktop computer 55
included component 17
placing handheld in 25
removing handheld from 25
supported GPS field software 62
Suspend mode 19, 28
switching keyboards 41
synchronizing
e-mail messages 49
information 56, 57
T
Task s sof tw a re 38
technical support 19
TerraSync data files, receiving by e-mail 50
Terra Sy n c s o f tware
automatically transferring data 57, 58
connecting to GPS 64
installing 62
supported versions 62
tethering the stylus 39
text editor 38
text entry 40
text size on screen 47
thumb screws 22
time zone, setting 45
title bar 36
Today screen 36
touch screen
aligning 28, 47
care of 18
display issues 9, 115
electrostatic discharge 9, 115
130 GeoExplorer 2008 Series User Guide
Page 57

Index
orientation 47
text size 47
troubleshooting 115
tracking
appointments 37
contacts 37
tasks 38
Transcriber s oftwa re 41
transferring files to a computer 56, 58
Trimble GPScorrect extension
connecting to GPS receiver 64
installing 62
supported versions 62
Tri mPix technology 63
troubleshooting
ActiveSync 116, 117
backlight 114
battery 121, 123
Bluetooth wireless technology 118
GPS 121
memory card 115, 116
power 121, 123
real-time 121
touch screen 115
wireless LAN 117, 119
TSIP
GPS COM port for 63
output to external device 76
Turn off device if not used for checkbox 28
turning on and off
handheld 19, 27
U
unlocking the handheld 45
USB connection to a computer 55, 116, 117
real-time correction source 68
W
WAAS satellites 69, 123
warnings
AC adaptor 8, 24
battery 9, 24
memory card slot 10, 31
static electricity 10, 31
wi-fi See wireless LAN
Windows Error Reporting 20
Windows Live Messenger 37
Windows Live software 38
Windows Media software 38
Windows Mobile
help 36
parts of the screen 36
themes 44
Windows Mobile Device Center
connecting to the handheld 56
installing 54
synchronizing 56
wireless 27
wireless LAN
troubleshooting 117, 119
wireless LAN radio
conserving power 27
safety 7
Wireless Manager 79
Wireless Stereo service 105, 106
Word Mobile software 38
World Wide Web 37
write messages 37
writing on the screen 40
V
vehicle
antenna 72
power adaptor 18
using power from 111
velocity filtering 124
viewing files 37
Virtual Private Network (VPN) 103
VRS network
accuracy 66
address format 92
connecting to 88–92
Y
yield, improved 72
Z
Zephyr antenna 18, 72
GeoExplorer 2008 Series User Guide 131
Page 58

Index
132 GeoExplorer 2008 Series User Guide
 Loading...
Loading...