Page 1
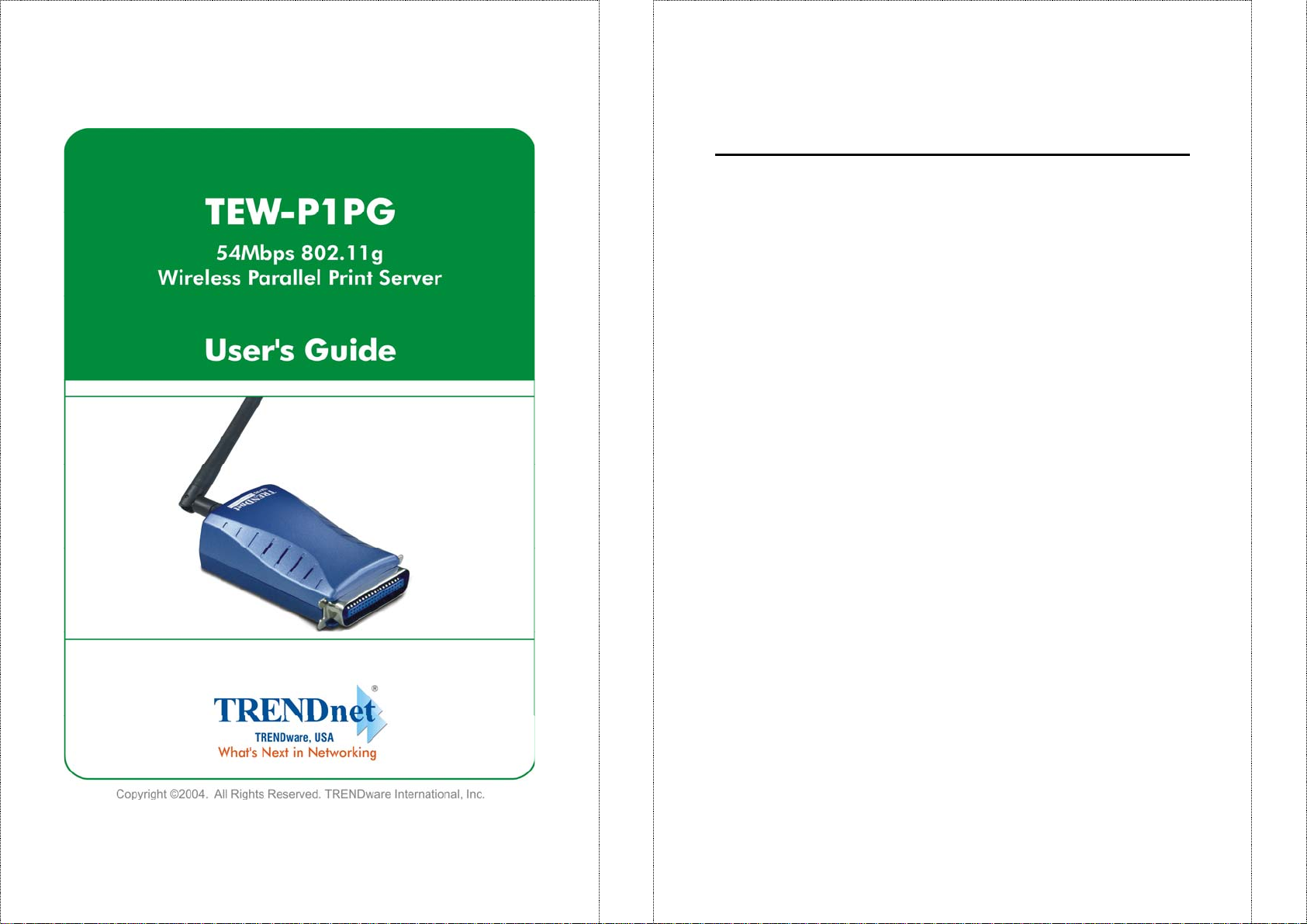
TABLE OF CONTENTS
ABOUT THIS GUIDE..................................................................................4
1. INTRODUCTION.....................................................................................5
PACKAGE CONTENTS ....................................................................................6
SYSTEM REQUIREMENTS...............................................................................7
GENERAL FEATURES.....................................................................................8
PRODUCT VIEW...........................................................................................10
2. HARDWARE INSTALLATION...........................................................11
NETWORKING APPLICATION ....................................................................... 11
INSTALLING THE PRINT SERVER..................................................................12
3. USING THE UTILITIES .......................................................................13
AUTO-RUN INSTALLATION..........................................................................13
PS-UTILITY.................................................................................................15
Installing PS-Utility................................................................................15
Using PS-Utility......................................................................................16
PS WIZARD.................................................................................................19
4. PRINTING IN MAC OS.........................................................................22
RENDEZVOUS USES IN MAC OS 10.2.........................................................22
SETTING UP APPLE TALK/LPR PRINTING ...................................................25
For MAC OS X User...............................................................................25
- 2 -
Page 2
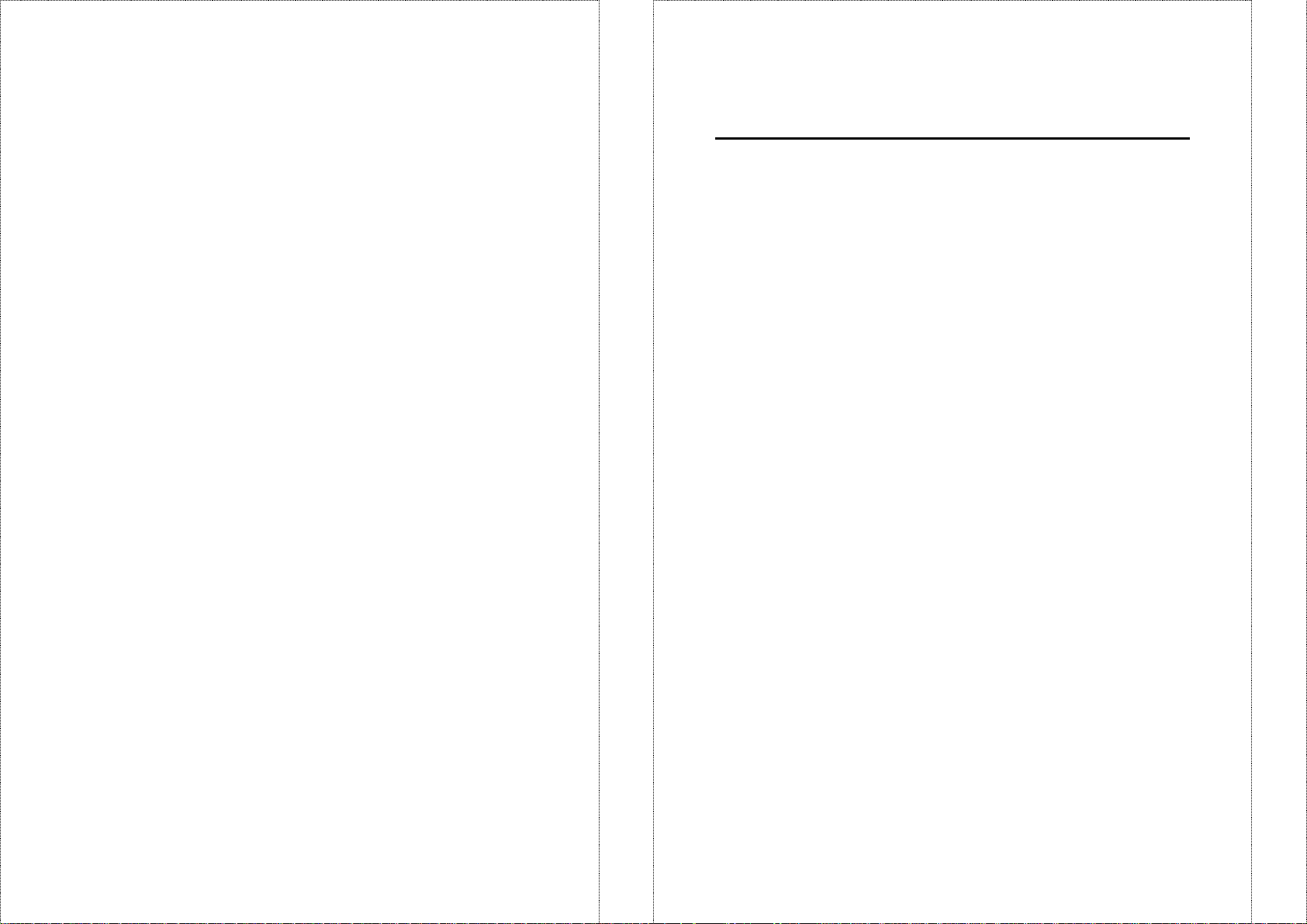
For MAC OS 9 User ...............................................................................27
For MAC OS 9 User ...............................................................................28
ABOUT THIS GUIDE
5. WEB CONFIGURATION......................................................................31
WEB CONFIGURATION UTILITY...................................................................31
MANAGEMENT............................................................................................32
Management J System...........................................................................33
Management J Wireless ........................................................................34
Management J Network.........................................................................35
Management J User ..............................................................................37
CONFIGURATION.........................................................................................38
Configuration J System .........................................................................38
Configuration J Wireless.......................................................................40
Configuration J Network.......................................................................42
Configuration J User.............................................................................44
Configuration J E-mail..........................................................................45
Configuration J SNMP..........................................................................47
TOOLS.........................................................................................................48
Tool J Print Test....................................................................................48
Tool J E-mail.........................................................................................49
Tool J Reset...........................................................................................50
Tool J Factory Reset .............................................................................51
Tool J Firmware Upgrade.....................................................................52
Tool J Backup........................................................................................53
HELP ...........................................................................................................54
6. PRODUCT SPECIFICATIONS ............................................................55
This manual provides instructions and illustrations on how to use your
802.11g Wireless Pocket-size Print Server, including:
z Chapter 1, Introduction, provides the general information on
the product.
z Chapter 2, Hardware Installation, describes the hardware
installation procedure for the product.
z Chapter 3, Using the Utilities, helps you to install and use the
software.
z Chapter 4, Printing in MAC OS, lets you complete printing task
through your print server in MAC OS environment.
z Chapter 5, Web Configuration, completes the configuration
using the web browser.
z Chapter 6, Product Specification.
Please note that the illustrations or setting values in this manual are
FOR YOUR REFERENCE ONLY. The actual settings and values
depend on your system and network. If y ou are not sure about the
respective information, please ask your network administrator or MIS
staff for help.
- 3 -
- 4 -
Page 3
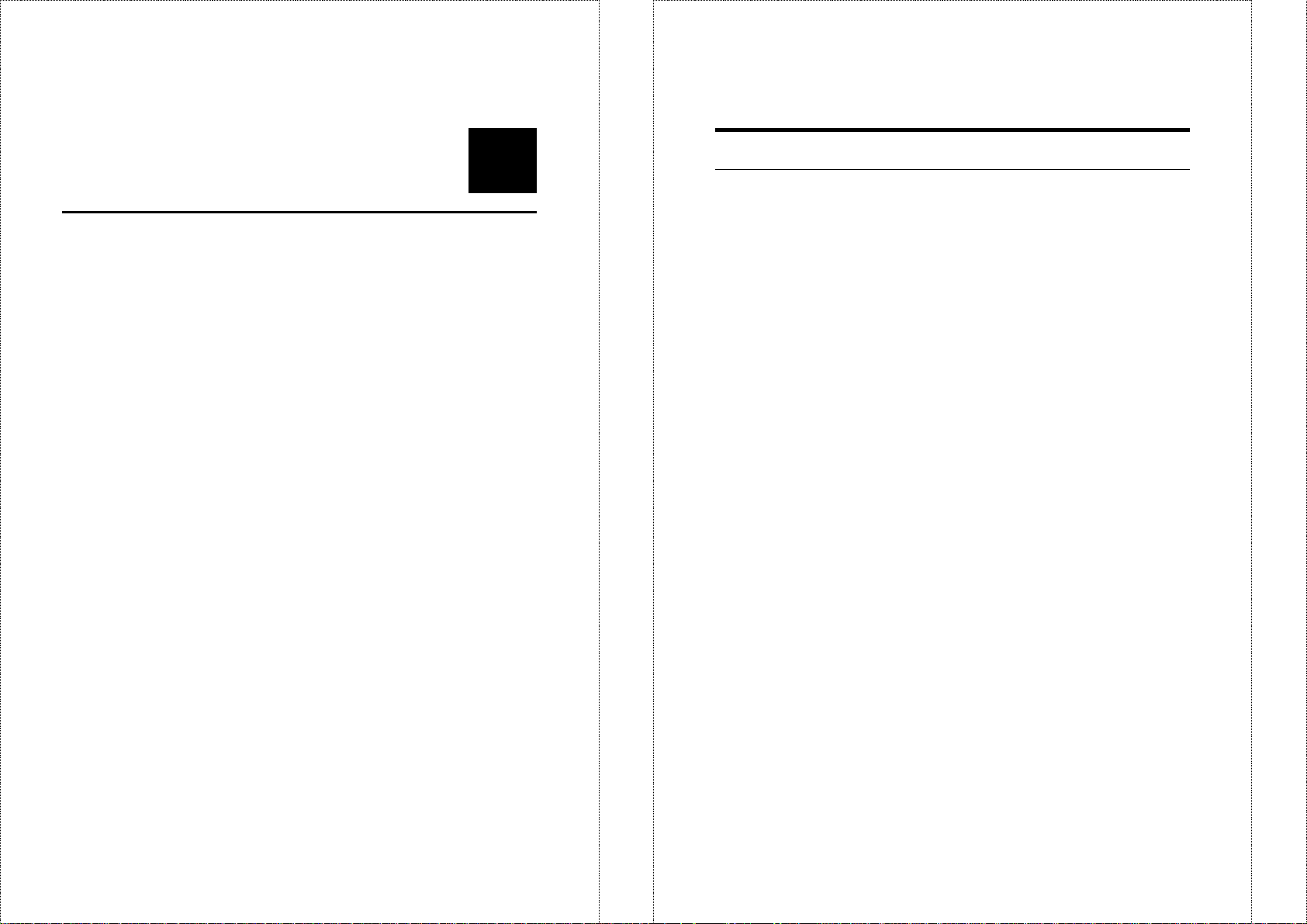
Package Contents
1
Unpack the package and check all the items carefully, and be certain
that you hav e:
INTRODUCTION
Congratulations on purchasing the 8 02.11g Wireless Pocket-size Print
Server, the easiest and fastest way to deploy printers on your network.
This compact pocket-sized print server can connect your Ethernet
network directly to your printer, wherever it is. It manages the flow
of print files from your workstation or file server to its connected
printers, delivering print jobs to high-performance printers much
faster than a file server or a PC acting as a print server can. In
addition, it is an 802.11b-compliant wireless print server that supports
both Infrastructure and Ad-Hoc modes. With the 802.11g Wireless
Pocket-size Print Server, you will have the ability and convenience of
sharing a printer beyond the wired or wireless network.
The interface of the 802.11g Wireless Pocket-size Print Server is the
bi-directional parallel port, which can be directly connect to most
printers available on the market today, without additional printer
cable. It also supports all major network operating systems and
protocols.
The 802.11g Wireless Pocket-size Print Server features a Web
Configuration Utility, which allows you to set up the print server
through the web browser easily and quickly. It also includes a userfriendly and powerful software utility PS-Utility, a Windows-based
program that allows you to complete further settings for the print
server.
♦ One 802.11g Wireless Pocket-size Print Server.
♦ One AC Power Adapter suitable for you r country’s electric power
service.
♦ One Quick Installation Guide.
♦ One Installation CD-ROM containing the PS -Utility program and
the User’s Guide.
If any item contained is damaged or missing, please contact your local
dealer immediately. Also, keep the box and packing materials in
case you need to ship the unit in the future.
- 5 -
- 6 -
Page 4
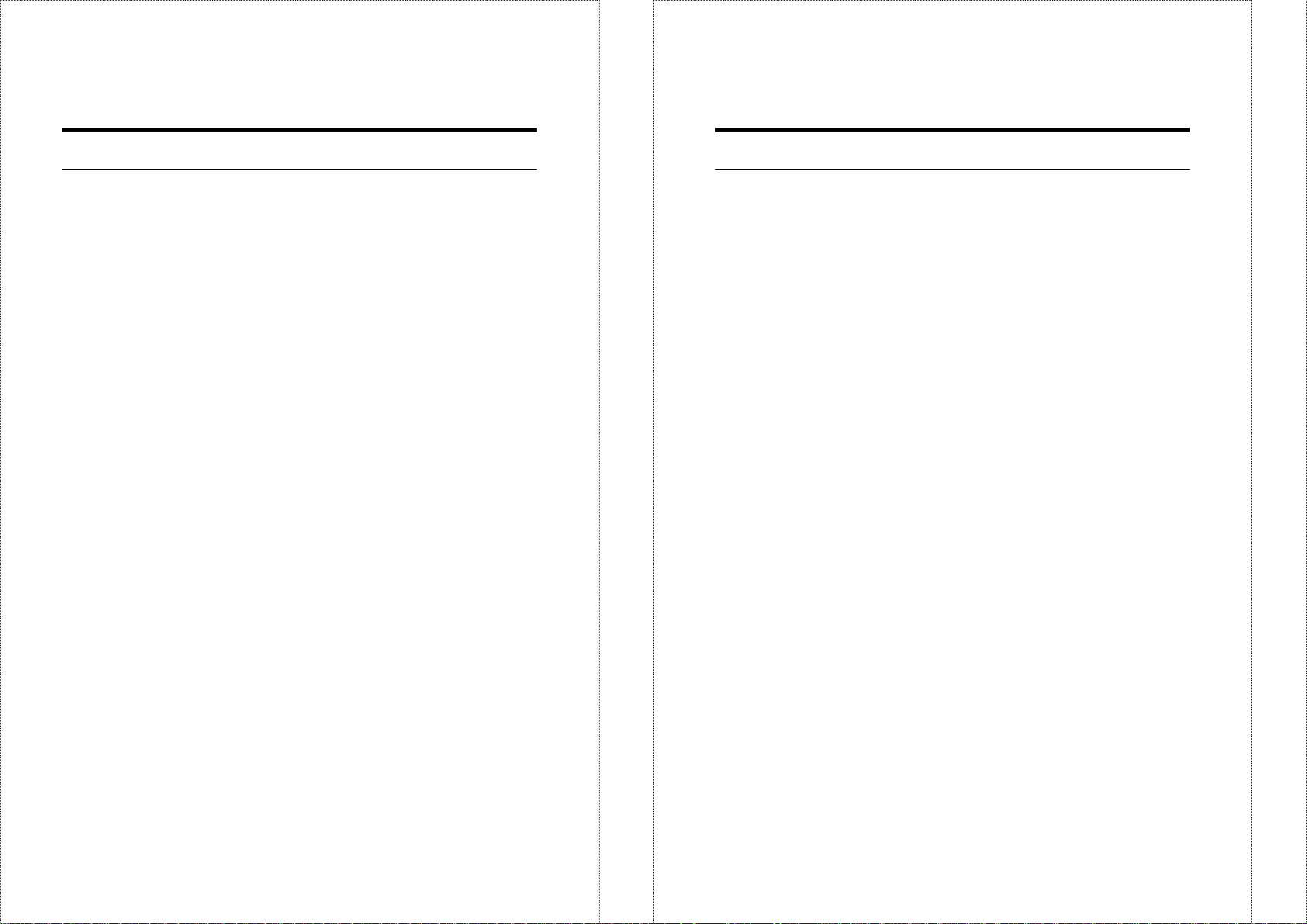
System Requirements
♦ Operating System:
Microsoft Windows 95/98/98SE/ME/NT/2000/XP/2003.
Microsoft Windows NT (3.51 or later).
Apple Mac OS (with Apple Talk support).
♦ For Web Configuration:
Java-enabled web browser, such as Microsoft® Internet
Explorer 5.0 and Netscape Navigator 6.0.
General Features
♦ Compact pocket size.
♦ Compliant with bi-directional 36-pin parallel port. This IEEE
1824 standard bi-directional communication allows collection of
information for attached printer's status.
♦ Equipped one 10/100 Fast Ethernet LAN port (Auto-MDIX
supported).
♦ Fast 54Mbps WLAN connectivity based on IEEE 802.11g wireless
high-speed standard.
♦ Auto fallback data rate under noisy environment or longer range
distance.
♦ Multi protocol support is ideal for shared printing in mixed-LAN
environments.
♦ Windows-based administrative program makes it possible to set up
in a few steps.
♦ Latest MIB-II (RFC 1213) for SNMP standard management.
♦ Offer LPR program for TCP/IP printing in Windows 95/98/98SE/
ME.
- 7 -
♦ IP assignment support for DHCP, BOOTP and RARP.
♦ Support Web configuration.
♦ Provide Flash memory for easy firmware upgrade.
♦ Printing Access control and display.
♦ E-mail notification for printer error messages; support E-Mail
printing and FTP printing.
- 8 -
Page 5
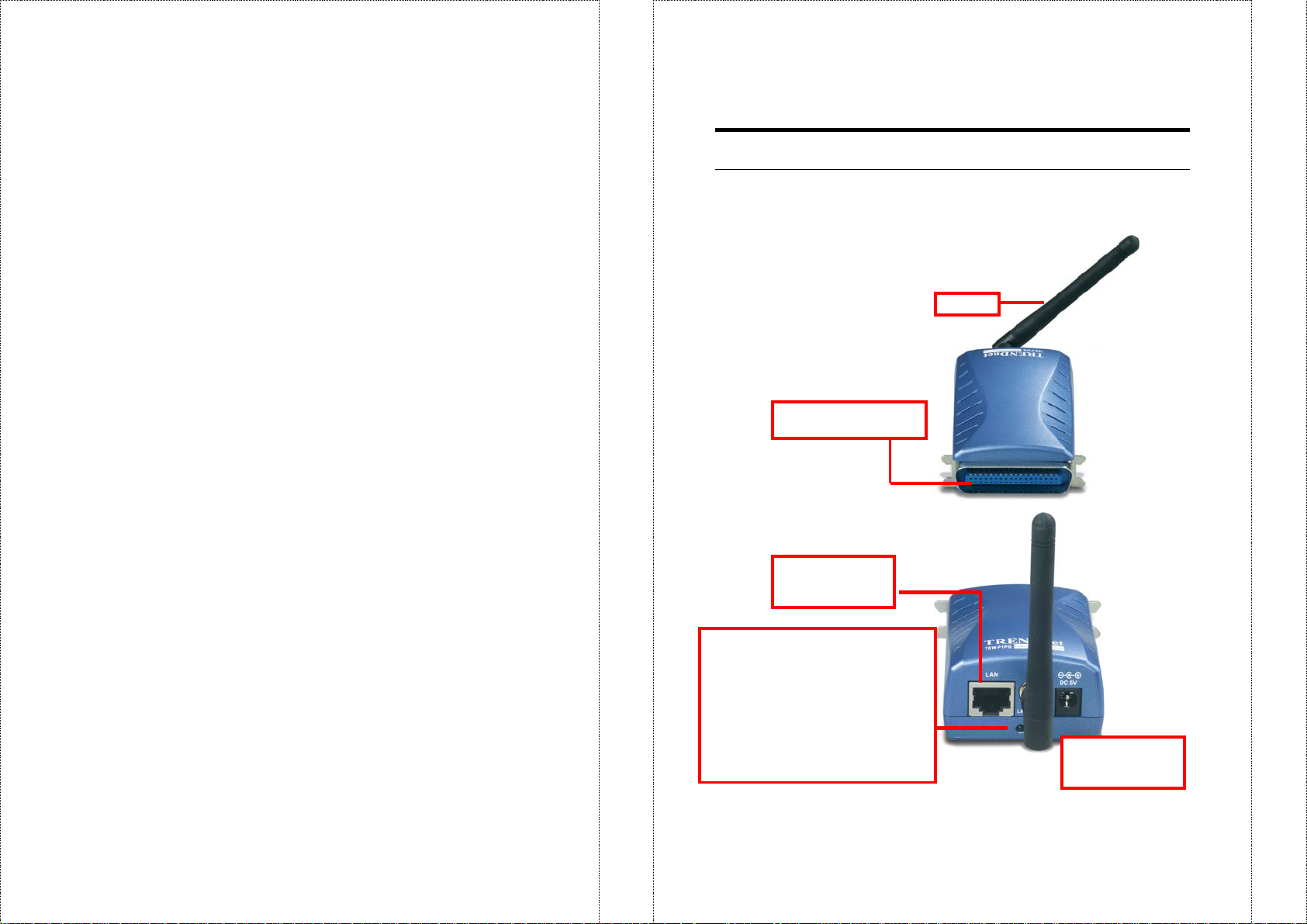
p
A
♦ Ability to save print server config uration into hard drive for easy
access and backup without the hassle to reconfigure if setting
is altered.
♦ Support IPP for Windows 200 0/XP
♦ Support second http port for remote web configuration and IPP
printing.
♦ Support UPnP (Universal Plug and Play) for Windows XP/2003.
♦ Support Mac OS 10.2 “Rendezvous” – Zero-co nfigu ration feature.
Product View
This section describes the externally visible features of the print
server.
Front View
ntenna
Parallel Port - IEEE1284
bi-directional
Rear View
LAN Connector –
plug your LAN cable
to this connector.
arallel port.
LEDs (left to right):
Lk (Link/Act) – a flashing GREEN light
indicates that the print
server is receiving/sending
data.
LPT – a steady GREEN light indicates a
connection to the printer.
Pw (Power) – a steady GREEN light
indicates a connection to
the Power Adapter.
DC Power Input –
plug the AC Power
Adapter to this jack.
- 9 -
- 10 -
Page 6
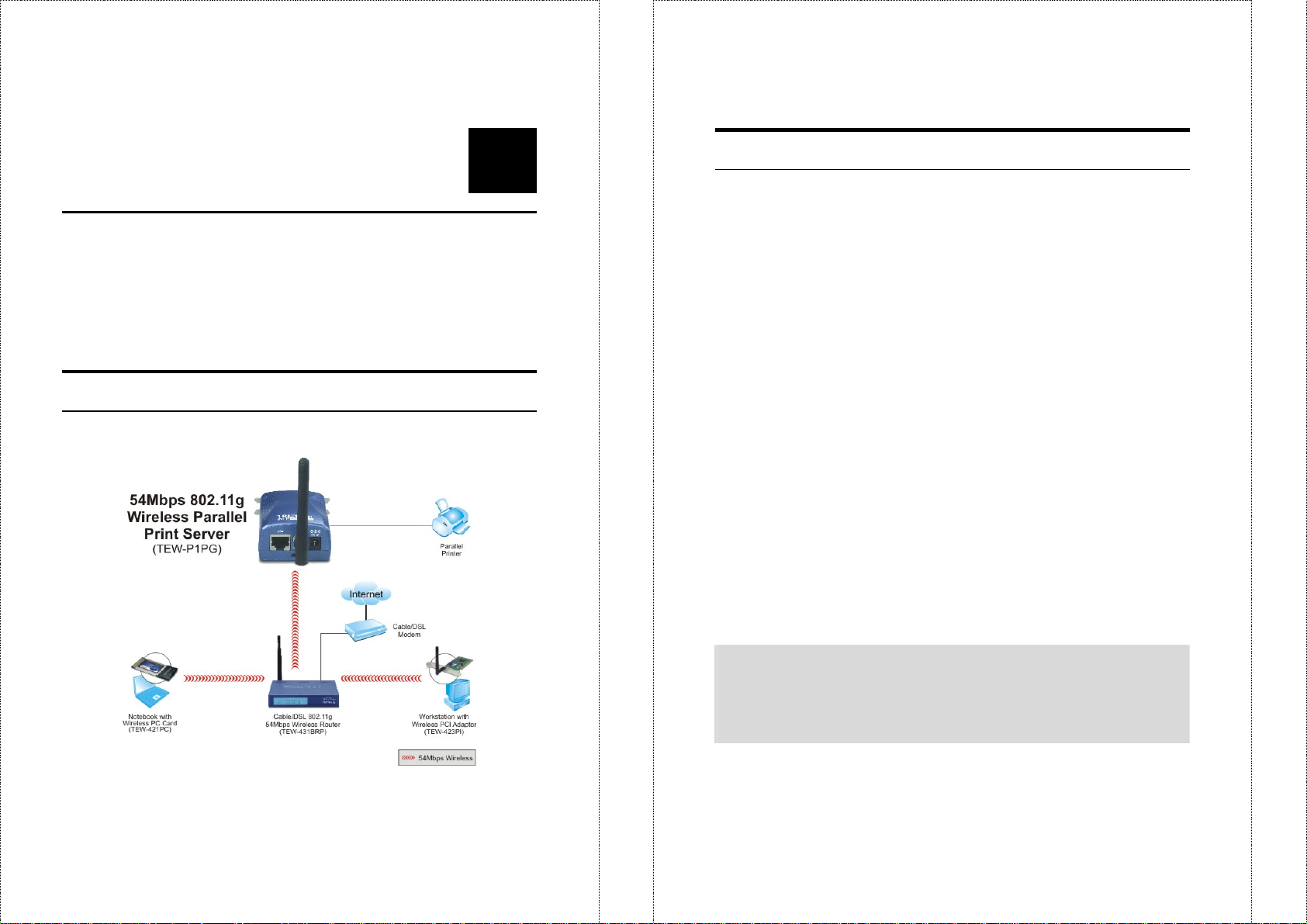
Installing the Print Server
2
Follow these steps for a trouble-free start of operations with your print
server.
HARDWARE
INSTALLATION
Networking Application
The following diagram explains the application of your print server.
1. Confirm proper operation of the printer to be connected to the print
server.
2. When you have confirmed proper operation of the printer, turn off
the power.
3. Confirm that your network is operating no rmally.
4. Connect the print server to the network (through the RJ-45
connector of the print server).
5. While the printer is powered off, connect the print server to the
printer’s Parallel port.
6. Turn on the printer’s power.
7. Connect the DC end of the AC Power adapter to the DC power
input socket of the print server and the AC end to the wall outlet.
This will supply power to the print server immediately.
NOTE: This print server is built with a default IP Address. To
prevent from any conflict in your network, it is recommended to use
the PS-Utility program to change the IP setting when there is some
other device’s IP Address is the same as the print server’s default
IP Address.
- 11 -
- 12 -
Page 7
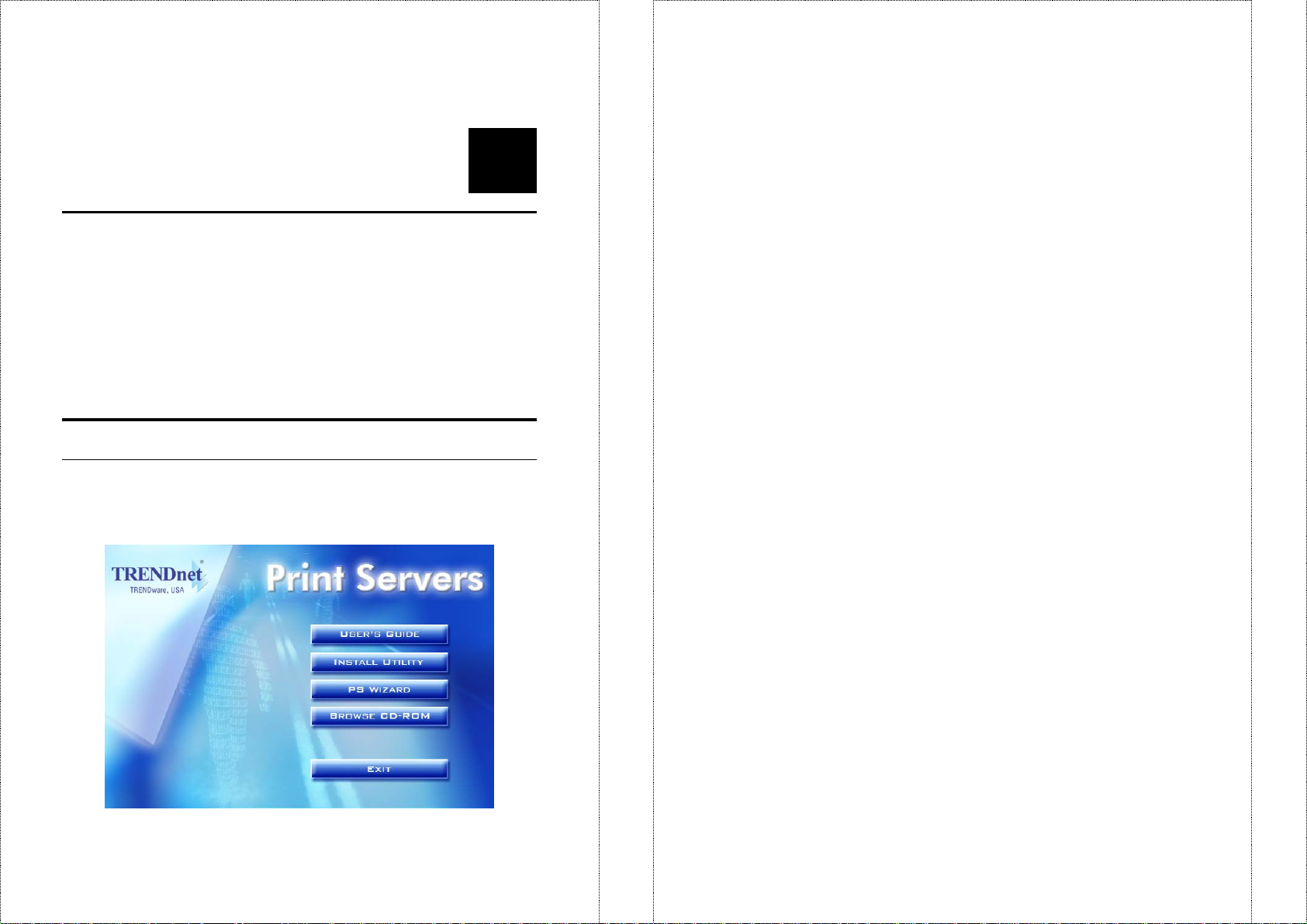
3
USING THE UTILITIES
This chapter describes the software utilities for the print server,
including how to set up your print server with these utility. The PS-
Utility and PS Wizard are designed with a user-friendly interface that
allows you to set up and administer the print server easily.
• User's Guide – click to preview the User's Guide in PDF format
for detailed information of the Print Server.
• Install Utility – click to install PS-Utility. Please refer to the
next section for detailed information on installing the utility.
• PS Wizard – click to launch the Printer Wizard program, which
is helpful to set up the printer configuration easily and quickly.
• Browse CD – if you want to browse the contents of the
Installation CD-ROM, click this button and the contents of the
CD will be available for preview.
• Exit – click to close the Auto-Run program.
Auto-Run Installation
Insert the Installation CD-ROM into your computer’s CD-ROM drive
to initiate the Auto-Run program, and the menu screen will appear as
below.
- 13 -
- 14 -
Page 8
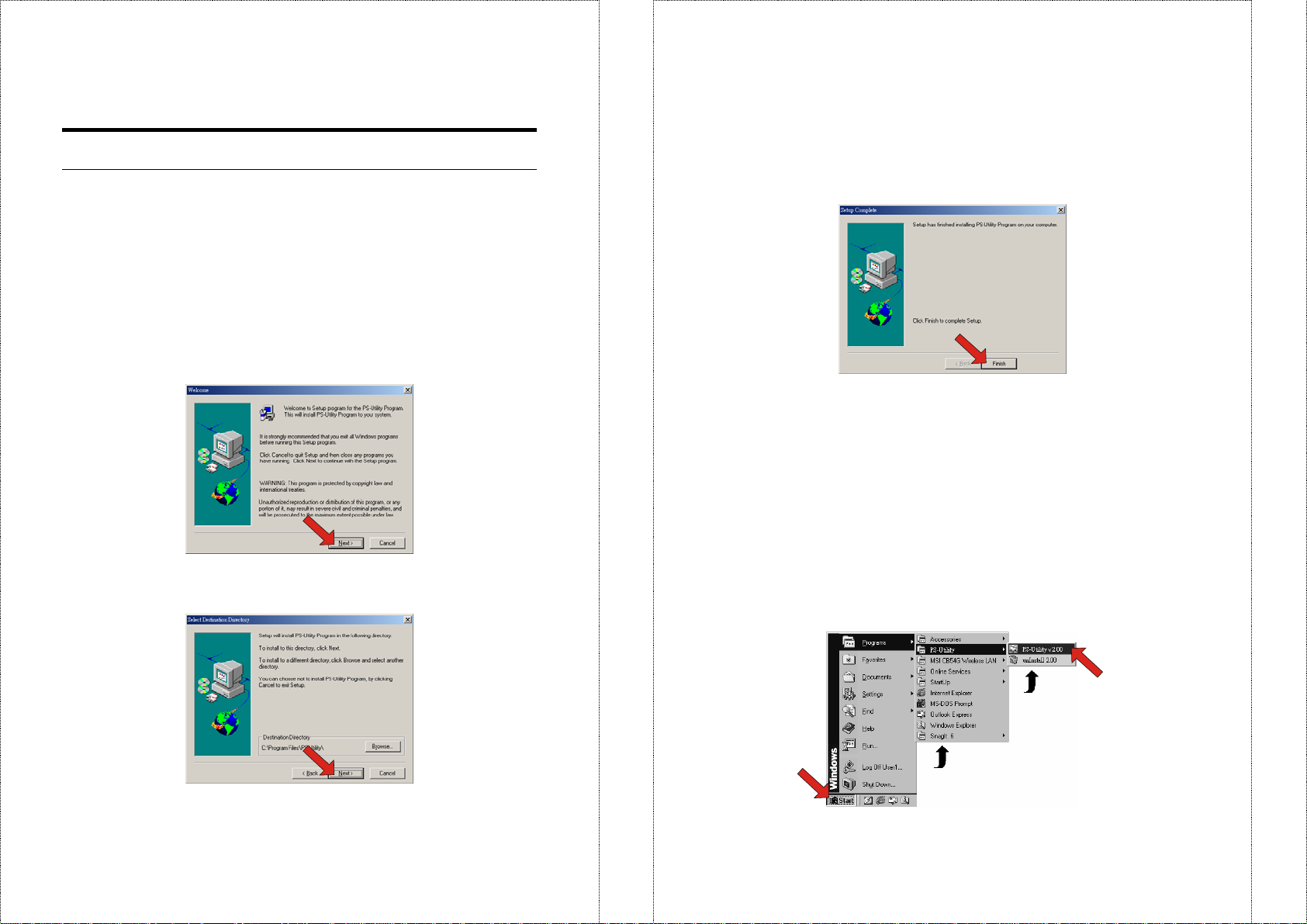
PS-Utility
To avoid the conflict in your network, you can use PS-Utility to
change the related settings of your print server (such as the IP address)
after finishing the installation .
Installing PS-Utility
1. Click Install Utility from the Auto-Run menu screen. Once
executed, the Setup program will extract files to launch the
InstallShield Wizard; then, click Next > in the welcome screen of
InstallShield Wizard.
3. The InstallShield Wizard starts to install the software, and the
Progress bar indicates the installation is proceeding.
4. When completed, click Finish.
After installing the utility, the application program for the print server
is automatically installed to your computer, and creates a folder in
Start\Programs\PS-Utility.
Using PS-Utility
2. Choose the destination location. If no specific requirement,
leave the default setting and click Next >.
- 15 -
This section describes the operation of PS-Utility. To launch PSUtility:
1. Click Start -> Programs -> PS-Utility, and then click the PS-
Utility v2.00 item.
- 16 -
Page 9
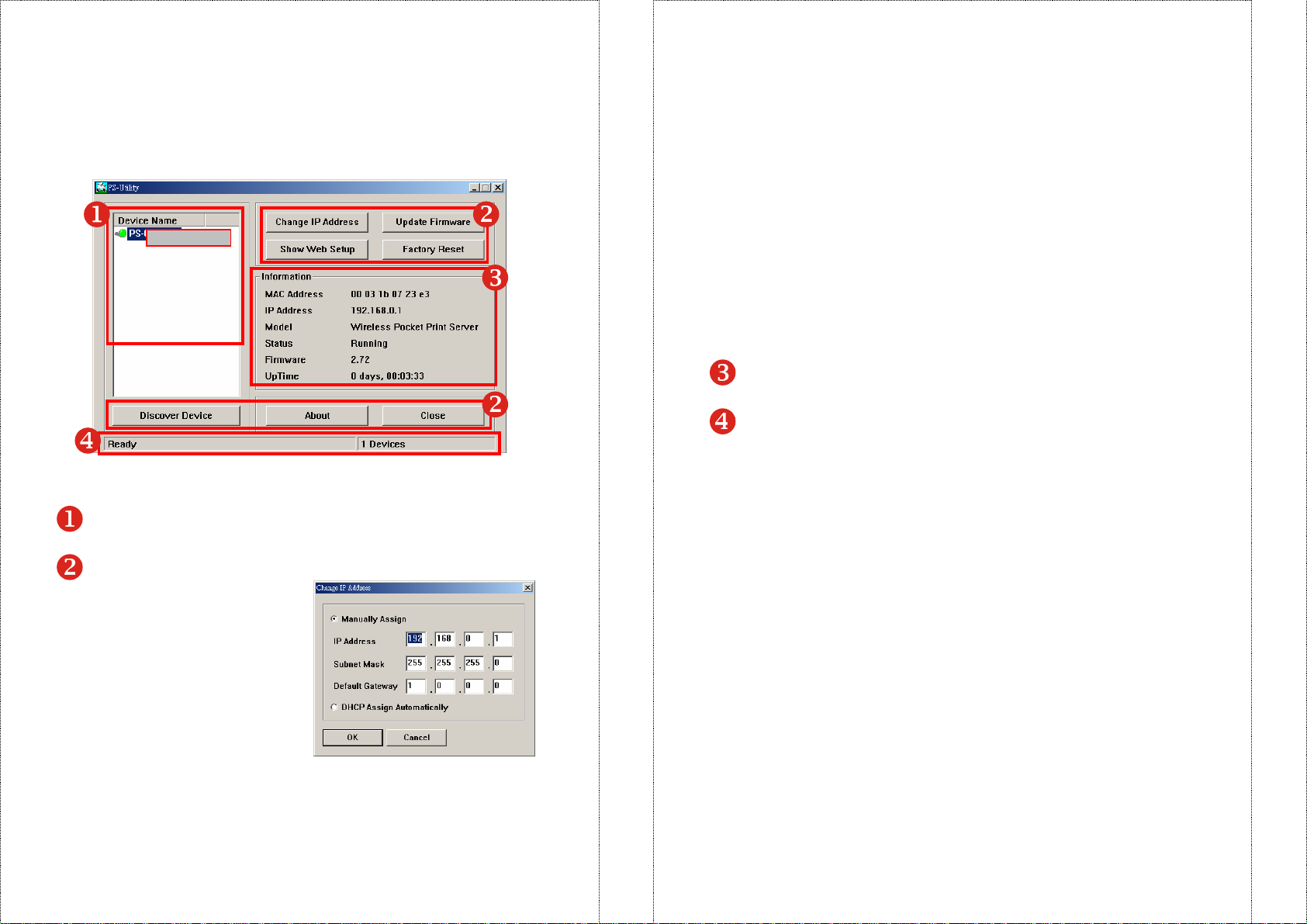
2. The main screen will appear as belo w, and it starts to search the
connected print server within the network.
Your print server
Component Features:
1. Device List: Display the connected print server within the
network.
2. Control Buttons
- Change IP Address:
Click this button to bring
up the following dialog
box, allowing you to
change the IP Address.
In this dialog box, you can
select either Manually
Assign or DHCP Assign
Automatically. When
completed, click OK.
- Update Firmware: Click this button to update the firmware
of the selected print server.
- Show Web Setup: Click this button to open your web
browser and launch the Configuration Utility. Alternately,
you can double-click the print server in the Device List to
launch the Configuration Utility.
- Factory Reset: Click this button to reload the factory settings
of the print server.
- Discover Device: Click this button to search the connected
print server again.
- About: Click this button to bring up a window containing the
basic information of PS-Utility.
- Close: Click this button to exit PS-Util ity.
3. Information Field: Display the basic information of the selected
print server in the Device List.
4. Status Ba r: Display the system status.
- 17 -
- 18 -
Page 10
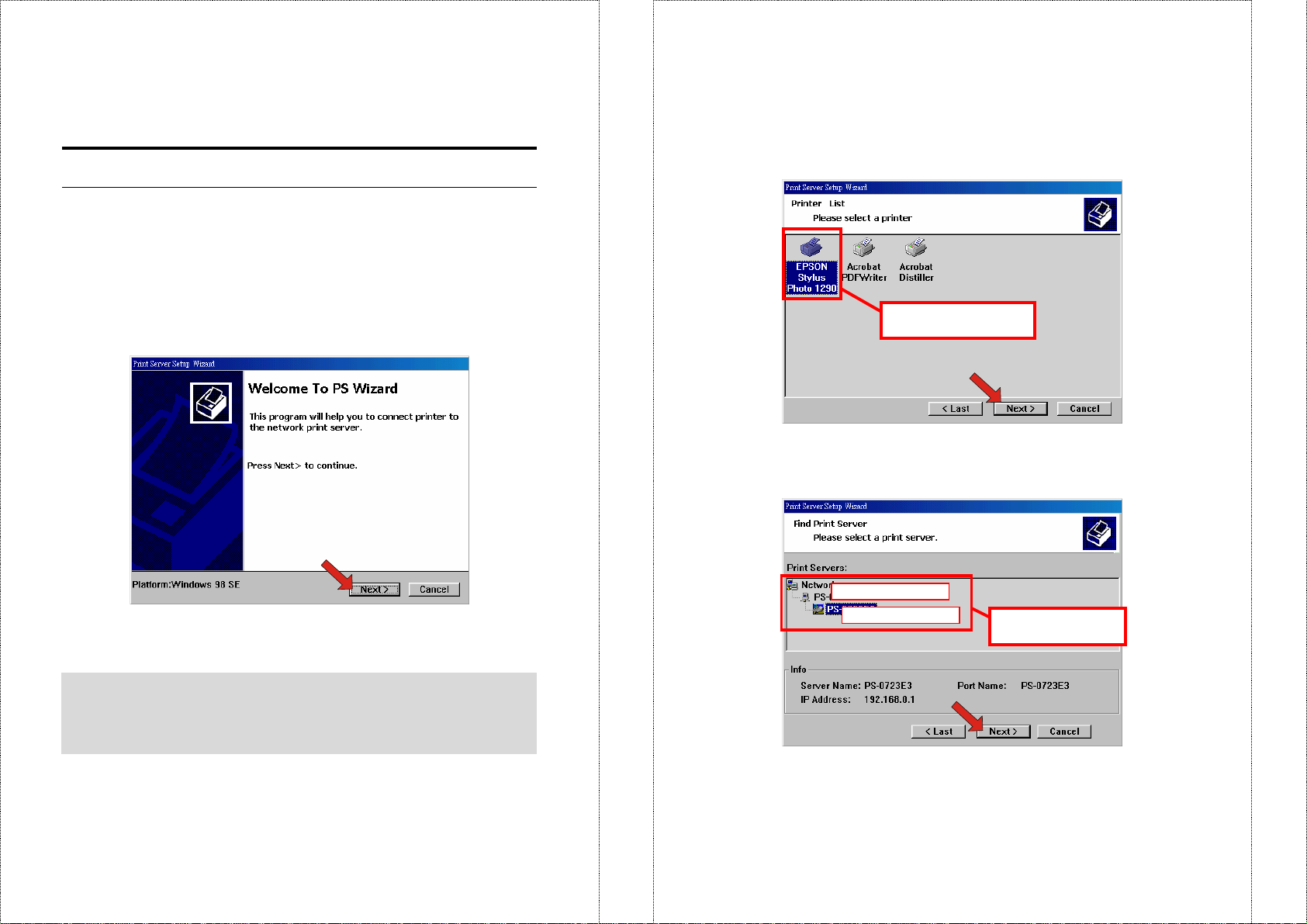
PS Wizard
PS Wizard is a convenient utility that allows you to set up the print
server’s port connection.
To launch PS Wizard:
1. Insert the Installation CD-ROM into your computer’s CD-ROM
drive, and click PS Wizard from the Auto-Run menu screen.
The welcome screen appears as below. Click Next >.
2. In the following window, select one printer in the Printer List to
set up port connection, and then click Next >.
Choose one connected
printer within the network.
3. Select one printer port in the Print Server List, and click Next >.
NOTE: For some specific printers, you may need to connect the
printer to the computer and install the driver. In this case, connect
it to the computer and install the driver first, and then connect it to
the print server.
- 19 -
Your print server name
Your printer port name
Choose one connected
printer port.
- 20 -
Page 11

4. The configuration is completed, click Reboot and then Yes to
restart the system.
After rebooting, PS Wizard will help you to complete the port
connection automatically. You can start your printing task
without any complex configuration.
4
PRINTING IN MAC OS
Rendezvous Uses in MAC OS 10.2
The latest version of MAC OS provides a new feature that is called
Rendezvous. Rendezvous is a revolutionary networking technolo gy
standard that lets you create an instant network of computers and
devices, which can be used throughout Mac OS 10.2 to provide
innovative ways to share files and printers and even contact other
people on the network.
TIP: If you use Windows 2000/XP, the system will not restart to
complete the installation.
- 21 -
For the printer connection, the Mac OS 10.2 Print Center application
uses Rendezvous to discover Rendezvous-enabled printers on the
network. When you add your computer to a network, Print Center
automatically discovers the available printers. All you have to do is
selecting the one you want to use and then start printing. You can
add a new printer to the network and all the users on the network will
see the new printer automatically appear in their Print Center, without
any configuration.
The following instructions provide a common procedure of installing
the printer:
- 22 -
Page 12

1. Launch Print Center. Press and hold the Option key, click the
Add button.
2. Select Rendezvous from the pop-up menu.
3. When clicking the Rendezvous item, the following window
appears to display the connected Rendezvous-enabled printers.
Connected printer(s)
4. Select the desired printer, and the following pop-up menu displays
the printer’s manufacturer. Select Generic.
5. The printer is installed into the system successfully.
- 23 -
- 24 -
Page 13

Setting Up Apple Talk/LPR Printing
For MAC OS X User
With MAC OS X, you can use AppleTalk or LPR printers to print
through the print server. Follow the instructions below for setting up
the print server:
1. After attaching the print server to your network, change the IP
Address of your Macintosh computer to access the print server’s
web configuration. The default I P Address of the print server
is 192.168.0.1. Change your IP Address to 102.168.0.x, where x
is any number between 2 and 254.
2. Open the System Preference window and click Network. In the
Network window, select the AppleTalk tab and check the Make
AppleTalk Active option.
Check this option.
3. To print, open a document and select File > Print from the menu.
Select this option.
4. Select Edit Printer List from the Printer dialog box.
Select this option.
5. Click Add Printer. Then, select the desired printing protocol
(AppleTalk or LPR Printers using IP).
- 25 -
- 26 -
Page 14

- AppleTalk: After selecting AppleTalk, the Port Name of the
print server will be displayed. Select the Port to which the
post-script printer is connected. Then, select the printer
model from the dialog box. Click Add Printer to complete
the Printer Port configuration. Select the Printer Port just
configured in the Print window. Click Print to print your
document.
- LPR Printers using IP: When you select LPR Printers using
IP Protocol, type the IP Address of the print server into the
LPR Printer’s Address field of the following window. In the
Queue Name field, type in the Port Name of the post-script
printer that is connected to the Print Server. Select the
printer model from the dialog box, and select the printer
model from the pull-down menu. Click Add to complete the
process. Close all Print Center windows and select the
Printer Port that was just selected. Then, click Print to print
the document.
Port Name of the connected printer.
For MAC OS 9 User
If you use MAC OS 9, you can use the AppleTalk network protocol
for network communications over standard Ethernet or Fast Ethernet
using the EtherTalk transport, or over a proprietary low-speed
LocalTalk transport. Your print server can be used for network
printing to PostScript printers. You can print from any MAC OS
computer connected to your Ethernet network, either directly using an
EtherTalk connection or indirectly through a LocalTalk-to-EtherTalk
router.
To set up the print server to be used for AppleTalk printing:
1. Please confirm that the AppleTalk protocol is enabled in your
Macintosh computer.
2. Change the IP Address on one of the computers within your
network to 192.168.0.x (where x is any number between 2-254).
3. Type 192.168.0.1 (the default IP Address) into the address field of
your browser.
4. Select the Network tab and scroll to the AppleTalk protocol
section.
5. If y our AppleTalk network is divided into AppleTalk zones, you
have to specify which zone the Print Server should be in. You
should locate the print server in the same zone as most of the users
who will be using it. If your network is not divided into zones, it
should contain a single asterisk “*”.
- 27 -
- 28 -
Page 15

To print from MAC OS Client Workstations:
The actual settings of selecting a PostScript printer connected to your
print server may be different from the instructions provided in this
section, depending on the devices and the software you are using.
1. To cho ose a printer connected to your print server as your MAC
OS workstation’s default printer, select Chooser from the Apple
menu.
2. In the left column of Chooser window, select the desired item.
Please confirm that AppleTalk is set to Active. A list of all
networked PostScript printers will be displayed within the right
column.
Select
Check this option.
3. Double-click th e name of the Printer Port you wish to use. The
Printer Ports shown are examples only.
4. If you have not previously set this printer as the default, your
computer will prompt you for a PostScript Printer Description file.
Choose Select PPD.
5. Select the appropriate printer description file for your printer.
Click Open. (If your printer is not listed, click Generic to use a
generic printer description.)
- 29 -
The selected printer will become your computer’s default printer. You
may need to choose Page Setup in any applications you have open.
- 30 -
Page 16

5
WEB CONFIGURATION
You can access and manage the Print Server through: 1) the enclosed
software PS-Utility, and 2) a web browser. This chapter describes
the second method – the Web Configuration Utility, and explains how
to set up your print server with the web browser.
Web Configuration Utility
First, launch your web browser (such as the Internet Explorer 6.0 used
in this manual). Then, type http://192.168.0.1 (the default IP
address) in the Address bar and press [Enter] to enter the Management
screen of the Configuration Utility.
Management
TIP: The computer’s IP address must correspond with the print
server’s IP address in the same segment for the two devices to
communicate. Extensive knowledge of LAN will be helpful in
configuring the print server.
- 31 -
The Management Screen of the Configuration Utility
- 32 -
Page 17

The Management screen displays the basic information of the print
server, including the following four categories: System, Wireless,
Network, and User.
Management J System
As shown above, the System displays the status of your print server,
printer, and network. Clicking Refresh will update the information.
Device Status
The information about the print server can be found in this field,
including the product model, firmware version, MAC address, IP
address, and up time.
Printer Status
The items in this field display the information of the printer, such as
the given name for the printer, speed, printer status, and status of your
printing tasks, etc.
Ethernet Status
You can monitor the networking status in this field, including the
network connection, speed, and the packets status.
Management J Wireless
Click the Wireless item in the left column to display the information
of the wireless LAN. Clicking Refresh will update the information.
Wireless Status
The items in this field display the information of the wireless LAN,
such as the connection mode (Infrastructure or Ad-Hoc), SSID,
channel, data transfer rate, WEP encryption, and the packets status.
- 33 -
- 34 -
Page 18

Management J Network
Click the Network item to display the information of the LAN.
Clicking Refresh will update the information.
Auto IP
This field contains the current settings of TCP/IP, including
DHCP/BOOTP, UPnP, and MAC Rendezvous. The items in this
field are configured in Configuration > Network > TCP/IP.
TCP/IP Printing
In this field, you can monitor the status of your printing tasks through
TCP/IP.
Microsoft Network Printing
In this field, you can monitor the status of your printing tasks through
Microsoft Network.
MAC AppleTalk Printing
In this field, you can monitor the status of your printing tasks through
MAC AppleTalk.
- 35 -
- 36 -
Page 19
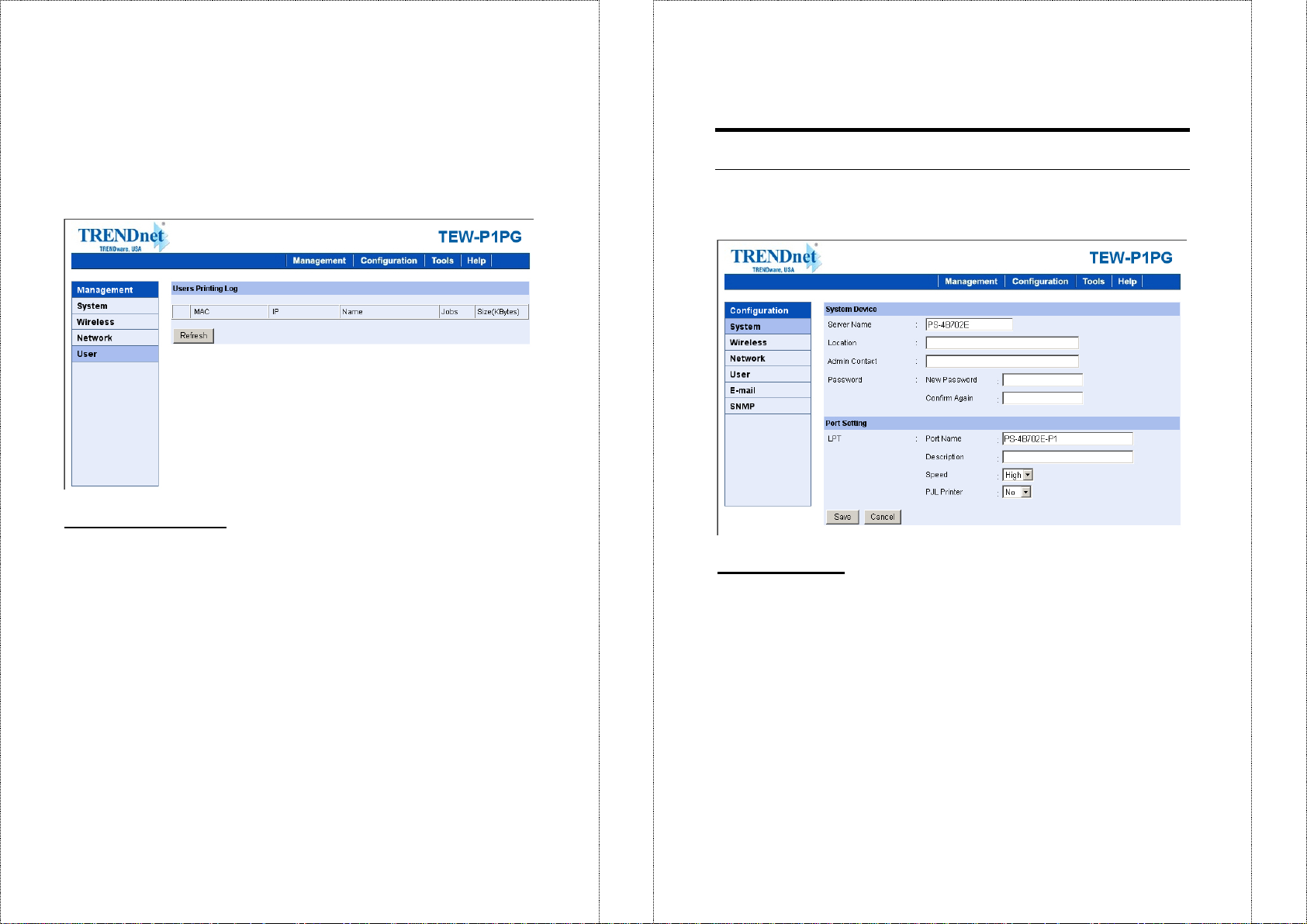
Management J User
Click the User item in the left column to display the user(s)
information.
Users Printing Log
The items in this field display the user(s) information, which include
the user(s) MAC address, IP address, name, and status of printing
tasks.
Configuration
Configuration J System
System Device
In this field, you can configure the basic information of your print
server.
- Server Name: Assign a name to the print server.
- Location (optional): Assign a location for the print server
- Admin Contact (optional): Assign the Admin Contact’s name for
the print server.
- Password: Enter the Administrator password (3-8 characters).
To set up the password, please enter the password in the New
Password box, and then enter the same one again in the Confirm
Again box.
- 37 -
- 38 -
Page 20

Port Settings
In this field, you can assign the Port Name for the print server, and
the description for the LPT port. It also allows y ou to select the PJL
Printer setting (Yes or No).
NOTE: PJL (Print Job Language) has certain job requirements that
must be met to work correctly. For more information, please refer
to your printer’s manual.
Configuration J Wireless
Wireless Interface
- Connection Mode: Select one of the three connection modes.
• Infrastructure (default) - Connects to compatibly configured
wireless AP or router in a WLAN.
• Ad-Hoc - Connect to compatibly configured wireless clients
in the peer-to-peer mode.
- SSID: Assign the SSID in this box. You can manually input the
name or select one from the pull-down menu. To search the
- 39 -
- 40 -
Page 21

available wireless AP within the network, click the Site Survey
button.
- Wireless Channel: Select the channel from the pull-down menu.
The default setting is 11.
- Transmission Rate: Select the data transmit rate from the pull-
down menu. The default setting is Fully Automatic.
WEP Encryption
This field allows you to configure the settings of data encryption.
Please remember that the WEP key must be set before the data
encryption is enforced.
- WEP Encryption: This option allows you to select Disable, 64
bits, and 128 bits for the encryption setting.
- WEP Key Format: You can decide the network key to be
encoded by ASCII (ASCII characters) or HEX (hexadecimal
digitals).
Then, enter the key(s) for the network in the Key box (1~4).
Advanced Setting
This field allows you to configure more settings, including:
- Beacon Interval: Enter the number of beacon interval time in
millisecond.
- Preamble: This option allows you to set the length of preamble.
Setting options are: Long - it is set to 144 bits; Short - it is set to
72 bits.
- Authentication Type: You can set the authentication type by
selecting the settings: Open System, Shared Key, and Both.
TIP: Once you have changed the settings in each option, click Save
to store the settings, or Cancel to abandon.
Configuration J Network
TCP/IP
This field contains three options that allow you to configure the
TCP/IP setting: IP Address, UPnP, and MAC Rendezvous.
- IP Address: This option allows you to set the IP address
manually or automatically. When you choose Manually Assign,
- 41 -
- 42 -
Page 22
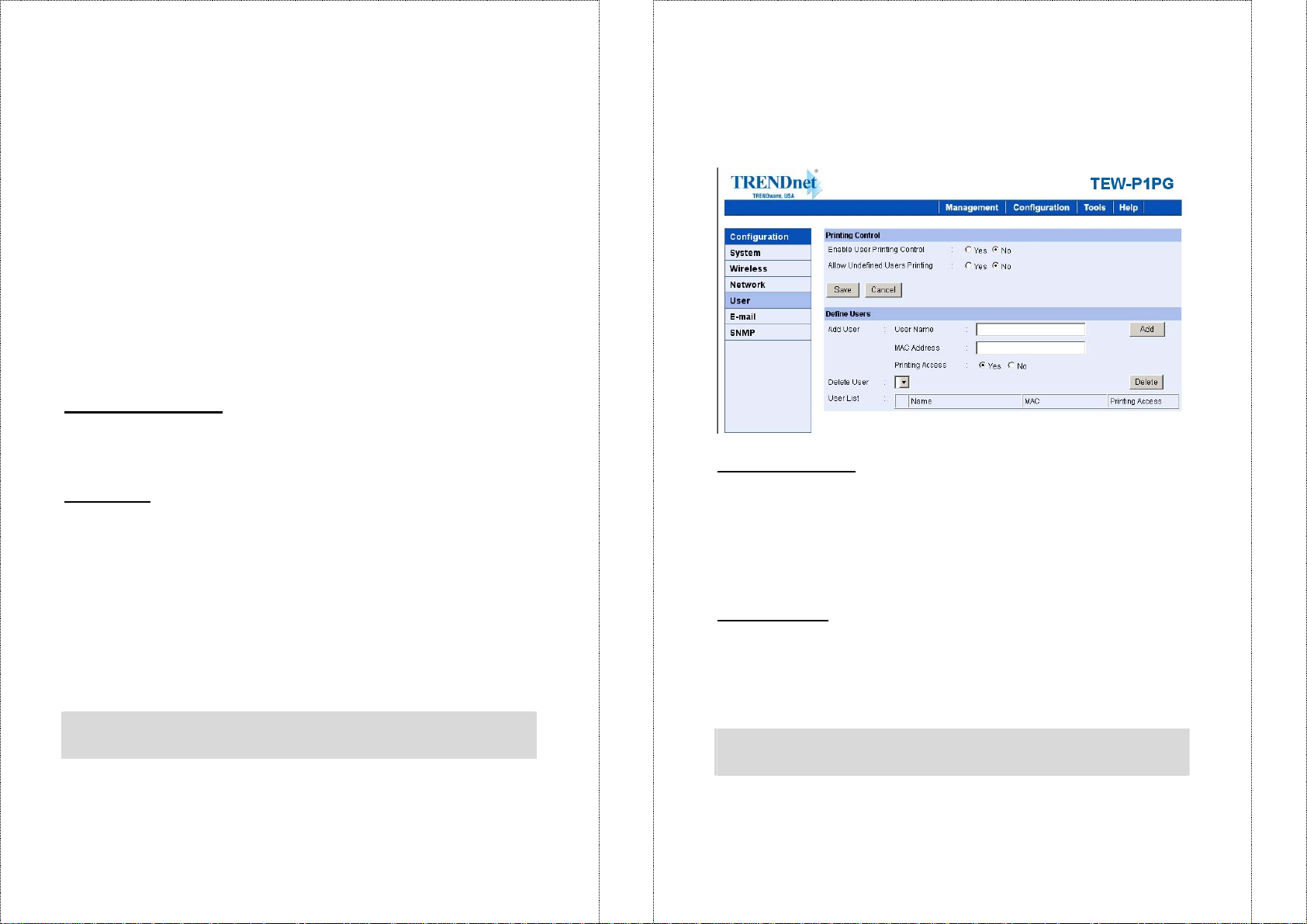
you should enter the related information in the following boxes,
including IP Address, Subnet Mask, and Default Gateway.
- DNS Server Address: DNS (Domain Name System) server is an
Internet service that translates domain names into IP addresses.
Enter at least one DNS IP Address in this field.
- UPnP: This option allows you to enable or disable UPnP mode.
- MAC Rendezvous: This option allows you to enable or disable
MAC Rendezvous mode.
- Second HTTP Port: The default port for communication is via
port 80, and you can change it according to your network
configuration. Select Enable from the option and enter the
desired port number in the following box.
Microsoft Network
Enter the name of the Workgroup that you want the print server
associated with in this field.
AppleTalk
Enter the AppleTalk Zone name in the box. In the following options,
enter the related configuration, such as the printer type.
- LPT
• Chooser Name: Display the print server’s Port name.
• Printer Type: Enter the printer’s type in this box.
• PostScript Level: Select from the pull-down menu (Level 1
or Level 2).
• Font Group: Select from the pull-down menu.
TIP: Once you have changed the settings in each option, click Save
to store the settings, or Cancel to abandon.
Configuration J User
Printing Control
By configuring the Enable User Printing Control option (Yes or
No), the user in the User List is permitted to access the print server or
not. For the user(s) who is not in the User List, y ou can also limit
the access right by setting the Allow Undefined Users Printing
option to Yes or No.
Define Users
You can add/delete the user(s) to/from the User List. The User List
at the bottom of the screen displays the current defined user and
related information for the print server.
TIP: Once you have changed the settings in each option, click Save
to store the settings, or Cancel to abandon.
- 43 -
- 44 -
Page 23
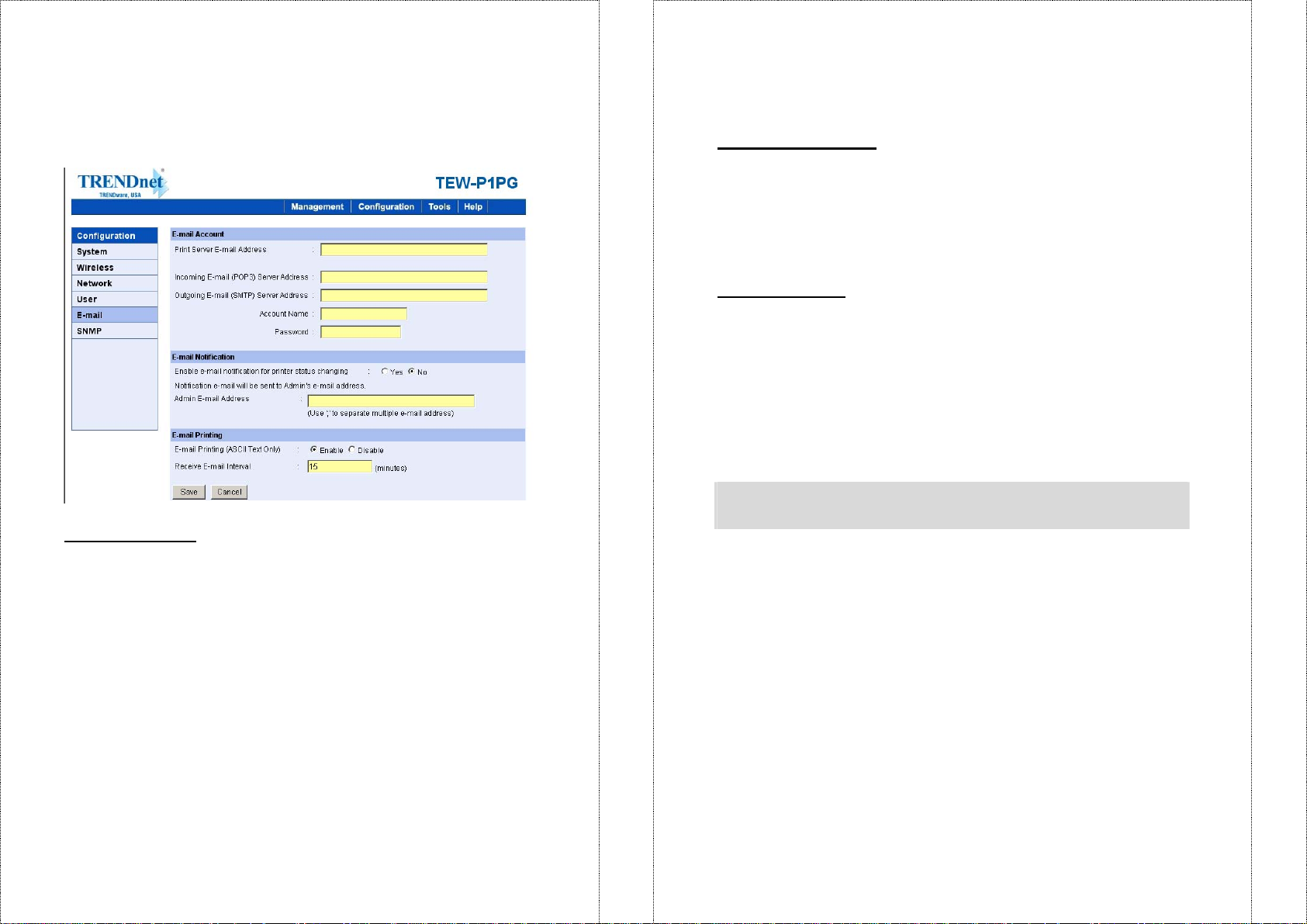
Configuration J E-mail
E-mail Account
You can assign an E-mail address to the print server, so that your mail
of the account can be printed out directly through the prin ter (ASCII
text only). To enable th is function, enter the E-mail account in the
Print Server E-mail Address box.
- Incoming E-mail (POP3) Server Address: Enter the server
address that is used to receive your E-mail in this box.
- Outgoing E-mail (SMTP) Server Address: Enter the server
address that is used to send your E-mail in this box.
If your mail server needs to verify the user when sending E-mail, you
have to input the Account Name and Password.
E-mail Notification
You can set the print server to send an alter message when the printer
status changes through E-mail. To enable this function, set the
Enable e-mail notification for printer status changing option to
Yes. Then, input the administrator’s E-mail address in the Admin E-
mail Address box.
E-mail Printing
- E-mail Printing (ASCII Text Only): Select Enable to enable the
E-mail printing function.
- Receive E-mail Interval: Enter the number in this box to set up
the time (in minute) to check/receive E-mail regularly.
TIP: Once you have changed the settings in each option, click Save
to store the settings, or Cancel to abandon.
- 45 -
- 46 -
Page 24
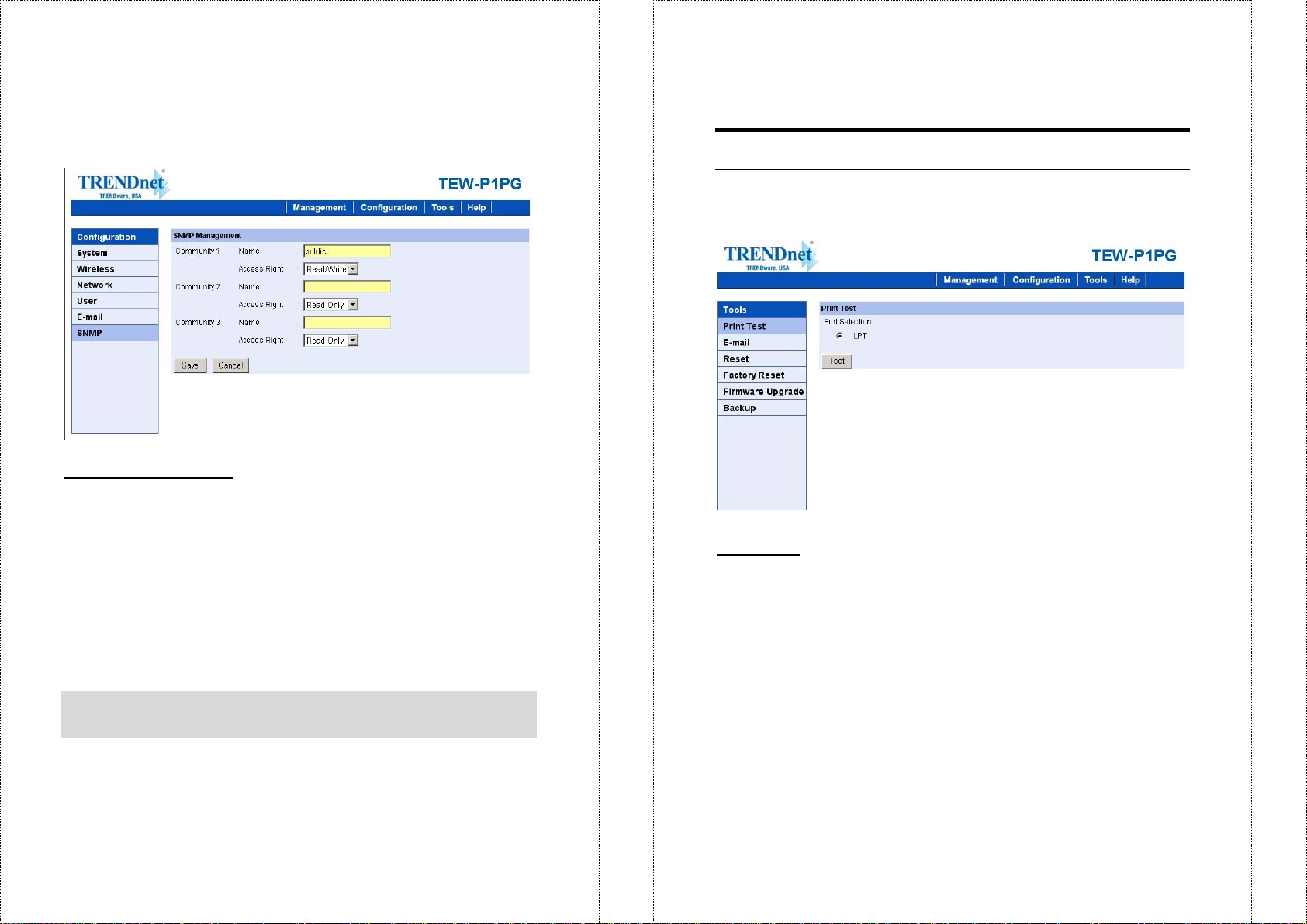
Configuration J SNMP
SNMP Management
SNMP (Simple Network Management Protocol) is a set of protocols
for managing complex networks
- Community 1/2/3: Enter a name in the Name box, and configure
the Access Right by selecting Read Only or Read/Write from the
pull-down menu.
Tools
Tool J Print Test
Print Test
Click Test to print a test page.
TIP: Once you have changed the settings in each option, click Save
to store the settings, or Cancel to abandon.
- 47 -
- 48 -
Page 25
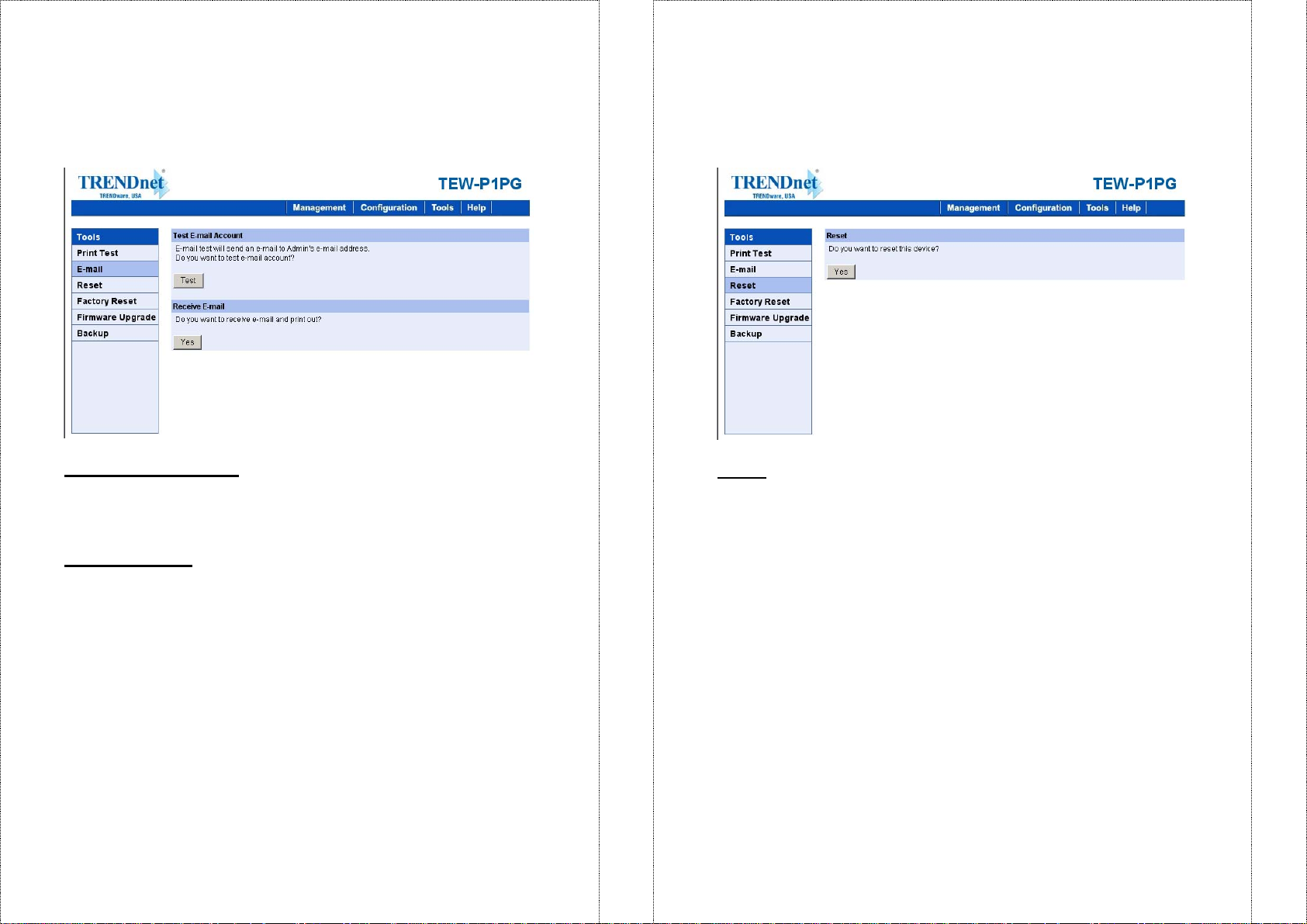
Tool J E-mail
Test E-mail Account
Click Test to send a test E-mail to the given administrator’s E-mail
address.
Receive E-mail
Click Yes to immediately check and receive E-mail, and then print out
the mail when available.
Tool J Reset
Reset
Click Yes to immediately reset the print serv er.
- 49 -
- 50 -
Page 26

Tool J Factory Reset
Factory Reset
Click Yes to reload the factory settings of the print server.
Tool J Firmware Upgrade
Firmware Upgrade
When a new version of firmware is available (e.g. downloading from
the manufacturer’s website), you can upgrade the firmware of your
print server. Click Browse… to point to the firmware file, and then
click Upgrade.
- 51 -
- 52 -
Page 27

Tool J Backup
Backup Device Configuration to File
Click Backup to backup your current configuration of the print server
to file and then save in the computer.
Restore Device Configuration from File
Help
This screen displays the information of the print server.
You can reload a configuration that you saved before. Click
Browse… to point to the backup file, and then click Restore.
- 53 -
- 54 -
Page 28

Network Protocol Support
6
PRODUCT
SPECIFICATIONS
Printer Connection
Printer Interface: One bi-directional 36-pin parallel port.
Network Connection
Wireless Networking
Network Standards: Wireless LAN IEEE802.11g Standard
Network Data Transfer Rate: 54Mbps with fallback to 48, 36, 24,
18, 12, 11, 9, 6, 5.5, 2, and 1Mbps.
Transport Protocols: TCP/IP, SMB, NetBEUI, and AppleTalk.
TCP/IP Protocols Support: BOOTP, SNMP, Telnet, TFTP, FTP,
LPD, RARP, DHCP, and IPP.
Hardware
SDRAM: 8MB.
Flash ROM: 2MB.
WLAN: Built-in 802.11g wireless module.
Operating System Support
- Windows 95/98/98SE/ME/2000/XP/2003, Windows NT;
- NetWare 5.x (NDPS LPR remote printing);
- HP-UX Unix, Sun O.S, Solaris, SCO Unix, AIX;
- Unixware and Linux;
- Mac OS, AppleTalk.
Network Mode: Support both Infrastructure and Ad-Hoc mode.
Wired Networking
Network Interface: One 10/100 RJ-45Fast Ethernet port (AutoMDIX supported).
Network Data Transfer Rate: 100Mbps.
- 55 -
Management
Standard: SNMP
MIBs: MIB-II (RFC 1213).
Utilities: PS-Utility, PS Wizard.
- 56 -
Page 29

LEDs
Lk (Link/Act)
LPT
Pw (Power)
Environmental and Physical
Power Supply: 5VDC.
Operating Temperature: 0°C to 50°C.
Storage Temperature: -25°C to 55°C.
Humidity: 5% to 95%, non-condensing at 30°C.
EMI Compliance
FCC Class B, CE Class B, VCCI Class B
Limited Warranty
TRENDware warrants its products against defects in material and
workmanship, under normal use and service, for the following lengths of time
from the date of purchase.
Wireless Print Server – 3 Years Warranty
If a product does not operate as warranted above during the applicable
warranty period, TRENDware shall, at its option and expense, repair the
defective product or part, deliver to customer an equivalent product or part to
replace the defective item, or refund to customer the purchase price paid for
the defective product. All products that are replaced will become the property
of TRENDware. Replacement products may be new or reconditioned.
TRENDware shall not be responsible for any software, firmware, information,
or memory data of customer contained in, stored on, or integrated with any
products returned to TRENDware pursuant to any warranty.
There are no user serviceable parts inside the product. Do not remove or
attempt to service the product by any unauthorized service center. This
warranty is voided if (i) the product has been modified or repaired by any
unauthorized service center, (ii) the product was subject to accident, abuse, or
improper use (iii) the product was subject to conditions more severe than
those specified in the manual.
Warranty service may be obtained by contacting TRENDware office within the
applicable warranty period for a R eturn Material Authorization (RMA) number,
accompanied by a copy of the dated proof of the purchase. Products
returned to TRENDware must be pre-authorized by TRENDware with RMA
number marked on the outside of the package, and sent prepaid, insured and
packaged appropriately for safe shipment.
- 57 -
Page 30

WARRANTIES EXCLUSIVE: IF THE TRENDWARE PRODUCT DOES NOT
OPERATE AS WARRANTED ABOVE, THE CUST OMER’S SOLE REMEDY
SHALL BE, AT TRENDWARE’S OPTION, REPAIR OR REPLACEMENT.
THE FOREGOING WARRANTIES AND REMEDIE S ARE EXCLUSIVE AND
ARE IN LIEU OF ALL OTHER WARRANTIES, E XPRESSED OR IMPLIED,
EITHER IN FACT OR BY OPERATION OF LAW, STATUTORY OR
OTHERWISE, INCLUDING WARRANTIES OF MERCHANTABILITY AND
FITNESS FOR A PARTICULAR PURPOSE. TRENDWARE NEITHER
ASSUMES NOR AUTHORIZES ANY OTHER PERSON T O AS SUME F OR IT
ANY OTHER LIABILITY IN CONNECTION WITH THE SALE, INSTALLATION
MAINTENANCE OR USE OF TRENDWARE’S PRODUCT S.
TRENDWARE SHALL NOT BE LIABLE UNDER THIS WARRANTY IF ITS
TESTING AND EXAMINATION DISCLOSE T HAT THE ALLEGED DEFECT
IN THE PRODUCT DOES NOT EXIST O R WAS CAUSED BY CUST O MER’S
OR ANY THIRD PERSON’S MISUSE, NEGLECT, IMPROPER
INSTALLATION OR TESTING, UNAUTHORIZED ATTEMPTS TO REPAIR
OR MODIFY, OR ANY OTHER CAUSE BEYOND THE RANGE OF THE
INTENDED USE, OR BY ACCIDENT, FIRE, LIGHTNING, OR OTHER
HAZARD.
LIMITATION OF LIABILITY: TO THE FULL EXTENT ALLOWED BY LAW
TRENDWARE ALSO EXCLUDES FOR ITSELF AND ITS SUPPLIERS ANY
LIABILITY, WHETHER BASED IN CONTRACT OR TORT (INCLUDING
NEGLIGENCE), FOR INCIDENTAL, CONSEQUENTIAL, INDIRECT,
SPECIAL, OR PUNITIVE DAMAGES OF ANY KIND, OR FOR LOSS OF
REVENUE OR PROFITS, LOSS OF BUSI NESS, LOSS OF INFORMATION
OR DATE, OR OTHER FINANCIAL LOSS ARISING OUT OF OR IN
CONNECTION WITH THE SALE, INSTALLATION, MAINTENANCE, USE,
PERFORMANCE, FAILURE, OR INTERRUPTI ON OF THE PO SSIBILIT Y OF
SUCH DAMAGES, AND LIMITS ITS LIABILITY TO REPAIR,
REPLACEMENT, OR REFUND OF THE PURCHASE PRICE PAID, AT
TRENDWARE’S OPTION. THIS DISCLAIMER OF LIABILITY FOR
DAMAGES WILL NOT BE AFFECTED IF ANY REMEDY PROVIDED
HEREIN SHALL FAIL OF ITS ESSENTIAL PURPOSE.
Governing Law: This Limited Warranty shall be governed by the laws of the
state of California.
Technical Support
You can find the most recent driver/firmware/software and user
documentations on the TRENDware website. TRENDware
provides FREE technical support for all customers for the
duration of the warranty period on this product.
TRENDware Technical Support
Tel: +1-310-626-6252
Fax: +1-310-626-6267
E-mail: support@trendware.com
www.TRENDnet.com
Monday ~ Friday, 7:30AM ~ 6:00PM Pacific Standard Time
(Except holidays)
Page 31

 Loading...
Loading...