Page 1

1
Page 2
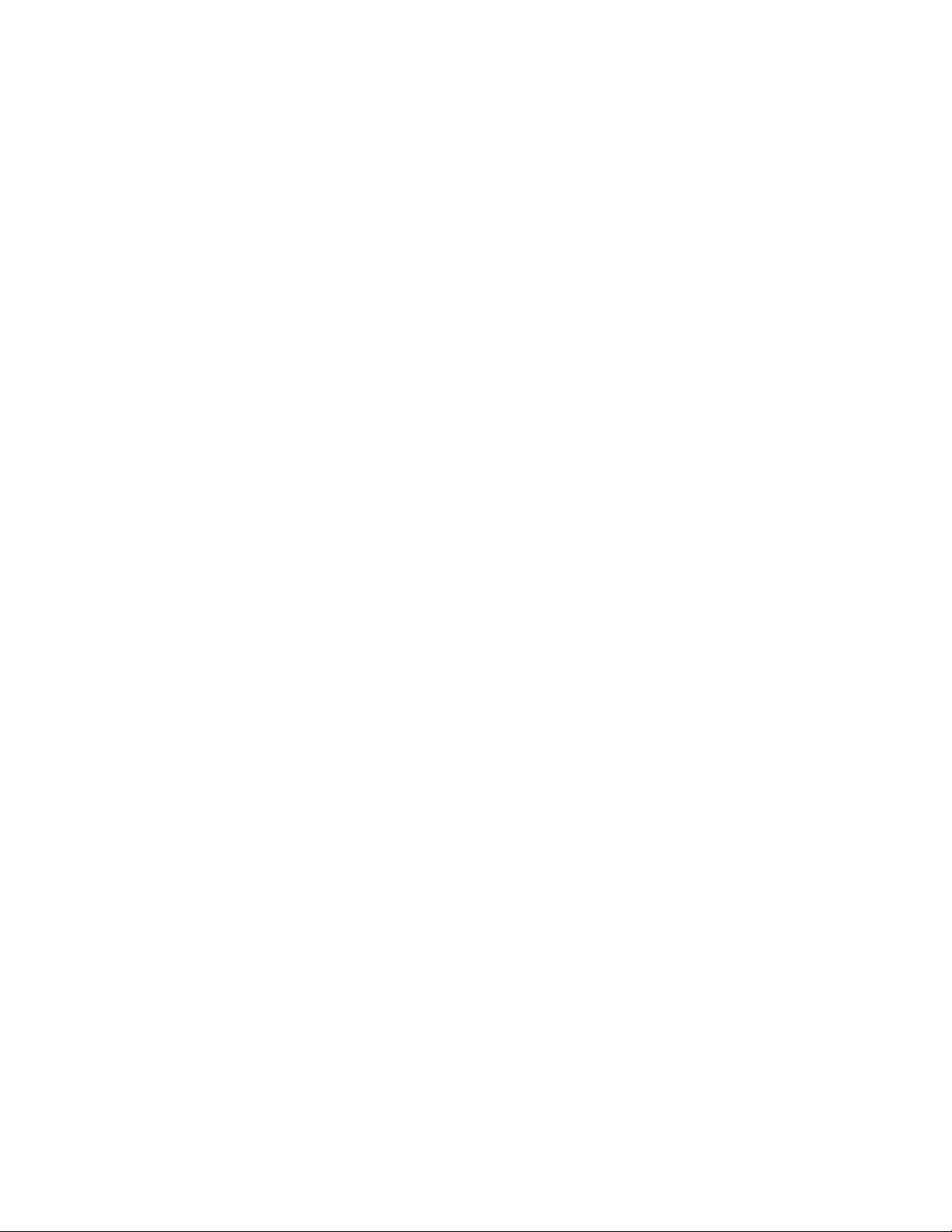
Federal Communication Commission Interference Statement
This equipment has been tested and found to comply with the limits for a Class B digital
device, pursuant to Part 15 of the FCC Rules. These limits are designed to provide
reasonable protection against harmful interference in a residential installation. This
equipment generates, uses and can radiate radio frequency energy and, if not installed
and used in accordance with the instructions, may cause harmful interference to radio
communications. However, there is no guarantee that interference will not occur in a
particular installation. If this equipment does cause harmful interference to radio or
television reception, which can be determined by turning the equipment off and on, the
user is encouraged to try to correct the interference by one of the following measures:
- Reorient or relocate the receiving antenna.
- Increase the separation between the equipment and receiver.
- Connect the equipment into an outlet on a circuit different from that
to which the receiver is connected.
- Consult the dealer or an experienced radio/TV technician for help.
This device complies with Part 15 of the FCC Rules. Operation is subject to the following
two conditions: (1) This device may not cause harmful interference, and (2) this device
must accept any interference received, including interference that may cause undesired
operation.
FCC Caution: Any changes or modifications not expressly approved by the party
responsible for compliance could void the user's authority to operate this equipment.
IMPORTANT NOTE:
FCC Radiation Exposure Statement:
This equipment complies with FCC radiation exposure limits set forth for an uncontrolled
environment. This equipment should be installed and operated with minimum distance
20cm between the radiator & your body.
This transmitter must not be co-located or operating in conjunction with any other
antenna or transmitter.
TRENDware declares that TEW-603PI ( FCC ID: S9ZTEW603PI ) is limited in
CH1~CH11 for 2.4 GHz by specified firmware controlled in U.S.A.
2
Page 3
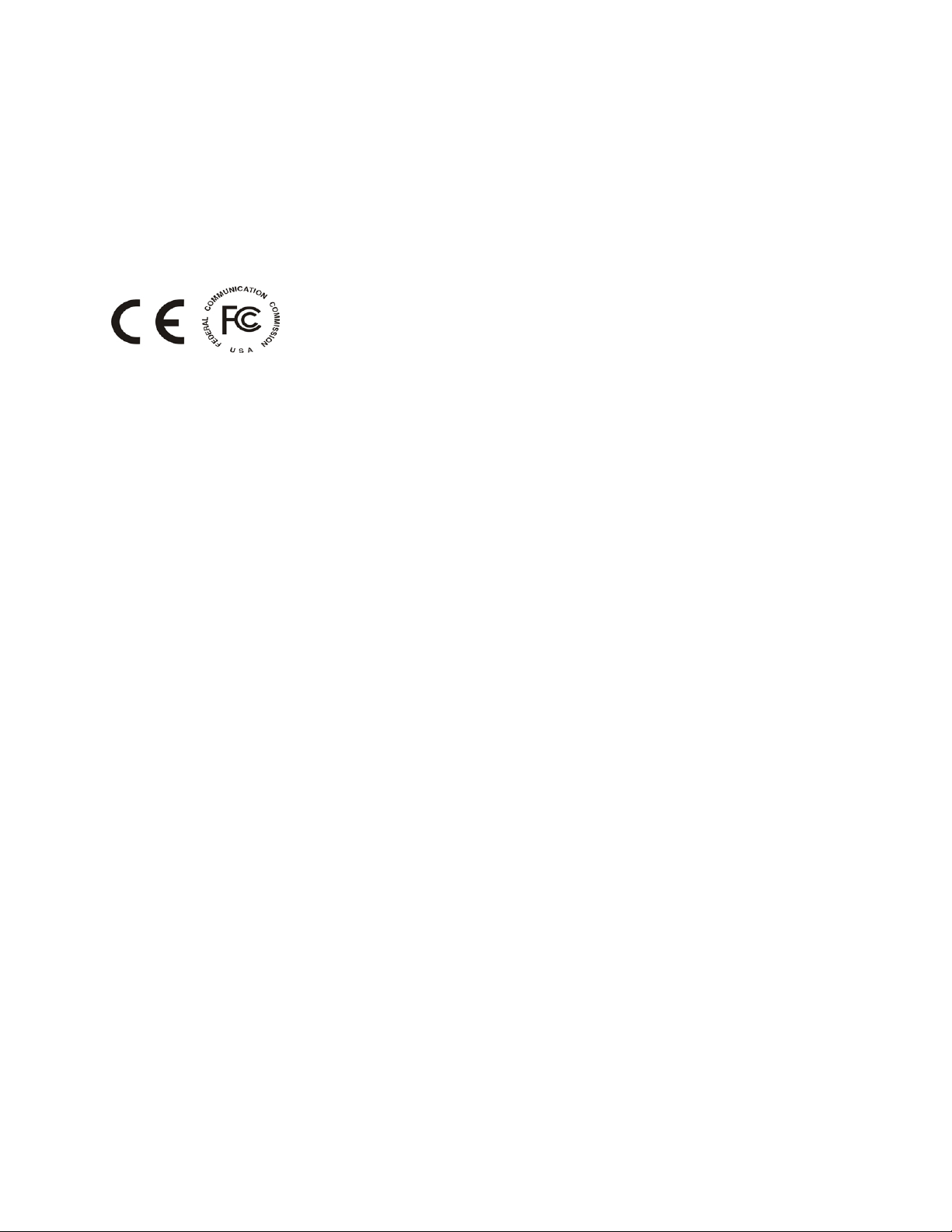
CE Mark Warning
This is a Class B product. In a domestic environment, this product may cause radio interference, in which
case the user may be required to take adequate measures.
This transmitter must not be co-located or operation in conjunction with any other antenna or transmitter.
3
Page 4
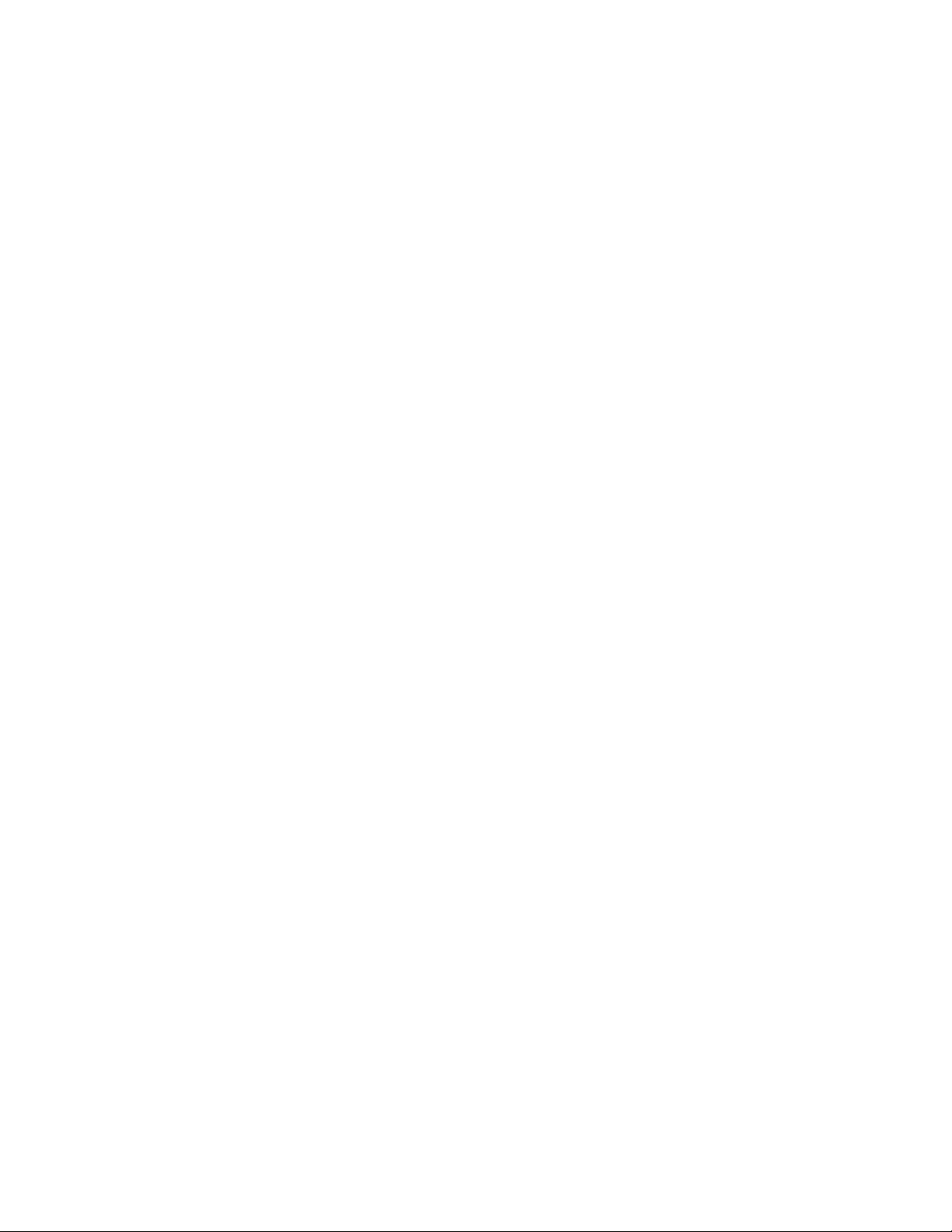
Table of Contents
Federal Communications Commission (FCC) Interference statement 2
CE Mark Warning 3
Getting Started with the TEW-603PI 5
Hardware and Wireless Utility 6
About Your Super G Wireless MIMO PCI Adapter 6
Package Content 6
System Requirement 6
LED Definition 6
Product Outline 7
Overview of the Wireless Client Utility 8
Working with Profiles 9
Checking for Available Access Points 16
Disabling the Wireless Client Utility 17
Exploring the Wireless Client Utility Screens 19
The Network Screen 19
The Profile Screen 22
The SiteSurvey Screen 23
The Options Screen 25
The Version Screen 26
Configuring Wireless Security 27
Configuring Security 27
Glossary 35
Appendix 37
Maintenance 37
Troubleshooting 39
4
Page 5
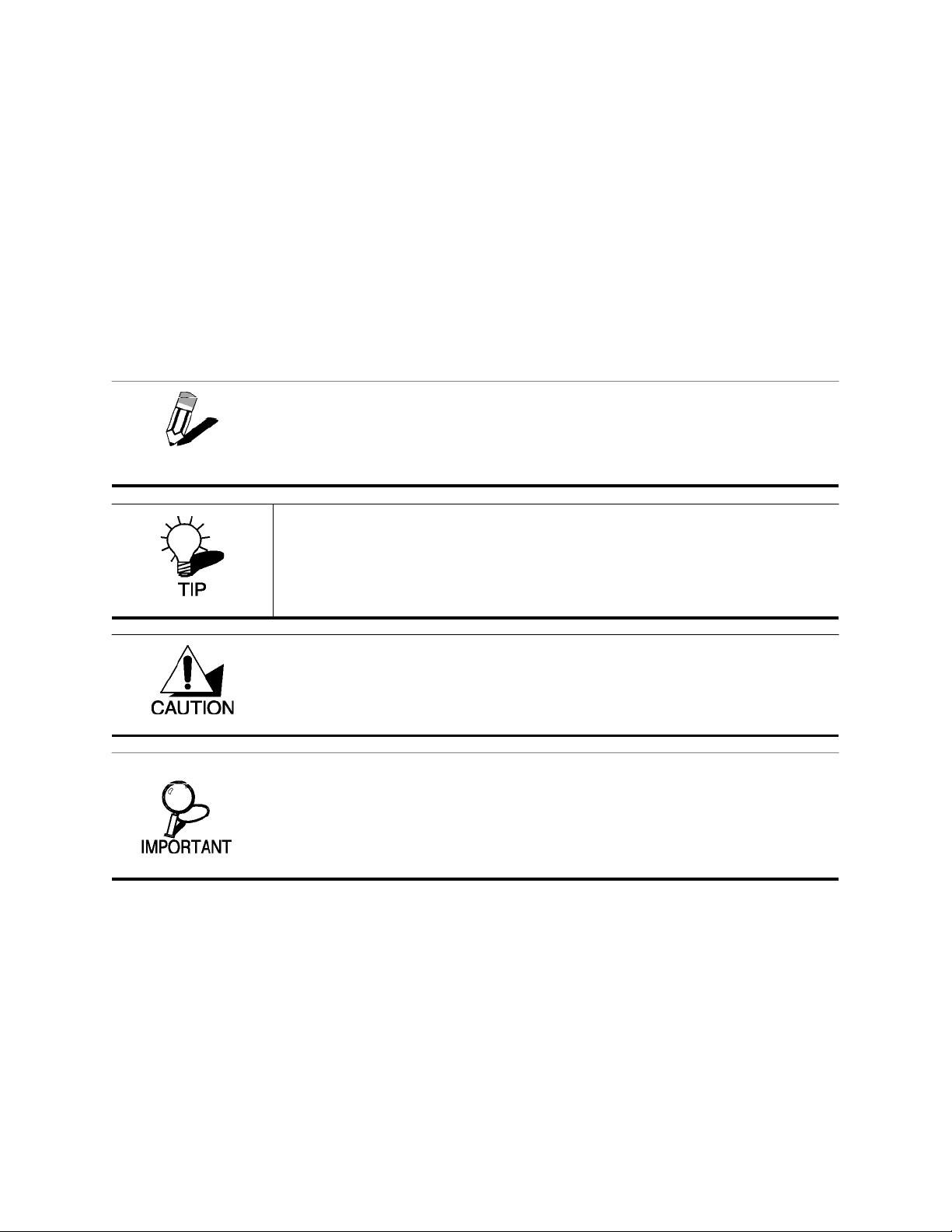
Getting Started with the TEW-603PI
Congratulations on purchasing the TEW-603PI! This manual provides information for setting up
and configuring the TEW-603PI. This manual is intended for both home users and professionals.
It is not required to read some of the more technical information in this manual (such as in
“Wireless LAN Networking” and “Configuring Wireless Security”) to operate and enjoy the
TEW-603PI. It is included for your reference only.
The following conventions are used in this manual:
THE NOTE SYMBOL INDICATES ADDITIONAL INFORMATION ON THE T OPIC AT
NOTE
HAND.
THE TIP SYMBOL INDICATES HELPFULL INFORMATION AND TIPS T O IMPROVE
YOUR NETWORK EXPERIENCE.
THE CAUTION SYMBOL ALERTS YOU T O SITUATIONS THAT MAY DEGRADE
YOUR NETWORKING EXPERIENCE OR COMPROMISE YOUR SECURITY.
LIKE NOTES AND TIPS, THE IMPORT ANT SYMBOL INDICA TES INFORMATION
THAT CAN IMPROVE NETWORKING.
LOOKED.
THIS INFORMATION SHOULD NOT BE OVER-
5
Page 6
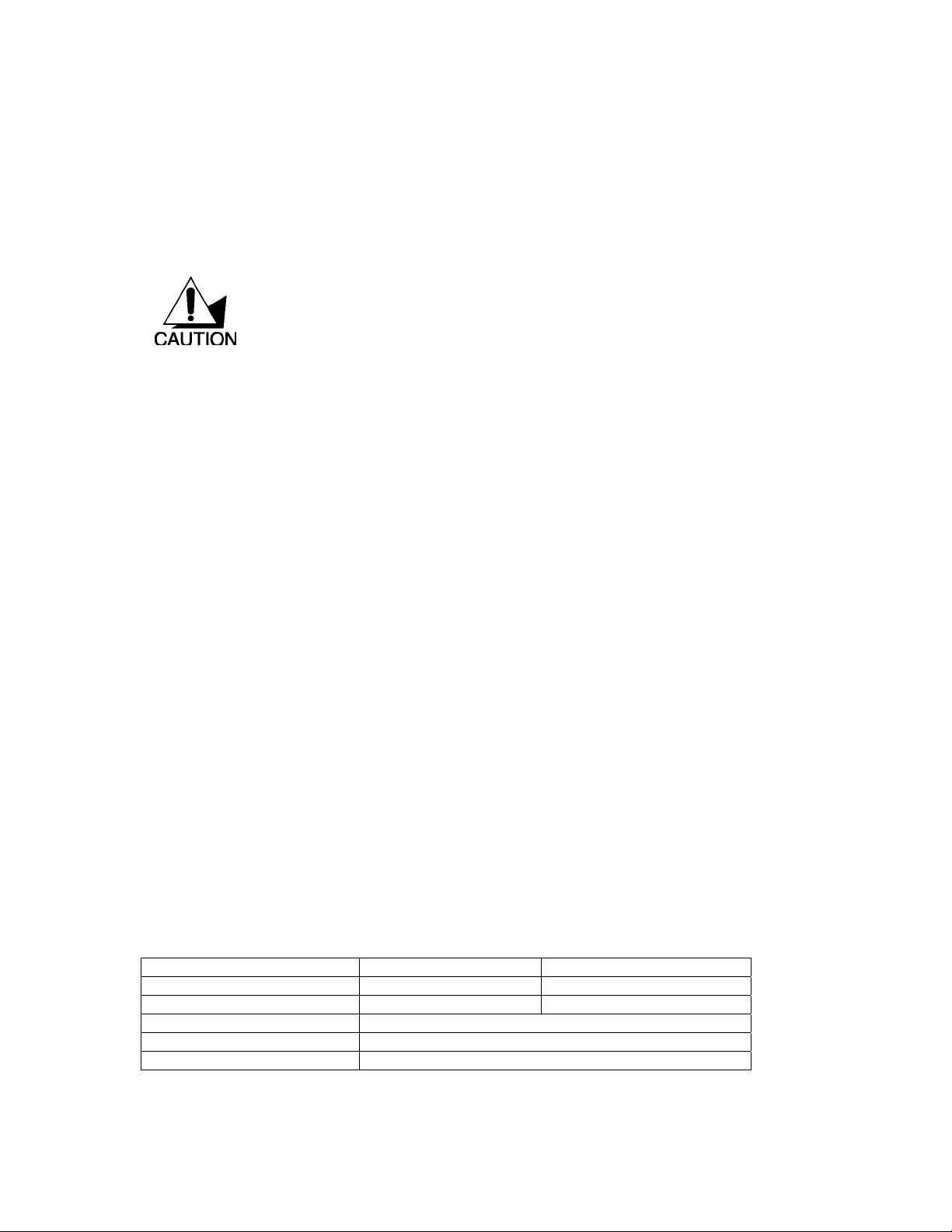
Hardware and Wireless Utility
This chapter introduces the Adapter and prepares you to use the Wireless Utility.
About Your Wireless MIMO PCI Adapter
The Adapter is an IEEE 802.11b, and 802.11g compliant wireless LAN adapter.
With the Adapter, you can enjoy wireless mobility within almost any wireless
9 Your Adapter can communicate with other IEEE 802.11b/g compliant wireless devices.
9 Automatic rate selection.
9 Standard data transmission rates up to 54 Mbps.
9 Proprietary Atheros transmission rates of 108 Mbps
9 Offers 64-bit, 128-bit and 152-bit WEP (Wired Equivalent Privacy) data encryption for network
security.
9 Supports IEEE802.1x and WPA (Wi-Fi Protected Access).
9 Two built-in external antennas.
9 Driver support for Windows XP/2000.
networking environment.
The following lists the main features of your Card.
Package Content
¾ Super G Wireless MIMO PCI Adapter
¾ Two external antennas
¾ Installation and Manual CD
¾ Quick Start Guide
System Requirement
z Pentium class desktop computers with at least one available PCI slot
z Microsoft Windows XP or 2K
z CD-ROM drive
LED Definition
The following table describes the LEDs on the Super G Wireless M I MO PCI Adapter
STATUS POWER LED LINK LED
POWER OFF
POWER ON
Radio on without association
Associated without traffic
Associated with traffic
Two LEDs slow blinking mutually
Two LEDs slow blinking together
Two LEDs bli nking together per traffic amount
OFF OFF
Slow Blinking OFF
6
Page 7
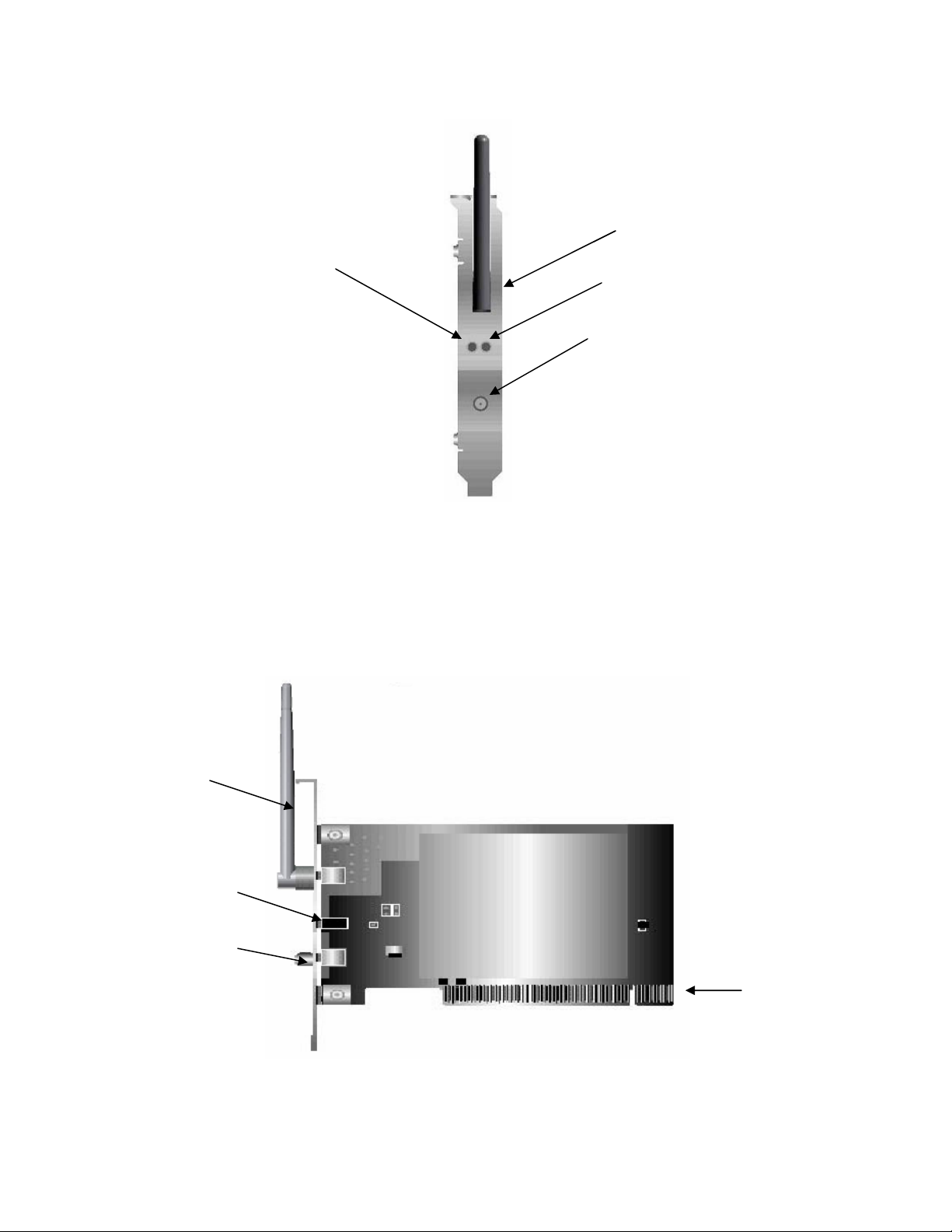
LINK LED
Side view of the PCI Adapter from bracket.
Fixed Antenna
POWER LED
R-SMA Conn ector
Product Outline
Fixed
Antenna
R-SMA Connector
LEDs
PCI Interface
golden fingers
Wireless MIMO PCI Adapter
7
Page 8
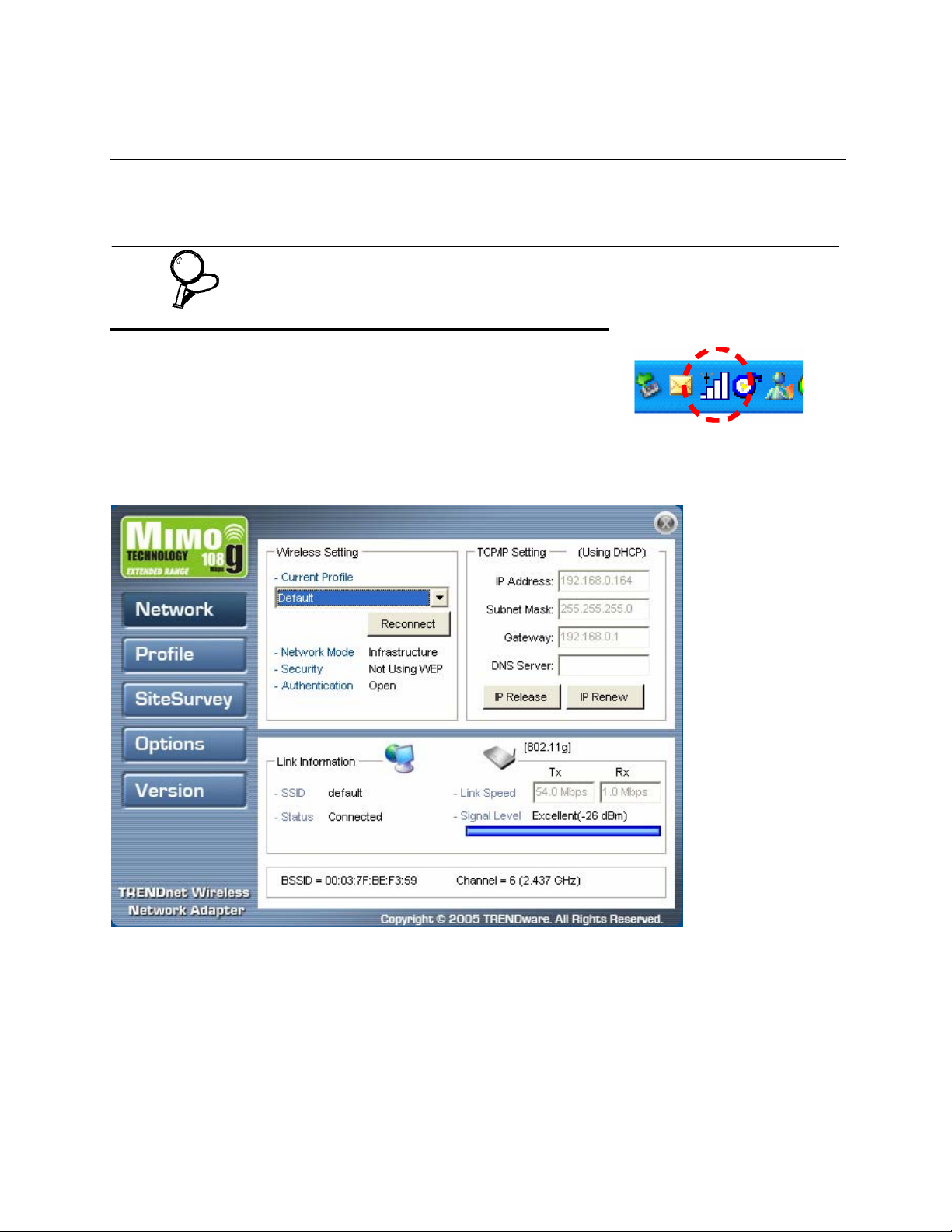
Overview of the Wireless Client Utility
The Wireless Client Utility is included on the CD that shipped with the TEW-603PI. Install the utility
as described in the Quick Start Guide before attaching the TEW-603PI to your computer.
BE SURE TO INSTALL THE WIRELESS CLIENT UTILITY BEFORE YOU ATTACH
IMPORTANT
When the TEW-603PI is installed, it is configured to automatically
load when you start your computer. The utility icon displays in t he
system tray at the bottom-right corner of your screen.
Double-click the TEW-603PI icon in the system tray, the following
Network screen opens:
THE TEW-603PI TO YOU R COMP UTE R. ATTAC HI NG THE TEW-603PI
BEFORE THE UTILITY IS INST ALLED COULD CAUSE THE INSTALLATION TO FAIL.
There are five screens in the utility.
• The Network Screen
• The Profile Screen
• The SiteSurvey Screen
• The Options Screen
• The Version Screen
8
Page 9
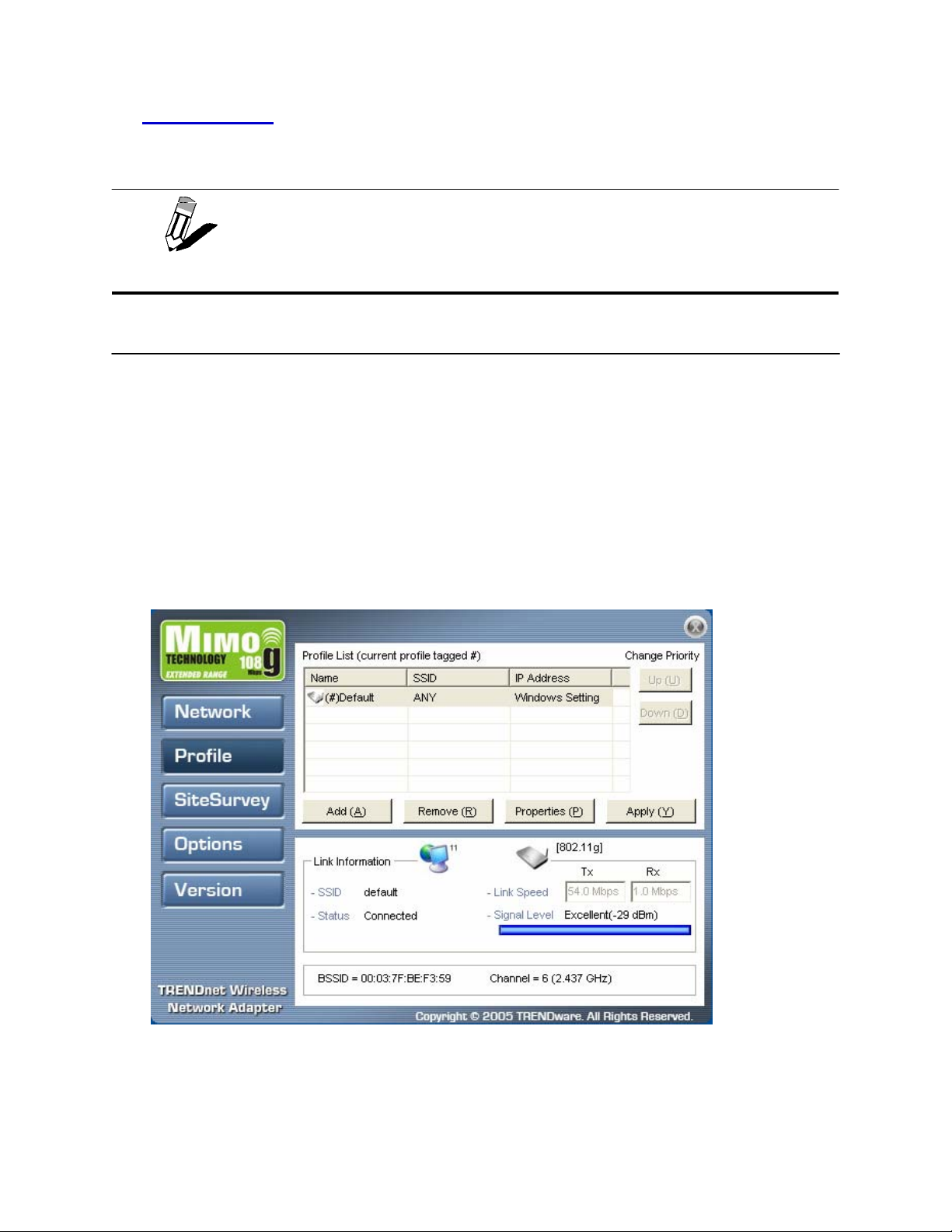
The Link Information pane prov i d e s in f o rmation on y o u r current connection. This same pane
shows at the bottom of all screens so you are always aware of your connection status.
WHEN THE TEW-603PI IS NOT CONNECTED TO YOUR COMPUTER, MOST
WIRELESS CLIENT UTILITY ARE UNAV AILABLE. SETTINGS OR
NOTE
SETTINGS IN THE
BUTTONS THAT ARE NOT A V AILABLE ARE GRAYED OUT.
Working with Profiles
A profile is a record of the configuration you use to connect to a particular access point. Without
profiles, you would have to reconfigure the TEW-603PI each time you change access points.
Using the Profile screen you can configure the TEW-603PI to access your home network and you r
office network. Each configuration is saved as a profile. Then when you go from the office to y our
home you just select the appropriate profile.
C
REATING A PROFILE
Refer to the following to add a profile.
1. Click Profile.
2. Click Add. The Wireless Client Utility Profile Wizard opens.
9
Page 10

3. Type a descriptive name for the profile such as Home or CoffeShop.
4. Click the drop-down arrow at Network Mode and select Infrastructure or Ad-Hoc. Choose
Infrastructure when connecting to an access point or wireless router. You will need to know the
SSID of the access point.
Choose Ad-Hoc when connecting directly to another computer without using an access point.
You can type anything for the SSID as long as the same SSID is used on the computer you are
connecting to.
5. In the SSID pane click Browse. The utility performs a site survey and displays the results.
The SSID (Service Set IDentifier) is the name assigned to a wireless Wi-Fi network. All devices
must use this case-sensitive name, which is a text string up to 32 bytes long, in order to
communicate.
10
Page 11
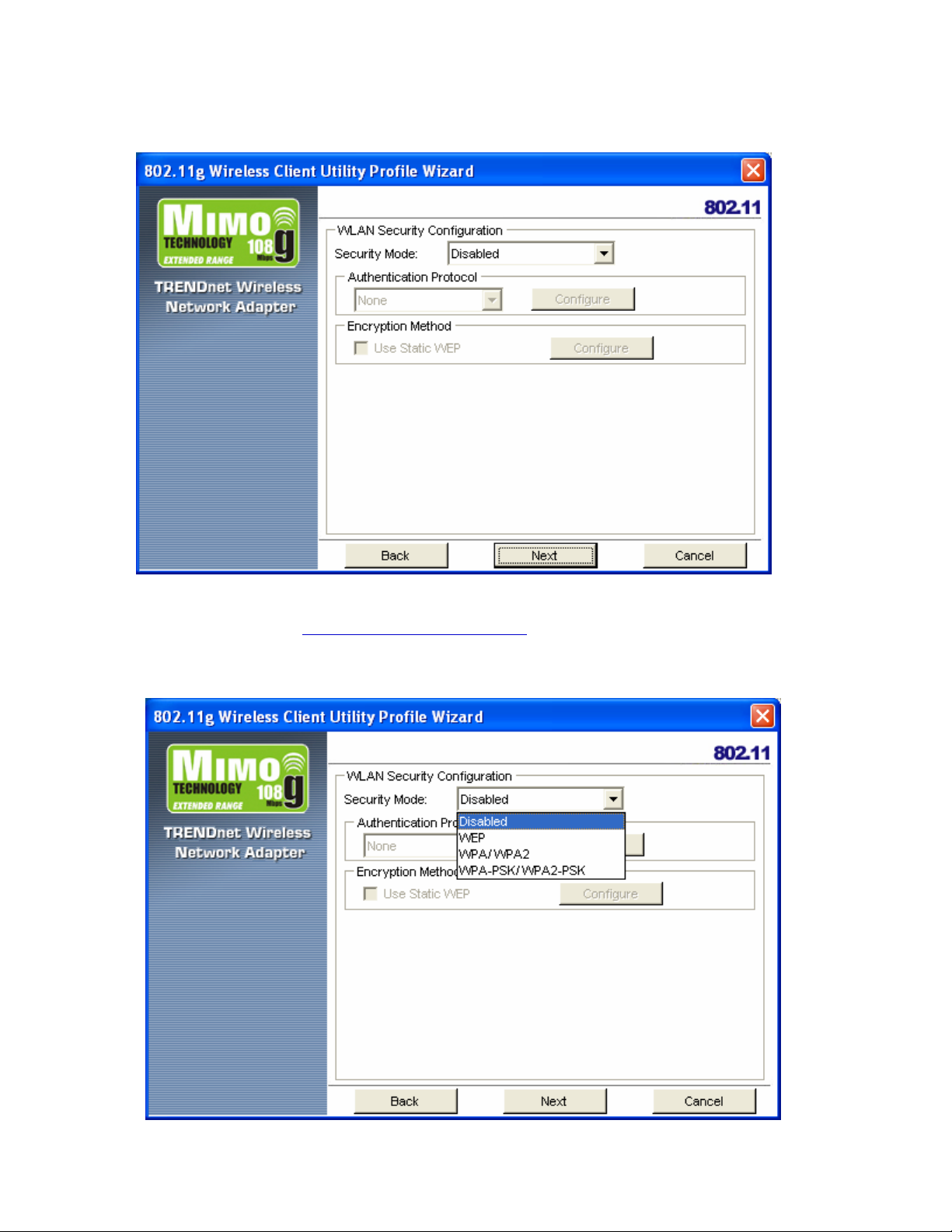
6. Select the SSID you want to connect to and click Add To Profile.
7. Click Next. The WLAN Security Configuration screen appears.
This screen reflects the security settings detected of th e access point you want to connect to.
Security settings vary in complexity and you may have to consult your network administrato r fo r
this information. See “Configuring Wireless Security
8. Select the Security Mode from the drop-down list and then select the appropriate settings for
the security mode.
” for more information.
11
Page 12
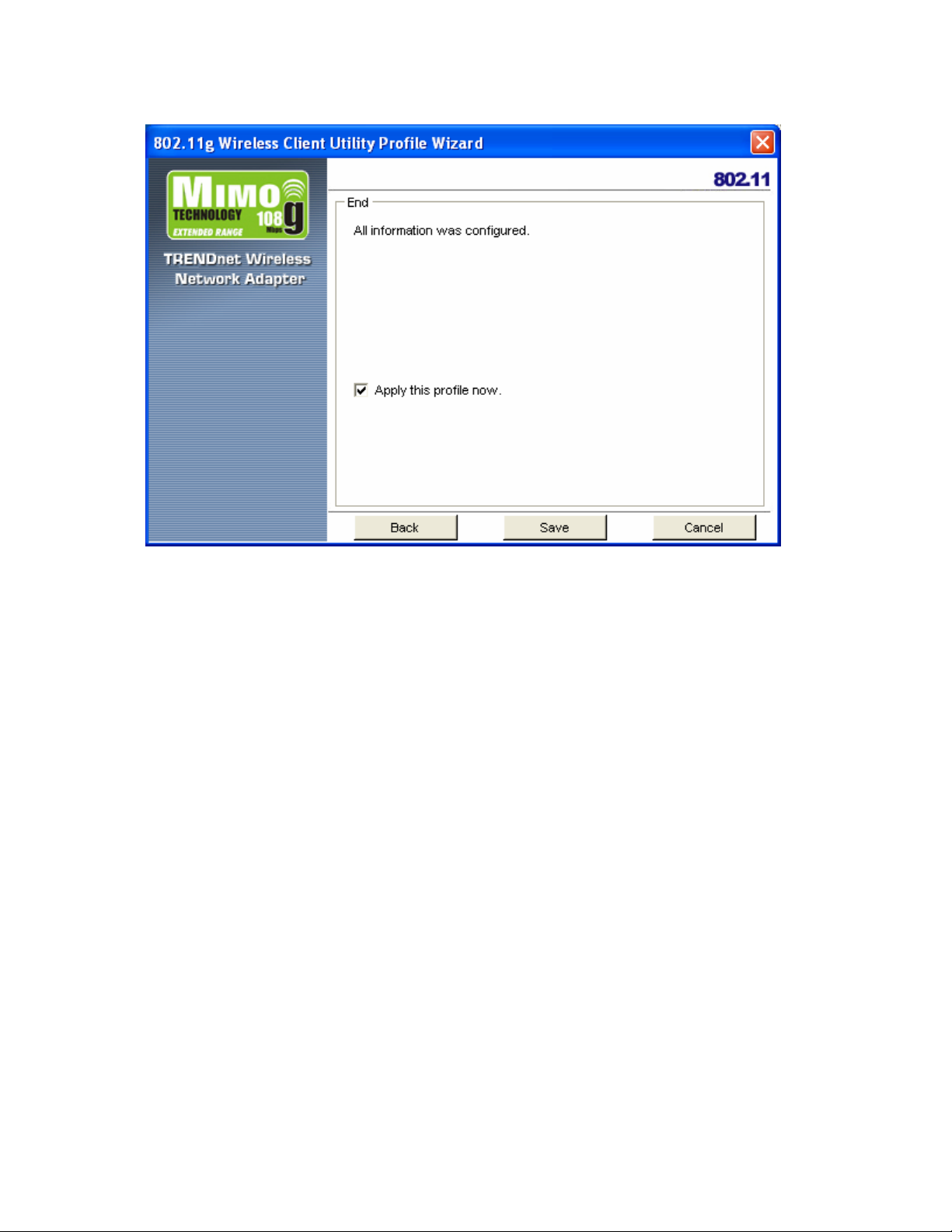
9. Click Next.
10. Click Save to complete the wizard and save the new profile. (If you do not want to activate
the profile, uncheck the Apply this profile now checkbox.)
12
Page 13
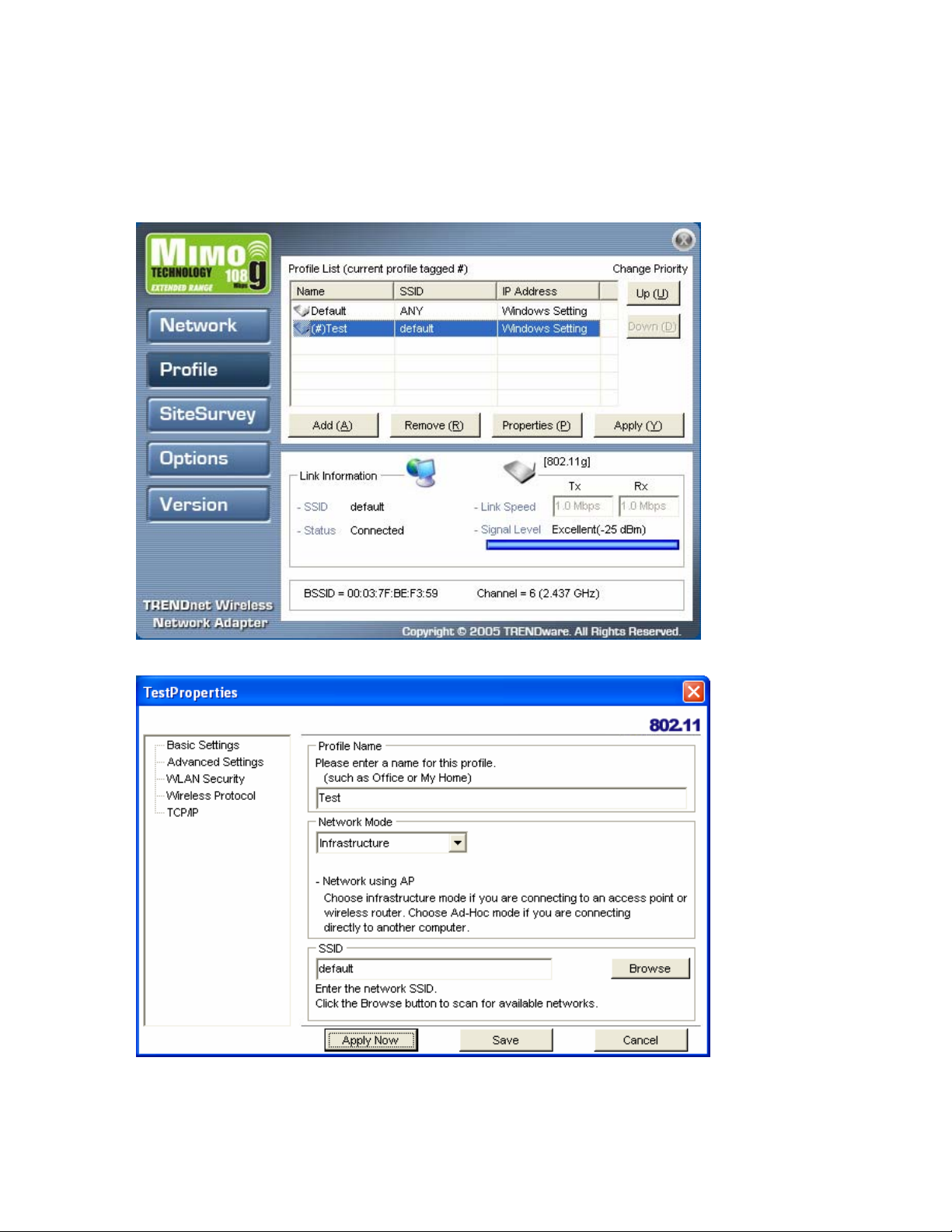
MODIFYING PROFILES
You may need to modify settings for a profile, for example, if you purchase a new router, or if your
office administrator provides you with new security settings. Refer to the following to modify a profile.
1. Open the Wireless Client Utility and click Profile.
2. Select the profile you want to modify and click Properties.
13
Page 14
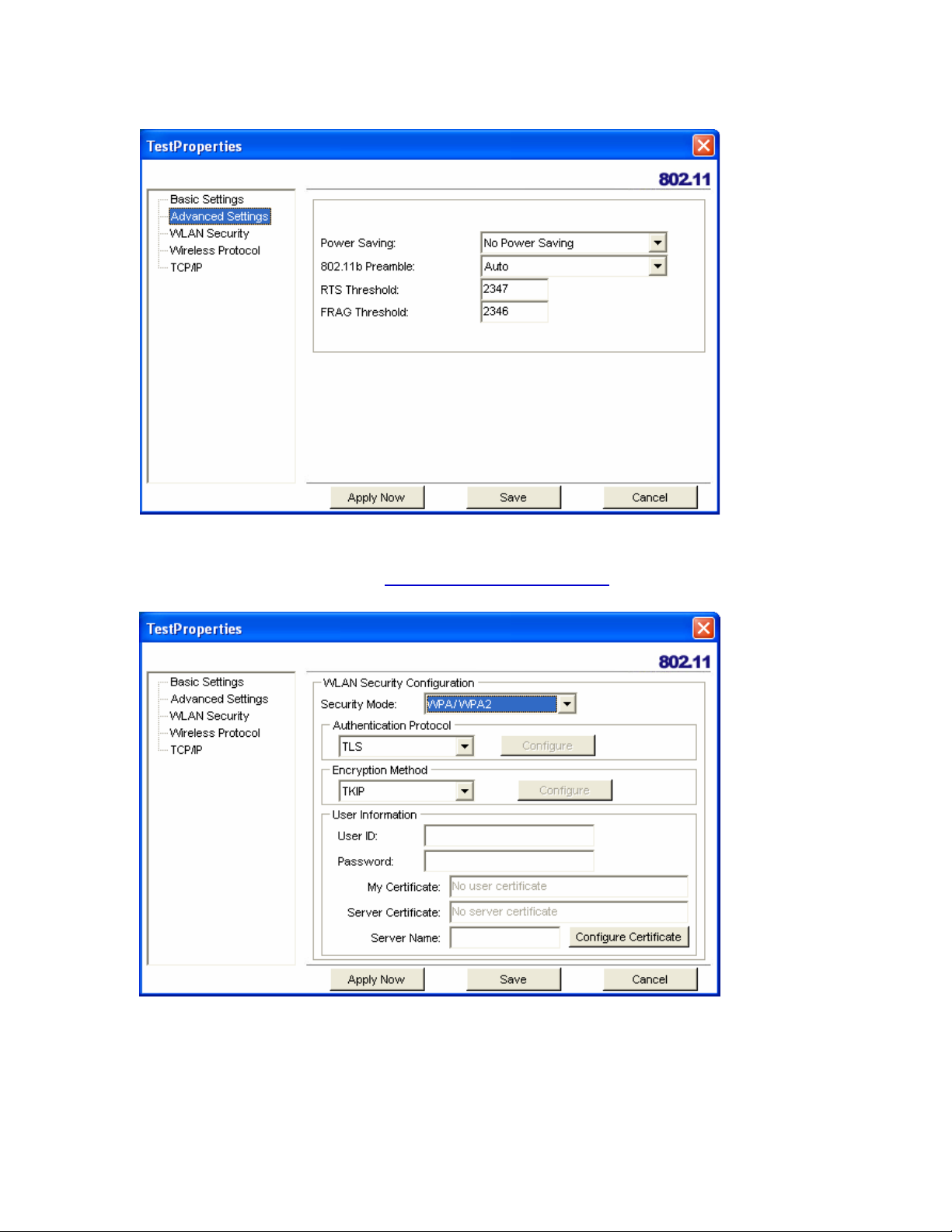
3. Make the changes you want to the Basic Settings and click Advanced Settings.
Unless you have a thorough understanding of wireless networking, it is recommended that
you leave these settings at the defaults.
4. Click WLAN Security. (Refer to “Configuring Wireless Security
settings.)
” for more details on security
Click the drop-down arrow at Security Mode to choose from the following settings:
Disabled (No Encryption)
All data sent between the access point and the client is left unencrypted and may be viewed
by other wireless devices.
WEP (Wired Equivalent Privacy)
Encrypts all traffic sent between the access point and the client using a shared key. When
using WEP encryption, only access points and PCs using the same WEP Key can communicate with each other.
14
Page 15

WPA/WPA2
WPA encrypts all traffic between the access point and the client using either TKIP or AES
encryption. Depending on the authentication protocol selected, each client must authenticate
using their own unique username, password, and security certificate.
WPA-PSK/WPA2-PSK
WPA-PSK is a compromise between WPA and WEP. Like WEP, it uses a pre-shared ke y that
every user of the network must have in order to send and receive data. Like WPA, it uses either
TKIP or AES.
IT IS RECOMMEDED THAT YOU USE WPA OR WPA-PSK WHE NEVER POSSIBLE.
WPA (WI-FI PROTECTED ACCESS) PROVIDES STRONGER ENCRYPTION THAN
IMPORTANT
5. Make the changes you want and click TCP/IP Config.
THE EARLIER WEP (WIRED EQUIV AL ENT PRIVACY) METHOD.
Select the Use IP Changer checkbox. This allows you to bypass your existing wireless TCP/
IP settings and configure TCP/IP settings for each profile.
Use DHCP
DHCP (Dynamic Host Configuration Protocol) automatically assign IP addresses. Check this
radio button if your router is set to DHCP.
Use static IP below
Check this radio button if you have to enter a static IP address.
15
Page 16

Checking for Available Access Points
To scan for access points using the TEW-603PI, refer to the following.
1. Open the Wireless Client Utility and click SiteSurvey.
2. Available wireless networks are listed. Click Refresh anytime to update the list.
3. Select the network you want and click Connect. Or click Add To Profile if you want to con-
nect later.
For details about any of the listed access points, select it from the list and click Detailed Info
to see the following screen. (You can also double-click an access point to view the Detailed
Info screen.
16
Page 17

Disabling the Wireless Client Utility
You may need to have Windows manage your wireless network settings. In that case, you should
disable the Wireless Client Utility. To disable the Wireless Client Utility refer to the following.
1. Open the Wireless Client Utility and click Options.
2. Select the Let Windows manage this wireless adapter check box and click Apply Now.
17
Page 18

Page 19
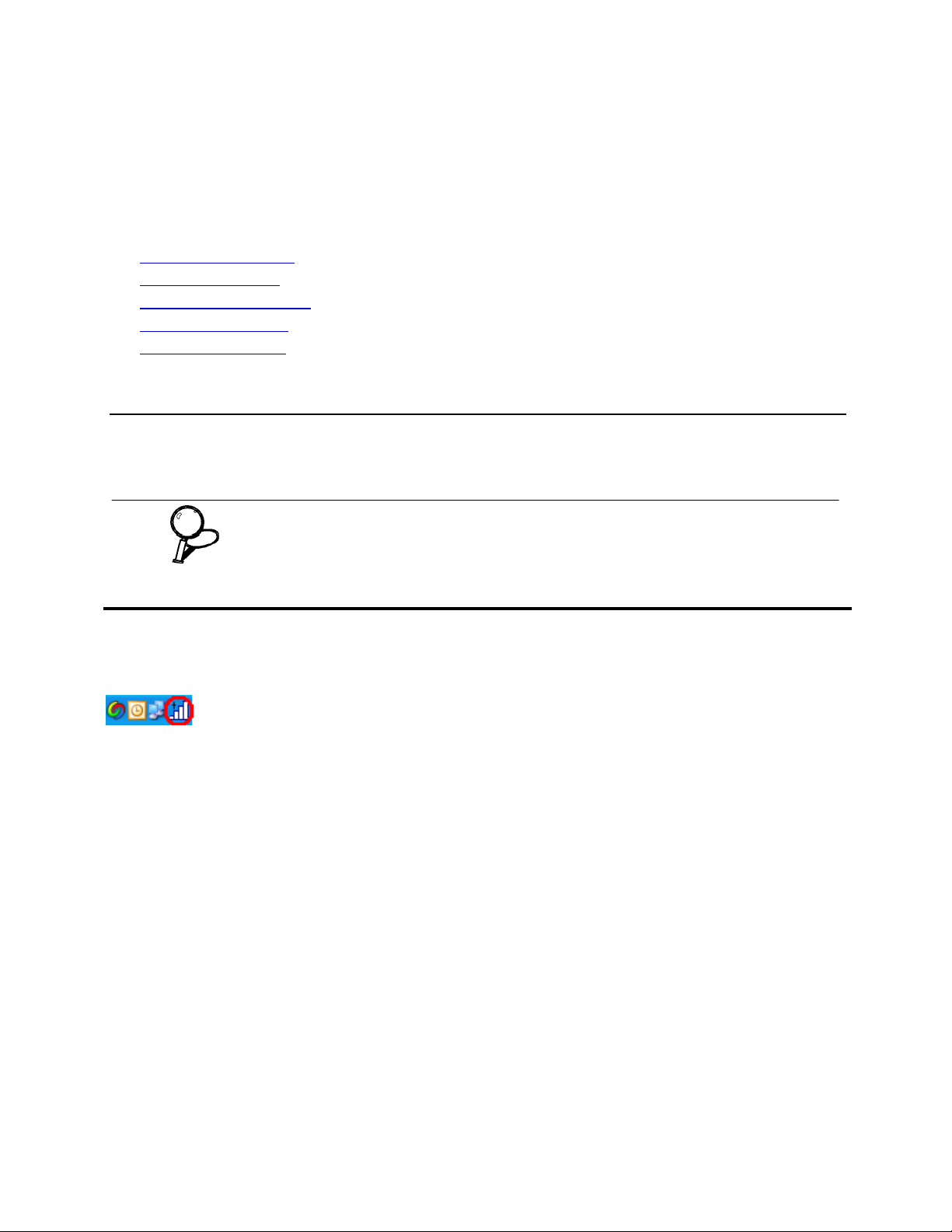
Exploring the Wireless Client Utility Screens
This section covers the following topics:
• The Network Screen
• The Profile Screen
• The SiteSurvey Screen
• The Options Screen
• The Version Screen
The Network Screen
The Wireless Client Utility is included on the CD that shipped with the TEW-603PI. Install the utility
as described in the Quick Start Guide before attaching the TEW-603PI to your computer.
BE SURE TO INSTALL THE WIRELESS CLIENT UTILITY BEFORE YOU ATTACH
TEW-603PI TO YOUR COMPUTER. ATTACHING THE TEW-603PI
IMPORTANT
THE
BEFORE THE UTILITY IS INST ALLED COULD CAUSE THE INSTALLATION TO F AIL.
When the TEW-603PI is installed, it is configured to automatically load when you start your computer .
The utility icon displays in the system tray at the bottom-right corner of your screen.
Double-click the TEW-603PI icon in the system tray, the following Network screen opens:
19
Page 20

WIRELESS SETTING
The Wireless Setting pane settings are described below
Current Profile
Reconnect (button)
Network Mode
Security
Authentication
Shows the current profile you have selected. If you have not
added a profile, only Default shows. The settings shown in the
Network screen are for the current profile. Click the dropdown
arrow to select another profile.
Press to reconnect to the current access point.
Shows the current network mode. Infrastructure or ad-hoc
mode. (See Note below for more information.)
Shows the security status.
Shows the authentication required.(See “Configuring W ireless
Security”)
20
Page 21

AN ACCESS POINT .
IN
WIRELESS SYSTEMS WORK IN INFRASTRUCTURE MODE OR PEER-TO-PEER MODE.
INFRASTRUCTURE MODE, WIRELESS DEVICES COMMUNICATE T O A WIRED LAN
VIA ACCESS POINTS.
WIRELESS DEVICES COMMUNICATE WITH EACH OTHER DIRECTLY AND DO NOT USE
IN AD-HOC MODE (ALSO KNOWN AS PEERT O-PEER MODE),
TCP/IP S
ETTING
The TCP/IP Setting pane settings are described below.
IP Address
Subnet Mask
Gateway
DNS Server
IP Release (button)
IP Renew (button)
Shows the current network IP address.
Shows the current subnet mask status.
Shows the current gateway.
Shows the current network DNS address.
Click to release the current TCP/IP settings.
Click to renew the TCP/IP settings.
LINK INFORMATION
The Link Information pane settings are described below. The Link Information pane shows the
network status.
SSID
Shows the current SSID (Service Set IDentifier). This is the
name assigned to a wireless Wi-Fi network. All devices must
use this case-sensitive name in order to communicate.
Status
Shows the current connection status.
Link Speed
Signal Level
BSSID
Channel
Shows the speed of the current connection. Tx is the transmit
speed; Rx the receive speed.
Shows the signal strength of the current connection. (See Tip
below for more information.)
Shows the ID of the current BSS. (See Note below for more
information.)
Shows the network channel.
21
Page 22
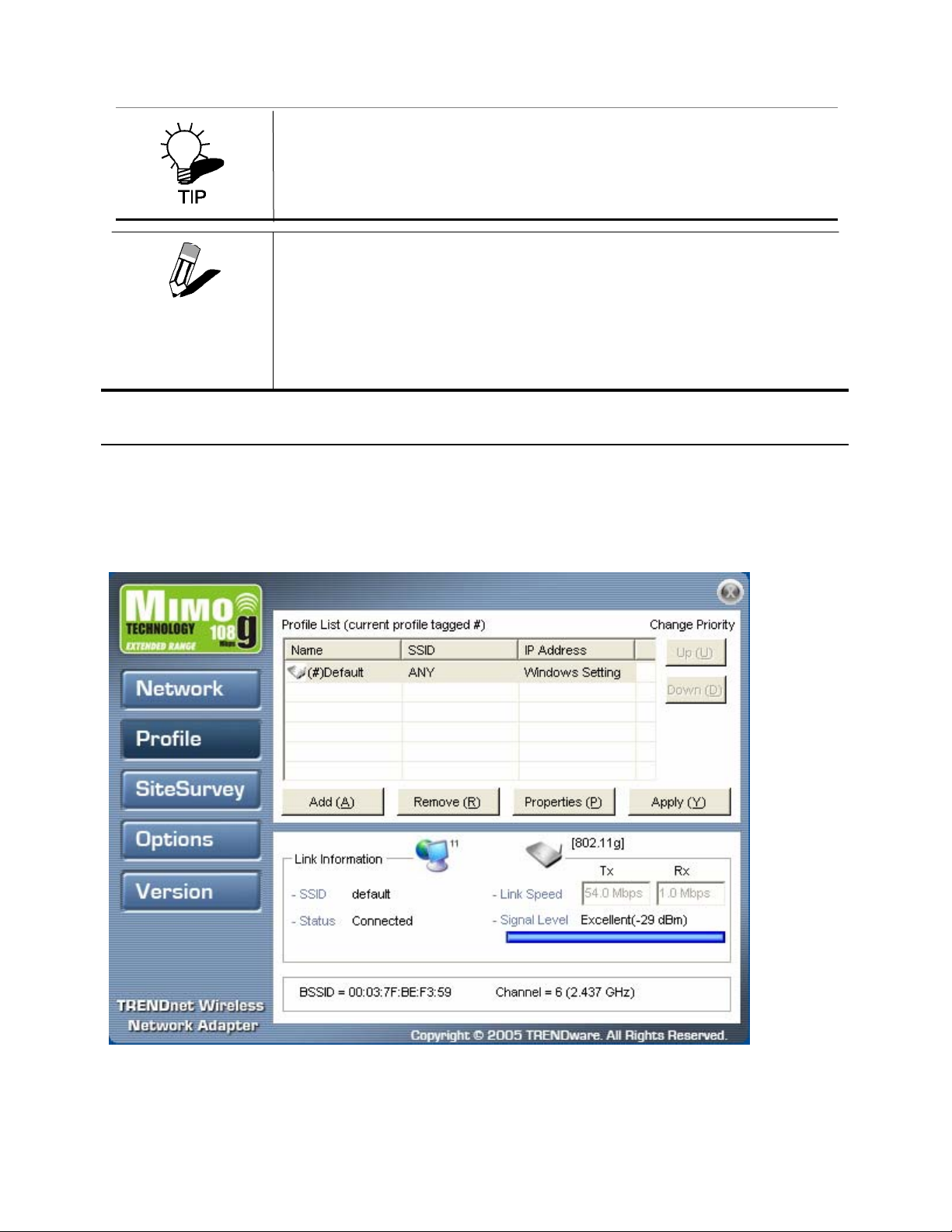
A
AL WAYS SEE THE STATUS OF YOUR CURRENT CONNECTION. MONITOR THIS
THE LINK INFORMA TION PANEL IS SHOWN IN ALL SCREENS SO YOU CAN
SETTING AS YOU MOVE AROUND TO ATT AIN A SUITABLE SIGNAL.
NOTE
WIRELESS SYSTEMS WORK IN INFRASTRUCTURE MODE OR AD-HOC
-TO-PEER) MODE. IN INFRASTRUCTURE MODE, WIRELESS DEVICES
(PEER
COMMUNICATE T O A WIRED LAN
ITS WIRELESS DEVICES ARE KNOWN AS A
D-HOC MODE (ALSO KNOWN AS PEER-TO-PEER MODE), WIRELESS DEVICES
COMMUNICATE WITH EACH OTHER DIRECTLY AND DO NOT USE AN ACCESS
POINT.
THIS IS A N INDE PEN DEN T BSS (IBSS).
VIA ACCESS POINTS. EACH ACCESS POINT AND
BASIC SERVICE SET (BSS). IN
The Profile Screen
A profile is a record of the configuration you use to connect to a particular access point. Without
profiles, you would have to reconfigure the TEW-603PI each time you change access points.
Using the Profile screen you can configure the TEW-603PI to access your home network and
your office network. Each configuration is saved as a profile.
22
Page 23
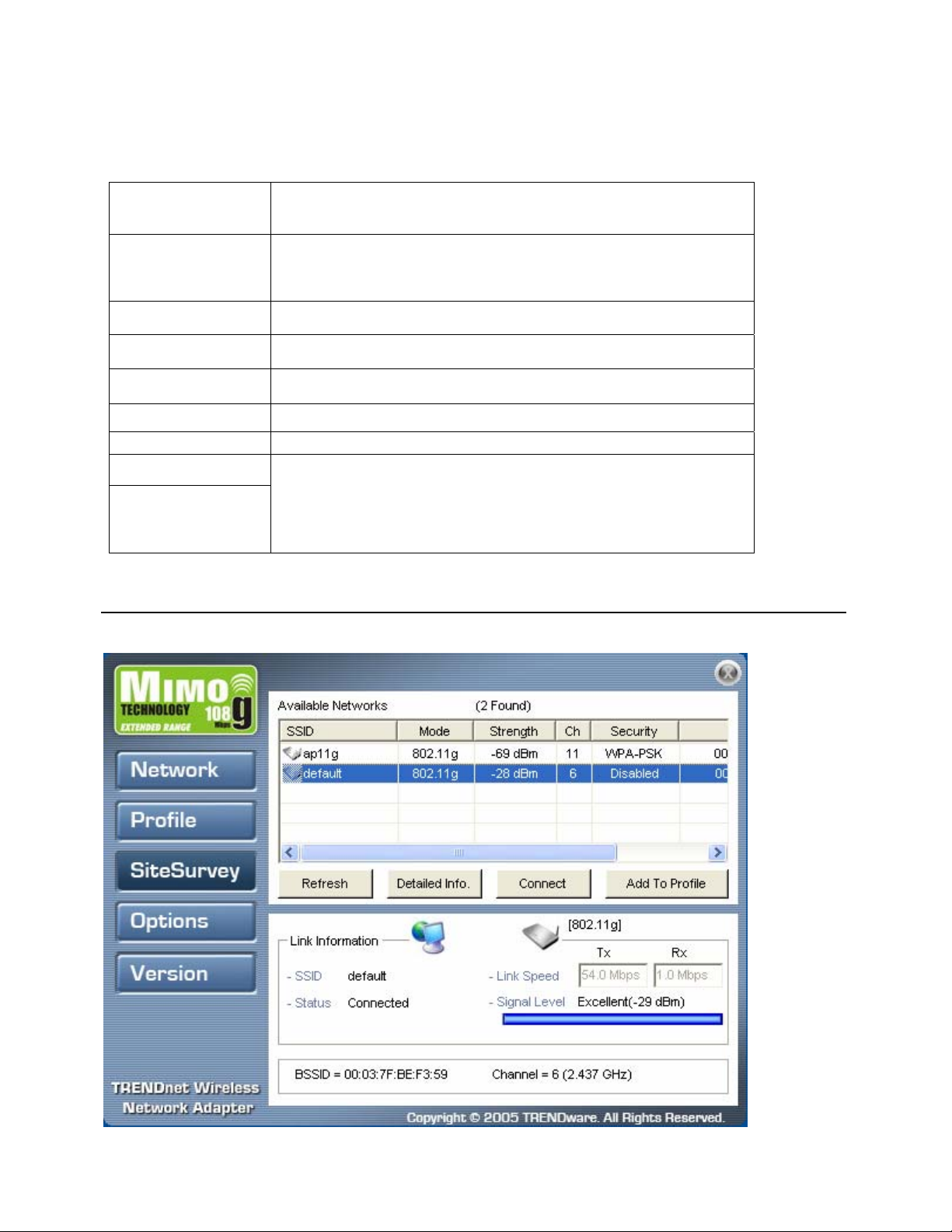
PROFILE LIST
The Profile List pane settings are described below.
Name
Shows the name of the profile that you assigned. If only default
displays, no profiles have been added.
SSID
Shows the name (usually the equipment vendor's name)
assigned to a wireless Wi-Fi network. (The keyword “ANY”
means any available network.)
IP Address
Add (button)
Remove (button)
Properties (button)
Apply (button)
Up (button)
Down (button)
Shows the IP address.
Click to add a profile.
Click to remove the selected profile.
Click to view properties for the selected profile.
Click to apply changes after modifying settings.
Use the Up/Down buttons to move the selected profile to the
top of the list or to the bottom. When in the Network screen,
the TEW-603PI attempts to connect to the network at the top of
this
The SiteSurvey Screen
Use the SiteSurvey screen to scan for available networks in your vicinity.
23
Page 24
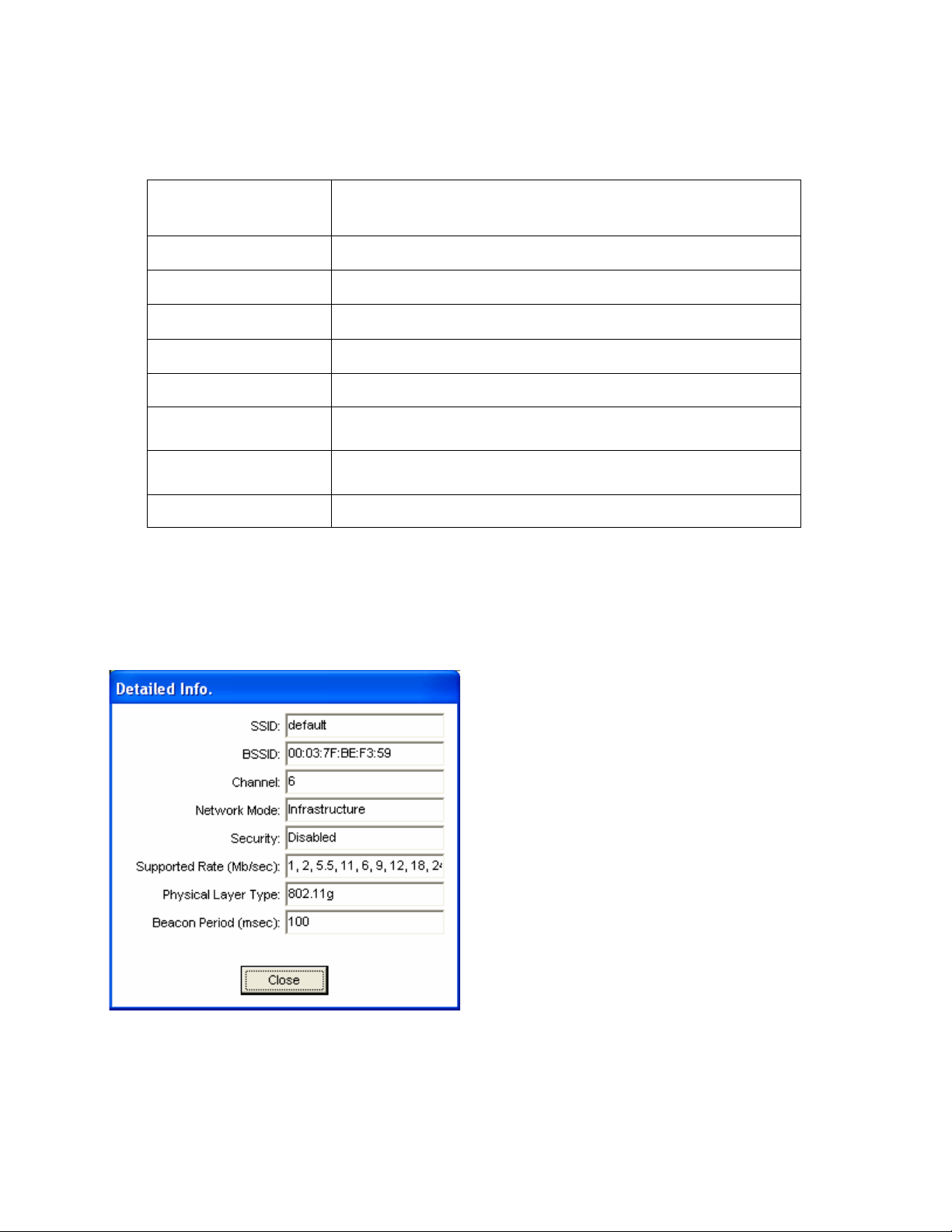
AVAILABLE NETWORKS
The Available Networks pane settings are described below.
SSID
Shows the name (usually the equipment vendor's name)
assigned to a wireless Wi-Fi network.
Mode
Strength
Ch
Security
Refresh (button)
Detailed Info (button)
Shows the signal type (802.11b/g).
Shows the signal strength.
Shows the network channel.
Shows the security status.
Click to refresh the list of currently available networks.
Click to view properties for the selected network. (See
Detailed Info. Screen below.)
Connect (button)
Click to connect to the selected network. (The network is not
added to the profile list.)
Add To Profile (button)
ETAILED INFO. SCREEN
D
For details about any of the listed access points, select it from the list and click Detailed Info to
see the following screen. (You can also double-click an access point to view the Detailed Info
screen.
Click to add the network to the profile list.
24
Page 25

The Options Screen
By default, the Wireless Client Utility configures your wireless settings. Use this screen to disable
the Wireless Client Utility.
OPTIONS
The Options pane settings are described below.
Let Windows manage
this wireless adapter
(tick box)
When you check the Let Windows manage this wireless
adapter checkbox, Windows Zero Configuration manages
your wireless settings. The Wireless Client Utility still
shows the link status of the adapter.
Apply Now (button)
Click to execute the changes.
25
Page 26

The Version Screen
This screen displays the software and hardware information of the adapter . You cannot make
changes to this screen.
Reference the Version screen if you need to contact technical support. See “Maintenance”.
26
Page 27

Configuring Wireless Security
This chapter covers the configuration of security options in the 802.11 Wireless Client Utility.
Configuring Security
When you create a profile you need to configure the security settings with the information provided
by the administrator. You modify security settings by selecting the profile and clicking Properties.
CONFIGURING WEP
Refer to the following to modify WEP settings.
27
Page 28

1. In the Properties window, click WLAN Security.
2. Click the drop-down arrow at Security Mode and choose WEP.
3. Click the Use Static WEP checkbox.
28
Page 29

4. Click Configure. The WEP Configuration screen appears.
WEP Method
Authentication
Make Key using PassPhrase
Manual Input (ASCII)
Manual Input (HEX)
Default Key
Select the encryption to match your access point: 64,
128, or 152-bit. The encryption level must match the
encryption level used by your access point.
Options are Auto, Open System, and Shared. For most
installations choose Auto.
A WEP Key is automatically generated as you type in
any Passphrase of your choice. Use this feature when
you have used a Passphrase to generate your WEP key
on your access point.
Generate your own WEP Key (4 keys maximum) using
ASCII characters.
Generate your own WEP Key using hexadecimal
characters.
Four keys are used for decryption; you have to choose a
defaul t key fro m them for encryption. Make sure access
point uses same WEP key.
29
Page 30

CONFIGURING WPA & WPA2
Refer to the following to configure WPA / WPA2.
1. Click the drop-down arrow at Security Mode and choose WPA / WPA2.
2. Click the drop-down arrow at Encryption Method and choose TKIP or AES.
To configure 802.1X (authentication protocol) for WPA, see “Configuring 802.1X ”.
30
Page 31

CONFIGURING WPA-PSK & WPA2-PSK
Refer to the following to configure WPA-PSK / WPA2-PSK
1. Click the drop-down arrow at Security Mode and choose WPA-PSK / WPA2-PSK.
2. Click the drop-down arrow at Encryption Method and choose TKIP or AES. (Most access
points use TKIP for WPA-PSK.)
3. At PSK Passphrase enter the same pass phrase used to configure the WPA-PSK on your
access point.
31
Page 32

CONFIGURING 802.1X
You need to know if your access point supports 802.1X and then apply the configuration here.
1. Choose the EAP method under Authentication protocol.
2. Options for User Information depend on the EAP method chosen.
C
ONFIGURING 802.1X – PEAP
Refer to the following to configure PEAP.
1. At WPA security mode, click Configure button next to Authentication Protocol.
2. Select Inner PEAP protocol.
3. Click Save to finish and return to the previous screen.
4. Type in a unique User ID and Password under User Information.
5. If your network uses a user server certificate click Configure Certificate (see Note below).
The following window appears:
32
Page 33

Use user certificate
Check this box if your network requires user certification and
then select the certificate from the drop-down menu.
Validate serv er certificate
Check this box if your network requires server certification and
then select the certificate authority from the drop-down menu.
Server name:
Type in the name of the server that is used for 802.1X
authentication.
Server name should
match exactly
6. Click OK to apply the settings.
Check this box if the server name should exactly match the
name in the certificate.
Note: Server Certificates require a wired connection to the network so you
can obtain the certificate(s) from the certificate authority. Your network
administrator can provide on certificate management.
33
Page 34

CONFIGURING 802.1X – EAP-TLS
1. At Security Mode select WPA from the drop-down menu.
2. At Authentication Protocol select TLS from the drop-down menu.
3. TLS requires both server and user certification. Click Configure Certificate (see Note
below). The following window appears:
Use user certificate
Check this box if your network requires user certification and
then select the certificate from the drop-down menu.
Validate serv er certificate
Check this box if your network requires server certification and
then select the certificate authority from the drop-down menu.
Server name:
Type in the name of the server that is used for 802.1X
authentication.
Server name should match
exactly
4. Click OK to apply the settings.
Check this box if the server name should exactly match the name
in the certificate.
34
Page 35

Glossary
For unfamiliar terms used below, look for entries elsewhere in the glossary.
AD-H OC (IBSS)
Ad-hoc mode does not require an AP or a wired network. A network that transmits wireless
from computer to computer without the use of a base station (access point).
Two or more wireless stations communicate directly to each other. An ad-hoc network may
sometimes be referred to as an Independent Basic Service Set (IBSS).
CHANNEL
A radio frequency used by a wireless device is called a channel.
EAP AUTHENTICATION
EAP (Extensible Authentication Protocol) is an authentication protocol that runs on top of the
IEEE802.1X transport mechanism in order to support multiple types of user authentication. By
using EAP to interact with an EAP-compatible RADIUS server, an access point helps a wireless
station and a RADIUS server perform authentication.
ENCRYPTION
The reversible transformation of data from the original to a difficult-to-interpret format. Encryption is a mechanism for protecting confidentiality, integrity, and authenticity of data. It uses an
encryption algorithm and one or more encryption keys.
FRAGMENTATION THRESHOLD
This is the maximum data fragment size that can be sent before the packet is fragmented into
smaller packets.
IEEE 802.1X
The IEEE 802.1X standard outlines enhanced security methods for both the authentication of
wireless stations and encryption key management. Authentication can be done using an external
RADIUS server.
INFRASTRUCTURE (BSS)
When a number of wireless stations are connected using a single AP, you have a Basic Service Set (BSS).
ROAMING
In an infrastructure network, wireless stations are able to switch from one BSS to another as
they move between the coverage areas. During this period, the wireless stations maintain
uninterrupted connection to the network. This is roaming. As the wireless station moves from
place to place, it is responsible for choosing the most appropriate AP depending on the signal
strength, network utilization among other factors.
35
Page 36
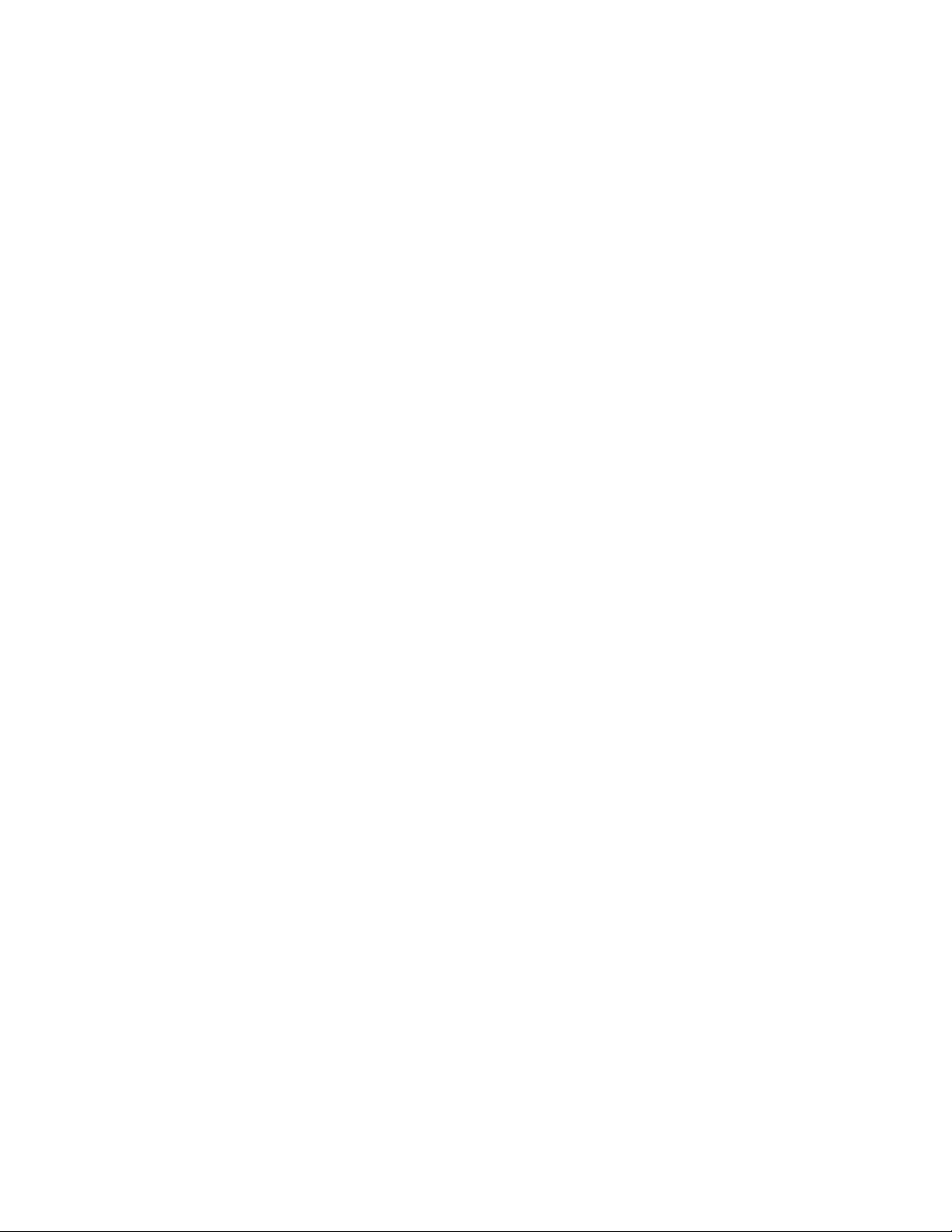
SSID
The SSID (Service Set Identity) is a unique name shared among all wireless devices in a wireless network. Wireless devices must have the same SSID to communicate with each other.
TEMPORAL KEY INTEGRITY PROTOCOL (TKIP)
Temporal Key Integrity Protocol (TKIP) uses 128-bit keys that are dynamically generated and
distributed by the authentication server.
USER AUTHENTICATION
WPA applies IEEE 802.1X and Extensible Authentication Protocol (EAP) to authenticate wireless clients using an external RADIUS database. If you do not have an external RADIUS server,
use WPA-PSK (WPA -Pre-Shared Key) that only requires a single (identical) password entered
into each access point, wireless gateway and wireless client. As long as the passwords match,
clients will be granted access to a WLAN.
WEP
WEP (Wired Equivalent Privacy) encryption scrambles all data packets transmitted between
the TEW-603PI and the AP or other wireless stations to keep network communications private.
Both the wireless stations and the access points must use the same WEP key for data
encryption and decryption.
WPA
Wi-Fi Protected Access (WPA) is a subset of the IEEE 802.11 i security specification draft.
Key differences between WPA and WEP are user authentication and improved data encryption.
36
Page 37
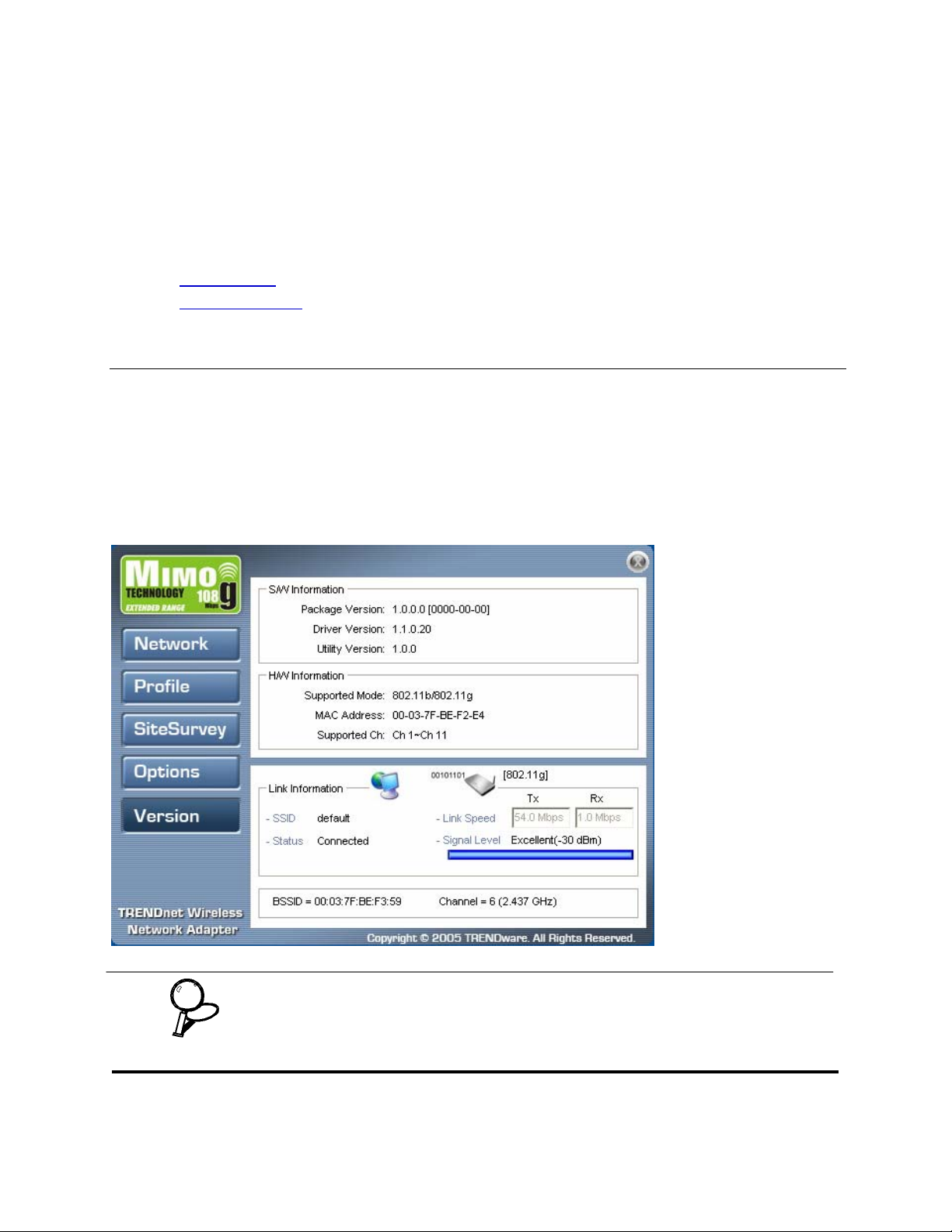
Appendix
This section provides maintenance and troubleshooting procedures. The following topics are
discussed:
• See “Maintenance”
• See “Troubleshooting”
Maintenance
Installing a newer version of the Wireless Client Utility may improve the performance of the
TEW-603PI. Before installing the new version, you must uninstall the old one.
CHECKING THE WIRELESS CLIENT UTILITY VERSION
To check the current Wireless Client Utility, open the utility on the Version screen. In the S/W
Information pane, note the Utility Version number.
IMPORTANT
If you need to contact technical support, you will need to provide the S/W
Information. Be sure to check the screen in the utility that is installed on
your computer and not the screen shown in this manual.
37
Page 38
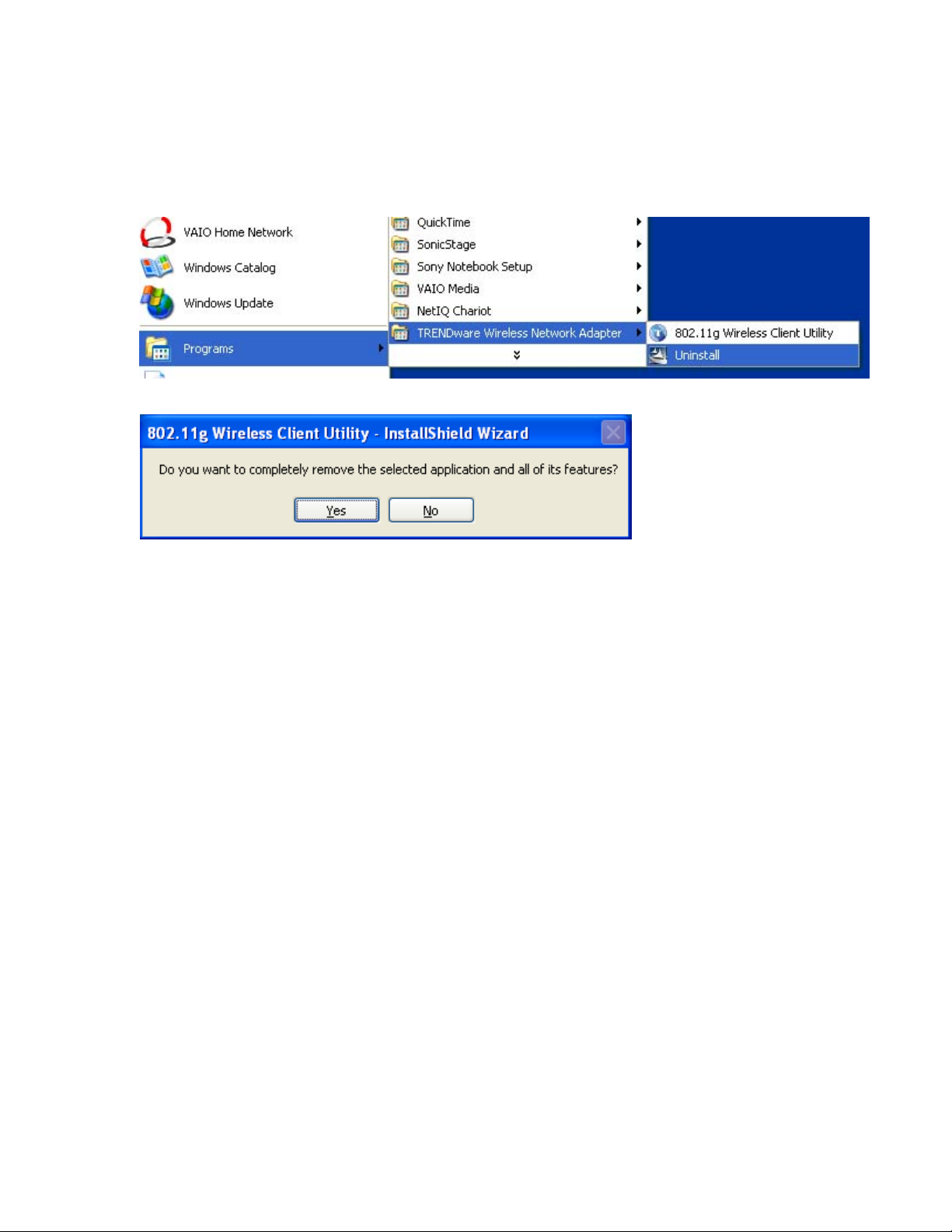
UNINSTALLING THE WIRELESS CLIENT UTILITY
Refer to the following to uninstall (remove) the Wireless Client Utility from your computer.
1. Click Start -> All Programs (Windows 2000 Programs) -> 802.11 Wireless Network
Adapter -> Uninstall.
2. When prompted, click Yes to remove the driver and utility software.
3. Click Finish to complete the uninstallation.
4. Reboot your computer if prompted.
PGRADING THE WIRELESS CLIENT UTILITY
U
Contact your dealer or technical support for details on downloading the current Wireless Client
Utility. Refer to the following to upgrade the Wireless Client Utility.
1. Double-click the Setup.exe file that you downloaded. The installation wizard screen opens.
2. Click Next to continue.
3. Click Next in the Choose Destination Location screen.
4. Click Install to begin the installation.
5. Click Finish to exit the wizard and complete the installation.
38
Page 39

Troubleshooting
PROBLEMS STARTING THE 802.11g WIRELESS CLIENT UTILITY PROGRAM
PROBLEM CORRECTIVE ACTION
Windows does not
auto-detect the
TEW-603PI.
PROBLEMS WITH THE LINK STATUS
Make sure the TEW-603PI is properly inserted into the PCI slot and then restart
your computer.
Perform a hardware scan by clicking Start, Settings, Control Panel and then
double-click Add/Remove Hardware. (Steps may vary depending on Windows
version).
Follow the on-screen instructions to search for the TEW-603PI (Wireless 802.11
USB Network Adapter) and install the driver.
Check for possible hardware conflicts. In Windows, click Start, Settings, Control
Panel, System, Hardware and then click Device Manager. Verify the status of the
TEW-603PI (Wireless 802.11 USB Network Adapter) under Network Adapter .
(Steps may vary depending on the Windows version).
Install the TEW-603PI in another computer. If the error persists, there may be a
hardware problem. In this case, please contact your local dealer for support.
PROBLEM CORRECTIVE ACTION
The link quality and/or
signal strength is poor all
the time from the status
bar.
Search and connect to another AP with a better link quality using the Site
Survey screen.
Change the channel used by your AP.
Move your computer closer to the AP or the peer computer(s) within the
transmission range.
There may be too much radio interference (for example microwave or
another AP using the same channel) around your wireless network.
Relocate or reduce the radio interference.
PROBLEMS WITH SECURITY SETTINGS
“Disconnected” (meaning
authentication failure)
Shown in the Status Bar
LED PWR and LINK are
on but cannot receive or
sending data and connect
to network
Make sure your AP/Router has the same setting as your client adapter and
follow AP/Router’s security settings.
Make sure your AP/Router has the same setting as your client adapter and
follow AP/Router’s security settings.
39
Page 40

Problems Communicating With Other Computers
PROBLEM CORRECTIVE ACTION
The TEW-603PI
computer cannot
communicate with the other
computer.
Make sure you are connected to the network.
40
Page 41

Infrastructure
Make sure that the AP and the associated computers are turned on and
working properly.
Make sure the TEW-603PI computer and the associated AP use the same
SSID.
Change the AP and the associated wireless clients to use another radio
channel if interference is high.
Make sure that the computer and the AP share the same security option
and key. Verify the settings in the Profile Security Settings screen.
Ad-Hoc (IBSS)
Verify that the peer computer(s) is turned on.
Make sure the TEW-603PI computer and the peer computer(s) are using
the same SSID and channel.
Make sure that the computer and the peer computer(s) share the same
security option and key.
Change the wireless clients to use another radio channel if interference is
high.
48
Page 42

Limited Warranty
TRENDware warrants its products against defects in material and workmanship, under
normal use and service, for the following lengths of time from the date of purchase.
Wireless Products – 3 Years Warranty
If a product does not operate as warranted above during the applicable warranty period,
TRENDware shall, at its option and expense, repair the defective product or part, deliver
to customer an equivalent product or part to replace the defective item, or refund to
customer the purchase price paid for the defective product. All products that are
replaced will become the property of TRENDware. Replacement products may be new
or reconditioned.
TRENDware shall not be responsible for any software, firmware, information, or memory
data of customer contained in, stored on, or integrated with any products returned to
TRENDware pursuant to any warranty.
There are no user serviceable parts inside the product. Do not remove or attempt to
service the product by any unauthorized service center. This warranty is voided if (i)
the product has been modified or repaired by any unauthorized service center, (ii) the
product was subject to accident, abuse, or improper use (iii) the product was subject to
conditions more severe than those specified in the manual.
Warranty service may be obtained by contacting TRENDware office within the applicable
warranty period for a Return Material Authorization (RMA) number, accompanied by a
copy of the dated proof of the purchase. Products returned to TRENDware must be
pre-authorized by TRENDware with RMA number marked on the outside of the package,
and sent prepaid, insured and packaged appropriately for safe shipment.
WARRANTIES EXCLUSIVE: IF THE TRENDWARE PRODUCT DOES NOT OPERATE
AS WARRANTED ABOVE, THE CUSTOMER’S SOLE REMEDY SHALL BE, AT
TRENDWARE’S OPTION, REPAIR OR REPLACEMENT. THE FOREGOING
WARRANTIES AND REMEDIES ARE EXCLUSIVE AND ARE IN LIEU OF ALL OTHER
WARRANTIES, EXPRESSED OR IMPLIED, EITHER IN FACT OR BY OPERATION OF
LAW, STATUTORY OR OTHERWISE, INCLUDING WARRANTIES OF
MERCHANT ABILITY AND FITNESS FOR A PARTICULAR PURPOSE. TRENDWARE
NEITHER ASSUMES NOR AUTHORIZES ANY OTHER PERSON TO ASSUME FOR IT
ANY OTHER LIABILITY IN CONNECTION WITH THE SALE, INSTALLATION
MAINTENANCE OR USE OF TRENDWARE’S PRODUCTS.
TRENDWARE SHALL NOT BE LIABLE UNDER THIS WARRANTY IF ITS TESTING
AND EXAMINATION DISCLOSE THAT THE ALLEGED DEFECT IN THE PRODUCT
DOES NOT EXIST OR WAS CAUSED BY CUSTOMER’S OR ANY THIRD PERSON’S
MISUSE, NEGLECT, IMPROPER INSTALLATION OR TESTING, UNAUTHORIZED
ATTEMPTS TO REPAIR OR MODIFY, OR ANY OTHER CAUSE BEYOND THE RANGE
Page 43

OF THE INTENDED USE, OR BY ACCIDENT, FIRE, LIGHTNING, OR OTHER
HAZARD.
LIMITATION OF LIABILITY: TO THE FULL EXTENT ALLOWED BY LAW TRENDWARE
ALSO EXCLUDES FOR ITSELF AND ITS SUPPLIERS ANY LIABILITY, WHETHER
BASED IN CONTRACT OR TORT (INCLUDING NEGLIGENCE), FOR INCIDENTAL,
CONSEQUENTIAL, INDIRECT, SPECIAL, OR PUNITIVE DAMAGES OF ANY KIND,
OR FOR LOSS OF REVENUE OR PROFITS, LOSS OF BUSINESS, LOSS OF
INFORMATION OR DATE, OR OTHER FINA NCIAL LOSS ARISING OUT OF OR IN
CONNECTION WITH THE SALE, INSTALLATION, MAINTENANCE, USE,
PERFORMANCE, FAILURE, OR INTERRUPTION OF THE POSSIBILITY OF SUCH
DAMAGES, AND LIMITS ITS LIABILITY TO REPAIR, REPLACEMENT, OR REFUND
OF THE PURCHASE PRICE PAID, AT TRENDWARE’S OPTION. THIS DISCLAIMER
OF LIABILITY FOR DAMAGES WILL NOT BE AFFECTED IF ANY REMEDY
PROVIDED HEREIN SHALL FAIL OF ITS ESSENTIAL PURPOSE.
Governing Law: This Limited Warranty shall be governed by the laws of the state of
California.
AC/DC Power Adapter, Cooling Fan, and Power Supply carry 1 Year Warranty
Page 44

 Loading...
Loading...