Page 1
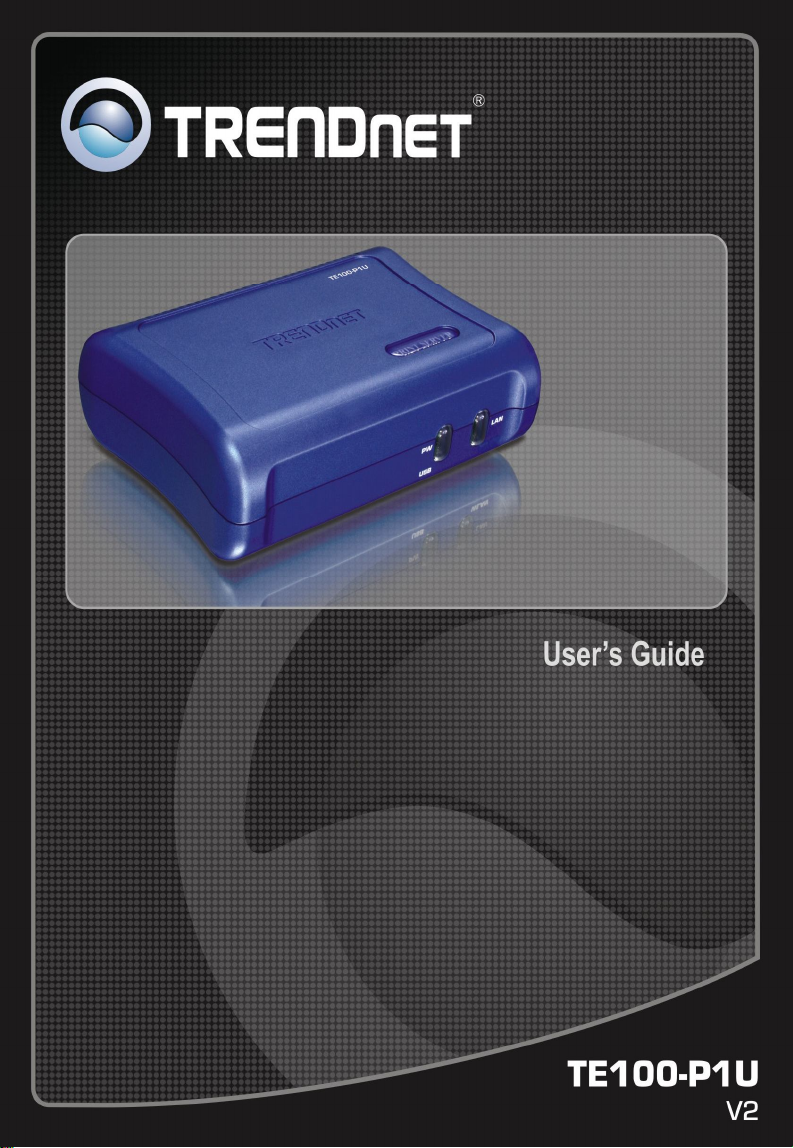
Page 2
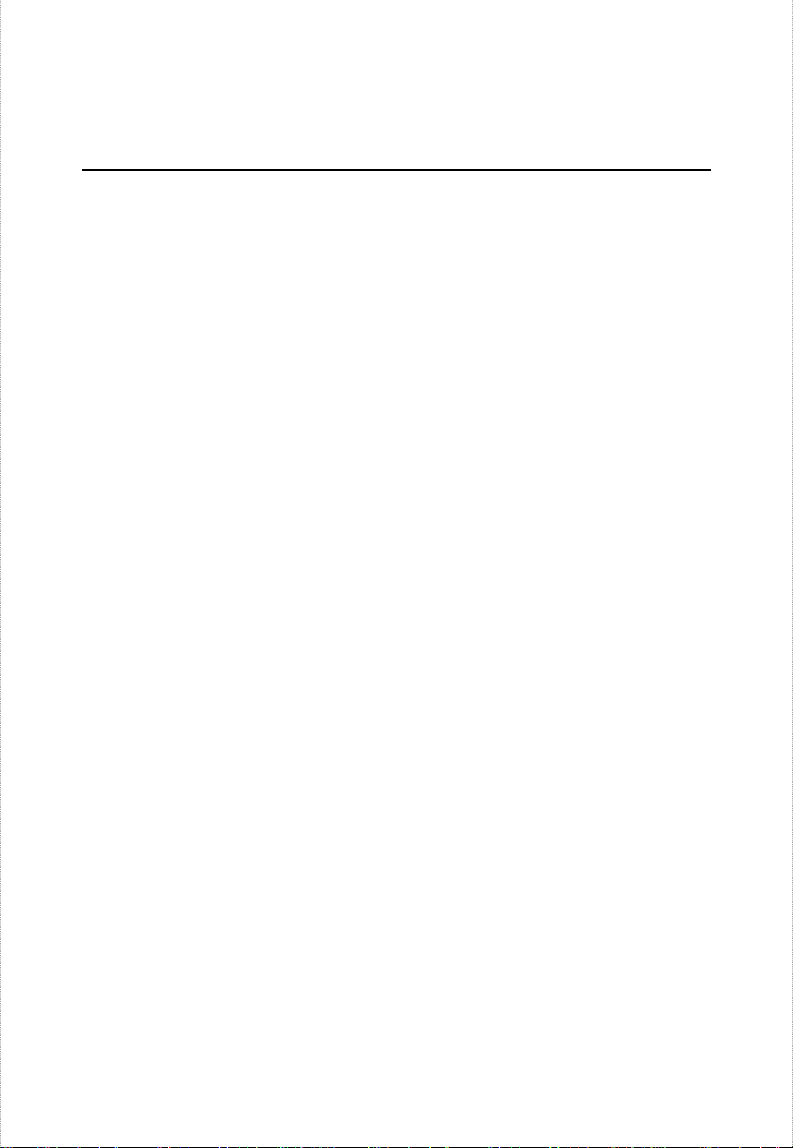
TABLE OF CONTENTS
ABOUT THIS GUIDE .............................................................................. 4
INTRODUCTION ..................................................................................... 6
PACKAGE CONTENTS ................................................................................. 7
SYSTEM REQUIREMENTS ............................................................................ 7
GENERAL FEATURES .................................................................................. 8
PRODUCT VIEW ......................................................................................... 9
HARDWARE INSTALLATION ............................................................ 11
NETWORKING APPLICATION ..................................................................... 11
INSTALLING THE PRINT SERVER ............................................................... 12
USING THE UTILITIES ........................................................................ 13
AUTO-RUN INSTALLATION ....................................................................... 14
PS-UTILITY............................................................................................. 15
Installing PS-Utility ............................................................................ 15
Using PS-Utility .................................................................................. 17
PS WIZARD ............................................................................................. 19
WEB CONFIGURATION ...................................................................... 25
WEB CONFIGURATION UTILITY ................................................................ 25
HOME ..................................................................................................... 26
SETUP WIZARD........................................................................................ 27
Second HTTP Port .............................................................................. 29
Save to Print Server ............................................................................ 29
CHANGE IP ADDRESS .............................................................................. 31
PRINTER INFORMATION ........................................................................... 32
FACTORY RESET ...................................................................................... 33
FIRMWARE UPGRADE ............................................................................... 34
ABOUT.................................................................................................... 35
PRINTING IN WINDOWS 98SE/ME .................................................... 36
- 2 -
Page 3
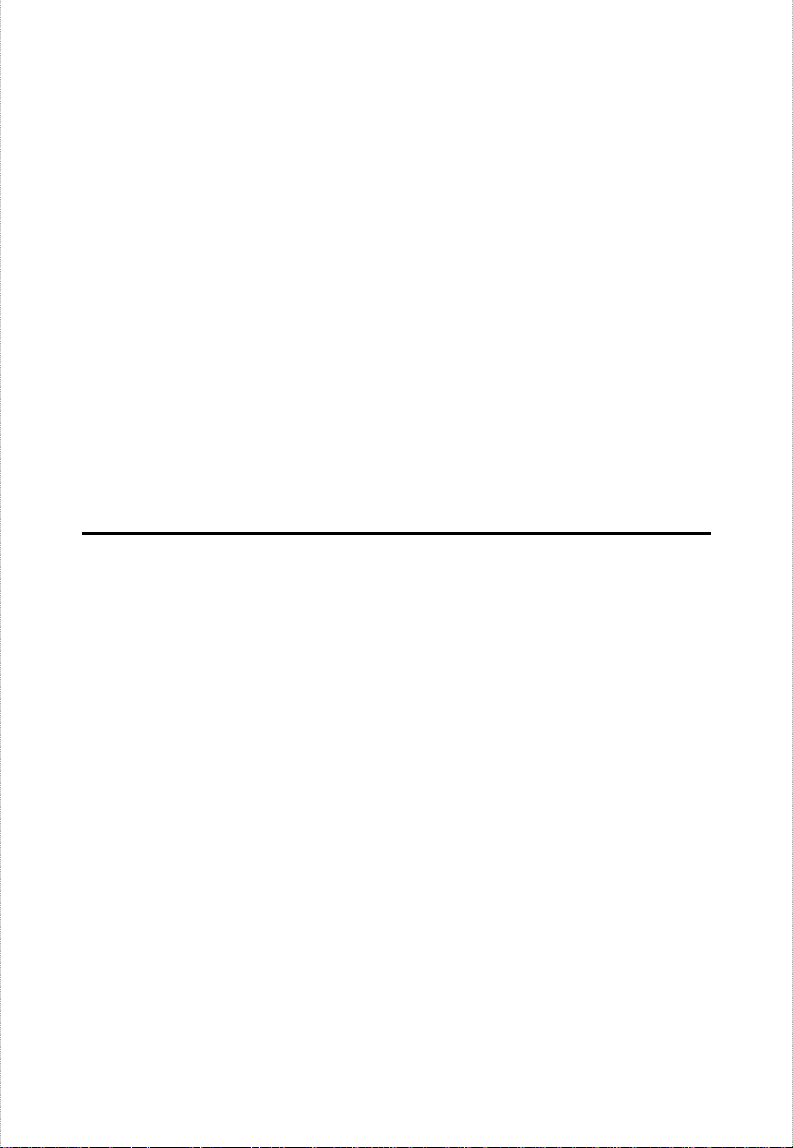
INSTALLING THE LPR FOR TCP/IP PRINTING CLIENT ................................ 37
ADDING LPR PRINTER PORTS .................................................................. 39
PRINTING FROM WINDOWS 98SE/ME ....................................................... 41
SETTING TCP/IP PRINTING SETTINGS ...................................................... 44
PRINTING IN WINDOWS 7/VISTA/XP/2000 ...................................... 46
SETTING UP WINDOWS 7/ VISTA TCP/IP PRINTING ................................... 46
SETTING UP WINDOWS XP TCP/IP PRINTING ........................................... 51
SETTING UP WINDOWS 2000 TCP/IP PRINTING ........................................ 60
PRINTING IN MAC OS ......................................................................... 70
MAC 10.6 SNOW LEOPARD USER ...................................................... 70
MAC 10.5 LEOPARD USER .................................................................. 80
MAC OS 10.4 TIGER USER ................................................................... 90
MAC OS 10.3 PANTHER USER .......................................................... 101
RENDEZVOUS USES IN MAC OS 10.2 ..................................................... 108
- 3 -
Page 4
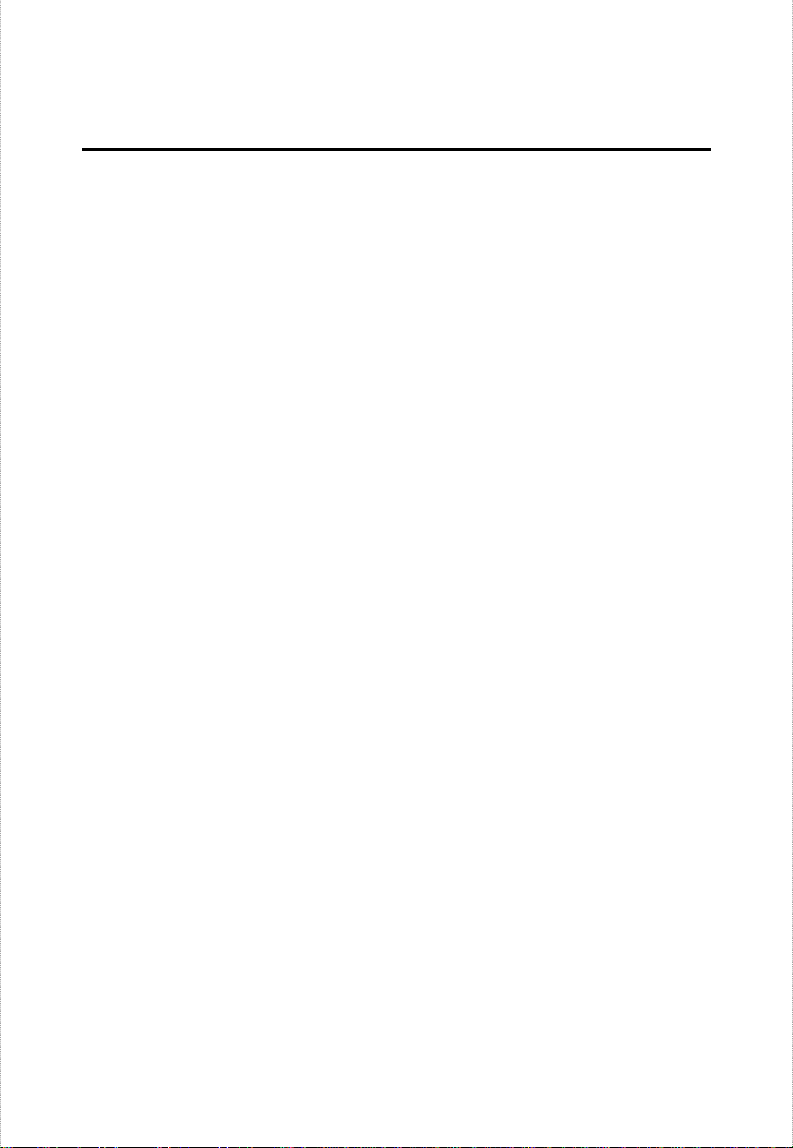
ABOUT THIS GUIDE
This manual provides instructions and illustrations on how to use your
TE100-P1U USB 2.0 Print Server, including:
Chapter 1, Introduction, provides the general information on the
product.
Chapter 2, Hardware Installation, describes the hardware
installation procedure for the product.
Chapter 3, Using the Utilities, helps you to install and use the
software.
Chapter 4, Web Configuration, completes the configuration
using the web browser.
Chapter 5, Printing in Windows 98SE/ME, lets you complete
printing task through your print server in Windows 98SE/ME
environment.
Chapter 6, Printing in Windows 7/Vista/2003 Server/XP/2000,
let you complete printing task through your print server in
Windows 7/Vista/2003 Server/XP/2000 environment.
Chapter 7, Printing in MAC OS, lets you complete printing task
through your print server in MAC OS 10.1~10.6 environment.
Please note that the illustrations or setting values in this manual are
FOR YOUR REFERENCE ONLY. The actual settings and values
depend on your system and network. If you are not sure about the
- 4 -
Page 5
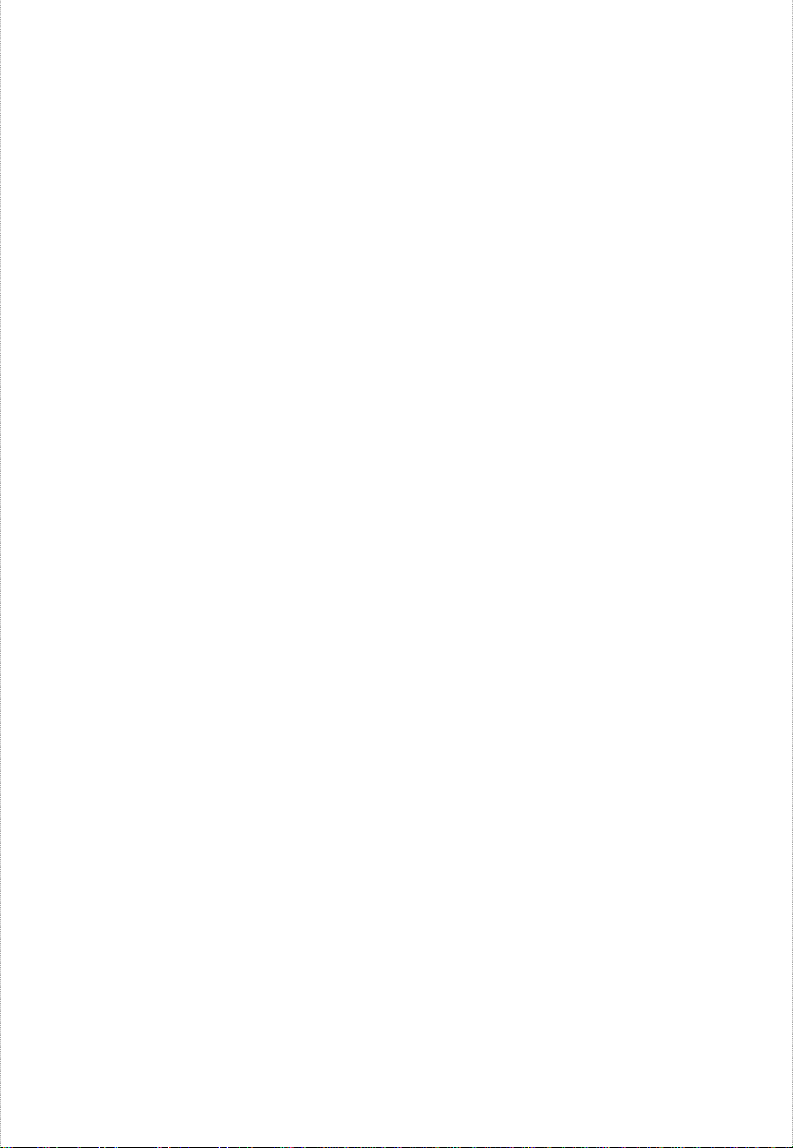
respective information, please ask your net work administrator or MIS
staff for help.
- 5 -
Page 6
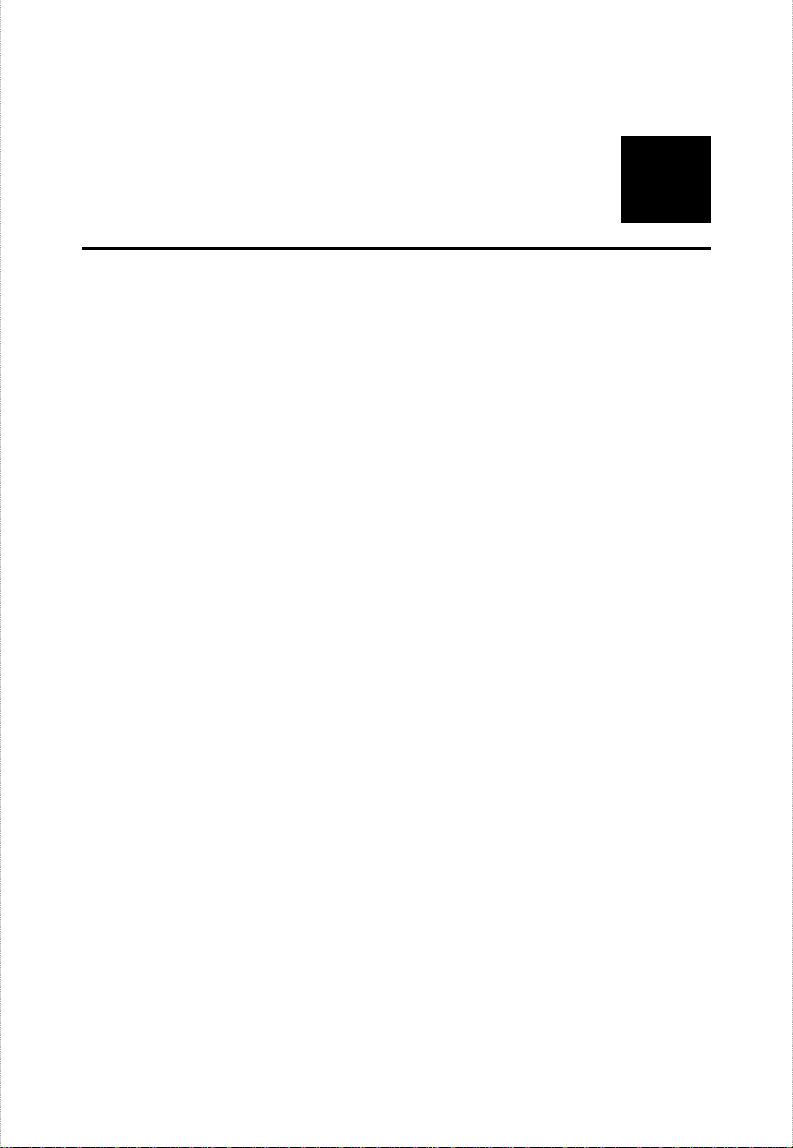
1
INTRODUCTION
Congratulations on purchasing your TE100-P1U USB 2.0 Print Server,
the easiest and fastest way to deploy printers on your network.
This compact print server can connect your network through an Access
Point under the infrastructure mode, or can be used in ad-hoc mode for
direct communication between computer/notebook and print server
anywhere you wish to locate printer services. It manages the flow of
print files from your workstation or file server to its connected printers,
delivering print jobs to high-performance printers much faster than a
file server or a computer acting as a print server can.
The pocket-sized Print Server features a Web-based Configuration
Utility, which allows you to set up the print server through the web
browser easily and quickly. It also includes a simple software utility
PS-Utility, a user-friendly program that allows you to complete
settings for the print server.
- 6 -
Page 7
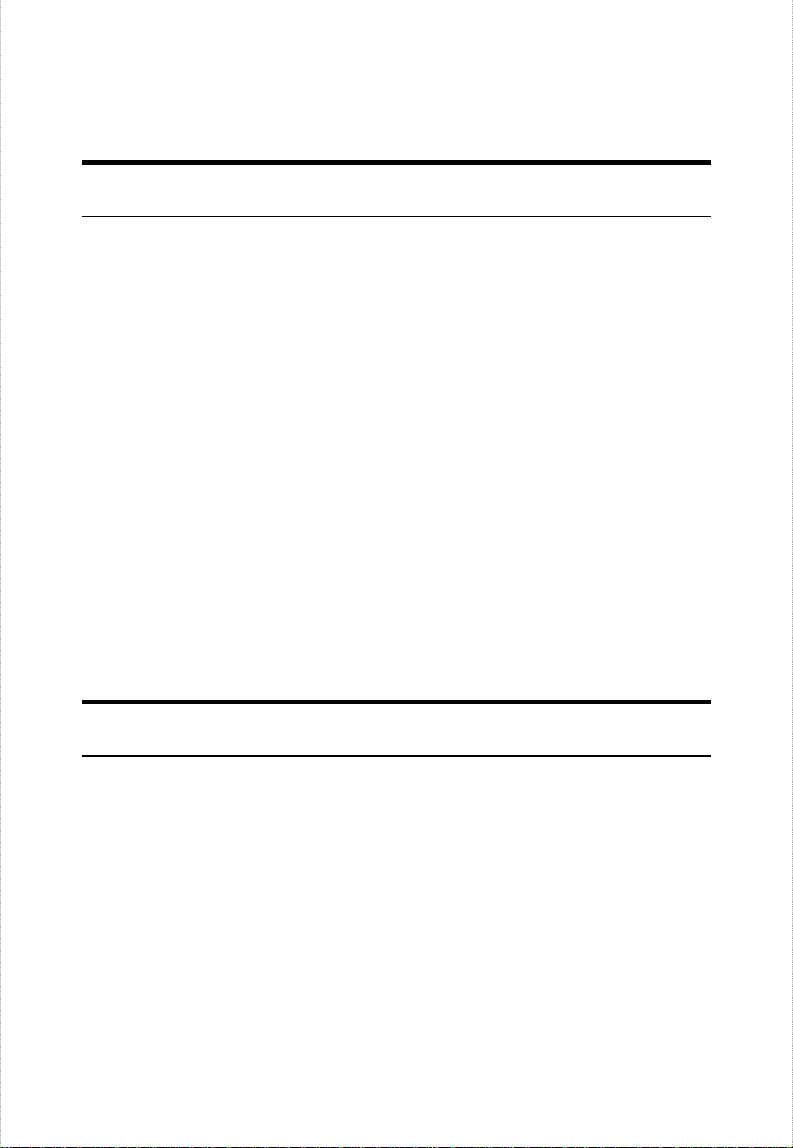
Package Contents
Unpack the package and check all the items carefully, and be certain
that you have:
One TE100-P1U
One AC Power Adapter suitable for your country’s electric power
service.
One Quick Installation Guide.
One Installation CD-ROM containing the PS-Utility program and
the User’s Guide.
If any item contained is damaged or missing, please contact your local
dealer immediately. Also, keep the box and packing materials in case
you need to ship the unit in the future.
System Requirements
Operating System:
Microsoft Windows 7/Vista/2003 Server/XP/2000/ME/98SE
Apple Mac OS X 10.1~10.6
For Web Configuration:
Java-enabled web browser, such as Microsoft® Internet
Explorer 6.0 and Netscape Navigator 6.0.
- 7 -
Page 8
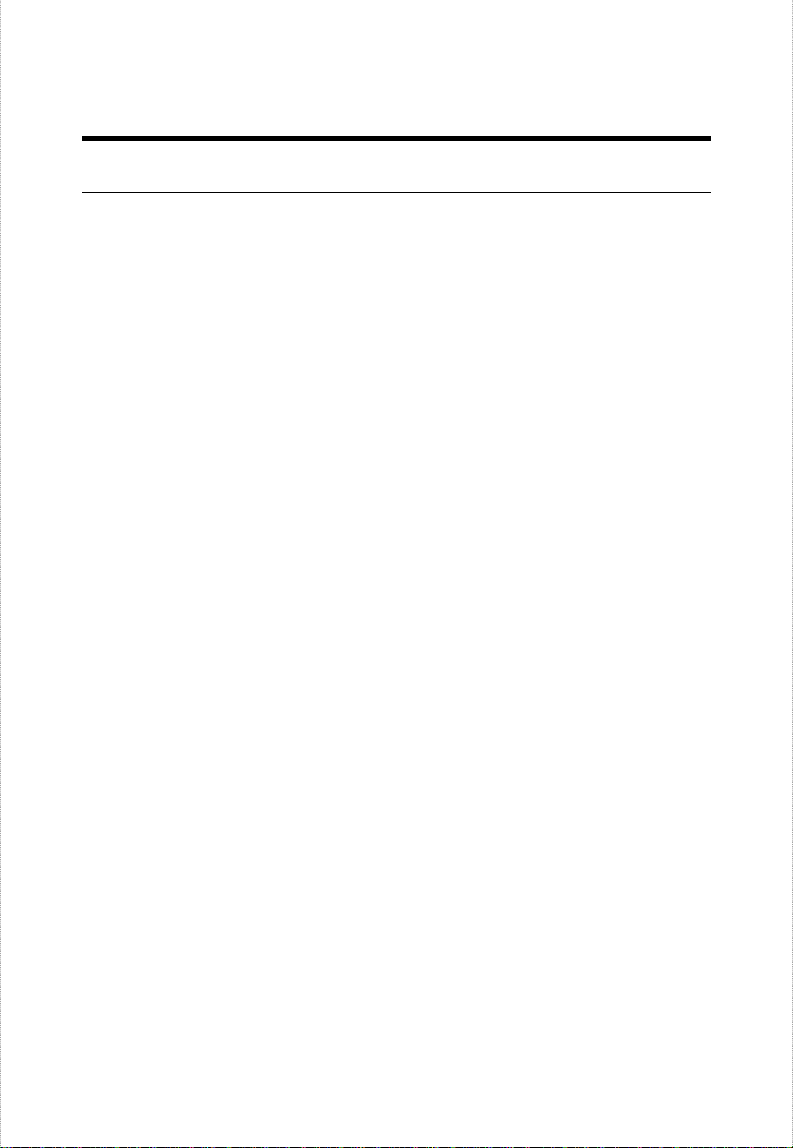
General Features
Compliant with USB 2.0 Hi-Speed printing
Equipped 10/100 Auto-MDIX Fast Ethernet LAN port
Multi protocol support is ideal for shared printing in mixed-LAN
environments
Windows-based program makes it possible to set up in a few
minutes.
Offer LPR program for Windows 98SE/ME TCP/IP printing
Supports DHCP IP assign function
Supports Web configuration
Provides Flash memory for easy firmware upgrading
Supports IPP for Windows 7/Vista/XP/2000
Supports second http port for remote web configuration and IPP
printing.
Supports Mac OS 10.1 ~10.6
- 8 -
Page 9
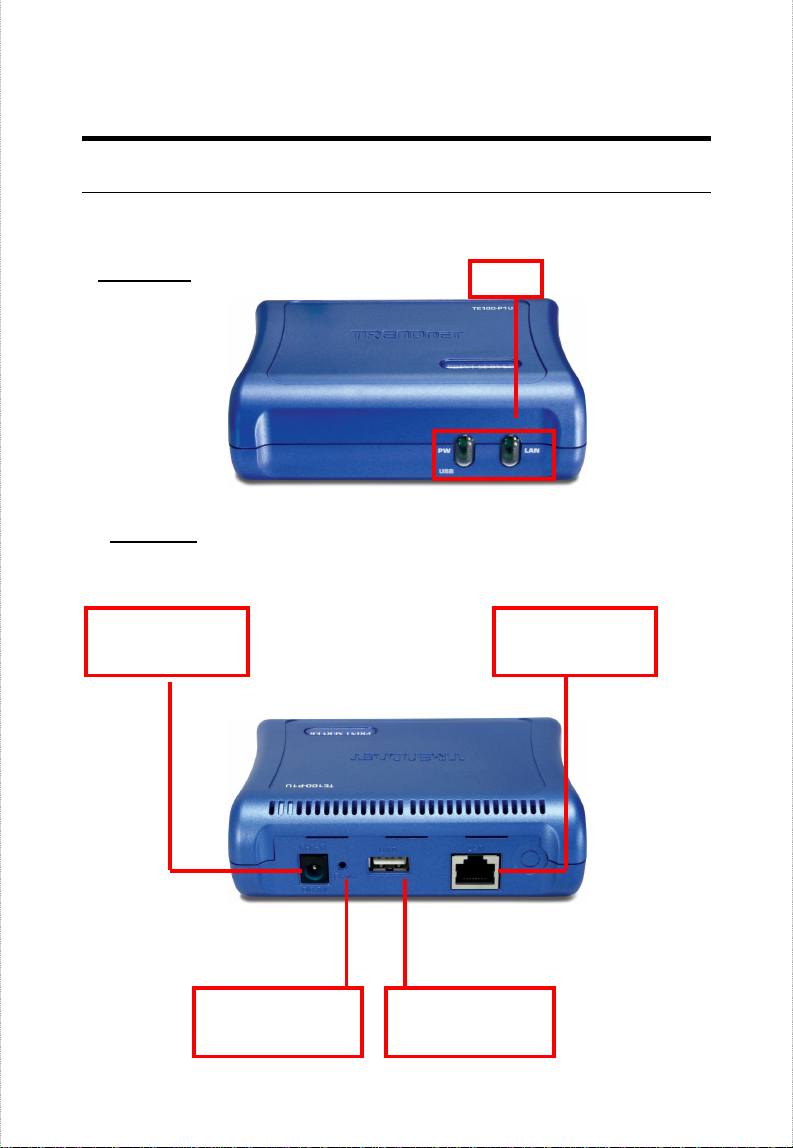
to this connector.
Adapter to this jack.
Product View
This section describes the externally visible features of the print server.
Front View
Rear View
LEDs*
DC Power Input –
plug the AC Power
Reset Button –
Restore to factory
default setting
LAN Connector –
plug your LAN cable
USB Port – connect
the print server to a
Printer Port
- 9 -
Page 10
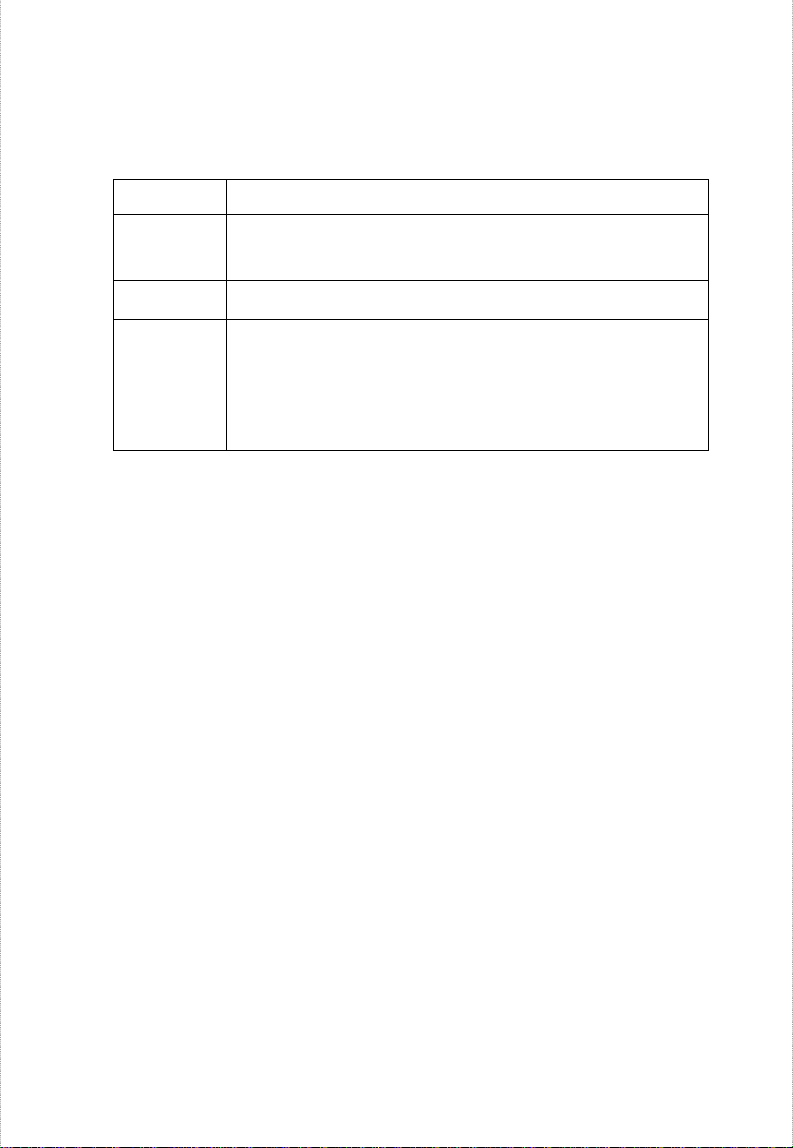
* There are three green LED indicators on the rear panel:
has a good
LEDs Description
Power
USB
Link/Act
Steady light confirms that the Print Server is
powered on.
When it blinks, the printer connected is printing.
Steady light confirms that the print server
connection to your network.
When it blinks (briefly dark), the print server is
receiving/ transmitting data from/to the network.
- 10 -
Page 11
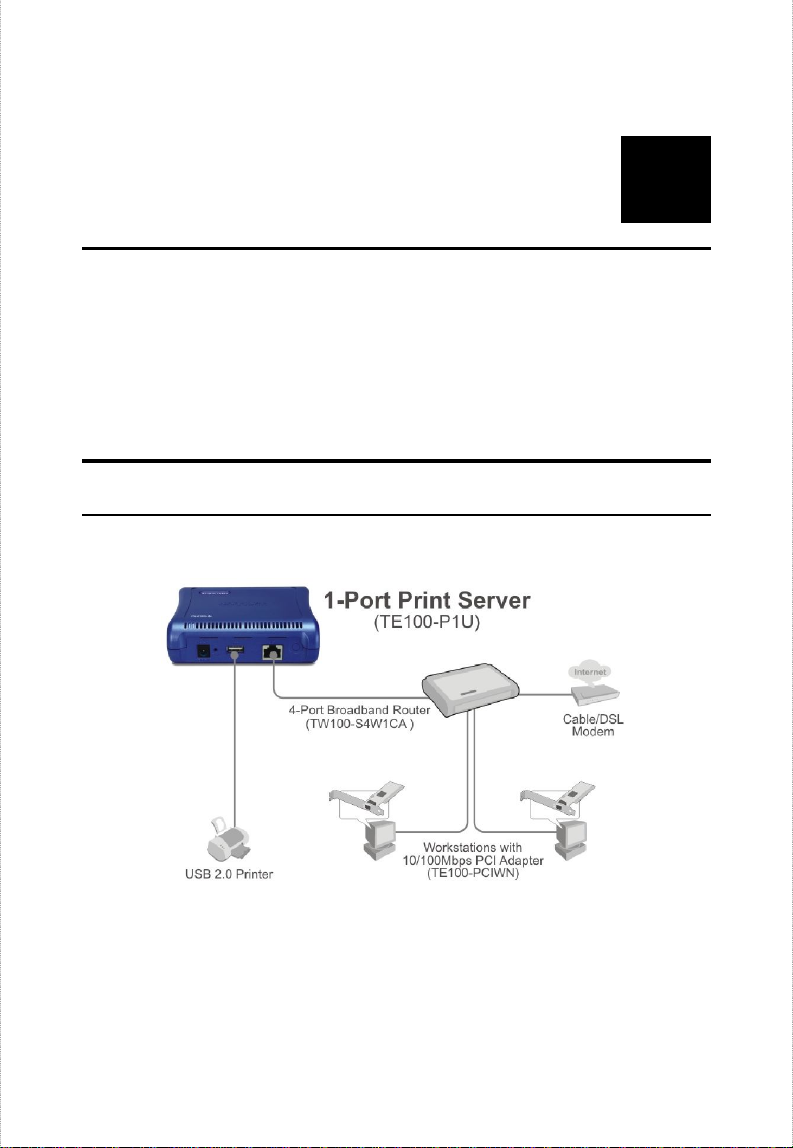
2
HARDWARE
INSTALLATION
Networking Application
The following diagram explains the application of your print server.
Pocket-sized Print Server
- 11 -
Page 12
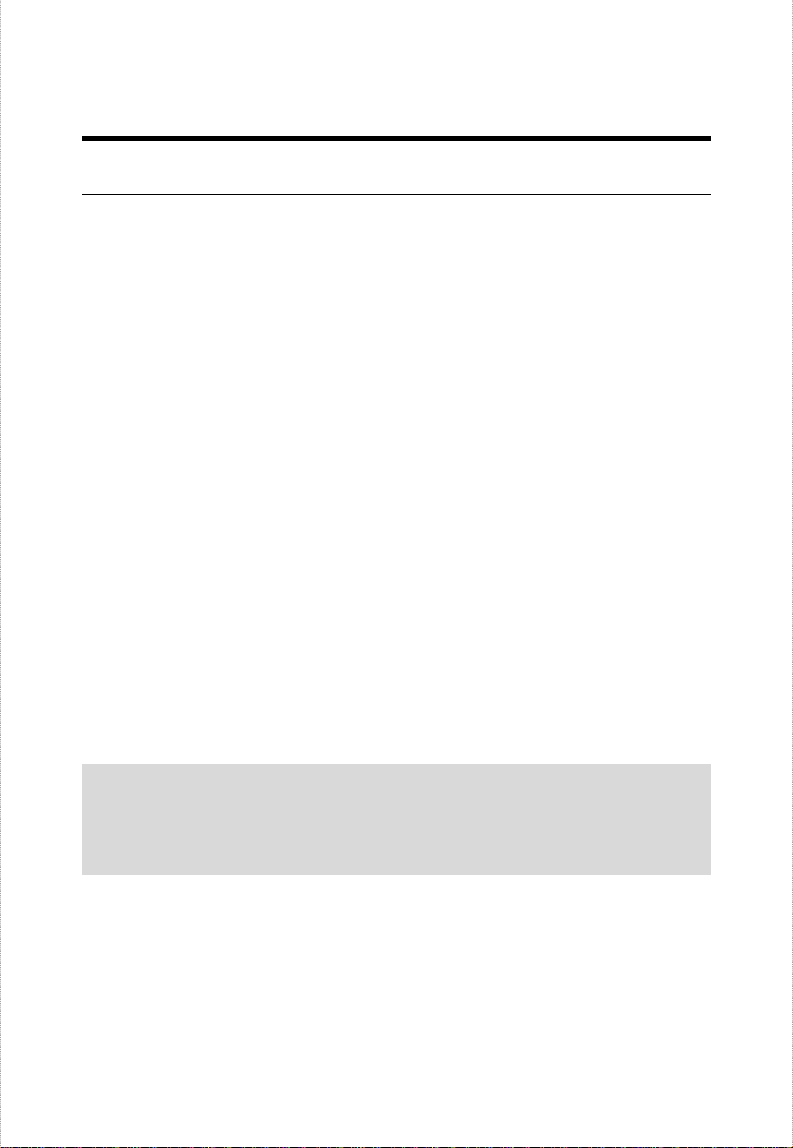
Installing the Print Server
Follow these steps for a trouble-free start of print server operations
with your TE100-P1U USB 3.0 Print Server.
1. Confirm proper operation of the printer to be connected to the print
server.
2. When you have confirmed proper operation of the printer, turn off
the power.
3. Confirm that your network is operating normally.
4. Connect the print server to the network (through the RJ-45
connector of the print server).
5. While the printer is powered off, connect the print server to the
printer’s port.
6. Turn on the printer’s power.
7. Connect the DC end of the AC Power adapter to the DC power
input socket of the print server and the AC end to the wall outlet.
This will supply power to the print server immediately.
NOTE: The printer default IP address. To prevent from any conflict
in your network, it is recommended to use the PS-Utility program
to change the IP setting when there is some other device’s IP
Address is the same as the print server’s default IP Address.
- 12 -
Page 13
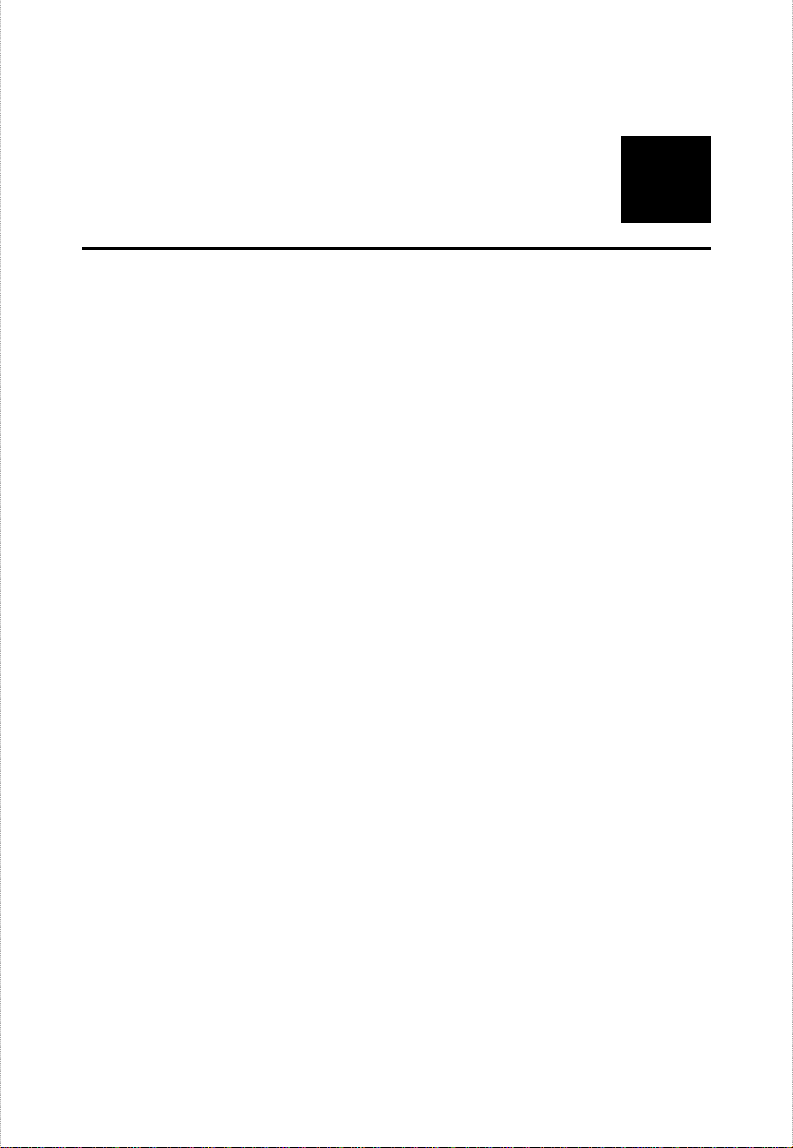
3
USING THE UTILITIES
This chapter describes the software utilities for the print server,
including how to set up your print server with these utility. The PS-
Utility is designed with a user-friendly interface that allows you to set
up and administer the print server easily.
- 13 -
Page 14
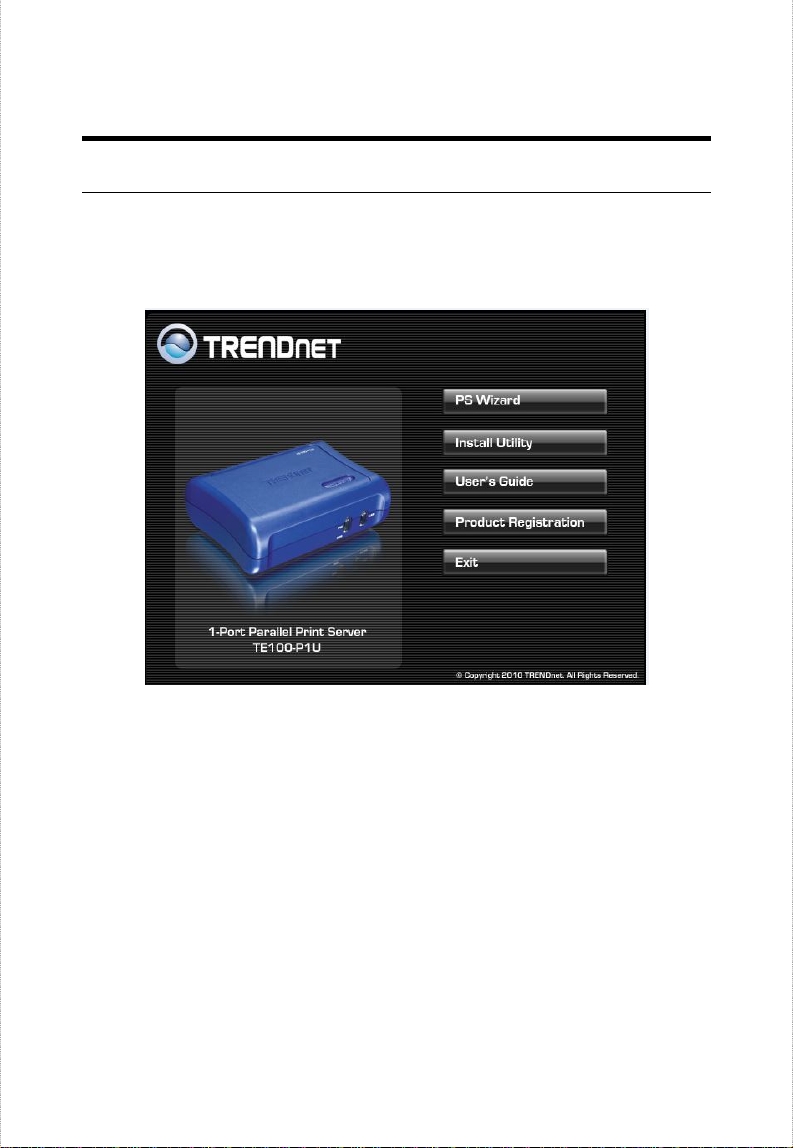
Auto-Run Installation
Insert the Installation CD-ROM into your computer’s CD-ROM drive
to initiate the Auto-Run program, and the menu screen will appear as
below.
PS Wizard – click to setup printer port connectivity
Install Utility – click to install PS-Utility. Please refer to the
next section for detailed information on installing the utility.
User's Guide – click to preview the User's Guide or Quick
Installation Guide in PDF format for detailed information of the
Print Server.
Product Registration– click to register your product on-line
Exit – click to close the Auto-Run program.
- 14 -
Page 15
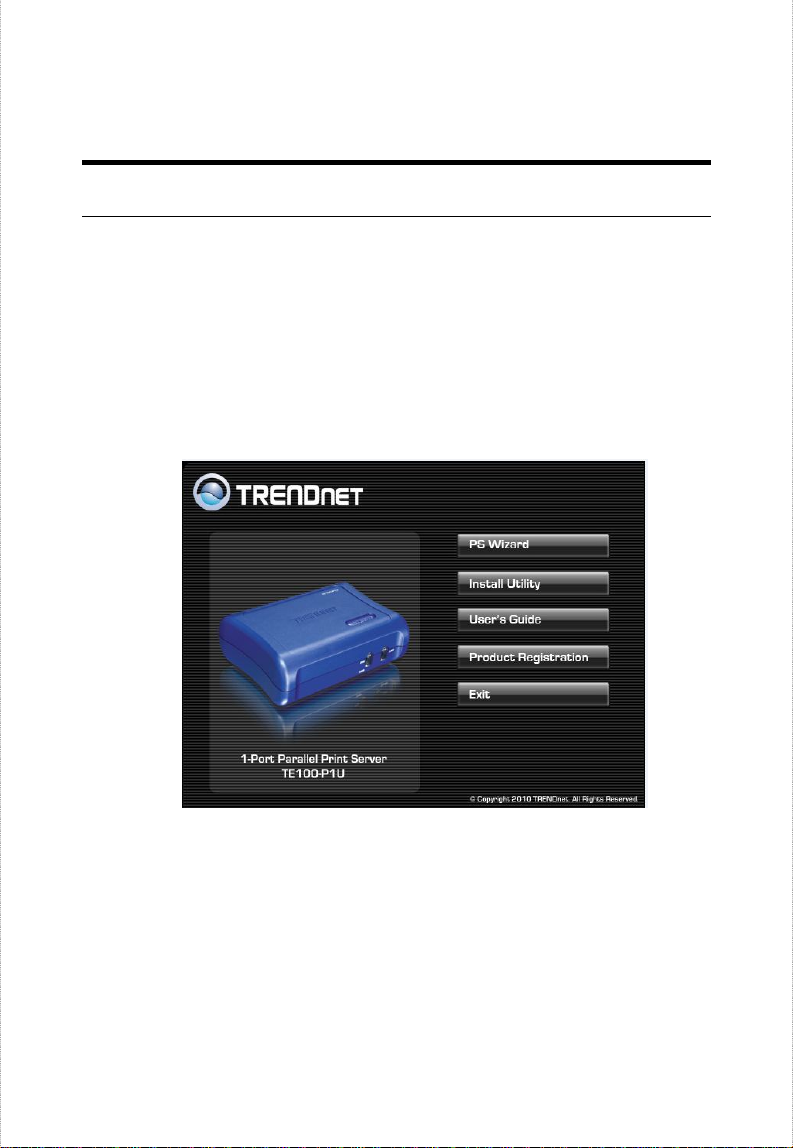
PS-Utility
To avoid the conflict in your network, you can use PS-Utility to change
the related settings of your print server (such as the IP address) after
finishing the installation.
Installing PS-Utility
1. Insert CD-ROM into CD-ROM drive. Click Install Utility > PS
Utility.
2. click Next >
- 15 -
Page 16
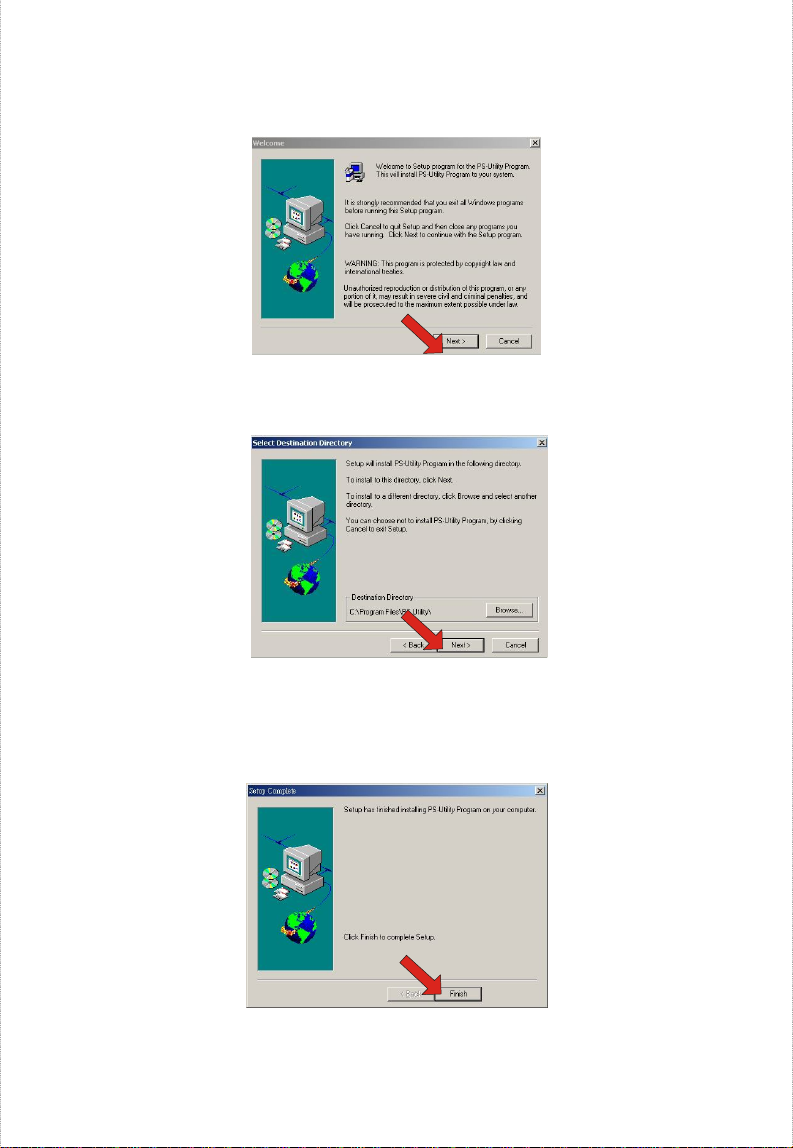
3. Choose the destination location. If no specific requirement, leave
the default setting and click Next >.
.
4. The InstallShield Wizard starts to install the software, and the
Progress bar indicates the installation is proceeding.
5. When completed, click Finish.
- 16 -
Page 17
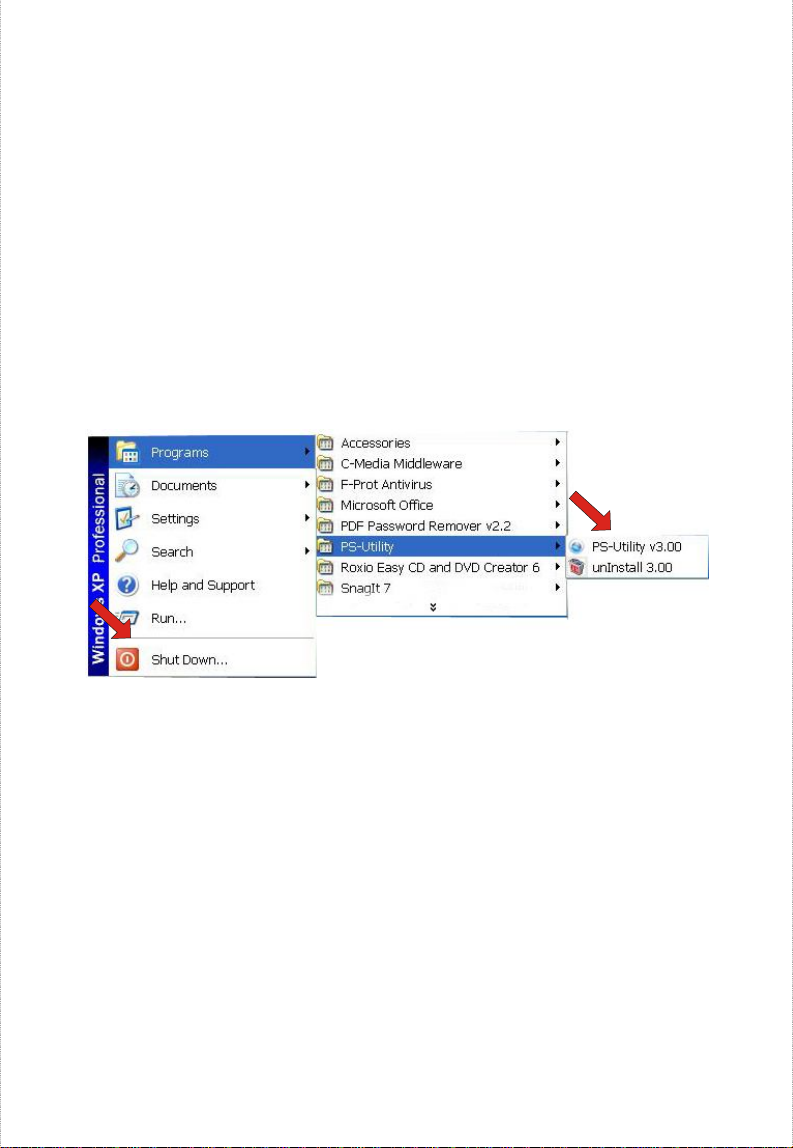
After installing the utility, the application program for the print server
is automatically installed to your computer, and creates a folder in
Start\Programs\PS-Utility.
Using PS-Utility
This section describes the operation of PS-Utility. To launch PSUtility:
1. Click Start -> Programs -> PS-Utility, and then click the PS-
Utility item.
2. The main screen will appear as below, and it starts to search the
connected print server within the network.
- 17 -
Page 18
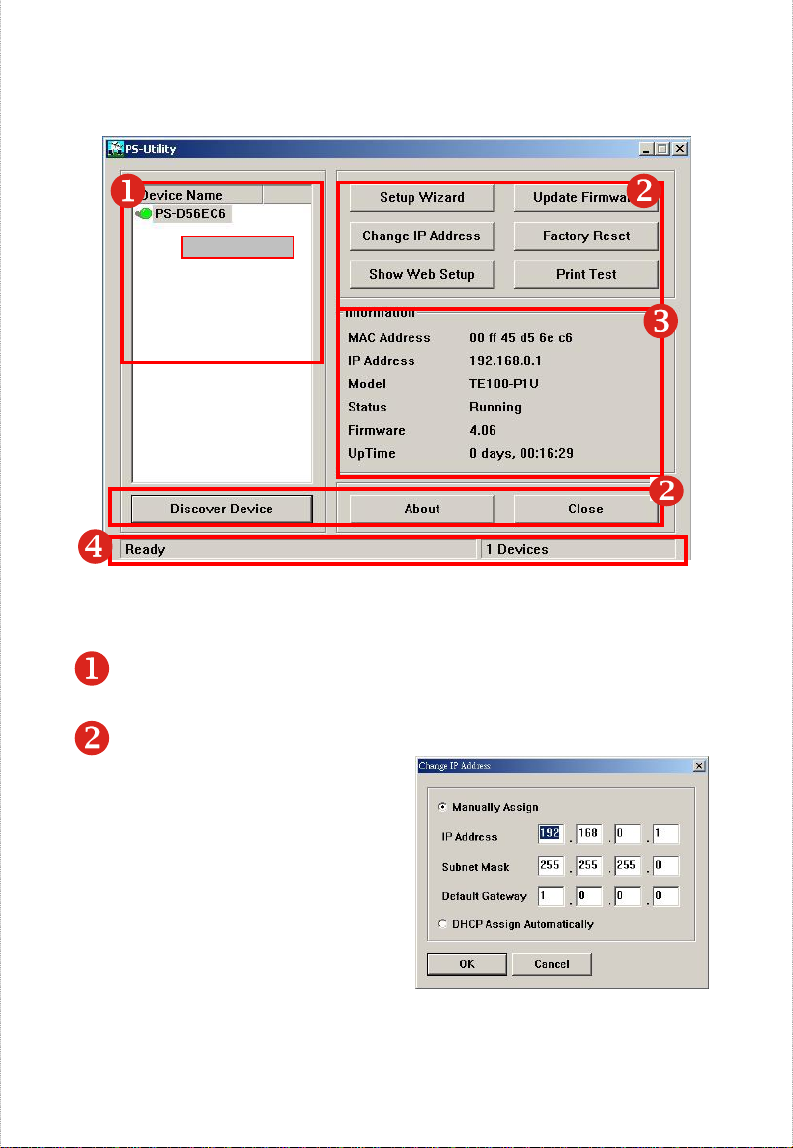
Your print server
Component Features:
1. Device List: Display the connected print server within the network.
2. Control Buttons
- Change IP Address:
Click this button to bring
up the following dialog
box, allowing you to
change the IP Address.
In this dialog box, you can
select either Manually
Assign or DHCP Assign
Automatically. When
completed, click OK.
- 18 -
Page 19
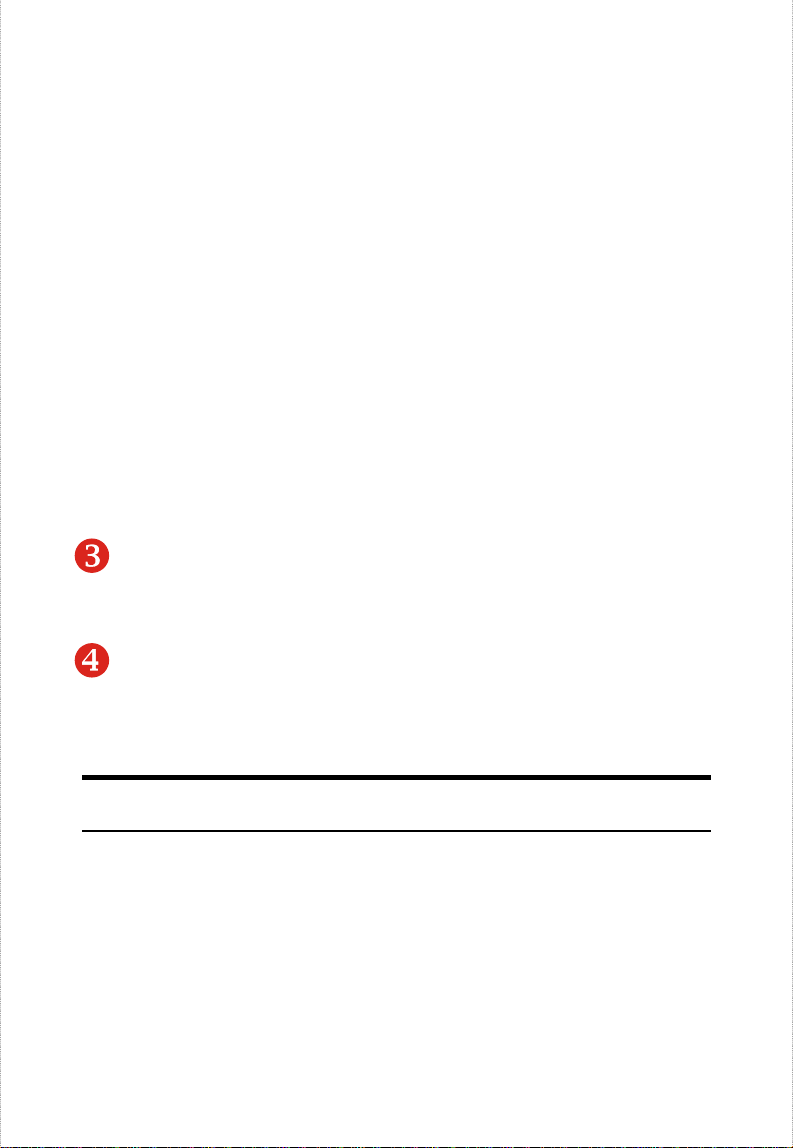
- Update Firmware: Click this button to update the firmware of
the selected print server.
- Show Web Setup: Click this button to open your web browser
and launch the Configuration Utility. Alternately, you can
double-click the print server in the Device List to launch the
Configuration Utility.
- Factory Reset: Click this button to reload the factory settings
of the print server.
- Discover Device: Click this button to search the connected
print server again.
- About: Click this button to bring up a window containing the
basic information of PS-Utility.
- Close: Click this button to exit PS-Utility.
-
3. Information Field: Display the basic information of the selected
print server in the Device List.
4. Status Bar: Display the system status.
PS Wizard
PS Wizard is a convenient utility that allows you to set up the print
server’s port connection.
Windows 7/Vista/2003 Server/XP/2000
1) Insert the CD-ROM into your computer’s CD-ROM drive.
Click PS Wizard and then click Win 7/Vista/XP/2000 from
- 19 -
Page 20
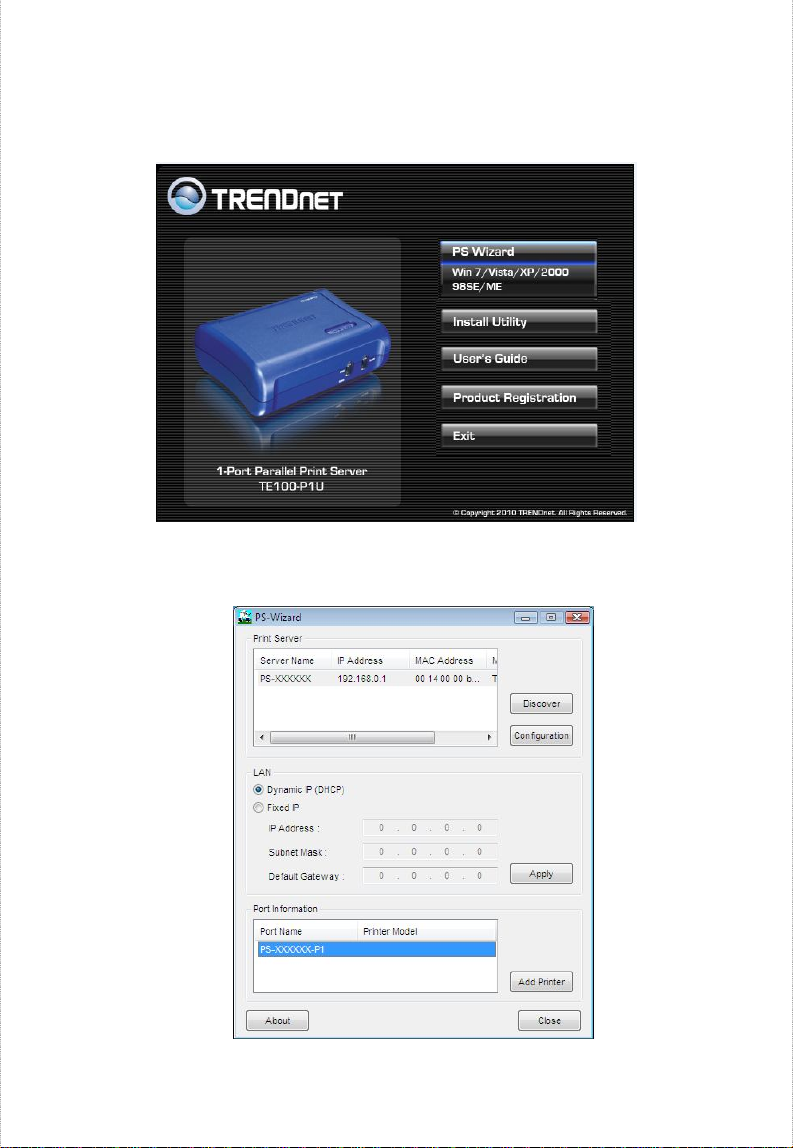
the Auto-Run menu screen.
2) Select the print server, select the desired port and then click
Add Printer.
- 20 -
Page 21
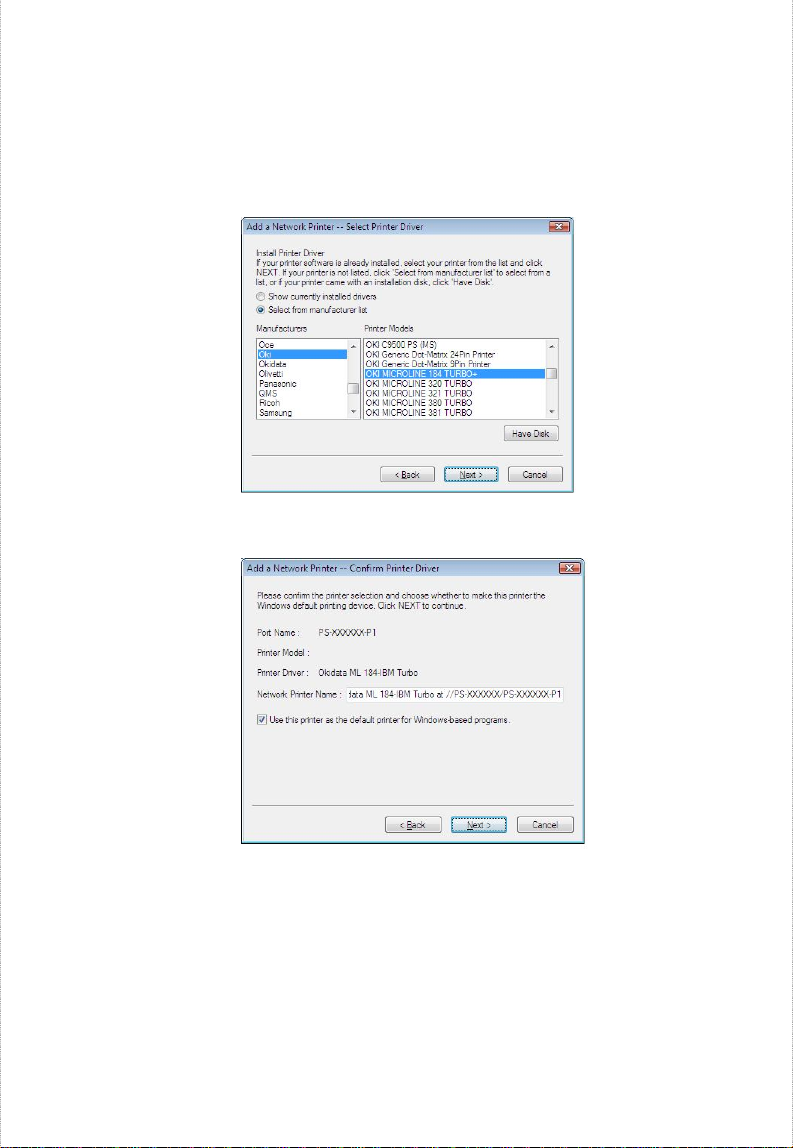
3) Click Select from manufacturer list. Select the appropriate
driver for your printer and then click Next.
4) Click Next.
5) Click Print Test Page.
- 21 -
Page 22
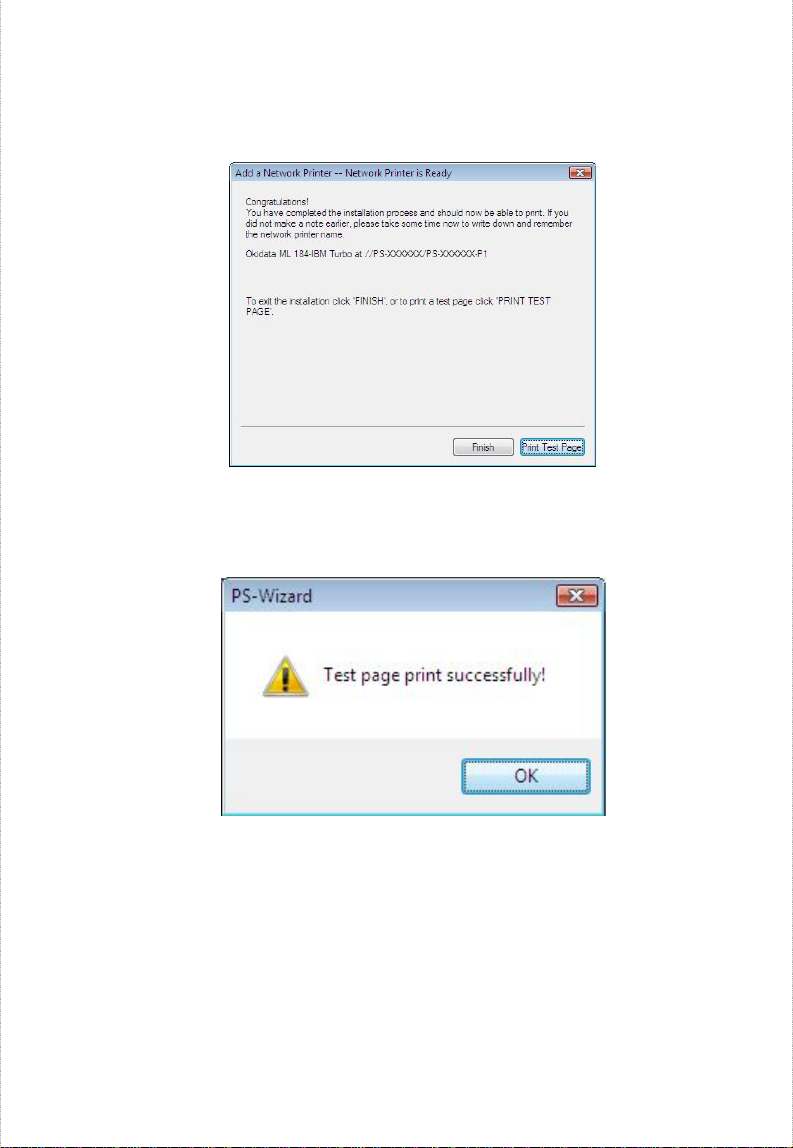
6) Click OK.
7) Click Finish.
8) Repeat steps 1 to 7 to add the printer to other computers on the
network.
- 22 -
Page 23
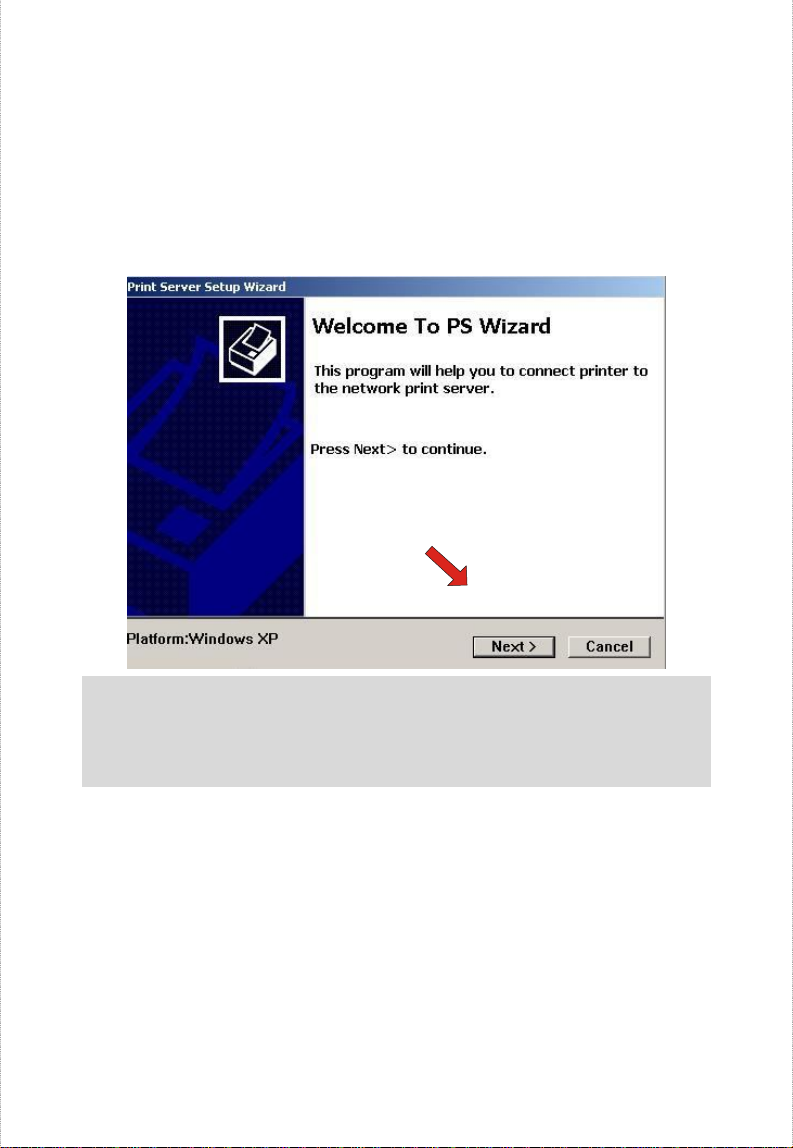
Windows 98SE/ME :
1. Insert the CD-ROM into your computer’s CD-ROM drive. Click
PS Wizard and then click 98SE/ME from the Auto-Run menu
screen. .
NOTE: For some specific printers, you may need to connect the
printer to the computer and install the driver. In this case, connect
it to the computer and install the driver first, and then connect it to
the print server.
2. In the following window, select one printer in the Printer List to set
up port connection, and then click Next >.
- 23 -
Page 24
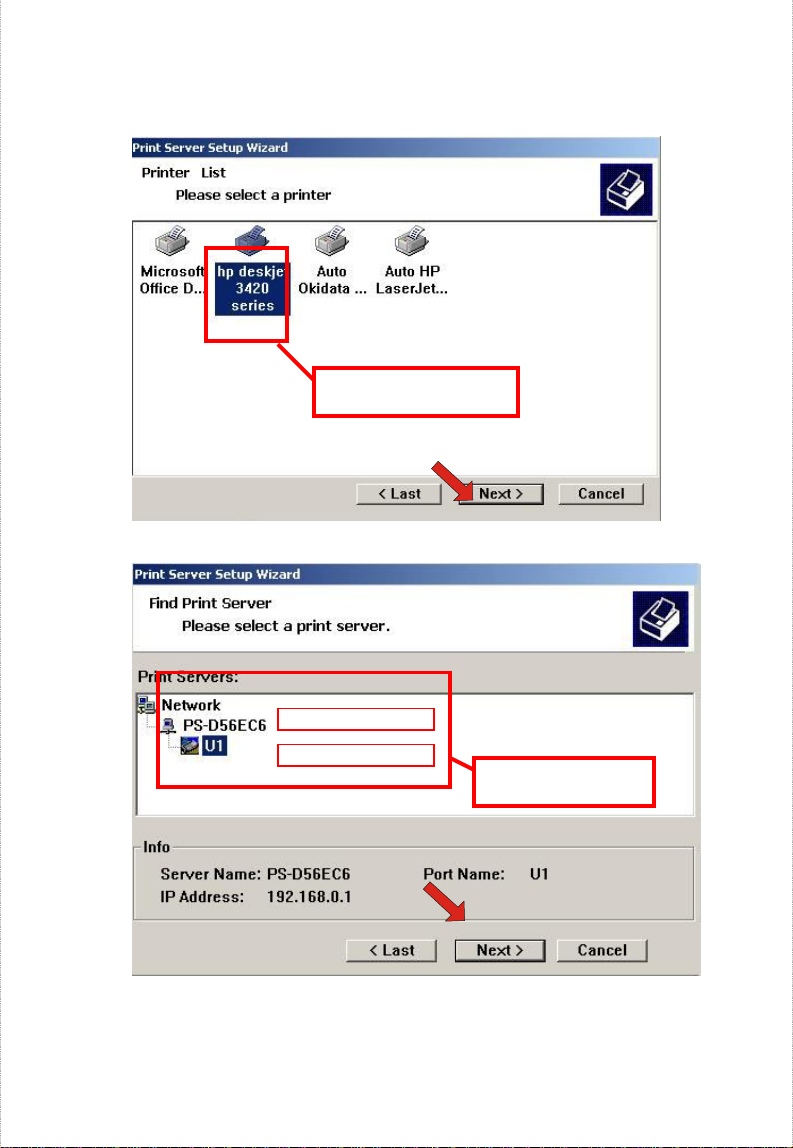
Choose one connected
printer within the network.
3. Select one printer port in the Print Server List, and click Next
Your print server name
Your printer port name
Choose one connected
printer port.
>
- 24 -
Page 25
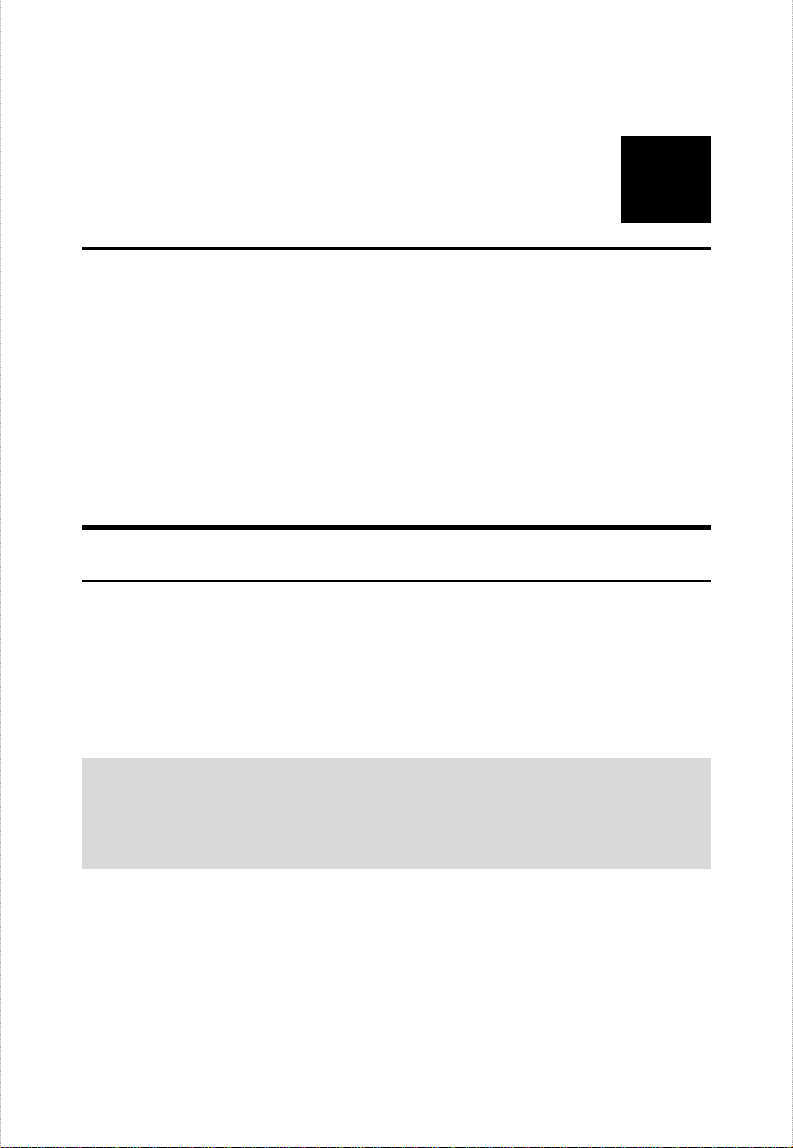
4
WEB CONFIGURATION
You can access and manage the Print Server through: 1) the enclosed
software PS-Utility, and 2) a web browser. This chapter describes the
second method – the Web Configuration Utility, and explains how to
set up your print server with the web browser.
Web Configuration Utility
First, launch your web browser (such as the Internet Explorer 6.0 used
in this manual). Then, type http://192.168.0.1 (the default IP
address) in the Address bar and press [Enter] to enter the Management
screen of the Configuration Utility.
TIP: The computer’s IP address must correspond with the print
server’s IP address in the same segment for the two devices to
communicate. Extensive knowledge of LAN will be helpful in
configuring the print server.
- 25 -
Page 26
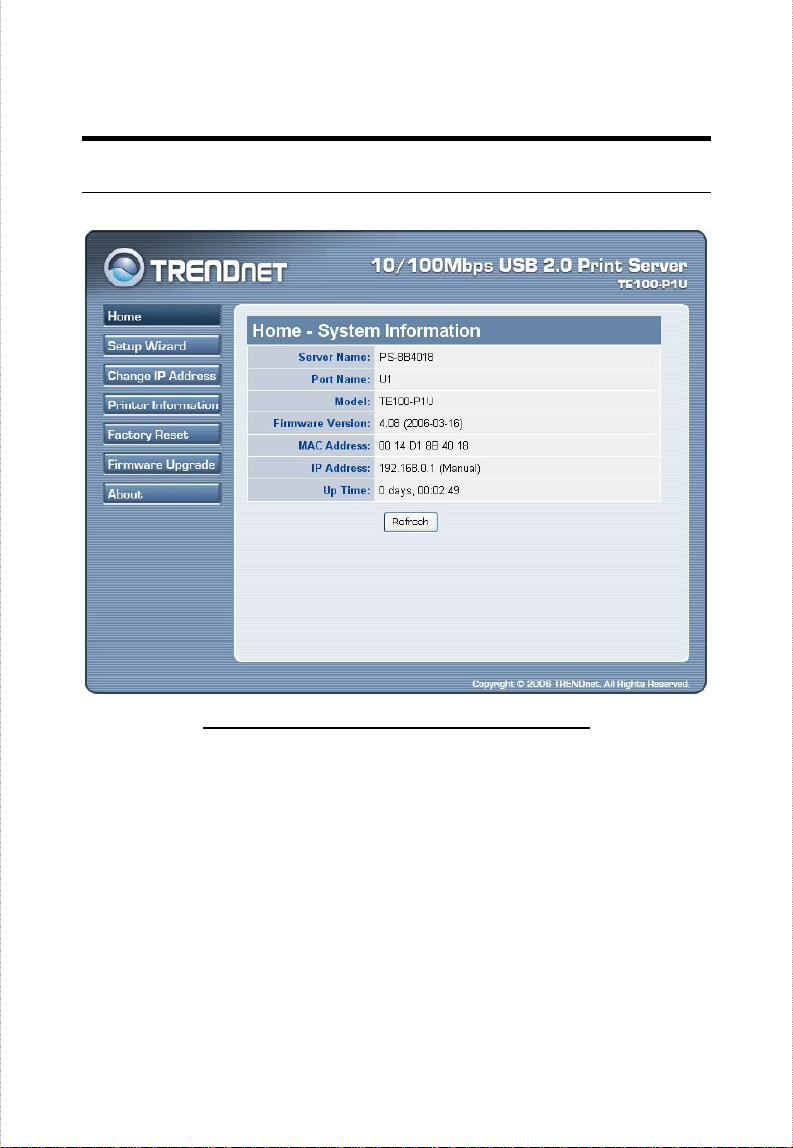
Home
The Management Screen of the Configuration Utility
The Home screen displays the basic information of the print server. As
shown above, the System displays the status of your print server and
network. Clicking Refresh will update the information.
- 26 -
Page 27
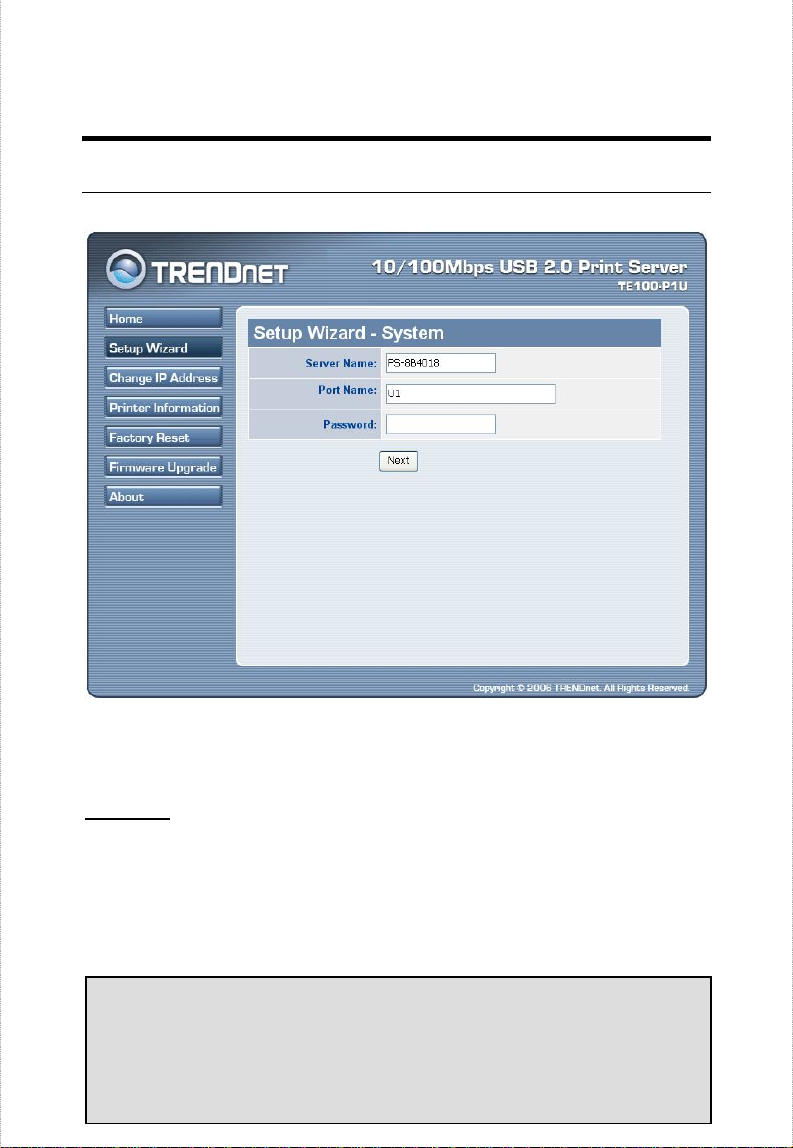
Setup Wizard
The “Setup Wizard” will lead you to change all the configurations step
by step. Please follow below steps to finish it
System
Server Name: Assign a name to the print server.
Port Name: Assign the Port Name for the print server
Password: Enter the Administrator password (1-8 characters).
NOTE: Passwords are limited to 8 alphanumeric characters,
having more than 8 characters will invalidate the password
protection. After setting up the password, the login screen will
prompt you for the password the next time you login. The User
Name is “admin” and the password is what you have assigned.
- 27 -
Page 28
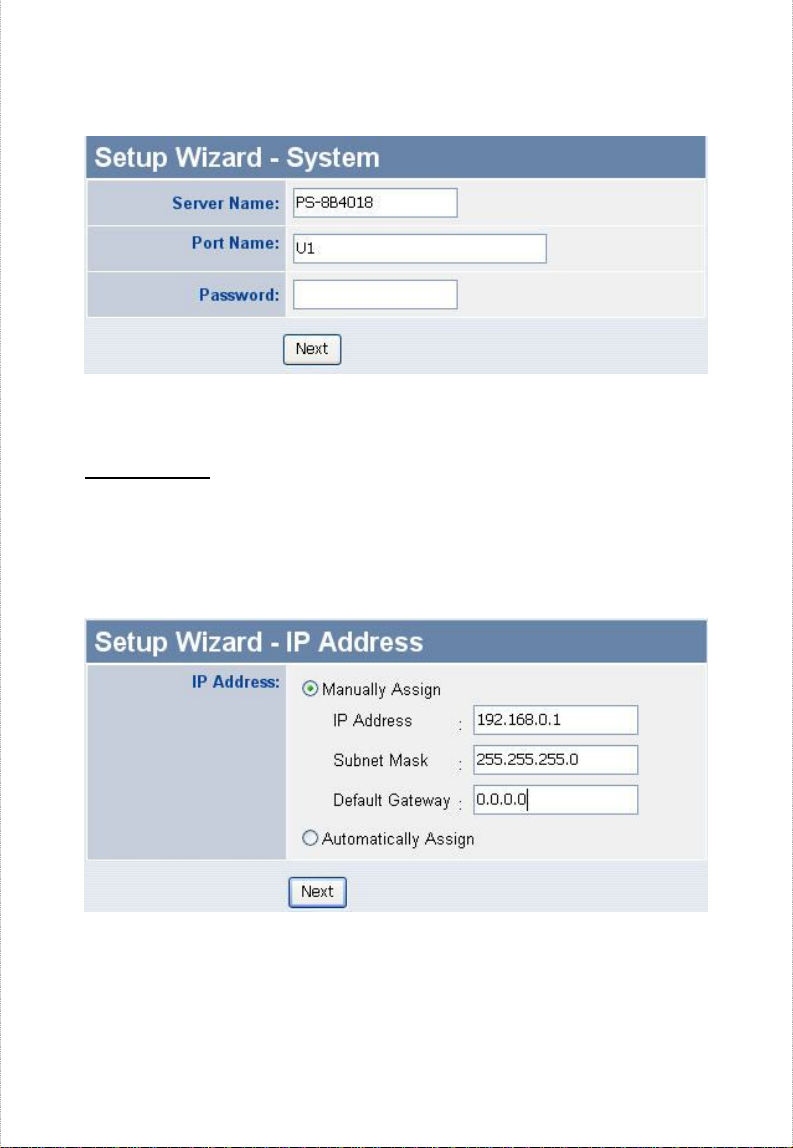
IP Address
This option allows you to set the IP address manually or automatically.
When you choose Manually Assign, you should enter the related
information in the following boxes, including IP Address, Subnet
Mask, and Default Gateway.
- 28 -
Page 29
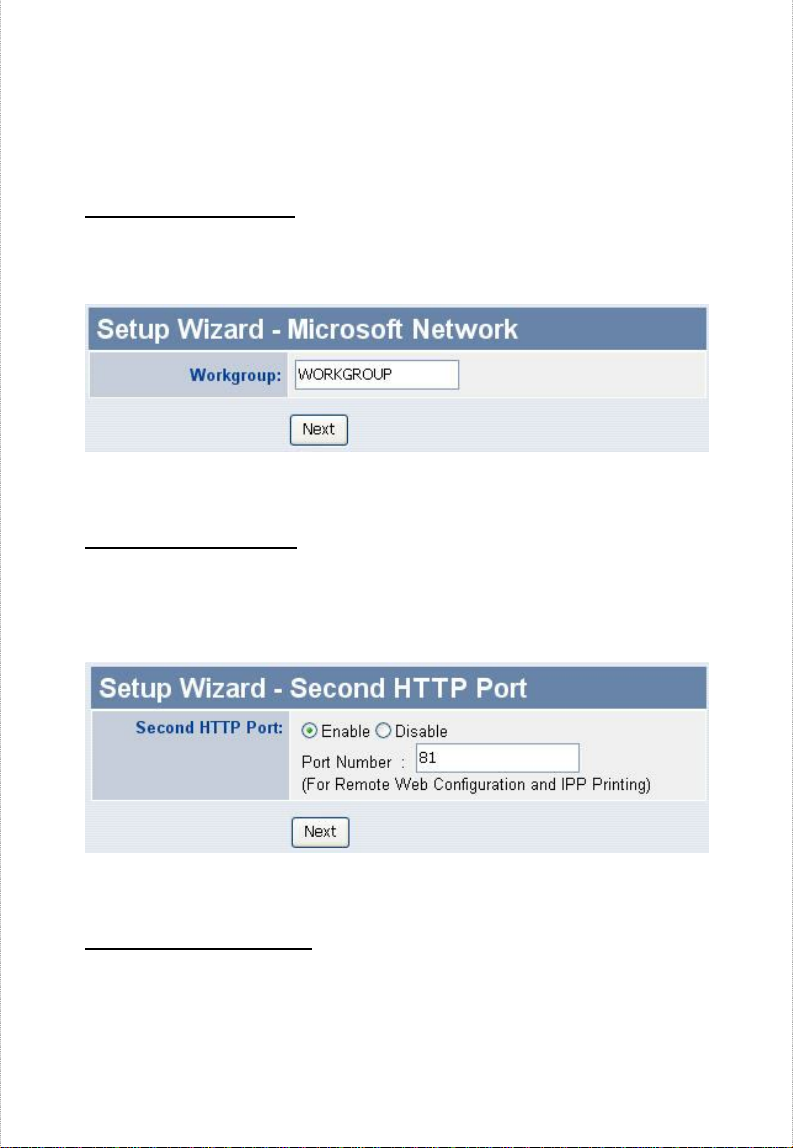
Microsoft Network
Enter the name of the Workgroup that you want the print server
associated with in this field.
Second HTTP Port
This field allows settings to open a second port for the remote printing
and IPP printing function. This will permit users to execute printing
jobs through broadband IP router.
Save to Print Server
Please verify the configurations and click “Yes” to save settings.
- 29 -
Page 30
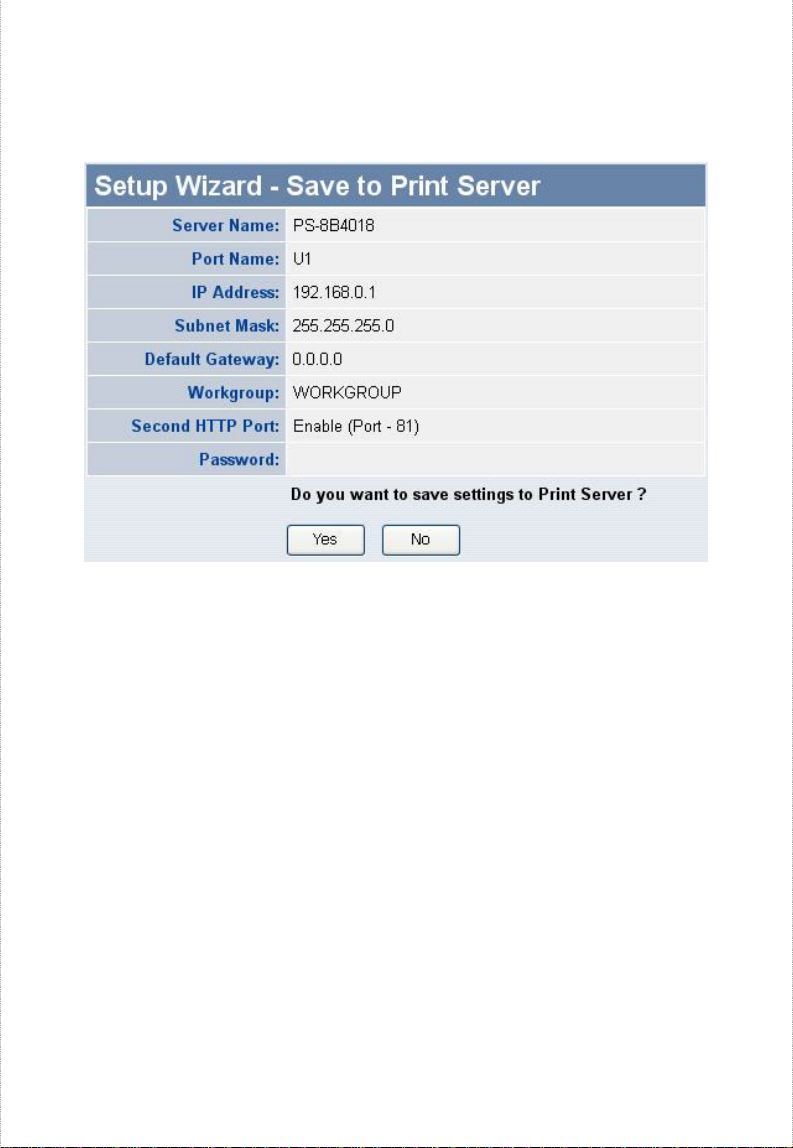
The Setup Wizard is now completed.
- 30 -
Page 31

Change IP Address
This feature is helping you to change IP address only.If you have run
the Setup Wizard already, you may skip this procedure. Please type in
IP address that applies to your existing network (i.e. 192.168.X.X)
Type in the Default Gateway (i.e. your router’s local IP address).
- 31 -
Page 32

Printer Information
“Printer Information” will display all printer information such as
Manufacturer, Model Number, Command Set and Status.
- 32 -
Page 33

Factory Reset
Please click Yes to reload the factory settings of the print server.
- 33 -
Page 34

Firmware Upgrade
The firmware can be easily upgrade through “Firmware Upgrade”
feature. Click Browse to get the firmware file, and then click
Upgrade to flash firmware. The new firmware can be downloading
from www.trendnet.com once it is available.
- 34 -
Page 35

About
This screen displays the information of the print server.
- 35 -
Page 36

5
PRINTING IN WINDOWS
98SE/ME
The Print Server can provide print services to TCP/IP networks using
the lpr/lpd network printing protocol. Most UNIX systems are capable
of supporting lpd, as is Windows NT/2000.
This LPR for TCP/IP Printing client gives Windows 98SE/ME
workstations the ability to print using the lpr/lpd printing protocol.
Though it is possible to print to Print Servers from Windows
98SE/ME, this capability is useful if primarily administer your network
from UNIX systems, or if you want to print from workstations that are
only accessible through IP routing.
- 36 -
Page 37

Installing the LPR for TCP/IP
Printing Client
Before your Windows 98/ME workstation can print using the lpr
protocol, you will need to install the client program, as follows:
1. Make sure that you have installed the TCP/IP protocol, and have
properly configured the Windows 98SE/ME TCP/IP settings.
You can install the protocol from the Network control panel if
necessary.
2. From the Start menu, choose the Settings submenu, then the
Control Panel item within it. Windows will display the
Control Panel folder.
3. Double-click on the Network icon in the Control Panel folder.
4. Click on the Add... button on the Configuration tab.
5. Windows will ask for the type of component to add. Select
Client and click Add... to continue.
6. When Windows asks you to select a network client, click the
Have Disk... button.
- 37 -
Page 38

7. Insert the Print Server installation CD in your computer’s CD-
ROM, enter the proper pathname (for example , D:\ lpr), and
click OK.
8. Select the LPR for TCP/IP Printing client and click OK.
9. Windows will copy the necessary files, and return to the
Network dialog. Click OK to let Windows restart.
- 38 -
Page 39

Adding LPR Printer Ports
Once you have installed the client, and have enabled TCP/IP printing
for the Print Servers, then you need to add a printer port for each
printer you will be printing to using the lpr/lpd protocol. To add a
printer port,
1. From the Start menu, choose the Settings submenu, then the
Control Panel item within it. Windows will display the
Control Panel folder.
2. Double-click on the Network icon in the Control Panel folder.
3. Choose the LPR for TCP/IP Printing client and click the
Properties button.
- 39 -
Page 40

4. Click the Add Port... button to add a new lpd-accessible printer
port.
5. Enter the IP address of the Print Server and the name of the
printer port that you will be printing to, then press OK.
Hint: You can get the Port name from the print server’s system
information through web browser. Please refer page 25.
6. Click OK to leave the LPR for TCP/IP Printing Properties
window.
- 40 -
Page 41

Printing from Windows 98SE/ME
After you have added the necessary printer ports, you can add a printer
device for printing to the port. To enable printing to an lpr-accessible
printer port from Windows 98SE/ME,
1. From the Start menu, choose the Settings submenu, then the
Printers item within it. Windows will display the Printers
folder.
2. Double-click on the Add Printer icon in the Printers folder.
Windows will start the Add Printer Wizard.
Click the Next > button to continue to the next screen.
3. Choose the Network Printer selection and click the Next >
button to continue.
- 41 -
Page 42

4. Enter the name of the port, as displayed in the LPR for TCP/IP
Printing Port List.
Alternatively, you can click Browse... and locate the printer port.
TCP/IP printing ports are located under the Entire Network icon,
within the Print Servers - TCP/IP LPR icon.
- 42 -
Page 43

Press OK when you have located the proper printer port.
Click Next > to continue to the next step.
5. At this point Windows will ask you to choose the correct printer
driver for the printer. Choose you printer’s make and model
from the list, or use the driver disk included with the printer.
When you have chosen the correct printer, click Next > to
continue.
6. Windows will then ask for a name for the new printer, and ask
whether or not you want to set the printer as the Windows
default printer. Click Finish (or Next >) to continue.
7. Windows may ask you whether or not you wish to print a test
page to make sure that the printer will work correctly. When
the test page is done printing, you will be asked whether or not
the test page printed.
- 43 -
Page 44

Setting TCP/IP Printing Settings
The lpr client’s Properties dialog allows you to change several of the
client’s settings. To change these settings,
1. From the Start menu, choose the Settings submenu, then the
Control Panel item within it. Windows will display the
Control Panel folder.
2. Double-click on the Network icon in the Control Panel folder.
3. Choose the LPR for TCP/IP Printing client and click the
Properties button.
4. Click on the Settings tab to access the lpr client settings.
Change the settings as necessary, and press OK to let the
changes take effect.
- 44 -
Page 45

The parameters are as follows:
Communication Timeout Determines how long, in seconds,
the system will wait before determining that it has lost
connection with lpr/lpd print servers.
Retry Interval Determines how long, in seconds, the system
will wait before retrying a lost connection.
Retry Times Determines how many times the system will retry
a lost connection with an lpr/lpd print server. If Infinite is
checked, it will retry indefinitely.
Spool Path Gives the directory path where the system will
temporarily store lpr/lpd print server job files.
- 45 -
Page 46

6
PRINTING IN WINDOWS
7/VISTA/XP/2000
Setting Up Windows 7/ Vista TCP/IP
Printing
Following is the correct procedure for setting up TCP/IP LPR printing
under Windows Vista.
Click Start > Control Panel > Printers
Click “Add a Printer”
Click “Add a local printer”
- 46 -
Page 47

Select Create a new port, select Standard TCP/IP Port and then
click Next.
Input the IP Address of the Print Server, and the Port name of the Port
that will be printed to, then click “Next”.
Hint: You can get the Port name from the print server’s system
information through web browser. Please refer page 25-26.
- 47 -
Page 48

Select “Custom”, and click “Settings”.
Select “LPR”, and put the Port name in the field labeled “Queue
Name”. Then Click “OK”.
- 48 -
Page 49

Click “Next”.
The Printer Install Wizard will now prompt for drivers. Select the
correct Make and Model, or click “Have Disk”, to provide the
Manufacturer’s Driver Disk. Click “Next”.
- 49 -
Page 50

Select a “Printer Name”.
A Test Page can be printed to confirm proper configuration.
- 50 -
Page 51

Once a test page has been sent to your printer, click Close.
Click Finish.
Setting Up Windows XP TCP/IP Printing
Following is the correct procedure for setting up TCP/IP LPR printing
under Windows XP.
- 51 -
Page 52

Click Start > Printer and Faxes
Double Click “Add a Printer”
Click “Next”
- 52 -
Page 53

Select “Local Printer”
Create a new “Standard TCP/IP Port”
- 53 -
Page 54

Click “Next”
Input the IP Address of the Print Server, and the Port name of the Port
that will be printed to, then click “Next”.
Hint: You can get the Port name from the print server’s system
information through web browser. Please refer page 25.
- 54 -
Page 55

1Select “Custom”, and click “Settings”.
Select “LPR”, and put the Port name in the field labeled “Queue
Name”. Then Click “OK”.
- 55 -
Page 56

Click “Next”.
- 56 -
Page 57

Click “Finish”
- 57 -
Page 58

The Printer Install Wizard will now prompt for drivers. Select the
correct Make and Model, or click “Have Disk”, to provide the
Manufacturer’s Driver Disk.
Click “Next”.
Select a “Printer Name”.
- 58 -
Page 59

A Test Page can be printed to confirm proper configuration.
- 59 -
Page 60

When the test page has been printed, click “Finish” to complete the
installation.
Setting Up Windows 2000 TCP/IP Printing
Following is the correct procedure for setting up TCP/IP LPR printing
under Windows 2000.
Click Start > Settings > Printers. Double Click “Add Printer”
Select “Local Printer”
- 60 -
Page 61

Create a new “Standard TCP/IP Port”
- 61 -
Page 62

Click “Next”
Input the IP Address of the Print Server, and the Port name of the Port
that will be printed to, then click “Next”.
Hint: You can get the Port name from the print server’s system
information through web browser. Please refer page 25.
- 62 -
Page 63

Select “Custom”, and click “Settings”.
Select “LPR”, and put the Port name in the field labeled “Queue
Name”. Then Click “OK”.
- 63 -
Page 64

- 64 -
Page 65

Click “Next”.
Click “Finish”
- 65 -
Page 66

The Printer Install Wizard will now prompt for drivers. Select the
correct Make and Model, or click “Have Disk”, to provide the
Manufacturer’s Driver Disk.
Click “Next”.
- 66 -
Page 67

Select a “Printer Name”.
Sharing can be enabled here.
- 67 -
Page 68

Also, a Test Page can be printed to confirm proper configuration.
When the Test Page has been printed, click “Finish” to complete the
installation.
- 68 -
Page 69

- 69 -
Page 70

7
PRINTING IN MAC OS
NOTE: Mac OS printing is supported by Postscript printers only!
Below instruction is for your reference only. The actually
screenshots and port names will differ depending on the print
server. Below is the port name for each print server:
TE100-P1P/TEW-P1PG => PS-XXXXXX-P1
TE100-P1U/TEW-P1UG => U1
TE100-P21/TEW-P21G => PS-XXXXXX-U1 USB1
=> PS-XXXXXX-U2 USB2
=> PS-XXXXXX-P3 Parallel1
MAC 10.6 SNOW LEOPARD USER
With Mac OS X Snow Leopard (10.6), you can use Bonjour, Internet
Printing Protocol (IPP), Line Printer Daemon (LPD), and HP
Jetdirect - Socket printing through Print Server.
Click this icon in your Dock to open your System Preferences,
then click Network icon
- 70 -
Page 71

Select Ethernet Connection on the left menu bar, it will display your
computer status.
- 71 -
Page 72

Adding a Printer
Click this icon in your Dock to open your System Preferences
window as below.
Click the Print & Fax icon in System Preferences menu to view the
menu below.
Click the add button “+” to add a new printer.
Mac OS X Snow Leopard (10.6) supports five printing protocols:
1. Bonjour
2. Internet Printing Protocol (IPP)
- 72 -
Page 73

3. Line Printer Daemon (LPD)
4. HP Jetdirect – Socket
To add an Internet Printing Protocol enabled, Line Printer Daemon
enabled or HP Jet Direct – Socket enabled printer, click the
button and follow the instructions to add an IP Printer beginning on
“Adding an IP printer” session.
Bonjour-enabled Printers
To add a Bonjour-enabled printer, click the button in the window
below.
Select the printer model from Printer Name list and Kind type. The
printer name selected should be the same as that appearing listed in
the Printer Server’s web manager. In the example here, the printer
name is PS-116688-P3. By default the Printer Using will use Auto
Select to determine what printer configuration to use. This may also
be manually selected in the Print Using drop-down menu by brand
and model.
- 73 -
Page 74

Click the Add button to exit the window and implement the new
setting.
The printer that has just been added will show up in the Printer List
menu, it might take a few seconds depending on network conditions.
When the printer appears listed it is ready for use. Quite the Printer
Setup Utility then start printing.
- 74 -
Page 75

Adding an IP Printer
To add an Internet Printing Protocol enabled, Line Printer Daemon
enabled or HP Jet Direct – Socket enabled printer, click the
button. Select the desired printing protocol from the Protocol dropdown menu.
- 75 -
Page 76

Type the IP Address of the printer, the name will appear in the Name
field when the printer is found. This window will indicate that it is
verifying the address. If the printer is found, this window will state
“Valid and complete address” under the Address field.
The printer utility is able to detect the printer and may automatically
select the correct printer driver in the Print Using field. Or manually
select the printer-maker from the Print Using drop-down menu, and
then select the printer model from the scroll-down list, or select
Generic PostScrip Printer option from the Print Using drop-down
menu if the model is not listed. To implement the setting, click Add
button.
The setup procedures for these three printing protocols (Internet
Printing Protocol (IPP), Line Printer Daemon (LPD), and HP Jetdirect
– Socket) are basically the same. Please find the example below.
- 76 -
Page 77

For set up LPD Printing:
1. Enter the IP address of the print server to which the printer is
attached in Address field.
2. Type the port name in Queue field.
Click Add button after done the section of printer model in the Print
Using drop-down menu.
For set up IPP Printing:
1. Enter the IP address of the print server in Address field. After
that, enable print server’s second port, and type
“: second port”.
NOTE: It is highly recommended to configure second port as
631, or any port from 1024 to 65535.
2. Type the port name in Queue field.
- 77 -
Page 78

Click Add button after done the section of printer model in the Print
Using drop-down menu.
For set up Socket Printing:
1. Enter the IP address of the print server to which the printer is
attached in Address field. After that, type “: 9100” for port 1, “:
9101” for port 2 or “: 9102” for port 3.
2. Keep the blank in queue field.
- 78 -
Page 79

Click Add button after done the section of printer model in the Print
Using drop-down menu.
The printer that has just been added will show up in the Printer List
menu, it might take a few seconds depending on network conditions.
When the printer appears listed it is ready for use. Quite the Printer
Setup Utility then start printing.
- 79 -
Page 80

MAC 10.5 LEOPARD USER
NOTE: Mac OS printing is supported by Postscript printers only!
With Mac OS X Leopard (10.5), you can use Apple Talk, Bonjour,
Internet Printing Protocol (IPP), Line Printer Daemon (LPD), and HP
Jetdirect - Socket printing through Print Server.
Click this icon in your Dock to open your System
Preferences, then click Network icon
Select Ethernet Connection on the left menu bar to review your
computer information.
- 80 -
Page 81

Click the Advanced button and then the AppleTalk tab as show
below. Select the Make AppleTalk Active option, then click OK and
the Apply button. AppleTalk is now active on the system. Now a
printer can be added.
- 81 -
Page 82

Adding a Printer
Click this icon in your Dock to open your System Preferences,
click Print & Fax icon.
The following screen will appear.
Click the add button “+” to add a new printer.
Mac OS X Leopard (10.5) supports five printing protocols:
1. AppleTalk
- 82 -
Page 83

2. Bonjour
3. Internet Printing Protocol (IPP)
4. Line Printer Daemon (LPD)
5. HP Jetdirect – Socket
To add an Internet Printing Protocol enabled, Line Printer Daemon
enabled or HP Jet Direct – Socket enabled printer, click the
button and follow the instructions to add an IP Printer beginning on
“Adding an IP printer” session.
AppleTalk-enabled or Bonjour-enabled Printers
To add an AppleTalk-enabled or Bonjour-enabled printer, click the
button below.
Select the printer model from Printer Name/ Kind. The printer name
selected should be the same as that appearing listed in the Printer
- 83 -
Page 84

Server’s web manager. In the example here, the printer name is PS116688-P3. By default the Printer Using will use Auto Select to
determine what printer configuration to use. This may also be
manually selected in the Print Using drop-down menu by brand and
model.
Click the Add button to exit the window and implement the new
setting.
The printer that has just been added will show up in the Printer List
menu, it might take a few seconds depending on network conditions.
When the printer appears listed it is ready for use. Quite the Printer
Setup Utility and start printing.
- 84 -
Page 85

Adding an IP Printer
To add an Internet Printing Protocol enabled, Line Printer Daemon
enabled or HP Jet Direct – Socket enabled printer, click the
button.
Select the desired printing protocol from the Protocol drop-down
menu.
- 85 -
Page 86

Type the IP Address of the printer, the name will appear in the Name
field when the printer is found. This window will indicate that it is
verifying the address. If the printer is found, this window will state
“Valid and complete address” under the Address field.
The printer utility is able to detect the printer and may automatically
select the correct printer driver in the Print Using field. Or manually
select the printer-maker from the Print Using drop-down menu, and
then select the printer model from the scroll-down list, or select
Generic PostScrip Printer option from the Print Using drop-down
menu if the model is not listed. To implement the setting, click Add
button.
The setup procedures for these three printing protocols (Internet
Printing Protocol (IPP), Line Printer Daemon (LPD), and HP Jetdirect
– Socket) are basically the same. Illustrated examples are include
below for the sake of reference.
For set up LPD Printing:
1. Enter the IP address of the print server in Address field.
- 86 -
Page 87

2. Type the port name in Queue field.
Click Add button after done the section of printer model in the Print
Using drop-down menu.
For set up IPP Printing:
1. Enter the IP address of the print server in Address field. After
that, enable print server’s second port, and type
“: second port”.
NOTE: It is highly recommended to configure second port as
631, or any port from 1024 to 65535.
2. Type the port name in Queue field.
- 87 -
Page 88

Click Add button after done the section of printer model in the Print
Using drop-down menu.
For set up Socket Printing:
1. Enter the IP address of the print server in Address field. After
that, type “: 9100” for port 1, “: 9101” for port 2 or “: 9102” for
port 3.
2. Keep the blank in queue field.
- 88 -
Page 89

Click Add button after done the section of printer model in the Print
Using drop-down menu.
The printer that has just been added will show up in the Printer List
menu, it might take a few seconds depending on network conditions.
When the printer appears listed it is ready for use. Quite the Printer
Setup Utility and start printing.
- 89 -
Page 90

MAC OS 10.4 TIGER USER
NOTE: Mac OS printing is supported by Postscript printers only!
With Mac OS X Tiger (10.4), you can use Apple Talk, Bonjour,
Internet Printing Protocol (IPP), Line Printer Daemon (LPD), and HP
Jet Direct-Socket printing through Print Server.
Click this icon in your Dock to open your System
Preferences window as below.
- 90 -
Page 91

Click the Network icon in System Preferences menu to view the
menu below.
Select the Apple Talk tab in the Network menu. Check to select the
Make Apple TalkActive option. Click the Apply Now button and
close the menu. Apple Talk is now active on the system. Now a
printer can be added.
- 91 -
Page 92

Adding a Printer
Use the Go menu at the top tool bar and select Applications option
and find the Utilities folder or open the Utilities folder directly in Go
menu.
In the Utilities folder, find and select to
open Printer List window. If no printer has been set up on your
- 92 -
Page 93

Macintosh, you will be prompted to add a printer. Click Add button on
the pop-up dialogue box to open Printer Browser window.
Mac OS X Tiger (10.4) supports five printing protocols:
1. AppleTalk
2. Bonjour
3. Internet Printing Protocol (IPP)
4. Line Printer Daemon (LPD)
5. HP Jet Direct – Socket
To add an Internet Printing Protocol enabled, Line Printer Daemon
enabled or HP Jet Direct – Socket enabled printer, click on the
button and follow the instructions to add an IP Printer
beginning on “Adding an IP printer” session.
- 93 -
Page 94

AppleTalk-enabled or Bonjour-enabled Printers
To add an AppleTalk-enabled or Bonjour-enabled printer, click the
button in the Printer Browser menu.
Select the printer model from Printer Name list and Connection type
in the Printer Browser menu. The printer name selected should be
the same as that appearing listed in the Printer Server’s web
manager. In the example here, the printer name is PS-C0D26A-U3.
By default the Printer Browser will use the Auto Select for Print
Using to determine what printer configuration to use. This may also
be manually selected in the Print Using drop-down menu by brand
and model. Click the Add button to exit the Printer Browser window
and implement the new setting.
- 94 -
Page 95

The printer that has just been added will show up in the Printer List
menu, it might take a few seconds depending on network conditions.
When the printer appears listed it is ready for use. Quit the Printer
List and start printing.
- 95 -
Page 96

Adding an IP Printer
To add an Internet Printing Protocol enabled, Line Printer Daemon
enabled or HP Jet Direct – Socket enabled printer, click the IP Printer
button in the Printer Browser window. Select the desired printing
protocol from the Protocol drop-down menu.
Type the IP Address of the printer, the name will appear in the Name
field when the printer is found. The Printer Browser will indicate that
it is verifying the address. If the printer is found, the Printer Browser
will state “Valid and complete address” under the Address field.
he printer utility is able to detect the printer and may automatically
select the correct printer driver in the Print Using field. Or manually
select the printer-maker from the Print Using drop-down menu, and
then select the printer model from the scroll-down list, or select
Generic PostScript Printer option from the Print Using drop-down
menu if the model is not listed. To implement the setting, click Add
button.
The setup procedures for these three printing protocols (Internet
- 96 -
Page 97

Printing Protocol (IPP), Line Printer Daemon (LPD), and HP Jet
Direct – Socket) are basically the same. Illustrated examples are
include below for the sake of reference.
For set up LPD Printing:
1. Enter the IP address of the print server to which the printer is
attached in Address field.
2. Type the port name in Queue field.
Click Add button after done the section of printer model in the Print
Using drop-down menu.
For set up IPP Printing:
1. Enter the IP address of the print server to which the printer is
attached in Address field. After that, type “: 80” or “: second
port” if print server’s second port is enabled.
2. Type the port name in Queue field.
- 97 -
Page 98

Click Add button after done the section of printer model in the Print
Using drop-down menu.
For set up Socket Printing:
1. Enter the IP address of the print server to which the printer is
attached in Address field. After that, type “: 9100” for port 1, “:
9101” for port 2 or “: 9102” for port 3.
2. Keep the blank in Queue field.
- 98 -
Page 99

Click Add button after done the section of printer model in the Print
Using drop-down menu.
When the Installable Options pop-up window shows up as below,
click Continue button.
- 99 -
Page 100

The printer that has just been added will show up in the Printer List
menu, it might take a few seconds depending on network conditions.
When the printer appears listed it is ready for use. Quit the Printer
Setup Utility and start printing.
- 100 -
 Loading...
Loading...