Trendnet TBW-102UB User's Guide

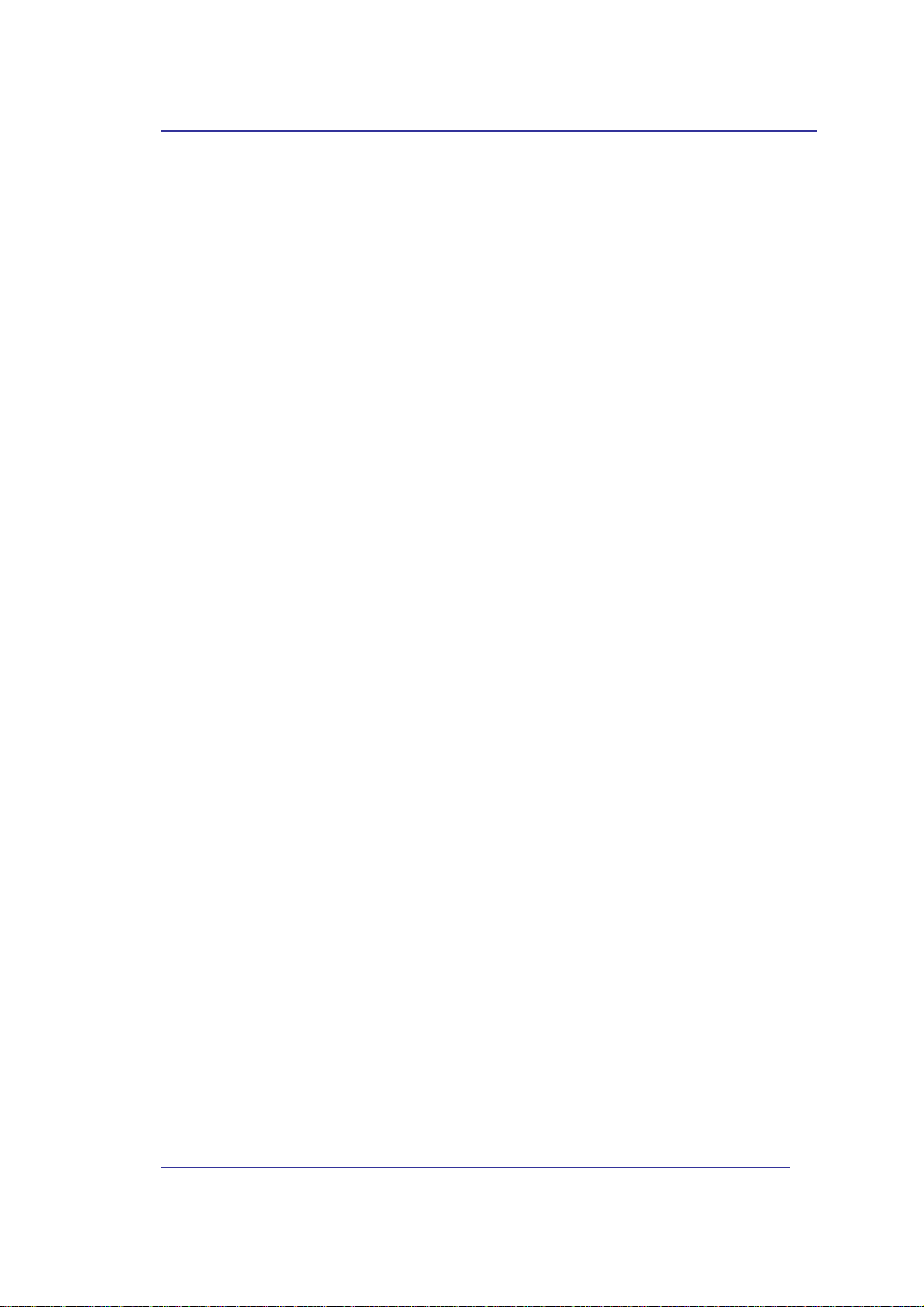
TBW-102UB User’s Guide
LICENSED SOFTWARE
© Copyright 2000 – 2003, WIDCOMM, Inc. (“WIDCOMM”). All rights reserved.
Warning: This software and accompanying documentation are protected by copyright law and
international treaties. Unauthorized reproduction or distribution of this software, or any portion of it, may
result in severe civil and criminal penalties, and will be prosecuted to the maximum extent possible under the
law.
Use of this software is governed by the terms of the end user license agreement that accompanies or is
included with such software. Unless otherwise noted in the end user license agreement, or herein, no part of
the documentation accompanying this software, whether provided in printed or electronic form may be
reproduced in any form, or stored in a database or retrieval system, or transmitted in any form or by any
means, or used to make any derivative work (such as translation, transformation, or adaptation) without the
express, prior written consent of WIDCOMM.
Trademark(s) ™ and Registered Trademark(s) ®
WIDCOMM and the WIDCOMM logo are trademarks of WIDCOMM, Inc.
Bluetooth and the Bluetooth logos are trademarks owned by Bluetooth SIG, Inc., U.S.A. and licensed to
WIDCOMM, Inc.
Microsoft, Windows, Outlook are registered trademarks of Microsoft Corporation.
Other brand and product names may be registered trademarks or trademarks of their respective holders.
April 3, 2003 WIDCOMMinc i
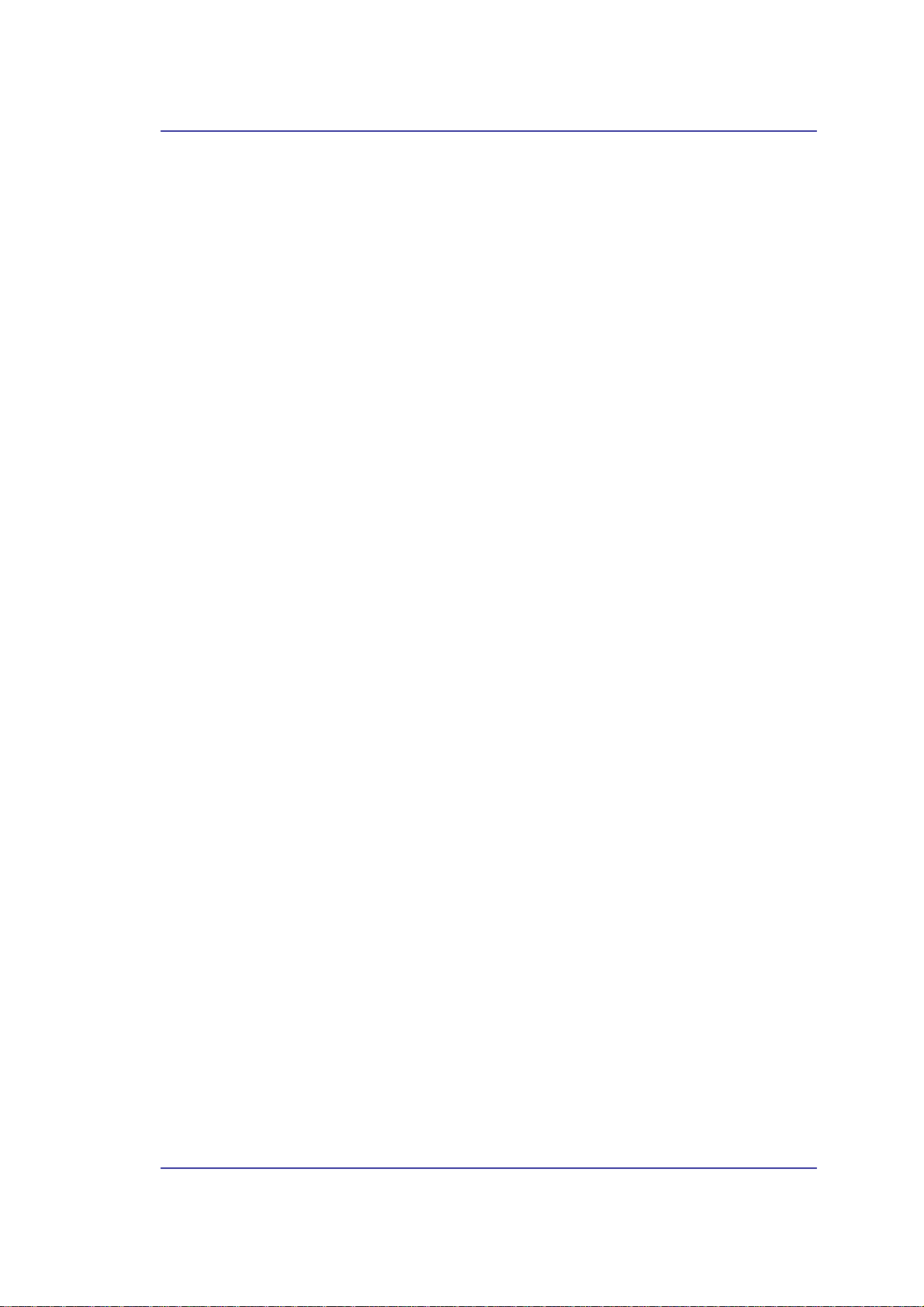
TBW-102UB User’s Guide
Table of Contents
1 Introduction............................ ................................ ................................ .................... 1
1.1 Bluetooth Tray.................................................................................................................1
1.2 Access My Bluetooth Places ...........................................................................................1
1.3 Icons Used for Bluetooth Devices and Services..............................................................2
2 Basic Operations....................................................................................................... 5
2.1 Start or Stop Bluetooth....................................................................................................5
2.2 Create a Connection From the Bluetooth Icon in the System Tray.................................5
2.3 Create a Connection Using the Bluetooth Setup Wizard.................................................5
2.4 Create a Connection From Entire Bluetooth Neighborhood ...........................................5
2.5 Find Bluetooth Devices............................................ .............................................. .........6
2.5.1 Periodic Search for Devices.................................................................................6
2.6 Find A Service....................................................... ............................................. .............7
2.7 Bluetooth Connection Status...........................................................................................8
2.8 Send to Bluetooth ............................................................................................................9
3 Configure Bluetooth................................................................................................ 10
3.1 Access the Bluetooth Configuration Panel ....................................................................10
3.2 Bluetooth Services versus Bluetooth Applications........................................................10
3.3 Bluetooth Exchange Folder...........................................................................................10
3.4 General Configuration Settings.....................................................................................11
3.5 Bluetooth Applications..................................................................................................11
3.5.1 Overview............................................................................................................11
3.5.2 General Configuration........................................................................................ 11
3.5.3 Human Interface Device ................................... .................................................12
3.5.4 Audio Gateway...................................................................................................13
3.5.5 Bluetooth Serial Port............................................................................... ...........14
3.5.6 Dial-up Networking ...........................................................................................15
3.5.7 Fax......................................................................................................................16
3.5.8 Headset...............................................................................................................17
3.5.9 File Transfer............................................... ............................................. ...........18
3.5.10 Network Access .................................................................................................19
3.5.11 PIM Synchronization ................................................ .........................................20
3.5.12 PIM Item Transfer..................................................... .........................................22
3.5.13 Printer.................................................................................................................24
3.6 Bluetooth Services.........................................................................................................25
3.6.1 Notifications.......................................................................................................26
3.6.2 Audio Gateway...................................................................................................28
3.6.3 Bluetooth Serial Port............................................................................... ...........29
3.6.4 Dial-up Networking Service...............................................................................30
3.6.5 Fax Service.........................................................................................................30
3.6.6 File Transfer Service..........................................................................................31
3.6.7 Headset Service..................................................................................................32
3.6.8 Network Access .................................................................................................33
3.6.8.1 Setup for Windows 98SE & Windows Me ..........................................33
3.6.8.2 Setup for Windows 2000 and Windows XP.........................................33
3.6.8.3 Configure for Group Ad Hoc Networking:..........................................34
3.6.9 PIM Item Transfer............................................................................... ...............35
3.6.10 PIM Synchronization ................................................ .........................................38
April 3, 2003 ii
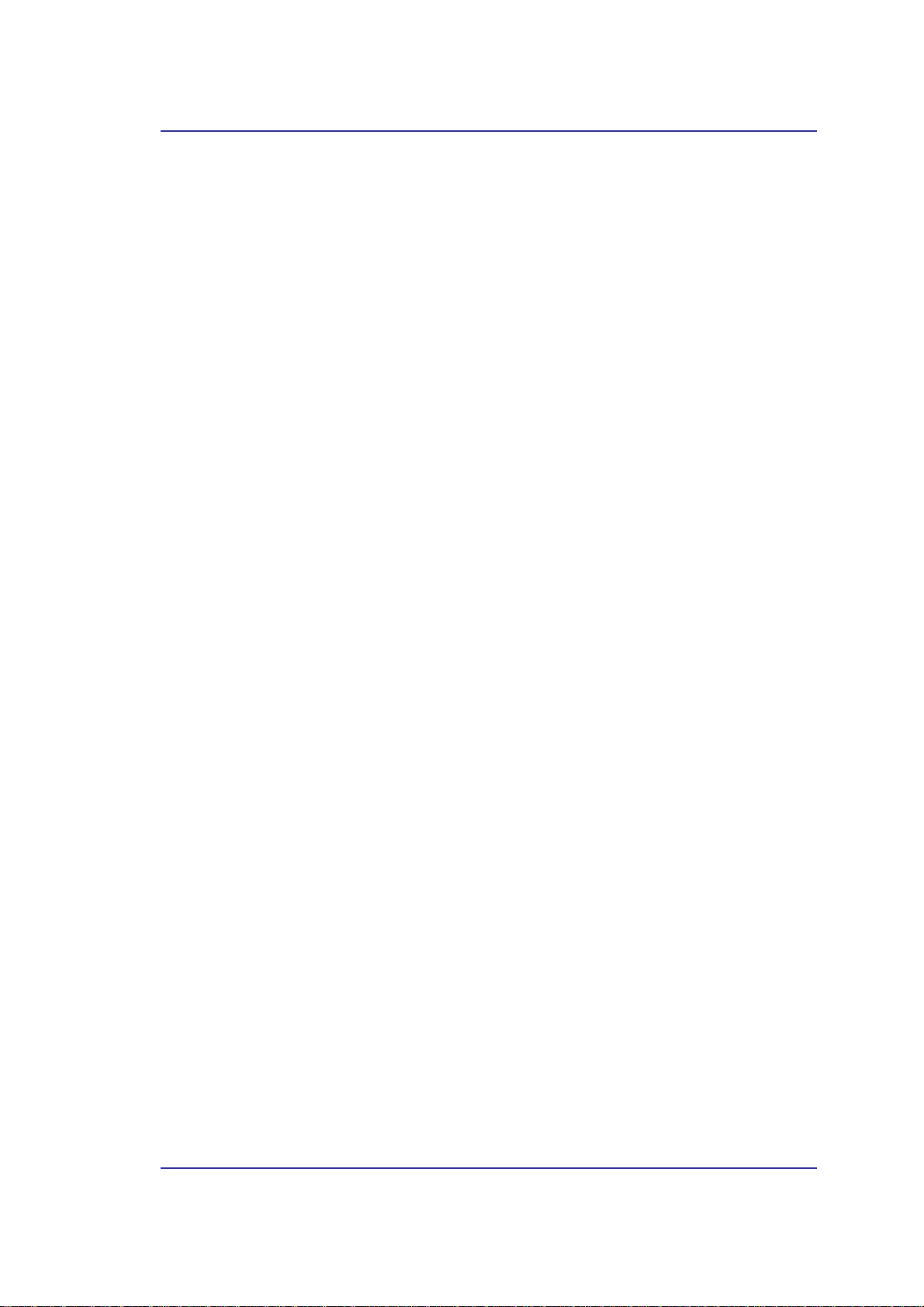
TBW-102UB User’s Guide
3.7 Hardware Settings..........................................................................................................39
3.7.1 Advanced Settings..............................................................................................40
3.8 Accessibility Settings ....................................................................................................41
3.9 Discovery Settings.........................................................................................................42
4 Security................................................ ................................ ................................ ..... 43
4.1 Authentication ...............................................................................................................43
4.2 Authorization.................................................................................................................43
4.3 Bluetooth Device Identity..............................................................................................43
4.4 Encryption .....................................................................................................................43
4.5 Link Key........................................................................................................................43
4.6 Pairing Devices..............................................................................................................44
4.7 Passkey ..........................................................................................................................44
4.8 Secure Connection.........................................................................................................44
4.9 Security Request Dialog Box ........................................................................................ 44
5 Troubleshooting .............................................. ........................................................45
5.1 Cannot connect to a paired device.................................................................................45
5.2 Cannot discover services on an un-paired remote device..............................................45
5.3 Dial-up Networking service does not start ....................................................................45
5.4 Determine the Bluetooth Device Address (BDA) of my hardware device....................45
5.5 Determine the version of the Host Controller Interface (HCI)......................................45
5.6 Determine the version of the Link Manager Protocol (LMP) .......................................45
5.7 Find information about the Bluetooth hardware attached to my computer................... 45
5.8 Internet Connection Sharing Does Not Work............................................. ...................46
5.9 Test a Network Access connection................................................................................46
5.10 Unknown Port message when using a Bluetooth Serial Port.........................................46
5.11 Bluetooth Headset Doesn’t Always Function Under WIN 98.......................................46
Table of Figures
Figure 1: Bluetooth Icon......................................................................................................................2
Figure 2: Device Icons for Windows 9x, Me and 2K..............................................................................2
Figure 3: Service Icons for Windows 9x, Me and 2K.............................................................................3
Figure 4: Device Icons for Windows XP...............................................................................................3
Figure 5: Service Icons for Windows XP..............................................................................................4
April 3, 2003 iii
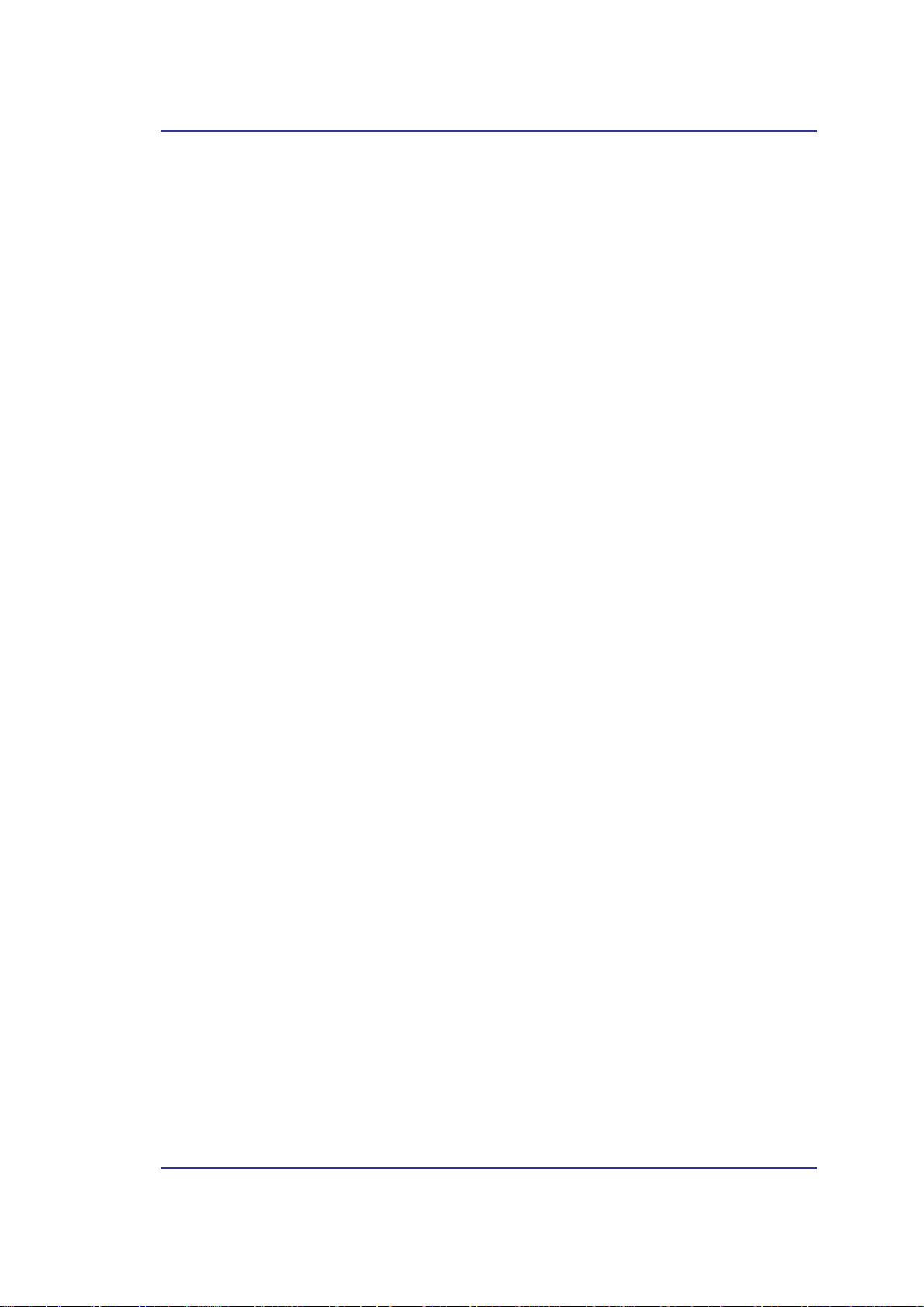
TBW-102UB User’s Guide
1 Introduction
1.1 BLUETOOTH TRAY
The Bluetooth tray resides in the Windows system tray, which is normally located in the
lower-right corner of the screen. The Bluetooth tray provides fast access to most Bluetooth
operations.
From the Bluetooth tray you can:
• Access My Bluetooth Places—double-click the Bluetooth icon, or right-click the
Bluetooth icon and then select Explore My Bluetooth Places.
• Access the Bluetooth Setup Wizard. This wizard will help you:
Configure how this computer accesses a service on another Bluetooth device
Locate remote Bluetooth devices
Configure the way that this computer provides services to remote Bluetooth
devices
Set the name and type of this Bluetooth device, e.g., “John's PC” and
“Desktop.”
• Access the Bluetooth Configuration Panel—right-click the Bluetooth icon, and
then select Advanced Configuration.
• Access the Quick Connect option—right-click the Bluetooth icon, select Quick
Connect, and then select the type of service to which you wish to connect.
• Start/Stop Bluetooth on this computer.
1.2 ACCESS MY BLUETOOTH PLACES
My Bluetooth Places is part of Windows Explorer.
There are multiple ways to access My Bluetooth Places:
• In the Windows system tray
Right-click the Bluetooth icon and select Explore My Bluetooth Places
or
Double-click the Bluetooth icon
• On the desktop, double-click the Bluetooth icon
• Open Windows Explorer and select My Bluetooth Places in the Folders pane or
from the Address shortcut menu.
April 3, 2003 1
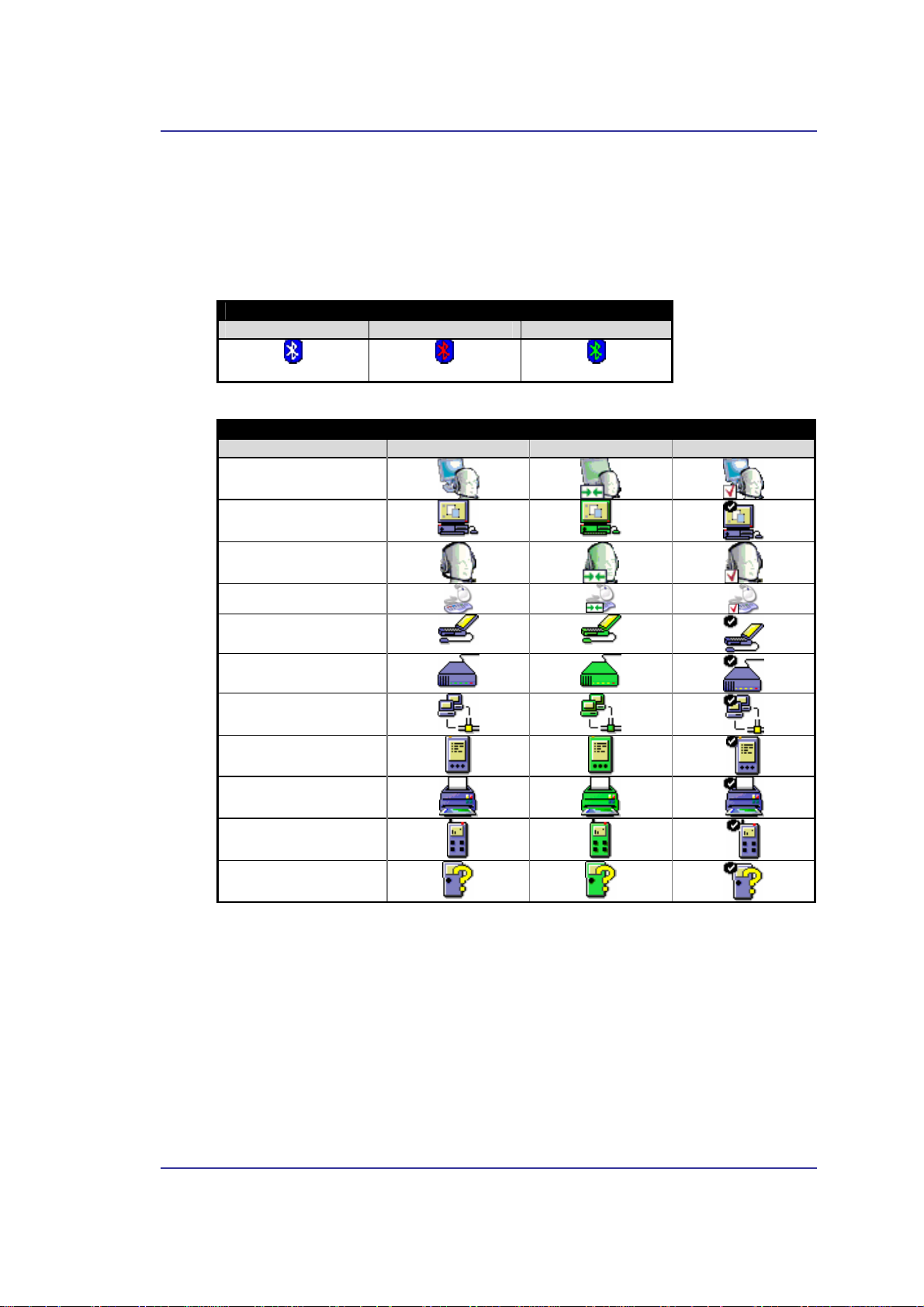
TBW-102UB User’s Guide
1.3 ICONS USED FOR BLUETOOTH DEVICES AND SERVICES
Bluetooth icons provide at-a-glance feedback about a device or service's status by
changing appearance.
The Bluetooth icon in the Windows system tray provides feedback about Bluetooth status.
Figure 1: Bluetooth Icon
Bluetooth Icon Indicates Bluetooth Status
Enabled Disabled Connected
Blue with White
Figure 2: Device Icons for Windows 9x, Me and 2K
Audio Gateway
Desktop
Headset
Human Interface Device
Laptop
Modem
Network Access Point
Personal Digital Assistant
Printer
Blue with Red
Device Icons for Windows 9x, Me and 2K
Name Normal Connected Paired
Blue with Green
Telephone
Unknown
April 3, 2003 2
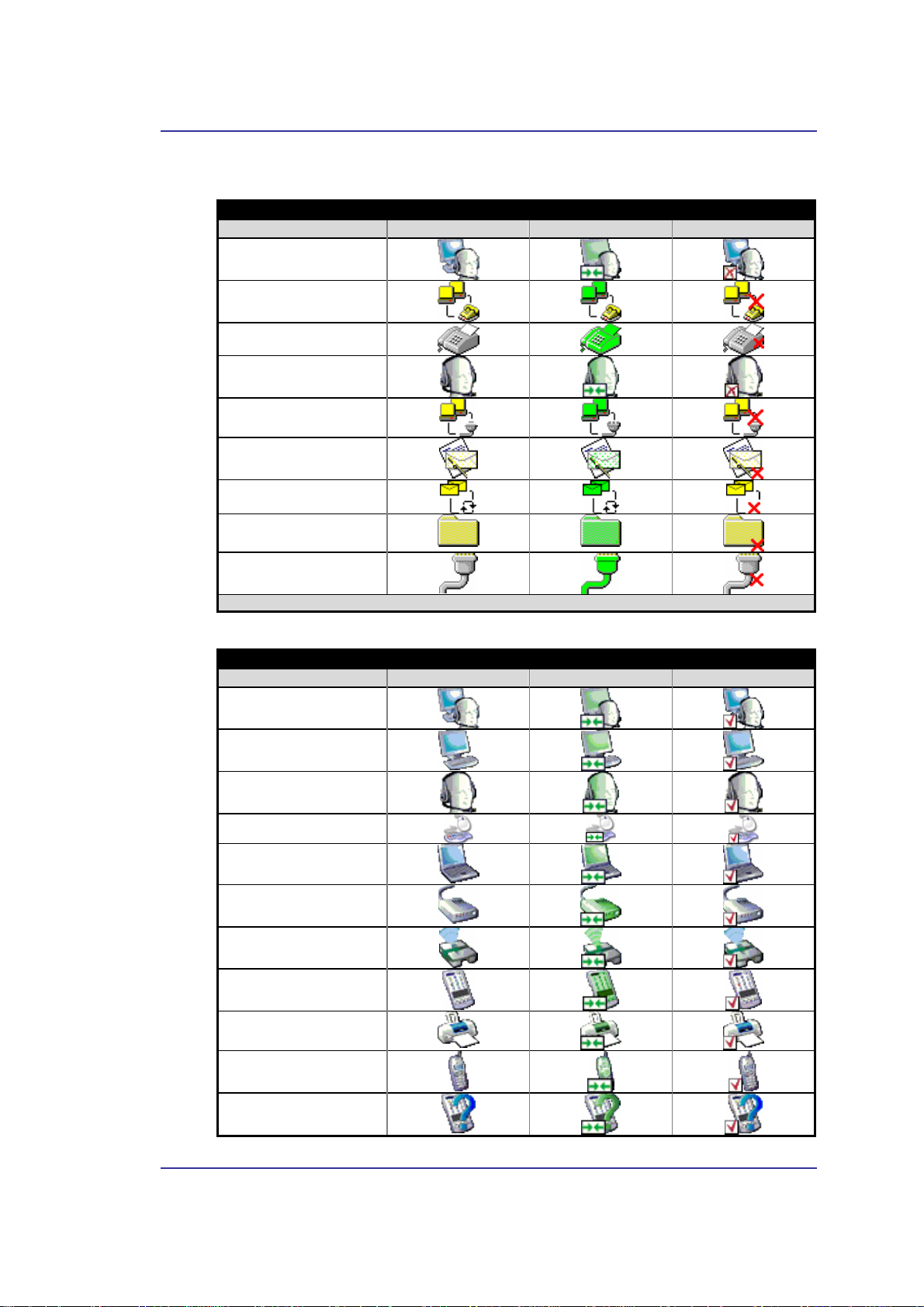
TBW-102UB User’s Guide
Figure 3: Service Icons for Windows 9x, Me and 2K
Name Normal Connected Not Available*
Audio Gateway
Service Icons for Windows 9x, Me and 2K
Dial-up Networking
Fax
Headset
Network Acce ss
PIM Item Transfer
PIM Synchronization
Public Folder
Serial Port
*Services may be unavailable because they are in use or because the necessary hardware is not installed.
Figure 4: Device Icons for Windows XP
Device Icons for Windows XP
Name Normal Connected Paired
Audio Gateway
Desktop
Headset
Human Interface Device
Laptop
Modem
Network Access Point
Personal Digital Assistant
Printer
Telephone
Unknown Device
April 3, 2003 3

TBW-102UB User’s Guide
Figure 5: Service Icons for Windows XP
Name Normal Connected Not Available*
Audio Gateway
Service Icons for Windows XP
Dial-up Networking
Fax
Headset
Network Acce ss
PIM Item Transfer
PIM Synchronization
Public Folder
Serial Port
*Services may be unavailable because they are in use or because the necessary hardware is not installed.
April 3, 2003 4
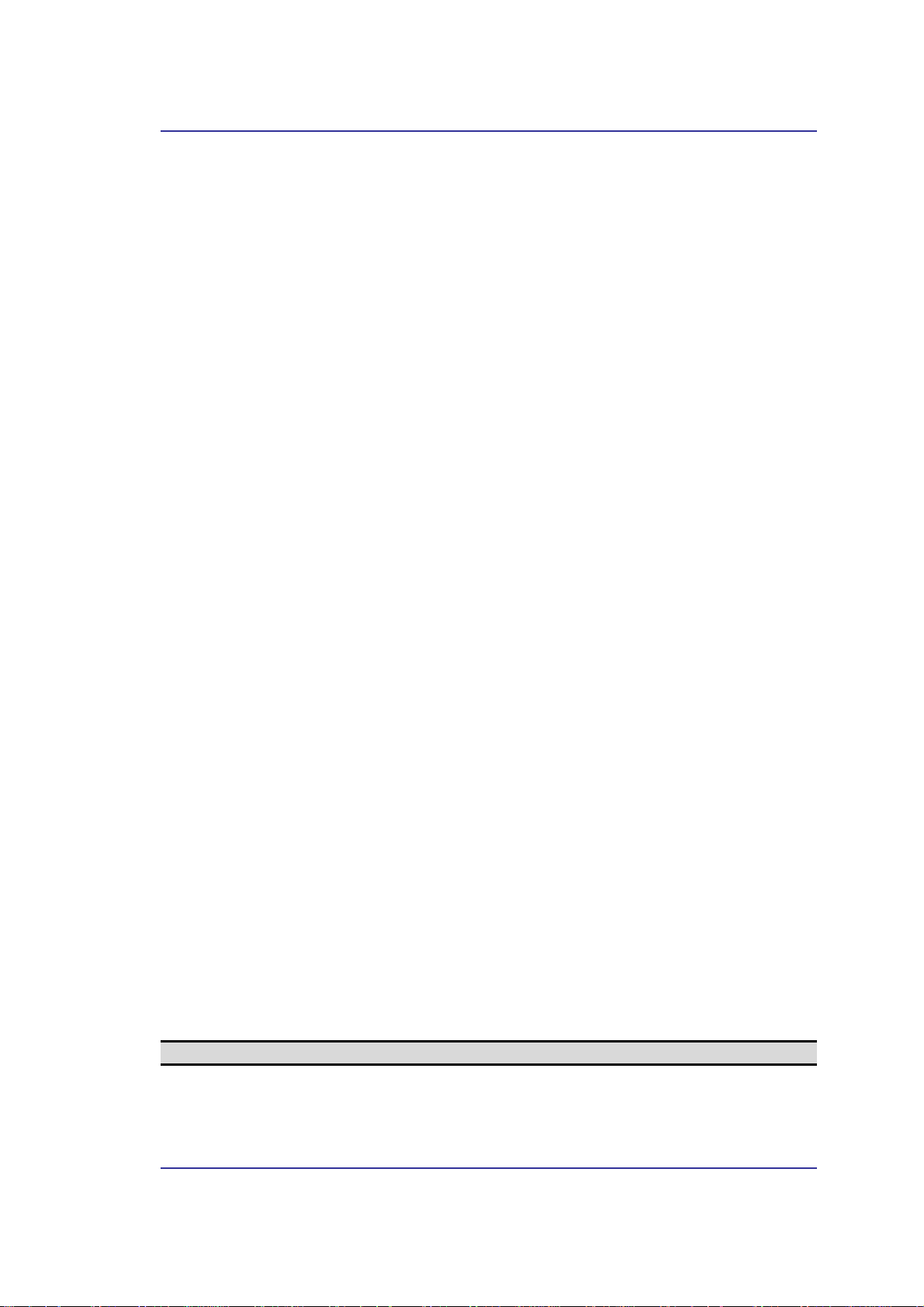
TBW-102UB User’s Guide
2 Basic Operations
2.1 START OR STOP BLUETOOTH
To start Bluetooth: in the Windows system tray, right-click the Bluetooth icon and select
Start the Bluetooth Device. The Bluetooth icon is blue in color with a white insert when
Bluetooth is running.
To stop Bluetooth: in the Windows system tray, right-click the Bluetooth icon and select
Stop the Bluetooth Device. The Bluetooth icon is blue in color with a red insert when
Bluetooth is stopped.
2.2 CREATE A CONNECTION FROM THE BLUETOOTH ICON IN THE SYSTEM TRAY
In the Windows s ys tem t ray, ri ght -cli ck th e Bl uet oot h i con, s el ect Qui ck C onnect and then
the Bluetooth service that you wish to use.
If this computer has created a connection to the desired type of service in the past, the
options on the shortcut menu are:
• The name(s) of any device(s) with which prior connections to this type of service
have been established. Select a name from the list to re-establish connection.
• Other Devices…Select this option to search for additional devices that potentially
provide the desired service, select a device from the list, and then click Connect.
If this computer has never created a connection to this type of service, the only option on
the shortcut menu is “Find Devices….” Select this option to search for devices that
potentially provide the desired service, select a device from the list, and then click Connect.
2.3 CREATE A CONNECTION USING THE BLUETOOTH SETUP WIZARD
• On the desktop, right-click My Bluetooth Places and select Bluetooth Setup
Wizard
or
• In Windows Explorer, with My Bluetooth Places selected, from the Bluetooth
menu, select Bluetooth Setup Wizard
or
• From the Windows system tray: right-click the Bluetooth icon and select
Bluetooth Setup Wizard.
Follow the wizard's on-screen instructions.
2.4 CREATE A CONNECTION FROM ENTIRE BLUETOOTH NEIGHBORHOOD
From Windows Explorer:
• In the Folders pane, select Entire Bluetooth Neighborhood, right-click a device
name and select “Connect …” the desired service.
or
• In the Folders pane, expand Entire Bluetooth Neighborhood, select a device, and
then, in the right pane, right-click a service provided by that device and select
“Connect to…”
NOTE: Only available services are displayed in the menus.
April 3, 2003 5

TBW-102UB User’s Guide
2.5 FIND BLUETOOTH DEVICES
Search for Devices looks for Bluetooth devices in the vicinity and displays the devices
that it finds in My Bluetooth Places.
To start a search for devices, in the Folders pane of My Bluetooth Places, select Entire
Bluetooth Neighborhood, and then, from the Bluetooth menu, select Search for Devices.
NOTE: The Bluetooth menu is only visible when My Bluetooth Places is active.
2.5.1 Periodic Search for Devices
Bluetooth can be configured to automatically search for devices on a regular basis
(Bluetooth Configuration Panel > Discovery tab).
One of the advantages of Bluetooth is the mobility that the wireless connections allow.
However, mobility means that devices may move in or out of connection range during the
time between the automatic updates performed by Bluetooth. To be certain that the
displayed list of devices in the neighborhood is current, or if automatic periodic inquiry is
not enabled, force an update of the device list using the technique described in Search for
Devices, above.
Some devices within connection range may not show up in the list of devices found
because:
• Your device is configured to report only specific types or classes of devices
(Bluetooth Configuration Panel > Discovery tab, on your device).
• The unlisted device is configured to be non-discoverable (Bluetooth Configuration
Panel > Accessibility tab, on the un-listed device).
April 3, 2003 6

TBW-102UB User’s Guide
2.6 FIND A SERVICE
The process of determining the services that a device provides is called Service Discovery.
To initiate a Service Discovery, in the Folders pane of My Bluetooth Places, right-click a
device name and select Discover Available Services from the shortcut menu.
Bluetooth services are those things that this computer can do for remote Bluetooth devices.
For example, if this computer allows a remote Bluetooth device to send a fax using a fax
modem that is physically attached to this computer, then this computer is providing the
Bluetooth fax service.
Some services are hardware dependant; this computer cannot provide the fax service
unless it has a physical fax modem, for example.
Some Bluetooth services use virtual “hardware.” The Bluetooth Serial Port service, for
example, does not use a physical port on this computer. Instead, it creates virtual serial
ports that Windows applications can see and use as if they were actual physical ports.
Each Bluetooth service that this computer is capable of providing can be started
automatically when Bluetooth starts. Each service can be setup to require security
measures before allowing a remote Bluetooth device to connect.
Bluetooth services require a Bluetooth application on the remote device; services and
applications usually have coinciding names; i.e., there is a Bluetooth Fax Service and a
Bluetooth Fax Application.
The services supported by Bluetooth are:
• Bluetooth Serial Port—a wireless connection between two devices. This
connection can be used by applications as though a physical serial cable connected
the device s.
• Dial-up Networking—allows a device to use a modem that is physically attached
to another Bluetooth device.
• Fax—allows a device to send a fax using a remote Bluetooth cell phone, modem,
or computer.
• File Transfer—allows a device to perform file system operations on another
Bluetooth device; browse, open, copy, etc.
• Headset—allows a Bluetooth headset to be used as the audio input/output
mechanism for another Bluetooth device, such as a computer or cell phone.
• PIM Item Transfer—allows two Bluetooth devices to exchange Personal
Information Manager data such as business cards, calendar items, email messages,
and notes.
• PIM Synchronization—allows two Bluetooth devices to synchronize Personal
Information Manager data.
• Network Access—allows a device to access a Local Area Network via a second
Bluetooth device that is physically connected to the network or allows a remote
device to become part of an ad hoc network provided by the Bluetooth server.
• Audio Gateway—allows the microphone/speakers on Bluetooth device (typically
a computer) to be used as the audio input/output mechanism for a remote
Bluetooth device, such as a cell phone.
All Bluetooth servers do not necessarily provide all of these services. For example,
network gateways may provide only the Network Access service.
April 3, 2003 7

TBW-102UB User’s Guide
2.7 BLUETOOTH CONNECTION STATUS
The Bluetooth Connection Status dialog box displays information about the state of a
connection and provides a means to disconnect an active connection.
Display the Connection Status dialog box: in My Bluetooth Places, from the Folders
pane, select a device, and then, in the right pane of My Bluetooth Places, right-click a
service name and select Status from the shortcut menu.
The Information provided is:
• Status: “Connected” or “Not Connected”
• Device Name: the name of the device to which this computer is connected.
• Duration: the length of time that this connection has been established, displayed
in hours, minutes and seconds. Depending on the service, the connection may time
out (automatically disconnect) after a specific period of inactivity.
• Activity: the number of bytes sent and received over the connection.
• Signal Strength: a graphic indicator that ranges from Too Weak through Good to
Too Strong.
NOTE: To change the power transmission level of this computer: from the Bluetooth
Configuration Panel, Hardware tab, click the Advanced button, and then change the
setting in the Maximum Power Transmission drop-down list. The Advanced button
is not available in all countries.
The controls in the Bluetooth Connection Status dialog box are
• Properties button: displays the Bluetooth Properties dialog box for this
connection.
• Disconnect button: closes this connection.
• Close button: closes the Bluetooth Connection Status dialog box.
April 3, 2003 8
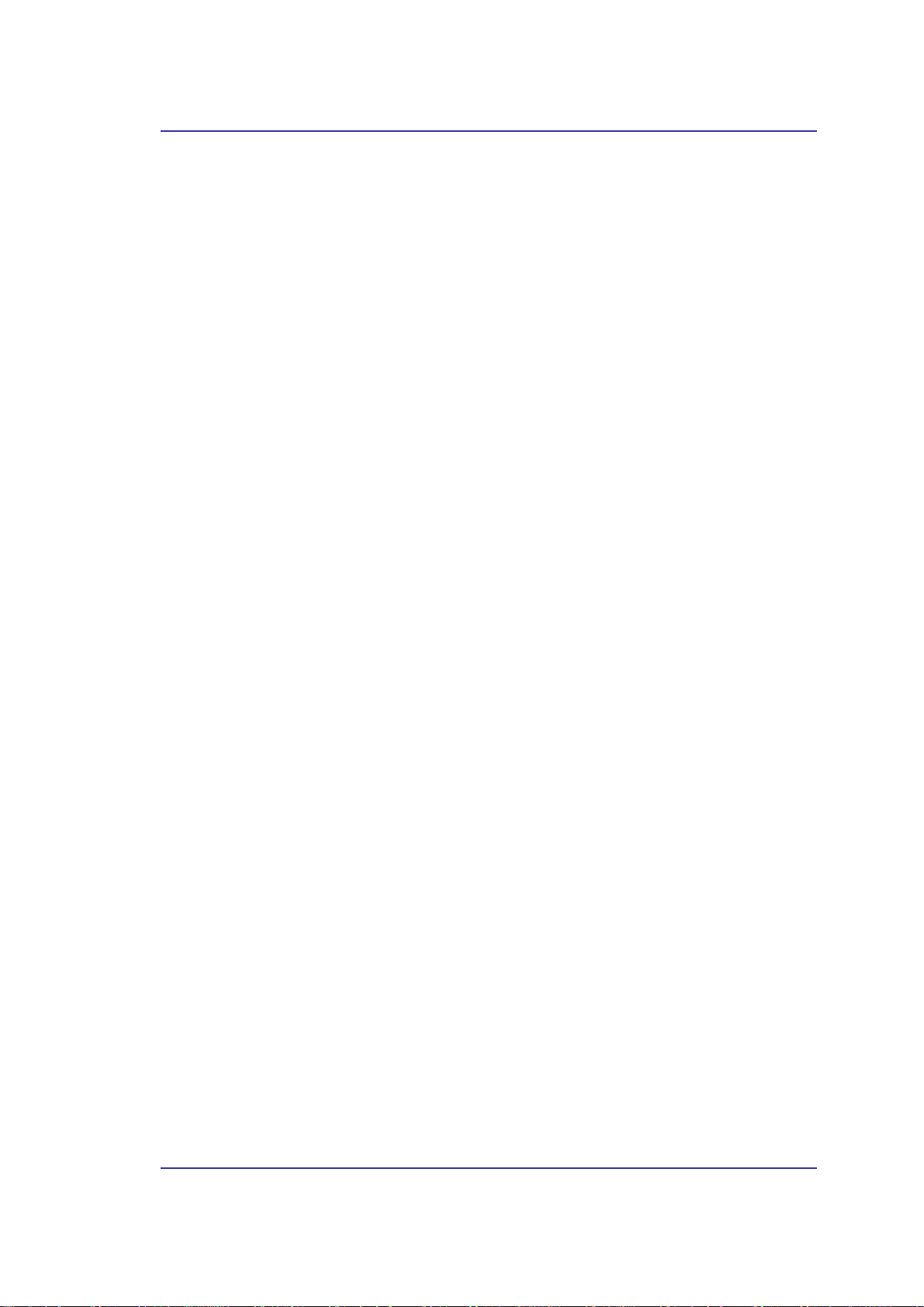
TBW-102UB User’s Guide
2.8 SEND TO BLUETOOTH
This feature is used to send information to another Bluetooth device. Data types include:
• Files from Windows Explorer
• Documents from Microsoft Office applications, including:
Word
Excel
Access
PowerPoint.
• Microsoft Outlook items, including:
Contacts
Appointments
Tasks
Messages
Notes.
To use Send to Bluetooth
1. In the application:
a) Windows Explorer—select one or more files to be transferred. Folders cannot
be transferred.
b) Microsoft Office—only the document in the active window can be t ransfe rred.
c) Microsoft Outlook—select one or more items to be transferred.
2. From the application's File menu, select Send To, and then select Bluetooth from
the shortcut menu.
3. Select a device from the shortcut menu to send the data
or
Select Other..., choose a device from the list, and then click OK to send the data.
April 3, 2003 9
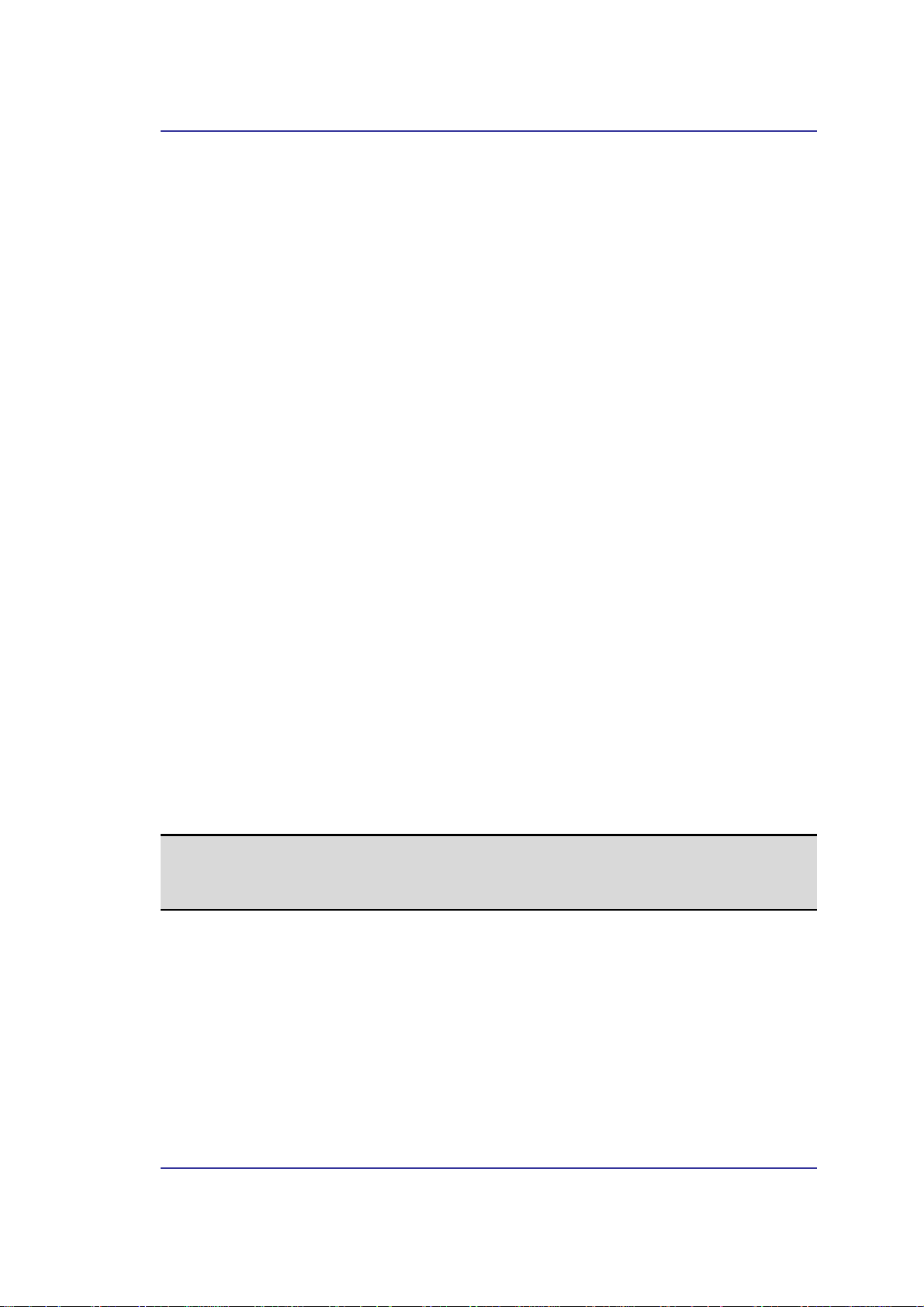
TBW-102UB User’s Guide
3 Configure Bluetooth
3.1 ACCESS THE BLUETOOTH CONFIGURATION PANEL
The Bluetooth Configuration Panel provides access to settings for Bluetooth services,
client applications, hardware, security, discovery, accessibility, default paths, event
notification and other Bluetooth related items.
To Open the Bluetooth Configuration Panel
• From the Windows Control Panel, select Bluetooth Configuration
or
• In the Windows System Tray, right-click the Bluetooth icon, and select Advanced
Configuration from the shortcut menu.
3.2 BLUETOOTH SERVICES VERSUS BLUETOOTH APPLICATIONS
Bluetooth Services are services that this computer provides to remote Bluetooth devices.
The Bluetooth services on this computer are referred to collectively in the Bluetooth
configuration panel as “Local Services.”
Bluetooth Applications are software applications on this co mp ut er that allow this
computer to use the Bluetooth services that are provided by remote devices. The Bluetooth
applications on this computer are referred to collectively in the Bluetooth configuration
panel as “Client Applications.”
Bluetooth Services and Bluetooth Applications usually have coinciding names; e.g., there
is a File Transfer service and a File Transfer client application.
How this computer provides a service to remote devices is configured on the Local
Services tab of the Bluetooth configuration panel.
How this computer uses a service that is provided by a remote device is configured on the
Client Applications tab of the Bluetooth configuration panel.
3.3 BLUETOOTH EXCHANGE FOLDER
This is the highest-level directory on this computer to which a remote Bluetooth device has
access.
Devices that have been granted access to this computer’s Bluetooth Exchange Folder also
have access to all sub-folders contained within that folder and all files in those sub-folders.
NOTE: The Bluetooth Exchange Folder is shared by the PIM Item Transfer and the File
Transfer services and can be configured from the Properties page of either of those
services. When the Bluetooth Exchange Folder is re-configured for either of these
services, the other service will be updated to use the new location.
April 3, 2003 10

TBW-102UB User’s Guide
3.4 GENERAL CONFIGURATION SETTINGS
General Configuration Settings
The settings on the General tab of the Bluetooth Configuration Panel determine
information that is displayed to remote devices.
Identity
• Computer Name-enter a unique name to identify this computer to other Bluetooth
devices in the vicinity; this field cannot be left blank.
• Computer type-select either Desktop or Laptop from the shortcut menu to set the
type of icon remote devices will use to represent this computer.
3.5 BLUETOOTH APPLICATIONS
3.5.1 Overview
Some built-in Bluetooth applications pro v ide full functionality for a specific task, such as
locating other Bluetooth devices or synchronizing two Personal Information Managers.
Other built-in Bluetooth applications provide a way for standard Windows applications to
accomplish their tasks wirelessly. For example, a Bluetooth application may create a
wireless serial connection between computers or provide wireless access to the Internet.
The difference between Bluetooth Applications and Bluetooth Services
• Bluetooth Applications are software programs on this computer that allow this
computer to use the Bluetooth services that are provided by other devices. In the
Bluetooth configuration panel, these programs are referred to collectively as
“Client Applications.”
• Bluetooth Services are software programs on this computer that provide a service
to other devices. In the Bluetooth configuration panel, these programs are referred
to collectively as “Local Services.”
Note: Client Applications and Local Services usually have coinciding names; e.g., there is
a Fax service and a Fax application.
3.5.2 General Configuration
All of the built-in Bluetooth applications allow you to rename the application and to
require a secure connection when using the application.
To access the configuration properties page for a built-in Bluetooth
application
• In the Windows system tray, right-click the Bluetooth icon and select Advanced
Configuration from the shortcut menu
or
• From the Windows control panel select Bluetooth Configuration
or
• From Windows Explorer, right-click Entire Bluetooth Neighborhood and select
Properties from the shortcut menu.
In the Bluetooth configuration panel, Client Applications tab, highlight the application to
be configured, and then click Properties (or double-click the application).
April 3, 2003 11

TBW-102UB User’s Guide
3.5.3 Human Interface Device
Overview
The Human Interface Device (HID) Application allows this computer to wirelessly use one
or more remote Bluetooth HIDs as input/output devices.
For example, the HID Application allows this computer to use a Bluetooth keyboard and a
Bluetooth mouse.
Create a Bluetooth HID connection
NOTE: Some HIDs have multiple modes. Before establishing a connection, be sure the HID is in
the desired mode. For example, in the case of an HID that can function as both a mouse
and a laser pointer, be sure the mode switch is set to “Mouse” before attempting to
connect.
Open a connection to a Bluetooth Human Interface Device using one of these techniques:
• From My Bluetooth Places
• Using the Bluetooth Setup Wizard
Once an HID connection is established, that connection will persist. If the computer is shut
down, when the computer is turned on again the connection will re-establish automatically.
NOTE: HIDs usually have a button, which is sometimes difficult to find, that must be pressed
before other Bluetooth devices can locate the HID. Even after the button is pressed, the
HID can only be discovered for a limited time, and then the button must be pressed again.
The time period can be as short as 30 seconds or as long as 180 seconds.
Read the documentation that accompanies the HID before you attempt to connect to the
device.
Close an HID connection
Under normal circumstances, there is no reason to close an HID connection; once
established the connection is maintained automatically, even during the power off and
power on processes.
If, for some reason, the connection must be closed: from My Bluetooth Places, right-click
the service name and select Disconnect.
When an HID connection is closed manually by the operator, the connection’s
“persistence” is broken. The connection must be re-established manually, after which the
connection will again persist until broken manually.
Configure
No configuration is necessary.
April 3, 2003 12
 Loading...
Loading...