Page 1
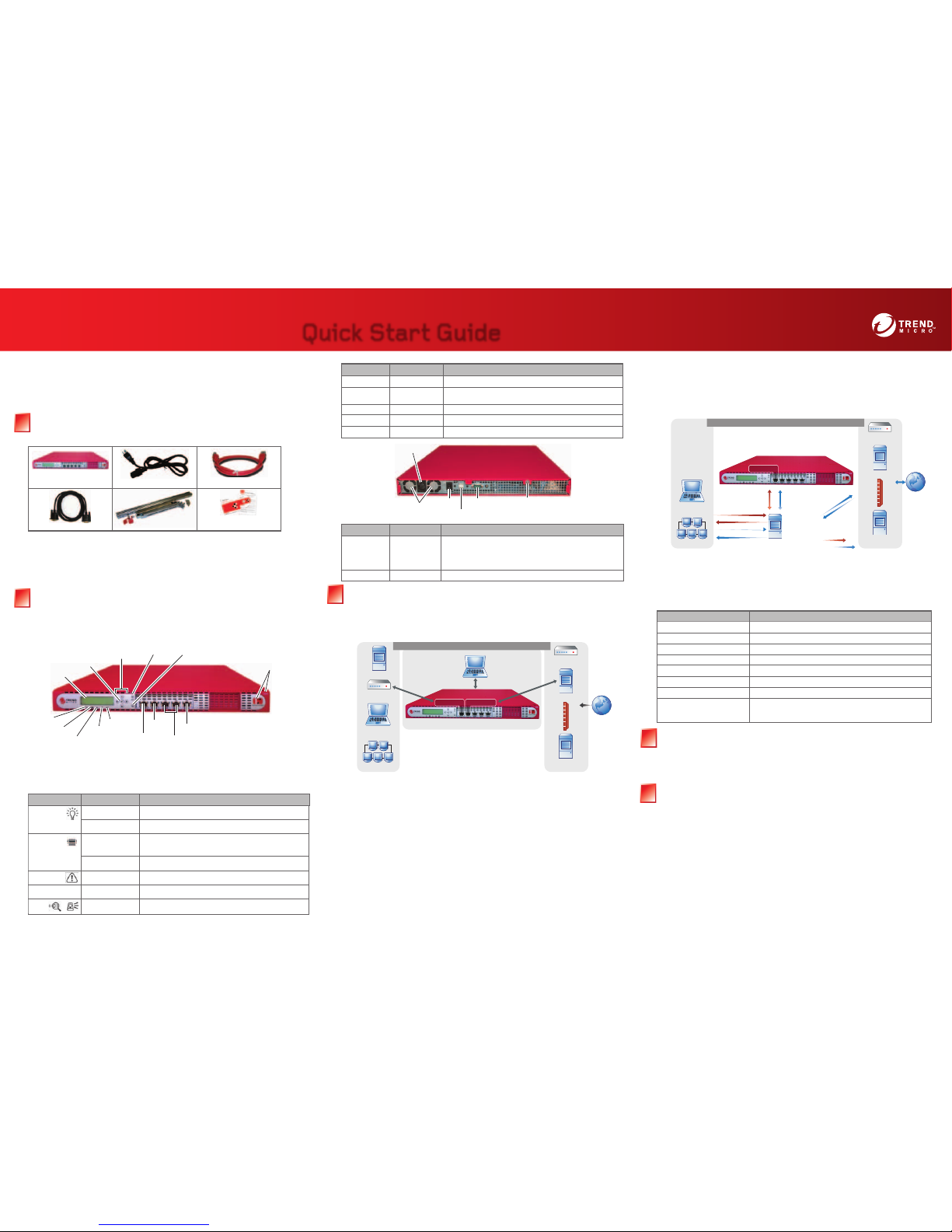
TREND MICRO
TM
InterScanTM Web Security Appliance 2500
Quick Start GuideQuick Start Guide
InterScanTM Web Security Appliance (IWSA) helps protect LAN users against Internet threats
including worms, network viruses, phish sites, spyware, and viruses. Optional IWSA modules can
also provide Web content filtering and security against malicious Java applets and ActiveX controls.
Use this Quick Start Guide to get IWSA up and running on your network, and then use the
Administrator’s Guide to configure, update, and test IWSA.
Please verify that your IWSA carton contains each of the following items:
Contact Information
●
Local offices: http://www.trendmicro.com/en/about/contact/us.htm
●
Phone: + 1 (800) 228-5651 or + 1 (408) 257-1500
●
Address: Trend Micro, 10101 N. De Anza Blvd., Cupertino, CA - 95014, USA
Unless you modify the proxy settings, IWSA is pre-configured to transparently scan all i
nbound
and outbound Web traffic — your end-users do not need to modify their browser settings. You
can also configure IWSA to work with an ICAP client.
Mount the IWSA server in a standard 19-inch 4-post rack, or on a free-standing device such as a
sturdy desktop. Instructions can be found in the back of the Administrator’s Guide, which is
available on the IWSA Solutions CD and from the Trend Micro Update Center.
When mounting the server, be sure to allow at least two inches clearance in all directions for cooling.
Before proceeding with the IWSA setup, decide where on the LAN you want the IWSA server to
sit. IWSA supports three topologies:
Network Bridge
●
Clients — network device — IWSA — network device — Internet
Pass traffic from one network device such as a switch, router, or firewall to another device for
delivery to the requesting client. IWSA acts as a bridge between the devices and transparently
scans passing HTTP and FTP traffic.
Configurations
●
If your physical network is comprised of multiple IP segments, and IWSA will scan traffic for
clients from a different segment, join IWSA to the clients’ segment by giving it a bridge ID from
that segment. You can set bridge ID settings from the IWSA console (
Administration >
Bridge ID Settings).
●
If an L3 switch or router that receives client traffic from one segment will connect to an IWSA
server residing in a different segment, modify the IWSA routing table or static route settings so
it points to the device.
Note: If your physical network has VLAN settings, bind the management IP or bridge IDs to
the specific VLANs. See the IWSA Solutions CD or online help for details.
●
If the clients and IWSA are in the same segment, no configuration is required.
HTTP proxy
●
Clients — IWSA — Internet
In HTTP proxy mode, configure client browsers to use IWSA as a proxy. Connect your
network (device) to IWSA port 1. The default proxy port number is 8080.
ICAP mode
●
Clients — ICAP capable cache server — Internet
I
IWSA (acting as ICAP server)
Choose this topology if you have an ICAP server on the network and you want it to pass traffic
to IWSA for scanning. IWSA will act as an ICAP server (and the original ICAP server then
behaves as an ICAP client). Connect your network device to IWSA port 1.
Notes on port usage
Use both the internal and external ports if you will be installing IWSA in bridge mode. Use only
the internal port for the other modes. Use port 5 to connect a laptop to the IWSA server and
run the system utilities from the IWSA Solutions CD.
Explanation of indicator lights and ports
The front of the IWSA server contains three indicator lights to reflect its operational status, and
three ports. The lights and ports are explained in the table that follows.
InterScan Web Security
Appliance
Power Cord
Mounting Rail
CD, Jacket & Safety Card,
License & warrantyConsole Cable (RS-232)
Cross-over Cable
Navigation
buttons
Menu select
button
LCD menu
Power
on/off
System status
IWSA logo
& model number
Not used
Internal
port
External
port
Not used
Not used
ID light
Reboot
button
ID light
button
System recovery or updates
Port Cable Description
Port 1 (INT)
Port 2 (EXT)
Port 3
Port 4
Port 5
Ethernet
Ethernet
Disabled
Disabled
Cross-over
Use an Ethernet cable to route internal network traffic to IWSA.
Route scanned traffic from IWSA to an external device
(for example, a firewall); this port is used only in bridge mode.
This port is not used.
This port is not used.
Update or recover system files and firmware (DOM).
IWSA server back
Port Cable Description
RS-232
USB port
Console cable
USB cable
Connect a laptop to the RS-232 port to configure IWSA
hardware settings, update the firmware, or reinstall IWSA
program files. Requires Microsoft HyperTerminal (or a similar
program) on the laptop. See the Administrator’s Guide for details.
Not used.
Value Your Answer
IP address for IWSA server:
Host name (domain.com):
Netmask (subnet):
Gateway:
Primary DNS:
Secondary DNS:
TMCM server IP address:
TMCM account:
(the user name IWSA will use
to log in to the TMCM server)
(supports a-z, 0-9, -, and . )
(requires Control Manager)
(supports A-Z, a-z, 0-9, -, and _ )
Hardware setup
Use the chart below to prepare the network values for which IWSA will prompt you.
Light State Description
Power
ID
System
Orange–steady
Off (no color)
Blue–steady
Orange–flashing
Red–one flash
Yellow–steady
Off
IWSA server is on and operating normally.
Device is off.
The unit identification light is on; use it to identify
the IWSA server in a crowded server room.
The IWSA server is booting.
Power-On Self-Test (POST).
IWSA firmware is ready.
Not used.
Open and inspect the IWSA carton
1
1
Understand the IWSA server
2
2
Decide the network configuration
3
3
Mount the IWSA server
4
4
InterScan Web Security Appliance
front view
AC power
cable socket
Cooling fans
On/off
switch
USB port
RS-232 serial
connection
Case connecting screw
InterScan Web Security Appliance
By default, IWSA installs in bridge mode, and acts as a
forward proxy (scanning client requests and downloads),
and is fully transparent to the user.
Serial port connection
HyperTerminal
IWSA
Internal port External port
Firewall
Other external
facing device
HTTP proxy
Internet
Router, switch,
bridge, etc.
HTTP proxy
Router, switch,
bridge, etc.
Bridge Mode
IWSA console
http://IP-address:1812
Clients
7
4
2, 3
1
4
1
10
2, 3
8, 9
IWSA
Internal port
Firewall
Other external
facing device
HTTP proxy
Internet
Router, switch,
bridge, etc.
ICAP Mode
ICAP client
IWSA console
http://IP-address:1812
Clients
Note: Cached
Not cached
5, 6
To power on IWSA, press and release the power on/off switch of the IWSA device.
IWSA wou ld normal ly be pow ered off d uring mai ntenance (such as u pgrading the memor y)
or whe n moving it to a d ifferent p hysical l ocation.
Notes:
●
Power off IWSA only during maintenance to minimize the impact on HTTP and FTP traffic interruption
●
If IWSA is powered off by unplugging the device, traffic will be interrupted
●
If IWSA is on network bridge mode and "Fail-open on system error" is enabled in the Web
console (IWSA Web Console > HTTP > Configuration > Proxy Scan Settings):
●
HTTP and FTP traffic will not be interrupted
●
If IWSA is powered off, HTTP and FTP requests and responses will be passed but the traffic
will not be scanned, leaving your network unprotected
To power off IWSA, press and then hold the Powe r on/off s witch for 5 to 10 seconds. I n
noisie r environ ments, us ers will f eel that the devic e stops v ibrating.
Power IWSA on and off
5
5
Page 2
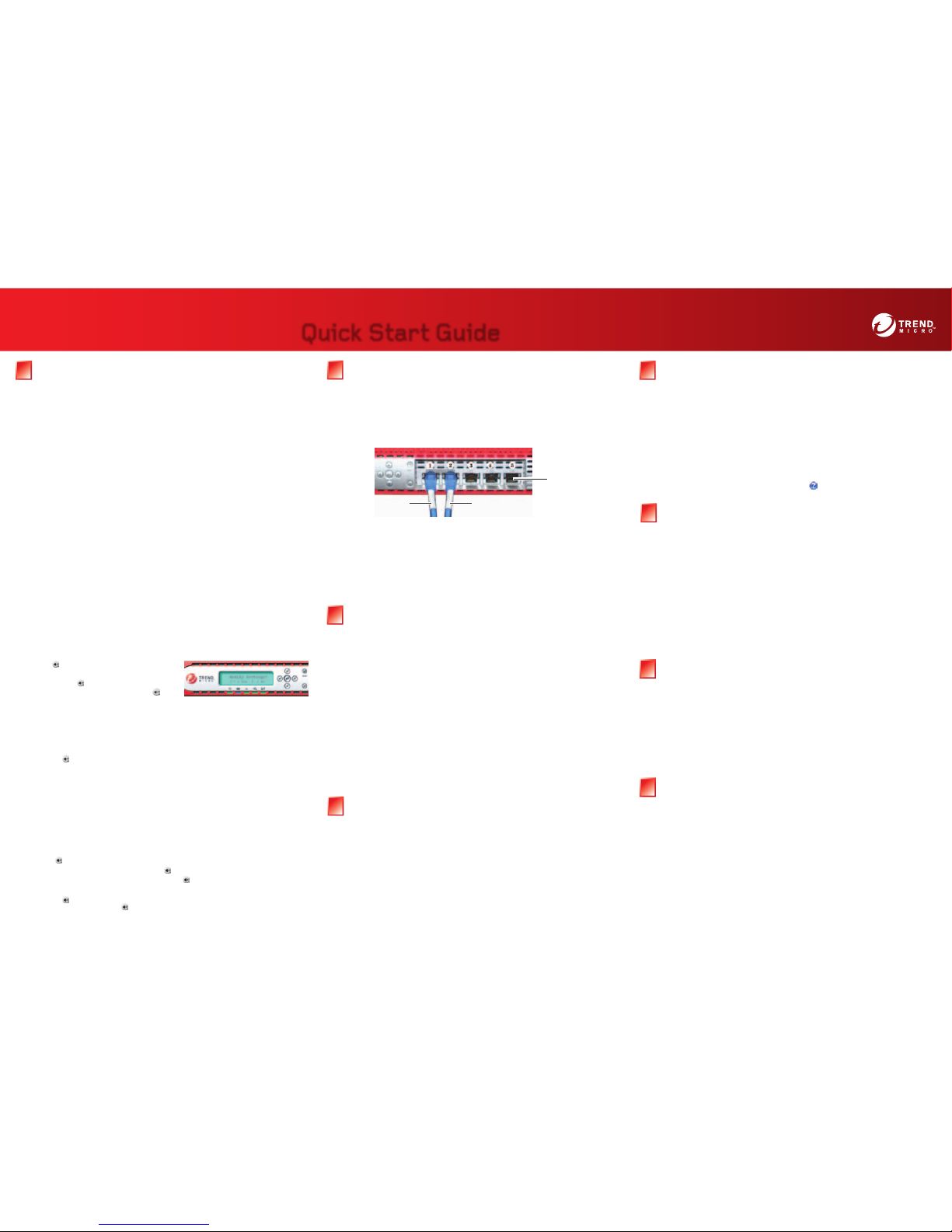
TREND MICRO
TM
InterScanTM Web Security Appliance 2500
Quick Start GuideQuick Start Guide
7. When prompted to Enable TMCM?, choose Yes if you are running Trend Micro Control
Manager version 3.0 with Service Pack 5 and want to manage the IWSA server with it.
Choose No if you are not using TMCM or have a different version.
To configure the TMCM connection, provide the IP address of the TMCM server and an
account name IWSA can use to log on to the TMCM server.
To activate the IWSA module(s):
1. From the main IWSA menu, click Administration > Product License. The Product
License screen appears.
2. Click the Enter New Code link for InterScan Web Security Appliance and then, in the
Enter A New Code screen that appears, type the Activation Code you received after registering.
3. Click the Activate button. Scanning and/or content filtering automatically begins for
each module you activated.
3. Hardware configuration is now complete. To test the hardware setup and complete the IWSA
configuration, relocate to a computer with access to the IWSA server and open a Web
browser. Enter the URL for the IWSA console:
http://[IP Address]:1812
Notes:
●
If the management IP is bound to a specific VLAN, the IWSA console will only be connected with this
specific VLAN tagged.
●
If IWSA and the client/server are on different network segments, or if there is a router/gateway
(not the default gateway) between IWSA and the client/server, configure static route settings
in the IWSA console. See the IWSA Solutions CD or online help for details.
Returning to the configuration menu...
After the initial configuration, you can re-enter the menu at any time:
1. Press to open the menu, and then ▼.
2. Choose Configure Device, and then press .
3. Choose Yes to Modify Settings?, and then press to review or navigate through the settings.
a. To fix an incorrect value, use ◄ to return to the error and then ▲ or ▼ to correct it.
b. Press to navigate past the settings you do not want to change until you reach the Save
changes? prompt. Press to accept the changes.
IWSA contains three modules, two of which are optional. To begin scanning after installation,
each module must be individually activated.
●
InterScan Web Security Appliance (main program)
●
URL Filtering (optional, Web content control)
●
Malicious Mobile Code (optional, protection against malicious JavaScript and ActiveX)
You must register IWSA to receive your Activation Code(s), which will be sent to the email
address specified during registration.
Upon activation, IWSA begins processing traffic using the following default settings:
●
Scans all HTTP and FTP uploads and downloads for viruses (does not scan HTTPS traffic)
●
Scans downloads/uploads of files not exceeding 2048MB (HTTP) and 1024MB (FTP)
●
Cleans infected files, deletes uncleanable ones (such as Trojans and worms), and skips
password-protected or encrypted files
●
Encrypts quarantined files
●
Does not scan traffic for spyware/grayware
●
Blocks access to known phish sites
●
Checks Web traffic for malicious JavaScript and ActiveX code
●
Identifies users by IP address in logs and reports
If you have cabled IWSA in your network to work with an HTTP proxy or ICAP server, you need
to configure the IWSA software to support that configuration before activating the product. Once
activated, IWSA will automatically begin to scan Web traffic using a default set of robust settings.
To modify the IWSA proxy mode:
1. From the IWSA menu, click HTTP > Configuration > Proxy Scan Settings.
2. Choose how you want IWSA to process traffic:
●
Network bridge — IWSA acts as a network bridge, scanning all HTTP and FTP traffic routed through it.
●
HTPP proxy — IWSA works with an upstream or downstream proxy server.
●
ICAP Server — IWSA scans all Web traffic to and from the LAN as it is proxied by an ICAP
server (which then acts as a client) already on the network.
3. The remaining options on the Proxy Scan Settings page are explained in the online help.
From any IWSA console screen, click the help icon in the upper right corner for information
on how (and why) to configure the rest of the settings on the page.
Item Code: IHEQ02872/60928
You can configure network settings using HyperTerminal or the LCD panel and navigation keys
on the front of the device.
To configure network settings using HyperTerminal:
1. Check that the computer you are using for preconfiguration has HyperTerminal.
2. Connect one end of the included console cable to the CONSOLE port on the back panel of the
device and the other end to the serial port (COM1, COM2 or other COM port) on a computer.
3. Click Start > Programs > Accessories > Communications > HyperTerminal.
4. Specify a name for the connection. In the next screen, specify the communications port where
the cable is connected.
5. To prepare HyperTerminal for optimal use, set the following properties:
Bits per second: 115200
Data Bits: 8
Parity: None
Stop bits: 1
Flow control: None
Emulation: VT100 (You can set this value by selecting
File > Properties | Settings tab.)
6. Press Enter. The User name logon prompt displays.
7. Type the default administrator user name and password.
User name: root
Password: iwsa
8. Access the preconfiguration screen, and select System Configuration.
9. Select Configure Device Settings, and then select Change Device Network Settings.
10. Specify all the required network settings.
Note: If IWSA will be deployed to an environment with a specific VLAN, the management IP
should be bound to the specific VLAN. Specify the VLAN ID to which the Management
IP address will bind. Consult the Administrator’s Guide for a discussion of the different
scenarios when deploying IWSA to a VLAN environment.
11.
Select Back to Top to save the settings.
To configure network settings using the LCD panel and navigation keys:
1. With the IWSA server powered on, press any of the navigation buttons to enable the LCD.
2. Press to see Configure Device.
3. Press ▼ to move from "Go Back" to Configure Device,
and then press again.
4. When prompted to Modify Settings?, press for Yes.
5. Use the navigation buttons on the front of the IWSA server to assign an IP address and provide the other
required network settings.
●
Press ▲ or ▼ to navigate to the correct number
●
Press ▼ once to get the dot ( . ) used between numbers
●
Press ► to move to the next number
●
Press ◄ to erase a number
●
Press to accept the settings and move to the next
6. Next, follow the same procedure to configure the following:
●
Host name (supports a-z, 0-9, - , and . )
●
Netmask, gateway, primary and secondary DNS
Configure the network settings
6
6
When powered on, IWSA begins proxying Web traffic as soon as the cables are connected.
Scanning will not begin, however, until you activate the IWSA software as explained in task 11.
To connect the IWSA server to your network:
1. Connect an Ethernet cable to the internal IWSA port (port 1) and to the device from which IWSA will
receive Web traffic (such as a firewall).
2. If you are setting up IWSA in bridge mode, use a second Ethernet cable to connect the device to which
IWSA will deliver scanned Web traffic (such as a proxy server) to the external IWSA port (port 2).
Connect IWSA to your network
7
7
To register IWSA and receive an Activation Code:
1. Using a desktop or other machine with access to the Internet, enter the following URL in a
Web browser to access Online Registration:
https://olr.trendmicro.com/registration
Already registered
●
Enter your Logon ID and password if you already have a registration account, and follow the
on-screen instructions.
©2002 - 2006 by Trend Micro Incorporated. All rights reserved. No part of this publication may be reproduced, photocopied, stored on a retrieval
system, or transmitted without the prior written consent of Trend Micro Incorporated. Trend Micro, InterScan, Control Manager, and the t-ball logo are
trademarks or registered trademarks of Trend Micro Incorporated. All other company and/or product names may be trademarks or registered
trademarks of their owners. Information contained in this document is subject to change without notice.
First visit
●
Choose your location and click Continue if you have previously registered with Trend Micro.
2. In the Web page that appears, enter your Registration Key and click Continue.
3. Select the product(s) that you will register and click Continue. IWSA includes basic scanning
(viruses, spyware, and other Internet threats), an optional Web filtering module, and optional
ActiveX and JavaScript protection.
4. In the License Agreement screen that appears, select I accept... and then click Submit.
5. Fill out the requested information and follow the on-screen instructions to complete the
process and receive your Activation Code online.
6. Save the Activation Code or codes you receive.
Open the IWSA console from a desktop or laptop on the network that can access the IWSA
server (and is running Internet Explorer version 6.0 or later).
To open the IWSA console:
●
Enter the following URL in your Web browser’s address field:
http://[IP Address]:1812
To log on to the IWSA console:
●
In the Password field that appears, enter the following:
adminIWSS85
To change the default password:
●
From the main IWSA menu, click
Administration > Password.
To enable virus pattern file and other updates, you need to access the Trend Micro Web site,
register IWSA, and activate it using the key you receive after registering.
Register IWSA
8
8
Log on and change the IWSA password
9
9
Specify the proxy mode
10
10
Activate IWSA and start scanning
11
11
Default scan settings
12
12
Trend Micro recommends that you update the IWSA pattern files, specify an email server and
address for automatic notifications (the default is “root”), and test your installation to confirm
that it works. Instructions for these and other important first-use tasks are described in the
online help.
●
Using HyperTerminal to access all the IWSA hardware settings, including the server password
●
Securing the IWSA console using HTTPS
●
Configuring notification messages
For addi tional Trend Mic ro recommendat ions, various best practices , tips on opti mizing
performa nce, troublesh ooting tips, a nd error messa ges see the on line help and
Administ rator’s Guide .
Test and finish setting up IWSA
13
13
Bridge Mode
From internal
network
To external
network
For updates and
system recovery
 Loading...
Loading...