Trellix Lighting User Manual
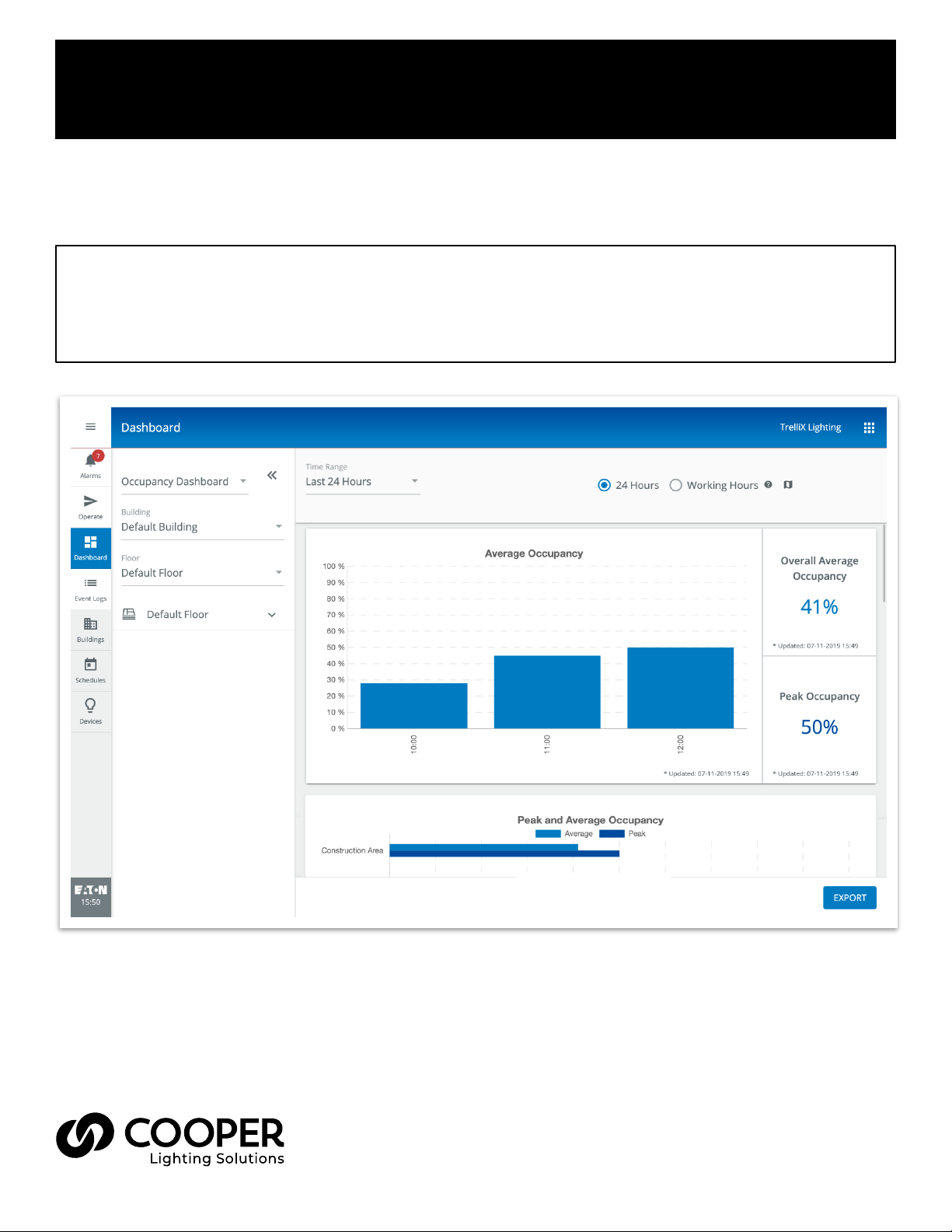
This document is intended for installers, set-up technicians
and IT professionals of Trellix products.
Lighting User Manual Trellix
Important: Engage appropriate network security professionals to ensure all lighting control system hardware and servers are secure for
access. Ensure IT professionals review the WaveLinx network architecture document found at the end of this manual.
Network security is an important issue. Typically, the IT organization must approve configurations that expose networks to the Internet. Be
sure to fully read and understand customer IT Compliance documentation.
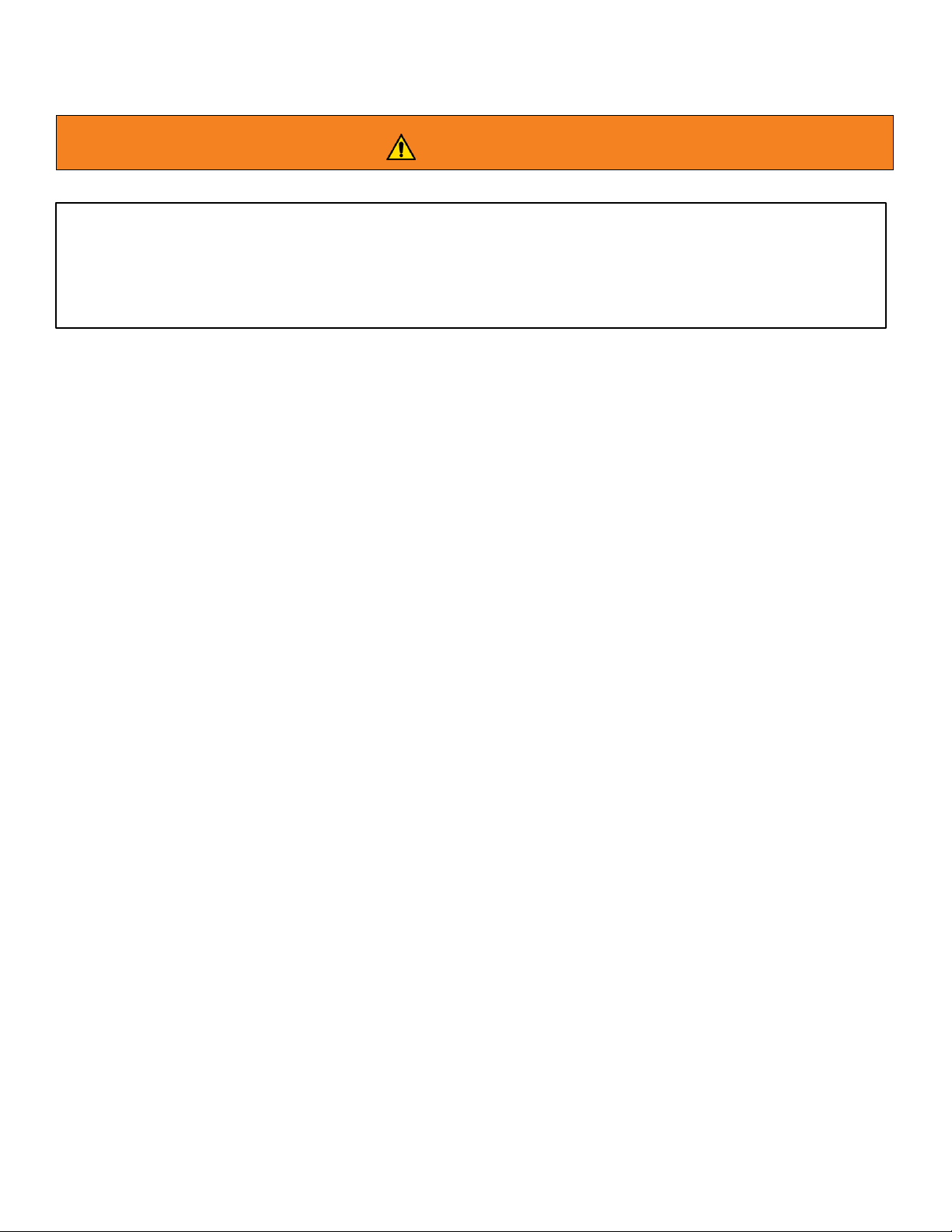
www.cooperlighting.com II
Read all the instructions thoroughly before installing this product.
This manual provided information on the installation and operation of Trellix Lighting. For proper operation it is important to follow
the instructions.
The purpose of this document is to provide sufficient instructions for installation and basic troubleshooting.
WARNING
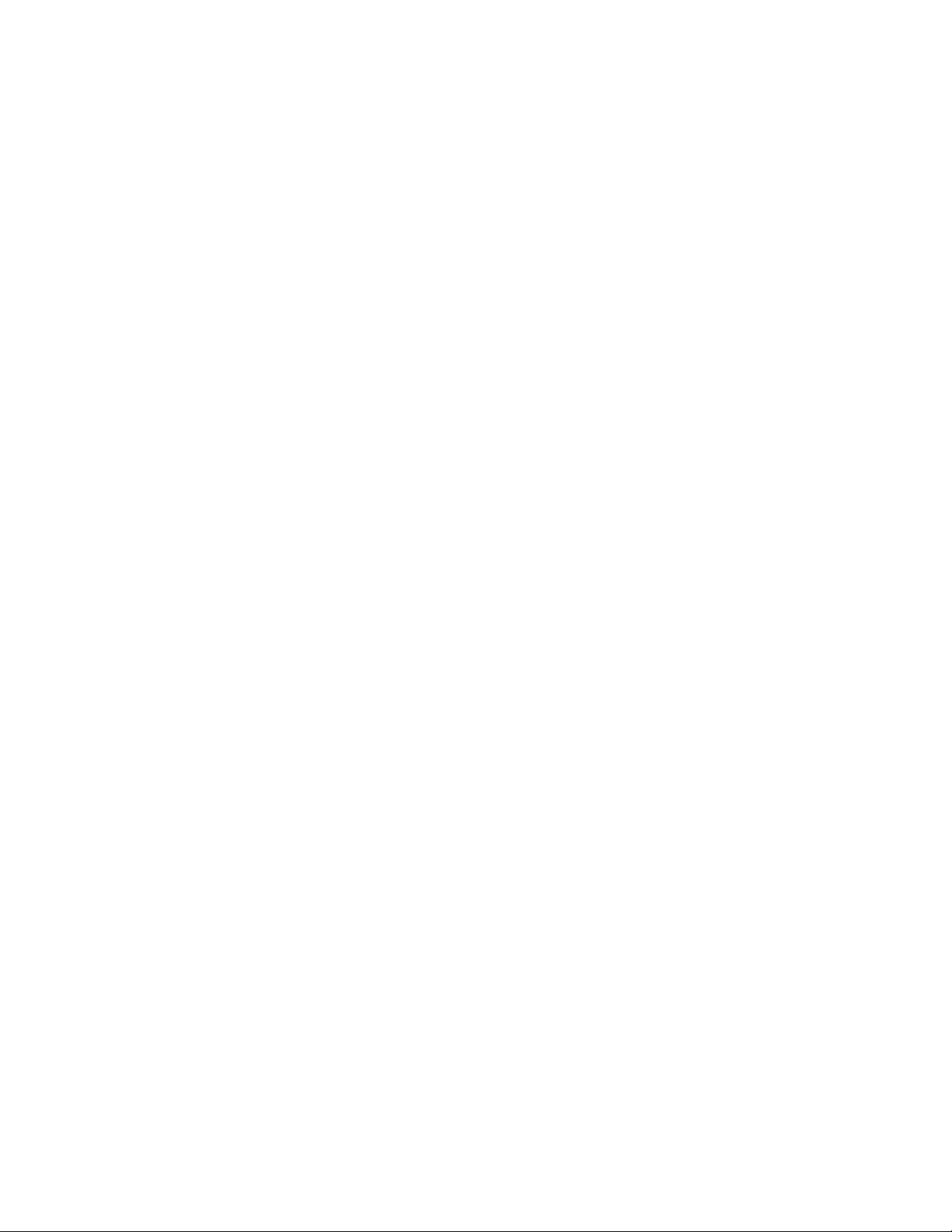
www.cooperlighting.com III
Contents
1 – About this Document ............................................................................................................................................................... 1
1.1 – Assumptions ..................................................................................................................................................................................... 1
1.2 – Using This Manual ............................................................................................................................................................................ 1
1.3 – Key Terms ......................................................................................................................................................................................... 1
1.4 – Related Documentation .................................................................................................................................................................... 2
1.5 – What’s New ....................................................................................................................................................................................... 2
2 – Overview ................................................................................................................................................................................. 3
2.1 – System Components ........................................................................................................................................................................ 3
2.2 – Web Interface .................................................................................................................................................................................... 4
2.3 – Key Features ..................................................................................................................................................................................... 4
2.4 – Trellix Admin: System and User Management ................................................................................................................................ 5
2.5 – Requirements .................................................................................................................................................................................... 5
3 – Trellix Lighting Login and Authentication ................................................................................................................................. 6
3.1 – Changing Default Account Passwords ............................................................................................................................................ 6
3.2 – Logging into Trellix Lighting ............................................................................................................................................................. 6
4 – Managing Alarms and Events ................................................................................................................................................... 7
4.1 – Alarms Page ...................................................................................................................................................................................... 7
4.2 – Alarm States ..................................................................................................................................................................................... 7
4.3 – Procedure .......................................................................................................................................................................................... 7
5 – Operating the Lighting System ............................................................................................................................................... 13
5.1 – Viewing a Floor Map ....................................................................................................................................................................... 13
5.2 – About Manual Override Commands ............................................................................................................................................... 16
5.3 – Raising and Lowering Area Light Levels ........................................................................................................................................ 17
5.4 – Overriding Floors ............................................................................................................................................................................. 18
5.5 – Overriding Area Scenes and Light Levels ...................................................................................................................................... 19
5.6 – Overriding Zones ............................................................................................................................................................................. 22
5.7 – Overriding Devices .......................................................................................................................................................................... 23
6 – Using the Energy Dashboard .................................................................................................................................................. 25
6.1 – The Energy Dashboard Page .......................................................................................................................................................... 25
6.2 – Key Features ................................................................................................................................................................................... 25
6.3 – Viewing Energy Data ....................................................................................................................................................................... 26
7 – Using the Occupancy Dashboard ............................................................................................................................................ 28
7.1 – The Occupancy Dashboard Page ................................................................................................................................................... 28
7.2 – How Occupancy Percentage is Calculated .................................................................................................................................... 28
7.3 – Key Features ................................................................................................................................................................................... 30
7.4 – Viewing Occupancy Data ................................................................................................................................................................ 30
8 – Exporting Alarm, Energy, Occupancy, and Event Data ............................................................................................................. 31
8.1 – Exporting ......................................................................................................................................................................................... 31
9 – Managing Schedules ............................................................................................................................................................. 35
9.1 – Filtering the Displayed Schedules .................................................................................................................................................. 35
9.2 – Browsing the Calendar View .......................................................................................................................................................... 38
9.3 – Searching Events ............................................................................................................................................................................ 39
9.4 – Enabling and Disabling Schedules ................................................................................................................................................. 40
9.5 – Viewing, Enabling, and Disabling Events ....................................................................................................................................... 41
10 – Appendix ............................................................................................................................................................................. 43
10.1 – Default Accounts, Roles, and Permissions .................................................................................................................................. 43
10.2 – Account Permissions ................................................................................................................................................................... 43
10.3 – WaveLinx Alarms .......................................................................................................................................................................... 44
10.4 – iLumin Alarms ............................................................................................................................................................................... 44
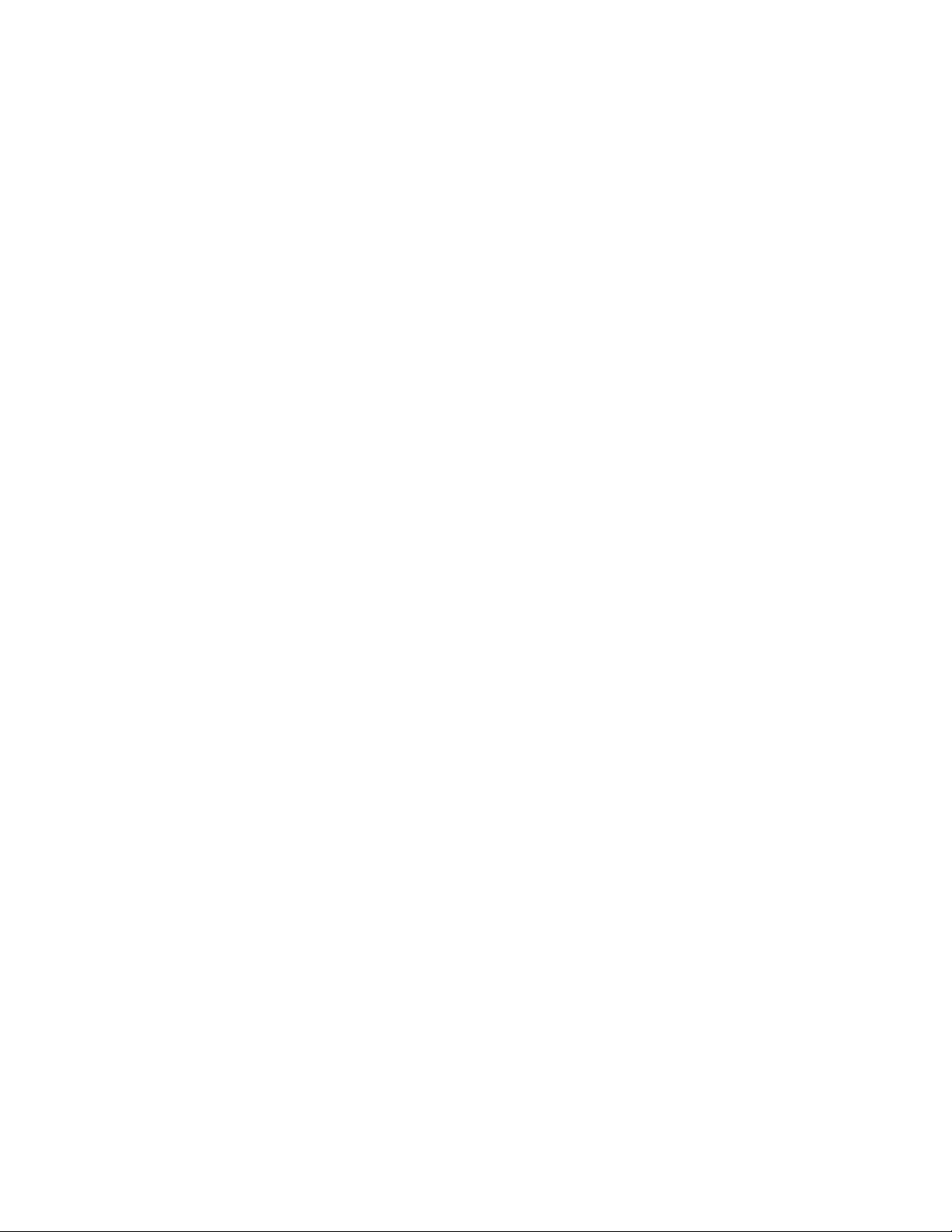
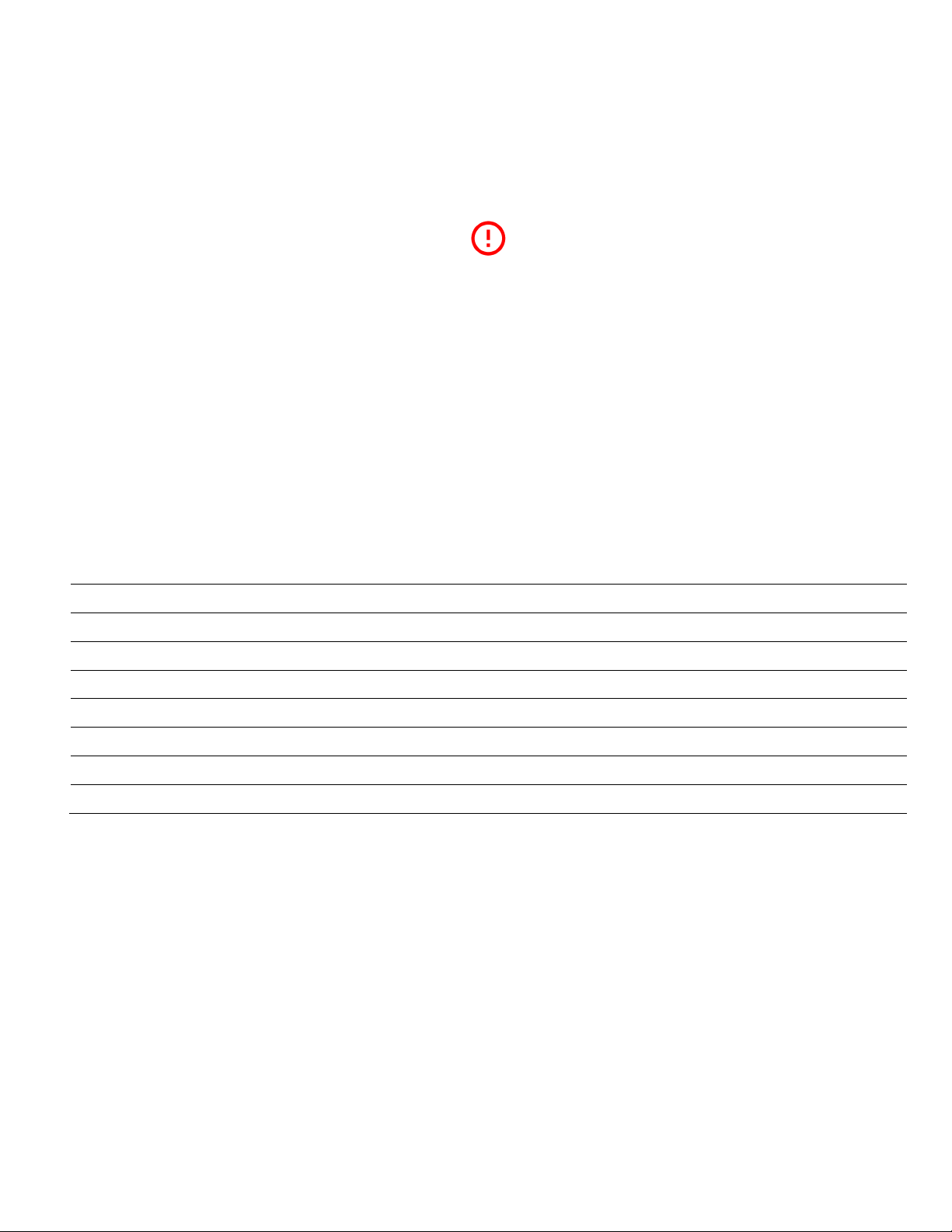
1 – About this Document
www.cooperlighting.com 1
1 – About this Document
This document describes how to configure, monitor and control the health of connected devices with the Trellix Smart Lighting IoT
platform and associated applications.
Important
This document does not cover the initial Trellix Core installation and setup. Please refer to the Trellix Core Quick Start
Guide if you are installing Trellix platform for the first time.
1.1 – Assumptions
The information and procedures in this document assume the following:
• One or more WaveLinx Wireless Area Controllers and/or iLumin Plus Ethernet Gateways have been installed and configured on your
site
• You are familiar with the WaveLinx Mobile Application User Manual and WaveLinx System Network/IT Planning Guide, and/or the
iLumin Plus Installation Guide
• You know the Trellix Core IP address and have a login account
1.2 – Using This Manual
Use the table below to quickly identify the kinds of the tasks you need to perform.
If you are…
Then…
New to Trellix Lighting
See Overview.
Ready to login to Trellix as a new user
See Trellix Lighting Login and Authentication.
Working with Alarms and Events
See Managing Alarms and Events.
Controlling the Lighting System
See Operating the Lighting System.
Viewing the Energy Dashboard
See Using the Energy Dashboard.
Viewing the Occupancy Dashboard
See Using the Occupancy Dashboard.
Exporting data
See Exporting Alarm, Energy, Occupancy, and Event Data.
Working with Schedules
See Managing Schedules.
1.3 – Key Terms
The terms listed below are used in this document.
• Alarm – An error notification that requires an action
• Application Programming Interface (API) – A set of clearly defined methods of communication between various software
components
• BACnet -- A communications protocol for Building Automation and Control (BAC) networks
• EG – Ethernet Gateway, used to connect iLumin Plus to Trellix
• Event – A notification, such as a cleared alarm or system event, that does not require any action
• iLumin Plus – Single lighting control solution for all traditional wired control application needs
• Internet of Things (IoT) – The extension of Internet connectivity into physical devices, enabling them to communicate and interact
with over the Internet for remote monitoring and control
• Lighting Control System (LCS) – A computer-based control system installed in a building to control and monitor lighting equipment
such as controllers, ballasts, drivers, keypads, and sensors (consists of hardware and software)
• WaveLinx Low Voltage – Distributed Low Voltage power (formerly nDLVP)
• Trellix Core (TC) – A gateway that aggregates Wireless Area Controller device data
• Wireless Area Controller (WAC) – An application that coordinates the WaveLinx Mobile App with various WaveLinx devices to
provide lighting zone configuration, monitoring, and control (also referred to as “Controller” or “Area Controller”)
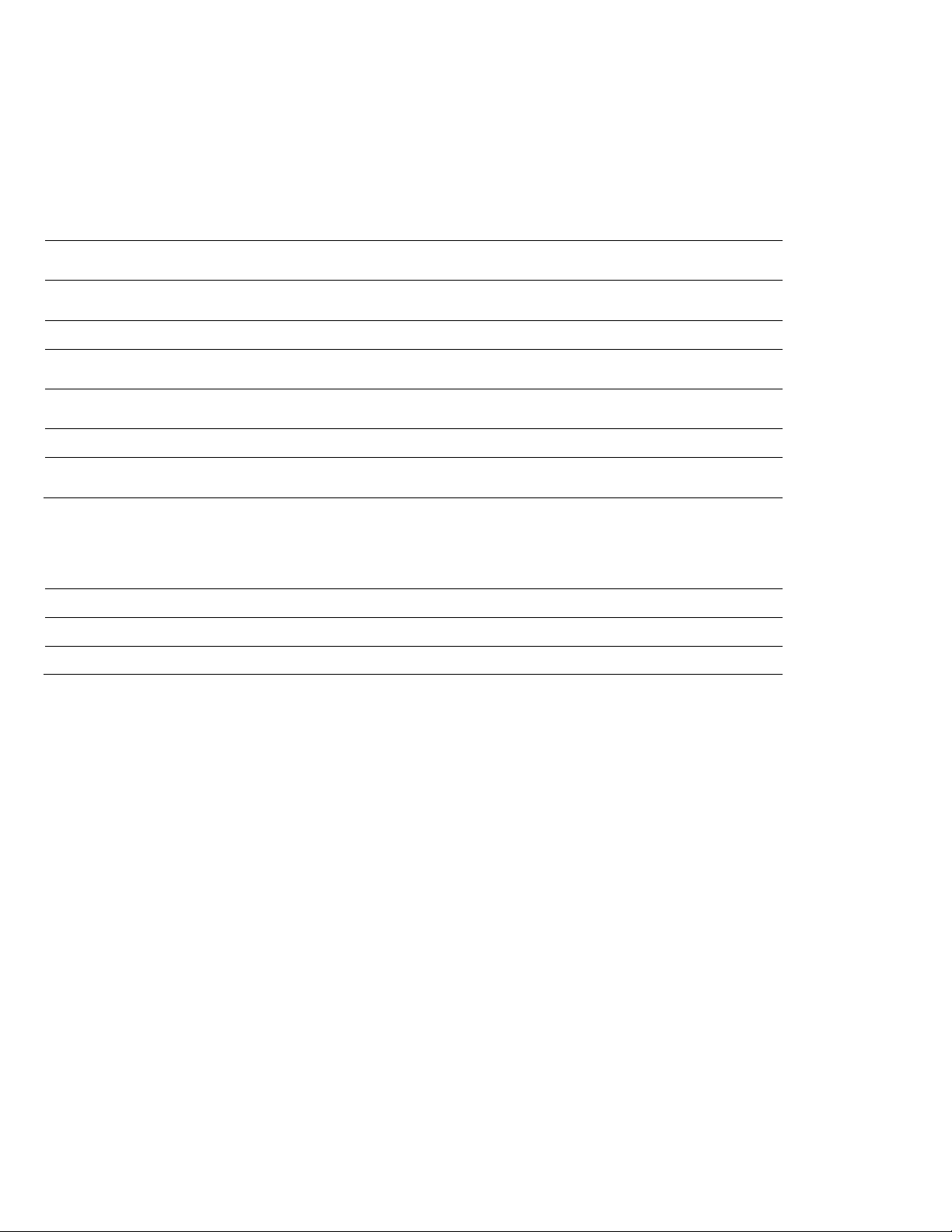
1 – About this Document
www.cooperlighting.com 2
• Real Time Locating System (RTLS) – A system that automatically identifies and tracks the location of objects or people in real time,
usually within a building or other contained area
• Wireless Area Controller (WAC) – An application that coordinates the WaveLinx Mobile App with various WaveLinx devices to
provide lighting zone configuration, monitoring, and control (also referred to as “Controller” or “Area Controller”)
1.4 – Related Documentation
Document
Description
Trellix Core Quick Start Guide
This guide covers the initial installation and setup of Trellix
platform.
Trellix Lighting System Configuration Guide
This guide covers the configuration and administration of an
installed Trellix system.
Trellix Lighting API Reference
This manual describes the Trellix Lighting developer API.
WaveLinx System Network/IT Planning Guide
This guide covers the planning, design, set up, and configuration of
a WaveLinx System.
WaveLinx Mobile Application User Manual
This manual covers the use of the WaveLinx Mobile Application to
configure the Wireless Area Controllers.
iLumin Plus Installation Guide
This guide covers the installation of iLumin Plus.
Cyber Infrastructure Security Tips
Tips and advice about common security issues for non-technical
computer users.
1.5 – What’s New
The key changes in this release are listed and described below.
Change
Description
iLumin Plus support
Trellix Lighting now supports iLumin Plus devices as well as with WaveLinx devices.
Occupancy Dashboard
A new Occupancy Dashboard provides insight in space utilization.
Contact Closure
CCoE devices are now supported by Trellix Lighting.
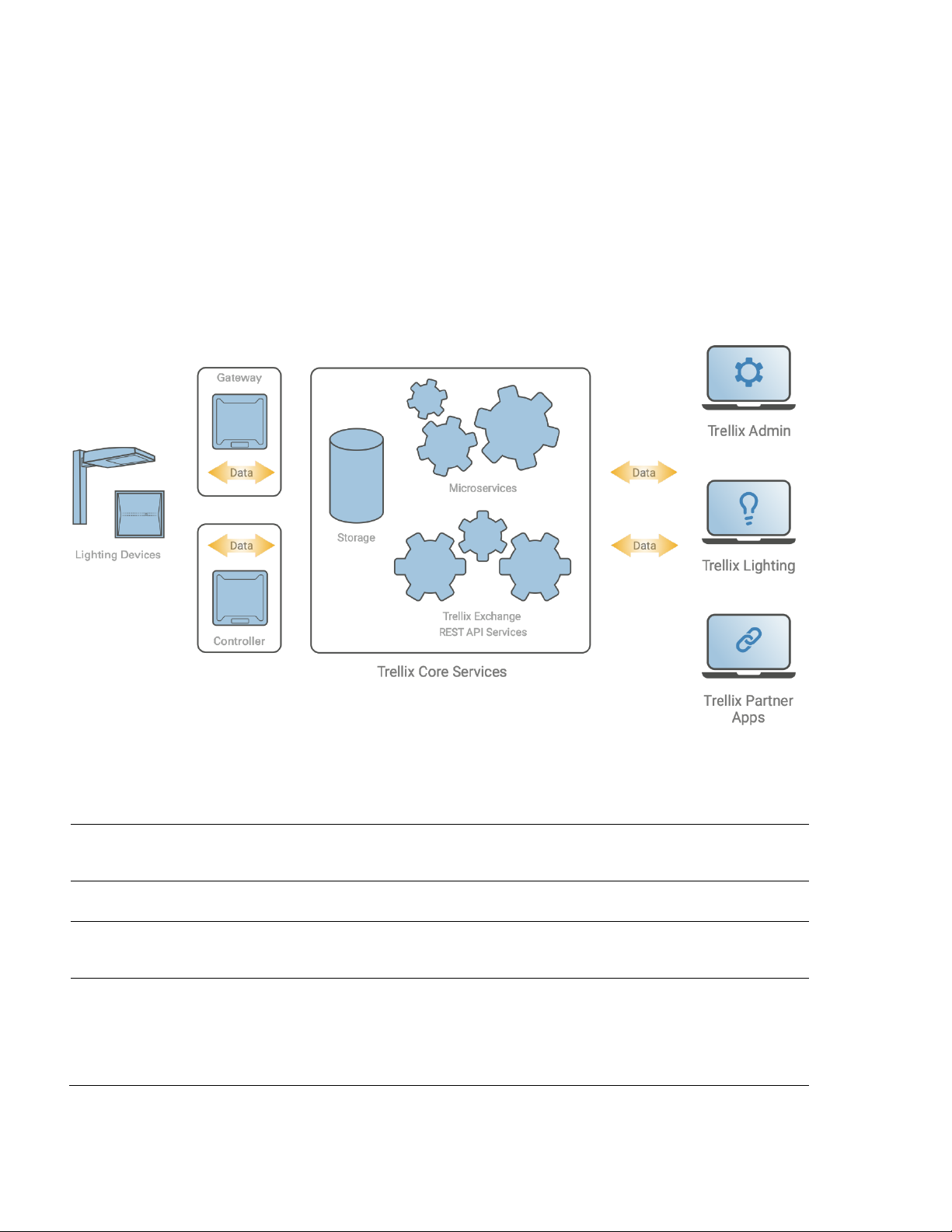
2 – Overview
www.cooperlighting.com 3
2 – Overview
Trellix is an on-premise smart lighting IoT platform that moves real-time monitoring and processing to the edge of the network. The
Trellix platform accelerates insight around your building operations and business processes, unlocking efficiency and enabling more
effective decision-making with apps from Trellix and our partners.
The platform manages the trellis of digital sensors embedded in your connected LED lighting, collects the data gathered by the
sensors, and analyzes the data to provide meaningful insights to users.
This on-premise platform hosts Trellix Core Services, a set of microservices required for fully functional IoT solutions; Trellix Sense, a
set of interfaces to allow data exchange with third-party apps; and Trellix Apps, a set of Cooper-developed Apps designed to serve
connected buildings and sport facilities.
2.1 – System Components
The components of a Trellix system are described below.
Component
Description
Trellix Core Services
A set of microservices required for fully functional IoT solutions which facilitates device
communication, device management, data upload, data aggregation and storage, data
interfaces as well as robust user and device authentication and authorization.
Trellix Exchange
A set of REST APIs that enable third-party applications to unlock the value of the data being
gathered by Cooper’s connected lighting system.
Trellix Admin
The Admin application lets users perform the administrative tasks required to manage the
Trellix Core services such as: enabling/disabling interfaces; creating/editing/deleting users
and roles; backing up and restoring configuration databases; and upgrading the platform.
Trellix Lighting
The Lighting application lets users configure and monitor a code-compliant connected
lighting system designed to create an energy-efficient space. With this application, you can
perform high level supervisory tasks such as making changes to the light levels, creating
lighting schedules and viewing your lighting system’s energy usage. It is also the foundation
for the sensing network and other advanced applications that leverage the data gathered by
the system.
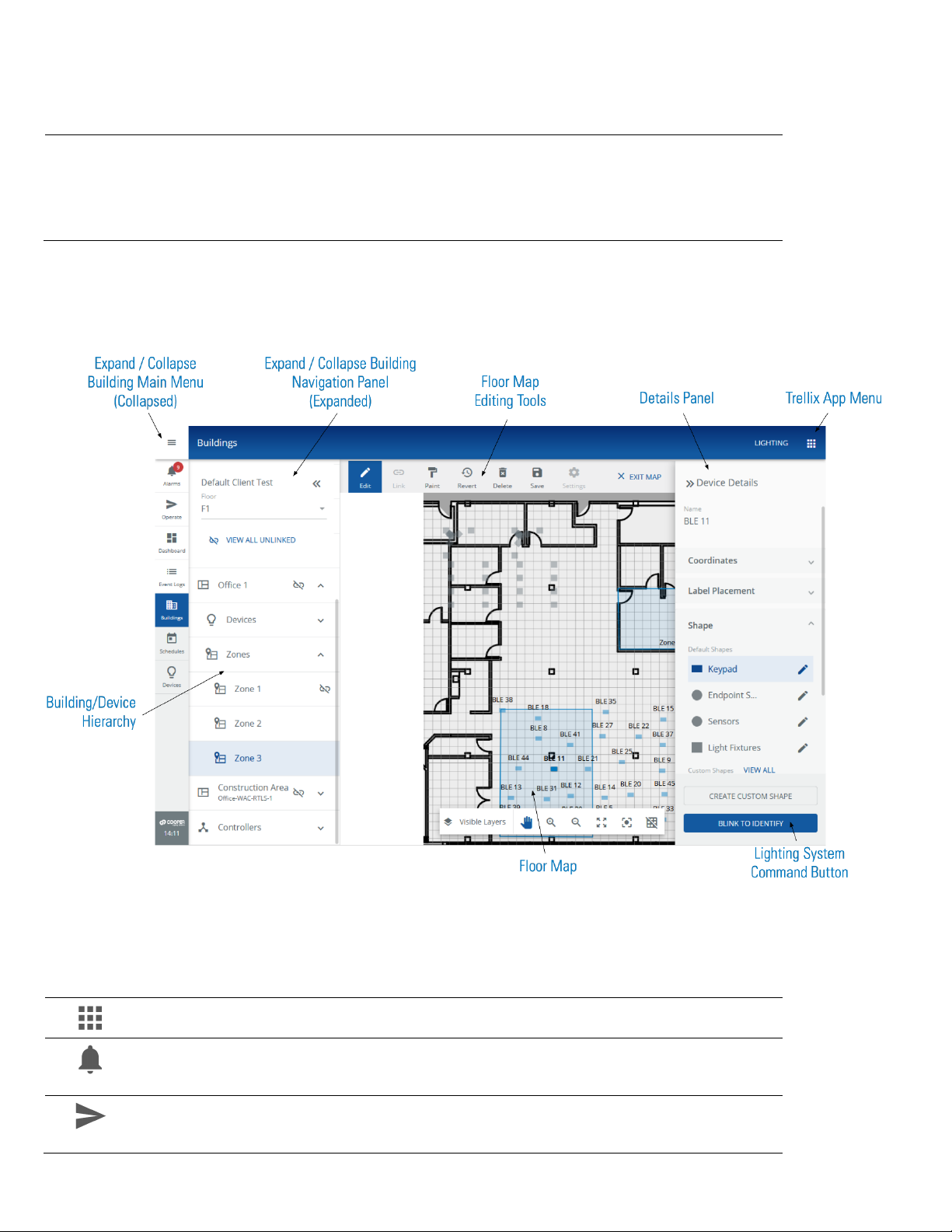
2 – Overview
www.cooperlighting.com 4
Component
Description
Trellix Locate
The Locate application lets users monitor the location of objects or people in real time within
a building or other contained area.
NOTE
The use of the Locate application covered in the Trellix Locate User Manual and Trellix Locate
API Reference. Please refer to those documents for further details.
2.2 – Web Interface
Trellix Lighting is accessed with a Web browser on a desktop that is connected to the LCS network. A desktop view of a Device Details
on the Buildings page is shown below.
2.3 – Key Features
The key facility management features available in Trellix, grouped as they appear in the user interface shown above, are described
below.
Feature
Description
The app menu lets you switch between the Admin, Lighting, and (optionally) Locate apps.
Alarms
Monitor active alarms to see the health of your WaveLinx/iLumin system and quickly address issues.
Troubleshooting tips, aggregated from Cooper’s insight into its lighting systems, are provided. Alarms
can also be emailed.
Operate
Monitor and control the lighting system with a floorplan or using the building hierarchy. A facility
manager can control the light levels of a Floor, Area, Zone, or single light fixture. The floorplan can
also indicate the status of a Device or an Area (e.g., light on/off, or faulty).
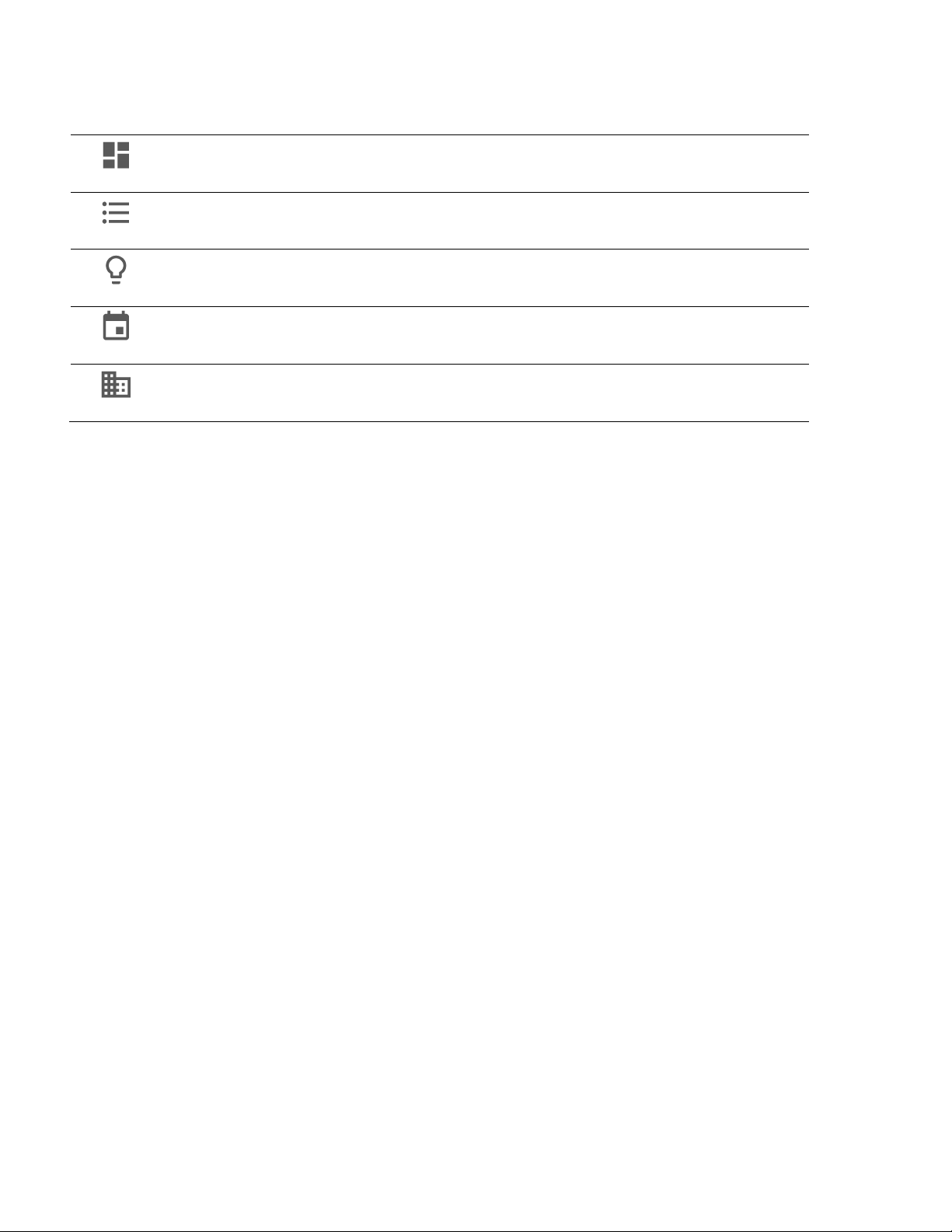
2 – Overview
www.cooperlighting.com 5
Feature
Description
Dashboard
Access important information about how much energy use and savings by the lighting system and
how occupants are using the space.
Event Logs
View all system notifications, including past alarms, and perform sequence of events analysis for a
better understanding of system behavior.
Devices
Discover WACs and iLumin Plus Ethernet Gateways (EGs), associate them with Trellix Core, and view
all devices associated with those WACs and EGs.
Schedules
Automate Zone, Scene, Occupancy, and Wallstation behaviors with flexible custom schedules.
Buildings
Configure a building hierarchy as well as create and edit floorplans.
2.4 – Trellix Admin: System and User Management
The Admin application lets users perform the administrative tasks required to manage the Trellix Core services, such as: enabling and
disabling interfaces; creating, editing and deleting users and roles; backing up and restoring configuration databases; and upgrading
the platform:
• Users lets the system administrator create, edit, and delete users, create custom roles, and associate roles and areas of
responsibility with each user.
• Published API lets system integrators integrate networked WaveLinx WACs with other enterprise systems using the Cooper REST
API. Please refer to the Trellix Lighting API Reference for details.
• BACnet/IP lets system integrators easily combine networked WaveLinx WACs with a Building Automation System (BAS). The BAS
can read and write to the WaveLinx Areas/Zones via the BACnet interface. Please refer to the Trellix Lighting BACnet Protocol
Implementation Conformance Statement (PICS) for details.
• Demand Response lets facility managers participate in a Demand Response market by enabling Trellix Lighting to receive demand
response signals via its OpenADR, BACnet or Public API, and then broadcast it to WaveLinx WACs.
2.5 – Requirements
Trellix Lighting has been tested with Safari 11+ for iOS devices, Chrome 53+ for Android devices, and Chrome 53+ or Edge for
Windows laptops/tablets.
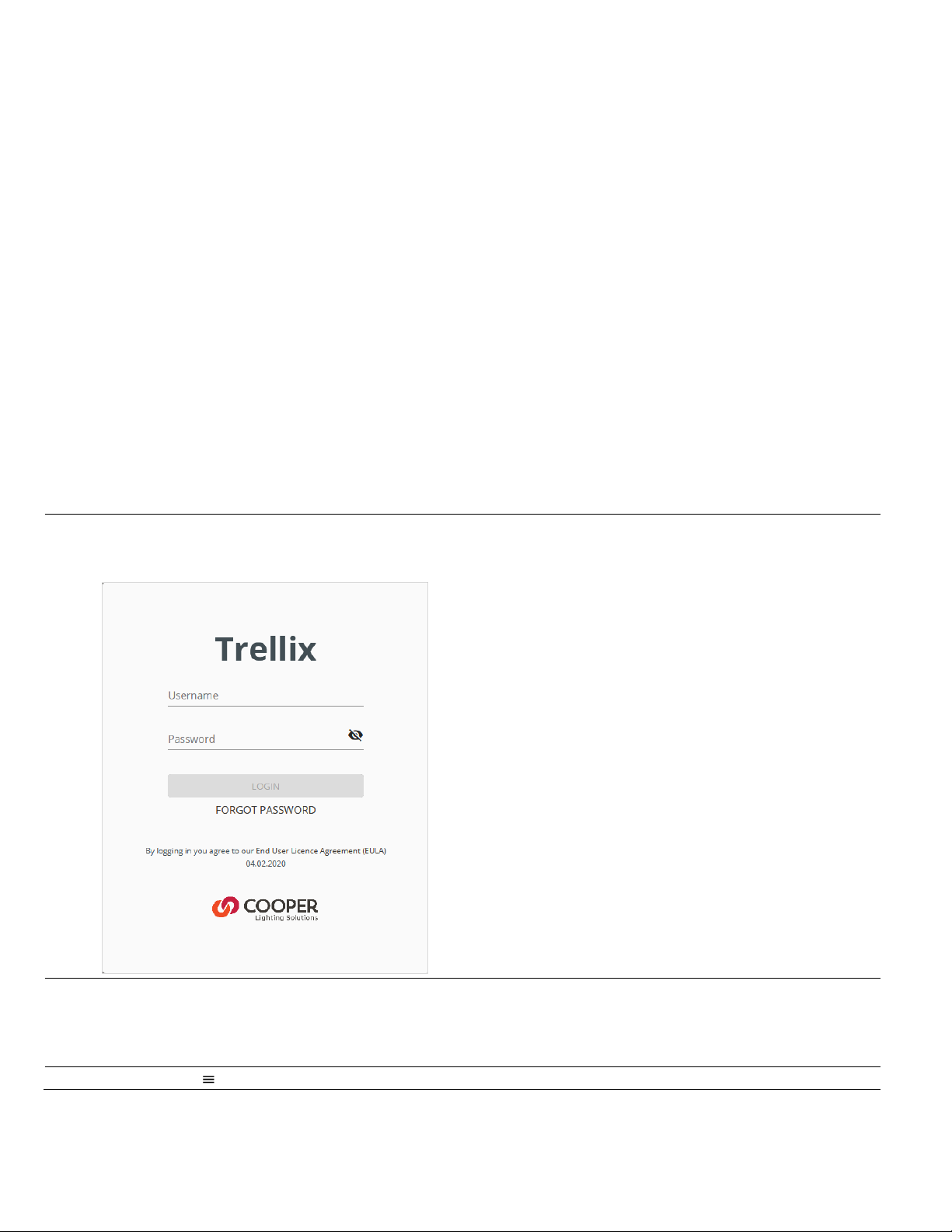
3 – Trellix Lighting Login and Authentication
www.cooperlighting.com 6
3 – Trellix Lighting Login and Authentication
Trellix Lighting provides a standard set of user accounts, roles, and permissions. Each role has a specific set of permissions, and each
user account is assigned to one role. New user accounts, and new roles with custom permissions, can be created when logged into the
Trellix Admin app under the Administrator role. The Facility Manager role allows the creation new user accounts and the assignment of
existing roles.
3.1 – Changing Default Account Passwords
Changing the passwords provided by Cooper Lighting Solutions for all default accounts is critical for the security of your system. Refer
to the Trellix Lighting System Configuration Guide for instructions on how to do this.
NOTE
You will need the Trellix Core IP address, and a login account with System Administrator permissions to follow these procedures.
3.2 – Logging into Trellix Lighting
Follow the steps below to login to Trellix Lighting. See Default Accounts, Roles, and Permissions for more information about the
default accounts provided.
NOTE
The first time the Admin account is used to login to Trellix Core, a Setup Wizard guides the user through the initial system configuration.
Refer to the Trellix Core Quick Start Guide for step-by-step instructions if you are installing Trellix for the first time.
Step
Action
1
Browse to https://<ipaddress>, where <ipaddress> is the IP address of the Trellix Core host (192.168.2.100, by
default).
RESULT
2
Enter your Username and Password, and then click Login.
NOTES
• After 10 failed attempts to log in, you will be locked out for 15 minutes.
• If you cannot locate your username or password, contact your Facility Manager to reset the password.
3
To log out, click to expand the main menu, and then click Log Out.
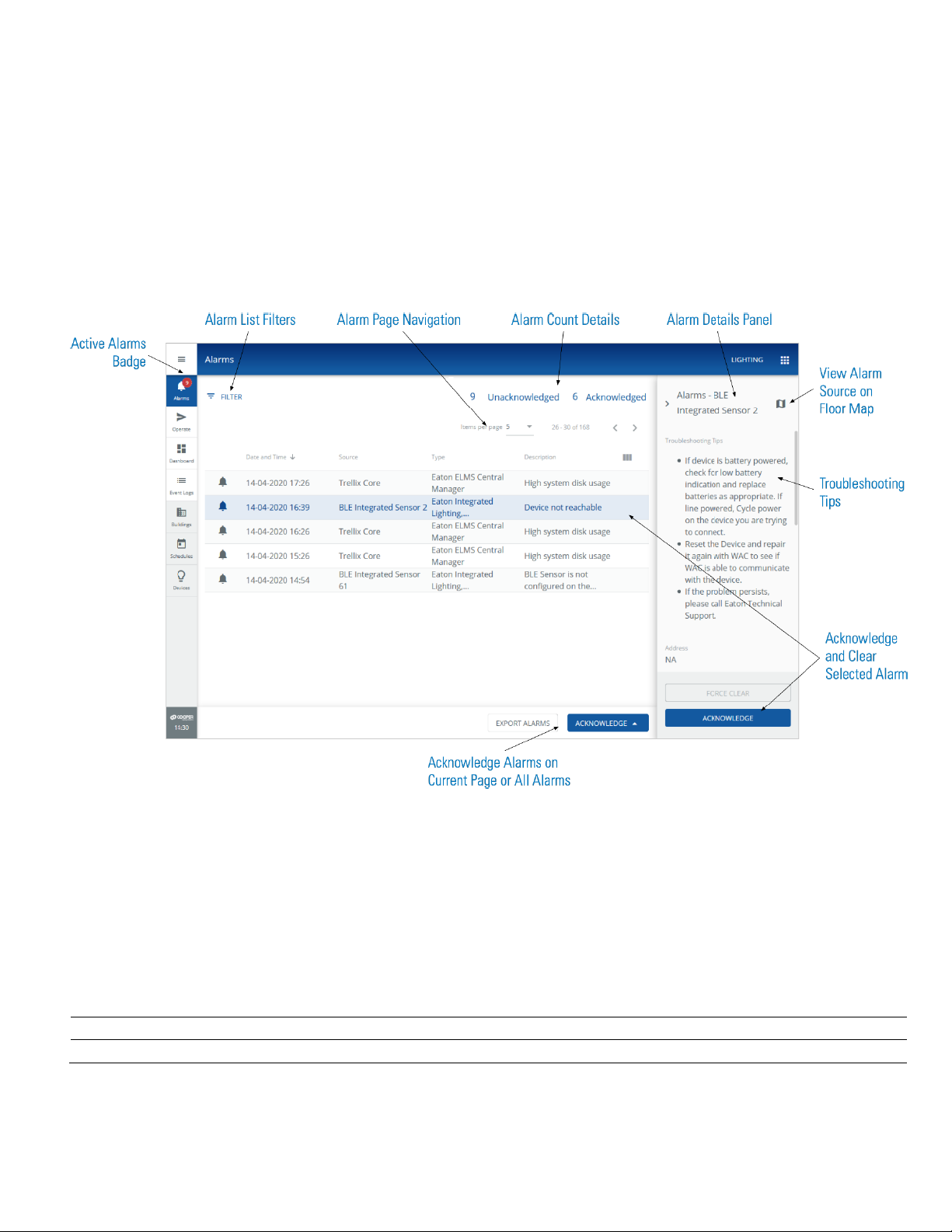
4 – Managing Alarms and Events
www.cooperlighting.com 7
4 – Managing Alarms and Events
This chapter describes how to view and manage Alarms, Events, and Schedules, and how Alarm and Event data is exported, with Trellix
Lighting.
NOTE
See Logging into Trellix Lighting if you are not familiar with accessing Trellix Lighting.
4.1 – Alarms Page
The layout of the Trellix Lighting Alarms page is shown below. The Events page is similar but does not include a Details panel or
provide acknowledgement features.
4.2 – Alarm States
In Trellix Lighting, an alarm can be in one of the following three states:
• Unacknowledged Alarm – An error notification that has not been acknowledged by the user
• Acknowledged Alarm – An error notification that has been acknowledged, but is still in the error state and has not yet been moved
to the Events list
• Pre-Cleared Alarm – An error notification that has returned to normal before acknowledged by the user
4.3 – Procedure
The following procedure describes how to view, filter, acknowledge, force clear, comment, and display details for alarms and events.
If you want to…
Then…
Display the Alarms page
Click the Alarms in the main menu.
Display the Events page
Click Operate in the main menu, and then click the Event Log tab.
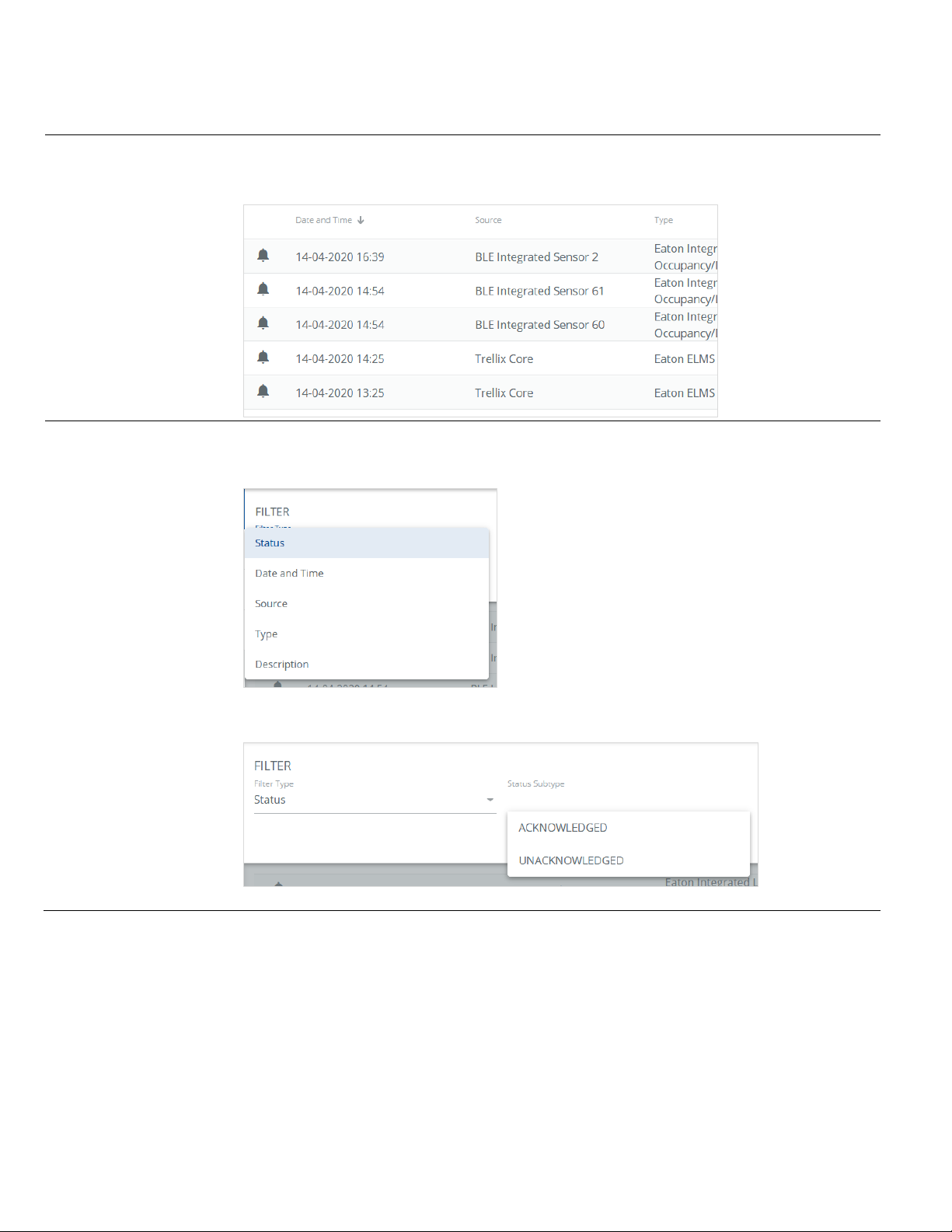
4 – Managing Alarms and Events
www.cooperlighting.com 8
If you want to…
Then…
Sort alarm or event data
1. Click the column header that you want to sort with.
2. To reverse the order, click the column header again.
EXAMPLE – DESCENDING SORT BY DATE AND TIME
Filter alarm or event data
1. Click Filter (upper left, not shown), then click Filter Type, and then choose a specific filter (e.g.,
Status).
EXAMPLE – PICK FILTER
2. Select a status to limit the list to rows with that value (e.g., ACKNOWLEDGED), and the click Apply.
EXAMPLE – PICK STATUS ACKNOWLEDGED
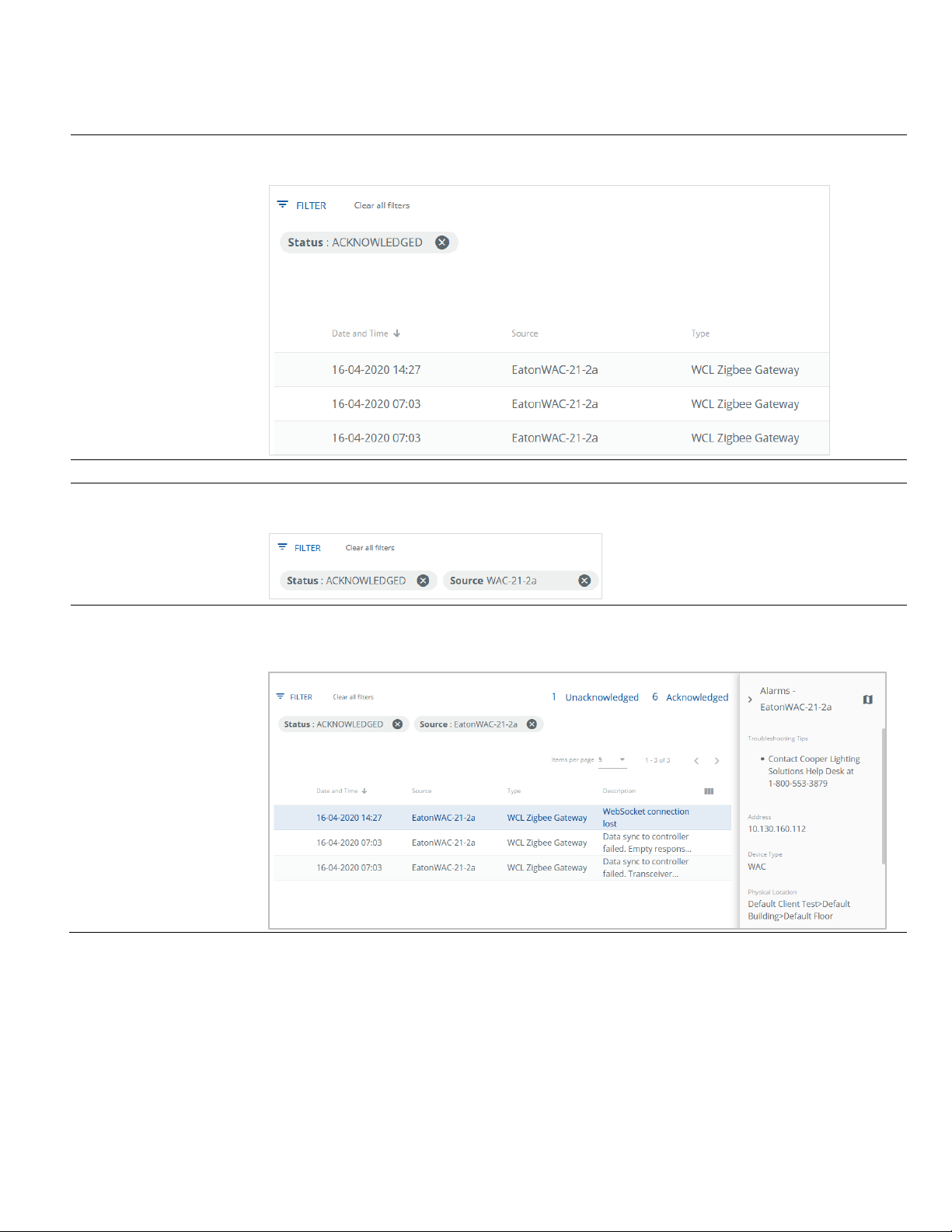
4 – Managing Alarms and Events
www.cooperlighting.com 9
If you want to…
Then…
(cont’d)
3. View the list of alarms or events that correspond to the selected filter.
EXAMPLE – EVENTS FILTERED BY ACKNOWLEDGE STATUS
Add another filter
Repeat Steps 1 to 3 in the preceding procedure.
Remove a filter
Click the X to the right of the filter name.
EXAMPLE
View alarm details
Click an alarm row to display a sidebar containing Device, Troubleshooting, and Event details, along
with any Comments that have been saved.
EXAMPLE
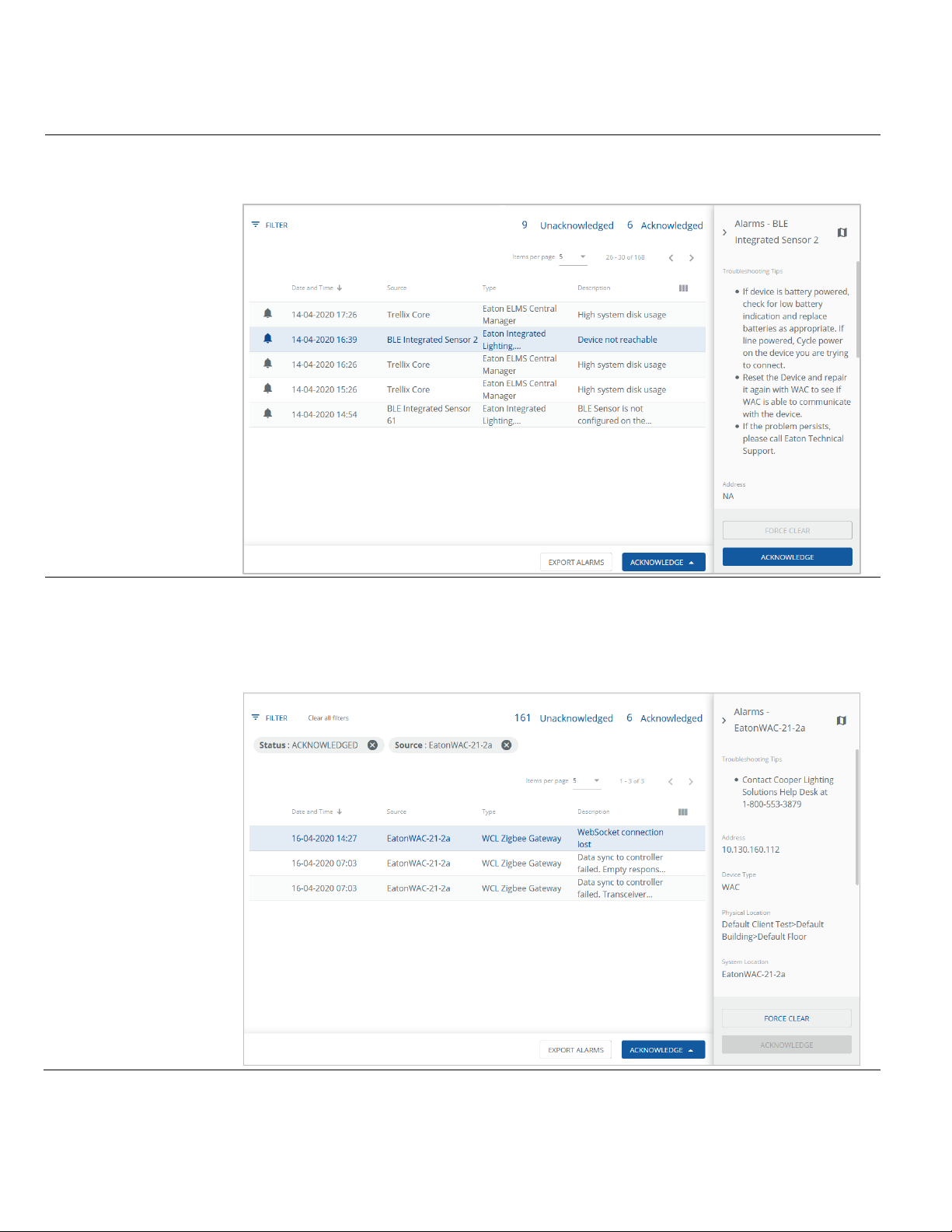
4 – Managing Alarms and Events
www.cooperlighting.com 10
If you want to…
Then…
Acknowledge a single
alarm
1. Select the row of an unacknowledged alarm.
2. Click the Acknowledge button in the alarm details sidebar.
EXAMPLE
Force clear a single alarm
1. Select the row of an acknowledged alarm.
2. Click the Force Clear button in the alarm details sidebar.
NOTE
You must be logged in with System Administrator permissions for this action.
EXAMPLE
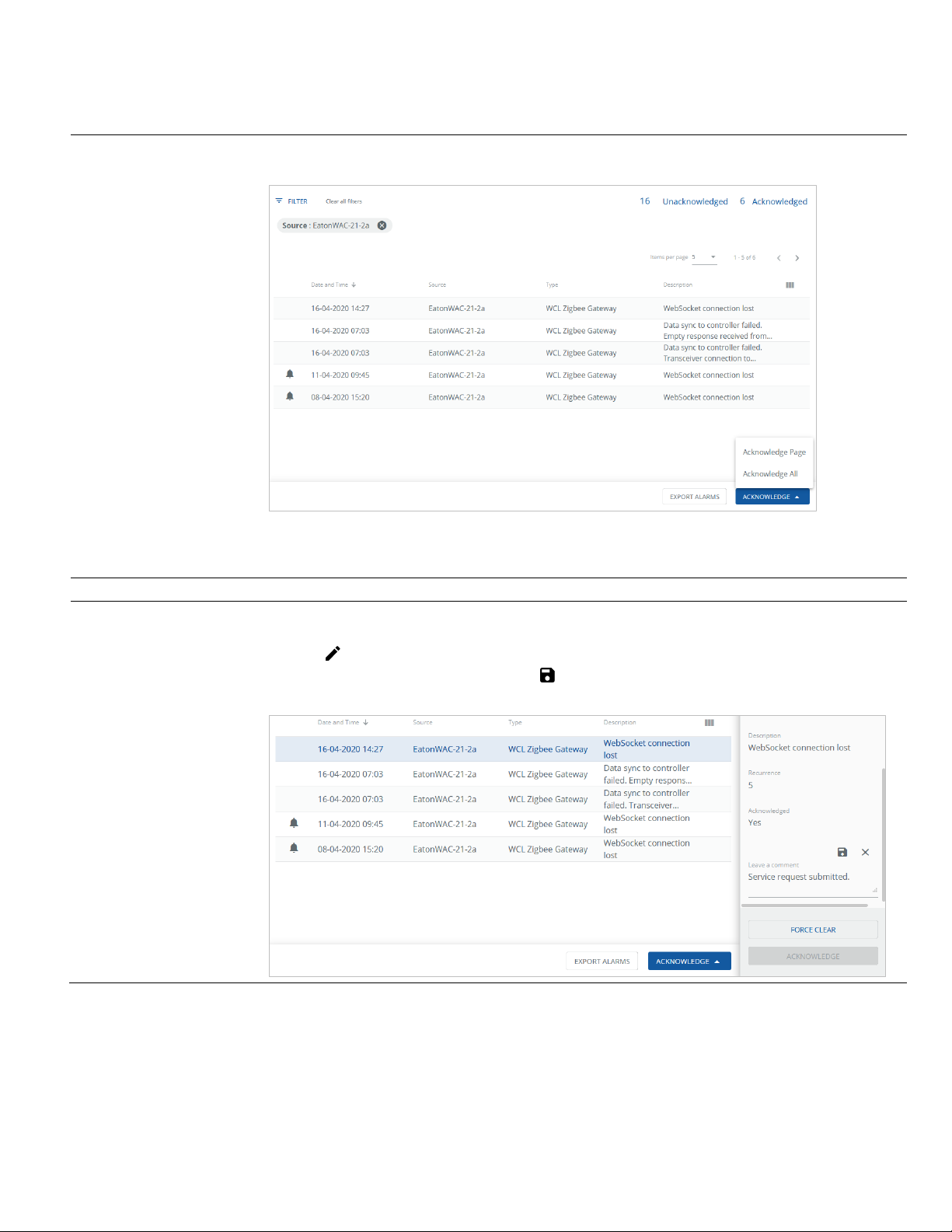
4 – Managing Alarms and Events
www.cooperlighting.com 11
If you want to…
Then…
Acknowledge all alarms on
the current page
Click the Acknowledge button below the alarm data row, and then click Acknowledge Page.
EXAMPLE
NOTE
If there is more than one page of alarms, only alarms on the page currently being viewed will be
acknowledged.
Acknowledge all alarms
Click the Acknowledge button below the alarm data row, and then click Acknowledge All.
Add a comment to an
alarm
1. Select the row of an unacknowledged alarm.
2. Scroll down in the sidebar to reveal the Leave a Comment field.
3. Click .
4. Enter your comment text, and then click to save it or click X to cancel.
EXAMPLE
 Loading...
Loading...