TRAX FITNESS SMARTLIFE, DW-019Pro User Manual
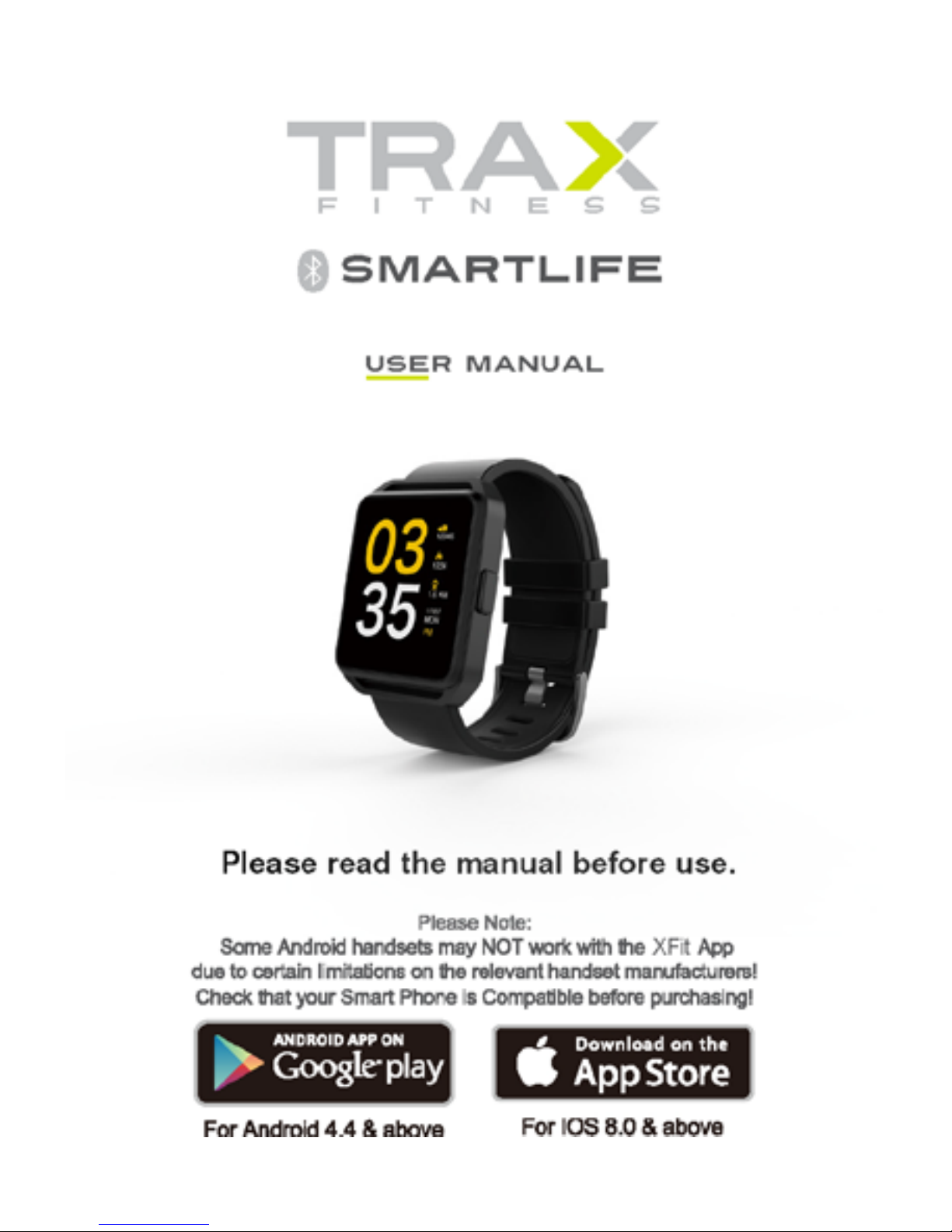
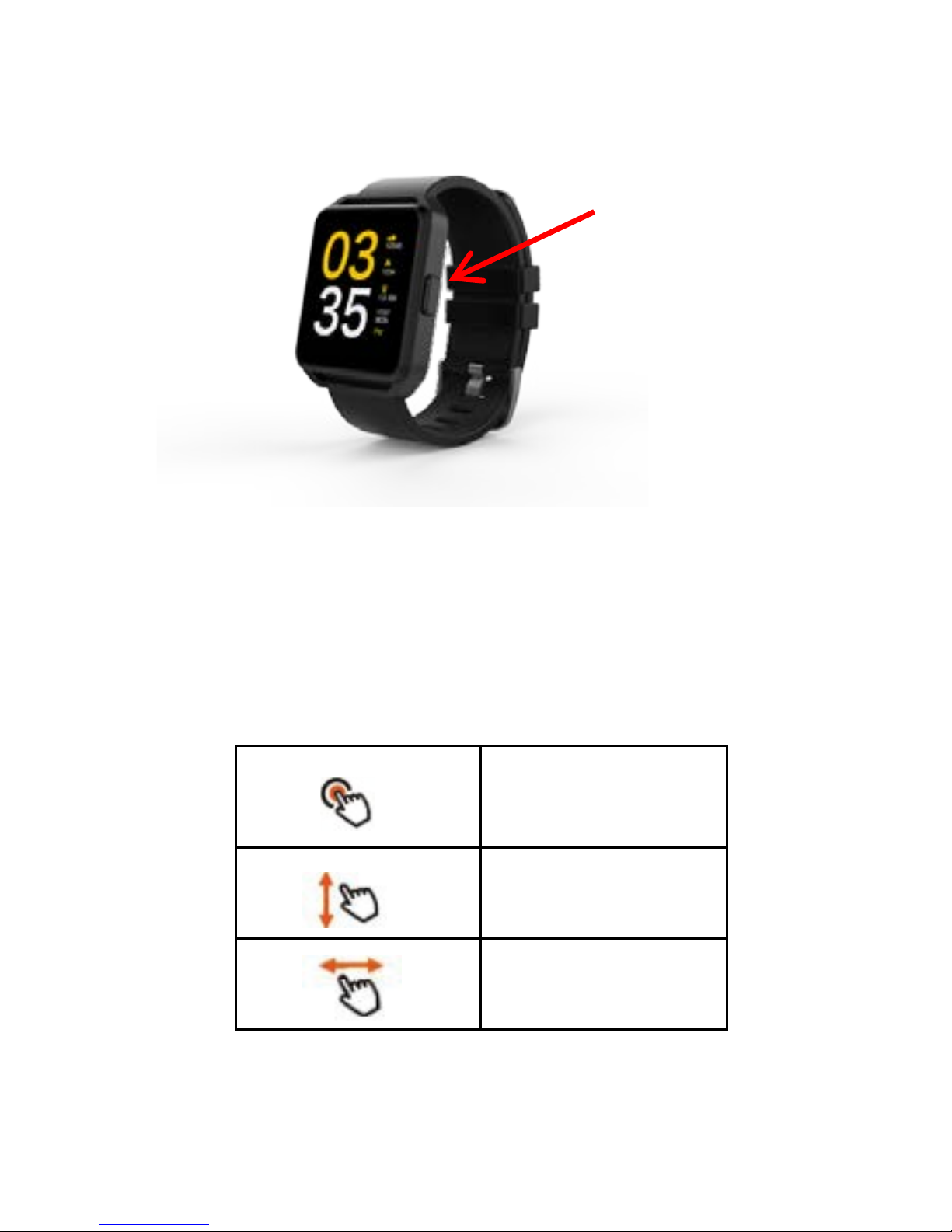
1.Smartwatch Device Overview
Power
1.1. Power Button: Power On/Off;Waken/turn off screen;Back to
main menu.
1.2. Touch screen: Swipe any direction to access menu; scroll to
navigate; tap to select.
Tap the scre en
Swipe up or down
Swipe left or right
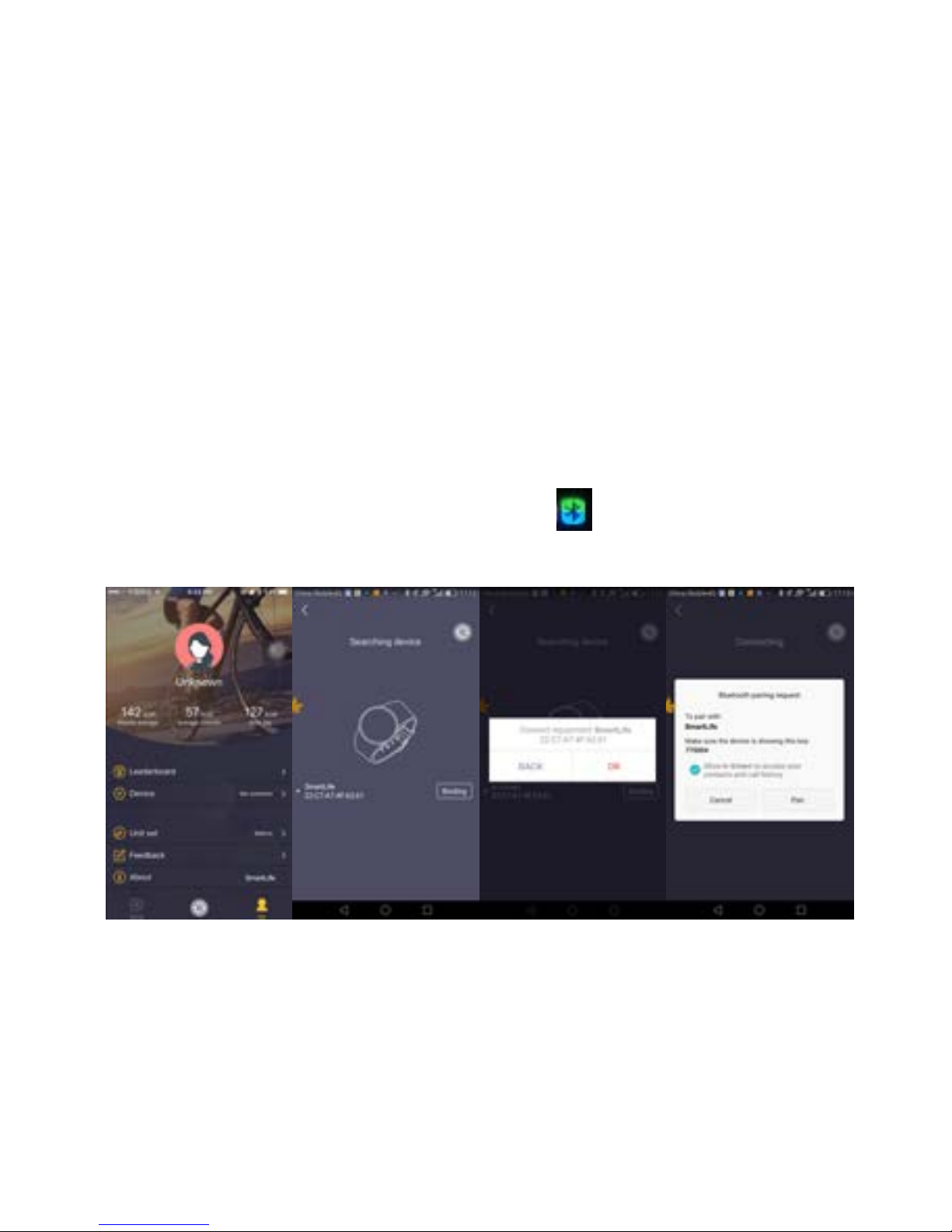
2.Pairing your Smartphone to Smartwatch Device:
2.1 For Android:
2.1.1 Install “XFit” from the App store and open it.
2.1.2 Turn on the Bluetooth on device and smartphone.
2.1.3 Click “ME” at the bottom right – Click “Add Device” – the a pp
will searc h for y our d evi c e
2.1.4 Click “OK” and “Pair” to bind the device.
Note: After co nnected succ es s f ull y, the blue an d gr e en Bl u etooth
icon will show on the smart watch.
2.2 For IOS:
2.2.1 Install “XFit” from the App store and open it.
2.2.2 Turn on the Bluetooth on device and smartphone.
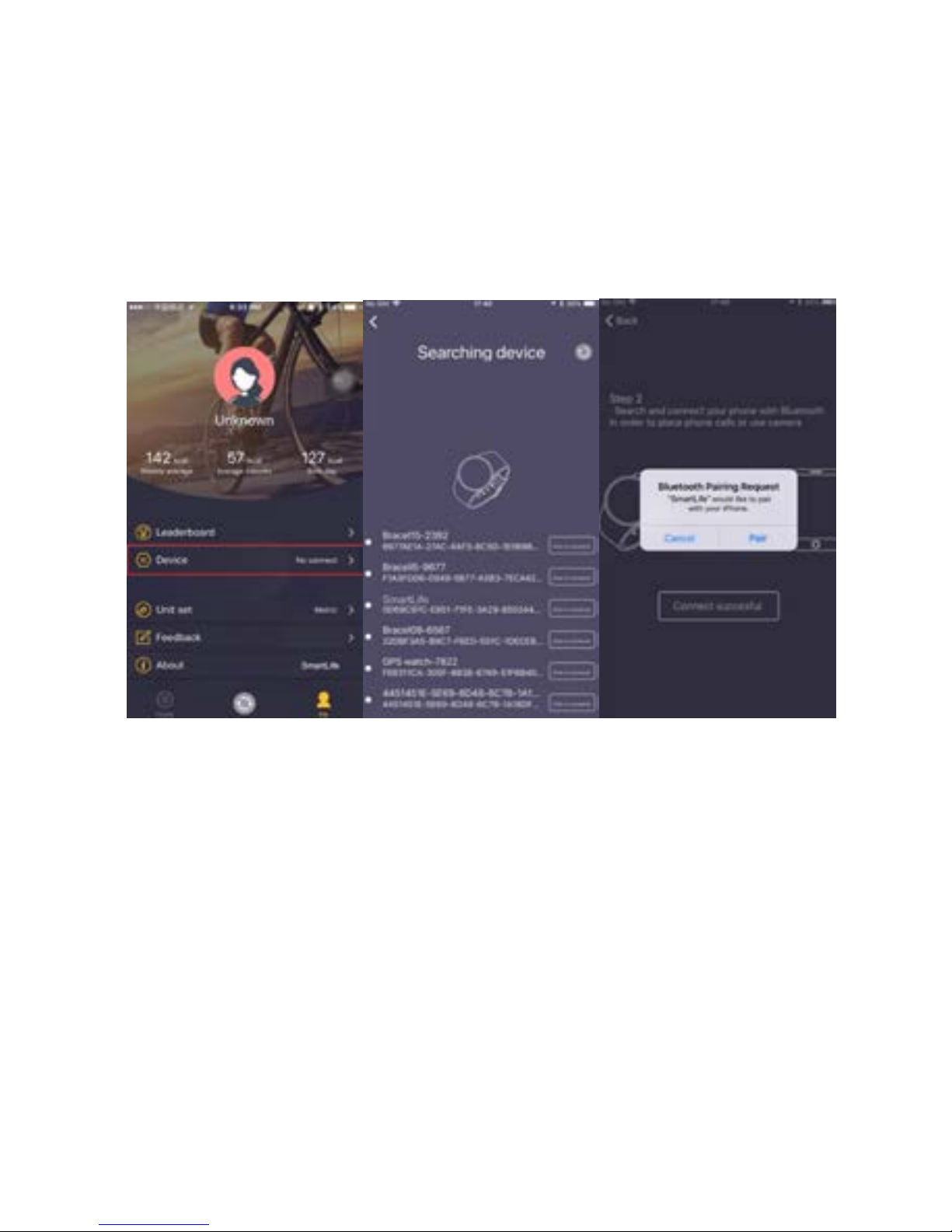
2.2.3 Click “ME” at the bottom right – Click “Add Device” – the app
will searc h for y o ur devi c e.
2.2.4 Select watch name – SmartLife and pair device in the app.
2.2.5 Once the device is connected it will sho w in the phone’s
Bluetooth menu.
2.2.6 In Bluetooth menu under ‘Other Dev ic e’ connect Sm ar tLife again.
When both are connect ed the device is successfully paired.
See below images
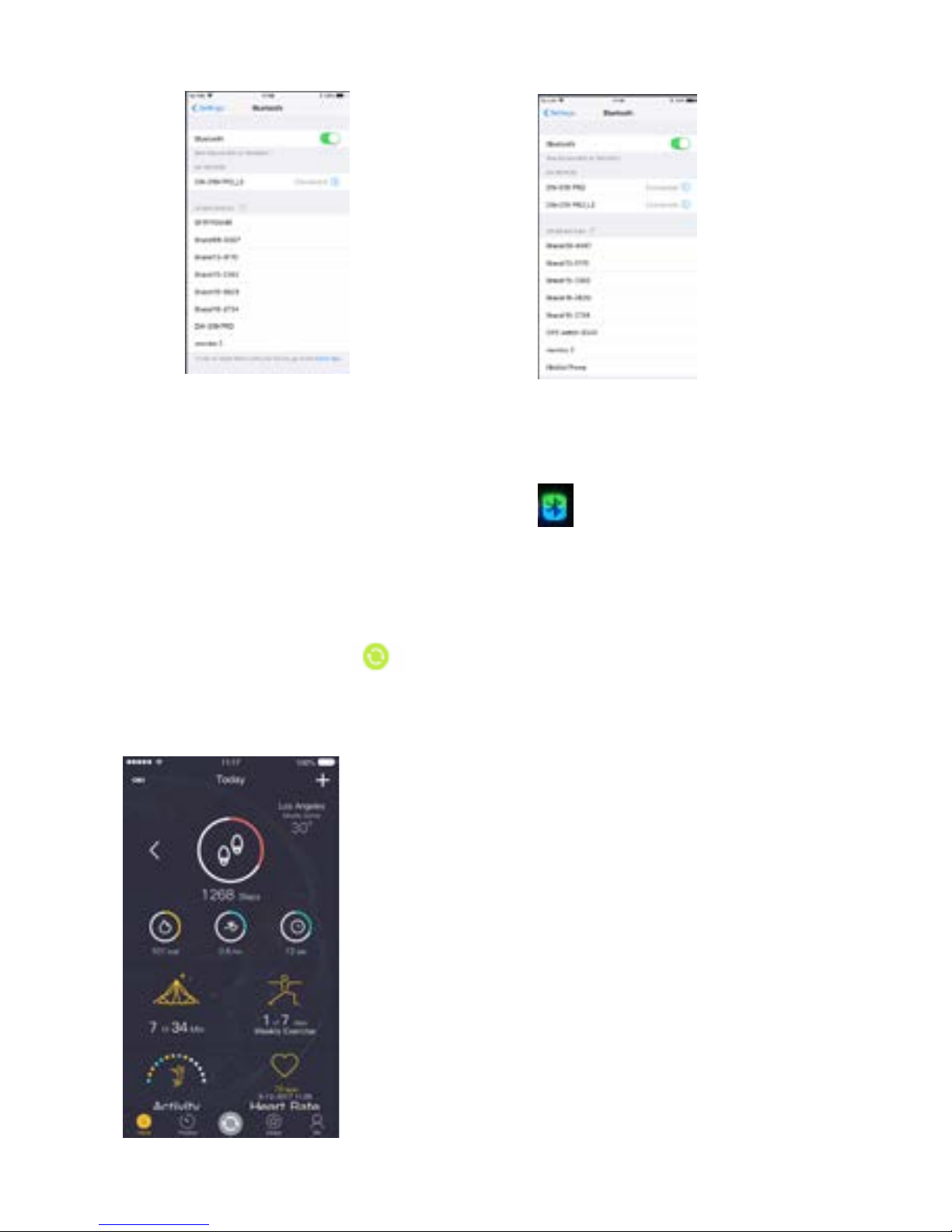
Note: After connected successfully, the blue and green Bluetooth
icon will sho w on the s mart watc h.
3.Synchronising Data
Once connected your smartphone will automatically sync the data. If not
tap the circle arrow icon at the bottom of the home page.
Notice:
Please don’t close the Bluetooth notify service
when you are cl earing software in the bac kground
or close backgr ound applications as thi s will aff ect
the sync functi ons between watch and phone.
 Loading...
Loading...