TravRoute CoPilot 2002 User Manual
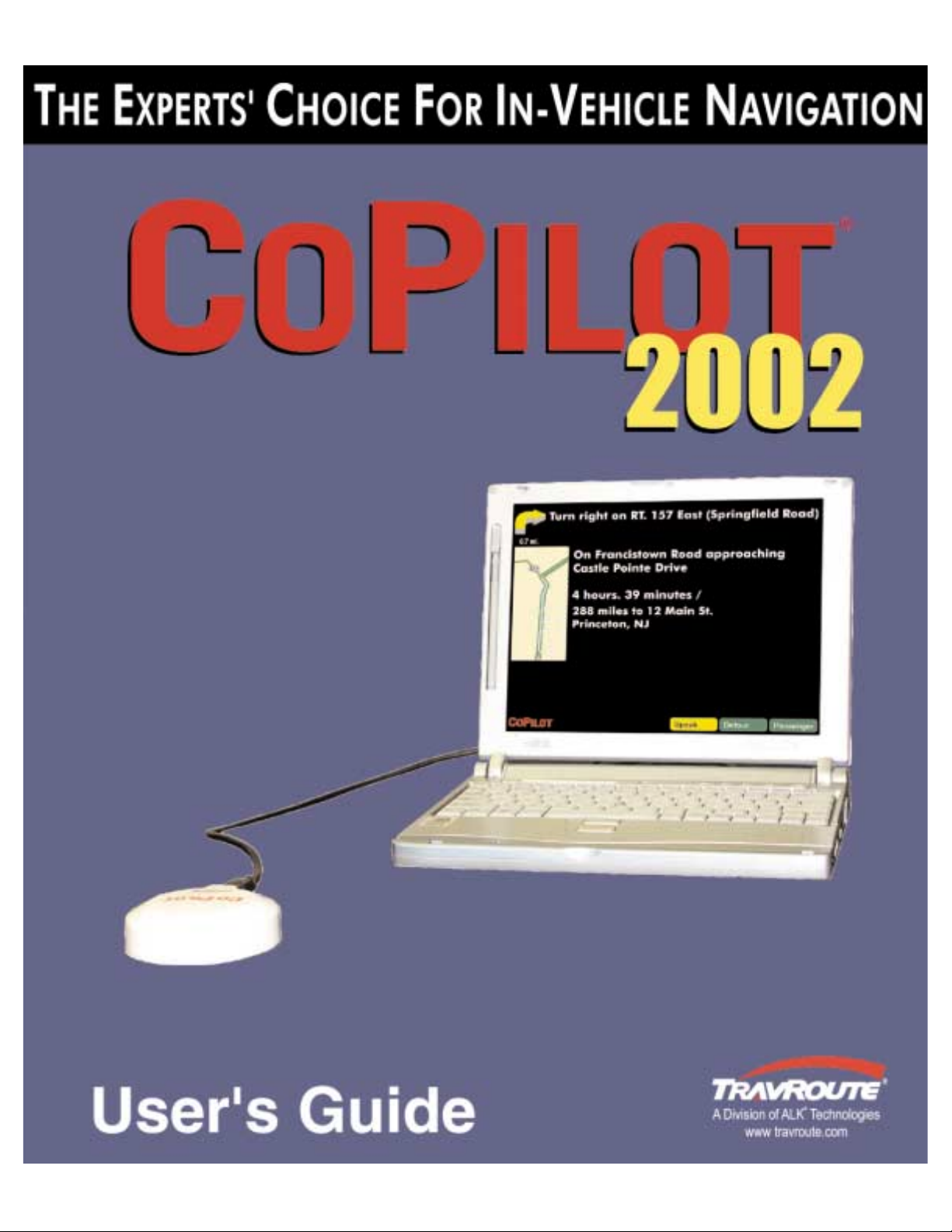
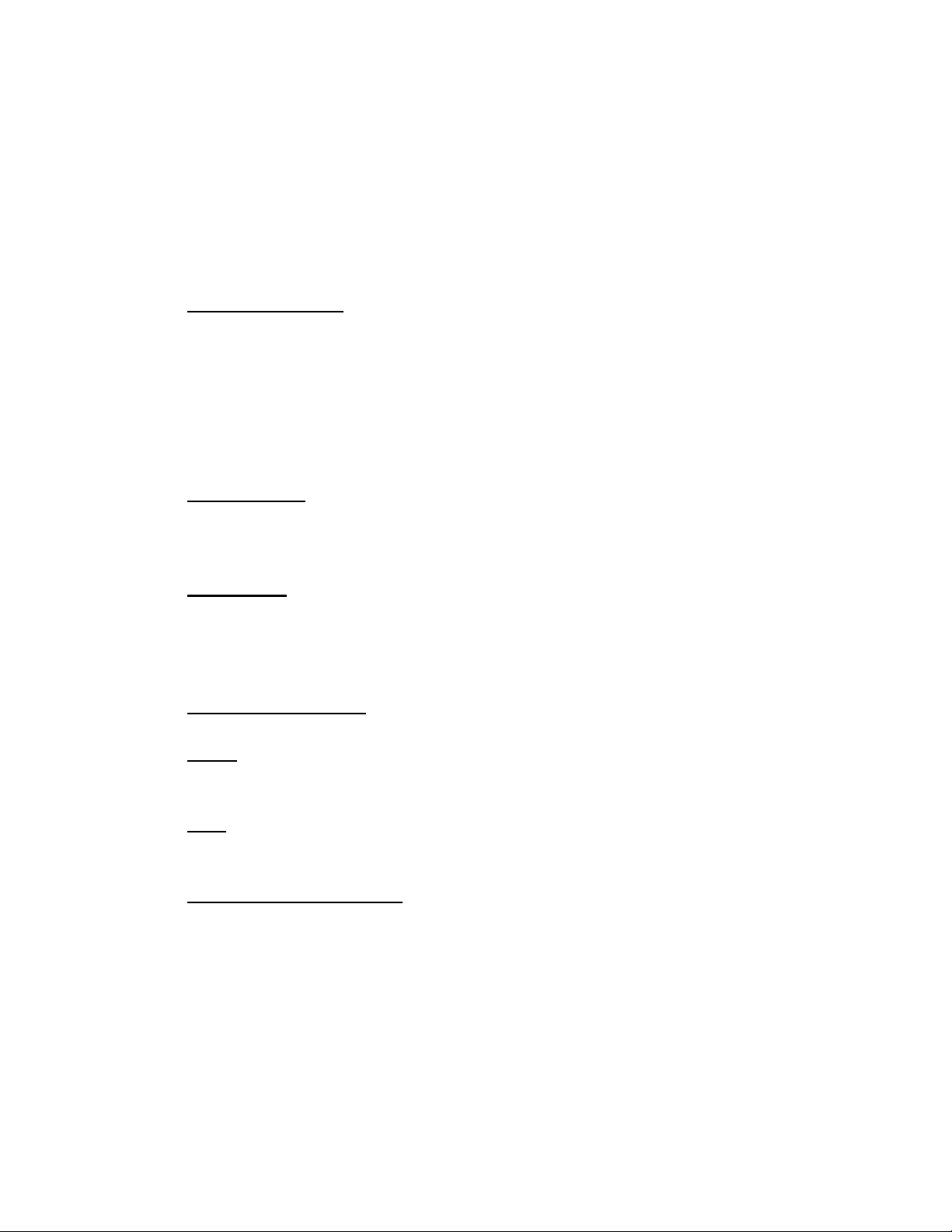
CoPilot
®
2002 Quick Start
If you're in a hurry to begin using CoPilot 2002:
1. Install
Application: Boot up your computer. After Windows®(95, 98, NT®, 2000,
ME
®
) has finished booting up, install CoPilot 2002 by placing the Install CD
into your CD-ROM drive. Select Install CoPilot from the pop-up menu and follow
the on-screen instructions. (If the Installation menu does not automatically appear,
see Installation on page 5).
NOTE: You must uninstall any previous versions of CoPilot before installing
CoPilot 2002.
2. Install Speech
: After CoPilot has been installed, you will be prompted to install
speech software. Click OK and follow the on-screen instructions.
NOTE: You must install speech to enable CoPilot's two-way voice technology.
3. Install Data
: You can install either one or both Data CDs to your hard drive,
depending on your preference. To install both CDs will require about 1 GB of
space. Place the East or West Data CD into the CD-ROM drive and follow the
installation instructions.
4. Attach GPS
Receiver: Plug the GPS receiver into your laptop (see page 9-10).
Serial: If you are using a GPS receiver with a serial connection, attach the
receiver to both the serial port and the PS/2 port.
USB
: If you are using a receiver with a USB connection simply plug the
receiver into the USB port.
5. V
erify Computer Settings: Make sure the date and time are set correctly on your
computer. This is extremely important for CoPilot to function properly. To
check and/or change the date and time, go to the Windows Start button, Settings,
Control Panel, Date/Time.
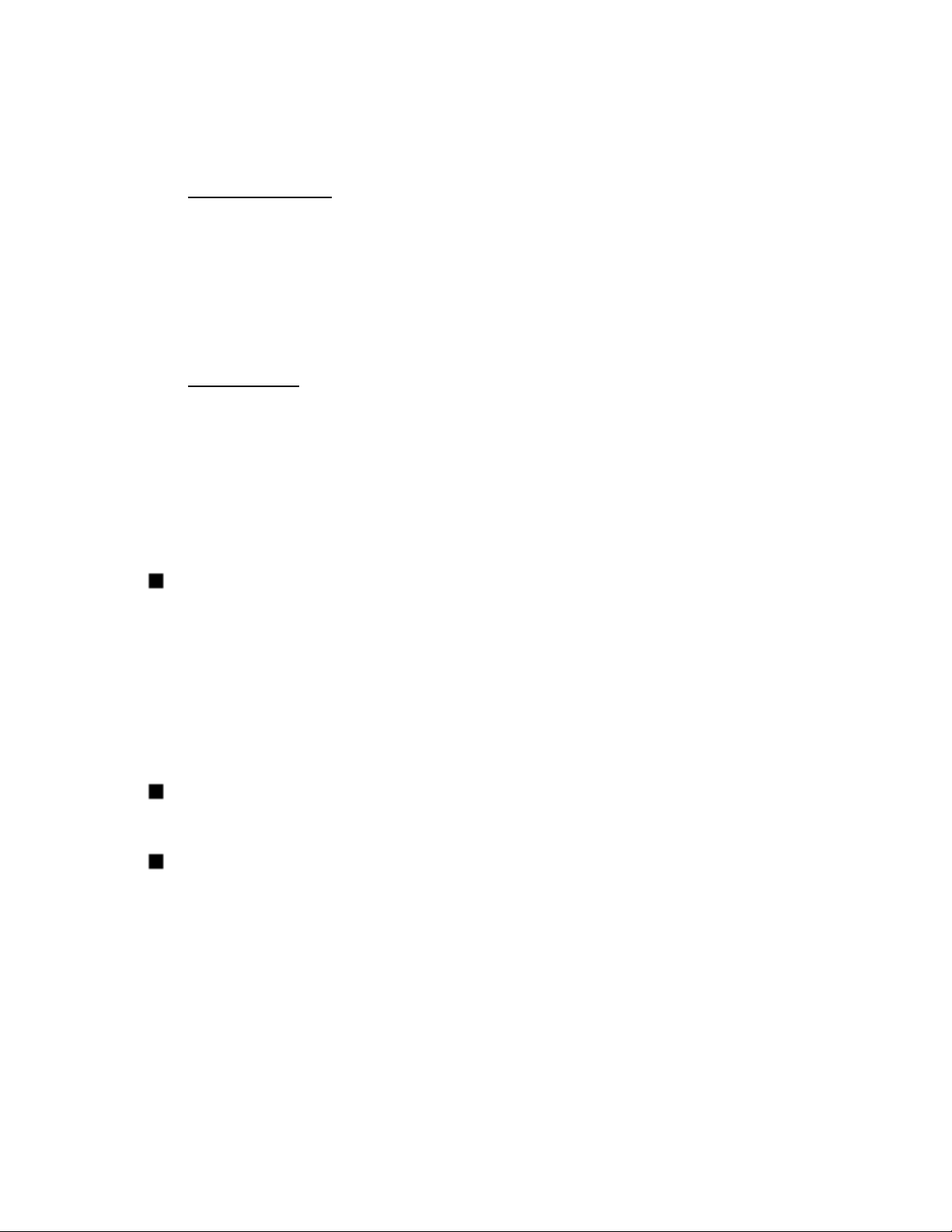
6. Start Application: Double-click on the CoPilot 2002 icon on your desktop. If your
GPS receiver is plugged in the first time you start the program, you will be greeted
and asked to enter a nearby city for the initial satellite search. A dialog box will
then appear with a variety of options for entering your destination. Click on any
button to enter that type of destination. After just a few seconds, CoPilot will
generate a route for you highlighted in green on the map. This is the
recommended route to your destination.
7. S
tart Driving: Start driving and listen for CoPilots spoken instructions.
Additional Tips:
From the control panel (on the right side of the guidance screen), you can
activate various features. NOTE: In the Passenger screen, your map will always
be shown. In the Driver Safety screen, your map will not be shown when you
drive at more than 10 m.p.h.; however, you will still receive verbal instructions as
well as simple printed directions on-screen. The driver should pull over to the
side of the road when looking at the map and/or the control panel. Even if a
passenger operates the computer, for safety reasons, the driver should never look
at the computer screen while driving.
If you happen to go off route, CoPilot will automatically give you new
directions. This may take several seconds. Keep driving and be patient.
You must disable your screen saver before using CoPilot. In the Start menu
go to Settings, Control Panel, double-click on the Display icon, and select the
Screen Saver tab. To deactivate the screen saver go to the drop-down bar and
select (None).
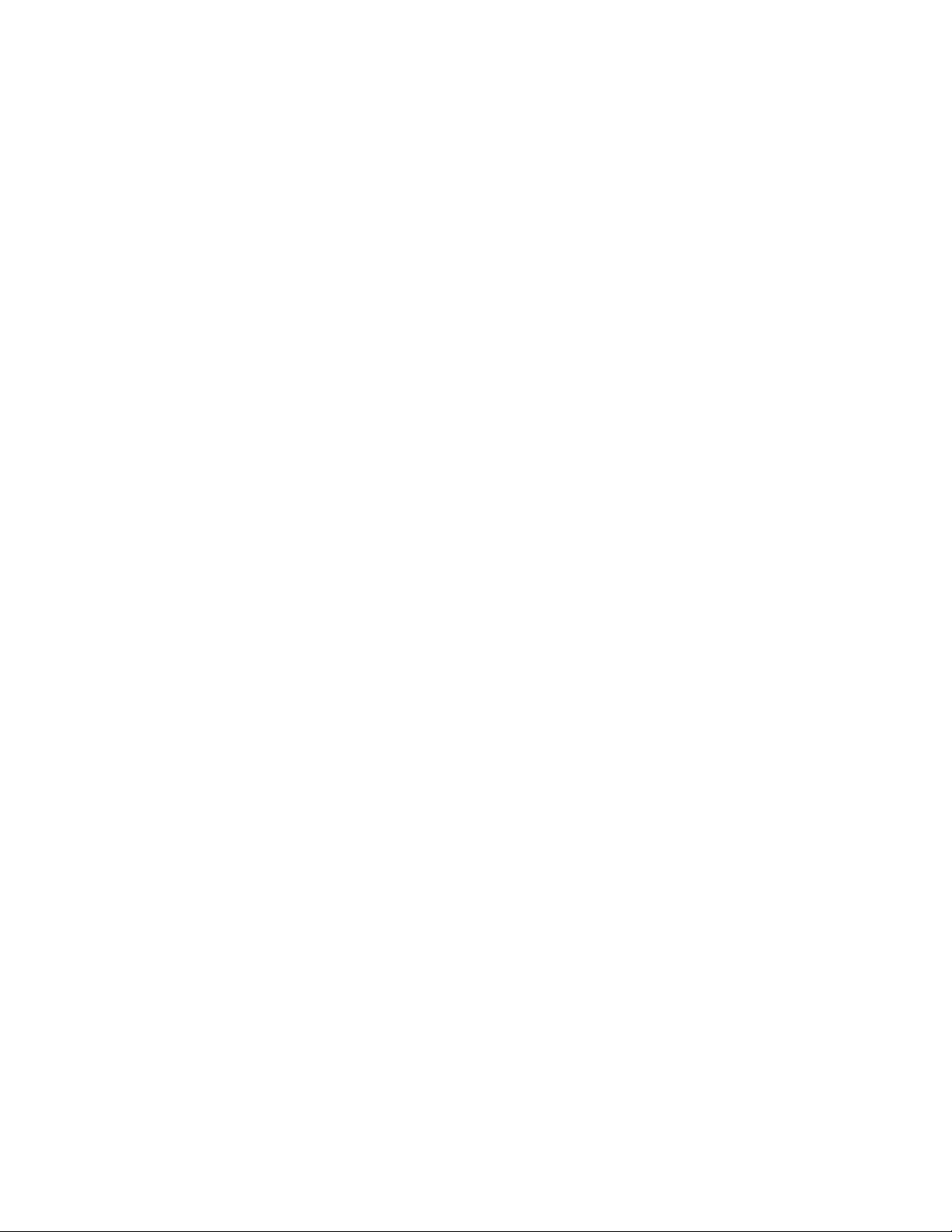
Table of Contents
CoPilot®2002 Quick Start . . . . . . . . . . . . . Inside front cover
Requirements . . . . . . . . . . . . . . . . . . . . . . . . . .1
How Reliable is CoPilot 2002? . . . . . . . . . . . . . . . . . . . . . . .2
Installation . . . . . . . . . . . . . . . . . . . . . . . . . . . . . . . . . . . . . . 5
Uninstalling . . . . . . . . . . . . . . . . . . . . . . . . . . . . . . . . . . . . . .7
Setting Up the Hardware. . . . . . . . . . . . . . . . . . . . . . . . . . . .8
CoPilot 2002 Overview. . . . . . . . . . . . . . . . . . . . . . . . . . . . 11
Initializing Your GPS Receiver. . . . . . . . . . . . . . . . . . . . . . . . . . . . 12
Guidance Mode . . . . . . . . . . . . . . . . . . . . . . . . . . . . . . . . .13
Control Panel . . . . . . . . . . . . . . . . . . . . . . . . . . . . . . . . .14
Map Display . . . . . . . . . . . . . . . . . . . . . . . . . . . . .15
Entering a Destination . . . . . . . . . . . . . . . . . . . . . . . . . .16
Detour . . . . . . . . . . . . . . . . . . . . . . . . . . . . . . . . .21
Selective Routing . . . . . . . . . . . . . . . . . . . . . . . . . . . . . . . . .23
Options . . . . . . . . . . . . . . . . . . . . . . . . . . . . . . . . .24
Voice Commands . . . . . . . . . . . . . . . . . . . . . . . . . . . . . . 26
Planning Mode . . . . . . . . . . . . . . . . . . . . . . . . . . . . . . 29
Trip Options . . . . . . . . . . . . . . . . . . . . . . . . . . . . . . 32
Beyond the Basics . . . . . . . . . . . . . . . . . . . . . . . . . . . . . . 34
Pick Stops . . . . . . . . . . . . . . . . . . . . . . . . . . . . . . 34
Custom Places . . . . . . . . . . . . . . . . . . . . . . . . . . . . . . 35
Street Restrictions . . . . . . . . . . . . . . . . . . . . . . . . . . . . . . 35
Helpful Hints . . . . . . . . . . . . . . . . . . . . . . . . . . . . . . . . . . . .40
Trouble-shooting . . . . . . . . . . . . . . . . . . . . . . . . . . . . . . . . .41
Legend . . . . . . . . . . . . . . . . . . . . . . . . . . . . . . . . . . . . . . . . . 47
Using the Help Files. . . . . . . . . . . . . . . . . . Inside back cover
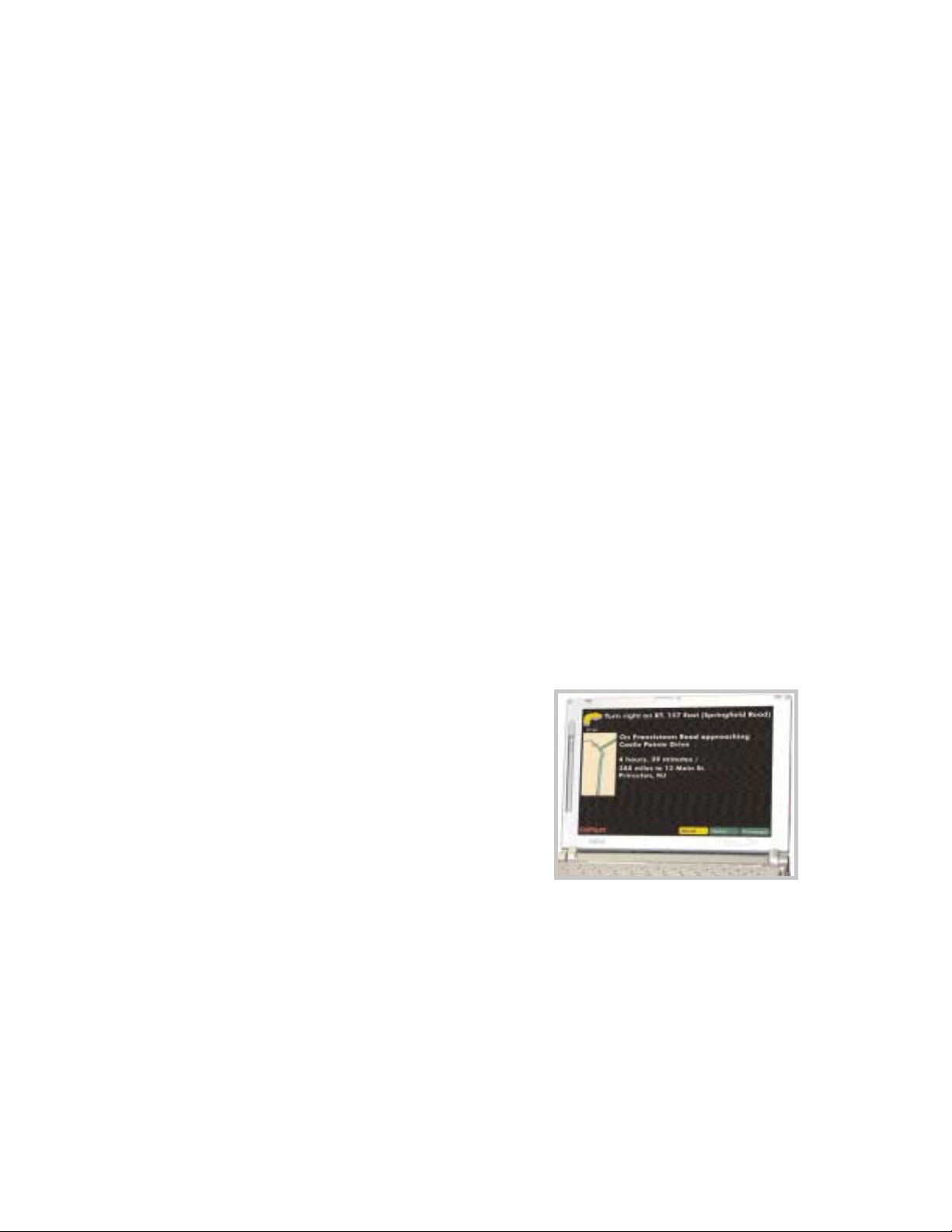
Requirements
System Requirements:
-- Microsoft®Windows®95, 98, 2000, ME®or Windows NT®(4.0 or higher)
-- An IBM
®
compatible PC (portable required for in-car navigation)
-- Pentium
®
II processor (or faster)
-- 4X CD-ROM (12X recommended if using CDs as data source)
-- 32 MB of RAM and a hard drive with at least 100 MB of available disk
space. For best performance of "talking maps" and GPS track files, we
recommend 64 MB RAM.
-- A USB or Serial port
-- A Soundblaster compatible sound card and speaker for "talking maps". For
best results, a CD cassette adapter which broadcasts sound into your car
stereo speakers is recommended.
-- CoPilot 2002's voice recognition requires a microphone and a low-noise
environment. For best results, an external microphone is recommended
(plug in before starting CoPilot).
Package Contents:
-- CoPilot high-performance GPS antenna/receiver and cable (USB or Serial)
-- Three CD-ROMs (1 Install CD and 2 Data CDs)
-- A Users Guide
- 1 -
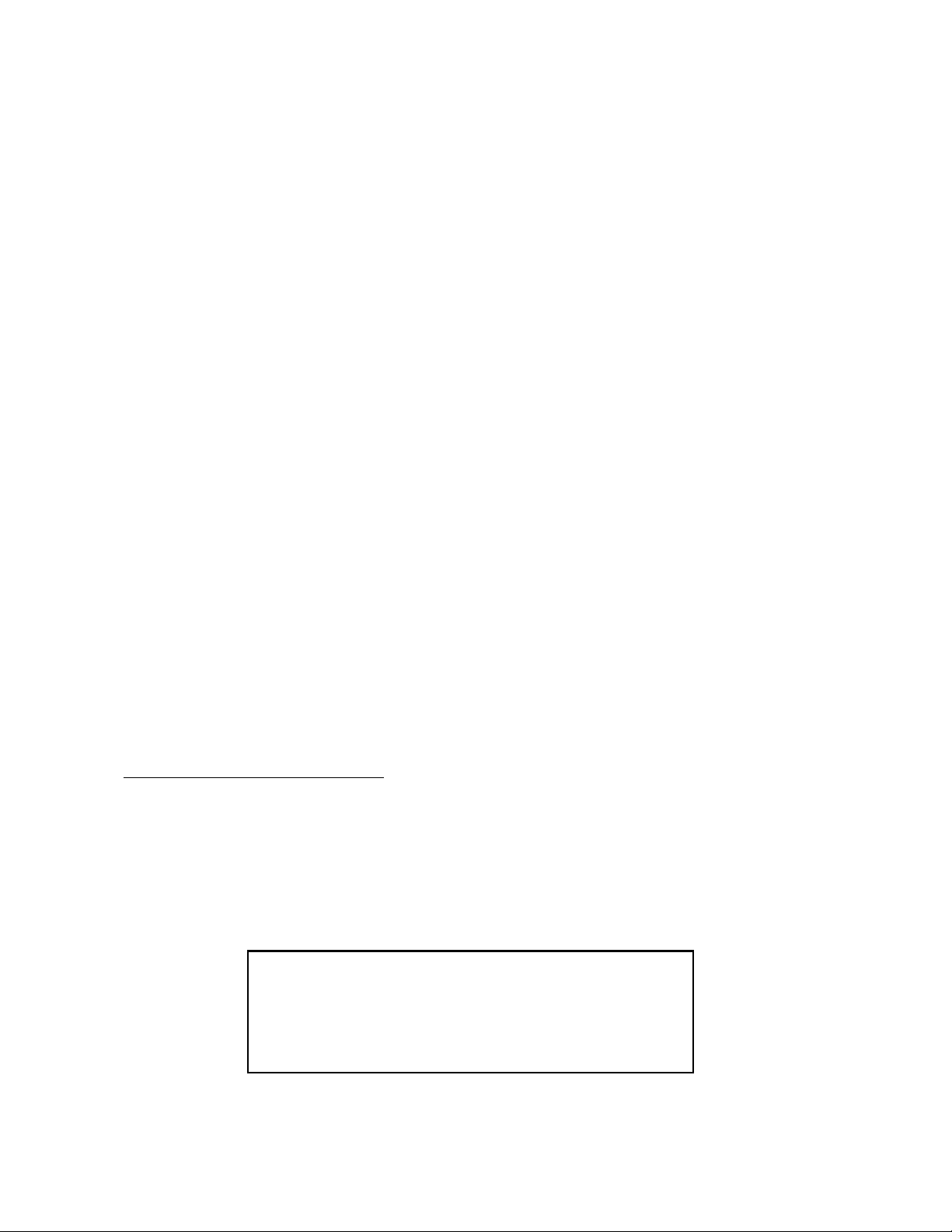
How Reliable is CoPilot
®
2002?
The CoPilot map database is remarkably accurate, providing comprehensive, detailed street
information for the entire United States. From the most populated cities to the smallest hamlets,
CoPilot map data has been created to support your travels wherever they may take you.
Data Quality
Due to the complexity and constantly changing face of the United States road system, you
may encounter roads that have not been updated in the CoPilot map database. That said, the
CoPilot map database boasts the following statistics:
-- Over 7 million miles of roads
-- Over 3 million Points of Interest
-- Over 300 million addresses
-- One-way street coverage in more than 100 metropolitan areas
Club CoPilot
As you drive CoPilot can record your GPS tracks. Club CoPilot is a free program through
which you can receive discounts and prizes when you submit these GPS tracks.
GPS tracks can be used to check road alignment and positioning. With so many CoPilot
users already submitting their GPS tracks we have an excellent source for refining the
CoPilot map database. Visit Club CoPilot online for more information:
http://www
.travroute.com/clubcp
Data Corrections
TravRoute continually updates the CoPilot map database as we strive to provide you with
the highest quality product. If you encounter missing or inaccurate map data, please email,
fax or mail those corrections to us so that we can include it in our updates.
- 2 -
TRAVROUTE
Attn: Data Corrections
1000 Herrontown Rd.
· Princeton, NJ · 08540
Fax: 609-252-8166
· email: data@travroute.com
Web: travroute.com/contact/rspform.html
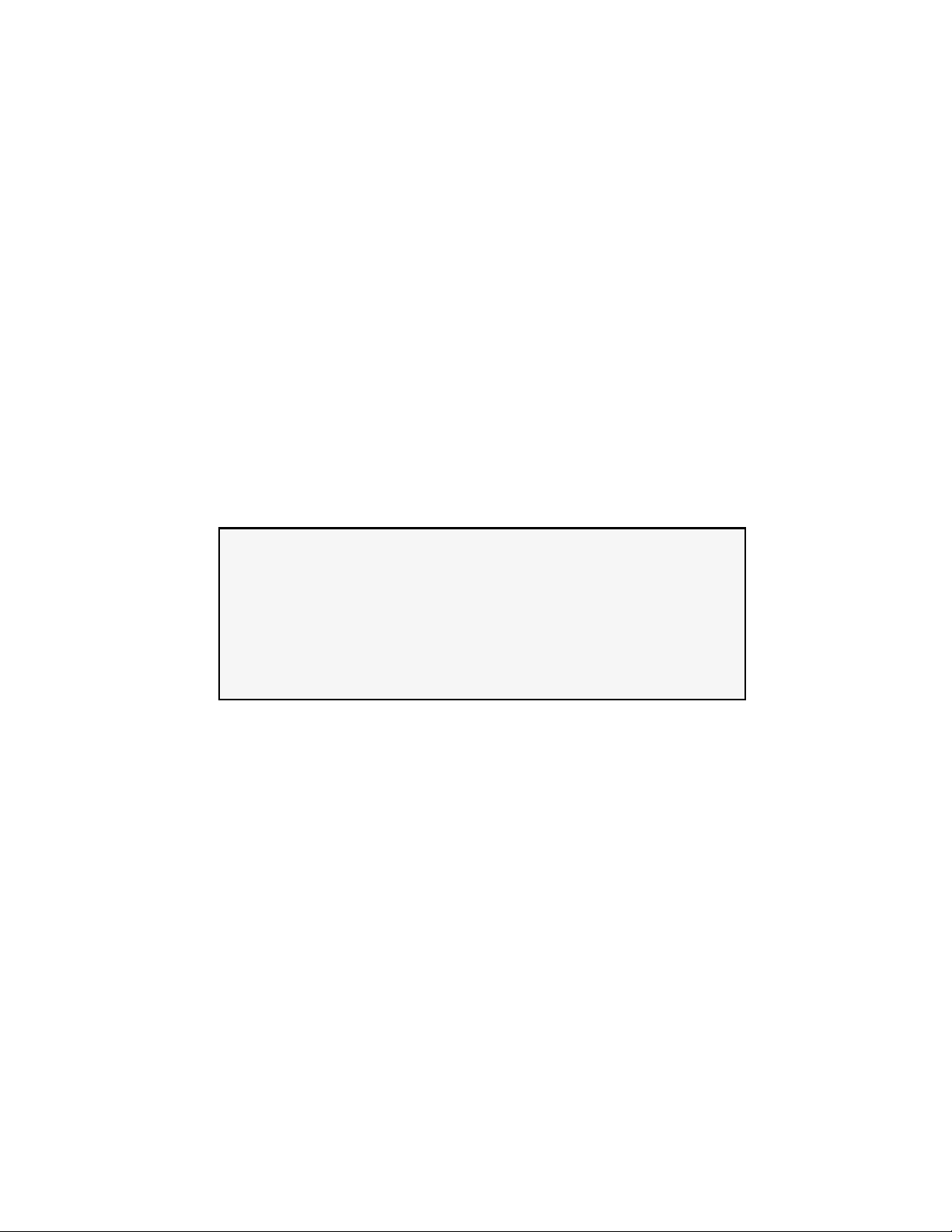
About GPS Technology
The Global Positioning System (GPS) is a tracking and navigation system developed by the
U.S. Department of Defense. The system uses 24 satellites that orbit the earth, sending out
radio waves that can be picked up by GPS sensors (hardware devices for receiving data).
Normally, a GPS sensor relies on receiving signals from four satellites simultaneously to
track its position. Each signal contains an identifier for the satellite that emitted it and the
exact time it was emitted (to the nanosecond). GPS relies on the fact that radio waves travel
at the speed of light to calculate distances and the exact location of the sensor is figured by
combining the data received from three or four satellites.
Given the right conditions, a GPS sensor can identify your geographic position anywhere in
the world. GPS is able to give you the latitude, longitude and elevation of your present
location, as well as your road speed and direction of travel on a route.
GPS Accuracy
The GPS signal CoPilot receives from the constellation of satellites has a rated accuracy of
10 meters. This means that 95% of the time the reported location is within 10 meters (30
feet) of your exact position. CoPilot takes this location information and enhances it further
by "snapping" it to our street and highway network. Occasionally, CoPilot will place you on
the wrong road. If this occurs, keep driving and CoPilot will automatically correct itself and
find your proper position.
At times, CoPilot's GPS tracking will be less accurate or fail to work at all because the unit
is unable to receive satellite signals. However, the unit is resilient; eventually, it finds itself.
Its ability to report your location is directly proportional to its ability to receive accurate
line-of-sight satellite signals. Heavy foliage, buildings, or any other structures
- 3 -
WARNING:
CoPilot navigation instructions are only computer-generated advisories
and may contain errors. Obey all traffic regulations even if they are
completely contradictory to the navigation suggestions. Keep your eyes
on the road and hands on the wheel! Do not attempt to look at the
screen if you are the driver. TravRoute
®
assumes no responsibility for
any damage or injury resulting from the use of this product.
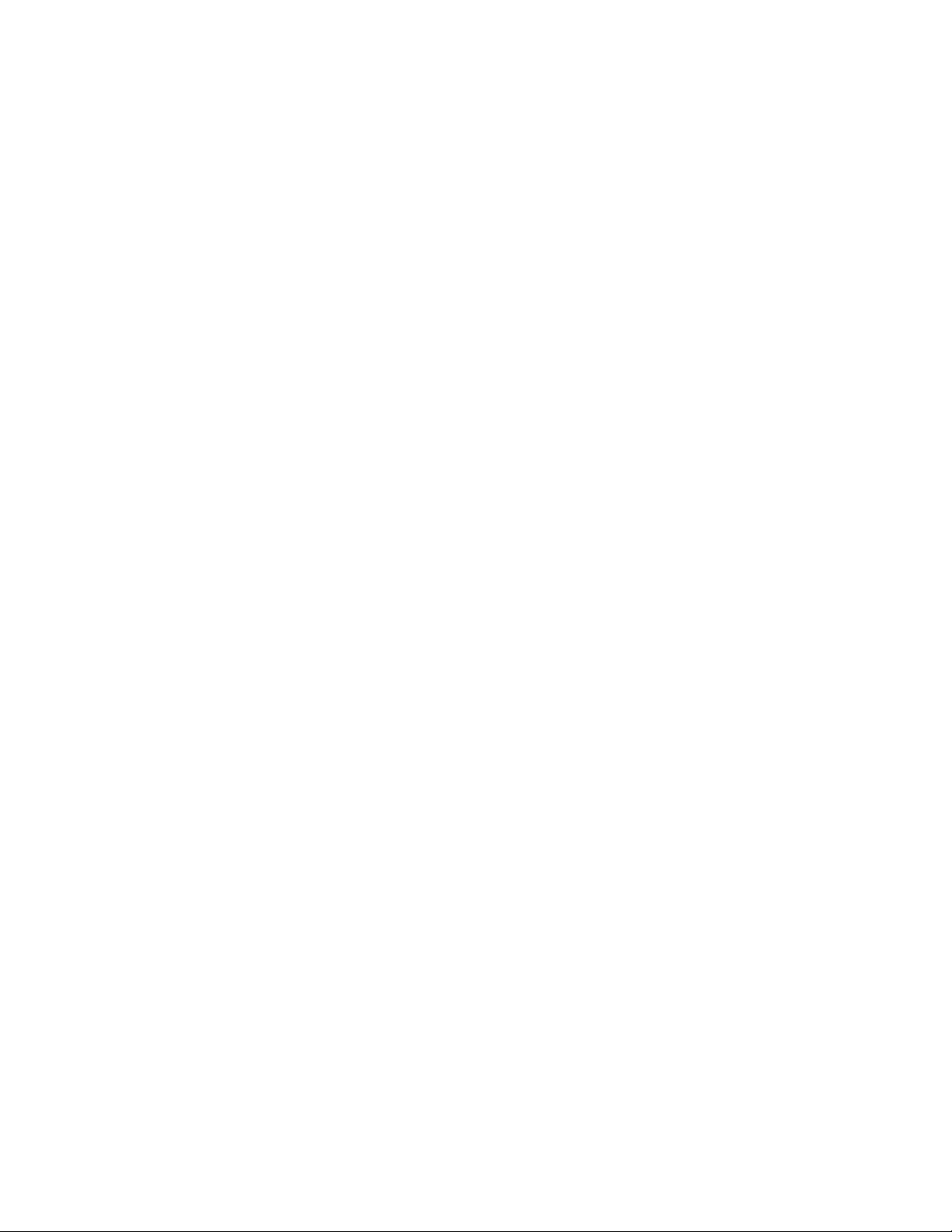
obstructing satellite communications will interfere with CoPilot's ability to track your
location. Like your car radio, GPS tracking can also be affected by weather conditions if
severe. CoPilot will continue tracking as soon as adequate signals are available. NOTE:
The GPS unit should be placed far forward on the dashboard to maximize the satellite
reception area.
How CoPilot Uses GPS
CoPilot uses the GPS positional data it receives from the GPS receiver to display your
current position and route on a map as you drive. This is called "tracking". CoPilot also
uses the GPS data it receives to "navigate", that is, to guide you along your planned route,
provided you enter a destination. If you enter a destination you will be given navigation
instructions, and your route will be tracked on the map. If you do not enter a destination,
your route will be tracked as you drive, but you will not be given directions as CoPilot has
no way of knowing your destination.
A Safety Warning
Do not use this product in any way that interferes with safe and attentive operation of a
vehicle. When used in a vehicle, do not place the GPS receiver, antenna, power supply, or
your computer where it may strike the driver or passengers if the vehicle turns sharply or
stops abruptly. This product is designed, manufactured, and intended as an aid to planning,
tracking, and following routes in privately owned vehicles. The accuracy of the map data,
driving directions, and GPS tracking system is insufficient for this product to be used for
automated navigation or in any situation in which the failure of the product could lead
directly to death, personal injury, or physical or environmental damage. The driver must
remain alert at all times to actual road conditions and obey all posted signs and traffic
regulations. TravRoute
®
and its suppliers specifically disclaim any express or implied
warranty of fitness of this product for automated navigation or for aiding in the operation of
other than a privately owned vehicle.
- 4 -
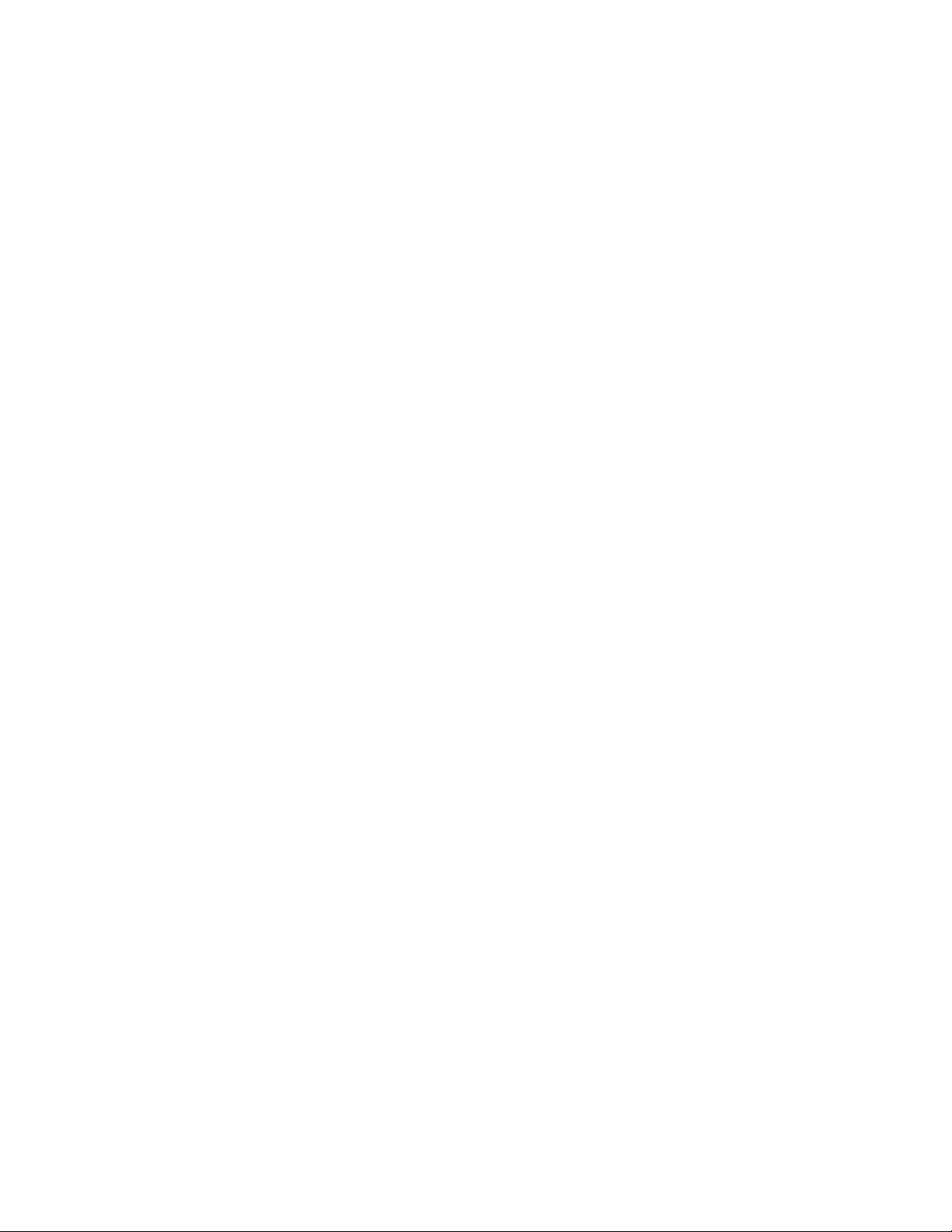
Installation
NOTE: If you are updating from an older version of CoPilot®, you will need to uninstall the
older version first. Refer to the Uninstalling section, pages 7-8.
To install CoPilot, first turn on your computer (and the external CD-ROM drive if
necessary) and insert the Install CD. Have the Installation Key Code from the front of the
CoPilot CD holder ready. NOTE: Do not lose this number. You will need it for
installation and registration.
Windows 95, 98, If the Installation menu does not automatically open, click on the
2000, ME: Start box and choose Run from the menu. Type your CD-ROM
drive letter, a colon, and "\setup" (example: d:\setup).
Windows NT 4.0: Choose Run from the File menu, then type your CD-ROM drive
letter, a colon, and "\setup" (example: d:\setup).
Choose Install CoPilot in the panel that appears and follow the installation instructions.
After CoPilot has been installed, you will be prompted to install the speech software. Click
OK and follow the on-screen directions. After installation is complete, it is recommended
that you install the Data to your hard drive.
You may choose to install either the East or West Data CD to save space on your hard
drive. A full installation of both Data CDs requires approximately 1 GB of available space.
If space in unavailable, you can run the program by inserting one of the Data CDs into your
CD-ROM.
NOTE: It is not necessary to select Change POI Set during the initial installation. Use this
option at a later time to change the POI set (page 18).
To start CoPilot, double-click on the CoPilot 2002 icon that was created on your desktop
when you installed the program. To quit at any time, select Exit from the File menu in
Planning Mode, or Quit CoPilot in Guidance Mode.
- 5 -
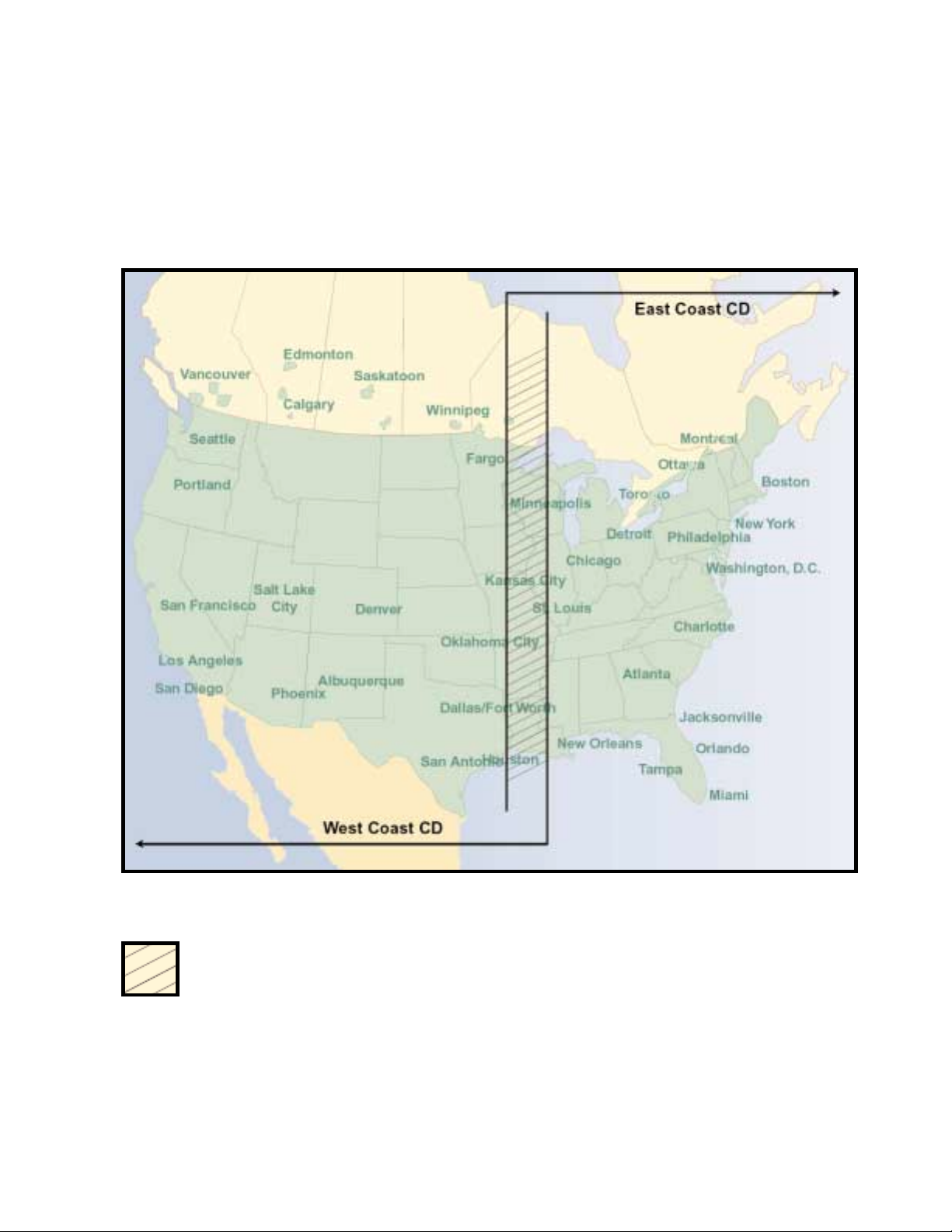
- 6 -
Specific areas covered by each Data CD
Area covered by both Data CDs
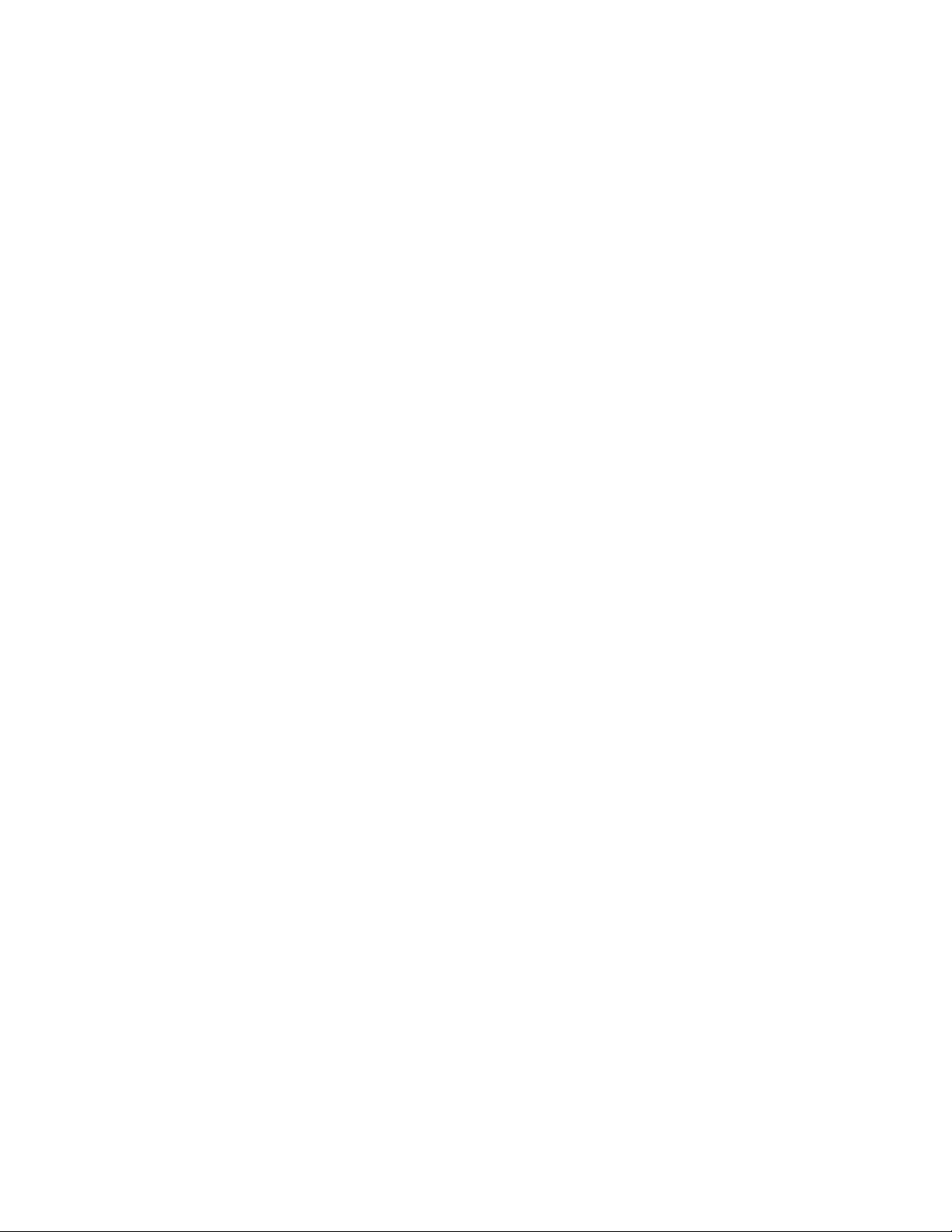
- 7 -
Uninstalling
The following steps outline the procedure for uninstalling CoPilot®2002 and older versions
of CoPilot:
To uninstall the CoPilot software:
1. Exit out of any other programs that are running.
2. On your desktop, double-click on My Computer.
3. Double-click on Control Panel.
4. Double-click on Add/Remove Programs.
5. Scroll down the list of applications until you see TravRoute CoPilot [Version].
Click on it to highlight it, then click on the Add/Remove button. You will then be
asked Are you sure you want to completely remove the selected application and all
of its components? Click Ye s . This will start the uninstall process. If prompted
to remove all shared files select No to All.
6. When this is finished, click on Finish. Then restart your computer.
To uninstall the Watson speech software:
1. Exit out of any other programs that are running.
2. On your desktop, double-click on My Computer.
3. Double-click on Control Panel.
4. Double-click on Add/Remove Programs.
5. Scroll down the list of applications until you see Watson V 2.1 Gold
Redistributed. Click on it to highlight it, then click on the Add/Remove button.
You will then be asked Are you sure you want to completely remove the
selected application and all of its components? Click Ye s. This will start the
uninstall process. If prompted to remove all shared files select No to All.
6. When this is finished, click on Finish. Then restart your computer.
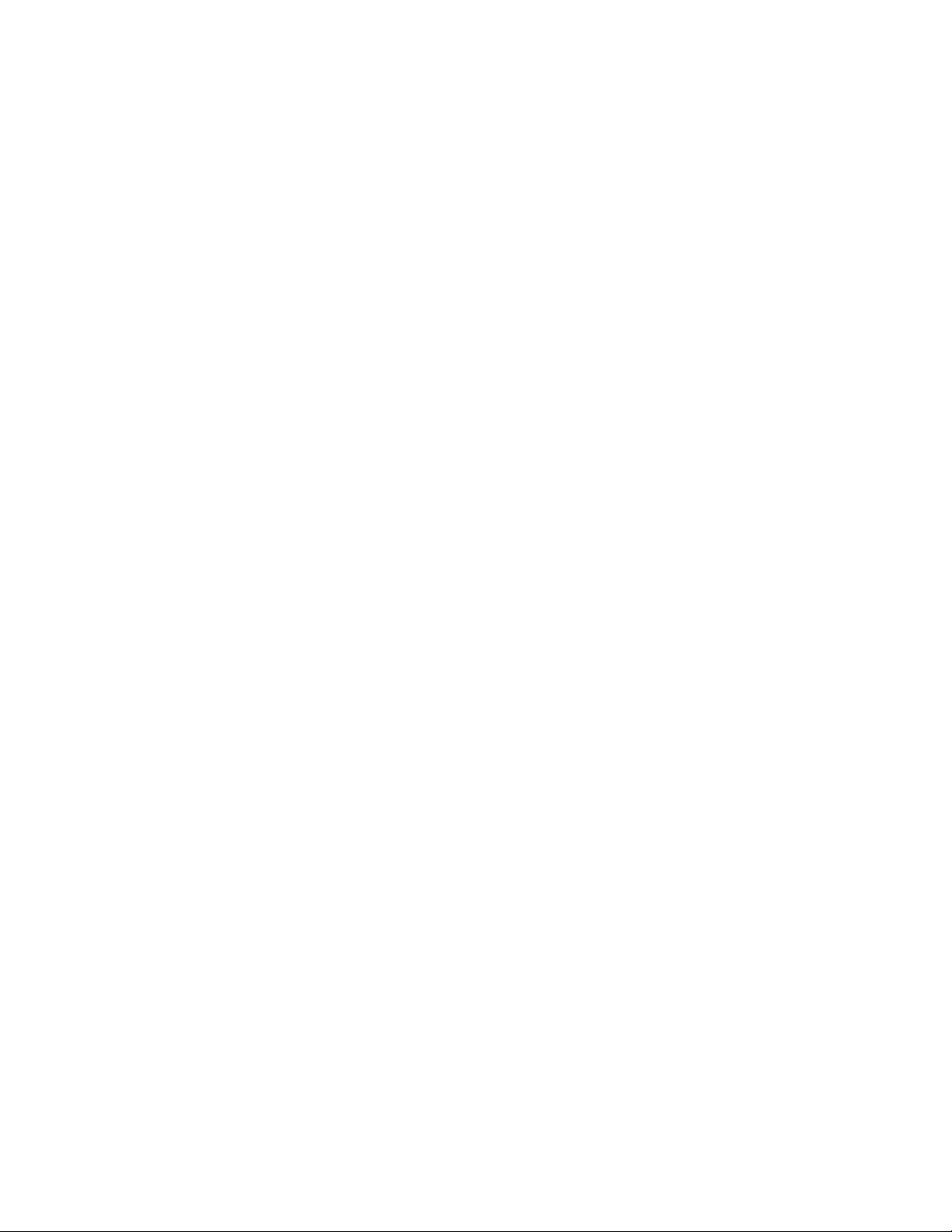
- 8 -
To Uninstall Data From Previous Versions of CoPilot:
1. Exit out of any other programs that are running.
2. On your desktop, double-click on My Computer.
3. Double-click on Control Panel.
4. Double-click on Add/Remove Programs.
5. Scroll down the list of applications until you see CoPilot 2001 Data CD or Data
CD setup for CoPilot 2000. Click on it to highlight it, then click on the
Add/Remove button. You will then be asked Are you sure you want to
completely remove the selected application and all of its components? Click
Ye s. This will start the uninstall process. If prompted to remove all shared files
select No to All.
6. When this is finished, click on Finish. Then restart your computer.
NOTE: Data is automatically removed as part of the CoPilot 2002 uninstall. This
process is only required if you are uninstalling an earlier edition of CoPilot.
Setting Up the Hardware
The first time you use your GPS receiver CoPilot will ask you to enter a city and state to
speed up the initial GPS acquistion. This may take up to 15 minutes. After you use it once,
the receiver should initialize within a few minutes.
After the first time you use your GPS receiver, CoPilot may prompt you again to enter a city
and state under the following circumstances:
-- You do not use the unit for about two weeks
-- You transport the unit across the country without using it (i.e. you take it
with you on a flight for a business trip or vacation).
The GPS receiver works like a radio antenna, so place it at least two feet away from
possible sources of interference (for instance, a cellular phone antenna).
See page 9 for a diagram detailing how to set up a USB receiver.
See page 10 for a diagram detailing how to set up a Serial receiver.
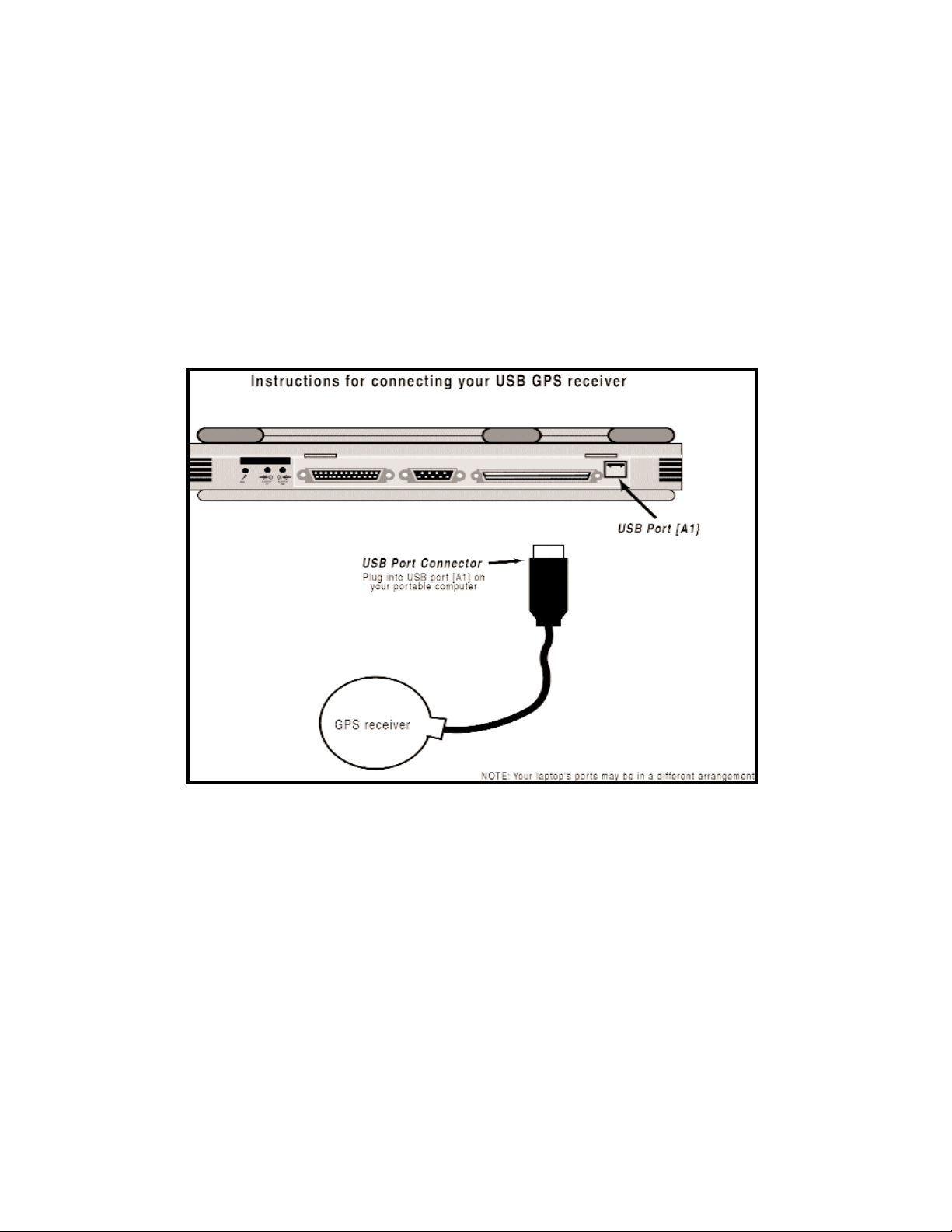
USB Connection
If you are using a USB connection you will have one wire which attaches the GPS receiver
to the laptop through its USB port. Plug the receiver into the laptop after Windows is
finished booting up.
- 9 -
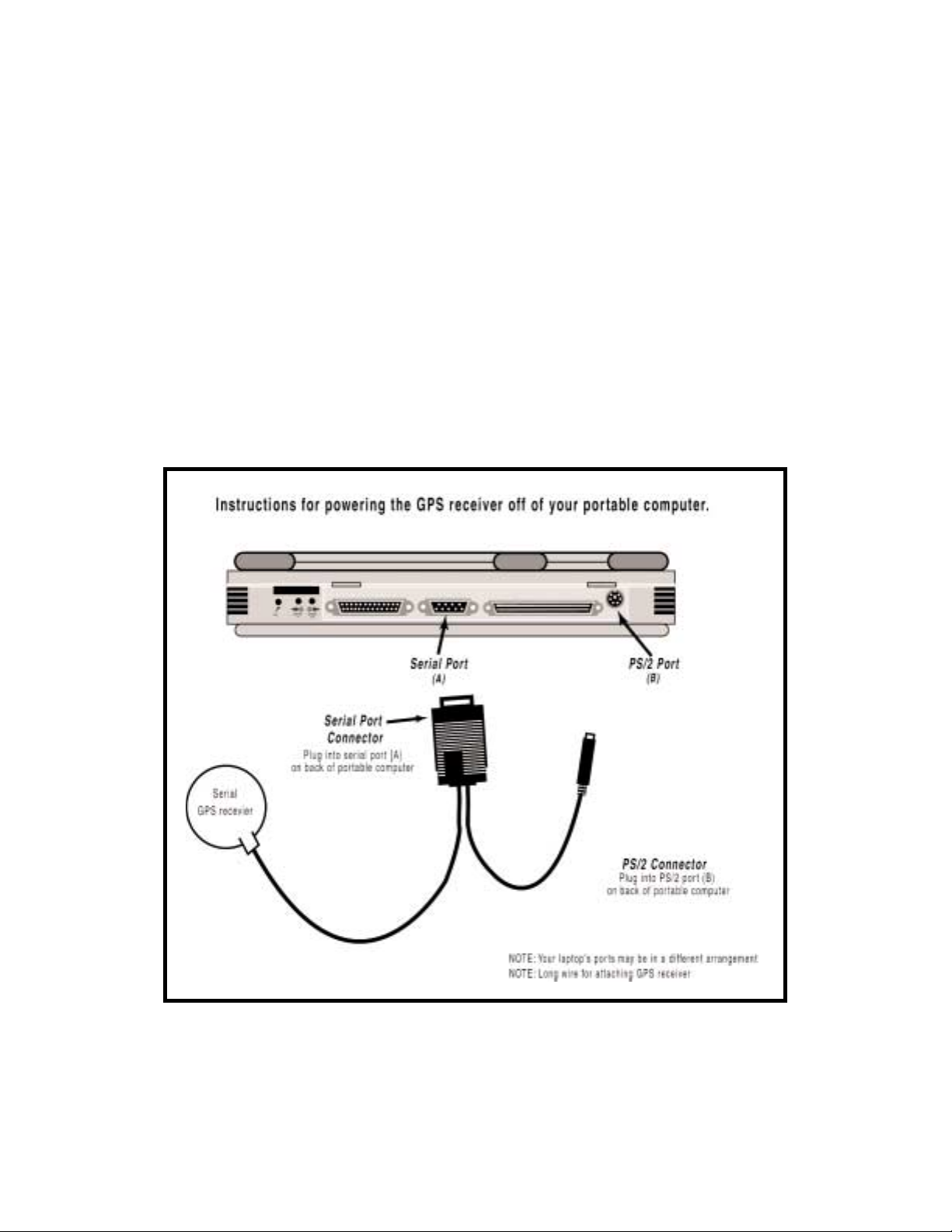
- 10 -
Serial Connection
When connecting to a laptop through a serial port the receiver is powered through the
laptops battery. Plug the PS/2 port connector on your GPS unit into the PS/2 port of your
laptop. Do not plug the serial port connector into your laptop until after Windows has
finished booting up. TIP: To see the serial ports available on your PC, open the Control
Panel, select System, click on the Device Manager tab, then click on the plus sign next to
Ports in the list of devices. The Settings box displays the hardware settings used by the
COM port. The setting for your COM port should be 4800,8,N,1. See diagram below for
connection instructions.
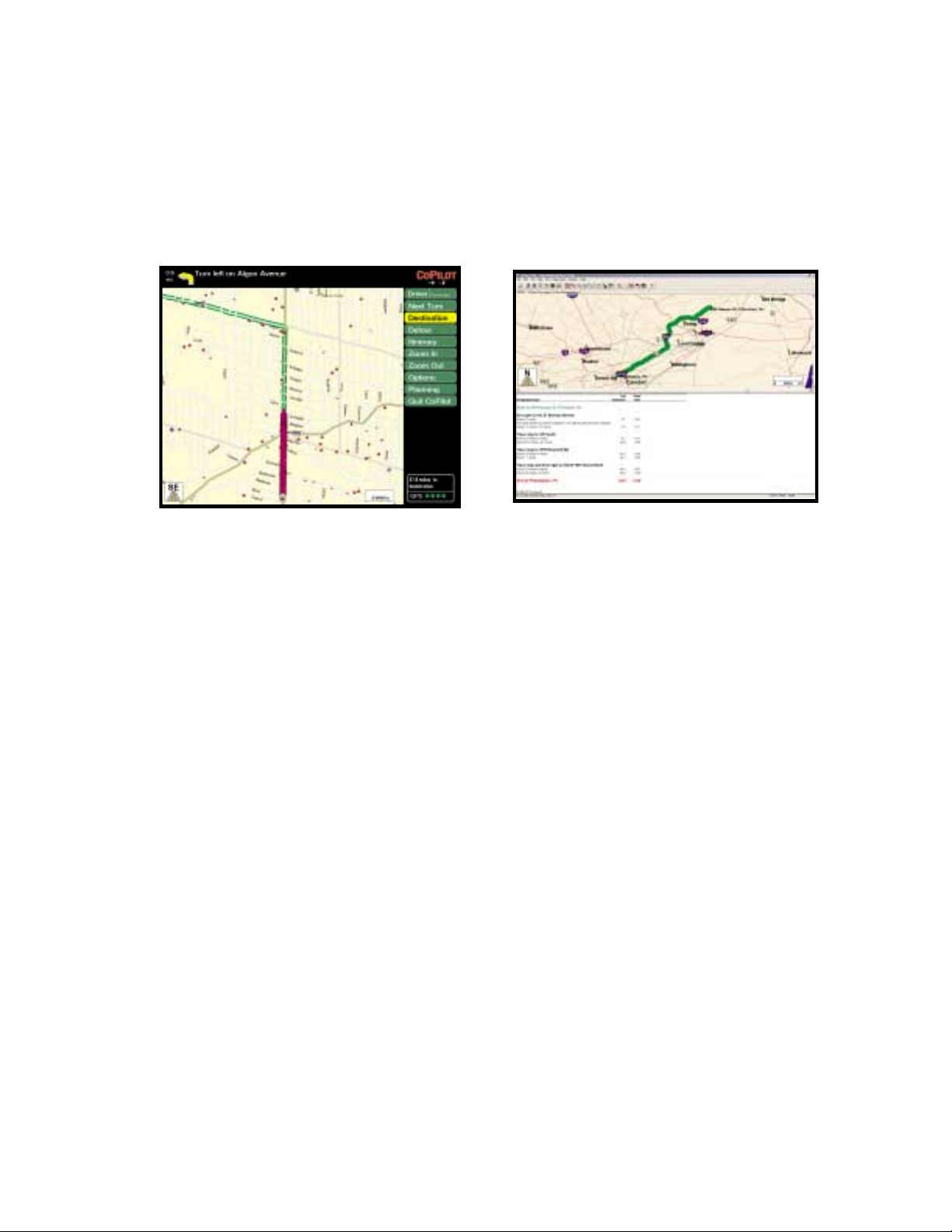
- 11 -
CoPilot 2002 Overview
CoPilot can be used for both in-vehicle navigation (Guidance Mode) and desktop trip
planning (Planning Mode).
To move from Planning Mode to Guidance Mode at any time, select Driver Mode from the
Window menu or click the CoPilot icon on the tool bar. To move from Guidance Mode to
Planning Mode, click the Planning button in the control panel.
Guidance Mode is for in-vehicle navigation. For this mode to function you need to have
your GPS receiver attached to your laptop and you must be receiving signals. CoPilot will
guide you to your destination and any stops along the way using voice prompts and simple
on-screen instructions.
Planning Mode is for trip planning; you do not need to have your GPS receiver attached in
order to utilize Planning Mode. In this mode you can plan trips, print directions and maps,
search for points-of-interest, add places to your database, and change settings such as street
restrictions.
Planning Mode
Guidance Mode
(Passenger screen shown)
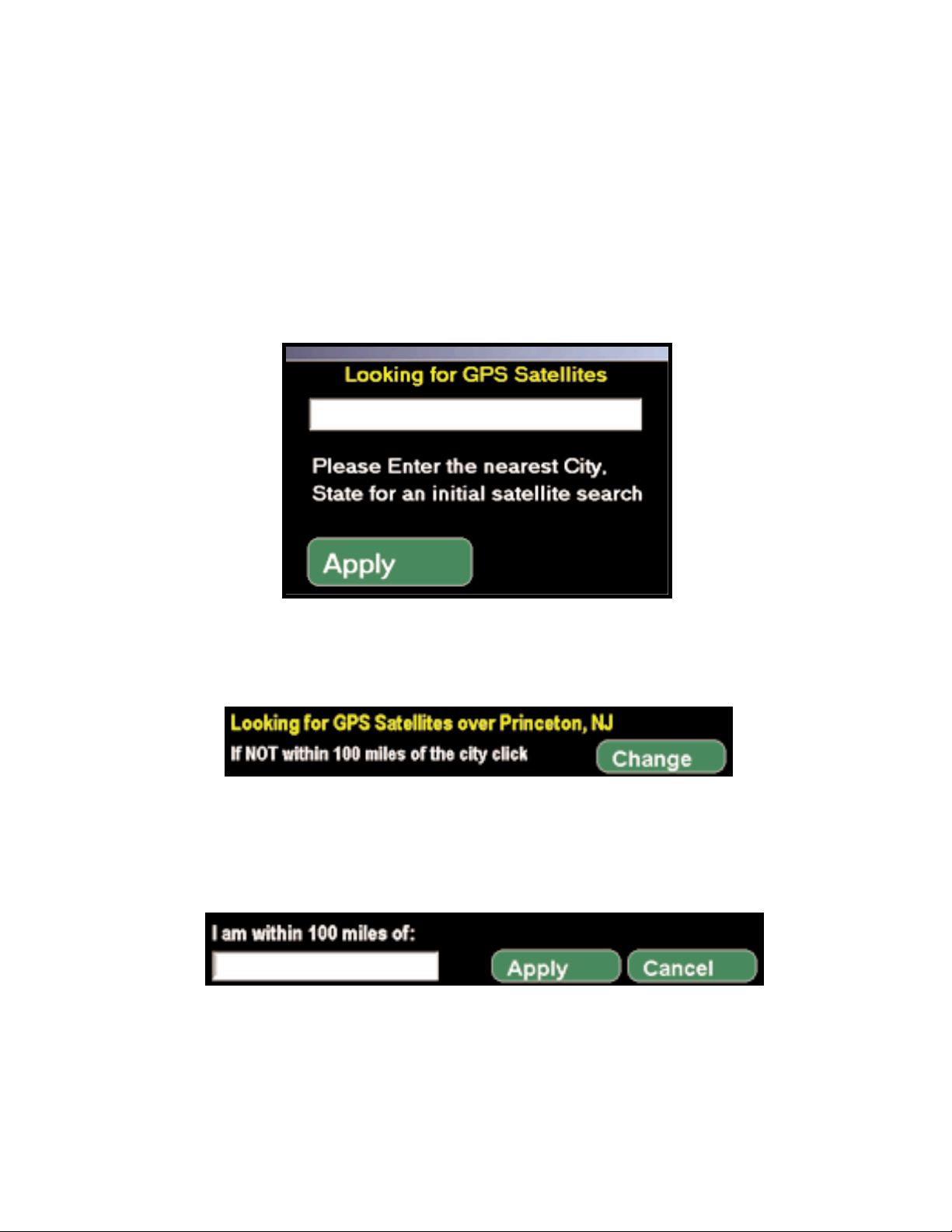
- 12 -
Initializing Your GPS Receiver
In order to decrease the amount of time needed for an initial satellite acquisition, CoPilot
will ask you to enter a nearby city and state the first time the program is started with a GPS
antenna attached. This request may also appear if you do not use CoPilot with the antenna
attached for about two weeks, or if you take it on an airline flight without using it.
After you enter a city and state, a dialog in the upper left corner of the Passenger Screen
will be present while CoPilot searches for a satellite fix.
If you do acquire a satellite fix within a few minutes, you can change the city to a closer
location. If you click Change, you will see another prompt. Enter a closer city and click
Apply.

- 13 -
Guidance Mode
Start Navigating
If your GPS receiver is attached you're ready to start driving! The CoPilot navigation
system will guide you to the destination(s) you enter, and recalculate your route should you
miss a turn.
Because CoPilot needs to know where you're going in order to give you navigation advice,
you must enter a destination. (You do not need to enter an origin. If your GPS receiver is
picking up signals, CoPilot will automatically fill in the start place.) In Guidance Mode, the
Passenger screen will open and a highlighted route will appear on the map that starts at your
current position, and ends at your next stop. Your route will also be tracked on the map
while you drive.
NOTE: If Driver is set in the control panel, the Driver Safety screen will appear at more
than 10 m.p.h., but CoPilot voice technology will remain active and you'll receive simple
turn instructions on the screen.
If you deviate far enough from your pre-planned route (you might make a wrong turn or
choose to follow your own variation of the route), CoPilots "dynamic directions" will
automatically recalculate a new path to your destination from your current position.
Navigating With a Pre-calculated Route and Dynamic Directions
1. Enter a destination, with or without a street address. You may enter intermediate
stops before entering a destination if you like -- CoPilot will route you to each
stop, beginning with the stop that was entered last.
In the Passenger screen, the control panel will be visible to the right of the map.
You'll see your highlighted route drawn on the map from your current position to
the destination you entered.
2. Start driving! As your GPS unit receives signals, arrows will appear on the map
beginning at your start place and track you as you drive. CoPilot will automatically
prompt you and tell you when your next turn is coming up. If you go off route,
CoPilot's "dynamic directions" will reroute you to the next stop from your
current position.
 Loading...
Loading...