TransVu Compact Configuration & Operation Manual

www.transvu.co.uk
Configuration & Operation Guide
TransVu Compact
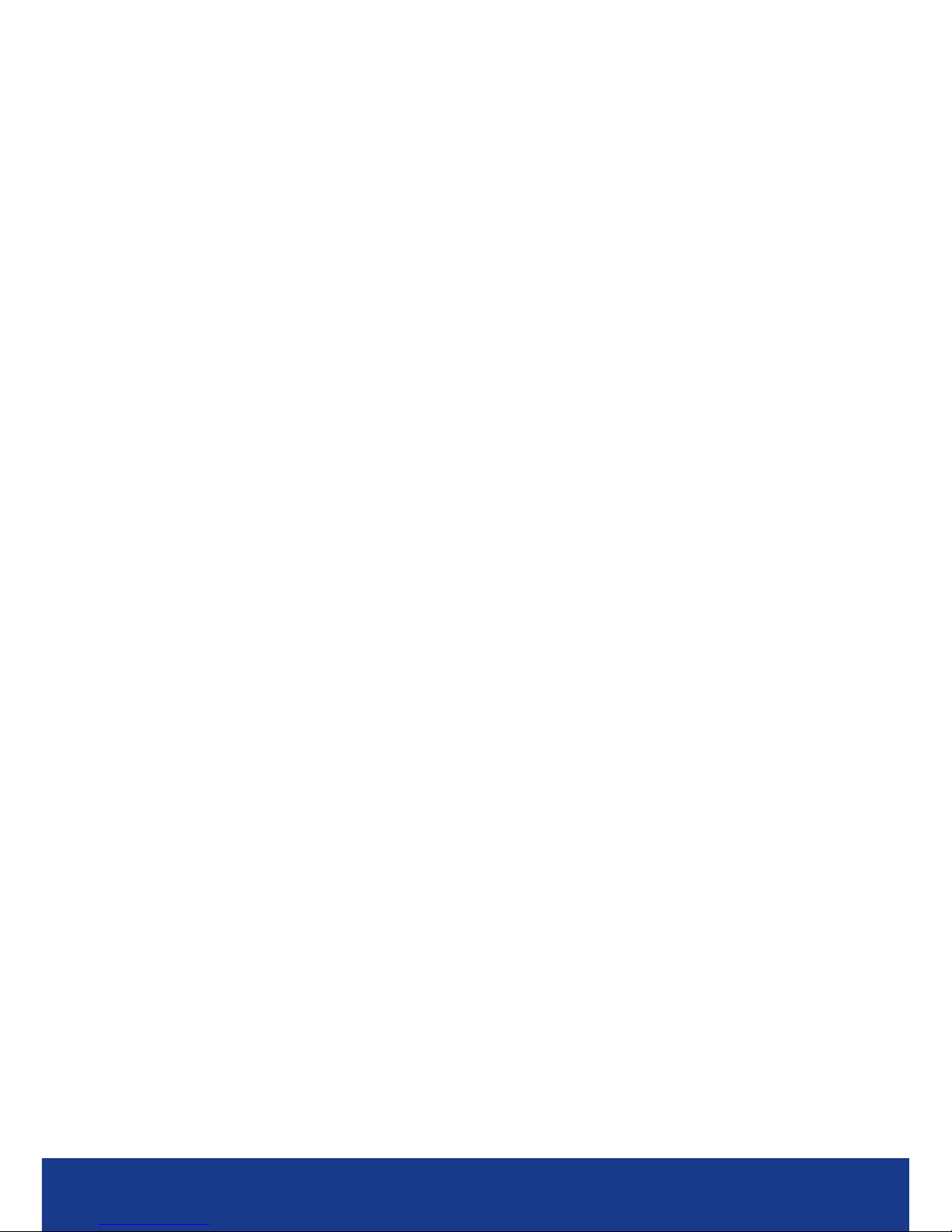
TransVu Compact
2
Whilst every attempt is made to ensure these manuals are accurate and current, AD Holdings reserve the right to alter
or modify the specication of the machine described herein without prejudice.
Contents
Introduction ............................................. 3
Features .................................................. 4
Important Safeguards .............................. 6
Product Installation .................................. 8
Connections .......................................... 10
Accessing & Conguring the Unit .......... 12
Main Menu ............................................ 14
Navigating The Conguration Menus .... 16
System Settings .................................... 17
Attributes ............................................... 18
Status ................................................... 20
Language .............................................. 25
Time and Date ...................................... 26
Serial Ports ........................................... 27
Power Manager .................................... 28
GPS Settings ......................................... 29
Audio ..................................................... 30
Features ............................................... 31
Maintain ................................................. 36
PowerScript Mgmt ................................. 37
Database ............................................... 38
Console Settings ................................... 39
Viewer Defaults .................................... 40
Display ................................................. 42
Map Cong ............................................ 43
Map Data ............................................... 45
User Accounts ...................................... 46
Camera Settings ................................... 48
Setup ..................................................... 49
Overview ............................................... 54
IP Stream Inputs ................................... 55
Record Settings ..................................... 56
Default ................................................... 57
Prole Record .......................................... 58
JPEG Pre Trigger ...................................... 62
Protect Video ........................................ 63
AoE Setup ............................................. 64
Schedule ............................................... 65
Setup ..................................................... 66
RVRC .................................................... 68
Holiday & Weekend ............................... 69
Alarm Settings ....................................... 70
Inputs ........................................................ 71
Zone Input ................................................. 73
Zone Actions ......................................... 75
Masked Cam Det .................................. 77
Data Logging ......................................... 79
Accelerometer ....................................... 80
Alarm Response Setup ......................... 82
Activity Setup ........................................ 84
VMD Conguration ................................ 86
Global Actions ....................................... 88
Network Settings ................................... 89
Network ................................................. 90
Live Trans .............................................. 91
Multicast Setup ...................................... 93
E Mail .................................................... 95
Remote Reporting ................................. 97
Web Cam .............................................. 99
FTP Download .................................... 100
Firewall ................................................ 102
Features & Text ................................... 103
Features .............................................. 104
Text In Image ...................................... 105
Keyword .............................................. 107
Archive ................................................ 108
Diagnostics .......................................... 109
Event Search ........................................110
Operating the Viewer ...........................112
Appendix A .......................................... 133
Appendix B ........................................ 134
Appendix C .......................................... 138
Appendix D ......................................... 139

www.transvu.co.uk
Configuration & Operation Guide
3
Introduction
What is the…
TransVu Compact ?
The TransVu Compact is a Digital Video Recorder and network server designed specically for
transport and mobile applications. Rugged solid state design is designed to resist the vibrations
generated within vehicles whilst standard connectors keep installation simple.
In addition to moving vehicle applications TransVu Compact is ideal for mobile surveillance, rapid
deployment and covert operations.
Vehicles – buses, taxis, vans, trains and heavy goods vehicles are ideal candidates for TransVu
Compact.
Rapid Deployment/Mines/High Risk Areas – the 8 to 17 volt supply voltage range and low current
consumption make the TransVu Compact product range ideal for remote CCTV applications, for
example in areas where solar panels with battery backup provides the only option for power, or
recording in mines, mine vehicles or other high risk areas where health and safety issues place
constraints on power supplies.
Part of the NetVu Connected product range, the TransVu Compact is fully network capable and
supports the Internet standard TCP/IP protocol. As the TransVu Compact is a mobile product the unit
can be accessed via wireless LAN or GSM / GPRS / CDPD / UTMS / HSDPA. Supporting up to four
video inputs, two audio channels, three alarm inputs and intelligent power management the TransVu
Compact is a powerful, cost effective transportation recorder.
The TransVu Compact range includes:
• 4 video inputs - removable micro SD Flash card (class 4).
System Documentation
The Installation and Operation of the TransVu Compact are detailed in the manual suite which
consists of:
• Quick Start Guide - Initial steps to get the TransVu Compact up an running to basic
operation.
• Installation Guide - Full instructions to install the TransVu Compact unit.
• Conguration and Operation Guide - Full conguration documentation for the
TransVu Compact.
This Conguration and Operation Guide will be divided into two parts, Initial Programming and
Operation.
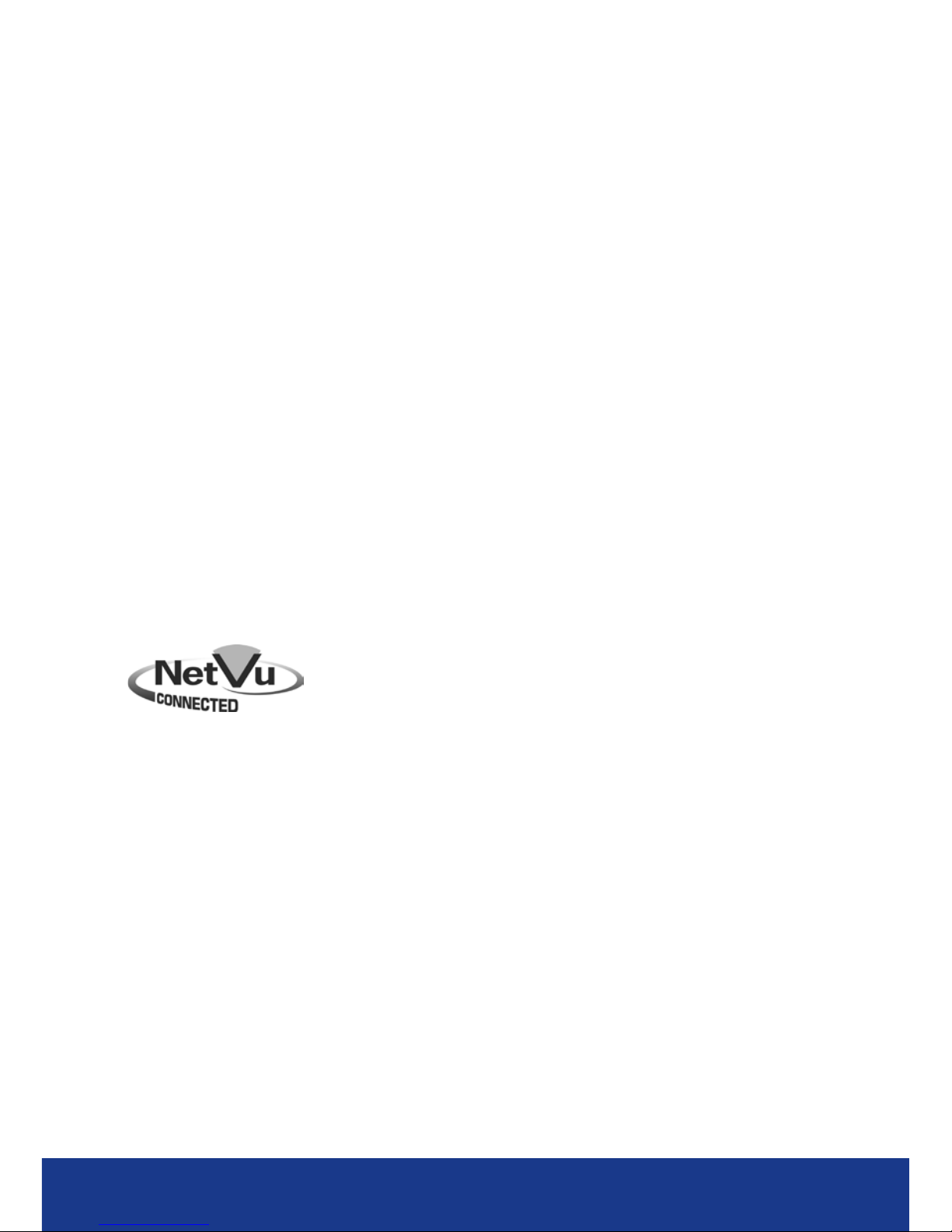
TransVu Compact
4
Features
• Developed specically for transport applications
• Ruggedised design
• Simultaneous H264, MPEG-4 and JPEG transmission and recording
• MultiMode Recording - Dynamically-switchable resolution, record-rate &
compression (H264/MPEG4/JPEG) per camera
• Global frame rate of 50pps PAL/60pps NTSC at 2CIF
• Intelligent power management based on ignition and supply voltage sense
• Monitor output provides main monitor functionality via Composite or VGA monitor,
with IR (Infrared Remote) and USB mouse Control
• Web pages provide easy remote conguration
• Accelerometer providing G-force measurements
• Two audio inputs, bidirectional audio support inc Audio Challenge
•
Three BS8418 alarm inputs, Two audio outputs, one relay output, Tacho & Ignition input
• Easy to use on-screen, colour coded softkeys
• Single and Multiway displays on Composite or VGA monitor
• Wake on Alarm Support Via Alarm Input 1
• Serial Telemetry Support via RS422/485 (Com 2)
• Live and playback viewing locally and over Ethernet
•
Full GPS support Via External Module or Ethernet Router, location tracking via GPS
• Wake on GPS Functionality
• Built in activity detection
• Storage on microSD Card, Ethernet storage or USB drive
The unit has NetVu Connected technology built-in to ensure maximum compatibility with future
developments in networked security. NetVu Connected technology enables the Unit to fully interact
with other NetVu Connected compatible products from Dedicated Micros including the DV-IP
Decoder, NetVu ObserVer and PDA Viewers. Providing interoperability between the worlds leading
security companies, NetVu Connected uses industry standard networking protocols supported by a
wide range of third party integration products and SDKs to ensure future on-going compatibility.
COMMON CONFIGURATION INTERFACE
A Common Conguration interface is displayed when the unit’s conguration screens are accessed
locally at the unit or remotely via a web browser. This unied system ensures that the installer is
familiar with the conguration screens irrespective of their location to the unit, minimising training
and familiarisation time and increasing the speed of installation and alteration.
The Unit includes a unique colour-coded menu structure and onscreen Graphical User Interface
(GUI). Context sensitive, the menu structure always represents the area of the menu the user is in,
allowing them to quickly select the options and settings they need without having to trawl through
menu pages and options. The colour coded buttons displayed on the monitor match those on the
touch screen front panel and IR Remote Control, whilst control can also be conducted through an
attached USB Mouse.
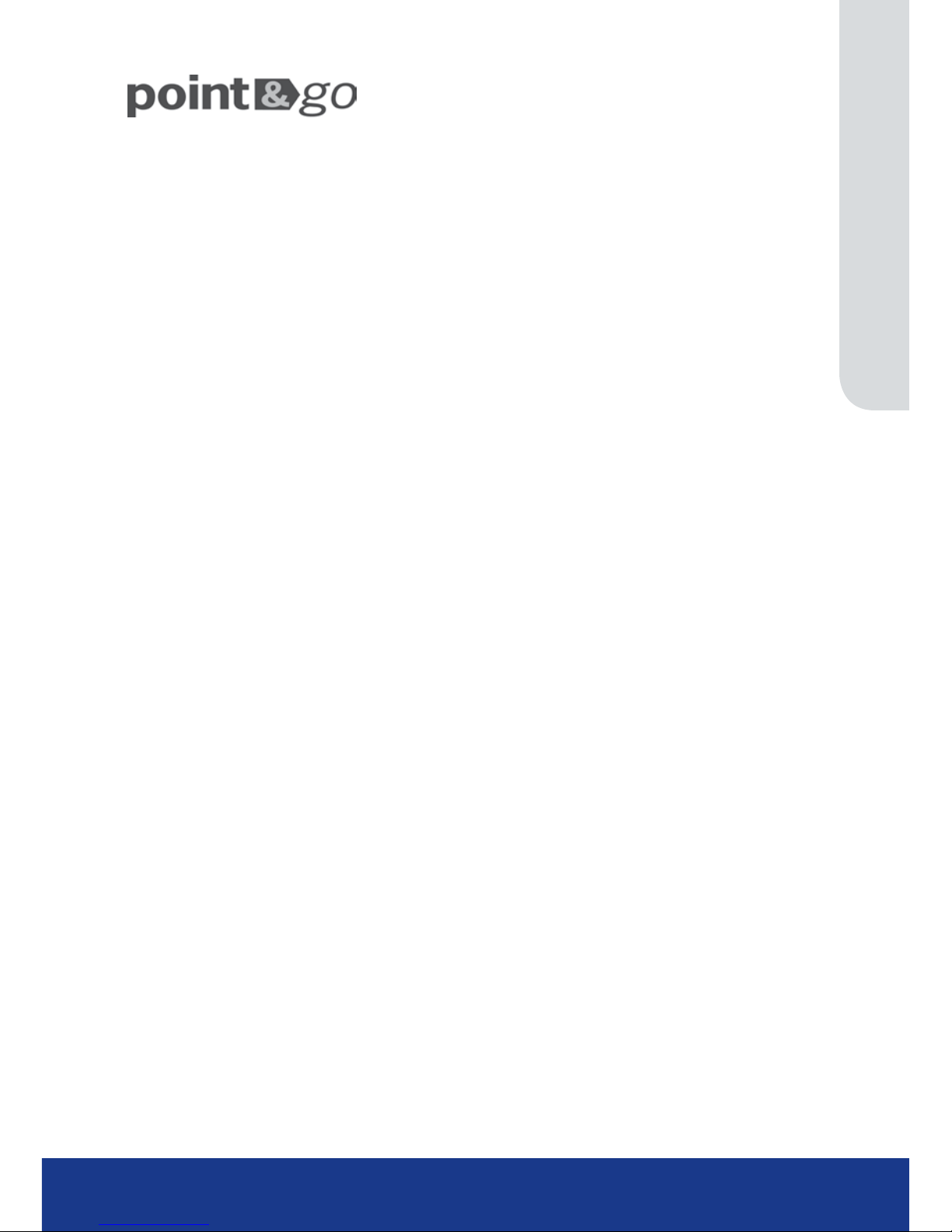
www.transvu.co.uk
Configuration & Operation Guide
5
Point&go provides the user with easy to use, fast, accurate telemetry control via an attached
monitor. With no need for a telemetry keyboard, users are able to use Pan & Tilt control of a
Dedicated Micros Oracle Dome simply by clicking an area of the monitor. The camera will instantly
respond, positioning the selected area in the middle of the screen, ideal for tracking movement
through a scene.
MAP
Users can now navigate around their CCTV installation using a graphical map. Selecting the
relevant camera from the map will instantly connect the user to that cameras image stream. With the
ability to load bespoke map images and oor plans to reect their installations, the Maps feature is
ideal for quickly identifying camera locations around a site or CCTV network.
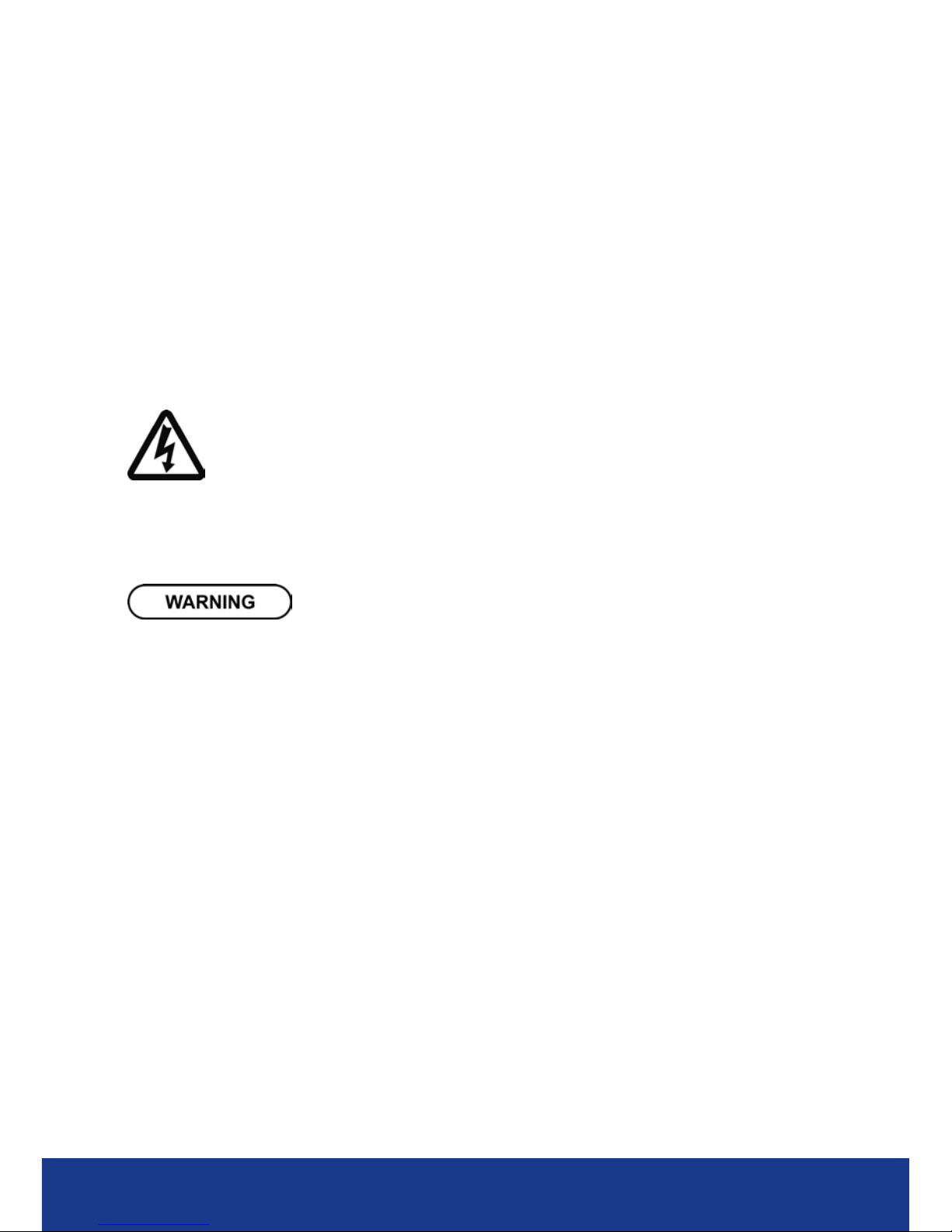
TransVu Compact
6
Important Safeguards
Read Instructions
All the safety and operating instructions should be read before the unit is operated.
Power Sources
This unit should be operated only from the type of power source indicated on the manufacturer’s
label.
Servicing
Do not attempt to service this unit yourself as opening or removing covers may expose you to
dangerous voltage or other hazards.
Refer all servicing to qualied service personnel.
Ventilation
Ensure unit is properly ventilated to protect from overheating.
All the safety and operating instructions should be read before the unit is operated.
To prevent re or shock hazard, do not expose this equipment to rain or moisture. The lightning ash
with arrowhead symbol within an equilateral triangle is intended to alert the user of this equipment
that there are dangerous voltages within the enclosure which may be of sufcient magnitude to
constitute a risk of electric shock.
This is a class A product. In a domestic environment this product may cause radio interference in
which case the user may be required to take adequate measures.
Lightning Strike
The unit has some in-built protection for lightning strike, however it is recommended that isolation
transformers be tted to the system in areas where lightning is a common occurrence.
Regulatory Notes and FCC and DOC Information
(USA and Canadian Models Only)
Warning: This equipment has been tested and found to comply with the limits for a Class A digital
device, pursuant to part 15 of the FCC rules. These limits are designed to provide reasonable
protection against harmful interference when the equipment is operated in a commercial
environment. This equipment generates, uses, and can radiate radio frequency energy and, if not
installed and used in accordance with the instruction manual, may cause harmful interference to
radio communications. Operation of this equipment in a residential area is likely to cause harmful
interference in which case the user will be required to correct the interference at their own expense.
If necessary, the user should consult the dealer or an experienced radio/television technician for
corrective action. The user may nd the following booklet prepared by the Federal Communications
Commission helpful: “How to Identify and Resolve Radio-TV Interference Problems”.
This booklet is available from the US Government Printing Ofce, Washington, DC20402,
Stock No. 004-000-00345-4.
This reminder is provided to call the CCTV system installer’s attention to Art. 820-40 of the NEC that
provides guidelines for proper grounding and, in particular, species that the cable ground shall be
connected to the grounding system of the building, as close to the point of cable entry as practical.
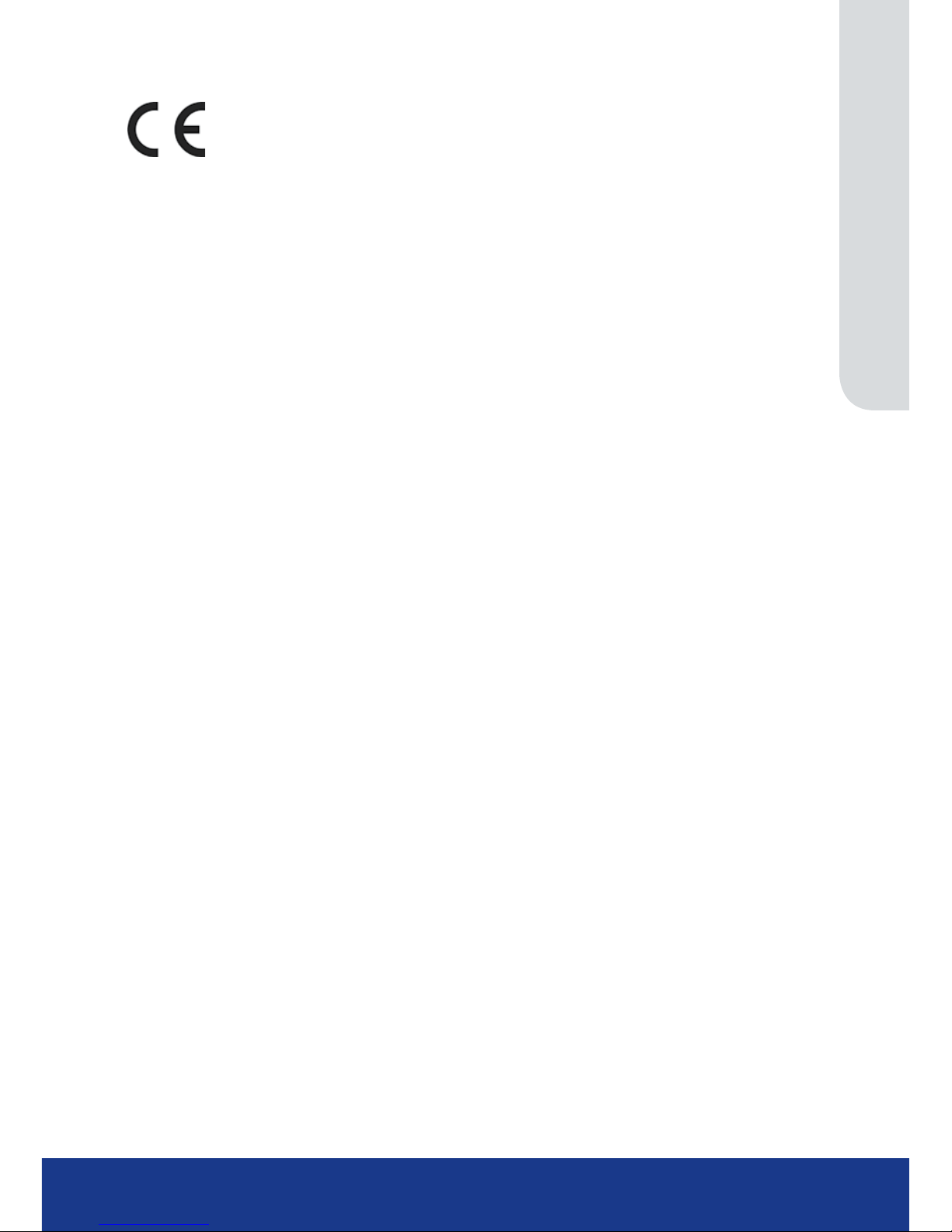
www.transvu.co.uk
Configuration & Operation Guide
7
CE Mark
If this product is marked with the CE symbol it indicates compliance with all applicable directives.
Directive 89/336/EEC.
A ‘Declaration of Conformity’ is held at Dedicated Micros Ltd.,
1200 Daresbury Park, Daresbury, Cheshire, WA4 4HS, UK.
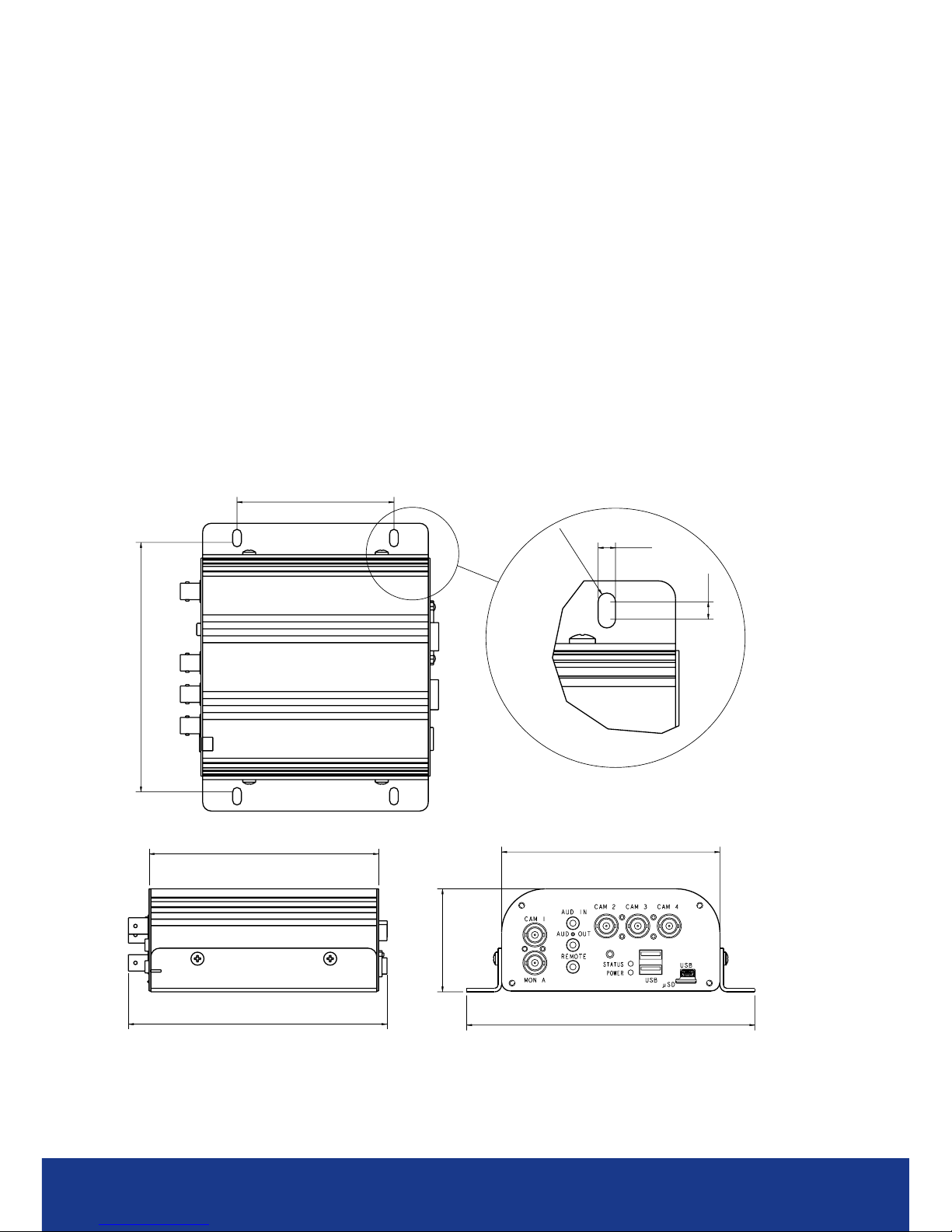
TransVu Compact
8
Product Installation
The TransVu Compact should be mounted as low as possible within the vehicle, on a secure base
free from resonance and secondary vibrations.
Installation requirements
Note: Read all the instructions before commencing installation.
Care in feeding cables
Ensure the cables are clamped to the same mounting surface as the TransVu Compact. This will
help avoid any vibration being transmitted along them to the unit.
Recommended tment area - 285mm (11¼”) x 195mm (7¾ “)
Minimum height of enclosure - 90mm (3½ “)
Notes on installation space
Additional space is required around the electrical connectors to allow the disconnection of the cables
from the unit.
The unit does not require alignment with the normal direction of travel of the vehicle.
TransVu Compact dimensions
143
90
5
5
2.5
131.4
148
125
165
59

www.transvu.co.uk
Configuration & Operation Guide
9
Front Panel
Description Function
SERIAL RS232 port which defaults to the debug function
VGA VGA output to allow connection of spot monitor (using this connection will
disable the MON A output)
PWR IN & IGN +12V OUT 12V fused input from battery (refer to Connections) & 12V output to support
ancillary equipment (refer to Connections)
GPS Standard RJ12 socket for connection to approved GPS unit
ALARMS/RELAY 9 way (female) D Type 24V 200mA
3 General Alarm Inputs/BS8414 EOL Alarms
1 Onboard light duty relay output (500mA@12V-48V Max)
NET1 RJ45 Ethernet network connector, 10/100 Mb/s Ethernet Network
NET0 RJ45 Ethernet network connector, 10/100 Mb/s Ethernet Network
Rear Panel
Description Function
CAM 1 - 4 75Ω BNC composite video inputs 1V pk-pk
MON A 75Ω BNC composite monitor output, 1V pk-pk
STEREO AUD IN 3.5mm phono socket, 8KHz/16KHz/22KHz sampling 75Ω input impedance, 1V
pk-pk
STEREO AUD OUT 3.5mm (phono) socket, line level <100Ω output impedance,1V pk-pk
amplication required
REMOTE 3.5mm socket for Remote IR extender (supplied)
STATUS LED Illuminates red until the unit senses a failure condition
POWER LED Illuminates red when the unit has power applied
USB 2x USB2.0 connectors
USB 1x Micro USB connector
μSD Socket for micro SD storage card (minimum class 4)
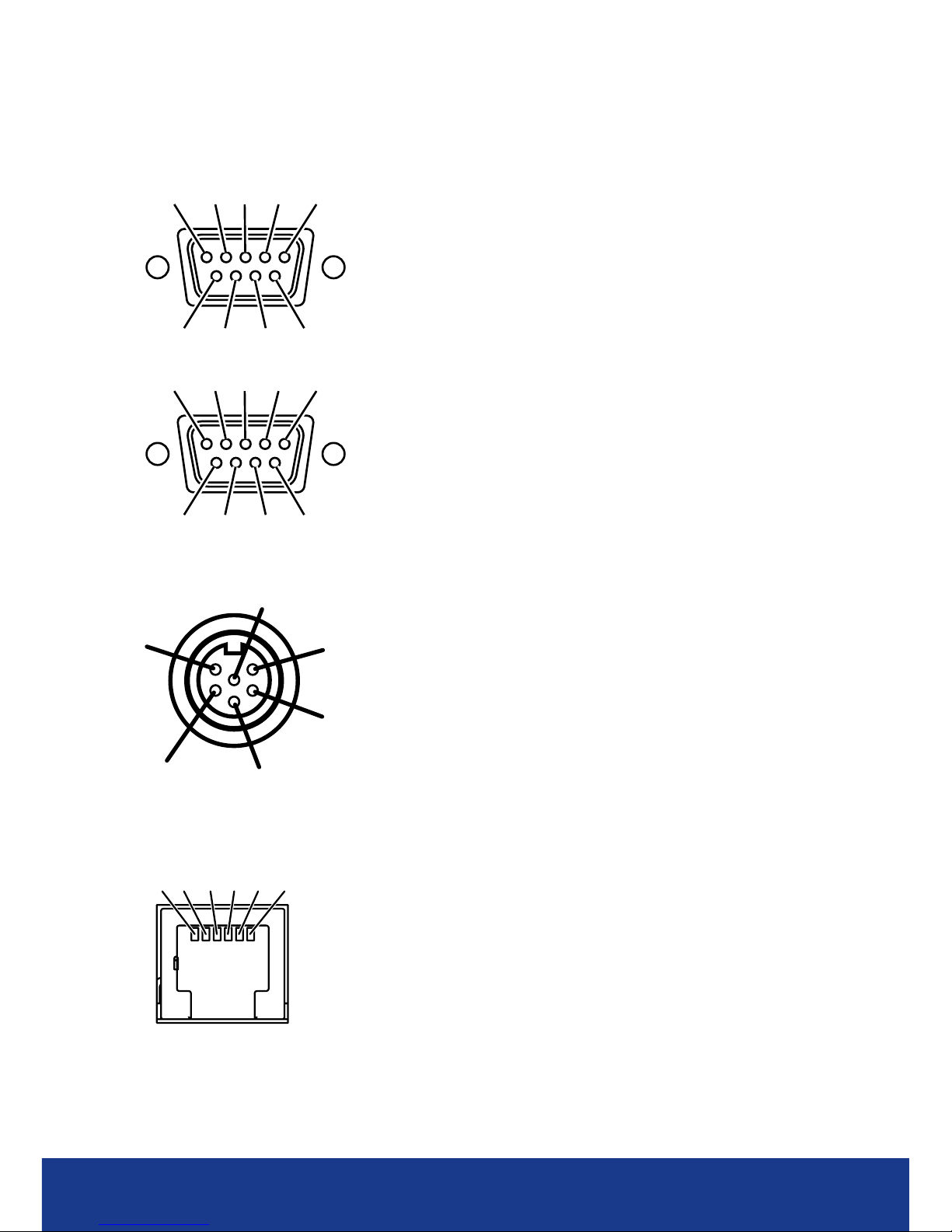
TransVu Compact
10
Connections
The TransVu Compact features the following connectors, all views are shown looking at the
connectors on the rear of the unit
54321
9876
SERIAL 1 DCD (COM2 RS485+)
2 RXD
3 TXD
4 DTR (COM2 RS422-)
5 GND
6 DSR (COM2 RS422+)
7 RTS
8 CTS
9 RI (COM2 RS485-)
12345
6789
ALARMS/RELAY 1 RELAY 1 (A)
2 RELAY 1 (B)
3 TACHO IN
4 Digital GND
5 Ignition
6 ALM1 (wake on alarm)
7 ALM2
8 ALM3
9 Digital GND
PWR IN
1 DC Input +
IGN 2 Ignition
+12V OUT 3 DC Ground
4 Alarm
5 Aux Ground
6 Aux Power Out
GPS
Pin Conn Description
1 N/A No connection
2 DGND Digital ground
3 AT_RXD ATMega88 GPS receive data (RS232)
4 AT_TXD ATMega88 GPS transmit data (RS232)
5 +5V +5V GPS feed
6 N/A No connection
6 5 4 3 2 1
6
5
4
3
2
1
PWR IN
IGN
+12V OUT
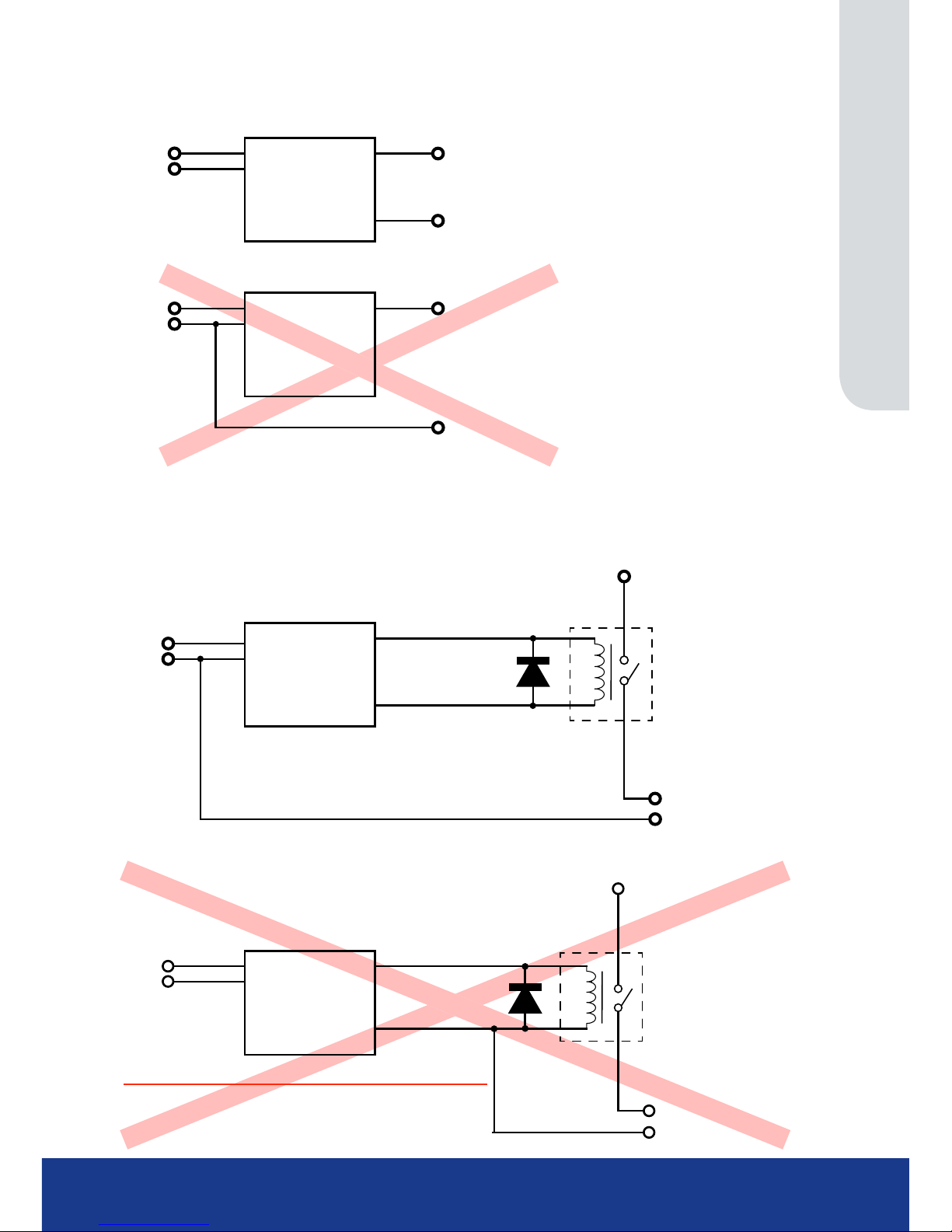
www.transvu.co.uk
Configuration & Operation Guide
11
Addendum
AUX CURRENT UP TO A MAXIMUM OF 1A SWITCHING CASE
Aux GND
+ve To cameras & low power equipment (MAX 1Amp)
GROUND POWERED DEVICE THROUGH DVR
TransVU Compact
Aux Power Out
Aux GND
DC Input +
DC Ground
DC Input +
DC Ground
Aux GND
+ve To cameras & low power equipment
DO NOT GROUND POWERED DEVICE THROUGH PSU
TransVU Compact
DC Input +
DC Ground
DC Input +
DC Ground
Aux Power Out
AUX CURRENT GREATHER THAN 1A SWITCHING CASE
High Current +ve
+ve To cameras, illuminators etc
GND output
RELAY
TransVU Compact
DC Input +
DC Ground
DC Input +
DC Ground
Aux Power Out
Aux GND
High Current +ve
Aux GND
+ve To cameras, illuminators etc
RELAY
TransVU Compact
DC Input +
DC Ground
DC Input +
DC Ground
Aux Power Out
Aux GND
DO NOT GROUND HIGH POWERED DEVICES THROUGH DVR
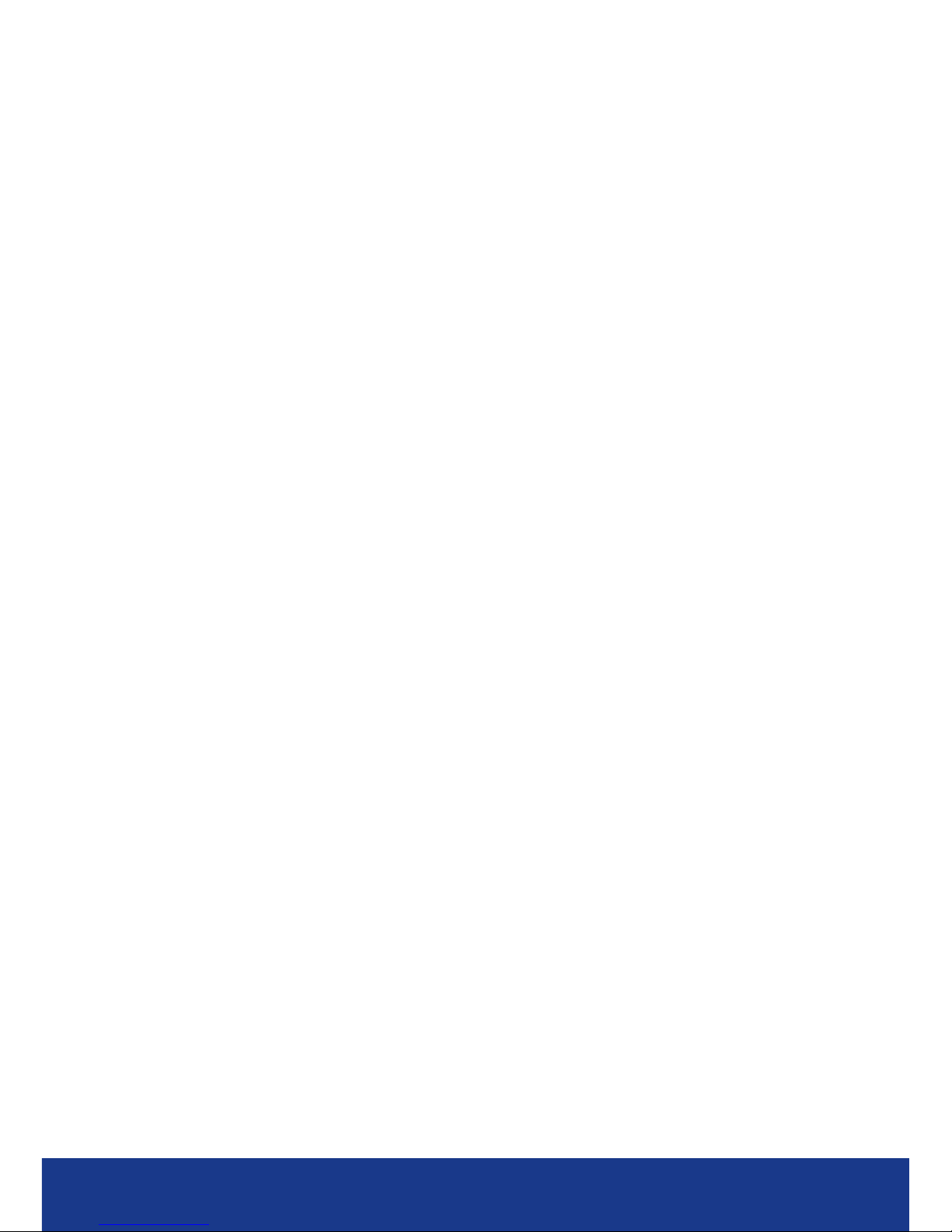
TransVu Compact
12
Accessing & Conguring the Unit
The unit can be congured either on the local monitor or over the network using a PC with Internet
Explorer or similar browser. Both have near identical menu interfaces.
Accessing the menus on a local monitor
The Conguration pages can be displayed on a local monitor (refer to ‘Installing The Unit’ for
guidance on connecting a local monitor). When a monitor is successfully connected, use a
USB mouse and move the pointer to the bottom of the screen. The navigation colour bar will be
displayed. Select ‘Next’ until the ‘Menu’ option is displayed. When ‘Menu’ has been selected, the
unit’s Conguration pages will be displayed.
Accessing the menus on a PC web browser
Locating the Unit IP address
The IP address of the unit is required to access the webpages. It can be identied from the
conguration menu pages using the local monitor. Follow the procedure detailed above and navigate
to the Conguration Menu:System Settings->System menu to nd the DHCP assigned IP address.
Note: The unit can be installed in a DHCP network environment where an IP address, subnet mask and
default gateway will automatically be allocated from the network DHCP Server (DHCP is enabled
by default).
Note: If a DNS (Domain Name Server) address is not to be used, it is strongly advised that a xed IP
address be assigned (a DHCP assigned address can change without notication i.e. following
power failure).
A xed IP address can be assigned via the Conguration Menu:Network Settings
->Network menu.
Default DNS Address
It is recommended that a DNS (Domain Name Server) address be congured. Assigning a
recognisable name can help a remote user to locate the unit.
If no System name is allocated to the unit, the default DNS address will be:
machine serial number.yourdomain.com
• <machine serial number> is displayed in the System menu page and also on
the underside of the unit.
• <yourdomain> is the name assigned to your DNS network.
The default DNS address can be renamed via the Network Settings->Network menu. Following
renaming, the DNS address will be:
yourname.yourdomain.com
• ’ yourname‘ is the name assigned via the Network menu.
• <yourdomain> is the name assigned to your DNS network
Note: To activate an assigned DNS address, it will be necessary to reboot the unit. The unit can be
rebooted via System Settings:>Maintain-> Reset.
IMPORTANT: To set the time and date on the unit, navigate to System Settings
->Time and Date.

www.transvu.co.uk
Configuration & Operation Guide
13
Accessing the Conguration Webpages
The unit can be congured using the webpages. To access these:
1. Launch Internet Explorer (or similar web browser package).
2. Type the URL for the unit (IP or DNS address).
3. The Opening menu page will be displayed.
.
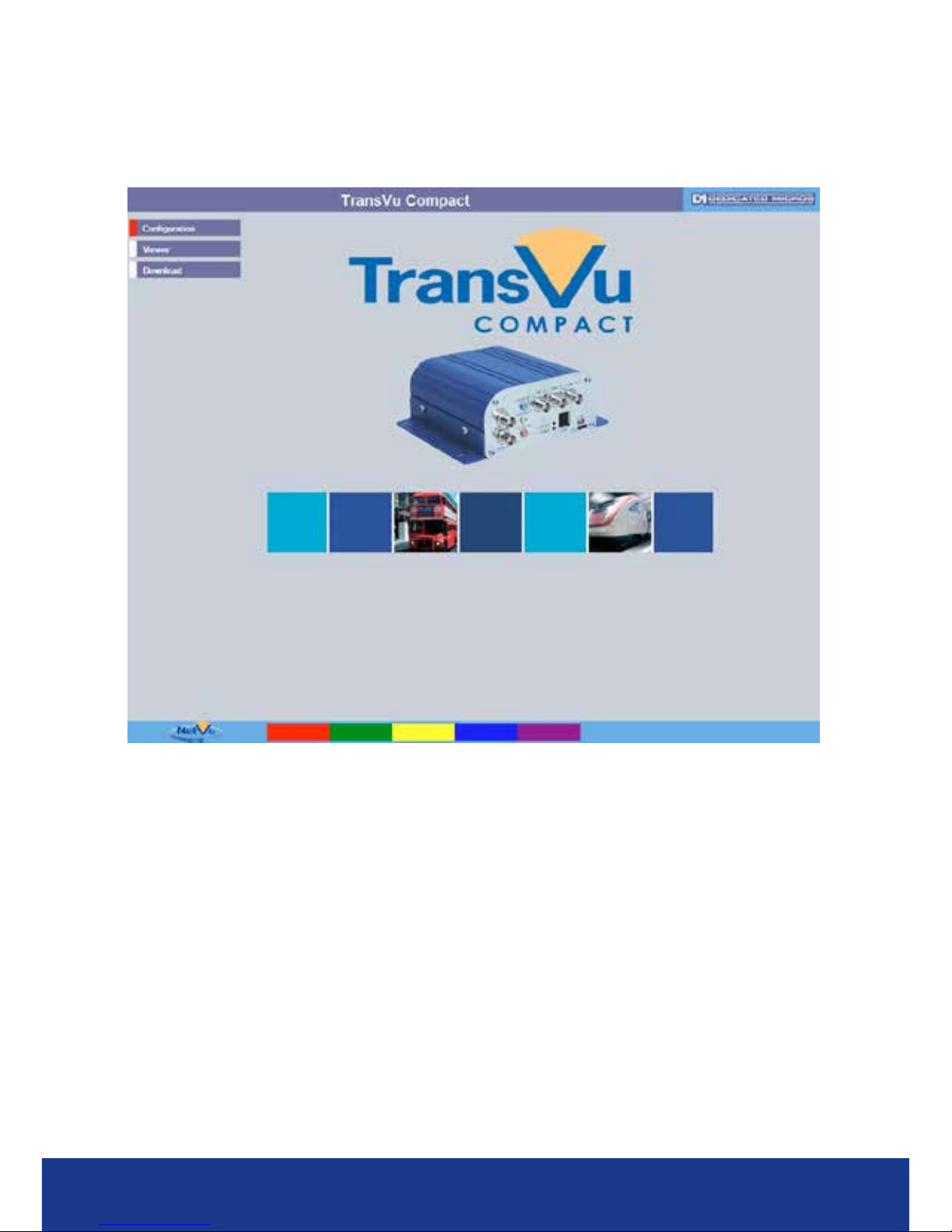
TransVu Compact
14
Main Menu
When rst accessing the unit, the main menu will be displayed. This menu allows access to the
Conguration menus, the Viewer menus and also several Download options.
Note: The Download options will only be available if viewing remotely via an IP connection.
Select the Conguration menu tab to access the unit’s Conguration menus. Refer to ‘Navigating the
Conguration Menus’ for further guidance.
Select the Event Search tab to access the unit’s Event Search function. Refer to ‘Event Search’ for
further guidance.
Note: The ‘Event Search’ option will only be displayed if ‘Enable Event Search’ is selected in the
‘Features’ menu: System Settings->Features.
Select the Viewer menu tab to access the unit’s Viewer function. Refer to ‘Unit Operation’ for
information on the numerous Viewer features.
Select the Download menu tab to access the various Download sub-options. Select from:
• Product Manual Select to open an electronic version of the
Installation & Operation Guide.
• ObserVer Manual Select to open an electronic version of the NetVu ObserVer
User Guide. NetVu ObserVer is a free video management
software package from AD. It allows users to seamlessly
view distributed images from any ‘NetVu Connected’ product.
• NetVu ObserVer Select to download the NetVu ObserVer video
management software.
• Java (JRE) Select to download the Java (JRE) software (from the unit).
This software is required to successfully view Conguration
and Viewer menus remotely.
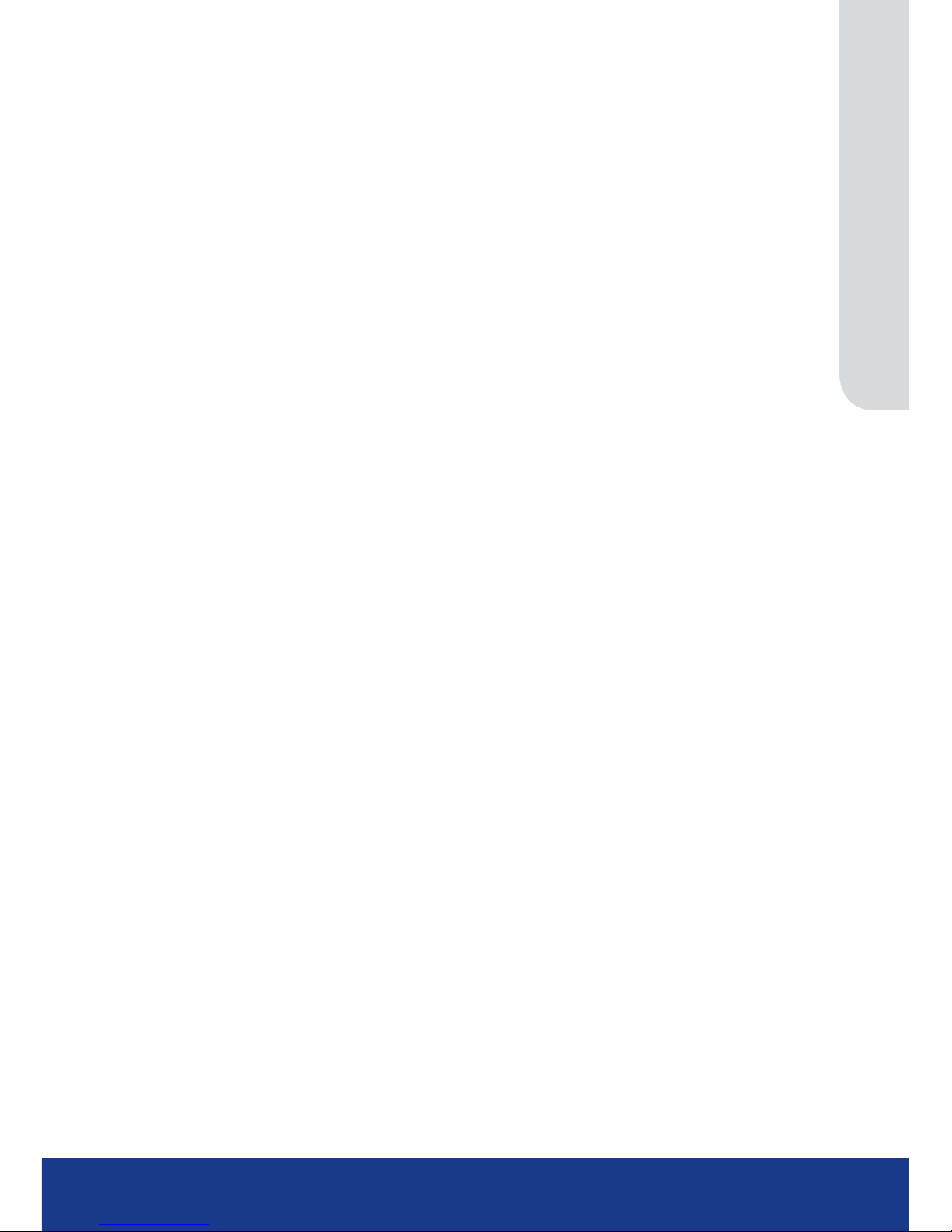
www.transvu.co.uk
Configuration & Operation Guide
15
IMPORTANT: By default, no Usernames and Passwords are required to access any of the
various menus. Usernames and Passwords can however be added to regulate
access to the Conguration and Viewer menus. Refer to the ‘Display Settings->
User Accounts’ menu for information on establishing Usernames and Passwords.
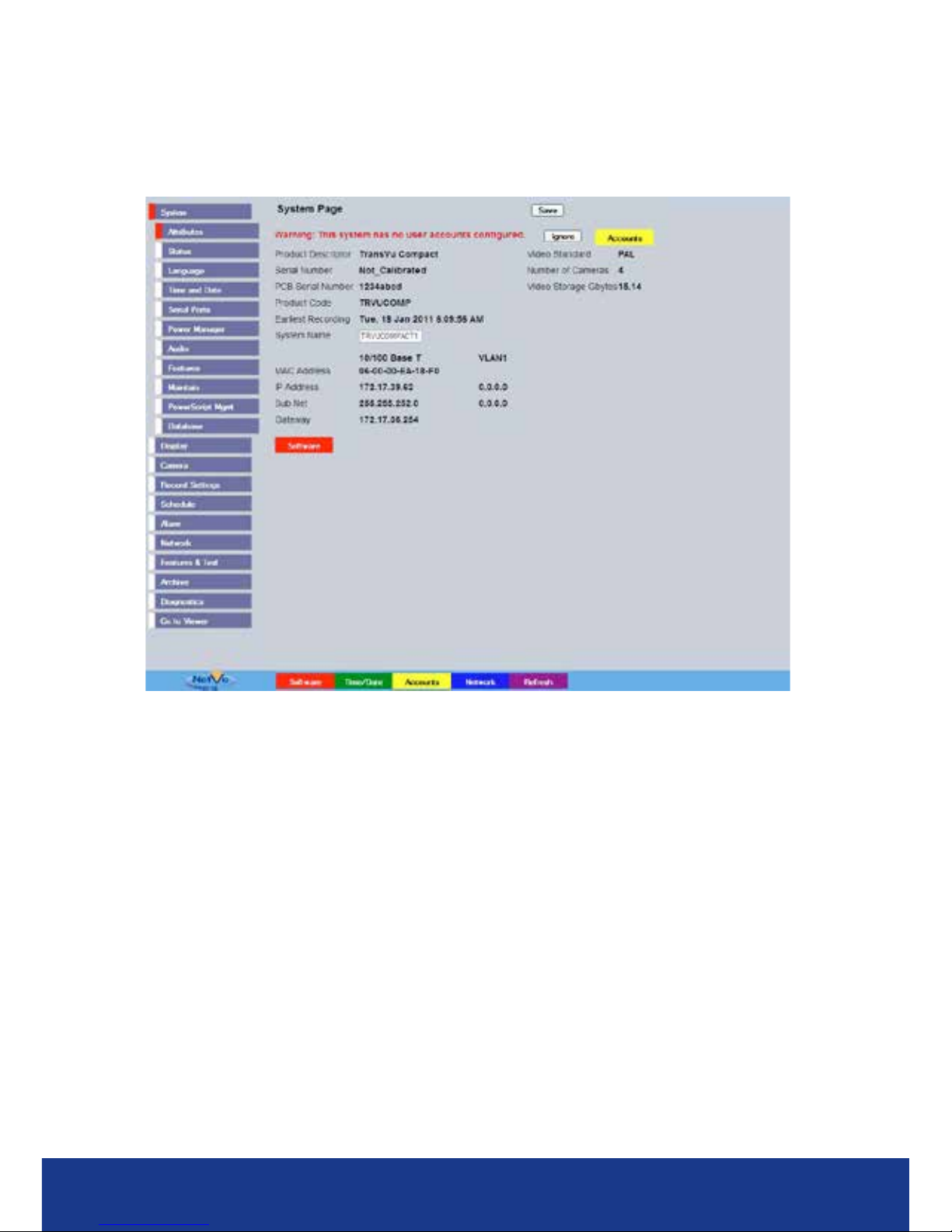
TransVu Compact
16
Navigating The Conguration Menus
When accessing the conguration menus, the menu tree will be displayed.
The conguration pages are navigated using the menu tree (displayed on the left of each page).
Selecting one of the menu options will display the relevant page. Associated sub-menus will then be
available.
Relevant menus can also be accessed directly from other menu screens via the coloured softkey
options shown at the base of each menu. The options available will depend on the menu being
viewed. Select a softkey option by pressing either the corresponding button on the IR Remote
Control (if viewing the menus locally), or by selecting the relevant option via the PC mouse (if
viewing the webpages).
Note: Any changes made via the webpages are automatically saved when the page is closed. To
‘manually’ save changes, select the Save option.
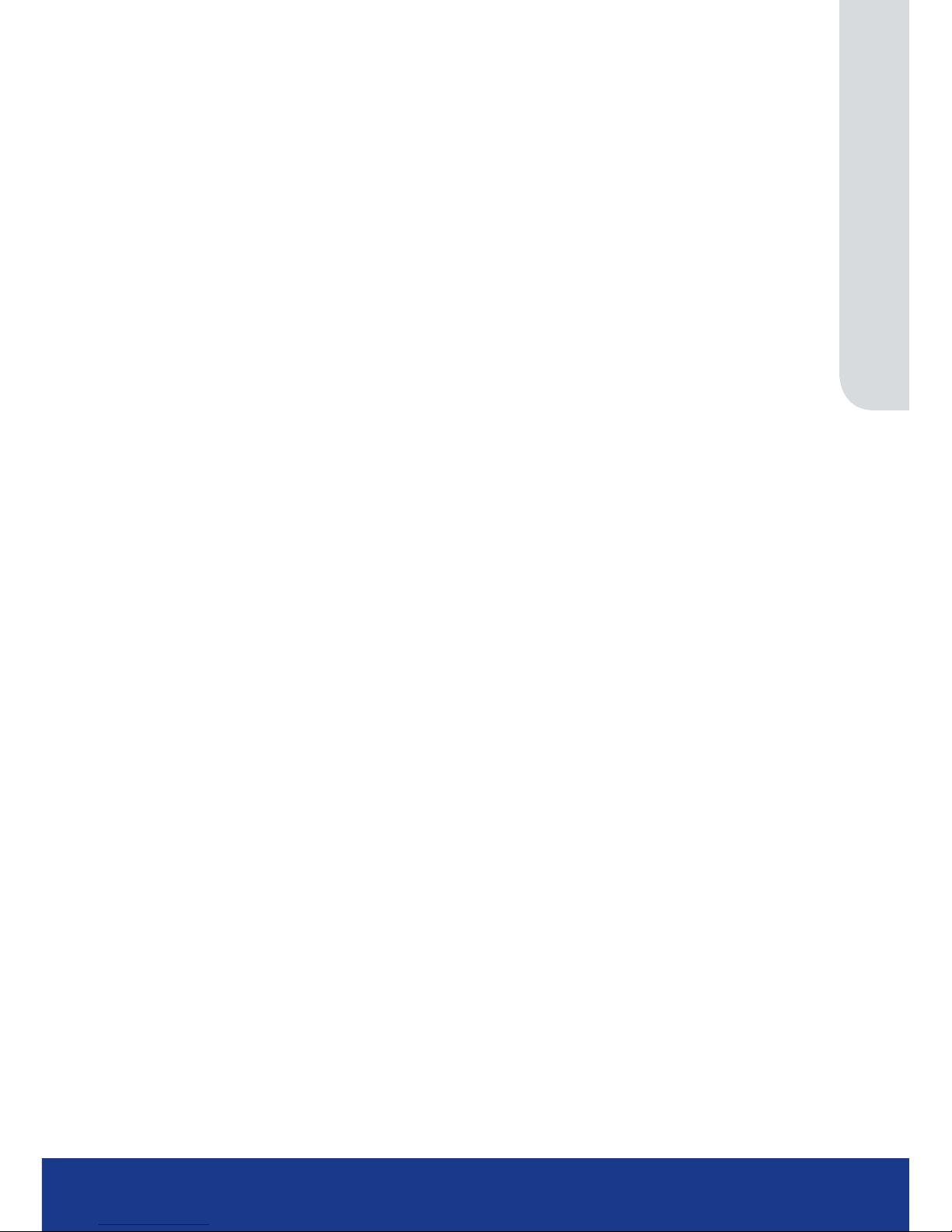
www.transvu.co.uk
Configuration & Operation Guide
17
System Settings
The menus under the System Settings heading allow the unit’s core settings to be viewed, changed
and the system software upgraded.
The Attributes option displays details about the unit including the IP address, unit serial number,
MAC address and software version.
The Status page displays information about the unit’s operating condition, shows how long the unit
has been operating and the reason for the last reset. It also shows camera status and displays any
failed cameras.
The Language page allows the system language to be set. The language can also be changed for
the current session only.
The Time and Date page allows the unit time and date settings to be adjusted, including setting
the timezone.
The Serial Ports page allows each of the two serial ports to be individually congured for one of a
range of operations, including, debug, PPP and telemetry.
The Power Manager page allows the conguration of power saving procedures such as the timeout
limits for ignition off and low voltage level detected.
The Audio page shows the settings available for each of the audio channels and allows conguration
of audio quality.
The Features page allows control of the different features that are available within the software
including Email reporting, webcam support and control of the display resolution.
The Maintain page allows the current conguration to be saved, and for previously saved settings to
be loaded. It also enables easy upgrade of the system software.
The PowerScript Mgmt page allows installed PowerScripts to be activated/deactivated on start-up.
The Database page allows the database to be reset, and can be used to limit the number of entries
held in it.
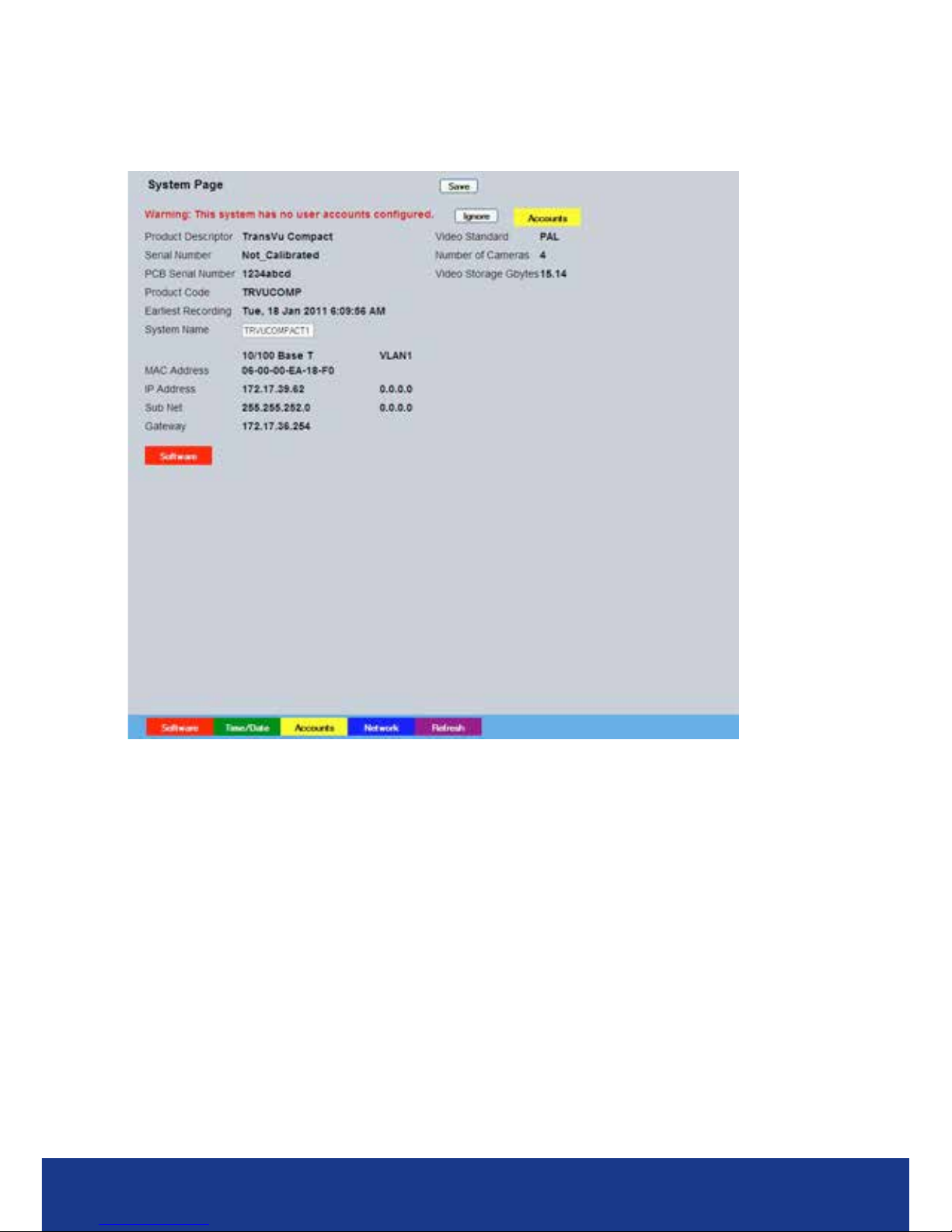
TransVu Compact
18
Attributes
6.13
This menu shows the general information about the unit including the version of software installed,
the unit’s serial number and the allocated DHCP IP address.
Product Descriptor Details the product model.
Serial Number Identies the serial number of the specic unit.
PCB Serial Number Displays the PCB (Printed Circuit Board) serial number of the unit.
Product Code Displays a code identifying the unit’s specication.
Earliest Recording Displays the date/time of the earliest recording held on the unit.
System Name This eld can be edited to allocate a name to the unit. This is displayed
when the unit is accessed via NetVu ObserVer and is sent when
transmitting information to a Remote Video Response Centres (RVRC).
Video Standard Displays the video standard adopted by the unit i.e. PAL, NTSC.
Number of Cameras Shows the number of camera channels on the unit.
Video Storage Gbytes Highlights the available video storage capacity in Gigabytes.
MAC Address This is the MAC address assigned to the unit.
IP Address
This is the IP address allocated to the unit.
Sub Net This is the subnet of the network where the unit is located.
Gateway This is the IP address of the default gateway (router) assigned by the DHCP
server.
Software (Red) Select this option to display installed software information
(see below).
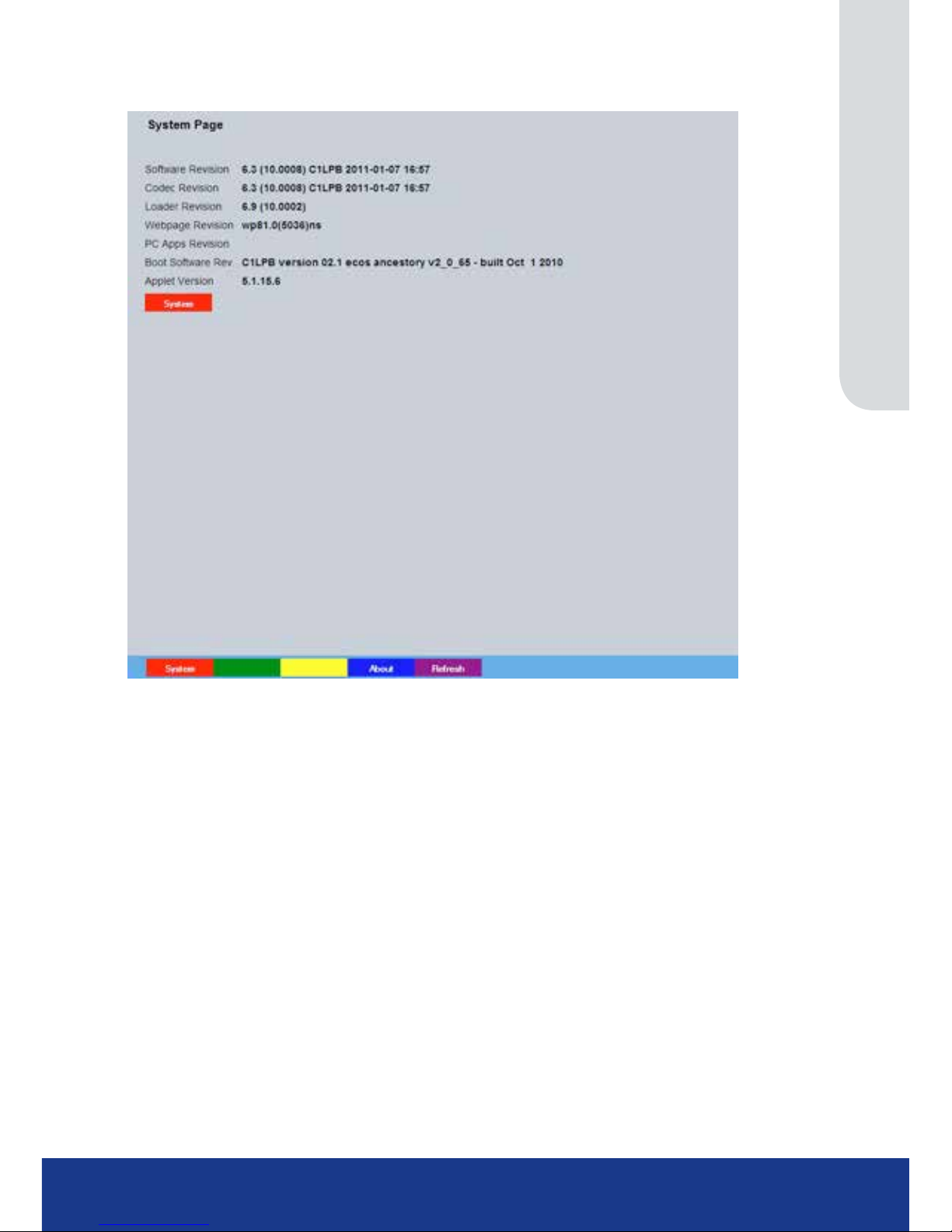
www.transvu.co.uk
Configuration & Operation Guide
19
Software Menu
Software Revision This identies the version of software the unit is running.
Codec Revision This identies the codec version the unit is running.
Loader Revision This identies the bootloader version the unit is running.
Webpage Revision This identies the webpage version the unit is running.
PC Apps Revision This identies the revision archive of the Viewer and associated PC Apps
software.
Boot Software Rev. Displays the infrastructure componentry software revision.
Applet version This identies the version of the Java applet installed on the unit.

TransVu Compact
20
Status
Unit Status
This menu details information regarding the status of the unit, notably the total time the unit has
been operating and the time since its last reset.
Time since last reset Details the time since the unit was last reset.
Temp This details the current internal temperature (in celsius) of the unit.
Total running time Details the total time the unit has been operational.
Reset code The last reset code used is displayed.
Restart reason The reason for the last restart is displayed i.e. Controlled
User Reset.
Current PPS Displays the current system record rate.
Codecs Details the current number of installed codecs.
Cameras Lists the available camera connections
Connected Camera channels with cameras connected will be highlighted light green. Those
not in use will appear dark green.
Recording Camera channels that are recording will be highlighted light green. Those not in
use will appear dark green.
Cam Status Those camera channels where the connection is deemed to have failed will be
highlighted in red. Those working correctly will appear light green. Those not in
use will appear dark green.
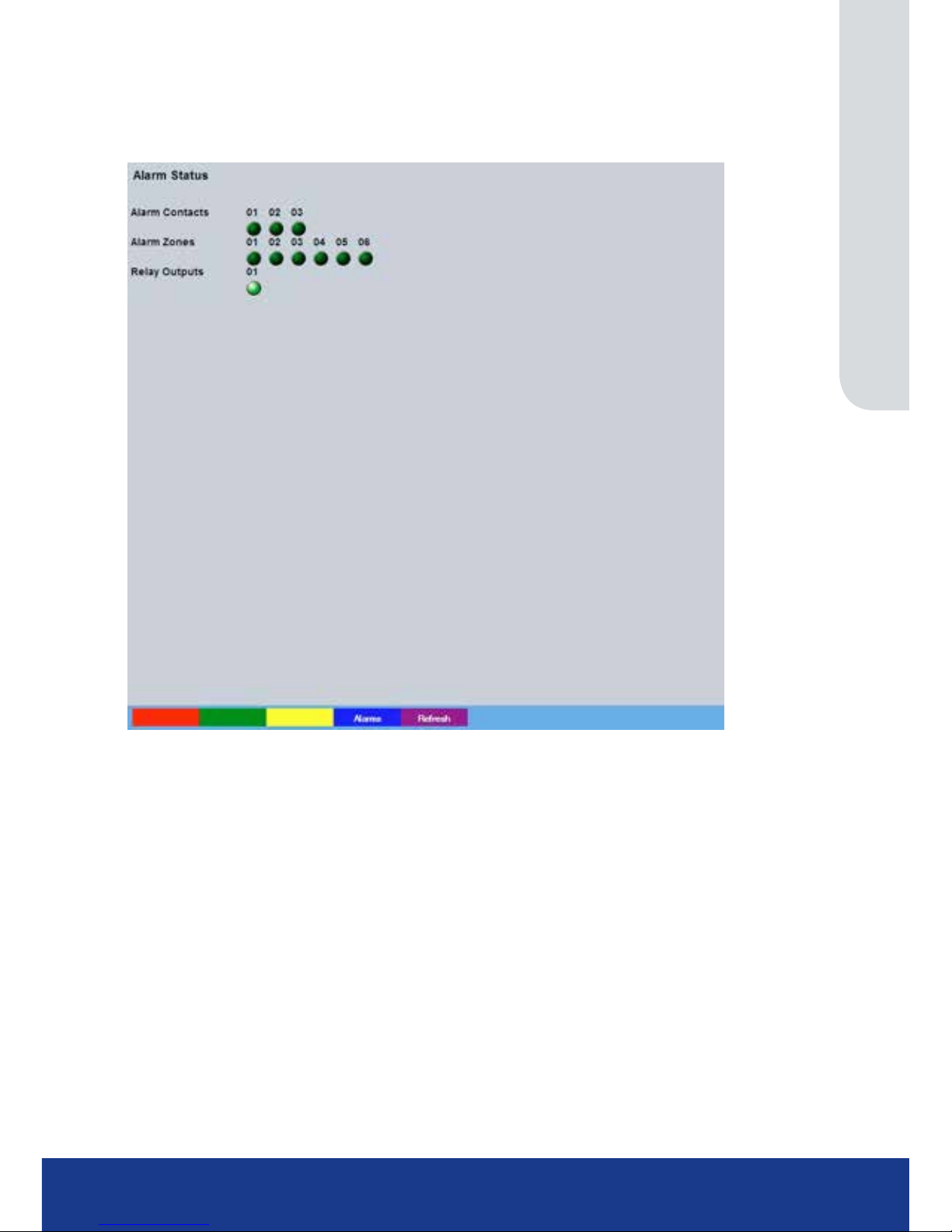
www.transvu.co.uk
Configuration & Operation Guide
21
Alarm Status
This menu details information regarding the alarm status of the unit, detailing the status of alarm
Contacts, Zones and the relays Outputs.
Alarm Contacts Details the state of the alarm contacts. Contacts will display dark green when
open/passive, light green when closed/active.
Alarm Zones This details the status of the 6 available alarm zones. Zones will display dark
green when passive, light green when active.
Relay Outputs The relay output will display dark green when open, light green when closed.
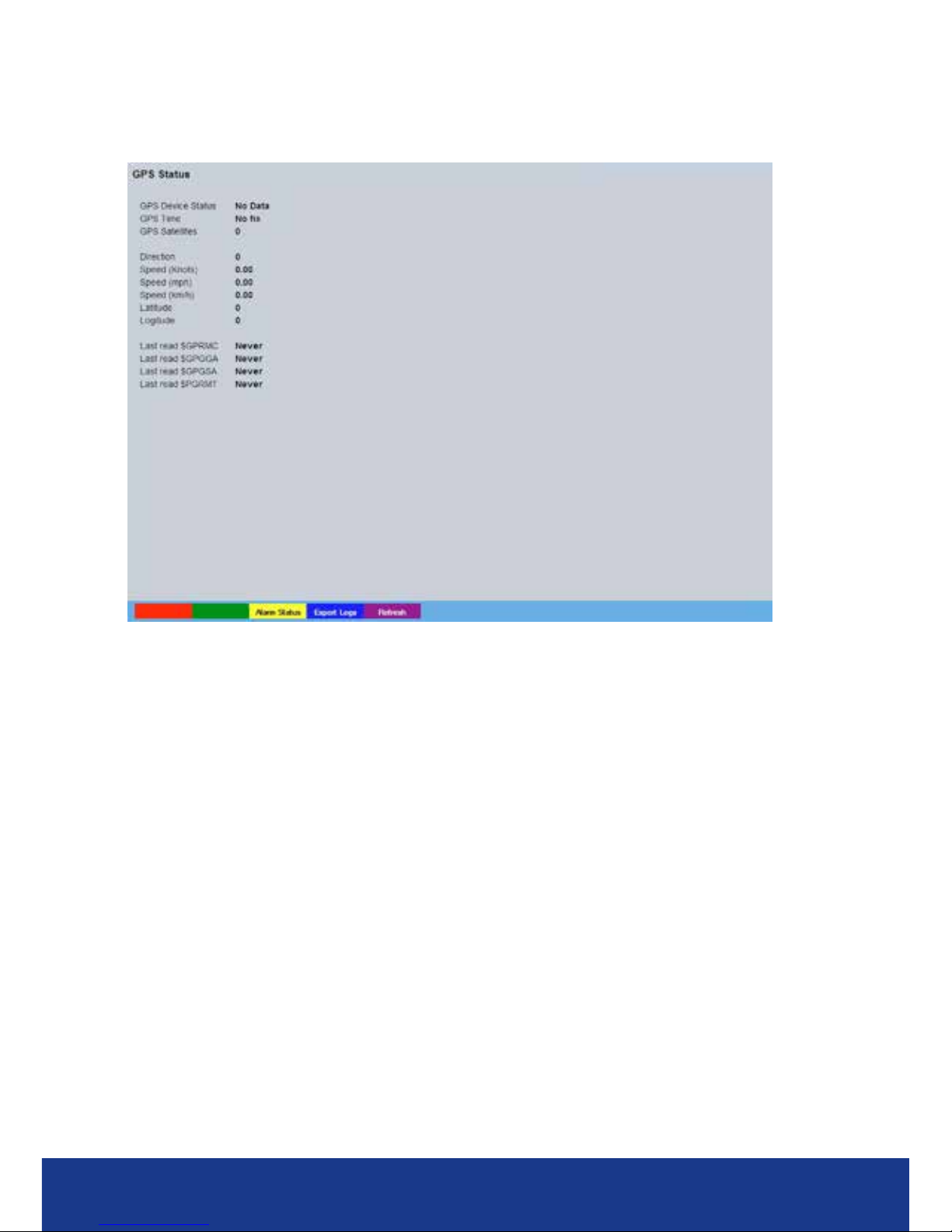
TransVu Compact
22
GPS Status
This menu details information regarding the status of the GPS device. It will show GPS information
when any suitable GPS device* is correctly connected and congured.
Device Status Shows the current state of the connection between the unit and the GPS device.
Options are ;
OK Normal operation.
Unhandled Error Can occur if the GPS is enabled and the unit isn’t
rebooted to start up the GPS task.
Satellite Error No satellites are available.
Port Closed The port associated to the GPS failed to open or
closed unexpectedly.
No Data The GPS device is congured correctly on the unit
but the unit has never received any data from the
connected GPS device
Data Timeout This means the GPS was sending data but has
timed out and not sent anything for about ve
seconds or more.
GPS Disabled In theory this should never be shown as the GPS
status page cannot be accessed with the GPS
disabled but if the page is already on screen and
someone disables the GPS this message will
appear.
Bad Data Bad data coming from the GPS device, usually
indicates wrong baud rate.
GPS Time Time registered on GPS unit.
GPS Satellites No of Satellites available to GPS unit.
Direction Direction of unit travel.
Speed (knots) Speed of GPS unit in knots.
Speed (mph) Speed of GPS unit in mph.
Speed (km/h) Speed of GPS unit in kph.
Latitude Latitude read by GPS unit.
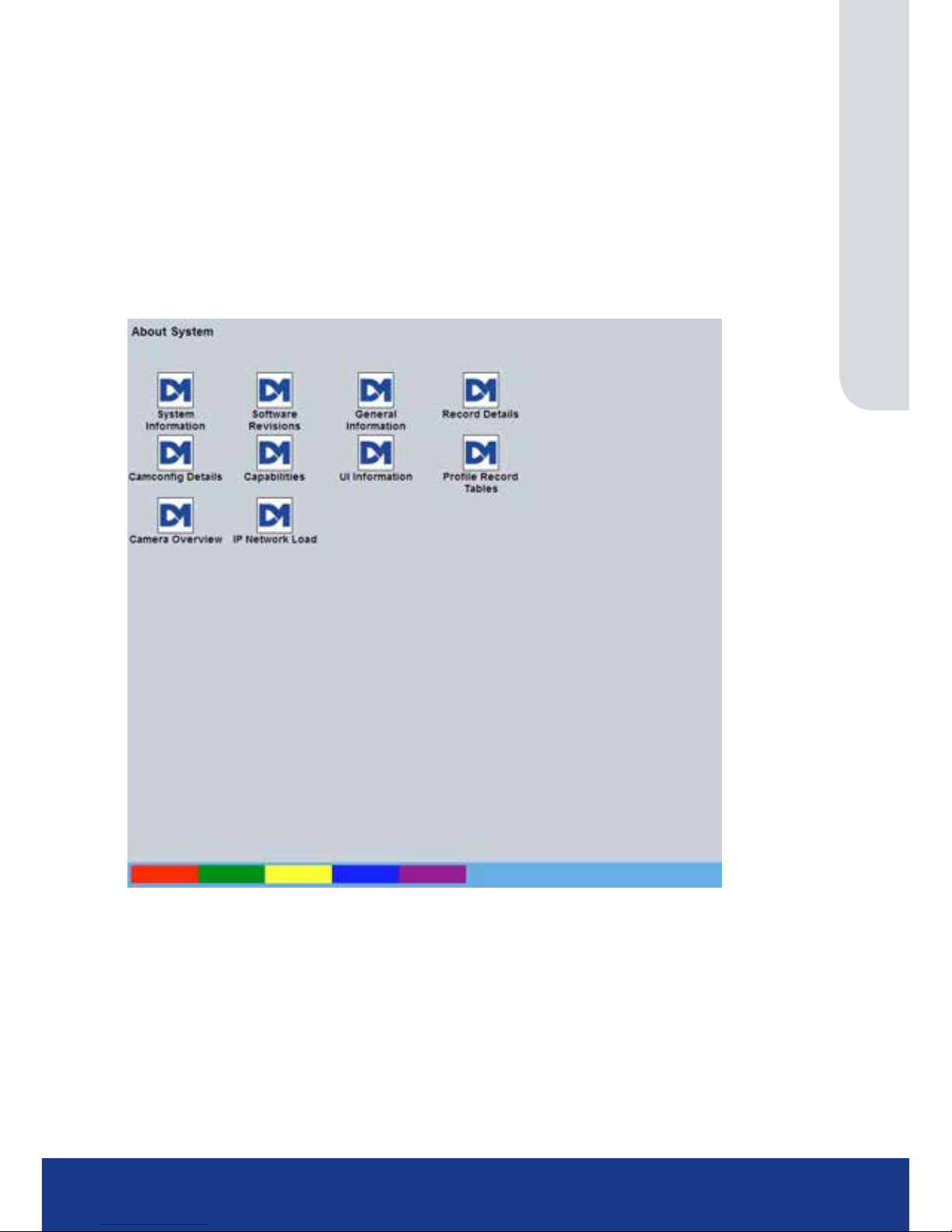
www.transvu.co.uk
Configuration & Operation Guide
23
Longitude Logitude registered by GPS unit.
The following data statements are standard GPS format responses:
Last Read $GPRMC Details the recommended minimum GPS data.
Last Read $GPGGA Details the Fix information.
Last Read $GPGSA Details the Overall satellite data.
Last Read $PGRMT Details the Sensor status information.
* Any GPS device that outputs the GPRMC string will work with TransVu Compact
About
This menu allows access to numerous system information pages. Select the an icon to view the
relevant pages, refer to ‘Appendix E - Status Pages’ for a description of each page.
System Information Select to open to the System->Attributes page.
Software Revisions
Select to open to the System Settings->System->Software page.
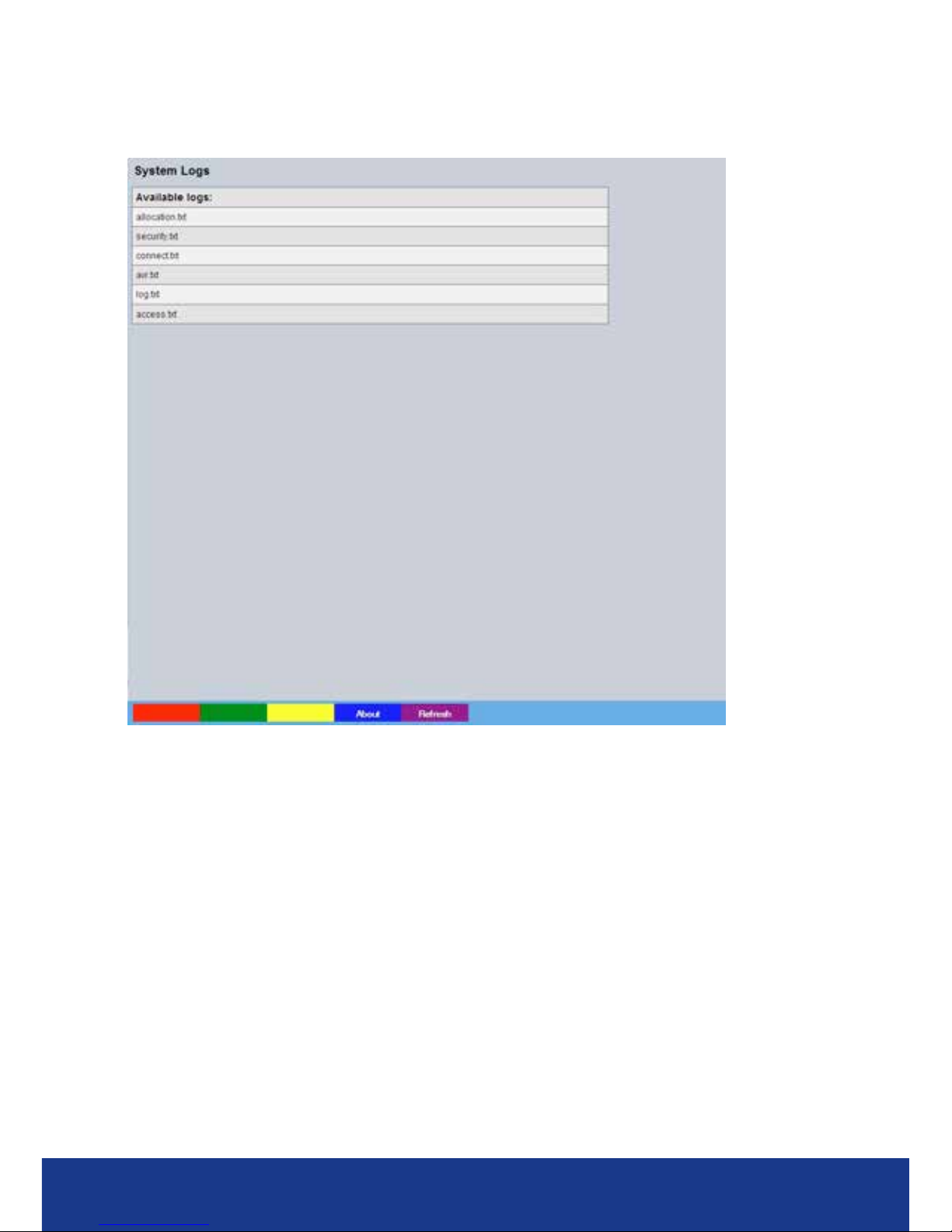
TransVu Compact
24
Logs
The log les stored in the unit can be accessed from this page. Selected logs are displayed on the
page below.
About (Blue) Select to open the System->Status->About page.
Refresh (Purple) Refreshes the information on the current page.
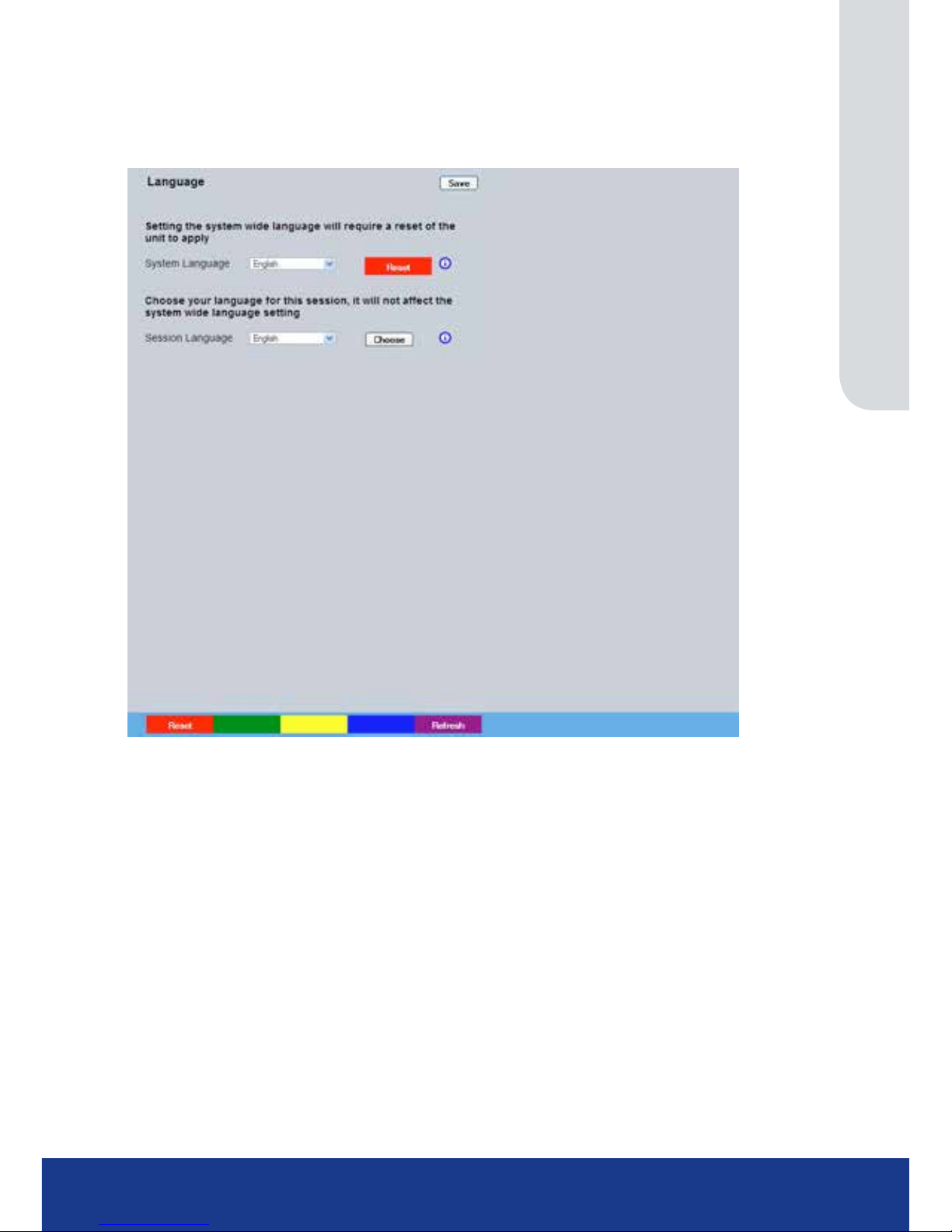
www.transvu.co.uk
Configuration & Operation Guide
25
Language
This menu allows the system language to be set. Changing the System Language will effect all
menu pages. If required, the language can also be changed for the current session only.
System Language Select to change the system language setting.
Reset (Red) Select to reset the unit.
Note: The unit MUST be reset to implement system language changes.
Session Language Select to change the language settings for the current session only.
Choose Select to immediately activate session language changes.
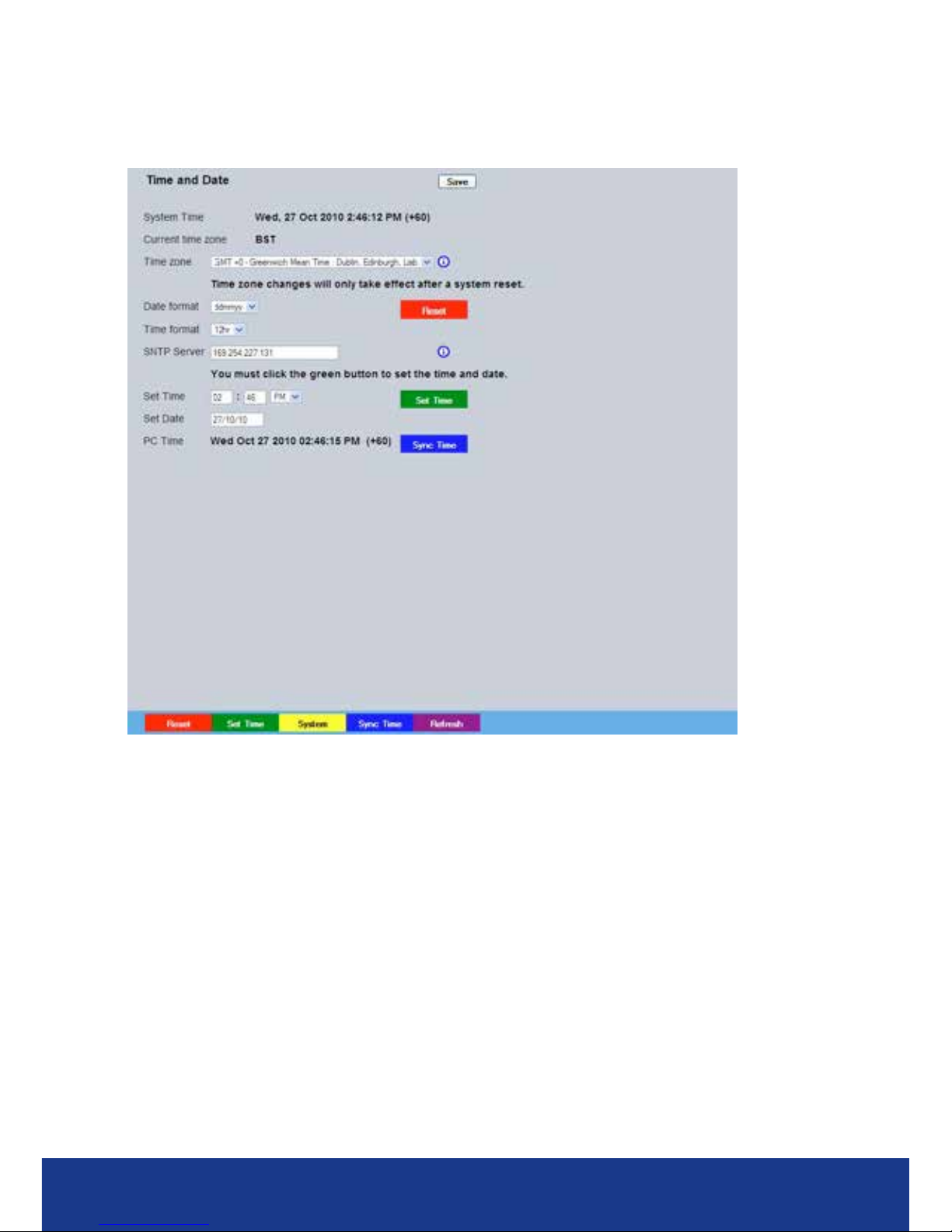
TransVu Compact
26
Time and Date
This menu allows the time and date to be set on the unit. Required timezone information can also be
established and the unit time synchronised to that of the PC being used to view the webpages.
System Time The current system time and date is displayed.
Current Time Zone Displays the currently selected time zone settings.
Time Zone
Select the relevant timezone offset from the accompanying drop down menu
.
Reset (Red) When a change has been made to the unit’s Time Zone setting, it is necessary
to reset the unit before the change will take effect.
Date Format
As default, the date is entered dd/mm/yy. It can also be displayed as mm/
dd/yy or yy/mm/dd.
Time Format As default, the time displayed is in 12 hour format. This can be changed to
24 hour if required.
SNTP Server A Simple Network Time Protocol (SNTP) server allows external devices to
connect and set their current date and time settings to that of the SNTP. If
required, enter the SNTP server IP address here.
Set Time Enter a current time for the unit.
Set Date Enter a current date for the unit.
Set Time (Green) When current ti
me/date as been entered, select this button to i
mplement changes.
PC Time Displays the system time of the PC currently being used to view the webpages.
Sync Time (Blue)
Use this button to synchronise the time of the unit to that of the PC being
used to view the webpages.
Note: The PC Time and Sync Time options will only be available if viewing the menu via
the webpages.
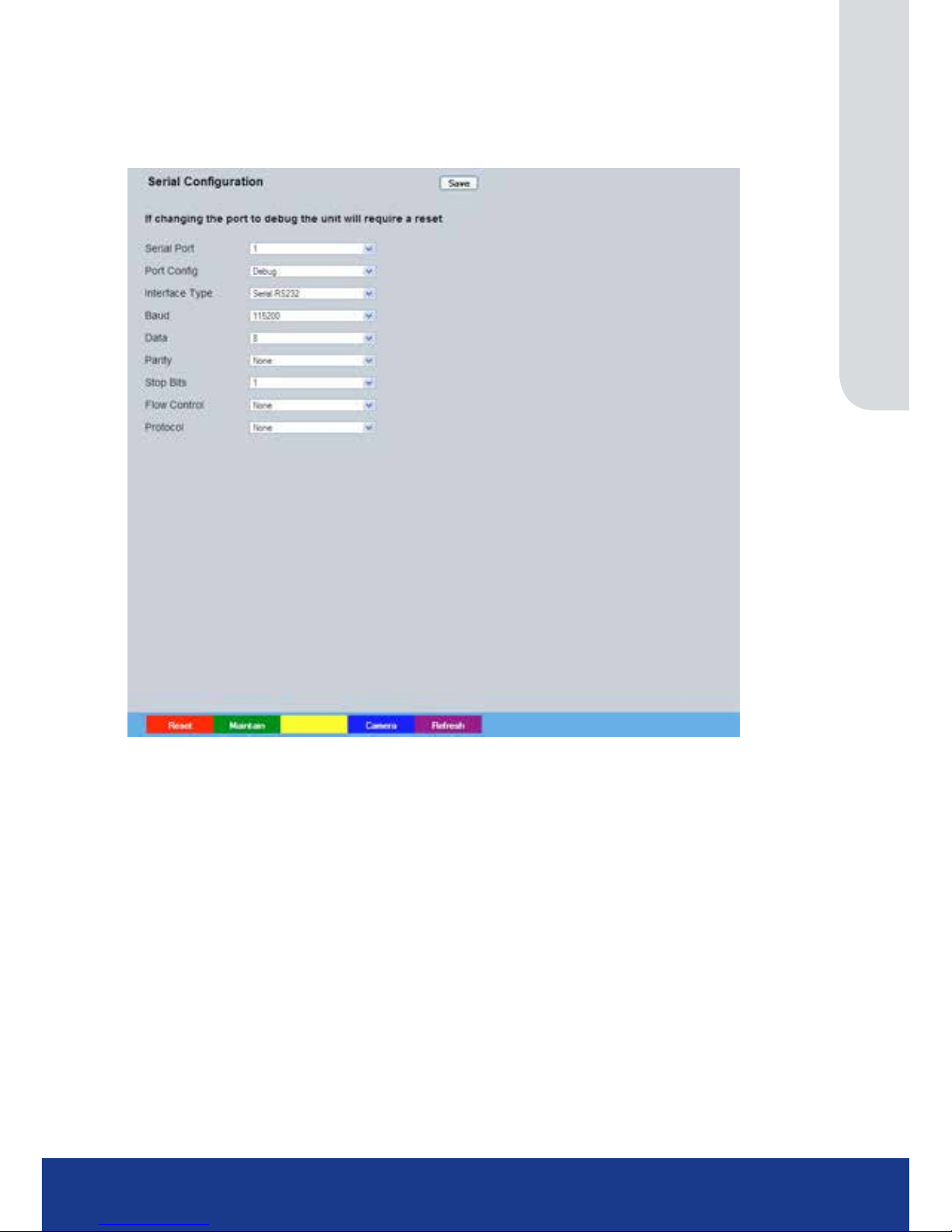
www.transvu.co.uk
Configuration & Operation Guide
27
Serial Ports
This menu allows conguration of the unit’s Serial ports, refer to ‘Installing the Unit’ for
installation information.
Serial Port These are the two serial ports available.
Port Cong The serial ports can be congured to specic uses.
Select from:
None Switches port off
Disabled Port is disabled
Debug Sets port for serial communications
Telemetry Sets port for Telemetry purposes
General Sets port for general purpose connections
EPOS Sets the serial port for connection to an EPOS
(Electronic Point Of Sale) device
LED Box Sets the port for connection to a TransVu LED Status Box.
Interface Type Choose the type of serial interface being used. Select from ;
COM1 - RS232
COM2 - RS485 & RS422.
Baud These options allow the Serial port communication settings to be congured.
Parity These options allow the Serial port communication settings to be congured.
Data These options allow the Serial port communication settings to be congured
Stop These options allow the Serial port communication settings to be congured.
Flow Control These options allow the Serial port communication settings to be congured.
Protocol This is a drop down list of serial telemetry protocols supported by the unit.
Note: When a telemetry protocol is selected, these settings will default to pre-determined values and
should not normally be altered.
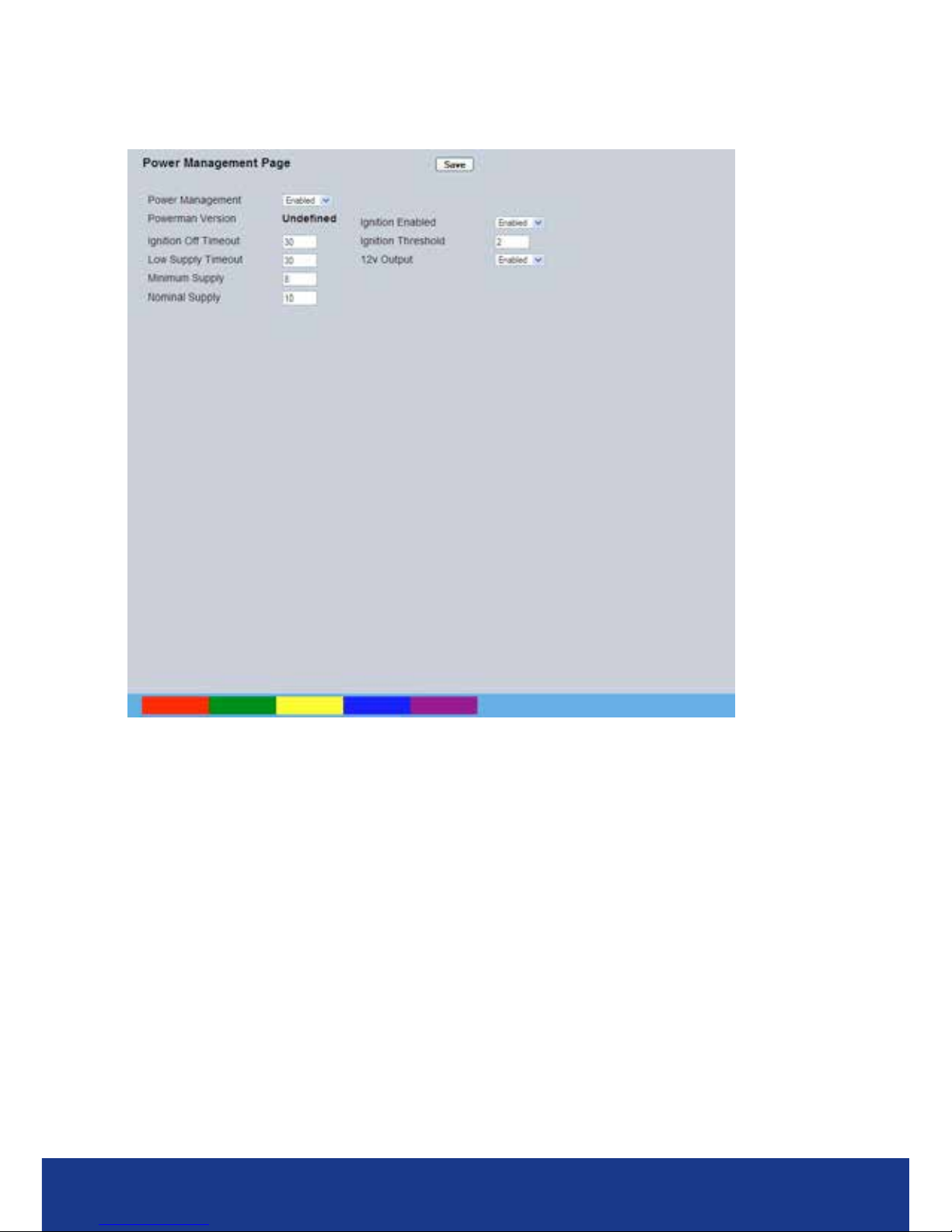
TransVu Compact
28
Power Manager
This menu allows conguration of power management and ignition line control functions.
Power Management Select ‘Enabled’ to activate all congured Power
Management functions.
Powerman Version Details the version number of the installed Powerman controller
software.
Ignition Off Timeout Enter a time (in seconds) from the ignition being switched Off to the unit
powering down.
Low Supply Timeout Enter a time (in seconds) from a low voltage supply being detected to the unit
powering down.
Minimum Supply Enter the minimum voltage level at which the unit will commence a forced
shutdown.
Nominal Supply Enter the nominal voltage at which the Low Supply Timeout function will
activate.
Ignition Enabled Select ‘Enabled’ to activate the ignition timeout control.
Ignition Threshold Enter the minimum ignition voltage required to start the unit up.
12v Output Enable/disable the 12v output supply from the unit
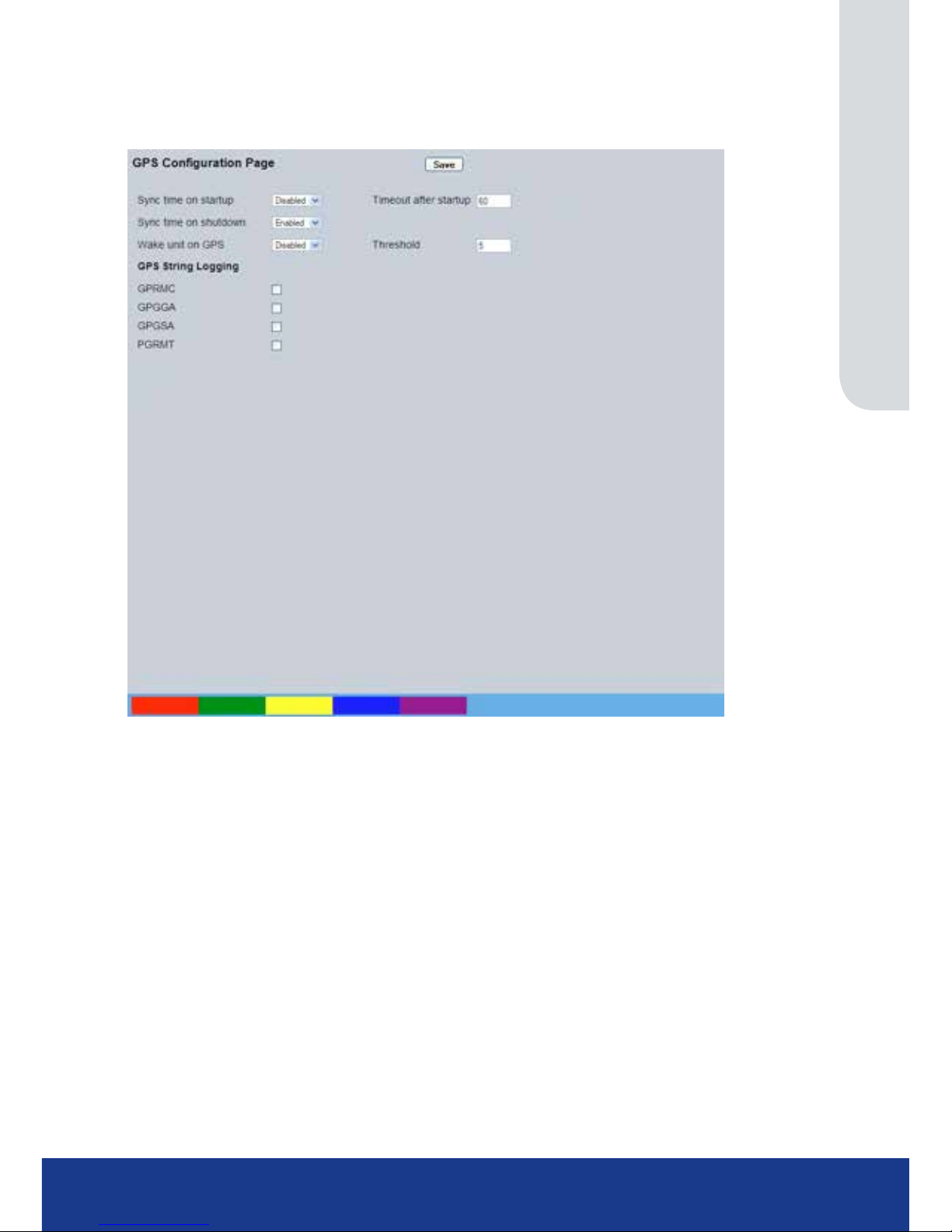
www.transvu.co.uk
Configuration & Operation Guide
29
GPS Settings
This menu allows conguration of the attached Global Positioning System interaction.
Sync time on startup The unit will synchronise to GPS time when the system boots
Sync time on shutdown The unit will synchronise to GPS time when the system switches off
Timeout after startup Enter the time in seconds after which the application will stop attempting to
synchronise to the GPS device
GPS String Logging The option allows selection of which strings from the GPS are logged. The
options are GPRMC, GPGGA, GPGSA and PGRMT. These strings detail the
status of the GPS unit including position, status and date and are saved to le.
Wake unit on GPS Enable or Disable the feature. This uses the Threshold as the speed in MPH at
which the unit will wake.
Threshold The speed in MPH used by the Wake Feature
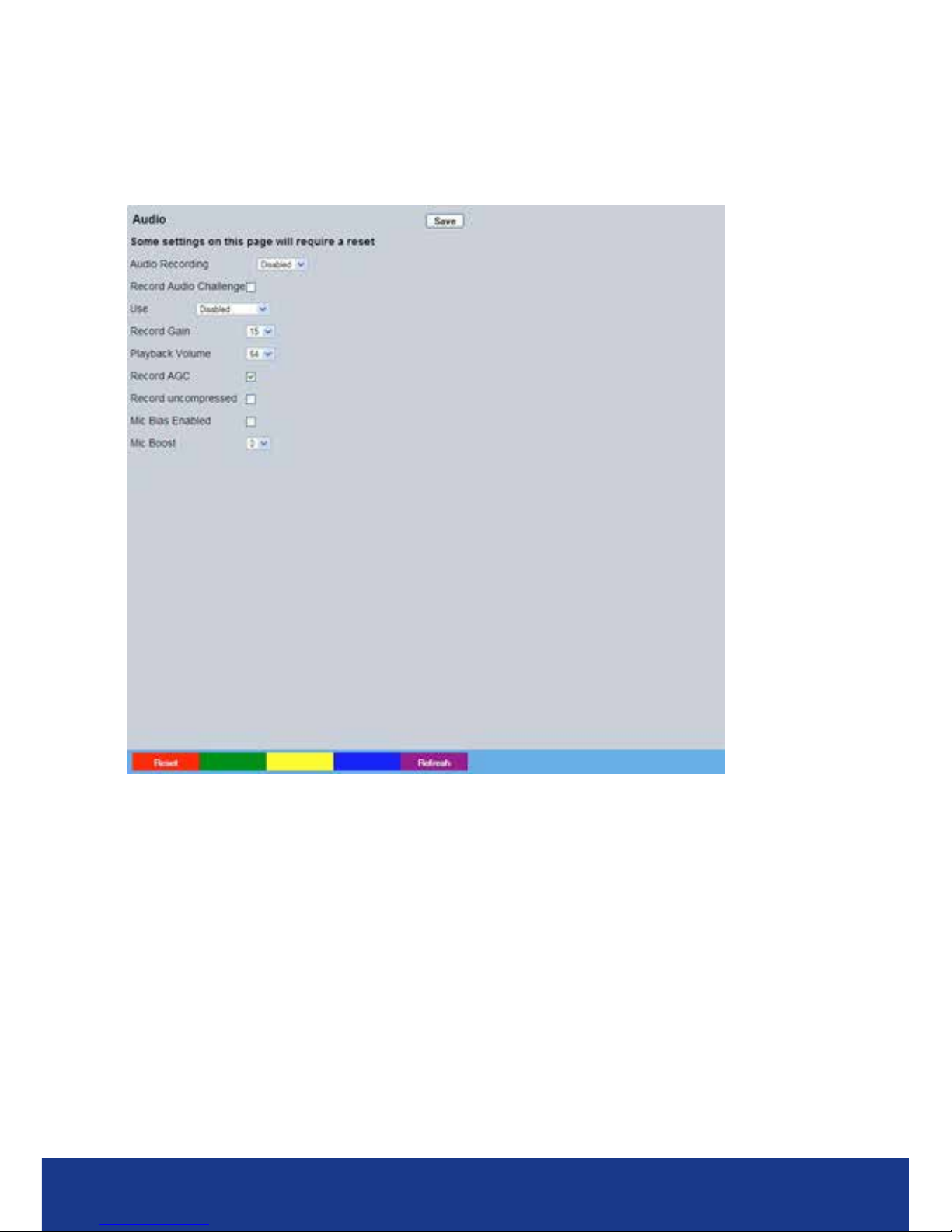
TransVu Compact
30
Audio
The Audio menu allows settings for the bi-directional audio channels to be edited. Audio can be
recorded from line input. Challenge audio i.e.originating from an Operator using NetVu ObserVer at
a Remote Video Receiving Centre (RVRC) can be recorded. This combined audio is then available
on Audio Output 1.
Audio Recording Select ‘Enable’ to activate Audio recording.
Record Audio Challenge Select this option to record an audio challenge originating from an operator at
an RVRC.
Use Select the intended use of the incoming audio i.e. ‘Local Playback’, or
‘Challenge’. Select ‘Disabled’ to deactivate.
Record Gain This option allows the Record Gain level to be set. This is the base setting from
which the AGC (Automatic Gain Control) will operate. Select from 1 to 15. The
default and recommended setting is 15.
Playback Volume Select a volume setting between 1 to 64 for audio playback.
Record AGC Select this option to activate the Automatic Gain Control (AGC) function. AGC
amplies audio until a recordable (usable) signal is produced. Please note that
this may result in increased background noise/distortion.
Record uncompressed Select this option to record audio in an uncompressed format.
Note: Recording in uncompressed format will signicantly increase the disk space used.
Mic Bias Enabled Enables the Audio input to receive MIC input.
Mic Boost Increases gain on Audio channel to boost MIC signal.
 Loading...
Loading...