Page 1

Benutzerhandbuch
Wi-Fi SD Karte
(Version 1.5)
Page 2
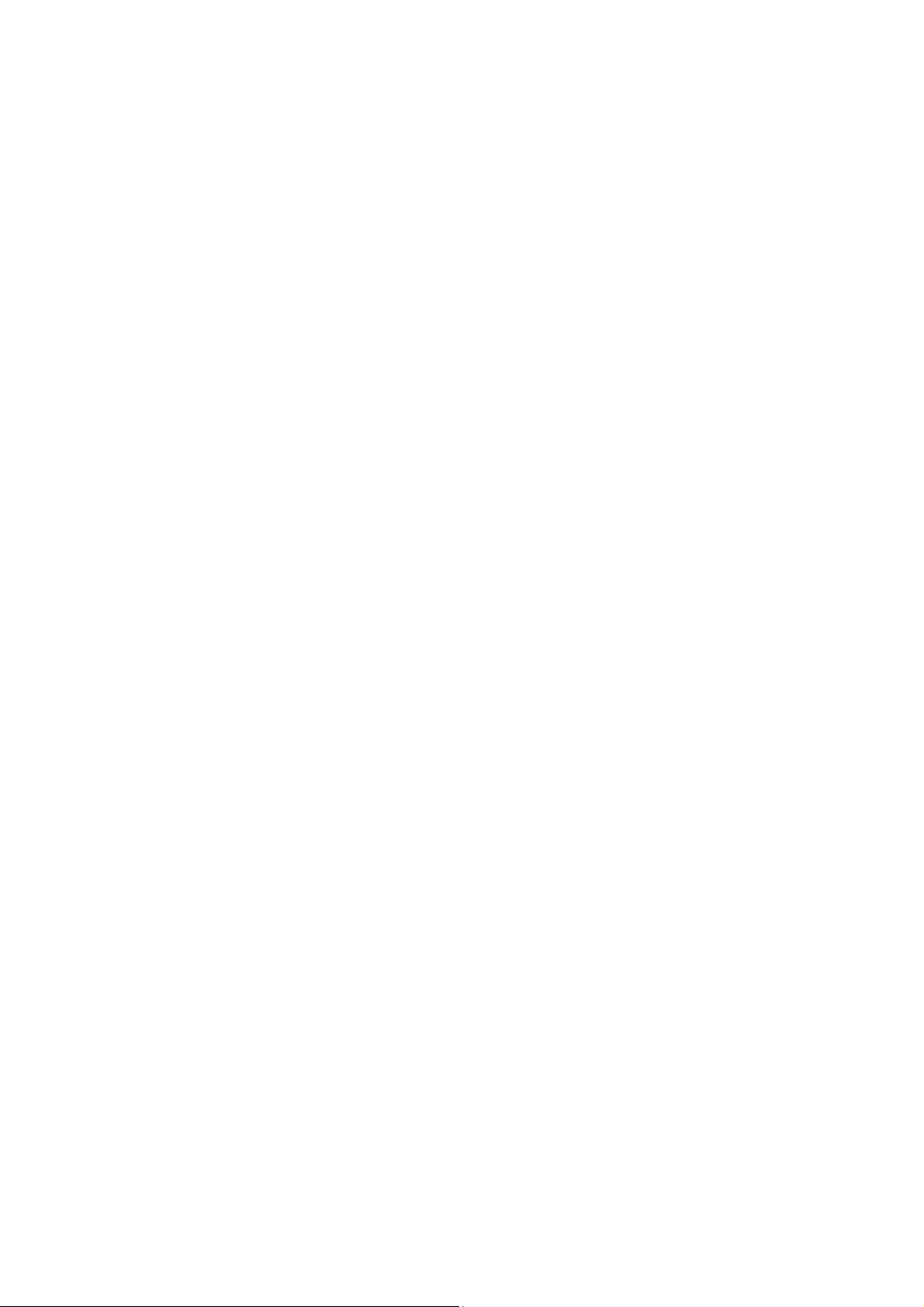
Inhaltsverzeichnis
Einleitung ...............................................................................................3
Lieferumfang..........................................................................................4
Eigenschaften........................................................................................5
Systemvoraussetzungen ......................................................................6
Installation der Wi-Fi SD App ...............................................................7
Verbinden mit der Wi-Fi SD Karte mit iOS- und Android-Geräten....8
Direct Share Modus......................................................................................8
Internet Modus .............................................................................................9
Verbindung mit einem Smartphone Personal Hotspot aufbauen...11
Benutzung der Wi-Fi SD App mit iOS-Geräten .................................12
Schnellanleitung zur ersten Inbetriebnahme ..............................................13
Dateien durchsuchen .................................................................................14
Fotos in anderen Apps öffnen/verwenden ..................................................23
Shoot & View..............................................................................................24
Benutzung der Wi-Fi SD App mit Android-Geräten..........................25
Schnellanleitung zur ersten Inbetriebnahme ..............................................27
Dateien durchsuchen .................................................................................28
Shoot & View..............................................................................................38
Einstellungen.......................................................................................39
Verbindungs-Modus wechseln....................................................................40
Wi-Fi Optionen ...........................................................................................41
Einstellungen im Direct Share Modus ........................................................42
Einstellungen im Internet Modus ................................................................43
Ändern des Administratorpassworts ...........................................................44
Wi-Fi SD Information ..................................................................................45
Eine Verbindung zur Wi-Fi SD Karte mit anderen Geräten aufbauen
...............................................................................................................46
Standardeinstellungen wiederherstellen (Auf Werkseinstellungen
zurücksetzen) ......................................................................................50
Firmwareupdate...................................................................................51
Problembehebung...............................................................................52
Produktspezifikationen.......................................................................55
Weitere Hilfe.........................................................................................56
2-jährige Garantie................................................................................59
Endbenutzer-Lizenzvertrag (EULA)...................................................61
GNU General Public License (“GPL”) Disclosure............................64
2
Page 3
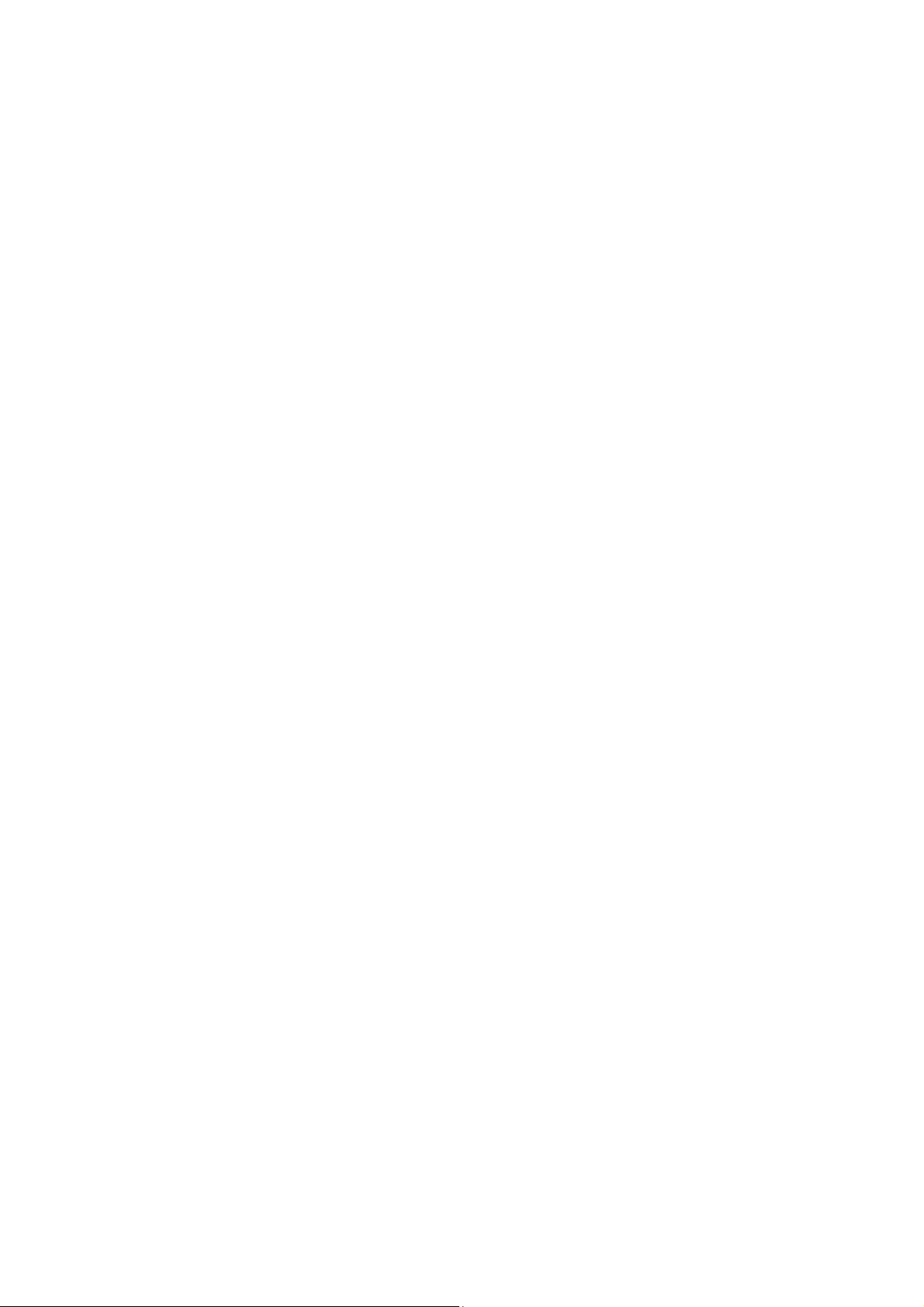
Einleitung
Herzlichen Glückwunsch zum Kauf der Transcend Wi-Fi SD Karte, die Ihrer
Digitalkamera den drahtlosen Datentransfer ermöglicht, sodass Sie Ihre Fotos und
Videos direkt auf Ihr iPad, iPhone, Android-Gerät oder andere WLAN-fähige
Mobilgeräte streamen können. Dank der App, die kostenlos für iOS und
Android-Geräte als Download zur Verfügung steht, stellt die Wi-Fi SD Karte all Ihre
Fotos und Videos zum schnellen Anschauen bereit. Dadurch, dass bis zu drei Geräte
gleichzeitig auf die Wi-Fi SD Karte zugreifen können, können Sie leichter denn je Ihre
Dateien mit Ihren Freunden oder der Familie teilen. Dieses Benutzerhandbuch wird
Sie Schritt für Schritt mit dem neuen Gerät vertraut machen und erleichtert Ihnen den
Umgang damit. Bitte lesen Sie die Anleitung sorgfältig bevor sie die Wi-Fi SD Karte in
Gebrauch nehmen.
3
Page 4
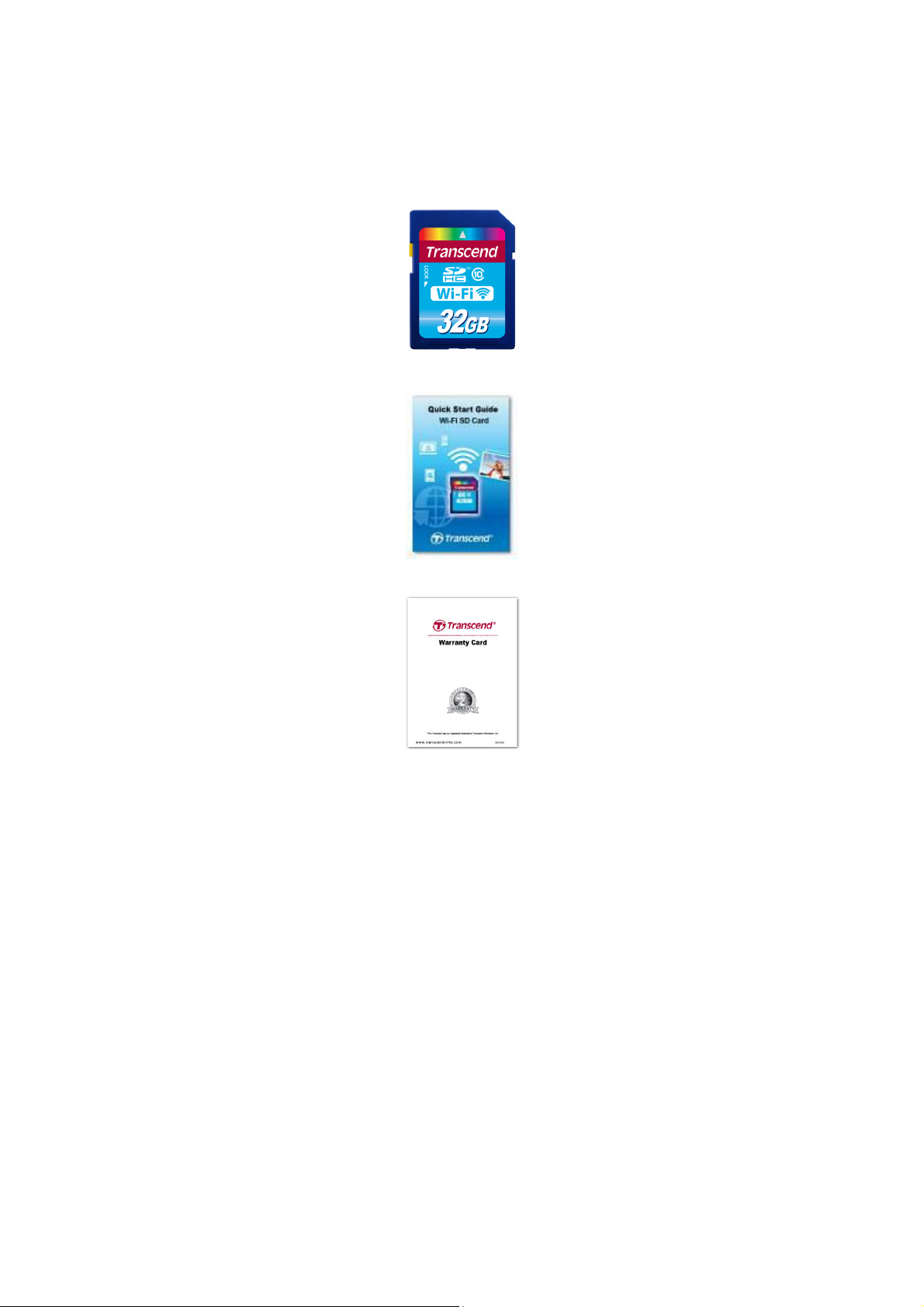
Lieferumfang
Wi-Fi SD Karte
Kurzanleitung
Garantiekarte
4
Page 5
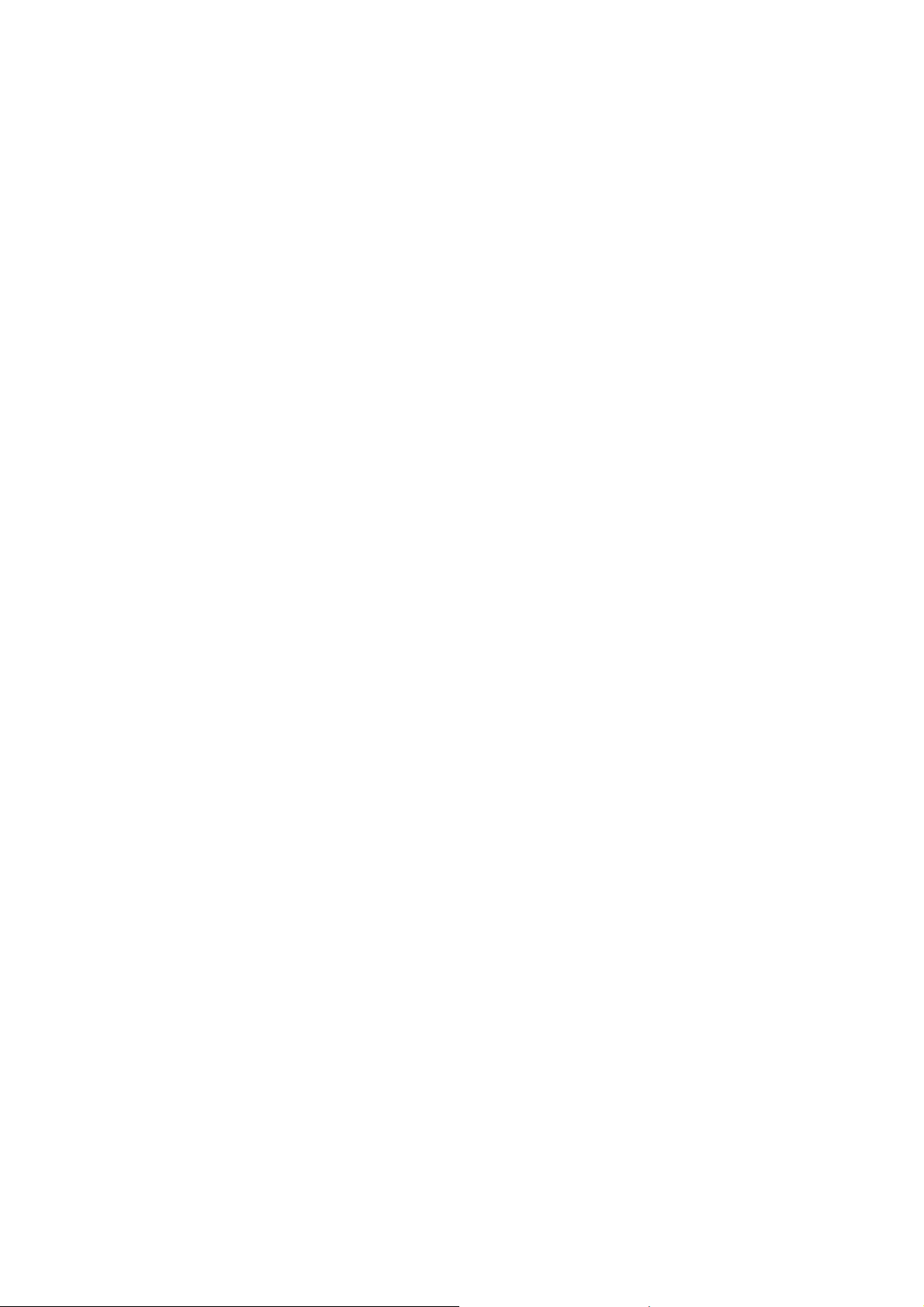
Eigenschaften
• Fotos anschauen (JPG, BMP, PNG)
• Wiedergabe von Videos* (AVI, MOV, MP4, M2T, MTS, M2TS)
• Unterstützt iOS, Android, Windows, Linux und Mac OS X
• Eigene App für iOS und Android-Geräte als Download verfügbar
• Fotos und Videos sofort drahtlos teilen
• Shoot & View auf iOS und Android-Geräten
• Direkter Fotoupload auf das Profil von sozialen Netzwerken
• 100& kompatibel mit dem SD 3.0 Standard
• SDHC Class 10 Geschwindigkeitskategorie
*Für Videostreaming wird die folgende Auflösung & Bitrate empfohlen:
Auflösung: HD-720p 1280x720@30fps, Video-Bitrate: 1472kbps.
5
Page 6
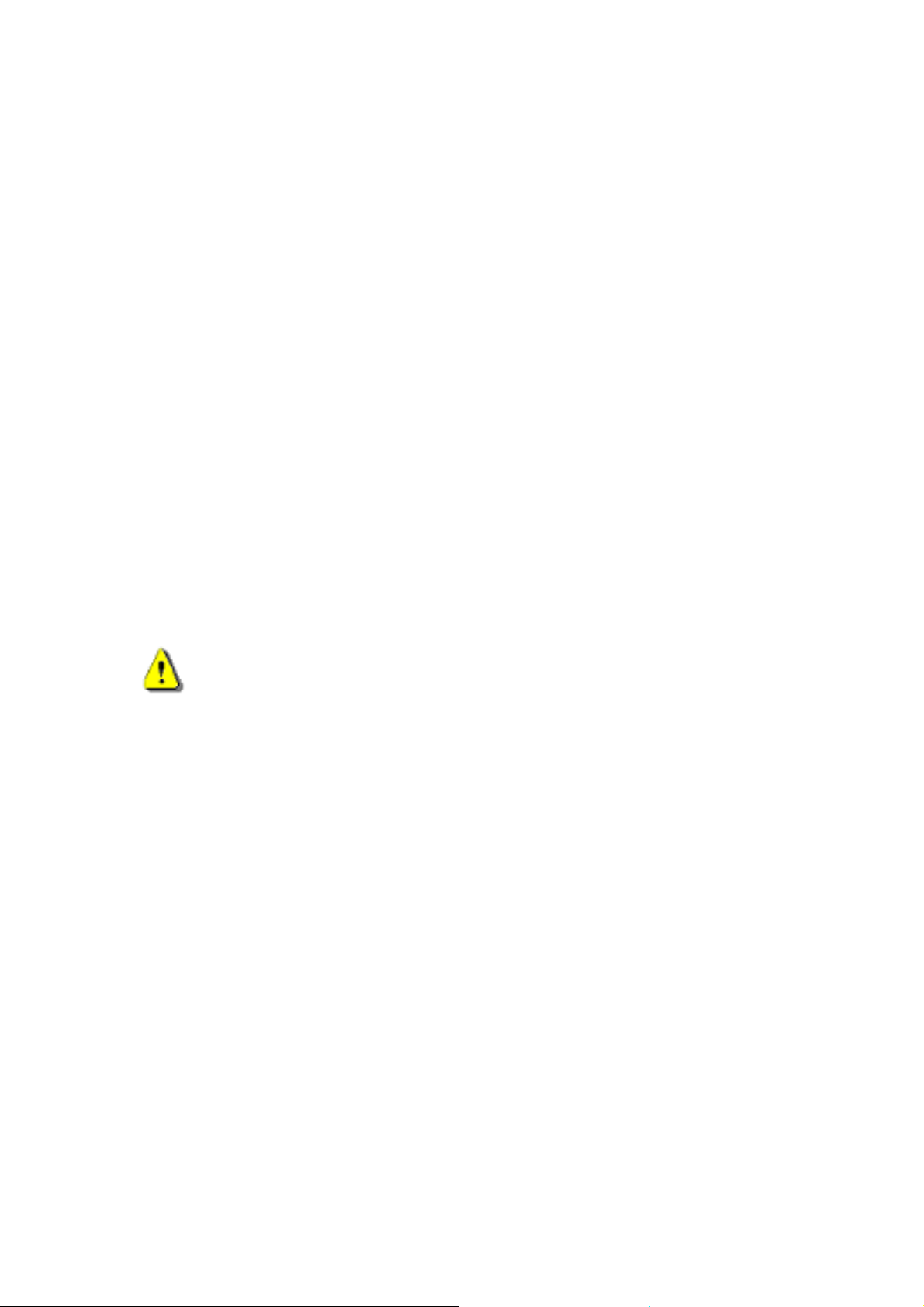
Systemvoraussetzungen
Betriebssystemvoraussetzungen um Dateien vom Computer auf die Wi-Fi SD Karte
zu kopieren:
• Microsoft Windows® XP
• Microsoft Windows Vista®
• Microsoft Windows® 7
• Microsoft Windows® 8
• Ab Mac® OS X 10.5
• Ab Linux® Kernel 2.4
Gerätevoraussetzung um die Wi-Fi SD App nutzen zu können:
• iPhone (3GS, 4, 4S, 5) / iPad mini / iPad mit iOS 5.0+.
• Android-Geräte benötigen Android 2.2 oder eine spätere Version.
Apple, iPhone und iPad sind Warenzeichen der Apple Inc. App Store ist eine Dienstleistungsmarke der
Apple Inc.
Die Leistung beim drahtlosen Datentransfer hängt von der Umgebung und der Entfernung vom
Gerät oder dem Wireless Hotspot ab. Um den bestmöglichen Datentransfer zu erreichen,
verwenden Sie die Wi-Fi Karte am besten in einer barrierefreien Umgebung und versuchen
Sie das Host-Gerät mit der Karte auf das empfangende Gerät auszurichten.
Bitte DEAKTIVIEREN Sie den Stromsparmodus (automatisches Ausschalten) Ihrer Kamera
um eine bessere Funktionsfähigkeit bei der Verwendung Ihrer Wi-Fi SD Karte zu erlangen.
6
Page 7
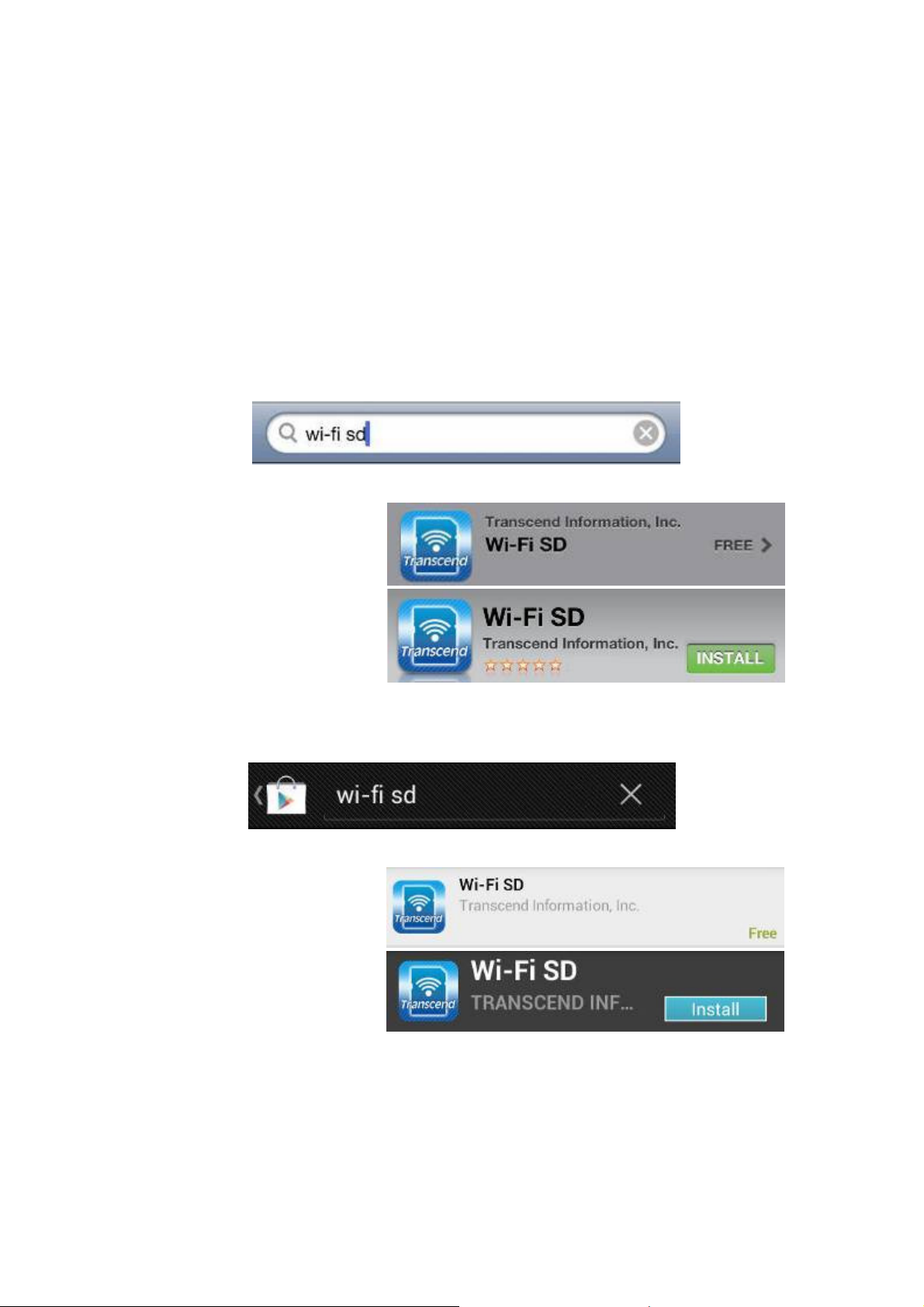
Installation der Wi-Fi SD App
Für iOS (iPhone/iPad) und Android-Geräte haben wir jeweils eine App entwickelt, die
kostenlos zum Download bereit steht. Damit können Sie Ihre Fotos und Videos
drahtlos von der Wi-Fi SD Karte herunterladen und die Einstellungen der drahtlosen
Netzwerkverbindung anpassen.
Installation der App auf einem iOS-Gerät:
1. Öffnen Sie den App Store mit Ihrem iOS-Gerät und suchen Sie nach der Wi-Fi SD
App.
2. Wählen Sie die geeignete Wi-Fi SD App aus (iPhone oder iPad Version).
3. Tippen Sie auf das Feld
FREE um den Download
zu starten.
4. Tippen Sie auf INSTALL
um die App zu installieren.
Installation der App auf einem Android-Gerät:
1. Öffnen Sie Google Play mit Ihrem Android-Gerät (für Kindle Fire Nutzer, öffnen
Sie bitte den Amazon Appstore) und suchen Sie nach der Wi-Fi SD App.
2. Wählen Sie die geeignete Wi-Fi SD App aus.
3. Tippen Sie auf das Feld
FREE um den Download
zu starten.
4. Tippen Sie auf INSTALL
um die App zu installieren.
Sobald die Installation abgeschlossen ist, wird die App auf dem Home Menü Ihres
Gerätes angezeigt. Für den Umgang mit der App lesen Sie bitte den Abschnitt
Benutzung der Wi-Fi SD App.
7
Page 8
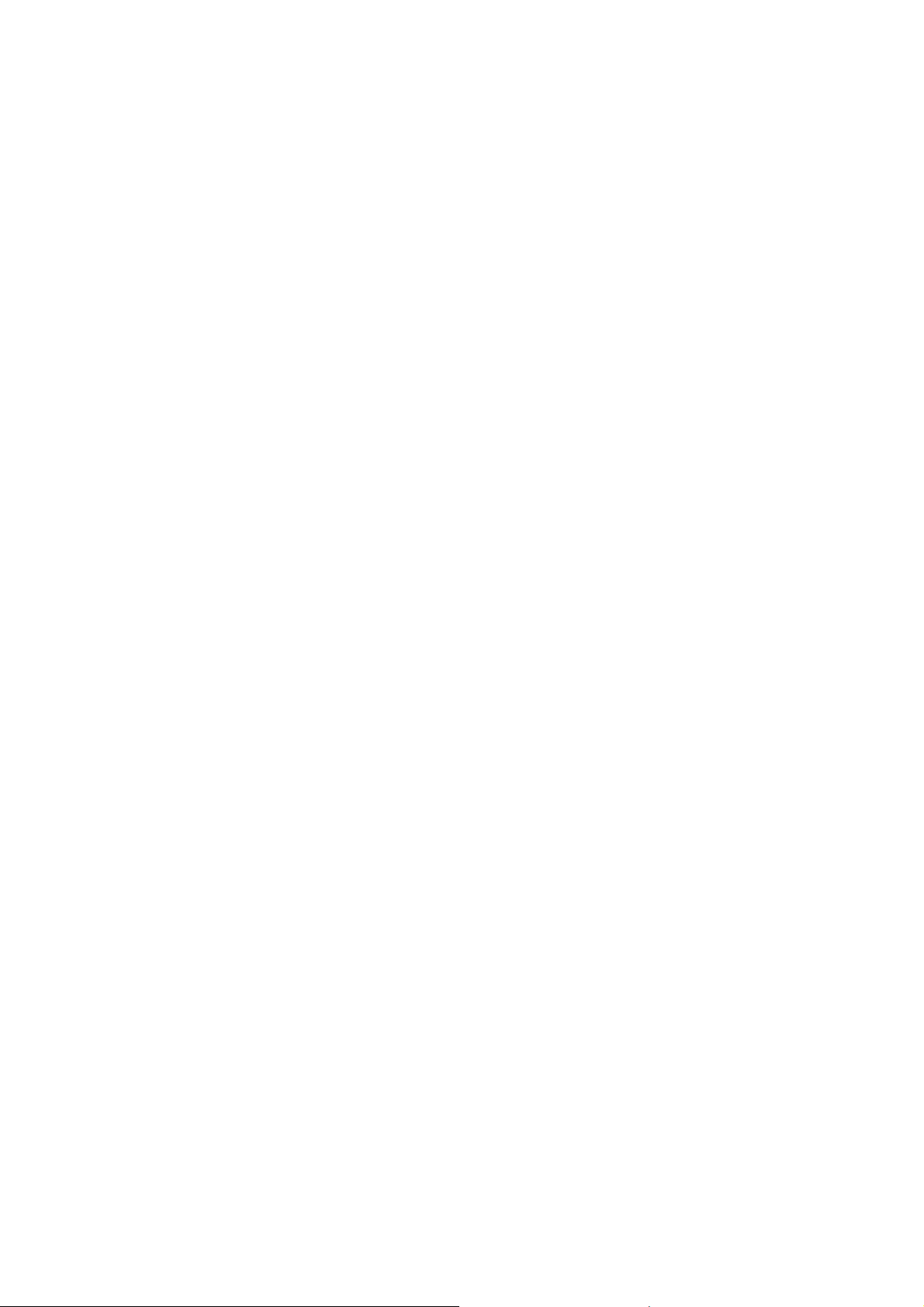
Verbinden mit der Wi-Fi SD Karte mit iOS- und
Android-Geräten
Um mit Ihrem iOS/Android-Gerät drahtlos auf den Inhalt der Wi-Fi SD Karte zugreifen
zu können, müssen Sie sich zuerst mit dem dedizierten Drahtlosnetzwerk der Wi-Fi
SD Karte verbinden.
Direct Share Modus
(Peer-to-Peer Verbindung mit iOS/Android-Geräten)
Der Direct Share Modus ermöglicht Ihnen die auf der Wi-Fi SD Karte gespeicherten
Fotos und Videos zu durchsuchen. Wenn Sie im Direct Share Modus mit der Wi-Fi SD
Karte verbunden sind, kann das Gerät keine Verbindung zum Internet aufbauen.
(Auf der Kamera)
1. Setzen Sie die Wi-Fi SD Karte ein und schalten Sie Ihre Kamera ein. (Wie Sie
eine SD Karte in Ihre Kamera einsetzen, entnehmen Sie bitte dem
Benutzerhandbuch der Kamera.)
Standardmäßig wird das WLAN Signal immer im Direct Share Modus erzeugt, sobald
die Kamera eingeschaltet wird (Um diese Standardeinstellung beim Starten auf den
Internetmodus zu ändern, lesen Sie bitte die Anweisungen im Abschnitt
Einstellungen)
(Auf Ihrem iOS-Gerät)
2. Tippen Sie auf Einstellungen, dann auf Wi-Fi.
3. Unter Netzwerk auswählen … (Choose a Network …) wählen Sie WIFISD. (Nach
dem Anschalten der Kamera, warten Sie bitte mindestens 25 Sekunden bis das
Netzwerk erscheint. Der voreingestellte Wi-Fi Sicherheitsschlüssel lautet:
‘12345678’. Wie Sie die voreingestellte SSID und den Wi-Fi Sicherheitsschlüssel
ändern, entnehmen Sie bitte dem Abschnitt Einstellungen dieses Handbuchs.)
(Auf Ihrem Android-Gerät)
2. Tippen Sie auf System Einstellungen (System Settings), dann auf Wi-Fi.
3. Unter Wi-Fi (WLAN), wählen Sie WIFISD. (Nach dem Anschalten der Kamera,
warten Sie bitte mindestens 25 Sekunden bis das Netzwerk erscheint. Der
voreingestellte Wi-Fi Sicherheitsschlüssel lautet: ‘12345678’. Wie Sie die
8
Page 9
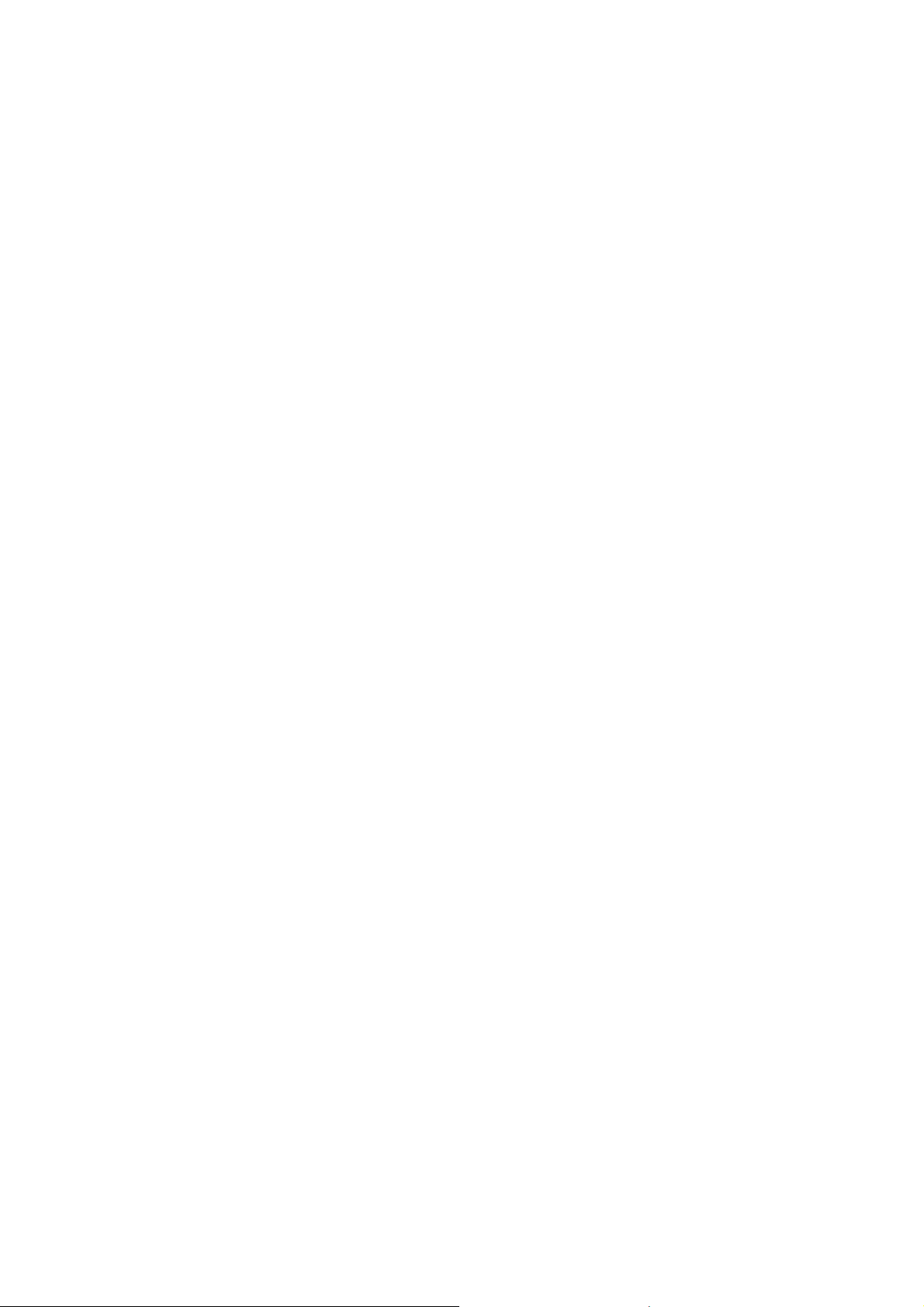
voreingestellte SSID und den Wi-Fi Sicherheitsschlüssel ändern, entnehmen Sie
bitte dem Abschnitt Einstellungen dieses Handbuchs.)
Internet Modus
(Verbinden mit iOS/Android Geräten und Internet Hotspot)
Der Internet Modus erlaubt Ihnen die auf der Wi-Fi SD Karte gespeicherten Fotos und
Videos auf Ihrem iPhone oder iPad zu durchsuchen während Sie mit einem Internet
Hotspot verbunden sind. In diesem Modus hat Ihr Gerät Zugang zum Internet, sodass
Sie Fotos uploaden oder online teilen können.
Internet Hotspot einrichten:
Bevor Sie die Wi-Fi SD Karte im Internet Modus verwenden möchten, müssen Sie
sich in der Reichweite eines Internet Hotspot befinden, um die Netzwerkinformationen
eingeben zu können.
1. Während Sie mit der Wi-Fi SD Karte im Direct Share Modus verbunden sind (vgl.
vorheriger Abschnitt), starten Sie die Wi-Fi SD App von Ihrem iOS/Android Home
Menü.
2. Tippen Sie auf Einstellungen und geben Sie den abgefragten Namen des
Administrators und das dazugehörige Passwort ein, dann tippen Sie auf
Internet Modus.
Hinweis: Der voreingestellte Nutzername und das Passwort sind beide admin
(alles klein geschrieben)
3. Geben Sie die SSID und das Passwort des Internet Hotspots ein und tippen Sie
auf Fertig.
Allgemeiner Gebrauch:
(Auf Ihrer Kamera)
1. Setzen Sie die Wi-Fi SD Karte ein und schalten Sie Ihre Kamera ein. (Wie Sie
eine SD Karte in Ihre Kamera einsetzen, entnehmen Sie bitte dem
Benutzerhandbuch der Kamera.)
2. Folgen Sie den Anweisungen im Abschnitt Direct Share um sich mit der Wi-Fi SD
Karte zu verbinden und starten Sie die Wi-Fi SD App.
3. Tippen Sie auf Einstellungen und geben Sie Nutzernamen und Passwort des
Administrators ein, dann tippen Sie auf Verbindungsmodus ändern.
Hinweis: Der voreingestellte Nutzername und das Passwort sind beide admin
(alles klein geschrieben)
4. Tippen Sie auf Internet Modus, und dann auf Übernehmen.
9
Page 10
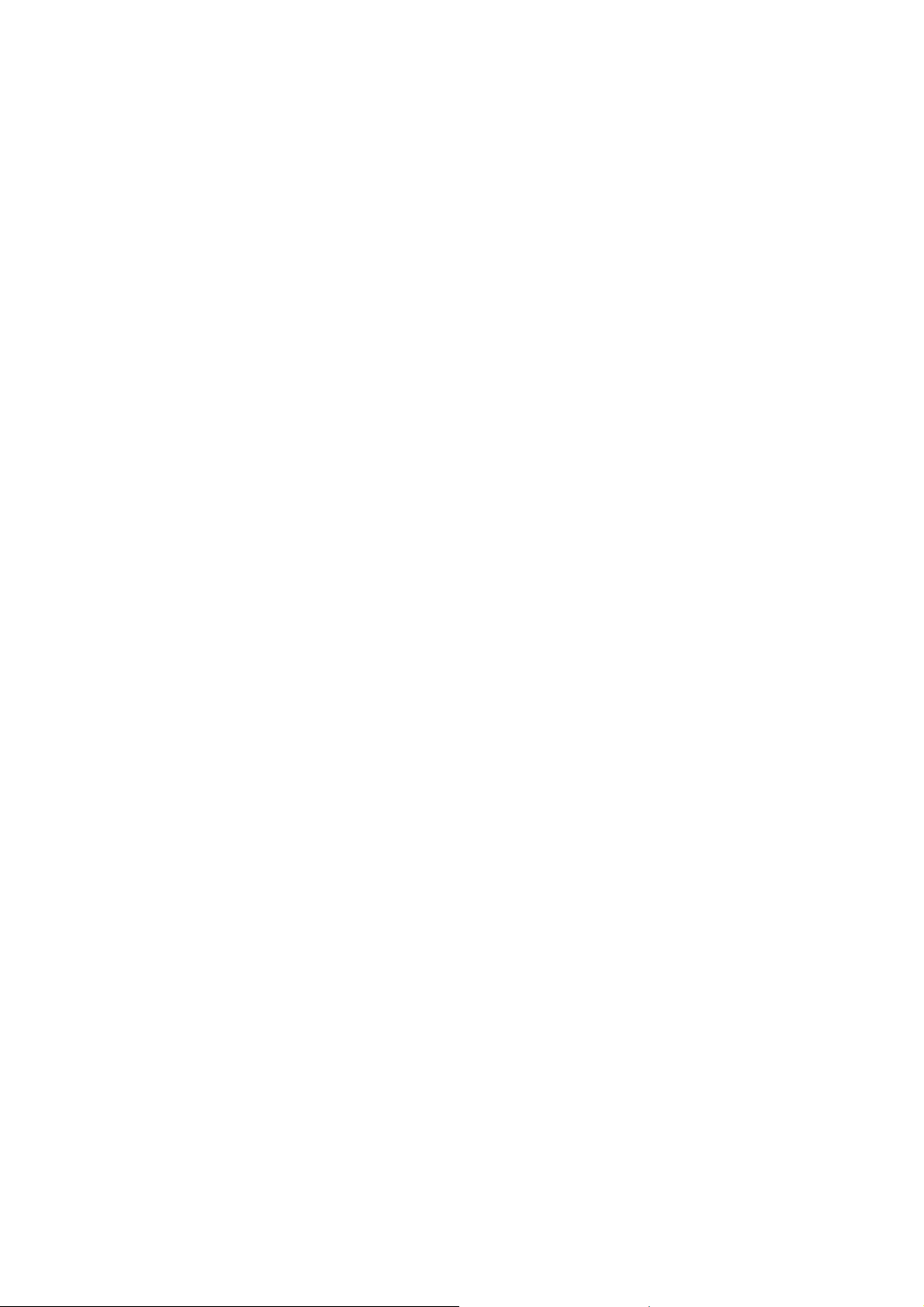
Hinweis: Standardmäßig wird das WLAN Signal immer im Direct Share Modus
erzeugt, sobald die Kamera eingeschaltet wird (Um diese Standardeinstellung beim
Starten auf den Internetmodus zu ändern, lesen Sie bitte die Anweisungen im
Abschnitt Einstellungen)
(Auf Ihrem iOS-Gerät)
5. Auf Ihrem iOS-Gerät tippen Sie auf Einstellungen (Settings), danach auf Wi-Fi
(WLAN).
6. Unter Netzwerk auswählen… (Choose a Network…) wählen Sie bitte den
Internet Hotspot, den Sie zuvor im Direct Share Modus eingerichtet haben.
(Auf Ihrem Android-Gerät)
5. Auf Ihrem Android-Gerät tippen Sie auf Einstellungen (Settings), danach auf
Wi-Fi (WLAN).
6. Unter Wi-Fi (WLAN), wählen Sie die SSID von dem Internet Hotspot, den Sie
zuvor im Direct Share Modus eingerichtet haben.
Hinweis: Wenn sich die Wi-Fi SD Karte nicht innerhalb von 1 Minute mit dem internet
Hotspot verbinden kann, schaltet die Karte automatisch wieder in den Direct Share
Modus um.
Hinweis: Manche (unverschlüsselte) Hotspots verlangen nach einer Authentifizierung
über den Web Browser. In diesem Fall kann die Wi-Fi SD Karte keine Verbindung zum
Internet aufbauen, wenn sie im Internet Modus ist und Sie können daher keine Bilder
online teilen.
10
Page 11
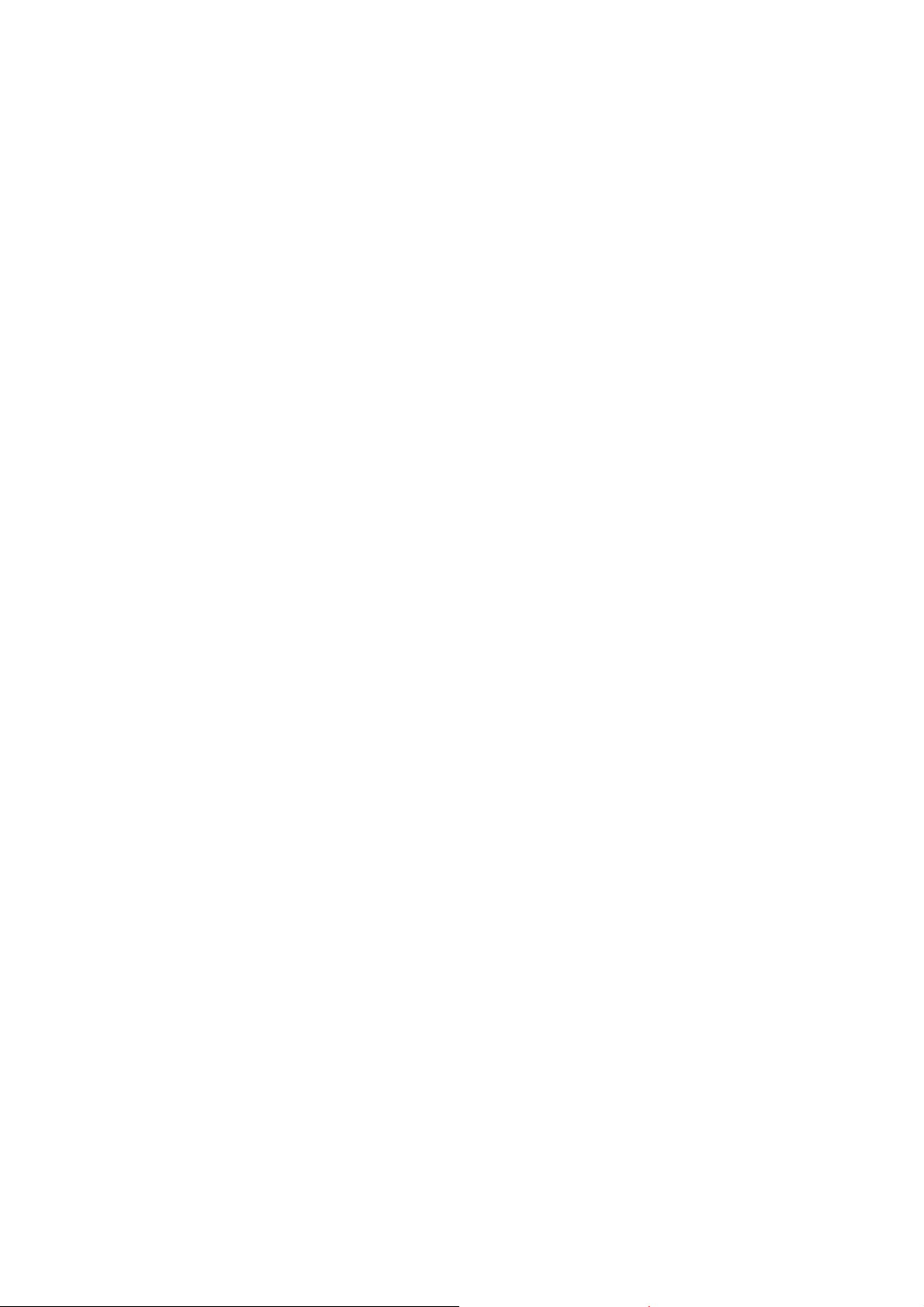
Verbindung mit einem Smartphone Personal
Hotspot aufbauen
Durch die Verwendung der persönlichen Hotspot-Funktion kann Ihr Smartphone die
drahtlose Verbindung mit der Wi-Fi SD Karte über WLAN teilen. Überall dort, wo das
Smartphone eine mobile Internetverbindung hat, funktioniert es als Internet Hotspot
und erlaubt Ihnen dadurch Ihre Fotos sofort über das Internet zu teilen.
Smartphone Personal Hotspot Setup:
1. Während Sie mit der Wi-Fi SD Karte im Direct Share Modus verbunden sind
(siehe vorherigen Abschnitt für Anweisungen), starten Sie die Wi-Fi SD App von
Ihrem iOS/Android Home Menü.
2. Tippen Sie auf Einstellungen und geben Sie den Namen des Administrators und
das dazugehörige Passwort ein, dann tippen Sie auf Internet Modus.
Hinweis: Der voreingestellte Nutzername und das Passwort sind beide admin
(alles klein geschrieben)
3. Geben Sie die SSID des persönlichen Wi-Fi Hotspots Ihres Smartphones und das
Passwort ein und tippen Sie auf Fertig.
Allgemeiner Gebrauch:
1. Setzen Sie die Wi-Fi SD Karte in die Kamera ein und schalten sie diese an.
2. Wenn der Internetmodus als Standardmodus beim Einschalten der definiert ist,
verbindet sich die Karte automatisch mit dem Hotspot. Ist dies nicht der Fall,
gehen Sie bitte auf Einstellungen -> Verbindungsmodus ändern und wählen
Internet Modus aus, dann tippen Sie auf Übernehmen.
3. Schalten Sie die persönliche WLAN Hotspot Funktion Ihres Smartphones ein. Die
Wi-Fi SD Karte wird sich automatisch verbinden.
11
Page 12
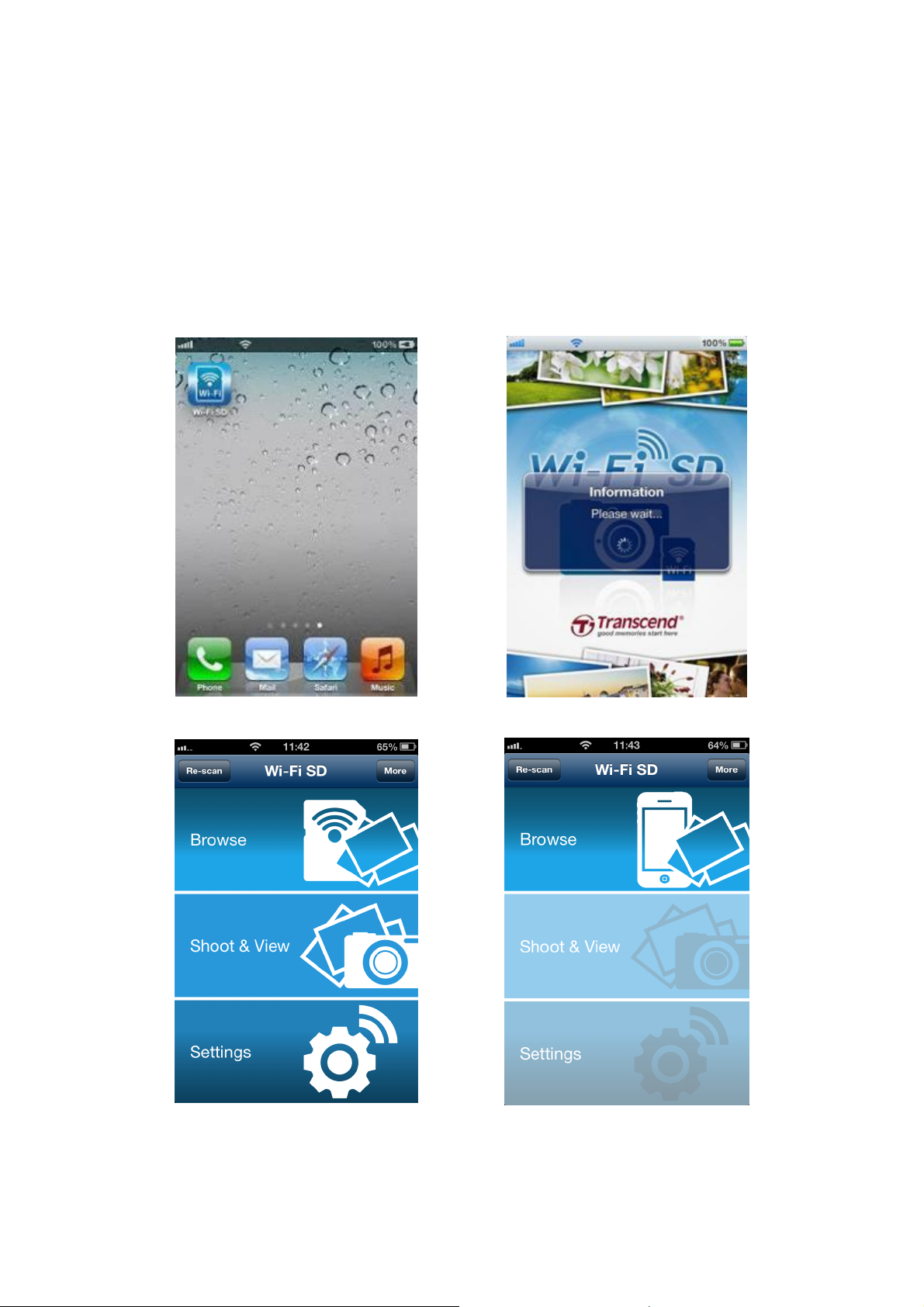
Benutzung der Wi-Fi SD App mit iOS-Geräten
Wenn Ihr iOS-Gerät drahtlos mit der Wi-Fi SD Karte im Direct Share oder Internet
Modus miteinander verbunden ist (via Internet Hotspot oder den persönlichen
Smartphone Hotspot), können Sie die Inhalte der Karte mit Hilfe der Wi-Fi SD App
verwalten. Die folgenden Abschnitte erläutern, wie Sie mit Hilfe der App die Inhalte
der Wi-Fi SD Karte anschauen oder wiedergeben.
Öffnen der App von iOS-Gerät Wi-Fi SD App Ladebildschirm
Wi-Fi SD Home Menü (Verbunden mit der
Wi-Fi SD Home Menü (Nicht verbunden
Wi-Fi SD Karte)
12
mit der Wi-Fi SD Karte)
Page 13
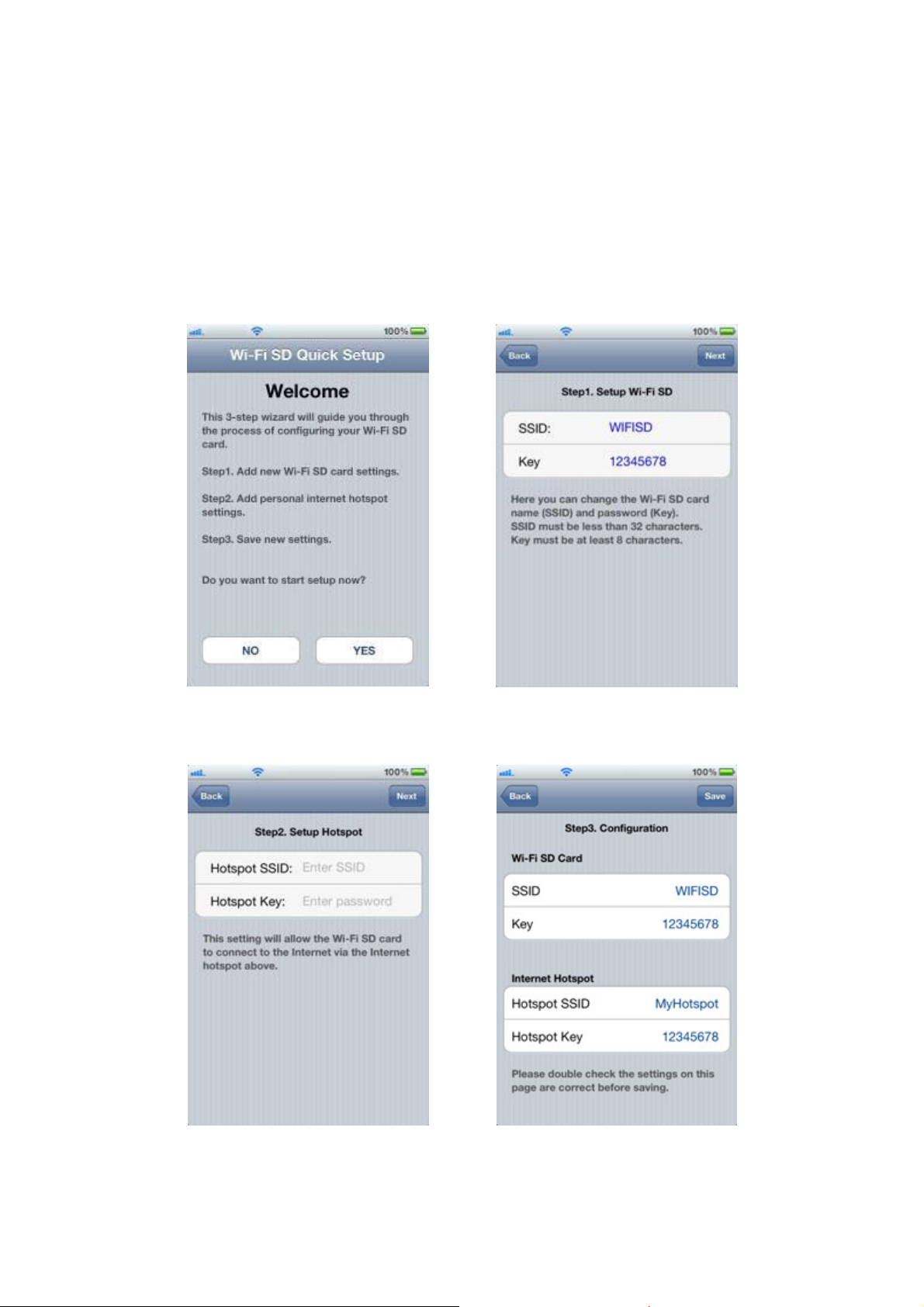
Schnellanleitung zur ersten Inbetriebnahme
Wenn die Wi-Fi SD App das erste Mal gestartet wird während Sie im Direct Share
Modus verbunden sind, wird sich der Schnellstart Wizard öffnen und Sie durch die
weitere Installation führen. Der Schnellstart wird nur bei der ersten Verwendung
geöffnet, aber Sie haben jederzeit die Möglichkeit über das Menü Einstellungen
nachträglich Veränderungen an den Einstellungen vorzunehmen oder einen Internet
Hotspot hinzuzufügen.
Tippen Sie JA um den Schnellstart
Wizard zu starten
Schritt 2. Fügen Sie eine Internet
Hotspot SSID und ein Passwort ein
und tippen dann auf Weiter
Schritt 1. Ändern Sie die Wi-Fi SD
SSID und das Passwort oder tippen
Sie auf Weiter um diesen Schritt zu
überspringen
Schritt 3. Tippen Sie auf Speichern
um die Einstellungen zu speichern
13
Page 14
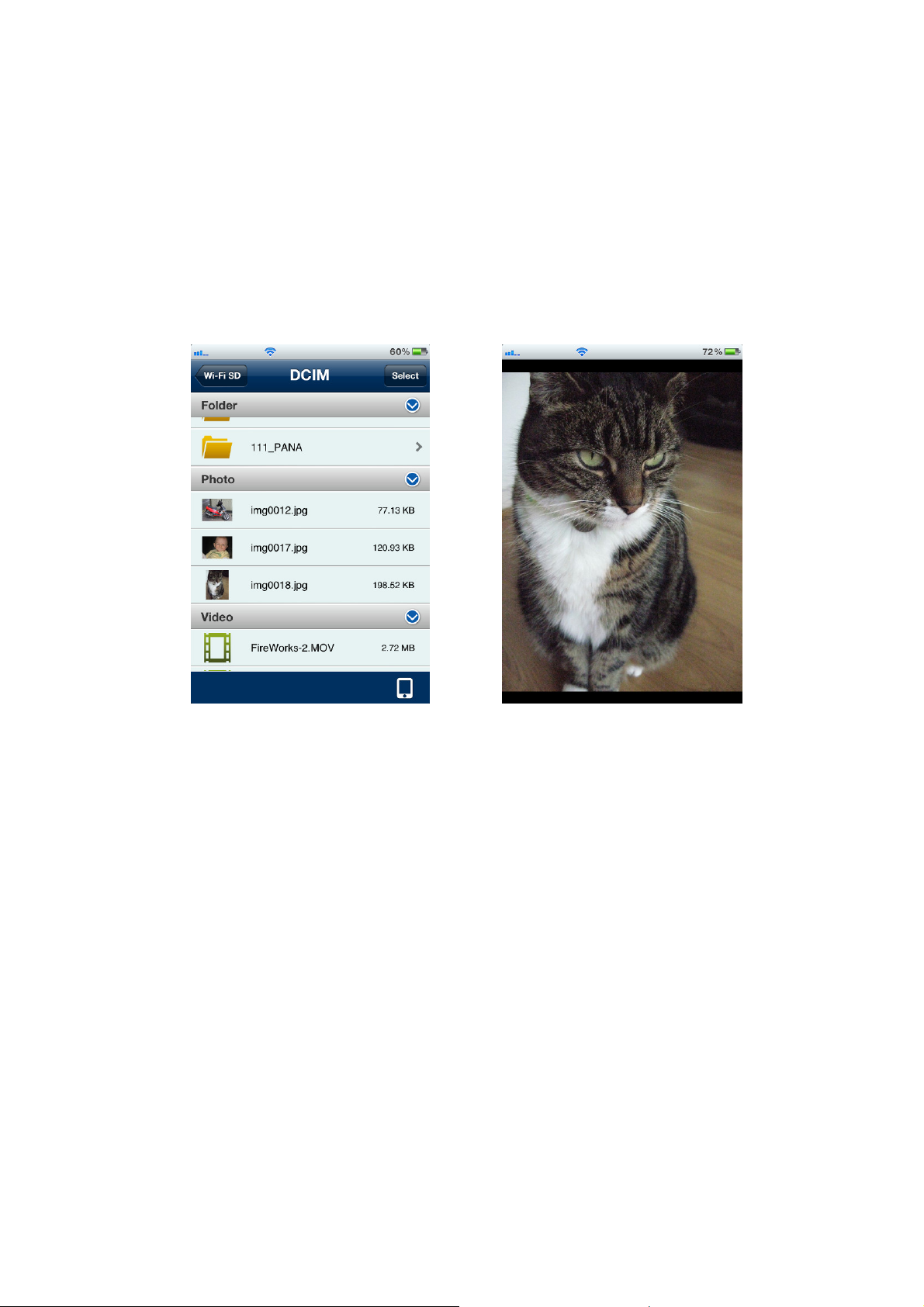
Dateien durchsuchen
Fotos ansehen
1. Tippen Sie auf Durchsuchen im Wi-Fi SD App Home Menü.
2. Wählen sie das gewünschte Foto unter Fotos aus.
3. Streichen Sie in der Slideshow seitwärts mit Ihrem Finger durch die Bilder oder
gehen Sie zurück zur Dateiliste und wählen Sie das gewünschte Foto aus.
Dateiliste der Bilder durchsuchen,
antippen zum Auswählen
Foto in der Portrait Ansicht
14
Page 15
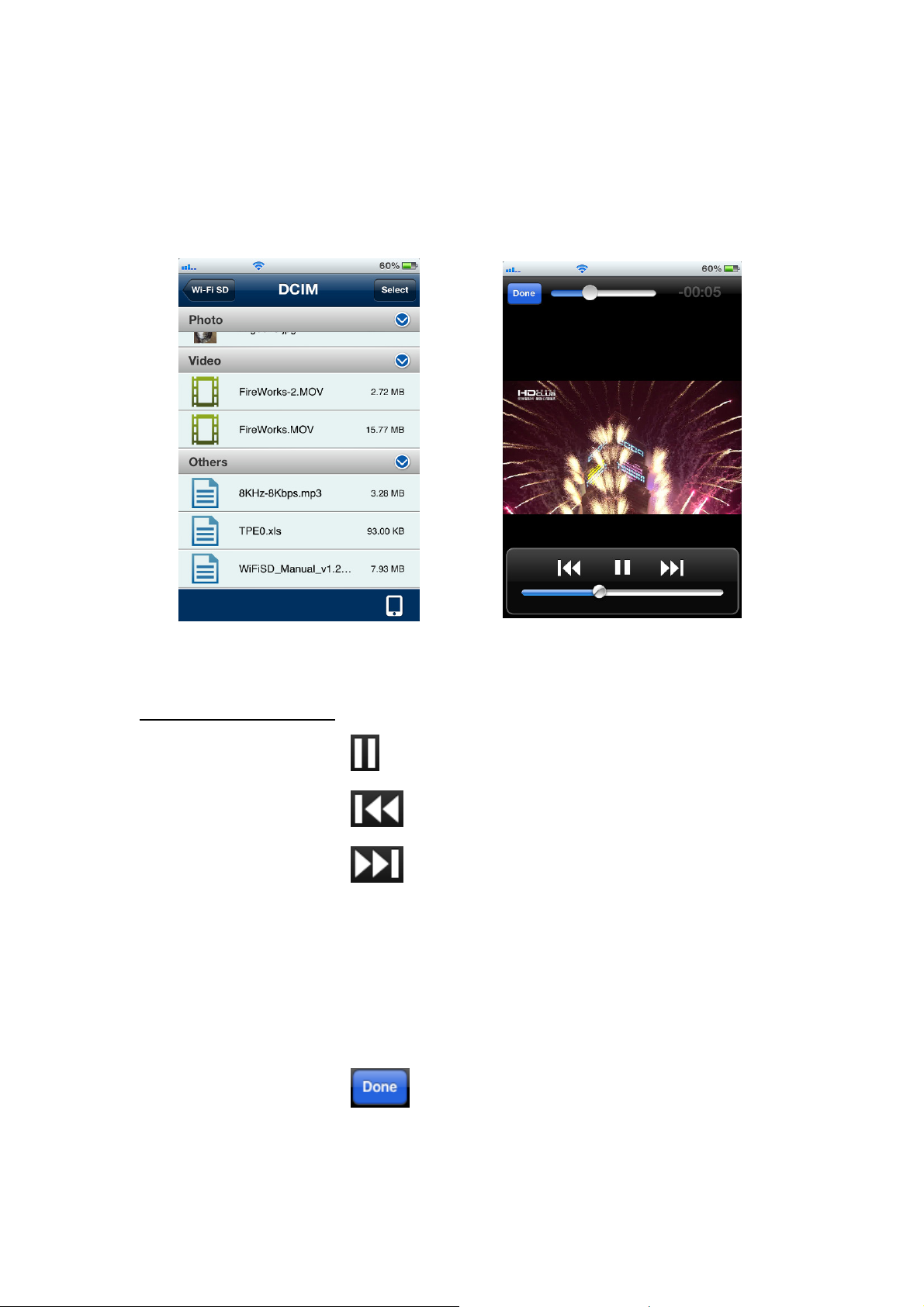
Videos wiedergeben
1. Tippen Sie auf Durchsuchen im Wi-Fi SD App Home Menü.
2. Wählen Sie unter Videos das gewünschte Video aus und die Wiedergabe wird
automatisch starten.
Videodateiliste durchsuchen und
antippen zum Auswählen
Video Player Bedienung:
Wiedergabe
-
unterbrechen
Vorheriges Video
-
abspielen
Nächstes Video
-
abspielen
Lautstärke anpassen -
Vor- / Zurückspulen -
Bedienelemente
-
anzeigen / verbergen
Video in Portrait-Ansicht
Verschieben Sie den Lautstärkeregler unten so lange bis
die gewünschte Lautstärke erreicht ist
Verschieben Sie den Wiedergabebalken bis den
gewünschten Abschnitt erreicht haben
Tippen Sie einmal auf den Bildschirm des iOS-Geräts um
zwischen den beiden Modi zu wechseln
Pause-Symbol antippen
Previous-Symbol antippen
Next-Symbol antippen
Zurück zur
Dateiansicht
-
Tippen Sie auf das Fertig Symbol
15
Page 16
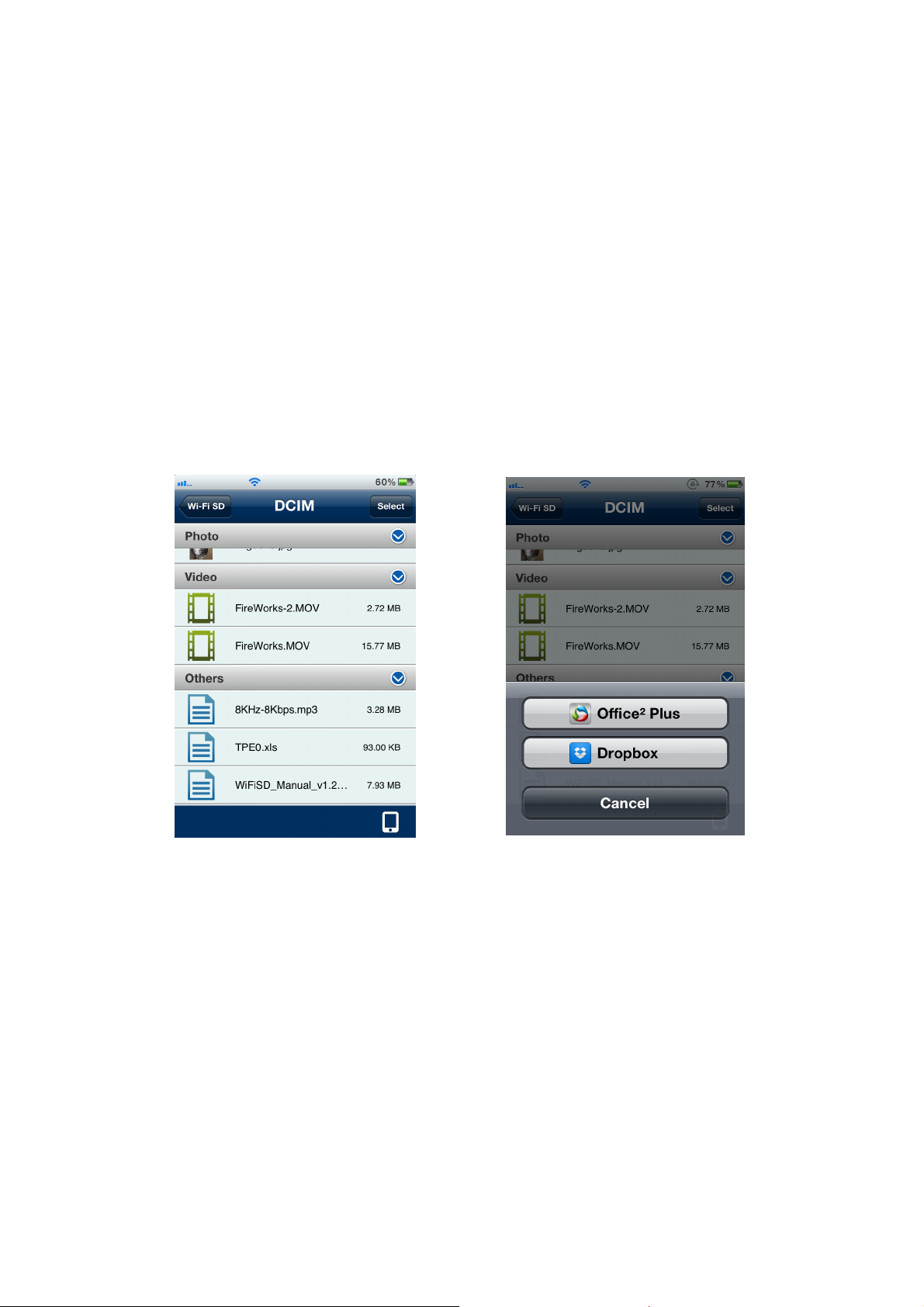
Andere Dateitypen öffnen
Dateien auf der Wi-Fi SD Karte, die nicht von der Wi-Fi SD App unterstützt werden,
sind in der Kategorie Others (Andere) wiederzufinden.
1. Im Home Menü der Wi-Fi SD App tippen Sie auf Durchsuchen.
2. Unter Others (Andere) wählen Sie die gewünschte Datei aus.
3. Verwenden Sie eine andere App, die Sie auf Ihrem Gerät installiert haben um die
Datei zu öffnen.
Hinweis: Wenn Sie noch kein App installiert haben, laden Sie sich eine geeignete
App aus dem App Store herunter und installieren Sie diese. Für unterschiedliche
Dateitypen werden unterschiedliche Listen an geeigneten Apps vorgeschlagen.
Liste anderer Dateien, antippen zum
Öffnen
Installierte App zum Öffnen
auswählen
16
Page 17
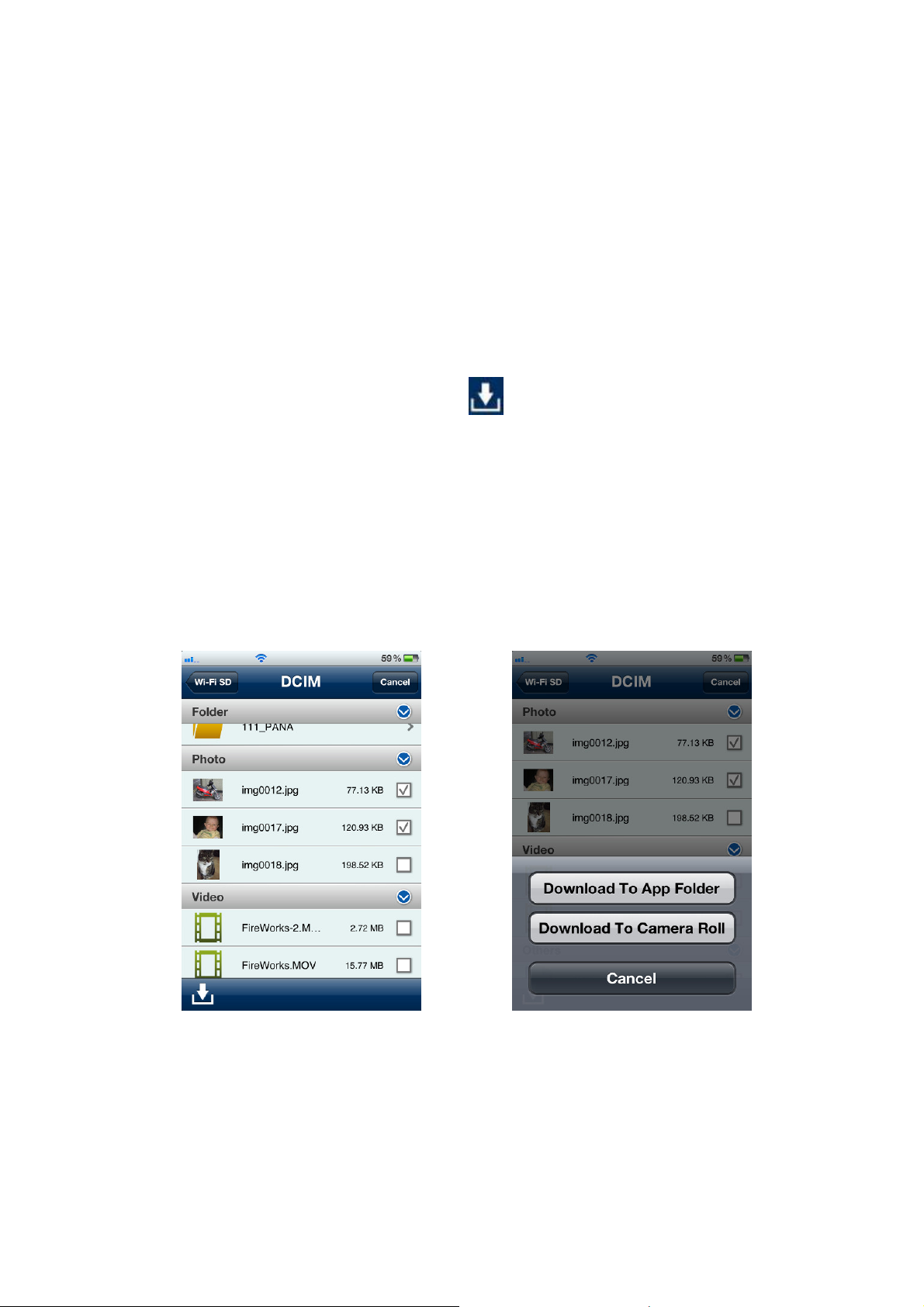
Herunterladen von Dateien auf Ihr iOS-Gerät
Die Wi-Fi SD App ermöglicht Ihnen mehrere Dateien gleichzeitig auszuwählen und in
den App-Ordner herunterzuladen um die Dateien wiedergeben zu können, wenn Sie
nicht über das WLAN Netzwerk mit der Wi-Fi SD Karte verbunden sind.
1. In der Dateiansicht tippen Sie auf das Symbol Auswählen.
2. Wählen Sie die gewünschten Dateien aus, die Sie herunterladen möchten indem
Sie auf das Kontrollkästchen neben der Datei tippen oder auf Alle Fotos um alle
Dateien auszuwählen.
3. Tippen Sie auf das Download Symbol
und tippen Sie dann auf Download in den App Folder um eine Wiedergabe zu
ermöglichen, wenn Sie nicht mit der Wi-Fi SD Karte verbunden sind. (Um sich die
heruntergeladenen Fotos im App Ordner anzusehen, konsultieren Sie bitte das
nachfolgende Kapitel zwischen Wi-Fi SD/Lokaler Modus wechseln)
Oder
Tippen Sie auf Download ins lokale Verzeichnis um die Dateien von der Wi-Fi
SD Karte in das lokale Verzeichnis (Camera Roll) des iOS-Geräts zu kopieren.
um das Download Menü aufzurufen
Wählen Sie die gewünschten Fotos aus Wählen Sie eine Download-Option
17
Page 18
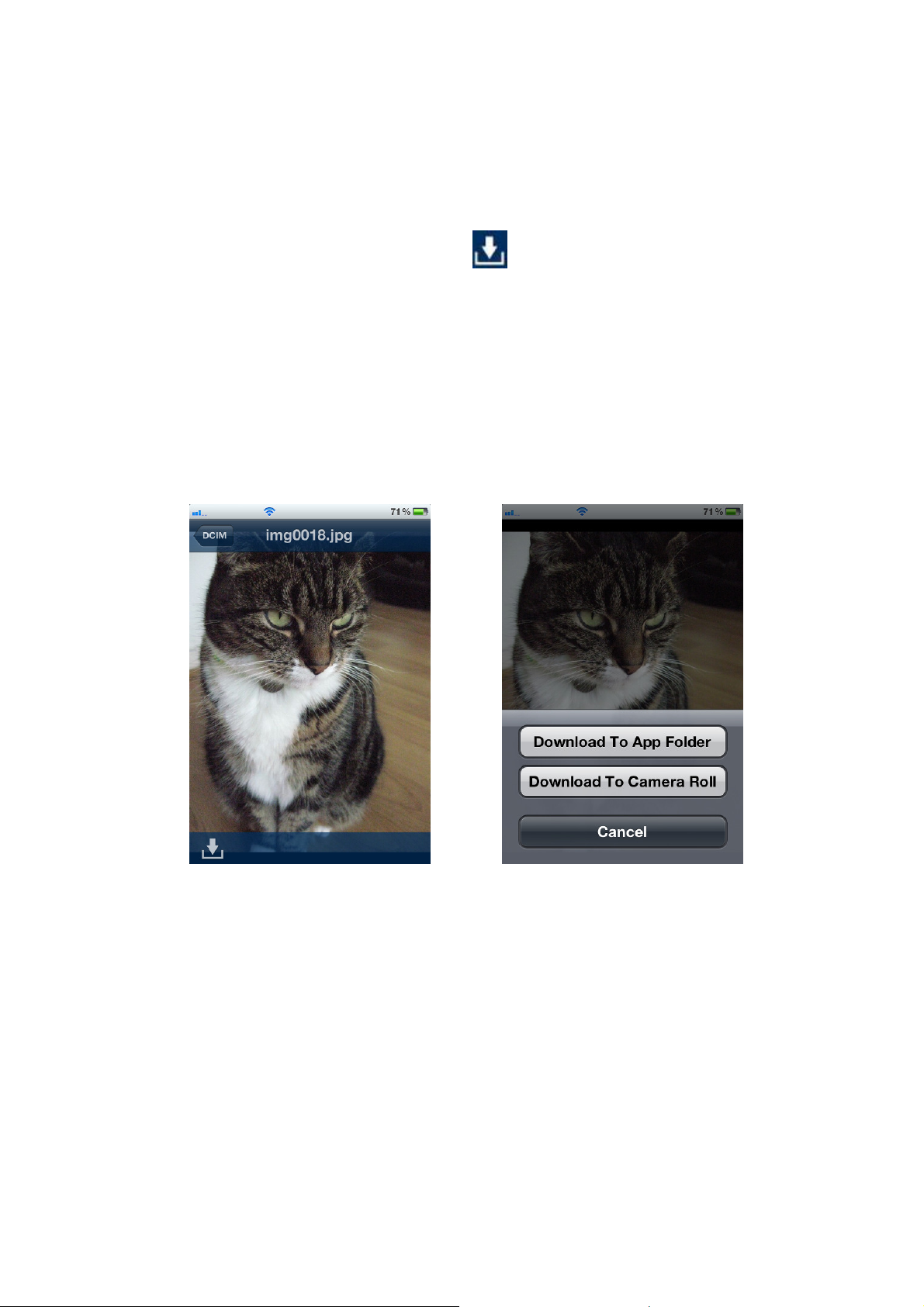
Die Wi-Fi SD App bietet Ihnen auch die Möglichkeit einzelne Dateien in den App
Folder oder das lokale Verzeichnis Ihres iOS-Geräts herunterzuladen.
1. Öffnen Sie die gewünschte Datei in der Fotoansicht.
2. Tippen Sie auf das Download Symbol
und tippen Sie dann auf Download in den App Folder um eine Wiedergabe zu
ermöglichen, wenn Sie nicht mit der Wi-Fi SD Karte verbunden sind. (Um sich
die heruntergeladenen Fotos im App Ordner anzusehen, konsultieren Sie bitte
das nachfolgende Kapitel zwischen Wi-Fi SD/Lokaler Modus wechseln)
Oder
Tippen Sie auf Download ins lokale Verzeichnis um die Datei von der Wi-Fi SD
Karte in das lokale Verzeichnis (Camera Roll) des iOS-Geräts zu kopieren.
um das Download Menü aufzurufen
In der Fotoansicht tippen Sie auf das
Download-Symbol
Wählen Sie eine Download-Option
18
Page 19
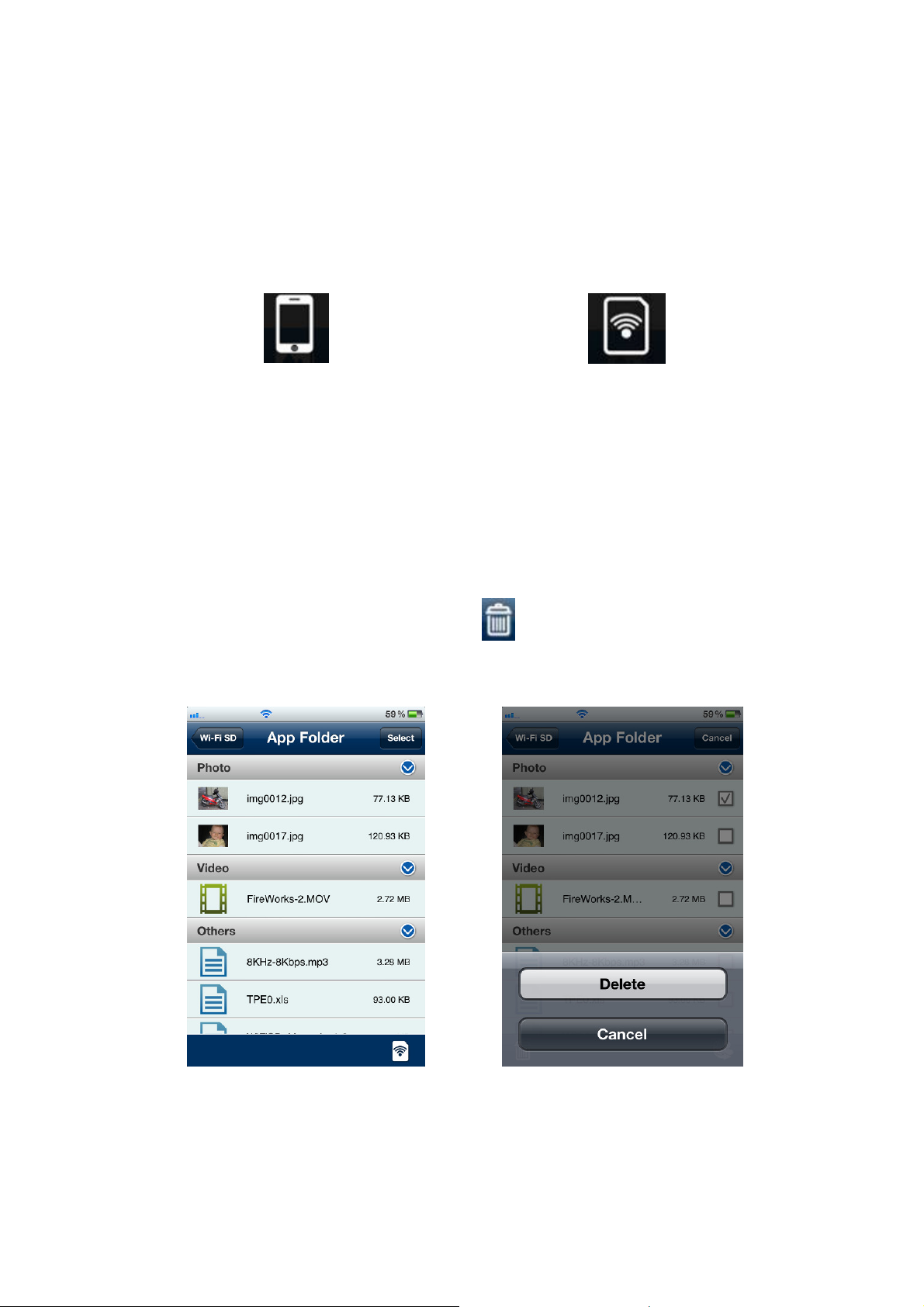
Zwischen Wi-Fi SD/Lokaler Modus wechseln
Tippen Sie auf das Symbol unten rechts im Ordnerverzeichnis um zwischen dem
Wi-Fi SD Modus und dem lokalen Modus zu wechseln. Alle Dateien, die Sie mit der
Funktion Download in den App Folder auf das iOS-Gerät herunterladen, werden in
einem lokalen Verzeichnis gespeichert.
Tippen Sie auf dieses Symbol um das
lokale Verzeichnis anzuschauen
Die Wi-Fi SD App hat eine Option, die Ihnen im Lokalen Modus ermöglicht, Dateien
von der App zu löschen.
1. In der Dateiansicht tippen Sie auf das Symbol Auswählen.
2. Wählen Sie die gewünschten Dateien aus, die Sie löschen möchten indem Sie
auf das Kontrollkästchen neben der Datei tippen.
3. Tippen Sie auf das Papierkorb-Symbol und tippen dann auf Löschen um
die Datei zu löschen.
Tippen Sie auf dieses Symbol um das
Wi-Fi SD Verzeichnis anzuschauen
Tippen Sie auf Auswählen um die
Dateien auszuwählen
Tippen Sie auf Löschen um die
Dateien zu löschen
19
Page 20

Fotos direkt auf Facebook/Twitter/Flickr/Sina Weibo hochladen
Hinweis: Sie müssen ein registrierter Facebook Nutzer sein und die Facebook App
auf Ihrem iOS-Gerät installiert haben um diese Funktion verwenden zu können (iOS
Facebook App v5.0.1 oder später ist erforderlich).
1. Um Fotos auf Facebook/Twitter/Flickr/Sina Weibo zu teilen, tippen Sie bitte auf
das Symbol Auswählen in der Dateiansicht. Wählen Sie die gewünschten
Dateien aus, die Sie teilen möchten indem Sie auf das Kontrollkästchen neben
der Datei tippen.
2. Tippen Sie auf das Symbol Teilen und wählen danach das gewünschte
soziale Netzwerk aus.
Hinweis: Das Symbol Teilen erscheint nur im Internet Modus
3. Bei der ersten Verwendung öffnet sich ein Autorisierungsdialog. Bitte loggen Sie
sich mit Ihrem Account ein und erlauben Sie der Transcend Wi-Fi SD App den
Zugriff.
(Für Facebook Nutzer: Tippen Sie auf Alle zulassen wenn Sie nach den
Zugriffsrechten gefragt werden)
4. Kommentieren Sie die ausgewählten Fotos.
5. Auf Facebook werden die Fotos im Album “Transcend Wi-Fi SD” in Ihrem
Facebook Account gespeichert.
Bei Nutzung von Twitter/Sina Weibo werden Sie in einem Tweet/weibo
veröffentlicht.
Bei Flickr wird das Foto in Ihren Fotostream hochgeladen.
20
Page 21

Wählen Sie die gewünschten Fotos
Wählen Sie das Soziale Netzwerk
aus der Dateiliste aus und tippen Sie
auf das Symbol Teilen.
Loggen Sie sich auf Facebook ein und
aus, auf dem Sie die Fotos
veröffentlichen möchten
Loggen Sie sich auf Twitter ein und
geben Sie die Autorisierung um Fotos
zu teilen
Loggen Sie sich auf Flickr ein und
geben Sie die Autorisierung um Fotos
zu teilen
geben Sie die Autorisierung um Fotos
zu teilen
Loggen Sie sich auf Sina Weibo ein
und teilen Sie Ihre Fotos.
21
Page 22

Fotos von der Wi-Fi SD per E-Mail versenden
1. Um ein Foto per E-Mail zu versenden, wählen Sie bitte das gewünschte Foto in
der Dateiansicht aus.
2. Tippen Sie auf das Symbol Teilen und danach auf E-Mail. Die ausgewählte
Datei wird automatisch als Anhang an einen E-Mail Entwurf geheftet.
3. Verfassen Sie die E-Mail wie gewohnt mit E-Mail Empfänger, Betreffzeile und
E-Mail-Text.
4. Tippen Sie auf Senden um die E-Mail abzuschicken.
Tippen Sie auf das Symbol Teilen und
danach auf E-Mail
Verfassen Sie die E-Mail mit dem
ausgewählten Foto als Anhang
22
Page 23

Fotos in anderen Apps öffnen/verwenden
1. Um ein Foto mit einer anderen App zu öffnen/verwenden, tippen Sie in der
Dateiansicht auf das gewünschte Foto.
2. Tippen Sie auf das Symbol Teilen und anschließend Öffnen mit.
Hinweis: Das Symbol Teilen erscheint nur im Internet Modus
3. Tippen Sie auf eine geeignete App, die auf Ihrem iOS Gerät installiert ist.
4.
Das gewünschte Foto wird automatisch von der ausgewählten App verwendet.
Tippen Sie auf das Symbol Öffnen mit
Tippen Sie auf die App um das Foto
damit zu öffnen/verwenden
23
Page 24

Shoot & View
Shoot & View ermöglicht Ihnen das zuletzt aufgenommene Foto Ihrer Kamera sofort
auf Ihrem iOS-Gerät anzuschauen.
Im Home Menü tippen Sie auf Shoot & View.
Warten auf das nächste
Nehmen Sie ein neues
Foto mit Ihrer Kamera auf
Foto
So laden Sie Fotos aus dem Shoot & View Modus in Ihren App Folder oder das lokale
Verzeichnis (Camera Roll) Ihres iOS-Geräts herunter:
1. Tippen Sie auf das Download-Symbol um das Menü aufzurufen.
2. Tippen Sie auf Download in den App Folder um das Foto von der Wi-Fi SD
Karte auf die App herunterzuladen, so dass Sie es auch anschauen können,
wenn Sie nicht mit der Wi-Fi SD Karte verbunden sind.
Oder
Tippen Sie auf Download ins lokale Verzeichnis in das lokale Verzeichnis
(Camera Roll) des iOS-Geräts zu kopieren.
Das neueste Foto
erscheint automatisch auf
dem Mobilgerät
24
Page 25

Benutzung der Wi-Fi SD App mit
Android-Geräten
Wenn Ihr Android-Gerät drahtlos mit der Wi-Fi SD Karte im Direct Share oder Internet
Modus miteinander verbunden ist (via Internet Hotspot oder den persönlichen
Smartphone Hotspot), können Sie die Inhalte der Karte mit Hilfe der Wi-Fi SD App
verwalten. Die folgenden Abschnitte erläutern, wie Sie mit Hilfe der App die Inhalte
der Wi-Fi SD Karte anschauen oder wiedergeben.
Öffnen der App von einem Android-Gerät
Wi-Fi SD Home Menü (Verbunden mit Wi-Fi SD Home Menü (Nicht verbunden
Wi-Fi SD App Ladebildschirm
25
Page 26

der Wi-Fi SD Karte) mit der Wi-Fi SD Karte)
26
Page 27

Schnellanleitung zur ersten Inbetriebnahme
Wenn die Wi-Fi SD App das erste Mal gestartet wird während Sie im Direct Share
Modus verbunden sind, wird sich der Schnellstart Wizard öffnen und Sie durch die
weitere Installation führen. Der Schnellstart wird nur bei der ersten Verwendung
geöffnet, aber Sie haben jederzeit die Möglichkeit über das Menü Einstellungen
nachträglich Veränderungen an den Einstellungen vorzunehmen oder einen Internet
Hotspot hinzuzufügen.
Tippen Sie JA um den Schnellstart
Wizard zu starten
Schritt 2. Fügen Sie eine Internet Hotspot
SSID und ein Passwort ein und tippen
dann auf Weiter
Schritt 1. Ändern Sie die Wi-Fi SD SSID
und das Passwort oder tippen Sie auf
Weiter um diesen Schritt zu
überspringen
Schritt 3. Tippen Sie auf Speichern um
die Einstellungen zu speichern
27
Page 28

Dateien durchsuchen
Fotos ansehen
1. Tippen Sie auf Durchsuchen im Wi-Fi SD App Home Menü.
2. Tippen Sie auf das Foto-Symbol in der Toolbar und wählen Sie das
gewünscht Foto aus.
3. Streichen Sie in der Slideshow seitwärts mit Ihrem Finger durch die Bilder oder
gehen Sie zurück zur Dateiliste und wählen Sie das gewünschte Foto aus.
Fotogalerie, zum Auswählen antippen Foto in der Portrait Ansicht
28
Page 29

Videos wiedergeben
1. Tippen Sie auf Durchsuchen im Wi-Fi SD App Home Menü.
2. Tippen Sie auf das Video Symbol in der Toolbar und wählen Sie das
gewünschte Video aus.
3. Zur Wiedergabe des Videos wählen Sie einen Videoplayer, der auf Ihrem
Android-Gerät installiert.
Hinweis: Wenn der ausgewählte Player die Datei nicht wiedergeben kann, laden Sie
sich ein geeignetes Programm von Google Play herunter und installieren es auf Ihrem
Gerät.
Videodateiliste durchsuchen und
antippen zum Auswählen
Wählen Sie einen installierten
Videoplayer zur Wiedergabe aus
29
Page 30

Andere Dateitypen öffnen
Dateien auf der Wi-Fi SD Karte, die nicht von der Wi-Fi SD App unterstützt werden,
sind in der Kategorie Others (Andere) wiederzufinden.
1. Im Home Menü der Wi-Fi SD App tippen Sie auf Durchsuchen.
2. Streichen Sie seitwärts über das Display, um zu der Kategorie Others (Andere)
zu wechseln und wählen Sie die gewünschte Datei aus.
3. Verwenden Sie eine andere App, die Sie auf Ihrem Gerät installiert haben um die
Datei zu öffnen.
Hinweis: Wenn Sie noch kein App installiert haben, laden Sie sich eine
geeignete App von Google Play herunter und installieren Sie diese. Für
unterschiedliche Dateitypen werden unterschiedliche Listen an geeigneten Apps
vorgeschlagen.
Liste anderer Dateien, antippen zum
Öffnen.
Installierte App zum Öffnen auswählen
30
Page 31

Herunterladen von Dateien auf Ihr Android-Gerät
Die Wi-Fi SD App ermöglicht Ihnen mehrere Dateien gleichzeitig auszuwählen und in
den App-Ordner herunterzuladen um die Dateien wiedergeben zu können, wenn Sie
nicht über das WLAN Netzwerk mit der Wi-Fi SD Karte verbunden sind.
1. In der Fotogalerie tippen Sie bitte auf das Auswahl-Symbol .
2. Wählen Sie die gewünschten Dateien aus indem Sie das entsprechende Foto
antippen oder auf Alle Fotos tippen um alle Dateien auszuwählen.
3. Tippen Sie auf das Download Symbol in der Toolbar um das Download
Menü aufzurufen und tippen Sie dann auf Download. (Um sich die
heruntergeladenen Fotos im Download-Ordner anzusehen, konsultieren Sie bitte
das nachfolgende Kapitel zwischen Wi-Fi SD/Lokaler Modus wechseln oder
überprüfen Sie den folgenden Pfad: sdcard\WiFiSD auf Ihrem Android-Gerät)
Wählen Sie die gewünschten Fotos
in der Fotogalerie aus
Tippen Sie auf Download um die
Datei(en) in den Ordner
sdcard\WiFiSD herunterzuladen
31
Page 32

Zwischen Wi-Fi SD/Lokaler Modus wechseln
Während Sie sich in der Foto- und Videodateiliste befinden, tippen Sie auf den Menü
Button um zwischen dem Wi-Fi SD Modus und dem lokalen Modus zu wechseln. Alle
Dateien, die Sie mit der Funktion Download auf das Android-Gerät herunterladen,
werden in einem lokalen Verzeichnis sdcard\WiFiSD gespeichert.
Tippen Sie auf dieses Symbol um das
Tippen Sie auf dieses Symbol um das
lokale Verzeichnis anzuschauen
Die Wi-Fi SD App ermöglicht Ihnen Dateien um Lokalen Modus zu löschen.
1. In der Detailliste tippen Sie auf das Auswahl-Symbol .
2. Wählen Sie die gewünschten Dateien aus, die Sie löschen möchten indem Sie
auf das Kontrollkästchen neben der Datei tippen.
3. Tippen Sie auf das Papierkorb-Symbol und tippen dann auf Löschen um
die Datei zu löschen.
Wi-Fi SD Verzeichnis anzuschauen
Tippen Sie auf Auswählen um die
Dateien auszuwählen
Tippen Sie auf Löschen um die
Dateien zu löschen
32
Page 33

Fotos direkt auf Facebook/Twitter/Flickr/Sina Weibo hochladen
Hinweis: Sie müssen ein registrierter Facebook/Twitter/Flickr/Sina Weibo Nutzer sein
und die Facebook/Sina Weibo App auf Ihrem iOS-Gerät installiert haben um diese
Funktion verwenden zu können (Facebook App v1.9.10/Sina Weibo App v3.3.5 oder
später ist erforderlich).
1. Um Fotos auf Facebook/Twitter/Flickr/Sina Weibo zu teilen, tippen Sie bitte auf
das Symbol Auswählen in der Dateiansicht. Wählen Sie die gewünschten
Dateien aus, die Sie teilen möchten indem Sie auf das Kontrollkästchen neben
der Datei tippen.
2. Tippen Sie auf das Symbol Teilen und wählen danach das gewünschte
soziale Netzwerk aus.
Hinweis: Das Symbol Teilen erscheint nur im Internet Modus
3. Bei der ersten Verwendung öffnet sich ein Autorisierungsdialog. Bitte loggen Sie
sich mit Ihrem Account ein und erlauben Sie der Transcend Wi-Fi SD App den
Zugriff.
(Für Facebook Nutzer: Tippen Sie auf Alle zulassen wenn Sie nach den
Zugriffsrechten gefragt werden)
4. Kommentieren Sie die ausgewählten Fotos und tippen dann auf Upload.
5. Auf Facebook werden die Fotos im Album “Transcend Wi-Fi SD” in Ihrem
Facebook Account gespeichert.
Bei Nutzung von Twitter/Sina Weibo werden sie in einem Tweet/weibo
veröffentlicht.
Bei Flickr wird das Foto in Ihren Fotostream hochgeladen.
33
Page 34

Wählen Sie die gewünschten Fotos aus
der Dateiliste aus und tippen Sie auf das
Symbol Teilen
Wählen Sie das Soziale Netzwerk aus,
auf dem Sie die Fotos veröffentlichen
möchten
Loggen Sie sich auf Facebook ein und
geben Sie die Autorisierung um Fotos zu
teilen
Loggen Sie sich auf Twitter ein und
geben Sie die Autorisierung um Fotos zu
teilen
34
Page 35

Loggen Sie sich auf Flickr ein und geben
Sie die Autorisierung um Fotos zu teilen
Loggen Sie sich auf Sina Weibo ein und
teilen Sie Ihre Fotos
35
Page 36

Fotos von der Wi-Fi SD per E-Mail versenden
1. Um ein Foto per E-Mail zu versenden, wählen Sie bitte das gewünschte Foto in
der Dateiansicht aus.
2. Tippen Sie auf das Symbol Teilen und danach auf Andere um die
E-Mail-Funktion Ihres Android-Geräts zu starten.
3. Wählen Sie eine E-Mail Anwendung aus, die auf Ihrem Gerät installiert ist.
4. Die ausgewählte Datei wird automatisch als Anhang an einen E-Mail Entwurf
geheftet.
5. Verfassen Sie die E-Mail wie gewohnt mit E-Mail Empfänger, Betreffzeile und
E-Mail-Text.
6. Senden Sie die E-Mail.
Wählen Sie eine E-Mail Client App
aus der Liste
Verfassen Sie die E-Mail mit dem
ausgewählten Foto als Anhang
36
Page 37

Fotos über andere Apps teilen
1. Um Fotos über andere Apps zu teilen, tippen Sie in der Dateiansicht auf das
gewünschte Foto.
2. Tippen Sie auf das Symbol Teilen und dann auf Andere.
Hinweis: Das Symbol Teilen erscheint nur im Internet Modus
3. Tippen Sie auf eine geeignete App, die auf Ihrem Android-Gerät installiert ist.
4.
Das gewünschte Foto wird automatisch mit der augewählten App geteilt.
Tippen Sie auf das Symbol Andere
Tippen Sie auf die gewünschte App
37
Page 38

Shoot & View
Shoot & View ermöglicht Ihnen das zuletzt aufgenommene Foto Ihrer Kamera sofort
auf Ihrem Android-Gerät anzuschauen.
Im Home Menü tippen Sie auf Shoot & View.
Warten auf das nächste
Foto
So laden Sie Fotos aus dem Shoot & View Modus in den Ordner sdcard/WiFiSD
herunter:
1. Tippen Sie auf das Download-Symbol um das Menü aufzurufen.
2. Tippen Sie auf Download um das Foto von der Wi-Fi SD Karte in den
Download-Ordner herunterzuladen, so dass Sie es auch anschauen können,
wenn Sie nicht mit der Wi-Fi SD Karte verbunden sind.
Nehmen Sie ein neues
Foto mit Ihrer Kamera auf
Das neueste Foto
erscheint automatisch auf
dem Mobilgerät
38
Page 39

Einstellungen
Hinweis: Sie müssen die Kamera aus und wieder einschalten um die Einstellungen
zu speichern.
1. Im Home-Menü tippen Sie auf Settings.
2. Geben Sie Nutzername und Passwort des Administrators ein.
Hinweis: Der voreingestellte Nutzername und das Passwort sind beide admin (alles
klein geschrieben)
3. Tippen Sie auf Fertig oder Login um die Wi-Fi SD Einstellungen zu konfigurieren.
Geben Sie die Admin Informationen im
iOS-Gerät ein
Geben Sie die Admin Informationen im
Android-Gerät ein
iOS Wi-Fi SD Einstellungen
Android Wi-Fi SD Einstellungen
39
Page 40

Verbindungs-Modus wechseln
Während Sie im Direct Share oder Internet Modus mit der Wi-Fi SD Karte verbunden
sind, ermöglicht Ihnen die Wi-Fi SD App ganz einfach zwischen den Verbindungsmodi
(Connection Modus) zu wechseln.
1. Tippen Sie den Verbindungsmodus an, in den Sie wechseln möchten und
bestätigen Sie mit Übernehmen. Der neue Verbindungsmodus zu der Wi-Fi SD
Karte wird sofort übernommen.
2. Öffnen Sie die Wi-Fi Verbindungseinstellungen auf Ihrem iOS oder Android-Gerät.
• Wenn Sie in den Direct Share Modus wechseln: Verbinden Sie sich mit der
SSID der Wi-Fi SD Karte.
Oder
• Wenn Sie in den Internet Modus wechseln: Verbinden Sie sich mit dem
verfügbaren Internet Hotspot, den Sie zuvor in den Einstellungen des Wi-Fi
SD Internet Modus eingerichtet haben.
Hinweis: Standardmäßig wird das WLAN Signal immer im Direct Share Modus
erzeugt, sobald die Kamera eingeschaltet wird (Um diese Standardeinstellung beim
Starten auf den Internetmodus zu ändern, lesen Sie bitte die Anweisungen im
Abschnitt Wi-Fi Optionen.)
Verbindungsmodus auf iOS-Gerät
anpassen
Verbindungsmodus auf Android-Gerät
anpassen
40
Page 41

Wi-Fi Optionen
Hinweis: Um diese Funktion verwenden zu können, muss Ihre Wi-Fi SD Karte
mindestens die Firmwareversion 1.4 haben.
Mit der Option Standardmodus legen Sie fest, ob das Signal der Wi-Fi SD Karte
beim Einschalten der Kamera automatisch im Direct Share oder im Internet Modus
übertragen wird.
Wi-Fi Optionen auf einem iOS-Gerät Wi-Fi Optionen auf einem Android-Gerät
Wenn die Wi-Fi SD Karte nach dem Start keine Drahtlosverbindung herstellen soll,
können Sie mit der Option Wi-Fi deaktivieren festlegen, nach welcher Zeitspanne
das WLAN Signal deaktiviert werden soll um die Karte wie eine normale SDHC
Speicherkarte zu nutzen. Dadurch können Sie die Akkulaufzeit Ihres Gerätes
verlängern. Um die Wi-Fi Funktion wieder zu aktivieren, müssen Sie die Kamera ausund wieder einschalten.
Hinweis: Diese Funktion bezieht sich auf den Start der Kamera bzw. der Wi-Fi SD
Karte. Sollte nach dem Starten eine Verbindung aufgebaut werden können, so wird
sich die Wi-Fi Funktion nicht mehr deaktivieren, auch nicht, falls diese
Drahtlosverbindung verloren gehen sollte.
41
Page 42

Einstellungen im Direct Share Modus
Um die grundlegenden Wireless Einstellungen zu konfigurieren tippen Sie auf
Einstellungen Direct Share.
Standardmäßig ist die WPA2 Verschlüsselung aktiviert (Voreingestelltes Passwort
‘12345678’). Es wird empfohlen die voreingestellte SSID und das Passwort zu ändern
um einen Konflikt mit anderen Wi-Fi SD Karten, die sich in Ihrer Nähe befinden, zu
vermeiden.
Hinweis: Das Passwort muss aus mindestens acht und maximal 32 Zeichen
bestehen. Alle ASCII Zeichen werden akzeptiert.
Direct Share Einstellungen auf
iOS-Geräten
Direct Share Einstellungen auf
42
Android-Geräten
Page 43

Einstellungen im Internet Modus
Um der Wi-Fi SD Karte den Zugang zum Internet über ein Internet Hotspot zu
ermöglichen tippen Sie auf Einstellungen Internet Modus. Die Wi-Fi SD Karte kann
die Einstellungen von bis zu 3 Internet Hotspots speichern. Wenn sich die Wi-Fi SD
Karte in der Nähe von verfügbaren Hotspots befindet wird sie sich entsprechend der
Priorität (Hotspot 1 hat höchste Priorität) mit einem der Hotspots verbinden.
Einstellungen im Internet Mode auf
einem iOS-Gerät
1. SSID: Geben Sie die SSID des Internet Hotspots ein, mit dem Sie sich verbinden
möchten.
Achtung: es können nur zu Hotspots Verbindungen aufgebaut werden, die eine
„sichtbare“ SSID benutzen.
2. Passwort: Geben Sie das Passwort des Internet Hotspots ein.
3. Tippen Sie auf Übernehmen um den neuen Internet Hotspot abzuspeichern.
Einstellungen im Internet Mode auf einem
Android-Gerät
43
Page 44

Ändern des Administratorpassworts
Diese Funktion ermöglicht Ihnen Benutzernamen und Passwort eines Administrators
einzurichten um zu verhindern, dass unautorisierte Personen die Einstellungen der
Wi-Fi SD Karte verändern.
Sicherheitseinstellungen auf einem
iOS-Gerät
1. Im Menü Einstellungen tippen Sie auf Sicherheitseinstellungen.
2. Geben Sie einen neuen Benutzernamen und Kennwort für den Administrator ein.
Hinweis: Benutzername: 5-12 Zeichen. Passwort: 3 - 12 Zeichen.
3. Tippen Sie auf Übernehmen um den neuen Benutzernamen und das Passwort zu
speichern.
Sicherheitseinstellungen auf einem
Android-Gerät
44
Page 45

Wi-Fi SD Information
Wi-Fi SD Information zeigt die MAC, IP Adresse und die Firmware Version Ihrer Wi-Fi
SD Karte an.
Im Menü Einstellungen tippen Sie auf Wi-Fi SD Information.
Wi-Fi SD Informationen auf einem
iOS-Gerät
Wi-Fi SD Informationen auf einem
Android-Gerät
45
Page 46

Eine Verbindung zur Wi-Fi SD Karte mit anderen
Geräten aufbauen
So übertragen Sie den Inhalt der Wi-Fi SD Karte drahtlos auf Ihren Laptop, Ihr
Smartphone oder ein Tablet:
1. Direct Share: Verwenden Sie die WLAN Verbindungseinstellungen auf Ihrem
Gerät um das WLAN Netzwerk der Wi-Fi SD Karte zu suchen und sich damit zu
verbinden.
2. Wenn Sie verbunden sind, starten Sie einen Internet Browser und geben Sie
“192.168.11.254” in die Adresszeile des Browsers ein.
3. Geben Sie Benutzernamen und Passwort des Administrators ein.
Hinweis: Der voreingestellte Nutzername und das Passwort sind beide admin
(alles klein geschrieben)
4. Sie können nun den Home Screen der Wi-Fi SD Karte sehen, wo Sie sich Fotos
und Videos der Wi-Fi SD Karte ansehen oder herunterladen können, die
Einstellungen der Karte ändern und die Wi-Fi SD Informationen einsehen können.
Home Screen der Wi-Fi SD Karte im Internet Browser
46
Page 47

Fotos & Videos anschauen
Fotogalerie der Wi-Fi SD Karte im Internet Browser
Videogalerie der Wi-Fi SD Karte im Internet Browser
Fotos / Videos ansehen
Fotos / Videos
herunterladen
- Tippen Sie auf die Vorschau des Fotos / Videos.
-
Tippen Sie auf Download um die Datei lokal
abzuspeichern.
47
Page 48

Einstellungen
In diesem Menü können Sie wichtige Funktionen der Wi-Fi SD Karte konfigurieren,
wie z.B. WLAN-Einstellungen, Sicherheitseinstellungen und Festlegen des
Administratorpassworts.
Einstellungen der Wi-Fi SD Karte im Internet Browser
Administratorkonto
Wi-Fi Einstellungen
Wi-Fi Optionen
Internet Hotspot
Einstellungen
Tippen Sie auf Submit um die Änderungen zu übernehmen.
- Neuen Benutzernamen und Passwort festlegen.
- Für den Direct Share Modus: Legen Sie eine
neue Wi-Fi SD SSID und WPA2 Schlüssel fest
- Standardmodus festlegen und Timer für das
Deaktivieren der Wi-Fi Funktion einstellen
- Für den Internet Modus: Richten Sie die
Informationen für den Internet Hotspot ein.
Hinweis: Sie müssen die Kamera aus und wieder einschalten um die Einstellungen
zu speichern.
48
Page 49

Informationen
Internet browser Wi-Fi SD card Network Device Information
LAN
Firmware
Wireless
Wireless Client
- MAC Adresse, IP Adresse und Subnetz-Maske.
- Firmware-Version und Erstellungsdatum.
- Wi-Fi SD Karten Modus, SSID und Kanal.
- Host Name, IP und Mac Adresse der Wi-Fi-Geräte, die mit der
Wi-Fi SD Karte verbunden sind.
49
Page 50

Standardeinstellungen wiederherstellen (Auf
Werkseinstellungen zurücksetzen)
Diese Funktion ermöglicht Ihnen die Wi-Fi SD Karte auf die Werkseinstellungen
zurückzusetzen. Beim Ausführen dieser Aktion werden keine Daten von der Wi-Fi SD
Karte gelöscht.
(Auf Ihrer Kamera)
1. Setzen Sie die Wi-Fi SD Karte in Ihre Kamera ein. (Wie Sie eine SD Karte in Ihre
Kamera einsetzen, entnehmen Sie bitte dem Benutzerhandbuch der Kamera.)
2. Schalten Sie die Kamera ein und wechseln Sie in den Bildanzeigemodus Ihrer
Kamera (Wie Sie diesen Modus aktivieren, entnehmen Sie bitte dem Handbuch
Ihrer Kamera.)
3. Scrollen Sie bis zum Bild Restore Defaults (Standardeinstellungen
wiederherstellen) und löschen Sie das Bild. Durch das Löschen des Bildes
werden die WLAN-Einstellungen der Wi-Fi SD Karte auf die Werkseinstellungen
zurückgesetzt. (Wie Sie Bilder von Ihrer Kamera löschen, entnehmen Sie bitte
dem Handbuch Ihrer Kamera.)
4. Nach dem Löschen des Bildes schalten Sie Ihre Kamera bitte aus, entfernen Sie
die Wi-Fi SD Karte um Sie anschließend erneut einzusetzen. Alle Einstellungen
sind nun auf den Standard zurückgesetzt.
50
Page 51

Firmwareupdate
Verwenden Sie diese Funktion um Ihre Wi-Fi SD Karte mit der aktuellsten
Firmware-Version auf den neuesten Stand zu bringen. Gehen Sie auf
de.transcend-info.com/downloads um die neueste Firmware-Version
herunterzuladen.
Als Windows/Mac User verwenden Sie bitte das auf der Webseite bereitgestellte
Wi-Fi SD Firmware Update Tool (Windows/Mac Version) um ein Firmware-Update
durchzuführen.
Hinweis: Um einen Datenverlust zu verhindern, empfehlen wir, dass Sie ein Backup
Ihrer Daten auf einem anderen Datenträger machen bevor Sie ein Update der
Firmware Ihrer Wi-Fi SD Karte vornehmen.
1. Laden Sie die neue Firmware-Datei herunter und setzen Sie die Wi-Fi SD Karte
in Ihren Computer ein. (Je nach Hardwarevoraussetzung Ihres PCs kann es
nötig sein, dass Sie einen SD Kartenleser benötigen)
2. Kopieren Sie die Firmware-Datei in das Hauptverzeichnis der Wi-Fi SD Karte.
3. Um die Wi-Fi SD Karte zu entfernen, nutzen Sie (wenn im Betriebssystem
vorhanden) die Funktion zum sicheren Entfernen von Hardware und entnehmen
Sie die Karte anschließend.
4. Setzen Sie die Wi-Fi SD Karte nun in Ihre Kamera ein.
5. Schalten Sie die Kamera ein und warten Sie fünf Minuten.
6. Nach den fünf Minuten schalten Sie die Kamera aus und wieder ein um das
Firmwareupdate abzuschließen.
WICHTIG: Bitte deaktivieren Sie Power Saving (Stromsparen) und
schalten Sie die Kamera während des Firmwareupdates NICHT aus.
Jede Unterbrechung des Updateprozesses kann nicht vorhersehbare
Folgen nach sich ziehen.
51
Page 52

Problembehebung
1. Ich kann das Netzwerk der Wi-Fi SD Karte auf meinem Gerät nicht finden.
A: Überprüfen Sie, ob die WLAN Funktion auf Ihrem Gerät aktiviert und der
Akkustand der Kamera ausreichend ist. Das Wi-Fi Signal kann nicht gestartet
werden, wenn der Akkustand zu niedrig ist. Falls als Standardmodus der Internet
Modus definiert ist, versucht sich die Wi-Fi SD Karte zunächst mit den Hotspots zu
verbinden, die in den Einstellungen des Internet Modus hinterlegt sind, bevor die
Karte automatisch in den Direct Share Modus wechselt. Es dauert je nach
Mobilgerät durchschnittlich 30 bis 60 Sekunden bis das Netzwerk erkannt wird.
2. Ich kann mich nicht drahtlos mit dem Netzwerk der Wi-Fi SD Karte
verbinden.
A: Schalten Sie Ihre Kamera aus. Entnehmen Sie die Wi-Fi SD Karte und setzen
Sie sie erneut ein. Schalten Sie die Kamera wieder ein. Überprüfen Sie bitte auch,
wie viele Geräte bereits mit der Wi-Fi SD Karte verbunden sind. Es können sich
nur bis zu drei Geräte gleichzeitig mit der Wi-Fi SD Karte verbinden.
3. Ich habe meinen Benutzernamen und das Passwort vergessen. Wie kann ich
nun auf die Einstellungen der Wi-Fi SD Karte zugreifen?
A: Bitte lösche das Restore Defaults Bild auf deiner Kamera. Der Benutzername
und das Passwort werden damit jeweils auf den Standardwert admin (alles klein
geschrieben) zurückgesetzt. Beim Ausführen dieser Aktion werden keine Daten
von der Wi-Fi SD Karte gelöscht.
4. Warum befindet sich immer ein Bild auf der Wi-Fi SD Karte, das ich nicht
löschen kann?
A: Das Bild wird noch im Werk auf die Wi-Fi SD Karte vorgeladen und kann nicht
gelöscht werden. Es kann verwendet werden um die Wi-Fi SD Karte auf
Werkseinstellungen zurückzusetzen.
5. Warum sind auf meiner Wi-Fi SD Karte drei vorinstallierte Bilder? Laut
Handbuch sollte es nur eins geben.
A: Bitte nehmen Sie ein Firmware-Update der Wi-Fi SD Karte auf Version 1.5 oder
später vor.
6. Wie schalte ich die Wi-Fi SD Karte aus?
A: Schalten Sie einfach Ihre Kamera aus. Alle Funktionen der Wi-Fi SD Karten
werden dadurch deaktiviert.
52
Page 53

7. Wie viele Geräte können sich gleichzeitig mit der Wi-Fi SD Karte gleichzeitig
verbinden?
A: Bis zu drei Geräte können sich gleichzeitig mit der Wi-Fi SD Karte verbinden.
8. Auf der Wi-Fi SD Karte befinden sich leere Ordner. Kann ich diese löschen?
A: Es gibt einige leere Ordner, die die Wi-Fi SD Karte automatisch anlegt und
verwendet. Diese Ordner können nicht dauerhaft gelöscht werden und erscheinen
jedes Mal wieder, wenn die Kamera aus- und wieder eingeschaltet wird.
9. Wird die Wi-Fi SD Karte von meiner Kamera unterstützt?
A: Bitte besuchen Sie
www.transcend-info.com/Products/Compatibility/?Modno=401
um sich eine Liste mit kompatiblen Kameras anzeigen zu lassen.
10. Die Geschwindigkeit der Wi-Fi SD Verbindung ist sehr langsam.
A: Die Leistung beim drahtlosen Datentransfer hängt von der Umgebung und der
Entfernung vom Gerät oder dem Wireless Hotspot ab. Um den bestmöglichen
Datentransfer zu erreichen, führen Sie bitte folgende Maßnahmen durch:
‧ Stellen Sie sicher, dass Ihre Kamera noch über ausreichend Akkuleistung
verfügt.
‧ Versuchen Sie die Wi-Fi SD Karte in einer Umgebung mit möglichst wenig
Störeinflüssen zu verwenden und das Gerät mit der eingesetzten Karte auf
das empfangende Gerät auszurichten.
11.
Wie kann ich den standardmäßig festgelegten Speicherpfad für die Fotos
auf meinem Android-Gerät anpassen?
A: Tippen Sie auf das Symbol Mehr im Hauptmenü der App und wählen Sie
Einstellungen um den standardmäßig auf Ihrem Android-Gerät festegelegten
Downloadort anzupassen.
53
Page 54

54
Page 55

Produktspezifikationen
Größe 32mm (L) × 24mm (B) × 2.1mm (H)
Gewicht 2g
Netzwerkschnittstelle Wi-Fi 802.11b/g/n
Wi-Fi Verschlüsselung WEP/WPA/WPA2*
Betriebsspannung 2.7V~3.6V
Betriebstemperatur 0°C (32°F) to 60°C (140°F)
Zertifikate CE, FCC, BSMI, NCC. MIC
Garantie 2 Jahre
*Im Direct Share Modus unterstützt die Wi-Fi SD Karte nur WPA2 Verschlüsselung.
Bestellinformationen
Produktbeschreibung Transcend P/N
16GB Wi-Fi SD
32GB Wi-Fi SD TS32GWSDHC10
TS16GWSDHC10
55
Page 56

Weitere Hilfe
Wenn Sie in diesem Handbuch keine Antwort auf Ihr Problem finden können und
weitere Problem mit der Wi-Fi SD Karte oder der dazugehörigen App haben,
besuchen Sie bitte unseren technischen Support unter
de.transcend-info.com/support.
56
Page 57

FCC Konformitätserklärung und Hinweise
Dieses Gerät wurde getestet und entspricht den Bestimmungen für ein digitales Gerät
der Klasse B gemäß Teil 15 der FCC-Bestimmungen. Diese Grenzwerte bieten
angemessenen Schutz vor schädlichen Störungen beim Betrieb des Geräts in
Wohngebieten. Dieses Gerät erzeugt und verwendet Hochfrequenzenergie und kann
diese auch ausstrahlen. Wenn es nicht gemäß der Anleitung installiert wird, kann es
schädliche Funkstörungen verursachen. Es wird jedoch keinerlei Garantie dafür
übernommen, dass die Störungen bei einer bestimmten Installation nicht auftreten.
Sollte dieses Gerät den Radio- und Fernsehempfang stören, was sich z. B. durch Einund Ausschalten des Geräts nachprüfen lässt, versuchen Sie die Störungen durch
eine oder mehrere der folgenden Maßnahmen zu beheben:
• Richten Sie die Empfangsantenne neu aus.
• Erhöhen Sie den Abstand zwischen Gerät und Empfänger.
• Schließen Sie das Gerät an eine Netzquelle auf einem anderen Kreislauf an,
als dem, an den der Empfänger angeschlossen ist.
• Wenden Sie sich an Ihren Fachhändler oder einen erfahrenen Radio- und
Fernsehtechniker für Hilfe.
Dieses Gerät entspricht Teil 15 der FCC-Bestimmungen. Der Betrieb unterliegt den
folgenden zwei Bedingungen:
1. Das Gerät darf keine Interferenzen verursachen, und
2. Das Gerät muss unanfällig gegenüber beliebigen empfangenen Störungen
sein, einschließlich solcher, die einen unerwünschten Betrieb verursachen.
FCC RF Strahlenbelastungserklärung
Dieser Sender darf nicht in der Nähe anderer Antennen oder Sender aufgestellt oder
in Verbindung mit anderen Antennen oder Sendern betrieben werden.
Achtung: Jegliche Änderungen oder Maßnahmen, die nicht ausdrücklich von der für
die Compliance verantwortliche Stelle genehmigt wurden, können dem Benutzer die
Benutzerrechte nehmen.
Warnung: Zur Einhaltung der FCC-Emissionsgrenzwerte und zum Verhindern von
Störungen des Radio- und Fernsehempfangs in der Nähe müssen geschirmte
Netzkabel verwendet werden. Es ist wichtig, dass nur das mitgelieferte Netzkabel
verwendet wird. Verwenden Sie nur geschirmte Kabel um IO-Geräte mit diesem Gerät
zu verbinden.
57
Page 58

NCC 警語
第十二條:經型式認證合格之低功率射頻電機,非經許可,公司、商號或使用者均不得
得擅自變更頻率、加大功率或變更原設計之特性及功能。
第十四條:低功率射頻電機之使用不得影響飛航安全及干擾合法通信;經發現有干擾現
象時,應立即停用,並改善至無干擾時方得繼續使用。
前項合法通信,指依電信法規定作業之無線電通信。低功率射頻電機須忍受合法通信或
工業、科學及醫療用電波輻射性電機設備之干擾。
警語
警語警語
58
Page 59

2-jährige Garantie
Dieses Transcend-Produkt wird durch eine bedingte zweijährige Garantie abgedeckt. Sollte Ihr
Transcend-Produkt bei normalem Gebrauch innerhalb von 2 Jahren ab dem Kauf des
originalverpackten Neuprodukts bei Transcend oder einem autorisierten Transcend-Händler
bzw. Transcend-Distributor, welcher das Produkt unmittelbar bei Transcend bezogen hat,
Grund zu Beanstandungen geben, die auf Fabrikationsfehlern beruhen, wird dieses kostenlos,
nach unserem Ermessen durch Instandsetzung, Austausch defekter Teile oder Umtausch in
ein gleichwertiges, neues oder instand gesetztes Erzeugnis behoben. Weitergehende
Ansprüche im Zusammenhang mit dieser Garantie, gleich welcher Art und aus welchem
Rechtsgrund, sind ausgeschlossen. Weiterhin behält Transcend sich das Recht vor, eine
geminderte Rückerstattung des Kaufpreises anzubieten, wenn sowohl die Reparatur als auch
ein Austausch nicht möglich ist. Die Entscheidung Transcends bezüglich eines Ersatzes bzw.
einer Reparatur des Produktes ist rechtskräftig. Transcend kann einen Serviceanspruch
außerhalb der Garantie ablehnen. Willigt Transcend in einen Service außerhalb der
Gewährleistungsfrist ein, so werden alle Instandsetzungs- und Transportkosten in Rechnung
gestellt.
Einschränkungen
Die mit diesem Produkt auf CD, zum Download oder in vorinstallierter Form mitgelieferten
Software- und digitalen Inhalte, sind von der Gewährleistung ausgeschlossen.
Garantieansprüche bestehen nicht bei Produktbeschädigungen oder -verlusten, die durch
Unfall, Missbrauch, unsachgemäße Installation oder Nutzung (dies umfasst auch die Nutzung
entgegen der Produktbeschreibung bzw. -anleitung, die nicht dem eigentlichen Zwecke des
Produktes dient, oder zu Testzwecken), Änderung, unnormale mechanische oder
Umwelteinflüsse (z.B. wenn das Produkt langanhaltend Feuchtigkeit ausgesetzt ist)
Naturereignisse oder Beeinträchtigung der elektrischen Energie zurückzuführen sind. Der
Garantieanspruch verfällt auch beim Öffnen oder Manipulieren des Produktes, bei jeglicher
physischen Beschädigung, bei Missbrauch oder Änderung der Oberfläche des Produktes
sowie bei Entfernung der Garantie-, Qualitäts-, Seriennummer- oder Datenaufkleber. Die
bedingte Garantie ist nicht an Dritte übertragbar, sondern wird dem ursprünglichen
Verbraucher, der das Transcend-Produkt gekauft hat, solange gewährt, wie sich das Produkt
in seinem Eigentum befindet. Die Gewährleistung bezieht sich nur auf das Produkt selbst und
gilt nicht für integrierte LCD Panels, Akkus und jegliches Produktzubehör (wie Adapter, Kabel,
Ohrhörer, Netzteile und Fernbedienungen).
59
Page 60

Transcend Garantiebedingungen
Die vollständigen Garantiebedingungen finden Sie unter de.transcend-info.com/warranty Mit
der Verwendung dieses Produktes akzeptieren Sie die Transcends Garantiebedingungen.
Online Registrierung
Nutzen Sie die Gelegenheit zur weiteren Sicherung Ihrer Garantieansprüche durch
Registrierung des erworbenen Produktes innerhalb von 30 Tagen ab Kaufdatum. Registrieren
Sie sich online unter de.transcend-info.com/register.
60
Page 61

Endbenutzer-Lizenzvertrag (EULA)
Software Lizenzbedingungen
1. Generally. Transcend Information, Inc. ("Transcend") is willing to grant the following license to install or use
the software and/or firmware (“Licensed Software”) pursuant to this End-User License Agreement (“Agreement”),
whether provided separately or associated with a Transcend product (“Product”), to the original purchaser of the
Product upon or with which the Licensed Software was installed or associated as of the time of purchase
("Customer") only if Customer accepts all of the terms and conditions of this Agreement. PLEASE READ
THESE TERMS CAREFULLY. USING THE SOFTWARE WILL CONSTITUTE CUSTOMER'S ACCEPTANCE
OF THE TERMS AND CONDITIONS OF THIS AGREEMENT. IF YOU DO NOT AGREE TO THE TERMS AND
CONDITIONS OF THIS AGREEMENT, DO NOT INSTALL OR USE THE LICENSED SOFTWARE.
2. License Grant. Transcend grants to Customer a personal, non-exclusive, non-transferable,
non-distributable, non-assignable, non-sublicensable license to install and use the Licensed Software on the
Product in accordance with the terms and conditions of this Agreement.
3. Intellectual Property Rights. As between Transcend and Customer, the copyright and all other intellectual
property rights in the Licensed Software are the property of Transcend or its supplier(s) or licensor(s). Any rights
not expressly granted in this License are reserved to Transcend.
4. License Limitations. Customer may not, and may not authorize or permit any third party to: (a) use the
Licensed Software for any purpose other than in connection with the Product or in a manner inconsistent with the
design or documentations of the Licensed Software; (b) license, distribute, lease, rent, lend, transfer, assign or
otherwise dispose of the Licensed Software or use the Licensed Software in any commercial hosted or service
bureau environment; (c) reverse engineer, decompile, disassemble or attempt to discover the source code for or
any trade secrets related to the Licensed Software, except and only to the extent that such activity is expressly
permitted by applicable law notwithstanding this limitation; (d) adapt, modify, alter, translate or create any
derivative works of the Licensed Software; (e) remove, alter or obscure any copyright notice or other proprietary
rights notice on the Licensed Software or Product; or (f) circumvent or attempt to circumvent any methods
employed by Transcend to control access to the components, features or functions of the Product or Licensed
Software.
5. Copying. Customer may not copy the Licensed Software except that one copy of any separate software
component of the Licensed Software may be made to the extent that such copying is necessary for Customer's
own backup purposes.
6. Open Source. The Licensed Software may contain open source components licensed to Transcend
pursuant to the license terms specified as below,
(a) GNU General Public License (GPL), the terms of which is currently available at
61
Page 62

http://www.gnu.org/licenses/gpl.html;
(b) GNU Lesser General Public License (LGPL), the terms of which is currently available at
http://www.gnu.org/copyleft/lesser.html; and/or
(c) Code Project Open License (CPOL), the terms of which is currently available at
http://www.codeproject.com/info/cpol10.aspx.
The above license terms will control solely with respect to the open source components. In the event that this
Agreement conflicts with the requirements of the above one or more terms with respect to the use of the
corresponding open source components, Customer agrees to be bound by such one or more license terms.
7. Disclaimer. TRANSCEND MAKES NO WARRANTY AND REPRESENTATIONS ABOUT THE
SUITABILITY, RELIABILITY, AVAILABILITY, TIMELINESS, LACK OF VIRUSES OR OTHER HARMFUL
COMPONENTS AND ACCURACY OF THE INFORMATION, LICENSED SOFTWARE, PRODUCTS,
SERVICES AND RELATED GRAPHICS CONTAINED WITHIN THE LICENSED SOFTWARE FOR ANY
PURPOSE. ALL SUCH INFORMATION, LICENSED SOFTWARE, PRODUCTS, SERVICES AND RELATED
GRAPHICS ARE PROVIDED "AS IS" WITHOUT WARRANTY OF ANY KIND. TRANSCEND HEREBY
DISCLAIMS ALL WARRANTIES AND CONDITIONS WITH REGARD TO THIS INFORMATION, LICENSED
SOFTWARE, PRODUCTS, SERVICES AND RELATED GRAPHICS, INCLUDING ALL IMPLIED WARRANTIES
AND CONDITIONS OF MERCHANTABILITY, FITNESS FOR A PARTICULAR PURPOSE, WORKMANLIKE
EFFORT, TITLE, AND NON-INFRINGEMENT.
IN NO EVENT SHALL TRANSCEND BE LIABLE FOR ANY DIRECT, INDIRECT, PUNITIVE, INCIDENTAL,
SPECIAL, CONSEQUENTIAL DAMAGES OR ANY DAMAGES WHATSOEVER INCLUDING, WITHOUT
LIMITATION, DAMAGES FOR LOSS OF USE, DATA OR PROFITS, ARISING OUT OF OR IN ANY WAY
CONNECTION WITH THE USE, PERFORMANCE OR ACCURACY OF THE LICENSED SOFTWARE OR
WITH THE DELAY OR INABILITY TO USE THE LICENSED SOFTWARE, OR THE PRODUCT WITH WHICH
THE LICENSED SOFTWARE IS ASSOCIATED, WHETHER BASED ON CONTRACT, TORT, NEGLIGENCE,
STRICT LIABILITY OR OTHERWISE, EVEN IF TRANSCEND HAS BEEN ADVISED OF THE POSSIBILITY OF
SUCH DAMAGES.
8. Limitation of Liability. IN ANY CASE, TRANSCEND 'S LIABILITY ARISING OUT OF OR IN
CONNECTION WITH THIS AGREEMENT WILL BE LIMITED TO THE TOTAL AMOUNT ACTUALLY AND
ORIGINALLY PAID AT RETAIL BY CUSTOMER FOR THE PRODUCT. The foregoing Disclaimer and Limitation
of Liability will apply to the maximum extent permitted by applicable law. Some jurisdictions do not allow the
exclusion or limitation of incidental or consequential damages, so the exclusions and limitations set forth above
may not apply.
9. Termination. Transcend may, in addition to any other remedies available to Transcend, terminate this
Agreement immediately if Customer breaches any of its obligations under this Agreement.
62
Page 63

10. Miscellaneous. (a) This Agreement constitutes the entire agreement between Transcend and Customer
concerning the subject matter hereof, and it may only be modified by a written amendment signed by an
authorized executive of Transcend. (b) Except to the extent applicable law, if any, provides otherwise, this
Agreement will be governed by the law of the Republic of China, excluding its conflict of law provisions. (c) If any
part of this Agreement is held invalid or unenforceable, and the remaining portions will remain in full force and
effect. (d) A waiver by either party of any term or condition of this Agreement or any breach thereof, in any one
instance, will not waive such term or condition or any subsequent breach thereof. (e) Transcend may assign its
rights under this Agreement without condition. (f) This Agreement will be binding upon and will inure to the
benefit of the parties, their successors and permitted assigns.
63
Page 64

GNU General Public License (“GPL”) Disclosure
Firmware incorporated into this product and/or software used for this product may
include third party copyrighted software licensed under the GPL (hereinafter referred
to as “GPL Software”). In accordance with the GPL, if applicable: 1) the source code
for the GPL Software may be downloaded at no charge or obtained on CD for a
nominal charge by calling Customer Support within three years of the date of
purchase; 2) you may copy, re-distribute and/or modify the GPL Software under the
terms of the GNU General Public License as below or any later version, which may
be obtained at http://www.gnu.org/licenses/gpl.html; 3) the GPL Software is
distributed WITHOUT ANY WARRANTY, without even implied warranty of
MERCHANTABILITY or FITNESS FOR A PARTICULAR PURPOSE. The entire
risk as to the quality and performance of the GPL Software is with you. Transcend
does not provide any support for the GPL software.
64
 Loading...
Loading...