Transcend SSD18M User Manual

1.8" Твердотельный накопитель
Руководство пользователя
1
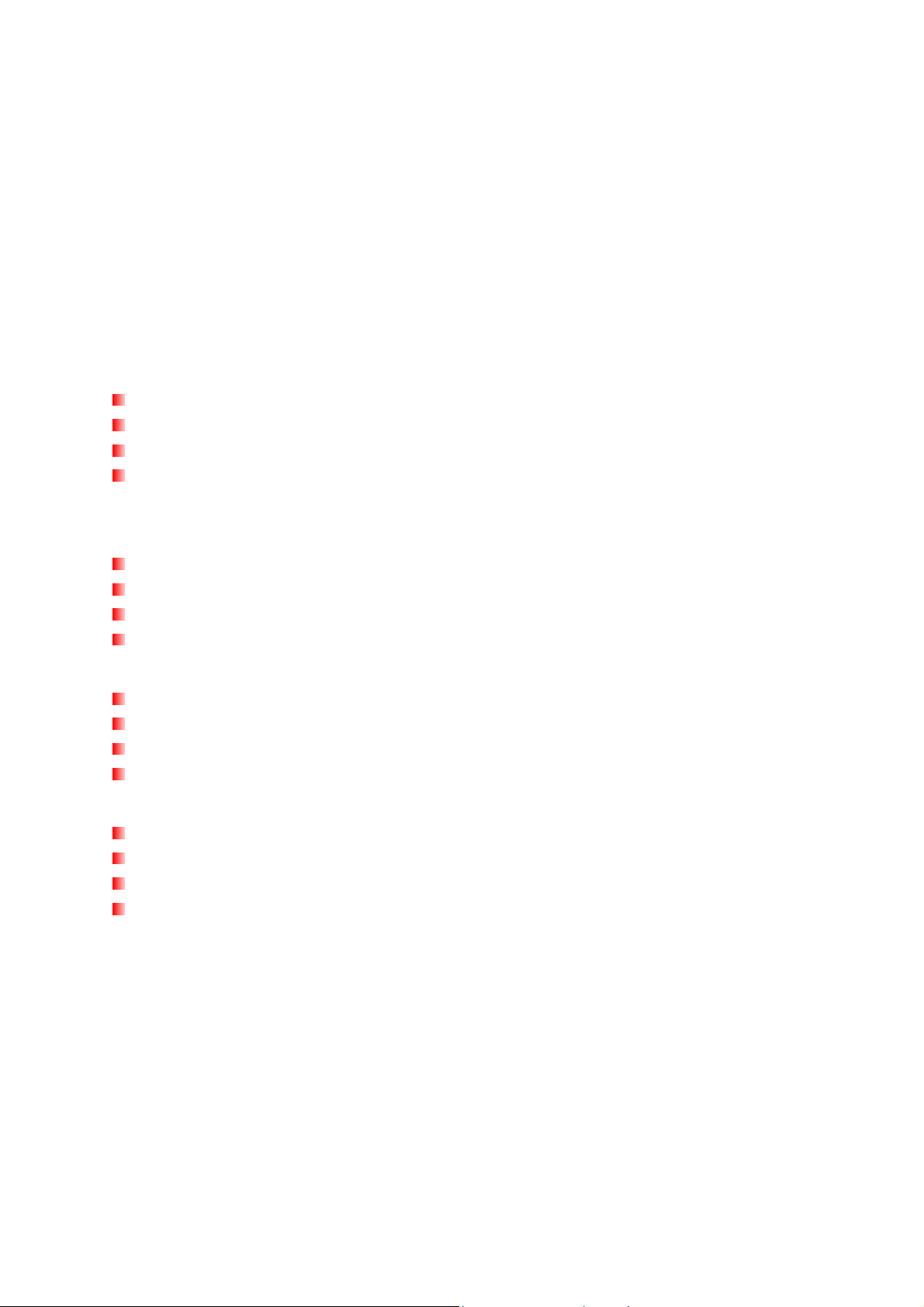
Содержание
Введение︱ ............................................................................................................................3
Комплектация︱ ....................................................................................................................3
Особенности︱ ......................................................................................................................4
Системные требования︱ ...................................................................................................4
Меры предосторожности︱.................................................................................................4
Использование устройства..........................................................................................................4
Настройки .....................................................................................................................................4
Резервное копирование данных .................................................................................................5
Напоминания ................................................................................................................................5
Внешний вид︱......................................................................................................................6
Подключение к компьютеру︱ ...........................................................................................7
Windows
Windows Vista®.............................................................................................................................9
Mac
Linux
®
2000/XP ........................................................................................................................7
®
OS ......................................................................................................................................11
®
...........................................................................................................................................11
Отключение от компьютера︱..........................................................................................13
Windows
Windows
Mac
Linux
2000, XP и VISTA (USB)............................................................................................13
2000, XP и Vista (eSATA) ..........................................................................................13
®
OS (USB & eSATA)............................................................................................................15
Kernel 2.4 или более поздние версии (USB) .................................................................15
Форматирование жесткого диска ....................................................................................16
Windows
Windows
Mac
Linux
®
2000/XP ......................................................................................................................16
Vista® ...........................................................................................................................17
®
OS ......................................................................................................................................19
®
...........................................................................................................................................21
Устранение неисправностей︱ .........................................................................................23
Технические характеритсики︱ ........................................................................................25
Информация для заказа︱ ................................................................................................25
Ограниченная гарантия Transcend ︱.............................................................................27
2

Введение︱
Поздравляем вас с приобретением 1.8” твердотельного накопителя (SSD) Transcend. Этот предельно
компактное портативное eSATA/USB2.0 внешнее запоминающее устройство является идеальным
способом для добавления надежного дополнительного жесткого диска вашему компьютеру для
загрузки, архивирования и транспортирования ваших данных. Имея две опции подключения
(eSATA/USB 2.0), SSD18M дает вам максимальную гибкость. Интерфейс USB обеспечивает
максимальную совместимость со всеми типами ноутбуков и настольных компов, при этом новый
высокоскоростной интерфейс eSATA дает вам максимально возможную для SSD
производительность со скоростями передачи до 90MБ/с. Это руководство пользователя поможет вам
получить максимум от вашего нового устройства. Пожалуйста внимательно прочитайте его перед
использованием SSD.
Комплектация︱
В комлектацию 1.8” твердотельного накопителя входят:
SSD18M
USB Y- кабель
eSATA кабель
Руководство ля быстрого запуска
3

Особенности︱
Встраниваемый высокоскоростной жесткий диск 1.8”
• Тонкий , легкий, легко умещается в кармане
•
Более быстрый и надежный по сравнению с другими жесткими дисками 1.8”/2.5”
• Два способа подсоединения: через eSATA порт или USB2.0 порт
Соединение с помощью eSATA кабеля для наилучшей работы
Интерфейс USB2.0 гарантирует универсальную совместимость
ударостойкость и стойкост к вибрациям
световой индикатор
Системные требования︱
ПК или ноутбук с работающими портами eSATA или USB
Одна из следующих операционных систем:
®
Windows
Windows
Windows Vista
Mac
Mac
®
®
Linux
2000
®
XP
®
OS 9.0 или более поздние версии (только USB)
OS 10.4 или более поздние версии (eSATA)
®
Kernel 2.4 или более поздние версии (только USB)
Меры предосторожности︱
Данные указания по работе с устройством и соблюдению мер предосторожности ВАЖНЫ!
Пожалуйста, внимательно прочитайте их.
Использование устройства
• Распаковывайте содержимое упаковки SSD аккуратно.
• Во время использования SSD избегайте воздействия на устройство экстремальных
температур выше 70°С или ниже 0°С.
• Не роняйте SSD.
• Избегайте попадания воды или других жидкостей на SSD.
• Не используйте для вытирания внешнего корпуса влажную/мокрую ткань.
• Не используйте и не храните SSD ни при каких из ниже приведенных внешних условий:
o прямой солнечный свет;
o вблизи кондиционеров, электрических обогревателей или других источников тепла;
o в закрытом автомобиле, который находится под прямыми солнечными лучами.
Настройки
• Входящий в комплект кабель eSATA работает только в портах eSATA и не подключается
непосредственно к внутреннему разъему SATA на системной плате вашего компьютера
4
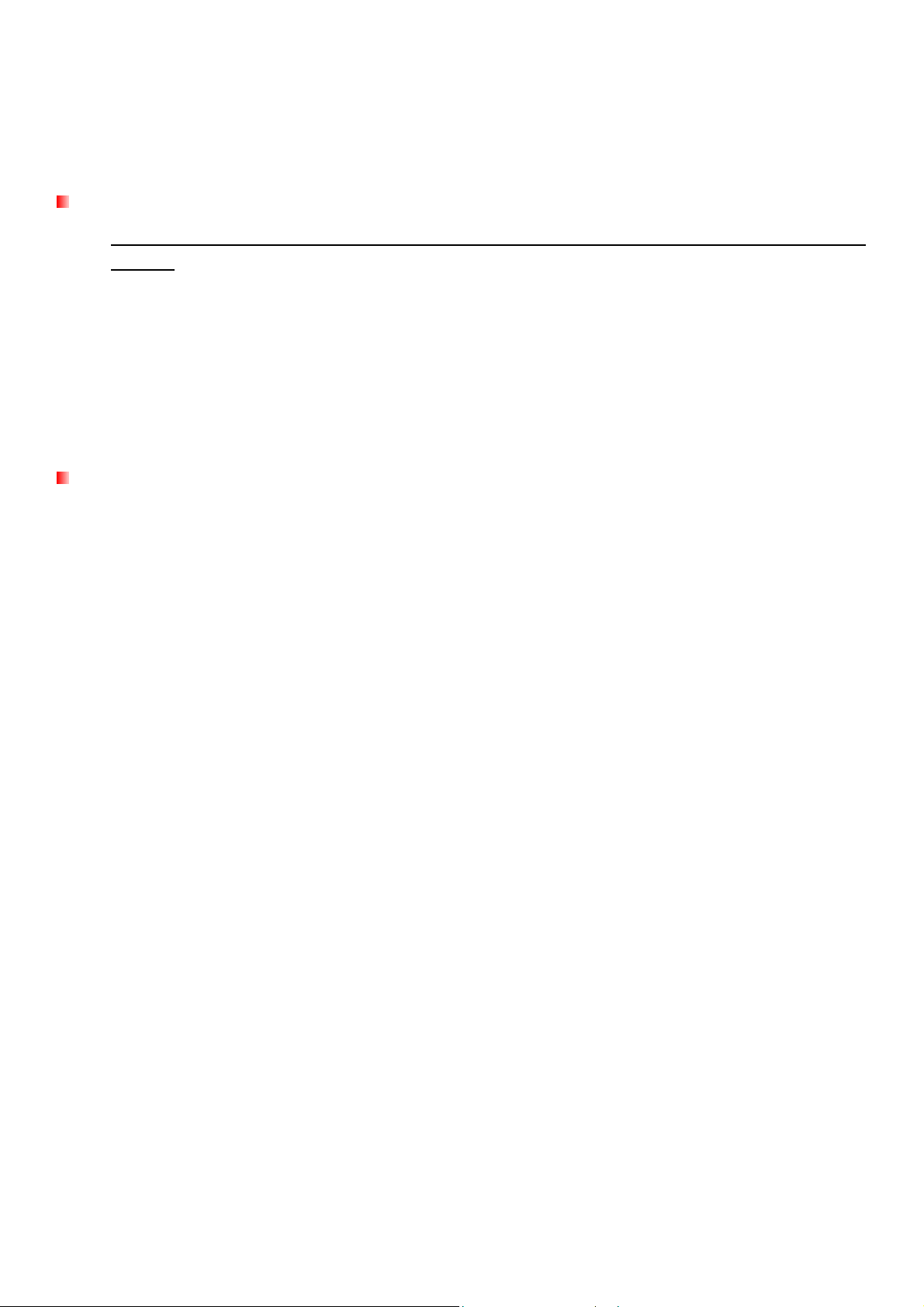
• Независимо от того через какой порт подключается жесткий диск, необходимо питание от
дополнительного USB порта.
Резервное копирование данных
• Transcend НЕ несет ответственности за потерю данных или их повреждение во время
работы. Если вы решили хранить данные на SSD, настоятельно рекомендуем вам регулярно
делать резервные копии данных на компьютере или другом носителе.
• Чтобы обеспечить надлежащую скорость передачи данных через интерфейсы eSATA /
High-Speed USB 2.0 при использовании SSD с компьютером, пожалуйста, убедитесь, что на
компьютер установлены соответствующие драйвера eSATA / USB. Если вы не знаете, как это
проверить, обратитесь к руководству пользователя вашего компьютера или системной платы
за информацией о драйверах eSATA или USB.
Напоминания
Чтобы отключить SSD от компьютера, следуйте указаниям, данным в разделе «Отключение от
компьютера».
5
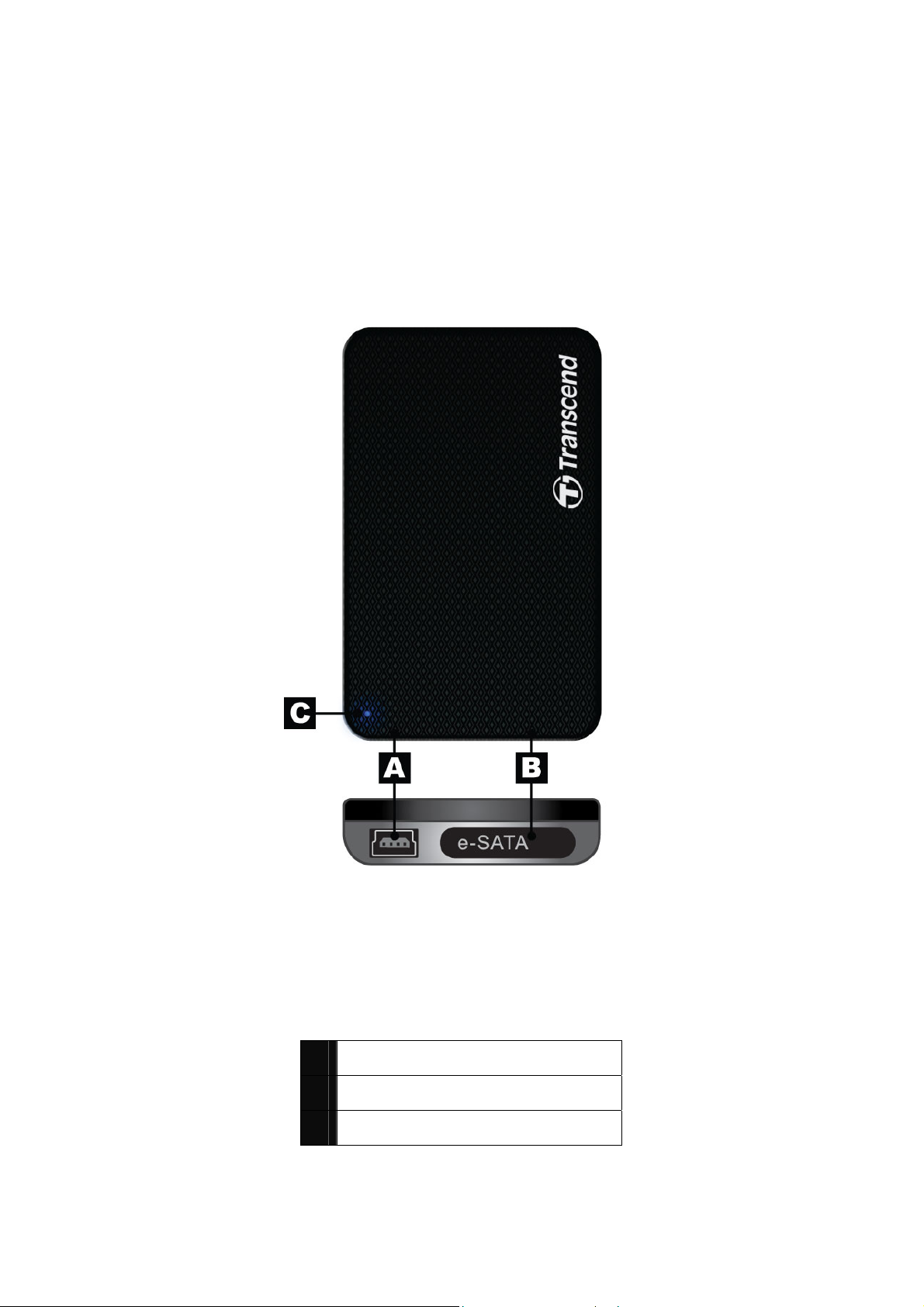
Внешний вид︱
A USB разъем
B Разъем eSATA
C Светодиодный индикатор
6
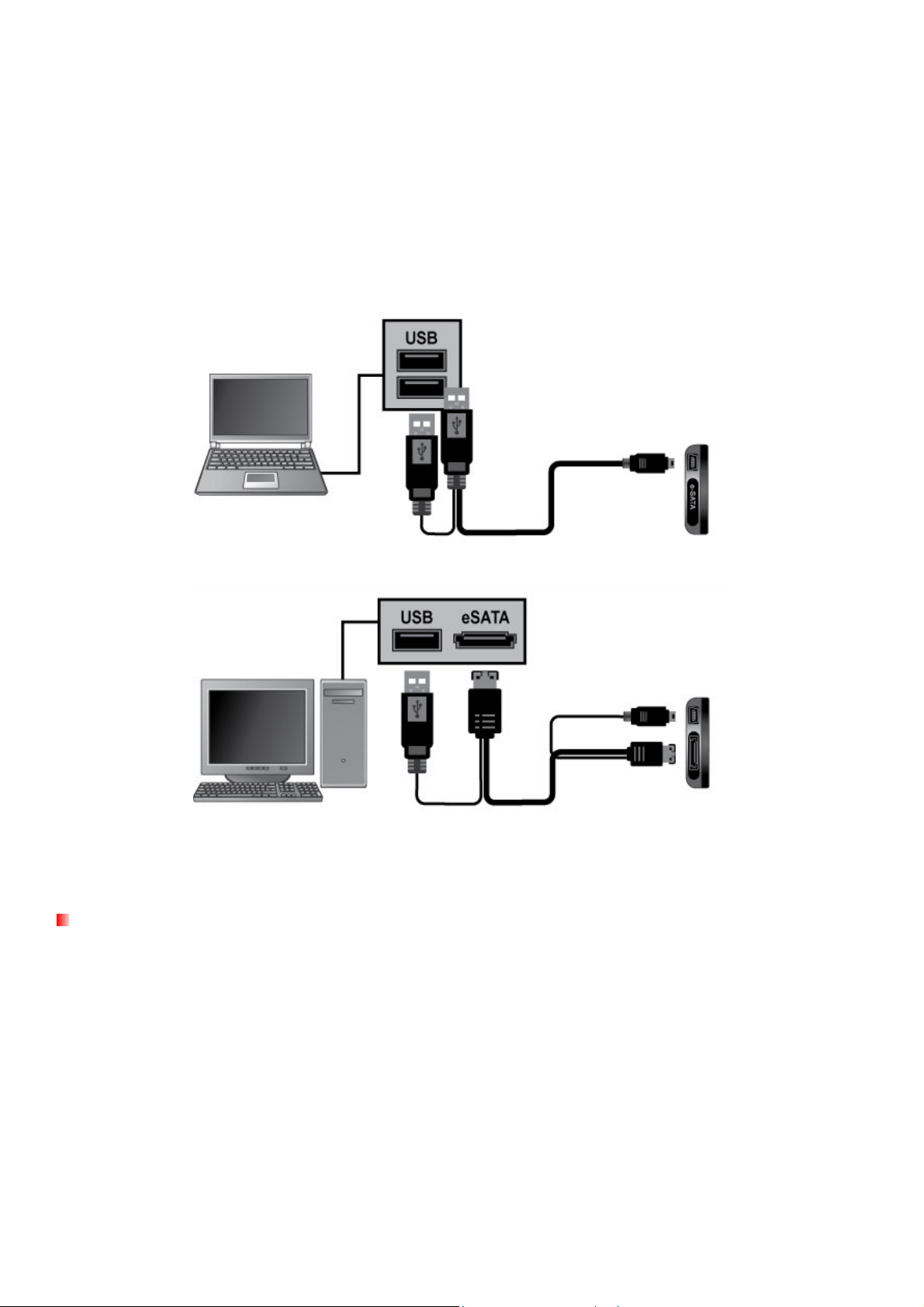
Подключение к компьютеру︱
SSD можно подключать к компьютеру двумя способами: USB 2.0 или eSATA. Чтобы добиться
максимальной производительности жесткого диска, рекомендуем использовать интерфейс eSATA.
Если на вашем компьютере нет разъема eSATA, вам нужно приобрести переходник SATA - eSATA
(часто входит в комплект системной платы компьютера) или карту PCI / PCI-X / PCI-Express eSATA,
чтобы подключить SSD, используя интерфейс eSATA. В противном случае вы можете просто
подключить SSD через USB.
Подключение к ноутбуку или ПК с помощью USB
Подключение к ПК с помощью eSATA
Windows® 2000/XP
1. Соедините жесткий диск с вашим компьютером:
– eSATA –
A. Подключите оба eSATA и mini USB разъемы кабеля eSATA к SSD.
B. Подключите большой USB-разъем на другом конце кабеля к работающему USB-порту на
вашем настольном компьютере. SSD требуется такое подключение для
гарантированного обеспечения адекватным питанием.
C. Подключите другой eSATA-разъем к eSATA-порту вашего компьютера (обычно на задней
панели компьютера)
– USB –
A. Подключите оба больших разъема USB-Y кабеля к доступным USB-портам вашего
настольного компьютера или ноутбука.
B. Подключите маленький разъем кабеля к Mini-USB порту на вашем SSD.
7
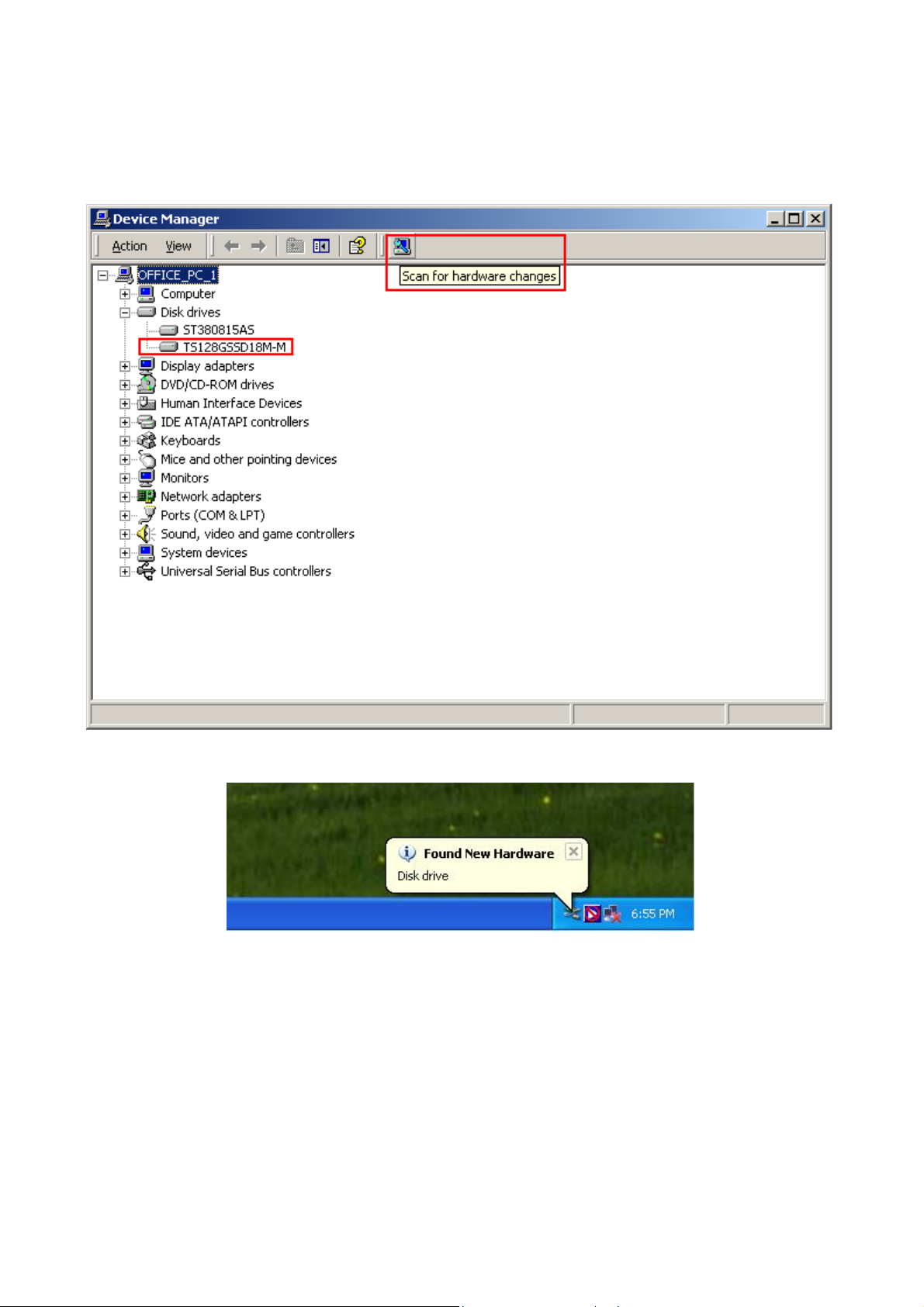
2. После того, как SSD успешно подключен к компьютеру, Windows автоматически определит и
установит для него драйверы. Если вы подключились через eSATA и Windows не определила SSD,
возможно вам придется запустить Диспетчер Устройств Windows и выбрать «Обновить
конфигурацию оборудования»
При подключении через eSATA используйте Диспетчер Устройств для поиска SSD в случае если Windows не определила его
автоматически.
3. Новый Локальный Диск с соответствующей буквой, представляющий SSD, автоматически
появится в окне Мой Компьютер в разделе «Жесткие Диски»”
8
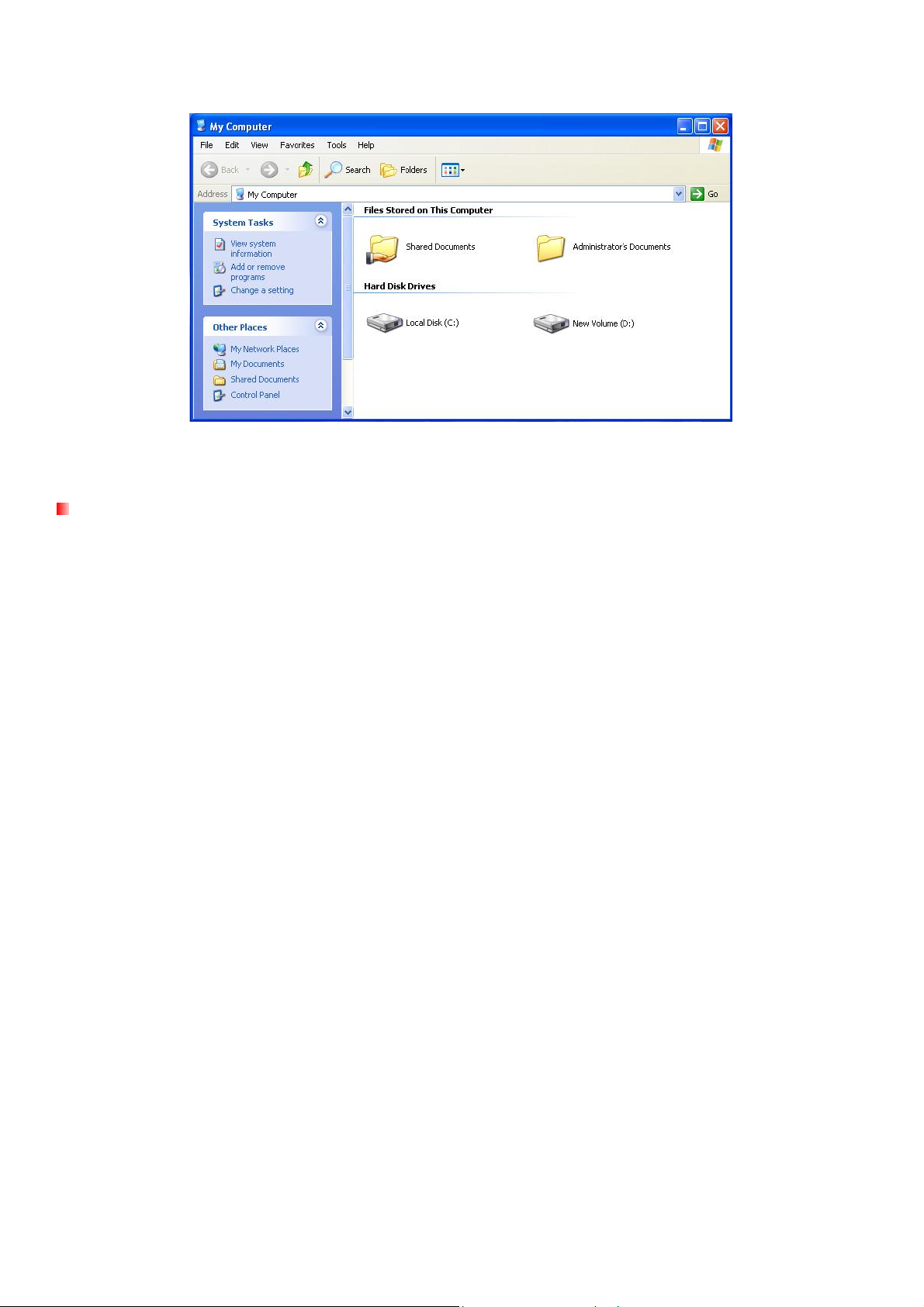
Windows Vista®
Примечание: название диска и буква в окне «Мой компьютер» могут различаться
1. Под к вашему компьютеру:
2.
ключите SSD
SATA –
– e
A. Подключите оба eSATA и mini USB разъемы кабеля eSATA к SSD.
B. к аю ту
Подключите большой USB-разъем на другом конце кабеля работ щему USB-пор на
вашем настольном компьютере. SSD требуется такое подключение для
гарантированного обеспечения адекватным питанием.
C. Подключит
SB –
– U
A. Подключите оба больших разъема USB-Y кабеля к доступным USB-
B. Подключите маленький разъем кабеля к Mini-USB порту на вашем SSD.
ели компьютера).
пан
настольного компьютера или ноутбука.
е другой eS
ATA-разъем к eSATA-порту вашего компьютера (обычно на задней
портам вашего
После того, как SSD успешно подключен к компьютеру, Windows автоматически определит и
установит для него драйверы. Если вы подключились через eSATA и Windows не определила SSD,
возможно вам придется зап
устить Диспетчер Устройств Windows и выбрать «Обновить
конфигурацию оборудования»
9
 Loading...
Loading...