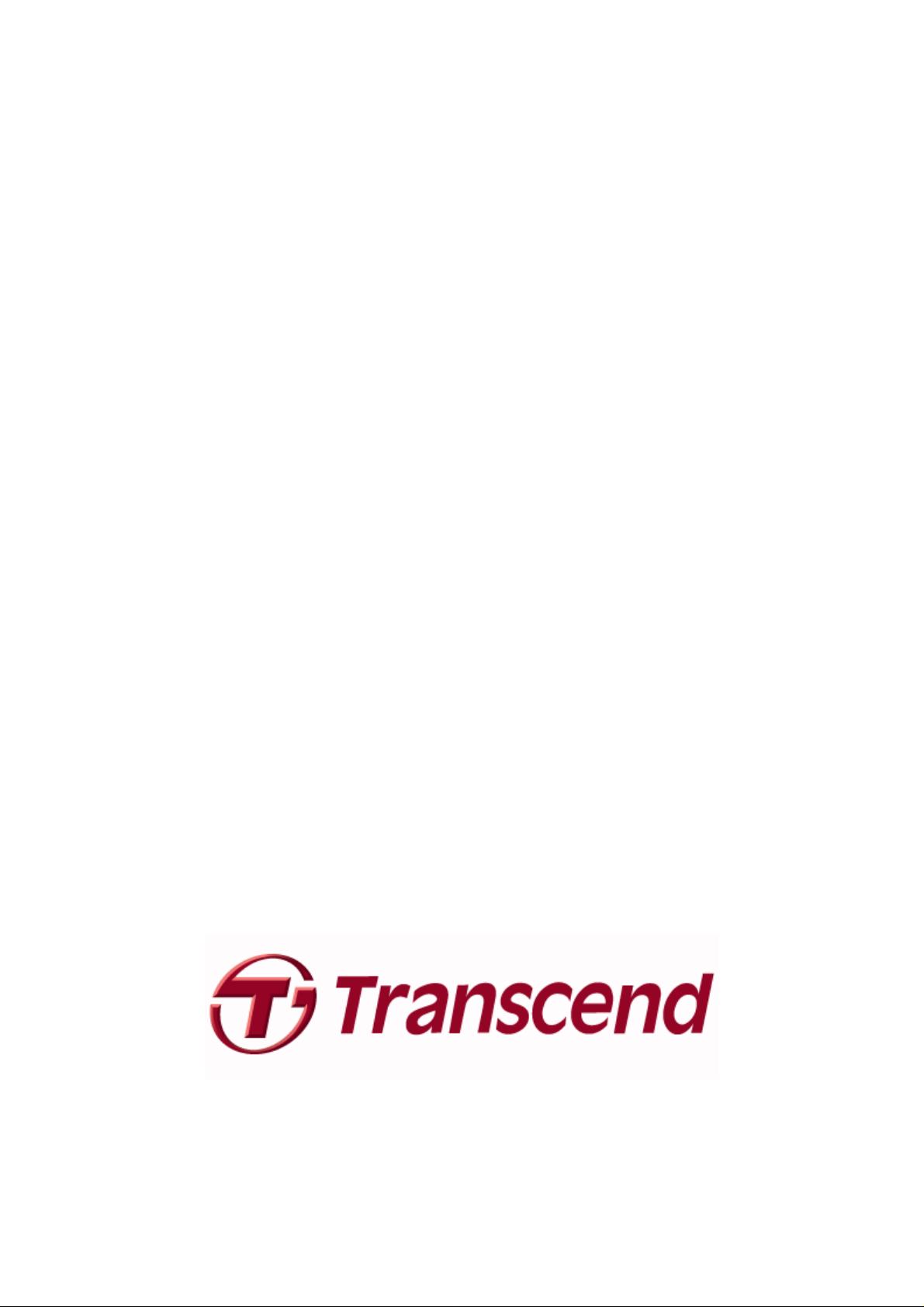
JetFlash
®
elite
Benutzerhandbuch
(Version 2.1)
I II
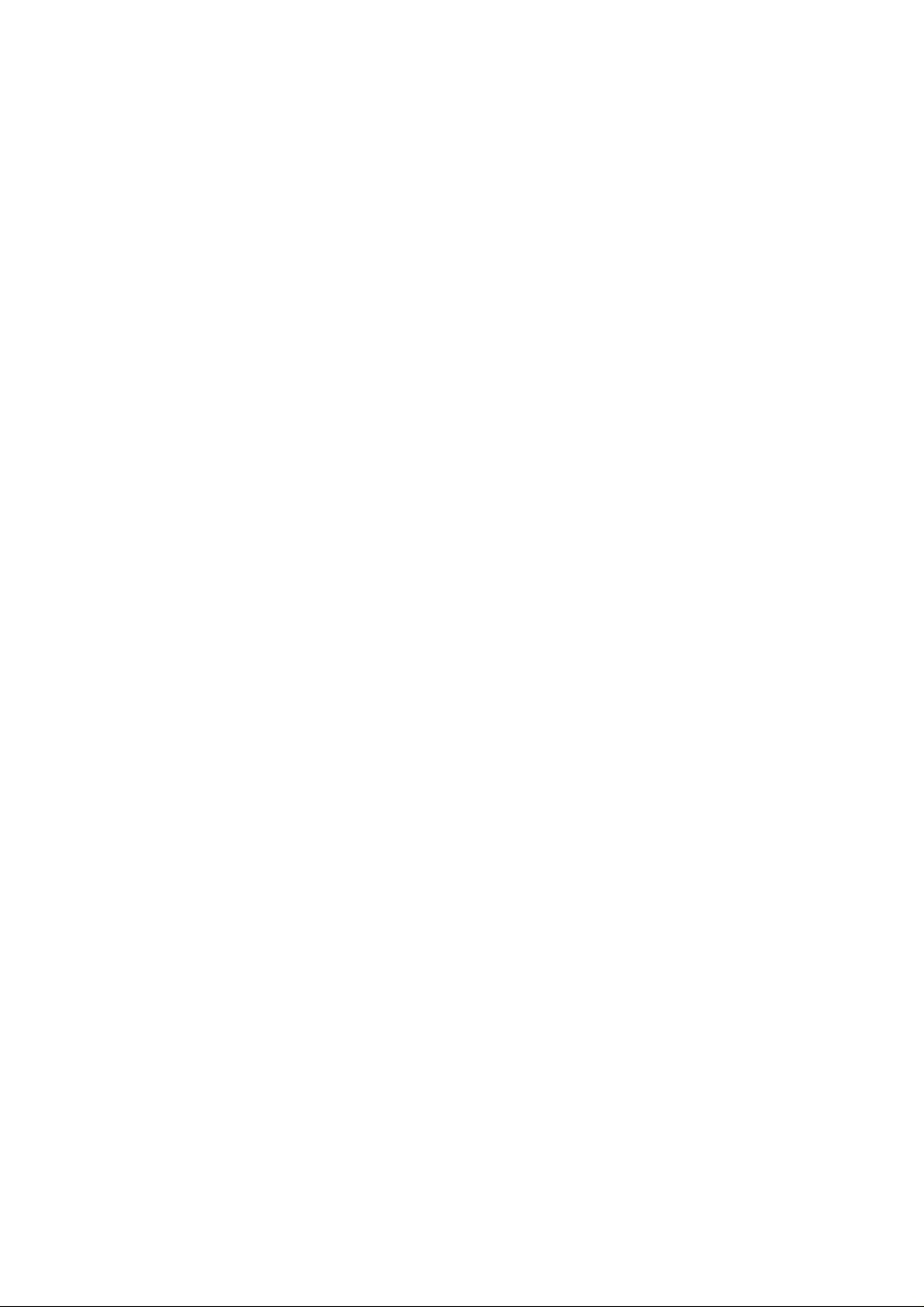
Inhaltsverzeichnis
Haftungsausschluss .............................................................................................1
Einleitung...............................................................................................................2
Systemanforderungen ..........................................................................................3
Inbetriebnahme......................................................................................................4
JetFlash® elite starten ......................................................................................4
Allgemeine Navigation......................................................................................4
Kapazität des USB-Sticks ................................................................................5
E-Mail......................................................................................................................6
Portable Outlook Express Daten......................................................................6
Portable Outlook Daten....................................................................................7
Mobile Favoriten..................................................................................................11
Synchronisierung von Internet-Favoriten........................................................11
Spurlos im Internet surfen..............................................................................12
Löschen des Internet Surf-Verlaufs................................................................14
AutoLogin ............................................................................................................15
Aktivierung des AutoLogin Plug-in für Internet Explorer.................................15
Login-Daten speichern (Benutzernamen, Passwörter, PIN etc.)....................15
Verschiedene Logins für eine Webseite speichern.........................................16
Verwenden der gespeicherten Login-Daten...................................................17
Ändern / Modifizieren / Löschen von gespeicherten Login-Daten ..................18
Dateiverschlüsselung mit JetFlash® Secret-Zip ...............................................19
DataBackup & DataSync.....................................................................................23
Synchronisieren von Eigenen Dateien ...........................................................23
Anzeigen / Bearbeiten von Eigenen Dateien auf dem USB-Stick...................23
Datenkomprimierung auf dem USB-Stick.......................................................24
Ordner und Desktop Synchronisation.............................................................24
PC-Lock Sperrfunktion .......................................................................................26
Sperren Ihres Computers...............................................................................26
Entsperren Ihres Computers ..........................................................................27
Einstellungen.......................................................................................................28
Autorun...........................................................................................................28
Sync All Funktion............................................................................................29
Arbeiten mit dem System-Tray-Menü.............................................................30
Mein JetFlash®.....................................................................................................31
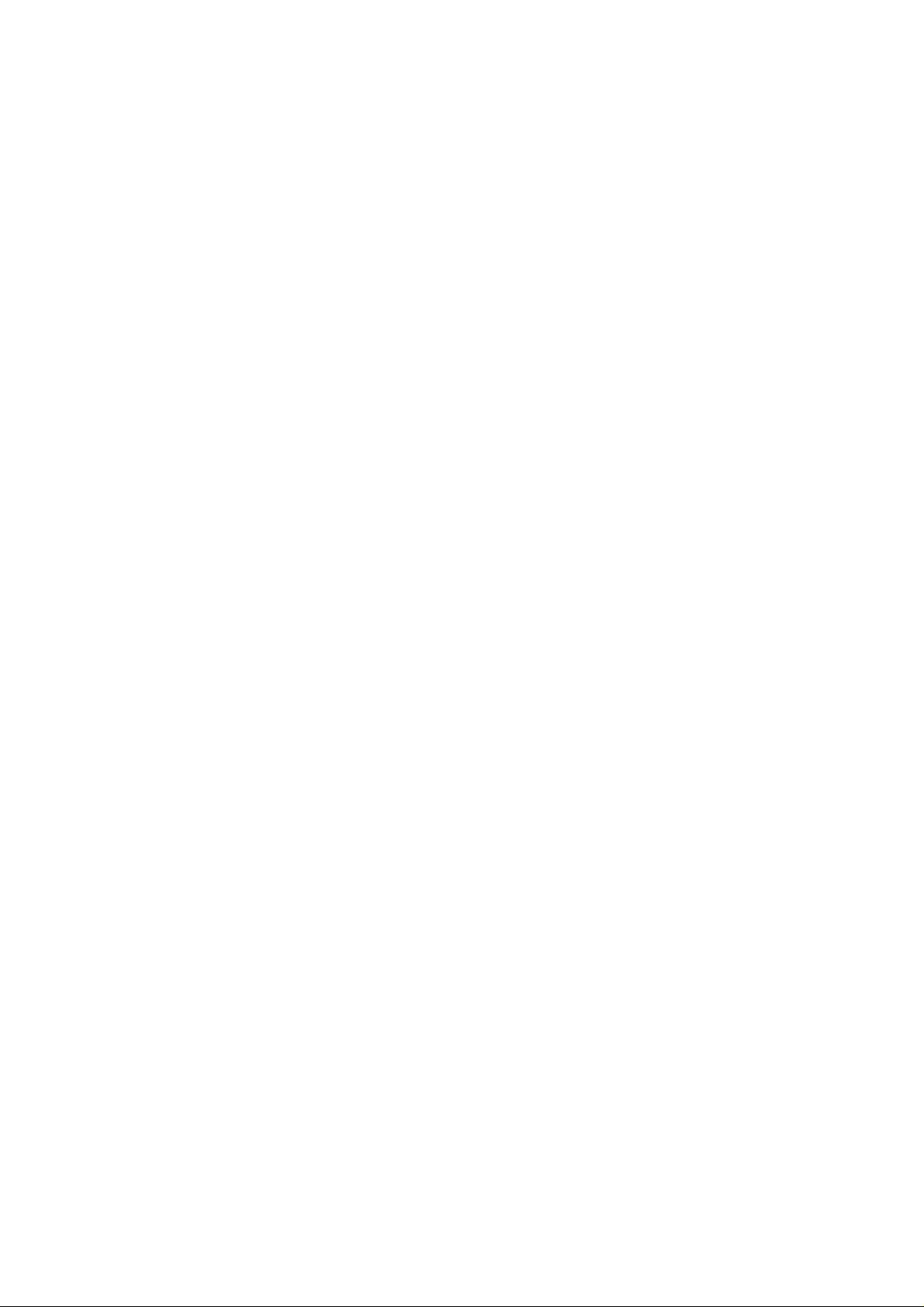
Über JetFlash® elite.............................................................................................32
Update-Mechanismus ....................................................................................32
Fehlerbehebung ..................................................................................................33
Bedingte Produktgarantie...................................................................................35
III
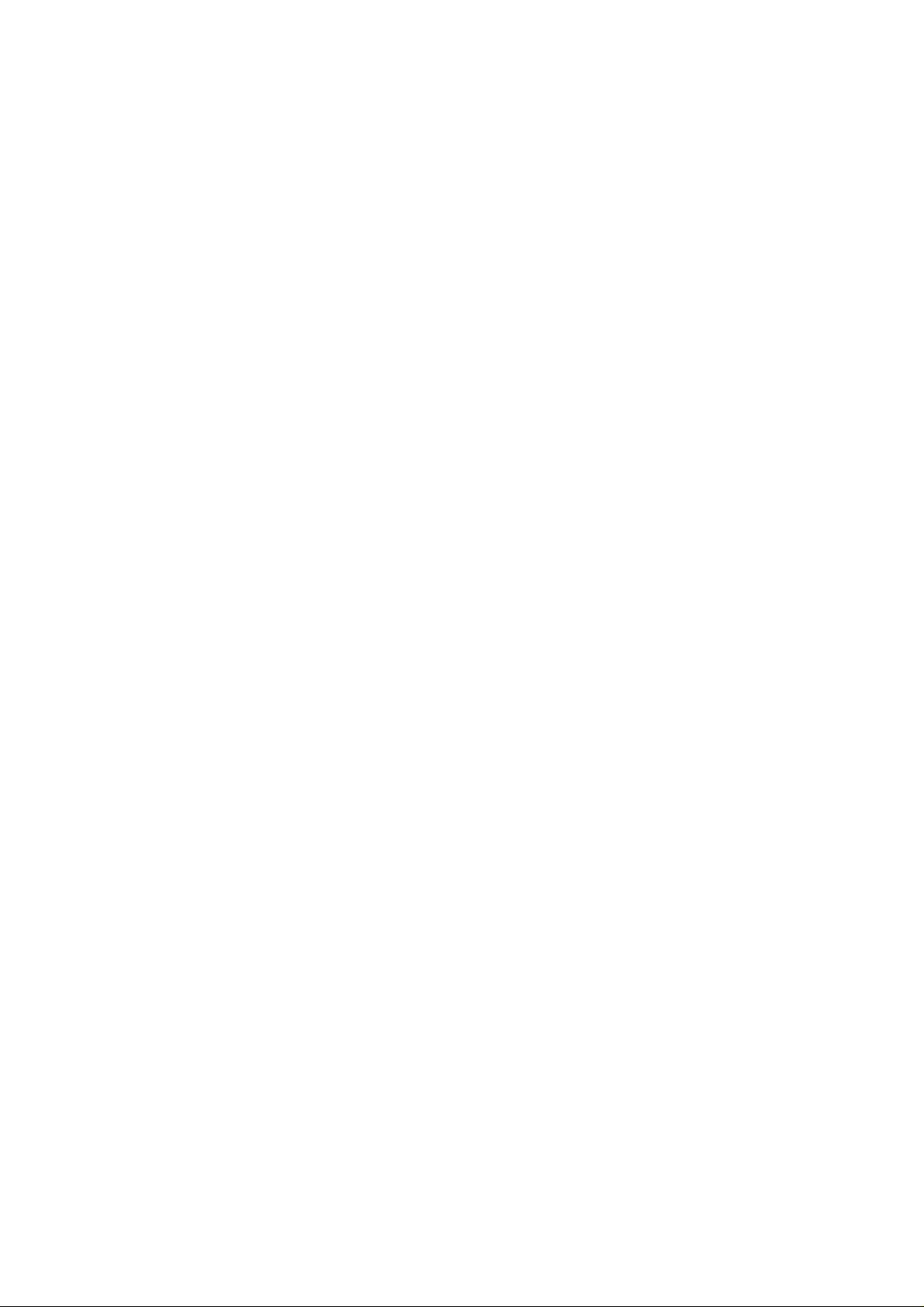
Haftungsausschluss
Diese Software ist das urheberrechtlich geschützte Werk eines Drittanbieters. Transcend
Information, Inc. übernimmt keine Gewähr für die Fehlerfreiheit, Effizienz oder
Zuverlässigkeit dieser lizensierten Software. Ihr Nutzungsrecht der Software gilt
entsprechend der Software-Lizenzvereinbarung, die der Software beiliegt oder Bestandteil
dieser ist. Alle dort nicht ausdrücklich aufgeführten Nutzungsrechte verbleiben bei dem
Inhaber aller Urheber- und Schutzrechte. Die Installation der Software setzt Ihr
Einverständnis mit der Software-Lizenzvereinbarung voraus.
TRANSCEND INFORMATION, INC. ÜBERNIMMT KEINE HAFTUNG FÜR SCHÄDEN, DIE ALS FOLGE
NUTZUNG, VERÄNDERUNG ODER KOPIEREN DER SOFTWARE ERFOLGEN. TRANSCEND
DER
HAFTET EBENSO IN KEINEM
FALL FÜR INDIREKTE UND ZUFÄLLIGE SCHÄDEN,
REGRESSANSPRÜCHE UND FOLGESCHÄDEN (DURCH Z.B. ENTGANGENEN UMSATZ, GEWINN,
DER ENTGANGENEN KULANZ ODER WIRTSCHAFTLICHEN VORTEILEN). JEDOCH WIRD DER
ENTSPRECHENDE
DRITTANBIETER DER SOFTWARE DIESE HAFTUNG ÜBERNEHMEN.
Weitere Informationen zum Drittanbieter der Software erfahren Sie in der SoftwareLizenzvereinbarung oder direkt bei Transcend Information, Inc.
1
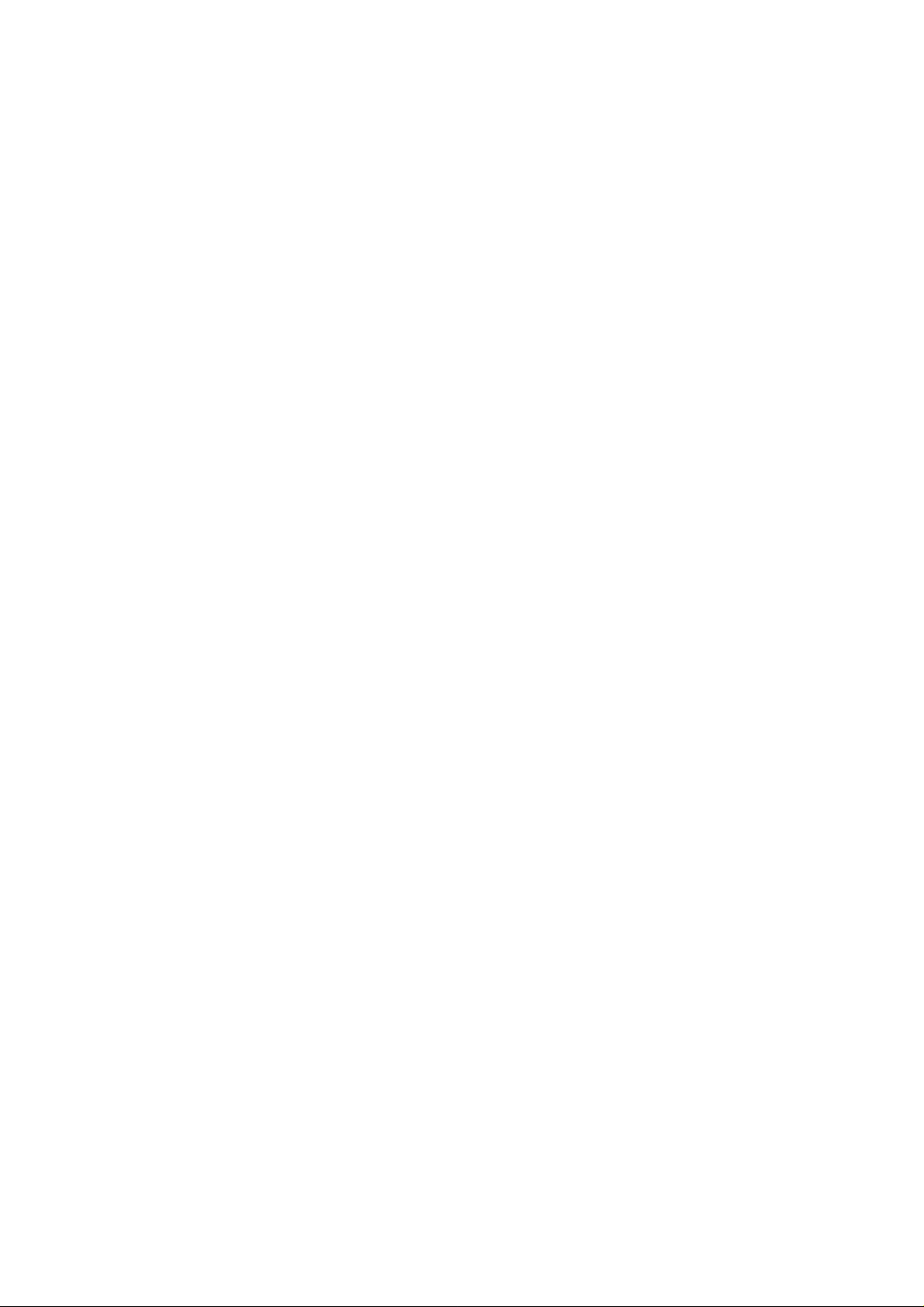
Einleitung
JetFlash® elite verbessert die Funktionalität Ihres JetFlash® USB-Sticks und hilft
Ihnen dabei, auch unterwegs schnell auf Ihre persönlichen Daten zugreifen zu
können.
Mit JetFlash® elite und Ihrem USB-Stick können Sie:
Ihre Internet Explorer Favoriten und Firefox Lesezeichen synchronisieren;
Microsoft Office Outlook Daten synchronisiert halten;
Ihre
Ihre Outlook Express Daten portabel machen;
Ihre Ordner, Desktop und Eigene Dateien synchronisieren;
Ihre Daten komprimieren, um wertvollen Speicherplatz zu sparen;
alle Daten auf Ihrem JetFlash
®
USB-Stick mit einem Kennwort schützen
(verschlüsseln);
sowie mit Internet Explorer und Firefox im Internet surfen, ohne eine Spur zu
hinterlassen
Warnung!
Wenn Sie JetFlash® elite verwenden, sollten Sie das Programm immer erst
ordnungsgemäß beenden (Exit) und dann die Option „Hardware sicher
entfernen“ von Windows (siehe nachstehende Beschreibung) nutzen, bevor Sie
Ihren USB-Stick entfernen.
2
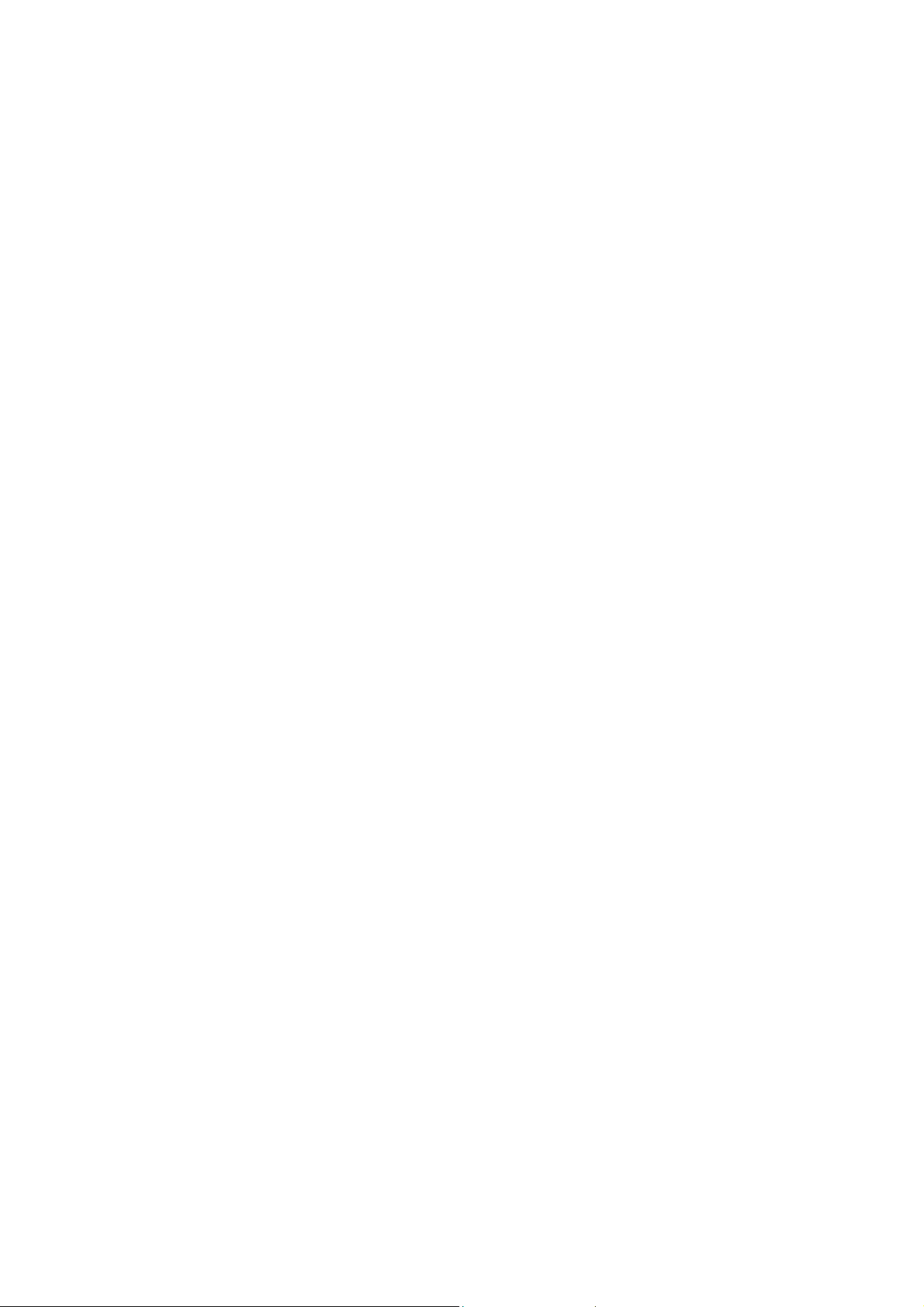
Systemanforderungen
Betriebssysteme:
o Windows® 2000 Service Pack 4
o Windows® XP (Service Pack 2 wird empfohlen)
o Windows VistaTM
Internet Explorer (ab Version 5.0) oder Mozilla Firefox (ab Version 1.0)
Outlook Express ab Version 5.0
Um die portable Outlook Express E-Mail Funktion nutzen zu können, muss auf
den verwendeten PCs ebenfalls Outlook Express installiert sein.
Wenn Ihr Outlook Express deinstalliert wurde, können Sie trotzdem noch die
anderen Funktionen von JetFlash® elite nutzen. Lediglich die Outlook
Express Option wird deaktiviert sein.
Microsoft® Office Outlook (XP - 2002, 2003 oder höhere Version).
Um die Daten zu synchronisieren und das portable Microsoft® Office Outlook
E-Mail nutzen zu können, muss auf dem Computer, den Sie verwenden
möchten, auch Microsoft® Outlook installiert sein. Wenn auf dem benutzten
PC kein Outlook installiert wurde, können Sie trotzdem noch die anderen
®
Funktionen von JetFlash
elite nutzen. Lediglich die Microsoft® Outlook
Option wird deaktiviert sein.
Freier USB-Port
JetFlash
®
USB-Stick
3
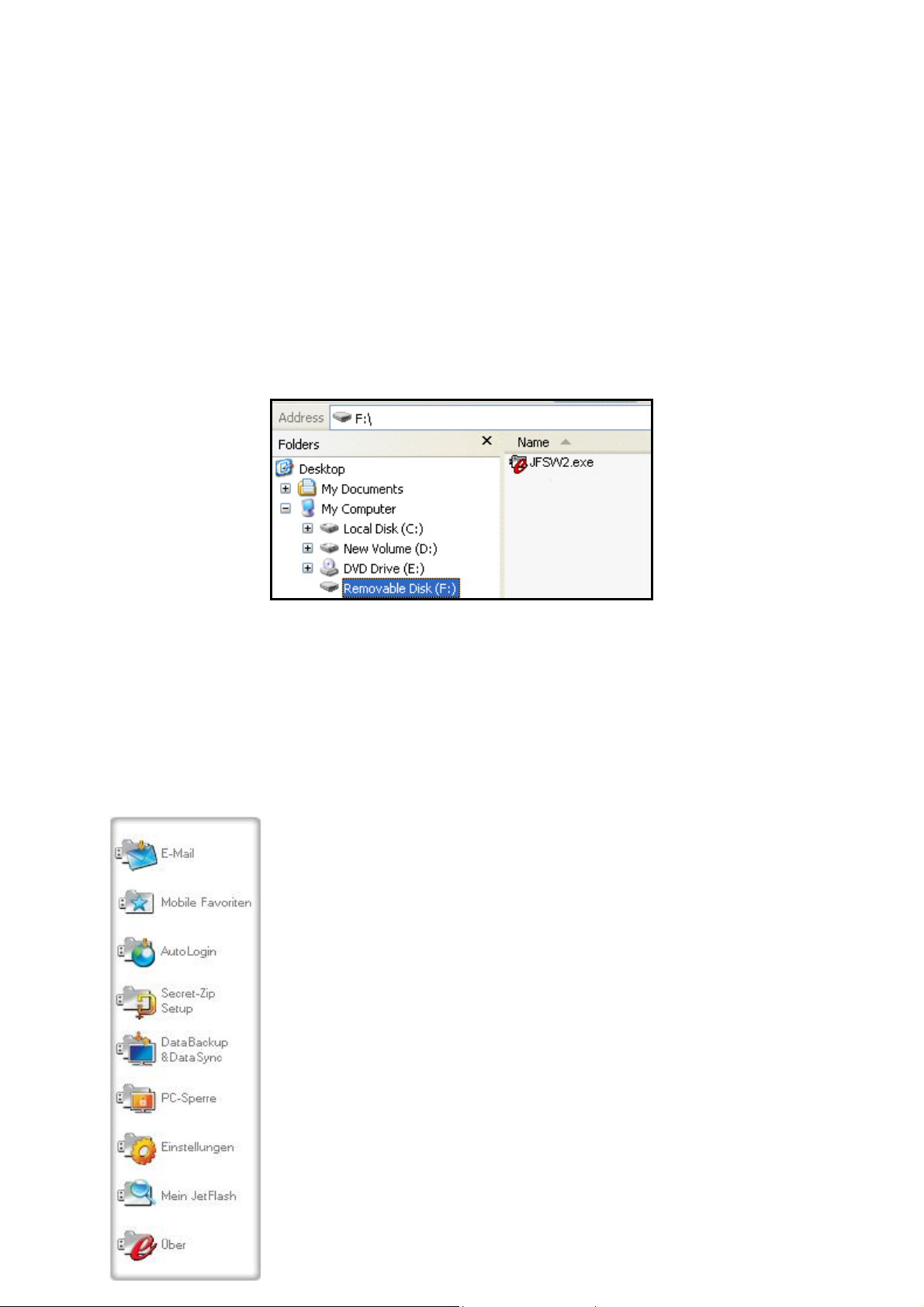
Inbetriebnahme
JetFlash® elite starten
Um JetFlash® elite zu starten, stecken Sie Ihren JetFlash® USB-Stick in einen
freien USB-Anschluss an Ihrem Computer und öffnen Sie „Arbeitsplatz“ (My
Computer) (Windows Explorer).
Öffnen Sie den USB-Stick anhand des Laufwerksbuchstaben, der diesen
repräsentiert (z.B. D: oder F:) und doppelklicken Sie auf JFSW2.exe, um die
Anwendung zu starten.
Die Datei JFSW2.exe bleibt auf Ihrem JetFlash®, damit die Anwendung auch genutzt
werden kann, wenn Sie zwischen verschiedenen Computern wechseln. Bitte führen
Sie die Anwendung immer vom USB-Stick aus, und nicht von Ihrer Festplatte oder
Ihrem Desktop.
Allgemeine Navigation
Im linken Bereich der Bedienoberfläche befindet sich eine
Auswahl für die Hauptfunktionen, die ständig verfügbar sind
(siehe Bild links). Klicken Sie zum Beispiel einfach auf die Option
Mobile Favoriten, um auf diese Funktion zugreifen zu können
(siehe nebenstehende Abbildung). Auf die meisten Funktionen
haben Sie auch über das System-Tray-Symbol Zugriff. Die
System-Tray-Funktionen werden nachstehend beschrieben.
4
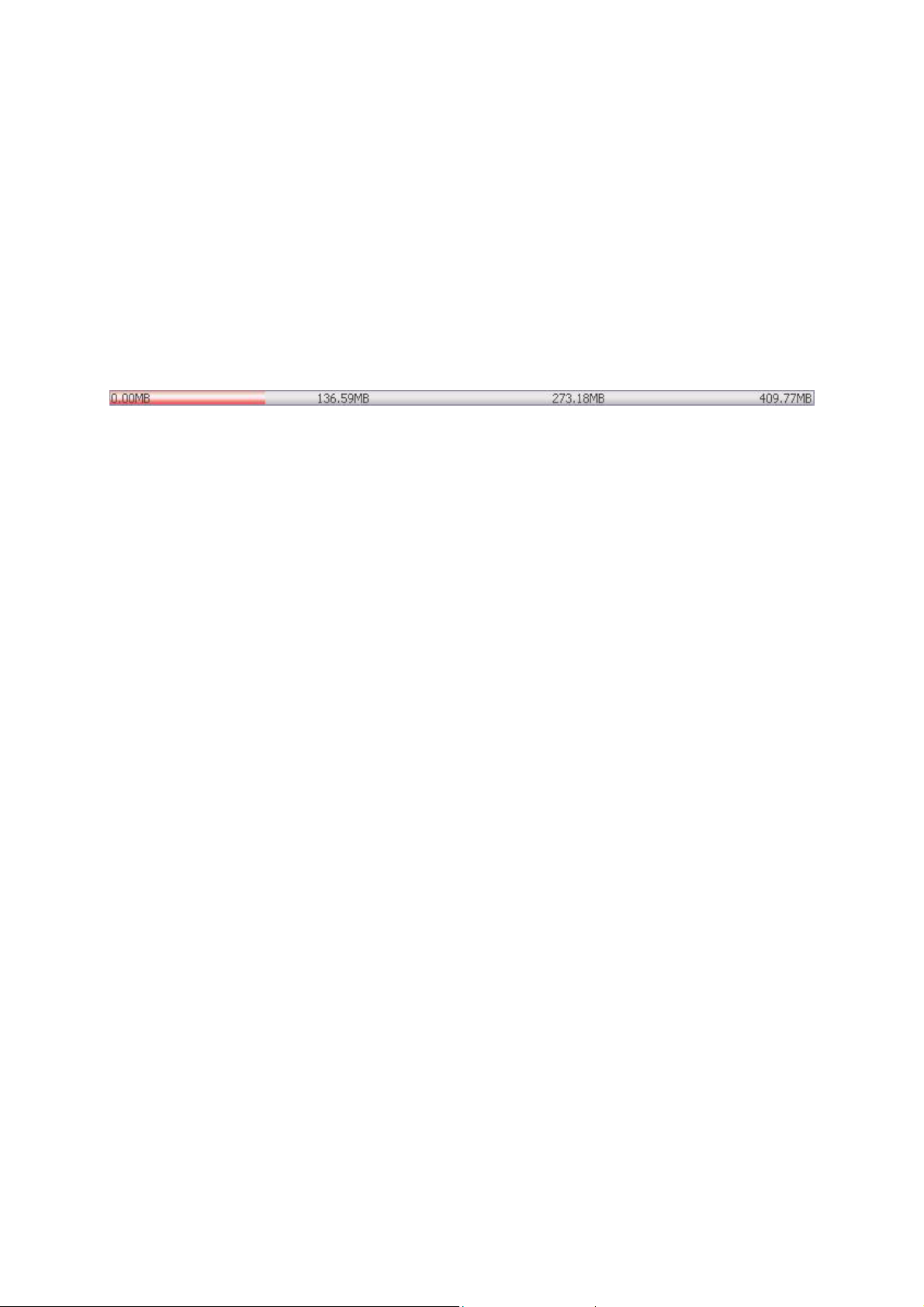
Kapazität des USB-Sticks
Unten im Hauptfenster wird immer ein Balken angezeigt, der Ihnen den verfügbaren
und den bereits belegten Speicherplatz auf Ihrem JetFlash® USB-Stick anzeigt.
Wenn Sie eine neue Auswahl treffen, z.B. einen My Documents (Eigene Dateien)
Ordner wählen, den Sie synchronisieren möchten, springt der Balken auf den neu
belegten Speicherplatz, um anzugeben, wie viel Speicherplatz dann noch auf dem
Gerät zur Verfügung stehen würde.
5 6
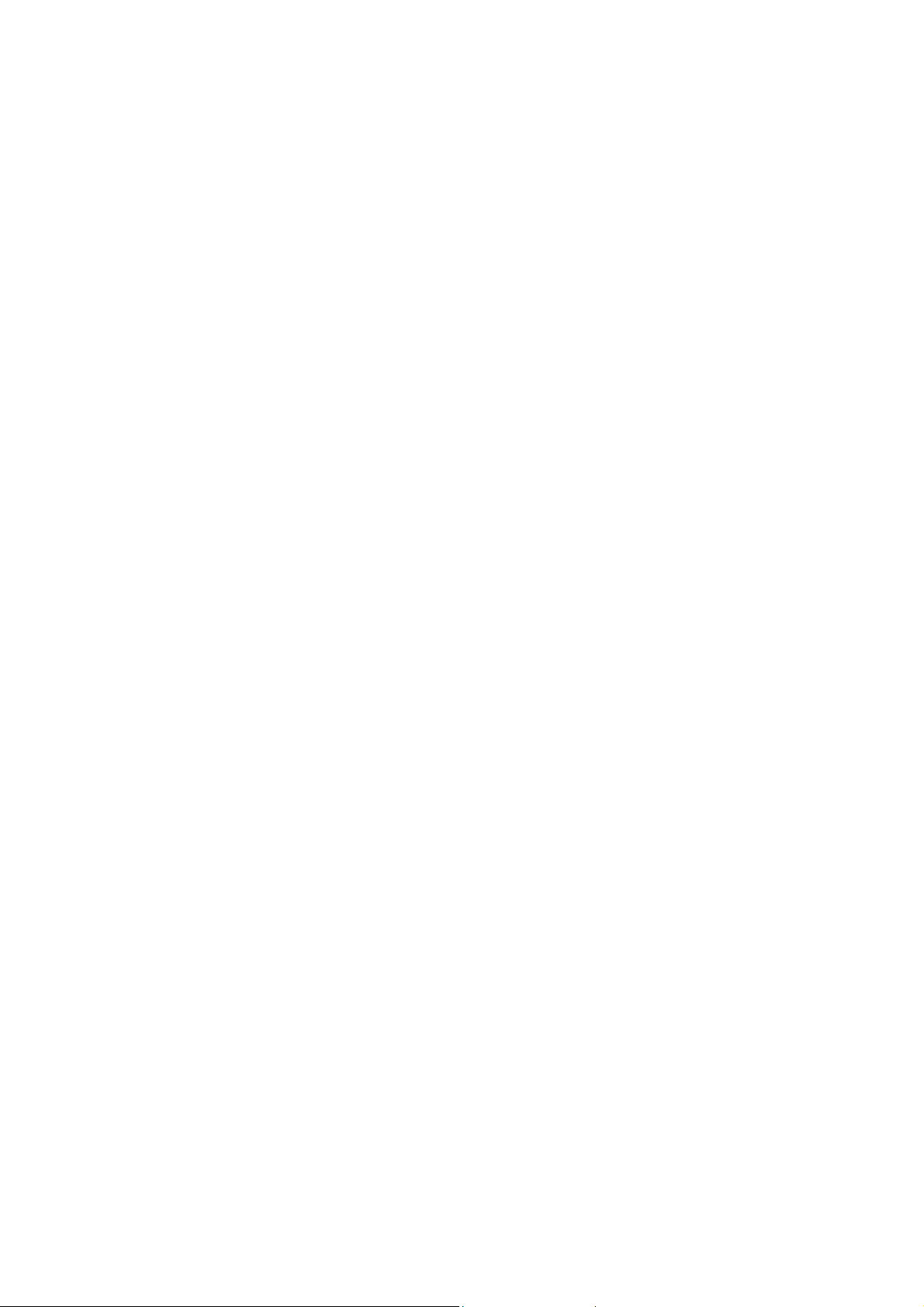
E-Mail
Portable Outlook Express Daten
Um Ihre Outlook Express / Windows Mail Daten portabel zu halten, klicken Sie auf
das „E-Mail“ Symbol im Hauptfenster von JetFlash® elite und wählen Sie die Option
„Outlook Express / Windows Mail”.
Befolgen Sie die folgenden Schritte, um Ihre Outlook Express Daten portabel zu
machen.
1. Erstellen Sie ein Backup auf dem JetFlash® USB-Stick, indem Sie das
Outlook Express Profil wählen, das portabel gemacht werden soll. Das
gewählte Profil enthält auch ihre jeweiliges Adressbuchdaten / Kontakte.
JetFlash® elite wählt standardmäßig das Hauptprofil. Nach der Auswahl
klicken Sie auf die Schaltfläche „Create Backup” (Backup erstellen). Jetzt wird
Ihr Outlook Express Profil einschließlich E-Mail-Nachrichten, Kontakten,
Nachrichtenregeln usw. auf Ihrem USB-Stick gespeichert. Ihre E-Mail
Account-Kennwörter werden aus Sicherheitsgründen nicht auf dem Stick
hinterlegt (Windows lässt dies nicht zu). Vergewissern Sie sich daher bitte,
dass Sie die Kennwörter für Ihre E-Mail-Konten kennen, damit Sie Ihre E-Mails
mit JetFlash® elite auch abrufen können, wenn Sie unterwegs sind.
2. Zum Ausführen von Portable Outlook Express / Windows Mail klicken Sie
auf die Schaltfläche „Run Backup from JetFlash®“ (Backup vom JetFlash®
ausführen), wählen Sie das gewünschte Profil-Backup und klicken Sie auf die
Schaltfläche „Run Outlook Express / Windows Mail” (Outlook Express /
Windows Mail starten). Wenn der Computer, an den der USB-Stick
angeschlossen wurde, eine Internet-Verbindung hat, können Sie Ihre E-Mails
nach der Angabe Ihres Kennworts für Ihr E-Mail-Account kontrollieren. Hat der
Computer, keine Internet-Verbindung, können Sie trotzdem Ihre gespeicherten
E-Mail-Nachrichten und Kontakte ansehen.
3. Zum Verwalten Ihrer portablen Outlook Express Daten wählen Sie die
Option „3. Manage Backups on USB” (Backups verwalten) und entfernen Sie
das Backup eines Profils, indem Sie es markieren und dann die Schaltfläche
„Remove” (Entfernen) anklicken. Wenn Sie neue E-Mails empfangen haben
und Ihre Outlook Express Daten auf Ihrem Computer wiederherstellen
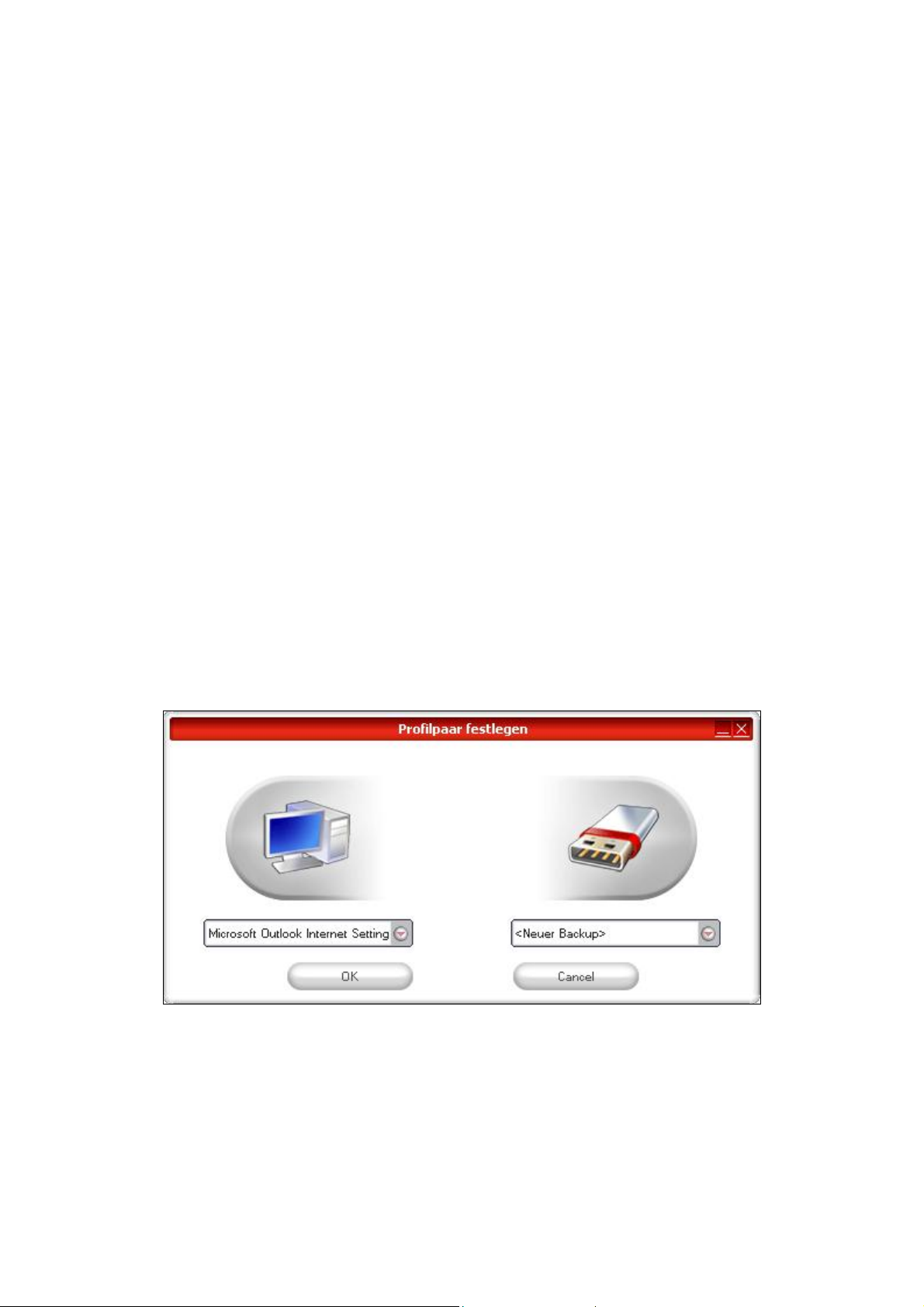
möchten, können Sie dies mit Hilfe der Restore-Funktion tun. Wählen Sie
dazu das wiederherzustellende Profil und klicken Sie auf die Schaltfläche
„Restore…” (Wiederherstellen). Sie können jetzt wählen, ob Sie ein neues
Profil erstellen oder ein vorhandenes Profil überschreiben möchten.
Portable Outlook Daten
Um Ihre Microsoft® Outlook Daten portabel zu machen, klicken Sie auf das „EMail“ Symbol im Hauptfenster von JetFlash® elite und wählen Sie die Option
„Outlook Express / Windows Mail”. Diese Funktion von JetFlash® elite kann für
zwei verschiedene Szenarien genutzt werden. Erstens können Sie ein Backup von
Ihren Outlook Dateien auf Ihrem USB-Stick erstellen, so dass Sie auch an einem
anderen PC auf die Daten zugreifen und damit arbeiten können, oder nutzen Sie
®
zweitens JetFlash
im Büro und zu Hause) zu synchronisieren.
elite, um Ihre Outlook Daten zwischen verschiedenen PCs (z.B.
Um Ihre Microsoft
®
Outlook Daten portabel zu machen, befolgen Sie bitte diese
Schritte:
Um ein Backup auf dem JetFlash® zu erstellen, klicken Sie auf „Profilpaar
hinzufügen“ und wählen Sie das Outlook Profil, das portabel gemacht werden soll.
Wählen Sie auf dem USB-Stick (rechts) den gewünschten Bestimmungsort. Wenn
Sie diese Funktion zum ersten Mal benutzen, ist der Bestimmungsort immer die
„New Backup“ Option. Sollte sich schon ein Backup von Outlook auf Ihrem
®
JetFlash
befinden, können Sie dies auch vom „drop down“ Menü aus anwählen.
Wählen Sie so die Profile, die miteinander synchronisiert werden sollen.
7
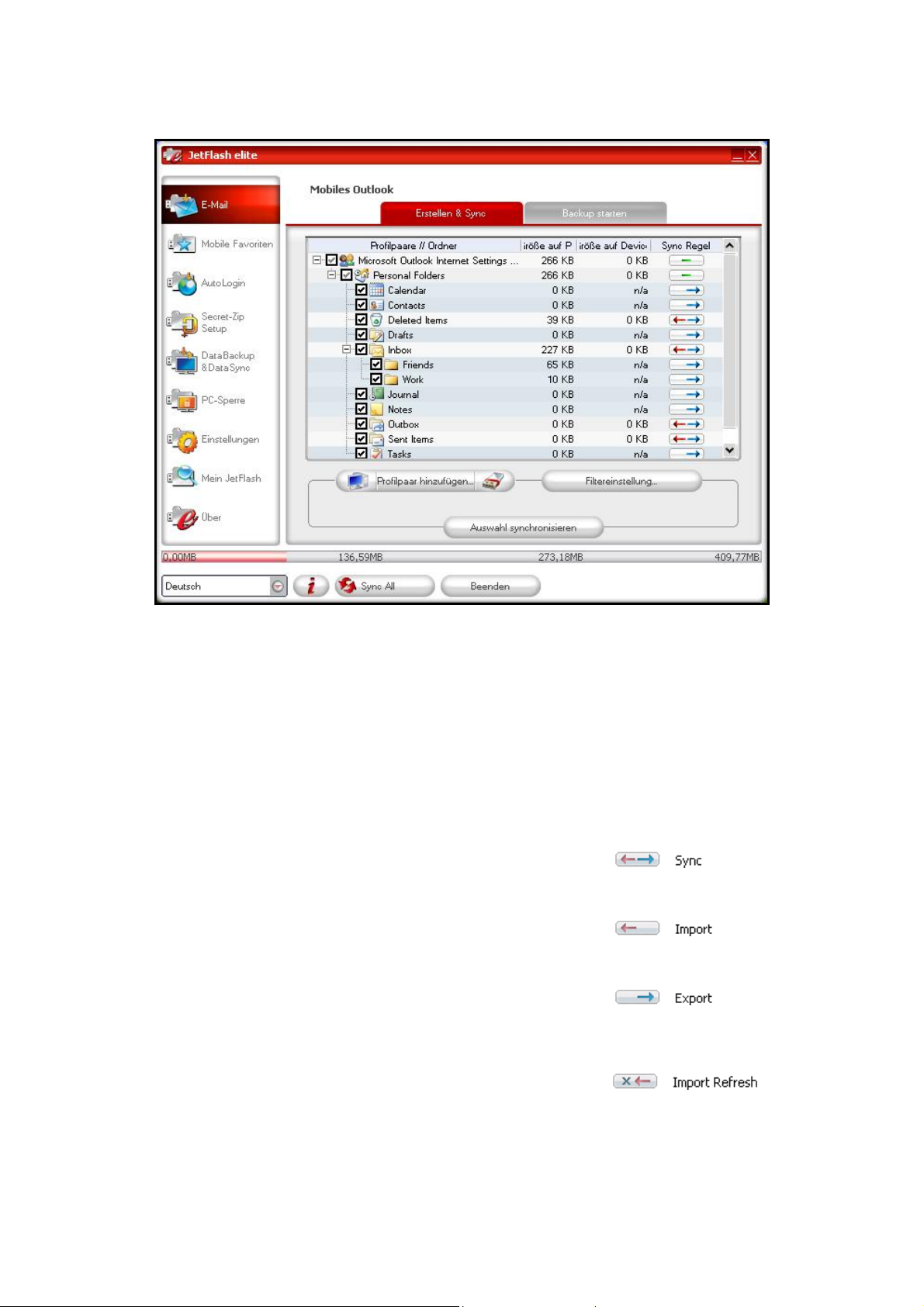
®
JetFlash® elite wählt standardmäßig das Hauptprofil, wenn die Anwendung zum
ersten Mal verwendet wird und nur ein Outlook Profil auf dem PC existiert.
Überprüfen Sie nach der Wahl des Profils die Ordner, die synchronisiert werden
sollen (z.B. Kontakte, Entwürfe etc.). Wählen Sie die Option „Sync Rule"
(„Synchronisations-Regel“), die Sie für die Ordner verwenden wollen, die zur
Synchronisierung ausgewählt wurden.
a) Erstellt und/oder aktualisiert alle Daten vom PC auf
den JetFlash® und umgekehrt.
b) Erstellt und/oder aktualisiert alle Daten vom JetFlash
auf den PC.
c) Erstellt und/oder aktualisiert alle Daten vom PC auf
den JetFlash
®
d) Übersteuert alle Daten vom PC mit den
entsprechenden Daten vom JetFlash®, indem zuerst
die Daten vom PC gelöscht werden.
8
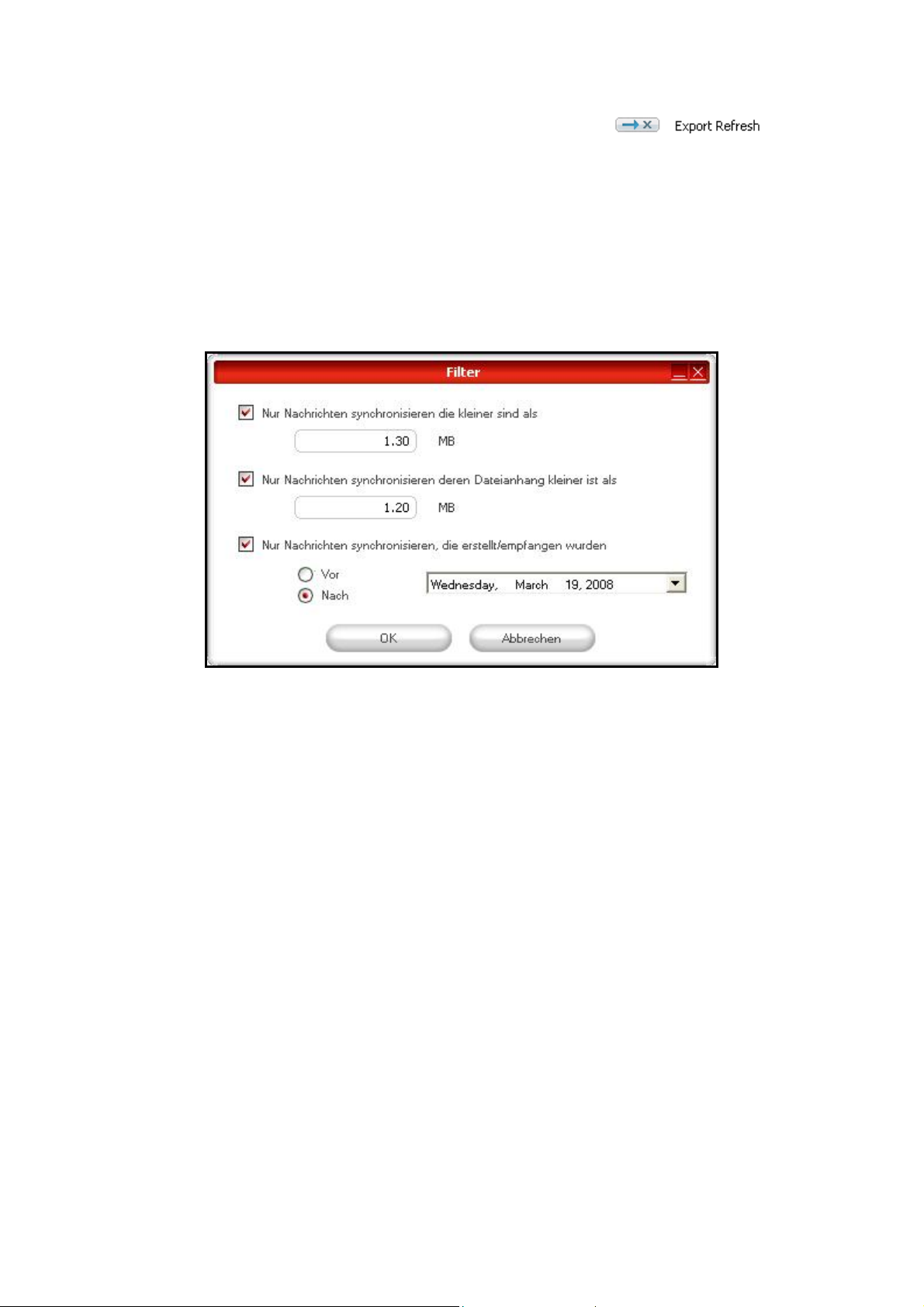
e) Übersteuert alle Daten vom JetFlash® mit den
entsprechenden Daten vom PC, indem zuerst die
Daten vom JetFlash® gelöscht werden
Wenn Sie die Nachrichten, die synchronisiert werden sollen, filtern möchten, klicken
Sie bitte auf die Option „Filtereinstellung", um die Nachrichten nach ihrer Größe
oder einer bestimmten Zeitdauer zu filtern. Mit Hilfe dieser Option können Sie zudem
die Größe der Outlook Daten, die synchronisiert werden, deutlich verringern.
Nach dem Wählen der Synchronisierungseinstellungen, klicken Sie auf „Auswahl
synchronisieren“ im „Erstellen & Sync" Fenster. Die Synchronisierung wird nun
beginnen.
auf dem
Passwörter kennen, um mit JetFlash elite Ihre E-Mails auch unterwegs abrufen zu
Achtung! Aus Sicherheitsgründen werden Ihre E-Mail Passwörter nicht
JetFlash® gespeichert. Stellen Sie bitte sicher, dass Sie Ihre E-Mail
®
können.
Um das portable Outlook zu starten, müssen Sie ein Backup über die „Backup
starten" Option wählen. Um diese Funktion zu nutzen, muss auf dem verwendeten
PC Microsoft Outlook installiert sein. Nachdem Sie das Backup, das Sie starten
wollen, ausgewählt haben, klicken Sie auf „Gewähltes Backup starten”. Outlook
wird nun starten und die Daten auf Ihrem USB-Stick anzeigen.
Wenn auf dem verwendeten PC eine Internetverbindung existiert, können Sie ihre EMails abrufen, nachdem Sie das richtige Passwort eingegeben haben. Sollte keine
Internetverbindung vorhanden sein, können Sie Ihre gespeicherten Outlook Daten
trotzdem einsehen.
9

Um ein Backup auf Ihrem JetFlash® USB-Stick zu löschen, müssen Sie zunächst ein
Backup auswählen, und dann auf „Backup entfernen” klicken.
10

f
f
Mobile Favoriten
Synchronisierung von Internet-Favoriten
Zur Synchronisierung Ihrer Internet Explorer Favoriten oder Ihrer Firefox Lesezeichen
können Sie zwischen 5 verschiedenen Synchronisations-Optionen wählen. Bevor Sie
diese Funktion nutzen, sollten Sie sich mit den einzelnen Optionen vertraut machen.
Nach der Synchronisierung Ihrer Internet Favoriten oder Lesezeichen können Sie
diese im Internet Explorer oder im Firefox Browser ansehen, indem Sie die Option
„No trace browsing“ (Spurlos im Internet surfen) aktivieren und ein Internet Explorer
oder Firefox Browser Fenster öffnen. Bei vielen Favoriten / Lesezeichen kann der
Öffnungsvorgang des Browsers einige Zeit dauern.
Die Synchronisierungs-Optionen sind:
a) Erstellt fehlende und aktualisiert ältere Favoriten au
dem Computer
b) Ersetzt alle Favoriten auf dem Computer durch die
Favoriten auf dem JetFlash
®
+
c) Erstellt und aktualisiert alle fehlenden oder älteren
Favoriten
d) Erstellt fehlende und aktualisiert ältere Favoriten au
dem JetFlash® (Standardoption)
e) Ersetzt alle Favoriten auf dem JetFlash®durch die
Favoriten des Computers
+
Die Optionen a, c und d können Sie wählen, indem die betreffenden
Pfeilschaltflächen anklicken. Bei den Optionen b und e müssen Sie zunächst das
jeweilige Kästchen „Delete existing” (Zuerst Vorhandene löschen) markieren, bevor
Sie die entsprechenden Funktionen wählen können.
Wenn Sie die gewünschte Option gewählt haben, können Sie den
Synchronisierungsvorgang starten, indem Sie auf die Schaltfläche „Synchronize”
(Synchronisieren) klicken.
Wenn die Synchronisierung beginnt, wird ein Balken den Fortschritt anzeigen und
darauf hinweisen, dass Ihre Internet Favoriten / Lesezeichen übertragen werden. Die
Option „View Details” (Details anzeigen) im Fortschrittsbalken dient nur zum
11

Anzeigen von eventuell während der Synchronisierung aufgetretenen Fehlern. Nach
Abschluss der Synchronisierung wird die Schaltfläche „Finished” (Fertig) aktiv, um
darauf hinzuweisen, dass der Vorgang beendet ist.
Wenn viele Internet Favoriten/Lesezeichen vom und zum USB-Stick synchronisiert
werden müssen, kann dieser Vorgang einige Minuten dauern.
Zum Löschen von Internet Favoriten/Lesezeichen auf Ihrem JetFlash® oder Ihrem
Computer können Sie die Optionen im Fenster des Internet Explorers nutzen.
Spurlos im Internet surfen
Mit der Option „No Trace Browsing with Internet Explorer and Mozilla
Firefox“ (Spurlos im Internet surfen mit Internet Explorer und Mozilla Firefox) können
Sie im Internet surfen, ohne auf dem Computer, an den Sie Ihren JetFlash®
angeschlossen haben, Spuren zu hinterlassen.
Zum Aktivieren dieser Option klicken Sie einfach auf „Activate No Trace Internet
Browsing“ (Spurlos im Internet surfen aktivieren) im Fenster „No Trace
Browsing“ (Spurlos im Internet surfen) von JetFlash® elite. Falls bereits ein Internet
Explorer oder Firefox Fenster geöffnet ist, werden Sie gefragt, ob Sie es zunächst
schließen möchten.
12

Wenn Sie jetzt ein Internet Explorer oder Firefox Fenster öffnen, entweder über die
Schaltfläche „Start No Trace Browsing” (Spurlos im Internet surfen starten) oder
durch Starten des Internet Explorers oder Firefox, hinterlassen Sie keine Spuren auf
dem verwendeten Computer.
Wenn „No Trace Browsing” aktiv ist, sehen Sie in der Titelzeile des Internet Explorers
oder Firefox Browser Fensters die Angabe „No Trace Browsing“. Alle temporären
Dateien, die Verlaufsgeschichte und Cookies werden umgeleitet und nicht auf dem
®
Computer, sondern auf Ihrem JetFlash
gespeichert.
Wenn Sie Ihre Internet-Favoriten/Lesezeichen synchronisiert haben, können Sie über
die Schaltfläche „Favoriten“ im Internet Explorer oder die Schaltfläche
„Bookmarks“ (Lesezeichen) im Firefox Browser darauf zugreifen.
Wir empfehlen Ihnen, nach jeder Benutzung die temporären Dateien, Cookies und
die Verlaufsgeschichte von Ihrem JetFlash
®
wie unten beschrieben zu löschen, um
wertvollen Speicherplatz auf Ihrem Datenspeicher zu sparen.
13 14

Löschen des Internet Surf-Verlaufs
Um Ihren Internet Surf-Verlauf auf dem Computer
oder auf Ihrem JetFlash® zu löschen, gehen Sie
zum Fenster „No Trace Internet Browsing” von
JetFlash® elite. Rufen Sie den Modus „No Trace
Browsing“ auf. Wählen Sie die zu löschenden
Objekte, zum Beispiel temporäre Dateien,
Verlaufsgeschichte oder Cookies, und klicken Sie auf die Schaltfläche „Delete trace”
(Spur löschen). Sie werden gefragt, ob Sie tatsächlich diese ausgewählten Objekte
unwiederbringlich löschen möchten. Nach der Bestätigung zeigt ein Balken den
Fortschritt des Löschvorgangs an. Wenn Sie viele Dateien löschen (vor allem auf
dem USB-Stick), kann der Vorgang einige Minuten dauern.

AutoLogin
Mit dieser Funktion können Sie Ihre häufig verwendeten Benutzernamen und
Passwörter für Webseiten auf Ihrem JetFlash® abspeichern. Beim nächsten Besuch
der Webseite werden diese Login-Daten automatisch ausgefüllt, damit Ihr LoginProzess noch schneller und einfacher wird.
Aktivierung des AutoLogin Plug-in für Internet Explorer
Um diese Funktion zu aktivieren, folgen Sie bitte den folgenden Schritten:
1. Wählen Sie „AutoLogin“ aus
2. Klicken Sie auf „AutoLogin aktivieren”
3. Klicken Sie auf „AutoLogin starten”
4. Nachdem Sie Internet Explorer gestartet haben, aktivieren Sie das AutoLogin
5. Plug-in. Zur Aktivierung des Plug-ins bewegen Sie Ihre Maus über die
Statusanzeige von Internet Explorer, klicken Sie auf die rechte Maustaste und dann
auf „AutoLogin” (siehe Abbildung).
Login-Daten speichern (Benutzernamen, Passwörter, PIN etc.)
1. Gehen Sie auf die Webseite, auf der Sie sich einloggen möchten (zum
Beispiel mail.yahoo.com).
2. Geben Sie Ihren Benutzernamen und Ihr Passwort ein und klicken Sie auf
„Passwort speichern” im AutoLogin Plug-in.
15

3. Jetzt sind Ihre Login-Daten auf Ihrem JetFlash
®
abgespeichert.
Verschiedene Logins für eine Webseite speichern
Wenn Sie für eine Webseite verschiedene Benutzernamen haben, können Sie auch
diese einzeln abspeichern.
Nachdem Sie den ersten Benutzernamen mit Ihren Login-Daten gespeichert haben,
können Sie Ihre weiteren Benutzernamen abspeichern, indem Sie die alternativen
Benutzernamen und Passwörter eingeben. Nachdem Sie wieder auf „Passwort
speichern“ geklickt haben, wählen Sie „Weitere speichern“.
16

Verwenden der gespeicherten Login-Daten
Wenn Sie Webseiten besuchen, für die Sie Login-Daten mit JetFlash® elite
gespeichert haben, werden diese Daten in Zukunft automatisch ausgefüllt. Sie
müssen nur noch auf den Login oder Sign-in Button auf der Webseite klicken, um
Ihren Login-Prozess auszuführen.
Haben Sie mehr als einen Benutzernamen für eine Webseite mit JetFlash® elite
abgespeichert, wird Ihnen eine Auswahlbox der verschiedenen gespeicherten
Benutzernamen angezeigt. Wählen Sie den Benutzernamen mit dem Sie sich
anmelden möchten, und klicken Sie auf „Login“.
®
In JetFlash
elite finden Sie ebenfalls eine Liste mit allen gespeicherten Login-Daten.
Um auf diese Webseiten schneller zuzugreifen, können Sie einfach auf die Zeile mit
der gespeicherten Webseite doppelklicken. Diese Webseite wird sich automatisch im
Internet Explorer öffnen.
17

Ändern / Modifizieren / Löschen von gespeicherten Login-Daten
Ändert sich der Benutzername oder das Passwort Ihrer gespeicherten Login-Daten,
können Sie diese ändern, indem Sie die Webseite öffnen, die neuen Benutzerdaten
eingeben und auf „Passwort speichern“ klicken. Wählen Sie dann die Option „Alte
Daten überschreiben“.
Um Login-Daten von Ihrem JetFlash® zu löschen, wählen Sie diese in der Übersicht
der gespeicherten Login-Daten aus und klicken Sie auf „Auswahl löschen“.
18 19

Dateiverschlüsselung mit JetFlash® Secret-Zip
Wenn Sie JetFlash® elite zum ersten Mal benutzen, sollten Sie bei den
Sicherheitseinstellungen für Ihren JetFlash® USB-Stick einen Kennwortschutz
wählen.
Es gibt zwei Fenster, in denen die Sicherheitseinstellungen geändert werden können.
Im Hauptfenster der Anwendung durch Wählen der Option „Secret-Zip Setup”
(Sicherheitseinstellungen) und im Login-Fenster, wenn Sie bereits ein Kennwort
eingestellt haben und es dort ändern möchten.
Zum Einstellen eines Kennworts wählen Sie im Hauptfenster „Secret-Zip Setup”
(Sicherheitseinstellungen) die Option „Password protect my data” (Meine Daten mit
einem Kennwort schützen) und geben Sie ein Kennwort, die Kennwortbestätigung
und eine Kennworterinnerung ein. Klicken Sie anschließend auf die Schaltfläche
„Apply” (Ausführen).
Auch ein existierendes Kennwort kann in diesem Fenster geändert werden, indem
Sie die Option „Change password” (Kennwort ändern) wählen. Um das Kennwort
ändern zu können, müssen Sie Ihr altes Kennwort angeben, dann das neue
Kennwort, das neue Kennwort zur Bestätigung wiederholen und anschließend eine
neue Kennworterinnerung eingeben. Danach klicken Sie auf die Schaltfläche „Apply”
(Ausführen).
Wenn kein Kennwortschutz erforderlich ist und Sie den Kennwortschutz bereits
aktiviert haben, wählen Sie die Option „No password protection is required” (Kein
Kennwortschutz gewünscht). Geben Sie Ihr altes Kennwort ein und klicken Sie auf
die Schaltfläche „Apply” (Ausführen).

Wenn Sie die Daten auf Ihrem JetFlash® USB-Stick mit einem Passwortschutz
versehen möchten, wählen Sie die gewünschten Dateien über die Funktion „Select
some items to encrypt“ (Dateien zum Verschlüsseln wählen). Alle anderen Dateien
auf Ihrem JetFlash®, die nicht mit diesem synchronisiert wurden oder nicht über die
Funktion „Select some items to encrypt“ ausgewählt wurden, bleiben
unverschlüsselt.
JetFlash® elite verschlüsselt nur Daten, die bereits mit der elite Software
synchronisiert wurden.
20

Sie können die verschlüsselten Daten im Fenster „Secret-Zip
Setup“ (Sicherheitseinstellungen) verwalten. Nachdem Sie Ihre Daten einmal
verschlüsselt haben, ist die Option „Manage Encrypted Data“ (Verschlüsselte Daten
verwalten) aktiviert.
Das Ändern der Sicherheits-Einstellungen kann einige Minuten dauern, je nachdem,
wie viele Dateien auf dem JetFlash® gespeichert wurden. Während des Vorgangs
wird eine Prozessleiste anzeigen, wie lange der Vorgang noch dauern wird.
21

22

DataBackup & DataSync
Synchronisieren von Eigenen Dateien
Um die Eigenen Dateien zu synchronisieren, rufen Sie die Option „My
Documents“ auf der linken Navigationsseite auf. In dem Fenster „My
Documents“ sehen Sie Ihren Eigene-Dateien-Ordner mit allen Unterverzeichnissen
(„Show Hard Disk” - Festplatte zeigen). Die Ordner, die mit dem JetFlash®
synchronisiert werden sollen, können durch einfaches Anklicken ausgewählt werden.
Sie haben dann die Möglichkeit, eine von drei zur Verfügung stehenden
Synchronisierungsregeln auszuwählen.
a) Erstellt fehlende und aktualisiert ältere Eigene
Dateien auf dem Computer
b) Erstellt und aktualisiert alle fehlenden oder älteren
Eigenen Dateien
c) Erstellt fehlende und akt ualisiert ältere Eigene
Dateien auf dem JetFlash
Zum Synchronisieren der Daten zwischen Computer und JetFlash® USB-Stick muss
eine der drei Synchronisierungsoptionen aktiviert und entweder das Registerblatt
„Show Hard Drive” (Festplatte zeigen) oder „Show USB Drive” (USB-Stick zeigen)
aufgerufen werden. Wählen Sie die zu synchronisierenden Ordner und klicken Sie
auf die Schaltfläche “Synchronisieren”.
Wenn die Synchronisierung begonnen hat, erscheint ein Balken, der den Fortschritt
der Synchronisierung anzeigt. In diesem Balken steht die Option „View Details”
(Details anzeigen) zur Verfügung, um eventuelle Fehler während des
®
Synchronisierungsvorgangs anzuzeigen. Nach Abschluss der Synchronisierung wird
die Schaltfläche „Finished” (Fertig) aktiv, um darauf hinzuweisen, dass der Vorgang
beendet ist.
Anzeigen / Bearbeiten von Eigenen Dateien auf dem USB-Stick
Um Dateien und Ordner, die auf dem JetFlash® gespeichert wurden, anzuzeigen, zu
bearbeiten oder zu löschen, können Sie einfach das Registerblatt „Show USB Drive”
(USB-Stick anzeigen) in der Option „My Documents“ (Eigene Dateien) wählen. Wenn
Sie mit der rechten Maustaste auf den betreffenden Ordner klicken, haben Sie die
23

Möglichkeit, sich die Daten anzusehen oder sie zu löschen. Wenn Sie Ihre Daten
komprimiert haben, können Sie die Rechtsklick-Funktion nicht nutzen.
Datenkomprimierung auf dem USB-Stick
JetFlash® elite bietet Ihnen die Möglichkeit, die zu synchronisierenden Dokumente
zu komprimieren, um den Speicherplatz auf dem USB-Stick effizienter zu nutzen.
Wählen Sie in dem Fenster „My Documents“ (Eigene Dateien) die Option „Data
compression“ (Datenkomprimierung – das Schraubzwingen-Symbol) .Wenn Sie die
Synchronisierungstaste drücken, werden die zur Synchronisierung ausgewählten
Dateien komprimiert und auf den JetFlash® verschoben.
Ordner und Desktop Synchronisation
Mit JetFlash® elite können Sie Profile für Daten / Ordner anlegen, die Sie zwischen
mehreren PCs bzw. Ihrem PC und Ihrem JetFlash® synchronisieren möchten.
Um ein Profil zu erstellen, gehen Sie zum Menüpunkt „Data Synchronization” (Datei
Synchronisation) und wählen das Untermenü „Folder Synchronization“ (Ordner
Synchronisation) aus. Um einen Ordner / ein Profil hinzuzufügen, klicken Sie auf die
„+“ Schaltfläche und wählen den Pfad des gewünschten Ordners aus. Wenn Sie die
Einstellungen eines zuvor bereits eingerichteten Profils / Ordners ändern möchten,
klicken Sie auf die „i“ Schaltfläche. Um ein zuvor eingerichtetes Profil / einen zuvor
eingerichteten Ordner zu löschen, klicken Sie auf die „x“ Schaltfläche.
Um die Daten der eingerichteten Ordner / Profile zu synchronisieren, klicken Sie auf
die Schaltfläche „Synchronisieren“.
Wenn Sie mit Ihrem JetFlash® nun zum ersten Mal an einem anderen als dem
ursprünglich genutzten PC arbeiten, müssen Sie an diesem den Pfad definieren, mit
dem der Ordner / das Profil hier synchronisiert werden soll. Sie können den Pfad
festlegen, indem Sie den Ordner / das Profil auswählen und auf die „i“ Schaltfläche
klicken. Bei jedem weiteren Wechsel zwischen diesen PCs wird sich JetFlash® elite
24

an die getroffene Einstellung erinnern. Dann können Sie Ihre Daten bequem durch
Anklicken der Schaltfläche „Synchronisation“ synchronisieren.
Um Ihren Desktop zu synchronisieren, folgen Sie einfach den oben erläuterten
Schritten zum Hinzufügen eines neuen Ordners / Profils.
25

PC-Lock Sperrfunktion
Sperren Ihres Computers
Um Ihren Computer während Ihrer Abwesenheit zu sperren und vor unbefugten
Zugriffen zu schützen, klicken Sie auf das Symbol „PC-Lock” (PC sperren) auf der
linken Seite des JetFlash® elite Fensters. Wählen Sie in der „Lock Time” (Sperrzeit)
Liste die Zeitspanne, wie lange Ihr PC gesperrt werden soll, nachdem Ihr JetFlash®
einmal entfernt wurde. Wenn Sie auf „Start PC-Lock” klicken, erscheint eine
Nachricht „PC-Lock running…” (Sperrfunktion wird aktiviert). Nachdem die
Sperrfunktion aktiviert wurde, wird Ihr Computer automatisch gesperrt, sobald
Sie Ihren JetFlash® USB-Stick entfernen.
Sie haben die Möglichkeit, Bilder (.jpg- und .bmp- Format) hinzuzufügen, die in einer
Diashow angezeigt werden, während die PC-Sperrfunktion aktiv ist. Klicken Sie
hierzu auf „Bild(er) hinzufügen“.
26

Entsperren Ihres Computers
Um Ihren Computer zu entsperren, müssen Sie Ihren JetFlash® wieder mit
dem USB-Anschluss verbinden. Der vorherige Bildschirmschoner wird verschwinden
und Ihre Arbeitsoberfläche angezeigt. Ihr PC ist nun wieder frei nutzbar. Die PCSperrfunktion wird ebenfalls automatisch aufgehoben, nachdem die eingestellte
Zeitschaltuhr abgelaufen ist.
27

Einstellungen
Autorun
Bei Aktivierung dieser Option, wird JetFlash® elite automatisch gestartet, sobald der
USB-Stick an den PC angeschlossen wird. Ist der Passwortschutz aktiviert, erscheint
das Passworteingabe-Fenster nach dem Anschließen des JetFlash® an den PC.
28

Sync All Funktion
Um das Arbeiten mit JetFlash® elite noch einfacher zu machen, haben Sie die
Möglichkeit, die „Sync All” Option zu nutzen. Mit dieser Funktion können Sie Ihre
Internet Favoriten/Lesezeichen, Outlook Daten, Dateien, Ordner und Eigene Dateien
synchronisieren. Dazu müssen Sie nur unter den Einstellungen die Option „Sync
All“ sowie die Daten, die synchronisiert werden sollen, auswählen.
Sync All kann durch zwei Optionen ausgeführt werden:
1. Sie können die Daten synchronisieren, indem Sie die „Sync All“ Taste in der
rechten unteren Ecke des Hauptfensters anklicken, oder
2. Die Daten können automatisch in unterschiedlichen Zeitspannen
synchronisiert werden, indem Sie die Funktion „Automatisch alle...
synchronisieren“ auswählen.
29 30

Arbeiten mit dem System-Tray
-Menü
Über das JetF
System-Tray können Sie alle
JetFlash® elite Optionen erreichen.
Mit der Schnellstart-Option können
Sie sich den Inhalt Ihrer Eigenen
Dateien ansehen oder ein Internet
Explorer Fenster mit Ihren
Favoriten/Lesezeichen öffnen.
lash® elite Symbol im

Mein JetFlash
®
Mein JetFlash® ist ein schneller und bequemer Weg, auf die Inhalte Ihres JetFlash®
USB-Sticks zuzugreifen. In der Tabelle „Device Information“ (Über das Gerät) werden
Informationen über den JetFlash® wie in der Abbildung unten angegeben.
31

Über JetFlash® elite
Update-Mechanismus
Um zu prüfen, ob eine neue JetFlash® elite Version verfügbar ist, können Sie auf
dem Registerblatt „About“ (Über JetFlash® elite) auf die Schaltfläche
„Update“ klicken. Steht eine neuere Version zur Verfügung, werden Sie darüber
informiert und gefragt, ob Sie sie herunterladen möchten. Die Anwendung wird direkt
auf Ihren USB-Stick geladen. Sollte es nicht möglich sein, die aktuelle Version auf
Ihrem JetFlash® zu ersetzen, wird die neue Version auf Ihrem Desktop gespeichert.
Die ältere Version auf dem Stick muss dann mittels Kopieren/Überschreiben durch
die neuere Version ersetzt werden.
32 33

Fehlerbehebung
Falls ein Fehler auftritt, prüfen Sie bitte zuerst die unten angegebenen Informationen,
bevor Sie Ihren JetFlash® zur Reparatur geben. Falls Sie nicht in der Lage sein
sollten, ein Problem mit Hilfe folgender Hinweise zu lösen, konsultieren Sie bitte
Ihren Händler, Ihr Servicecenter oder die regionale Niederlassung von Transcend.
Wir bieten ebenfalls Antworten zu häufig gestellten Fragen (FAQ) und eine
Kontaktmöglichkeit zu unserer Kundenbetreuung auf der Transcend Website.
Das Betriebssystem erkennt den JetFlash® nicht
Bitte prüfen Sie Folgendes:
1. Ist Ihr JetFlash
®
korrekt an den Computer angeschlossen? Überprüfen Sie die
Steckverbindungen des USB-Kabels und verbinden Sie die Geräte ggf. erneut.
2. Ist Ihr JetFlash® mit Ihrer Mac®-Tastatur verbunden? Falls ja, entfernen Sie ihn
bitte und verbinden Sie ihn stattdessen mit einem freien USB-Anschluss Ihres
Mac®-Computers.
3. Ist der USB-Anschluss aktiviert? Falls nicht, ziehen Sie das Benutzerhandbuch
Ihres Computers (oder Motherboards) zu Rate, um ihn zu aktivieren.
Einige Funktionen der JetFlash® Software
Für einige der Funktionen der JetFlash® Software müssen Sie über AdministratorRechte verfügen. Um die Sicherheits-Funktionen Ihres JetFlash
®
die JetFlash
Software zumindest einmal auf dem Computer ausgeführt werden.
®
zu nutzen, muss
Probleme während Verwendung unter Windows® 2000
Bitte vergewissern Sie sich, dass Sie das Windows® 2000 Service Pack 4 (SP4)
installiert haben.
Vergessenes Passwort
Wenn Sie Ihr Passwort vergessen haben, sollte Ihnen die Passworterinnerung im
Secret-Zip Setup Fenster weiterhelfen. Wenn Sie sich dennoch nicht an Ihr Passwort
erinnern können, bleibt Ihnen nur noch die Neuformatierung des JetFlash
Sticks. Stellen Sie sicher, dass Sie eine Kopie der JetFlash® elite Programmdatei
®
USB-

und aller anderen ungeschützten Dateien gemacht haben, bevor Sie den JetFlash®
neu formatieren.
Eine Datei, die soeben auf den JetFlash® kopiert wurde, kann nicht
gefunden werden
Vermutlich wurde die Verbindung des JetFlash® zum PC vorzeitig getrennt.
Kopieren Sie die Datei erneut und beachten Sie die Hinweise im Abschnitt Sicheres
Trennen des JetFlash® von Ihrem PC, nachdem der Kopierprozess abgeschlossen
ist.
Eine Datei, die soeben vom PC aus auf dem JetFlash® gelöscht wurde, ist
noch vorhanden
Löschen Sie die Datei erneut und beachten Sie die Hinweise im Abschnitt Sicheres
Trennen des JetFlash® von Ihrem PC, nachdem der Löschprozess abgeschlossen
ist.
34 35

Bedingte Produktgarantie
Vielen Dank, dass Sie sich zum Kauf dieses hochwertigen Produktes von Transcend Information, Inc. („Transcend“)
entschieden haben, welches nach besonderen Qualitätsrichtlinien hergestellt und in den einzelnen
Fertigungsstufen durch erfahrene Spezialisten geprüft wurde.
®
Da wir von der Qualität Ihres JetFlash
ausgestattet (in Deutschland gesetzlich beschränkt auf 30 Jahre). Wir garantieren hiermit, dass Ihr JetFlash
Gebrauch in der empfohlenen Umgebung während des Garantiezeitraumes frei von Material- und Verarbeitungsfehlern ist,
welche die Funktionsfähigkeit des Produktes nach Maßgabe der Angaben in den Installationshinweisen oder
Benutzungshandbüchern erheblich beeinträchtigen oder beseitigen. Sollte Ihr Transcend-Produkt innerhalb der Garantiezeit
Grund zur Beanstandung geben, die auf Fabrikationsfehlern beruhen, wird dieses kostenlos, nach unserem Ermessen durch
Instandsetzung, Austausch defekter Teile oder Umtausch in ein gleichwertiges, neues oder instand gesetztes Erzeugnis
behoben. Weitergehende Ansprüche im Zusammenhang mit dieser Garantie, gleich welcher Art und aus welchem
Rechtsgrund, sind ausgeschlossen.
Garantielaufzeit: Die Garantie Ihres JetFlash
Transcend oder einem autorisierten Transcend-Händler bzw. Transcend-Distributor, welcher das Produkt unmittelbar bei
Transcend bezogen hat. Die Garantie wird grundsätzlich lebenslang ausgesprochen. ACHTUNG: Aufgrund nationaler,
überzeugt sind, haben wir diesen mit einer bedingten lebenslangen Garantie
®
bei normalem
®
beginnt mit dem Kaufdatum des originalverpackten Neuprodukts bei
gesetzlicher Vorschriften bestehen für die Einräumung von Rechten möglicherweise zeitliche Höchstgrenzen. Die
vorliegende Garantie wird von Transcend in diesen Fällen nur für den gesetzlich zulässigen Zeitrahmen (in Deutschland: 30
Jahre ab Kaufdatum) übernommen.
Garantiebedingungen und Einschränkungen: Die Garantie ist nur gültig bei Vorliegen der Originalrechnung oder der
Kaufquittung (mit Angabe des Kaufdatums sowie der Transcend-Teilenummer). Unlesbare oder unvollständige Quittungen
und Rechnungen werden nicht anerkannt. Garantieansprüche bestehen nicht bei Produktbeschädigungen oder -verlusten,
die durch Unfall, Missbrauch, unsachgemäße Installation oder Nutzung, Änderung, Naturereignisse oder Beeinträchtigung
der elektrischen Energie zurückzuführen sind. Der Garantieanspruch verfällt auch beim Öffnen oder Manipulieren des
Produktes, bei jeglicher physischen Beschädigung, bei Missbrauch oder Änderung der Oberfläche des Produktes sowie bei
Entfernung der Garantie-, Qualitäts-, Seriennummer- oder Datenaufkleber.
Haftungsausschluss: Transcend haftet nicht für verloren gegangene Daten und für deren Zurückgewinnung aufgrund eines
®
Ausfalls Ihres JetFlash
. Transcends JetFlash® dürfen ausschließlich in Geräten eingesetzt werden, die den empfohlenen
Industriestandards entsprechen. Transcend ist nicht für Schäden haftbar, die infolge der Nutzung von Drittgeräten eintreten.
Transcend haftet in keinem Fall für indirekte oder zufällige Schäden des entgangenen Umsatzes, des entgangenen Gewinns,
der entgangenen Kulanz oder der geschädigten Geschäftsbeziehung aufgrund von Datenverlusten. Transcend übernimmt
keine Haftung für Schäden an anderen Geräten oder Gegenständen, auch wenn die Möglichkeit einer Gefährdung bekannt
war. Diese Einschränkungen finden keine Anwendung, soweit sie durch Gesetz oder Rechtsprechung für unzulässig
befunden werden.
Verbraucher- und Gewährleistungsrechte: Die Einräumung der bedingten lebenslangen Garantie beschränkt in keiner
Weise die gesetzlichen Verbraucher-, Gewährleistungs- und Produkthaftungsrechte.
Transcend Garantieerklärung im Detail:
http://www.transcend.de/Warranty
Online-Registrierung: Registrieren Sie Ihr Produkt online unter http://www.transcend.de/ProductRegister

www.transcend.de
* Das Transcend Logo ist ein eingetragenes Warenzeichen der Transcend Information, Inc. Transcend behält sich das Recht auf Änderung der
Garantiebedingungen ohne Vorankündigung vor. Eine Verschlechterung Ihrer ursprünglichen Rechtsposition tritt hierdurch jedoch nicht ein
36
 Loading...
Loading...