Trango Broadband High Density Mesh System User Manual
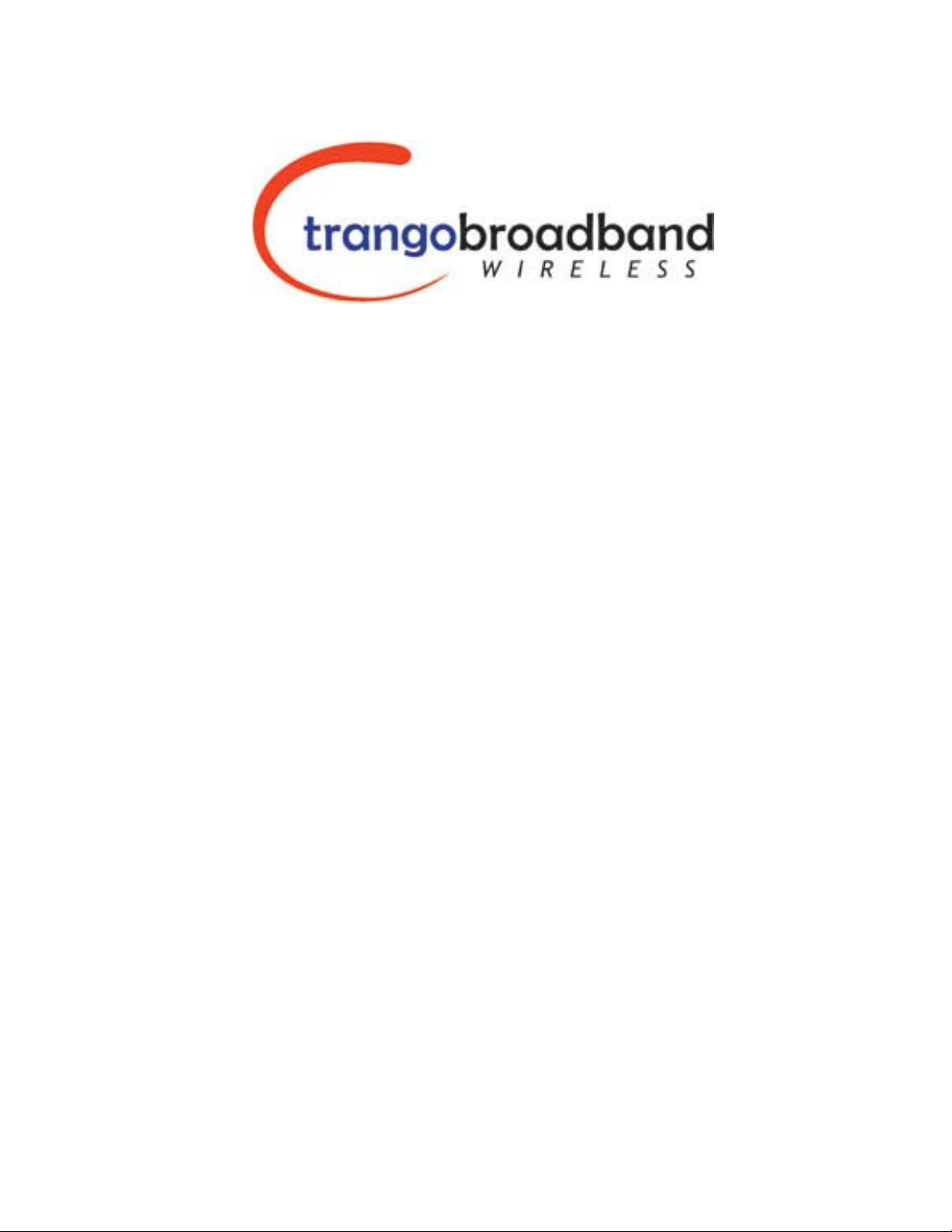
Ffirm
HD Mesh
HIGH DENSITY MESH SYSTEM
USER MANUAL
October 25, 2006
Revision 1.6
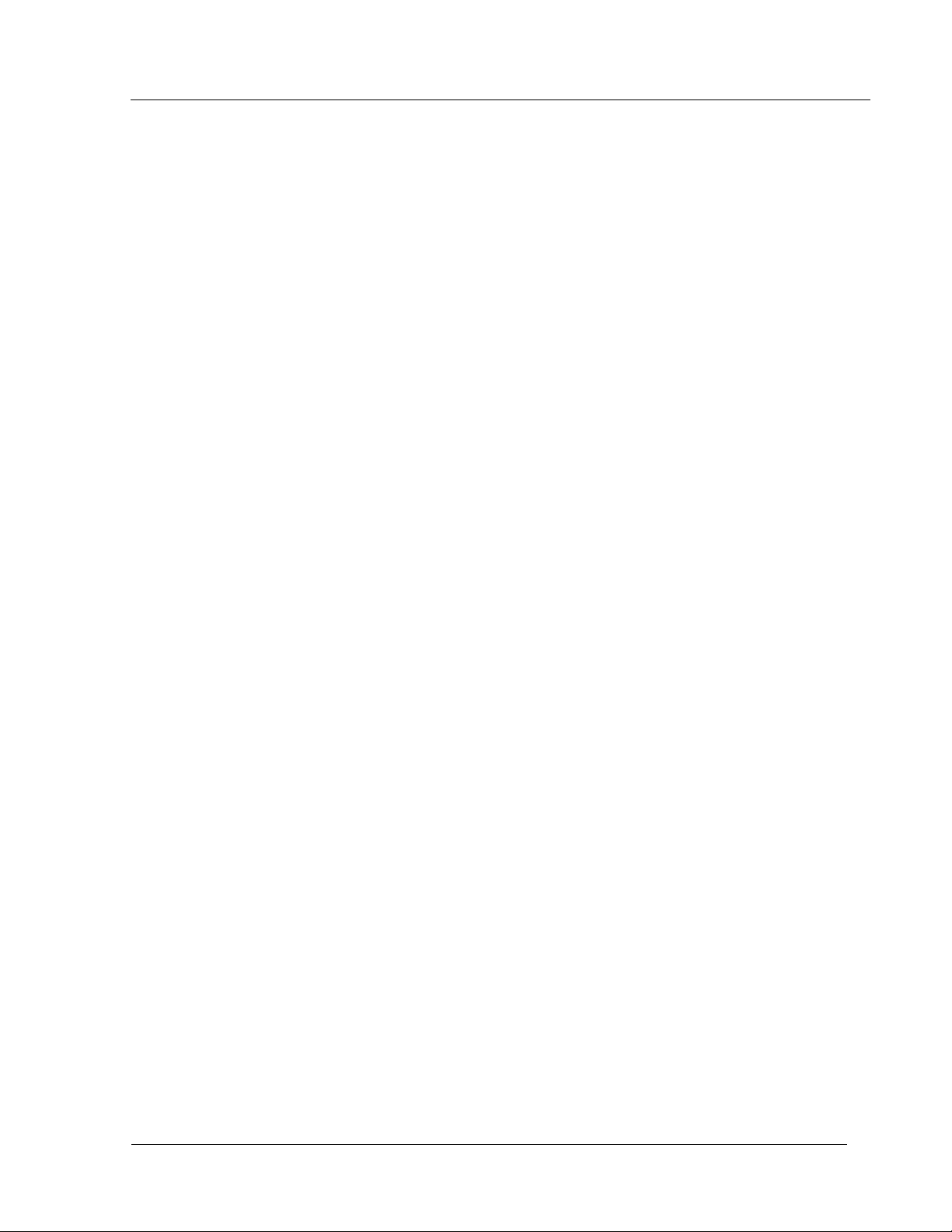
Table of Contents
Preface ....................................................................................................................iii
Warranty Information ...............................................................................................iii
Contact Information..................................................................................................iii
Section 1 Introduction .........................................................................................................................................4
Overview.................................................................................................................. 4
Section 2 Hardware Overview ...........................................................................................................................5
System Contents ...................................................................................................... 5
System Radio Kits Option .......................................................................................... 6
Location of Serial Number ......................................................................................... 6
Section 2 Getting Started ...................................................................................................................................7
Opening the Box....................................................................................................... 7
Connections and Power............................................................................................. 7
Location of RJ-45/LED Port........................................................................................ 8
HD MESH Management ............................................................................................. 8
Password ................................................................................................................. 8
Browser Interface ..................................................................................................... 9
Browser Interface Login Screen ................................................................................. 9
Primary Features and Pages of the Browser Interface: .............................................. 10
Winbox (GUI) Interface........................................................................................... 11
Primary Features and Pages of the Winbox Interface: ............................................... 12
Command Line Interface ......................................................................................... 13
Telnet .................................................................................................................... 13
Section 3 Basic Configuration via Web Browser...........................................................................................14
Web Browser Interface page ................................................................................... 14
Port Web Configuration........................................................................................... 15
Port Name Web Configuration ................................................................................. 15
Interface Web Graphing .......................................................................................... 15
System Web Configuration ...................................................................................... 16
Firewall Web Configuration...................................................................................... 16
DHCP Server Web Configuration .............................................................................. 17
Upgrading RouterOS via Web Browser ..................................................................... 18
Section 4 Basic Configuration via Winbox .....................................................................................................20
Configuring an IP address ....................................................................................... 20
Configuring the Wireless Card ................................................................................. 21
Configure Firewall................................................................................................... 22
Configuring DHCP Server ........................................................................................ 23
Configuring OSPF ................................................................................................... 26
Section 5 Basic Configuration via CLI ............................................................................................................29
Launching CLI “Setup” ............................................................................................ 29
Configuring IP Address via CLI Setup ....................................................................... 30
Configuring Gateway via CLI Setup .......................................................................... 31
Configure DHCP Client via CLI Setup........................................................................ 31
Configuring DHCP Server via CLI Setup .................................................................... 32
Section 6 Default Configuration.......................................................................................................................33
Restoring Default Configuration WinBox ................................................................... 34
Restoring Default Configuration Command Line Interface.......................................... 35
Appendix A Serial Port ...............................................................................................................................36
Management serial cable......................................................................................... 36
Appendix B Specifications..........................................................................................................................37
Trango Broadband Wireless — High Density MESH page ii
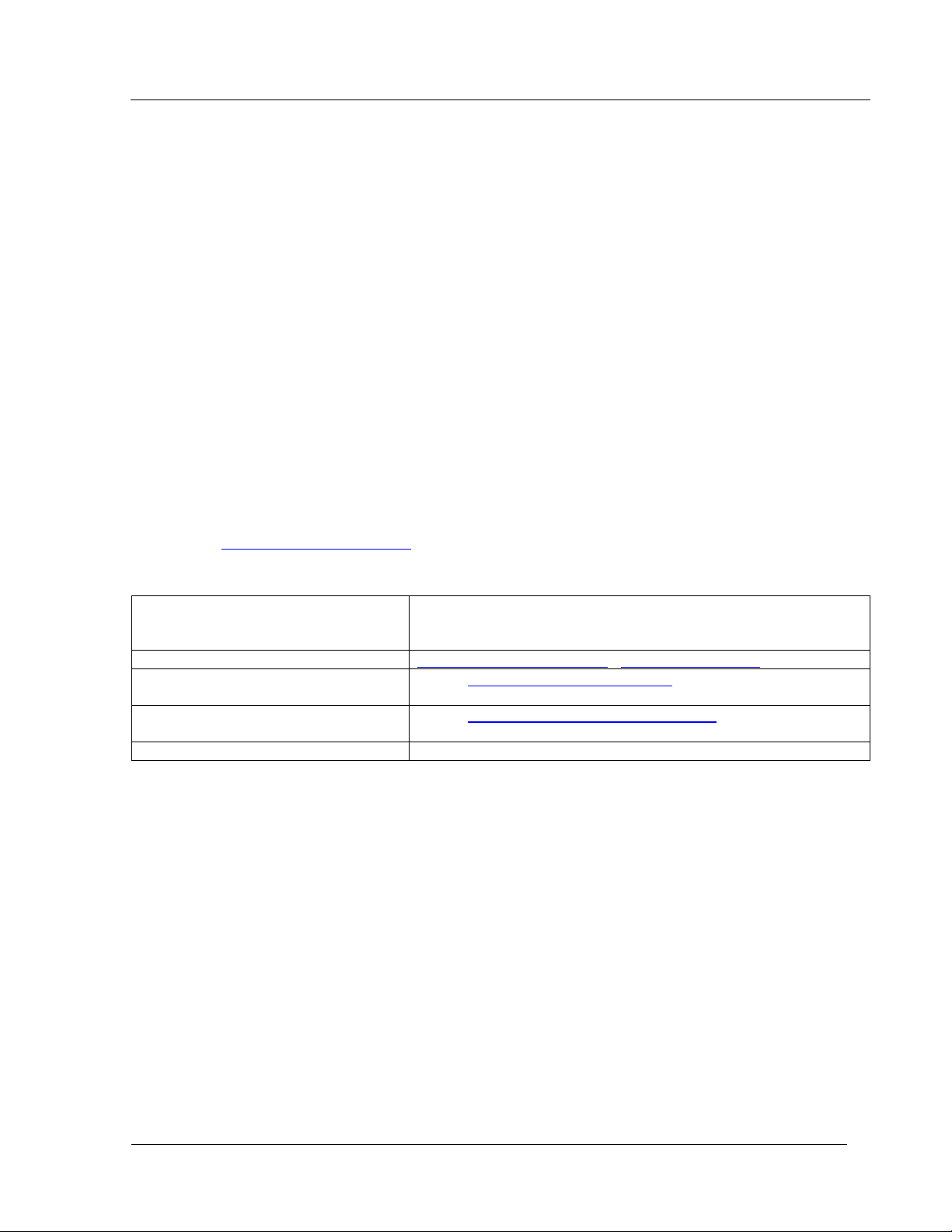
Preface
This manual covers the basic configuration and installation of the HD Mesh system, and applies to the
following part numbers:
HD Mesh 1 US Model
HD Mesh 2 International Model
The HD Mesh 1/2 system consists of an outdoor rated NEMA box (R3/ IP42) that includes a 532 Mikrotik
router board, a CM9 Wireless Access Point, one Omni 8dBi antenna, and 5 Trango PoE ports. The HD
Mesh system may be used in conjunction with any Trango Point to Point backhaul wireless broadband
equipment in a ring architecture to provided access to Wifi Hotspot as well as the local devices.
The HD Mesh system when used in conjunction with any Trango Point to Point wireless Broadband
equipment in a ring architecture will provide a reliable, redundant, high capacity Mesh style wireless
connection.
Warranty Information
HD Mesh units from Trango Broadband Wireless are warranted for one year from date of purchase.
Please see www.trangobroadband.com for a complete description of warranty coverage and limitations.
Contact Information
Corporate Headquarters Trango Broadband Wireless, a division of Trango Systems, Inc.
15070 Avenue of Science Suite 200
San Diego, CA 92128 USA
Web Sites www.trangobroadband.com www.trangosys.com
Sales Inquiries email: sales@trangobroadband.com
Telephone: 1-858-653-3900
Technical Support email: techsupport@trangobroadband.com
Telephone: 1-858-653-3900
Firmware Update Notices Mailing List http://www.trangobroadband.com/mailinglist/mailingListAdd.aspx
Trango Broadband Wireless — High Density MESH page iii
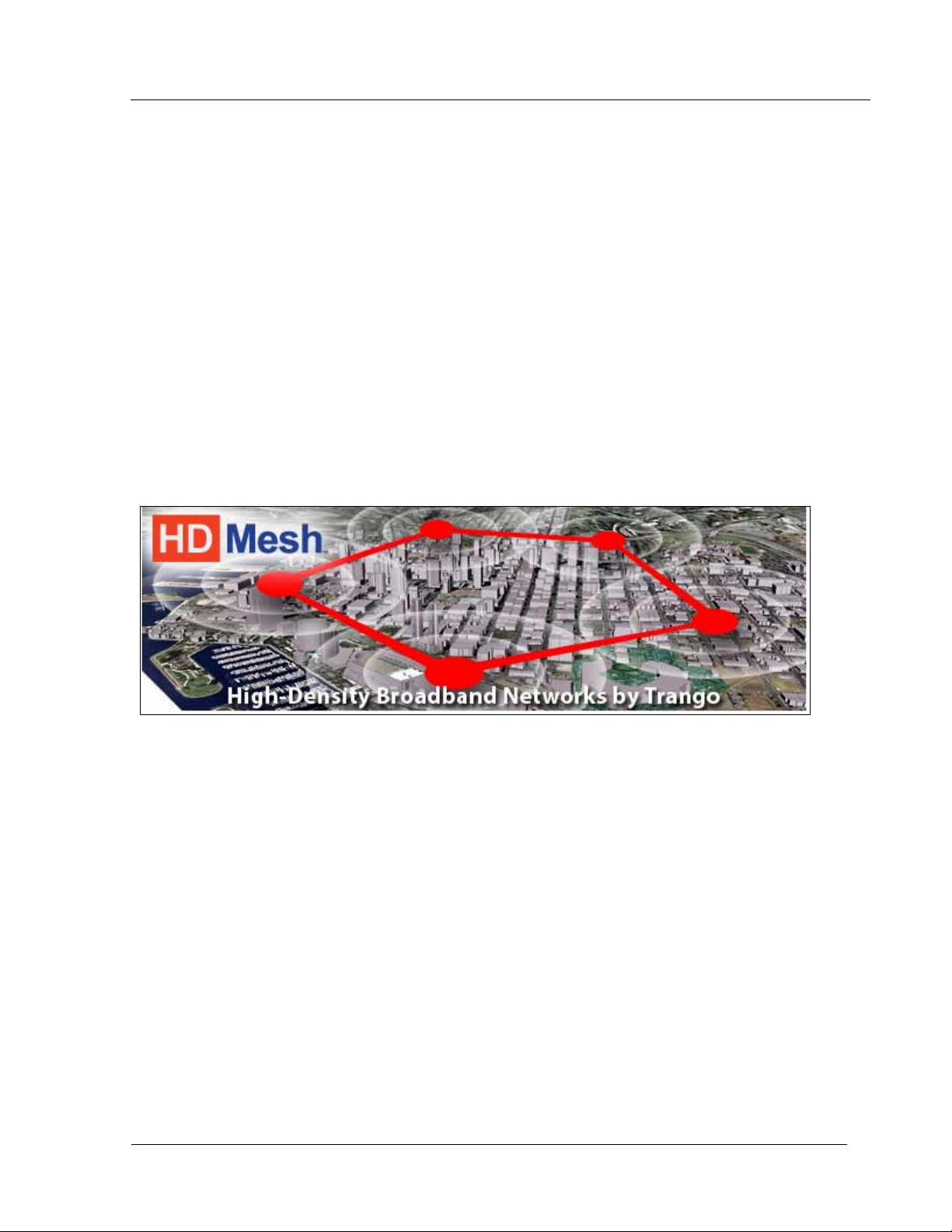
HD Mesh Node
Section 1 Introduction
Trango has developed a mesh architecture that maximizes up time reliability, while minimizing the
constraints on actual data throughput. The Trango solution focuses the fail-safe functions at the most
important element of the network, the backbone. Maintaining a robust, hi-speed and redundant mesh
backbone is the most critical aspect of the network. The result is that HD Mesh provides system performance
and reliability well beyond that of competing technologies.
Overview
Trango's HD Mesh wireless backbone radios are available in 4.9, 5.3 and 5.8 GHz frequency bands.
Each HD Mesh micro cell base station includes an environmentally controlled enclosure with thermostat
controlled heater and fan, nine port router, and can support up to six additional Ethernet devices (cameras,
access points, etc.). HD Mesh is also designed to support WiMAX-ready radios and 802.11g for WiFi
hotspots. This highly flexible and scalable system is built to grow with the needs of any network and like all
Trango equipment, HD Mesh is designed for easy installation and maintenance.
The HD Mesh node box provides an innovative and easy method to create a self-healing hi-speed
backbone ring for reliable delivery of wireless broadband connectivity. The HD Mesh system is ideal for highcapacity metro backhaul, broadband access, mesh systems bandwidth injection, WiMAX systems, VOIP
traffic and IP-based video surveillance.
Trango Broadband Wireless — High Density MESH page 4
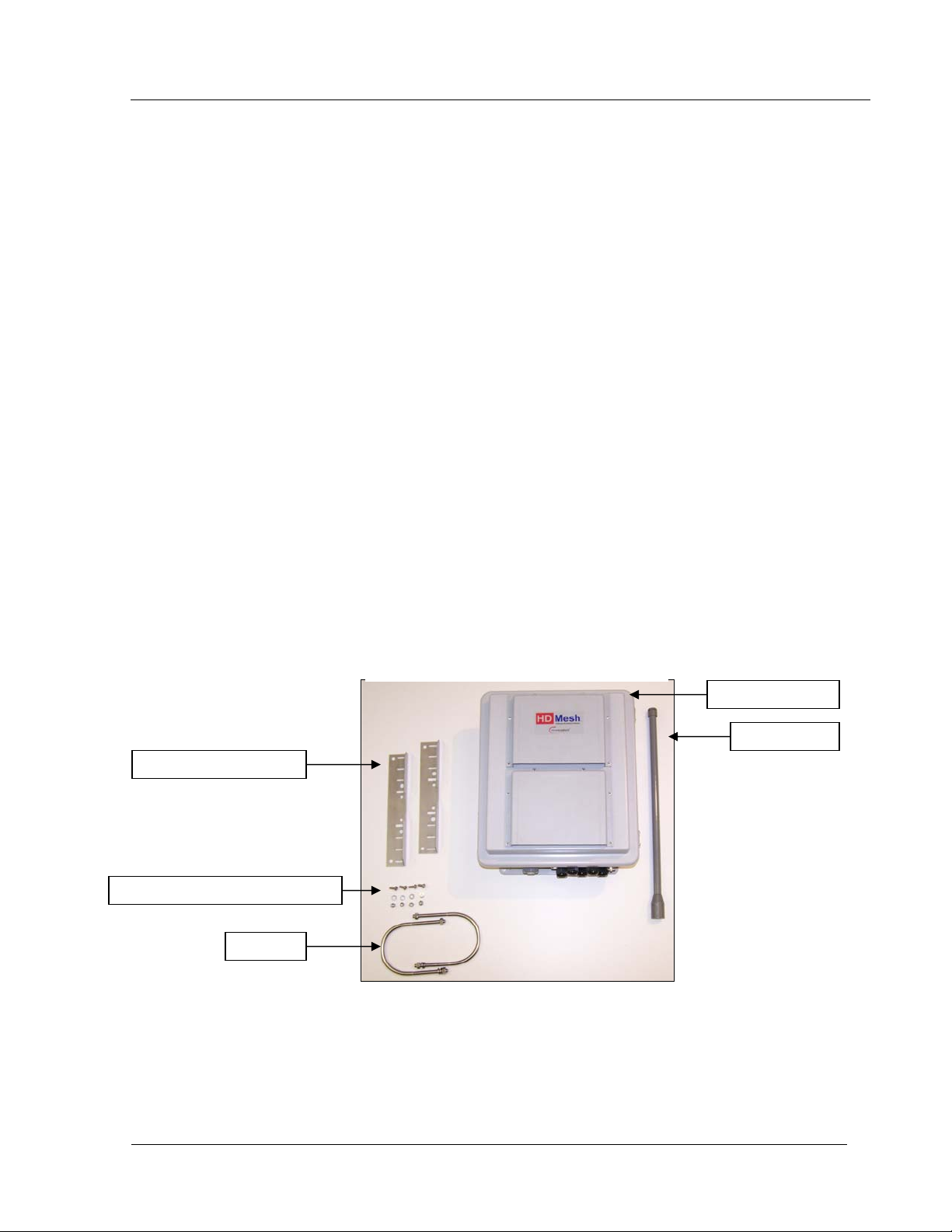
HD Mesh Node
8d
ets
Screws, washers and Nuts
U-bolts
Section 2 Hardware Overview
The HD Mesh is an outdoor NEMA rated box that houses a Mikrotik 532 router. The router provides
OSPF functionality on the routed ports that connect to two Trango Point to Point wireless backhaul radios
which results in a layer 3 self healing wireless network. The other three Trango PoE ports can be used in
conjunction with any Trango Access Point to provide wireless connections in a Point to Multipoint format.
Each one of these PoE ports connects to an individual port on the router. This results in a unique broadcast
domain for each Access Point yielding higher performance at each cell. The router board also connects to a
MiniPCI CM9 wireless board that functions as a WiFi Access Point. This Access Point uses an Omni 8 dBi
antenna to provide a hotspot solution. The other four ports on the router can be used with any Ethernet or IP
devices and can be configured as bridge ports or router ports, for meeting different application requirements.
The HD Mesh box is powered by 110 Volts AC for HD Mesh 1 and 220 Volts AC for HD Mesh 2. The box is
design to operate in temperatures between -40º C to 60º C.
System Contents
The HD Mesh system is available in two versions:
HD Mesh 1 - US mode (110 VAC)
HD Mesh 2 - International model (220 VAC)
Each HD Mesh kit consists of one HD Mesh Box, one Omni 8dBi antenna, two mounting brackets, two U
bolts, four screws, four washers, and four nuts. (Figure 1)
HD Mesh Kit
Mounting Brack
HD Mesh Box
Bi Omni
Figure 1
Trango Broadband Wireless — High Density MESH page 5

HD Mesh Node
System Radio Kits Option
HDM5010-EXT: Includes 2Atlas5010-EXT 5 GHz radios, connectorized for external antennas
HDM5010-INT: Includes 2 Atlas5010-INT 5 GHz radios, with integrated 23dBi antennas
HDM4900-INT-18: Includes 2 Atlas4900-INT-18 4.9GHz radios with integrated 18dBi antennas
HDM4900-INT-22: Includes 2 Atlas4900-INT-22 4.9GHz radios with integrated 22 dBi antennas
HDM4900-EXT: Includes 2 Atlas4900-EXT 4.9GHz radios, connectorized for external antennas
Location of Serial Number
The serial number can be found on the inside of the door of the HD Mesh box. (Figure 2)
Figure 2
TRANGO BROADBAND WIRELESS
HD MESH-1
REV: A
SERIAL: HDM10XXXX
Trango Broadband Wireless — High Density MESH page 6
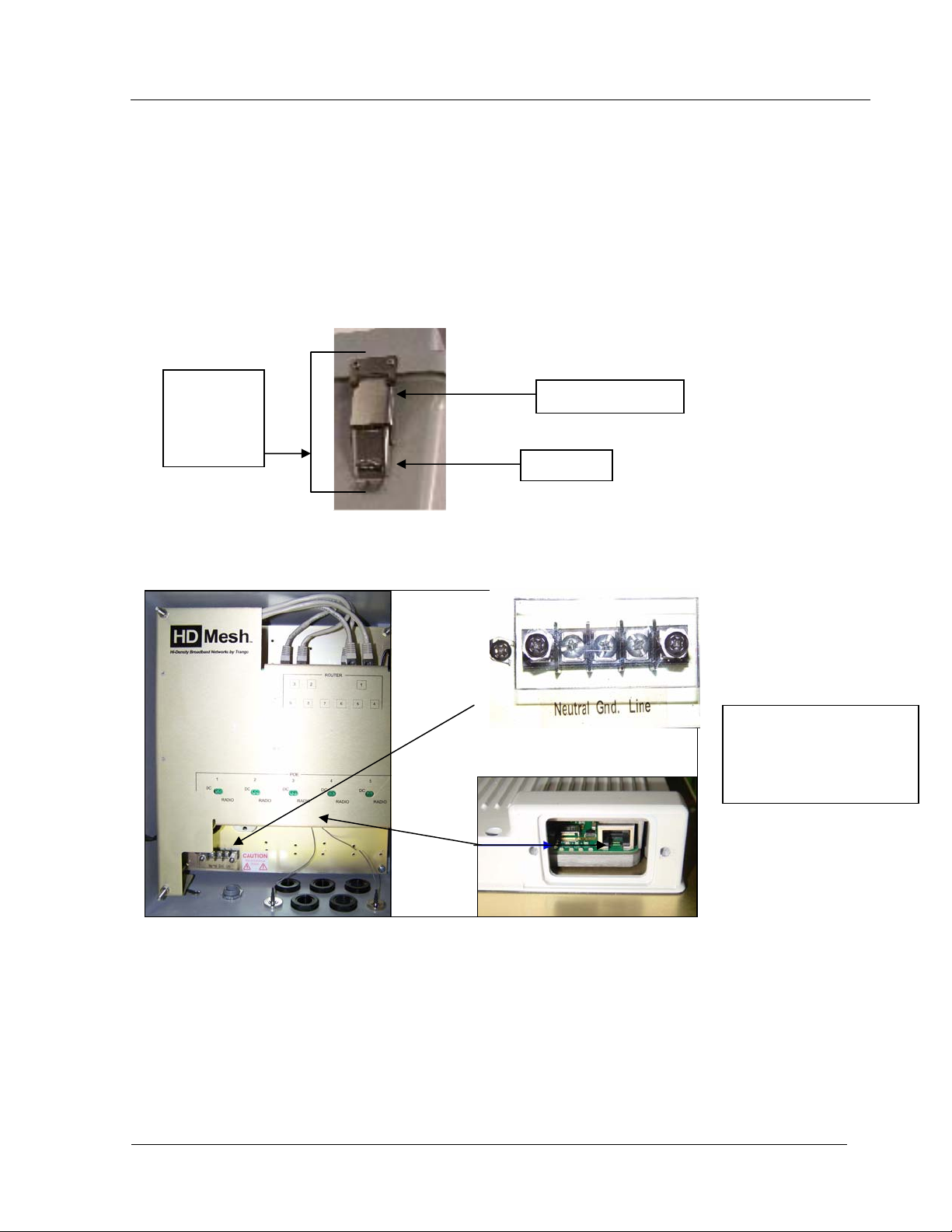
HD Mesh Node
Section 2 Getting Started
It is always a good idea to first provision and test the equipment on the bench before deploying them in the
field. This is a particularly useful exercise for the novice user.
Opening the Box
Open the box by flipping up the quick release lockable latches.
Quick
Release
Lockable
Latch
Pull away from box
Flip Up
Connections and Power
Note: Improper wiring of
power may power unit but
may cause damage to
system.
Figure 3
• Power is applied to the HD Mesh unit via the Power Input Terminals located at the bottom left hand
corner inside the box.
• There are 5 PoE ports to provide connection to 5 Trango Broadband radios. Connect a Cat-5 (straight
through) Ethernet cable (Trango Broadband recommends shielded twisted pair) between the POE
port of the HD Mesh unit and the RJ-45 connector on the radio.
• Both green LEDs on the POE of the HD Mesh should be lighted, indicating power is present to the
POE as well as the radio. (Figure 3)
Trango Broadband Wireless — High Density MESH page 7
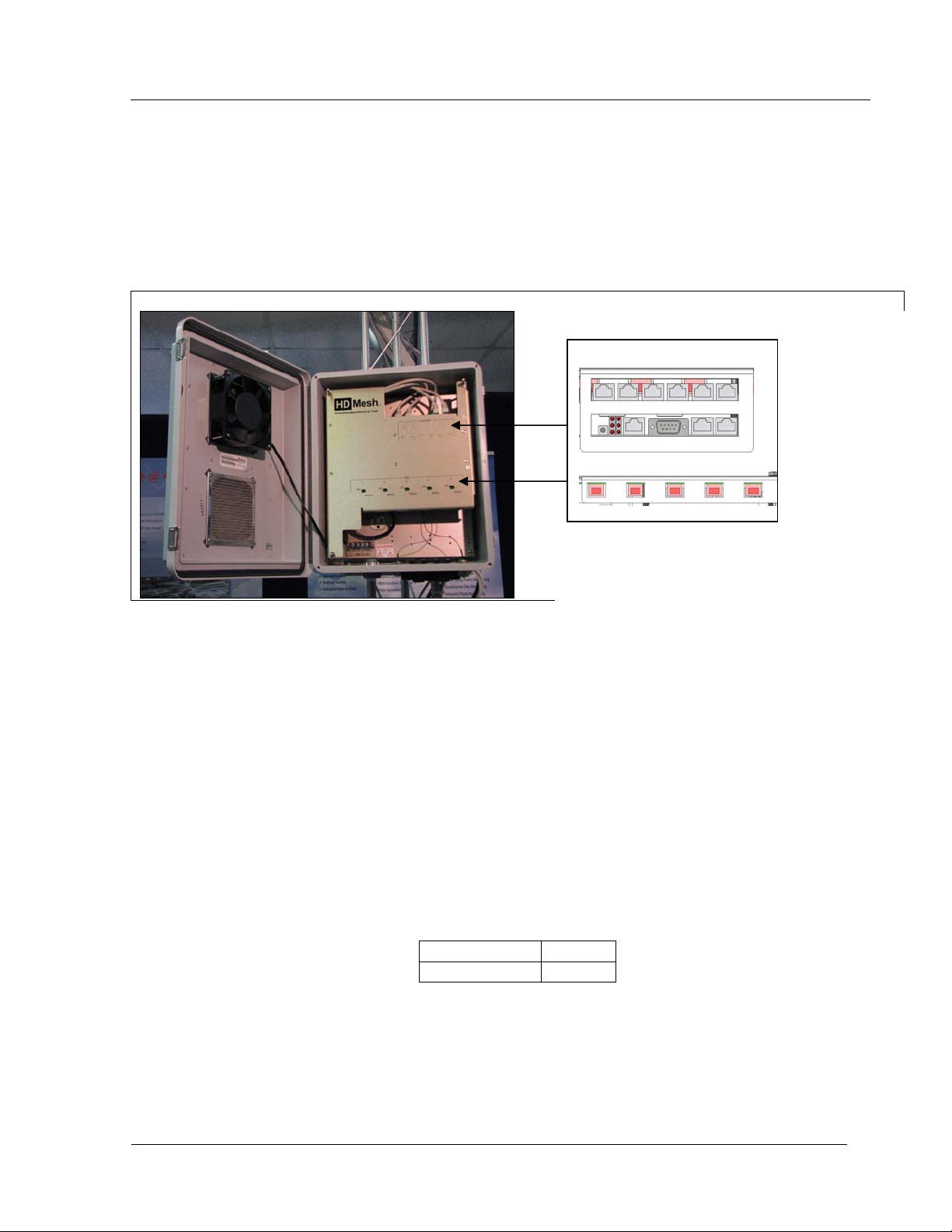
HD Mesh Node
Location of RJ-45/LED Port
The RJ-45 connectors for Trango Power Over Ethernet (PoE) injectors are located at the bottom of the
mounting plate inside the HD Mesh box. The router ports and serial port are located at the top of the
mounting plate. The PoE diagnostic LEDs are located on the face lid of the mounting plate. Functionality of
the LEDs is described later in this text. (Figure 4)
ROUTER
POE
Figure 4
HD MESH Management
The HD Mesh unit can be configured using a Command Line Interface (CLI), Web Browser (HTTP) interface,
or Winbox (GUI) interface. Although all methods are comprehensive and powerful, the CLI method provides
more functionality.
Password
The HD Mesh unit is pre-configured with the following default account and password. This user name
and password will allow you to gain access via CLI, HTTP, or Winbox.
User Name admin
Password trango
Note: The password will default to a blank password if the unit is set to factory defaults. The user name will still
be admin.
Trango Broadband Wireless — High Density MESH page 8
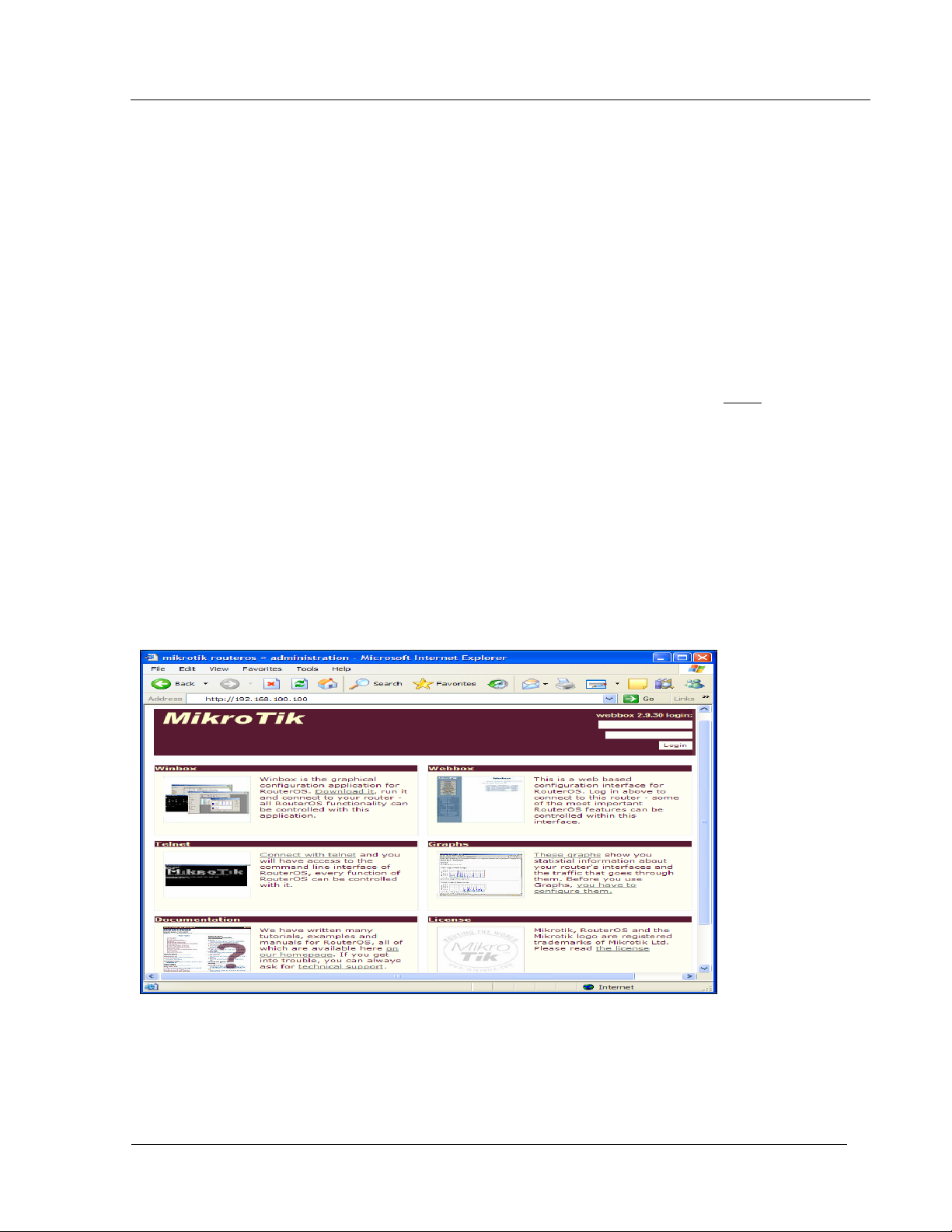
HD Mesh Node
Browser Interface
The HDMESH features a convenient and easy-to-use web based configuration and management tool. No
additional software is needed on your computer other than a web browser. The browser interface offers
limited and basic functions, although the majority can only be performed via command line interface (CLI).
To use the browser interface, the following must be present:
• An Ethernet (wired or wireless) connection between a PC and the HD Mesh unit.
• Ethernet PC connection with IP/subnet that is routable to the HD Mesh unit.
• A web browser on the PC (i.e. Microsoft Internet Explorer )
In order to use the browser interface – simply connect the HD Mesh unit to a PC and type the HD Mesh’s IP
address into the web browser (i.e. Microsoft Internet Explorer). This will bring up the Login
page.
Browser Interface Login Screen
The first page of the web browser is called the configuration page. The configuration page offers the
following options.
• Downloading Winbox
• Displaying Graphs
• Telnet into the router
• Documentation from Mikrotik’s Website & License Information
Winbox can be downloaded from the router itself under the configuration page of the web browser.
The top left side of the configuration page offers a link to download the Winbox application. The application
can also be downloaded from Mikrotik’s website. (Figure 5)
Figure 5
Type the username (default: admin) and password (default trango) and continue. This will bring up the
router’s Interface page.
Trango Broadband Wireless — High Density MESH page 9
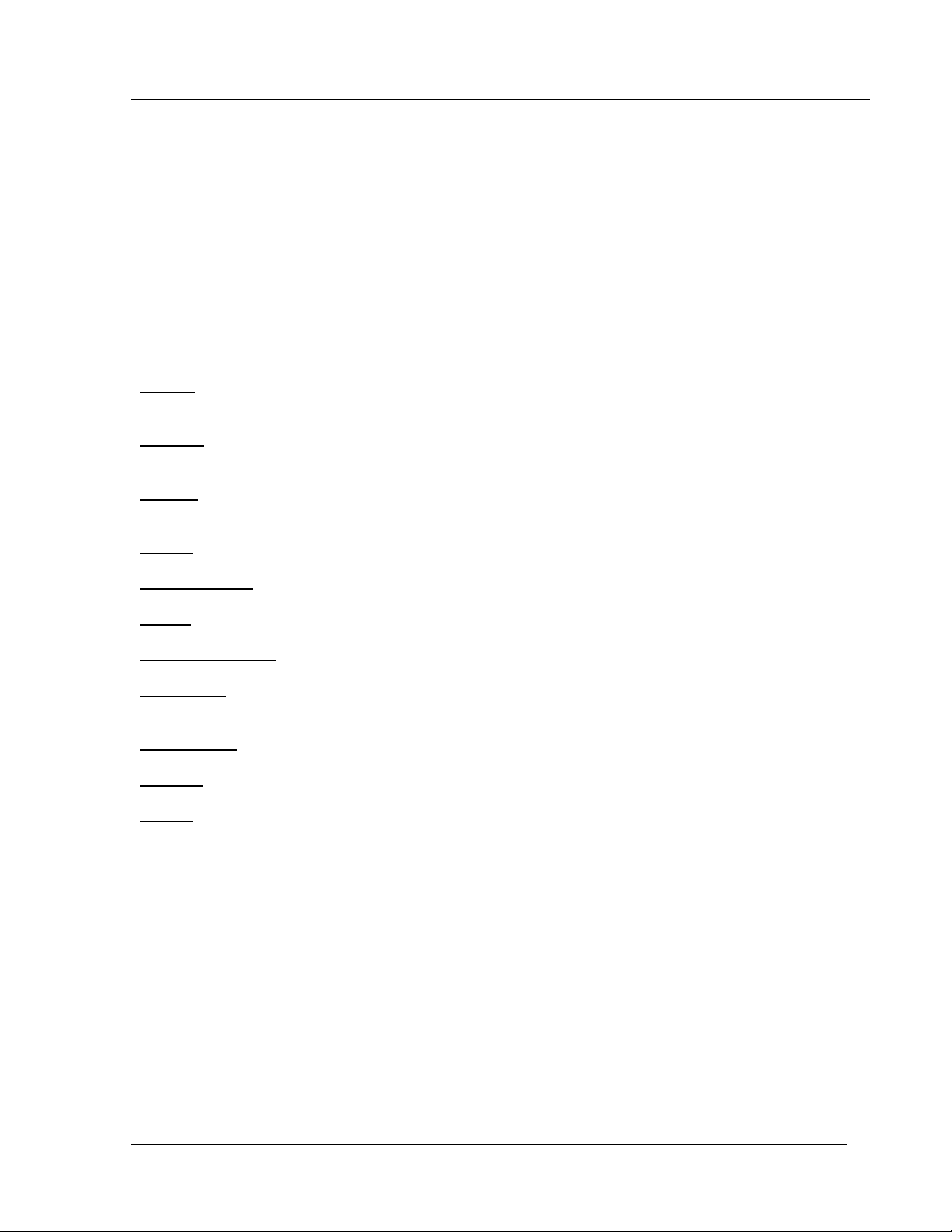
HD Mesh Node
Primary Features and Pages of the Browser Interface:
Navigation Column: Each page features a navigation column that runs along the left-hand side of the page.
On the bottom of the navigation column is the current status of the router including its System ID, IP address,
Time, Date, CPU Utilization, Uptime, Disk Space Free, Disk Space Total, Memory Free, Memory Total, Rx,
Tx, AP, Clients, and Timeout.
The navigation column also features buttons to each of the following pages:
System
period.
Interface
first page shown after login.
Firewall
Protect customer, Protect router, and NAT.
Routes
Simple Queues
PPPoE
Registration Table
Access List
Forward settings.
DHCP Server
Upgrade
Logout
: This page shows ID, Version, System Reset, Reboot, Change password, and Web page refresh
: The interface name, type, IP address, enable/disable and graph are seen on this page. It is the
: This page allows you to setup a basic firewall by selecting the Public interface and check boxes of
: This page will display all routing information with capabilities of adding static routes.
: Simple Queues page allows you to rate limit traffic on the router.
: Allows you to enable PPPoE on an interface and add users and passwords.
: This page will show you current registered clients.
: This page will allow adding an Access List based on MAC address, Interface, Authenticate and
: This page will show you current DHCP server settings to include current DHCP leases.
: This page will allow you to upload an upgrade package or downgrade.
: This link will end the current browser session with the router.
Trango Broadband Wireless — High Density MESH page 10
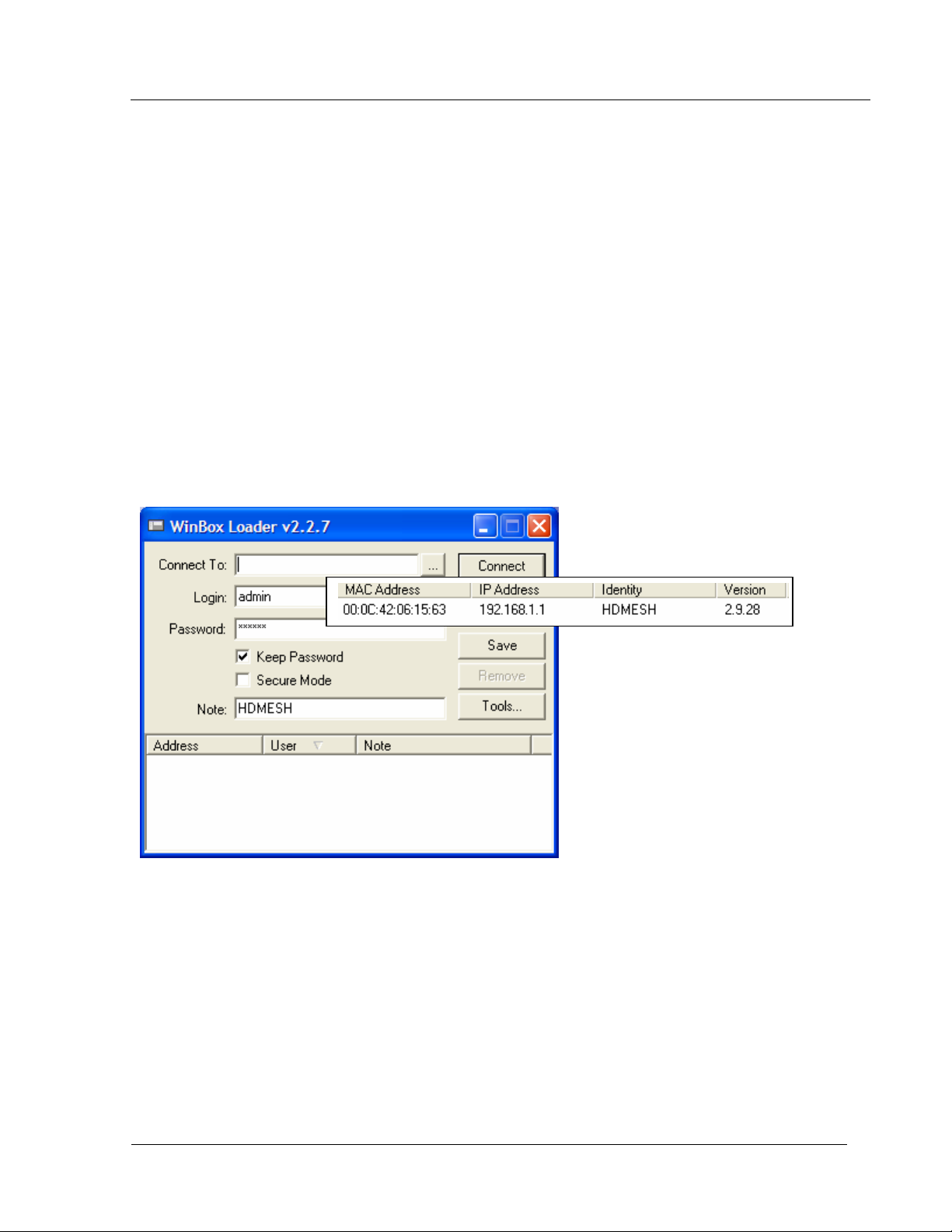
HD Mesh Node
Winbox (GUI) Interface
The HDMESH features a convenient and easy-to-use GUI interface tool. The Winbox interface offers the
closest functionality to the Command Line Interface (CLI). . The Winbox interface provides a lot more
functionality than the Web Interface. Winbox is improving with each release but CLI still provides the most
functionality
To use the Winbox, the following must be present:
• An Ethernet (wired or wireless) connection between a PC and the HD Mesh unit.
• Ethernet PC connection to the HD Mesh unit.
In order to use the Winbox simply connect the HD Mesh unit to a PC and type the HD Mesh’s IP address into
the “Connect To” space. Clicking on the dotted square will perform a broadcast scan and show MAC
addresses and IP addresses of HD Mesh Nodes discovered on the network. Supply a Login Name “admin”
and password “trango” (Figure 6)
Figure 6
Trango Broadband Wireless — High Density MESH page 11
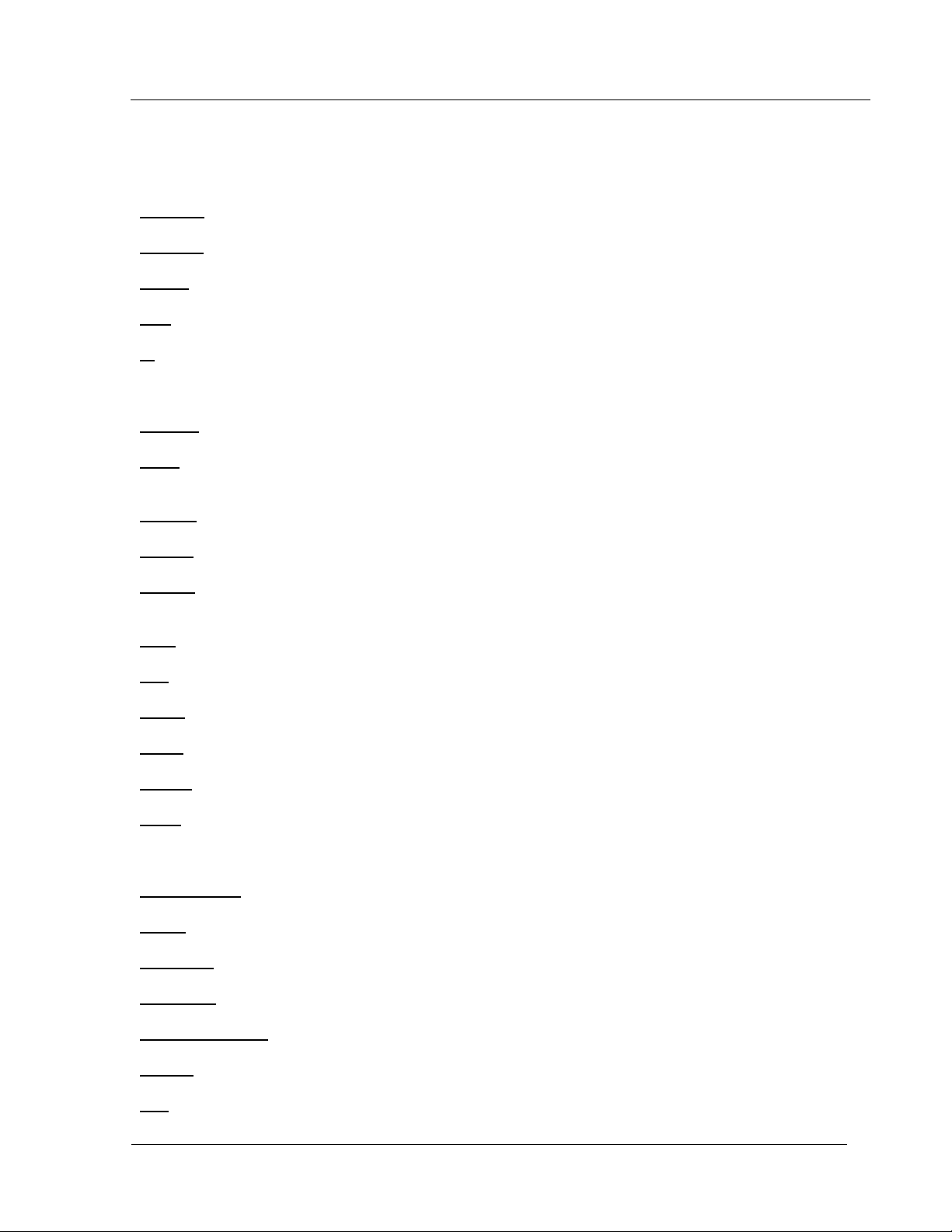
HD Mesh Node
Primary Features and Pages of the Winbox Interface:
Menu Bar: Winbox has a menu bar that runs along the left-hand side of the page.
Interface
Wireless
Bridge
PPP
IP
: Includes the following Menus: Addresses, Routers, Pool, ARP, VRRP, Firewall, Socks, UPnP, Traffic
Flow, Accounting, Services, Packing, Neighbors, DNS, DHCP Client, DHCP Server, DHCP Relay, Hotspot,
IPSec, and Proxy.
Routing
.
Ports
Parity, Stop Bits and Flow Control.
Queues
Drivers
System
Logging, History, Console, Scripts, Scheduler, Watchdog, Reboot, Shutdown, NTP Client and NTP Server.
Files
Log
SNMP
Users
Radius
Tools
Traffic monitor, Packet Sniffer, Torch, MAC Server, Graphing, IP Scan, Ping Speed, Flood Ping, and
Netwatch.
New Terminal
Telnet
Password
Certificate
Make SUPOUT.rif
Manual
Exit
: General information of the interface, Status, Ethernet port settings and traffic.
: Wireless status, Access List, Registration, Connect List, Security Profiles, and wireless settings.
: Shows Bridge status, Ports in the Bridge, Filters, Broute, NAT and Hosts.
: Configure PPP interface, Secrets, Profiles, and Active Connections
: Display menus for the following: BGP, RIP, OSPF, and prefix
: Displays the serial port where the following setting can be changed. Name, Baud Rate, Data Bits,
: Display Simple Queues, Interface Queues, Queue Tree, and Queue Types.
: Displays drivers for the Ethernet and Wireless chip set.
: This button shows setting for Identity, Clock, Resources, License, Packages, Auto Upgrade,
: Displays files on your router which include backups and hotspot html pages.
: Display the log information of the router.
: SNMP Server setting. By default public has read only access.
: Displays Users information. By default there is only one account admin which has full access.
: Radius information is displayed and can be configured.
: Tools menu has the following tools: Ping, MAC Ping, Traceroute, Bandwidth Test, BTest Server,
: Opens a CLI session to the router.
: Allows to telnet to an IP address using the following methods of telnet. Telnet, SSH, and MAC Telnet.
: Changes the password of the account that is currently being used.
: This menu allows you to see the current Keys, Import, Decrypt and Reset keys.
: This will prompt for a file name that will be created with troubleshooting information.
: The Manual button is a direct link to Microtik’s manual.
: This will close the Winbox session.
Trango Broadband Wireless — High Density MESH page 12
 Loading...
Loading...