Traka KC10156 User Guide
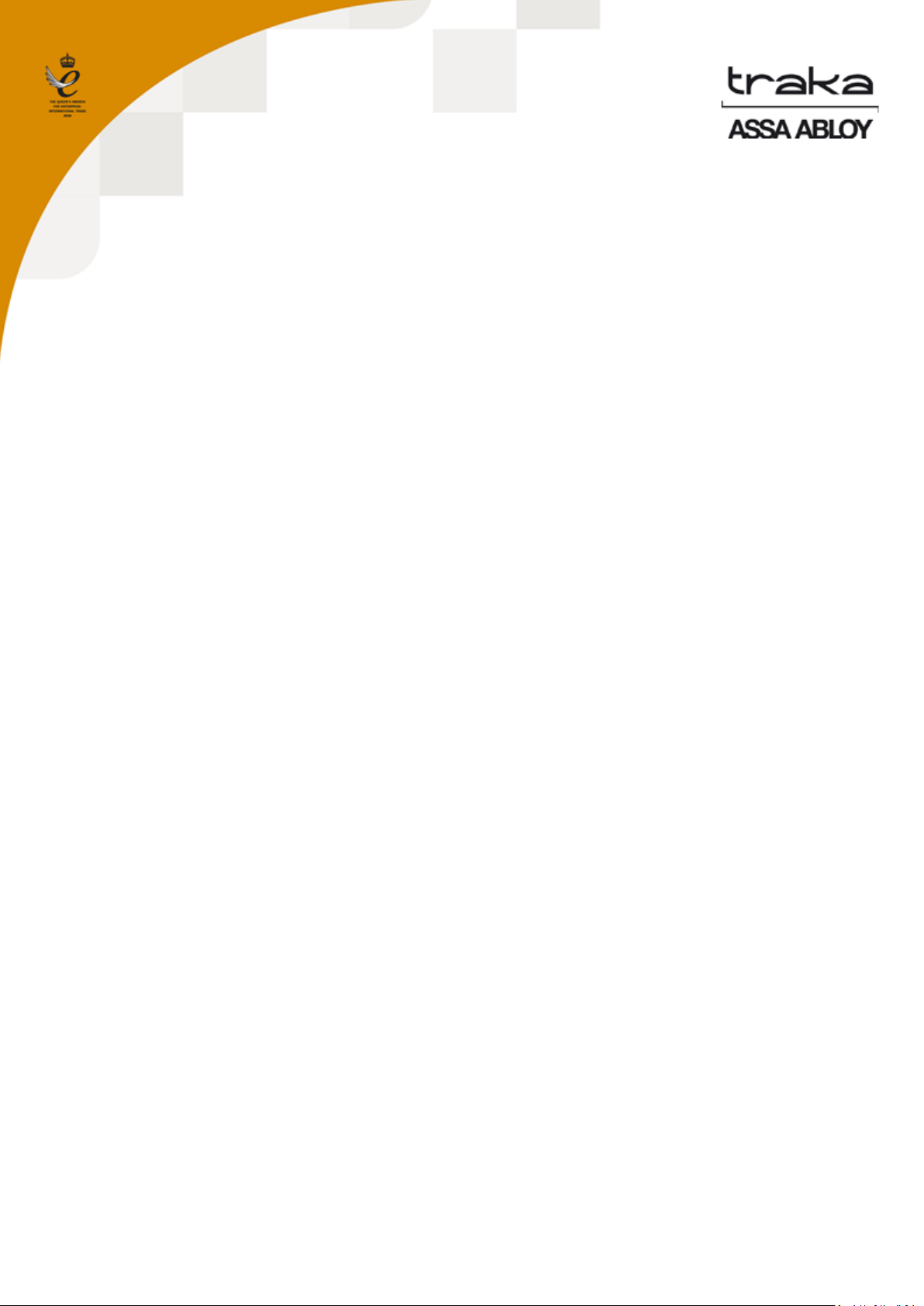
TRAKA21 USER GUIDE
UD0130
09/01/2015
VERSION 1.2
This Document is the subject of copyright and must not be copied or otherwise reproduced
either in whole or in part without the express written permission of TRAKA.
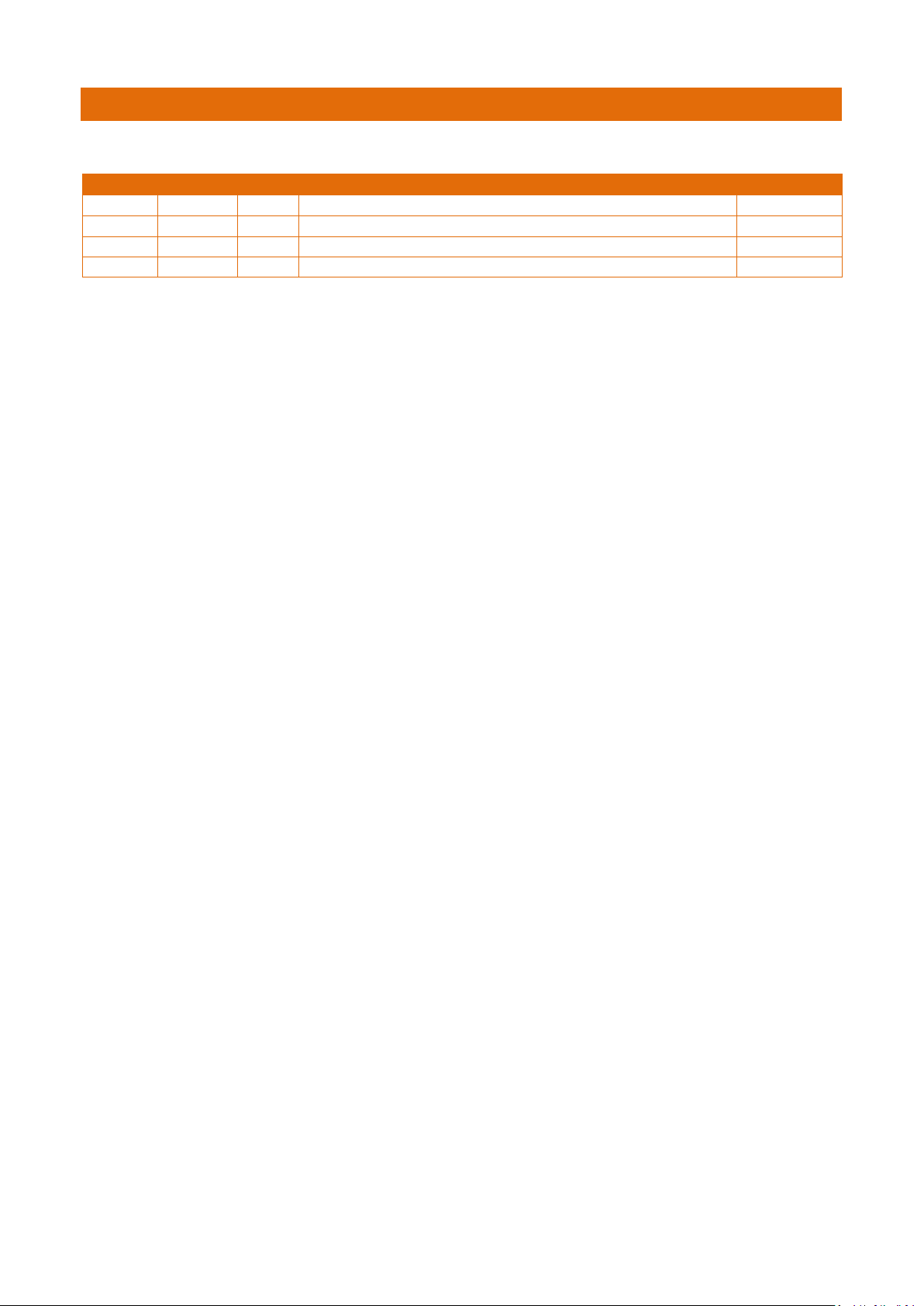
Version
Date
Who
Description of Changes
Approved By
1.0
14/11/14
AK
Initial version of document
1.1
12/12/14
AK
Added information on the location of FCC E-Label
1.2
09/01/15
AK
Removed FCC logo and added additional text for FCC approval.
VE RSION HIST ORY
V1.2 09/01/15 UD0130 Page 2 of 63
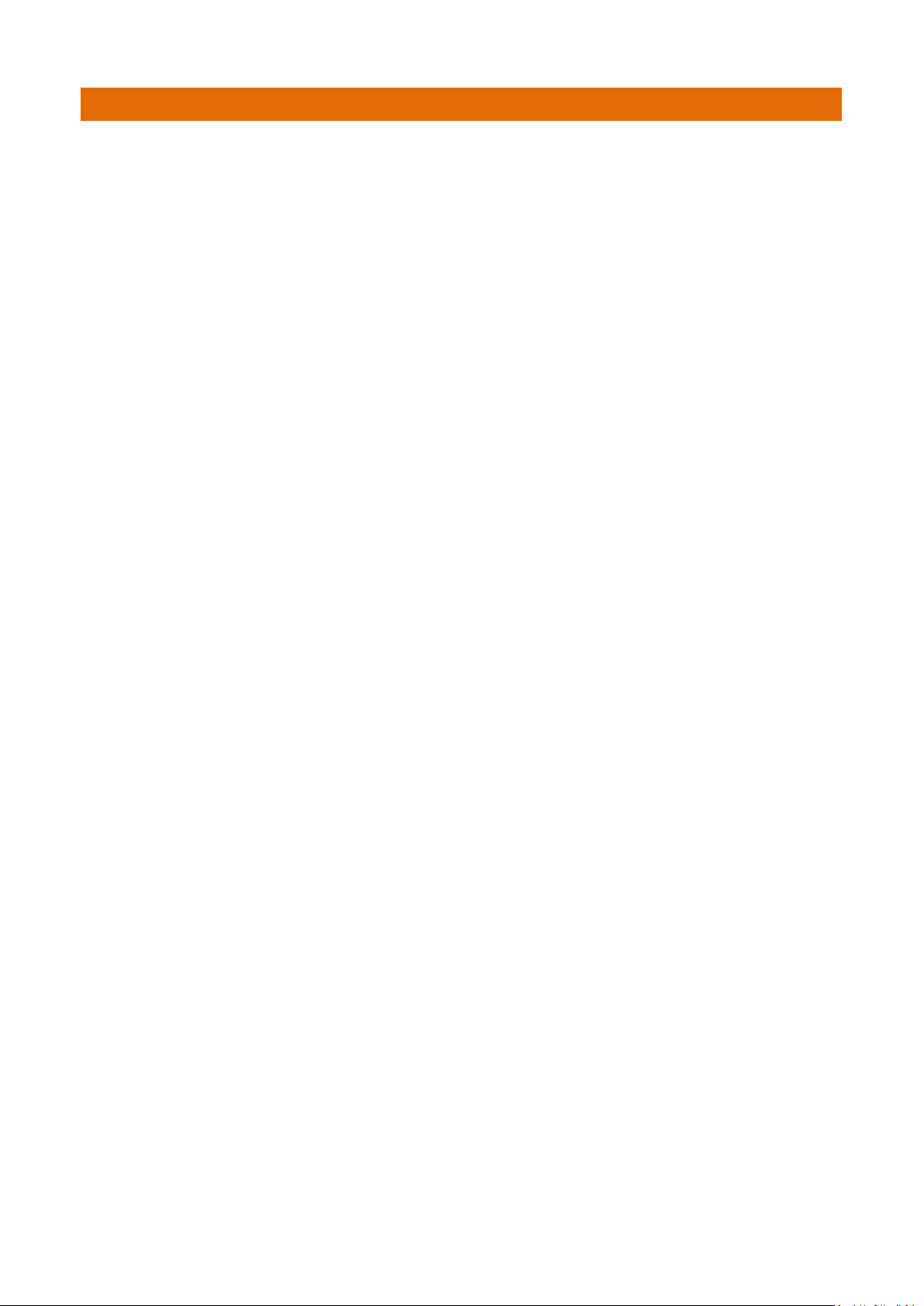
CON TENTS
Version History ................................................................................................................................................................... 2
Contents ............................................................................................................................................................................. 3
1. Introduction ................................................................................................................................................................ 6
1.1 Summary of Traka21 ......................................................................................................................................... 6
1.2 Glossary Overview ............................................................................................................................................. 6
2. Traka21 Overview ....................................................................................................................................................... 7
2.1 The Touch Screen .............................................................................................................................................. 7
2.1.1 Screen Saver.................................................................................................................................................. 7
2.1.2 Touch Commands ......................................................................................................................................... 7
2.2 Identification ..................................................................................................................................................... 7
3. Using the System ........................................................................................................................................................ 8
3.1 Logging into the system .................................................................................................................................... 8
3.2 Removing & retuning Keys ................................................................................................................................ 9
3.2.1 Removing Keys .............................................................................................................................................. 9
3.2.2 Returning Keys ............................................................................................................................................ 10
3.3 iFob in Wrong Slot ........................................................................................................................................... 11
3.4 iFobs Status Icons ............................................................................................................................................ 12
3.4.1 Help ............................................................................................................................................................. 12
3.5 iFob Lookup ..................................................................................................................................................... 13
3.6 Change PIN ...................................................................................................................................................... 14
4. Admin Menu ............................................................................................................................................................. 15
4.1 Keys ................................................................................................................................................................. 15
4.1.1 Adding/Removing Keys ............................................................................................................................... 15
4.1.2 Swap Key positions ..................................................................................................................................... 18
4.2 Users ................................................................................................................................................................ 20
4.2.1 Adding a Standard User .............................................................................................................................. 20
4.2.2 Adding an Admin User ................................................................................................................................ 22
4.2.3 Edit Users .................................................................................................................................................... 24
V1.2 09/01/15 UD0130 Page 3 of 63

4.2.4 Delete Users ................................................................................................................................................ 26
4.3 Permissions ..................................................................................................................................................... 27
4.4 Help ................................................................................................................................................................. 28
4.4.1 Standard User Help ..................................................................................................................................... 28
4.4.2 Admin User Help ......................................................................................................................................... 30
4.5 Reports ............................................................................................................................................................ 34
4.5.1 Who’s Got a Key? ........................................................................................................................................ 34
4.5.2 Who’s Had a Key? ....................................................................................................................................... 35
4.5.3 What Keys Has Someone Had? ................................................................................................................... 37
4.5.4 System Events ............................................................................................................................................. 39
4.5.5 Exporting Reports ....................................................................................................................................... 41
4.6 Import.............................................................................................................................................................. 43
4.6.1 Entering details into the Spreadseet........................................................................................................... 43
4.6.2 FAQ’s ........................................................................................................................................................... 44
4.6.3 Importing the Information to Traka21 ........................................................................................................ 45
4.7 Export .............................................................................................................................................................. 47
4.8 General ............................................................................................................................................................ 49
4.9 Time ................................................................................................................................................................. 50
4.10 Setup Wizard ................................................................................................................................................... 51
5. Replacing iFobs ......................................................................................................................................................... 54
6. Traka21 Technical Details ......................................................................................................................................... 55
6.1 System Size ...................................................................................................................................................... 55
6.2 System Weight ................................................................................................................................................ 55
6.3 Power details ................................................................................................................................................... 55
7. Backup Battery .......................................................................................................................................................... 56
7.1 Battery Specification ....................................................................................................................................... 56
7.2 Battery Connection Code ................................................................................................................................ 56
7.3 Battery Installation .......................................................................................................................................... 57
8. How to remove keys in a power failure .................................................................................................................... 59
9. Regulatory notices .................................................................................................................................................... 61
V1.2 09/01/15 UD0130 Page 4 of 63
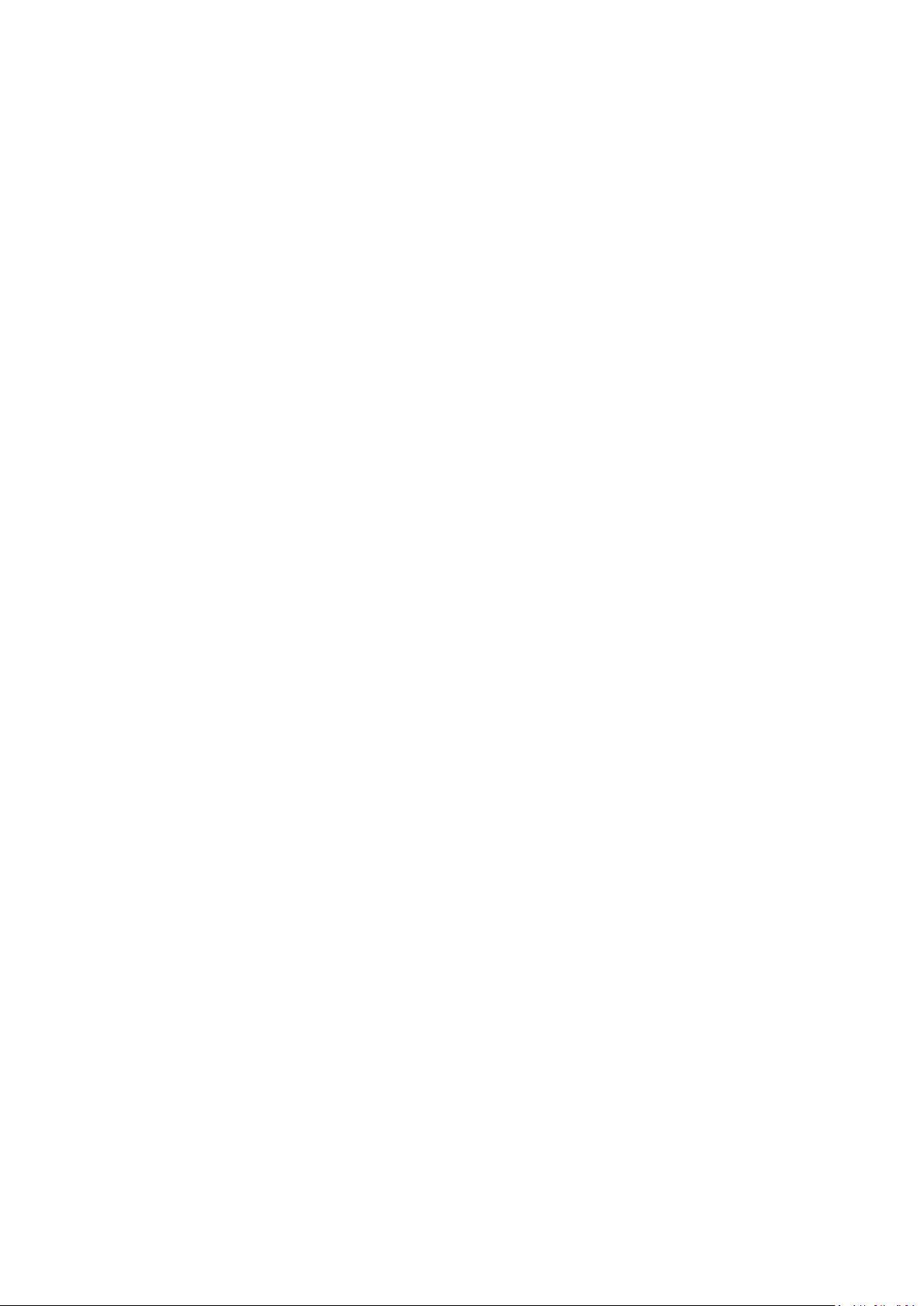
9.1 Declaration of Conformity ............................................................................................................................... 61
9.2 FCC Compliance ............................................................................................................................................... 62
9.2.1 Information in the Traka21 Application ...................................................................................................... 62
9.3 Industry Canada .............................................................................................................................................. 63
10. Technical Support ................................................................................................................................................ 63
V1.2 09/01/15 UD0130 Page 5 of 63
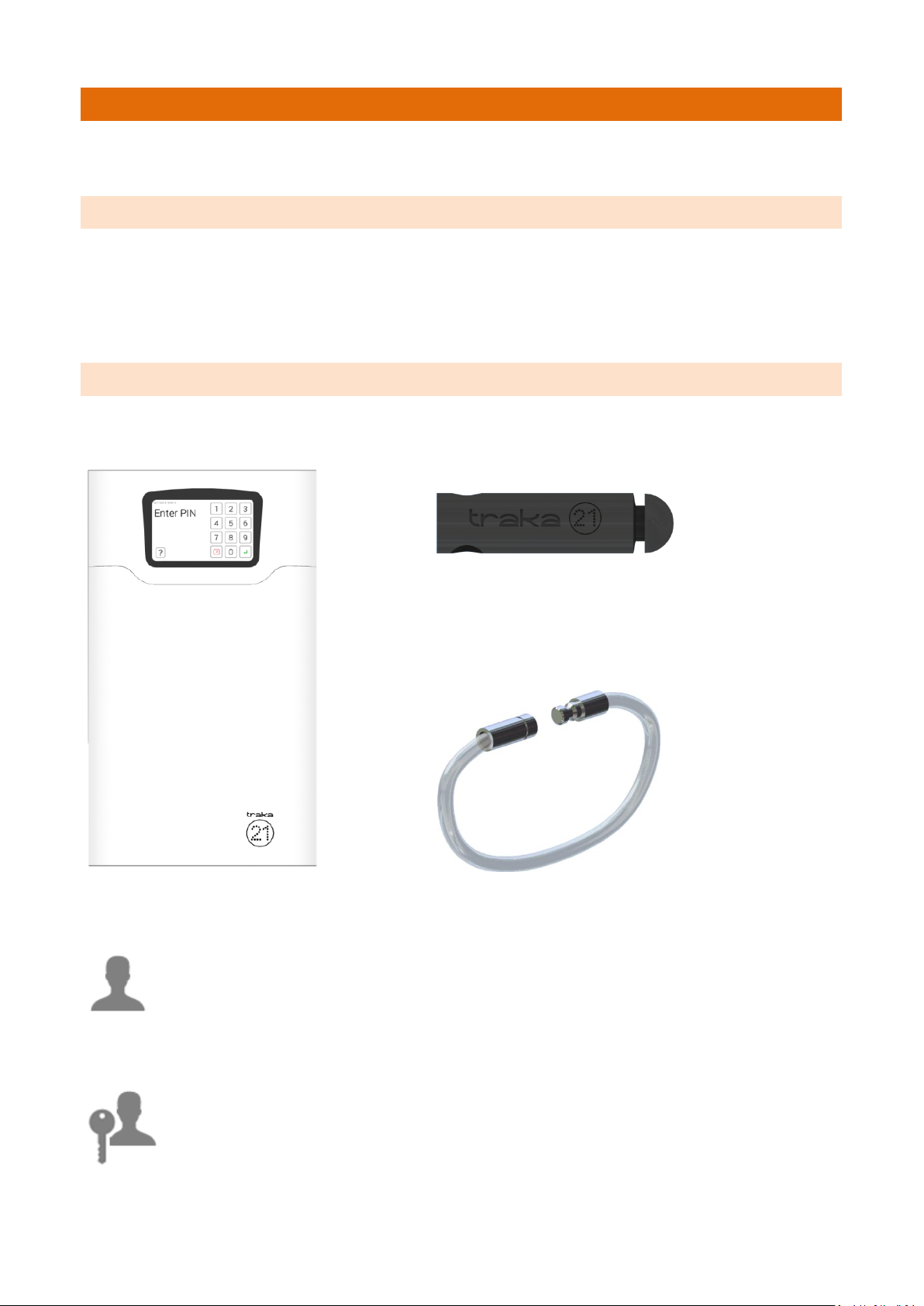
System – The term ‘System’ refers
to the Traka21 unit.
iFob – The iFob is the heart of the Traka21 system. It contains
a small RFID chip which allows the system to identify the
keys(s) attached.
Security Seal – The Security Seal is used to attach the key(s) to
the iFob. Once the seal has been crimped, the only way to
detach the keys from the iFob is to cut the security seal using a
pair of heavy duty cutters.
1. INT RODUC TION
This User Guide has been prepared to assist you (the end user) with the operating basics of the Traka21. Please keep
this guide handy for those times when you need to remember how to Add Users, Add Keys or run Reports.
1.1 SU MMARY OF T RAKA2 1
Traka21’s innovative plug and play system provides small to medium size businesses with the very latest in intelligent
key management.
Simple, efficient and cost-effective, Traka21 helps trace and account for every key or keyset, which are individually
locked in place, ensuring that critical business operations are never jeopardised.
1.2 GL OSSAR Y OVE RVIEW
Users – Users are added to the system by an administrator and can either be a standard user or another
administrator. This is done from the user wizard in the admin section of the Traka21.
Permissions – The permissions section of the Traka21 allows you to easily identify who has access to what keys and
allows you to edit each user’s permission.
V1.2 09/01/15 UD0130 Page 6 of 63
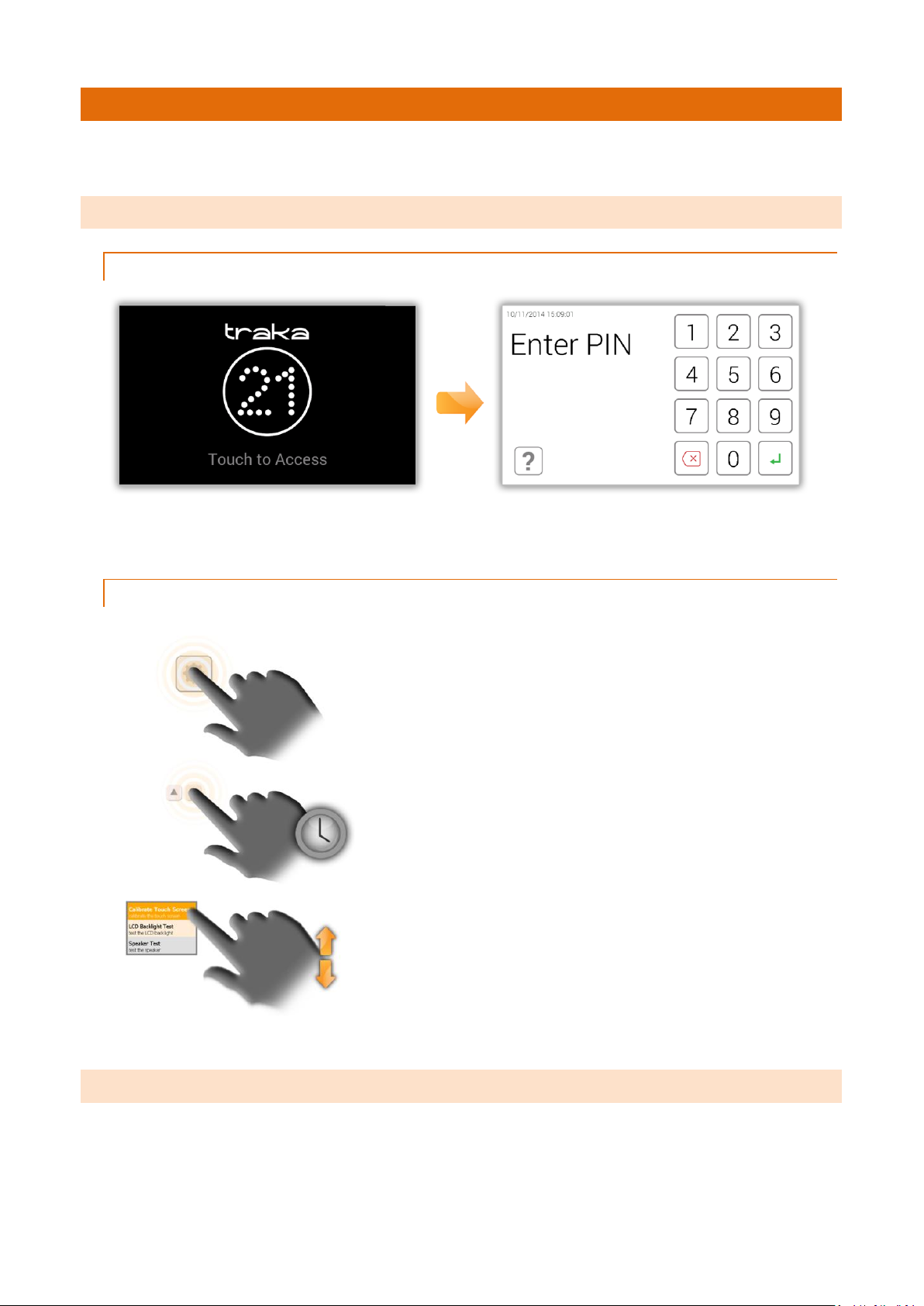
Click – Selecting an onscreen button then
immediately releasing will activate it.
Click & Hold – Selecting and holding certain
directional buttons will cycle through menus and
various options.
Scroll – Swiping up and down on a list or menu in will
scroll through.
2. TRA KA21 OVERVIEW
The Traka21 system uses touch screen technology for an easy, user friendly interface. Traka21 does not require the
use of a stylus or any other navigation device, to use the system simply click on the desired buttons with your finger.
2.1 THE TOU CH SC REEN
2.1 .1 SCREEN S AVER
If the Traka21 system is not active for 30 seconds, then the system will go into ‘power save’ mode. To use the
system again simply press anywhere on the touch screen.
2.1 .2 TOU CH C OMMAN DS
2.2 ID ENTIF ICATI ON
The Traka21 is a PIN only entry system. The minimum PIN length must be at least four digits long, and the maximum
length is ten digits.
V1.2 09/01/15 UD0130 Page 7 of 63
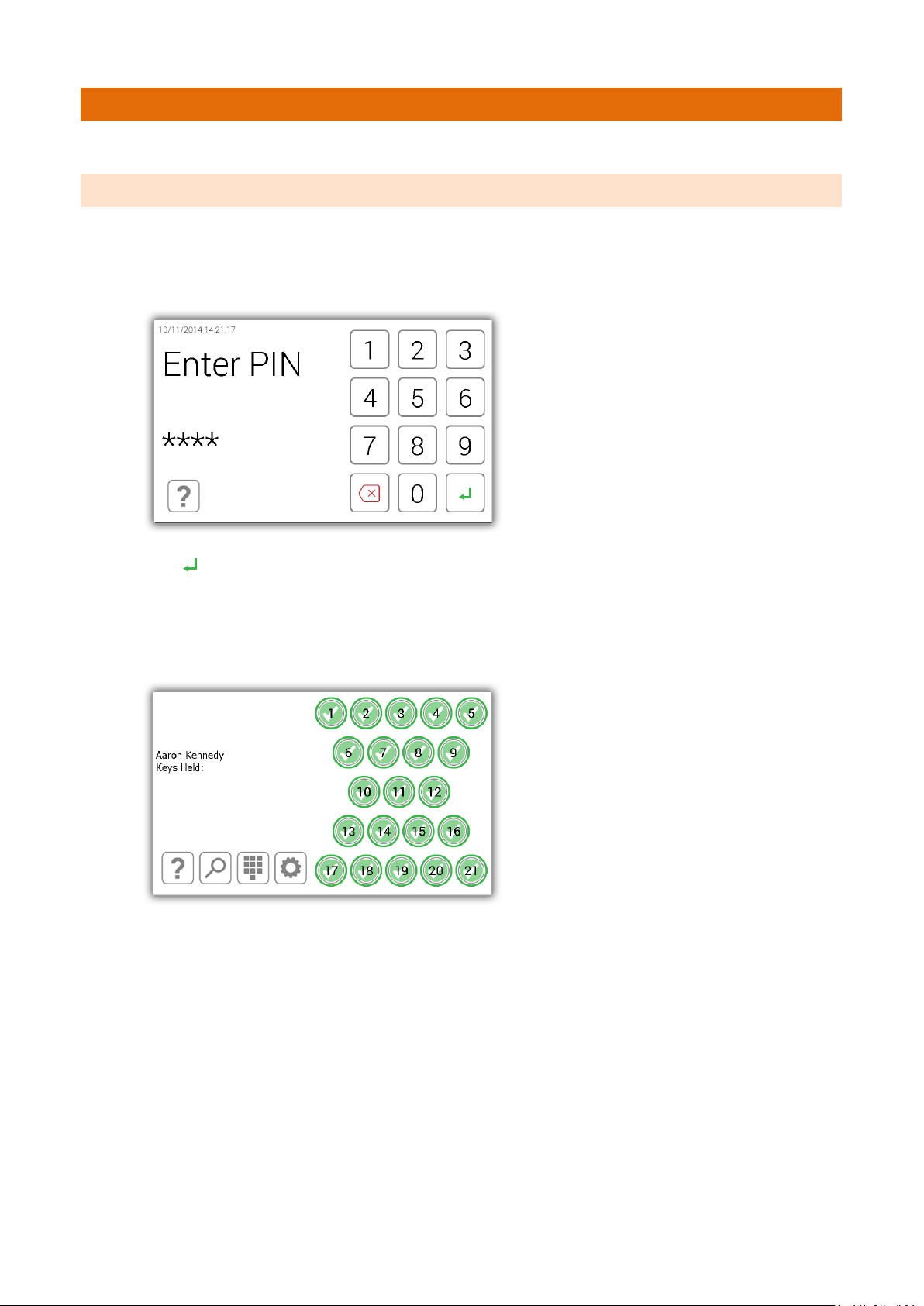
3. USING TH E SYSTEM
To use Traka21 a user with the correct credentials must login at the system.
3.1 LOGGING INTO THE SYSTEM
1. Touch the screen to bring the system out of power save mode.
2. Enter your PIN.
3. Press (enter) to confirm your PIN.
4. The door will then open allowing you access to the keys.
5. Verify your name on the touch screen.
V1.2 09/01/15 UD0130 Page 8 of 63

3.2 REMOVIN G & R ETUNI NG KEYS
3.2 .1 REM OVING KEY S
Removing a key is a one handed operation.
1. Enter your PIN at the system.
2. The door will open.
3. Authorised iFob slots will be illuminated green.
Unauthorised iFob slots will be illuminted red.
4. Press the on screen button for the iFob you wish to remove.
5. Wait for the “click” (unlocking iFob).
6. Remove iFob.
V1.2 09/01/15 UD0130 Page 9 of 63

3.2 .2 RET URNING KE YS
You must return the key to the correct receptor slot.
1. Enter your PIN at the system.
2. The door will open.
3. Positions illuminated Orange indicate the iFobs held by the current user.
4. Insert iFob into matching receptor slot.
NOTE: If you return the iFob to the incorrect slot, the touch screen will notify you and request that you
remove the key and return it to the correct slot as indicated. The positions in the system will also
illuminate and guide you to the correct position.
V1.2 09/01/15 UD0130 Page 10 of 63
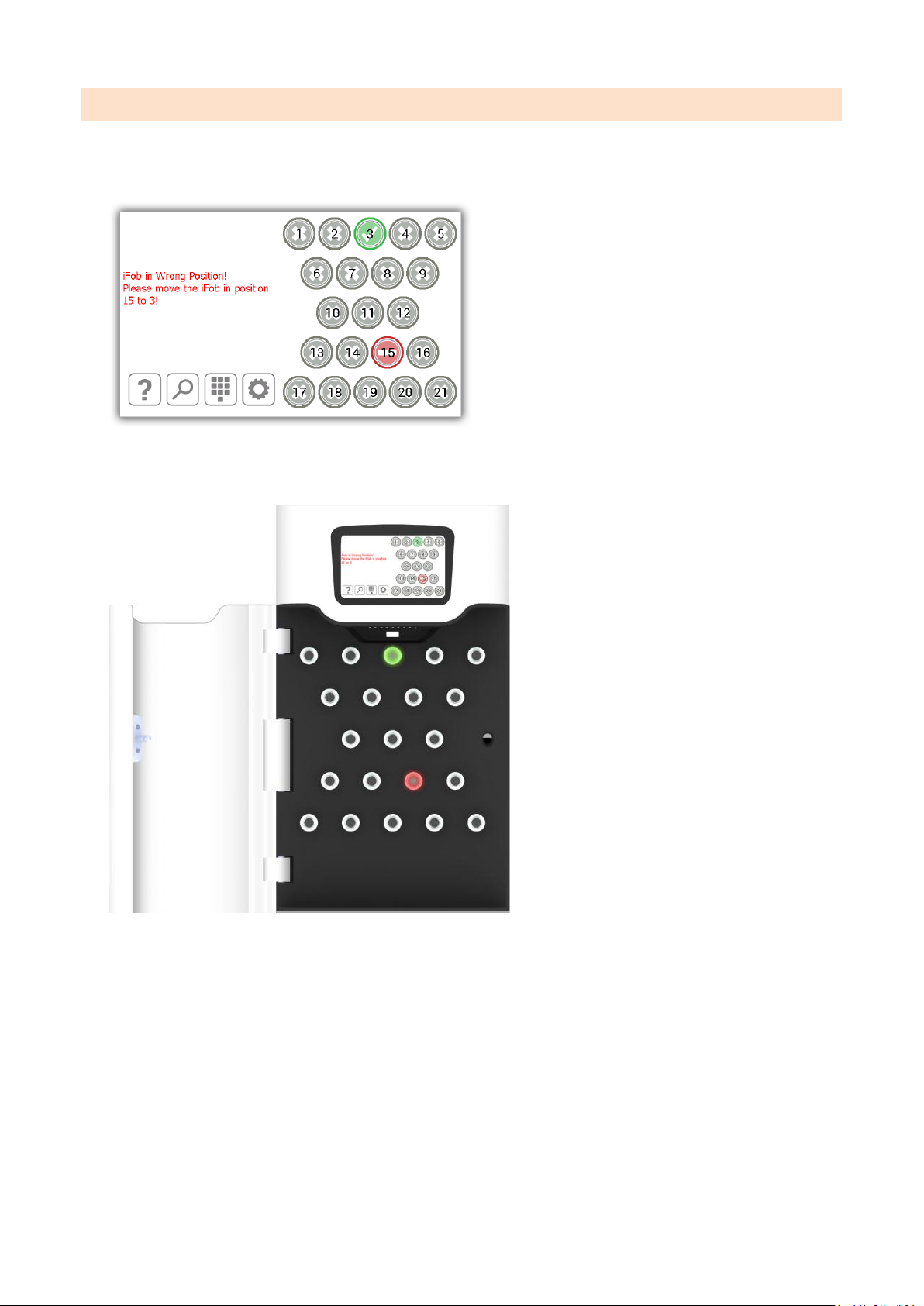
3.3 IF OB IN WRON G SLO T
When an iFob is returned to the incorrect position the system will prompt you to remove the iFob from the incorrect
position and return it to the correct position.
In addition to the touch screen giving you instructions, the receptor positions will illuminate and guide you to the
correct slot as shown below.
NOTE: This is a configurable option that can be selected on or off for all users in the general settings of Traka21.
Please view section 4.8 for more details.
V1.2 09/01/15 UD0130 Page 11 of 63
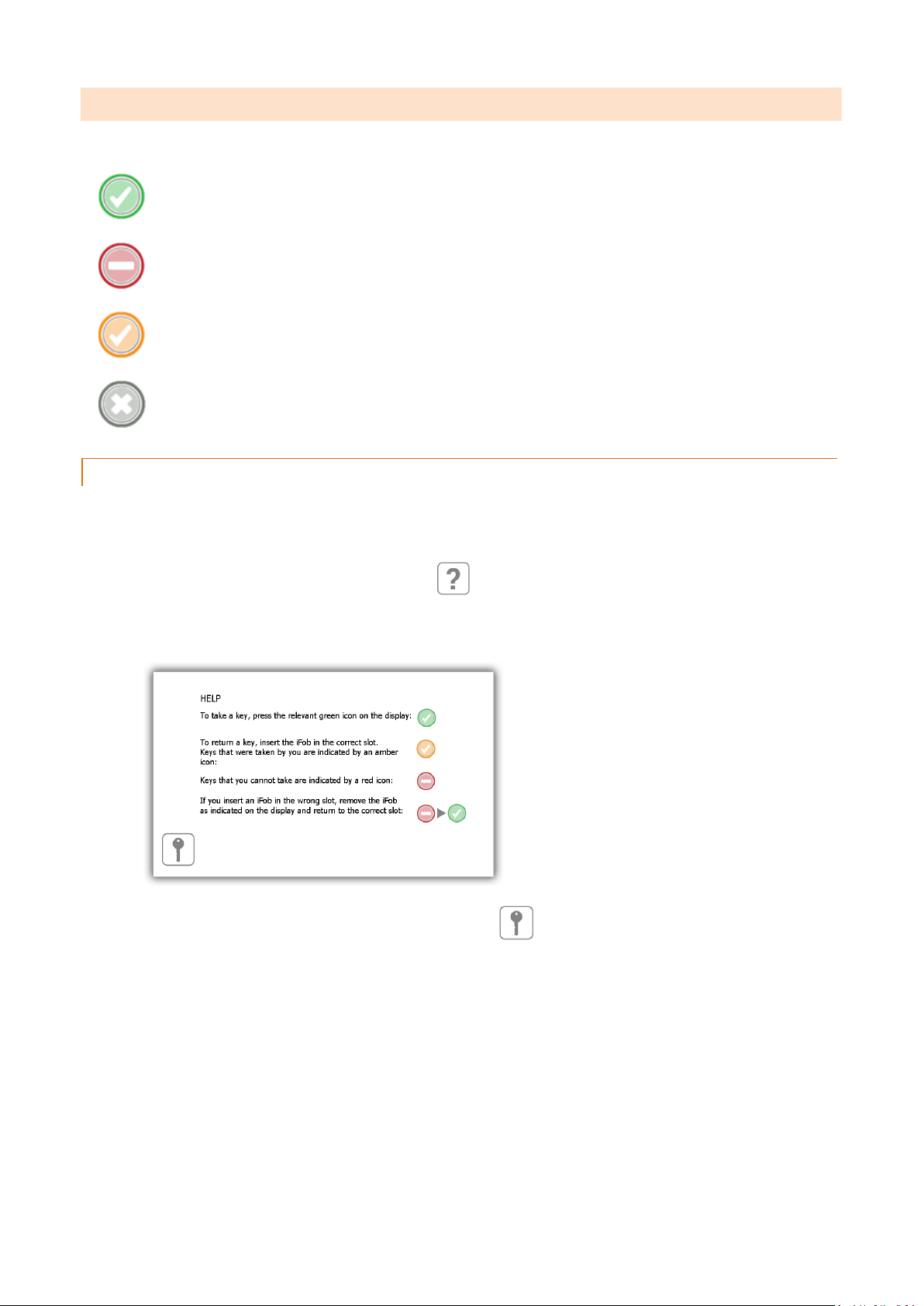
3.4 IF OBS STATUS ICON S
Please see below descriptions of each iFob status in the Traka21 system.
The green circle with a white tick symbol indicates that the user has access to the iFob.
The red circle with a white line shows that the user does not have access to the iFob
The orange circle with a white tick indicates that the iFob is out of the system to the currently logged in user.
The grey circle with a white cross shows that the iFob is out of the system to another user.
3.4 .1 HEL P
Whilst a user is logged in they can click the help button for information on the iFob stats and at what point they can
take a key.
1. Click the help button from the logged in screen
2. The help screen will then appear giving details on which iFobs a user can or can’t take.
3. To get back to the logged in screen click the keys button
V1.2 09/01/15 UD0130 Page 12 of 63

3.5 IF OB LO OKUP
When a user is logged in they can click the search icon and look up the details of an iFob.
1. Click the search button from the logged in screen
2. Select which key you wish to search for.
The search will detail the following information...
The position of the iFob
Any description assigned to the key(s) on the iFob
Whether the iFob is in or out of the system
If the iFob is out of the system, this will display the user who currently has the iFob. If the iFob is in,
this will display the user who last returned it.
The users contact information
And the date & time it was last taken or returned.
3. To search again, simply select another iFob position.
4. When you are finished click the keys button and you will be taken back to the logged in screen.
V1.2 09/01/15 UD0130 Page 13 of 63
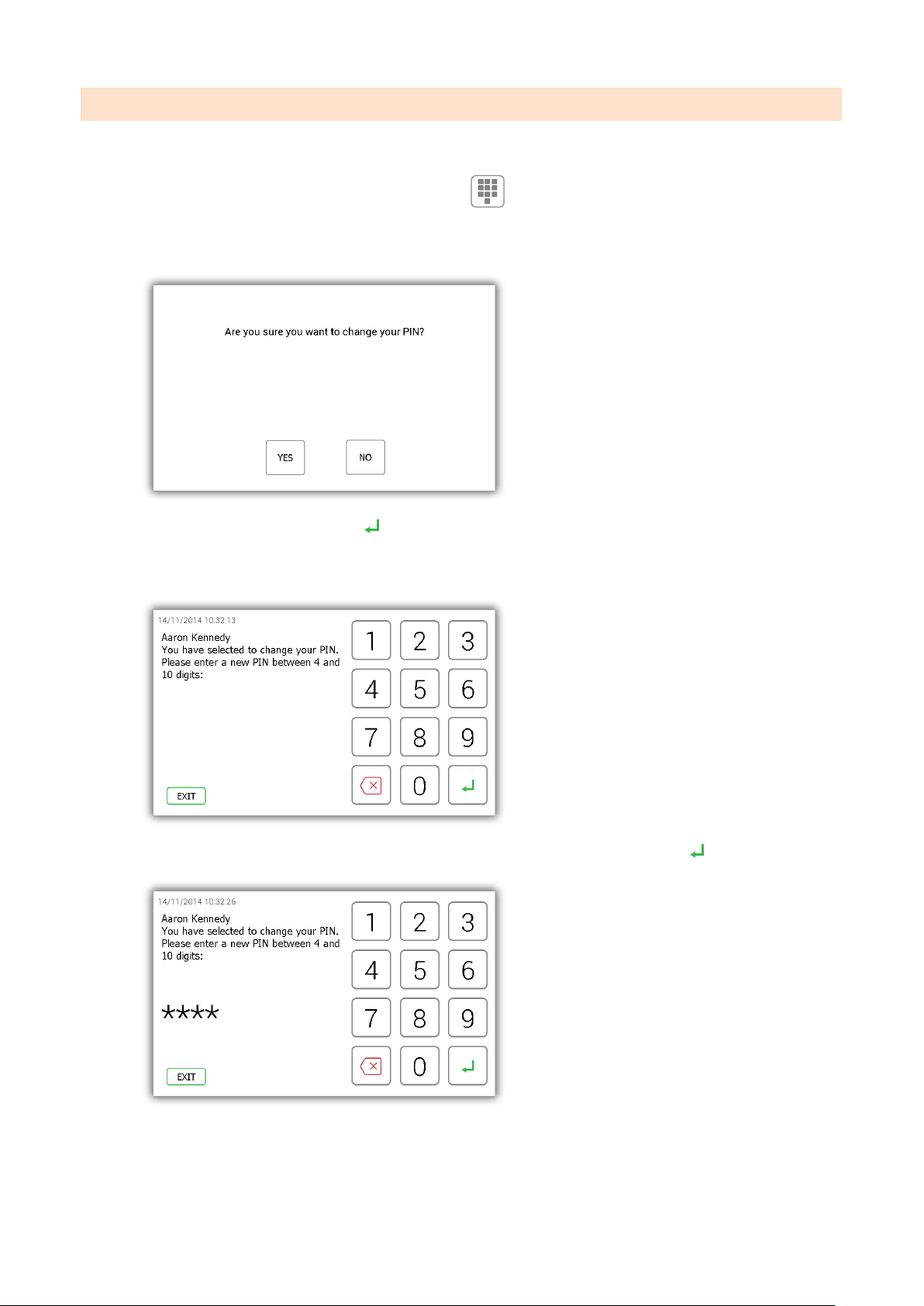
3.6 CH ANGE PIN
A user can change their PIN by selecting the change PIN button once they have logged in.
1. Click the change PIN icon from the logged in screen
2. A message will appear asking if you wish to change your PIN. Click Yes.
3. Enter your new PIN and click enter .
NOTE: your PIN must be at least four digits long but can be no longer than ten.
4. You will be prompted to enter your new PIN a second time for clarification. Click enter .
5. A message will be displayed stating your PIN change was successful. You will then be taken back to the login
screen.
V1.2 09/01/15 UD0130 Page 14 of 63
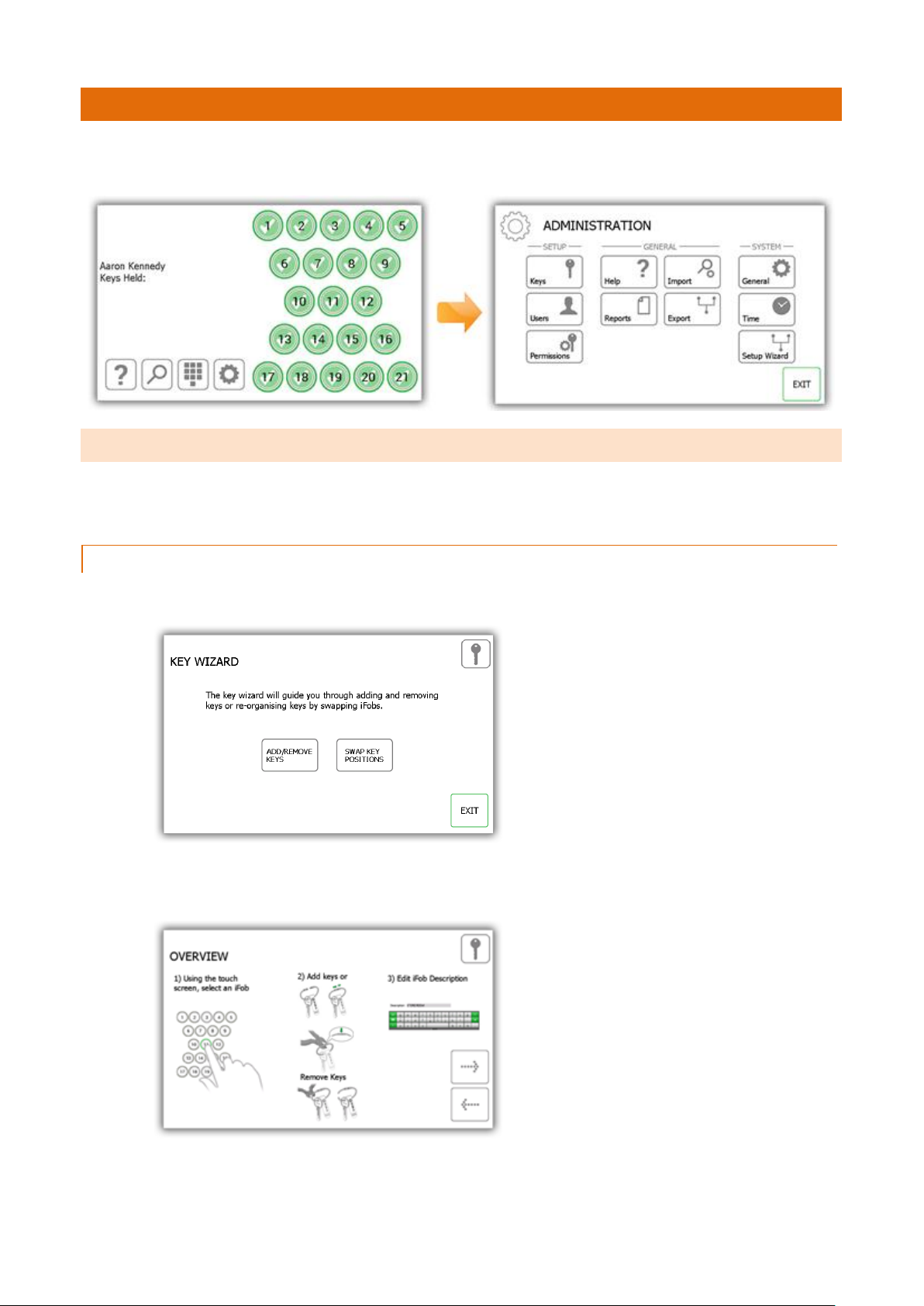
4. ADMIN MENU
This section of the user guide will take you through the admin menu and all of its features. To access the admin menu,
a user with admin access will need to identify themselves at the system and select the admin button.
4.1 KEYS
From the admin menu select the Keys button. The key wizard will allow you to add/remove keys to iFobs in the
system. You can also use the feature swap key positions, which allow you to reorganise the keys in the system.
4.1 .1 ADD ING/R EMOVING K E YS
1. Select the Add/Remove Keys button from the key wizard menu.
2. The overview screen will appear providing you instructions on how to add keys to an iFob. Read these
instructions and click the forward button.
V1.2 09/01/15 UD0130 Page 15 of 63
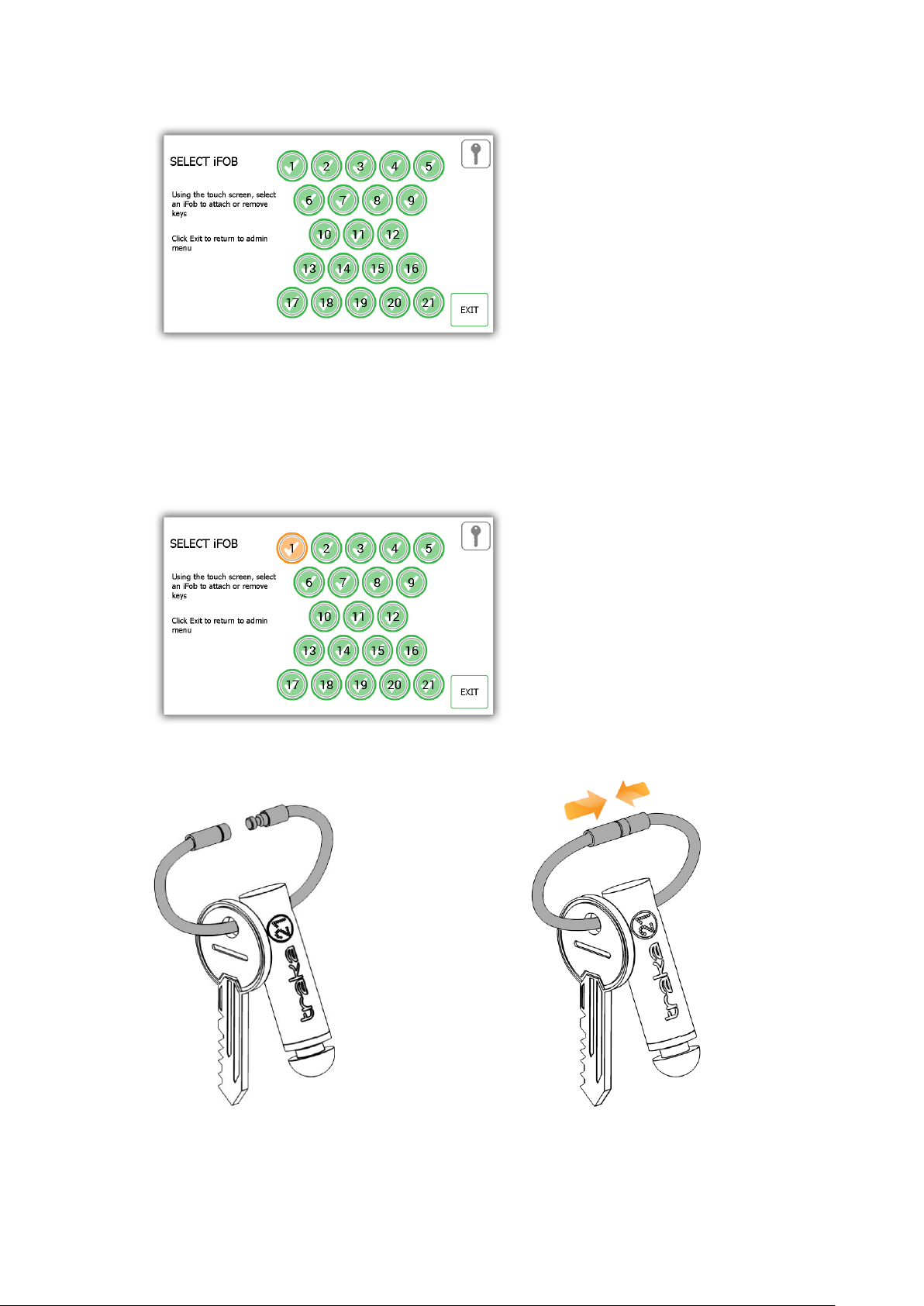
A
B
Put you’re your
key(s) onto the
security seal
with the iFob.
Push the seal
together.
3. Select the desired iFob using the touch screen.
4. The iFob will then be released from the system.
NOTE: If at any time you wish to exit the Key Wizard, close the door or select the Exit button.
5. Remove the iFob from the system. The touch screen will display an orange ‘removed’ icon for the iFob you
have taken.
6. Now the iFob is out of the system, you can attach your key(s) using the provided Security Seal.
V1.2 09/01/15 UD0130 Page 16 of 63
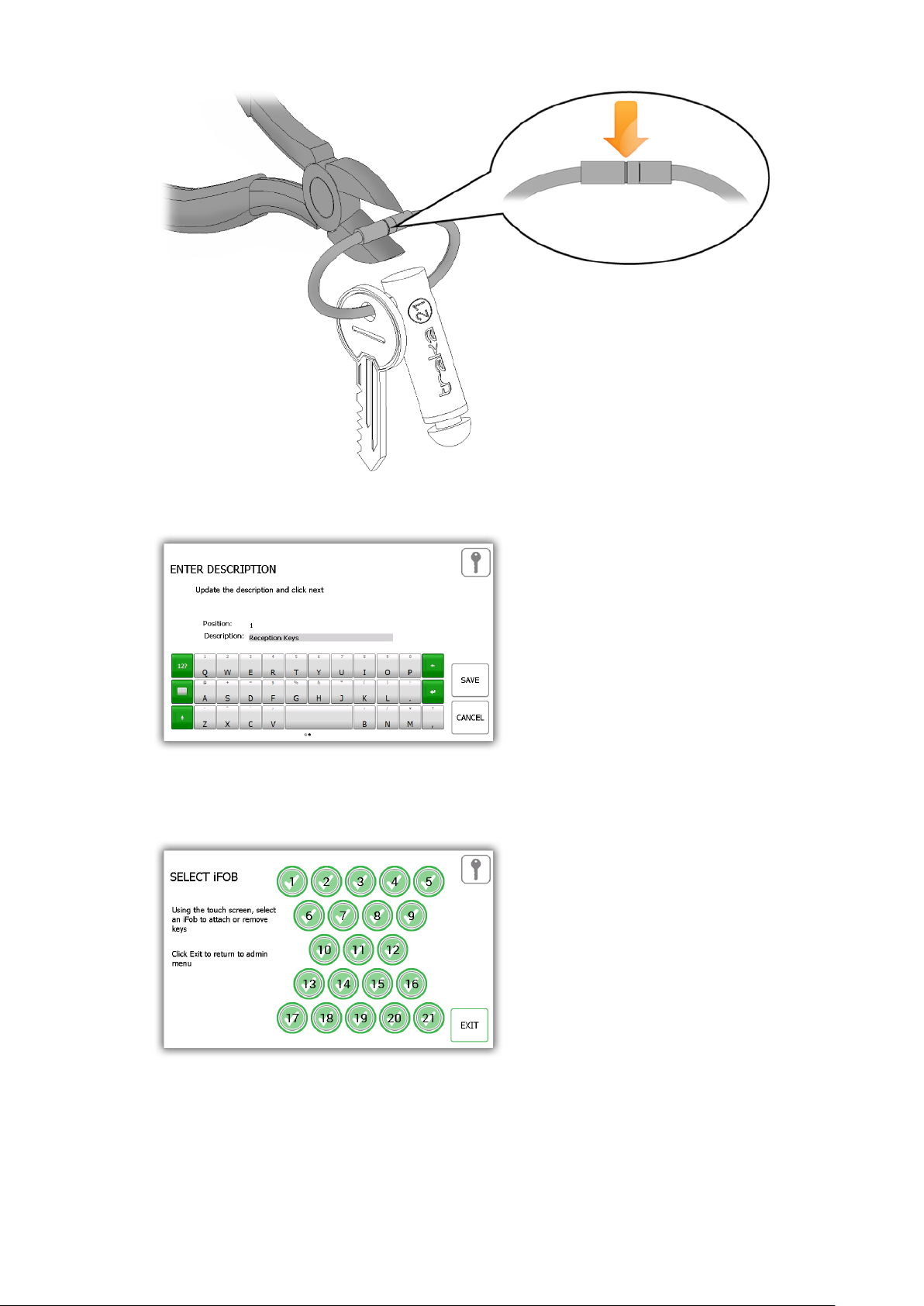
Crimp this line gently with a
pair of scissors.
ENSURE THAT YOU DO NOT
CUT THROUGH THE
SECURITY SEAL
C
7. You will be prompted to enter a description for the key(s). Click save when you have finished.
8. When you have finished, return the iFob to the system. The orange ‘removed’ icon will now become green
again as you have returned it to the system.
9. To add more keys to an iFob, simply select another iFob from the touch screen.
10. When you are finished adding keys, click the exit button to be taken back to the admin menu or close the
door.
V1.2 09/01/15 UD0130 Page 17 of 63
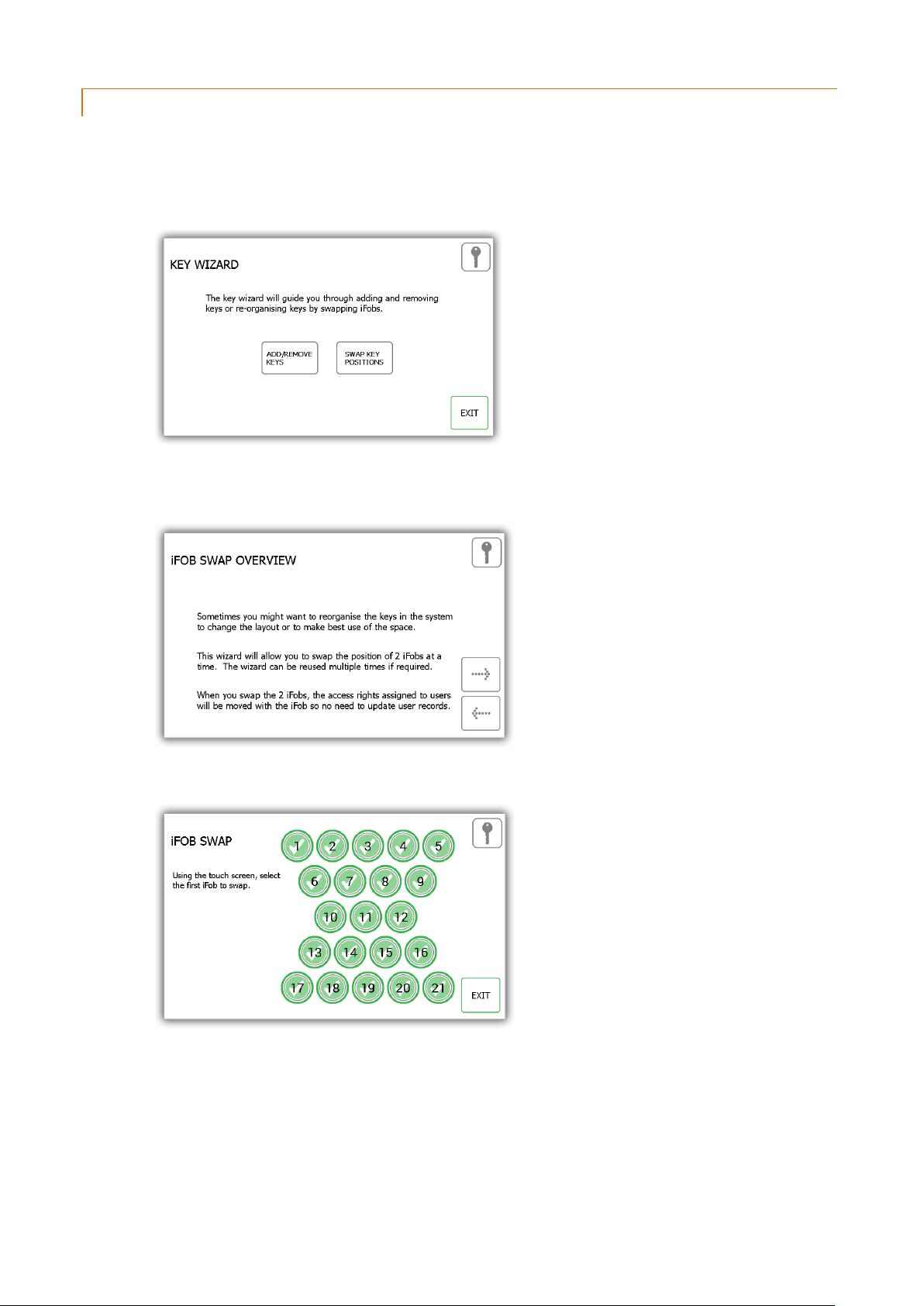
4.1 .2 SWAP KEY POSI TIONS
The swap key positions feature is very beneficial if you wish to reorganise the keys in the system. Using the swap key
feature, you won’t need to cut or re-crimp any security seals; the system will reassign the iFobs to new positions.
1. Select the Swap Key Positions button from the key wizard menu.
2. The swap key overview will then appear giving you a description of how the feature works. Read this and click
the forward arrow.
3. Select the first of the two positions you want to swap over.
4. The iFob will then release to you. Put it safely to one side.
V1.2 09/01/15 UD0130 Page 18 of 63
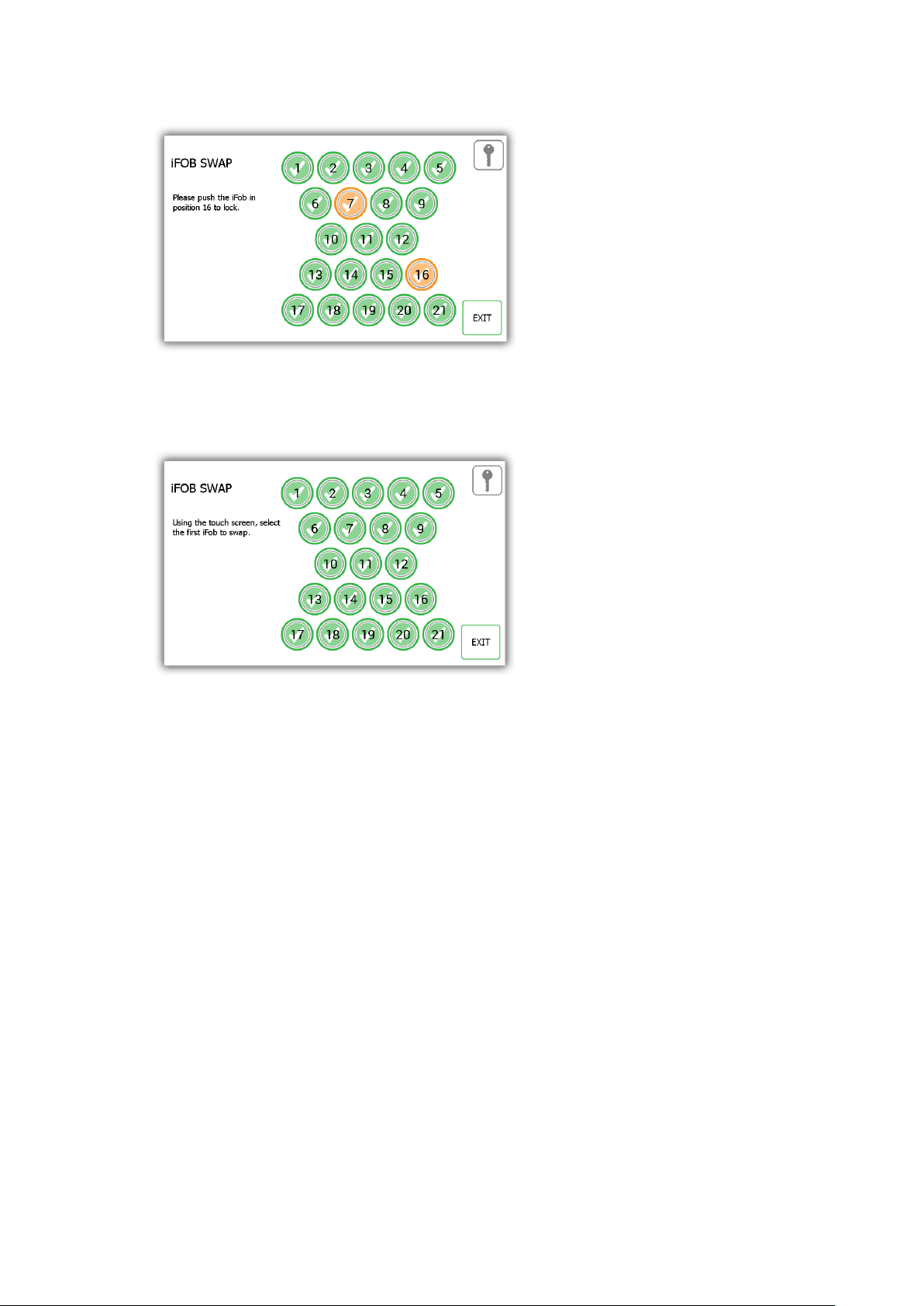
5. Select the second iFob and it will release from the system.
6. Now that both iFobs are out of the system, you can return them to the system in their new positions.
7. The system will recognise the swap and will accept both iFobs.
8. To swap more Fobs simply being this process again from step 3.
9. When you are finished click the exit button to return to the admin menu or close the door.
V1.2 09/01/15 UD0130 Page 19 of 63
 Loading...
Loading...