Page 1
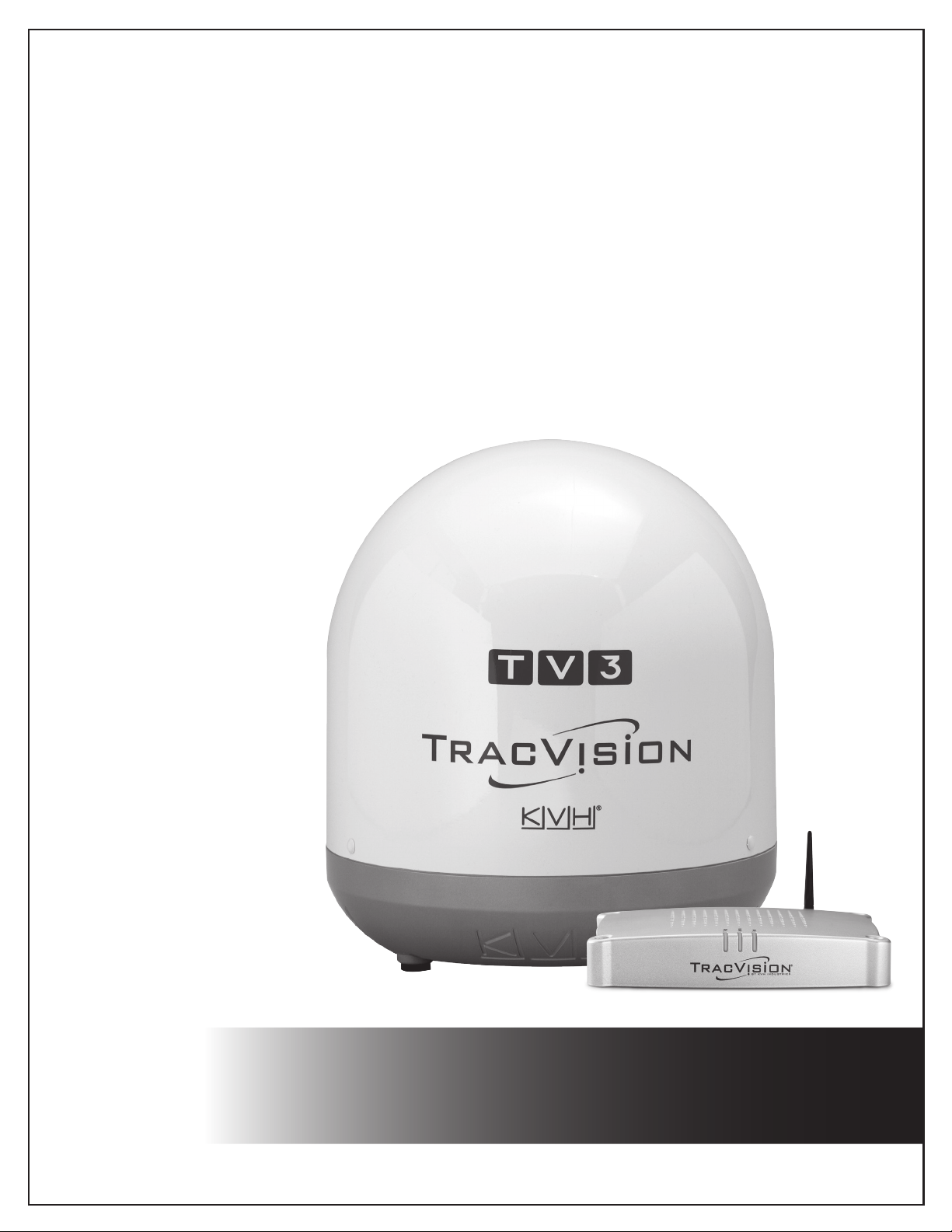
TracVision® TV3
User’s Guide
KVH Industries, Inc.
Page 2

TracVision TV3
User’s Guide
This user’s guide provides all of the basic information you need to
operate, set up, troubleshoot, and maintain the TracVision TV3
system. For detailed installation information, please refer to the
TracVision TV3 Installation Guide.
If you have any comments regarding this manual, please e-mail
them to manuals@kvh.com. Your input is greatly appreciated!
TracVision TV3 User’s Guide
Technical Support
North/South America, Australasia:
Phone: +1 401 847-3327
E-mail: support@kvh.com
Europe, Middle East, Africa, Asia-Pacific:
Phone: +4545160180
E-mail: support@emea.kvh.com
KVH Part # 54-1034 Rev. A
© 2014, KVH Industries, Inc., All rights reserved.
Page 3
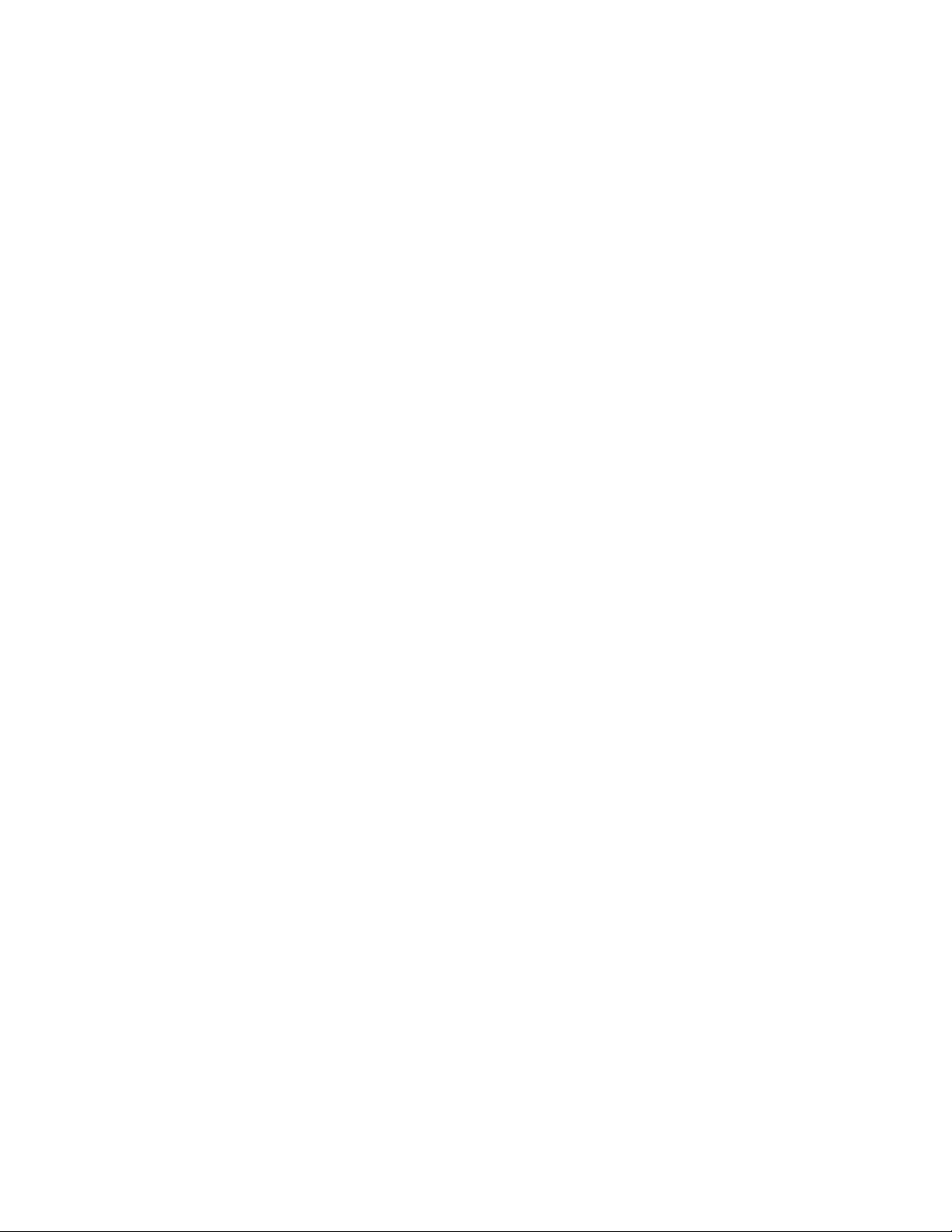
Trademark Information
TracVision, KVH, and the unique light-colored dome with dark contrasting baseplate are
trademarks of KVH Industries, Inc.
All other trademarks are the property of their respective owners.
Disclaimer
Every effort has been made to ensure the correctness and completeness of the material in this
document. No company shall be liable for errors contained herein. The information in this
document is subject to change without notice. No warranty of any kind is made with regard to
this material, including, but not limited to, the implied warranties of merchantability and fitness
for a particular purpose.
Page 4
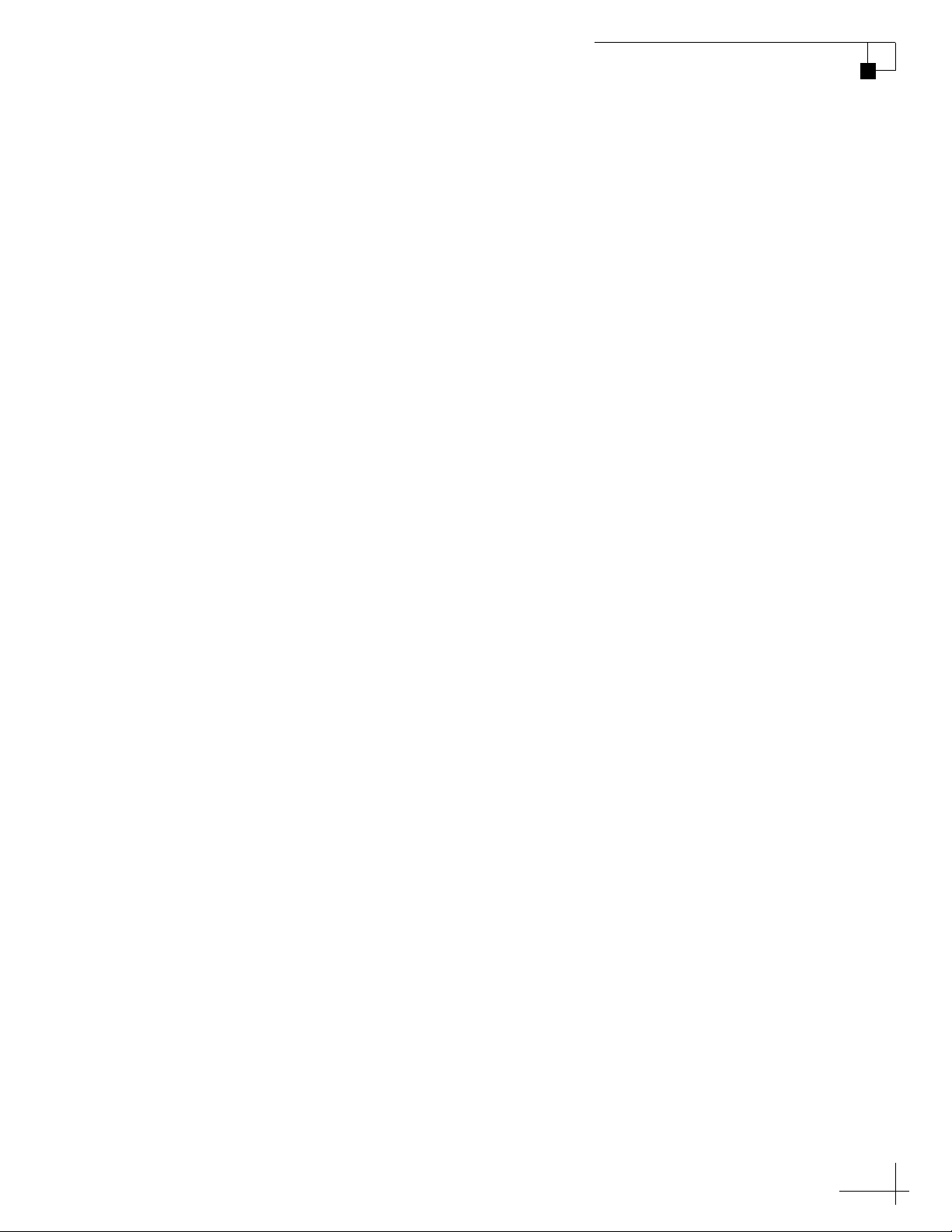
Table of Contents
1 Introduction
Documentation Overview...................................................................3
Important Safety Information.............................................................4
System Overview ...............................................................................5
2 Getting Started
Receiving Satellite TV Signals..........................................................11
TracVision TV3 User’s Guide
Avoiding Blockage ...........................................................................12
Turning On the System ....................................................................13
Accessing the Web Interface ...........................................................14
3 Network Settings
Connecting the TV-Hub to Your Onboard Network...........................17
TV-Hub Ethernet Settings ................................................................19
Connecting to the TV-Hub Using its Built-in Wi-Fi ...........................20
TV-Hub Wireless Settings ................................................................21
Connecting Directly to the TV-Hub Ethernet Port.............................22
Resetting Network Settings to Factory Defaults..............................23
4 Antenna Settings
Adjusting the LNB Skew Angle (Linear Only) ...................................27
Understanding Skew ..............................................................29
Using the Optional NMEA Input........................................................30
Advanced Settings ...........................................................................32
i
Page 5
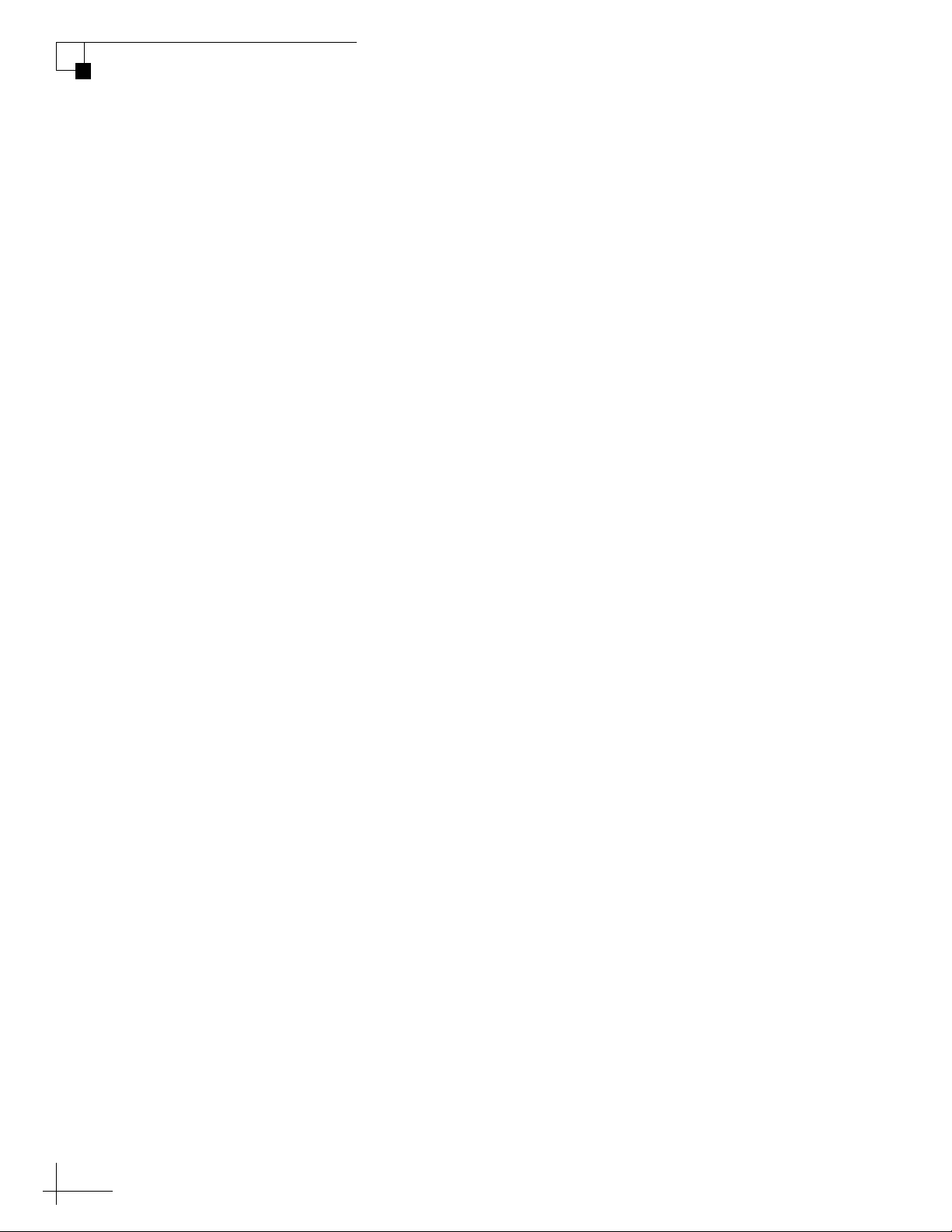
TracVision TV3 User’s Guide
5 Receiver Settings
6 Satellite Settings
Configuring a Linear Receiver for Automatic Switching ..................35
Finding the IP Address of a DIRECTV Receiver ................................36
Allowing External Access on a DIRECTV Receiver ...........................37
Setting the Dish Type on a DIRECTV Receiver .................................38
Running a Check Switch Test on a DISH Network or
Bell TV Receiver ...............................................................................40
Activating Your Receiver(s)..............................................................43
Selecting a Single Satellite ..............................................................47
Creating a New Satellite ..................................................................48
Selecting a Satellite Group ..............................................................49
Creating a New Satellite Group........................................................51
Changing Satellites in a Group.........................................................53
Changing Satellite Tracking Parameters .........................................54
7 Switching Satellites
Automatic Satellite Switching – Linear, DISH Network,
or Bell TV..........................................................................................59
Setting Up a Linear Receiver for Automatic Switching...........60
Setting Up a DISH Network/Bell TV Receiver for
Automatic Switching ..............................................................61
Setting Up an IP AutoSwitch...................................................62
Automatic Satellite Switching – DIRECTV ........................................63
Setting Up a DIRECTV Receiver for Automatic Switching.......64
Understanding DIRECTV SWM Technology .............................65
Selecting Automatic Switching Mode ..............................................66
Selecting the Master Receiver.........................................................67
Manual Satellite Switching ..............................................................68
ii
Page 6
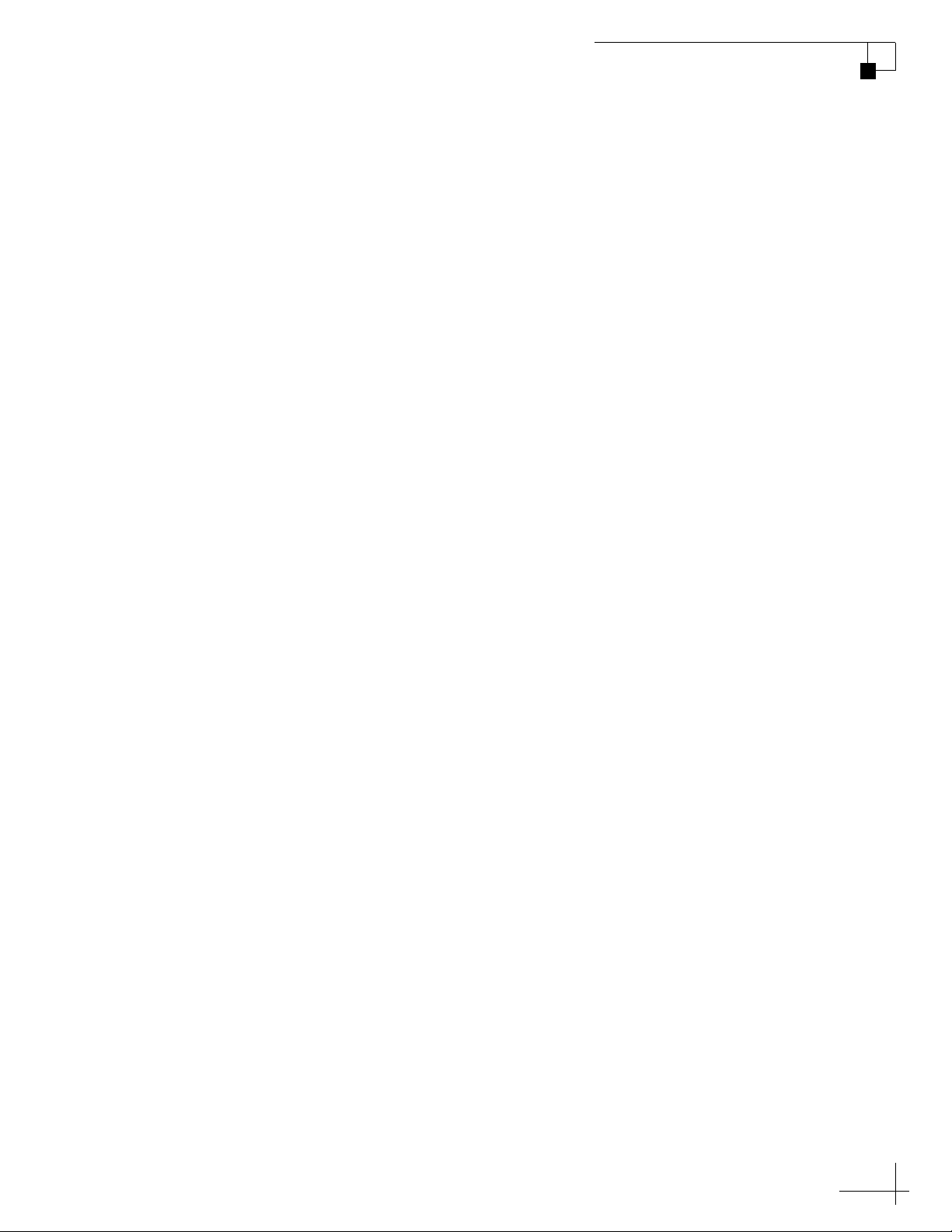
TracVision TV3 User’s Guide
8 Troubleshooting
Basic Checks ...................................................................................71
Status Information on the Home Page.............................................73
TV-Hub Status Indicators.................................................................75
IP AutoSwitch Status Indicator ........................................................77
Error Messages................................................................................78
System Logs ....................................................................................81
Operational Log ......................................................................81
Event Log................................................................................82
System Information .........................................................................83
Technical Support............................................................................ 84
9 Maintenance
Preventive Maintenance ..................................................................87
Updating the Satellite Library ..........................................................88
Updating the Software.....................................................................90
Corrective Maintenance................................................................... 92
Restarting the System .....................................................................93
ASpecifications
System Specifications .....................................................................97
iii
Page 7
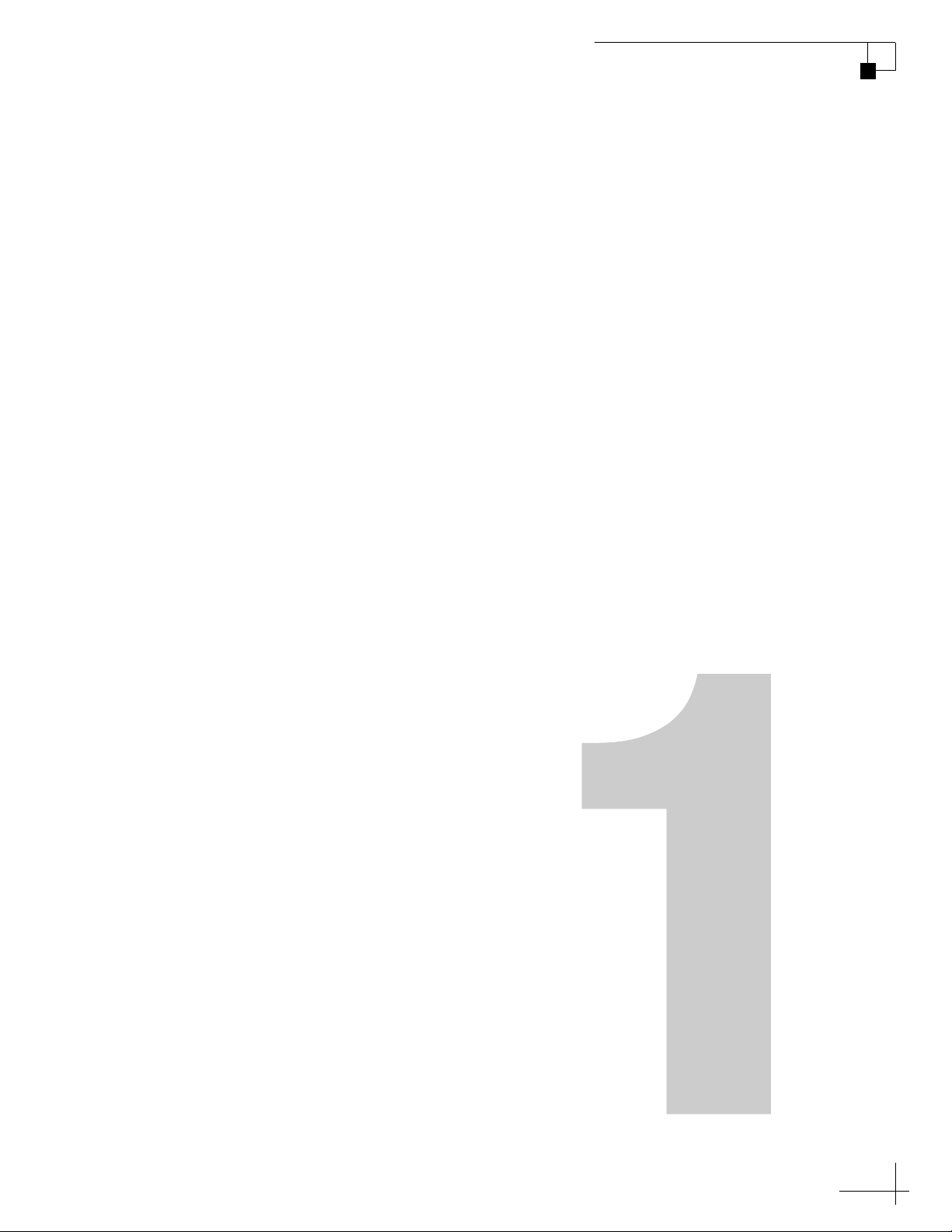
1. Introduction
This section provides important safety information you need to know
before using the system. It also provides an overview of the system and
its documentation.
Contents
Documentation Overview ..................................................................................3
Important Safety Information ............................................................................4
System Overview...............................................................................................5
TracVision TV3 User’s Guide
Introduction
1
Page 8
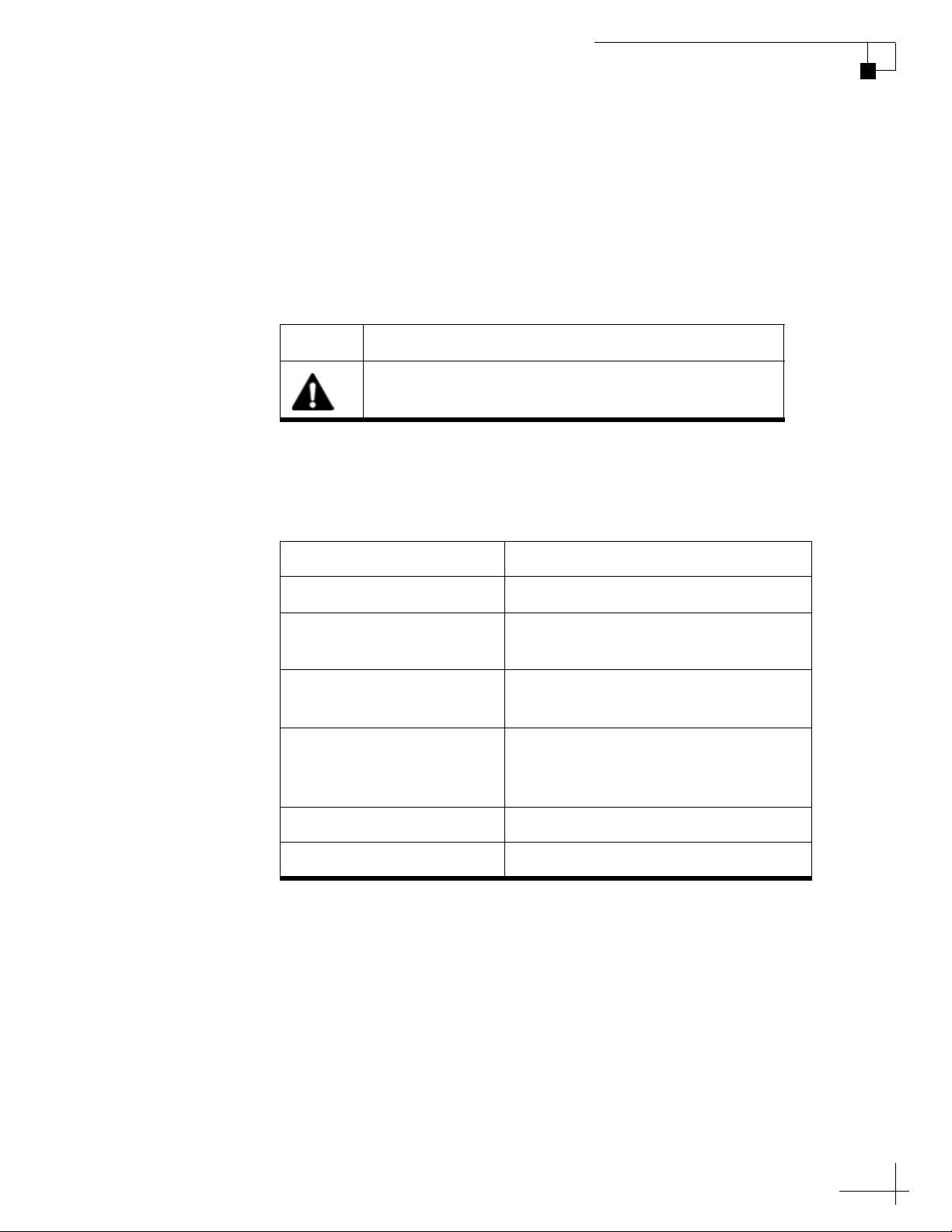
Documentation Overview
The information provided here contains complete operation,
configuration, and troubleshooting details for your TracVision system.
Icons Used
The documentation for this product uses the following icon:
Icon Description
This is a danger, warning, or caution notice. Be sure
to read these carefully to avoid injury!
Related Documentation
In addition to the Help accessible from the TV-Hub’s web interface,
the following documents are provided with your TracVision system:
TracVision TV3 User’s Guide
Introduction
Document Description
Installation Guide Complete installation instructions
Quick Start Guide Handy quick reference guide with
basic operating instructions
Installation Checklist Form that the installer must return to
validate the quality of the installation
Mounting Templates Templates that the installer uses to
lay out the mounting holes for the
antenna and the TV-Hub
Warranty Statement Warranty terms and conditions
Kitpack Contents List List of every part supplied in the kit
3
Page 9
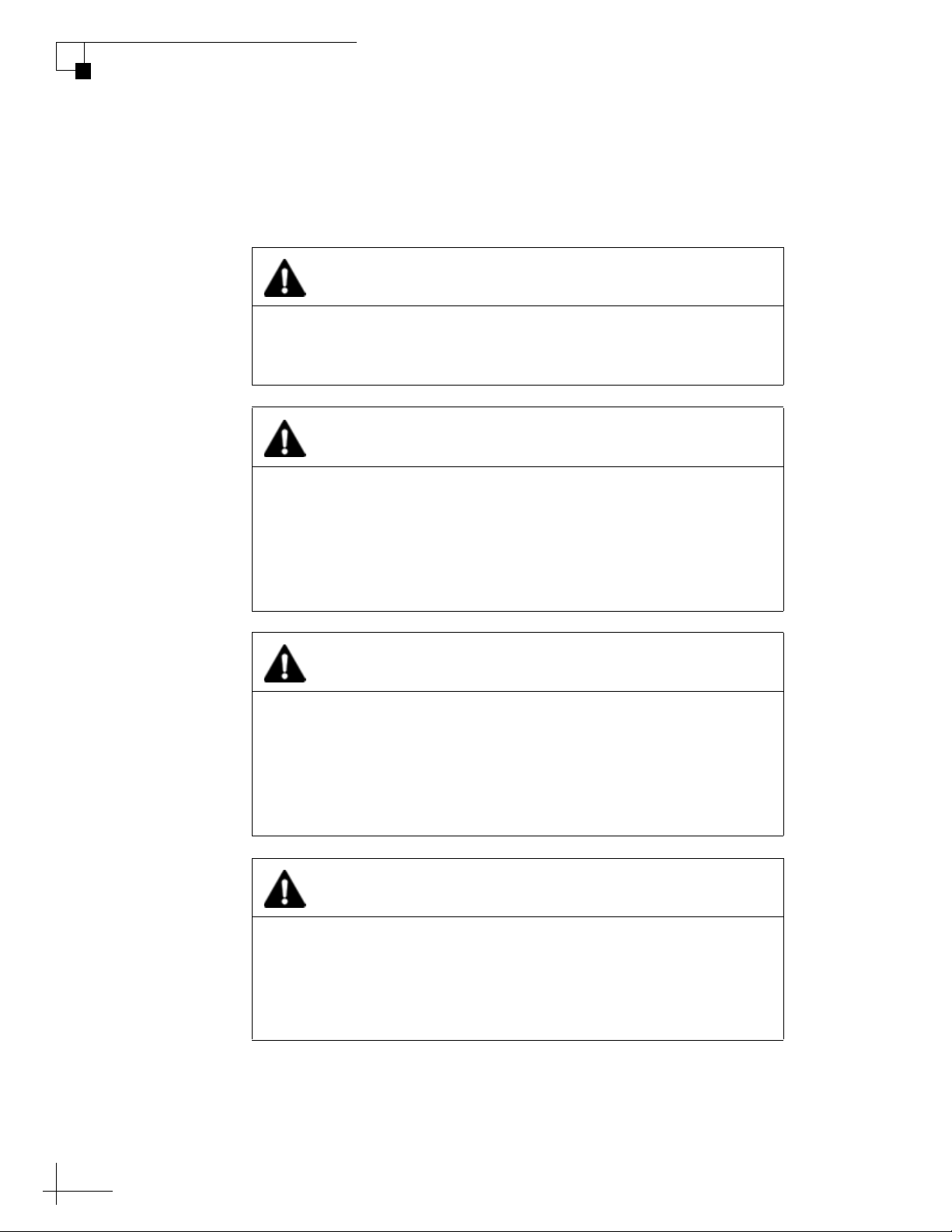
TracVision TV3 User’s Guide
Introduction
Important Safety Information
For your own safety, and for the safety of your passengers and/or
crew, be sure to read the following important notices.
WARNING
Risk of Electric Shock
To avoid electric shock, do not open the TV-Hub’s chassis
enclosure. There are no user-serviceable parts inside.
WARNING
Risk of Electric Shock
If any component of the TracVision system becomes damaged and/
or no longer functions normally, disconnect it from power, secure it
from unintended operation, and contact KVH Technical Support
(see “Technical Support” on page 84). All repairs or modifications
must be performed by a trained, KVH-certified technician.
WARNING
Risk of Explosion
Do not operate the TV-Hub (or any other electrical device) in an
environment where flammable gases, vapors, or dusts are present.
In addition, do not use the TV-Hub in an environment with a
temperature outside its 5°F to 131°F (-15°C to 55°C) operating
range.
WARNING
Risk of Electric Shock
Failure to ground the TracVision system properly may cause an
unsafe floating ground condition, risking potentially lethal electric
shock. Refer to the Installation Guide for details on the proper
grounding of the equipment.
4
Page 10
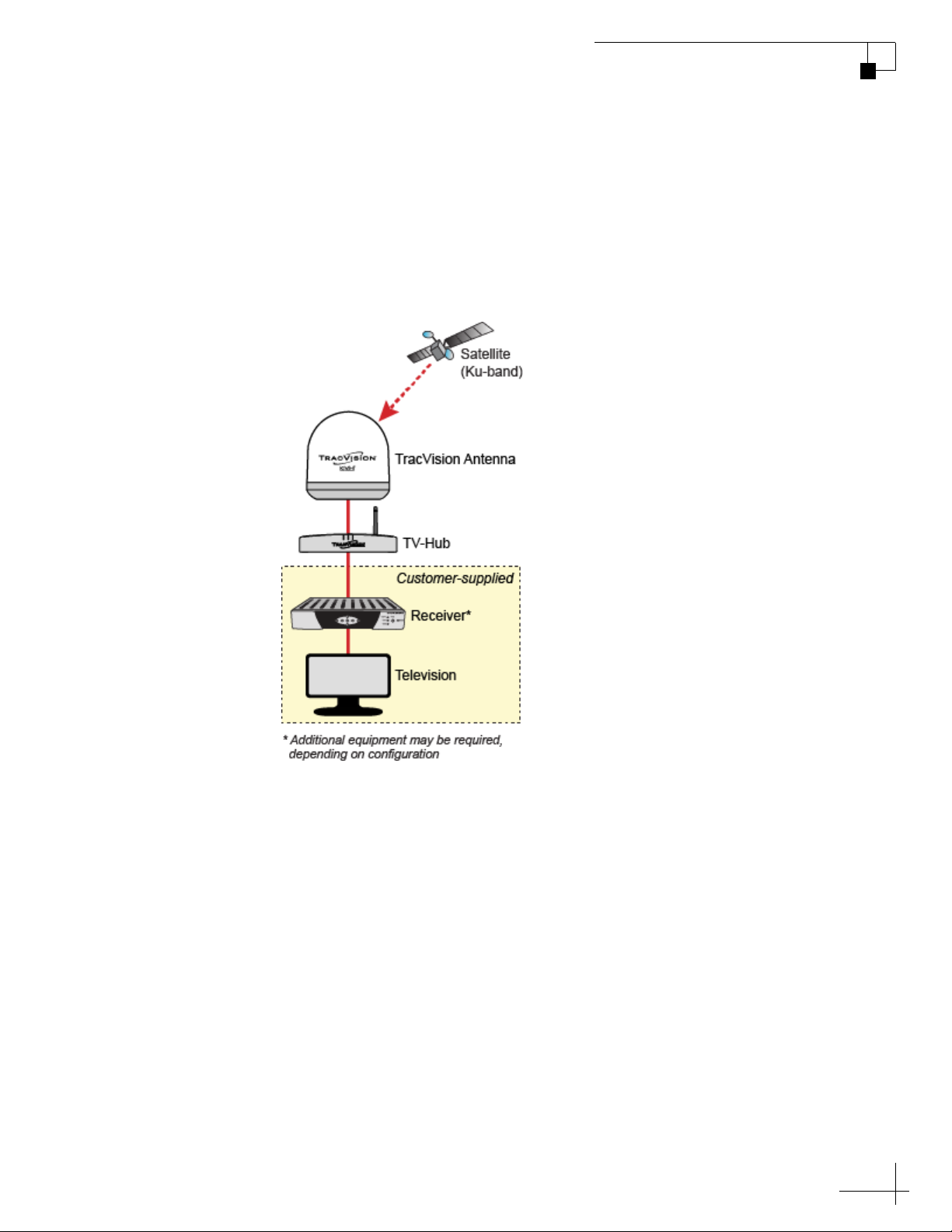
System Overview
Your TracVision system is a state-of-the-art, actively stabilized
antenna system that delivers live satellite TV to your mobile audio/
video entertainment system. A basic system is illustrated below. Refer
to the Installation Guide for detailed wiring diagrams.
Figure 1-1 Basic TracVision System Diagram
TracVision TV3 User’s Guide
Introduction
5
Page 11
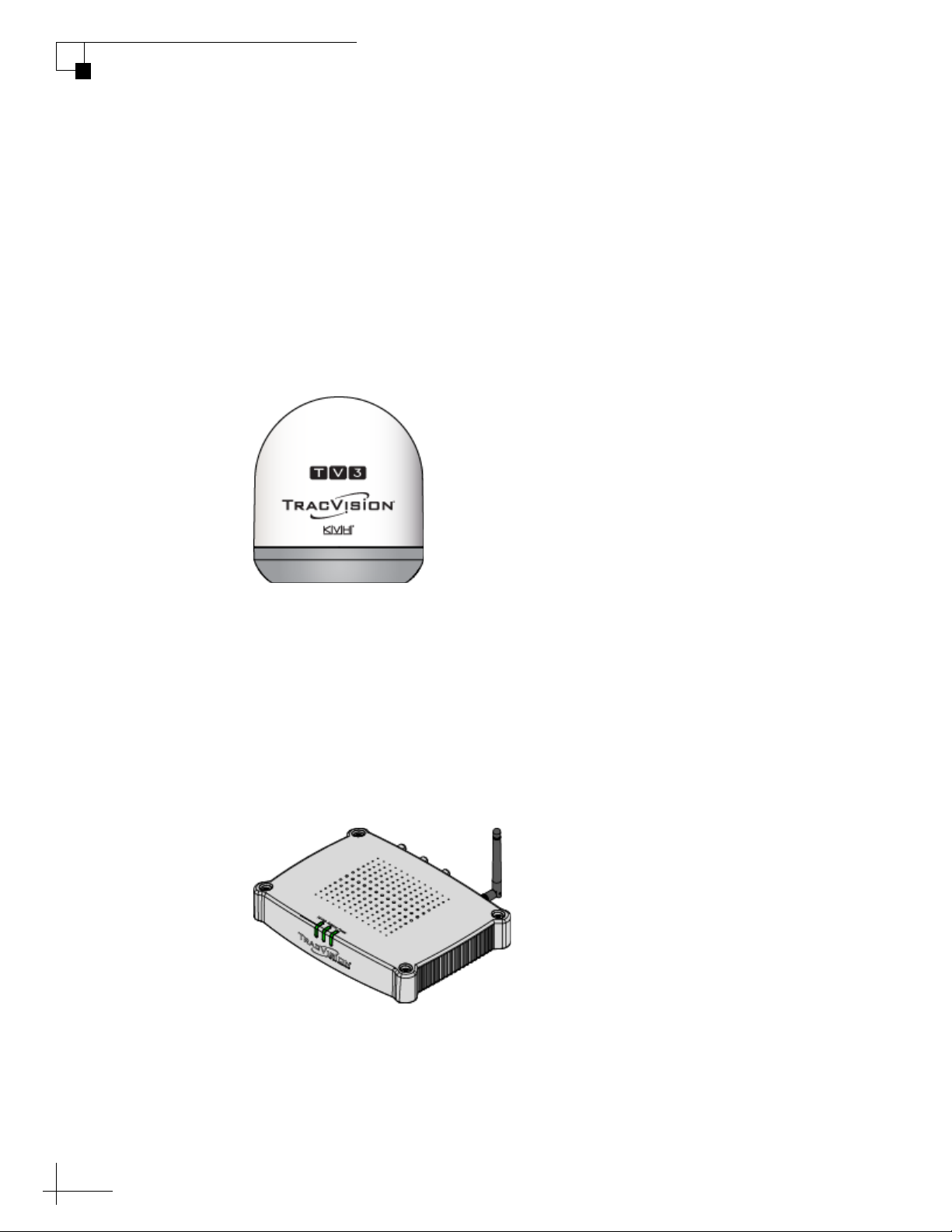
TracVision TV3 User’s Guide
Introduction
The TracVision system includes the following components:
Antenna
Housed within a protective radome, the antenna quickly acquires and
tracks the desired satellite to deliver a crystal-clear television picture,
even while you’re on the move. Its built-in DVB-S2 technology ensures
compatibility with all modern Ku-band television satellites, and its
exclusive RingFire technology provides stronger signals, wider
coverage, and better reception.
Figure 1-2 Antenna
TV-Hub
The IP-enabled TV-Hub powers and controls the antenna. With its
Ethernet connection and built-in Wi-Fi, you can access its easy-to-use
web interface from any mobile device, allowing you to set up, operate,
and monitor all aspects of the system. Its built-in library of over 100
satellites is fully customizable, and can even be updated over the
Internet.
Figure 1-3 TV-Hub
6
Page 12
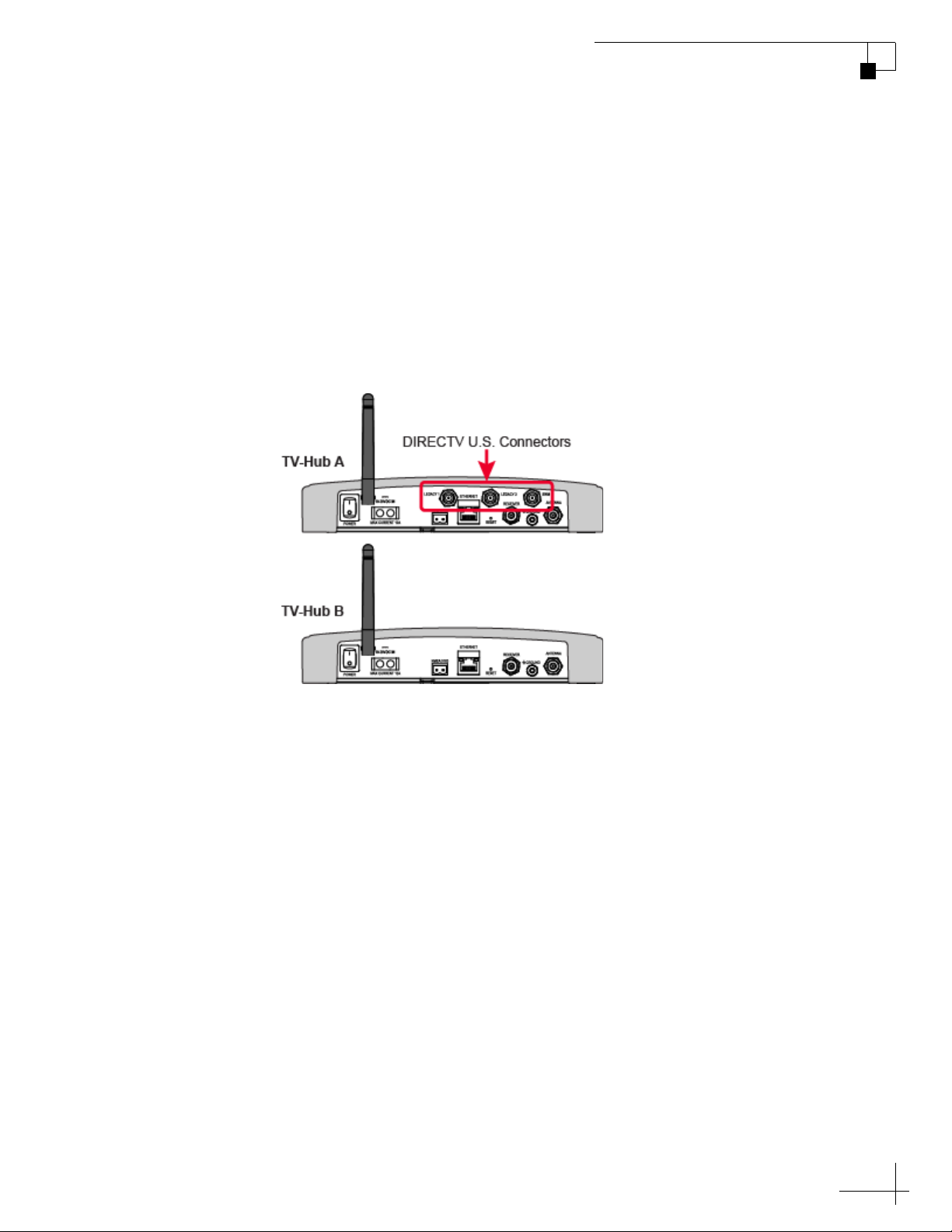
TracVision TV3 User’s Guide
There are two versions of TV-Hub:
• TV-Hub A: Supplied with North American systems;
includes a built-in DIRECTV SWM (single wire
multiswitch) with its associated connectors on the rear
panel; also supports DISH Network and Bell TV services
• TV-Hub B: Supplied with linear systems; does not include
DIRECTV SWM components/connectors; identical to TVHub A otherwise
Figure 1-4 TV-Hub Versions
Introduction
7
Page 13
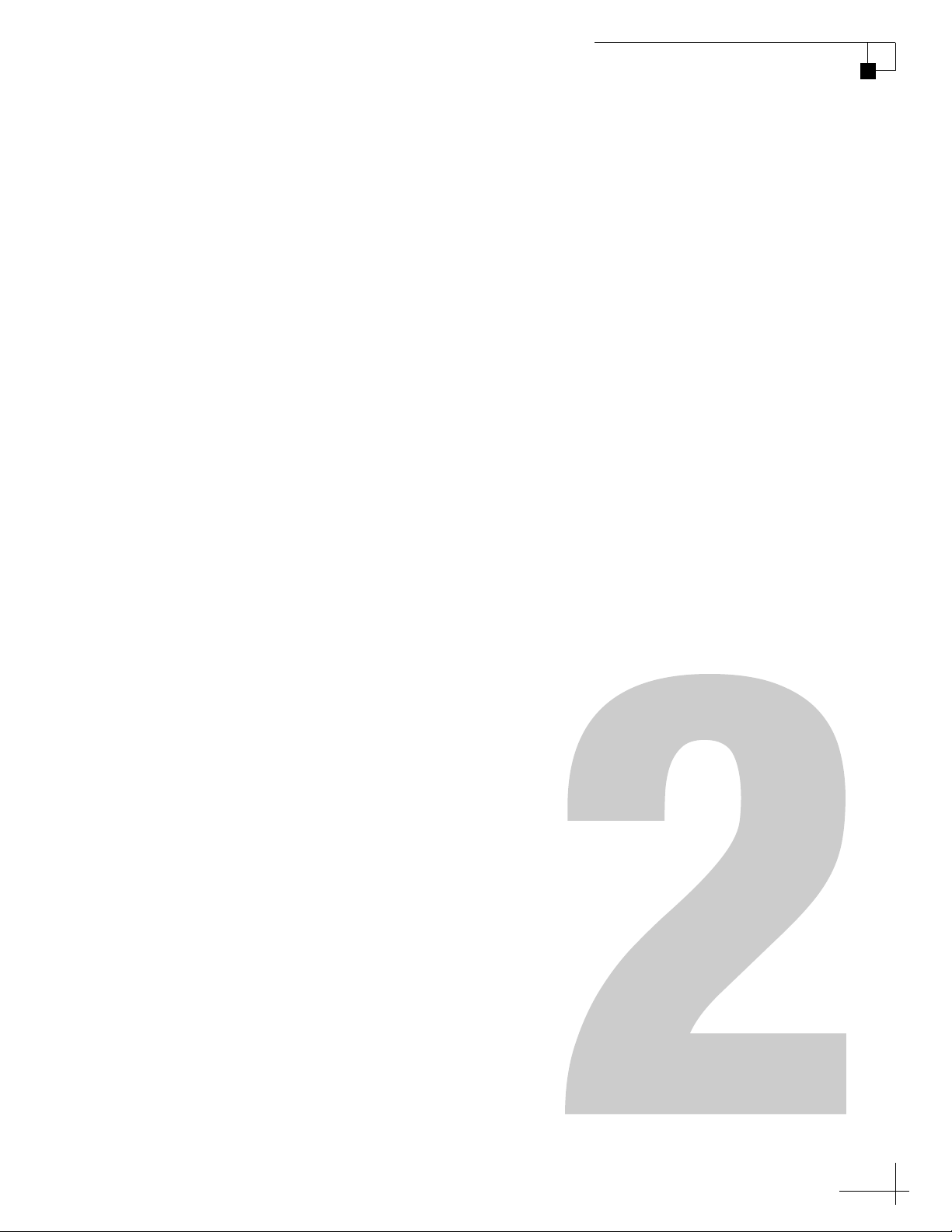
2. Getting Started
This section explains how to turn on the system for the first time and
access the web interface.
Contents
Receiving Satellite TV Signals .........................................................................11
Avoiding Blockage ...........................................................................................12
Turning On the System ....................................................................................13
Accessing the Web Interface...........................................................................14
TracVision TV3 User’s Guide
Getting Started
9
Page 14
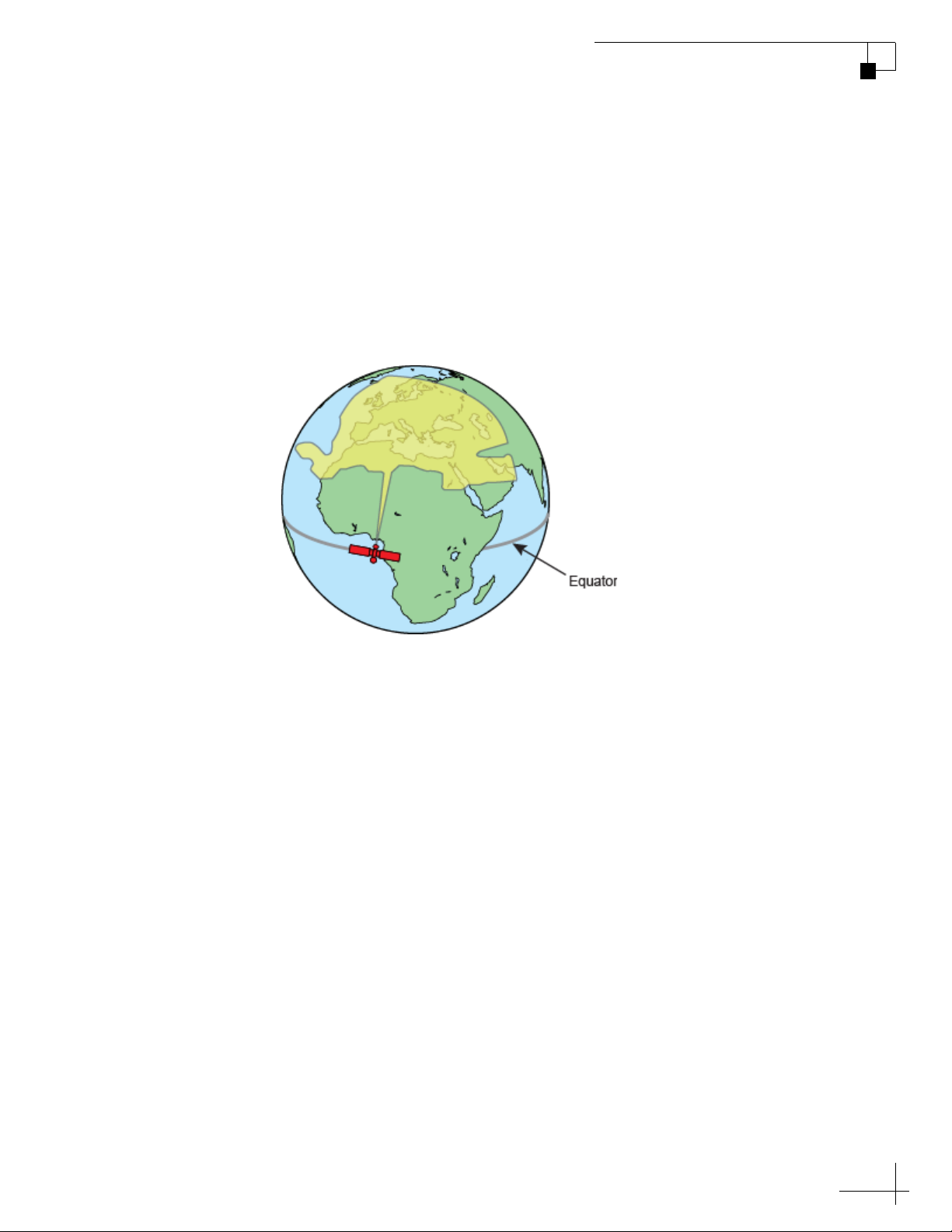
Receiving Satellite TV Signals
Television satellites are located in fixed positions above the Earth’s
equator and beam TV signals down to the earth within certain regions
that they serve. Therefore, to receive TV signals from a given satellite,
you must be located within that satellite’s unique coverage area, also
known as its “footprint.” To view the latest TracVision satellite
coverage maps, visit KVH’s website at www.kvh.com/footprint.
Figure 2-1 Example of a Satellite Footprint
TracVision TV3 User’s Guide
Getting Started
The size of the antenna makes a big difference in determining which
satellites it can track and where. Larger antennas have the following
advantages over smaller models:
• Collects more signal: As you move further away from the
center of a satellite footprint, the power level, referred to as
EIRP (effective isotropic radiated power), gradually fades,
just like a radio station. Larger antennas can pull in more of
the weak signal, so they can track a satellite at a lower EIRP
than smaller antennas.
• Narrower beamwidth: Some satellites are very close
together in the sky, separated by only a few degrees in
longitude. Larger antennas receive signals within a
narrower beam, reducing the chance of interference caused
by transmissions from adjacent satellites.
11
Page 15
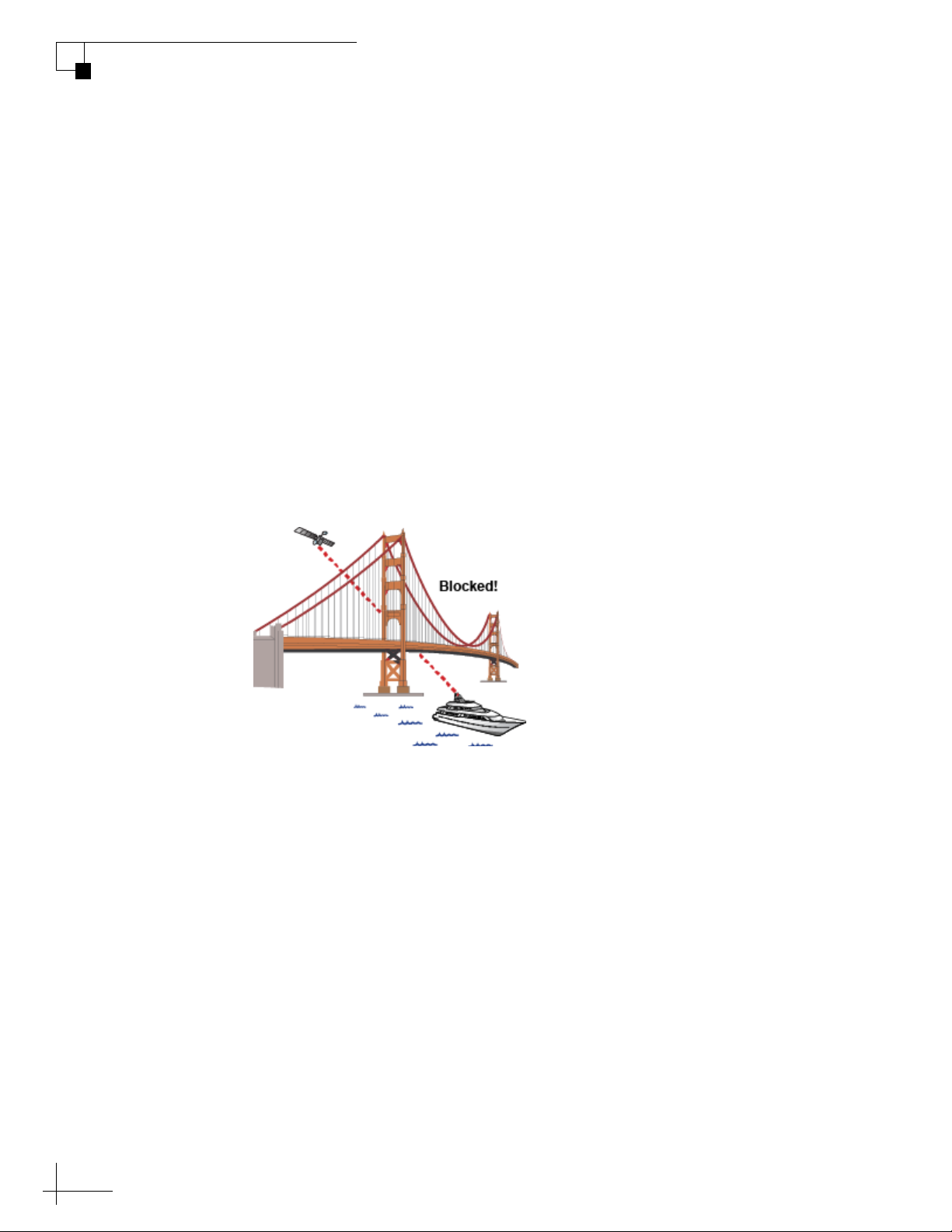
TracVision TV3 User’s Guide
Getting Started
Avoiding Blockage
Since satellites are located 22,300 miles (35,900 km) above the equator,
the TracVision antenna must have a clear view of the sky to receive
satellite TV signals. Anything that stands between the antenna and the
satellite can block the signal, resulting in lost reception. Common
causes of blockage include the following:
• Trees, buildings, and bridges
• Other vessels docked alongside your vessel
• Onboard masts, antennas, or other structures
Severe weather conditions or excessive dirt on the radome can also
affect reception.
Figure 2-2 Example of Satellite Blockage
12
Page 16
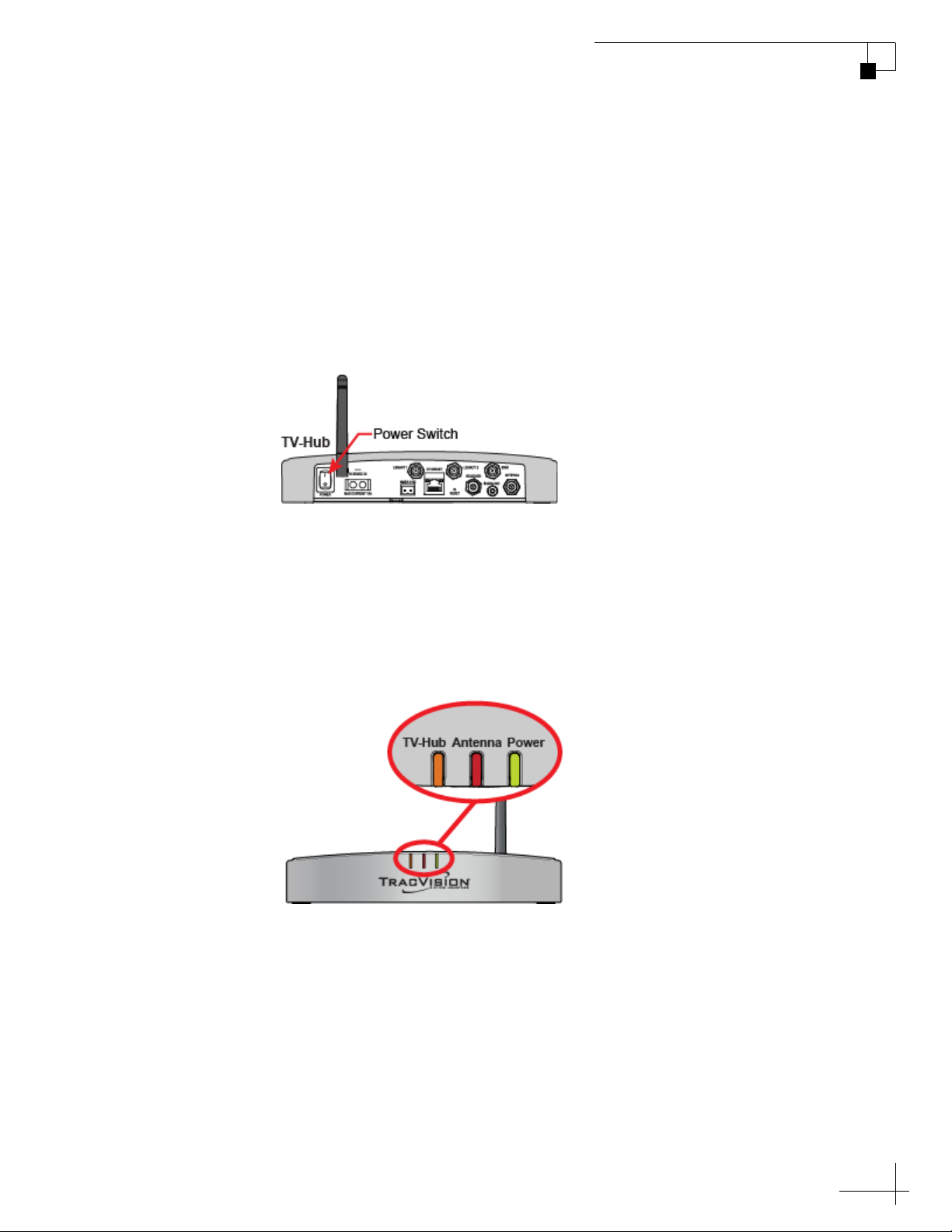
Turning On the System
To turn on your TracVision system, follow these steps:
1. Make sure the antenna has a clear, unobstructed view of the
sky.
2. At the rear panel of the TV-Hub, set the power switch to the On
(|) position. The TV-Hub supplies power to the antenna.
Figure 2-3 Power Switch (TV-Hub A shown)
TracVision TV3 User’s Guide
Getting Started
3. Wait a few minutes for system startup.
4. Once the antenna finds the selected satellite, all three status
lights on the TV-Hub should be lit green. If any lights are not lit
green, refer to “TV-Hub Status Indicators” on page 75.
Figure 2-4 Status Lights
13
Page 17

TracVision TV3 User’s Guide
Getting Started
Accessing the Web Interface
The TV-Hub’s web interface allows you to check system status, switch
satellites and master receiver, update software and the satellite library,
and configure all aspects of the system. To access the web interface
using any Wi-Fi-enabled mobile device (such as a smartphone, tablet,
or laptop), follow these steps:
1. Select the TVHub-<TV-Hub serial number> network from
your device’s Wi-Fi settings to connect to the TV-Hub.
2. Start your web browser and enter http://tvhub.kvh. As long as
the TV-Hub is turned on and functioning properly, the Home
page will appear in your browser. For details on the
information provided on the home page, see “Status
Information on the Home Page” on page 73.
Figure 2-5 Wireless Connection to TV-Hub Web Interface
14
NOTE: If the TV-Hub is connected to an onboard network, you may also
access the web interface over the network by entering the TV-Hub’s IP
address in your browser. (You can find the IP address on the Settings page of
the web interface. See “TV-Hub Ethernet Settings” on page 19).
Page 18
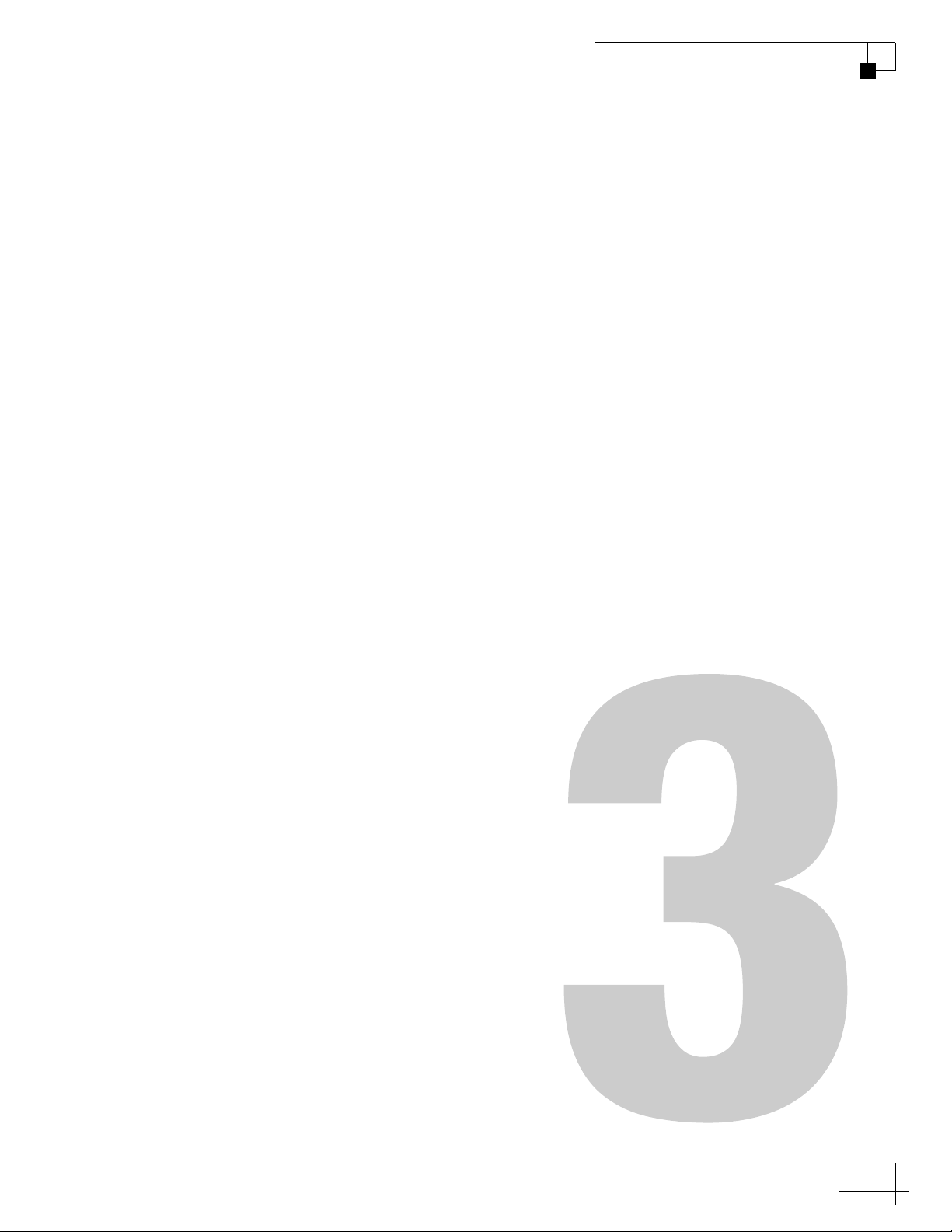
TracVision TV3 User’s Guide
3. Network Settings
This section explains the various ways you can connect to the TV-Hub to
access the web interface. It also explains how to connect the TV-Hub to
an onboard network.
Contents
Connecting the TV-Hub to Your Onboard Network ..........................................17
TV-Hub Ethernet Settings ................................................................................19
Connecting to the TV-Hub Using its Built-in Wi-Fi...........................................20
TV-Hub Wireless Settings ................................................................................21
Network Settings
Connecting Directly to the TV-Hub Ethernet Port ............................................22
Resetting Network Settings to Factory Defaults..............................................23
15
Page 19
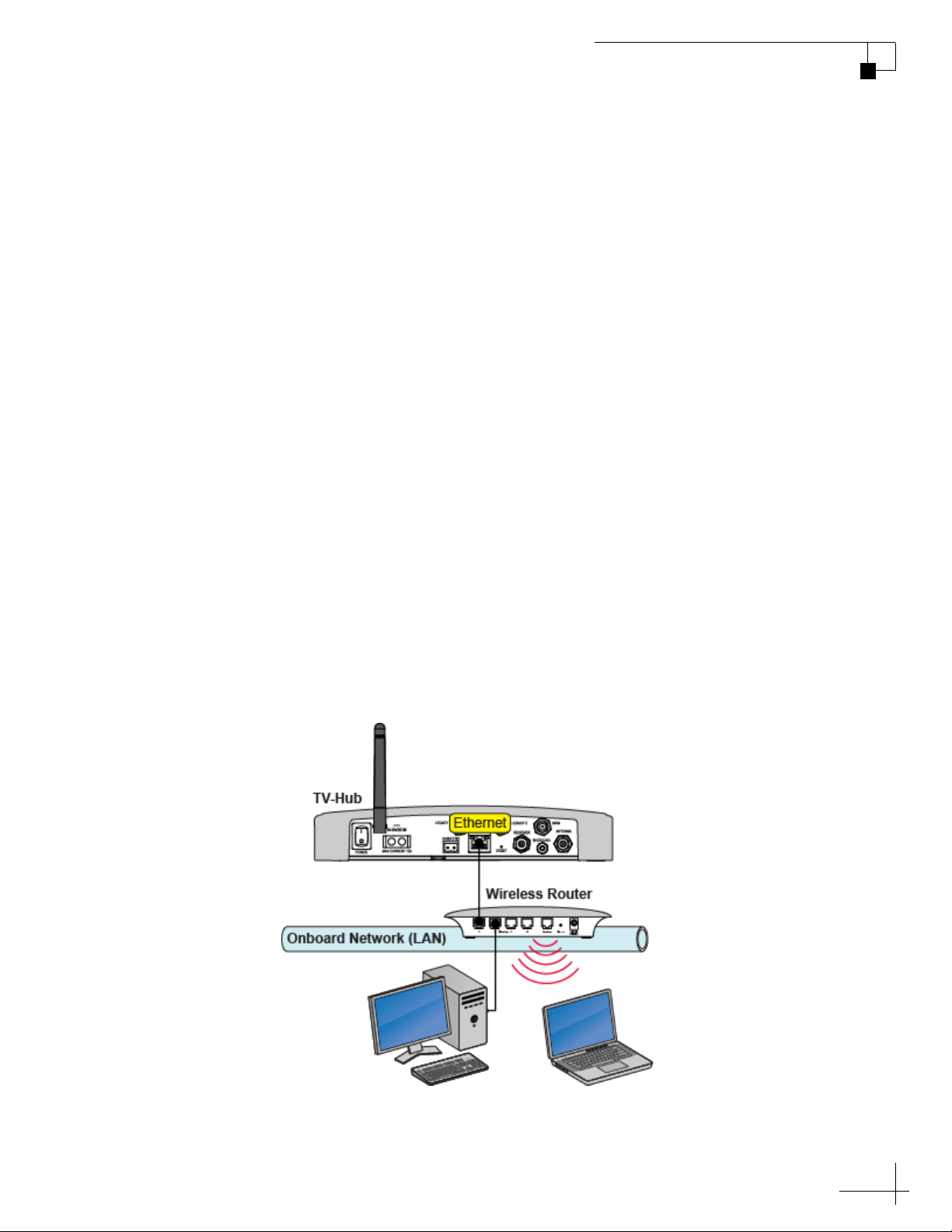
TracVision TV3 User’s Guide
Network Settings
Connecting the TV-Hub to Your Onboard Network
You can connect the TV-Hub to an onboard local area network (LAN).
A network connection is necessary if any of the following conditions
apply:
• You have one or more IP AutoSwitches installed to enable
automatic satellite switching (Linear/DISH Network/Bell TV
only).
• You have one or more DIRECTV SWM-compatible
receivers connected to the system and require automatic
switching between the 101W and 119W satellites.
• You want to have the ability to access the TV-Hub’s web
interface using any device connected to your onboard
network.
By default, the TV-Hub’s Ethernet port is configured as a DHCP client,
which means your network’s router will automatically assign it an IP
address. Simply connect the TV-Hub’s Ethernet port to your onboard
network then turn on the TV-Hub.
NOTE: Use a straight-through 100 Mbps fast Ethernet UTP CAT5 cable (or
better) with RJ45 connectors.
Figure 3-1 TV-Hub Wired Network Connection (TV-Hub A shown)
17
Page 20

TracVision TV3 User’s Guide
Network Settings
Once the TV-Hub is connected to your onboard network, you can
access its web interface by entering the TV-Hub’s dynamically
assigned IP address in the web browser of any device connected to the
network. You can find the TV-Hub’s IP address on the web interface
(select Settings > Network Settings).
If Bonjour is installed on your device, you can use it to find the
TV-Hub on the onboard network without knowing the IP address. Just
search for its host name: TVHub-<TV-Hub serial number>. For more
information about Bonjour, visit www.apple.com/support/bonjour.
NOTE: In Dynamic (DHCP) mode, the TV-Hub could get assigned a
different IP address whenever it is turned on. If you prefer, you can assign a
static IP address to the TV-Hub that never changes, even after a reboot. See
“TV-Hub Ethernet Settings” on page 19 for details.
Connecting the TV-Hub to Your Onboard Network Using its Built-in
Wi-Fi
Although not recommended, you can modify the TV-Hub’s wireless
settings to connect to your onboard network using its Wi-Fi antenna,
rather than using an Ethernet cable. However, once you change the
TV-Hub’s wireless settings from Access Point mode to Infrastructure
mode, you will lose the ability to connect directly to the TV-Hub using
your mobile device – you will always have to connect via the network.
See “TV-Hub Wireless Settings” on page 21 for details.
18
Page 21
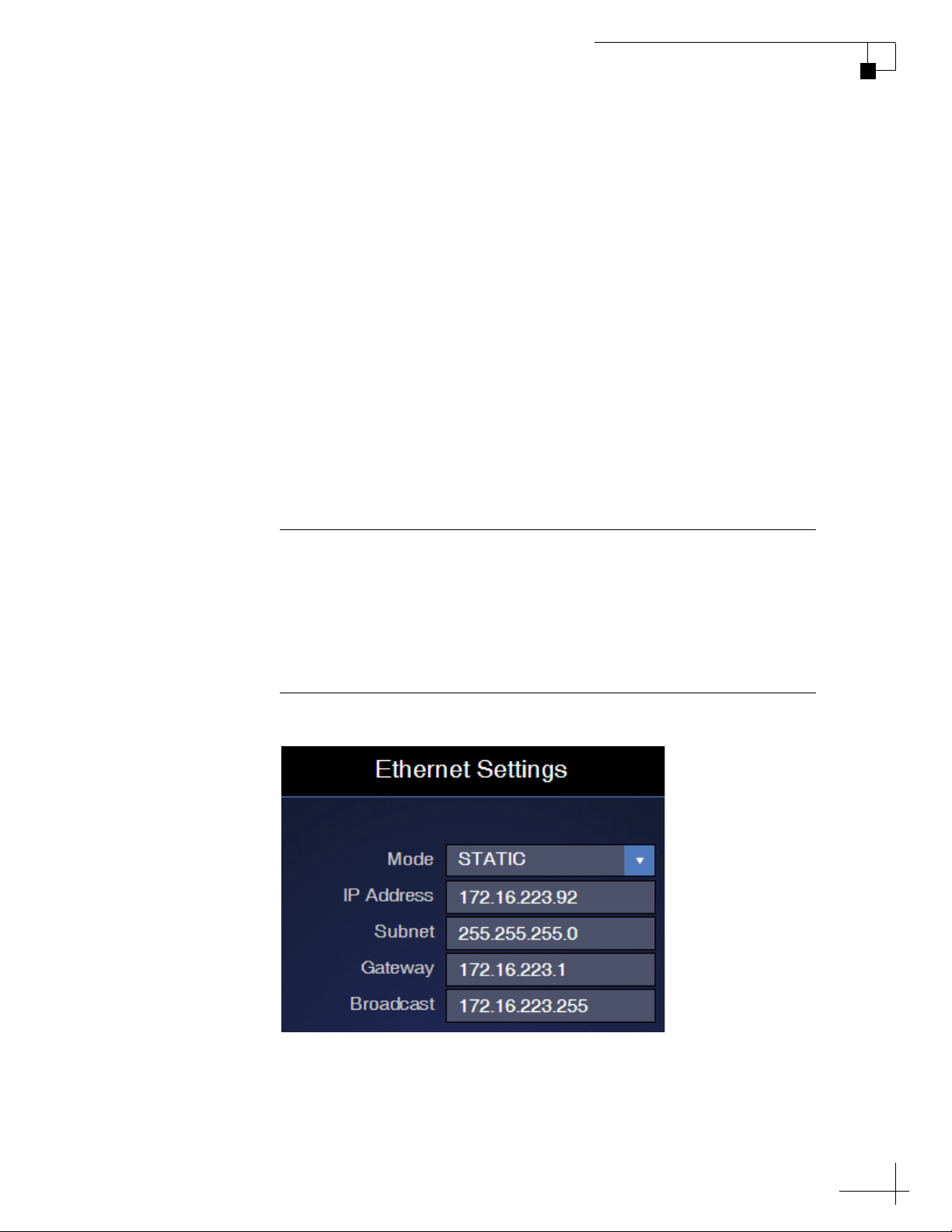
TV-Hub Ethernet Settings
By default, the Ethernet port of the TV-Hub is configured for Dynamic
mode. This means that, when the TV-Hub is connected to an onboard
network, the network’s router assigns it an IP address. Most routers
are normally configured as a DHCP (dynamic host configuration
protocol) server.
NOTE: On startup, if the TV-Hub does not detect a DHCP server within a
few seconds, it automatically assigns itself a static IP address: 169.254.253.1.
If you want to assign a specific IP address to the TV-Hub, you can
configure the TV-Hub for Static mode at the Settings page of the web
interface (go to Settings > Network Settings). When you select Static
mode, you will need to enter the desired IP address, along with its
associated subnet, gateway address, and broadcast address. These
settings require networking expertise.
TracVision TV3 User’s Guide
Network Settings
Important!
If your system is set up for automatic satellite switching for DIRECTV,
make sure your DIRECTV receiver(s) are connected to the same subnet
as the TV-Hub. If your system includes IP AutoSwitches for automatic
satellite switching, make sure they are all on the same local LAN
segment as the TV-Hub.
Figure 3-2 Ethernet Settings
19
Page 22
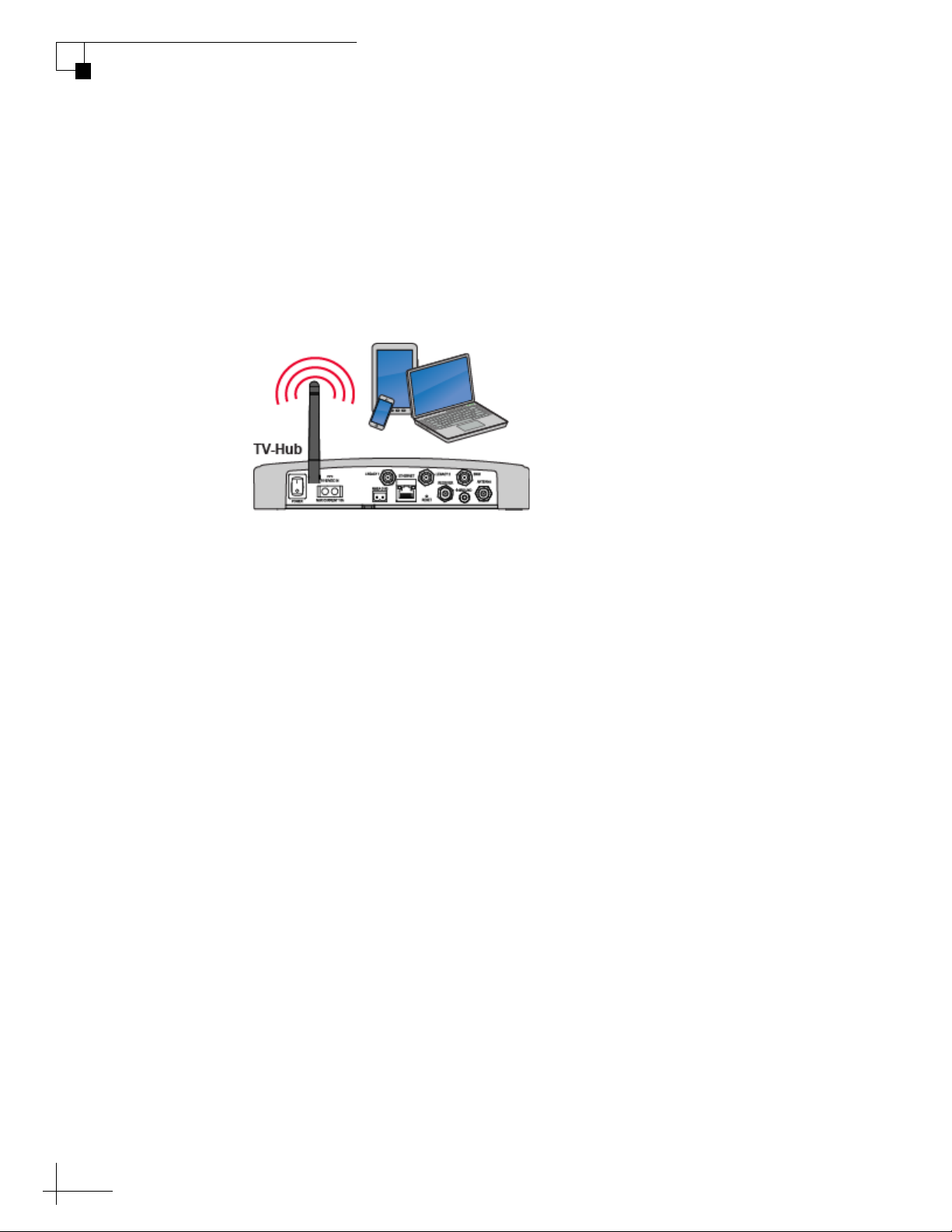
TracVision TV3 User’s Guide
Network Settings
Connecting to the TV-Hub Using its Built-in Wi-Fi
You can connect any Wi-Fi enabled mobile device (such as a
smartphone, tablet, or laptop) to the TV-Hub via its built-in wireless
access point (WAP). The wireless range will depend on the layout and
structure of the vessel. For example, wireless signals degrade when
passing through bulkheads, water, and near metal masses.
Figure 3-3 TV-Hub Wi-Fi Connection (TV-Hub A shown)
NOTE: This direct wireless connection will not work if you changed the
TV-Hub’s wireless settings from Access Point mode to Infrastructure.
To access the TV-Hub’s web interface via Wi-Fi, follow these steps:
1. Select the TVHub-<TV-Hub serial number> network from
your device’s Wi-Fi settings to connect to the TV-Hub.
2. Start your web browser and enter http://tvhub.kvh.
20
Page 23
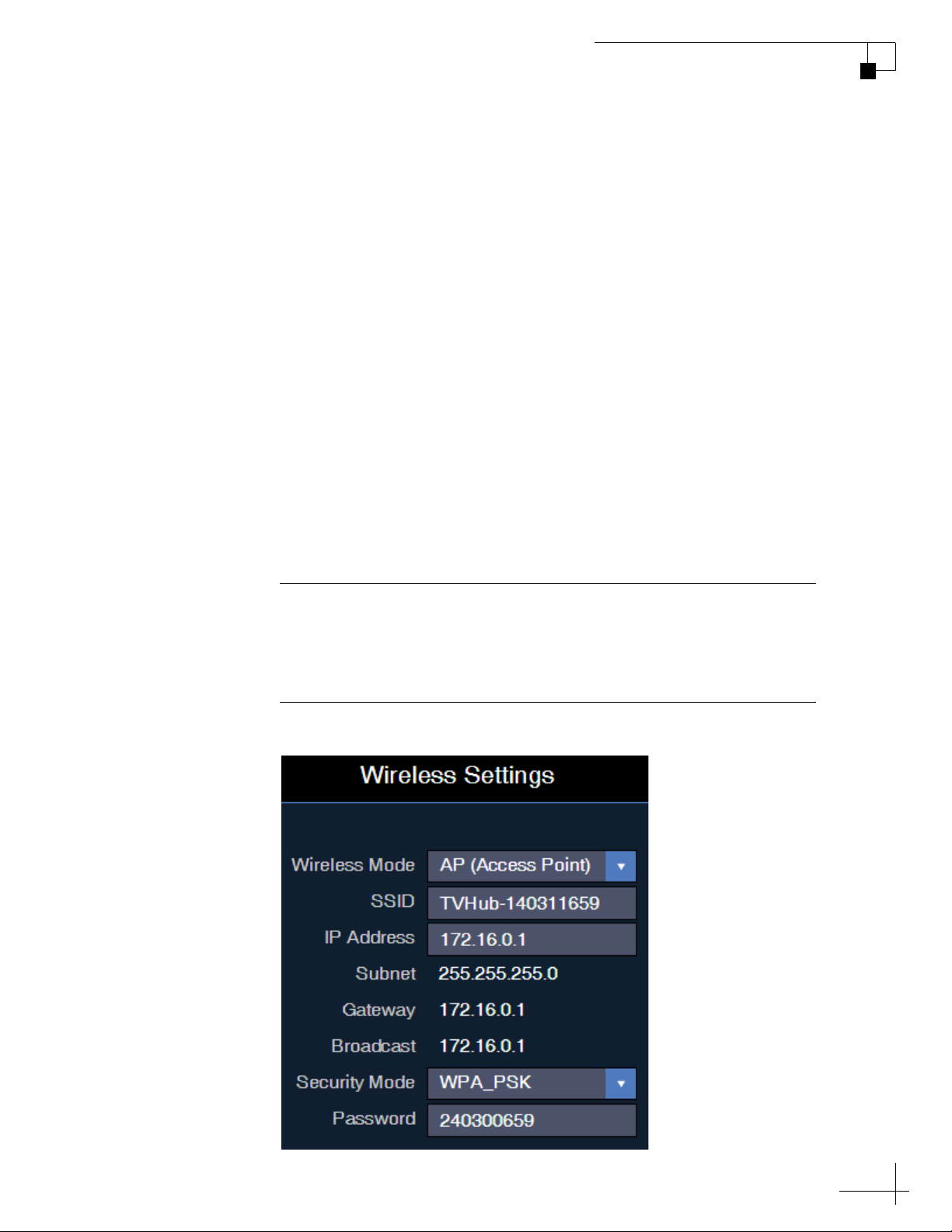
TV-Hub Wireless Settings
By default, the TV-Hub’s wireless settings are configured for the
following:
• Wireless Mode: AP (Access Point)
• SSID: TVHub-<TV-Hub serial number>
• IP address: 172.16.0.1
•Security Mode: Off
You can change any of these settings at the Settings page of the web
interface (go to Settings > Network Settings).
KVH strongly advises that you select the WPA_PSK security mode
and assign a unique password to prevent unauthorized access. If you
keep the default settings, you’re allowing anyone to access the
TV-Hub with their mobile device.
TracVision TV3 User’s Guide
Network Settings
Important!
If you select Infrastructure (IF) mode to connect the TV-Hub to your
onboard network, you will no longer be able to access the TV-Hub’s
web interface directly – you will have to go through the network.
Figure 3-4 Wireless Settings with Security Applied
21
Page 24
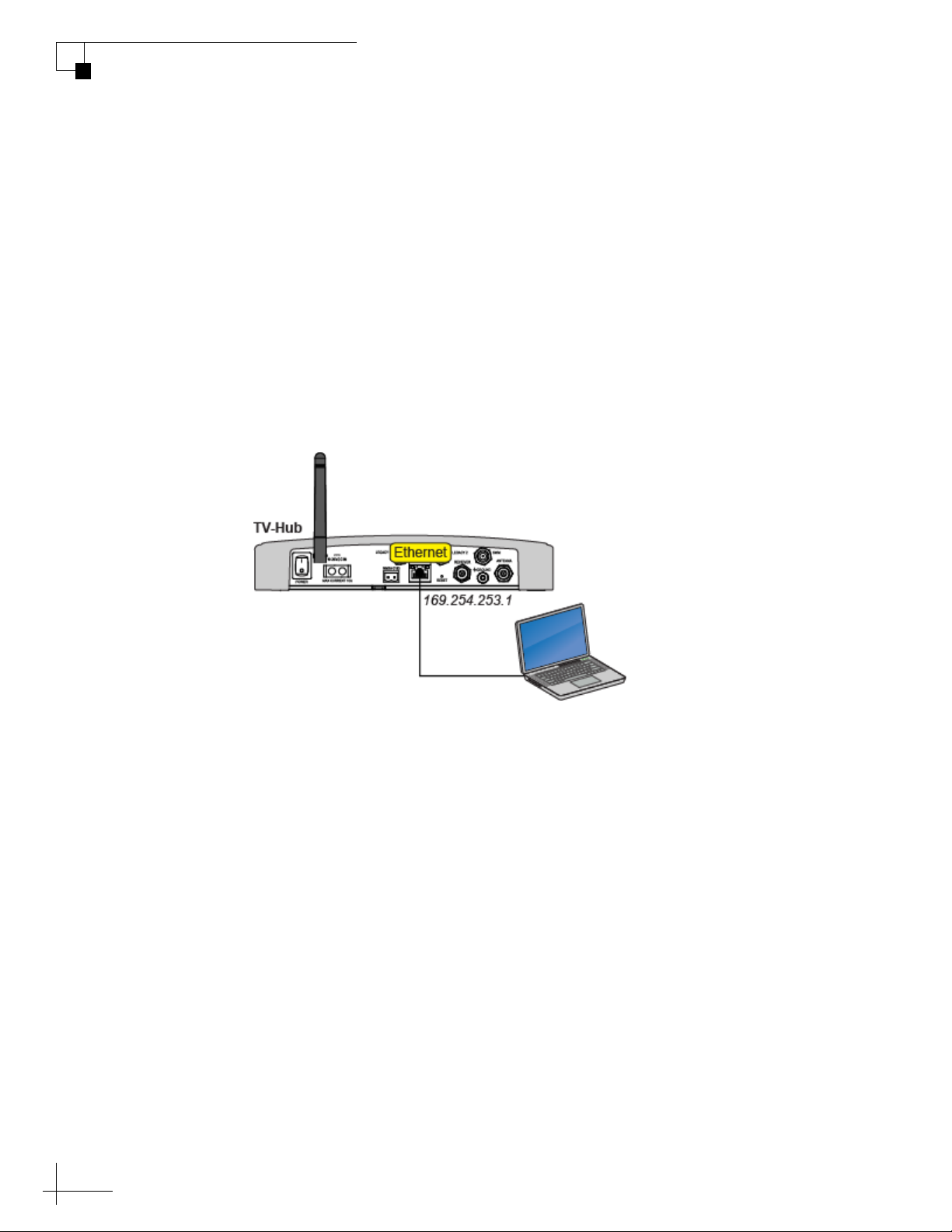
TracVision TV3 User’s Guide
Network Settings
Connecting Directly to the TV-Hub Ethernet Port
You can connect a computer directly to the “Ethernet” port on the back
of the TV-Hub. This option allows you to access the TV-Hub web
interface if you do not have a Wi-Fi-enabled device and you do not
wish to connect the TV-Hub to an onboard network.
NOTE: Use a straight-through 100 Mbps fast Ethernet UTP CAT5 cable (or
better) with RJ45 connectors.
Once you have connected your computer, enter http://169.254.253.1
into your web browser to access the TV-Hub’s web interface.
Figure 3-5 TV-Hub Direct Wired Connection (TV-Hub A shown)
22
Page 25
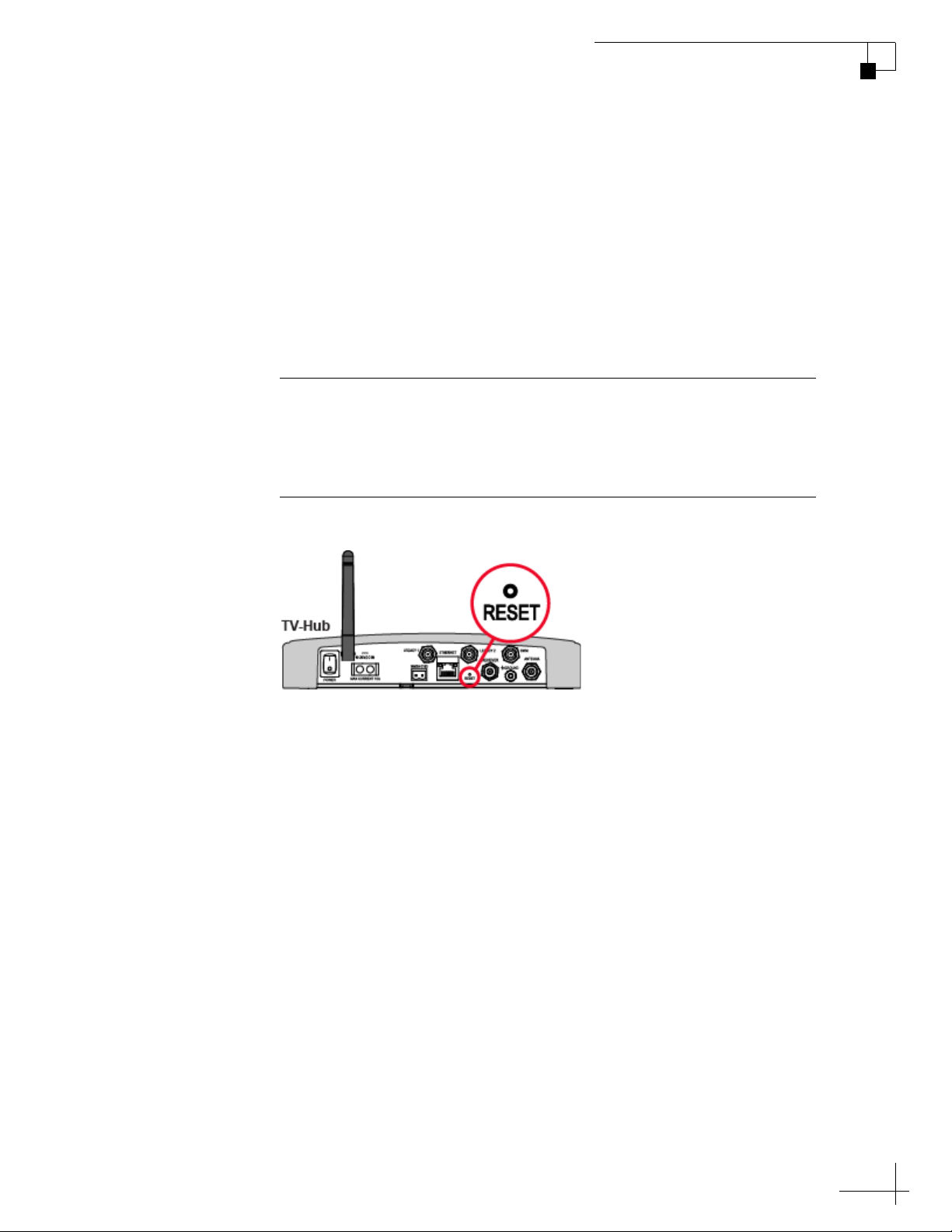
TracVision TV3 User’s Guide
Network Settings
Resetting Network Settings to Factory Defaults
If the TV-Hub’s network configuration becomes corrupted such that
you can no longer access the web interface, you can reset all of the
network settings to their original factory settings.
To reset the network settings to factory defaults, use a paper clip or
pencil to press and hold the Reset button on the rear panel of the
TV-Hub. Hold the button for about 5 seconds then release. The
TV-Hub will reboot.
Important!
Resetting the system will turn off wireless security and clear your
password. Be sure to reapply security settings to prevent unauthorized
access. See “TV-Hub Wireless Settings” on page 21 for details.
Figure 3-6 Reset Button (TV-Hub A shown)
23
Page 26
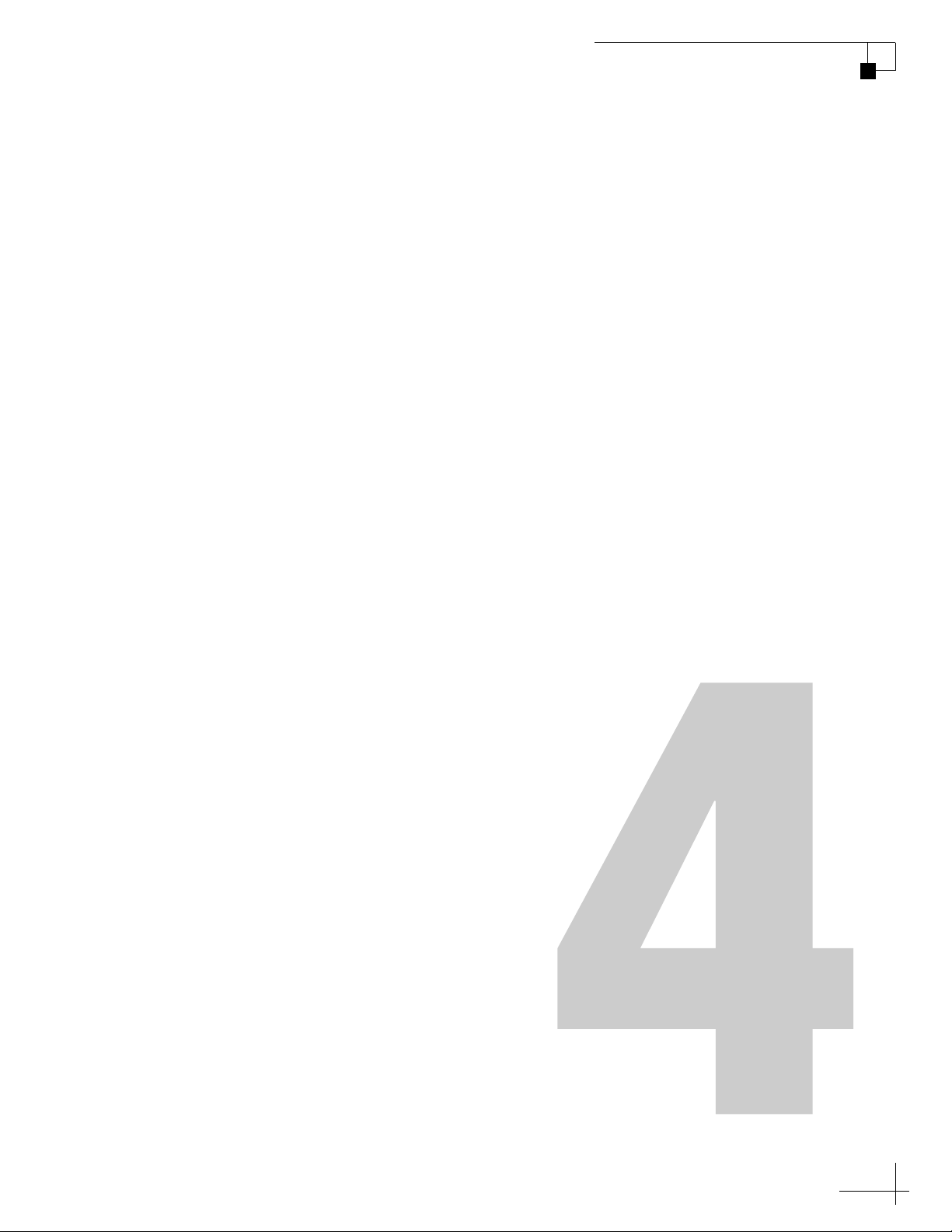
TracVision TV3 User’s Guide
4. Antenna Settings
This section explains how to adjust the skew of a linear LNB, configure
the antenna to use a NMEA input, and set advanced modes on or off.
Contents
Adjusting the LNB Skew Angle (Linear Only)...................................................27
Using the Optional NMEA Input........................................................................30
Advanced Settings...........................................................................................32
Antenna Settings
25
Page 27
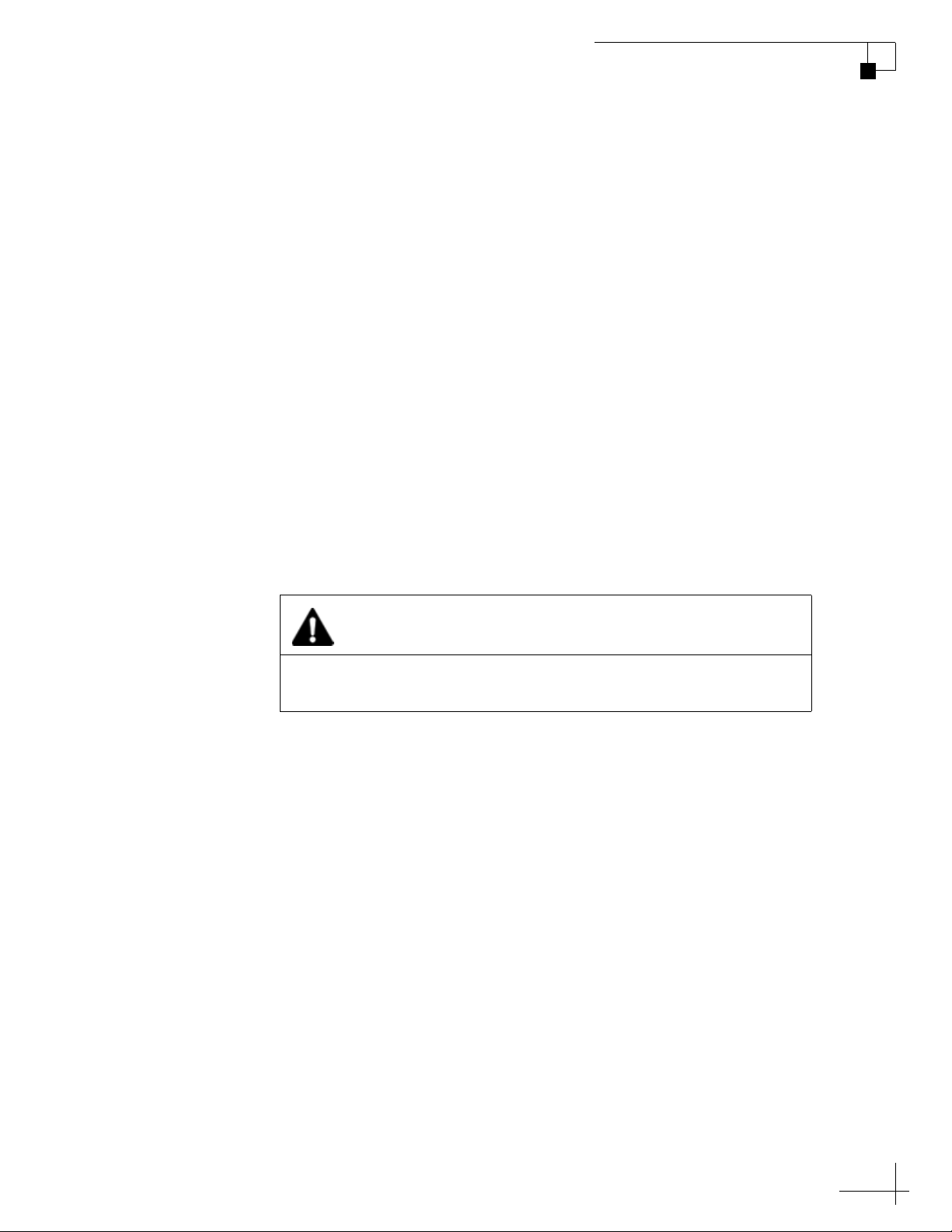
TracVision TV3 User’s Guide
Adjusting the LNB Skew Angle (Linear Only)
Unless your antenna is equipped with automatic skew, you need to
manually adjust the LNB’s skew angle to optimize signal reception
whenever you change your geographic location or select a different
satellite. (To learn more about skew, see “Understanding Skew” on
page 29.) To set the skew angle, follow these steps:
1. Launch the Setup Wizard from the web interface (go to Settings
> General Settings).
2. Unless the TracVision antenna is receiving position
information from a NMEA device, manually enter your current
position at the Setup Wizard.
3. At the Setup Wizard, note the displayed skew angle for the
selected satellite.
Antenna Settings
4. Turn off the TV-Hub to remove power from the TracVision
antenna.
CAUTION
For your own safety, make sure the TracVision system is powered
off before you perform any work on the antenna.
5. Remove the Phillips-head screws securing the radome to the
antenna. Then carefully lift the radome straight up until clear
of the antenna assembly and set it aside in a safe place.
NOTE: Do not place the radome on a hot metal surface – the heat may warp
the radome.
27
Page 28

TracVision TV3 User’s Guide
Antenna Settings
Figure 4-1 Radome Removal
6. Using a 2mm Allen hex key, loosen (but do not remove) the
two M4 socket set screws securing the LNB to the reflector.
Figure 4-2 LNB Skew Adjustment
7. Rotate the LNB clockwise or counter-clockwise until the arrow
on the LNB points to the correct skew angle printed on the
choke feed.
NOTE: Be sure to keep the LNB fully inserted into the choke feed to ensure
optimum performance.
8. Tighten the set screws to secure the LNB in place. Apply
9 in.-lbs (1 N-m) of torque, if possible.
28
9. Reinstall the radome.
Page 29
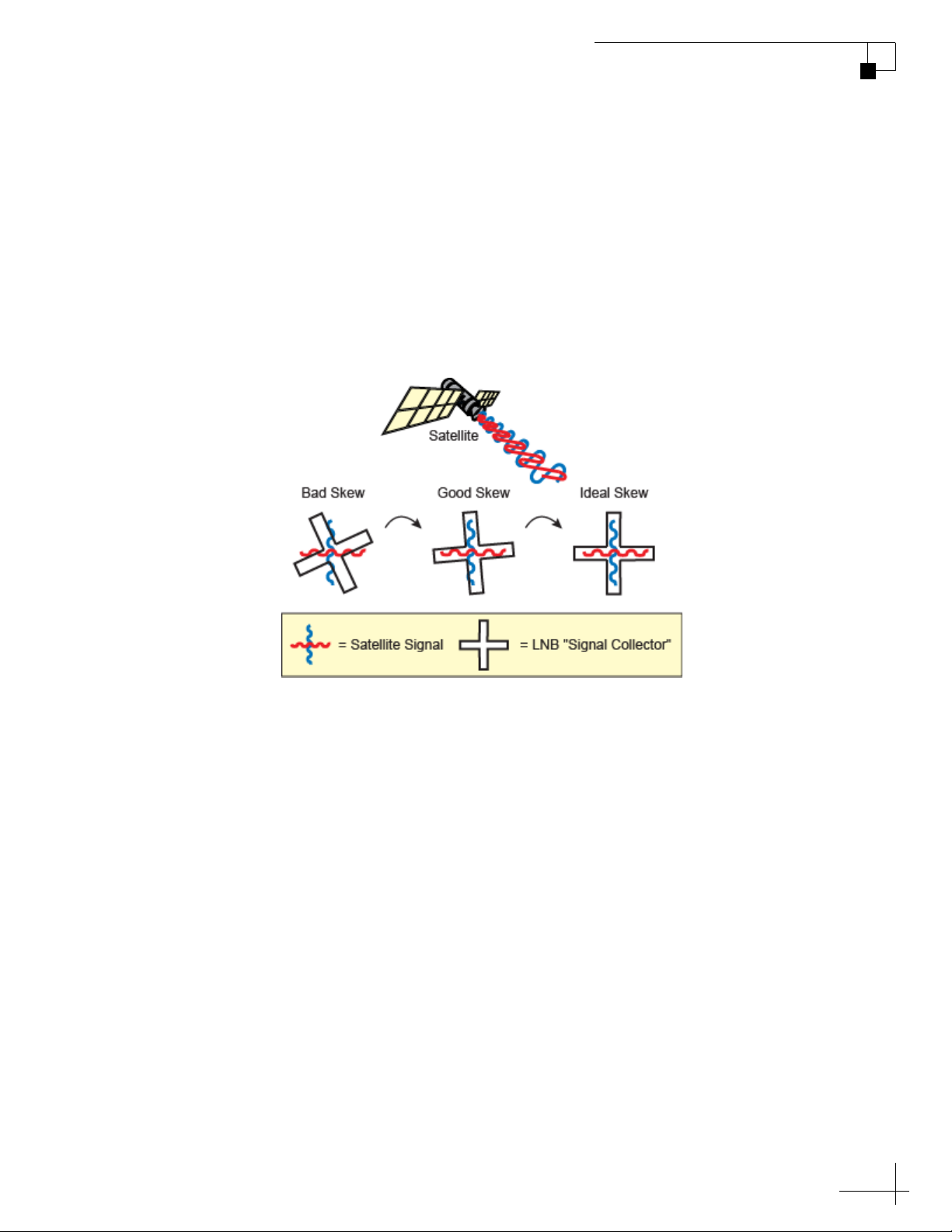
Understanding Skew
Linearly polarized satellite signals are transmitted in vertical and
horizontal “waves” offset exactly 90° from each other. Since these
signals are oriented in a precise cross pattern, the TracVision antenna’s
receiving element, called the LNB, must be oriented in the same way.
This orientation is referred to as the LNB’s “skew angle.” The more
precise the LNB’s skew, the more signal it will collect and the better
the reception.
Figure 4-3 How Skew Works
TracVision TV3 User’s Guide
Antenna Settings
29
Page 30
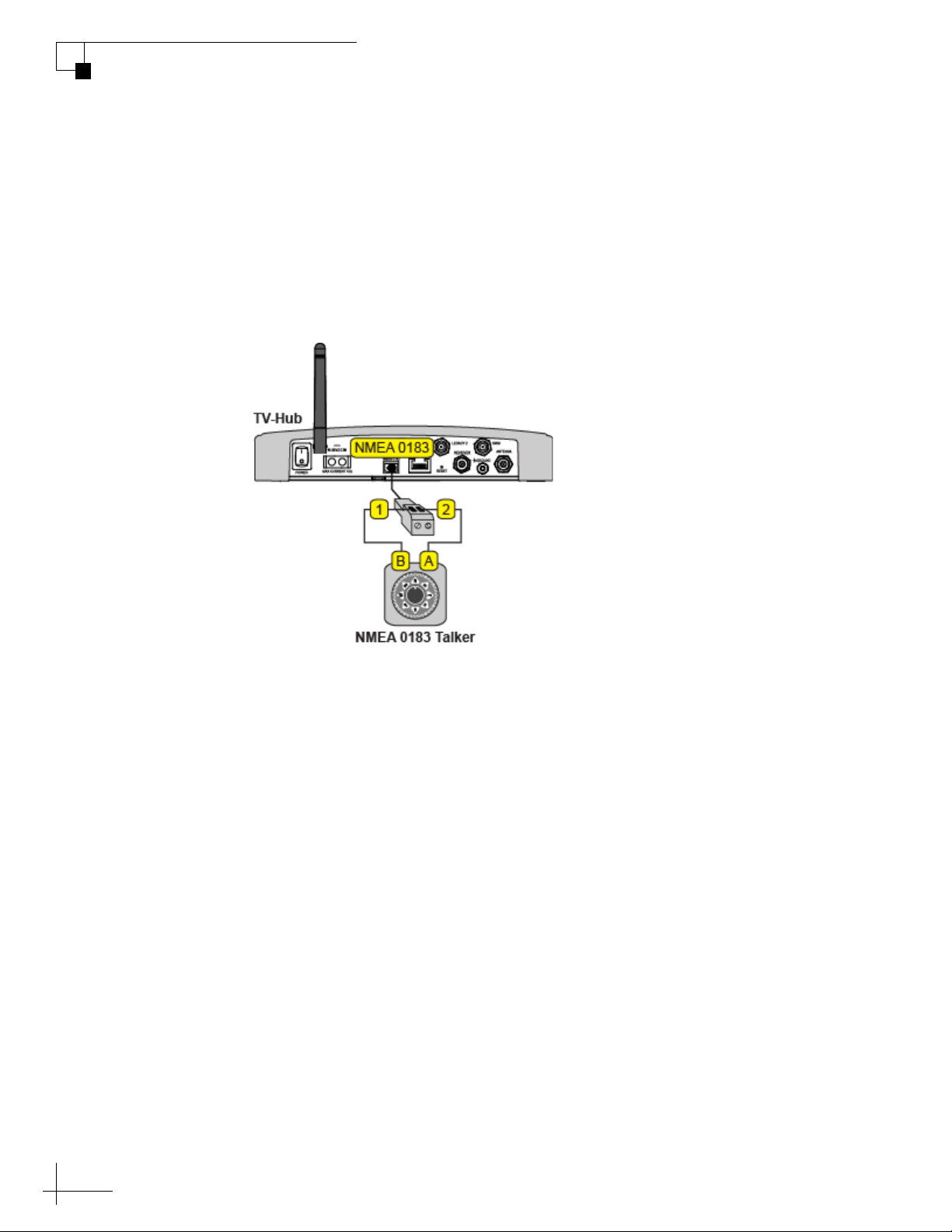
TracVision TV3 User’s Guide
Antenna Settings
Using the Optional NMEA Input
If a NMEA device is connected to the TV-Hub, the antenna can use its
GNSS position and heading data to speed up satellite acquisition.
(Refer to the Installation Guide for details on connecting the NMEA
device.) The current position and heading will also be displayed on the
Home page of the web interface.
Figure 4-4 TV-Hub NMEA Connection (TV-Hub A shown)
30
Page 31

TracVision TV3 User’s Guide
Antenna Settings
To configure the system to use data from a connected NMEA device,
follow these steps:
1. Configure your NMEA device to transmit one or more of the
following NMEA 0183 messages at 4800 baud:
$--xxx Message Description
HDG Heading, Deviation and Variation
HDM Heading, Magnetic
HDT Heading, True
OSD Own Ship Data
THS True Heading and Status
VHW Water Speed and Heading
RMC GNSS Position Data
2. Select the NMEA source at the TracVision Setup Wizard. You
can launch the Setup Wizard from the web interface (go to
Settings > General Settings).
31
Page 32

TracVision TV3 User’s Guide
Antenna Settings
Advanced Settings
The following modes are special features that enhance the
performance of the TracVision antenna. You can enable/disable these
modes at the web interface (go to Settings > Advanced Settings).
• Sleep Mode: When you are moving, the antenna’s motors
need to run continuously to keep the antenna pointed at
the satellite and locked onto the peak signal. However, if
you are stationary, the motors don’t need to run since the
antenna’s orientation to the satellite doesn’t change. In
these stationary conditions, Sleep mode locks the antenna
in place and shuts down the motors to conserve power and
silence the antenna. KVH recommends that you keep Sleep
mode set to ON (default setting).
• Sidelobe Mode: This mode only applies to the TracVision
TV6 model.
32
Page 33

TracVision TV3 User’s Guide
5. Receiver Settings
This section explains how to set up various types of satellite TV receivers
to operate with the TracVision system.
Contents
Configuring a Linear Receiver for Automatic Switching..................................35
Finding the IP Address of a DIRECTV Receiver ................................................36
Allowing External Access on a DIRECTV Receiver ...........................................37
Setting the Dish Type on a DIRECTV Receiver .................................................38
Running a Check Switch Test on a DISH Network or Bell TV Receiver............40
Receiver Settings
Activating Your Receiver(s)..............................................................................43
33
Page 34
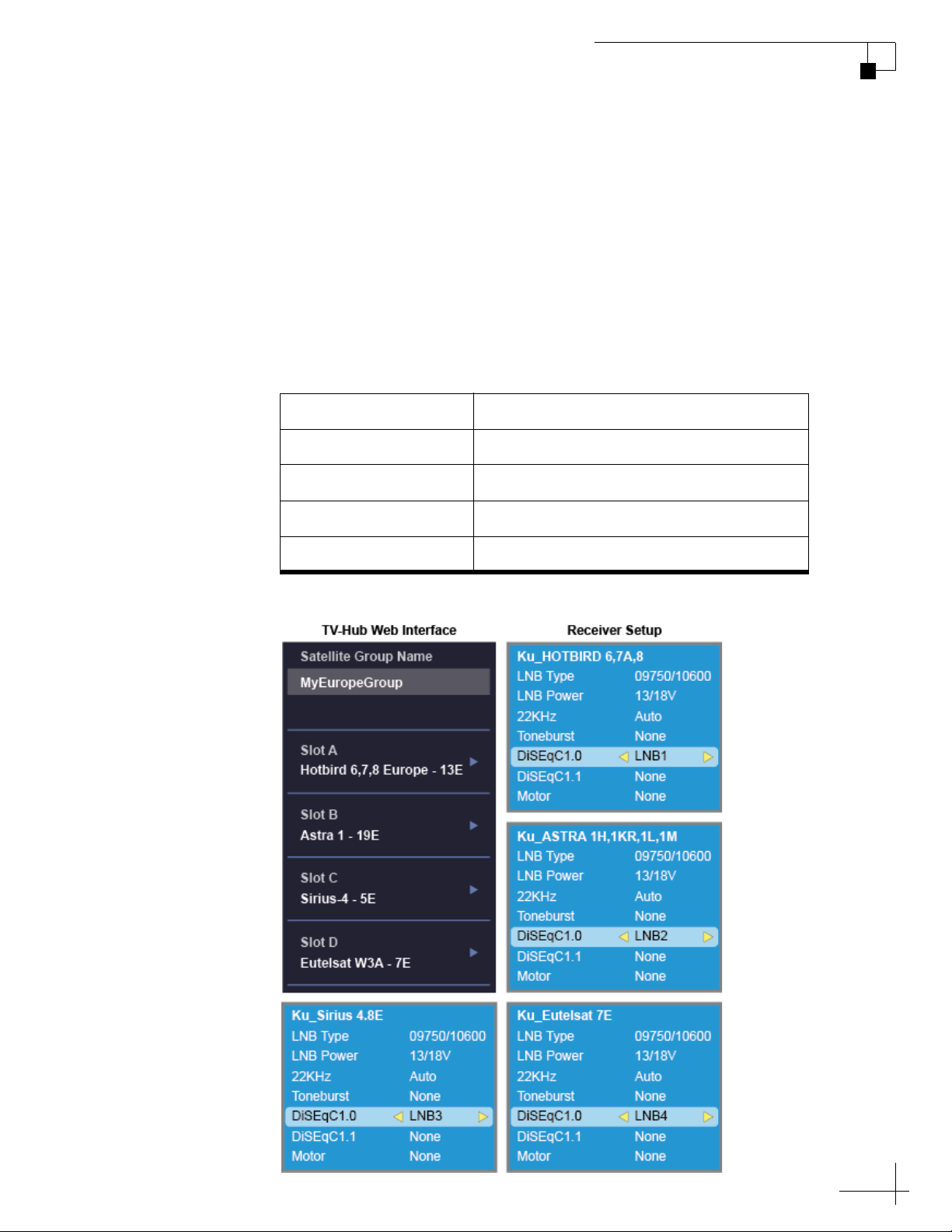
TracVision TV3 User’s Guide
Receiver Settings
Configuring a Linear Receiver for Automatic Switching
For automatic satellite switching to work properly using the DiSEqC
communication protocol, you need to set up your receivers for the
same satellites you installed in the TracVision antenna. Be sure to set
up the satellites in the receiver in the exact same order as they were set
up in the antenna. The specific setup process varies among receiver
models – refer to your receiver owner’s manual for details. Use the
table and figure below as a guide.
Satellites in Antenna Matching Satellites in Receiver
Slot A Port/Switch/LNB/DiSEqC 1 or A
Slot B Port/Switch/LNB/DiSEqC 2 or B
Slot C Port/Switch/LNB/DiSEqC 3 or C
Slot D Port/Switch/LNB/DiSEqC 4 or D
Figure 5-1 Linear Receiver DiSEqC Settings (Example)
35
Page 35

TracVision TV3 User’s Guide
Receiver Settings
Finding the IP Address of a DIRECTV Receiver
To enable automatic satellite switching on a SWM-compatible
DIRECTV receiver, you need to enter the receiver’s IP address at the
TV-Hub’s web interface (see “Setting Up a DIRECTV Receiver for
Automatic Switching” on page 64). To find the IP address on a
DIRECTV receiver, follow these steps:
NOTE: A video tutorial of this procedure is available in KVH’s TracVision
Tutorials playlist on YouTube (Internet access required).
1. Activate the receiver for DIRECTV service, if you haven’t
already done so (see “Activating Your Receiver(s)” on
page 43). The receiver must be activated before you can access
the required menus.
2. Press MENU on the receiver’s remote control to access the
onscreen menu.
3. At the main menu, highlight Settings & Help. Then select
Settings.
4. Highlight and select Network Setup.
5. Select Advanced Setup.
6. After a brief delay, the IP address is displayed. If the receiver is
a Genie HD DVR, the IP address is called the “Server IP.”
Figure 5-2 IP Address Displayed on DIRECTV Receiver
36
Page 36
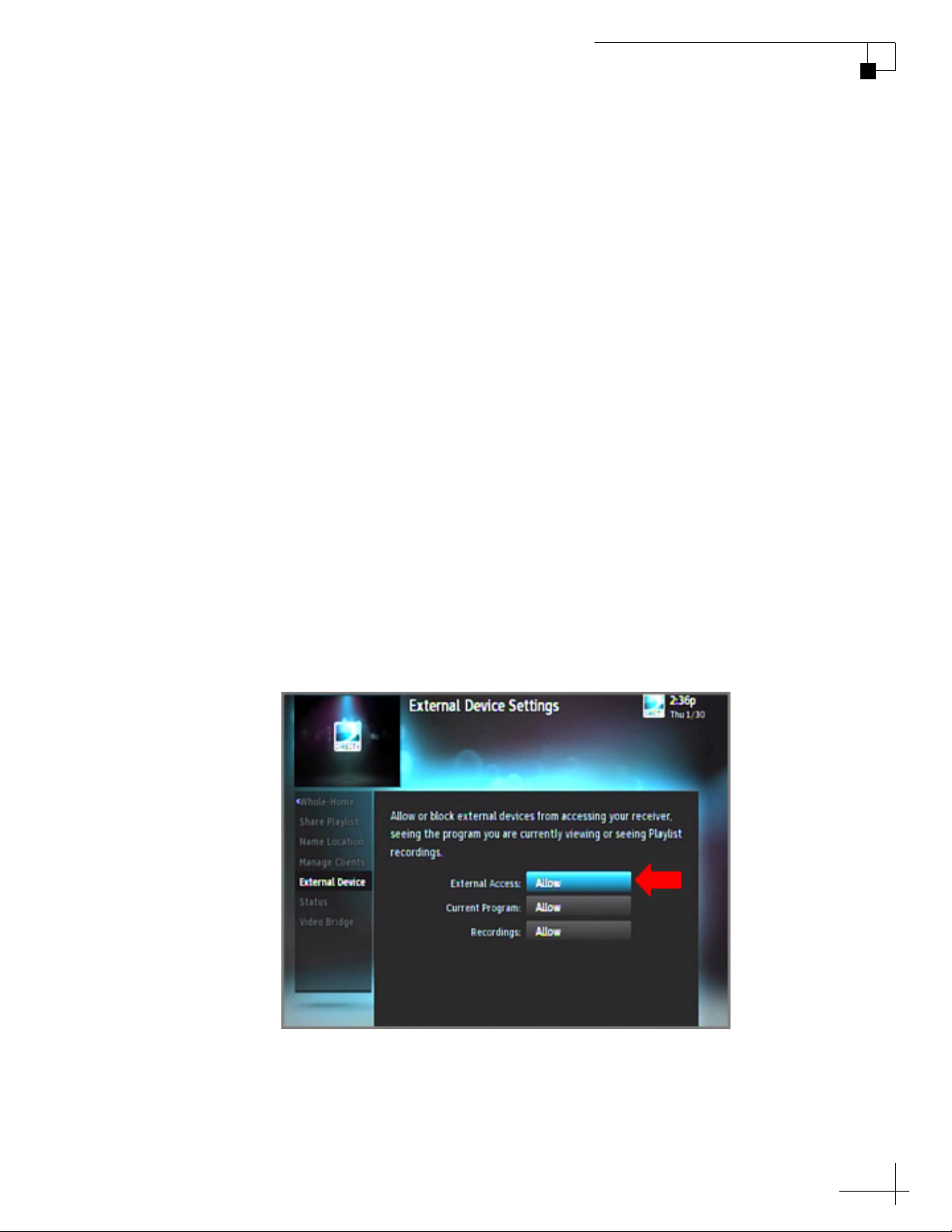
TracVision TV3 User’s Guide
Receiver Settings
Allowing External Access on a DIRECTV Receiver
For automatic satellite switching, the TV-Hub needs to communicate
with the receiver over the onboard network. The receiver needs to be
set up to allow this external access. To allow external access on a
DIRECTV receiver, follow these steps:
NOTE: A video tutorial of this procedure is available in KVH’s TracVision
Tutorials playlist on YouTube (Internet access required).
1. Press MENU on the receiver’s remote control to access the
onscreen menu.
2. At the main menu, highlight Settings & Help. Then select
Settings.
3. Highlight and select Whole-Home
4. Highlight and select External Device.
5. Set External Access to Allow.
6. At the warning message, select OK.
Figure 5-3 External Device Settings on DIRECTV Receiver
37
Page 37
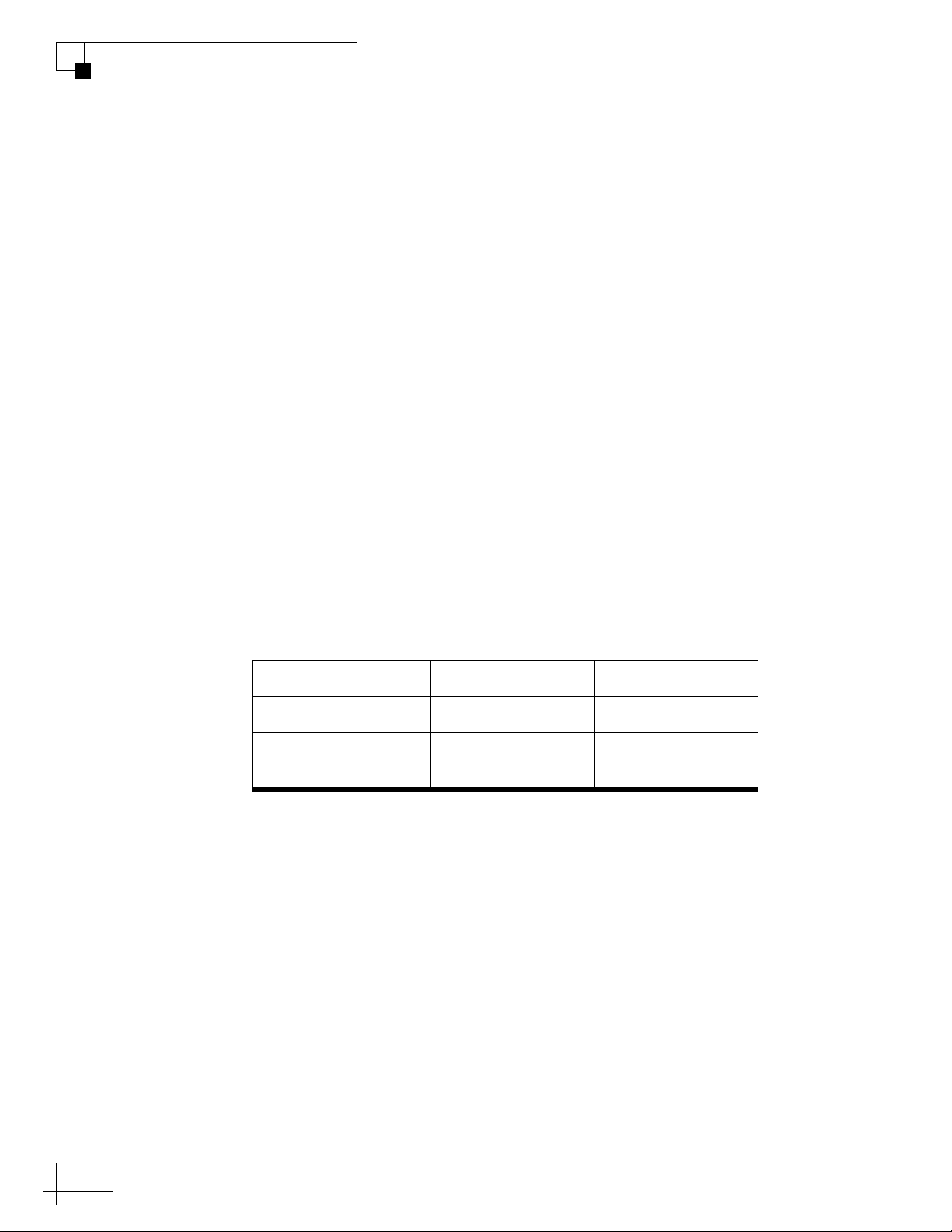
TracVision TV3 User’s Guide
Receiver Settings
Setting the Dish Type on a DIRECTV Receiver
To work with the TracVision system, the DIRECTV receiver(s) must be
set to the correct dish type for your particular configuration. To set the
dish type, follow these steps:
NOTE: A video tutorial of this procedure is available in KVH’s TracVision
Tutorials playlist on YouTube (Internet access required).
1. Press MENU on the receiver’s remote control to access the
onscreen menu.
2. At the main menu, highlight Settings & Help. Then select
Settings.
3. Highlight and select Satellite.
4. Highlight and select Repeat Satellite Setup.
5. At the warning message, press the Dash (-) button on the
receiver’s remote control.
6. Set the appropriate dish type for your receiver:
Receiver Type Dish Type Switch Type
U.S. SWM 3-LNB SWM
U.S. Non-SWM and
Latin America
7. Highlight and select Continue to save your changes.
Round Multiswitch
38
Page 38

Figure 5-4 Satellite Dish Setup on DIRECTV Receiver
TracVision TV3 User’s Guide
Receiver Settings
39
Page 39

TracVision TV3 User’s Guide
Receiver Settings
Running a Check Switch Test on a DISH Network or Bell TV Receiver
To operate with the TracVision system, you need to run a single Check
Switch test on every DISH Network or Bell TV receiver. To run a
Check Switch test, follow these steps:
NOTE: A video tutorial of this procedure is available in KVH’s TracVision
Tutorials playlist on YouTube (Internet access required).
1. Make sure the vessel is docked in calm water in a blockage-free
area. The antenna must have an unobstructed view of the sky.
Important!
The antenna must remain motionless throughout this procedure.
2. Connect the receiver directly to the “Receiver” port on the back
of the TV-Hub. You must run the Check Switch test on each
receiver, one at a time, while it is connected directly to the
TV-Hub via a single RF coax cable.
3. Turn on the TracVision system and connect to the web
interface (see “Accessing the Web Interface” on page 14).
Proceed through the steps of the Setup Wizard until it prompts
you to run the Check Switch test. If the Setup Wizard does not
display automatically, you can launch the Setup Wizard from
the web interface (go to Settings > General Settings).
4. Connect a TV to the receiver so you can view the receiver’s
onscreen menu.
NOTE: The setup process may differ depending on service provider and
receiver model. Refer to your receiver owner’s manual for details.
5. At the Program Remote to Receiver screen, press SAT then
RECORD on the receiver’s remote to begin the setup process.
40
Important!
If the Program Remote to Receiver screen does not appear, or the
screen shows “Acquiring Signal” instead, go directly to the Point Dish
screen by pressing MENU, 6, 1, 1 on the receiver’s remote. Then
perform steps 11 and 12 of this procedure to run a Check Switch test. In
the case of the “Acquiring Signal” screen, you need to press MENU, 6, 1, 1
while that screen is displayed. Otherwise, you will need to reset the receiver
and try again.
Page 40

TracVision TV3 User’s Guide
Receiver Settings
6. When the number for your remote control appears on the
screen, select Continue.
7. Wait while the receiver downloads the latest software. This
update may take up to 20 minutes.
8. At the Set Video Resolution screen, select the highest video
resolution that is supported by your TV. Then run the
resolution test and save your setting.
9. Allow the receiver to run two tests of its landline connections
(Ethernet and phone). It probably won’t detect any, since the
receiver is installed in a mobile environment.
10. At the Activate Receiver screen, press STAR (*) on the
receiver’s remote.
11. At the Setup Details screen, select Point Dish. Then select
Check Switch. The receiver now runs the Check Switch test.
12. At the Installation Summary screen, make sure all of the
satellites you installed in the TracVision antenna are listed
“OK.” Also be sure the switch type is “DP34.” If you do not see
these results, select Test to run another test. Otherwise, select
Done.
Figure 5-5 Check Switch Test Results
13. At the Point Dish screen, select Done.
14. At the Setup Details screen, select Continue.
15. Allow the receiver to run two additional tests of its landline
connections.
41
Page 41

TracVision TV3 User’s Guide
Receiver Settings
16. At this point, you may activate the receiver. Call the number
17. Repeat this procedure for any additional receivers, making
provided in “Activating Your Receiver(s)” on page 43. Once
the receiver is activated, the process is complete.
sure you connect each receiver directly to the TV-Hub as
directed in step 2. When you are done, reconnect all system
components as necessary for your chosen configuration.
42
Page 42

Activating Your Receiver(s)
Before you can watch television, the receiver(s) must be activated for
your satellite TV service. Refer to the receiver owner’s manual or
packaging for details.
To activate DIRECTV U.S. or DISH Network receivers, call the
following:
To activate: Call:
DIRECTV U.S. +1 866 551-8004
DISH Network +1 800 970-9829
TracVision TV3 User’s Guide
Receiver Settings
43
Page 43

TracVision TV3 User’s Guide
6. Satellite Settings
This section explains how to select, edit, and add satellites and satellite
groups.
Contents
Selecting a Single Satellite.............................................. 47
Creating a New Satellite.................................................. 48
Selecting a Satellite Group .............................................. 49
Creating a New Satellite Group ....................................... 51
Changing Satellites in a Group ........................................ 53
Satellite Settings
Changing Satellite Tracking Parameters ......................... 54
45
Page 44

Selecting a Single Satellite
If all of the programming you want to watch is carried by a single
satellite, follow these steps to configure the antenna to track that one
satellite:
Important!
KVH recommends that you run the Setup Wizard whenever you need
to change the configuration of your system (especially if you need to
change your satellite TV service or receiver equipment). The Wizard
will guide you through all of the necessary configuration steps,
including satellite selection. You can launch the Setup Wizard from the
web interface (go to Settings > General Settings).
1. On the Satellites page of the web interface, set Satellite Mode to
Single.
TracVision TV3 User’s Guide
Satellite Settings
2. All satellites that are compatible with your antenna and its
currently installed LNB are displayed in a list. Choose a region
to filter the list for your location (e.g., Europe). You can also
order the list by name, orbital slot, or region by clicking the
associated header.
3. Find the desired satellite and select Installed. The antenna will
start searching for the selected satellite.
NOTE: If the satellite you want to track is missing, you can add it to the list.
See “Creating a New Satellite” on page 48 for details.
Figure 6-1 Single Satellite Mode
47
Page 45
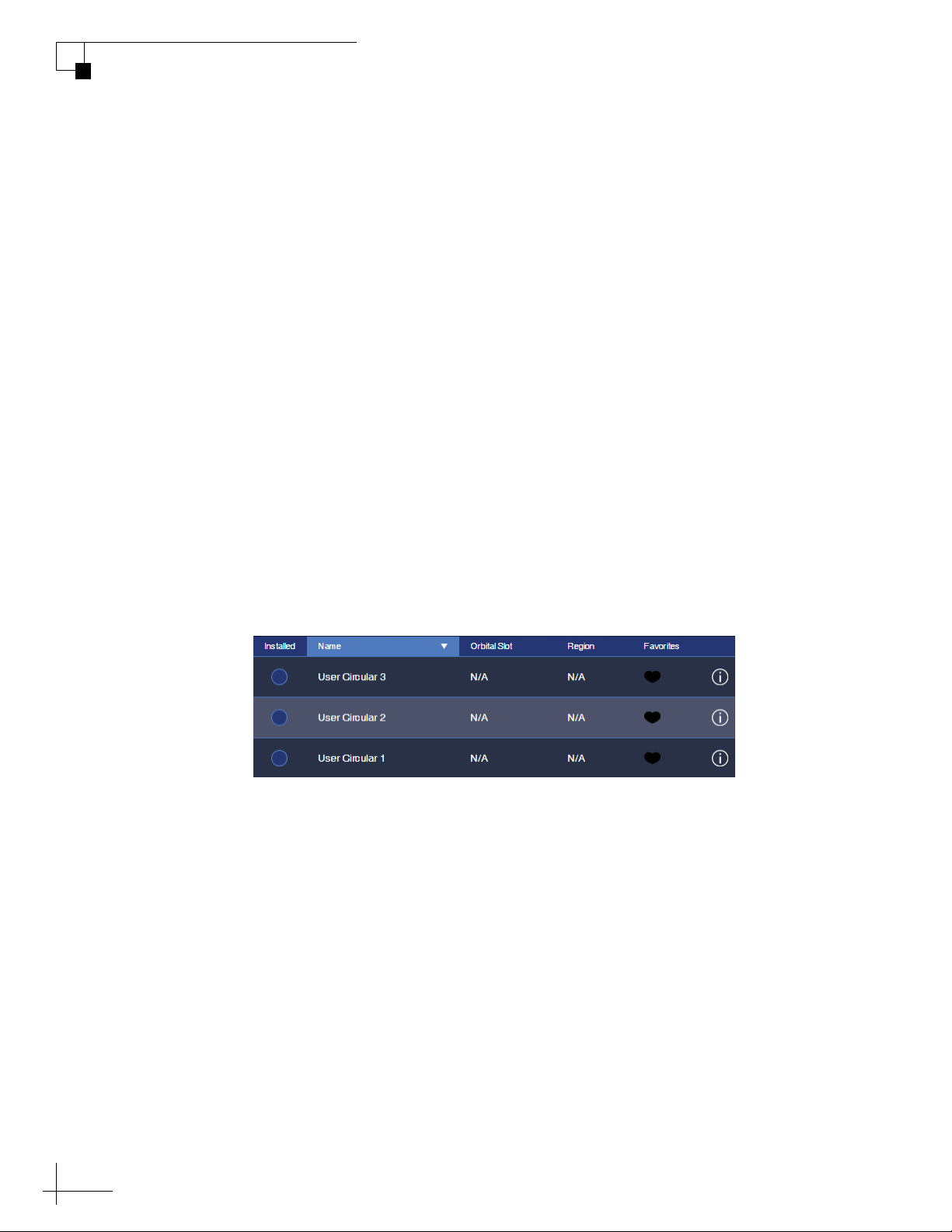
TracVision TV3 User’s Guide
Satellite Settings
Creating a New Satellite
If the satellite you wish to track is not included in the satellite library,
you can add a new custom “User” satellite. To create a new satellite,
follow these steps:
1. On the Satellites page of the web interface, click the (i)
information icon next to any of the “User” satellites.
2. Fill in all of the tracking parameters with the correct
information for your desired satellite. See “Changing Satellite
Tracking Parameters” on page 54.
NOTE: You can only create a satellite that is compatible with the LNB that is
currently installed in the antenna.
3. Choose a friendly name for your new satellite, so that you can
easily identify it later. Then save your changes.
4. To install your new satellite in the antenna for tracking, follow
the steps in “Selecting a Single Satellite” on page 47.
Figure 6-2 User Satellites (Circular)
48
Page 46
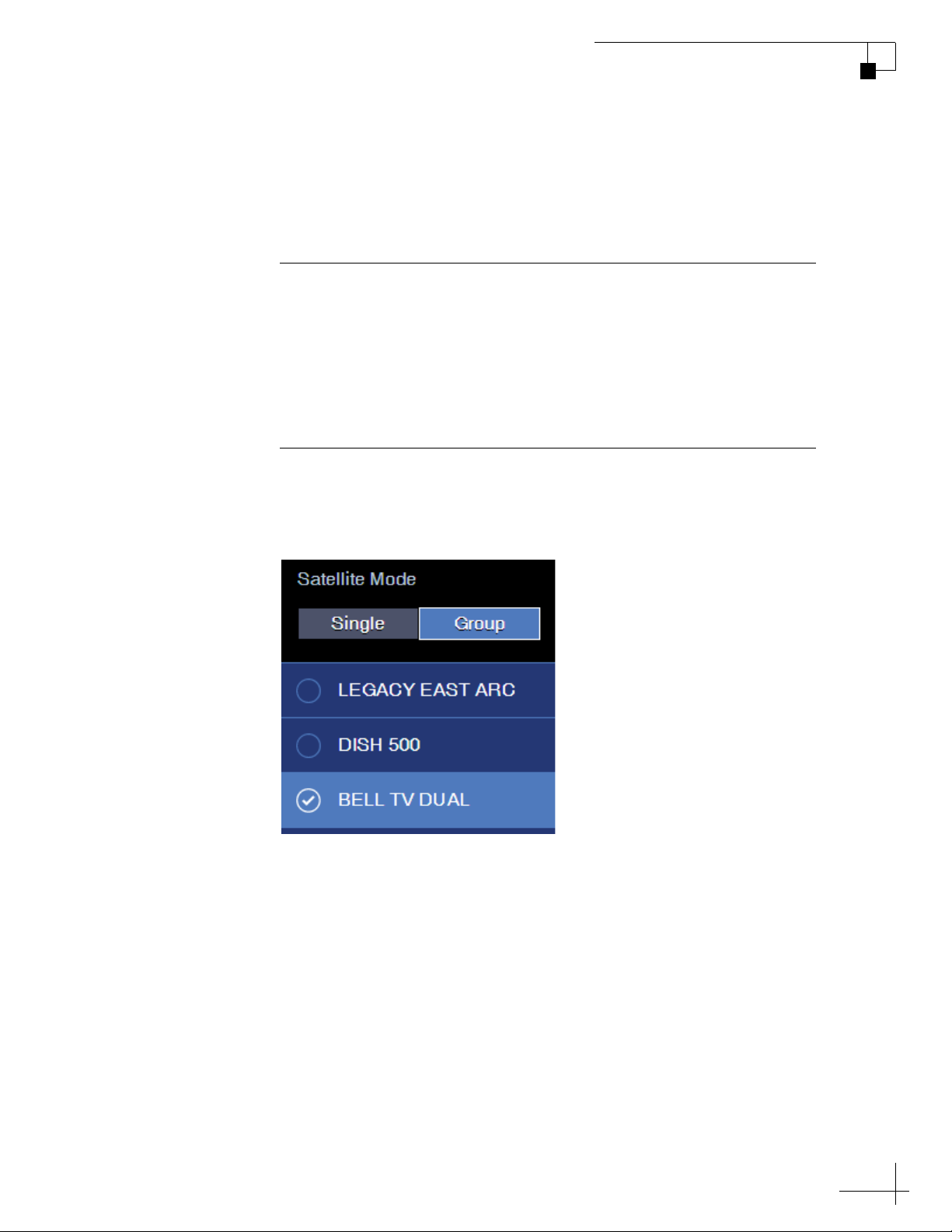
Selecting a Satellite Group
The TV-Hub comes preloaded with some of the most popular groups
of satellites. To select one of these preset groups for tracking, or to
select a custom group that you created yourself, follow these steps:
Important!
KVH recommends that you run the Setup Wizard whenever you need
to change the configuration of your system (especially if you need to
change your satellite TV service or receiver equipment). The Wizard
will guide you through all of the necessary configuration steps,
including satellite selection. You can launch the Setup Wizard from the
web interface (go to Settings > General Settings).
1. On the Satellites page of the web interface, set Satellite Mode to
Group.
TracVision TV3 User’s Guide
Satellite Settings
Figure 6-3 Preset Satellite Groups (Example)
2. Choose a satellite group from the list. (This list will vary
depending on your system’s configuration.) All preset groups
are listed below.
49
Page 47
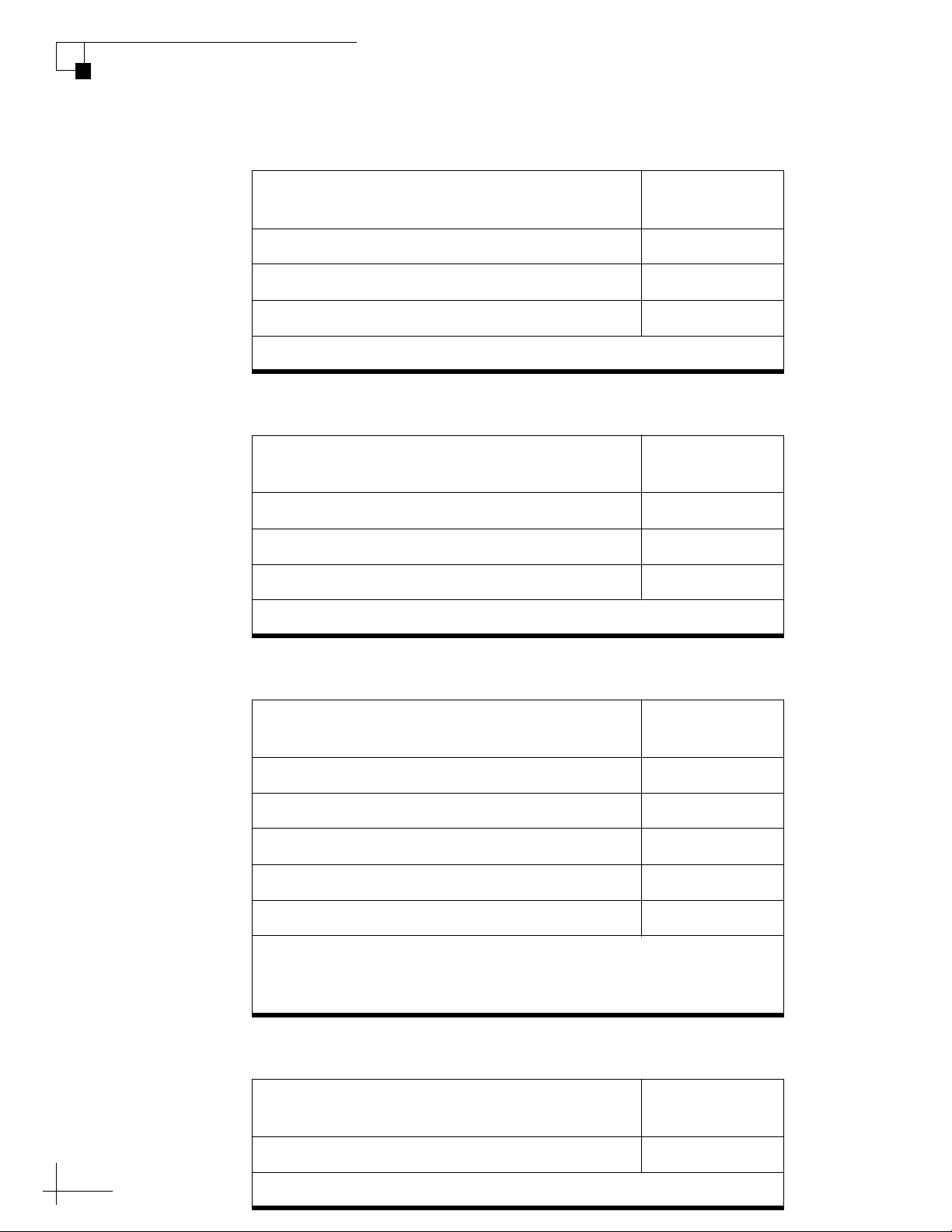
TracVision TV3 User’s Guide
Satellite Settings
Linear Groups
Preset Satellite Groups (A–B–C–D)
Europe 1: Hotbird – Astra1 – Astra2S – Astra3 TV5, TV6*
Europe 2: Astra3 – Astra1 – Hotbird – Astra2S TV5, TV6*
Scandinavia: Astra4 – Thor – Hotbird – Astra1 TV5, TV6*
* Automatic skew required.
Compatible
Antennas
DIRECTV Groups
Preset Satellite Groups
DIRECTV Dual: 101W – 119W All
Tri-Am TriSat: 101W – 119W – 95W TV5, TV6*
Tri-Am Dual: 101W – 95W TV5, TV6*
* Tri-Americas LNB required (DIRECTV U.S. + Latin America).
Compatible
Antennas
DISH Network Groups
Preset Satellite Groups
Eastern Arc: 61W – 72W – 77W TV3, TV5, TV6*
Western Arc: 110W – 119W – 129W All*
Legacy East Arc: 61W – 110W – 119W All
DISH 500: 110W – 119W All
72W: 72W only TV3, TV5, TV6*
* TV1/RV1 is not compatible with the Eastern Arc or 72W at this time. In
addition, due to the low elevation angle, the 129W satellite cannot be
viewed by the TV1/RV1 in the Northeast U.S.
Compatible
Antennas
Bell TV Group
Preset Satellite Group
Compatible
Antennas
50
Bell TV Dual: 82W – 91W TV3, TV5, TV6*
* TV1/RV1 is limited to the 91W satellite at this time.
Page 48

Creating a New Satellite Group
If there is no preset satellite group containing the satellites you want to
track, you can create your own custom satellite group. Follow these
steps:
1. On the Satellites page of the web interface, set Satellite Mode to
Group.
2. Select Create New Group.
3. Choose up to four satellites from the satellite library to include
in your new satellite group.
Important!
When adding linear satellites to a group, be sure to consider the skew
angle for each satellite if the antenna is not equipped with automatic
skew. In general, if the satellites are greater than 10° apart in longitude,
you will not be able to set the LNB at a skew angle that works for all of
them. You might need to adjust the skew whenever you switch
satellites.
TracVision TV3 User’s Guide
Satellite Settings
4. Choose a friendly name for your group, so that you can easily
identify it later. Then save your changes.
5. To install the new satellite group in the antenna for tracking,
follow the steps in “Selecting a Satellite Group” on page 49.
NOTE: If you assign your new group the same name as an existing userdefined group, the new group will overwrite the older one. You cannot use
any of the names that are reserved for preset groups.
51
Page 49

TracVision TV3 User’s Guide
Satellite Settings
Figure 6-4 Creating a New Satellite Group
52
Page 50

Changing Satellites in a Group
While you cannot alter the satellites in a preset group, you can change
the satellites that are included in any user-defined group. Follow these
steps to edit a user-defined group:
1. On the Satellites page of the web interface, set Satellite Mode to
Group.
2. Select the group you want to modify, then select Edit Group.
3. Change any of the four satellites you want to replace. Then
save your changes.
Figure 6-5 Editing a Satellite Group
TracVision TV3 User’s Guide
Satellite Settings
53
Page 51

TracVision TV3 User’s Guide
Satellite Settings
Changing Satellite Tracking Parameters
A satellite TV service provider may change a transponder frequency or
other satellite parameters at any time without warning. Since the
antenna uses these parameters to identify and track the satellite, the
TV-Hub allows you to change the tracking parameters of any satellite
in its library.
NOTE: KVH regularly updates the satellite library for service provider
changes. You can download the latest update from the TV-Hub web interface.
See “Updating the Satellite Library” on page 88 for details. Your local KVH
dealer or distributor will be informed whenever an update is required.
NOTE: You can find satellite information on the web at www.lyngsat.com
(not affiliated with KVH).
To manually edit the tracking parameters of a satellite, follow these
steps:
1. On the Satellites page of the web interface, click the (i)
information icon next to the affected satellite.
2. Make the necessary changes to the tracking parameters. Then
save your changes.
Be sure to set the parameters for each polarization/band. Linear
satellites use four combinations of polarization/band: Horizontal
Low, Horizontal High, Vertical Low, and Vertical High. Circular
satellites use two polarizations in a single band: Right and Left.
Editable tracking parameters for any satellite are listed below.
Parameter Description
Frequency 00000 MHz or 10700 MHz-12750 MHz
Symbol Rate 1000-45000 (33000 max if DVB-S2)
FEC Code 1/2, 2/3, 3/4, 3/5, 4/5, 5/6, 5/11, 6/7, 7/8,
8/9, 9/9, or 9/10
54
Satellite ID Hexadecimal (0x####)
Decoder Type QDSS: Legacy DSS
QDC2: Digicipher II QPSK
QDVB: Legacy DVB
LQPSK: DVB-S2 QPSK
L8PSK: DVB-S2 8PSK
TQPSK: Turbo QPSK
T8PSK: Turbo 8PSK
Page 52

TracVision TV3 User’s Guide
Satellite Settings
Figure 6-6 Edit Satellite Details
3. If the satellite is a custom user-defined satellite, you can change
the additional parameters listed below.
Parameter Description
Satellite Name User-defined name (e.g., User Sat 1)
Region Africa, Asia, Australia/New Zealand,
Central/South America, Europe, or North
America
Orbital Slot
(Longitude)
Longitude of the satellite’s position, using the
following format: xxx.xxE or xxx.xxW
(leading zeros and decimal values are
optional)
Pre-Skew -90° to +90°
Figure 6-7 Additional Parameters for User-defined Satellite
NOTE: LNB type and local oscillator frequencies cannot be modified, as they
are properties of the LNB installed in the antenna.
55
Page 53

TracVision TV3 User’s Guide
Switching Satellites
7. Switching Satellites
This section explains how to switch between multiple satellites installed
in the antenna.
Contents
Automatic Satellite Switching – Linear, DISH Network, or Bell TV..................59
Automatic Satellite Switching – DIRECTV........................................................63
Selecting Automatic Switching Mode..............................................................66
Selecting the Master Receiver ........................................................................67
Manual Satellite Switching..............................................................................68
57
Page 54

TracVision TV3 User’s Guide
Switching Satellites
Automatic Satellite Switching – Linear, DISH Network, or Bell TV
In Automatic satellite switching mode, the TV-Hub can accept DiSEqC
satellite change commands from linear, DISH Network, or Bell TV
receivers that are either:
• Connected directly to the TV-Hub’s “Receiver” port
• Equipped with an IP AutoSwitch
IP AutoSwitches send DiSEqC commands via your onboard local area
network (LAN). See “Network Settings” on page 15 for network setup
details.
NOTE: An IP AutoSwitch is not required for a receiver connected directly to
the TV-Hub because the TV-Hub has a built-in IP AutoSwitch.
Figure 7-1 IP AutoSwitch Connections
Each receiver and IP AutoSwitch needs to be set up for automatic
switching, as explained in the following topics:
• “Setting Up a Linear Receiver for Automatic Switching” on
page 60
• “Setting Up a DISH Network/Bell TV Receiver for
Automatic Switching” on page 61
• “Setting Up an IP AutoSwitch” on page 62
59
Page 55

TracVision TV3 User’s Guide
Switching Satellites
Setting Up a Linear Receiver for Automatic Switching
For automatic switching to work properly with your linear receivers,
be sure to set up the satellites in each receiver in the same order as they
are set up in the antenna. See “Configuring a Linear Receiver for
Automatic Switching” on page 35 for details.
60
Page 56

TracVision TV3 User’s Guide
Switching Satellites
Setting Up a DISH Network/Bell TV Receiver for Automatic Switching
For automatic switching to work properly with your DISH Network or
Bell TV receivers, be sure to observe the following requirements:
• Make sure each receiver is DISH pro-compatible. Look for
the DISH Pro logo on the box.
• Select a preset satellite group (see “Selecting a Satellite
Group” on page 49). User-defined groups are limited to
manual satellite switching only.
• Run the TracVision Setup Wizard and initiate a Check
Switch test on the receiver when prompted to do so. See
“Running a Check Switch Test on a DISH Network or Bell
TV Receiver” on page 40 for details. You can launch the
Setup Wizard from the web interface (go to Settings >
General Settings).
NOTE: In some cases, a DISH Network receiver might automatically switch
from a high-definition (HD) channel to its standard-definition (SD)
equivalent. To prevent this from happening, always tune to the HD-only
channels at the upper range of the channel list (above 1000), or set up the
receiver to block the SD channels (from the Main Menu, select Locks:5 >
Channel Locks:2).
61
Page 57

TracVision TV3 User’s Guide
Switching Satellites
Setting Up an IP AutoSwitch
Whenever you install a new IP AutoSwitch, you need to add it to the
Autoswitch page of the web interface. Enter the IP AutoSwitch’s serial
number and assign it a friendly name (e.g., “Salon”). You can find the
serial number on the bottom of the IP AutoSwitch.
Figure 7-2 Adding an IP AutoSwitch to the Autoswitch Page
62
Page 58

TracVision TV3 User’s Guide
Automatic Satellite Switching – DIRECTV
In Automatic satellite switching mode, the TV-Hub can accept
commands from SWM-compatible DIRECTV receivers to
automatically switch between the 101W and 119W satellites. (To learn
more about SWM technology, see “Understanding DIRECTV SWM
Technology” on page 65.) It receives these commands via your
onboard local area network (LAN). See “Network Settings” on page 15
for network setup details.
NOTE: The 119W satellite only carries local channels for certain regions of
the country. (You can find a list of these regions in the Setup Wizard.) If your
locals are carried on DIRECTV’s main 101W satellite, you do not need to
switch satellites.
Figure 7-3 Example of Network Connections for DIRECTV
Switching Satellites
If the receiver does not have an Ethernet port, or is not MoCA®enabled, additional equipment may be required – contact a KVH
authorized dealer/distributor or KVH Technical Support for details.
Genie clients cannot switch satellites; they can only view
programming carried by the satellite that is currently selected.
Once your receiver is connected to the network, follow the steps in
“Setting Up a DIRECTV Receiver for Automatic Switching” on
page 64 to set it up for automatic switching.
63
Page 59

TracVision TV3 User’s Guide
Switching Satellites
Setting Up a DIRECTV Receiver for Automatic Switching
During system installation, your SWM-compatible receivers should
have been set up for you. (See the Installation Guide for details.) If you
wish to add a new SWM-compatible receiver, follow these steps:
1. Set the receiver’s Dish Type to 3-LNB and Switch Type to
SWM. See “Setting the Dish Type on a DIRECTV Receiver” on
page 38 for details.
2. Set up the receiver to allow external device access. See
“Allowing External Access on a DIRECTV Receiver” on
page 37 for details.
3. Add the new receiver to the Autoswitch page of the web
interface. Enter the receiver’s IP address and assign it a friendly
name (e.g., “Salon”). See “Finding the IP Address of a
DIRECTV Receiver” on page 36 for details on how to find the
receiver’s IP address.
Figure 7-4 Adding a DIRECTV Receiver to the Autoswitch Page
64
Page 60
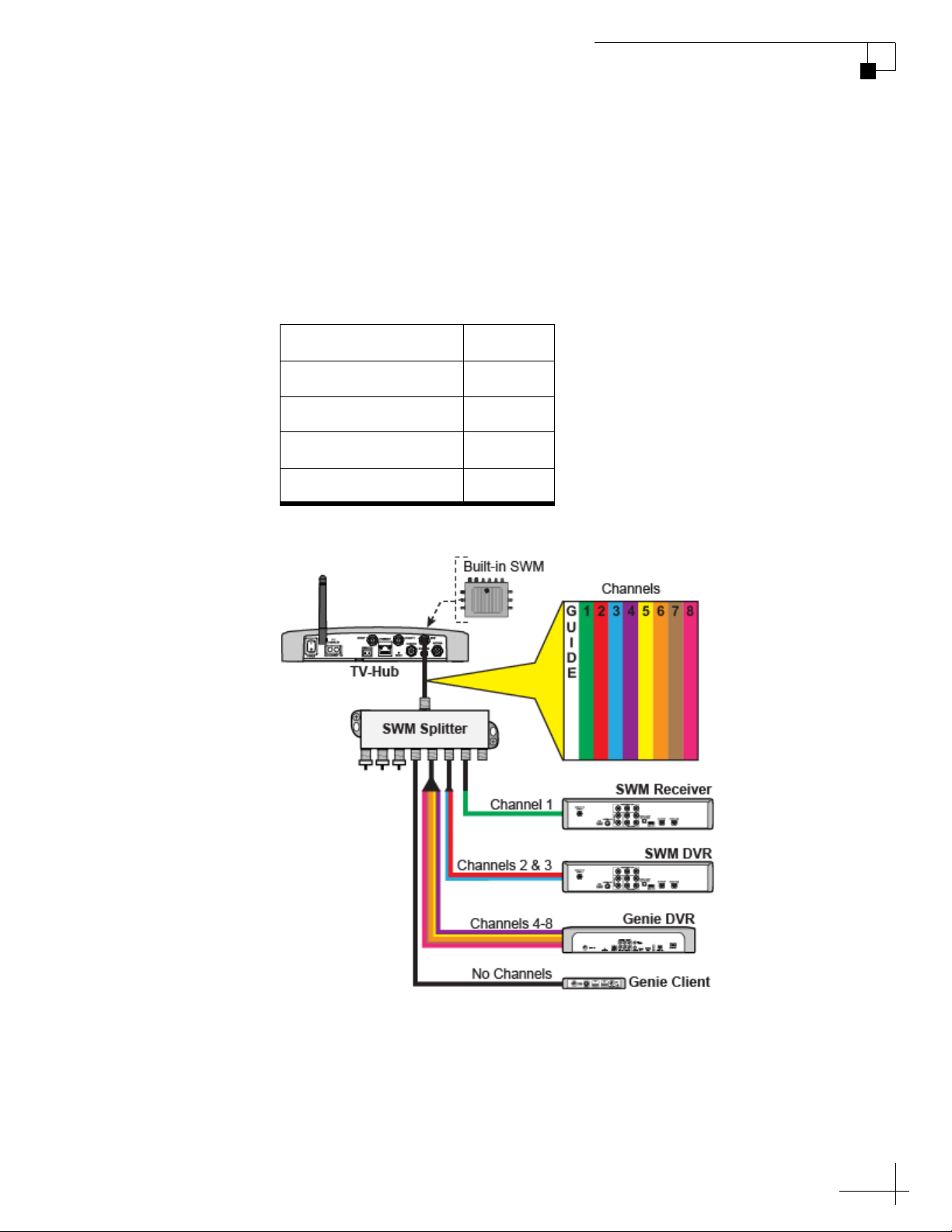
Understanding DIRECTV SWM Technology
The TV-Hub has a built-in DIRECTV single wire multiswitch (SWM),
allowing you to connect multiple SWM-compatible receivers via a
single coax cable. At startup, the SWM allocates one of eight channels
to each tuner it detects on the cable. Recording devices will consume
more than one channel, as they offer the ability to record on one or
more channels while watching another.
Device Tuners
SWM Receiver 1
SWM DVR 2
Genie 5
Genie Client 0
TracVision TV3 User’s Guide
Switching Satellites
Figure 7-5 DIRECTV SWM Technology
65
Page 61
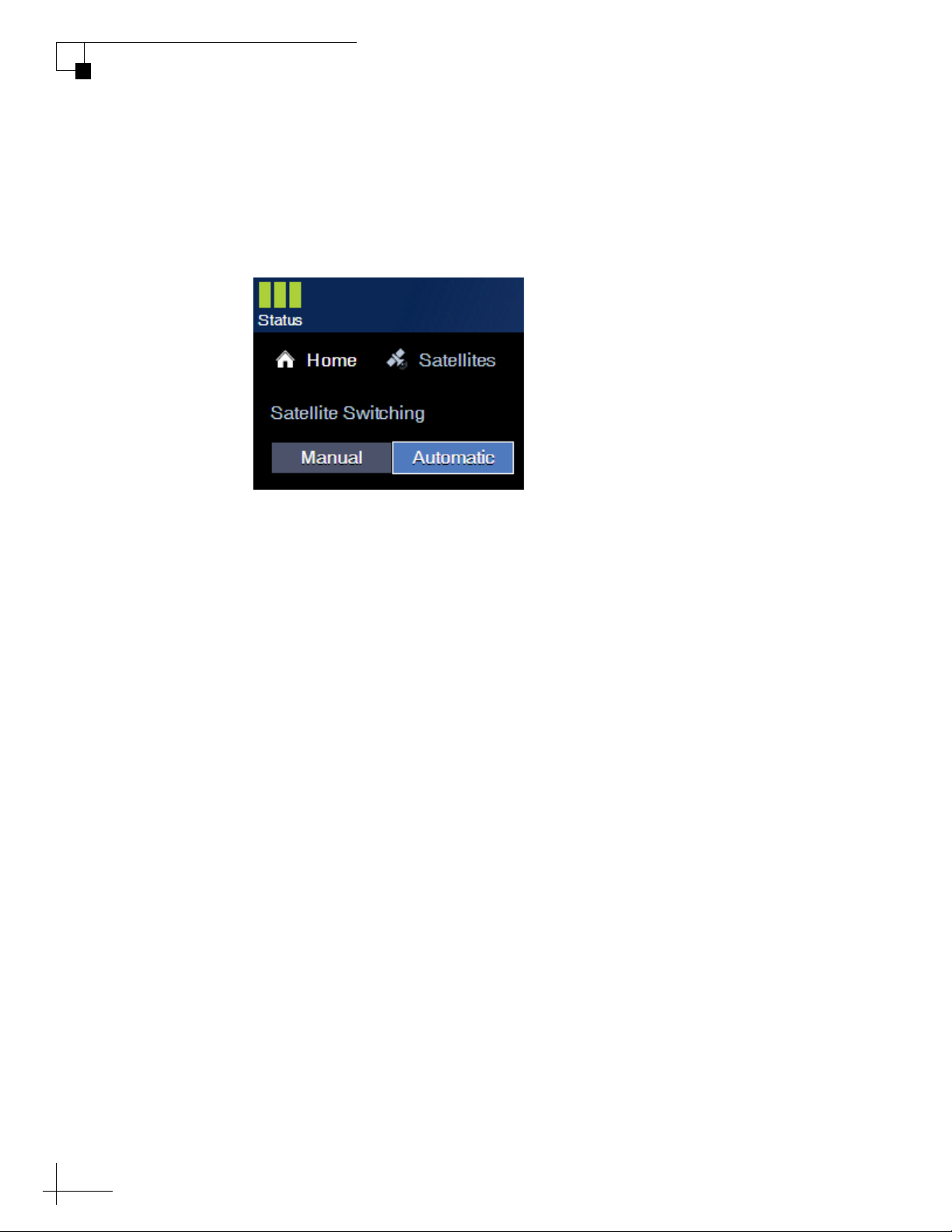
TracVision TV3 User’s Guide
Switching Satellites
Selecting Automatic Switching Mode
To select automatic switching, simply select the Automatic satellite
switching mode at the Home page of the web interface.
Figure 7-6 Automatic Satellite Switching on Home Page
66
Page 62
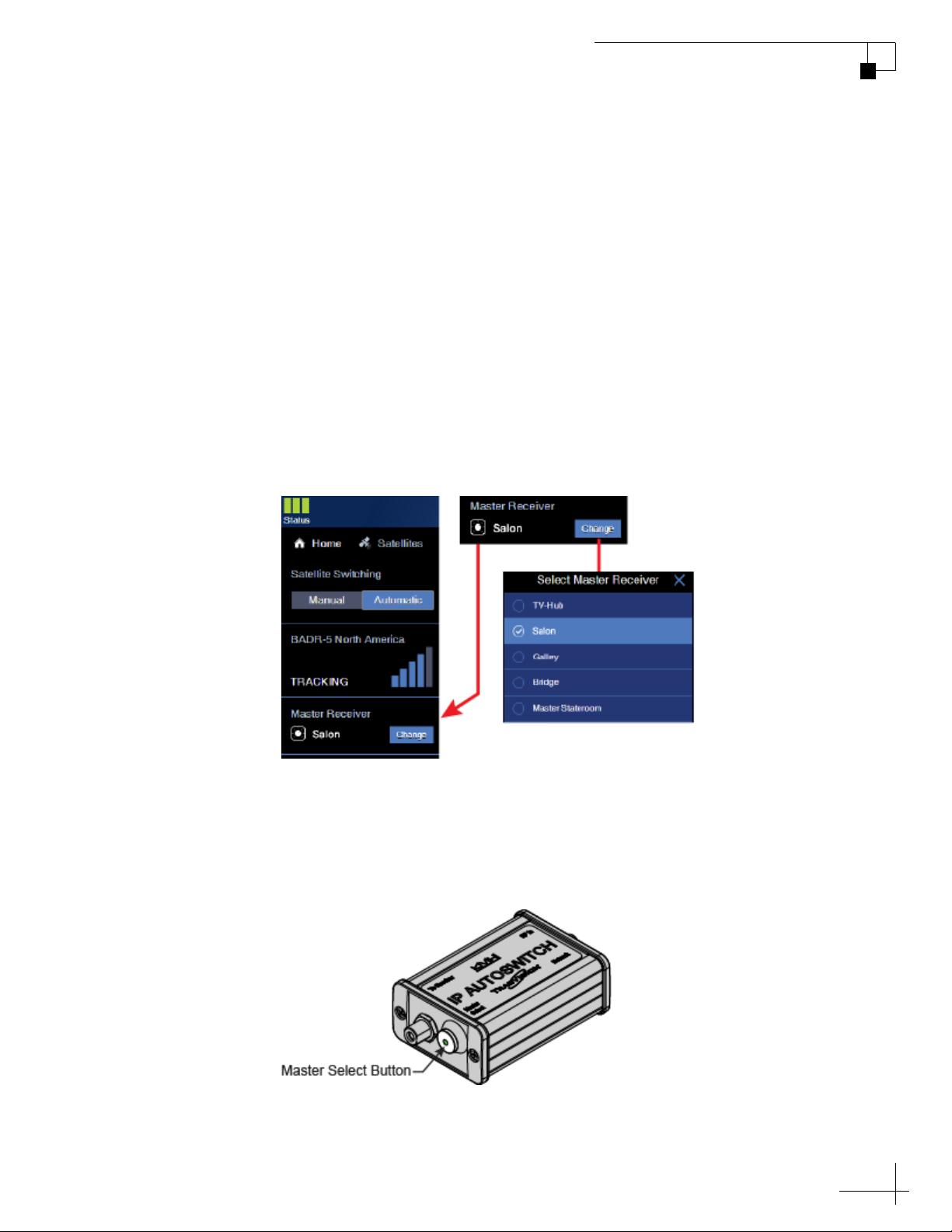
Selecting the Master Receiver
The master receiver controls satellite selection. The TracVision antenna
will switch between satellites automatically as you change channels
using the master receiver’s remote control. All other receivers will
only be able to select channels that are carried by the currently selected
satellite.
NOTE: The system must first be set to Automatic satellite switching mode
before you can select a master receiver. See “Selecting Automatic Switching
Mode” on page 66.
To make a different receiver the master, simply select it on the Home
page of the web interface.
Figure 7-7 Master Receiver Selection
TracVision TV3 User’s Guide
Switching Satellites
As an alternative, if the receiver is connected to an IP AutoSwitch, you
can press the Master Select button on the IP AutoSwitch to make its
associated receiver the master.
Figure 7-8 IP AutoSwitch Master Select Button
67
Page 63
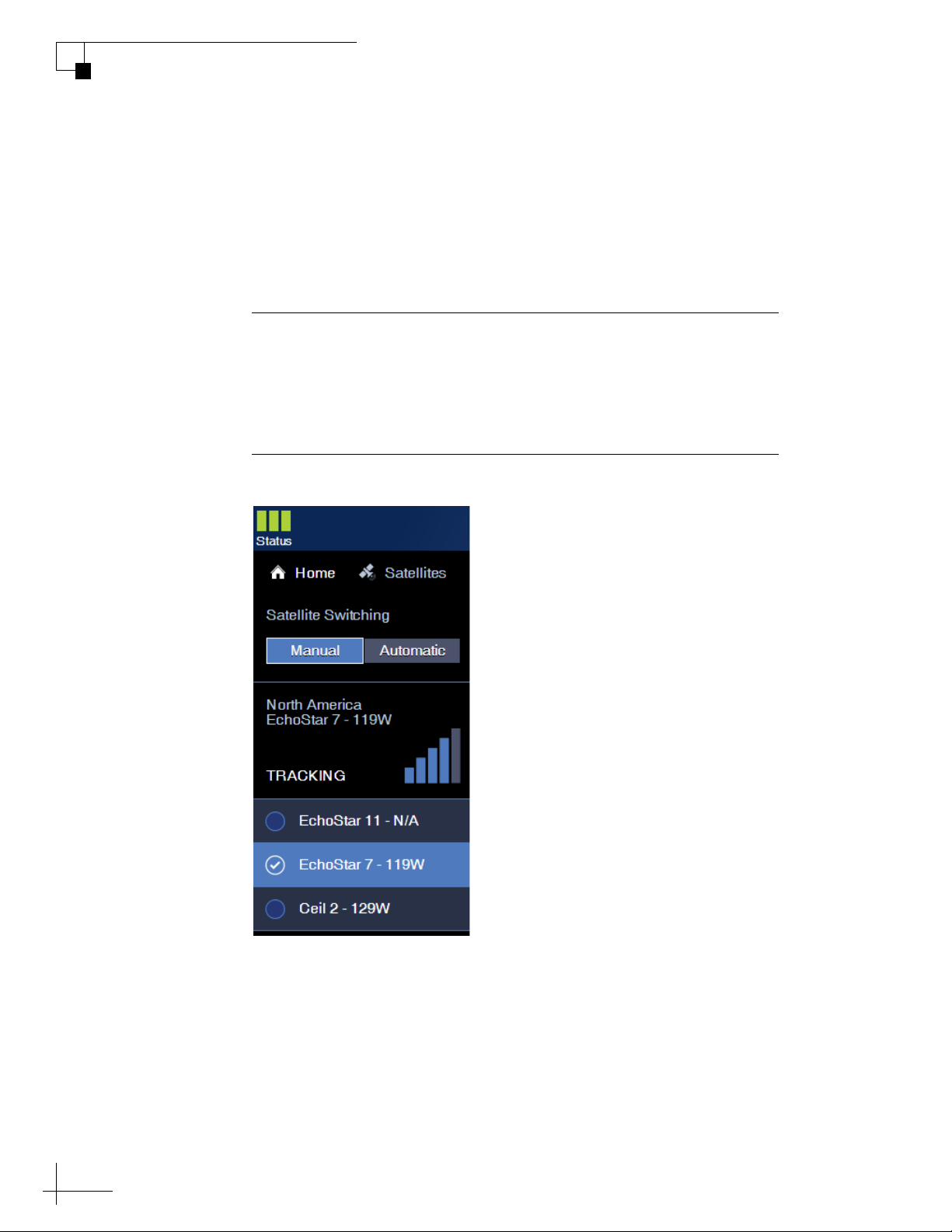
TracVision TV3 User’s Guide
Switching Satellites
Manual Satellite Switching
Even if your system is set up for automatic satellite switching, you
always have the option to manually switch satellites at the Home page
of the web interface. Simply select the Manual satellite switching mode
then select the desired satellite from the displayed list of installed
satellites.
Important!
When you select Manual switching mode, the system no longer
responds to receiver satellite change commands. To restore automatic
switching, you need to select the Automatic satellite switching mode
at the Home page.
Figure 7-9 Manual Satellite Selection on Home Page
68
Page 64

TracVision TV3 User’s Guide
8. Troubleshooting
This section identifies some basic problems along with their possible
causes and solutions. It also explains what the status lights and error
messages indicate, how to view the system logs and information, and
how to get technical support.
Contents
Basic Checks ...................................................................................................71
Status Information on the Home Page.............................................................73
TV-Hub Status Indicators.................................................................................75
Troubleshooting
IP AutoSwitch Status Indicator ........................................................................77
Error Messages ...............................................................................................78
System Logs ....................................................................................................81
System Information .........................................................................................83
Technical Support............................................................................................84
69
Page 65

Basic Checks
If you are experiencing a problem receiving satellite TV with your
TracVision system, first check the following:
Check the System Status Information
Check the status indicators in the upper-left corner of the Home page
of the web interface, or check the three lights on the front of the
TV-Hub itself. All three should be lit solid green. See “TV-Hub Status
Indicators” on page 75 for details. Also look for an error message on
the Home page (see “Error Messages” on page 78).
Check for Satellite Signal Blockage
If the antenna is continuously searching for the satellite, check the area
around the antenna for blockage. The antenna needs an unobstructed
view of the sky to receive satellite signals. See “Avoiding Blockage” on
page 12 for details. Excessive dirt on the radome and severe weather
can also affect reception. If there is no blockage, you might be located
outside the coverage area of the selected satellite. Visit
www.kvh.com/footprint for details.
TracVision TV3 User’s Guide
Troubleshooting
NOTE: The Home page of the web interface indicates the direction in which
the antenna is pointing.
Make Sure Your Receivers Are Set Up Properly
Your satellite TV receivers might need to be configured for the desired
satellite(s) and/or operating mode. Refer to “Receiver Settings” on
page 33 for details.
Check Power and Cables
Make sure power is applied to all system components. Also make sure
all cables are connected tightly. Refer to the Installation Guide for
wiring details.
Make Sure the Software and Satellite Library Are Up-to-Date
To update the system to the latest software version, refer to “Updating
the Software” on page 90. To update the satellite library, refer to
“Updating the Satellite Library” on page 88.
71
Page 66

TracVision TV3 User’s Guide
Troubleshooting
Adjust the LNB Skew Angle (Linear Systems Only)
If your antenna is not equipped with automatic skew, you need to
manually set the antenna’s LNB to the correct skew angle for the
selected satellite and your current location. Refer to “Adjusting the
LNB Skew Angle (Linear Only)” on page 27 for details.
Restart the System
Try restarting the system at the web interface (see “Restarting the
System” on page 93). If you cannot access the web interface, turn off
the TV-Hub at the rear panel power switch, then turn it back on.
72
Page 67

Status Information on the Home Page
The Home page of the web interface provides basic system status
information, as described below.
Figure 8-1 Home Page
TracVision TV3 User’s Guide
Troubleshooting
Item Description
A Three status indicators match the physical status lights on
the TV-Hub (see “TV-Hub Status Indicators” on page 75)
B Current satellite switching mode: Automatic or Manual
C Currently selected satellite, satellite signal strength, and
general status of the antenna:
•Tracking
•Searching
• Cable Unwrap
• Initializing
• Boot
•Idle
•Error
D Currently selected master receiver (only shown in
Automatic satellite switching mode)
EAntenna model
73
Page 68

TracVision TV3 User’s Guide
Troubleshooting
Item Description
F Latitude/longitude of your current location, based on GPS
G List of satellites currently installed in the antenna
H Your current true heading (requires NMEA input)
I Direction to the satellite, in relation to the bow of the
input or manual entry
vessel; a green line between the antenna and the satellite
indicates the antenna is tracking the satellite
74
Page 69

TV-Hub Status Indicators
Status lights on the Home page of the web interface and on the front of
the TV-Hub itself indicate the current status of the system and can
help you identify problems quickly.
Figure 8-2 TV-Hub Status Lights
TracVision TV3 User’s Guide
Troubleshooting
During normal operation, all three lights should be lit green. The
following tables explain what the different light conditions indicate. If
an error condition exists, view the error message on the Home page of
the web interface (see “Error Messages” on page 78).
NOTE: During startup, each status light will illuminate orange for a few
seconds. In addition, all three status lights will alternate orange whenever a
software update is in progress.
TV-Hub Light
The table below explains what the TV-Hub light indicates.
State Description
Off TV-Hub is powered off, or there is no power
input
Green TV-Hub is operating normally
Green, Flashing TV-Hub is initializing
Orange, Flashing TV-Hub is operational, but a minor error exists
that you might be able to fix
Red TV-Hub is not operational; a major error exists –
contact KVH Technical Support
Red, Flashing TV-Hub is not operational; a major error exists
that you might be able to fix
75
Page 70
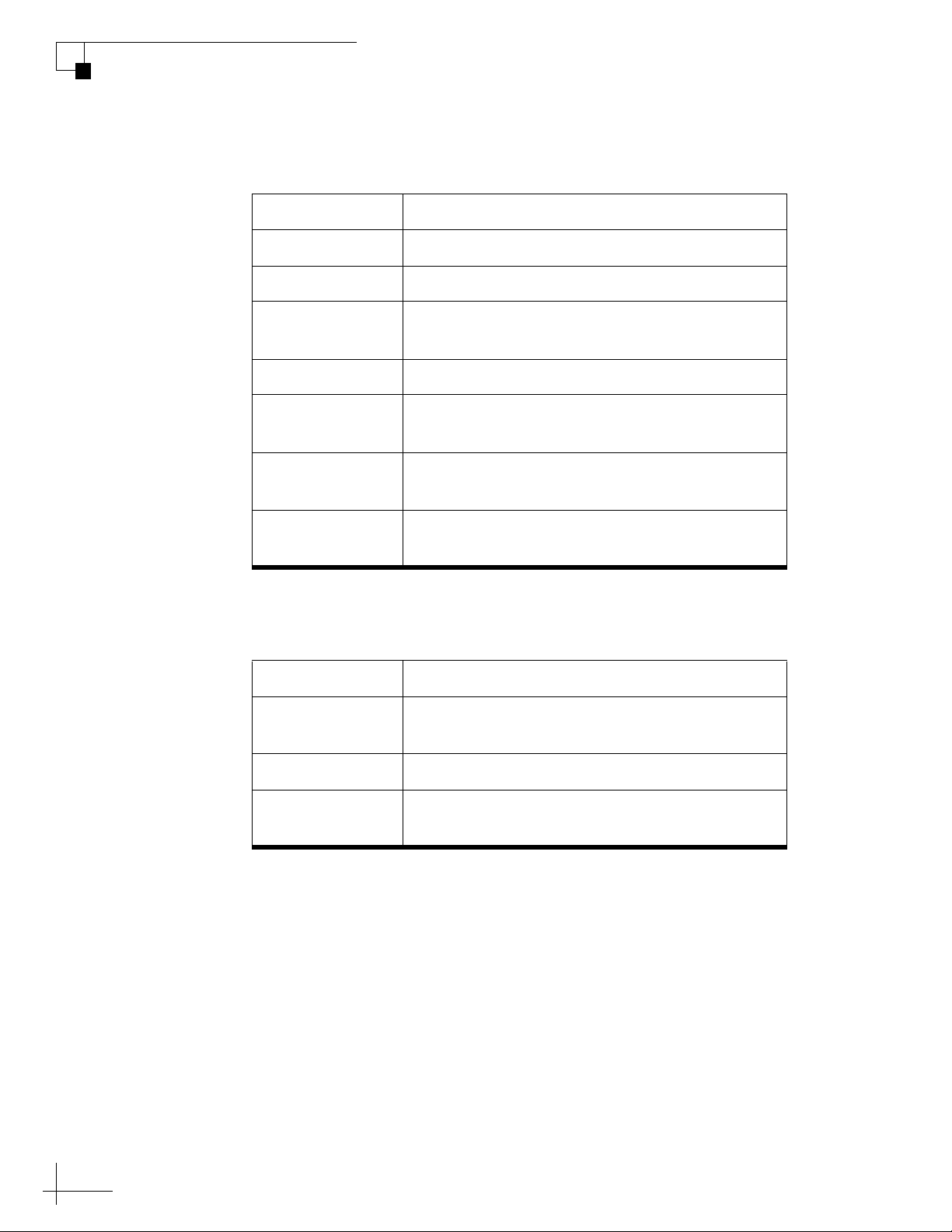
TracVision TV3 User’s Guide
Troubleshooting
Antenna Light
The table below explains what the Antenna light indicates.
State Description
Off No power input to the antenna
Green Antenna is tracking a satellite
Green, flashing Antenna is initializing or searching for a
Orange Antenna has been halted by a technician
Orange, flashing Antenna is operational, but a minor error exists
Red Antenna is not operational; a major error exists
satellite
that you might be able to fix
– contact KVH Technical Support
Red, Flashing Antenna is not operational; a major error exists
that you might be able to fix
Power Light
The table below explains what the Power light indicates.
State Description
Off TV-Hub is powered off, or there is no power
input
Green Good input power
Red, Flashing Input power is unacceptable; a major error
exists that you might be able to fix
76
Page 71

IP AutoSwitch Status Indicator
A status light on the IP AutoSwitch indicates the current status of the
IP AutoSwitch.
Figure 8-3 IP AutoSwitch Status Light
TracVision TV3 User’s Guide
Troubleshooting
The table below explains what the IP AutoSwitch status light
indicates.
State Description
Off No power input from the receiver
Green Registered with the TV-Hub and currently
selected as the master
Orange Registered with the TV-Hub but not currently
selected as the master
Orange, Flashing Initializing
Red Detected one of the following errors:
• Unable to communicate with the TV-Hub
• Network is not detected
• Unable to register with the TV-Hub
77
Page 72

TracVision TV3 User’s Guide
Troubleshooting
Error Messages
If any of the Status indicators on the Home page of the web interface
are flashing orange, flashing red, or solid red, click on it to view the
error message.
Figure 8-4 Example of Error Messages under Status Indicators
The table below lists all of the possible error messages. Many of these
faults should only be repaired by a KVH-certified technician; contact
KVH Technical Support for assistance (see “Technical Support” on
page 84).
Error Description
100 There is an open circuit in the DC power wires running
between the antenna and the TV-Hub. The TV-Hub detects
no DC current feed to the antenna. Check the RF1 cable
between the antenna and the TV-Hub.
101 There is a short circuit in the DC power wires running
between the antenna and the TV-Hub. The TV-Hub detects
an overload condition. Check the RF1 cable between the
antenna and the TV-Hub.
102 The TV-Hub is not providing the proper DC voltage to the
antenna (should be 37.8-46.2 VDC). Contact KVH.
104 The software update file you selected is corrupt. Try a new
update file.
78
105 The TV-Hub is unable to read from or write to its
EEPROM. Contact KVH.
106 The TV-Hub has lost communications with the antenna.
Check the RF1 cable between the antenna and the TV-Hub.
107 The TV-Hub internal temperature exceeds acceptable
limits. If the problem persists, you might need to relocate
the unit to an area that provides better ventilation.
Page 73

TracVision TV3 User’s Guide
Troubleshooting
Error Description
108 An automated reboot of the TV-Hub is in process to
resolve low memory. No action is required.
109 The TV-Hub is running low on memory but it should be
able to recover without a reboot.
111 The TV-Hub is unable to initialize its built-in wireless
access point (WAP). Contact KVH.
119 The 24 VDC power to the internal SWM module is out of
range. DIRECTV outputs are disabled. Contact KVH.
124 The software update file you selected is not valid for your
antenna model. Try a new update file.
128 The software update failed. Retry updating the software. If
it fails again, check the RF1 cable between the antenna and
the TV-Hub.
129 One of the TV-Hub’s power supplies is out of range.
Contact KVH.
130 The TV-Hub DC input voltage is out of range (should be
10-30 VDC). Check the power source that is supplying DC
power to the TV-Hub.
200 The antenna is not receiving adequate DC power from the
TV-Hub. Check the RF1 cable between the antenna and the
TV-Hub.
203 The antenna’s main board has lost communications with
the azimuth and elevation motors. Contact KVH.
204 The antenna’s main board has lost RF communications.
Contact KVH.
205 The antenna’s azimuth motor has a power failure. Contact
KVH.
206 The antenna’s azimuth motor or limit switch failed.
Contact KVH.
207 The antenna’s elevation motor has a power failure.
Contact KVH.
208 The antenna’s elevation motor or limit switch failed.
Contact KVH.
79
Page 74

TracVision TV3 User’s Guide
Troubleshooting
Error Description
222 The antenna’s internal temperature exceeds acceptable
223 The antenna’s main board has lost gyro calibration data. A
226 The antenna has lost RF communications. Contact KVH.
227 The antenna’s RF software might be corrupted. Contact
228 The antenna has lost RF communications. Contact KVH.
229 The antenna’s RF software might be corrupted. Contact
231 The antenna’s RF software might be corrupted. Contact
limits. Turn off the system and allow it to cool.
technician should calibrate the antenna’s gyros.
KVH.
KVH.
KVH.
232 The antenna’s RF software might be corrupted. Contact
KVH.
241 The antenna’s main board detects a power failure. Contact
KVH.
269 The main antenna processor detects that LNB voltage is
out of range. Contact KVH.
270 The azimuth or elevation gyro needs to be replaced.
Contact KVH.
272 The antenna’s main software does not match the antenna
type. Contact KVH.
273 The antenna’s motor software does not match the antenna
type. Contact KVH.
275 The azimuth or elevation gyro needs to be replaced.
Contact KVH.
276 The antenna’s main board has lost accelerometer
calibration data. A technician should calibrate the
antenna’s accelerometer.
80
Page 75

System Logs
Two system logs are available on the Support page of the web
interface to capture historical system data:
• Operational Log (see “Operational Log” on page 81)
• Event Log (see “Event Log” on page 82)
Operational Log
The Operational Log, when initiated, records all messages that the
antenna system generates. To start a new log or view the current log,
select Operational Log on the Support page of the web interface. Then
select the desired option:
• View Current Log: This option simply opens the current
TracVision TV3 User’s Guide
Troubleshooting
Operational Log. You can save this log as a text file (.log
extension) to send to a technician or KVH Technical
Support.
• Start New Log: This option deletes the current Operational
Log and begins recording a new one.
• Restart System & Start New Log: This option deletes the
current Operational Log, restarts the antenna, and begins
recording a new Operational Log. This log will begin with
the system’s startup messages, which include the results of
various self-test routines.
Figure 8-5 Operational Log Options
81
Page 76

TracVision TV3 User’s Guide
Troubleshooting
Event Log
The Event Log keeps a historical record of all major system events,
including any error messages the antenna system generates. On the
Support page of the web interface, select Event Log. You can then save
the log file (.log extension) to your computer or e-mail it to KVH
Technical Support.
Figure 8-6 Event Log
82
Page 77

System Information
You can find the serial numbers, software versions, voltages, and other
technical information for the TV-Hub and antenna on the Support
page of the web interface (go to Support > System Info). You will need
this information whenever you contact KVH Technical Support. It is
very useful for diagnostics.
Figure 8-7 System Info
TracVision TV3 User’s Guide
Troubleshooting
83
Page 78

TracVision TV3 User’s Guide
Troubleshooting
Technical Support
The TracVision system is a sophisticated electronic device; only
specially trained KVH-certified technicians have the tools and
expertise necessary to diagnose and repair a system fault. Therefore, if
you experience an operating problem or require technical assistance,
please contact KVH Technical Support:
North/South America, Australasia:
Phone: +1 401 847-3327
E-mail: support@kvh.com
Europe, Middle East, Africa, Asia-Pacific:
Phone: +45 45 160 180
E-mail: support@emea.kvh.com
Please have your system serial numbers and software versions handy
before you call (see “System Information” on page 83).
Remote Diagnostics
If your TV-Hub is connected to the Internet via an onboard network,
KVH Technical Support might be able to troubleshoot your system
remotely over the Internet.
Important!
KVH Technical Support will guide you through the process of
enabling remote diagnostics on the TV-Hub. Enable this connection
only when requested by KVH Technical Support.
Figure 8-8 Remote Access
84
Page 79

9. Maintenance
This section explains how to perform preventive maintenance to keep
the system in tip-top shape. It also explains how to update the software
and satellite library, and restart system components.
Contents
Preventive Maintenance ..................................................................................87
Updating the Satellite Library..........................................................................88
Updating the Software.....................................................................................90
Corrective Maintenance...................................................................................92
TracVision TV3 User’s Guide
Maintenance
Restarting the System .....................................................................................93
85
Page 80
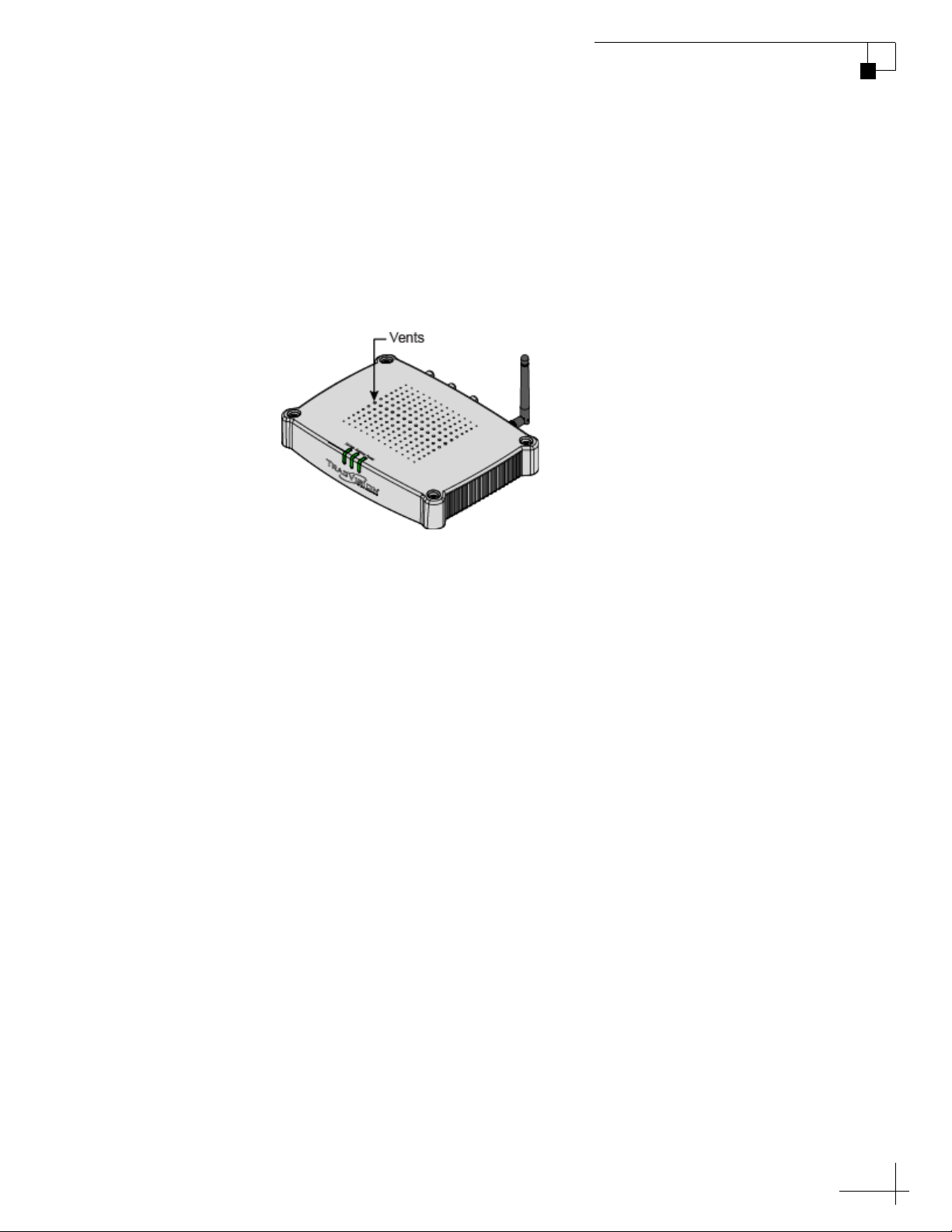
Preventive Maintenance
The following tasks should be performed periodically to help maintain
peak performance:
•Vacuum the vents on the TV-Hub. Air needs to flow through these
vents to cool the electronic components and prevent overheating.
Figure 9-1 Vents on TV-Hub
TracVision TV3 User’s Guide
Maintenance
• Clean the outside of the antenna with fresh water to remove grime.
Dirt buildup can affect reception of satellite signals. You may use
mild detergent, but avoid abrasive cleansers and high-pressure
water.
• Inspect the cable connections at the TV-Hub for any wear and tear.
Repair any damaged cables.
• Ensure the system is running the latest software version. See
“Updating the Software” on page 90 for details. Also make sure
the TV-Hub’s satellite library is up to date. See “Updating the
Satellite Library” on page 88 for details.
87
Page 81

TracVision TV3 User’s Guide
Maintenance
Updating the Satellite Library
Service providers occasionally change the tracking parameters of their
satellites, necessitating an update to the data in the TracVision satellite
library. You can update your system’s satellite library to the latest
version at any time by downloading the file from KVH’s Update
server and uploading it to the TV-Hub. When you update the library,
the new version simply overwrites the previously installed version.
Important!
With the exception of user-defined satellites, updating the satellite
library overwrites any changes you have made to the satellites’
tracking parameters. All parameters for preset satellites revert to their
factory default settings.
Use one of the following methods to update the satellite library:
Using an Onboard Network with Internet Access
If the TV-Hub is connected to an onboard network that has an Internet
connection, you can use that connection to download the library file.
Follow these steps:
1. Connect your computer to the same network as the TV-Hub.
2. At the Updates page of the web interface, select the satellite
library. Then select Download Update. This will download the
latest version of the library file onto your computer.
3. Select Install Update. Then navigate to and select the library
file (it has a .xml extension) saved on your computer. It will
only take a few seconds for the update to complete.
Using an iPhone/iPad
If you have an iPhone or iPad, and your device has an Internet
connection, you can use the TracVision TV/RV App to download the
latest library file and upload it to the system. You can download the
App for free from the Apple iTunes App Store.
88
Using a Computer with Internet Access
If your computer has an Internet connection, you can use that
connection to download the library file. Follow these steps:
1. Download the latest version of the library file onto your
computer from the KVH website (go to www.kvh.com/
Support/Product-Support-Library/Software-Updates).
Page 82

TracVision TV3 User’s Guide
Maintenance
2. Once you have downloaded the file onto your computer, use
the same computer to access the TV-Hub’s web interface (see
“Accessing the Web Interface” on page 14).
3. At the Updates page of the web interface, select the satellite
library then select Install Update. Navigate to and select the
library file (it has a .xml extension) saved on your computer. It
will only take a few seconds for the update to complete
Figure 9-2 Satellite Library Update
89
Page 83
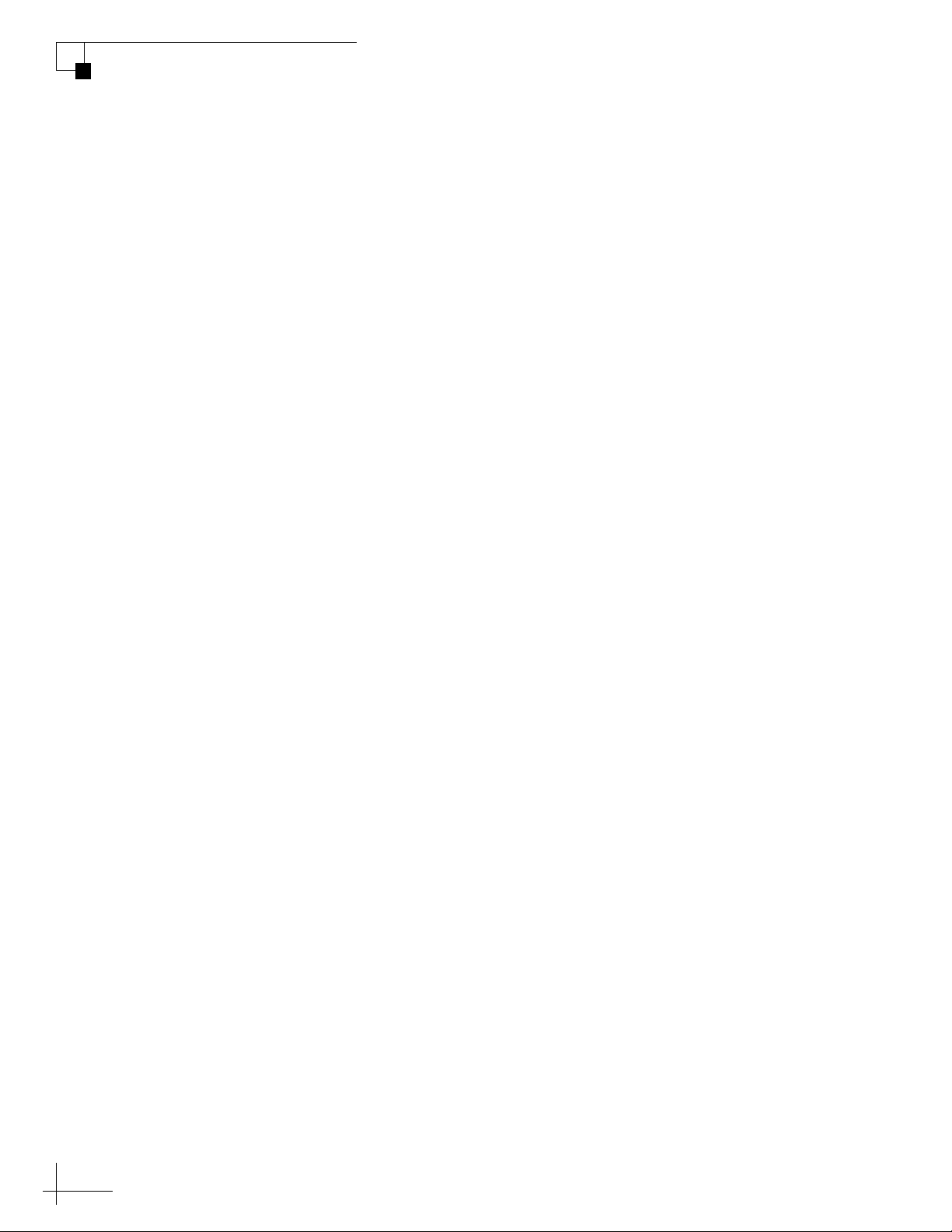
TracVision TV3 User’s Guide
Maintenance
Updating the Software
KVH periodically releases new versions of software to enhance the
performance and capabilities of the system. You can update your
system to this latest software at any time by downloading the file from
KVH’s web server and uploading it to the system. When you update
the software, the new version simply overwrites the previously
installed version. A single software package includes updates to all
components in the antenna and TV-Hub.
Use one of the following methods to update the software:
Using an Onboard Network with Internet Access
If the TV-Hub is connected to an onboard network that has an Internet
connection, you can use that connection to download the software.
Follow these steps:
1. Connect your computer to the same network as the TV-Hub.
2. At the Updates page of the web interface, select the antenna.
Then select Download Update. This will download the latest
version of the software onto your computer via the onboard
network’s Internet connection.
3. Select Install Update. Then navigate to and select the update
file (it has a .kvh extension) saved on your computer.
4. Wait for the update to complete. It may take up to 45 minutes.
Using an iPhone/iPad
If you have an iPhone or iPad, and your device has an Internet
connection, you can use the TracVision TV/RV App to download the
latest software and upload it to the system. You can download the
App for free from the Apple iTunes App Store.
Using a Computer with Internet Access
If your computer has an Internet connection, you can use that
connection to download the software. Follow these steps:
90
1. Download the latest version of software onto your computer
from the KVH website (go to www.kvh.com/Support/
Product-Support-Library/Software-Updates).
Page 84

TracVision TV3 User’s Guide
Maintenance
2. Once you have downloaded the file to your computer, use the
same computer to access the TV-Hub’s web interface (see
“Accessing the Web Interface” on page 14).
3. At the Updates page of the web interface, select the antenna
then select Install Update. Navigate to and select the update
file (it has a .kvh extension) saved on your computer.
4. Wait for the update to complete. It may take up to 45 minutes.
NOTE: The TV-Hub’s status lights will alternate orange while the update is
in progress.
Figure 9-3 Antenna Software Update (TV5 shown)
91
Page 85

TracVision TV3 User’s Guide
Maintenance
Corrective Maintenance
If a system component fails, it will need to be replaced by a KVHcertified technician. Instructions are provided with the replacement
part.
Important!
Field replaceable units should only be replaced by a trained, KVHcertified technician. To find a technician near you, visit
www.kvh.com/wheretogetservice or contact KVH Technical Support
(see “Technical Support” on page 84).
92
Page 86

Restarting the System
If you experience a problem with the system, you may need to restart
the hardware. You can restart the following system components at the
web interface (go to Support > Restart System).
• Restart Antenna: Restarts the TracVision antenna. Choose this
option whenever the antenna is unable to find the satellite.
• Restart All: Restarts both the TV-Hub and the antenna. Choose
this option if the problem cannot be isolated to the antenna.
Figure 9-4 Restart System Menu
TracVision TV3 User’s Guide
Maintenance
93
Page 87

Appendix
A. Specifications
This section provides the technical specifications of the TracVision
system’s components.
Contents
System Specifications ..................................................... 97
TracVision TV3 User’s Guide
Specifications
95
Page 88

System Specifications
NOTE: All specifications are subject to change without notice.
TracVision TV3 Antenna Specifications
Attribute Rating
Meets Inmarsat BGAN operational, survival, vibration, and shock
specifications
Dimensions 15.5" (39.4 cm) OD x 17.6" (44.7 cm) H
TracVision TV3 User’s Guide
Specifications
Weight
Temperature Operating: -13°F to +131°F (-25°C to 55°C)
Input power 42 VDC (from TV-Hub), 42 W nominal
Minimum EIRP 50 dBW (Ku-band)
Frequency range 10.7 to 12.75 GHz
Polarizations
LNB options
Elevation range 10° to 80°
Azimuth range
• Linear dual-output version: 20 lbs (9.1 kg)
• All other versions: 17 lbs (7.7 kg)
Survival: -13°F to +158°F (-25°C to +70°C)
• Vertical/horizontal, high/low band
• Simultaneous LHCP (left-hand circular
polarization) and RHCP (right-hand
circular polarization)
• Linear Universal Single
• Linear Universal Dual
•Circular
• Linear Universal Dual version: 720°
• All other versions: Continuous
Skew control Manual
Cable connections 75 type “F” connector
97
Page 89

TracVision TV3 User’s Guide
Specifications
TV-Hub Specifications
Attribute Rating
Meets Inmarsat operational, survival, and shock specifications
Dimensions 11.2" (28.5 cm) W x 8.5" (21.6 cm) D x 2.8"
Weight 10 lbs (4.5 kg)
Temperature Operating: 5°F to +131°F (-15°C to 55°C)
Input power 10-30 VDC
Output power 42 VDC
(7.1 cm) H
Survival: 5°F to +158°F (-15°C to +70°C)
Supported RF1
cable to antenna
Supported NMEA
messages
Up to 100 ft (30 m): RG-6
Up to 200 ft (60 m): RG-11
NMEA 0183 (4800 baud): $--HDG, HDM,
HDT, OSD, THS, VHW, RMC
98
Page 90

www.kvh.com
KVH Industries, Inc.
World Headquarters
Middletown, RI U.S.A.
Tel: +1 401 847 3327 Fax: +1 401 849 0045
E-mail: info@kvh.com
KVH Industries A/S
EMEA Headquarters
Kokkedal, Denmark
Tel: +45 45 160 180 Fax: +45 45 160 181
E-mail: info@emea.kvh.com
KVH Industries Pte Ltd.
Asia-Pacific Headquarters
Singapore
Tel: +65 6513 0290 Fax: +65 6472 3469
E-mail: info@apac.kvh.com
 Loading...
Loading...