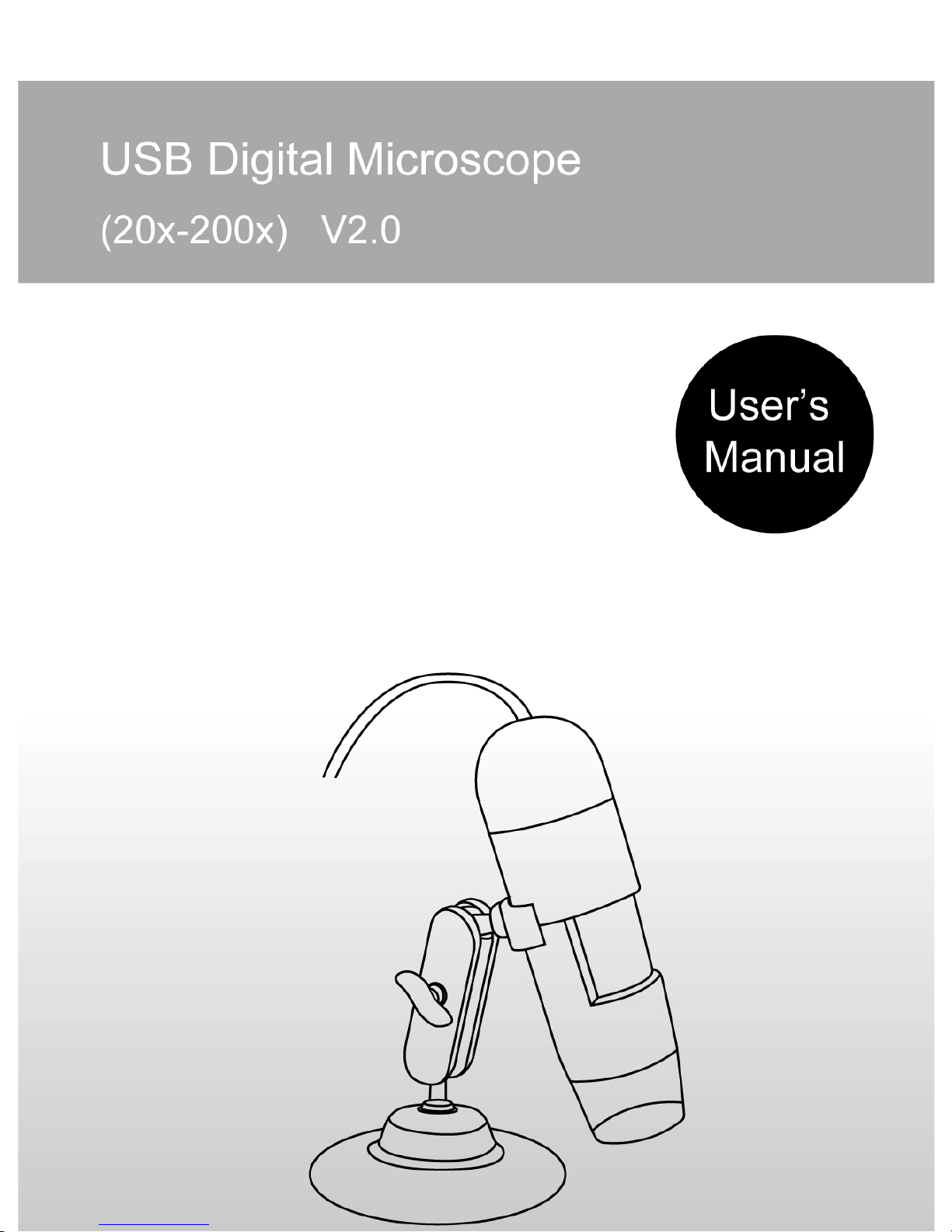
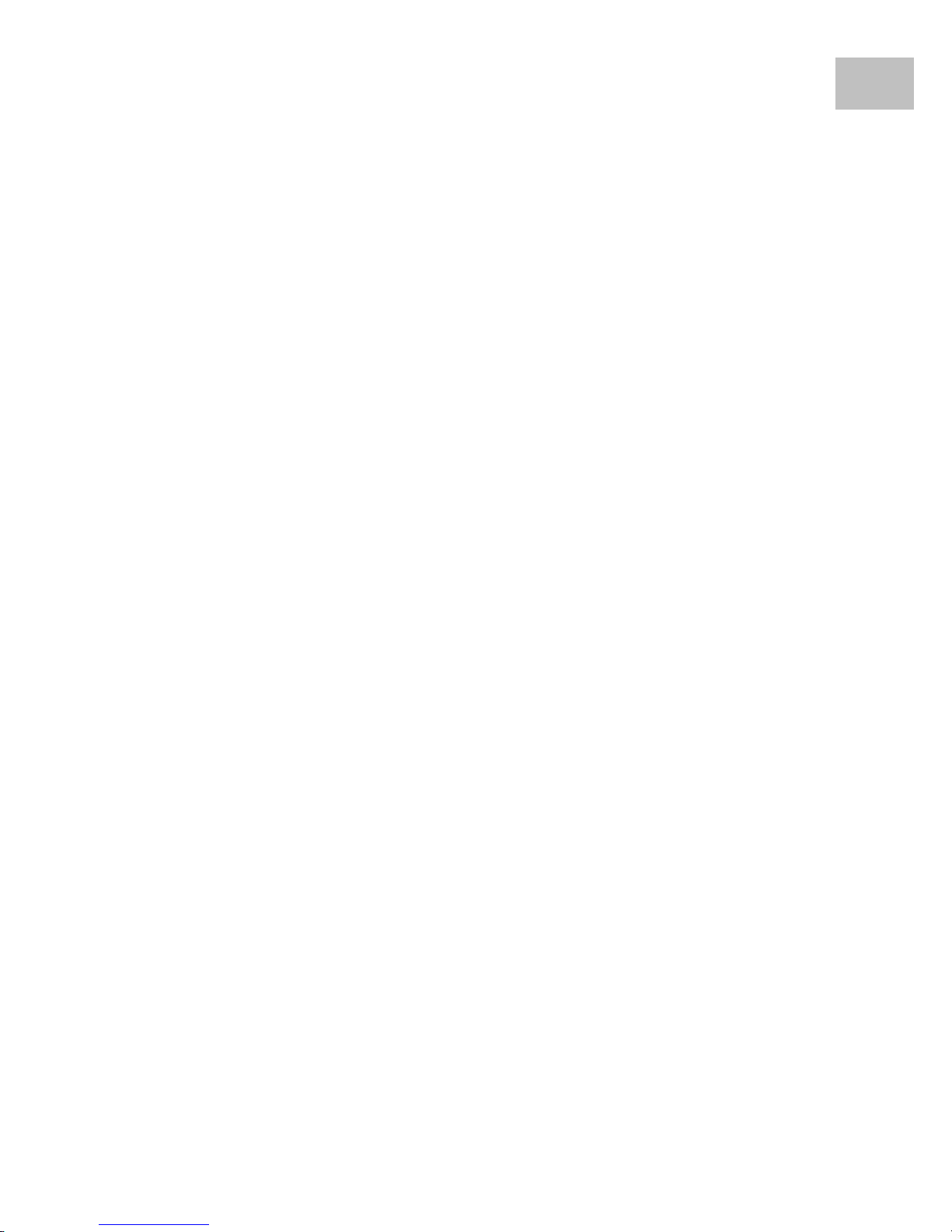
Table of Contents
Precaution…………………………………...……………….2
Preparation………………………………………………..…4
z Standard accessories……………...…………….4
z Parts Names & Functions…………………….....5
z Computer System re quirements…….…….....…6
z Technical Specifications…………………………7
Install the software………………………..…………………7
Start Microscope…………………………………………….8
Software functions………………………………..…………9
z Change preview size…………………………….9
z Rotate the output image angle………………..10
EN
z Date/Time………………………………………..10
z Language……………….……………………….11
z Skin………………………...…………………….11
z Full screen…………………..…………………..12
z Preferences……………………….…………….13
z Capture…………………………………………..14
(1)Photo capture…………………...………………14
(2)Video capture………………………..………….14
z Edit photos………………………………………15
z Edit videos……………………………..………..17
z Quit MicroCapture……………………..……….17
How to use measurement & calibration function……....18
Instructions for Mac software……………………………..25
z How to Install the Software…………………….26
z
1
How to use MicroCapture………… ……………27
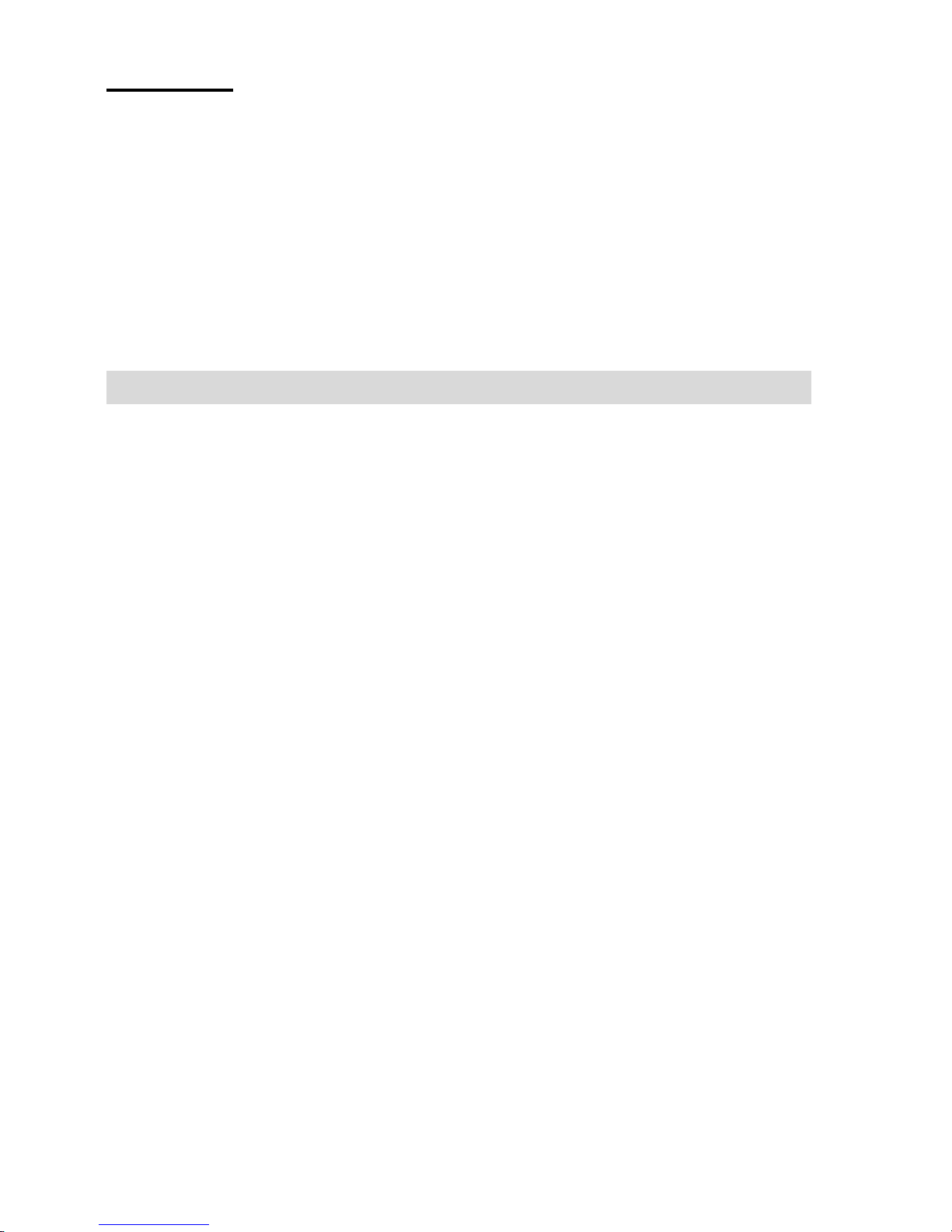
Welcome
Thank you for your choice of our product - it is a high-tech
while easy to use Digital Microscope. With this unit you
will see a unique and “bigger” world.
It’s easy to zoom in on stamps, coins, paper currency,
plants, insects, ro cks and minerals, and so much mo re.
We recommend reading this manual first to get the best
out of this unit.
1. Precaution
Before using The USB Digital Microscope, please ensure
that you read and understand the safety precautions
described below. Always ensure that the USB Digital
Microscope is operated correctly.
z The Microscope is not waterproof, so keep it dry.
z Do not use it in a humid place like bathrooms. A dry
environment will maintain it s life to maximum.
z Use the Microscope only at -5℃-50℃.
z Sudden temperature change may form dew inside
the Microscope like entering a warm room in cold
winter. Put it inside a han dbag or plastic bag to slow
down temperature changes.
z Do not point Microscope lens to the sun or strong
light for a long time. Powerful light may hurt the
light-sensitive electronics.
z Avoid touching the lens.
z The white LEDs which illuminate the Microscope
target field are very bright. Do not stare directly into
these LEDs as it may damage your eyes.
2
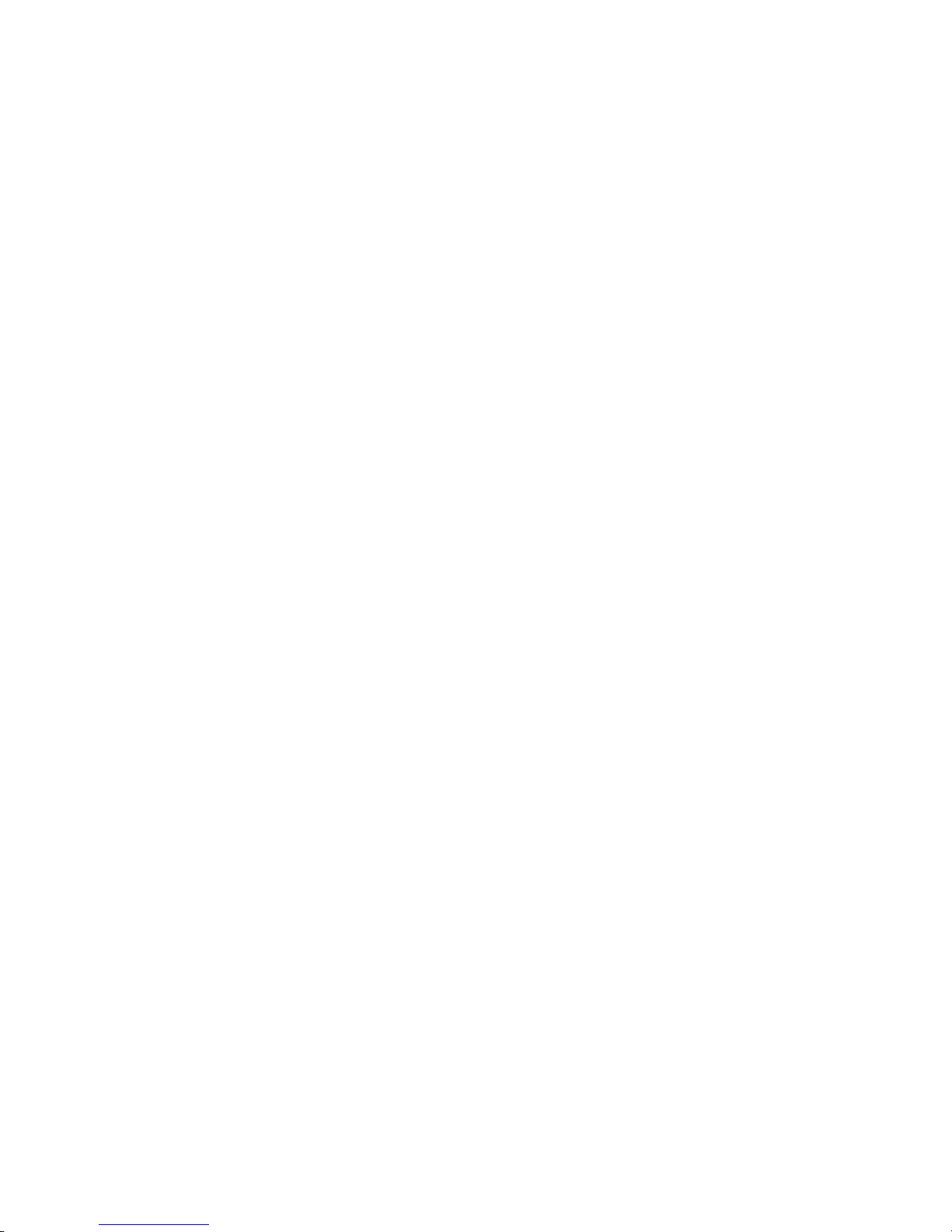
z The clear plastic distance shell sometimes picks up
dirt or toxic material from a microscopically observed
surface. Be careful that this doesn’t get in contact
with the human skin. Always wash carefully or
disinfect as needed.
z Do not unplug the Microscope from USB port when
LEDs are on. This may cause information loss or
circuit damage. Please always close MicroCapture
and then unplug the Microscope.
3
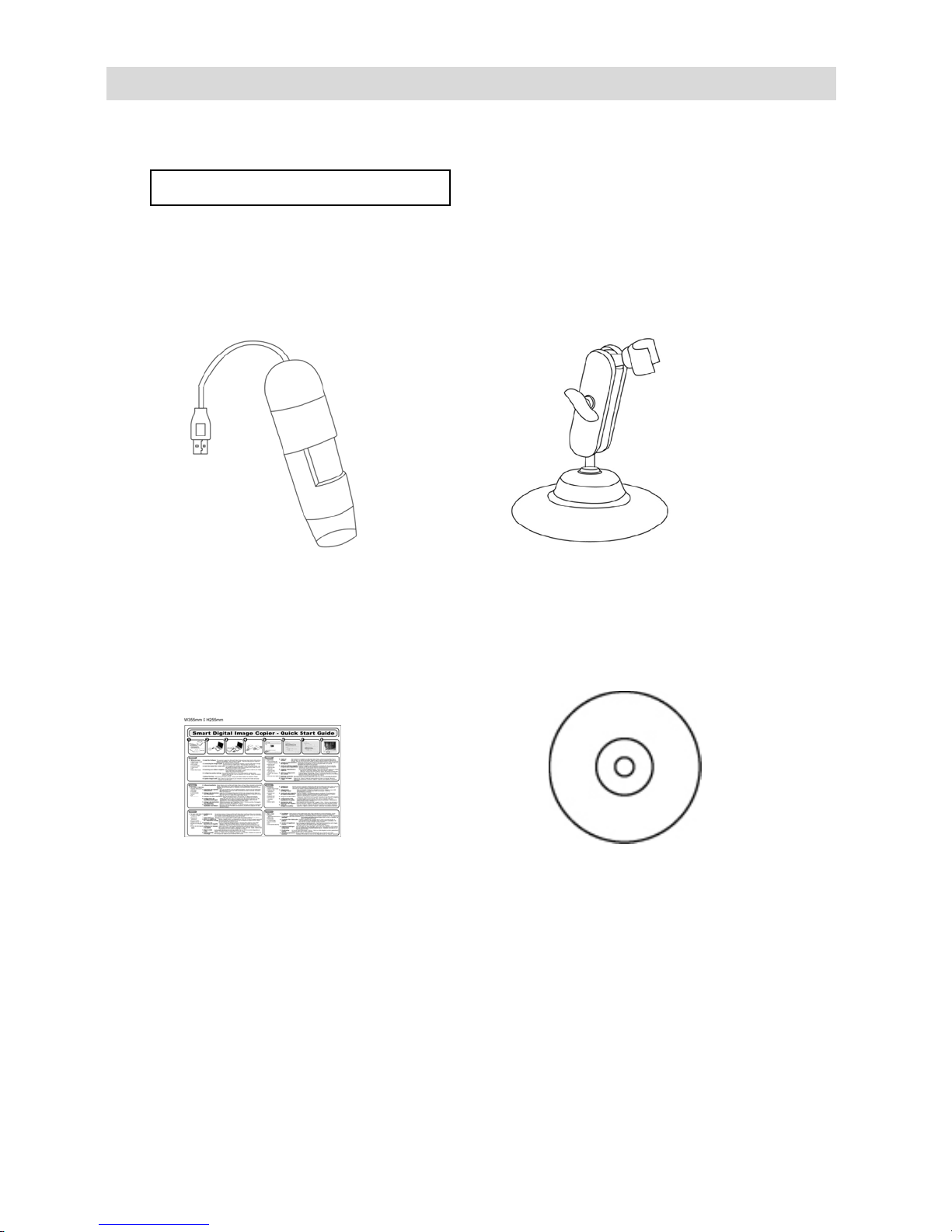
2. Preparation
■ Standard accessories
Microscope Metal Stand
Quick Guide CD
4
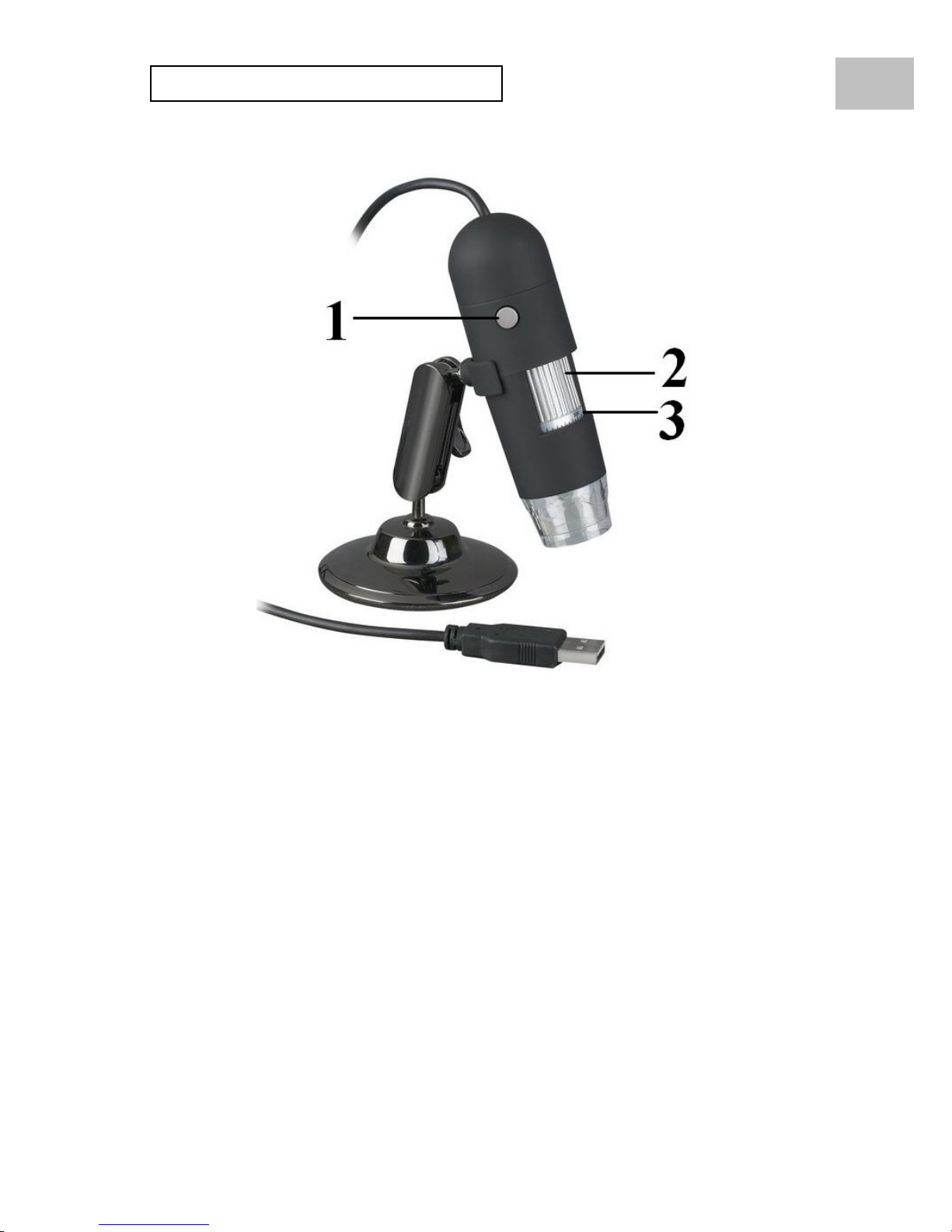
■ Parts Names & Functions
EN
1. Snapshot button
2. Focus adjustment wheel
3. Calibration ruler
5
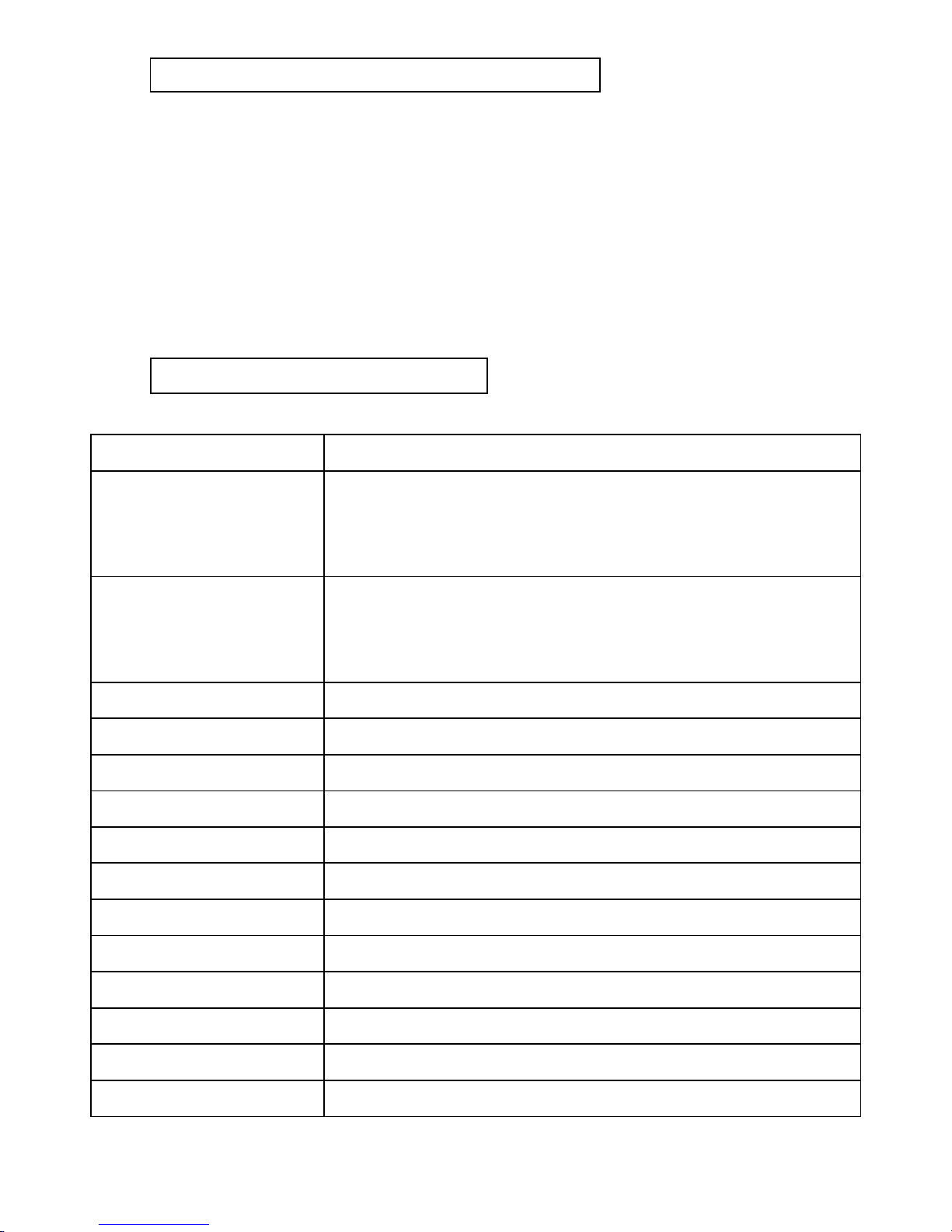
■ Computer System Requirements
z Win2000/XP/VISTA/WIN7&Mac10.5 and above
z P4 1.8 or above
z RAM: 256M
z Video Memory: 32M
z USB port: 2.0
z CD-ROM Drive
■ Technical Specifications
Image sensor 2 Mega Pixels (interpolated to 5M)
2560x2048 (5M), 2000x1600, 1600x1280 (2M), 1280x1024,
Still capture resolution
Video capture resolution
Focus Range Manual focus from 10mm to 500mm
Frame Rate Max 30f/s under 600 Lus Brightness
Magnification Ratio 20x to 200x
Video format AVI
Photo format JPEG or BMP
Light source 8 LED (adjustable by control wheel)
PC interface USB2.0
Power source 5V DC from USB port
1024x960, 1024x768, 800x600, 640x480, 352x288,
320x240, 160x120
2560x2048 (5M), 2000x1600, 1600x1280 (2M), 1280x1024,
1024x960, 1024x768, 800x600, 640x480, 352x288,
320x240, 160x120
Operation system Windows2000/XP/Vista/Win7/ Mac10.5 and above
OSD language English, German, Spanish, Korean, French, Russian
Bundle software MicroCapture with measurement & calibration function
Size 110mm (L) x 33mm (R)
6
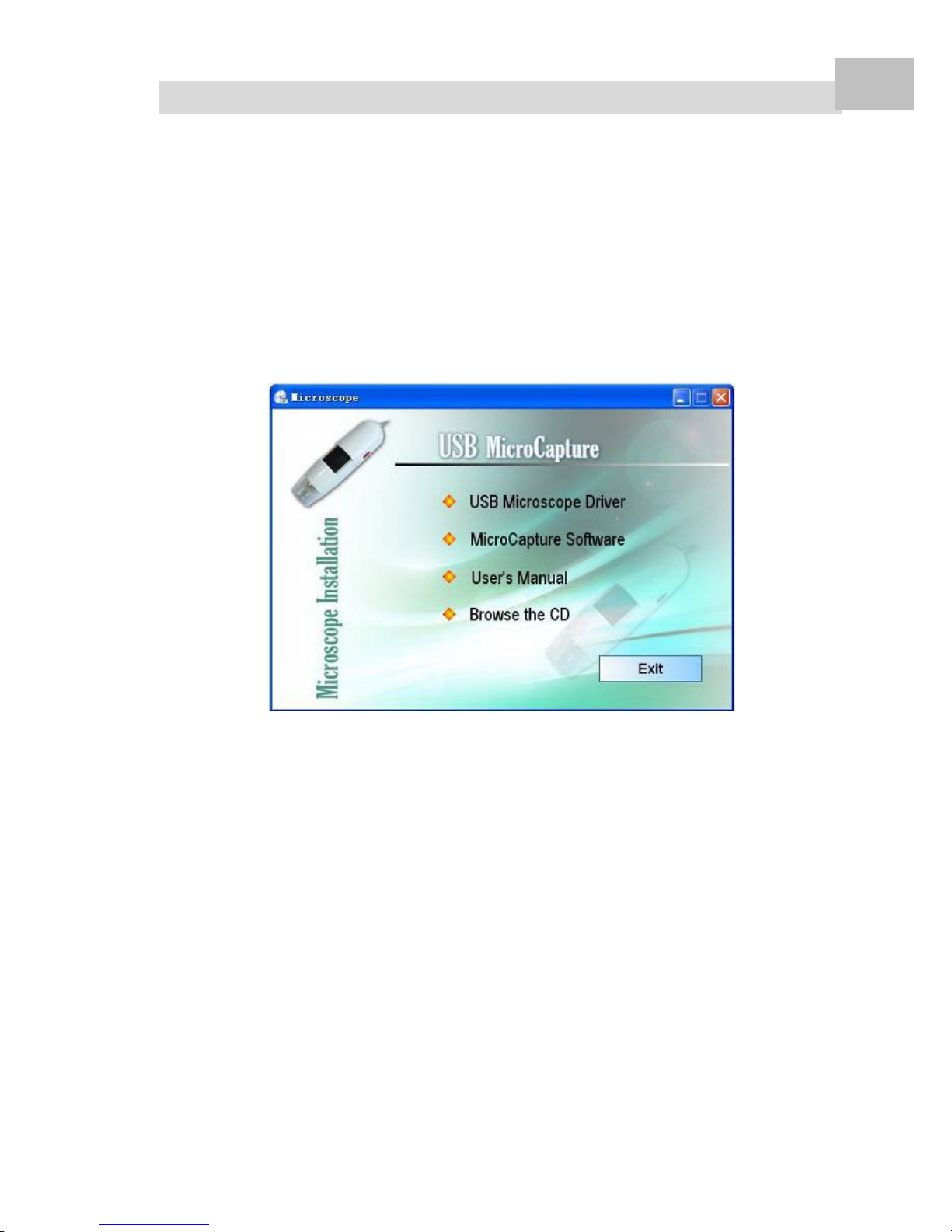
3. Install the software
EN
Connect the Microscope to Computer! The microscope
must be connected to computer before installing the
software.
Insert the driver CD into CD-ROM Drive and this will
automatically display the following interface:
1). Install the driver by clicking install Microscope Driver
The Install Shield Wizard will walk you through the
whole process. Click on the “Next” button to continue.
2). Install the MicroCaptur e software
Click MicroCapture Software and then reboot the
system when asked.
3). you can browse the User’s manual in PDF format and
the CD contents by choosing the corresponding menus.
7
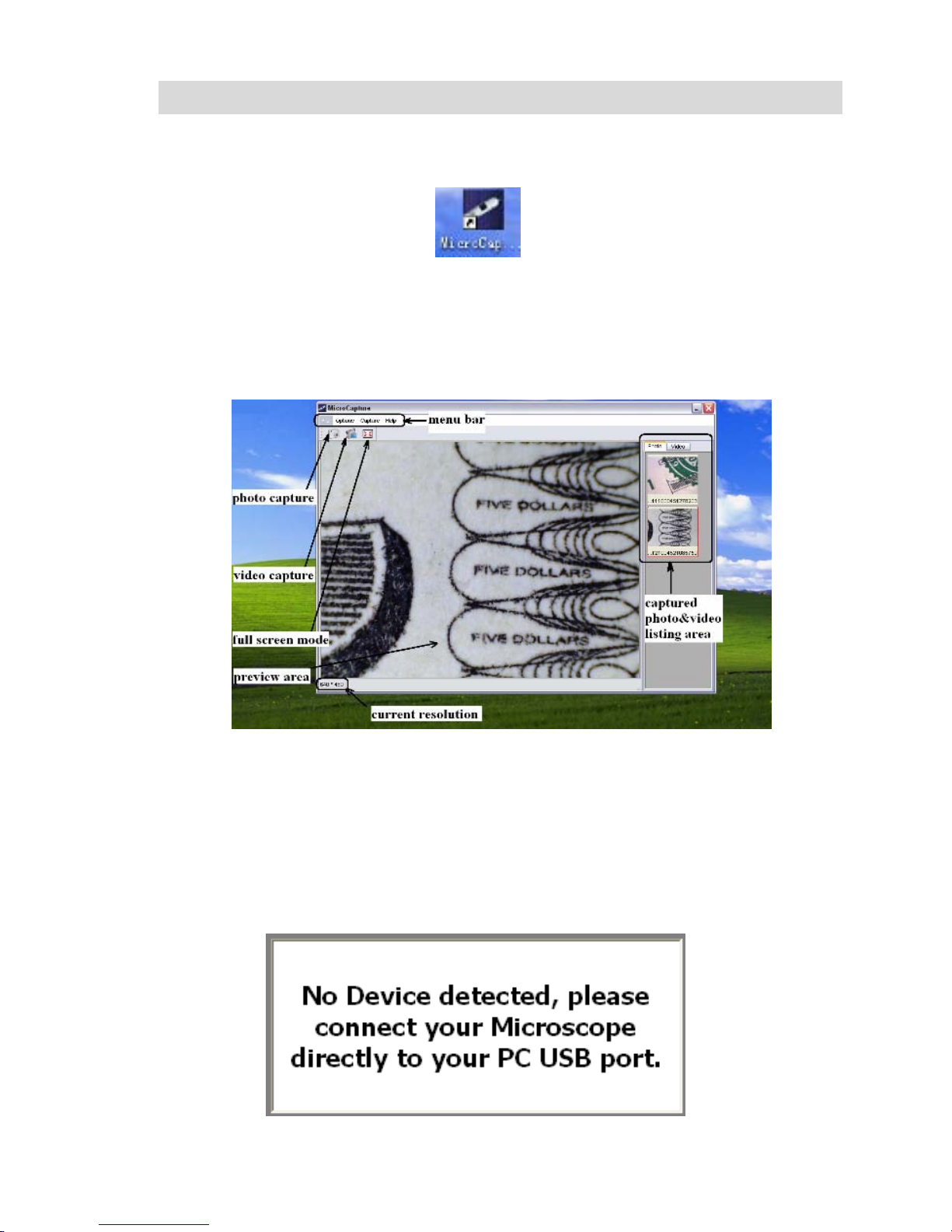
4. Start Microscope
Connect your Microscope to your PC USB port, start the
software by clicking the
icon generated on the
desktop after installation and you will see the following
screen pop up.
When the Microscope is disconnected from your PC
USB port, the screen will display “No Device
detected, please connect your Microscope
directly to your PC USB port.”
8
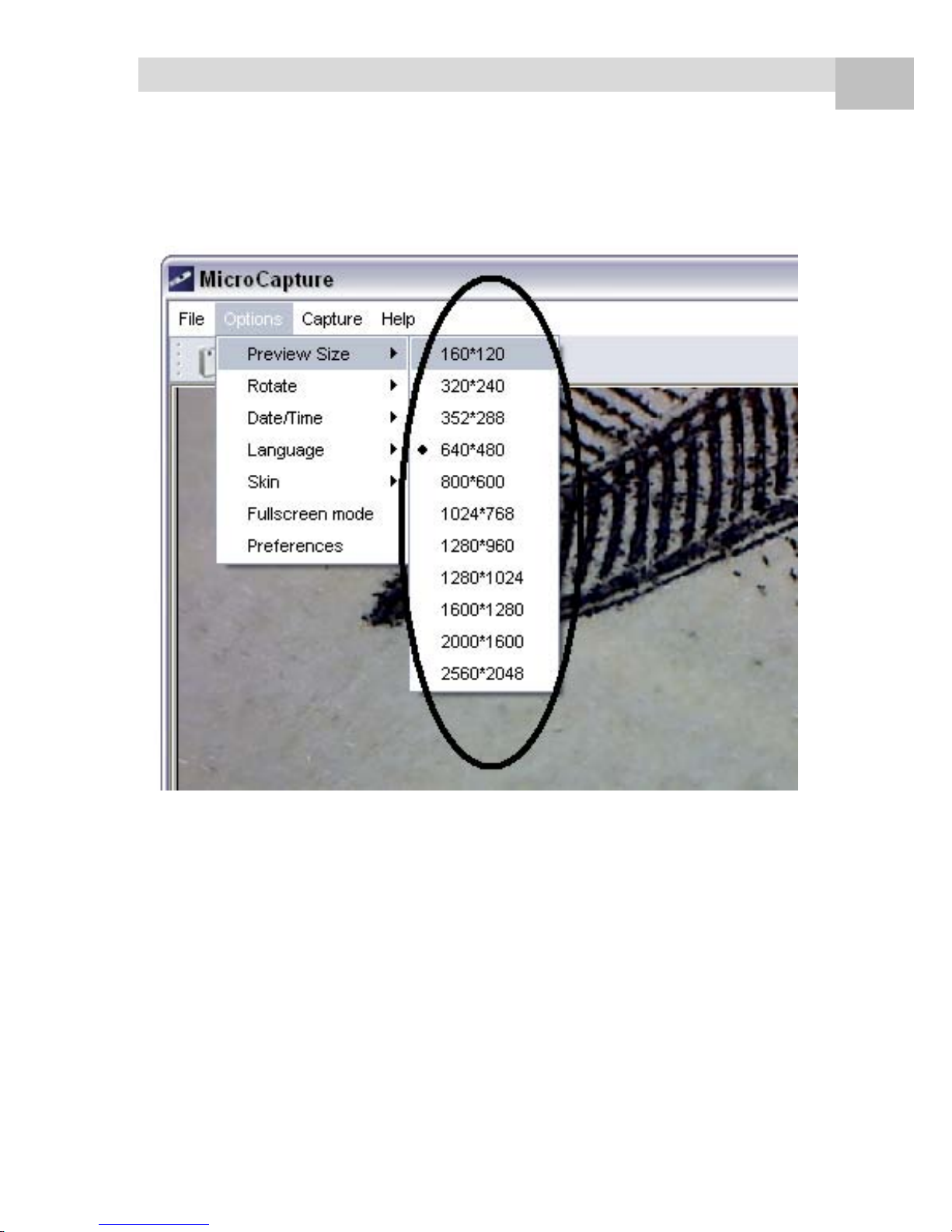
5. Software functions
EN
1) Change preview size
You can change the preview size by the following
operation:
Note: The size of the photo taken is equivalent to
the preview size selected in the Options
menu/Preview Size.
9

2) Rotate the output image angle
You can rotate the output image clockwise and
counter-clockwise.
3) Date/Time
You can display or turn off Date/Time by the
following operation:
10

4) Language
You can choose On Screen Display language by the
following operation:
5) Skin
You can choose to change the appearance of your
MicroCapture screen by the following operation:
11

6) Full screen
You can enter & quit full screen mode by:
(1) Double-clicking the preview area.
(2) Clicking the full screen icon:
(3) Choose Full screen mode from menu.
When in full screen mode, click on the Full screen icon to
turn off and restore toolbars and menus.
12

7) Preferences
EN
Major operations under preferences include Brightness,
Contrast, Saturation, white balance etc.
13

8) Capture
(1) Photo capture
You can take photos by either of the following ways:
z Click the camera button
z Choose Capture and then click Photo
z By pressing F11
Captured photos are saved automatically and image
thumbnails will be available on the right side of the
MicroCapture screen for further editing. For editing
photo, please refer to later operations.
(2) Video capture
You can record video by either of the following two wa ys:
z Click the vi deo camera button
z Choose from the menu bar Capture and then
click Video
When recording, there is a red dot flashing on the
video camera button.
Video is saved in AVI format.
14

Stop capture:
z Click the flashing video camera button
z Choose Capture and then click Stop
capturing
Note: Please note the best pixels for video
capturing is 640x480.
9) Edit photos
(1). Preview photos
a. Clicking on an image thumbnail will display the
image selected on the preview area, with its size
displayed on the left-bottom corner.
b. You can double click the image thumbnail and an
EN
independent preview box will pop up as shown
below:
15
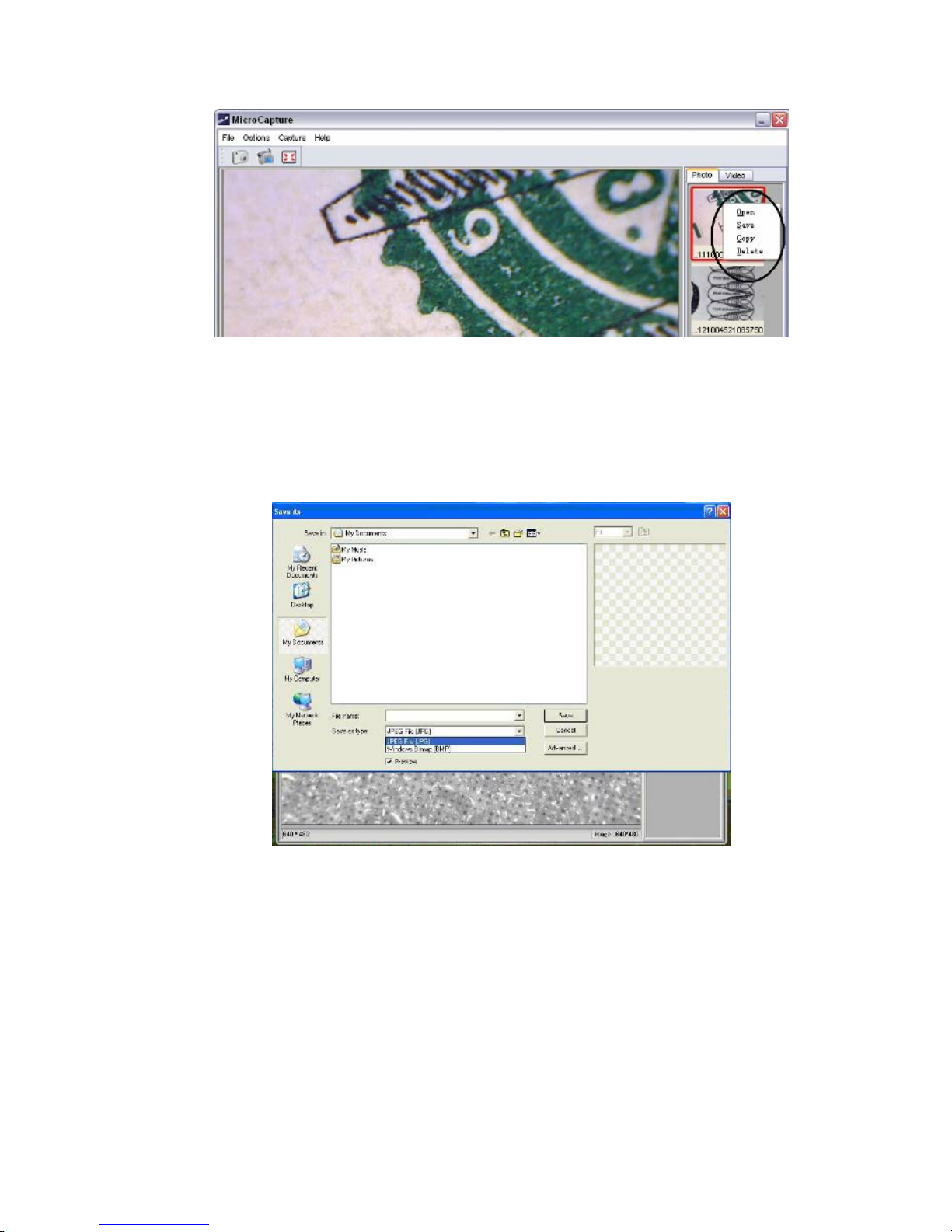
(2). Save photos
You can save photo by right clicki ng on the thumbnail
and then choose Save.
The file can be saved in either jpeg or bmp. The jpeg
size in which the photo is saved is the maximum
allowed for jpeg. You can choose to decrease the
size by adjusting quality. Click the Advanced button
to view and select jpeg save options.
16

(3). Delete photos
By right clicking and then choosing Delete, you can
delete the selected photo
Or, at the independent preview box you can choose
delete icon to delete the previewed photo.
(4). Copy photos
Right click on the thumbnail and then choose Copy.
10) Edit videos
You can right click the video small icon listed on the
right column and then choose Play, Copy, and
Delete etc.
11) Quit MicroCapture
17

How to use measurement &
calibration function
1 Point the microscope onto a target object e.g. a ruler;
rotate the focus wheel to get a clear focus.
2 When the focus at the clearest point, t ake a sna pshot
3 Watch the calibration at the lower-end of the focus
wheel; note down the magnification value that
corresponds to the indicator marker on the
microscope body as shown below. That value is the
magnification at which the focus was set and the
image taken. (This is very important, since only with
the magnification ratio noted down can the object
size be worked out at later steps!!)
18

4 Open the captured photo double clicking on the
thumbnail. A preview window will open
5 Input the magnification ratio noted down into the box
indicated at the top right corner of the preview
window. (Please note it is necessary to input the
magnification ratio noted down on step3; otherwise
the measurement is meaningless.)
6 Now you can measure the size of the whole or p art of
the object you have taken usin g the ava ilable options.
Click on the icons on top of the window. Following
are the options:
19

1) Direct line: click , left-click mouse to choose a
start point and drag mouse to an end point, Notice
that the measurement is displayed. Release the
mouse when done.
2) Multi-line: click
point and drag to an end point. Notice that the
measurements are displayed as you go along.
Release mouse when done. You can continue
measuring from the previous end point to a next point
and so on.
, left-click mouse to choose a start
20

3) Circle-radius: click , left-click to choose a start
point for a circle; draw the circle to an end point,
release the mouse, and the radius of the circle will be
displayed.
4) Circle-diameter: click
start point for a circle; draw the circle to an end point,
release the mouse, and the radius of the circle will be
displayed.
, left-clicking to choose a
21

5) Angle: click , left-click to choose a start point for
an angle, draw the line to another point and then
release the mouse to create one line for an angle.
Move your mouse to bring out another line of the
angle, left-click when the angle is ok. The angle value
will then display.
6) Unit: click
, you can choose the unit at
which the measured values display. Units available
include: pixels / inches / km / mt / mm / cm / micro
22

7 Other operations you can carry out on the photo
taken include:
1)
2)
3)
4)
5)
6)
7)
: make notes on the photo taken
: select font, font st yl e, font size et c
: draw line, box etc on the photo
: line color
: line thickness
: line type
: undo operation
Note:
1. The magnification ratio you are allowed to input is
from 20 to 200. Do not input any value beyond that.
2. The measurement value worked out by the software
is only for reference; it may not be 100 % co rrect.
3. The measurement function is only available on
Windows Operating Syste m .
23

Instructions for Mac software
24

Part I How to Install the Software
Open mac folder from the disc and copy MicroCapture
onto your desktop for daily use.
EN
25

Part II How to use MicroCapture
1. Plug Microscope into PC USB port.
2. Double click MicroCapture icon to open the
MicroCapture window. The microscope is now
ready to use.
3. Preview
At the central window, you can preview the magnified
subject.
26

4. Change preview resolution
From Options, you can choose the preview
resolution. The current resolution will be displayed at
the left bottom corner of the previe w window.
Please note that the preview window size always remains
at 640x480 but the current resolution will show at the left
bottom corner.
5. Date/Time
From Options, you can turn the date/time on or off.
27

6. Photo capture
You can capture photo by:
z Choosing Capture/Photo
z clicking photo capture icon
The captured photos will appear as thumbnails on the
right side of the preview window.
7. Video capture
You can capture video by:
1) choosing Capture/Video
28

2) clicking video capture icon
Note: After clicking on the icon, the video capture
icon will turn red to indicate video clip recording.
Click the red icon again, to stop recording!!
The captured videos will be appear as thumbnails on
the right side of the preview window under Video tab.
EN
29

8. Photo & Video editing
Captured photo & video appear as thumbnails on the right
side of the preview window.
1) photo
Double click a photo thumbnail to open in the main
preview window
You can then carry out operations as you normally do on
Mac system.
30

2) Video
Click a video clip thumbnail, the video will play
automatically.
9. Help info
By choosing About MicroCapture, you can get
help info from your local agent.
EN
10. Quit MicroCapture
Choose Quit MicroCapture as follows, you can
quit the software.
31

This symbol on the product or in the
instructions means that your
electrical and electronic equipment
should be disposed at the end of its
life separately from your household
waste. There are separate collection
systems for recycling in the EU.
For more information, please
contact the local authority or your
retailer where you purchased the
product.
32
 Loading...
Loading...