Page 1
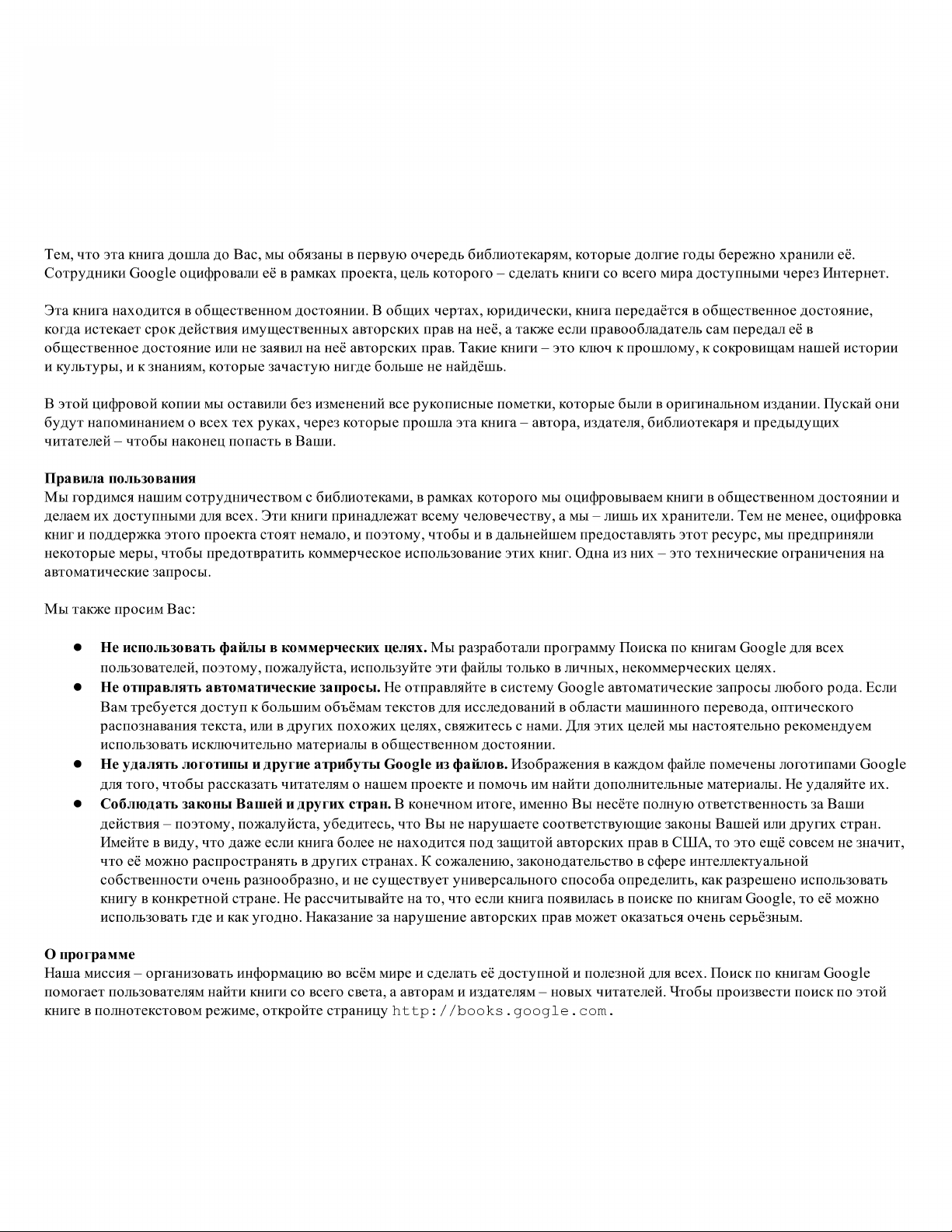
Page 2
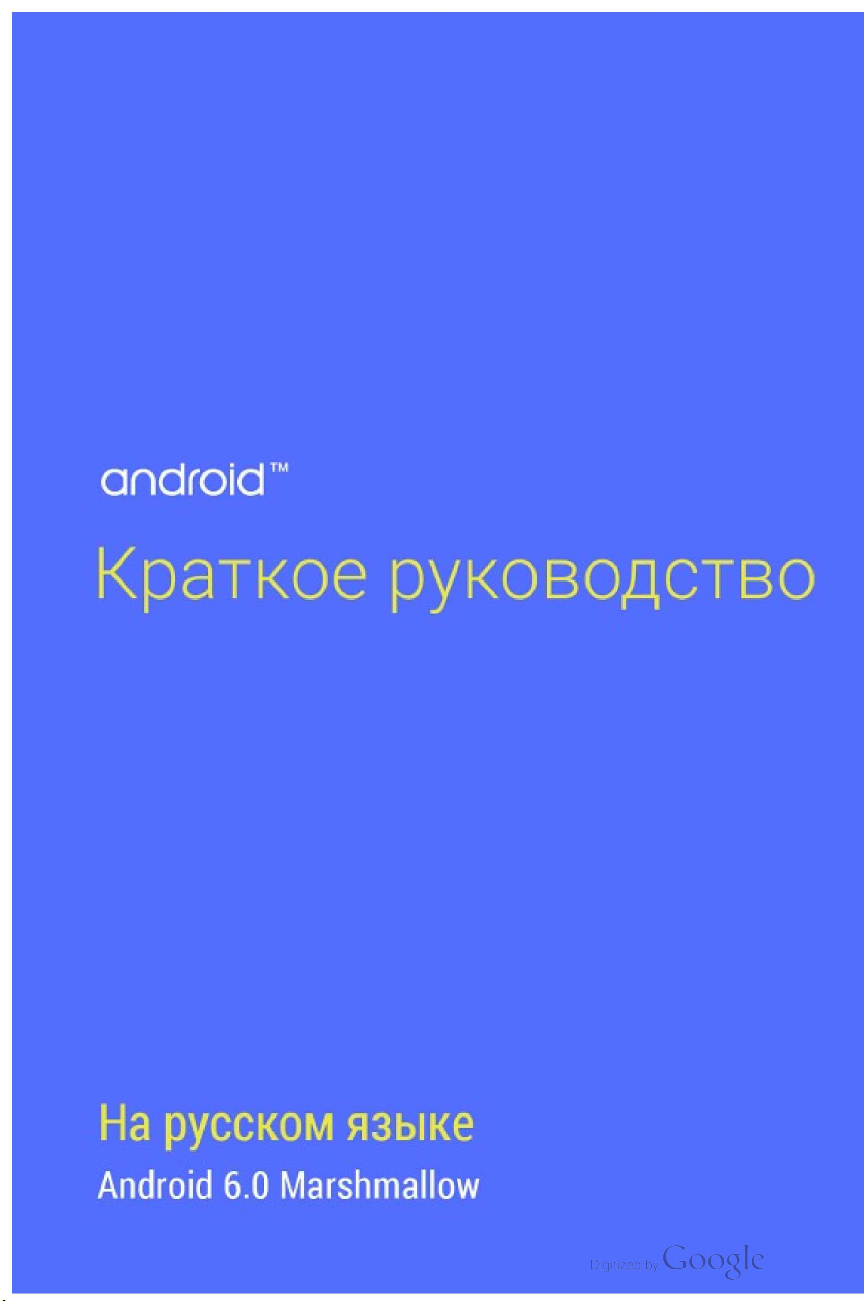
СПС(О|С"
Краткое
На
русском
языке
руководство
Дndroid
6.0
Мarshmal|ow
Page 3
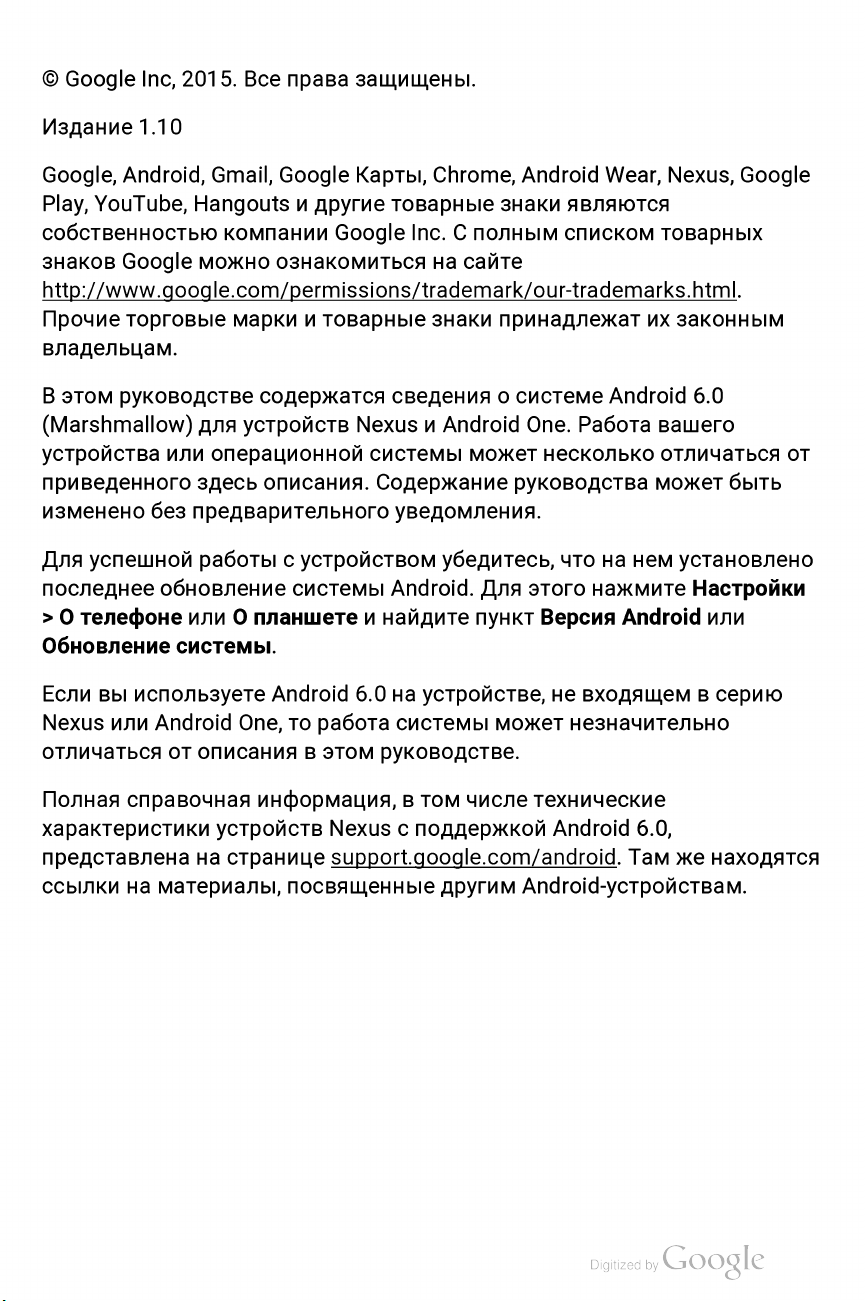
©
Google
Inc,
2015.
Все
права
защищены.
Издание
Google,
Play,
собственностью
знаков
http://www.google.com/permissions/trademark/our-trademarks.html.
Прочие
владельцам.
В
этом
(Marshmallow)
устройства
приведенного
изменено
Для
последнее
>
Отелефоне
Обновление
Если
Nexus
отличаться
1.10
Android,
YouTube,
Google
торговые
руководстве
или
без
успешной
обновление
системы.
вы
используете
или
Android
от
Gmail,
Hangouts
можно
для
операционной
здесь
предварительного
работысустройством
или
описания
Google
компании
ознакомиться
марки
содержатся
устройств
описания.
системы
О
планшете
Android
One,
то
Карты,
другие
и
и
товарные
работа
в
этом
товарные
Google
сведения
NexusиAndroid
системы
Содержание
уведомления.
Android.
найдите
и
6.0наустройстве,
системы
руководстве.
Chrome,
Inc.Сполным
на
знаки
убедитесь,
Android
знаки
сайте
принадлежатихзаконным
системе
о
One.
может
руководства
Для
этого
пункт
может
Wear,
являются
списком
Работа
несколько
чтонанем
нажмите
Версия
не
входящемвсерию
незначительно
Nexus,
товарных
Android
вашего
отличаться
может
установлено
Android
6.0
Настройки
или
Google
от
быть
Полная
характеристики
представленанастранице
ссылкинаматериалы,
справочная
устройств
информация,втом
посвященные
числе
Nexusсподдержкой
support.google.com/android.
другим
технические
Android
Android-устройствам.
6.0,
Там
же
находятся
Page 4
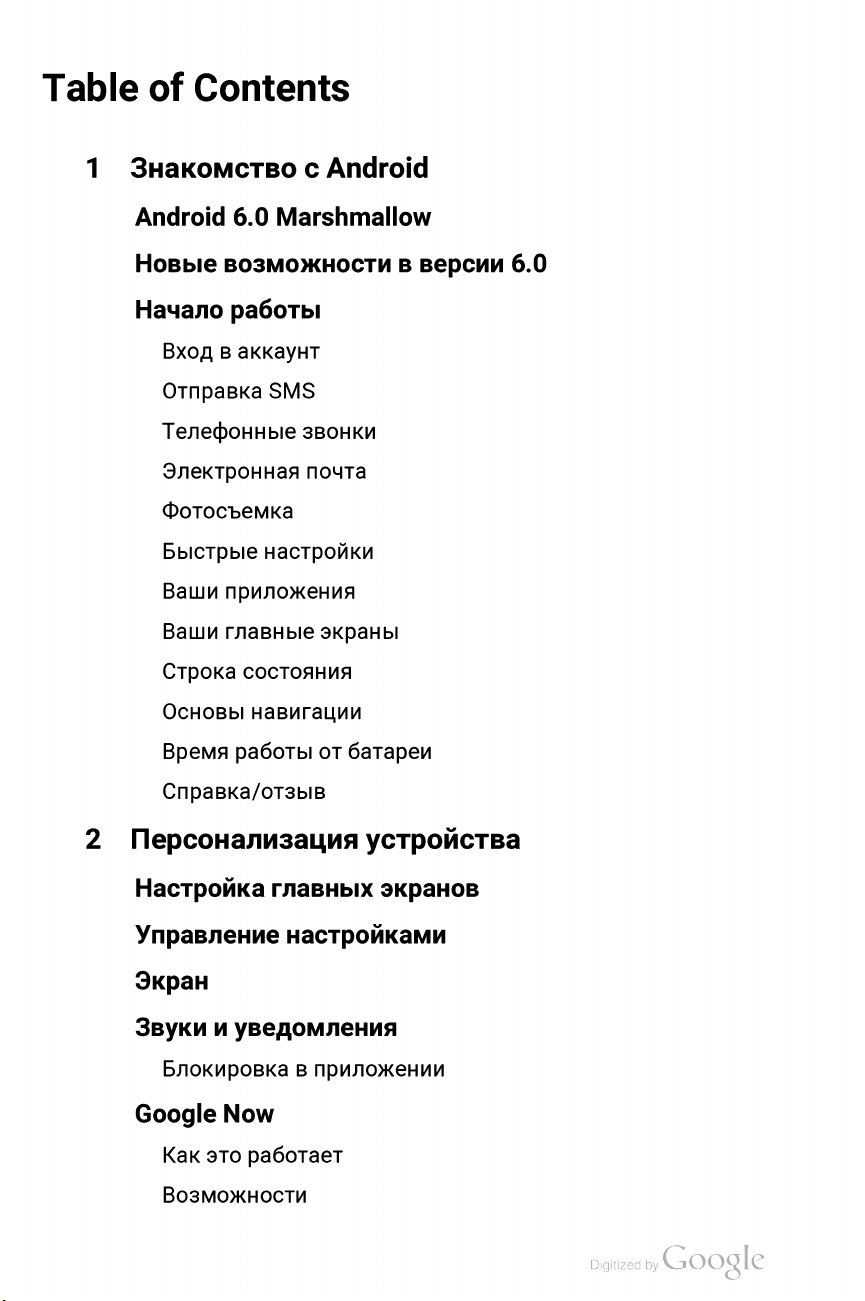
Table
1
of
Contents
Знакомство
с
Android
Android
Новые
Начало
Вход
Отправка
Телефонные
Электронная
Фотосъемка
Быстрые
Ваши
Ваши
Строка
Основы
Время
Справка/отзыв
6.0
возможностивверсии
работы
ваккаунт
приложения
главные
состояния
навигации
работы
Marshmallow
SMS
звонки
почта
настройки
экраны
от
батареи
6.0
2 Персонализация
Настройка
Управление
Экран
Звукииуведомления
Блокировка
Google
Как
это
Возможности
главных
Now
работает
настройками
в
приложении
устройства
экранов
Page 5
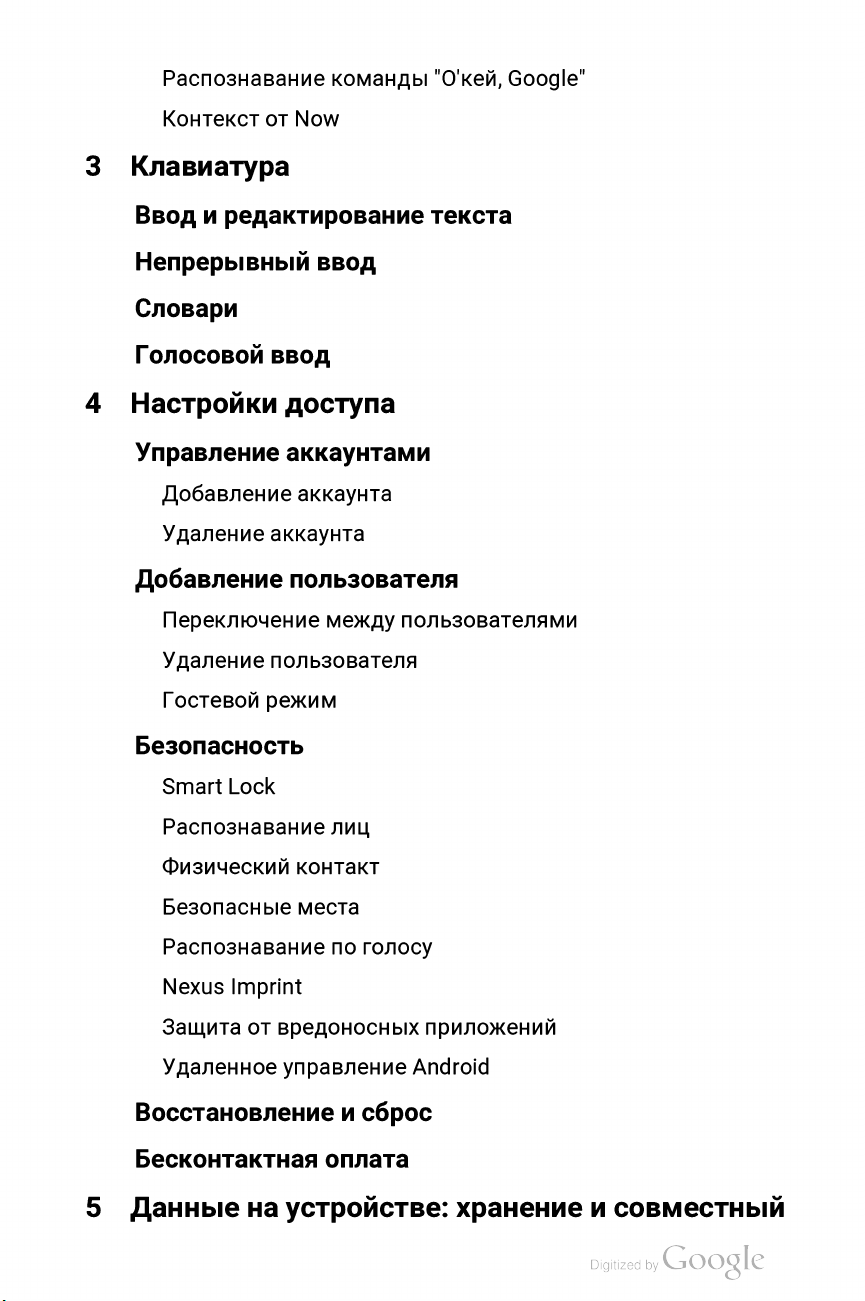
Распознавание
КонтекстотNow
Клавиатура
3
команды
"О'кей,
Google"
Ввод
и
редактирование
Непрерывный
Словари
Голосовой
4 Настройки
Управление
Добавление
Удаление
Добавление
Переключение
Удаление
Гостевой
Безопасность
Smart
Lock
ввод
ввод
доступа
аккаунтами
аккаунта
аккаунта
пользователя
между
пользователя
режим
текста
пользователями
Распознавание
Физический
Безопасные
Распознаваниепоголосу
Nexus
Защитаотвредоносных
Удаленное
Imprint
контакт
места
управление
Восстановлениеисброс
Бесконтактная
5
Данные
на
устройстве:
лиц
приложений
Android
оплата
хранениеисовместный
Page 6
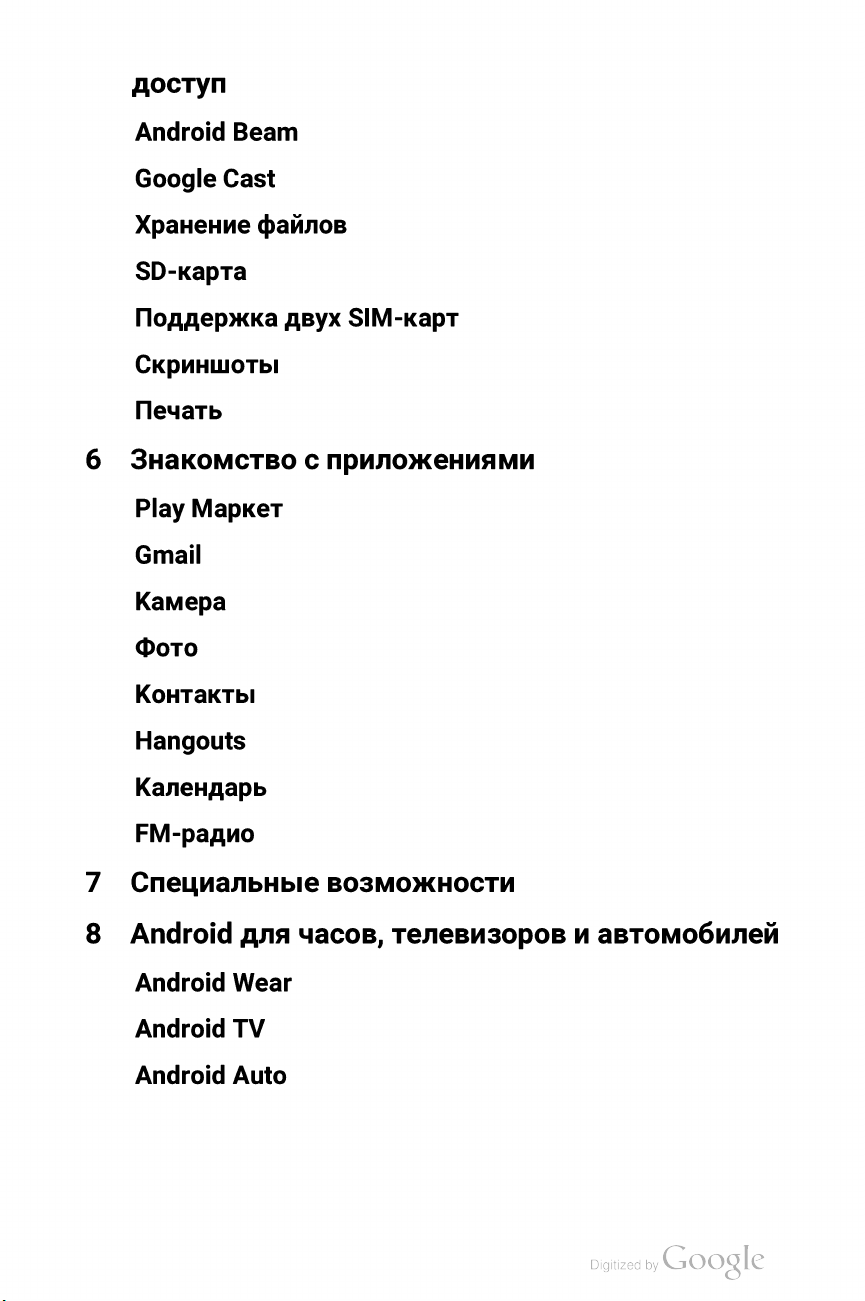
доступ
Android
Google
Хранение
SD-карта
Поддержка
Скриншоты
Печать
6
Знакомствосприложениями
Play
Gmail
Kaмepa
Фото
Контакты
Beam
Cast
файлов
Маркет
двух
SIM-карт
Hangouts
Календарь
FM-радио
7
Специальные
Android
8
Android
Android
Android
для
Wear
TV
Auto
возможности
часов,
телевизоров
и
автомобилей
Page 7
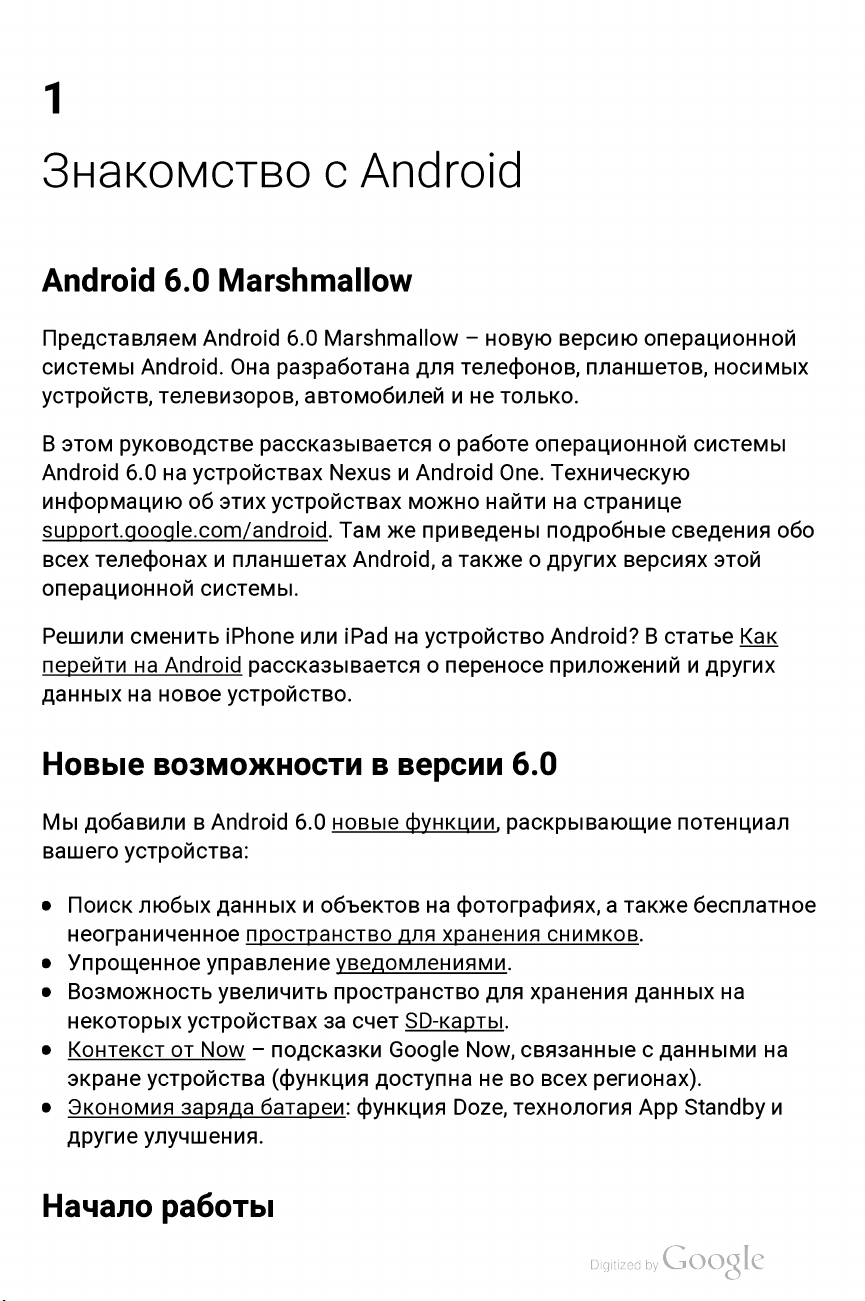
1
Знакомство
Android
Представляем
системы
устройств,
В
этом
Android
информацию
support.google.com/android.
всех
телефонахипланшетах
операционной
Решили
перейтинаAndroid
данных
6.0
Marshmallow
Android
Android.
телевизоров,
руководстве
6.0
на
сменить
на
новое
Она
устройствах
этих
об
системы.
iPhone
устройство.
6.0
разработана
автомобилей
рассказываетсяоработе
устройствах
или
рассказываетсяопереносе
с
Android
Marshmallow
для
Nexus
Там
Android,атакже
iPad
Android
и
можно
же
приведены
на
устройство
–
новую
телефонов,
инетолько.
найтинастранице
версию
планшетов,
операционной
One.
Техническую
подробные
о
других
Android?Встатье
приложений
операционной
носимых
системы
сведения
версиях
этой
других
и
обо
Как
Новые
добавиливAndroid
Мы
вашего
Поиск
неограниченное
Упрощенное
Возможность
некоторых
Контекст
экране
Экономия
другие
Начало
возможности
устройства:
любых
от
устройства
заряда
улучшения.
работы
версии
в
6.0
новые
данныхиобъектовнафотографиях,
пространство
управление
увеличить
устройствахзасчет
Now
–
подсказки
(функция
батареи:
уведомлениями.
пространство
функции,
для
SD-карты.
Google
доступна
функция
хранения
6.0
раскрывающие
для
Now,
связанные
невовсех
Doze,
технология
а
снимков.
хранения
регионах).
также
данных
данными
с
App
потенциал
бесплатное
на
на
Standby
и
Page 8
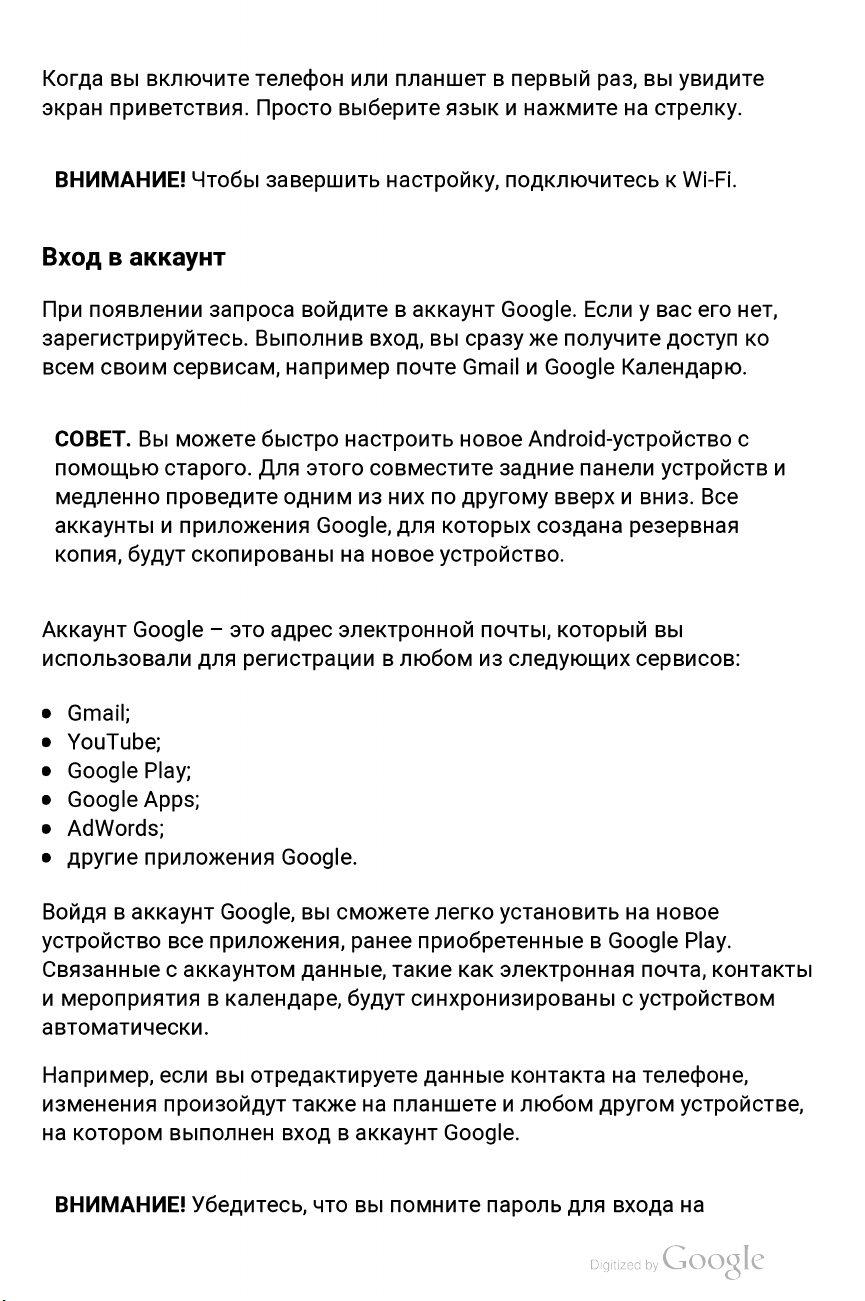
Когда
экран
вы
включите
приветствия.
телефон
Просто
или
планшетвпервый
выберите
языкинажмите
раз,
вы
на
стрелку.
увидите
ВНИМАНИЕ!
Вход
При
зарегистрируйтесь.
всем
Аккаунт
использовали
ваккаунт
появлении
своим
СОВЕТ.
помощью
медленно
аккаунтыиприложения
копия,
Gmail;
YouTube;
Google
Google
AdWords;
другие
будут
Чтобы
сервисам,
Вы
можете
старого.
проведите
скопированынановое
Google
для
Play;
Apps;
приложения
завершить
запроса
Выполнив
быстро
Для
это
–
регистрации
войдите
например
этого
одним
Google,
адрес
электронной
Google.
настройку,
ваккаунт
вход,высразу
почте
настроить
совместите
из
них
по
для
которых
устройство.
в
любом
подключитесь
Google.
же
Gmail
новое
другому
и
Google
Android-устройство
задние
создана
почты,
следующих
из
Еслиувас
получите
Календарю.
панели
вверх
который
и
к
Wi-Fi.
его
доступко
устройств
вниз.
резервная
сервисов:
Все
вы
нет,
с
и
Войдя
устройство
Связанные
и
автоматически.
Например,
изменения
на
ваккаунт
мероприятиявкалендаре,
если
котором
ВНИМАНИЕ!
Google,
все
приложения,
саккаунтом
вы
отредактируете
произойдут
выполнен
Убедитесь,
вход
вы
сможете
ранее
данные,
будут
такженапланшетеилюбом
ваккаунт
что
вы
легко
приобретенныевGoogle
такие
синхронизированысустройством
данные
помните
установитьнановое
как
электронная
контакта
Google.
пароль
для
почта,
на
телефоне,
другом
входа на
Play.
контакты
устройстве,
Page 9
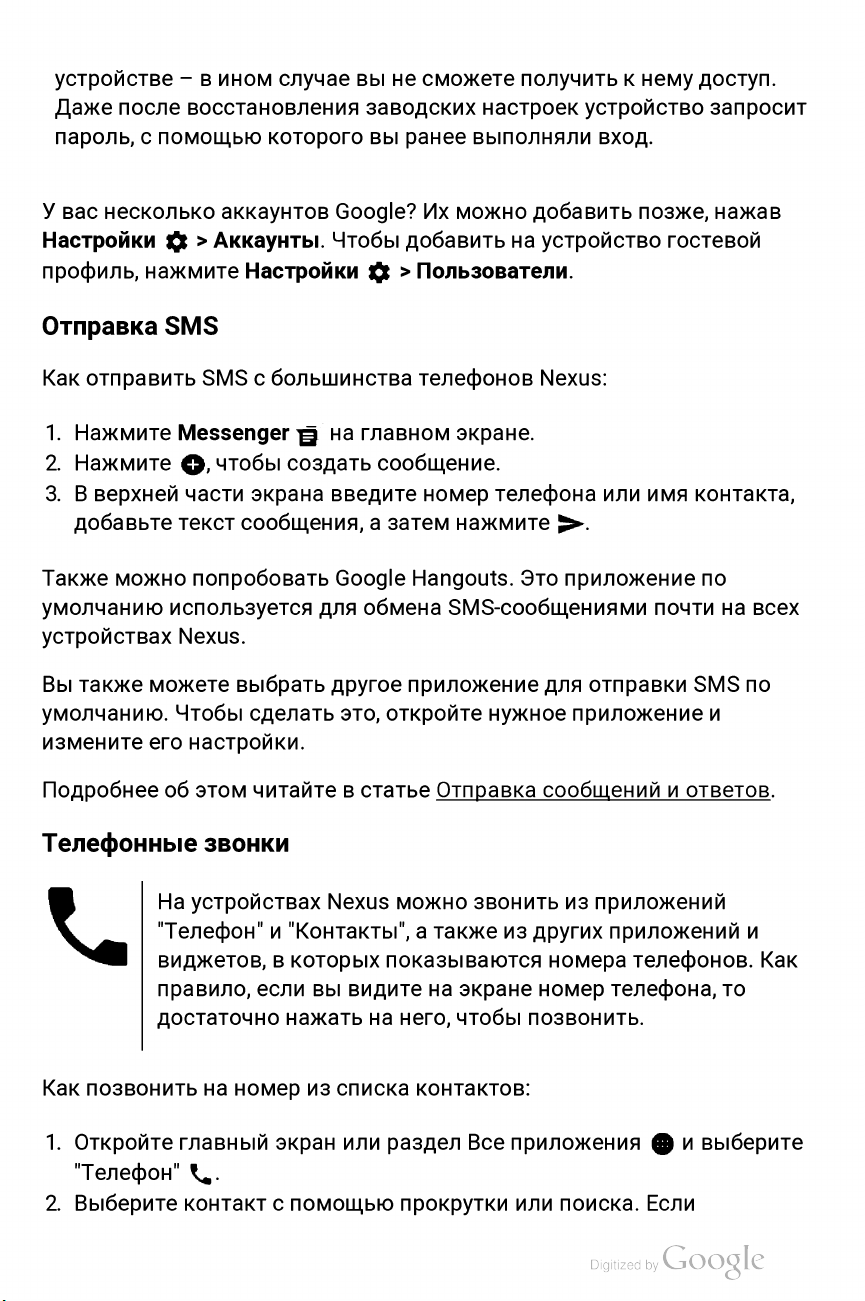
устройстве–вином
Даже
пароль,спомощью
после
восстановления
случае
которого
не
вы
сможете
заводских
ранее
вы
получитькнему
настроек
выполняли
устройство
вход.
доступ.
запросит
вас
У
Настройки
профиль,
несколько
нажмите
Отправка
Как
отправить
1.
Нажмите
2.
Нажмите
3.Вверхней
добавьте
Также
умолчанию
устройствах
Вы
умолчанию.
измените
Подробнее
можно
также
можете
его
аккаунтов
>
Аккаунты.
Настройки
SMS
SMS
с
большинства
Messenger
,
чтобы
части
текст
попробовать
используется
Nexus.
Чтобы
настройки.
об
этом
создать
экрана
сообщения,
выбрать
сделать
читайтевстатье
Google?Ихможно
Чтобы
на
введите
Google
для
другое
это,
добавить
>
Пользователи.
телефонов
главном
сообщение.
номер
затем
а
Hangouts.
обмена
приложение
откройте
Отправка
экране.
нажмите
SMS-сообщениями
добавить
на
устройство
Nexus:
телефона
Это
приложение
для
нужное
сообщений
позже,
гостевой
или
имя
.
почтинавсех
отправки
приложение
и
нажав
контакта,
по
по
SMS
и
ответов.
Телефонные
Как
позвонитьнаномер
Откройте
1.
"Телефон"
2.
Выберите
На
устройствах
"Телефон"и"Контакты",атакже
виджетов,
правило,
достаточно
главный
контакт
звонки
в
если
.
Nexus
которых
вы
нажатьнанего,
из списка
экранили
с
помощью
можно
показываются
видите
раздел
прокрутки
звонитьизприложений
из
других
номера
на
экране
чтобы
контактов:
Все
номер
позвонить.
приложения
или
поиска.
приложений
телефонов.
телефона,
Если
то
выберите
и
и
Как
Page 10

клавиатура
"Назад".
3.
Нажмите
закрывает
на
имя
нужную
контакта,
область
чтобы
экрана,
позвонить.
нажмите
кнопку
Для
просмотра
Чтобы
СОВЕТ.
вызовов,
Подробнее о
Вы
Hangouts.
или
читайте
открыть
Google
можете
разделе
в
в
даже
участвоватьввидеовстречахспомощью
Чтобы
Справочном
Электронная
Благодаря
вести
почтовых
последних
клавиатуру,
АОН
определяет
если
абонентов
телефонных
открыть
"Все
приложения"
центре.
почта
приложению
переписку,
сервисах.
звонков
нажмите
звонках
его,
нажмите
используя
выберите
.
номера
нетввашем
читайтевСправочном
Hangouts
.
Подробнее о
Gmail
свой
вкладку
входящих
приложении
вы
можете
аккаунтвGmail
и исходящих
сервисе
"Недавние"
"Контакты".
центре.
приложения
на
главном
Hangouts
проверять
или
экране
почту
других
.
и
Откройте
1.
Gmail.
Если
2.
синхронизируетсясустройством.Впротивном
адрес
Подробнее о
главный
при
настройке
электронной
Gmail
экранили
устройства
почты.
читайте
раздел
вы
в
Справочном
"Все
уже
центре.
Фотосъемка
Как
сделать
Откройте
1.
2.
Выберите
Сделайте
3.
изображениемскамеры.
снимок:
приложение
объект
снимок,
съемки.
нажав
"Камера"
на
соответствующий
.
приложения"
вошли
ваккаунт
случае
значок
выберите
и
Gmail,
добавьте
под
почта
Page 11

Чтобы
более
устройствах
в
просмотреть
ранних
нижнем
правом
полученные
моделях
Nexus
5xиNexus6Pнажмите
углунакнопке
Nexus,
снимки
проведите
затвора.
на
смартфонах
по
экрану
на
уменьшенное
справа
Android
налево.
One
изображение
и
На
Подробнее о
Быстрые
Функция
которые
перейти
пальцами.
значок.
Яркость.
Wi-Fi.
Bluetooth.
настроек.
Режим
беспокоить"
устройство
отключены.
Мобильные
мобильной
Режим
режиме
сотовой
Автоповорот.
портретная
Фонарик.
"Быстрые
вы
быстрым
к
Чтобы
Включение
"Не
полета.
полетателефоннебудет
приложении
"Камера".
настройки
настройки"
используете
настройкам,
изменить
Регулировка
Включениеиотключение
беспокоить".
,атакже
будет
данные.
сети
Включение
связи,
даже
Фиксированная
или
альбомная.
Включение
яркости
и
отключение
работать
Включение
,
просмотр
если
и
позволяет
чаще
всего
проведите
настройку,
Включение
доступ к
по-прежнему,
сведенийомобильном
и
отключение
они
доступны.
ориентация
выключение
легко
(например,
просто
экрана
Wi-Fi
и
при
Bluetooth
отключение
и
настройкам.Вэтом
отключение
подключатьсяксетям
фонарика
изменить
включить
по
экрану
нажмитенанужный
помощи
,атакже
но
режима
устройства
меню
,
звуки
передачи
параметры,
сверху
ползунка
настроек.
также
а
режима
режиме
вибрация
трафике.
полета
.
Wi-Fi).
вниз
меню
"Не
будут
данных
.
В
Wi-Fi
–
Чтобы
двумя
.
по
и
На
смартфоне
Nexus5xбыстрые
настройки
выглядят
примерно
так:
Page 12
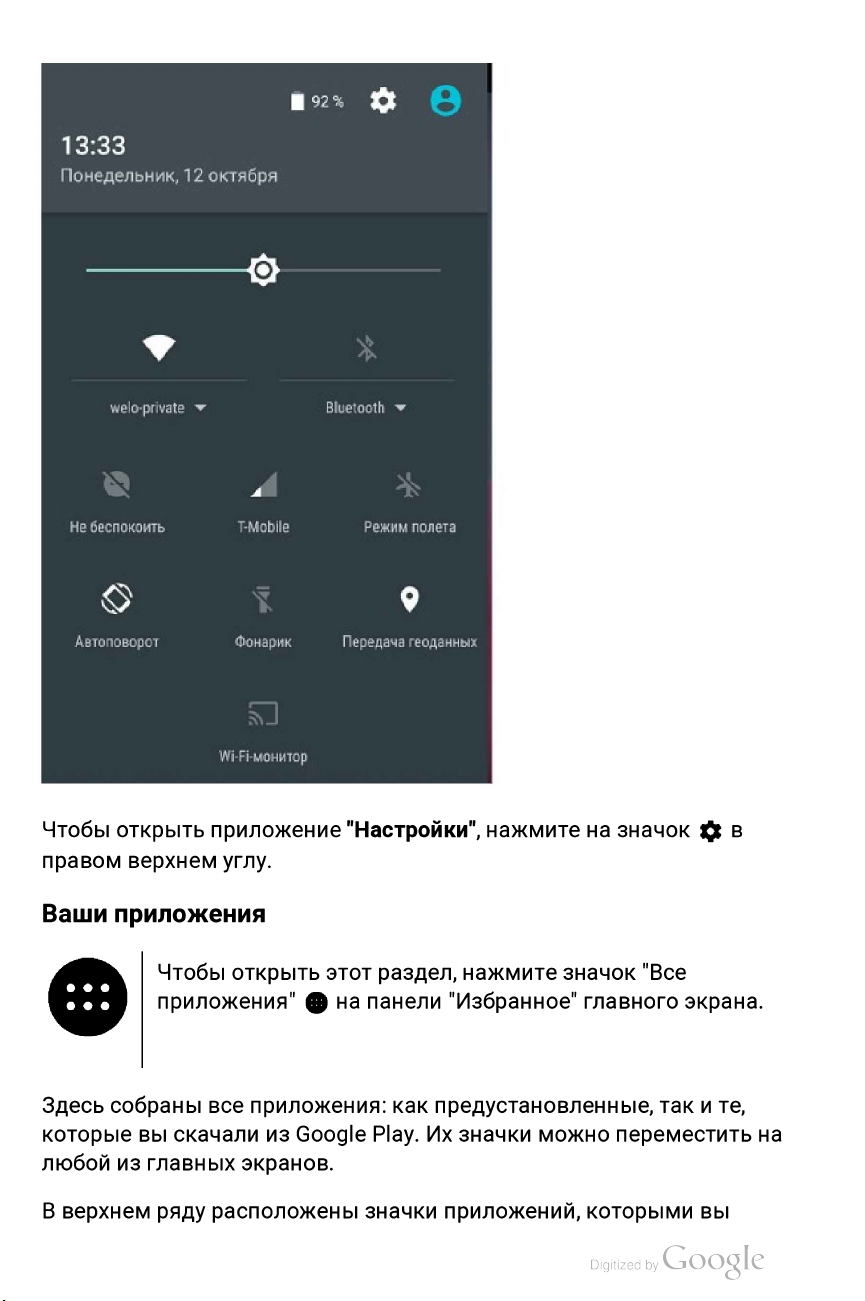
Чтобы
правом
Ваши
открыть
приложение
верхнем
приложения
Чтобы
приложения"
Здесь
собраны
которые
вы
все
скачалиизGoogle
любойизглавных
верхнем
В
ряду
расположены
углу.
открыть
приложения:
экранов.
"Настройки",
этот
раздел,
на
панели
как
Play.
значки
нажмите
нажмите
"Избранное"
назначок
значок
главного
предустановленные,
Их
значки
приложений,
можно
которыми
переместить
в
"Все
экрана.
таките,
на
вы
Page 13

недавно
пользовались.
В
разделе
Перемещаться
телефоне)
Открывать
Искать
Переносить
значок
нужное
Скачивать
Маркет"
Хотите
"Все
приложения",
перенесите
СОВЕТ.
устройству.
устанавливать
приложениянаналичие
"Все
приложения"
или
приложения.
приложения.
значки
приложения
место.
другие
.
быстро
Некоторые
просмотреть
его
вверхнюю
Тем
между
влево
Затем
приложения.
нажмитенанужный
приложения
не
менее,
антивирусы–Google
можно
экранами.
вправо
и
Коснитесь
Введите
приложенийнаглавный
и,неотпуская
отпустите
сведенияоприложении?
часть
на
возможных
выполнять
Листайте
(на
планшете).
значка
название
палец,
его.
списке
В
значок
экрананатекст
могут
устройства
нанести
постоянно
угроз
в
строке
перенесите
приложений
Nexus
безопасности.
следующие
вверх
приложения.
экран.
и,
вред
вниз
и
"Поиск
Нажмитена
значок
выберите
Откройте
не
отпуская
"О
приложении"
вашему
не
нужно
проверяет
действия:
(на
приложений".
на
"Play
раздел
палец,
.
ваши
Подробнее
вредоносных
Ваши
Завершив
экран.
виджеты
Для
или
Для
пальцем.
Чтобы
используются
пальцем
быстрых
об
главные
настройку
Здесь
(мини-версии)
перехода
вправо.
просмотра
перейти
(дважды)
этой
функции
приложений.
экраны
устройства,
вы
можете
между
уведомлений
быстрым
к
чаще
или
настройках.
можно
добавить
приложений.
главными
проведите
настройкам,т.е.
всего,
проведите
двумя
прочитать
увидите
вы
на
главные
экранами
по
пальцами
статье
в
его
основной
экраны
пролистывайтеихвлево
по
экрану
тем,
экрану
(один
раз).
Защита
значки
сверху
которые
сверху
Подробнее о
главный
или
вниз
вниз
одним
от
одним
Page 14
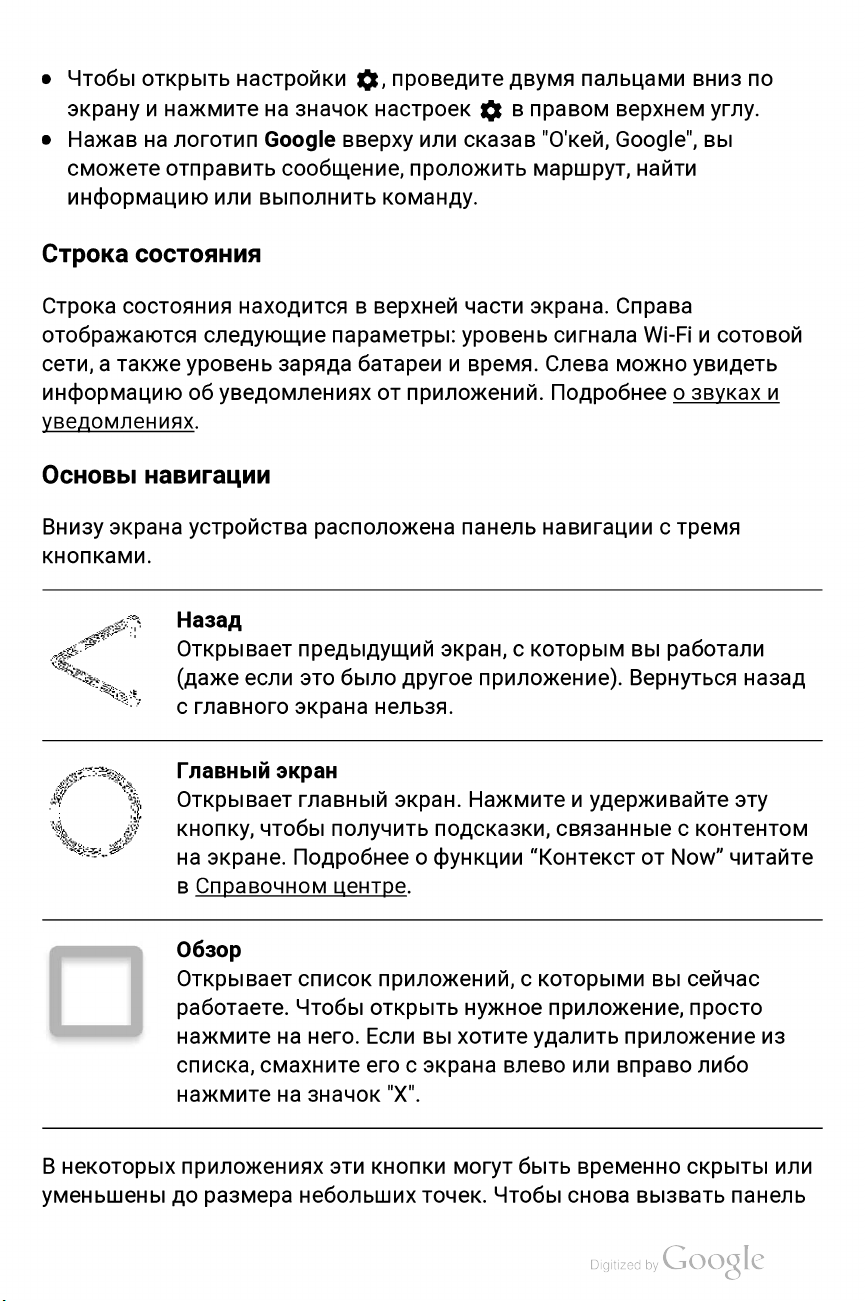
Чтобы
открыть
настройки
экрануинажмите
Нажав
сможете
информацию
налоготип
отправить
или
назначок
Google
вверху
сообщение,
выполнить
,
проведите
настроек
или
проложить
команду.
двумя
в
сказав
пальцами
правом
"О'кей,
маршрут,
верхнем
Google",
найти
вниз
углу.
вы
по
Строка
Строка
отображаются
сети,атакже
состояния
состояния
следующие
уровень
находитсявверхней
параметры:
заряда
батареиивремя.
части
уровень
информациюобуведомленияхотприложений.
уведомлениях.
Основы
Внизу
навигации
экрана
устройства
расположена
панель
кнопками.
Назад
Открывает
(даже если
с
главного
Главный
экран
Открывает
кнопку,
на
в
Справочном
чтобы
экране.
предыдущий
это
было
экрана
главный
другое
нельзя.
экран.
получить
Подробнее
центре.
экран,
с
приложение).
Нажмитеиудерживайте
подсказки,
функции
о
экрана.
Справа
сигнала
Слева
можно
Подробнее
навигации
которым
связанные
“Контекст
Wi-Fi
и
сотовой
увидеть
озвуках
стремя
выработали
Вернуться
эту
сконтентом
Now”
от
читайте
и
назад
некоторых
В
уменьшены
Обзор
Открывает
работаете.
нажмите
списка,
нажмите
на
смахните
назначок
приложениях
доразмера
список
Чтобы
него.
приложений,
открыть
Если
егосэкрана
"Х".
эти
кнопки
небольших
нужное
вы
хотите
могут
точек.
которыми
с
приложение,
удалить
влево
быть
Чтобы
приложение
или
вправо либо
временно
снова
вызвать
вы
сейчас
просто
скрыты
панель
из
или
Page 15
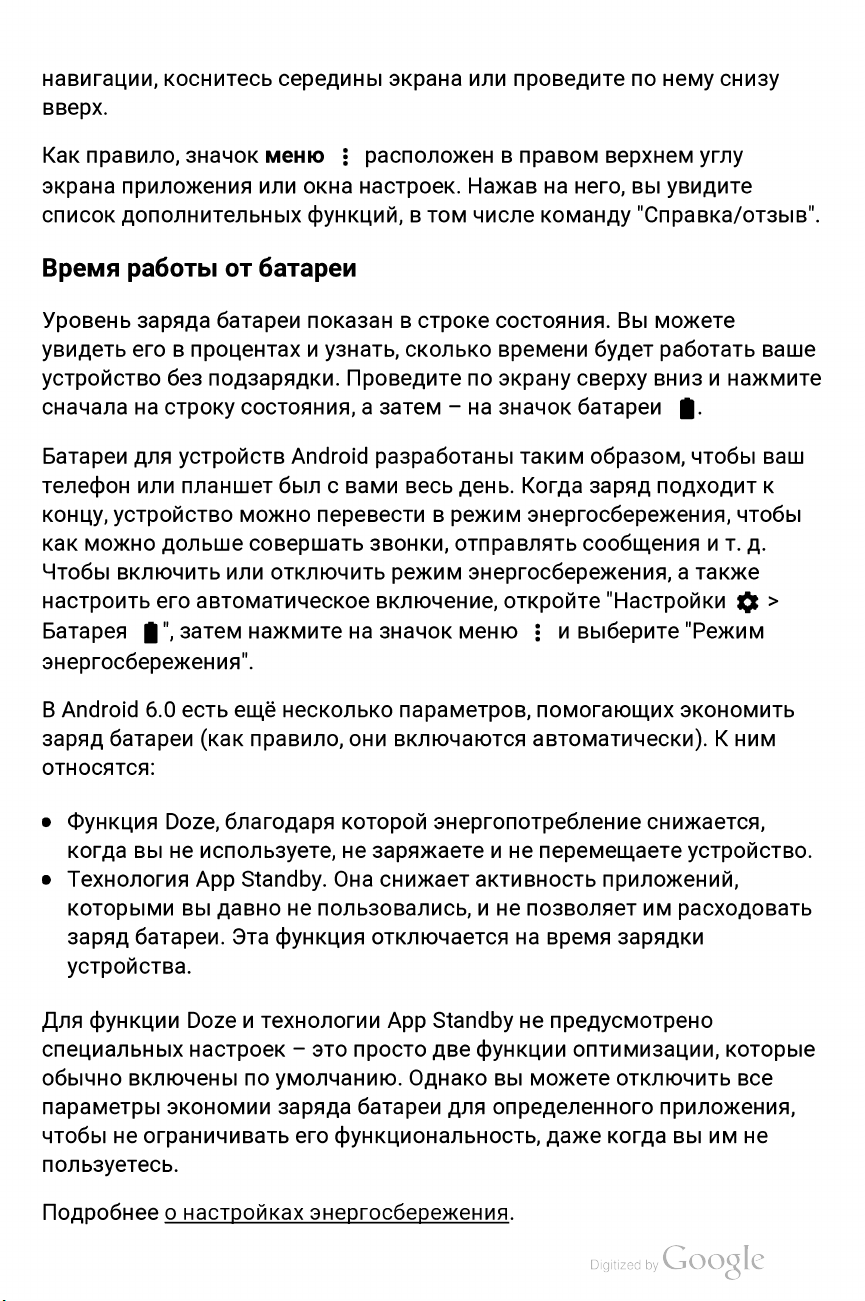
навигации,
вверх.
Как
правило,
экрана
список
приложения
дополнительных
коснитесь
значок
середины
меню
или
окна
функций,втом
экрана
расположен в
настроек.
или
Нажав
числе
проведите
правом
на
команду
верхнем
него,
по
нему
снизу
углу
увидите
вы
"Справка/отзыв".
Время
Уровень
увидетьеговпроцентахиузнать,
устройство
сначаланастроку
Батареи
телефон
концу,
как
Чтобы
настроить
Батарея
энергосбережения".
В
Android
заряд
относятся:
работы
заряда
для
или
устройство
можно
Функция
когда
Технология
которыми
заряд
устройства.
дольше
включить
его
",
6.0
батареи
вынеиспользуете,незаряжаете
батареи.
от
батареи
батареи
без
подзарядки.
состояния,азатем–назначок
устройств
планшет
можно
или
автоматическое
затем
ещё
есть
(как
Doze,
благодаря
App
Standby.
выдавнонепользовались,
Эта
показан
Android
был
с
вами
перевестиврежим
совершать
отключить
нажмите
несколько
правило,
которой
Она
функция
Проведите
разработаны
звонки,
включение,
назначок
они
снижает
отключается
строке
в
сколько
весь
режим
параметров,
включаются
энергопотребление
состояния.
времени
по
экрану
таким
день.
отправлять
меню
Когда
энергосбережения,
энергосбережения,атакже
откройте
помогающих
автоматически).
инеперемещаете
активность
инепозволяет
на
будет
сверху
батареи
образом,
заряд
сообщения
"Настройки
выберите
и
приложений,
время
Вы
можете
работать
вниз
подходит
"Режим
экономить
снижается,
устройство.
им
расходовать
зарядки
и
нажмите
.
чтобы
чтобы
т.
и
ним
К
ваше
ваш
к
д.
>
Для
функции
специальных
обычно
параметры
чтобы
пользуетесь.
Подробнее
включеныпоумолчанию.
не
ограничивать
онастройках
Dozeитехнологии
настроек–это
экономии
заряда
его
энергосбережения.
App
Standby
просто
батареи
функциональность,
две
Однако
для
не
функции
вы
определенного
предусмотрено
оптимизации,
можете
даже
отключить
когда
которые
все
приложения,
вы
им
не
Page 16

Справка/отзыв
вас
У
нажав
В
совместимыхсAndroid
приложениях,
Google
И
устройств
отправить
Отправить
есть
назначок
этом
руководстве
Play,
помните,
вопрос,
можно
что
Nexus.
отзыв,
отзыв
связанныйсприложением
техподдержке,
прочитать
вы
всегда
Это
нажмите
обустройстве.
или
рассказывается
просто!
,ивыберите
6.0.
Подробнее
а
здесь:
можете
На
Настройки
Google?
пункт
только
об
также
устройствах
support.google.com/nexus.
отправить
устройстве,окотором
"Справка/отзыв".
некоторых
о
Android,
нам
отзывоработе
>Отелефоне(Опланшете)
Откройте
приложениях,
системных
Nexus,
доступных
хотите
вы
меню,
в
>
Page 17
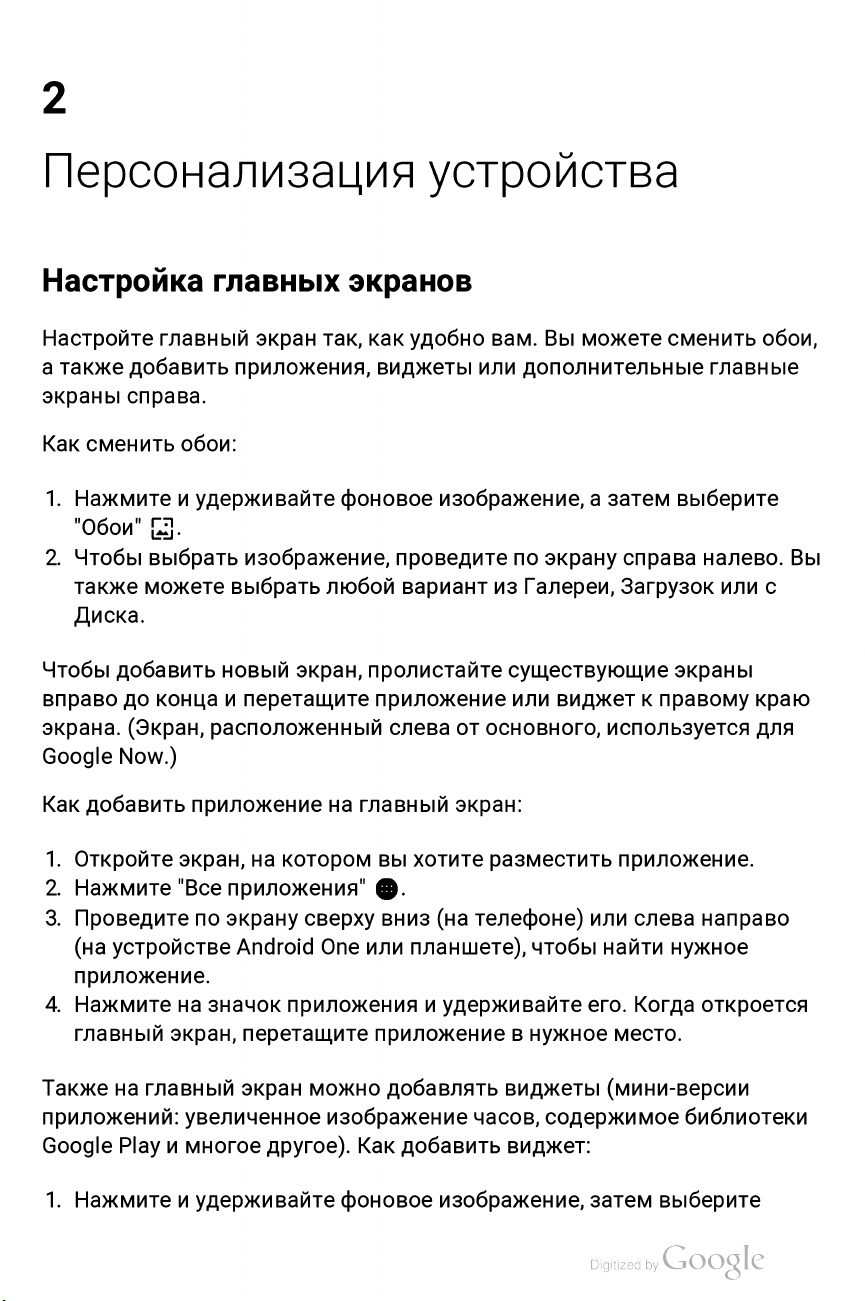
2
Персонализация
Настройка
Настройте
а
также
экраны
Как
1.
2.
Чтобы
вправо
экрана.
Google
добавить
справа.
сменить
Нажмитеиудерживайте
"Обои"
Чтобы
также
Диска.
выбрать
можете
добавить
до
(Экран,
Now.)
главных
главный
приложения,
обои:
.
изображение,
выбрать
новый
конца
и
перетащите
расположенный
экран
экран,
экранов
так,
как
виджеты
фоновое
проведите
любой
пролистайте
приложение
слеваотосновного,
устройства
удобно
или
изображение,азатем
вариант
Вы
вам.
по
из
существующие
или
можете
дополнительные
экрану
Галереи,
виджеткправому
сменить
главные
выберите
справа
Загрузок
используется
налево.
или
экраны
обои,
Вы
с
краю
для
Как
добавить
Откройте
1.
2.
Нажмите
3.
Проведите
(на
устройстве
приложение.
4.
Нажмите
главный
Также
приложений:
Google
1.
на
Play
Нажмитеиудерживайте
приложение
экран,
"Все
по
назначок
экран,
главный
увеличенное
и
многое
на
приложения"
экрану
Android
перетащите
экран
на
главный
котором
сверху
приложенияиудерживайте
можно
другое).
вы
вниз
One
или
приложениевнужное
добавлять
изображение
Как
фоновое
экран:
хотите
.
планшете),
добавить
разместить
(на
телефоне)
часов,
изображение,
виджеты
виджет:
приложение.
или
слева
чтобы
найти
Когда
его.
место.
(мини-версии
содержимое
затем
направо
нужное
откроется
библиотеки
выберите
Page 18
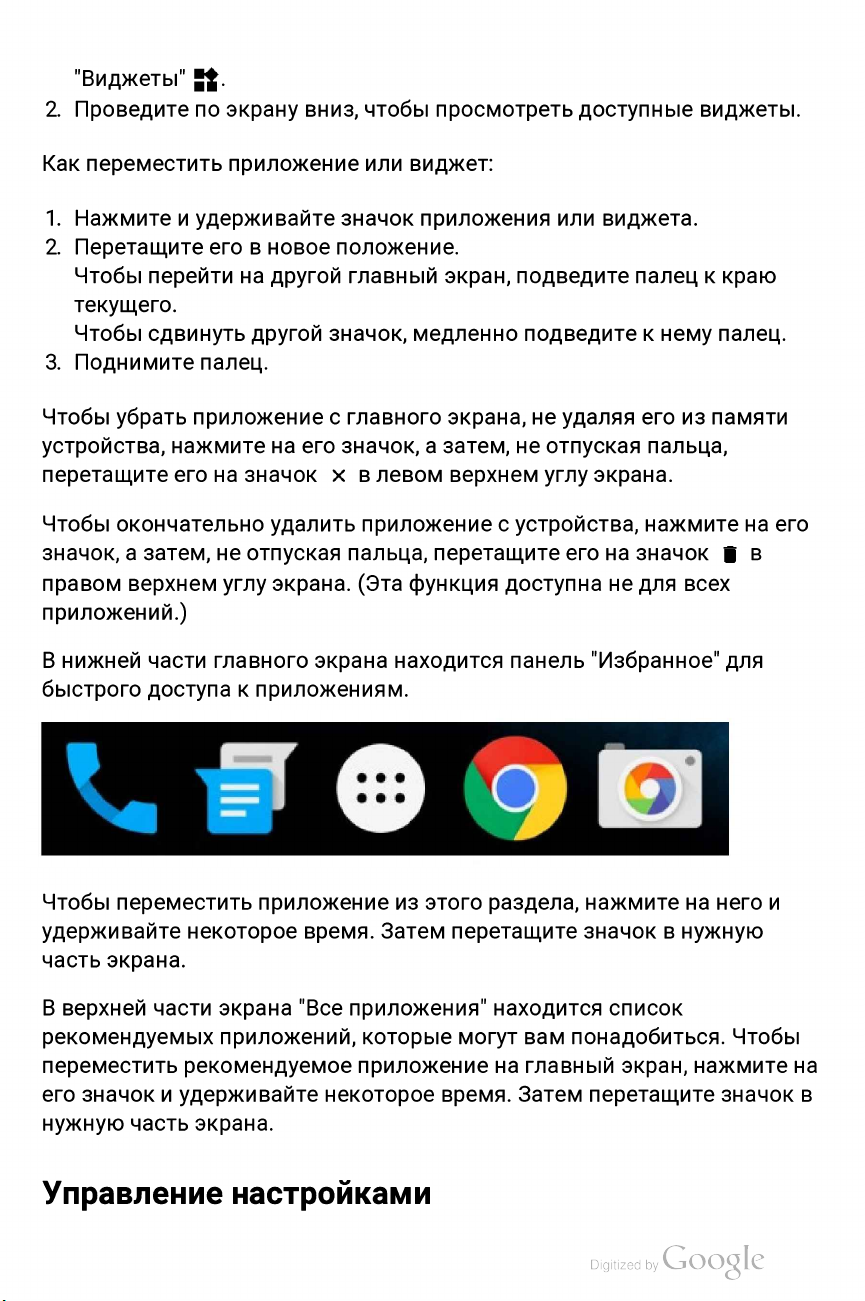
"Виджеты"
2.
Проведите
Как
переместить
1.
Нажмитеиудерживайте
2.
Перетащите
Чтобы
текущего.
Чтобы
3.
Поднимите
перейти
сдвинуть
.
по
экрану
приложение
еговновое
на
другой
палец.
вниз,
другой
чтобы
или
виджет:
значок
положение.
главный
значок,
приложения
медленно
просмотреть
экран,
подведите
подведитекнему
доступные
или
виджета.
виджеты.
палецккраю
палец.
Чтобы
устройства,
перетащите
Чтобы
значок,азатем,
правом
приложений.)
В
быстрого
Чтобы
удерживайте
часть
убрать
окончательно
верхнем
нижней
переместить
экрана.
нажмитенаего
его
части
доступа
некоторое
приложениесглавного
значок,
назначок
удалить
не
отпуская
углу
экрана.
главного
к
приложениям.
приложениеизэтого
в
приложение
пальца,
(Эта
экрана
время.
а
левом
функция
находится
Затем
экрана,
затем,
верхнем
перетащите
перетащите
не
не
устройства,
с
доступна
панель
раздела,
удаляя
отпуская
углу
его
егоизпамяти
пальца,
экрана.
нажмитенаего
назначок
не
для
"Избранное"
нажмитенанего
значок
внужную
в
всех
для
и
верхней
В
рекомендуемых
переместить
его
значокиудерживайте
нужную
части
часть
экрана
приложений,
рекомендуемое
экрана.
Управление
"Все
приложения"
которые
приложение
некоторое
настройками
находится
могут
на
время.
вам
понадобиться.
главный
Затем
перетащите
список
экран,
Чтобы
нажмитена
значок
в
Page 19

Все
параметры,
яркость
В
приложении
сетей,
также
экрана,
устройства,
языковые
которые
можно
легко
"Настройки"
геопозиционированияибезопасности,
настройки,
нужны
вам
изменитьвбыстрых
собраны
ваши
чаще
основные
аккаунты
всего,
например
настройках.
параметры
и
многое
Wi-Fi
а
другое.
и
Чтобы
проведите
основных
подробному
У
правило,
приложения
изменить
по
разделов
описанию,
Беспроводные
дополнительные
Устройство.
настройки
Местоположение.
Безопасность.
источники
Аккаунты.
Google.
параметры
Языки
Резервное
Система.
устройстве.
большинства
экрана.
установки
Настройки
ввод.
копирование
Времяидата,
ним
к
или
другие
экрану
сети.
Звуки,
Паролиисертификаты,
входаиуправление
приложений
можно
нажав
настройки
сверху
настроек
настройки.
батарея,
аккаунтовисервисов
перейти,
вниз
вы
нажмитенанужную
Wi-Fi,
Bluetooth,
также
а
приложений.
сброс.
и
специальные
также
открыв
>
Настройки.
устройстваиаккаунта,
и
нажмите
найдете
передача
спящий
данными.
есть
назначок
ниже.
блокировка
возможностииинформация
собственные
меню
Чтобы
ссылку.
данных
режимидругие
Google,втом
в
левом
дважды
.
Список
перейти
и
экрана
настройки.
и
числе
верхнем
к
об
Как
углу
Экран
Как
изменить
1.
Нажмите
2.
Выберите
настройки
Android.
настройки
Настройки
один
из
могут
Эти
настройки
экрана
перечисленных
различатьсявзависимостиотустройства
могут
на
устройстве:
Экран.
>
влиятьнавремя
ниже
параметров.
работы
Некоторые
от
батареи.
версии
и
Page 20

Подробнееовремени
Яркость.
отрегулировать
Адаптивная
чтобы
зависимостиотосвещения.
умолчанию,
самостоятельно.
Спящий
которого
Эта
Заставка.
цветными
будет
подключениикдок-станции.
заставки.
Запрет
Активируйте
выберете
Переместите
регулировка.
автоматически
но при
режим.
экран
функция
Здесь
фоновыми
показываться
спящего
его
работыотбатареи.
яркость
необходимости
Здесь
погаснет
действует,
можно
режима
эту
функцию,
руки
в
ползунок
экрана
Включите
оптимизировать уровеньяркости
Эта
можно
когда
установить
изображениями
при
или
изменить
и
устройство
устройствонеиспользуется.
зарядке
Подробнееотом,
(на
последних
чтобы
когда
внужное
устройства.
адаптивную
настройка
вы
можете
перейдет
заставкусфотографиями,
и
устройства
ваш
телефон
приходят
положение,
регулировку,
включена
изменять
по
время,
другими
моделях
уведомления.
истечении
в
спящий
картинками.
или
его
как
Nexus).
включался,
чтобы
экрана
по
яркость
режим.
настроить
когда
в
Она
Звукииуведомления
Чтобы
устройстве,
Благодаря
сообщениях.
разбудят
на
изменить
сигналам
вас.
вашем
Режим
уведомлений
временно
можете
важных
уведомлений
настроить
На
устройстве
"Не
получать
контактов,
заблокированном
параметры
нажмите
Они
Кроме
беспокоить".
отключить
уведомления.
Настройки
уведомлений
также
того,
(например,
тольковопределенные
оповещенияозвонкахисообщениях
а
ночью
звуковых
напомнято
вы
Здесь
звуки
также
или
на
экране.
сигналовиуведомлений
Звуки
>
вы
запланированных
всегда
вибрациюнаустройстве.
автоматически
время
будетевкурсе
загрузок).
можно
мероприятий.
Вы
можете
и
будете
настроить
часы
выбрать,
уведомления
сразу
узнаватьоновых
текущих
получение
или
дни
отключать
Подробнееотом,
на
.
мероприятиях
процессов
недели,
Например,
какие
а
также
только
сигналы
уведомления
и
вы
от
как
Page 21

будут
Это
сведения
видны
может
на
заблокированном
быть
название
о
запланированном
уведомлений.
Уведомления
настройки
Настройки
перед
настройками,
приложений.
уведомлений
раздела
Доступкуведомлениям.
доступквашим
При
получении
вверху
левой
экрана.
части
уведомления:
уровень
заряда
строки
уведомлениям.
уведомления
Значки
состояния.
сигнал
батареи.
загруженной
событииит.
Вы
можете
для
отдельных
На
заблокированном
установленными
Здесь
показано,
соответствующий
непросмотренных
Справа
сети
Wi-Fiиоператора
экранеичтовних
композиции,
Подробнее
д.
установить
приложений,
экране
для
отдельных
какие
имеют
приложения
значок
уведомлений
вы
увидите
системные
мобильной
будет
имя
включено.
отправителя,
онастройках
собственные
например
приоритет
приложений.
имеют
появляется
отображаются
связи,атакже
Gmail.
в
Чтобы
проведите
СОВЕТ.
просмотреть
по
В
верхней
показывающие
проверить,
экрану
сверху
уведомления,
экрану
сверху
части
уровень
подключено
вниз,
чтобы
соответствующие
вниз.
экрана
сигнала
ли
на
Wi-Fi
белом
фоне
и
мобильной
устройствокИнтернету,
открыть
быстрые
значкам
расположены
сети.
проведите
настройки.
слева,
значки,
Чтобы
по
Page 22

Мощность
разделе.
этом
сигнала
подключениякИнтернету
показывается
только
в
Некоторые
Календаря,
информацию.
возможно.
палец
Нажмите
приложение.
позволяют
получили
также
Чтобы
оповещения,
уведомления,
можно
Чтобы
медленно
и
на
выполнять
напоминание
отложить
закрыть
развернуть,
Верхнее
уведомление,
Некоторые
его
уведомление,
нажмите
уведомление
развернуть
проведите
определенные
Календаря,
–
тогда
назначок
напримероновых
чтобы
уведомление,
по
чтобы
уведомления
оно
смахните
посмотреть
всегда
экрану
открыть
действия.
вы
снова
в
самом
вниз.
также
можете
появится
его
письмах
развернуто,
поместитенанего
соответствующее
содержат
написать
экрана.
с
низу
или
мероприятиях
дополнительную
если
значки,
Например,
участникам,
позже.
Чтобы
списка.
это
один
которые
если
скрыть
вы
а
все
Page 23

Блокировка
Устройство
только
может
случайно
называется
предлагают
При
отключении
на
заблокированный
Как
включить
1.
Нажмите
включите
Откройте
2.
можно
экран
пригодиться,
закрылась
блокировкойвприложении,
вам
Настройки
эту
нужное
в
приложении
настроить
определенного
еслиувас
при
ее
использовать.
блокировкивприложении
экран.
блокировкувприложении:
функцию.
приложение.
таким
приложения.
нажатии
Безопасность>Блокировка
>
образом,
запущена
кнопки
чтобы
Блокировкавприложении
игра
и
"Главный
некоторые
и
вы
оно показывало
вынехотите,
экран".
приложения
можете
выбрать
в
чтобы
Эта
функция
приложении
она
возврат
и
Page 24

3.
Нажмите
первый
4.
Нажмите
экрану
флажок
блокировки".
5.
Чтобы
нажмитеиудерживайте
кнопку
экран
назначок
после
"Запрашивать графический
выйти
"Обзор"
снизу.
отключения
из
режима
Пролистните
.
Чтобы
.
блокировки
кнопки
переходитькзаблокированному
блокировкивприложении,
ключ
и
вверх,
для
в
приложении,
.
чтобы
отключения
увидеть
установите
одновременно
Google
Google
этот
сработы
ваша
Например,
карточка:
Now
сервис
любимая
Now
это
нужная
–
предлагает
–
информацию
команда.
когда
вы
информация
прогноз
пробкахидаже
о
соберетесь
погоды
дорогу,
в
внужное
на
день,
счет
в
Google
вам
перед
матча,
Now
время.
отъездом
в котором
появится
Рано
утром
домой
играет
такая
Page 25

не
Google
вы
времени
Как
Google
сервисов
разрешили
встречаиадрес,
дорожную
ВместесGoogle
местоположений.
устройств,накоторых
Now
можете
на
это
Now
нужно
изменить
настройку
работает
использует
Google,
доступ.
ситуацию
а
где
Now
также
Например,
ней
В
настраивать–сервис
некоторые
вам
не
контекстные
данные
она
должна
и
подскажет,
вы
можете
сохраняются
вы
вошли
параметры,
придется.
данные
сторонних
если
в
вашем
состояться,
когда
также
геоданные,
ваккаунт
включить
уже
однако
с
вашего
приложений,
Google
Google
лучше
выйтииздома.
Google.
готовкработе.
тратить
устройстваииз
к
Календаре
Now
уточнит
Историю
полученныесовсех
Чтобы
изменить
Конечно,
много
которым
указана
вы
эту
Page 26

для
настройку
Местоположение
Как
управлять
всех
подсказками:
или
История
>
отдельных
местоположений.
устройств,
нажмите
Настройки
>
Коснитесь
удерживайте
Подсказки
Чтобы
слева
любом
Google
Проведите
Подробнее о
открыть
направо
экране.
Now.
любого
Google
Чтобы
справа
том,
Возможности
Включив
выполнить
напоминания.
"О'кей,
Примеры
Большая
английском,
португальском
языках.
языках.
Google
для
Google,
фраз
часть
испанском,
Однако
свободного
некоторое
Now.
Google
или
нажмитеиудерживайте
Новая
убрать
налево,
как
Now,
вас
поиск,
Чтобы
какая
завтра
для
голосового
команди
(бразильском),
некоторые
время,азатем
Now, проведитепопервому
информация
подсказку,
чтобы
работают
вы
сможете
узнать,
вопросов
итальянском,
подсказки
проложить
понадобитсяливам
погода?".
поиска
русском,
команды
местанаглавном
нажмите
кнопку
будет
вернуться
попросить
в
появлятьсяввиде
смахнитеееслева
на
главный
Google
свое
маршрутинастроить
вы
найдете
этом
списке
корейском,
французском
поддерживаются
экране
Настройки
главному
"Главный
направо.
экран.
Now.
устройство
просто
зонт,
в
Справочном
работает
немецком,
и
японском
не на
и
>
экрану
экран"
подсказок
скажите:
центре.
на
всех
на
Чтобы
измените
можно
использовать
языковые
найтивстатье
Распознавание
Чтобы
Google".
откройте
Настройки
начать
Чтобы
Google
поиск
включить
>
голосовой
настройки
Смена
команды
или
выполнить
или
Now
Голосовой
поиск на
устройства.
языкавнастройках
"О'кей,
или
отключить
приложение
поиск>Распознавание
вашем
Подробные
Google"
действие,
голосовое
Google
родном
Google.
просто
нажмите
и
"О'кей,
языке,
инструкции
скажите
управление,
Меню
Google".
"О'кей,
>
Page 27

Контекст
На
устройствах
связанные
Now.
Просто
Google
Now
от
Now
6.0
Android
сконтентомнаэкране.
нажмитеиудерживайте
покажет
подсказки,
вы
можете
которые
получать
Эта
кнопку
функция
"Главный
могут
подсказки
называется
экран"–сервис
вам
пригодиться.
Google
Контекст
Now,
от
Например,
ресторан,спомощью
отзывыобэтом
забронировать
если
друг
заведении,
столик.
прислал
подсказок
узнать,
вам
письмо
КонтекстотNow
как
до
срассказом
вы
него
добраться,
походе
о
сможете
или
в
новый
прочитать
Page 28

Page 29
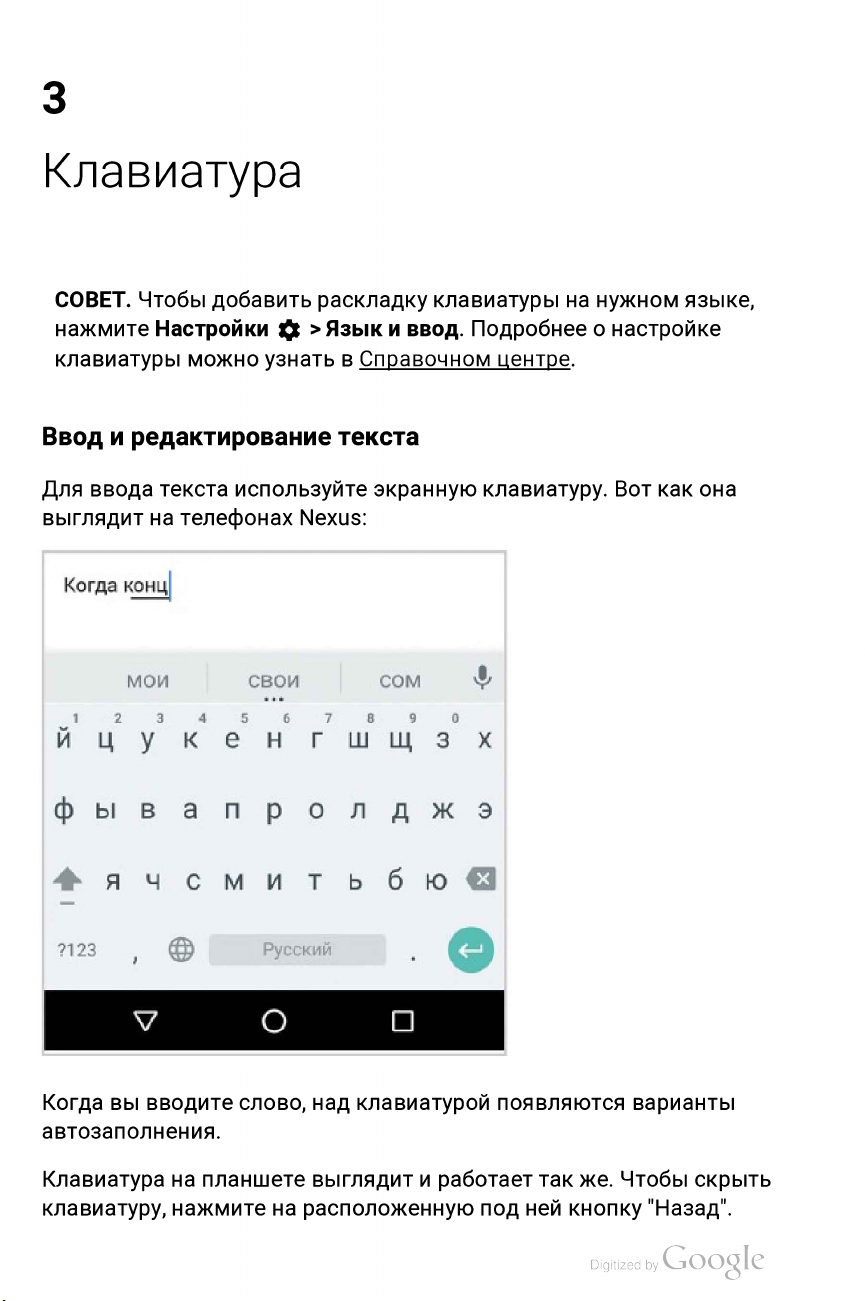
3
Клавиатура
СОВЕТ.
нажмите
клавиатуры
Ввод
Для
выглядитнателефонах
Чтобы
и
редактирование
ввода
добавить
Настройки
можно
текста
используйте
узнать
раскладку
>
Языкиввод.
Справочном
в
текста
экранную
Nexus:
клавиатуры
Подробнее
центре.
клавиатуру.
на
нужном
онастройке
Вот
как
языке,
она
Когда
автозаполнения.
Клавиатура
клавиатуру,
вы
вводите
на
планшете
нажмите
слово,
на
клавиатурой
над
выглядитиработает
расположенную
появляются
под
так же.
ней
кнопку
варианты
Чтобы
"Назад".
скрыть
Page 30

некоторых
В
других–только
приложениях
после
клавиатура
как
того,
вы
коснетесь
открывается
текстового
автоматически,ав
поля.
Основные
функции
Перемещение
Нажмитенакурсор,
перетащите
Выделение
Нажмитенаслово
В
результате
появятся
и
строки.
Удаление
Чтобы
текст,
нажмите
курсор
текста
будет
маркеры.
текста
удалить
курсора
затем
внужное
дважды
выделено
Перетаскивая
символы
клавишу
коснитесь
место.
либо
ближайшее
перед
курсором
.
появившегося
нажмите
их,
можно
не
и
слово,
выделять
или
стереть
маркера
отпускайте
апоего
соседние
выделенный
и
палец.
бокам
слова
Заглавные
Чтобы
Кроме
нажать
Отпустив
Режим
Нажмите
палец,
ввода
буквы
эту
клавишу,
заглавную
ввести
того,выможете
клавишу
заглавных
клавишу
пока
значокнеизменится
строчных
Преобразование
удерживать
и
перетащить
вы
букв
дважды
букв,
ещё
регистра
букву,
вернетесь
раз
один
или
нажмите
раз
нажмите
клавишу
еепоклавиатуре
в
режим
коснитесь
на
.
Чтобы
клавишу
,
ввода
ееине
вернутьсяврежим
клавишу
набирая
к
нужной
строчных
отпускайте
.
текст,
букве.
.
или
букв.
Page 31

вы
уже
Если
выделите
Таким
строчную
образом
набрали
слово
либо
и
можно
сделать
Цифрыисимволы
слово
нажмите
изменить
все
хотите
и
клавишу
первую
буквы
заглавными.
изменить
.
букву
его
регистр,
на
заглавную
просто
или
Чтобы
Кроме
нажать
символу.
переключиться
.
того,выможете
клавишу
Отпустив
Специальные
Чтобы
символ,
Вырезание,
Выделите
Затем
Вставить.
тогда
некоторых
"Вставить"
ввести
коснитесь
копирование и
фргамент
установите
Вы
выделенный
устройствах
могут
на
клавиатуру
удерживать
и
перетащить
клавишу,
вы
клавишу
еепоклавиатуре
вернетесь
символы
символсдиакритическим
клавишиине
отпускайте
вставка
текстаинажмите
где
курсортуда,
также
фрагмент
быть
можете
выделить
функции
обозначены
нужно
будет
заменен
"Вырезать",
соответствующими
с
символами,
набирая
,
в
режим
знаком
Вырезать
разместить
текстинажать
или
палец.
или
на
скопированный.
"Копировать"
нажмите
к
нужному
ввода
дополнительный
Копировать.
текст,инажмите
Вставить
клавишу
текст,
букв.
и
значками.
или
–
На
Page 32

Смайлики
Добавьте
Чтобы
клавишу
палец,
просто
Вы
увидите
смайликов,
текст
в
открыть
ввода
панель
(или
проведите
нажмите
панель,
проведитепоэкрану
символвверхней
нажмитенанего.
эмоций!
смайликовнателефоне,
заменяющую
им
по
экранукзначку
назначок
показанную
части
панели.
Google
смайлика
ниже.
влево
Чтобы
Клавиатура
ее
стрелку
со
смайликом
в
правом
Чтобы
или
добавить
поддерживает
смайлики.
нажмитеиудерживайте
вправо).Неподнимая
.Напланшете
углу
нижнем
выбрать
вправо
либо
смайлик
экрана.
другую
категорию
нажмитена
в
текст,
Подсказка
1.
Нажмитевтом
Начните
2.
появится
Если
3.
Если
нужного
слово
Клавиатура
закончите
Чтобы
включить
следующего
месте,
вводить
слово.
необходимое
вам
слова
не
появится,
будет
предлагать
вводтекста.
Чтобы
изменить
Языкиввод.
>
или
отключить
слова
где
необходимо
Как
слово,
нет,
введите
подсказки
параметры
ввести
тольковсписке
коснитесь
продолжайте
его.
нажиматьнаподсказки.
его.
до
тех
клавиатуры,
подсказки
слов,
текст.
клавиатурой
над
пор,
пока
нажмите
нажмите
не
вы
Настройки
Настройки
Page 33

Языкиввод>Клавиатура
>
Подсказывать
слова.
Google>Исправление
текста
>
Непрерывный
Непрерывный
Некоторые
Ниже
ввода.
1.
2.
3.
Если
непрерывного
изменить
появятся
описано,
Нажмитевтом
клавиатура.
Медленно
Отпустите
появится
подсказку,
нужное
введенное
другие
СОВЕТ.
задержитесьнанужной
следующей.
Чтобы
ввод
ввод
лучше
языки
поканеподдерживаются.
как
вводить
месте,
проведите
палец,
середине
в
нажмитенанее.
слово
когда
не
ввода,
варианты.
ввести
всего
где
пальцемпобуквам.
панели
удается
это
можно
слово,
двойную
букве
работаетнаанглийском
словаспомощью
необходимо
нужное
нажмите
слово
подсказок.
ввестиспомощью
сделать
букву,
чуть
ввести
всплывет
Чтобы
обычным
на
него.Встроке
например
дольше,
прежде
функции
текст.
на
выбрать
функции
способом.
"с"
в
языке.
непрерывного
Откроется
экране
подсказок
слове
чем
или
другую
Чтобы
"трасса",
перейти
к
Пробел
При
по
переходитекследующему.
при
непрерывном
непрерывном
экрану,
пока не
Чтобы
Настройки
Непрерывный
вводе
получите
изменить
Словари
Для
работысословарями
вводе
пробел
Языкиввод
>
ввод.
нажмите
вам
нужное
параметры
не
нужен:
слово,азатем
непрерывного
>
Клавиатура
Настройки
простоводите
уберите
Google
>
Языкиввод.
палец
ввода,
пальцем
и
нажмите
>
Page 34

Пользовательский
словарь
Вы
можете
добавить
Настройки
язык,
быстрые
появляться
нажмите
Голосовой
В
большинстве
клавиатуре,
1.
Нажмите
2.
Нажмите
3.
Когданаэкране
текст.
Чтобы
"вопросительный
работают
русском
создать
слово
клавиши.
на
но
ввести
только
или
>
назначок
панели
ввод
случаев
и
на
текстовое
кнопку
знак
французском
на
устройстве
или
фразу,
Язык
Приихнажатии
использовать
появится
препинания,
знак"
на
английском,
а
ввод
и
подсказок.
вы
поле
на
экранной
или
языке.
собственный
также
>
и
можетенетолько
изображение
"восклицательный
быстрые
Пользовательский
введите
голосовой
илинанужное
просто
испанском,
слово.
нужное
клавиатуре.
слово
ввод.
микрофона,
скажите
словарь.
клавиши,
Также
набирать
место
"запятая",
знак".
итальянском,
нажмите
словарь.
вы
можете
будет
сразу
текст
набранном
в
произнесите
Эти
Чтобы
Выберите
указать
на
тексте.
"точка",
команды
немецком,
Чтобы
момент
временно
улучшить
распознавание
записать
сохраняютсянаустройствеине
Чтобы
Настройки
несколько
изменить
>
вашего
секунд
параметры
Язык
и
ввод.
фонового
голоса,
голосового
Google
шума.
отправляютсявGoogle.
можетвлюбой
Такие
ввода,
нажмите
записи
Page 35

4
Настройки
Управление
Устройство
которыенанего
почтыискачивать
аккаунтнаустройство.
Если
устройством
него
можно
пользователей
профиля
доступа
может
несколько).
Добавление
Откройте
1.
2.
Нажмите
3.
Выберите
"Личный
подходит,
IMAPиPOP3.
Чтобы
аккаунт
электронной
синхронизируютсясвашим
4.
Следуйте
устанавливаются
каккаунтам
переключаться
добавить
все
аккаунтами
автоматически
добавлены.
приложенияизGoogle
(например,
добавить
–
аккаунта
Настройки
Добавить
типаккаунта,
(POP3)".
сначала
связанныесним
почты,
инструкциям
разные
этонетоже
других
между
аккаунт.
Если
попробуйте
аккаунт
доступа
синхронизирует
Чтобы
планшетом)
профили
самое,
индивидуальные
пользователей.
собственными
>
Аккаунты.
например
вы
не
Google,
контактыисобытия
на
экране.
получать
Play,
пользователей.
что
аккаунты.
"Google",
уверены,
IMAP.
нажмите
данные,втом
устройством.
какойизличных
Подробнее
данные
сообщения
пользуетесьнетолько
настройки.Упрофиля
При
аккаунтами
"Личный
"Google".
календаря,
из
всехаккаунтов,
электронной
необходимо
Профили
Для
каждого
этом
владелец
(если
(IMAP)",
о
различиях
При
числе
сообщения
автоматически
добавить
их
или
аккаунтов
входе
на
вы,
нет
профиля
вам
между
в
Как
изменить
Откройте
1.
2.
Выберите
нажмите
настройки
Настройки
аккаунт.
Google.
любогоиздобавленных
>
Аккаунты.
вы
Если
используете
аккаунтов:
аккаунт
Google,
сначала
Page 36

Удаление
аккаунта
Удаление
связанных
аккаунтасустройства
ним
с
данных,
контактовинастроек.
Как
удалить
1.
Убедитесь,
использовался
Если
Вином
устройства.
приведеткудалению
настройки
Откройте
2.
3.
Нажмите
аккаунт
При
всех
контактов
4.
Нажмите
5.
Нажмите
аккаунт
что
аккаунт,
для
всевпорядке,
случае
вам
Приведенные
на
устройстве
Настройки
на
аккаунт,
из
аккаунта
событий
и
сначала
Google,
выходе
связанныхсним
назначок
Удалить
том
числе
в
с
устройства:
который
настройки
перейдитекшагу
потребуется
всех
восстановить
ниже
инструкции
данных
или
Nexus
>
Аккаунты.
который
нажмите
Google
данных,
календаря.
меню
прекращается
в
в
аккаунт.
приведеткудалениюсустройства
сообщений
хотите
вы
электронной
удалить,
почты,
не
устройства.
2.
сустройства.
Android
нужно
удалить.
заводские
вам
не
Узнайте,
One.
настройки
подойдут.
как
вы
Если
Сброснастроек
сбросить
используете
"Google".
том
числе
правом
автоматическая
сообщений
верхнем
углу
электронной
синхронизация
почты,
экрана.
всех
Добавление
Вы
можете
близким,
образом,
собственные
многое
устройства.
Как
добавить
1.
Нажмите
2.
Выберите
Если
нажмите
нового
ввести
Если
предоставить
создав
каждый
главные
другое.
Добавлять
нового
Настройки
Добавить
человек,
Настроить.
пользователя,
данные
человека,
пользователя
доступ
профиль
пользователя
пользователь
экраны,
пользователей
пользователя:
>
пользователя
которого
вы
Откроется
разблокируйте
аккаунта
которого
к
сможет
аккаунты,
Пользователи.
хотите
Google.
вы
хотите
своему
устройству
для
каждого
добавитьнаустройство
приложения,
может
и
нажмите
добавить,
только
ОК.
находится
заблокированный
экран
добавить,
и
попросите
нетрядом
друзьями
из
них.
Таким
настройки
владелец
рядом,
экран.
Выберите
человека
вами,
с
и
Page 37

нажмите
вы
будете
Новый
экране.
Не
сейчас.
передавать
пользователь
Новый
ему
или
пользователь
устройство,
выберите
его
появится
вернитесь
фото
на
списке.
в
списокинажмите
в
заблокированном
Когда
После
отображаться
пользователя,
пользователь
этоговстроке
фотография
нажмитенафотографию
может
Переключение
Чтобы
проведите
настройки.
углу
Удаление
Владелец
пользователя.
1.
2.
переключитьсянадругой
полюбому
Нажмите
экрана,азатем
пользователя
устройства
Вот
Откройте
Нажмите
Удалить
Настройки
Настройки
пользователя.
состоянияназаблокированном
или
самостоятельно
между
как
пользователями
экрану
на
фототекущего
выберите
может
это
сделать:
>
рядомснужным
аватар
сверху
другой
удалить
Пользователи
пользователя.
и
настроить
профиль
вниз.
пользователявправом
профиль.
снего
разблокируйте
пользователя,
Откроются
именем,
любой
.
экране
Чтобы
экран.
блокировку
дважды
быстрые
профиль
затем
а
выберите
будет
выбрать
Каждый
экрана.
верхнем
Остальные
как
Вот
Откройте
1.
2.
Нажмите
Гостевой
Чтобы
создавать
Гостевой
почте,
фотографиям
"Гость"
пользователи
это
сделать:
режим
одолжить
профиль
режим
также
а
может
Настройки
Меню
свое
пользователя,
блокирует
материалам,
скачанным
и
только
могут
>
Пользователи.
>
Удалить
устройство
доступквашим
связаннымсвашим
файлам.
владелец
удалить
пользователя
человеку,
воспользуйтесь
устройства.
только
Добавить
собственный
(имя).
для
которогоненужно
режимом
приложениями
аккаунтом,
пользователяврежиме
профиль.
"Гость".
электронной
например
Page 38

1.
Нажмите
2.
Выберите
Настройки
Гость.
>
Пользователи.
По
завершении
другой
Для
вверху.
пользователя,
–нанужный
профиль.
этого
Откроются
гостевого
проведите
нажмитенафотовправом
профиль.
Безопасность
При
нажатии
устройства
настройки).
Вы
можете
блокировки
кнопки
затемняетсяиблокируется
выбирать
экрана.
Нажмите
1.
экрана.
2.
Выберите
сеанса
по
экрану
быстрые
питания
разные
Настройки
нужный
вы
можете
сверху
настройки.
или
уровни
тип
вниз,азатем
Чтобы
переходевспящий
(если
защитыспомощью
>
Безопасность>Блокировка
блокировки
снова
выбрать
верхнем
выбраны
экрана.
переключиться
нажмите
другого
углу
экрана,
режим
соответствующие
на панель
а
экран
настроек
на
затем
Некоторые
Например:
Быстрые
Камера.
правом
Экстренные
снизу
Еслинаустройстве
для
разблокировки
соответствующее
Подробнее
Smart
функции
настройки.
Проведите
нижнем
вызовы
вверхинажмите
онастройке
Lock
доступны,
Проведите
по
экрану
углу.
(тольконателефонах).
установлено
вам
потребуется
изображениевнижней
блокировки
даже
по
справа
Экстренный
несколько
экрана.
когда
экрану
вызов.
сначала
экран
сверху
налево
профилей
части
заблокирован.
вниз.
илиотзначка
Проведите
пользователей,
нажать
на
экрана.
камеры
по
экрану
в
Page 39

Когда
разблокированным
безопасном
функцию,
функция
Smart
месте
откройте
Lock
включена,
все
время,
или
при
Настройки>Безопасность
пока
распознавании
устройство
оно
рядомсвами
лица).
остается
Чтобы
Smart
>
(например,
включить
Lock.
в
эту
Надежные
Вы
можете
оставался
Bluetooth
т.
д.).
Также
прикосновениикNFC-метке.
Распознавание
Вы
можете
достаточно
сможет
Примечание.
Данные
Они
не
на
серверах
Физический
Вы
можете
разблокированным,
кармане
акселерометру.
контакт"
блокирует
устройства
настроить
разблокированным
(часам,
фитнес-трекеру,
можно
настроить
лиц
настроить
будет
разблокировать
для
распознавания
используются
Google.
поднести
Функция
контакт
сделать
или
сумке.
запоминает,
его
при
так,
когда
Эта
На
поддерживаемых
изменении
телефон
устройство
человек,
распознавания
приложениями,иих
что
оно
функция
как
перемещается
или
планшет
наличии
при
гарнитуре,
разблокировку
так,
к
лицу.
лица
устройство
Обратите
похожий
лиц
находятся
находится
работает
устройствах
ритма
движений.
таким
подключения
аудиосистеме
телефона
что
для
разблокировки
внимание,
на
вас.
не
сохраняет
тольконавашем
резервные
будет
оставаться
при
вас,
благодаря
телефон,
образом,
копии
напримервруке,
встроенному
функция
когда
чтобы
к
устройству
автомобиля
при
его
что
ваш
ваши
фотографии.
устройстве.
не
хранятся
"Физический
выходите,
телефон
он
и
и
Обратите
пользователь
разблокированным,
Безопасные
Вы
можете
разблокированным
Интернету
внимание,
контактируетсустройством.
места
выбрать
и
разрешите
что
функция
даже
если
места,вкоторых
(например,
устройству
не
его
свой
возьмет
определяет,
Телефон
другой
телефон
дом).
использовать
Для
будет
этого
какой
именно
останется
человек.
оставаться
подключитесь
текущее
ваше
к
Page 40

местоположениевкачестве
которых
в
есть
доступ
к
сети
безопасного.
Wi-Fi.
Мы
советуем
выбирать
места,
Распознавание
С
помощью
разблокируя
придется
о
голосовом
Дополнительные
Как
настроить
Nexus
Датчик
отпечатка
Подробнее.
Защита
Все
приложениявGoogle
данные
умолчанию
других
команды
устройство.
вводить
поиске
автоматическую
Imprint
Nexus
и
источников.
Imprint
пальца.
от
вредоносных
устройства
устройствонепозволяет
по
голосу
"О'кей,
пароль,
на
сведенияофункции
позволяет
Вводить
Google"
Настройте
чтобы
заблокированном
PIN-кодили
вы
распознаваниепоголосу–и
увидеть
Smart Lock
разблокировку.
разблокировать
можете
результаты
устройстве.
пароль
приложений
Play
проходят
пользователейотвредоносных
проверку.
устанавливать
начать
можно
устройство
не
поиск,
поиска.
потребуется.
Так
Google
приложений.
приложения
не
вам
Подробнее
найтивстатье
с
помощью
защищает
По
из
не
Вы
можете
из
неизвестных
вашему
Функция
наличие
ваших
выявлять
этом,незабывайте
обновления.
Подробнее
параметровпоумолчанию
Удаленное
изменить
устройству.
"Проверка
вредоносных
личных
данных.
потенциально
озащитеотвредоносных
управление
эту
источников,
приложений"
программ,
Чтобы
опасные
устанавливать
настройкуиразрешить
но
учтите,
устройство
можно
что
они
постоянно
которые
приложения
все
узнать
угрожают
Android
предлагаемые
приложений
из
сканирует
статьи
Android
установку
могут
и
нанести
устройство
безопасности
могло
предупреждать
и изменении
своевременно
системные
Справочного
приложений
вред
на
вас
об
центра.
Page 41
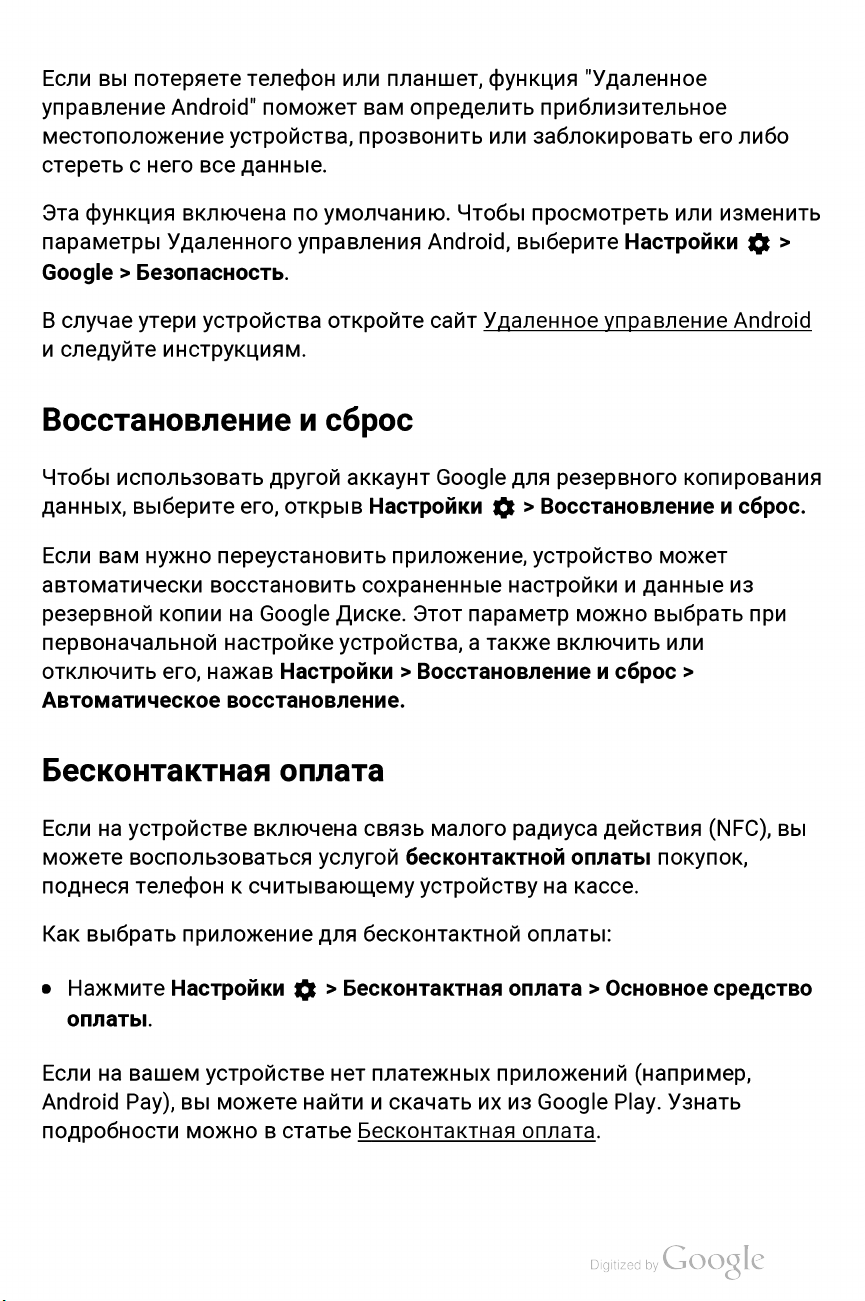
вы
Если
управление
местоположение
стереть
потеряете
Android"
снего
все
телефон
поможет
устройства,
данные.
или
планшет,
вам
определить
прозвонить
функция
или
"Удаленное
приблизительное
заблокировать
его
либо
Эта
функция
параметры
Google>Безопасность.
случае
В
и
следуйте
включена
Удаленного
утери
устройства
инструкциям.
Восстановление
Чтобы
данных,
Если
автоматически
резервной
первоначальной
отключить
Автоматическое
использовать
выберите
вам
нужно
копии
нажав
его,
другой
его,
переустановить
восстановить
на
Google
настройке
восстановление.
Бесконтактная
по
умолчанию.
управления
откройте
сброс
и
аккаунт
открыв
Настройки>Восстановление
Настройки
приложение,
сохраненные
Диске.
устройства,атакже
Чтобы
Android,
сайт
Google
Этот
просмотреть
выберите
Удаленное
для
>
Восстановление
устройство
настройки
параметр
резервного
включить
оплата
Настройки
управление
данные
и
сброс
и
выбрать
можно
или
изменить
Android
копирования
сброс.
и
может
из
при
или
>
>
Еслинаустройстве
можете
поднеся
Как
Нажмите
оплаты.
Если
Android
подробности
воспользоваться
телефонксчитывающему
выбрать
на
приложение
Настройки
вашем
Pay),
вы
устройстве
можете
можно
включена
найтиискачатьихиз
статье
в
связь
услугой
для
>
Бесконтактная
нет
бесконтактной
бесконтактной
платежных
Бесконтактная
малого
устройству
радиуса
оплата>Основное
приложений
оплаты
на
кассе.
оплаты:
Google
оплата.
действия
покупок,
(например,
Play.
Узнать
(NFC),
средство
вы
Page 42

5
Данные
на
устройстве:
совместный
Android
Вы
устройстванадругое,
случаев
передачу
Необходимые
поддерживать
должна
Ещё.
к
устройству
Откройте
1.
(например,
Картах).
2.
Приложите
будет
экране
данные.
3.
Нажмите
появится
установлено,
скачать.
Beam
можете
Определитерасположение
передавать
нужно
быть
установлено,
совместить
данных
уменьшитсяипоявится
можно
условия:
связь
включена.
печатной
экран
веб-страницу,
задние
на
любое
переданный
откроется
веб-страницы,
просто
оба
малого
инструкции
с
информацией,
панели
вы
место
доступ
поднеся
задние
начать,
устройства
радиуса
Чтобы
видео
услышите
экрана.
контент.
страница
панели).
нажав
проверить
NFC-меток
или
устройств
сообщение
Если
хранение
видеоипрочие
их
друг
к
другу(вбольшинстве
В
некоторых
назначок
должны
действия,афункция
это,
с
схемы.
которую
YouTube
звуковой
На
Google
или
друг
принимающем
необходимое
Play,скоторой
"Поделиться"
быть
нажмите
помощью
вы
хотите
страницу
к
другу.
сигнал,
Нажмите,
данные
разблокированы
Настройки
прилагающейся
отправить
Когда
изображение
устройстве
приложение
с
одного
приложениях
.
Android
места
соединение
чтобы
его
Beam
в
на
передать
не
можно
и
и
>
Чтобы
Beam.
Чтобы
включить
включить
Android
NFC,
Beam,
нажмите
нажмите
Настройки
Настройки
Ещё
>
Ещё>Android
>
>
NFC.
Page 43

Google
Cast
Google
и
Трансляцияспомощью
Pandora,
Их
Ниже
Google
Для
Chromecast
выбратьвнастройках
сигнала.
Cast
–
технология,
музыку
полный
Chromecast
планшетанаэкран
Устройства,
передавать
динамики.
Устройства
телевизоры,
с
мобильного
Hulu
Plus,
список
перечислены
Cast.
используется
музыку
Android
корректной
были
поддерживающие
декодеры
работы
подключеныкодной
HBO
можно
устройства,
которая
устройстванателевизор
Google
GO,
WatchESPN,
найтинасайте
для
телевизора.
стелефона
TV
обеспечивают
и
игровые
необходимо,
телевизора
позволяет
Cast
поддерживаетсяизNetflix,
Google
g.co/castapps.
которые
трансляции
Google
или
Chromecast
поддерживают
Cast
планшетанасовместимые
трансляцию
консоли.
чтобы
сети
транслировать
динамики.
или
Play
и
других
контента
для
мобильное
Wi-Fi.
качестве
в
стелефона
аудио,
контента
устройство
Также
фото,
YouTube,
приложений.
технологию
или
позволяют
на
не
забудьте
источника
видео
и
Как
настроить
Откройте
1.
приложений.
2.
Нажмите
3.
Воспроизводимый
Подробнее
Справочном
Хранение
Android
другие
письмам,
можно
Например,
файлы
видео-
назначок
отрансляции
центре.
файлов
6.0
позволяет
SMS
устанавливать
чтобы
трансляциюнателевизорстелефона
или
на
устройстве,
другим
и
прикрепить
аудиофайлводном
трансляции
файл
появитсянателевизоре.
контента
хранить
сообщениям.
на
и
также
а
главный
изображение
.
из
приложений
просматривать
прикреплять
Сохраненные
экран
из
как
обои.
к
сообщению
поддерживаемых
фотографии,
или
планшета:
можно
их
картинки
узнать
к
электронным
электронной
в
видео
также
и
Page 44

почты,
нажмите
выберите
назначок
Прикрепить
файл
скрепки
или
Вставить
в
правом
ссылку
верхнем
на
Диск.
углу
письма
и
Нажав
Прикрепить
источников:
Недавние:
Диск:
файлы,
Изображения:
фотоивидео.
Загрузки:
сообщений
Фото:
все
загруженные
Аудио:
В
приложении
все
файл,
последние
вы
сможете
открытые
хранящиесянаGoogle
все
изображения,
файлы,
электронной
скачанныеизИнтернета
почты
изображенияивидео,
ваккаунт
аудиофайлы,
В
приложении
удалять
файлы,
источников
другого
контентаизGoogle
"Загрузки"
Google.
скачанные
"Загрузки"
которые
исключением
(за
можно
или
выбрать
снятые
файл
фото
из
видео.
и
Диске.
хранящиесянаустройстве,
или
сохраненные
(кроме
контента
из
Google
хранящиесянаустройстве
на
устройство.
можно
вы
просматривать,
скачали
книг,
из
видео,
Gmail
журналов
Play).
поделиться
файлом
или
следующих
включая
из
Play).
или
открывать
или
других
и
удалить
и
его:
Чтобы
Чтобы
файлом,
файл,
Google
открыть
выбрать
нажмите
коснитесь
Play
осуществляет
файл,
файл,
значка
коснитесь
его.
нажмитеиудерживайте
и
выберите
способ
корзины
потоковую
(приобретенногоивзятого напрокат)
материалыневсегда
время
скачиваете
воспроизведения.
для
просмотравофлайн-режиме,
занимают
Кроме
пространствовхранилище
того,
загрузках.
SD-карта
Владельцы
пространство
устройствах
большинства
для
хранения
Nexus
эта
функция
телефонов
данных,
недоступна.
из
.
передачу
через
Интернет,
контент
Android
One
установив
Чтобы
его.
списка.
Чтобы
поделиться
удалить
контента
поэтому
данных
из
Google
Play,
который
не отображается
могут
карту
увеличить
MicroSD.
эти
во
вы
в
На
Page 45

Подробнее о
том,
как
установитьииспользовать
карту
MicroSD.
Поддержка
Владельцы
–
для
одну
Подробнее о
центре.
двух
телефонов
передачи
поддержке
SIM-карт
Android
мобильных
двух
Скриншоты
Как
сделать
1.
Убедитесь,
2.
Одновременно
Скриншоты
будет
все
скриншот,
Затем
выберите
СОВЕТ.
электронной
изображениевприложении
нижней
нажмите
скриншотнаустройстве
чтонаэкране
нажмите
автоматически
готово,
нажмите
Чтобы
части
назначок
вы
Меню
быстро
почты,
экрана.
получите
на
уведомление
поделиться
по
SMS
Если
.
One
могут
данных,адругую–для
SIM-карт
видно
кнопки
сохраняютсявприложении
>Наустройстве>Скриншоты.
или
вы
все,
питания
уведомление.
другим
"Фото"
хотите
использовать
можно
Nexus:
что
или
скриншотомвсообщении
и
отредактировать
узнать
вы
хотите
и
уменьшения
Чтобы
откройте
способом,
нажмите
Справочном
в
снять.
просмотреть
приложение
выберите
назначок
две
SIM-карты:
звонков.
громкости.
"Фото"
скриншот,
.
Когда
"Фото".
в
Печать
На
устройствах
содержимого
браузере
сети
же
Для
программа.
Здесь
доступ к
Wi-Fi,
печатинаустройстве
Печать.
>
можно
некоторых
Chrome),
что
Чтобы
включить,
имеющимся
Android
также
а
и
мобильное
проверить
6.0
доступен
экранов
их печатьнапринтере,
устройство.
должна
доступные
отключить
принтерами
предварительный просмотр
(например,
быть
или
добавить
веб-страниц,
подключенном
установлена
сервисы,
настроить
новые.
открытых
специальная
откройте
сервисы,
в
той
к
Настройки
проверить
Page 46

Как
напечатать
документ:
1.
Нажмите
2.Впоявившемся
выберите
3.
Нажмите
веб-страницу,
Меню
принтер,
Печать
>
Печать.
диалоговом
количество
.
Подробнее о
открытую
окне
настройте
копий,
печати
в
браузере
ориентациюит.
сустройства.
Chrome,
параметры
или
печати:
д.
другой
Page 47

6
Знакомство
Play
Маркет
Чтобы
вы
Если
на
любом
помощью
аккаунт,
Запустите
1.
2.
Нажмите
Play
В
фильмовисериалов,
Весь
любом
открыть
уже
Android-устройстве.
которого
сделайте
Маркете
контент,
вашем
приложение
приобретали
вы
следующее:
Play
Маркет.
назначок
совершали
меню
с
приложениями
вы
найдете
который
устройстве.
"Play
контент
Просто
в
множество
книги
вы
приобретете,
Маркет",
Play
в
войдите
покупку.
левом
песен,
нажмите
Маркете,
Чтобы
верхнем
новостей
тот
в
приложенийиигр,
журналов.
и
будет
он
проверить
углу.
доступен
назначок
будет
же
доступен
аккаунт,
на
.
с
текущий
вам
Здесь
другой,
список
Чтобы
безопасности
Настройки.
приложений,
(Родительский
Play
Чтобы
Служба
Найти
связатьсясослужбой
можно
а
желаний.
изменить
Маркете
проверить
дополнительную
проверить,вкакой
также
поддержки
просмотреть
параметры
или
Здесь
подходящих
контроль),
(Аутентификация
удалить
вы
обновления,
аккаунт
список
Play
историю
можете,
Google
информациюоGoogle
поддержки
например,
только
или
включить
откройте
Play
установленных
Маркета, задать
поиска,
для
при
покупке).
по
электронной
вы
вошли,
настройки
нажмите
разрешить
определенной
пароля
ввод
Меню
>
Play,атакже
переключиться
и
приложений
Меню
скачивание
возрастной
для
всех
Мои
приложения.
узнать,
почте
или
и
>
группы
покупок
как
телефону,
на
в
Page 48

можновСправочном
Gmail
центре.
Gmail
вами
При
действия:
это
–
двери
Google
Календарь.
Контакты.
Google
других
просмотре
Нажимайте
сообщение
Другие
печатьит.
Чтобы
проведите
Благодаря
перепискуналюбом
приложение,
иливразделе
не
только
мир
в
Now.
Нужная
Ваша
Диск.
файлов.
действия,
перейтикпредыдущей
Редактор
электронных
назначки вверхней
д.,
по
Gmail
почта,
приложений
адресная
удалить
,
такие
доступнывменю
экрану
вы
нажмите
"Все
приложения"
ноиаккаунт,
информациявнужное
и
телефонная
текстовых
писем
его
как
работа
влево
или
можете
мобильном
значок
Google:
или
или
проверять
документов,
Gmail
в
части
отметить
сярлыками
.
следующей
вправо.
устройстве.
Gmail
.
который
время.
книга.
вам
экрана,
как
почту
на
открывает
электронных
доступны
чтобы
непрочитанное
скрытие
цепочке
вести
и
Чтобы
главном
следующие
заархивировать
сообщений,
писем,
открыть
экране
перед
таблиц
и
.
СОВЕТ.
например
Подробнее о
С
помощью
Kaмepa
На
фотографии,
панорамы
Microsoft
Gmail
Камеру
Gmail
Exchange,
можно
можно
видеоролики,
Photo
можно
добавивихв
узнать
снимать
Sphere.
получать
в
Справочном
обычные
также
а
почту
для
других
настройках
центре.
панорамные
и
реалистичные
аккаунтов,
Gmail.
круговые
Page 49

Чтобы
выполните
сделать
фото,
одноизследующих
откройте
приложение
действий:
"Камера".
Для
этого
На
заблокированном
проведите
На
главном
Когда
запросить
функция
сделан
В
Чтобы
или
Nexus).
В
выполните
1.
2.
3.
4.
вы
снимок.
приложении
перейти
коснитесь
режиме
Наведите
Когда она
кольцо.
нажмитенанее.
пальцанаэкране.
Когда
съемки
Чтобы
налево.
предыдущие
фотографии,
верхнем
Открыв
отредактировать
пальцемизправого
впервые
разрешениенасохранение
позволяет
"Фото"
следующие
камерунаобъект
сфокусируется,
Чтобы
кольцо
под
просмотреть
Продолжайте
углу.
снимок,
экране
экране
"Камера"
к
значка
изображением.
нажмите
нажмите
запустите
показыватьнаGoogle
доступно
выбору
сфокусироватьсянадругой
фокусировки
снимки.
вы
режима,
меню
можно
действия:
Чтобы
Чтобы
готовый
листать
Если
назначок
можете
или
коснитесь
нижнего
"Камера"
приложение
несколько
проведите
(только
делать
на
приблизить
снова
удалить
обычные
съемки.
экране
отдалить
исчезнет,
снимок,
справа
вы
хотите
приложения
поделиться
значка
угла.
.
"Камера",
местоположения
Картах,
на
последних
появитсяиисчезнет
объект
нажмите
проведите
налево,
просмотреть
им
его.
камеры
где
режимов
экрану
по
снимки.
части
съемки,
объект,
круглую
по
чтобы
"Фото"
также
,
а
оно
может
снимков.
именно
фотосъемки.
слева
моделях
Для
изображения,
разведите
сведите
экрану
увидеть
все
и
был
направо
устройств
этого
небольшое
два
кнопку
справа
свои
в
правом
Эта
два
пальца.
Чтобы
экрану
На
выбрать,
направо.
просмотреть
справа
более
другие
налево.
старых
проведяпоглавному
моделях
сохраненные
устройств
экрану
изображения,
Nexus
режим
приложения
проводите
съемки
"Камера"
по
можно
слева
Page 50

На
последних
"Фото"
переключиться
направо.
меню
Круговая
Чтобы
и
синих
нижней
режим
в
Вы
можете
левом
в
панорама
сделать
наклоните
точек.
части
моделях
"Видео",
свидео-
выбрать
верхнем
сферический
камеру
Сделайте
экрана.
устройств
проведя
на
фотосъемку,
другой
углу
так,
чтобы
снимки
Nexus
по
изображения.
или
круг
на
можно
экрану
режим
широкоугольный
всех
справа
проведите
в
центре
точках
перейтиизрежима
налево.
по
экрану
съемки,
экрана
и
нажмите
коснувшись
снимок,
совпалсодной
Чтобы
слева
поверните
значок
снова
значка
из
в
Page 51

Панорама
Чтобы
Найдите
сделать
Снимите
вокруг
отснят,
Перемещайте
Затем
сделать
начальный
первый
остальные
своей
точка
нажмите
Размытие
Перейдитеврежим
поднимите
Фото
Выберите
устройство,
режим
Видео
Чтобы
экрана.
начать
Нажатие
панорамный
кадринажмите
снимок.
части
осиинаводя
изменит
устройстводотех
назначок
видеозапись,
цвет
"Размытие",
"Фото",
назначок
снимок,
панорамы,
объективна
на
следуя
чтобы
нажмите
перейдитеврежим
назначок
медленно
серые
синий.
пор,
пока
в
нижней
сделайте
инструкциям
сделать
останавливает
части
обычный
на
кнопку
фотоаппарата,
поворачивая
точки.
все
точкинестанут
экрана.
снимок,
на
а
экране.
снимок.
нижней
в
запись.
"Панорама".
Когда
затем
части
чтобы
телефон
кадр
будет
синими.
медленно
Хотите
сетку
значок
СОВЕТ.
камера
получить
запустите
выберите
объектов
присутствуют
Подробнее о
настроить
или
стремя
В
режиме
создает
более
выбранный
таймер
точкамивправой
HDR+,
серию
качественный
камеру,
HDR+.
сзадней
приложении
нажмитена"…"вправом
Этот
подсветкой,
и
яркие,изатемненные
режим?
также
,
а
доступномнанекоторых
кадров,апотом
режим
"Камера".
изменить
снимок.
лучше
а
Вы
нижней
всего
также
можете
другие
части
объединяет
Чтобы
подходит
кадров,
элементы.
включить
параметры,
кадра.
устройствах
перейти
нижнем
на
их,
чтобы
в
этот
углу
экрана
для
съемки
которых
вспышку
нажав
Nexus,
режим,
и
,
на
Page 52

Фото
Приложение
снимкам
синхронизированным
На
снимках
можно
объектовиместна
Открыть
Запустите
приложение
приложение
налево.
Откройте
Приложение
копии
делиться
резервные
При
выборе
неограниченное
уменьшается.
читайте
раздел
"Фото"
снимковивидеовИнтернете,атакже
имисдрузьями.
копии
варианта
количество
Подробнее о
здесь.
"Фото"
на
телефоне
искать
все,
фотографиях
"Фото"
это
–
или
с
что
читайте
можно
вашей
угодно.
одним
"Камера"ипроведите
"Все
приложения"ивыберите
позволяет
автоматически
Вы
можете
снимков:ввысоком
Высокое
качество
снимковивидео,
выборе
размера
мгновенный
планшете,
доступ
а
также
коллекциейвGoogle
Подробнее
в
Справочном
из
следующих
по
"Фото"
создавать
упорядочивать
выбрать,
качестве
вы
как
или
можете
но
размер
сохраняемых
ко
изображениям,
поиске
о
центре.
способов:
экрану
справа
резервные
будут
сохраняться
исходном
хранить
файлов
файлов
всем
Фото.
людей,
.
эти
размере.
файлы
и
Дополнительную
центре.
Контакты
Приложение
сохраненным
открыть
иливразделе
Войдитевсвой
синхронизировать
После
на
Если
этого
мобильном
вы
пользуетесь
аккаунт
сведенияоконтактах,
устройстве,
информацию
Контакты
адресам
его,
нажмите
"Все
Google
контакты
все
отразятся
сервисом
Фото
о
можно
это
–
и
значок
быстрый
телефонным
Контактынаглавном
приложения".
при
настройке
аккаунта
которые
браузере,
в
Microsoft
Exchange,
найтивСправочном
доступ
ко
номерам.
устройства,
стелефоном
добавите
вы
и
или
или
наоборот.
также
вы
всем
Чтобы
экране
чтобы
планшетом.
измените
можете
Page 53

синхронизировать
данные
с
приложением
Контакты.
Контакты
приложениях.Вкаком
синхронизируется
он
вашем
В
приложении
Просмотреть
нужный
Добавить
Просмотреть
контакте
Поделиться
всего,наглавный
Изменить
фотографию
нажмите
Изменить
значка
экспортировать
сортировки
будут
устройстве.
меню
использоватьсявGmail,
Контакты
список
список
контакт.
сведения.
или
группе,
контактом
сведения.
или
назначок
настройки.
контактов,атакже
в
верхней
экран.
другие
.
Здесь
контакты,
Hangouts
бы
приложении
с
вашим
всех
Для
нажмитенасоответствующее
Если
карандаша
Открыв
вы
можете:
или
части
этого
Чтобы
или
Для
вы
данные,
вы
можете
выбирать
аккаунтом
избранных
нажмите
добавить
этого
хотите
главный
вы
ни
будет
и
контактов.
экрана.
назначок
просмотреть
тех,
с
нажмите
изменить
откройте
вверхней
импортировать
добавлять
сведенияоконтакте
экран
формат
и
добавили
подробные
кем
назначок
части
приложения,
именииспособ
удалять
других
и
новый
доступенналюбом
Выберите
.
имя
вы
общаетесь
номер
телефона,
экрана.
или
свои
контакт,
сведения
или
название.
меню
коснитесь
аккаунты.
чаще
и
о
.
Подробнее о
центре.
Hangouts
Подробнее о
Календарь
С
расписание
приложении
Благодаря
видеовстречиспользователями,
Google,
своим
это
функциях
помощью
а
местоположением.
приложение
"Контакты"
приложению
также
обмениваться
также
Hangouts
Календаря
предстоящих
можно
Hangouts
служит
можно
можно
дели
фотографиями
На
некоторых
для
прочитатьвСправочном
просматриватьиизменять
мероприятий.
прочитать
вы
можете
которых
у
устройствах
отправки
в
Справочном
проводить
есть
аккаунт
делиться
и
SMS.
Чтобы
открыть
Nexus
центре.
Page 54

Календарь,
разделе
при
Если
то
когда
показаны
Если
настройке
вы
вы
измените
впервые
все
мероприятия
синхронизированы
так
и в
Интернете.
коснитесь
"Все
приложения".
Android-устройства
откроете
приложение
из
Календаря
его
значка
вы
этого
сведенияомероприятии,
вашим
с
аккаунтом
и
отобразятся
на
главном
указали
свой
"Календарь",
аккаунта
они
будут
экране
аккаунт
в
в
как
нем
в
или
в
Google,
будут
Интернете.
приложении,
Чтобы
выберите
Чтобы
изменить
Расписание,
просмотреть
него.
Вы
можете
Выберите
один
Откройте
Уведомить
быстрых
Получив
по
панели
расширить
электронной
Подробнее о
FM-радио
Владельцы
записывать
радио"
Как
.
вид
отправить
из
следующих
календаря,
День,
или
изменить
сообщение
нажмите
Неделя
сведенияомероприятии,
всем
способов
или
мероприятиевприложении
гостей
ответов
по
или
эл.
почте.
введите
Выберите
свой.
напоминаниеопредстоящем
уведомлений.
окно
оповещения,
Затем
проведите
нажмите
и
почте.
Календаре
телефонов
передачи,
пользоваться
можно
Android
звучащие
прочитать
One
могут
в
эфире,спомощью
приложением
назначок
Месяц.
участникам
отправки:
"Календарь"
один
мероприятии,
одним
Уведомить
в
Справочном
слушать
"FM-радио":
меню
и
нажмитена
мероприятия.
и
нажмите
из
предложенных
проведите
пальцем,
чтобы
гостей
центре.
радиостанции
приложения
вниз
по
и
"FM
1.
Подключитекмобильному
функцию
Откройте
2.
На
3.
экране
радиоантенны.
приложение
появятся
устройству
"FM-радио".
сведения
наушники
отранслируемой
они
–
выполняют
радиостанции.
Page 55

Вы
можете
экран"–радио
открывать
будет
другие
играть,
приложения,
пока
вы
егоневыключите.
нажав
кнопку
"Главный
Подробнее о
центре.
приложении
"FM-радио"
можно
узнать
в
Справочном
Page 56

7
Специальные
Чтобы
>
Подробную
центре.
функции:
TalkBack.
Android-устройстве
такие
приложений.
нужно
настроить
озвучивания,
Субтитры.
текста.
Аудиоподсказки.
озвучивает
полезна
настроить
способ
использовать
Спец.
возможности.
Пользователям
как
выбирать
В
прокрутки
специальные
информацию
Программа
по
уведомления,идействия
Когда
TalkBack:
а
Включите
некоторых
объекты
людям
эту
функция
двойным
также
Функция,
снарушениями
функцию,
списков,
обихнастройке
снарушениями
чтения
умолчанию.
нажатием.
выбрать
включить
субтитры
приложениях
на
экране,
например
возможности
возможности,
экрана
TalkBack
громкость
которая
перейдите
от
Она
пользователя,
включена,
При
или
отключить
и
выберитеихязык,
субтитры
работает
которых
зрения
изменить
в
можно
зрения
Google,
озвучивает
необходимости
речиидействия
вы
касаетесь.
различной
настройки
нажмите
найти
пригодятся
установленная
различные
например
объекты
Аудиоподсказки.
стиль
нужно
вместесTalkBackи
навигационные
включать
степени.
TalkBack.
Настройки
в
Справочном
следующие
на
события,
запуск
на
экране
вы
можете
для
и
размер
отдельно.
Она
будет
Чтобы
жесты
вашем
или
Система
скорость
высокую
и
Кроме
увеличивать
жесты
Жесты
экран.
и
его
того,
увеличения,
для
Эти
параметры
чтения,
контрастность
вы
можете
элементы,накоторых
увеличения.
также
а
нажмите
включить
текста.
приближать
Настройки
позволяют
изображения,атакже
остановился
изменить
инверсию
Спец.
>
цвета,
палец.
возможности
размертекста
коррекцию
его
временно
Чтобы
включить
>
и
Page 57

8
для
часов,
Android
автомобилей
Android
Счасами
рукой.
под
календарь
Now
в
сведениями о
т.д.Будьте
или
день
стиль,
свой
установите
браслеты
другие
Узнать
Wear
Android
Забыли
или
течение
в
неделюспомощью
выбрав
приложения,
для
производители.
подробности
Wear
телефон?
ответить
всегодня
пробках
форме
одинизтысяч
вас
создают
–
можно
нужная
на
снабжает
на
дорогах,
намечайте
которые
Выборзавами!
актуальная
и
Это
не
проблема,
сообщение
вас
статусе
цели
встроенного
циферблатоввGoogle
подходят
Asus,
Huawei,
на
странице
телевизорови
информация
ведь
можно
полезной
и
прямо
информацией:
авиарейса,
отслеживайте
фитнес-трекера.
именно
LG,
Motorola,
android.com/wear.
всегдаувас
заглянуть
счасов.
прогнозе
прогресс
Подчеркните
Play
вам.
Часы
Samsung,
в
Google
погоды
раз
и
и
Sony
и
в
и
Android
Android
телепередачиизGoogle
и
телевизоров,
Android
планшета
или
клавиатура.
видеоконтентизGoogle
Оцените
нужно
"фильмы
или
Узнать
TV
TV–это
TV
Remote
удобство
найти:
подробности
возможность
которые
–
к
Вы
также
например,
с
Брэдом
Control
вашим
можете
голосового
можно
смотреть
Play
с
помощью
на
появятся
упрощает
услугам
просматривать
Play,
YouTubeиустановленных
поиска
"Назадвбудущее",
Питтом".
на
странице
рынкев2015
управление
голосовой
Android
любимые
Nexus
поиски
"номинанты
android.com/tv.
фильмы
Player,
рекомендуемый
TV.
а
году.
телевизором
экранная
Просто
и
также
Приложение
приложений.
на
приставок
стелефона
скажите,
Оскар-2014"
что
Page 58

Android
Auto
Вы
можете
сообщения
Auto.
Интуитивно
управления
вам
получать
Поездка
Картах,
движением.
Узнать
будет
информациейопробках
подробности
открывать
стелефона
понятный
на
рулевом
всю
необходимую информацию,неотвлекаясьотдороги.
быстрой
маршруты,
на
экране
интерфейс,
колесе
и
удобнойсголосовой
можно
на
плейлисты,
в
и
удобное
участках
и
странице
списки
автомобилесподдержкой
встроенные
голосовое
навигациейнаGoogle
с
односторонним
android.com/auto.
контактов
элементы
управление
и
Android
помогут
 Loading...
Loading...