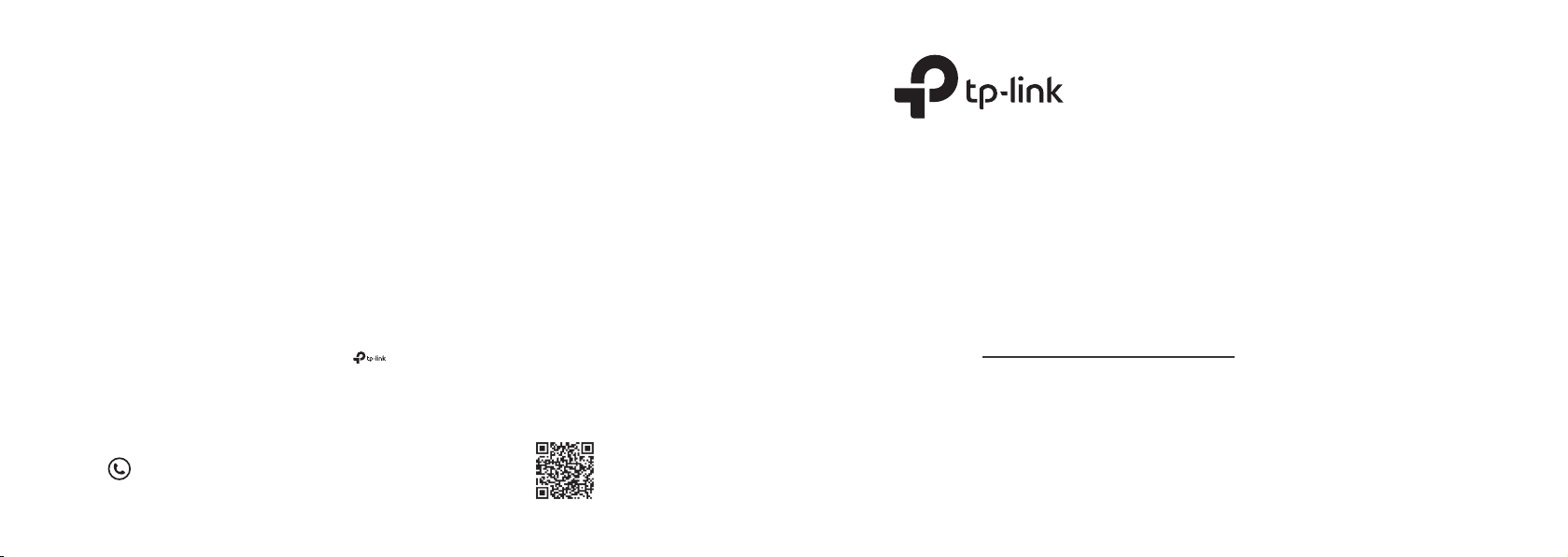
Quick Installation Guide
Guía de Instalación Rápida
Guide d'installation rapide
TP-Link Technologies Co., Ltd.
Specications are subject to change without notice. is a registered trademark of TP-Link
Technologies Co., Ltd. Other brands and product names are trademarks or registered trademarks of
their respective holders.
No part of the specications may be reproduced in any form or by any means or used to make any
derivative such as translation, transformation, or adaptation without permission from
TP-Link Technologies Co., Ltd. Copyright © 2020 TP-Link Technologies Co., Ltd. All rights reserved.
For technical support, replacement services, user guides and other information,
please visit https://www.tp-link.com/support, or simply scan the QR code.
7106508613 REV1.3.0
Guia de Instalação Rápida
Wireless DSL Modem Router
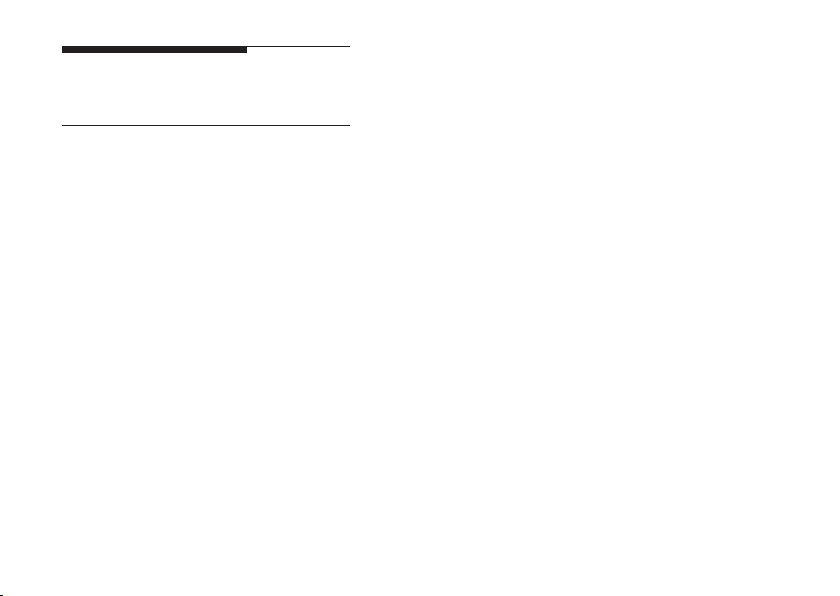
CONTENTS
1 / English
6 / Español
11 / Français
16 / Português
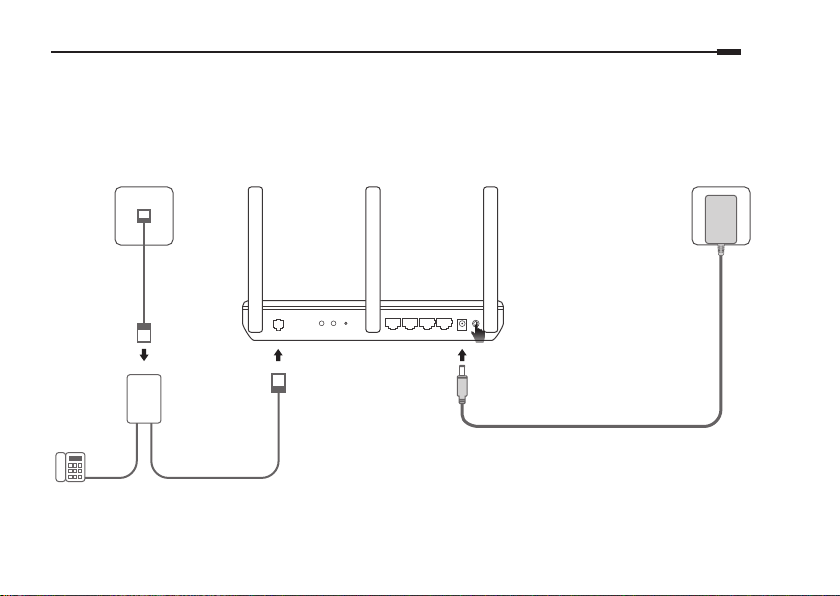
English
Connect the Hardware
If you don’t need the phone service, just directly connect the modem router to the phone jack with the
provided phone cable, then follow steps 3 and 4 to complete the hardware connection.
Phone Jack
Power Jack
Phone Cable
DSL LAN1 LAN2 LAN3 LAN4/WAN POWER POWER
WPS RESETWiFi
ON/OFF
1 2
LINE
PHONE
MODEM
DSL Splitter
Phone(Optional)
* Image may dier from actual product. Note: If the LED status is dierent, please refer to FAQ > Q2.
Phone Cable
Modem Router
ON/OFF
3
Turn on the modem router.
Wait for 2 minutes. The Power and DSL
4
LEDs will be on and stable. If there is only
one LED, it will ash slowly instead.
Power Adapter
1
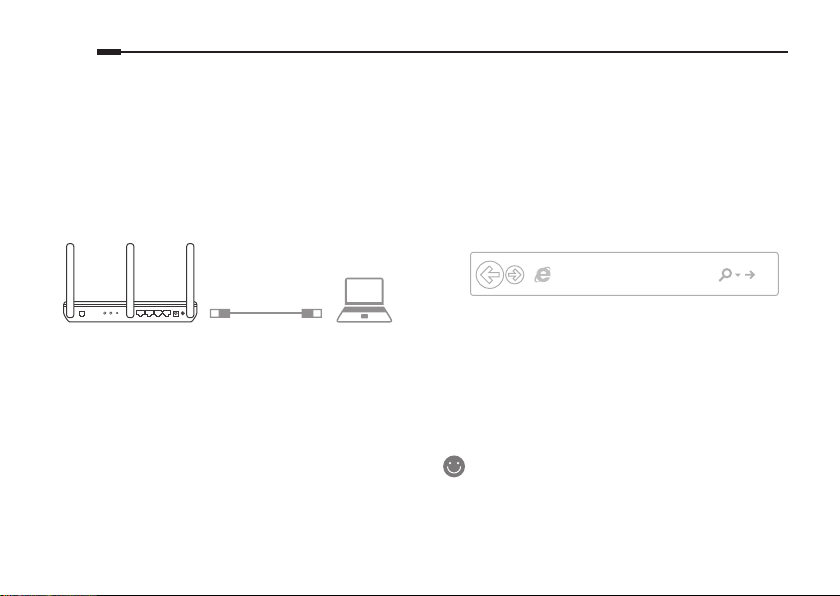
English
Configure via Web Browser
1 Connecting your computer to the modem
router via a wired or wireless connection
Wired
Connect your computer to the LAN (or 1/2/3/4)
port using an Ethernet cable.
DSL LAN1 LAN2 LAN3 LAN4/WAN POWER POWER
WPS RESETWiFi
ON/OFF
Ethernet Cable
ON/OFF
Wireless
Connect wirelessly by using the SSID (network
name) and Wireless Password printed on the
product label at the bottom of the modem
router.
2
2 Configuring the modem router via a web
browser
A Launch a web browser and type in
http://tplinkmodem.net or 192.168.1.1.
Note: If the login page does not appear, please refer to FAQ
> Q1.
http://tplinkmodem.net
B Create a password for future login attempts,
or use admin for both username and
password for some routers.
C Go to Quick Setup or Quick Start page
and follow the step-by-step instructions to
complete the initial configuration.
Now you can enjoy your internet.
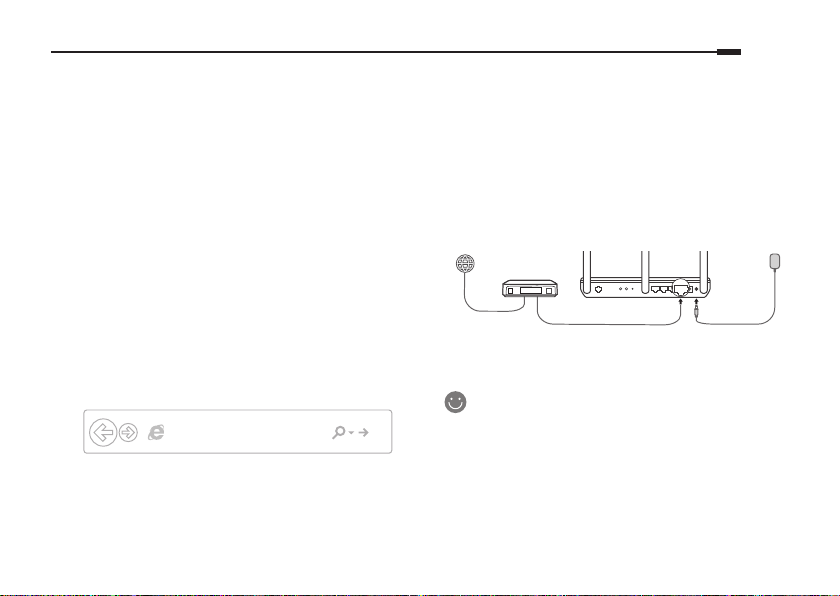
Already Have a Modem?
ON/OFF
English
If you already have a modem or your internet
comes directly from an Ethernet wall outlet, you
can switch to Wireless Router mode. Follow the
steps below and set up.
1 Connect your computer to the router (LAN
1/2/3 port) via a wired or wireless connection.
Note: The SSIDs (network names) and wireless password are
printed on the product label.
2 Configure the modem router via a web browser.
A Launch a web browser and type in
http://tplinkmodem.net or 192.168.1.1.
Note: If the login page does not appear, please refer to FAQ
> Q1.
http://tplinkmodem.net
B Create a password for future login attempts,
or use admin for both username and
password for some routers.
C Go to Advanced > Operation Mode page
and switch to Wireless Router Mode, wait
until the restart finished.
3 Connect the modem to the router’s LAN4/
WAN port via an Ethernet cable.
Modem
DSL LAN1 LAN2 LAN3 LAN4/WAN POWER POWER
WPS RESETWiFi
ON/OFF
Ethernet Cable
Power
ON/OFF
Adapter
4 Go to Basic > Internet to nish the setup.
Now you can enjoy your internet.
For more advanced settings, refer to the
User Guide on TP-Link’s ocial website at
www.tp-link.com.
3
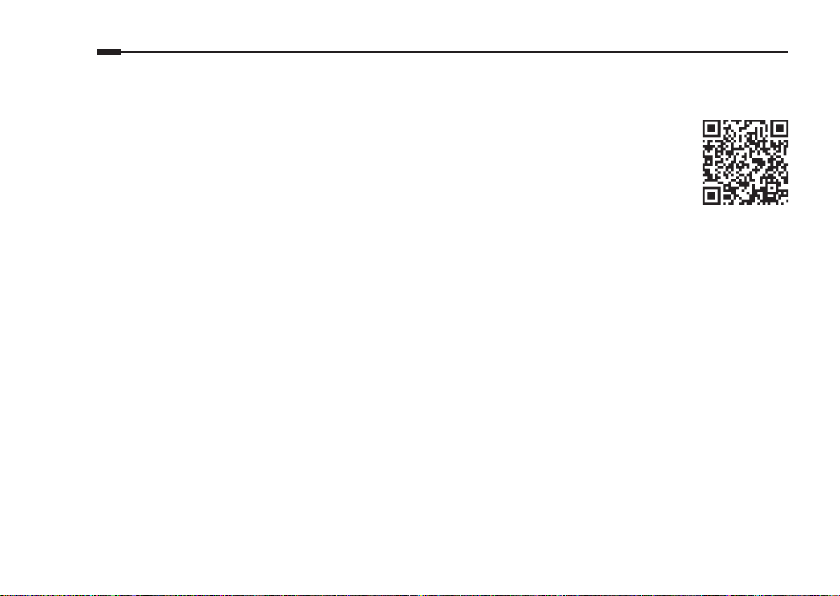
English
Tether App
The TP-Link Tether app provides a simple, intuitive way to access and manage your router.
You can block unwelcome devices, set up Parental Controls, congure your wireless
settings and more.
Scan the QR code to download the TP-Link Tether app from the Apple App Store or Google
Play.
Note: Tether is not supported by some routers. Please check the app description before downloading.
FAQ (Frequently Asked Questions)
Q1. What can I do if the login page does not appear?
A1. If the computer is set to a static or xed IP address, change the settings to obtain an IP address automatically from the
modem router.
A2. Verify http://tplinkmodem.net is correctly entered in the web browser and press Enter.
A3. Use another web browser and try again.
A4. Reboot your modem router and try again.
A5. Disable and enable the active network adapter.
Q2. What can I do if the LED status is not correct?
A1. Check your cables and make sure they are all plugged in correctly, including the telephone lines and power adapter.
A2. Restore your modem router to its factory default settings.
A3. Remove the DSL splitter, directly connect the modem router to the phone jack and then recongure the modem router by
following the instructions in this Quick Installation Guide.
A4. Contact your ISP to verify if the DSL line is in good status.
A5. If you have tried all the suggestions above and the problem still exists, contact our Technical Support.
4
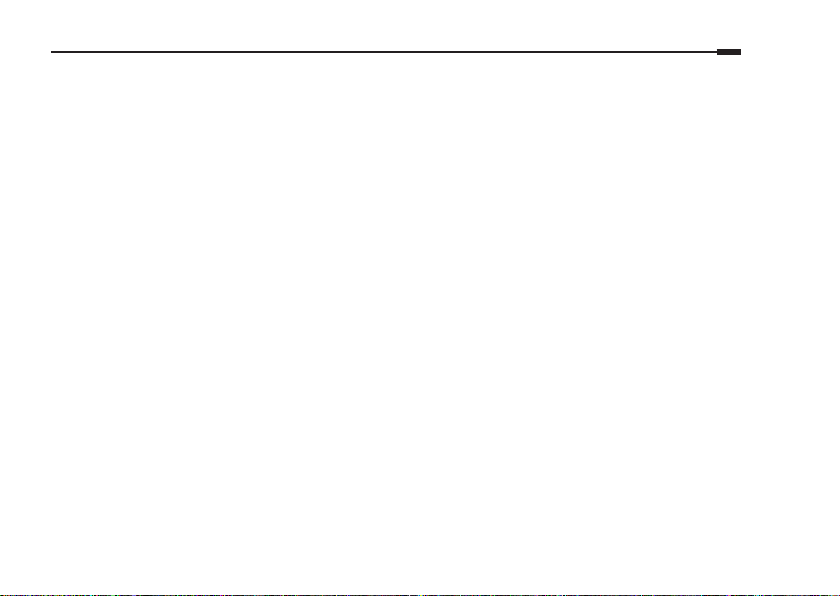
English
Q3. What can I do if I cannot access the internet?
A1. Make sure the telephone and Ethernet cables are plugged in correctly.
A2. Try to log in to the web management page of the modem router using the default address at http://tplinkmodem.net. If you
can, try the following answers. If you cannot, change your computer to obtain an IP address automatically from the modem
router.
A3. Consult your ISP and make sure all the VPI/VCI (or VLAN ID), Connection Type, account username and password are correct. If
they are not, replace them with the correct settings and try again.
A4. Restore the modem router to its factory default settings and recongure the modem router by following the instructions in
this Quick Installation Guide.
A5. If you have tried all the suggestions above and the problem still exists, contact our Technical Support.
Q4. What can I do if I forget my password?
• Web management page password:
A. Refer to FAQ > Q5 to reset the router, and then create a password for future login attempts, or use admin for both username
and password for some routers.
• Wireless network password:
A1. The default Wireless Password/PIN is printed on the product label of the modem router.
A2. If the default wireless password has been changed, log in to the web management page of the router to retrieve or reset your
wireless password.
Q5. How do I restore the modem router to its factory default settings?
A1. With the modem router powered on, press and hold down the RESET button of the modem router until there is an obvious
change of LEDs, and then release the button.
A2. Log in to the web management page of the modem router and go to the system management page to restore the modem
router.
5

Español
Conectar el Equipo
Si no necesitas el servicio de telefonía (aparato telefónico), solo conecta directamente el modem router
al conector telefónico con el cable de teléfono incluido, después sigue los pasos 3 y 4 para completar la
conexión del equipo.
Conector Telefónico
Cable de
Teléfono
DSL LAN1 LAN2 LAN3 LAN4/WAN POWER POWER
WPS RESETWiFi
ON/OFF
ON/OFF
Toma de corriente
Adaptador de
corriente
1 2
LINE
PHONE
MODEM
Splitter DSL
Teléfono (Opcional)
* La imagen puede diferir del producto actual.
6
Cable de Teléfono
Módem Router
3
Encender el router módem.
Espere 2 minutos. Los LED de
alimentación y DSL estarán encendidos
4
y estables. Si sólo hay un LED, este
parpadeará lentamente.
Nota: Si el estado del LED es diferente, por favor consulte
la pregunta Preguntas Frecuentes > P2.
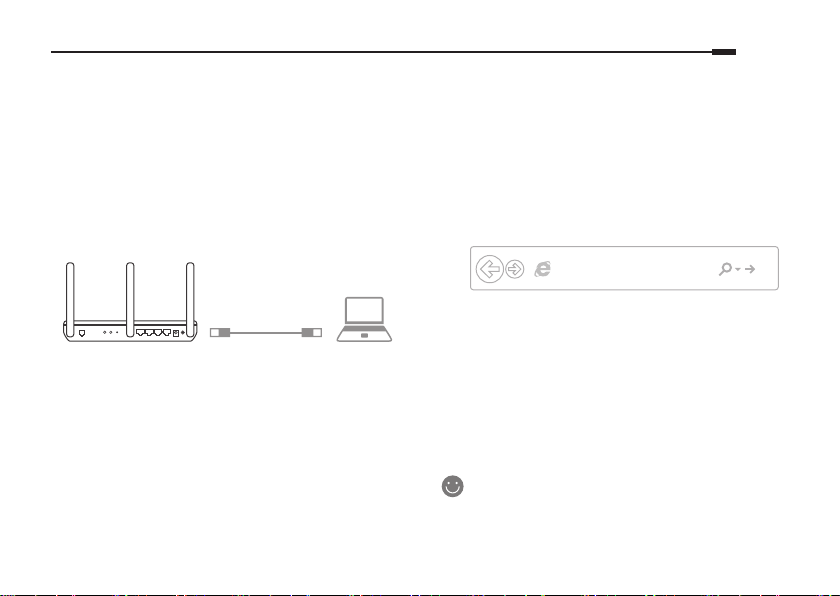
Congurar mediante el Navegador de Internet
Español
1 Conectando tu computadora al módem router
mediante una conexión inalámbrica o por
cable
Conectado por cable
Conecta tu computadora al puerto LAN (o
1/2/3/4) usando un cable Ethernet.
DSL LAN1 LAN2 LAN3 LAN4/WAN POWER POWER
WPS RESETWiFi
ON/OFF
Cable Ethernet
ON/OFF
Conectado Inalámbricamente
Conectarse inalámbricamente usando el SSID
(nombre de la red) y la Contraseña Inalámbrica
(Wireless Password) impresa en la etiqueta del
producto en la parte inferior del módem router.
2 Congurando el módem router mediante un
navegador de internet
A Abre un navegador de internet y escribe
http://tplinkmodem.net ó 192.168.1.1.
Nota: Si no aparece la página de inicio de sesión, ve a la sección de Preguntas Frecuentes > P1.
http://tplinkmodem.net
B Crear una nueva contraseña para futuros
intentos de inicio de sesión, o utilice admin
en el nombre de usuario y contraseña para
algunos routers.
C Vaya a la página de Configuración rápida
(Quick Setup/Quick Start) y siga las
instrucciones paso a paso para completar la
configuración inicial.
Ahora puedes disfrutar de tu Internet.
7

Español
ON/OFF
¿Ya tienes un módem?
Si ya tiene un módem o el Internet proviene
directamente de una toma de pared Ethernet,
puede cambiar al modo de router inalámbrico.
Siga los pasos a continuación y congúrelo.
1 Conectando su computadora al router (puerto
LAN 1/2/3) a través de una conexión por cable
o inalámbrica.
Nota: Los SSID (nombres de red) y la contraseña inalámbrica
están impresos en la etiqueta del producto.
2 Congurando el módem router mediante un
navegador de internet
A Abre un navegador de internet y escribe
http://tplinkmodem.net ó 192.168.1.1.
Nota: Si no aparece la página de inicio de sesión, ve a la sección de Preguntas Frecuentes > P1.
http://tplinkmodem.net
B Cree una contraseña para futuros intentos de
inicio de sesión, o use admin para nombre de
8
usuario y contraseña para algunos routers.
C Ve a la página Avanzado> Modo de
operación (Advanced > Operation Mode)
y cambia al Modo de Router inalámbrico
(Wireless Router Mode), espera hasta que
finalice el reinicio.
3 Conecta el módem al puerto LAN4 / WAN del
Router mediante un cable Ethernet.
Módem
DSL LAN1 LAN2 LAN3 LAN4/WAN POWER POWER
WPS RESETWiFi
ON/OFF
Cable Ethernet
Adaptador
ON/OFF
de
corriente
4 Ve a Básico> Internet (Basic > Internet) para
nalizar la conguración.
Ahora puedes disfrutar de tu Internet.
Para conguraciones avanzadas, consulta
la Guía de Usuario en el sitio web ocial de
TP-Link en www.tp-link.com.

Español
Tether App
La aplicación Tether de TP-Link proporciona de una manera sencilla e intuitiva el acceder
y administrar su router. Puede bloquear los dispositivos no deseados, congurar el control
parental, la conguración inalámbrica y mucho más.
Escanea el código QR para descargar la aplicación Tether de TP-Link desde el App Store de
Apple o Google Play.
Nota: Tether no es compatible con algunos routers. Porfavor verique en la descripción del app antes de descargarla.
Preguntas Frecuentes
P1. ¿Qué puedo hacer si no aparece la página de inicio de sesión?
R1. Si la computadora está congurada a una dirección IP ja o estática, cambiarla para obtener una dirección IP automática-
mente desde el módem router.
R2. Verica que http://tplinkmodem.net sea ingresado correctamente en el navegador de internet y presiona Enter.
R3. Usa otro navegador de internet e intenta de nuevo.
R4. Reinicia tu módem router e intenta de nuevo.
R5. Desactiva y activa el adaptador de red activo.
P2. ¿Qué puedo hacer si el estado del LED no es correcto?
R1. Revisa tus cables y asegúrate de que todos estén conectados correctamente, incluyendo las líneas de teléfono y el adapta-
dor de corriente.
R2. Restaura tu módem router a sus ajustes predeterminados de fábrica.
R3. Retira el splitter DSL, conecta directamente el módem router al conector telefónico y después congura de nuevo el módem
router siguiendo las instrucciones de esta Guía de Instalación Rápida.
R4. Contacta a tu proveedor de servicios de internet para vericar si la línea DSL se encuentra en buen estado.
9
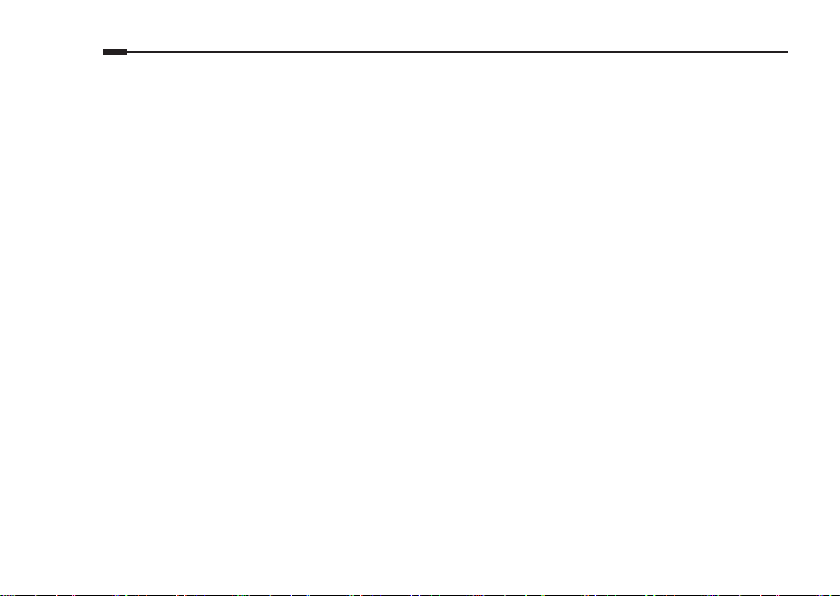
Español
R5. Si has intentado todas las sugerencias antes mencionadas y aún existe el problema, contacta a nuestro Soporte Técnico.
P3. ¿Qué puedo hacer si no puedo acceder a Internet?
R1. Asegúrate de que los cables de teléfono y de Ethernet estén conectados correctamente.
R2. Intenta ingresar a la página de administración web del módem router usando la dirección predeterminada en
http://tplinkmodem.net. Si puedes, intenta las siguientes respuestas. Si no puedes, cambia tu computadora para obtener una
dirección IP automáticamente desde el módem router .
R3. Consulta a tu proveedor de servicio de intenet y asegúrate de que todos los VPI/VCI (o ID de VLAN), Tipo de Conexión,
nombre de usuario de la cuenta y contraseña sean correctos. De lo contrario, cámbialos con las conguraciones correctas e
intenta de nuevo.
R4. Restaura tu módem router a sus ajustes predeterminados de fábrica y congura de nuevo el módem router siguiendo las
instrucciones de esta Guía de Instalación Rápida .
R5. Si has intentado todas las sugerencias antes mencionadas y aún existe el problema, contacta a nuestro Soporte Técnico.
P4. ¿Qué puedo hacer si olvido mi contraseña?
• Contraseña de la página de Administración Web:
R. Consulte la pregunta> P5 para restablecer el router y, a continuación, crea una nueva contraseña para futuros intentos de
inicio de sesión o utilice admin para el nombre de usuario y la contraseña para algunos router.
• Contraseña de la Red Inalámbrica:
R1. La Contraseña de la Red predeterminada / PIN está impresa en la etiqueta del módem router.
R2. Si se ha cambiado la contraseña inalámbrica predeterminada, acceda a la página de Administración Web del router para
recuperar o restaurar su contraseña inalámbrica.
P5. ¿Cómo restablezco el módem router a sus ajustes predeterminados de fábrica?
R1. Con el módem router encendido, presiona sin soltar el botón de RESET del módem router hasta que haya un cambio obvio de
los LEDs, y después suelta el botón.
R2. Ingresa a la página de Administración Web del router módem, y ve al menu de administración del sistema para restaurar el
router módem.
10
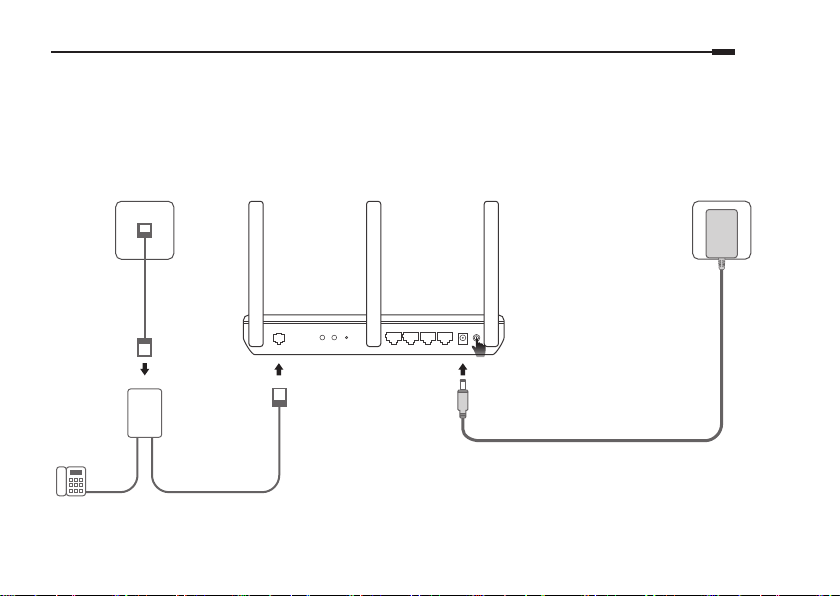
Français
Brancher le matériel
Si vous n’avez pas besoin du service téléphonique, connecter directement le modem routeur à la prise
téléphonique à l’aide du cordon fourni, suivez ensuite les étapes 3 et 4 pour achever la connexion
matérielle.
Prise téléphonique
Cordon
Téléphonique
1 2
LINE
PHONE
MODEM
Filtre DSL
Téléphone (optionnel)
* Illustrations non contractuelles.
Cordon téléphonique
DSL LAN1 LAN2 LAN3 LAN4/WAN POWER POWER
WPS RESETWiFi
ON/OFF
Modem routeur
ON/OFF
Mettre le modem routeur sous
3
tension.
Merci d’attendre 2 minutes. Les LED Power
et DSL seront allumées et xes. Si il n’y a
4
qu’une LED, elle clignotera doucement.
Note : Si l’état des LED est diérent, merci de vous
référer au FAQ >Q2.
Prise électrique
Transformateur
d’alimentation
11

Français
Conguration depuis un navigateur internet
1 Connecter l’ordinateur ordinateur au modem
routeur via une connexion Wi-Fi ou Ethernet.
Ethernet
Connecter votre ordinateur au port LAN
(1/2/3/4) à l’aide d’un cordon Ethernet.
DSL LAN1 LAN2 LAN3 LAN4/WAN POWER POWER
WPS RESETWiFi
ON/OFF
ON/OFF
Cordon Ethernet
Wi-Fi
Connexion Wi-Fi en utilisant les SSID (Nom de
réseau Wi-Fi) et Code/Mot de passe (Wireless
Password) inscrits sur l’étiquette présente sous
le produit.
12
2 Congurer le modem routeur depuis un
navigateur internet
A Ouvrir un navigateur internet et saisir
http://tplinkmodem.net ou 192.168.1.1.
Remarque: Si la page d’authentication n’apparait pas,
référez vous à la Q1 de la FAQ.
http://tplinkmodem.net
B Créer un mot de passe pour les prochaines
connexions, ou en fonction du routeur,
utiliser admin comme nom d’utilisateur et
comme mot de passe.
C Aller sur la page Installation Rapide (Quick
Setup)/Démarrage Rapide (Quick Start),
suivre pas à pas les instructions pour
achever la configuration initiale.
Vous pouvez maintenant proter d’internet.

Vous avez déjà un modem ou une Box ?
ON/OFF
Français
Si vous possédez déjà un modem / Box ou si
votre connexion Internet provient directement
d’une prise murale Ethernet, vous pouvez passer
en mode Routeur WiFi. Suivez les étapes ci-
dessous et congurez-le.
1 Connexion de votre ordinateur au routeur (port
LAN 1/2/3) via une connexion câblée ou WiFi.
Remarque: le SSID (noms de réseau) et le mot de passe WiFi
sont imprimés sur l’étiquette du produit.
2 Conguration du modem / routeur via un
navigateur Web
A Lancez un navigateur Web et tapez
http://tplinkmodem.net ou 192.168.1.1.
Remarque : Si la page d’authentication n’apparait pas,
référez vous à la Q1 de la FAQ.
http://tplinkmodem.net
B Créer un mot de passe pour les tentatives de
connexion ultérieures ou utilisez admin
pour les nom d’utilisateur et mot de passe de
certains routeurs.
C Aller à la page Avancé> Mode d’opération
(Advanced > Operation Mode) et passez en
mode Routeur WiFi (Wireless Router Mode),
attender la fin du redémarrage.
3 Connectez le modem au port LAN4 / WAN du
routeur via un câble Ethernet.
4 Aller à Basique> Internet (Basic > Internet)
pour terminer la conguration.
Bloc
Modem
DSL LAN1 LAN2 LAN3 LAN4/WAN POWER POWER
WPS RESETWiFi
ON/OFF
Cordon Ethernet
d’alimen-
tation
ON/OFF
Vous pouvez maintenant proter d’internet.
Pour des paramétrages plus complexes,
référez-vous au mode d’emploi
téléchargeable librement sur le site WEB
www.tp-link.com/fr.
13
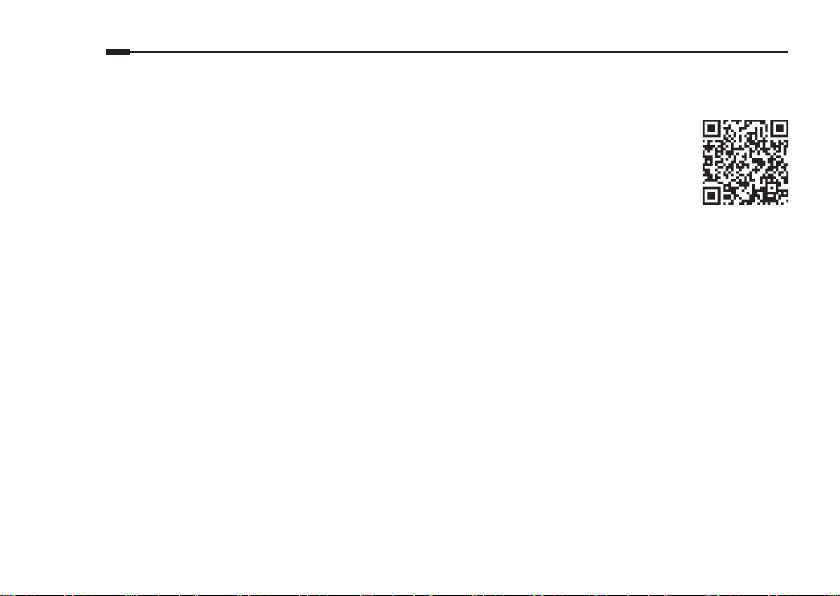
Français
Tether App
L’App Tether TP-Link ore une solution simple et intuitive pour accéder et administrer votre
routeur. Vous pouvez bloquer les appareils qui ne sont pas les bienvenus, paramétrer le
contrôle parental, paramétrer le Wi-Fi et plus encore.
Scanner le QR code pour télécharger l’App Tether TP-Link depuis l’App Store Apple ou
Google Play.
Note : l’application Tether n’est pas compatible avec certains routeurs. Merci de vérier la descriptif de l’application avant
de la télécharger.
FAQ (Questions Fréquentes)
Q1. Que faire si la page d’authentication n’apparait pas ?
R1. Si l’ordinateur est conguré avec une adresse IP statique ou xe, changer pour obtenir une adresse IP automatiquement
depuis le modem routeur.
R2. Vériez avoir correctement saisi http://tplinkmodem.net dans le navigateur et validez par la touche Entrée (Enter).
R3. Utilisez un autre navigateur Web et essayez à nouveau.
R4. Redémarrez votre modem routeur et essayez à nouveau.
R5. Désactivez puis réactivez l’adaptateur réseau utilisé pour votre connexion internet.
Q2. Que faire si l’état de la LED n’est pas correct ?
R1. Vériez vos branchements ce qui inclut connexion téléphonique et alimentation électrique.
R2. Réinitialisez votre modem routeur à ses paramètres par défaut.
R3. Supprimez le ltre DSL, connecter le modem routeur directement à la prise téléphonique et recongurer le modem routeur en
suivant les instructions de ce guide d’installation rapide.
R4. Consultez votre FAI (Fournisseur d’Accès Internet) pour qu’il vérie l’état de votre ligne DSL.
R5. Si vous avez essayé toutes les suggestions qui précèdent et que le problème persiste, contactez notre support technique.
14

Français
Q3. Que faire si je n’accède pas à internet ?
R1. Assurez vous que les cordons téléphonique et réseau sont correctement branchés.
R2. Essayez de vous connecter à l’interface WEB du modem routeur en utilisant l’adresse par défaut : http://tplinkmodem.net. Si
vous le pouvez, essayez les solutions suivantes. Si vous ne le pouvez pas, modiez le paramétrage de votre ordinateur an
qu’il obtienne son adresse IP automatiquement par le modem routeur.
R3. Consultez votre FAI et assurez vous que les paramètres : VCI/VPI (ou N° de VLAN), le type de connexion, le nom d’utilisateur et
le mot de passe sont corrects. S’ils ne le sont pas, corrigez les paramètres requis et réessayez.
R4. Restaurez le modem routeur à ses paramètres par défaut et recongurer le modem routeur en suivant les instructions de ce
guide d’installation rapide.
R5. Si vous avez essayé toutes les suggestions qui précèdent et que le problème persiste, contactez notre support technique.
Q4. Que puis-je faire si j’ai oublié mon mot de passe ?
• Mot de passe de l’interface d’administration :
R. Consultez la Q5 de la FAQ pour réinitialiser le routeur, puis recréer un mot de passe pour les prochaines connexions, ou utiliser
admin comme nom d’utilisateur et comme mot de passe.
• Mot de passe réseau Wi-Fi :
R1. Le mot de passe Wi-Fi par défaut (Wireless Password /PIN) est inscrit sur l’étiquette présente sous le produit.
R2. Si le mot de passe Wi-Fi par défaut a été modié, authentiez vous sur la page d’administration du routeur pour consulter ou
modier le mot de passe Wi-Fi.
Q5. Comment restaurer le modem routeur à ses paramètres par défaut ?
R1. Le modem routeur étant sous tension, maintenez appuyé le bouton RESET jusqu’à ce qu’il y ait un changement manifeste de
l’état de toutes ses DELs, relâcher ensuite le bouton.
R2. Connectez-vous à l’interface d’administration du modem routeur, allez dans Administration du système pour restaurer le
modem routeur.
15

Português
Conexão Física
Caso não necessite do serviço de telefone, apenas conecte o modem roteador diretamente à entrada
de telefone com o cabo fornecido e então siga os passos 3 e 4 para completar a conexão de hardware.
Entrada de Telefone
Cabo de
Telefone
DSL LAN1 LAN2 LAN3 LAN4/WAN POWER POWER
WPS RESETWiFi
ON/OFF
Fonte de Energia
ON/OFF
Entrada de Energia
1 2
LINE
PHONE
MODEM
Splitter DSL
Telefone (Opcional)
* A imagem pode diferir do produto.
16
Cabo de Telefone
Modem
Roteador
3
Ligue o modem roteador.
Aguarde por 2 minutos. As luzes de LED
Power e DSL carão ligadas e acesas.
4
Caso tenha apenas uma luz, ela irá piscar
lentamente.
Observação: Caso esteja diferente, consulte FAQ > P2.

Congurando via Navegador Web
Português
1 Conectando seu computador ao modem
roteador via conexão cabeada ou wireless
Cabeada
Conecte seu computador à porta LAN (1/2/3/4)
utilizando o cabo Ethernet.
DSL LAN1 LAN2 LAN3 LAN4/WAN POWER POWER
WPS RESETWiFi
ON/OFF
Cabo Ethernet
ON/OFF
Wireless
Conecte via wireless utilizando o SSID (nome
de rede) e Senha Wireless impressas (Wireless
Password) no rótulo do produto localizado no
fundo do modem roteador.
2 Congurando o modem roteador via
navegador web
A Abra um navegador web e digite na barra
de endereços http://tplinkmodem.net ou
192.168.1.1.
Nota: Caso a página de login não apareça, favor consultar
FAQ > P1.
http://tplinkmodem.net
B Crie uma senha para tentativas de login
futuras, ou utilize admin para nome de
usuário e senha para alguns roteadores.
C Vá para a página Início Rápido (Quick
Setup)/Início Rápido (Quick Start) e siga as
instruções para completar a configuração
inicial.
Agora você pode aproveitar sua Internet.
17
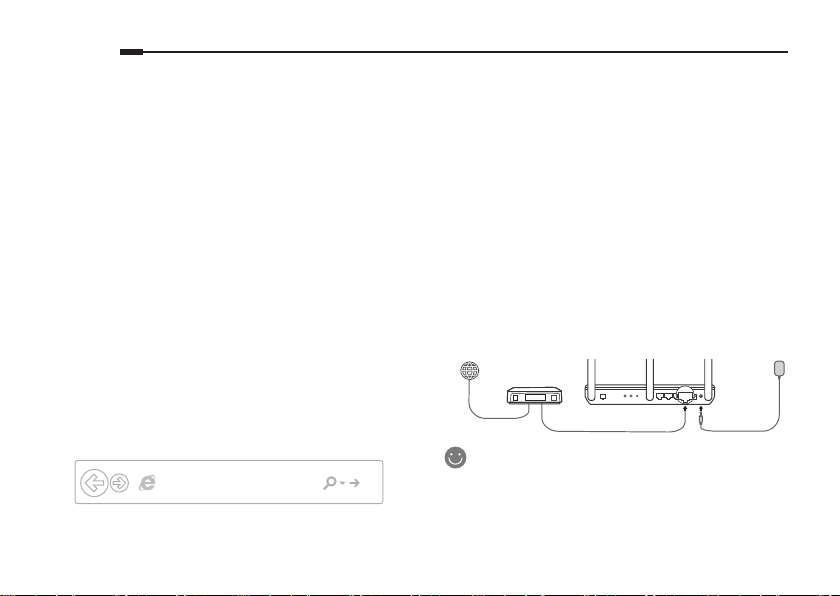
Português
ON/OFF
Já possui um modem?
Se você já possui um modem ou a Internet vem
diretamente de um cabo de rede, você pode
alternar para o modo Roteador Sem Fio. Siga as
etapas abaixo e congure.
1 Conecte o computador ao roteador (porta
LAN 1/2/3) por meio de uma conexão com ou
sem o.
Nota: Os SSIDs (nomes de rede) e a senha sem o estão
impressos na etiqueta do produto.
2 Congurando o modem roteador via
navegador web.
A Abra um navegador web e digite na barra
de endereços http://tplinkmodem.net ou
192.168.1.1.
Nota: Caso a página de login não apareça, favor consultar
FAQ > P1.
http://tplinkmodem.net
18
B Crie uma senha para futuras tentativas de
login ou use admin como nome de usuário e
senha para alguns roteadores.
C Em Advanced > Operation Mode altere para
Wireless Router Mode, aguarde para que o
router termine de reiniciar.
3 Conecte o modem à porta LAN4/WAN usando
um cabo Ethernet.
4 vá para Básico> Internet (Basic > Internet)
para concluir a conguração.
Modem
DSL LAN1 LAN2 LAN3 LAN4/WAN POWER POWER
WPS RESETWiFi
ON/OFF
Cabo Ethernet
ON/OFF
Fonte de
Energia
Agora você pode aproveitar sua Internet.
Para congurações mais avançadas,
consulte o Guia do Usuário no site ocial da
TP-Link em www.tp-link.com.br

Português
Tether App
O app Tether TP-Link oferece um jeito simples e intuitivo de acessar e gerenciar suas
congurações wireless e mais.
Acesse o código QR para baixar o app TP-Link Tether na Apple App Store ou Google Play.
Observação: O Tether não suporta alguns roteadores. Por favor, verique a descrição do app antes de fazer o download.
FAQ (Perguntas Frequentes)
P1. O que fazer caso a página de login não aparecer?
R1: Caso o computador esteja congurado em um endereço IP xo ou estático, altere para obter um endereço IP automatica-
mente do modem roteador.
R2: Verique se http://tplinkmodem.net está corretamente digitado no navegador web e pressione Enter.
R3. Utilize outro navegador e tente novamente.
R4. Reinicie seu modem roteador e tente novamente.
R5. Desabilite e habilite o adaptador de rede.
P2. O que fazer caso as luzes de LED não estejam corretas?
R1: Verique os cabos e garanta que estejam todos plugados corretamente, incluindo a linha telefônica e a fonte de energia.
R2: Restaure o modem roteador às suas congurações de fábrica.
R3. Remova o splitter DSL, conecte o modem roteador diretamente à entrada do telefone e então recongure o modem roteador
através das instruções a seguir neste Guia de Instalação Rápida.
R4. Contate seu provedor para vericar se a linha DSL está com seu status normal.
R5. Caso tenha tentado todas as sugestões acima e o problema ainda persiste, contate nosso Suporte Técnico.
19
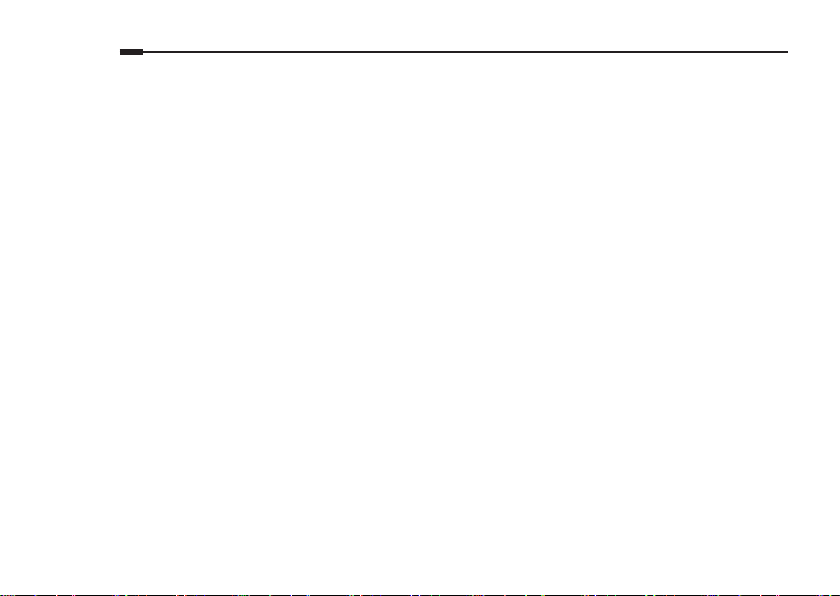
Português
P3. O que fazer caso eu não consiga acessar a Internet?
R1: Certique-se que o cabo de telefone e Ethernet estão plugados corretamente.
R2: Tente fazer login na página de gerenciamento web do modem roteador utilizando o endereço padrão em http://tplinkmodem.
net. Caso conseguir, siga as respostas seguintes. Caso não consiga, altere seu computador para obter um endereço IP
automaticamente do modem roteador.
R3. Consulte seu provedor e certique-se de que o VPI/VCI (ou VLAN ID), Tipo de Conexão, nome de usuário e senha estejam
corretos. Se não estiverem, substitua-os e tente novamente.
R4. Restaure o modem roteador para as congurações padrões de fábrica e recongure o modem roteador através das seguinte
instruções deste Guia de Instalação Rápida.
R5. Caso tenha tentado todas as sugestões acima e o problema ainda persiste, contate nosso Suporte Técnico.
P4. O que fazer caso eu esqueça minha senha?
• Senha da página de Gerenciamento Web:
R. Verique FAQ>P5 para restaurar o roteador e depois crie uma senha para tentativas de login futuras ou utilize admin para
nome de usuário e senha para alguns roteadores.
• Senha da Rede Wireless:
R1: A senha Wireless/PIN padrão está impressa no rótulo do produto, na parte inferior do equipamento.
R2: Caso a senha wireless padrão tenha sido alterada, faça login na página de gerenciamento web do roteador para recuperar ou
redenir sua senha wireless.
P5. Como restaurar o modem roteador às suas congurações de fábrica?
R1: Com o modem roteador ligado, pressione e segure o botão RESET até que haja uma alteração clara dos LEDs, solte o botão
em seguida.
R2: Faça login na página de gerenciamento web do modem roteador e vá para a página de gerenciamento de sistema para
restaurar o produto.
20
 Loading...
Loading...