TP-Link Wi-Fi Range Extender Installation Manual
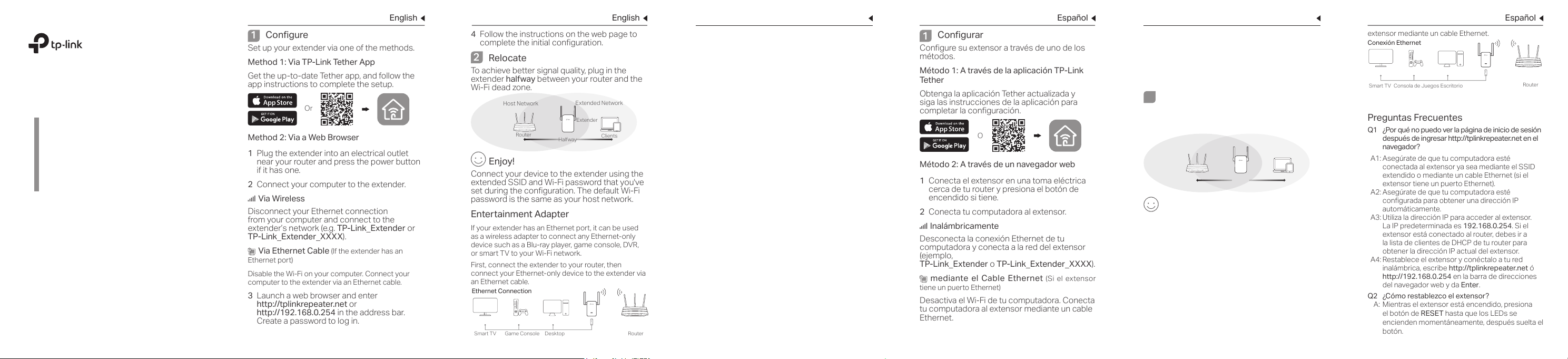
Wi-Fi Range Extender
Quick Installation Guide
Guía de Instalación Rápida
Guide d'installation rapide
Guia de Instalação Rápida
*Images may dier from actual products.
English
1
Configure
Set up your extender via one of the methods.
Method 1: Via TP-Link Tether App
Get the up-to-date Tether app, and follow the
app instructions to complete the setup.
Method 2: Via a Web Browser
1 Plug the extender into an electrical outlet
near your router and press the power button
if it has one.
2 Connect your computer to the extender.
Via Wireless
Disconnect your Ethernet connection
from your computer and connect to the
extender’s network (e.g. TP-Link_Extender or
TP-Link_Extender_XXXX).
Via Ethernet Cable
(If the extender has an
Ethernet port)
Disable the Wi-Fi on your computer. Connect your
computer to the extender via an Ethernet cable.
3 Launch a web browser and enter
http://tplinkrepeater.net or
http://192.168.0.254 in the address bar.
Create a password to log in.
Or
English
4
Follow the instructions on the web page to
complete the initial configuration.
2
Relocate
To achieve better signal quality, plug in the
extender halfway between your router and the
Wi-Fi dead zone.
Router
Host Network
Extender
Clients
Extended Network
Halfway
Enjoy!
Connect your device to the extender using the
extended SSID and Wi-Fi password that you've
set during the configuration. The default Wi-Fi
password is the same as your host network.
Entertainment Adapter
If your extender has an Ethernet port, it can be used
as a wireless adapter to connect any Ethernet-only
device such as a Blu-ray player, game console, DVR,
or smart TV to your Wi-Fi network.
First, connect the extender to your router, then
connect your Ethernet-only device to the extender via
an Ethernet cable.
Ethernet Connection
Smart TV Game Console Desktop
Router
English
FAQ (Frequently Asked Questions)
Q1 Why can't I see the login page after entering
http://tplinkrepeater.net in the browser?
A1: Make sure your computer is connected to the
extender either via the extended SSID or via an
Ethernet cable (if the extender has an Ethernet
port).
A2: Make sure your computer is set to obtain an IP
address automatically.
A3: Use the IP address to access the extender. The
default IP is 192.168.0.254. If the extender is
connected to the router, you should go to your
router’s DHCP client list to obtain the extender’s
current IP address.
A4: Reset the extender and connect to its wireless
network, enter http://tplinkrepeater.net or
http://192.168.0.254 in a web browser and press
Enter.
Q2 How do I reset the extender?
A: With the extender powered on, press the RESET
button until the LEDs turn on momentarily, then
release the button.
Español
1
Configurar
Configure su extensor a través de uno de los
métodos.
Método 1: A través de la aplicación TP-Link
Tether
Obtenga la aplicación Tether actualizada y
siga las instrucciones de la aplicación para
completar la configuración.
Método 2: A través de un navegador web
1 Conecta el extensor en una toma eléctrica
cerca de tu router y presiona el botón de
encendido si tiene.
2 Conecta tu computadora al extensor.
Inalámbricamente
Desconecta la conexión Ethernet de tu
computadora y conecta a la red del extensor
(ejemplo,
TP-Link_Extender o TP-Link_Extender_XXXX).
mediante el Cable Ethernet
(Si el extensor
tiene un puerto Ethernet)
Desactiva el Wi-Fi de tu computadora. Conecta
tu computadora al extensor mediante un cable
Ethernet.
O
Español
3 Abra el navegador web e introduzca en la
barr
a de direcciones
http://tplinkrepeater.net
ó
http://192.168.0.254
. Crea una contraseña
para iniciar sesión.
4 Sigue las instrucciones de la página web
para completar la configuración inicial.
2
Relocalizar
Para lograr una mejor calidad de señal, conecta
el extensor a mitad de camino entre tu router y
la zona sin recepción Wi-Fi.
Router
Red Principal
Extensor
Clientes
Red Extendida
A mitad de
camino
¡Disfruta!
Conecta tu dispositivo al extensor usando
el SSID extendido y la contraseña del Wi-Fi
que estableciste durante la configuración. La
contraseña Wi-Fi predeterminada es la misma
que la de tu red principal.
Adaptador de Entretenimiento
Si tu extensor tiene un puerto Ethernet, puede ser
usado como un adaptador inalámbrico para conectar
cualquier dispositivo Ethernet únicamente como un
reproductor de Blu-ray, consola de videojuegos, DVR,
o smart TV a tu red Wi-Fi.
Primero, conecta el extensor a tu router, después
conecta tu dispositivo Ethernet únicamente al
Español
extensor mediante un cable Ethernet.
Conexión Ethernet
Smart TV
Consola de Juegos
Escritorio
Router
Preguntas Frecuentes
Q1 ¿Por qué no puedo ver la página de inicio de sesión
después de ingresar http://tplinkrepeater.net en el
navegador?
A1: Asegúrate de que tu computadora esté
conectada al extensor ya sea mediante el SSID
extendido o mediante un cable Ethernet (si el
extensor tiene un puerto Ethernet).
A2: Asegúrate de que tu computadora esté
configurada para obtener una dirección IP
automáticamente.
A3: Utiliza la dirección IP para acceder al extensor.
La IP predeterminada es 192.168.0.254. Si el
extensor está conectado al router, debes ir a
la lista de clientes de DHCP de tu router para
obtener la dirección IP actual del extensor.
A4: Restablece el extensor y conéctalo a tu red
inalámbrica, escribe http://tplinkrepeater.net ó
http://192.168.0.254 en la barra de direcciones
del navegador web y da Enter.
Q2 ¿Cómo restablezco el extensor?
A: Mientras el extensor está encendido, presiona
el botón de RESET hasta que los LEDs se
encienden momentáneamente, después suelta el
botón.
710
6508988 REV3.1.1
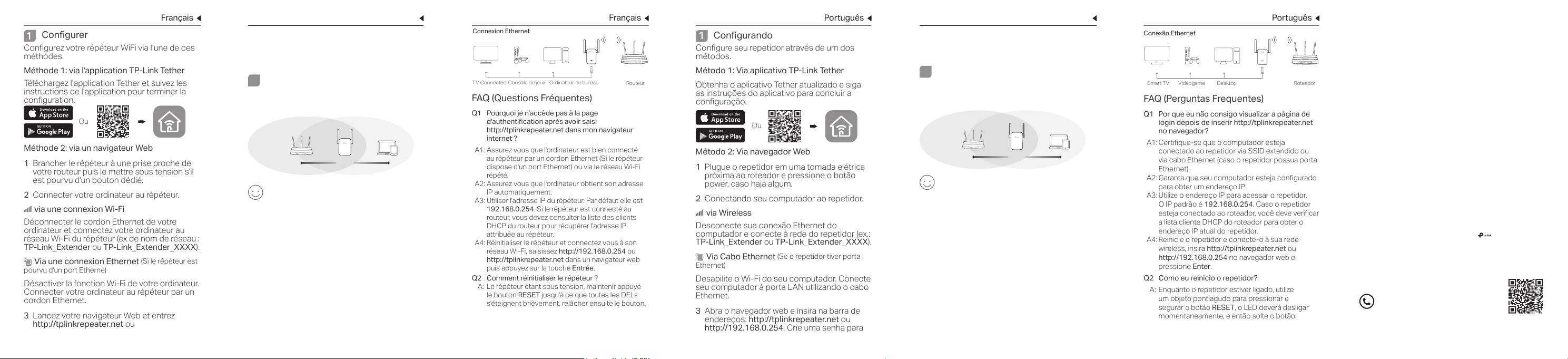
Français
1
Configurer
Configurez votre répéteur WiFi via l’une de ces
méthodes.
Méthode 1: via l'application TP-Link Tether
Téléchargez l’application Tether et suivez les
instructions de l’application pour terminer la
configuration.
Méthode 2: via un navigateur Web
1 Brancher le répéteur à une prise proche de
votre routeur puis le mettre sous tension s'il
est pourvu d'un bouton dédié.
2 Connecter votre ordinateur au répéteur.
via une connexion Wi-Fi
Déconnecter le cordon Ethernet de votre
ordinateur et connectez votre ordinateur au
réseau Wi-Fi du répéteur (ex de nom de réseau
:
TP-Link_Extender ou TP-Link_Extender_XXXX
).
Via une connexion Ethernet
(Si le répéteur est
pourvu d'un port Etherne)
Désactiver la fonction Wi-Fi de votre ordinateur.
Connecter votre ordinateur au répéteur par un
cordon Ethernet.
3 Lancez votre navigateur Web et entrez
http://tplinkrepeater.net ou
Ou
Français
http://192.168.0.254 dans la barre d'adresse.
Crée
z un mot de passe pour vous connecter.
4 Suivre les instructions de la page WEB pour
achever la configuration initiale.
2
Positionner
Pour obtenir un signal de meilleure qualité,
brancher le répéteur à mi-distance entre votre
routeur et la zone à couvrir.
Appréciez !
Connecter votre appareil au répéteur en
utilisant le SSID (Nom de réseau Wi-Fi) et le
mot de passe défini pendant la configuration.
Le mot de passe Wi-Fi est identique à celui du
réseau source émis par le routeur.
Client Wi-Fi
Si votre répéteur dispose d'un port Ethernet, il peut
être utilisé comme un client Wi-Fi pour connecter à
votre réseau Wi-Fi, tout appareil dépourvu de fonction
Wi-Fi tel qu'un lecteur Blu-Ray, une console de jeu, une
TV connectée.
Premièrement, connecter le répéteur au routeur,
connecter ensuite votre appareil Ethernet au répéteur
par un cordon Ethernet.
Routeur
Réseau source
Extenseur
Clients
Réseau étendu
À mi-chemin
Français
Connexion Ethernet
TV Connectée Console de jeux Ordinateur de bureau
Routeur
FAQ (Questions Fréquentes)
Q1 Pourquoi je n'accède pas à la page
d'authentification après avoir saisi
http://tplinkrepeater.net dans mon navigateur
internet ?
A1: Assurez vous que l'ordinateur est bien connecté
au répéteur par un cordon Ethernet (Si le répéteur
dispose d'un port Ethernet) ou via le réseau Wi-Fi
répété.
A2: Assurez vous que l'ordinateur obtient son adresse
IP automatiquement.
A3: Utiliser l'adresse IP du répéteur. Par défaut elle est
192.168.0.254. Si le répéteur est connecté au
routeur, vous devez consulter la liste des clients
DHCP du routeur pour récupérer l'adresse IP
attribuée au répéteur.
A4: Réinitialiser le répéteur et connectez vous à son
réseau Wi-Fi, saisissez http://192.168.0.254 ou
http://tplinkrepeater.net dans un navigateur web
puis appuyez sur la touche Entrée.
Q2 Comment réinitialiser le répéteur ?
A: Le répéteur étant sous tension, maintenir appuyé
le bouton RESET jusqu'à ce que toutes les DELs
s'éteignent brièvement, relâcher ensuite le bouton.
Português
1
Configurando
Configure seu repetidor através de um dos
métodos.
Método 1: Via aplicativo TP-Link Tether
Obtenha o aplicativo Tether atualizado e siga
as instruções do aplicativo para concluir a
configuração.
Método 2: Via navegador Web
1 Plugue o repetidor em uma tomada elétrica
próxima ao roteador e pressione o botão
power, caso haja algum.
2 Conectando seu computador ao repetidor.
via Wireless
Desconecte sua conexão Ethernet do
computador e conecte à rede do repetidor (ex.:
TP-Link_Extender ou TP-Link_Extender_XXXX).
Via Cabo Ethernet
(Se o repetidor tiver porta
Ethernet)
Desabilite o Wi-Fi do seu computador. Conecte
seu computador à porta LAN utilizando o cabo
Ethernet.
3 Abra o navegador web e insira na barra de
endereços: http://tplinkrepeater.net ou
http://192.168.0.254. Crie uma senha para
Ou
Português
efetuar o login.
4 Siga as instruções na página par
a completar
a configuração inicial.
2
Reposicionando
Para alcançar melhor qualidade de sinal, plugue
o repetidor no meio do caminho entre seu
roteador e a zona de sombra Wi-Fi.
Roteador
Rede Local
Repetidor
Clientes
Rede Estendida
meio do
caminho
Aproveite!
Conecte seu dispositivo ao repetidor utilizando
o SSID e a senha do repetidor que você
estabeleceu durante a configuração. A senha
Wi-Fi padrão é a mesma da sua rede local.
Adaptador Multifuncional
O extensor pode ser utilizado como adaptador
wireless para conectar qualquer dispositivo somente
Ethernet como Blu-ray players, videogames, DVR ou
smart TV para sua rede Wi-Fi.
Primeiro, conecte o repetidor ao roteador, então
conecte seu dispositivo com entrada somente
Ethernet ao repetidor via cabo Ethernet.
Português
Conexão Ethernet
Smart TV Videogame Desktop Roteador
FAQ (Perguntas Frequentes)
Q1 Por que eu não consigo visualizar a página de
login depois de inserir http://tplinkrepeater.net
no navegador?
A1: Certifique-se que o computador esteja
conectado ao repetidor via SSID extendido ou
via cabo Ethernet (caso o repetidor possua porta
Ethernet).
A2: Garanta que seu computador esteja configurado
para obter um endereço IP.
A3: Utilize o endereço IP para acessar o repetidor.
O IP padrão é 192.168.0.254. Caso o repetidor
esteja conectado ao roteador, você deve verificar
a lista cliente DHCP do roteador para obter o
endereço IP atual do repetidor.
A4: Reinicie o repetidor e conecte-o à sua rede
wireless, insira http://tplinkrepeater.net ou
http://192.168.0.254 no navegador web e
pressione Enter.
Q2 Como eu reinicio o repetidor?
A: Enquanto o repetidor estiver ligado, utilize
um objeto pontiagudo para pressionar e
segurar o botão RESET, o LED deverá desligar
momentaneamente, e então solte o botão.
www.tp-link.com
Specications are subject to change without notice. is a registered
trademark of TP-Link Technologies Co., Ltd. Other brands and product names
are trademarks or registered trademarks of their respective holders.
No part of the specications may be reproduced in any form or by any means
or used to make any derivative such as translation, transformation, or
adaptation without permission from TP-Link Technologies Co., Ltd. Copyright
© 2020 TP-Link Technologies Co., Ltd. All rights reserved.
For technical support, replacement services, user
guides, and other information, please visit
https://www.tp-link.com/support, or simply scan
the QR code.
 Loading...
Loading...