Page 1
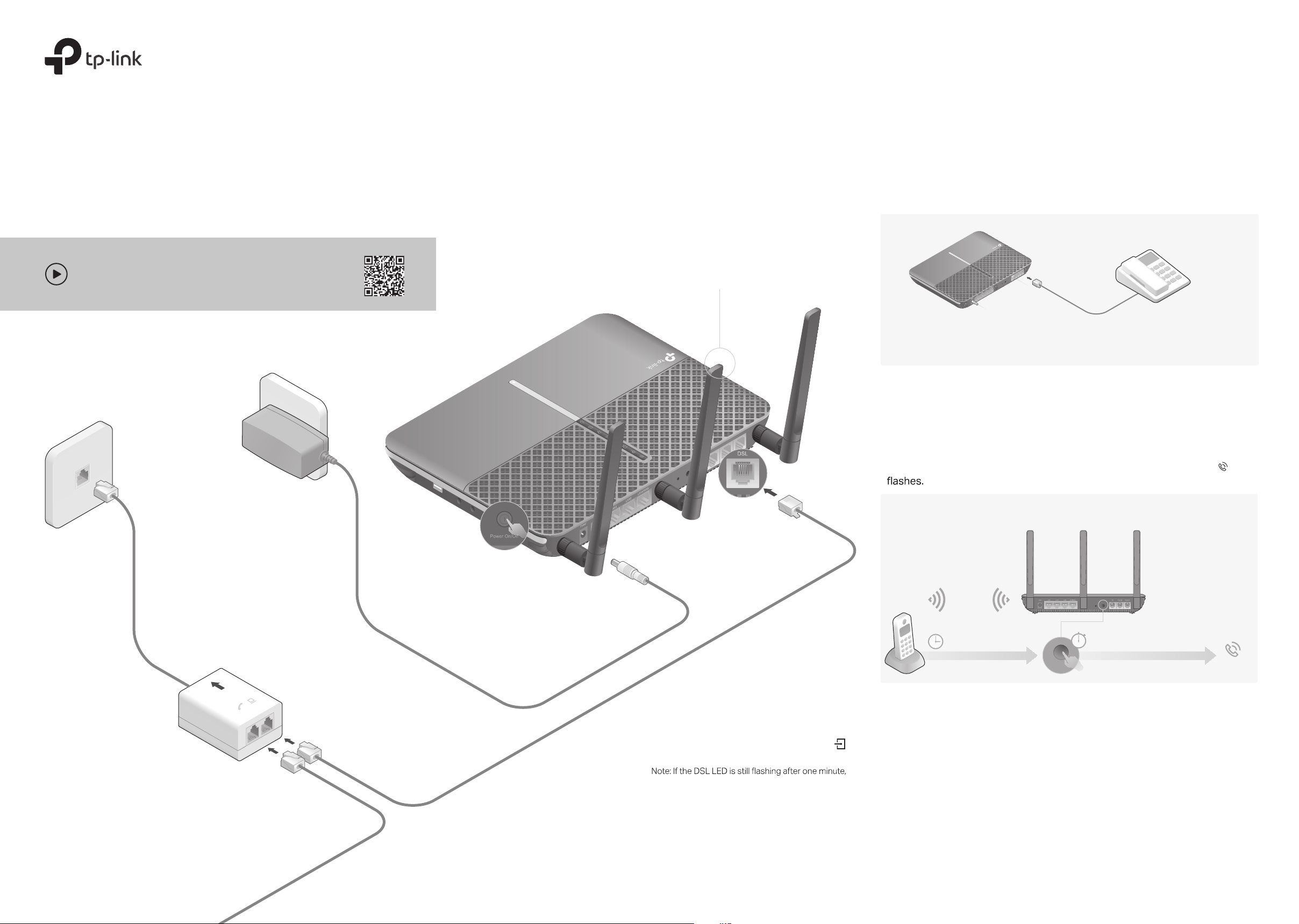
Quick Installation Guide
DSL
P
ho
n
e
2
Phone1
D
EC
T
Res
et
WLAN
WPS
USB
DSL
Phone2
Phone1
DECT
Reset
PHONE MODEM
LINE
AC2100 Wireless MU-MIMO
VDSL/ADSL Telephony Modem Router
Archer VR2100v
2. Connect the Phone
Analog Phone
Connect your analog phones to the Phone ports on the modem router's
back panel. You may connect up to two.
Set up with videos:
Scan the QR code or visit
https://www.tp-link.com/support/setup-video/
to search for the setup video of your product.
1. Set up the Modem Router
Power Adapter
Phone Jack
Phone1 or 2
Attach the antennas.
1
DECT Cordless Phone
Open the registration page on your cordless phone. Press and hold the DECT
A
button on the modem router for about 3 seconds until the Phone LED
Modem Router
Connect the DSL splitter to the phone jack.
2
Note: If you won’t use the traditional landline phone service, you
can directly connect the modem router to the phone jack.
DSL Splitter
For traditional landline phone service
Push in to turn on the
4
modem router.
Connect the modem router
3
to the DSL splitter.
Wait about 1 minute until the DSL LED
5
turns solid on.
please wait a little longer. If the DSL LED still does
not turn solid on, please refer to Q3 of the FAQ.
DECT
DECTReset
Within 1 minute Press for about 3 seconds
DECT
Enter the PIN (Default: 0000) on the cordless phone if required.
B
Flashing
Page 2
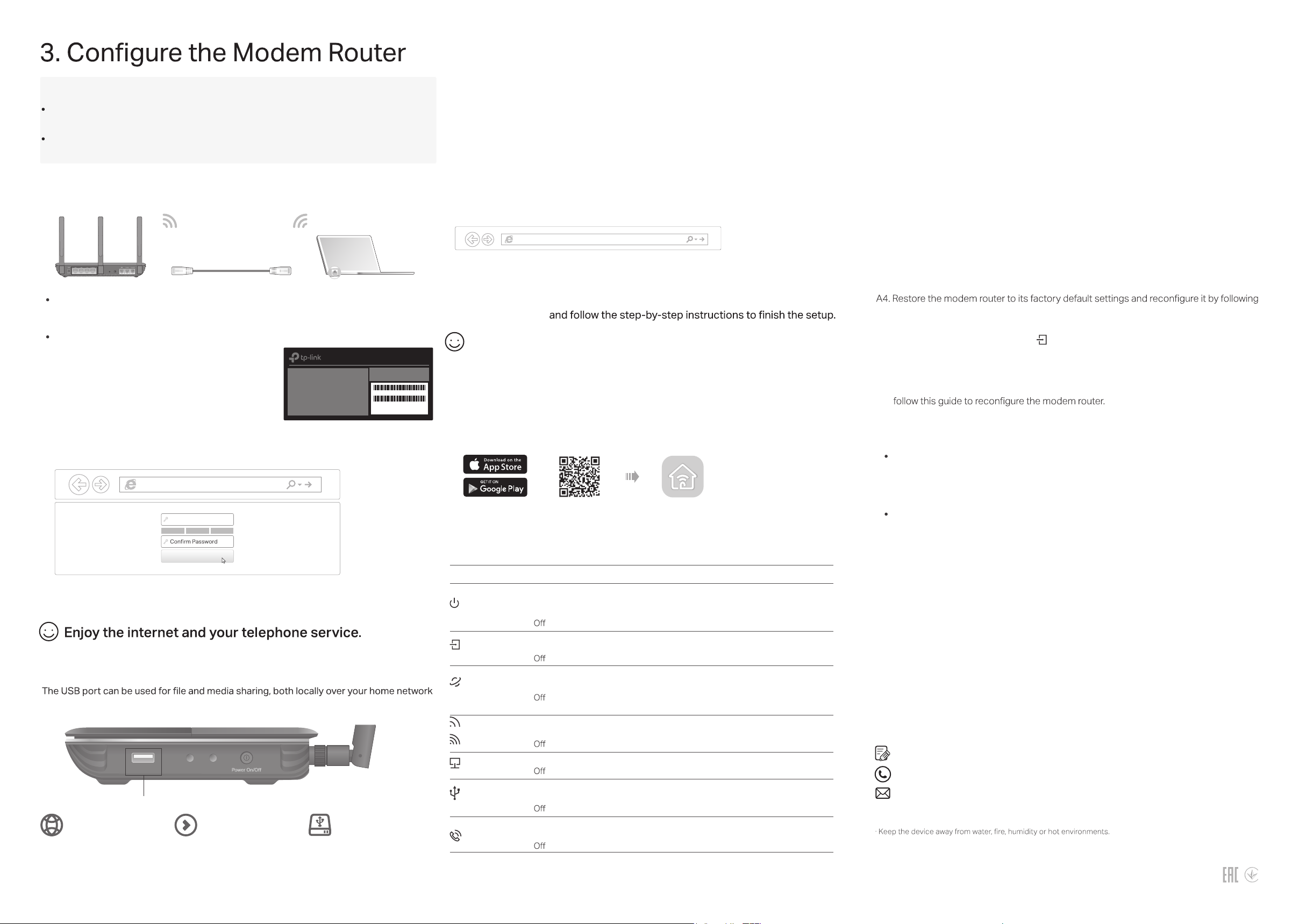
Already have a modem?
FAQ (Frequently Asked Questions)
Before You Start
Most internet service providers (ISPs) will provide a username and password for their
service when you rst sign up with them. If you are unsure, please check with your ISP.
If you are using telephony function, you’ll need to register your phone number on the
modem router. Please nd your phone information before continuing.
Connect your network device to the modem router via a wired or wireless
1
connection.
LAN
DECTReset
Wired
Connect the computer to the LAN port of your modem router via an Ethernet cable.
Wireless
a Find the SSIDs (network names) and Wireless
Password printed on the product label
of the router
.
at the bottom
b Click the network icon on your computer or go to
the Wi-Fi settings of your smart device, then select
the modem router's SSID to join the network.
Launch a web browser and type in http://tplinkmodem.net or 192.168.1.1.
2
Model: Archer VR2100v
AC2100 Wireless MU-MIMO
VDSL/ADSL Telephony Modem Router
MAC: XX-X X-XX-XX-X X-XX
Wireless Password/PIN:XXXXXXXX
SSID:TP-Link_XXXX
_5G
SSID:TP-Link_XXXX
Create a login password and get started.
Note: If the login window does not appear, please refer to Q1 of FAQ in this guide.
http://tplinkmodem.net
New Password
MiddleLow High
Let’s Get Started
Follow the Quick Setup instructions to set up an internet connection, register the
3
telephone number, and register the TP-Link Cloud service.
USB Application
and remotely over the internet using the modem router's built-in FTP server capability.
WPSWi-FiUSB
USB Port
Remote Access
Media Sharing
To learn more about the USB features, visit http://tp-link.com/app/usb.
7106509183 REV1.0.1
©202
1 TP-Link
Local Storage
Sharing
If you already have a modem or your internet comes directly from an Ethernet wall
outlet, you can switch to Wireless Router mode. Follow the steps below to set up.
1
Power on the modem router.
2
Connect your device to the router via an Ethernet cable or wirelessly.
SSIDs (network names) and Wireless Password can be found on the product label
of the router
3
Launch a web browser and type in http://tplinkmodem.net or 192.168.1.1.
.
at the bottom
Create a login password and get started.
Note: If the login window does not appear, please refer to Q1 of FAQ in this guide.
http://tplinkmodem.net
4
Go to Advanced > Operation Mode and switch to Wireless Router Mode. Wait
for the router to reboot.
5
Connect the modem to the router’s LAN4/WAN port via an Ethernet cable.
6
Go to Quick Setup
Enjoy!
Tether App
You can easily manage your network through the TP-Link Tether app. Download and install
the Tether app. Search for Tether on the Apple App Store or Google Play, or simply scan
the QR code.
or
LEDs
Name
Power
DSL
Internet
Wireless 2.4GHz
Wireless 5GHz
LAN
USB
Phone
Status Indication
On
Flashing
On
Flashing
On (White)
On (Orange)
On
Flashing
On
On
Flashing
On
Flashing
System initialization is complete.
The system is initializing or the rmware is being upgraded. Do not
disconnect or power o the modem router.
Power is o
DSL synchronization is complete.
DSL synchronization is in progress.
DSL synchronization failed.
Internet service is available.
DSL port is connected but internet service is unavailable.
Internet connection is incorrect, DSL synchronization failed, or the
modem router is operating in Bridge mode.
The 2.4GHz/5GHz wireless radio band is enabled.
WPS connection is in progress (about 2 minutes).
The 2.4GHz/5GHz wireless radio band is disabled.
At least one LAN port is connected.
No LAN port is connected.
The USB device is ready to use.
The USB device is being identied.
No USB device is plugged into the USB port.
The phone is off-hook or DECT cordless phone is busy.
The phone is ringing or DECT cordless phone is registering.
The phone or DECT is on-hook.
Q1. What should I do if I cannot access the web management page?
A1. If the computer is set to a static IP address, change its settings to obtain an IP address
automatically.
A2. Make sure http://tplinkmodem.net or http://192.168.1.1 is correctly entered in the web
browser.
A3. Use another web browser and try again.
A4. Reboot your modem router and try again.
A5. Disable then enable the network adapter in use.
Q2. What should I do if I cannot access the internet?
A1. Make sure all telephone and Ethernet cables are correctly and securely connected to
the modem router.
A2. Try to log in to the web management page of the modem router using the default
address at http://tplinkmodem.net or http://192.168.1.1. If you cannot, change your
computer settings to obtain an IP address automatically from the modem router. If you
can, try the steps below.
A3. Ask your internet service provider for the VPI/VCI (or VLAN ID), Connection Type,
internet service username and password, and make sure all are correctly entered into
your router's management page.
the instructions in this guide.
A5. If the problem persists, contact our Technical Support.
Q3. What should I do if the DSL LED does not turn solid on?
A1. Check your cables and make sure they are all plugged in correctly, including the
telephone lines and power adapter.
A2. Restore your modem router to its factory default settings.
A3. Remove the DSL splitter, directly connect the modem router to the phone jack and
A4. Contact your ISP (internet service provider) to check the status of your DSL line.
A5. If the problem persists, contact our Technical Support.
Q4. What should I do if I forget my password?
For the web management page:
A1. If you are using a TP-Link ID to log in, click Forgot password on the login page and then
follow the instructions to reset it.
A2. Alternatively, restore the modem router to its factory default settings and then set a
new password.
For the Wi-Fi network:
A1. The default Wi-Fi Password/PIN can be found on the product label at the bottom of the
modem router.
A2. If the default wireless password has been changed, log in to the web management
page and go to Basic > Wireless to retrieve or reset your password.
Q5. How do I restore the modem router to its factory default settings?
A1. With the modem router powered on, press and hold the Reset button on the side panel
of the modem router for about 5 seconds until all LEDs turn on momentarily, then
release the button.
A2. Log in to the web management page of the modem router. Go to Advanced > System
Tools > Backup & Restore and click Factory Restore. The modem router will restore
and reboot automatically.
To communicate with TP-Link users or engineers, visit https://community.tp-link.com to join TP-Link
Community.
For technical support, the user guide and more information, please visit https://www.tp-link.com/support
Email techwriter@tp-link.com.cn to give suggestions.
Safety Information
· Do not attempt to disassemble, repair, or modify the device. If you need service, please contact us.
· Do not use any other chargers than those recommended.
· Do not use damaged charger or USB cable to charge the device.
· Do not use the device where wireless devices are not allowed.
· Adapter shall be installed near the equipment and shall be easily accessible.
 Loading...
Loading...