TP-Link TX-W6961N Quick Installation Guide
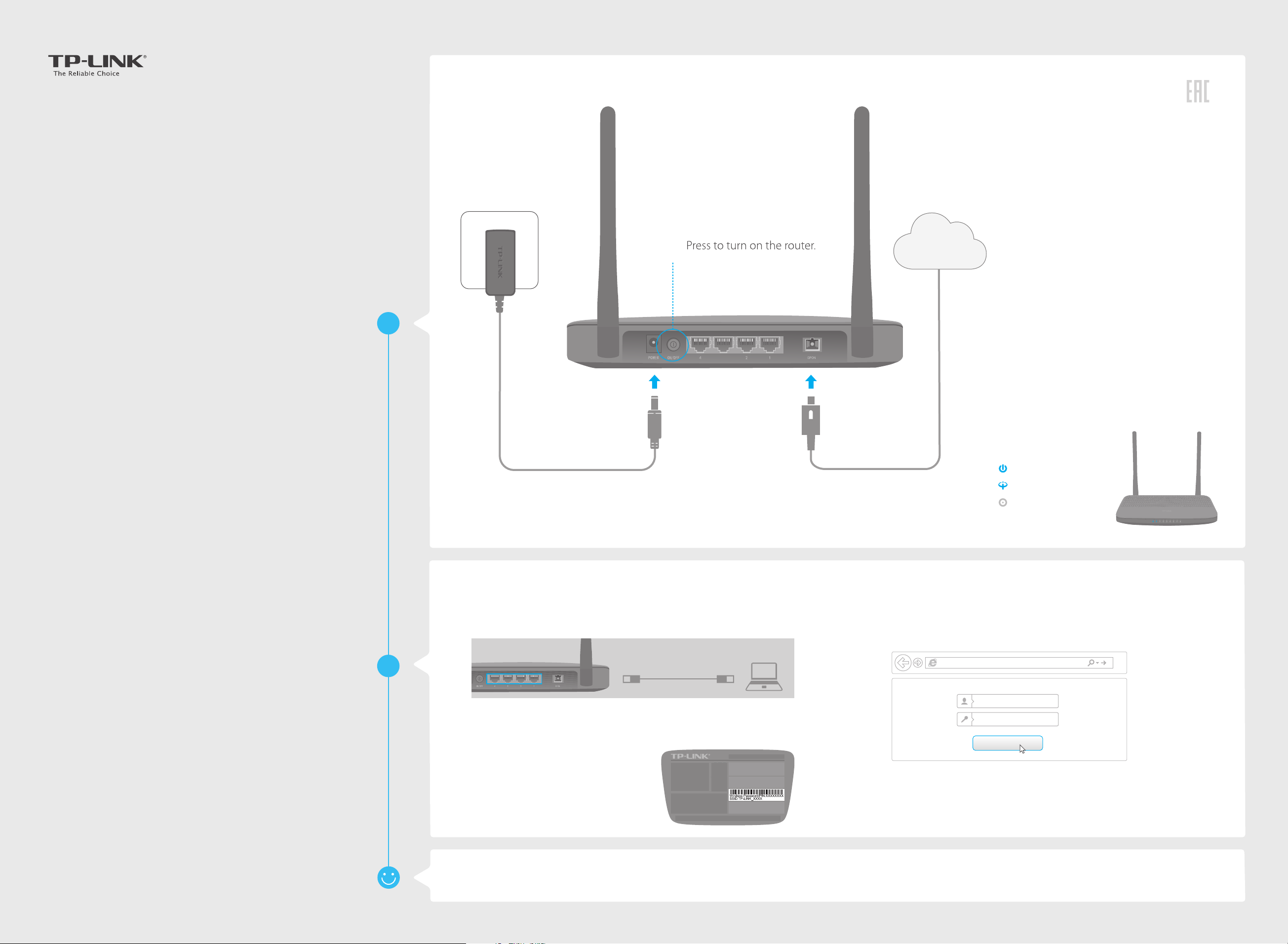
Quick Installation Guide
N300 Wireless GPON Router
TX-W6961N
Connect the Hardware
Power Adapter
2
GPON Router
3
1 3
Fiber Line
Internet
Verify that the hardware connection is correct
4
by checking the following LEDs.
Power: On
GPON: On or Flashing
LOS: O
Register the Router
Enjoy the Internet
Connecting your computer, phone or tablet to the router via a wired
1
or wireless connection
Wired
Ethernet Cable
Wireless
Connect wirelessly by using the
SSID (network name) and
Wireless Password printed on
the product label at the bottom
of the router.
Now you can enjoy the Internet.
If you want more advanced settings, please refer to the User Guide on TP-LINK official website at http://www.tp-link.com.
Registering the router via a web browser
2
Launch a web browser and type in http://tplinkwifi.net or
A
http://192.168.1.1. Use admin for both username and password, and
then click Log in.
Note: If the login page does not appear, please refer to FAQ > Q1.
http://tplinkwifi.net
admin
admin
Create a new username and password for subsequent logins and
B
click Confirm.
C
Follow the step-by-step instructions of the Quick Setup to complete
the registration and initial configuration.
Log in
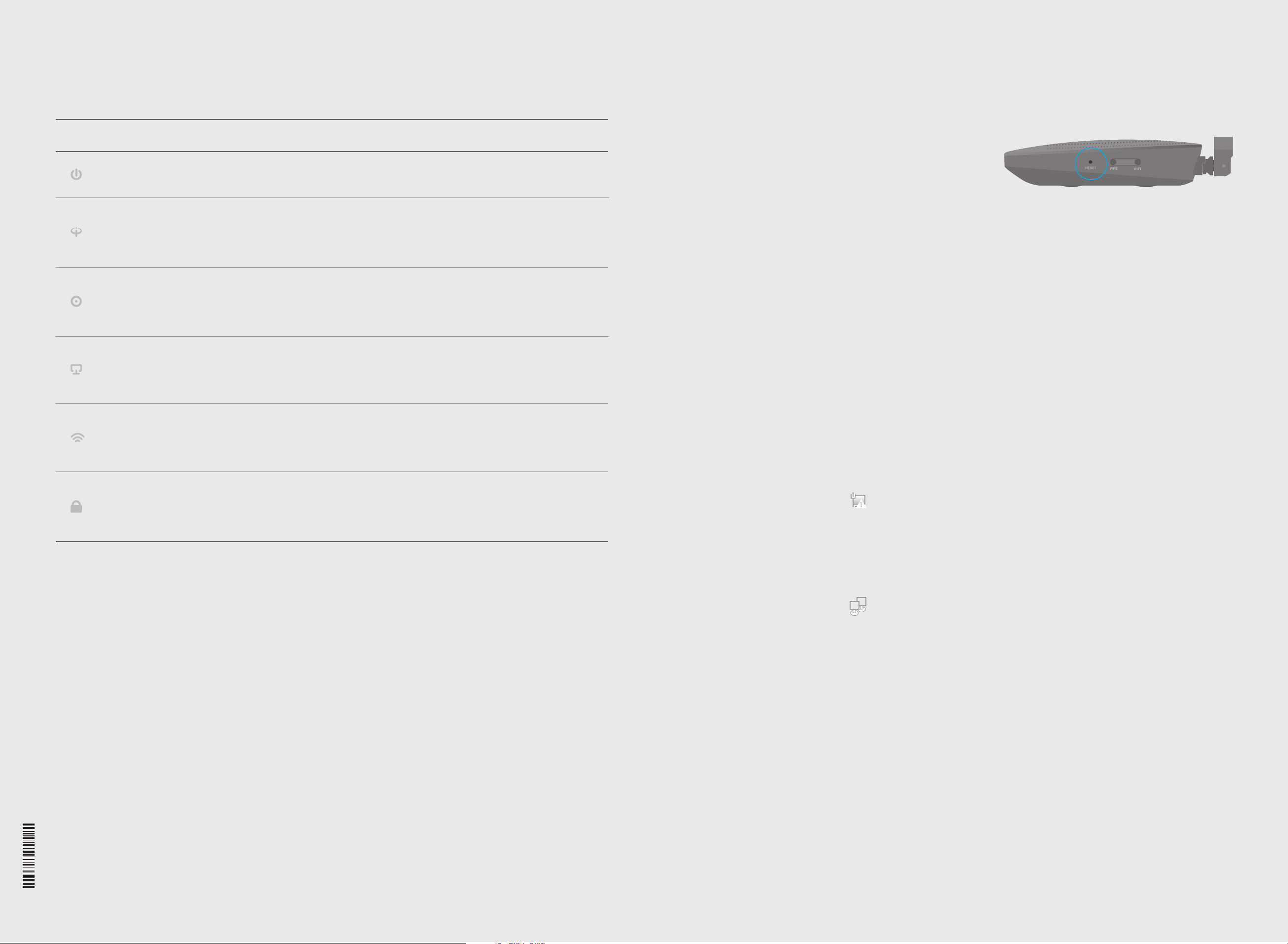
LED Indicators
LED
Power
Status Indication
On
O
On
Power is on.
Power is o.
The router is registered with the ISP.
A4. Make sure that the computer connected to the router is set to obtain an IP address automatically. Refer to
Q6 for instructions.
A6. Contact your ISP if the problem still exists.
Q3. How do I restore my router to its factory default settings?
A. With the router powered on, use a pin to press and hold the
RESET button on the side panel of the router for about 5
seconds until all LEDs turn back on momentarily, then
release the button.
RESET Button - Press and hold for about 5
seconds until all LEDs turn back on momentarily
GPON
LOS
LAN
Wi-Fi
WPS
Flashing
O
On
Flashing
O
On
Flashing
O
On
Flashing
O
On/O
Flashing
The router is trying to register with the ISP.
The router is not yet registered with the ISP.
The router is unable to transmit optical signal.
No optical signal is received or the received signal is too weak.
The router is receiving optical signal properly.
A device is connected to the LAN port.
The LAN port is transmitting or receiving data.
No device is connected to the LAN port.
The wireless radio band is enabled.
The router is transmitting or receiving data via Wi-Fi.
The wireless radio band is disabled.
The LED stays on for 30 seconds when a WPS connection is
established, then turns o.
WPS connection is in progress. This may take up to 2 minutes.
Q4. What can I do if I forget my web management page username and/or password?
A. Refer to Q3 to restore the router and then use admin for both username and password to log in.
Q5. What can I do if I forget my wireless network password?
A1. The default Wireless Password is printed on the product label of the router.
A2. If the default Wireless Password has been changed, log in to the router's web management page and go to
Basic > Wireless to retrieve or reset your password.
Q6. How do I change my computer‘s setting to obtain an IP address automatically?
A. To change the computer's network settings, follow the steps below.
For MAC OS X
1. Click the Apple icon on the upper-left corner of the taskbar.
2. Go to System Preferences > Network.
3. Select Ethernet in the left panel.
4. Under Configure IPv4, select Using DHCP.
5. Click Apply.
For Windows 7/8/8.1/10
1. Right-click the Network icon (e.g. ) on the system tray and select Open Network and Sharing Center > Change
adapter settings.
2. Right-click the wired network connection (Local Area Connection or Ethernet by default) and select Properties.
3. Double-click Internet Protocol Version 4 (TCP/IPv4).
4. Select both Obtain an IP address automatically and Obtain DNS server address automatically, then click OK.
5. Click OK again to save your configuration.
!
FAQ (Frequently Asked Questions)
Q1. What can I do if I cannot access the web management page?
A1. Make sure that the computer is properly connected to the router via the Ethernet cable.
A2. Make sure that the computer connected to the router is set to obtain an IP address automatically. Refer to
Q6 for instructions.
A3. Make sure that http://tplinkwifi.net or http://192.168.1.1 is correctly entered, or use another web browser
and try again.
A4. Disable then enable the network adapter being used.
A5. Restore the router to its factory default settings and reconfigure the router by following the instructions in
this Quick Installation Guide.
Q2. What can I do if I cannot access the Internet?
7106506298 REV1.0.0
©2016 TP-LINK
A1. Make sure that all cables are connected properly and securely to the router.
A2. Check the GPON LED and make sure that it is lit and stable, indicating that the router is registered with the
ISP. If not, make sure that the provided GPON SN and/or GPON Password are entered correctly in the
Advanced > Network > GPON Settings page.
A3. Disconnect and reconnect the fiber cable to the router. Wait for 2 minutes and try again.
For Windows XP
1. Right-click the Network icon (e.g. ) on the system tray and select Open Network Connections.
2. Right-click the wired network connection (Local Area Connection by default) and select Properties.
3. Double-click Internet Protocol (TCP/IP).
4. Select both Obtain an IP address automatically and Obtain DNS server address automatically, then click OK.
5. Click OK again to save your configuration.
 Loading...
Loading...