Page 1
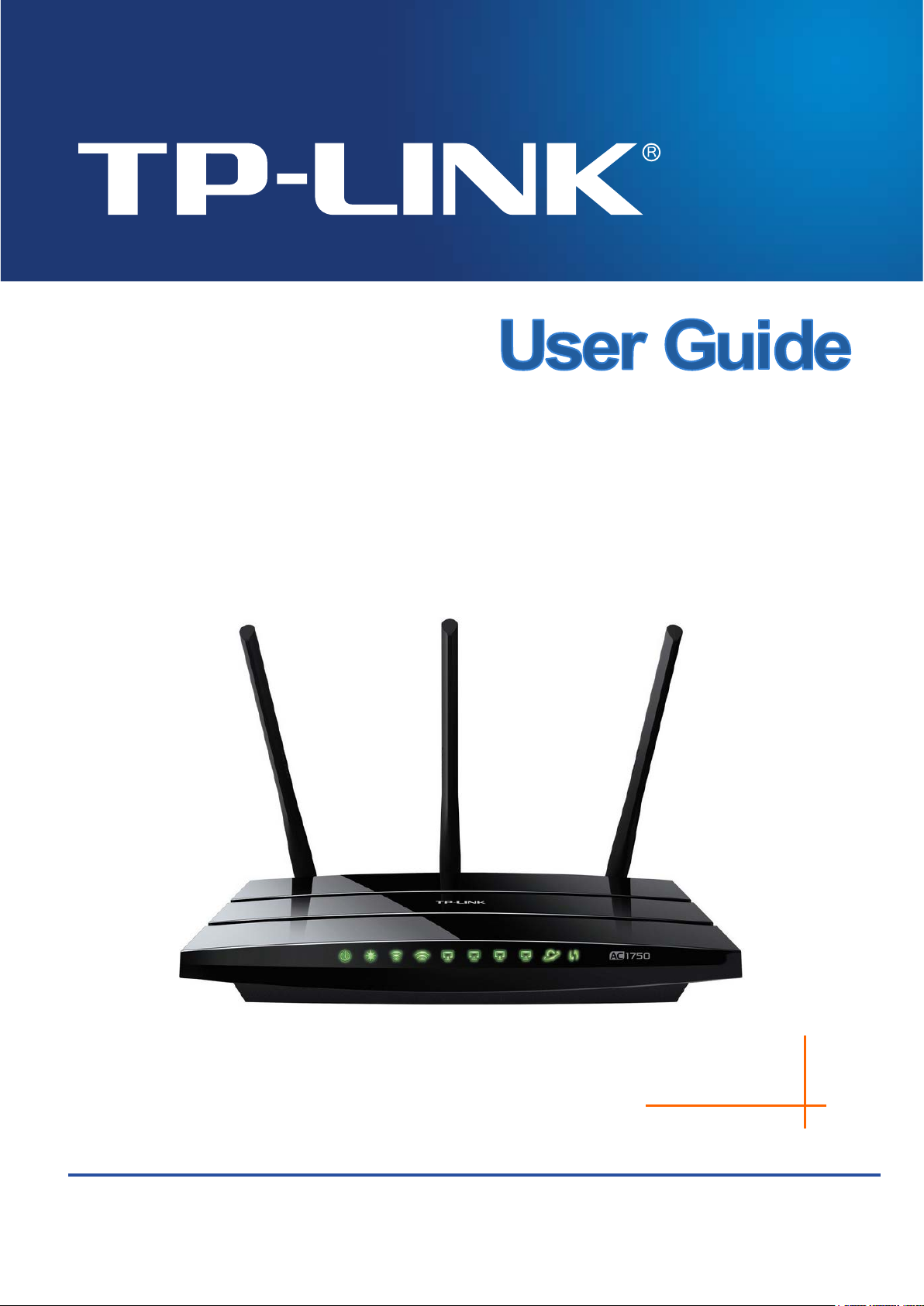
Archer C7
C1750 Wireless Dual Band Gigabit Router
A
REV2.0
1910011123
.0
Page 2
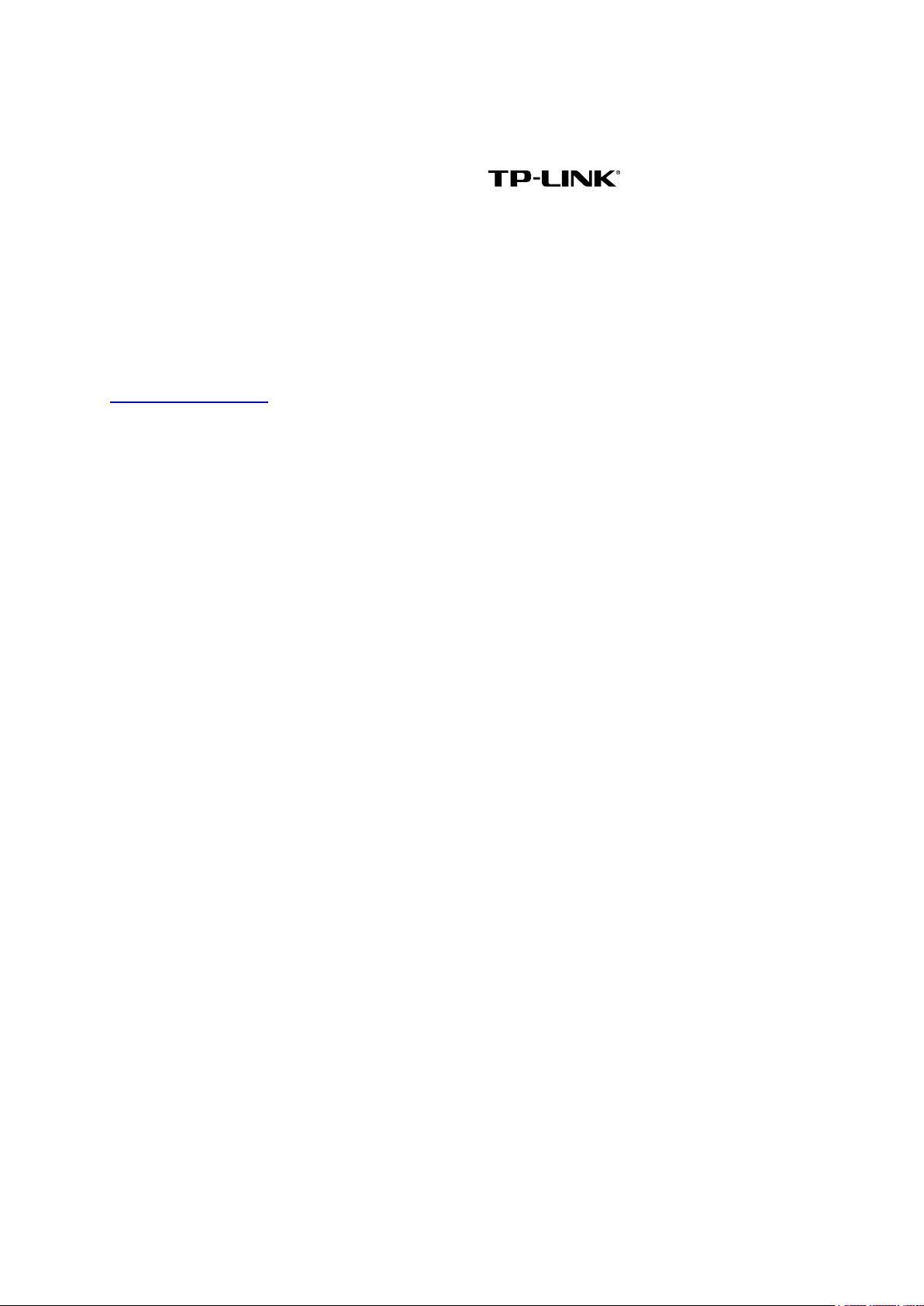
COPYRIGHT & TRADEMARKS
S
pecifications are subject to change without notice.
of TP-LINK TECHNOLOGIES CO., LTD. Other brands and product names are trademarks or
registered trademarks of their respective holders.
No part of the specifications may be reproduced in any form or by any means or used to make any
derivative such as translation, transformation, or adaptation without permission from TP-LINK
TECHNOLOGIES CO., LTD. Copyright © 2014 TP-LINK TECHNOLOGIES CO., LTD. All rights
reserved.
http://www.tp-link.com
i
s a registered trademark
Page 3
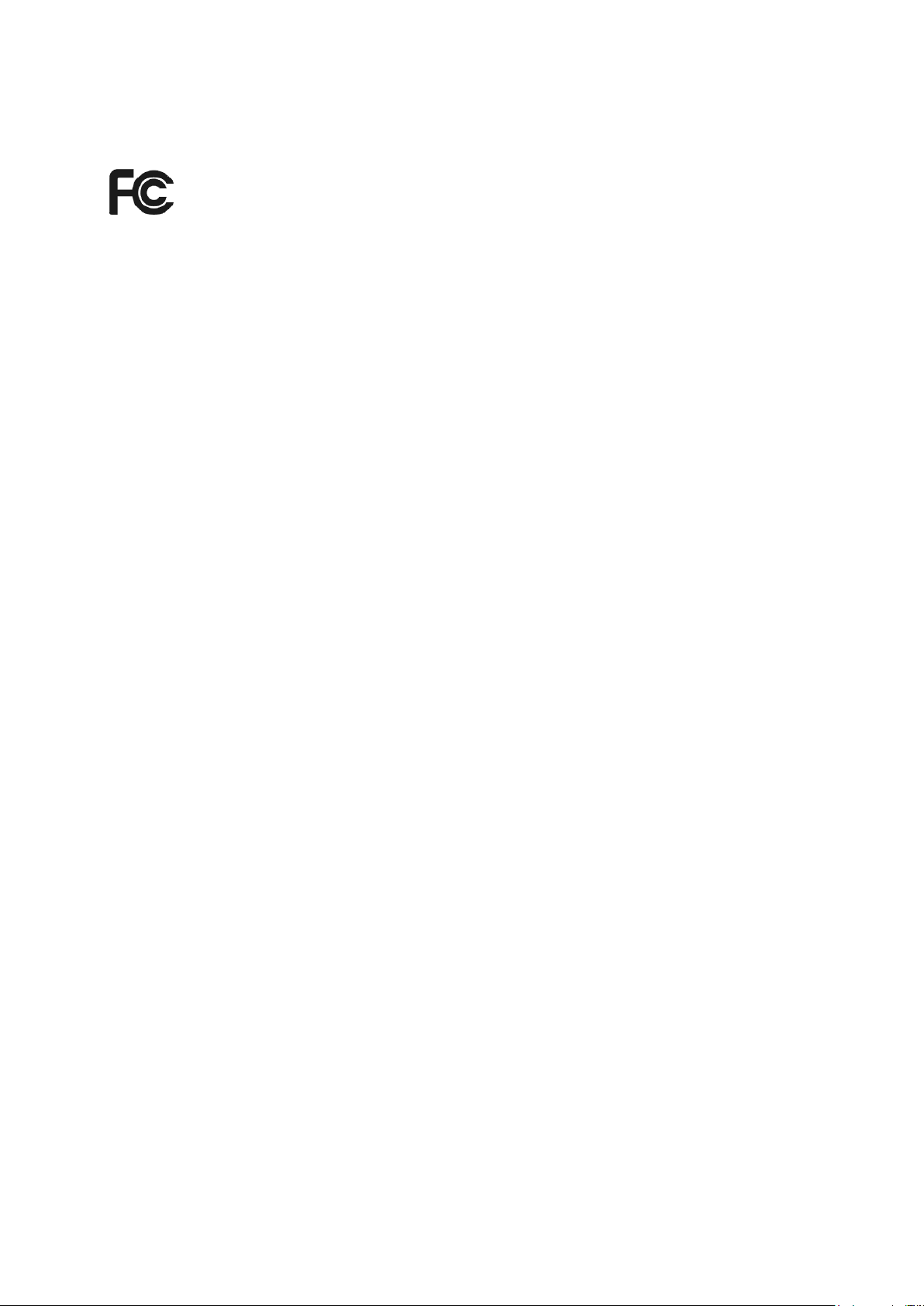
FCC STATEMENT
This equipment has been tested and found to comply with the limits for a Class B digital device,
pursuant to part 15 of the FCC Rules. These limits are designed to provide reasonable protection
against harmful interference in a residential installation. This equipment generates, uses and can
radiate radio frequency energy and, if not installed and used in accordance with the instructions,
may cause harmful interference to radio communications. However, there is no guarantee that
interference will not occur in a particular installation. If this equipment does cause harmful
interference to radio or television reception, which can be determined by turning the equipment off
and on, the user is encouraged to try to correct the interference by one or more of the following
measures:
• Reorient or relocate the receiving antenna.
• Increase the separation between the equipment and receiver.
• Connect the equipment into an outlet on a circuit different from that to which the receiver
is connected.
• Consult the dealer or an experienced radio/ TV technician for help.
This device complies with part 15 of the FCC Rules. Operation is subject to the following two
conditions:
1) This device may not cause harmful interference.
2) This device must accept any interference received, including interference that may cause
undesired operation.
Any changes or modifications not expressly approved by the party responsible for compliance
could void the user’s authority to operate the equipment.
Note: The manufacturer is not responsible for any radio or TV interference caused by
unauthorized modifications to this equipment. Such modifications could void the user’s authority
to operate the equipment.
FCC RF Radiation Exposure Statement:
This equipment complies with FCC RF radiation exposure limits set forth for an uncontrolled
environment. This device and its antenna must not be co-located or operating in conjunction with
any other antenna or transmitter.
“To comply with FCC RF exposure compliance requirements, this grant is applicable to only
Mobile Configurations. The antennas used for this transmitter must be installed to provide a
separation distance of at least 24 cm from all persons and must not be co-located or operating in
conjunction with any other antenna or transmitter.”
This device is restricted for indoor usage only.
Page 4
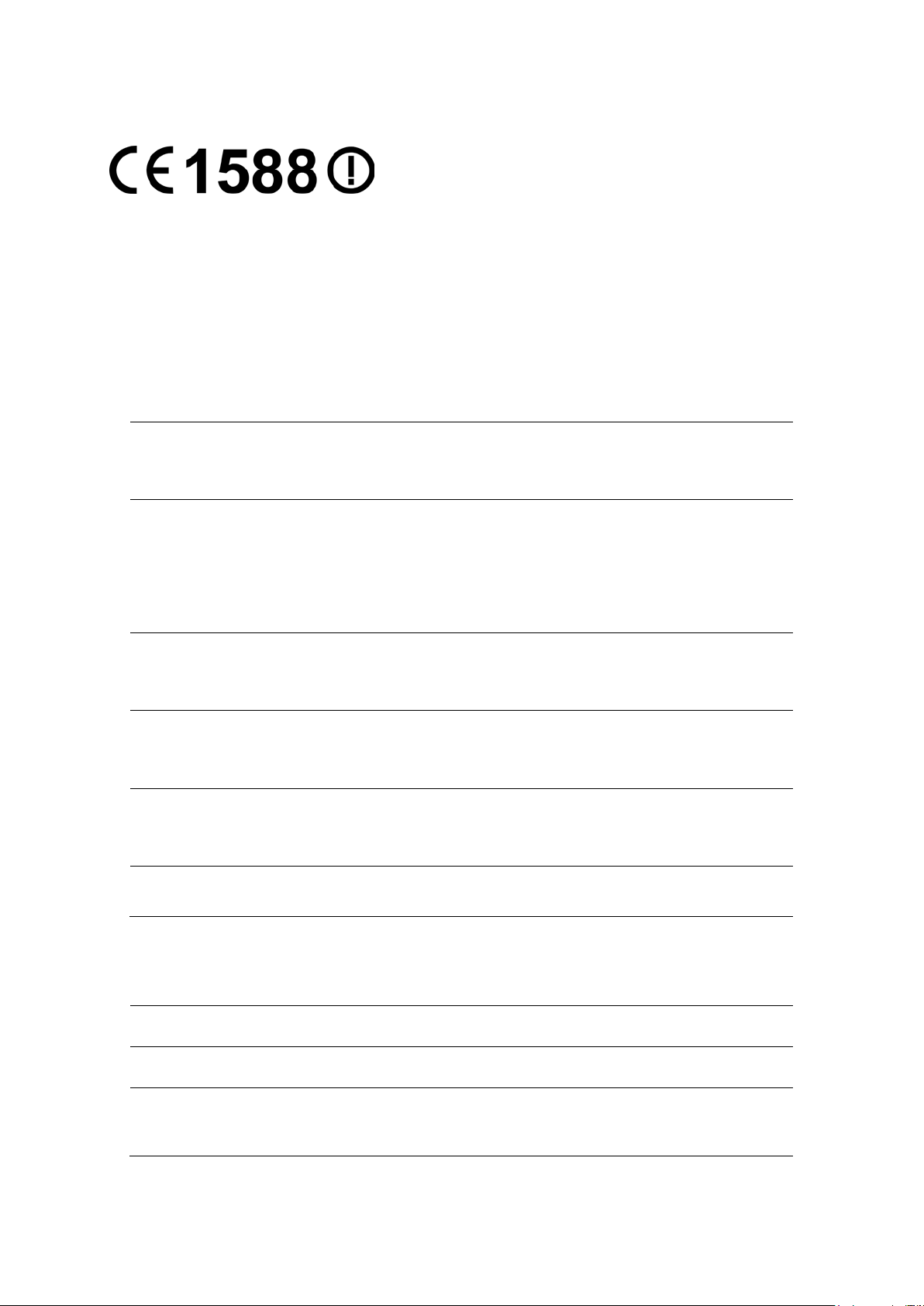
CE Mark Warning
T
his is a class B product. In a domestic environment, this product may cause radio interference, in
which case the user may be required to take adequate measures.
National Restrictions
T
his device is intended for home and office use in all EU countries (and other countries following
the EU directive 1999/5/EC) without any limitation except for the countries mentioned below:
Country Restriction Reason/remark
Bulgaria None
Outdoor use limited to
France
taly None
I
Lux
embourg None
Norway Implemented
R
ussian Federation None Only for indoor applications
10 mW e.i.r.p. within
the band 2454-2483.5
MHz
General authorization required for outdoor use and
public service
Military Radiolocation use. Refarming of the 2.4 GHz
band has been ongoing in recent years to allow current
relaxed regulation. Full implementation planned 2012
If used outside of own premises, general authorization is
required
General authorization required for network and service
supply(not for spectrum)
This subsection does not apply for the geographical area
within a radius of 20 km from the centre of Ny-Ålesund
5150-525
0 MHz
Country Restriction Reason/remark
ulgaria Not implemented Planned
B
Croatia License required
Italy
General authorization required if used outside own
premises
Page 5
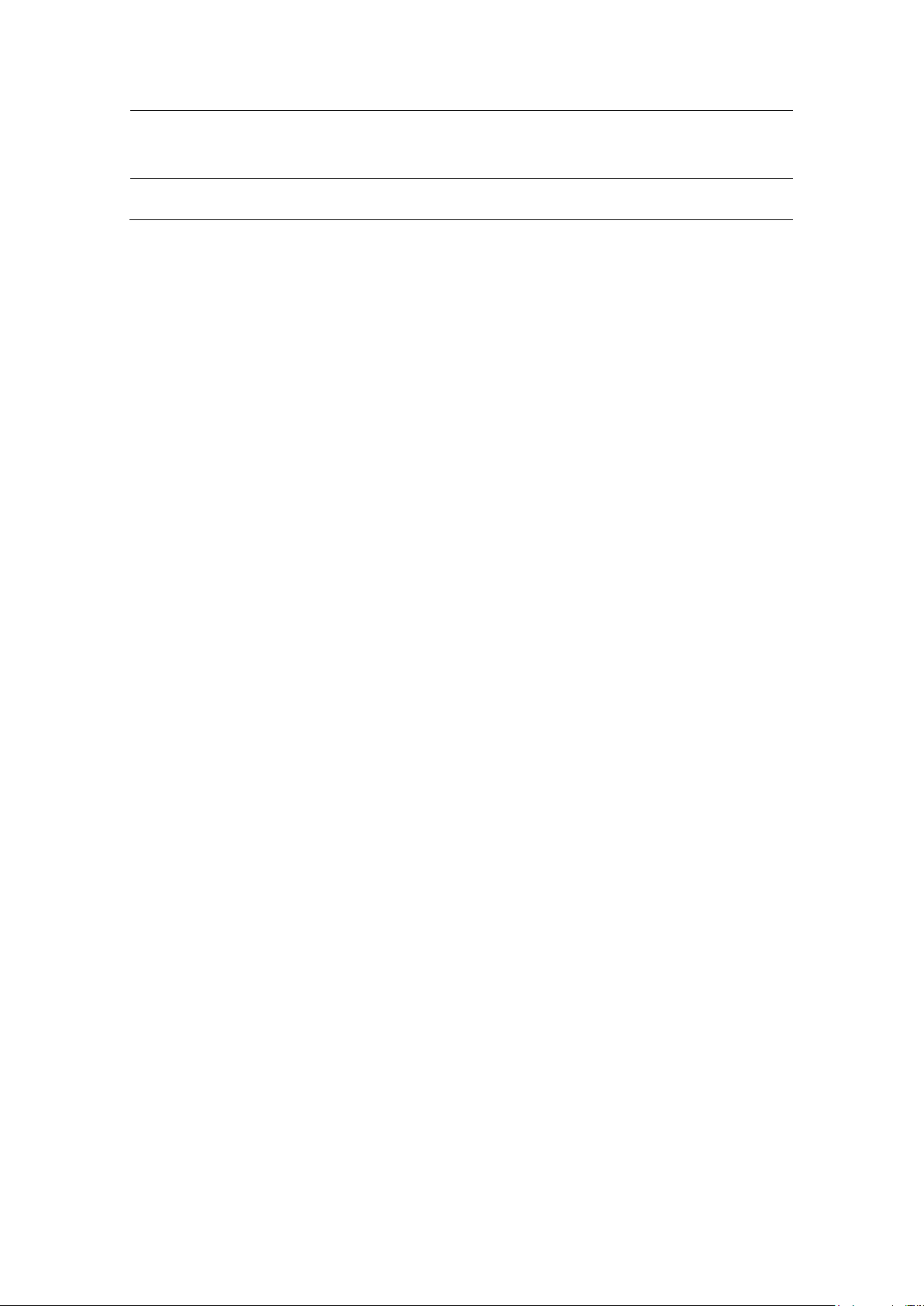
Luxembourg None
R
ussian Federation No info
N
ote: Please don’t use the product outdoors in France.
General authorization required for network and service
supply (not for spectrum)
Page 6
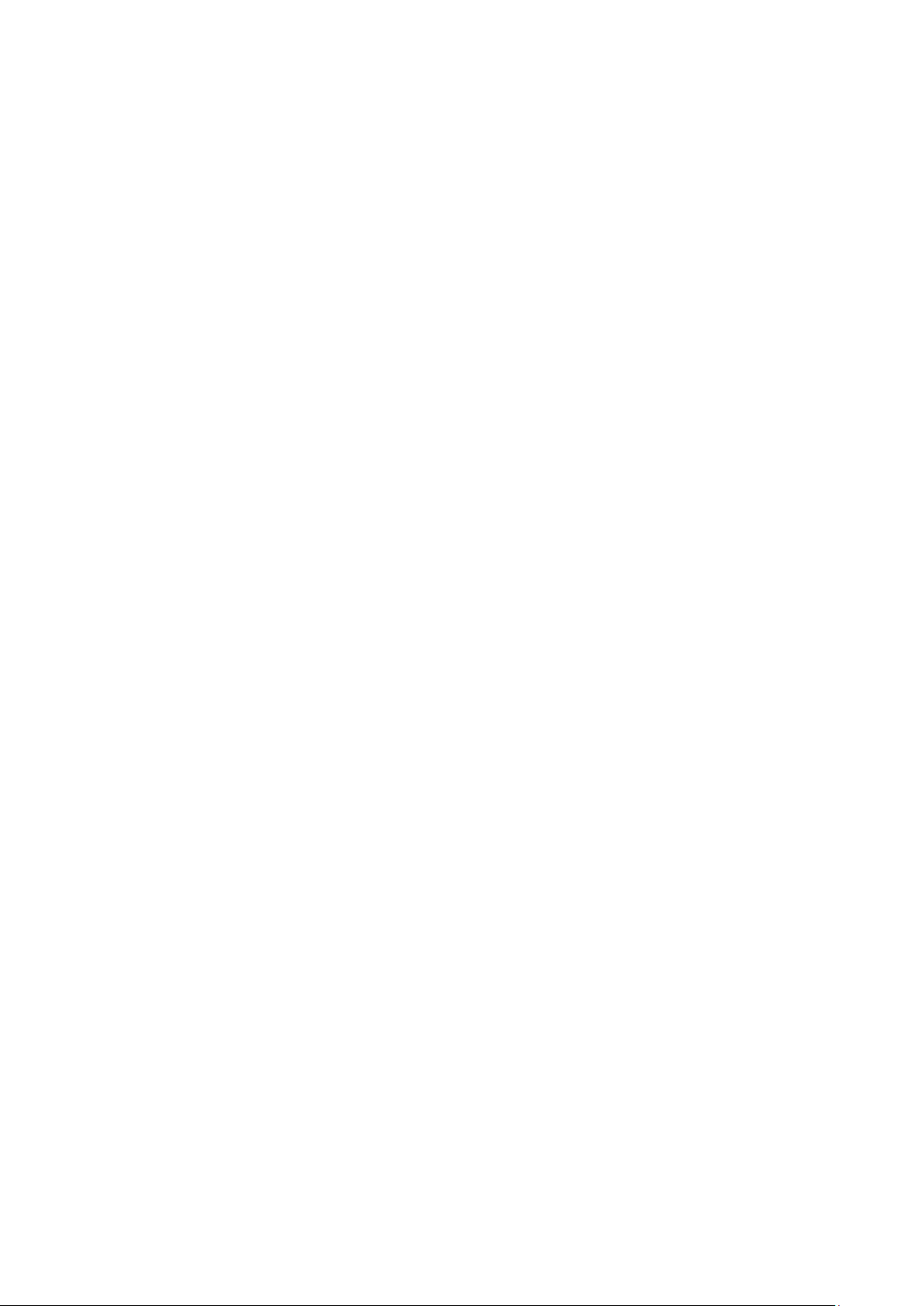
Canadian Compliance Statement
This device complies with Industry Canada license-exempt RSS standard(s). Operation is subject
to the following two conditions:
(1) This device may not cause interference, and
(2)This device must accept any interference, including interference that may cause undesired
operation of the device.
Cet appareil est conforme aux norms CNR exemptes de licence d’Industrie Canada. Le
fonctionnement est soumis aux deux conditions suivantes:
(1) cet appareil ne doit pas provoquer d’interférences et
(2) cet appareil doit accepter toute interférence, y compris celles susceptibles de provoquer un
fonctionnement non souhaité de l’appareil.
To reduce potential radio interference to other users, the antenna type and its gain should be so
chosen that the equivalent isotropically radiated power (e.i.r.p.) is not more than that permitted for
successful communication.
Industry Canada Statement
Complies with the Canadian ICES-003 Class B specifications.
Cet appareil numérique de la classe B est conforme à la norme NMB-003 du Canada.
This device complies with RSS 210 of Industry Canada. This Class B device meets all the
requirements of the Canadian interference-causing equipment regulations.
Cet appareil numérique de la Classe B respecte toutes les exigences du Règlement sur le
matériel brouilleur du Canada.
Korea Warning Statements
당해 무선설비는 운용중 전파혼신 가능성이 있음.
NCC Notice & BSMI Notice
注意!
依據 低功率電波輻射性電機管理辦法
第十二條 經型式認證合格之低功率射頻電機,非經許可,公司、商號或使用者均不得擅自變更頻率、
加大功率或變更原設計之特性或功能。
第十四條 低功率射頻電機之使用不得影響飛航安全及干擾合法通行;經發現有干擾現象時,應立即
停用,並改善至無干擾時方得繼續使用。前項合法通信,指依電信規定作業之無線電信。低功率射
Page 7
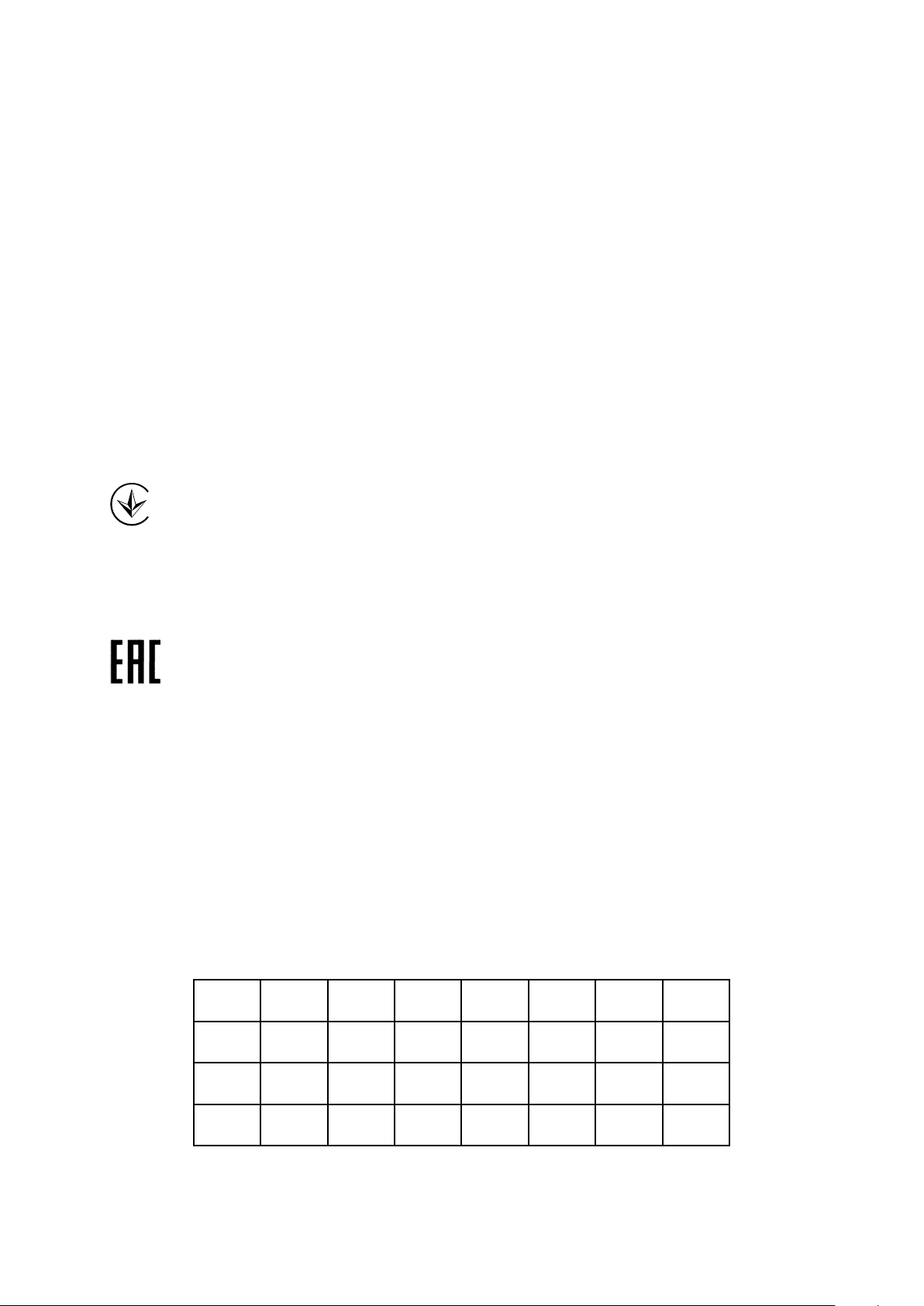
頻電機需忍受合法通信或工業、科學以及醫療用電波輻射性電機設備之干擾。
減少電磁波影響,請妥適使用。
安全諮詢及注意事項
●請使用原裝電源供應器或只能按照本產品注明的電源類型使用本產品。
●清潔本產品之前請先拔掉電源線。請勿使用液體、噴霧清潔劑或濕布進行清潔。
●注意防潮,請勿將水或其他液體潑灑到本產品上。
●插槽與開口供通風使用,以確保本產品的操作可靠並防止過熱,請勿堵塞或覆蓋開口。
●請勿將本產品置放於靠近熱源的地方。除非有正常的通風,否則不可放在密閉位置中。
●請不要私自打開機殼,不要嘗試自行維修本產品,請由授權的專業人士進行此項工作。
Продукт сертифіковано згідно с правилами системи УкрСЕПРО на відповідність вимогам
нормативних документів та вимогам, що передбачені чинними законодавчими актами
України.
Safety Information
When product has power button, the power button is one of the way to shut off the product;
when there is no power button, the only way to completely shut off power is to disconnect the
product or the power adapter from the power source.
Don’t disassemble the product, or make repairs yourself. You run the risk of electric shock and
voiding the limited warranty. If you need service, please contact us.
Avoid water and wet locations.
This product can be used in the following countries:
AT BG BY CA CZ DE DK EE
ES FI FR GB GR HU IE IT
LT LV MT NL NO PL PT RO
RU SE SK TR UA US
Page 8
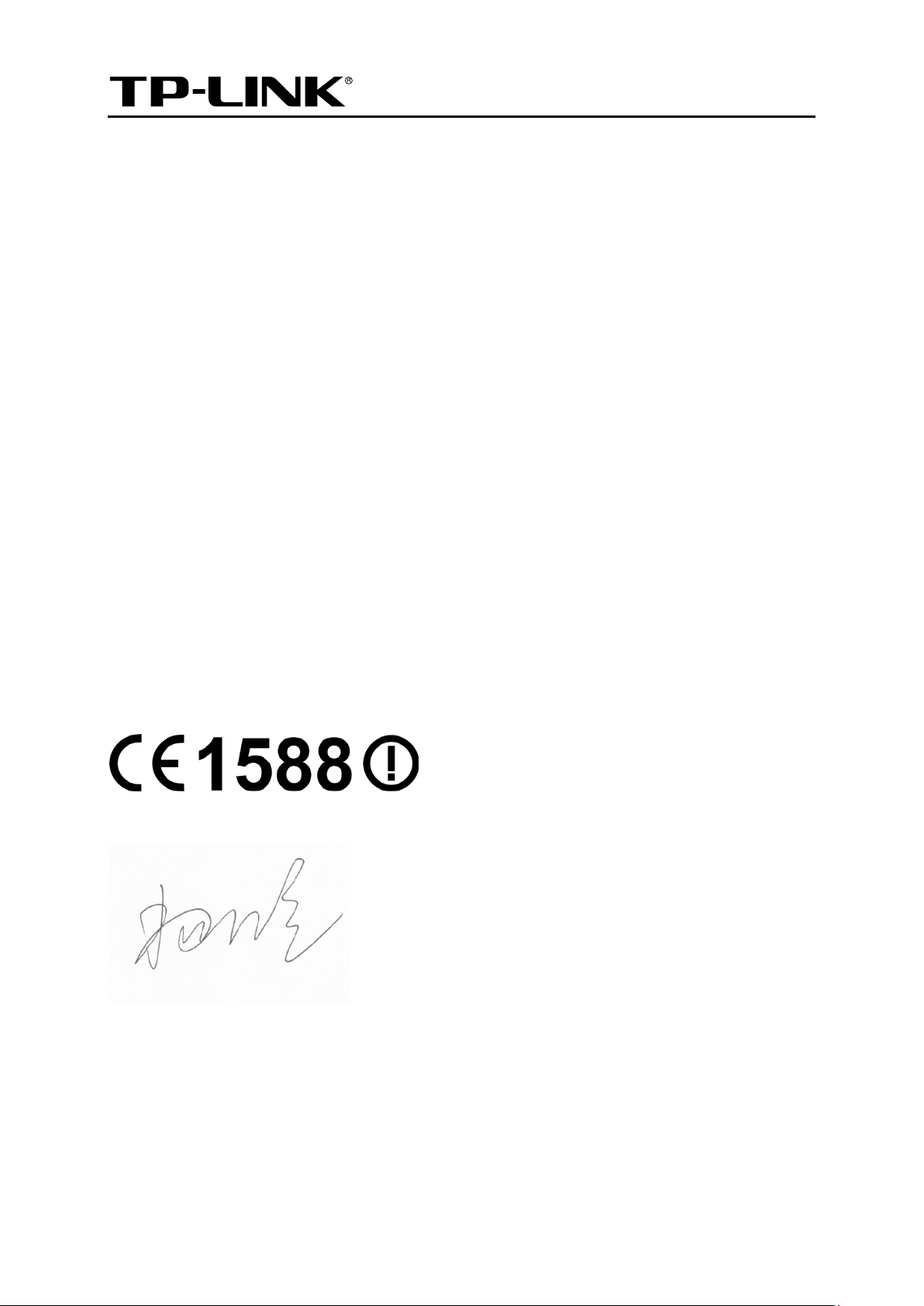
TP-LINK TECHNOLOGIES CO., LTD
DECLARATION OF CONFORMITY
For the following equipment:
Product Description: AC1750 Wireless Dual Band Gigabit Router
Model No.: Archer C7
Trademark: TP-LINK
We declare under our own responsibility that the above products satisfy all the technical
regulations applicable to the product within the scope of Council Directives:
Directives 1999/5/EC, Directives 2004/108/EC, Directives 2006/95/EC, Directives 1999/519/EC,
Directives 2011/65/EU
The above product is in conformity with the following standards or other normative documents
EN 300 328 V1.8.1
EN 301 489-1 V1.9.2 & EN 301 489-17 V2.2.1
EN 55022: 2010 + AC: 2011
EN 55024: 2010
EN 61000-3-2: 2006 + A1: 2009 + A2: 2009
EN 61000-3-3: 2013
EN 60950-1: 2006 + A11: 2009 + A1: 2010 + A12: 2011
EN 50385: 2002
EN 301 893 V1.7.1
The product carries the CE Mark:
Person responsible for making this declaration:
Yang Hongliang
Product Manager of International Business
Date of issue: 2014
TP-LINK TECHNOLOGIES CO., LTD.
Building 24 (floors 1, 3, 4, 5), and 28 (floors 1-4) Central Science and Technology Park, Shennan Rd,
Nanshan, Shenzhen, China
Page 9
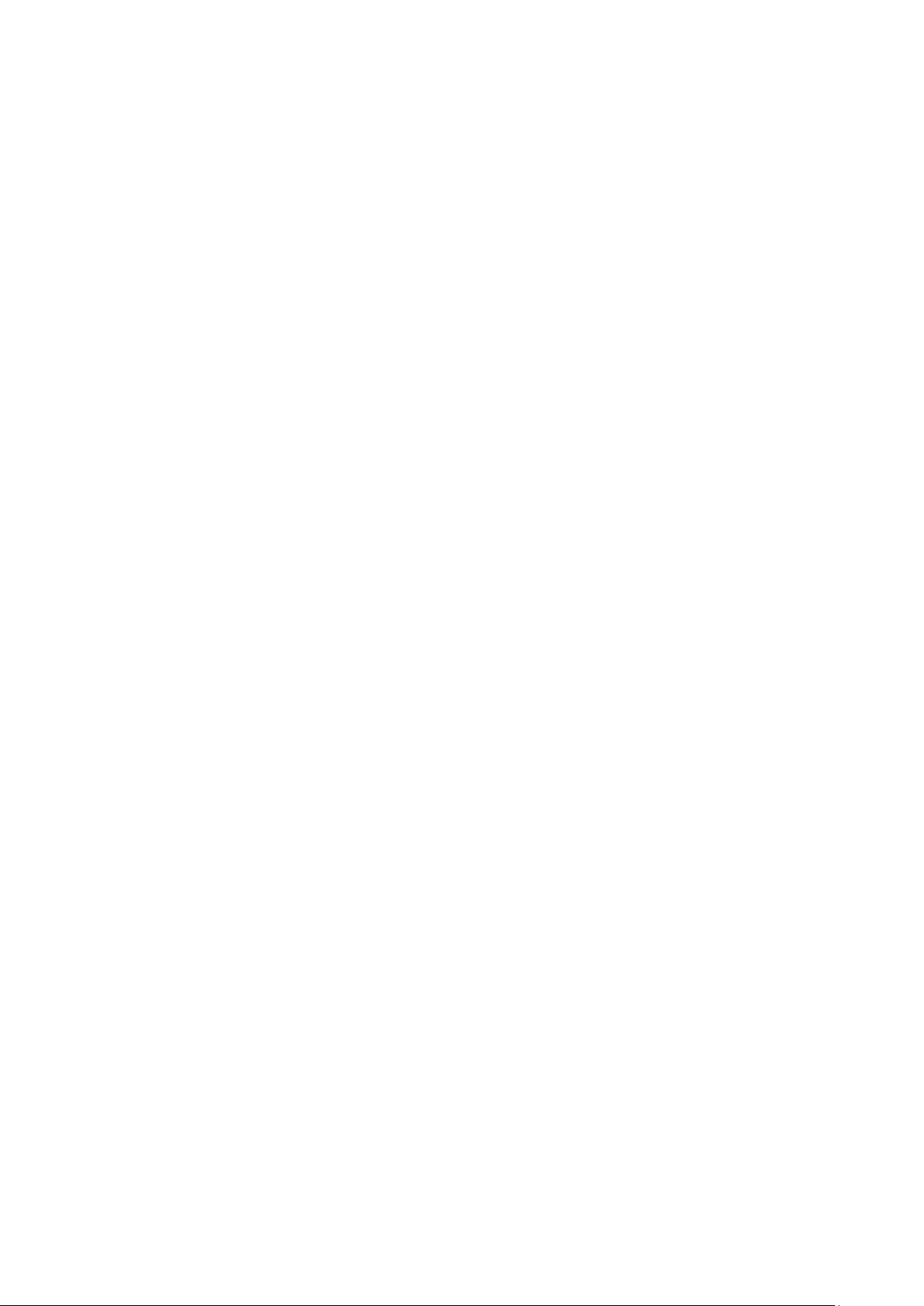
CONTENTS
Package Contents ..................................................................................................... 1
Chapter 1. Introduction ......................................................................................... 2
1.1 Overview of the router .................................................................................................. 2
1.2 Conventions .................................................................................................................. 3
1.3 Main Features ............................................................................................................... 3
1.4 Panel Layout ................................................................................................................. 4
1.4.1 The Front Panel ................................................................................................ 4
1.4.2 The Rear Panel ................................................................................................. 5
Chapter 2. Connecting the router ........................................................................ 7
2.1 System Requirements .................................................................................................. 7
2.2 Installation Environment Requirements ........................................................................ 7
2.3 Connecting the router ................................................................................................... 7
Chapter 3. Quick Installation Guide ..................................................................... 9
3.1 TCP/IP Configuration .................................................................................................... 9
3.2 Quick Installation Guide .............................................................................................. 11
Chapter 4. Configuring the router ...................................................................... 21
4.1 Login ........................................................................................................................... 21
4.2 Status .......................................................................................................................... 22
4.3 Quick Setup ................................................................................................................ 23
4.4 Network ....................................................................................................................... 23
4.4.1 WAN ................................................................................................................ 23
4.4.2 LAN ................................................................................................................. 32
4.4.3 MAC Clone ...................................................................................................... 32
4.4.4 IPTV ................................................................................................................ 33
4.5 Dual Band Selection ................................................................................................... 34
4.6 Wireless 2.4GHz ......................................................................................................... 34
4.6.1 Wireless Settings ............................................................................................ 35
4.6.2 W
4.6.3 Wireless Security ............................................................................................ 39
4.6.4 Wireless MAC Filtering ................................................................................... 42
4.6.5 Wireless Advanced ......................................................................................... 44
4.6.6 Wireless Statistics ........................................................................................... 45
4.7 Wireless 5GHz ............................................................................................................ 46
PS ................................................................................................................ 37
- I -
Page 10
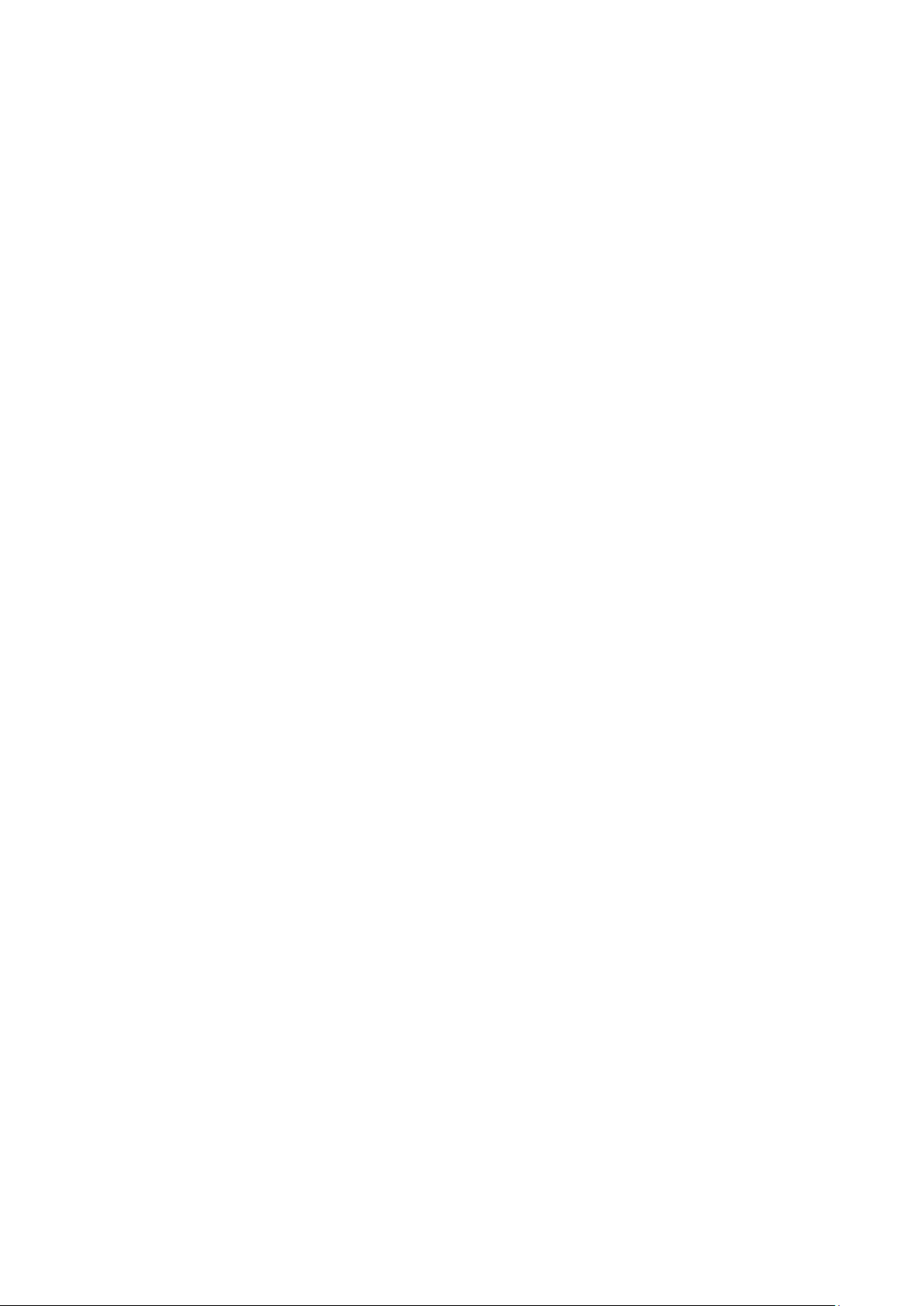
4.7.1 Wireless Settings ............................................................................................ 46
4.7.2 WPS ................................................................................................................ 48
4.7.3 Wireless Security ............................................................................................ 51
4.7.4 Wireless MAC Filtering ................................................................................... 54
4.7.5 Wireless Advanced ......................................................................................... 56
4.7.6 Wireless Statistics ........................................................................................... 57
4.8 Guest Network ............................................................................................................ 58
4.8.1 Wireless Settings ............................................................................................ 58
4.9 DHCP .......................................................................................................................... 60
4.9.1 DHCP Settings ................................................................................................ 60
4.9.2 DHCP Clients List ........................................................................................... 61
4.9.3 Address Reservation ...................................................................................... 62
4.10 USB Settings ............................................................................................................... 63
4.10.1 Disk Settings ................................................................................................... 63
4.10.2 Folder Sharing ................................................................................................ 64
4.10.3 Print Server ..................................................................................................... 66
4.11 NAT ............................................................................................................................. 67
4.12 Forwarding .................................................................................................................. 67
4.12.1 Virtual Servers ................................................................................................ 68
4.12.2 Port Triggering ................................................................................................ 69
4.12.3 DMZ ................................................................................................................ 72
4.12.4 UPnP ............................................................................................................... 72
4.13 Security ....................................................................................................................... 73
4.13.1 Basic Security ................................................................................................. 73
4.13.2 Advanced Security .......................................................................................... 75
4.13.3 Local Management ......................................................................................... 76
4.13.4 Remote Management ..................................................................................... 77
4.14 Parental Control .......................................................................................................... 78
4.15 Acce
ss Control ............................................................................................................ 81
4.15.1 Rule ................................................................................................................. 82
4.15.2 Host ................................................................................................................. 87
4.15.3 Target .............................................................................................................. 89
4.15.4 Schedule ......................................................................................................... 91
4.16 Advanced Routing ...................................................................................................... 93
4.16.1 Static Routing List ........................................................................................... 93
4.16.2 System Routing Table ..................................................................................... 94
- II -
Page 11
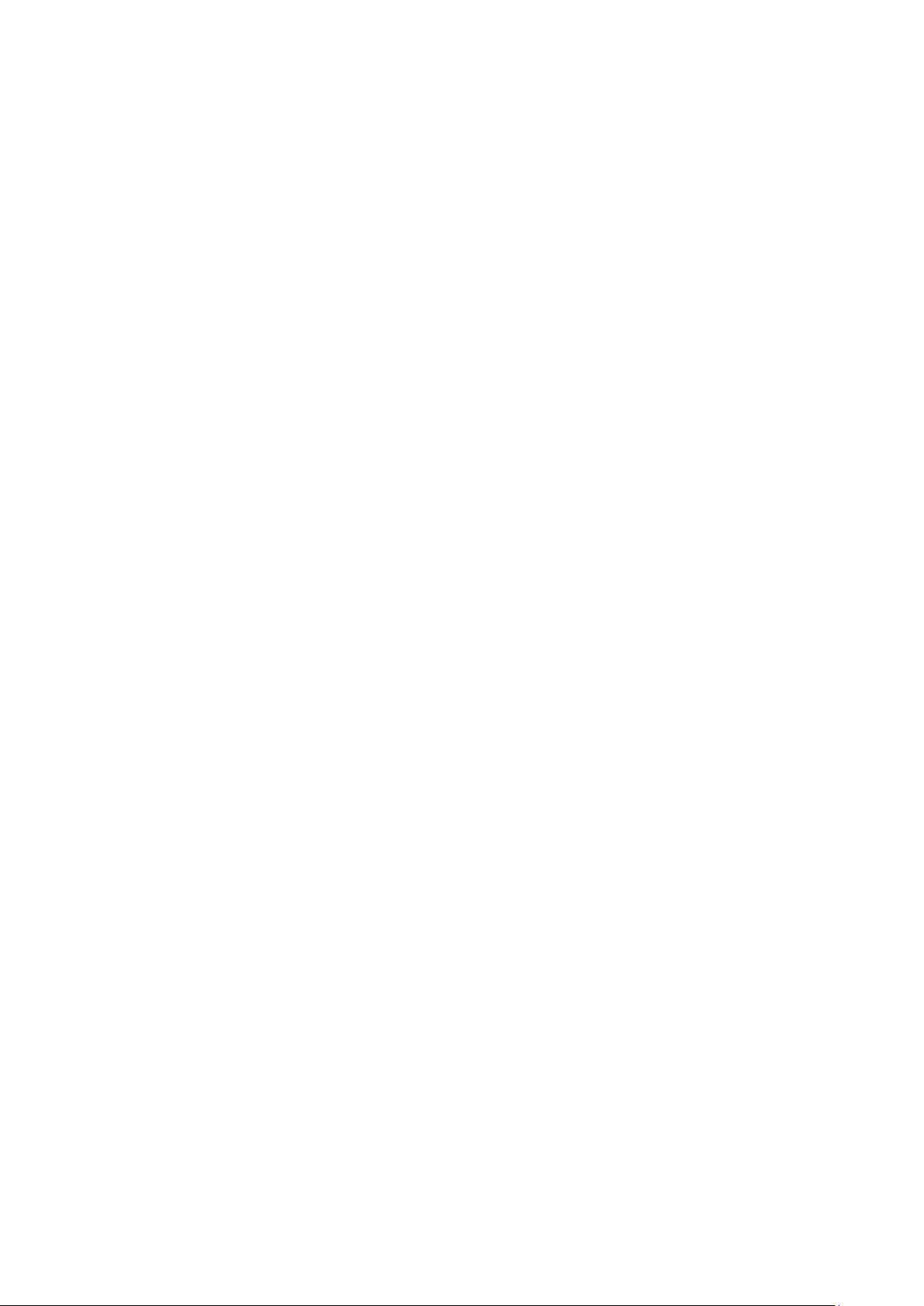
4.17 Bandwidth Control ...................................................................................................... 95
4.17.1 Control Settings .............................................................................................. 95
4.17.2 Rules List ........................................................................................................ 95
4.18 IP & MAC Binding ....................................................................................................... 96
4.18.1 Binding Settings .............................................................................................. 97
4.18.2 ARP List .......................................................................................................... 98
4.19 Dynamic DNS ............................................................................................................. 99
4.19.1 Comexe.cn DDNS........................................................................................... 99
4.19.2 Dyndns.org DDNS ........................................................................................ 100
4.19.3 No-ip.com DDNS .......................................................................................... 101
4.20 IPv6 Support ............................................................................................................. 102
4.20.1 IPv6 Status .................................................................................................... 103
4.20.2 IPv6 Setup .................................................................................................... 104
4.21 System Tools ............................................................................................................. 109
4.21.1 Time Settings ................................................................................................ 110
4.21.2 Diagnostic ..................................................................................................... 111
4.21.3 Firmware Upgrade ........................................................................................ 113
4.21.4 Factory Defaults ............................................................................................ 114
4.21.5 Backup & Restore ......................................................................................... 115
4.21.6 Reboot ........................................................................................................... 115
4.21.7 Password ...................................................................................................... 116
4.21.8 System Log ................................................................................................... 116
4.21.9 Statistics ........................................................................................................ 118
4.22 Logout ....................................................................................................................... 120
Appendix A: FAQ .................................................................................................. 121
Appendix B: Configuring the PCs ....................................................................... 126
Appendix C: Specifications ................................................................................. 128
Appendix D: Glossary .......................................................................................... 129
- III -
Page 12
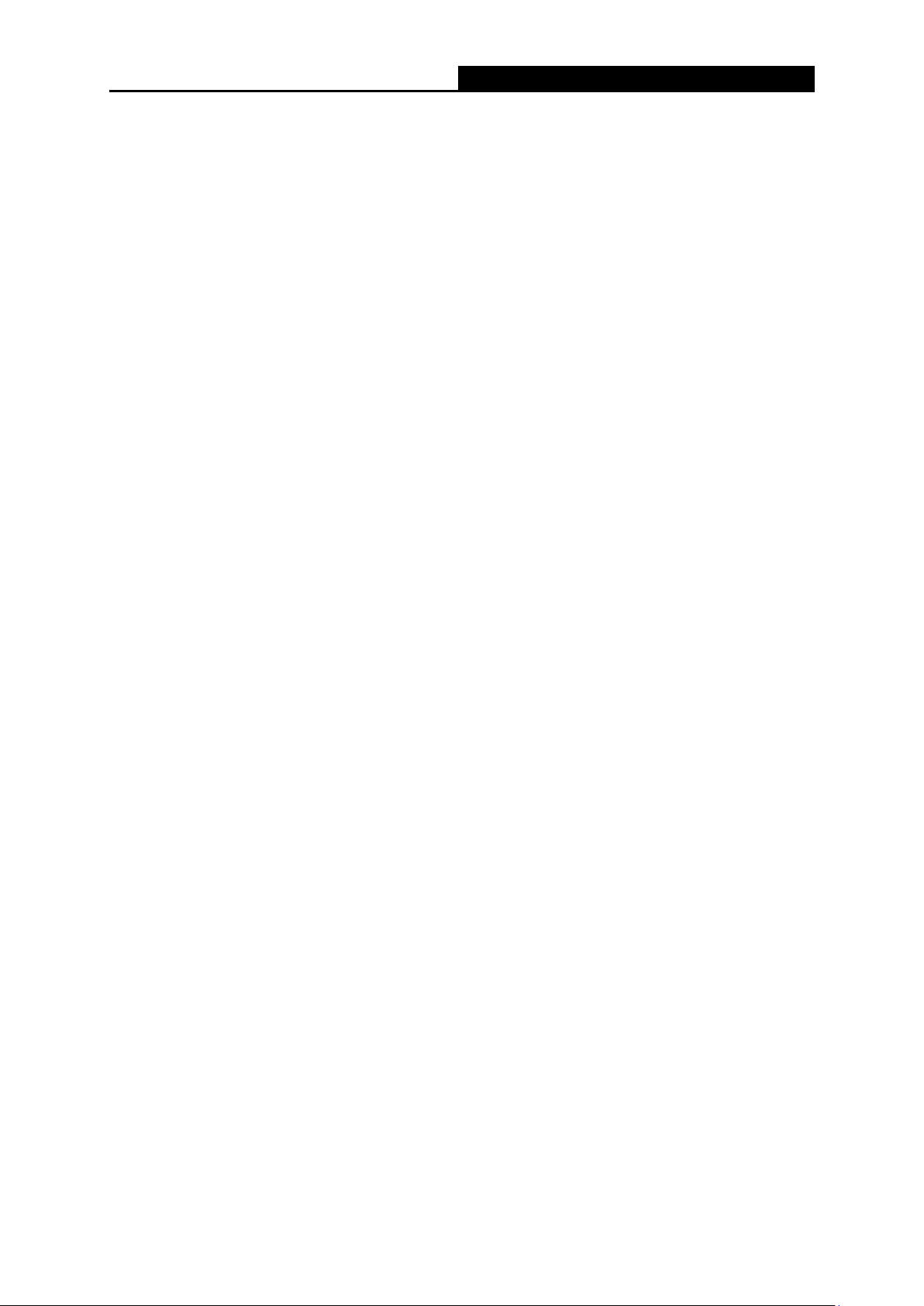
Archer C7
AC1750 Wireless Dual Band Gigabit Router
Package Contents
The following items should be found in your package:
Archer C7 AC1750 Wireless Dual Band Gigabit Router
DC Power Adapter for Archer C7 AC1750 Wireless Dual Band Gigabit Router
Ethernet Cable
Quick Installation Guide
Resource CD for Archer C7 AC1750 Wireless Dual Band Gigabit Router, including:
• This Guide
• Other Helpful Information
Note:
Make sure that the package contains the above items. If any of the listed items are damaged or
missing, please contact your distributor.
- 1 -
Page 13

Archer C7
AC1750 Wireless Dual Band Gigabit Router
Simple Installation
Flexible Access Control
Multiple Security Protections
Incredible Speed
Chapter 1. Introduction
1.1 Overview of the router
The Archer C7 AC1750 Wireless Dual Band Gigabit Router integrates 4-port Switch, Firewall,
NAT-router and Wireless AP. Powered by 3x3 MIMO technology, the AC1750 Wireless Dual Band
Gigabit Router delivers exceptional range and speed, which can fully meet the need of Small
Office/Home Office (SOHO) networks and the users demanding higher networking performance.
Your wireless connections are radio band selectable to avoid interference in your area, and the four
built-in Gigabit ports supply high-speed connection to your wired devices.
The Archer C7 AC1750 Wireless Dual Band Gigabit Router provides up to 1750Mbps wireless
connection with other wireless clients. The incredible speed makes it ideal for handling multiple data
streams at the same time, which ensures your network stable and smooth. The performance of this
802.11ac wireless router will give you the unexpected networking experience at speed much faster
than 802.11n. It is also compatible with all IEEE 802.11n, IEEE 802.11a, IEEE 802.11b and IEEE
802.11g products.
With multiple protection measures, including SSID broadcast control and wireless LAN
64/128/152-bit WEP encryption, Wi-Fi Protected Access (WPA2- PSK, WPA- PSK), as well as
advanced Firewall protections, the Archer C7 AC1750 Wireless Dual Band Gigabit Router
provides complete data privacy.
The Archer C7 AC1750 Wireless Dual Band Gigabit Router provides flexible access control, so that
parents or network administrators can establish restricted access policies for children or staff. It also
supports Virtual Server and DMZ host for Port Triggering, and then the network administrators can
manage and monitor the network in real time with the remote management function.
Since the router is compatible with virtually all the major operating systems, it is very easy to
manage. Quick Setup Wizard is supported and detailed instructions are provided step by step in
this user guide. Before installing the router, please look through this guide to know all the router’s
functions.
- 2 -
Page 14
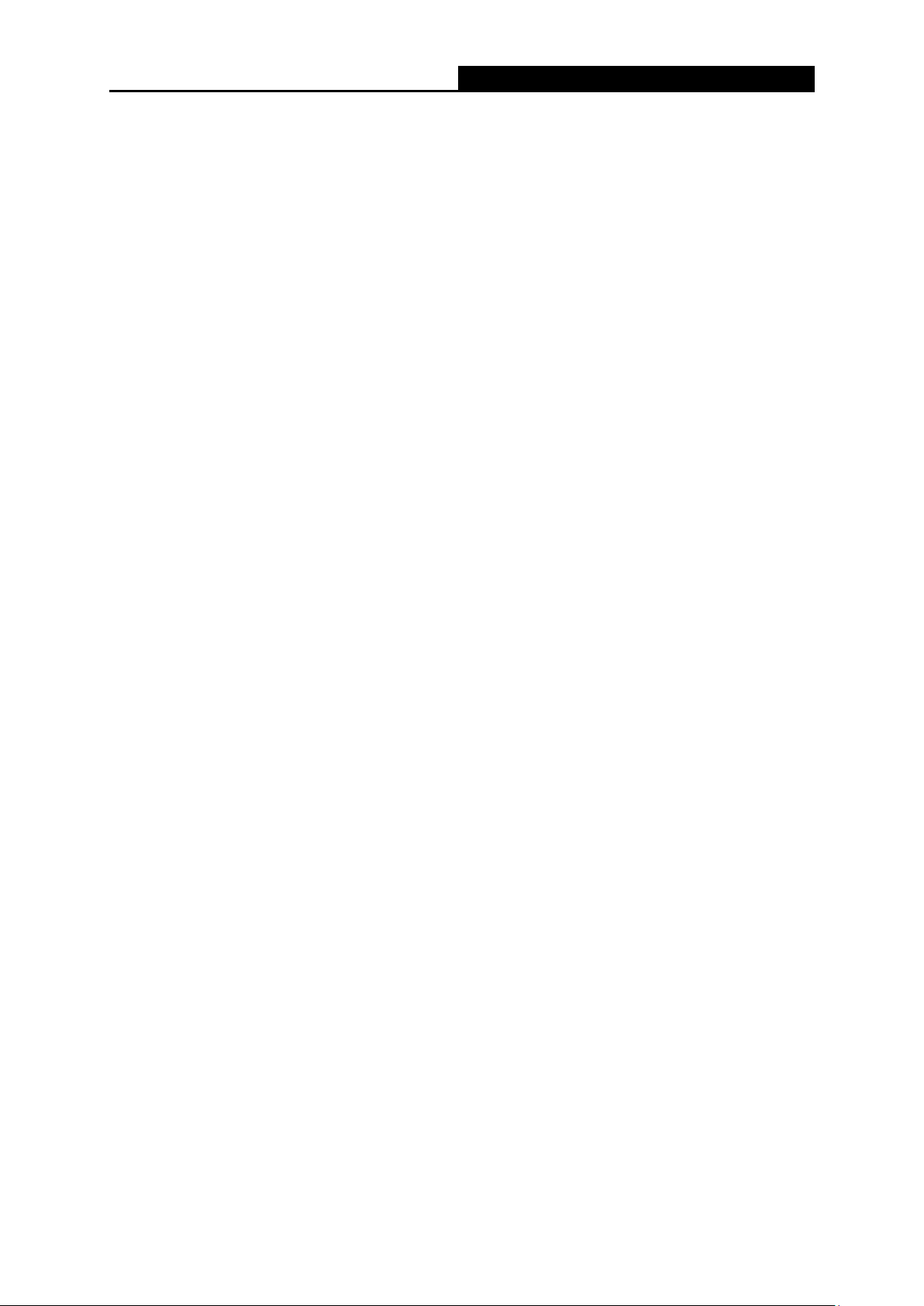
Archer C7
AC1750 Wireless Dual Band Gigabit Router
1.2 Conventions
The router or Archer C7 mentioned in this guide stands for Archer C7 AC1750 Wireless Dual Band
Gigabit Router without any explanation.
1.3 Main Features
Complies with IEEE 802.11ac.
One 10/100/1000M Auto-Negotiation RJ45 Internet port, four 10/100/1000M Auto-Negotiation
RJ45 Ethernet ports, supporting Auto MDI/MDIX.
Provides USB ports supporting storage/FTP/Media/Print Server.
Provides WPA/WPA2, WPA-PSK/WPA2-PSK authentication, TKIP/AES encryption security.
Shares data and Internet access for users, supporting Dynamic IP/ Static IP/ PPPoE/ PPTP/
L2TP/ BigPond Internet access.
Supports simultaneous 2.4GHz and 5GHz connections for 1750Mbps of total available
bandwidth.
Supports Virtual Server, Special Application and DMZ host.
Supports UPnP, Dynamic DNS, Static Routing.
Provides Automatic-connection and Scheduled Connection on certain time to the Internet.
Built-in NAT and DHCP server supporting static IP address distributing.
Supports Parental Control and Access Control.
Connects Internet on demand and disconnects from the Internet when idle for PPPoE.
Provides 64/128/152-bit WEP encryption security and wireless LAN ACL (Access Control
List).
Supports Flow Statistics.
Supports IPv6.
Supports firmware upgrade and Web management.
- 3 -
Page 15
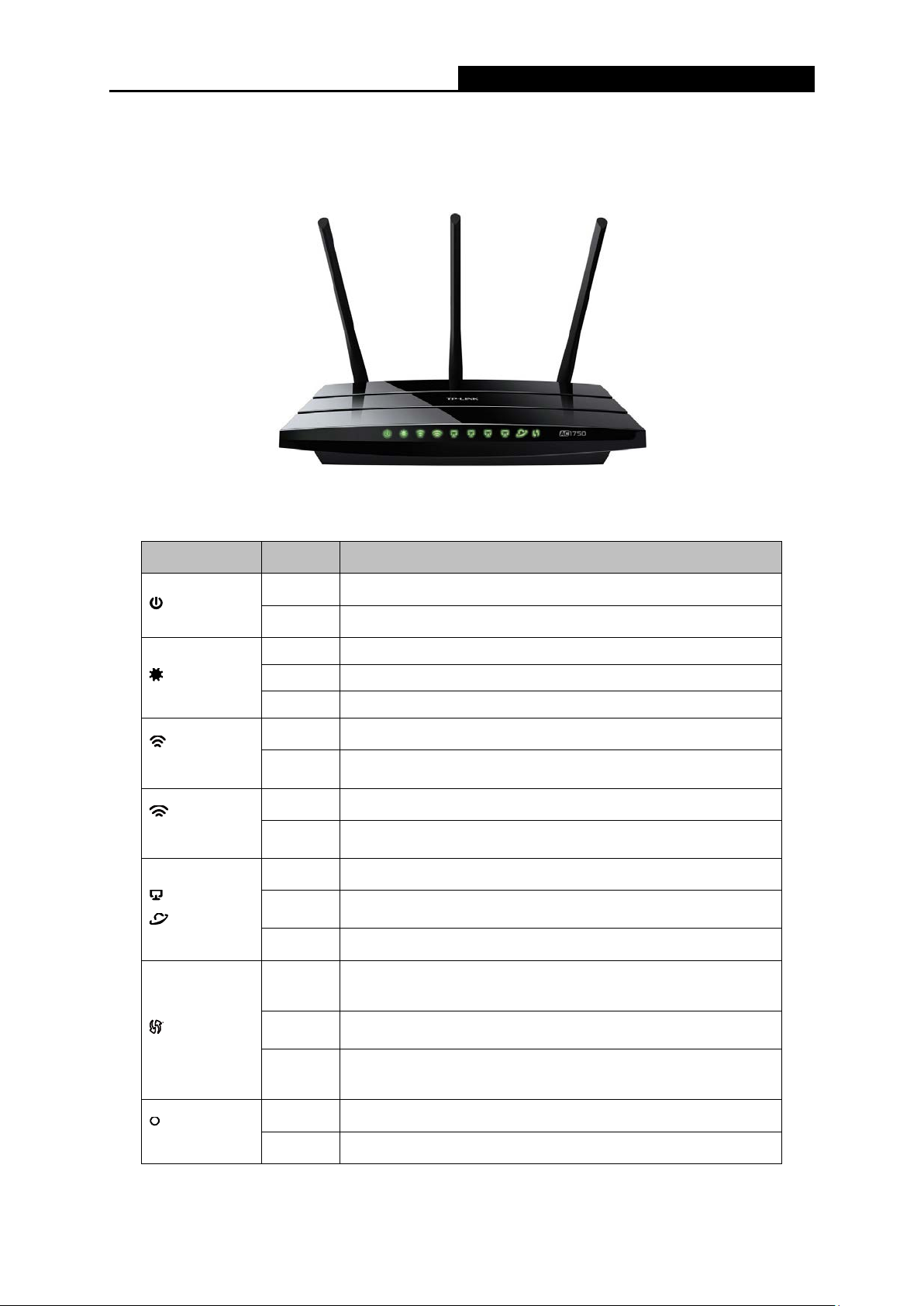
Archer C7
AC1750 Wireless Dual Band Gigabit Router
The router is initializing or maybe has a system error.
The router is working properly.
The router has a system error.
The wireless function is enabled. The router is working on
2.4GHz radio band.
The wireless function is enabled. The router is working on
5GHz radio band.
There is a device linked to the corresponding port but there
is no activity.
A wireless device has been successfully added to the
network by WPS function.
1.4 Panel Layout
1.4.1 The Front Panel
Figure 1-1 LEDs on the front panel
The router’s LEDs are located on the front panel (View from left to right).
Name Status Indication
Off Power is off.
(Power)
Power is on.
The wireless function is disabled.
The wireless function is disabled.
There is no device linked to the corresponding port.
A wireless device is connecting to the network by WPS
function. This process will last in the first 2 minutes.
(System)
(Wireless
2.4GHz)
(Wireless
5GHz)
(Ethernet)
(Internet)
On
On
Flashing
Off
Off
Flashing
Off
Flashing
Off
On
Flashing There is an active device linked to the corresponding port.
Slow
Flash
(WPS)
(USB on
the rear panel)
On
Quick
Flash
Off No storage device or printer is plugged into the USB port.
On
A wireless device failed to be added to the network by WPS
function.
A storage device or printer has connected to the USB port.
Table 1-1 The LEDs Description
- 4 -
Page 16

Archer C7
AC1750 Wireless Dual Band Gigabit Router
Note:
1. After a device is successfully added to the network by WPS function, the WPS LED will keep
on for about 5 minutes and then turn off.
2. The router is set to working concurrently in 2.4GHz and 5GHz by default. If you desire to
choose the working frequency, please go to 4.5 Dual Band Selection
1.4.2 The Rear Panel
.
Figure 1-2 Rear Panel sketch
The following parts are located on the rear panel (View from left to right).
Power: The Power socket is where you will connect the power adapter. Please use the
power adapter provided with this Archer C7 AC1750 Wireless Dual Band Gigabit Router.
On/Off: The switch for the power.
Wireless On/Off: The switch for the wireless function.
USB: The USB port connects to a USB storage device or a USB printer.
Internet: This port is where you will connect the DSL/cable Modem, or Ethernet.
Ethernet (1, 2, 3, 4): These ports (1, 2, 3, 4) connect the router to the local PC(s).
WPS/Reset:
Pressing this button for less than 5 seconds enables the WPS function. If your client devices,
such as wireless adapters, that support Wi-Fi Protected Setup, then you can press this
button to quickly establish a connection between the router and client devices and
automatically configure wireless security for your wireless network.
- 5 -
Page 17
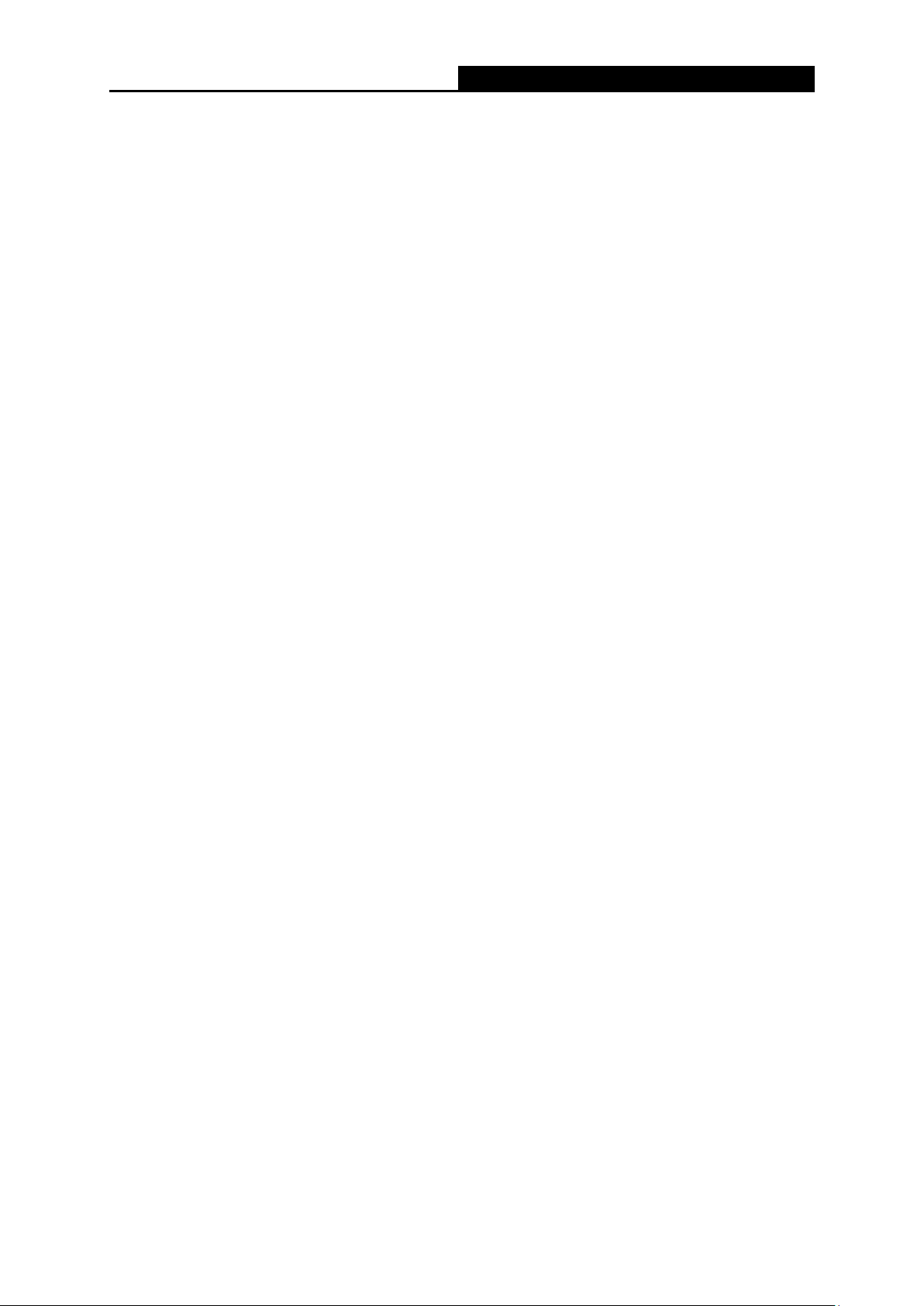
Archer C7
AC1750 Wireless Dual Band Gigabit Router
Pressing this button for more than 5 seconds enables the Reset function. With the router
powered on, press and hold the WPS/Reset button (approximately 8 seconds) until the SYS
LED becomes quick-flash from slow-flash. And then release the button and wait the router
to reboot to its factory default settings.
Wireless antenna: To receive and transmit the wireless data.
- 6 -
Page 18
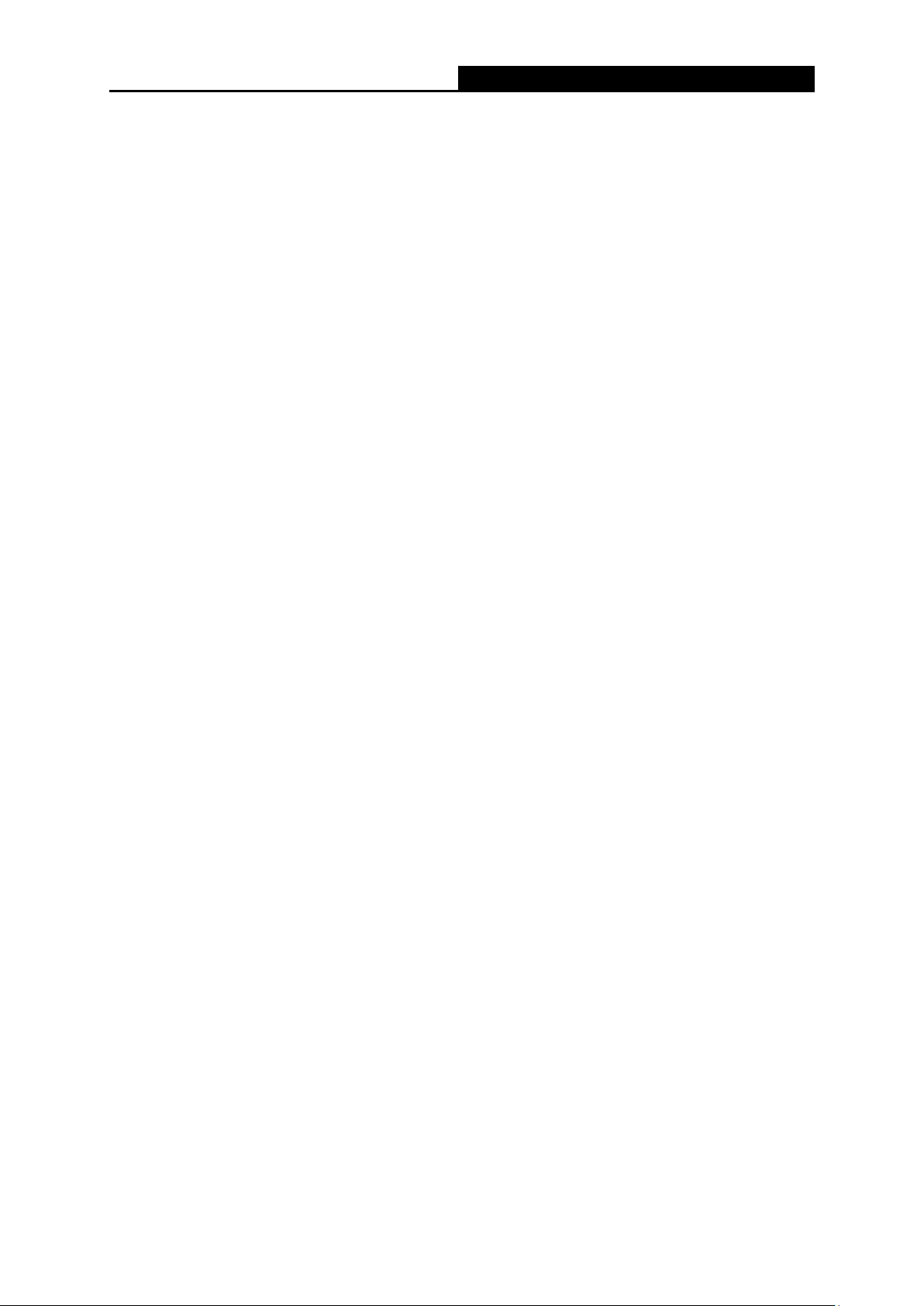
Archer C7
AC1750 Wireless Dual Band Gigabit Router
Chapter 2. Connecting the router
2.1 System Requirements
Broadband Internet Access Service (DSL/Cable/Ethernet)
One DSL/Cable Modem that has an RJ45 connector (which is not necessary if the router is
connected directly to the Ethernet)
PCs with a working Ethernet Adapter and an Ethernet cable with RJ45 connectors
TCP/IP protocol on each PC
Web browser, such as Microsoft Internet Explorer, Mozilla Firefox or Apple Safari
2.2 Installation Environment Requirements
Place the router in a well-ventilated place far from any heater or heating vent
Avoid direct irradiation of any strong light (such as sunlight)
Keep at least 2 inches (5 cm) of clear space around the router
Operating Temperature: 0℃~40℃ (32℉~104℉)
Operating Humidity: 10%~90%RH, Non-condensing
2.3 Connecting the router
Before installing the router, make sure your PC is connected to the Internet through the
broadband service successfully. If there is any problem, please contact your ISP. After that, please
install the router according to the following steps. Don't forget to pull out the power plug and keep
your hands dry.
1. Power off your modem (if the modem has a backup battery, please remove it too.), and
disconnect your existing router if you have one.
2. Connect the Internet port on your Router to the Modem’s LAN port with an Ethernet cable.
3. Connect your computer to one of the Ethernet ports labeled 1~4 on the Router with an
Ethernet cable.
4. Power on the modem and wait for 2 minutes.
- 7 -
Page 19
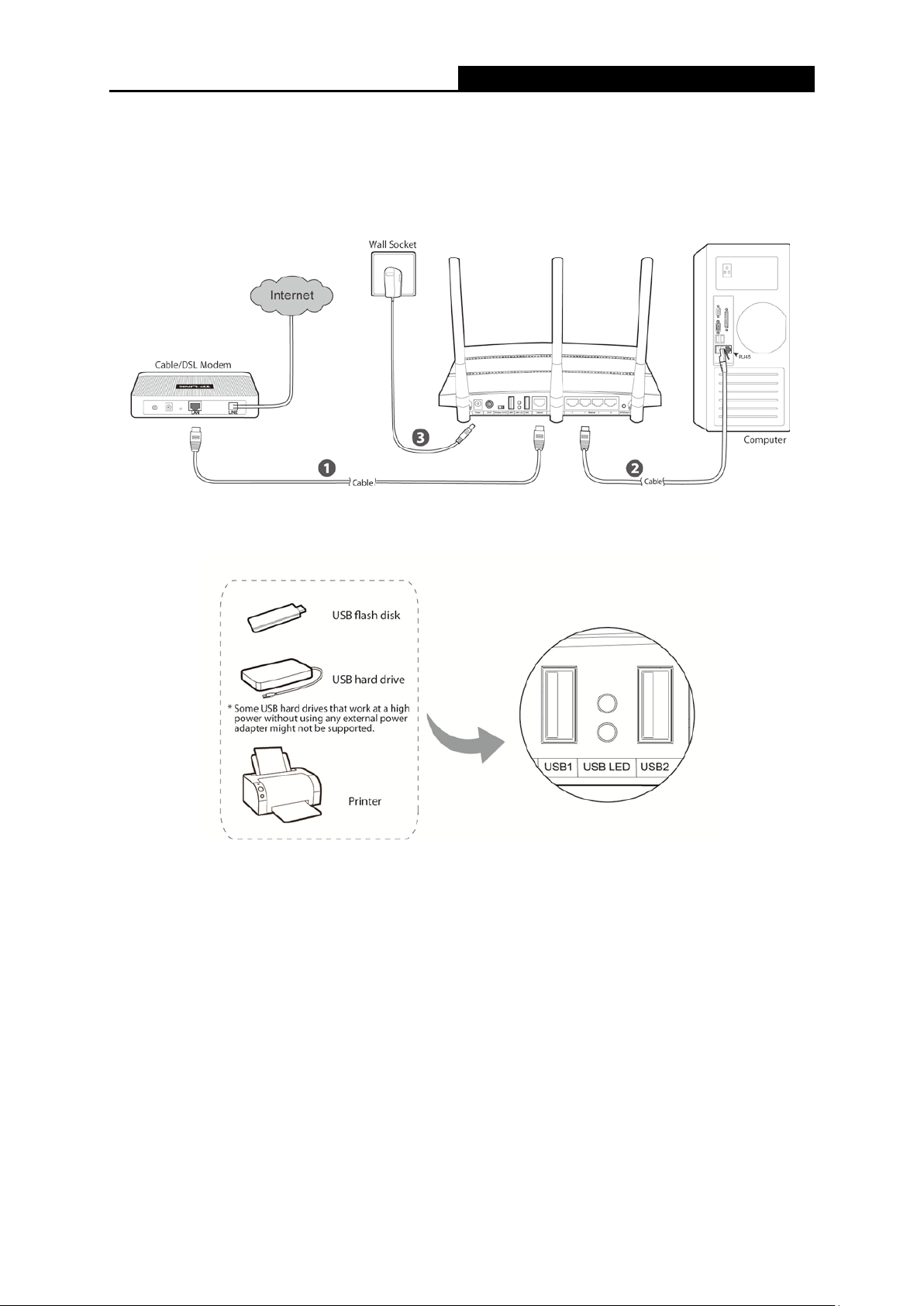
Archer C7
AC1750 Wireless Dual Band Gigabit Router
5. Make sure the Wireless On/Off switch is ON. Then plug the provided power adapter into the
Power jack and the other end to a standard electrical wall socket. Press the On/Off button to
power on the Router. (Before you power on the Router, please make sure your computer is
NOT connected to any other wireless network.)
Figure 2-1 Hardware Installation
Note:
If you want to use the router to share files or printer, plug the USB storage device to the USB port
or connect the printer to the router with a matching cable.
Figure 2-2 USB Installation
- 8 -
Page 20
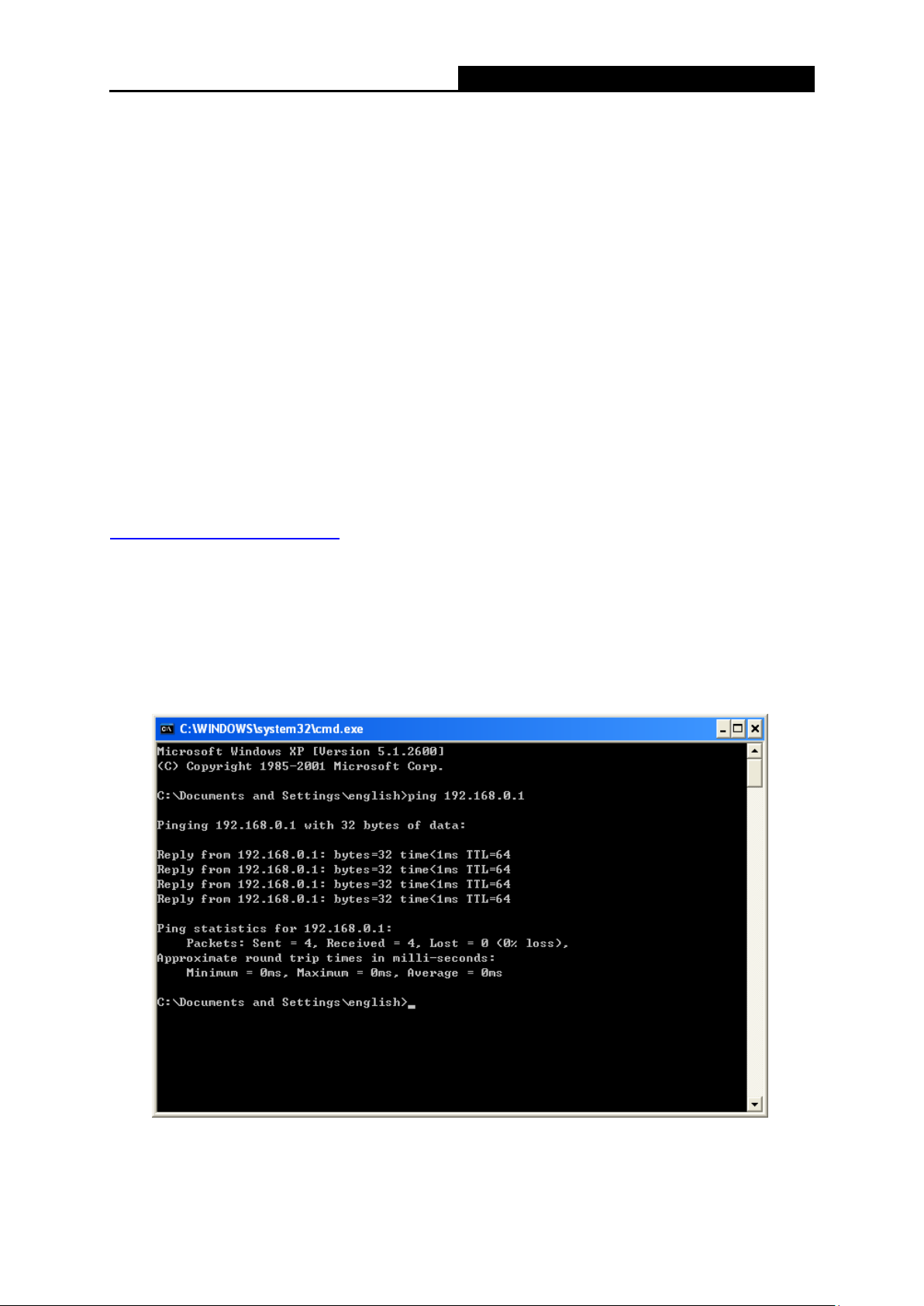
Archer C7
AC1750 Wireless Dual Band Gigabit Router
Chapter 3. Quick Installation Guide
This chapter will show you how to configure the basic functions of your AC1750 Wireless Dual
Band Gigabit Router using Quick Setup Wizard within minutes.
3.1 TCP/IP Configuration
The default IP address of the router is 192.168.0.1 and the default Subnet Mask is 255.255.255.0.
These values can be changed as you desire. In this guide, we use all the default values for
description.
Connect the local PC to the Ethernet ports of the router and then you can configure the IP address
for your PC by the following method: Set up the TCP/IP Protocol in "Obtain an IP address
automatically" mode on your PC. If you need instructions as to how to do this, please refer to
Appendix B: Configuring the PC
Now, you can run the Ping command in the command prompt to verify the network connection
between your PC and the router. The following example is in Windows XP OS.
Open a command prompt, and type ping 192.168.0.1, and then press Enter.
If the result displayed is similar to the Figure 3-1, it means the connection between your PC
and the router has been established well.
. Then the built-in DHCP server will assign IP address for the PC.
Figure 3-1 Success result of Ping command
- 9 -
Page 21
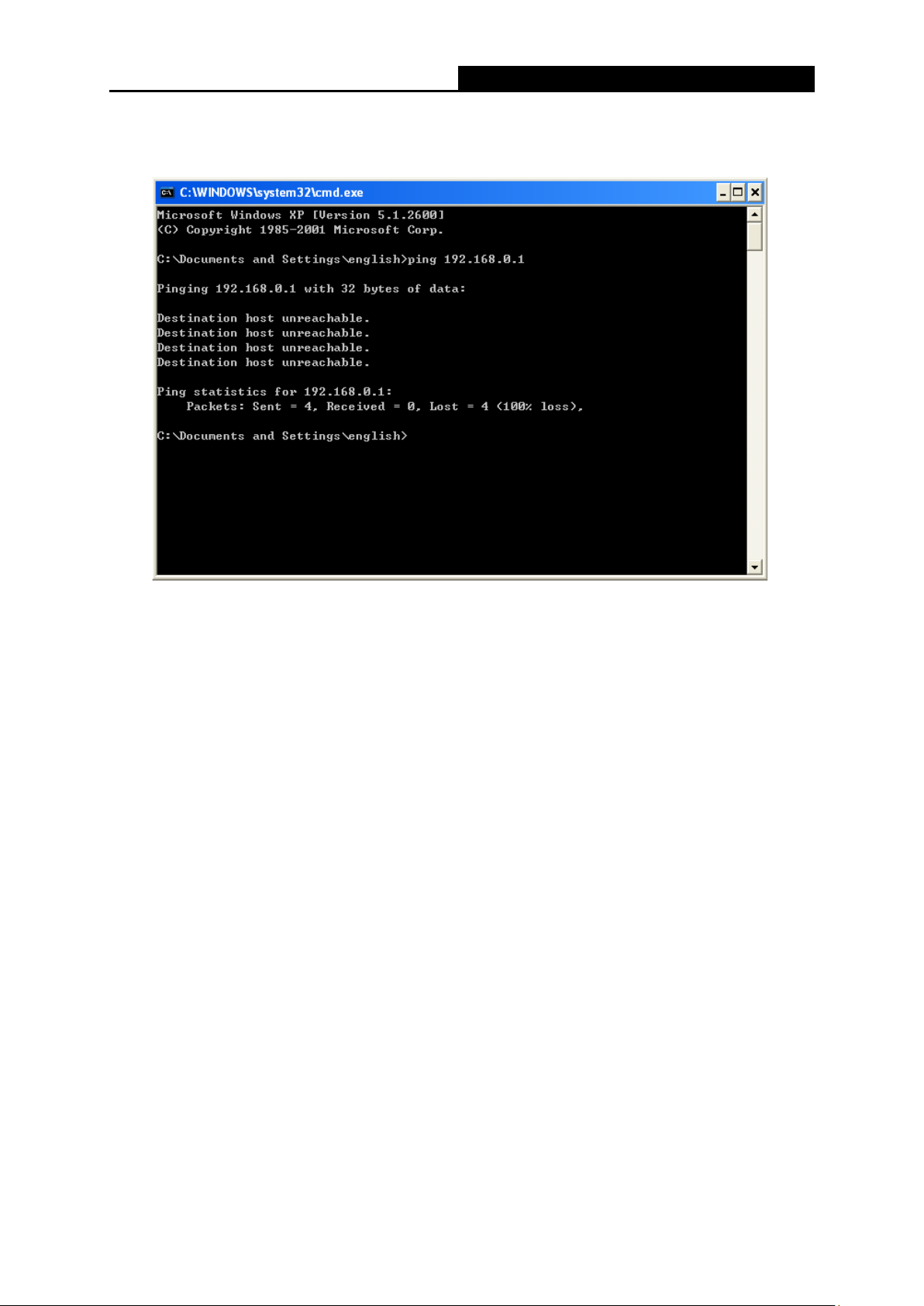
Archer C7
AC1750 Wireless Dual Band Gigabit Router
If the result displayed is similar to Figure 3-2, it means the connection between your PC and
the router failed.
Figure 3-2 Failure result of Ping command
Please check the connection following these steps:
1. Is the connection between your PC and the router correct?
Note:
The 1/2/3/4 LEDs of Ethernet ports which you link to on the router and LEDs on your PC's adapter
should be lit.
2. Is the TCP/IP configuration for your PC correct?
If the router's IP address is 192.168.0.1, your PC's IP address must be within the range of
192.168.0.2 ~ 192.168.0.254.
3. Is the default LAN IP of the router correct?
Note:
If the LAN IP of the modem connected with your router is 192.168.0.x, the default LAN IP of the
router will automatically switch from 192.168.0.1 to 192.168.1.1 to avoid IP conflict. Therefore, in
order to verify the network connection between your PC and the router, you can open a command
prompt, and type ping 192.168.1.1, and then press Enter.
Note:
- 10 -
Page 22
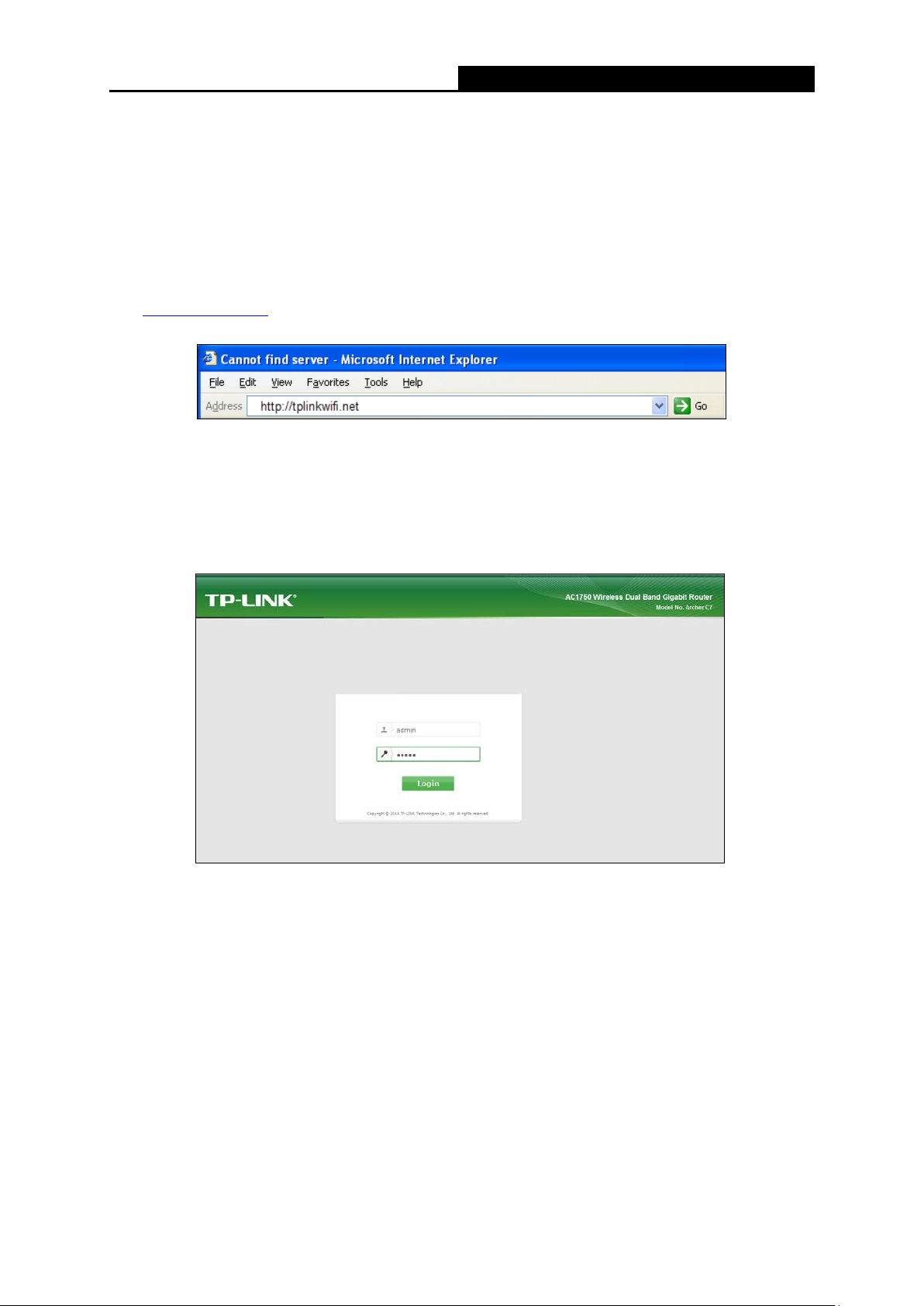
Archer C7
AC1750 Wireless Dual Band Gigabit Router
3.2 Quick Installation Guide
With a Web-based utility, it is easy to configure and manage the AC1750 Wireless Dual Band
Gigabit Router. The Web-based utility can be used on any Windows, Macintosh or UNIX OS with
a Web browser, such as Microsoft Internet Explorer, Mozilla Firefox or Apple Safari.
1. To access the configuration utility, open a web-browser and type in the default IP address
http://tplinkwif.net
in the address field.
Figure 3-3 Log in the router
After a moment, a login window will appear, similar to Figure 3-4. Enter admin for the User
Name and Password, both in lower case letters. Then click the Login button or press the
Enter key.
Note:
If the above screen does not pop up, it means that your Web-browser has been set to a proxy.
Go to Tools menu>Internet Options>Connections>LAN Settings, in the screen that appears,
cancel the Using Proxy checkbox, and click OK to finish it.
2. After successful login, the Quick Setup page will appear for you to quickly configure your
router.
Figure 3-4 Login Windows
- 11 -
Page 23
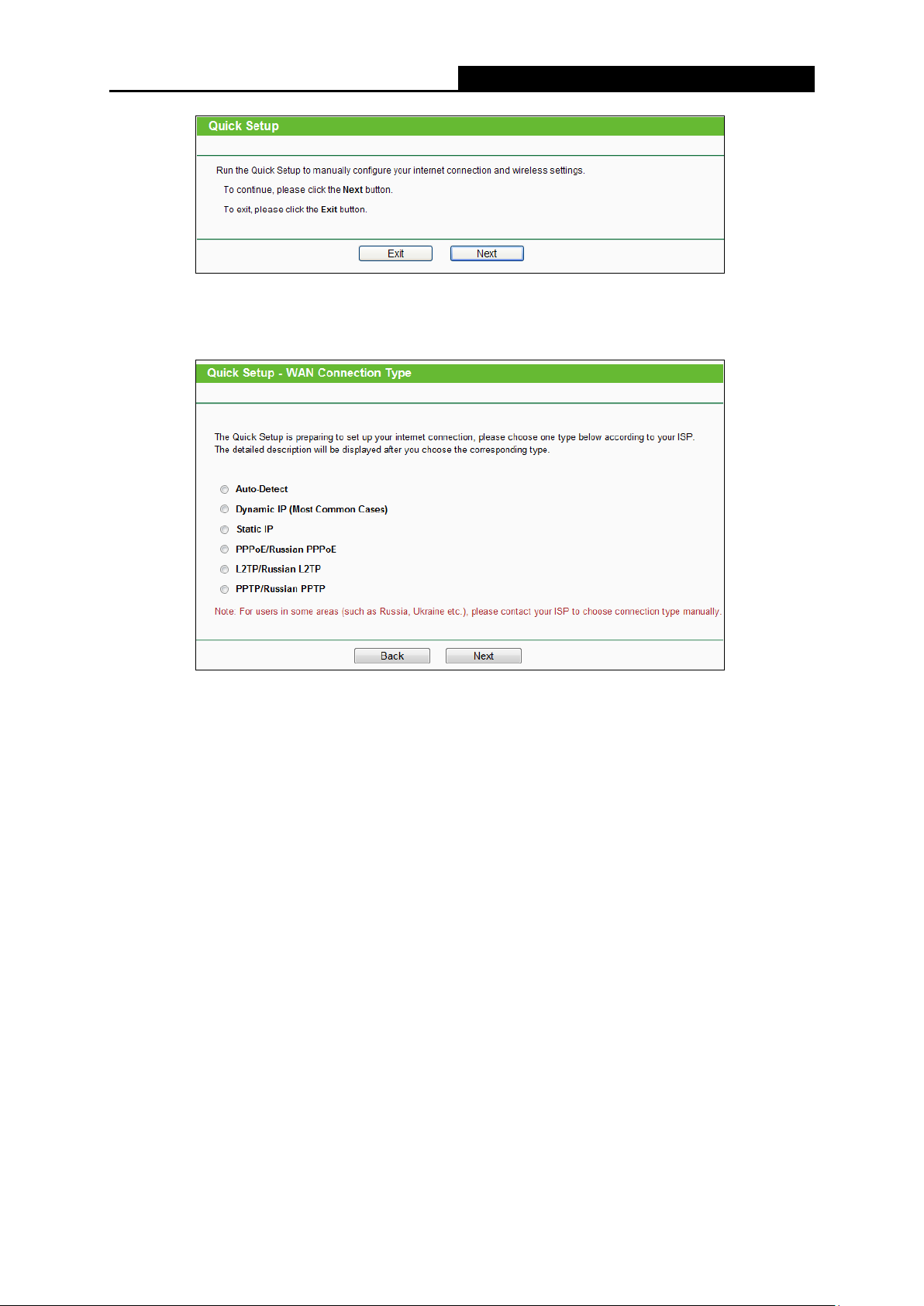
Archer C7
AC1750 Wireless Dual Band Gigabit Router
Figure 3-5 Quick Setup
3. Click Next, and then WAN Connection Type page will appear, shown in Figure 3-6.
Figure 3-6 WAN Connection Type
The router provides Auto-Detect function and supports five popular ways PPPoE, Dynamic IP, Static
IP, L2TP and PPTP to connect to the Internet. It’s recommended that you make use of the
Auto-Detect function. If you are sure of what kind of connection type your ISP provides, you can select
the very type and click Next to go on configuring.
4. If you select Auto-Detect, the router will automatically detect the connection type your ISP
provides. Make sure the cable is securely plugged into the Internet port before detection. The
appropriate configuration page will be displayed when an active Internet service is
successfully detected by the router.
1) If the connection type detected is Dynamic IP, the next screen will appear as shown in
Figure 3-7. Please select to clone the MAC address or not, according to your situation.
- 12 -
Page 24
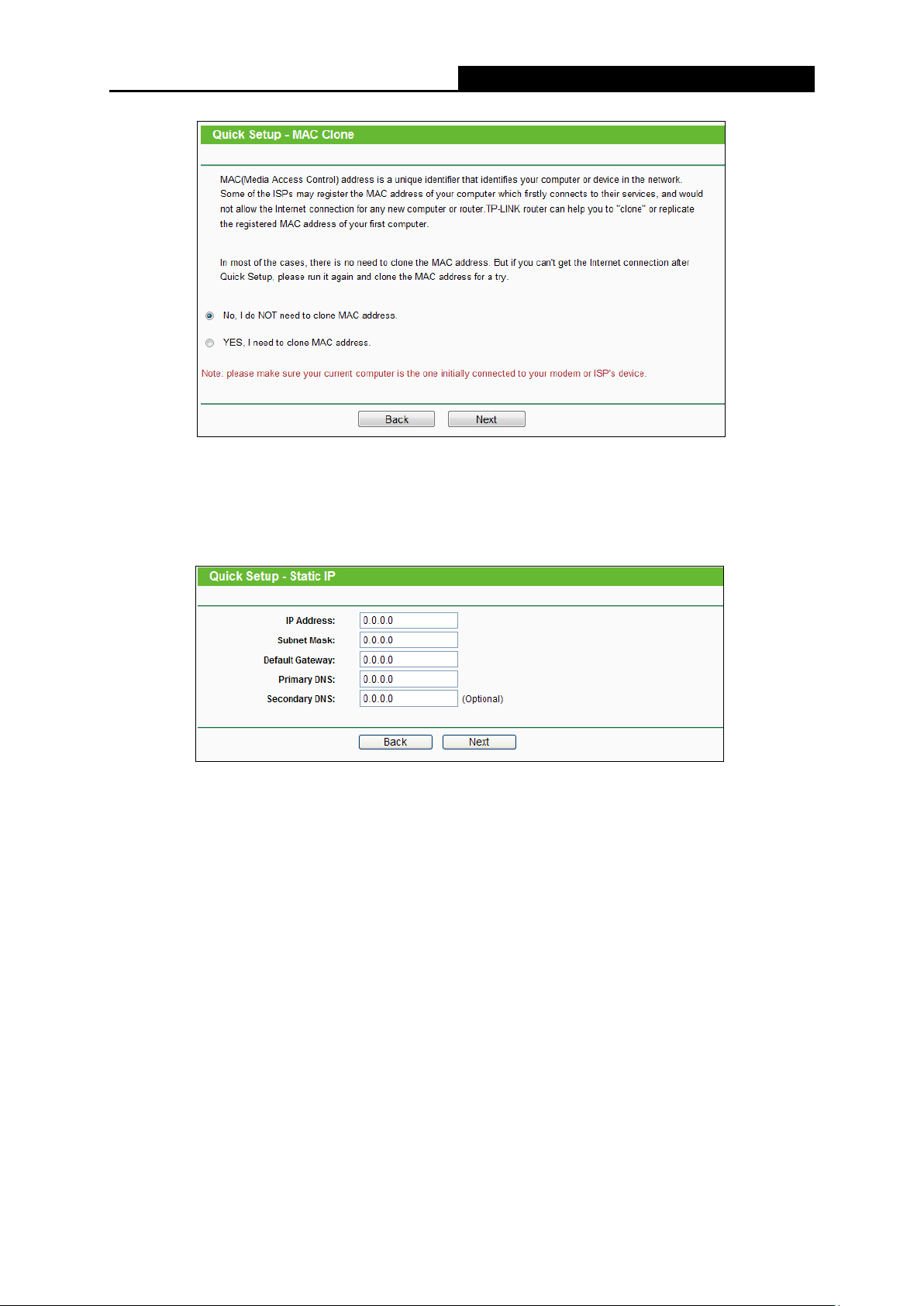
Archer C7
AC1750 Wireless Dual Band Gigabit Router
Figure 3-7 Quick Setup – MAC Clone
2) If the connection type detected is Static IP, the next screen will appear as shown in
Figure 3-8. Configure the following parameters and then click Next to continue.
Figure 3-8 Quick Setup - Static IP
IP Address - This is the WAN IP address as seen by external users on the Internet
(including your ISP). Your ISP will provide you with the IP address you need to enter
here. Enter the IP address into the field.
Subnet Mask - The Subnet Mask is used for the WAN IP address. Your IPS will provide
you with the subnet mask which is usually 255.255.255.0.
Default Gateway - Your ISP will provide you with the Gateway address which is the ISP
server’s address. Enter the gateway IP address into the box if required.
Primary DNS - Enter the DNS Server IP address into the box if required.
Secondary DNS - (Optional) If your ISP provides another DNS server, enter it into this
field.
3) If the connection type detected is PPPoE/Russian PPPoE, the next screen will appear as
shown in Figure 3-9. Configure the following parameters and then click Next to continue.
- 13 -
Page 25
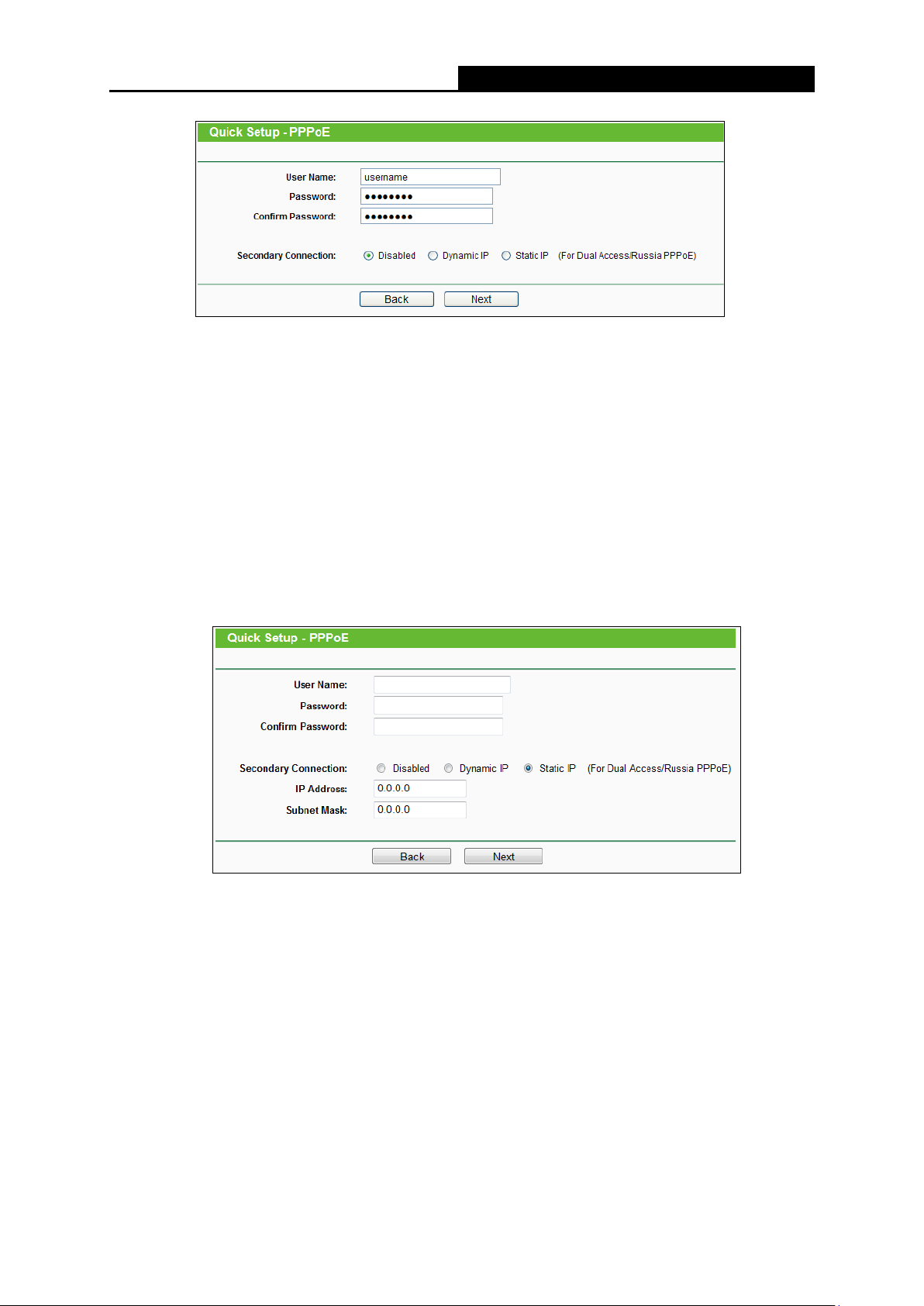
Archer C7
AC1750 Wireless Dual Band Gigabit Router
Figure 3-9 Quick Setup – PPPoE/Russia PPPoE
User Name/Password - Enter the User Name and Password provided by your ISP.
These fields are case-sensitive. If you have difficulty with this process, please contact
your ISP.
Confirm Password - Enter the password again to make sure that the password is
correct.
Check the radio button of Dynamic/Static IP to activate the secondary connection if your ISP
provides an extra Connection type such as Dynamic/Static IP to connect to a local area
network.
4) If the connection type detected is L2TP/ Russian L2TP, the next screen will appear as
shown in Figure 3-10. Configure the following parameters and then click Next to continue.
- 14 -
Page 26
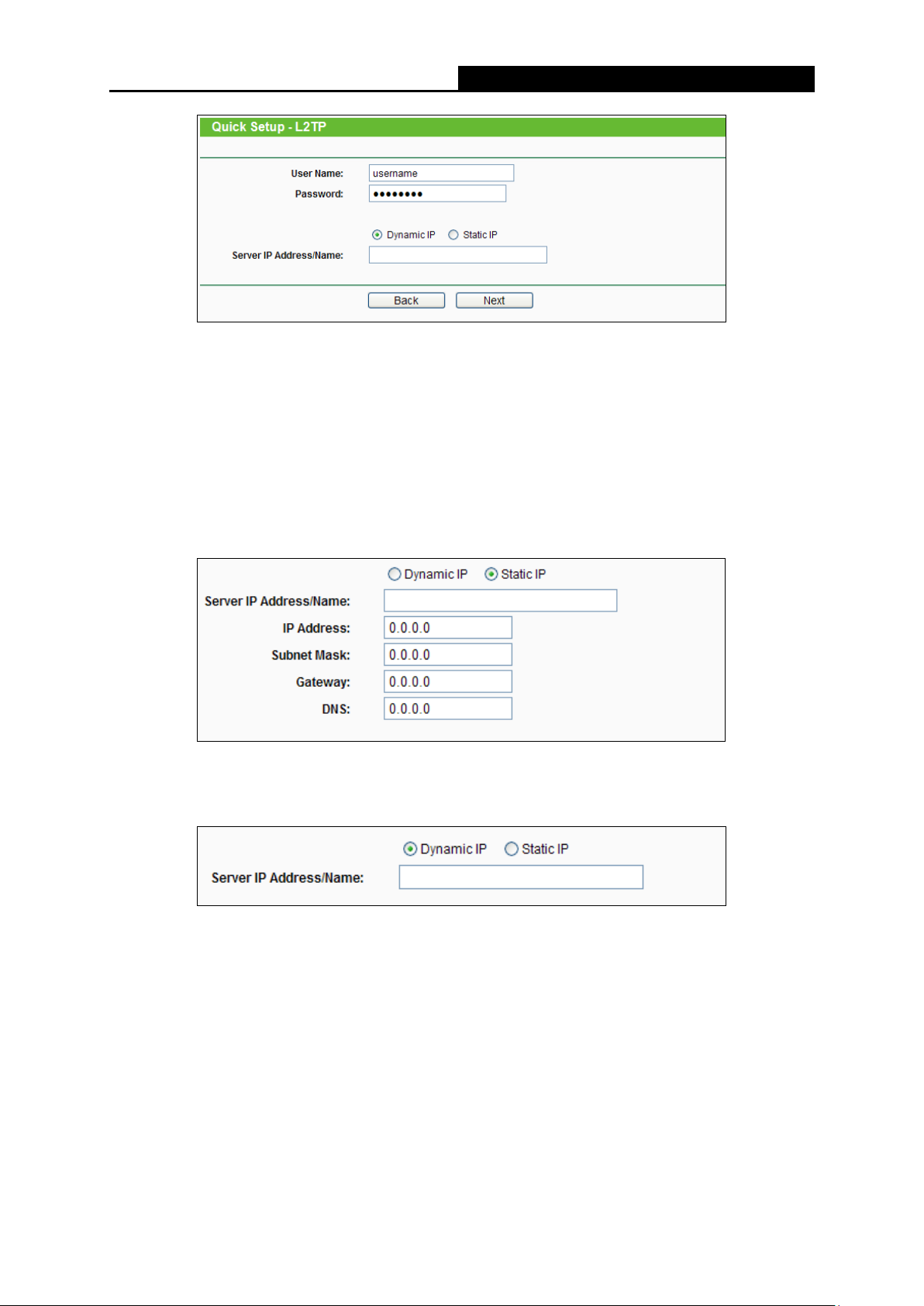
Archer C7
AC1750 Wireless Dual Band Gigabit Router
Figure 3-10 Quick Setup – PPTP/Russia PPTP
User Name/Password - Enter the User Name and Password provided by your ISP.
These fields are case-sensitive. If you have difficulty with this process, please contact
your ISP.
Select Static IP if IP Address/ Subnet Mask/ Gateway and DNS server address have been
provided by your ISP. Then please enter server IP address or domain name provided by your
ISP, and also enter the corresponding parameters.
Select Dynamic IP if none of the above parameters are provided. Then you just need to enter
server IP address or domain name provided by your ISP.
5) If the connection type detected is PPTP/Russian PPTP, the next screen will appear as
shown in Figure 3-11. Configure the following parameters and then click Next to continue.
- 15 -
Page 27
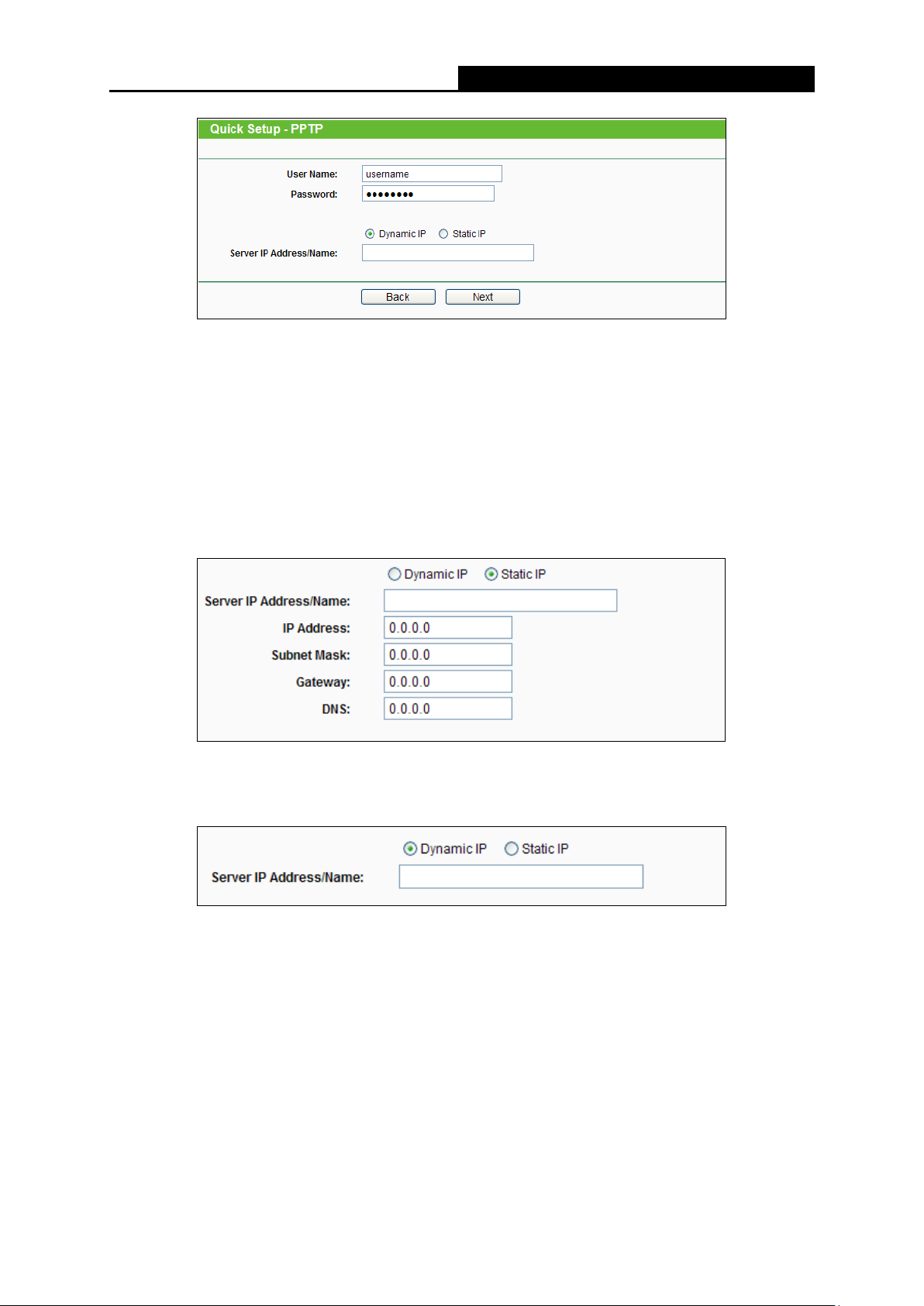
Archer C7
AC1750 Wireless Dual Band Gigabit Router
Figure 3-11 Quick Setup – L2TP/Russia L2TP
User Name/Password - Enter the User Name and Password provided by your ISP.
These fields are case-sensitive. If you have difficulty with this process, please contact
your ISP.
Select Static IP if IP Address/ Subnet Mask/ Gateway and DNS server address have been
provided by your ISP. Then please enter server IP address or domain name provided by your
ISP, and also enter the corresponding parameters.
Select Dynamic IP if none of the above parameters are provided. Then you just need to enter
server IP address or domain name provided by your ISP.
5. After finishing WAN Connection Type selection, the Dual Band Selection page will appear as
shown in Figure 3-12. Here we take “Concurrently with 2.4GHz and 5GHz (802.11a/b/g/n)” for
example. Click Next to continue.
- 16 -
Page 28
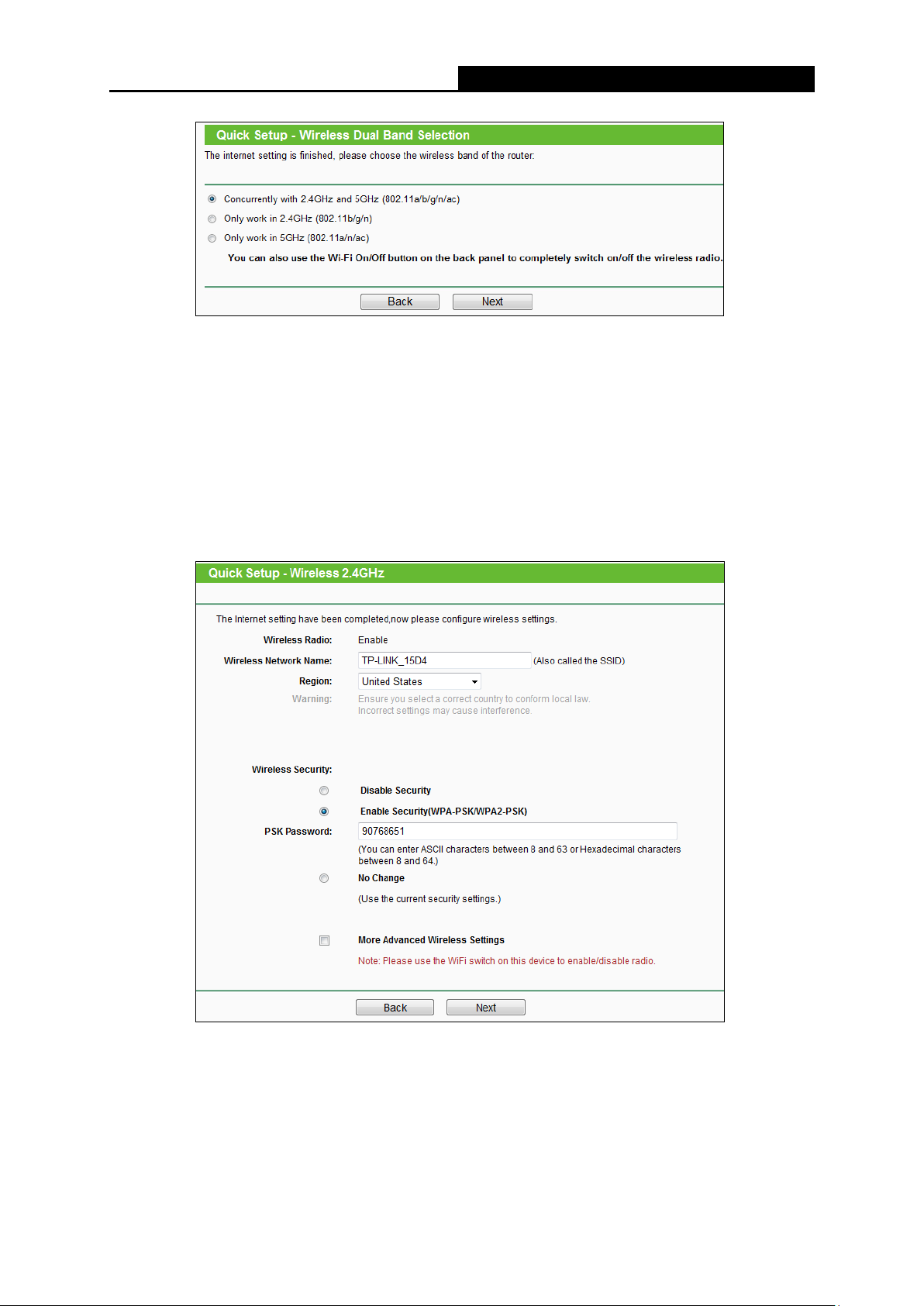
Archer C7
AC1750 Wireless Dual Band Gigabit Router
Figure 3-12 Quick Setup – Dual Band Selection
2.4GHz - You can use the 2.4GHz band to connect to many classic wireless devices like
gaming consoles, laptops, DVRs, ect.
5GHz - This band is less crowded and is used for time-sensitive music, video streaming
or gaming. Using this band can avoid interference with 2.4GHz networks or noisy
devices like cordless phones and microwave ovens.
6. Configure the basic parameters for 2.4GHz wireless network in the following screen as
shown in Figure 3-13, and then click Next.
Wireless Radio - Indicates whether the wireless radio feature of the Router is enabled
or disabled.
Figure 3-13 Quick Setup – Wireless
- 17 -
Page 29
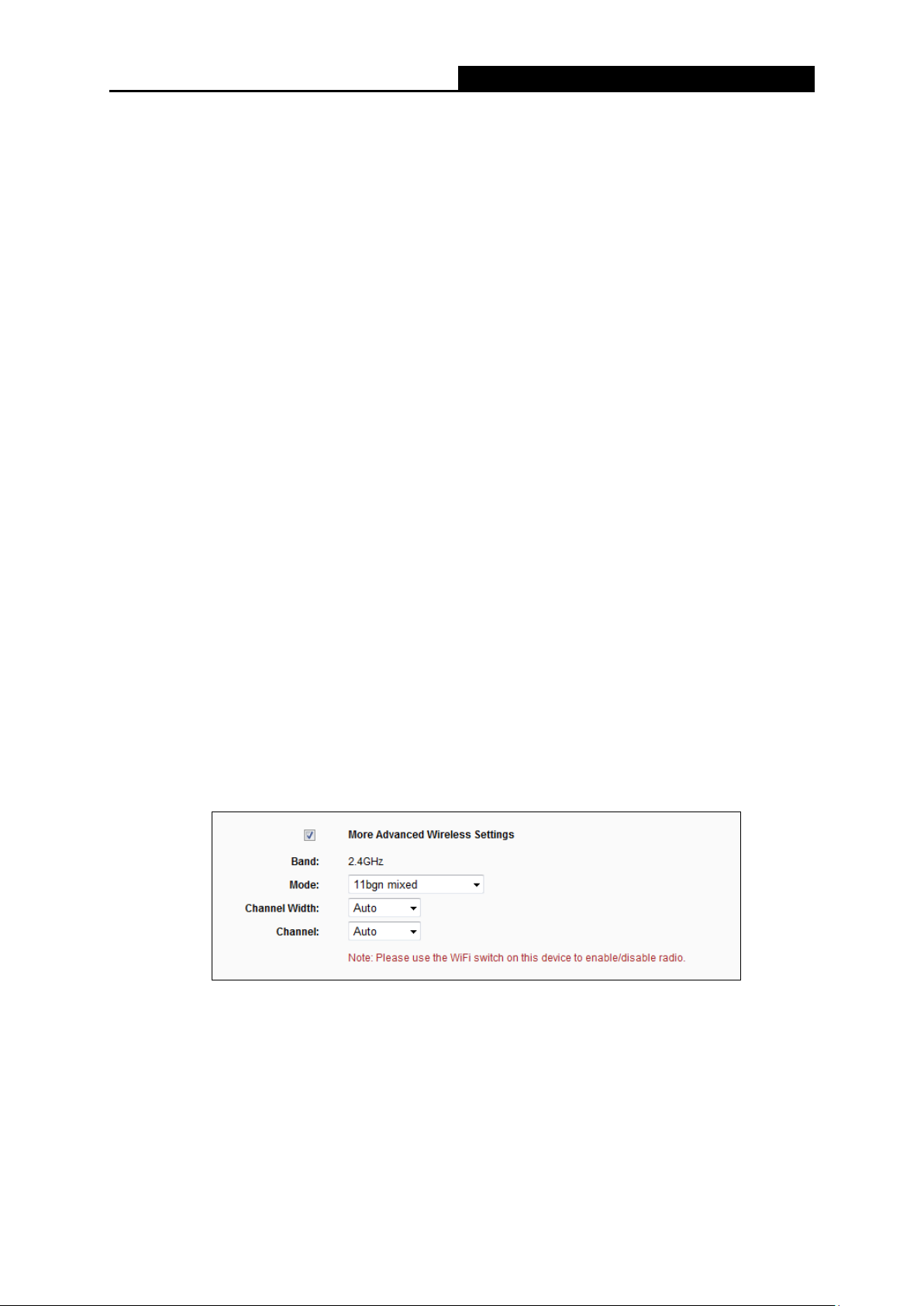
Archer C7
AC1750 Wireless Dual Band Gigabit Router
Wireless Network Name - Enter a string of up to 32 characters. The same Name
(SSID) must be assigned to all wireless devices in your network. The default SSID is set
to be TP-LINK_xxxx(xxxx indicates the last unique four characters of each Router's
MAC address), which can ensure your wireless network security. But it is recommended
strongly that you change your networks name (SSID) to a different value. This value is
case-sensitive. For example, MYSSID is NOT the same as MySsid.
Region - Select your region from the drop-down list. This field specifies the region
where the wireless function of the router can be used. It may be illegal to use the
wireless function of the router in a region other than one of those specified in this field. If
your country or region is not listed, please contact your local government agency for
assistance.
Note:
Limited by local law regulations, version for North America does not have region
selection option.
Wireless Security
Disable Security - The wireless security function can be enabled or disabled. If
disabled, the wireless stations will be able to connect the router without encryption.
Enable Security (WPA-PSK/WPA2-PSK) – It’s selected by default, with the
default PSK password the same as the default PIN code.
No Change - If you chose this option, wireless security configuration will not
change!
The above settings are only for basic wireless parameters. For advanced settings, please
check “More Advanced Wireless Settings”, and then you can set the following parameters.
Band - This field displayed the operating frequency being configured.
Mode - This field determines the wireless mode which the router works on.
11bg mixed - Select if you are using both 802.11b and 802.11g wireless clients.
11bgn mixed - Select if you are using a mix of 802.11b, 11g, and 11n wireless
clients.
- 18 -
Page 30
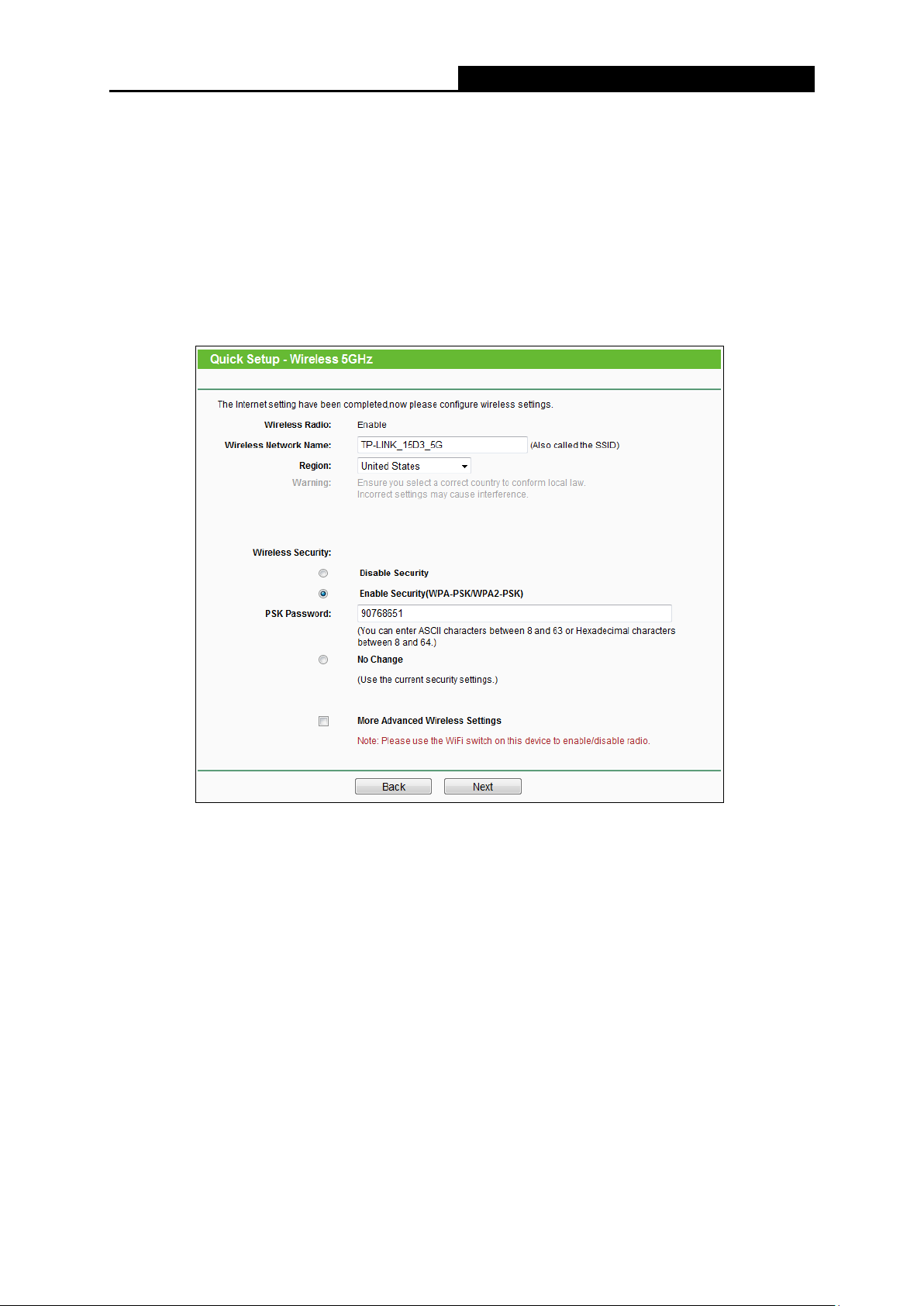
Archer C7
AC1750 Wireless Dual Band Gigabit Router
Channel Width - Select any channel width from the drop-down list. The default setting
is “Auto”, which can adjust the channel width for your clients automatically.
Channel - This field determines which operating frequency will be used. It is not
necessary to change the wireless channel unless you notice interference problems with
another nearby access point. If you select “Auto”, then the AP will select the best
channel automatically.
7. Configure the basic parameters for 5GHz wireless network in the following screen as shown
in Figure 3-14, and then click Next.
Figure 3-14 Quick Setup – Wireless
Wireless Radio - Choose from the drop-down list to enable or disable the wireless radio.
Wireless Network Name - Enter a string of up to 32 characters. The same Name (SSID)
must be assigned to all wireless devices in your network. The default SSID is set to be
TP-LINK_xxxx_5G(xxxx indicates the last unique four characters of each Router's MAC
address), which can ensure your wireless network security. But it is recommended
strongly that you change your networks name (SSID) to a different value. This value is
case-sensitive. For example, MYSSID is NOT the same as MySsid.
Region - Select your region from the drop-down list. This field specifies the region where
the wireless function of the router can be used. It may be illegal to use the wireless
function of the router in a region other than one of those specified in this field. If your
country or region is not listed, please contact your local government agency for
assistance.
- 19 -
Page 31
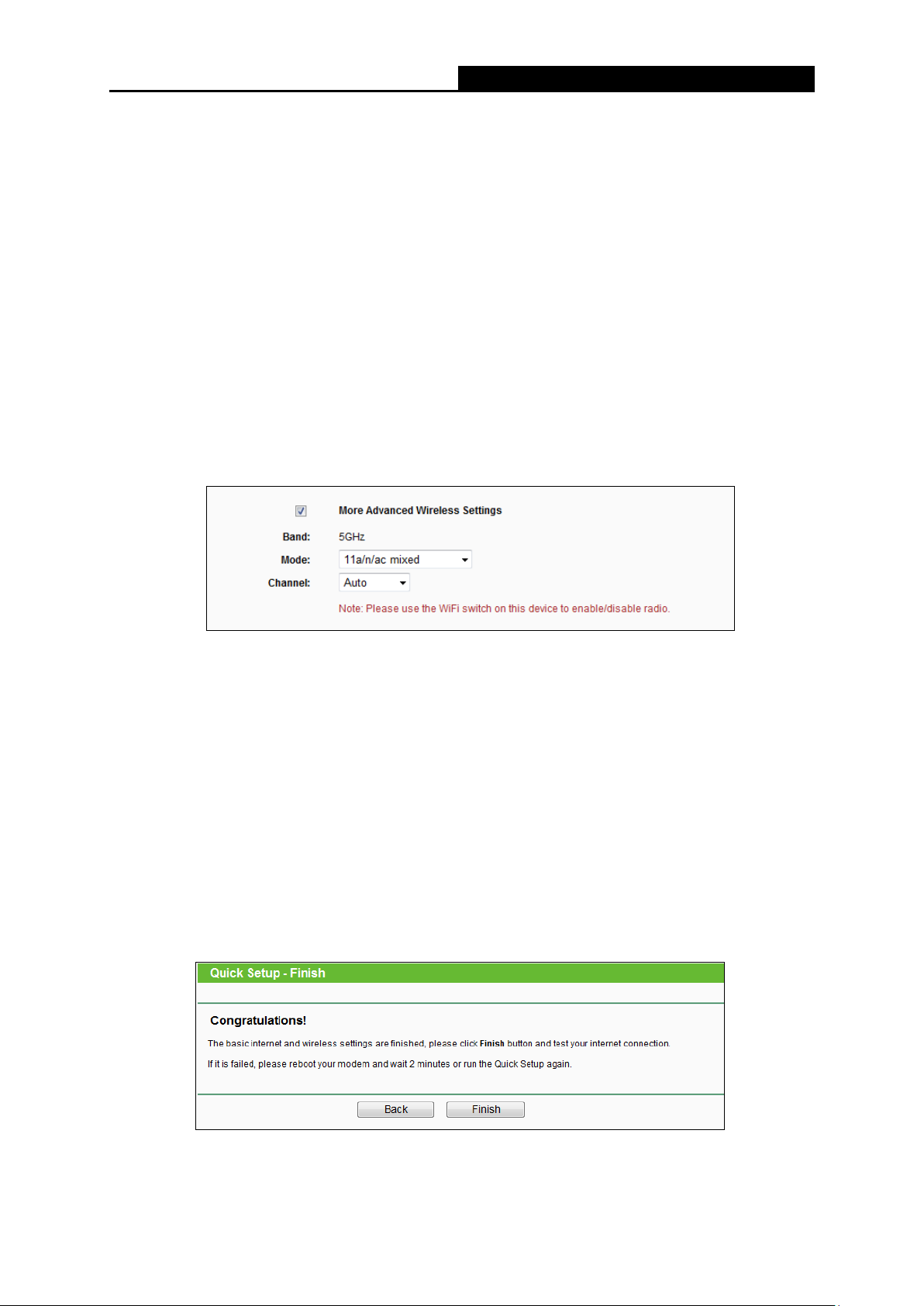
Archer C7
AC1750 Wireless Dual Band Gigabit Router
Note:
Limited by local law regulations, version for North America does not have region
selection option.
Wireless Security
Disable Security - The wireless security function can be enabled or disabled. If
Enable Security (WPA-PSK/WPA2-PSK) – It’s selected by default, with the
No Change - If you chose this option, wireless security configuration will not
The above settings are only for basic wireless parameters. For advanced settings, please
check “More Advanced Wireless Settings”, and then you can set the following parameters.
disabled, the wireless stations will be able to connect the router without encryption.
default PSK password the same as the default PIN code.
change!
Band - This field displayed the operating frequency being configured.
Mode - This field determines the wireless mode which the router works on.
11an mixed - Select if you are using both 802.11a and 802.11n wireless clients.
11a/n/ac mixed – Select if you are using 802.11a, 802.11n and 802.11ac wireless
clients.
Channel - This field determines which operating frequency will be used. It is not
necessary to change the wireless channel unless you notice interference problems with
another nearby access point. If you select “Auto”, then the AP will select the best
channel automatically.
8. Click the Finish button to complete the Quick Setup.
Figure 3-15 Quick Setup - Finish
- 20 -
Page 32

Archer C7
AC1750 Wireless Dual Band Gigabit Router
Chapter 4. Configuring the router
This chapter will show each Web page's key functions and the configuration way.
4.1 Login
Figure 4-1 Login Windows
Enter admin for the User Name and Password, both in lower case letters. Then click the Login
button or press the Enter key.
After your successful login, you will see the main menus on the left of the Web-based utility. On the
right, there are the corresponding explanations and instructions.
The detailed explanations for each Web page’s key function are listed below.
- 21 -
Page 33

Archer C7
AC1750 Wireless Dual Band Gigabit Router
4.2 Status
The Status page provides the current status information about the router. All information is
read-only.
Figure 4-2 Status
- 22 -
Page 34

Archer C7
AC1750 Wireless Dual Band Gigabit Router
4.3 Quick Setup
Please refer to 3.2 Quick Installation Guide.
4.4 Network
Figure 4-3 the Network menu
There are three submenus under the Network menu (shown in Figure 4-3): WAN, LAN and MAC
Clone, and IPTV. Click any of them, and you will be able to configure the corresponding function.
4.4.1 WAN
Choose menu “Network → WAN”, you can configure the IP parameters of the WAN on the
screen below.
1. If your ISP provides the DHCP service, please choose Dynamic IP type, and the router will
automatically get IP parameters from your ISP. You can see the page as follows (Figure
4-4):
Figure 4-4 WAN – Dynamic IP
- 23 -
Page 35

Archer C7
AC1750 Wireless Dual Band Gigabit Router
This page displays the WAN IP parameters assigned dynamically by your ISP, including IP
address, Subnet Mask, Default Gateway, etc. Click the Renew button to renew the IP
parameters from your ISP. Click the Release button to release the IP parameters.
MTU Size - The normal MTU (Maximum Transmission Unit) value for most Ethernet networks
is 1500 Bytes. It is not recommended that you change the default MTU Size unless required
by your ISP.
Use These DNS Servers - If your ISP gives you one or two DNS addresses, select Use
These DNS Servers and enter the primary and secondary addresses into the correct fields.
Otherwise, the DNS servers will be assigned dynamically from your ISP.
Note:
If you find error when you go to a website after entering the DNS addresses, it is likely that
your DNS servers are set up improperly. You should contact your ISP to get DNS server
addresses.
Host Name - This option specifies the Host Name of the router.
Get IP with Unicast DHCP - A few ISPs' DHCP servers do not support the broadcast
applications. If you cannot get the IP Address normally, you can choose this option. (It is
rarely required.)
Click the Save button to save your settings.
2. If your ISP provides a static or fixed IP Address, Subnet Mask, Gateway and DNS setting,
select Static IP. The Static IP settings page will appear, shown in Figure 4-5.
IP Address - Enter the IP address in dotted-decimal notation provided by your ISP.
Subnet Mask - Enter the subnet Mask in dotted-decimal notation provided by your ISP,
usually is 255.255.255.0.
Figure 4-5 WAN - Static IP
- 24 -
Page 36

Archer C7
AC1750 Wireless Dual Band Gigabit Router
Default Gateway - (Optional) Enter the gateway IP address in dotted-decimal notation
provided by your ISP.
MTU Size - The normal MTU (Maximum Transmission Unit) value for most Ethernet networks
is 1500 Bytes. It is not recommended that you change the default MTU Size unless required
by your ISP.
Primary/Secondary DNS - (Optional) Enter one or two DNS addresses in dotted-decimal
notation provided by your ISP.
Click the Save button to save your settings.
3. If your ISP provides a PPPoE connection, select PPPoE/Russia PPPoE option. And you
should enter the following parameters (Figure 4-6):
User Name/Password - Enter the User Name and Password provided by your ISP. These
fields are case-sensitive.
Secondary Connection - It’s available only for PPPoE Connection. If your ISP provides an
extra Connection type such as Dynamic/Static IP to connect to a local area network, then you
can check the radio button of Dynamic/Static IP to activate this secondary connection.
Disabled - The Secondary Connection is disabled by default, so there is PPPoE
connection only. This is recommended.
Dynamic IP - You can check this radio button to use Dynamic IP as the secondary
connection to connect to the local area network provided by ISP.
Figure 4-6 WAN - PPPoE
- 25 -
Page 37

Archer C7
AC1750 Wireless Dual Band Gigabit Router
Static IP - You can check this radio button to use Static IP as the secondary connection
to connect to the local area network provided by ISP.
Connect on Demand - In this mode, the Internet connection can be terminated automatically
after a specified inactivity period (Max Idle Time) and be re-established when you attempt to
access the Internet again. If you want your Internet connection keeps active all the time,
please enter “0” in the Max Idle Time field.
to have elapsed before your Internet access disconnects.
Connect Automatically - The connection can be re-established automatically when it was
down.
Time-based Connecting - The connection will only be established in the period from the
start time to the end time (both are in HH:MM format).
Note:
Only when you have configured the system time on “System Tools → Time Settings” page,
will the Time-based Connecting function can take effect.
Connect Manually - You can click the Connect/Disconnect button to connect/disconnect
immediately. This mode also supports the Max Idle Time function as Connect on Demand
Otherwise, enter the number of minutes you want
mode. The Internet connection can be disconnected automatically after a specified inactivity
period and re-established when you attempt to access the Internet again.
Click the Connect button to connect immediately. Click the Disconnect button to disconnect
immediately.
Caution: Sometimes the connection cannot be terminated although you specify a time to Max Idle
Time because some applications are visiting the Internet continually in the background.
If you want to do some advanced configurations, please click the Advanced button, and the page
shown in Figure 4-7 will then appear:
Figure 4-7 PPPoE Advanced Settings
- 26 -
Page 38

Archer C7
AC1750 Wireless Dual Band Gigabit Router
MTU Size - The default MTU size is “1480” bytes, which is usually fine. It is not
recommended that you change the default MTU Size unless required by your ISP.
Service Name/AC Name - The service name and AC (Access Concentrator) name should
not be configured unless you are sure it is necessary for your ISP.
In most cases, leaving
these fields blank will work.
ISP Specified IP Address - If your ISP does not automatically assign IP addresses to the
router during login, please click “Use IP address specified by ISP” check box and enter the
IP address provided by your ISP in dotted-decimal notation.
Detect Online Interval - The router will detect Access Concentrator online at every interval.
The default value is “0”. You can input the value between “0” and “120”. The value “0” means
no detect.
Primary DNS/Secondary DNS - If your ISP does not automatically assign DNS addresses to
the router during login, please click “Use the following DNS servers” check box and enter
the IP address in dotted-decimal notation of your ISP’s primary DNS server. If a secondary
DNS server address is available, enter it as well.
Click the Save button to save your settings.
4. If your ISP provides BigPond Cable (or Heart Beat Signal) connection, please select
BigPond Cable. And you should enter the following parameters (Figure 4-8):
User Name/Password - Enter the User Name and Password provided by your ISP. These
fields are case-sensitive.
Figure 4-8 WAN - BigPond Cable
- 27 -
Page 39

Archer C7
AC1750 Wireless Dual Band Gigabit Router
Auth Server - Enter the authenticating server IP address or host name.
Auth Domain - Type in the domain suffix server name based on your location.
e.g.
NSW / ACT - nsw.bigpond.net.au
VIC / TAS / WA / SA / NT - vic.bigpond.net.au
QLD - qld.bigpond.net.au
MTU Size - The normal MTU (Maximum Transmission Unit) value for most Ethernet networks
is 1500 Bytes. It is not recommended that you change the default MTU Size unless required
by your ISP.
Connect on Demand - In this mode, the Internet connection can be terminated automatically
after a specified inactivity period (Max Idle Time) and be re-established when you attempt to
access the Internet again. If you want your Internet connection keeps active all the time,
please enter “0” in the Max Idle Time field.
Otherwise, enter the number of minutes you want
to have elapsed before your Internet access disconnects.
Connect Automatically - The connection can be re-established automatically when it was
down.
Connect Manually - You can click the Connect/Disconnect button to connect/disconnect
immediately. This mode also supports the Max Idle Time function as Connect on Demand
mode. The Internet connection can be disconnected automatically after a specified inactivity
period and re-established when you attempt to access the Internet again.
Click the Connect button to connect immediately. Click the Disconnect button to disconnect
immediately.
Caution: Sometimes the connection cannot be terminated although you specify a time to Max Idle
Time because some applications are visiting the Internet continually in the background.
Click the Save button to save your settings.
5. If your ISP provides L2TP connection, please select L2TP/Russia L2TP option. And you
should enter the following parameters (Figure 4-9):
- 28 -
Page 40

Archer C7
AC1750 Wireless Dual Band Gigabit Router
Figure 4-9 WAN - L2TP/Russia L2TP
User Name/Password - Enter the User Name and Password provided by your ISP. These
fields are case-sensitive.
Dynamic IP/ Static IP - Choose either as you are given by your ISP. Click the Connect
button to connect immediately. Click the Disconnect button to disconnect immediately.
Connect on Demand - You can configure the router to disconnect from your Internet
connection after a specified period of inactivity (Max Idle Time). If your Internet connection
has been terminated due to inactivity, Connect on Demand enables the router to
automatically re-establish your connection as soon as you attempt to access the Internet
again. If you wish to activate Connect on Demand, check the radio button. If you want your
Internet connection to remain active at all times, enter 0 in the Max Idle Time field. Otherwise,
enter the number of minutes you want to have elapsed before your Internet connection
terminates.
Connect Automatically - Connect automatically after the router is disconnected. To use this
option, check the radio button.
- 29 -
Page 41
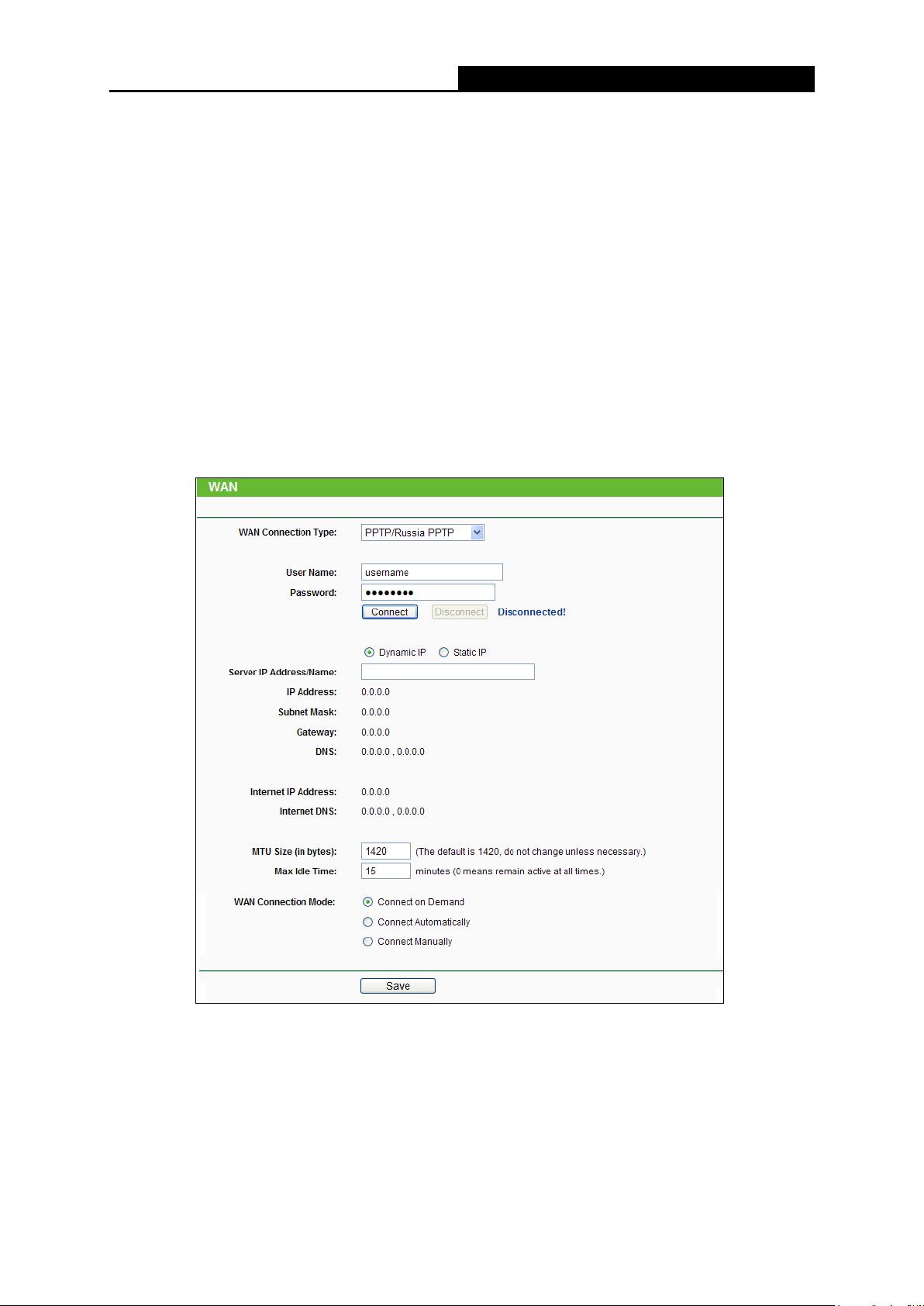
Archer C7
AC1750 Wireless Dual Band Gigabit Router
Connect Manually - You can configure the router to make it connect or disconnect manually.
After a specified period of inactivity (Max Idle Time), the router will disconnect from your
Internet connection, and you will not be able to re-establish your connection automatically as
soon as you attempt to access the Internet again. To use this option, check the radio button. If
you want your Internet connection to remain active at all times, enter "0" in the Max Idle Time
field. Otherwise, enter the number of minutes that you wish to have the Internet connecting
last unless a new link is requested.
Caution: Sometimes the connection cannot be disconnected although you specify a time to Max
Idle Time, because some applications are visiting the Internet continually in the background.
Click the Save button to save your settings.
6. If your ISP provides PPTP connection, please select PPTP/Russia PPTP option. And you
should enter the following parameters (Figure 4-10):
User Name/Password - Enter the User Name and Password provided by your ISP. These
fields are case-sensitive.
Dynamic IP/ Static IP - Choose either as you are given by your ISP and enter the ISP’s IP
address or the domain name.
Figure 4-10 PPTP Settings
- 30 -
Page 42
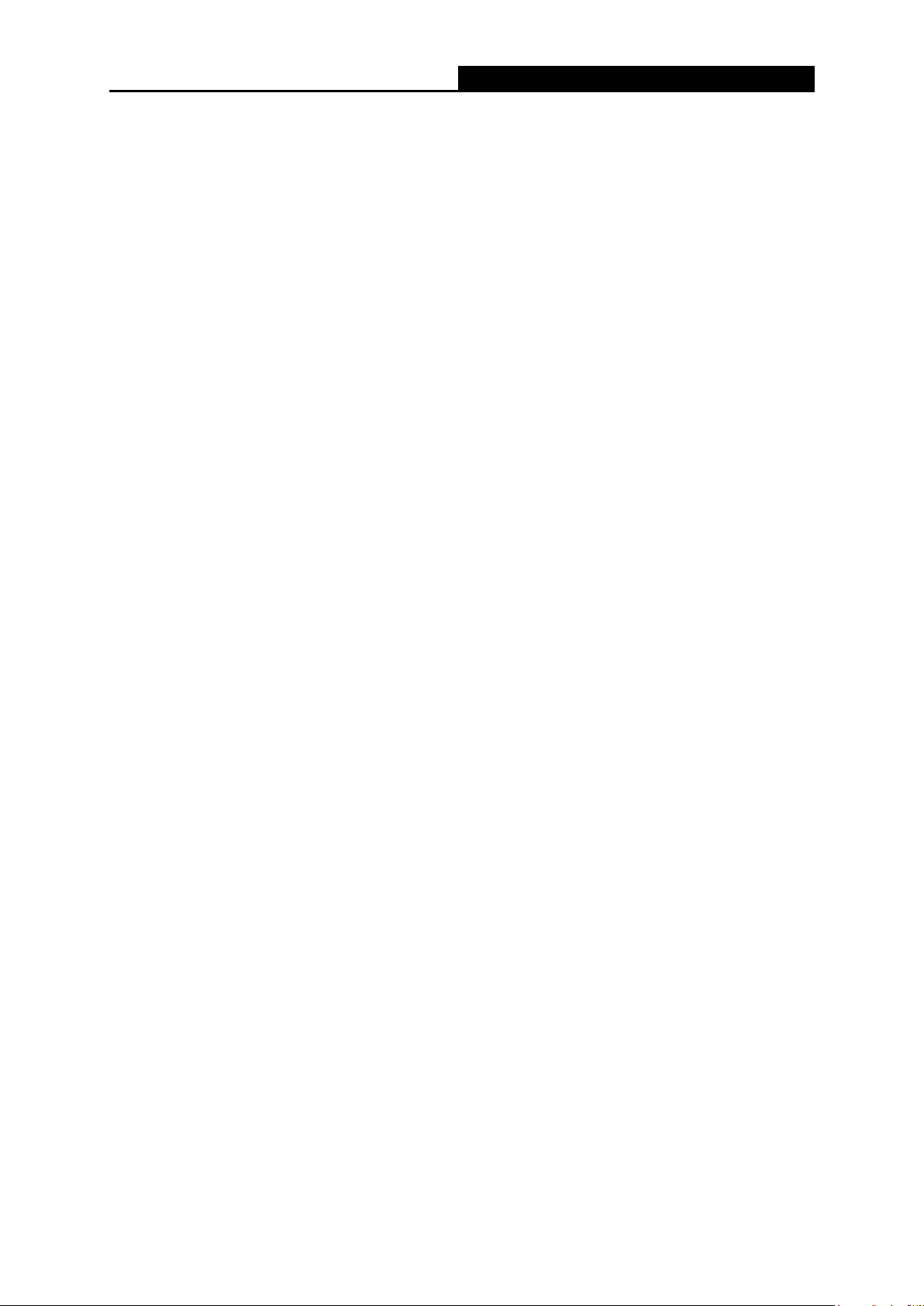
Archer C7
AC1750 Wireless Dual Band Gigabit Router
If you choose static IP and enter the domain name, you should also enter the DNS assigned
by your ISP. And click the Save button.
Click the Connect button to connect immediately. Click the Disconnect button to disconnect
immediately.
Connect on Demand - You can configure the router to disconnect from your Internet
connection after a specified period of inactivity (Max Idle Time). If your Internet connection
has been terminated due to inactivity, Connect on Demand enables the router to
automatically re-establish your connection as soon as you attempt to access the Internet
again. If you wish to activate Connect on Demand, check the radio button. If you want your
Internet connection to remain active at all times, enter “0” in the Max Idle Time field.
Otherwise, enter the number of minutes you want to have elapsed before your Internet
connection terminates.
Connect Automatically - Connect automatically after the router is disconnected. To use this
option, check the radio button.
Connect Manually - You can configure the router to make it connect or disconnect manually.
After a specified period of inactivity (Max Idle Time), the router will disconnect from your
Internet connection, and you will not be able to re-establish your connection automatically as
soon as you attempt to access the Internet again. To use this option, click the radio button. If
you want your Internet connection to remain active at all times, enter "0" in the Max Idle Time
field. Otherwise, enter the number in minutes that you wish to have the Internet connecting
last unless a new link is requested.
Caution: Sometimes the connection cannot be disconnected although you specify a time to Max
Idle Time because some applications are visiting the Internet continually in the background.
Click the Save button to save your settings.
Note:
If you don't know how to choose the appropriate connection type, click the Detect button to allow
the router to automatically search your Internet connection for servers and protocols. The
connection type will be reported when an active Internet service is successfully detected by the
router. This report is for your reference only. To make sure the connection type your ISP provides,
please refer to the ISP. The various types of Internet connections that the router can detect are as
follows:
PPPoE - Connections which use PPPoE that requires a user name and password.
Dynamic IP - Connections which use dynamic IP address assignment.
Static IP - Connections which use static IP address assignment.
- 31 -
Page 43
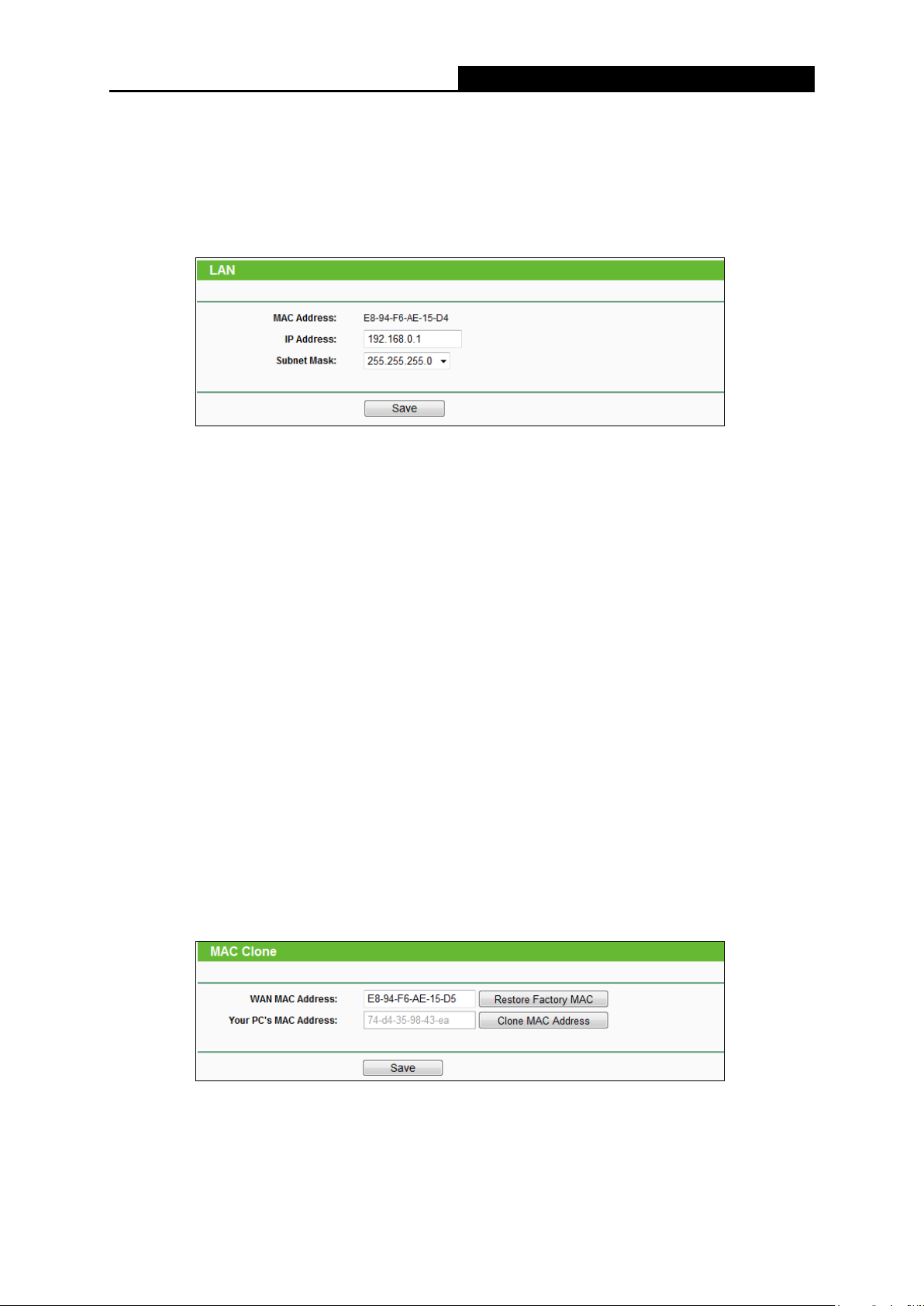
Archer C7
AC1750 Wireless Dual Band Gigabit Router
The router cannot detect PPTP/L2TP/Big Pond connections with your ISP. If your ISP uses one
of these protocols, then you must configure your connection manually.
4.4.2 LAN
Choose menu “Network → LAN”, you can configure the IP parameters of the LAN on the screen
as below.
Figure 4-11 LAN
MAC Address - The physical address of the router, as seen from the LAN. The value can't
be changed.
IP Address - Enter the IP address of your router or reset it in dotted-decimal notation
(factory default: 192.168.0.1).
Subnet Mask - An address code that determines the size of the network. Normally use
255.255.255.0 as the subnet mask.
Note:
1) If you change the IP Address of LAN, you must use the new IP Address to log in the router.
2) If the new LAN IP Address you set is not in the same subnet, the IP Address pool of the DHCP
server will change accordingly at the same time,while the Virtual Server and DMZ Host will
not take effect until they are re-configured.
4.4.3 MAC Clone
Choose menu “Network → MAC Clone”, you can configure the MAC address of the WAN on
the screen below, Figure 4-12:
Some ISPs require that you register the MAC Address of your adapter. Changes are rarely
needed here.
Figure 4-12 MAC Address Clone
- 32 -
Page 44

Archer C7
AC1750 Wireless Dual Band Gigabit Router
WAN MAC Address - This field displays the current MAC address of the Internet port. If
your ISP requires you to register the MAC address, please enter the correct MAC address
into this field in XX-XX-XX-XX-XX-XX format (X is any hexadecimal digit).
Your PC's MAC Address - This field displays the MAC address of the PC that is managing
the router. If the MAC address is required, you can click the Clone MAC Address button
and this MAC address will fill in the WAN MAC Address field.
Click Restore Factory MAC to restore the MAC address of Internet port to the factory default
value. Click the Save button to save your settings.
Note:
Only the PC on your LAN can use the MAC Address Clone function.
4.4.4 IPTV
Choose menu “Network → IPTV”, you can configure the IPTV function on the screen below,
Figure 4-13Figure 4-12:
Figure 4-13 IPTV
IGMP Proxy- If you want to watch TV through IGMP, please Enable it.
MODE
• Automatic - There would be no change to the LAN ports, work with IGMP Proxy
technology, allowing watch IPTV via wired and wireless connection.
• Bridge - Assign an individual LAN port for IPTV set-top-box, which can get IP address
from ISP directly, without any quality loss even when PCs connect with router are
downloading torrents at maximum speed, since this LAN port is isolated from other NAT
LAN ports.
• 802.1Q Tag VLAN - ISP would provide the networking service based on 802.1Q Tag
VLAN technology. You can assign different VLAN Tag ID for different LAN ports, to
connect PC, IPTV set-top-box or IP-phone. Please contact with you ISP to get the VLAN
ID information.
- 33 -
Page 45

Archer C7
AC1750 Wireless Dual Band Gigabit Router
4.5 Dual Band Selection
Choose menu “Dual Band Selection”, and you can choose the working frequency for your router.
It is recommended that your computers and devices running video and voice applications use the
5GHz band, while your guest access and computers that are only browsing the web use the
2.4GHz band.
Figure 4-14 Dual Band Selection
Concurrently with 2.4GHz and 5GHz (802.11a/b/g/n/ac) - Choose this option, and then
the router will work concurrently in 2.4GHz and 5GHz frequency.
Only work in 2.4GHz (802.11b/g/n) - Choose this option, and then the router will only work
in 2.4GHz frequency. You can use the 2.4GHz band to connect to many classic wireless
devices like gaming consoles, laptops, DVRs, ect.
Only work in 5GHz (802.11a/n/ac) - Choose this option, and then the router will only work in
5GHz frequency. This band is less crowded and is used for time-sensitive music, video
streaming or gaming. Using this band can avoid interference with 2.4GHz networks or noisy
devices like cordless phones and microwave ovens.
4.6 Wireless 2.4GHz
Figure 4-15 Wireless menu
There are six submenus under the Wireless menu (shown in Figure 4-15): Wireless Settings,
WPS, Wireless Security, Wireless MAC Filtering, Wireless Advanced and Wireless
Statistics. Click any of them, and you will be able to configure the corresponding functions.
- 34 -
Page 46
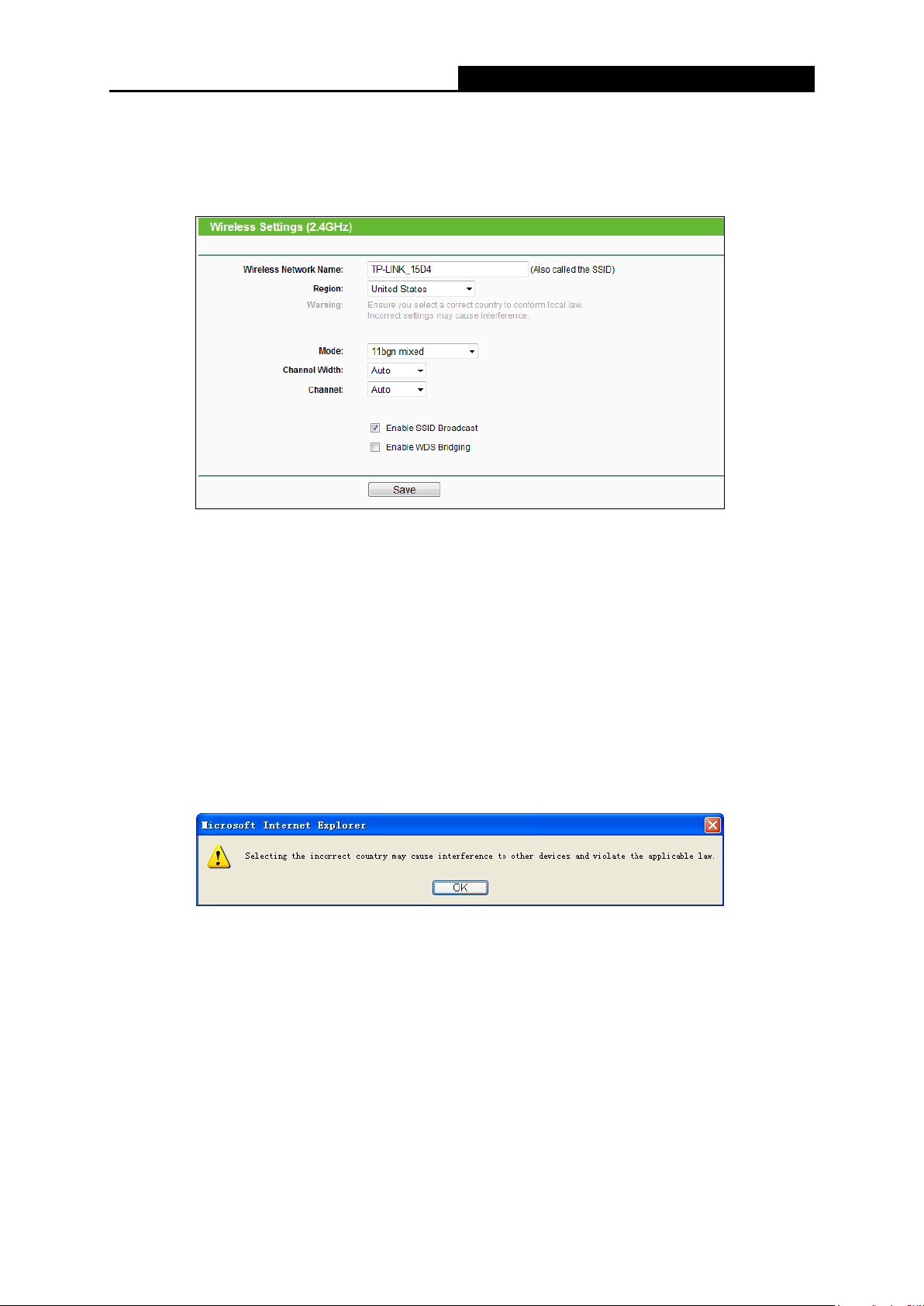
Archer C7
AC1750 Wireless Dual Band Gigabit Router
4.6.1 Wireless Settings
Choose menu “Wireless 2.4GHz → Wireless Settings”, you can configure the basic settings for
the wireless network of 2.4GHz on this page.
Figure 4-16 Wireless Settings – 2.4GHz
Wireless Network Name - Enter a value of up to 32 characters. The same Name (SSID)
must be assigned to all wireless devices in your network.
Region - Select your region from the drop-down list. This field specifies the region where the
wireless function of the router can be used. It may be illegal to use the wireless function of
the router in a region other than one of those specified in this field. If your country or region
is not listed, please contact your local government agency for assistance.
When you select your local region from the drop-down list, click the Save button, then the
Note Dialog appears. Click OK.
Note Dialog
Note:
Limited by local law regulations, version for North America does not have region selection
option.
Mode - This field determines the wireless mode which the router works on.
11bg mixed - Select if you are using both 802.11b and 802.11g wireless clients.
11bgn mixed - Select if you are using a mix of 802.11b, 11g, and 11n wireless clients. It
is strongly recommended that you set the Mode to 802.11bgn mixed, and all of
802.11b, 802.11g, and 802.11n wireless stations can connect to the router.
- 35 -
Page 47
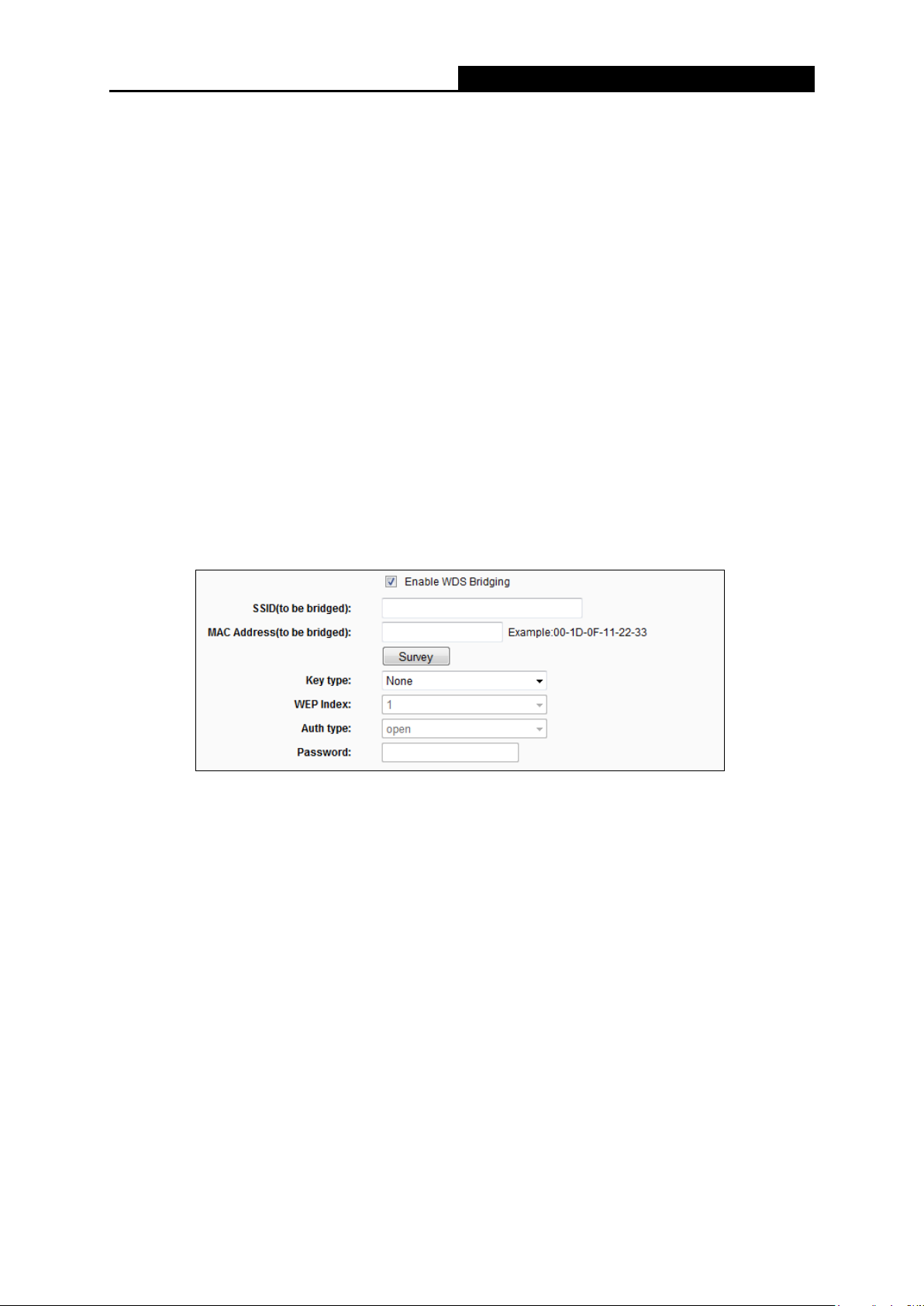
Archer C7
AC1750 Wireless Dual Band Gigabit Router
Channel Width - Select the channel width from the drop-down list. The default setting is
automatic, which can adjust the channel width for your clients automatically.
Note:
If 11bg mixed is selected in the Mode field, the Channel Width selecting field will turn grey
and the value will become 20M, which is unable to be changed.
Channel - This field determines which operating frequency will be used. The default channel
is set to Auto, so the AP will choose the best channel automatically. It is not necessary to
change the wireless channel unless you notice interference problems with another nearby
access point.
Enable SSID Broadcast - When wireless clients survey the local area for wireless networks
to associate with, they will detect the SSID broadcast by the router. If you select the Enable
SSID Broadcast checkbox, the Wireless router will broadcast its name (SSID) on the air.
Enable WDS Bridging - Check this box to enable WDS. With this function, the router can
bridge two or more WLANs. If this checkbox is selected, you will have to set the following
parameters as shown in Figure 4-17. Make sure the following settings are correct.
Figure 4-17 WDS Setting
SSID (to be bridged) - The SSID of the AP your router is going to connect to as a client.
You can also use the search function to select the SSID to join.
MAC Address (to be bridged) - The BSSID of the AP your router is going to connect to
as a client. You can also use the search function to select the BSSID to join.
Survey - Click this button, you can search the AP which runs in the current channel.
Key type - This option should be chosen according to the AP's security configuration. It
is recommended that the security type is the same as your AP's security type
WEP Index - This option should be chosen if the key type is WEP(ASCII) or WEP(HEX).
It indicates the index of the WEP key.
Auth Type - This option should be chosen if the key type is WEP(ASCII) or WEP(HEX).
It indicates the authorization type of the Root AP.
- 36 -
Page 48

Archer C7
AC1750 Wireless Dual Band Gigabit Router
Password - If the AP your router is going to connect needs password, you need to fill
the password in this blank.
4.6.2 WPS
Choose menu “Wireless 2.4GHz →WPS”, you can the screen as shown in Figure 4-18. This
section will guide you to add a new wireless device to an existing network quickly by WPS (Wi-Fi
Protected Setup) function.
Figure 4-18 WPS
WPS Status - Enable or disable the WPS function here.
Current PIN - The current value of the router's PIN is displayed here. The default PIN of the
router can be found in the label or User Guide.
Restore PIN - Restore the PIN of the router to its default.
Gen New PIN - Click this button, and then you can get a new random value for the router's
PIN. You can ensure the network security by generating a new PIN.
Disable router’s PIN - If this box is checked, and then wireless clients will not be able to
connect to the wireless network with PIN code.
Add device - You can add a new device to the existing network manually by clicking this
button.
If the wireless adapter supports Wi-Fi Protected Setup (WPS), you can establish a wireless
connection between wireless adapter and router using either Push Button Configuration (PBC)
method or PIN method.
Note:
To build a successful connection by WPS, you should also do the corresponding configuration of
the new device for WPS function meanwhile.
I. Use the Wi-Fi Protected Setup Button
Use this method if your client device has a WPS button.
- 37 -
Page 49

Archer C7
AC1750 Wireless Dual Band Gigabit Router
Step 1: Press the WPS/Reset button on the back panel of the router, as shown in Figure 4-19.
You can also keep the default WPS status as Enabled and click the Add device button
in Figure 4-18. Then choose “Press the button of the new device in two minutes” and
click Connect, shown in Figure 4-20.
Figure 4-19
Figure 4-20 Add A New Device
Step 2: Press and hold the WPS button of the client device.
Step 3: The Wi-Fi Protected Setup LED flashes for two minutes during the Wi-Fi Protected Setup
process.
Step 4: When the WPS LED is on, the client device has successfully connected to the router.
II. Enter the client device’s PIN on the router
Use this method if your client device does not have the WPS button, but has a Wi-Fi Protected
Setup PIN number.
Step 1: Keep the default WPS status as Enabled and click the Add device button in Figure
4-18, then Figure 4-21 will appear.
Step 2: Enter the PIN number from the client device in the field on the WPS screen above. Then
click Connect button.
Figure 4-21 Add A New Device
- 38 -
Page 50

Archer C7
AC1750 Wireless Dual Band Gigabit Router
Step 3: “Connect successfully” will appear on the screen of Figure 4-21, which means the
client device has successfully connected to the router.
III. Enter the router’s PIN on your client device
Use this method if your client device asks for the router’s PIN number.
Step 1: On the client device, enter the PIN number listed on the router’s Wi-Fi Protected Setup
screen, shown in Figure 4-18 (It is also labeled on the bottom of the router).
Step 2: The Wi-Fi Protected Setup LED flashes for two minutes during the Wi-Fi Protected
Setup process.
Step 3: When the WPS LED is on, the client device has successfully connected to the router.
Note:
1) The WPS LED on the router will light green for five minutes if the device has been
successfully added to the network.
2) The WPS function cannot be configured if the Wireless Function of the router is disabled.
Please make sure the Wireless Function is enabled before configuring the WPS.
4.6.3 Wireless Security
Choose menu “Wireless 2.4GHz → Wireless Security”, you can configure the security settings
of your wireless network. There are five wireless security modes supported by the router:
WPA-Personal, WPA2-Personal, WPA-Enterprise, WPA2-Enterprise, and WEP.
Figure 4-22 Wireless Security
- 39 -
Page 51

Archer C7
AC1750 Wireless Dual Band Gigabit Router
Disable Security - If you do not want to use wireless security, check this radio button. But it’s
strongly recommended to choose one of the following modes to enable security.
WPA/WPA2-Personal - It’s the WPA/WPA2 authentication type based on pre-shared
passphrase. The router is configured by this security type by default.
• Version - you can choose the version of the WPA-PSK security on the drop-down list. The
default setting is Automatic, which can select
WPA2-PSK (Pre-shared key of WPA) automatically based on the wireless station's
capability and request.
• Encryption - When WPA-PSK or WPA is set as the Authentication Type, you can select
either Automatic, or TKIP or AES as Encryption.
Note:
If you check the WPA/WPA2-Personal radio button and choose TKIP encryption, you will
find a notice in red as shown in Figure 4-23.
• PSK Password - You can enter ASCII characters between 8 and 63 characters or 8 to 64
Figure 4-23 WPA/WPA2 – Personal
WPA-PSK (Pre-shared key of WPA) or
Hexadecimal characters. The default password is the same with the default PIN code,
which is labeled on the bottom of the router or can be found in Figure 4-18.
• Group Key Update Period - Specify the group key update interval in seconds. The value
should be 30 or above. Enter 0 to disable the update.
WPA/WPA2- Enterprise - It’s based on Radius Server.
• Version - you can choose the version of the WPA security on the drop-down list. The
default setting is Automatic, which can select
(WPA version 2) automatically based on the wireless station's capability and request.
• Encryption - You can select either Automatic, or TKIP or AES.
Note:
If you check the WPA/WPA2-Enterprise radio button and choose TKIP encryption, you will
find a notice in red as shown in Figure 4-24.
WPA (Wi-Fi Protected Access) or WPA2
- 40 -
Page 52

Archer C7
AC1750 Wireless Dual Band Gigabit Router
Figure 4-24 WPA/WPA2 - Enterprise
• Radius Server IP - Enter the IP address of the Radius server.
• Radius Port - Enter the port number of the Radius server.
• Radius Password - Enter the password for the Radius server.
• Group Key Update Period - Specify the group key update interval in seconds. The value
should be 30 or above. Enter 0 to disable the update.
WEP - It is based on the IEEE 802.11 standard. If you check this radio button, you will find a
notice in red as show in Figure 4-25.
Figure 4-25 WEP
• Type - you can choose the type for the WEP security on the drop-down list. The default
setting is Automatic, which can select
Shared Key or Open System authentication type
automatically based on the wireless station's capability and request.
• WEP Key Format
- Hexadecimal and ASCII formats are provided here. Hexadecimal
format stands for any combination of hexadecimal digits (0-9, a-f, A-F) in the specified
length. ASCII format stands for any combination of keyboard characters in the specified
length.
• WEP Key - Select which of the four keys will be used and enter the matching WEP key that
you create. Make sure these values are identical on all wireless stations in your network.
• Key Type - You can select the WEP key length (64-bit, or 128-bit, or 152-bit.) for
encryption. "Disabled" means this WEP key entry is invalid.
- 41 -
Page 53

Archer C7
AC1750 Wireless Dual Band Gigabit Router
64-bit - You can enter 10 hexadecimal digits (any combination of 0-9, a-f, A-F, zero key is
not promoted) or 5 ASCII characters.
128-bit - You can enter 26 hexadecimal digits (any combination of 0-9, a-f, A-F, zero key is
not promoted) or 13 ASCII characters.
152-bit - You can enter 32 hexadecimal digits (any combination of 0-9, a-f, A-F, zero key is
not promoted) or 16 ASCII characters.
Note:
If you do not set the key, the wireless security function is still disabled even if you have
selected Shared Key as Authentication Type.
Be sure to click the Save button to save your settings on this page.
4.6.4 Wireless MAC Filtering
Choose menu “Wireless 2.4GHz → Wireless MAC Filtering”, you can control the wireless
access by configuring the Wireless MAC Filtering function, shown in Figure 4-26.
Figure 4-26 Wireless MAC Filtering
To filter wireless users by MAC Address, click Enable. The default setting is Disabled.
MAC Address - The wireless station's MAC address that you want to filter.
Status - The status of this entry, either Enabled or Disabled.
Description - A simple description of the wireless station.
To Add a Wireless MAC Address filtering entry, click the Add New… button. The "Add or Modify
Wireless MAC Address Filtering entry" page will appear, shown in Figure 4-27:
- 42 -
Page 54

Archer C7
AC1750 Wireless Dual Band Gigabit Router
Figure 4-27 Add or Modify Wireless MAC Address Filtering entry
To add or modify a MAC Address Filtering entry, follow these instructions:
1. Enter the appropriate MAC Address into the MAC Address field. The format of the MAC
Address is XX-XX-XX-XX-XX-XX (X is any hexadecimal digit). For example:
00-0A-EB-B0-00-0B.
2. Give a simple description for the wireless station in the Description field. For example:
Wireless station A.
3. Select Enabled or Disabled for this entry on the Status drop-down list.
4. Click the Save button to save this entry.
To modify or delete an existing entry:
1. Click the Modify in the entry you want to modify. If you want to delete the entry, click the
Delete.
2. Modify the information.
3. Click the Save button.
Click the Enable All button to make all entries enabled
Click the Disable All button to make all entries disabled.
Click the Delete All button to delete all entries.
Click the Next button to go to the next page.
Click the Previous button to return to the previous page.
For example: If you desire that the wireless station A with MAC address 00-0A-EB-B0-00-0B and
the wireless station B with MAC address 00-0A-EB-00-07-5F are able to access the router, but all
the other wireless stations cannot access the router, you can configure the Wireless MAC Address
Filtering list by following these steps:
1. Click the Enable button to enable this function.
2. Select the radio button “Allow the entries specified by any enabled entries in the list to
access” for Filtering Rules.
- 43 -
Page 55

Archer C7
AC1750 Wireless Dual Band Gigabit Router
3. Delete all or disable all entries if there are any entries already.
4. Click the
1) Enter the MAC address 00-0A-EB-B0-00-0B/00-0A-EB-00-07-5F in the MAC Address
2) Enter wireless station A/B in the Description field.
3) Select Enabled in the Status drop-down list.
4) Click the Save button.
5) Click the Back button.
The filtering rules that configured should be similar to the following list:
Add New... button.
field.
4.6.5 Wireless Advanced
Choose menu “Wireless 2.4GHz → Wireless Advanced”, you can configure the advanced
settings of your wireless network.
Figure 4-28 Wireless Advanced
Transmit Power - Here you can specify the transmit power of router. You can select High,
Middle or Low which you would like. High is the default setting and is recommended.
Beacon Interval - Enter a value between 20-1000 milliseconds for Beacon Interval here.
The beacons are the packets sent by the router to synchronize a wireless network. Beacon
Interval value determines the time interval of the beacons. The default value is 100.
- 44 -
Page 56

Archer C7
AC1750 Wireless Dual Band Gigabit Router
RTS Threshold - Here you can specify the RTS (Request to Send) Threshold. If the packet
is larger than the specified RTS Threshold size, the router will send RTS frames to a
particular receiving station and negotiate the sending of a data frame. The default value is
2346.
Fragmentation Threshold - This value is the maximum size determining whether packets
will be fragmented. Setting the Fragmentation Threshold too low may result in poor network
performance because of excessive packets. 2346 is the default setting and is
recommended.
DTIM Interval - This value determines the interval of the Delivery Traffic Indication Message
(DTIM). A DTIM field is a countdown field informing clients of the next window for listening to
broadcast and multicast messages. When the router has buffered broadcast or multicast
messages for associated clients, it sends the next DTIM with a DTIM Interval value. You can
specify the value between 1-15 Beacon Intervals. The default value is 1, which indicates the
DTIM Interval is the same as Beacon Interval.
Enable WMM - WMM function can guarantee the packets with high-priority messages being
transmitted preferentially. It is strongly recommended.
Enable Short GI - This function is recommended for it will increase the data capacity by
reducing the guard interval time
Enabled AP Isolation - This function can isolate wireless stations on your network from
each other. Wireless devices will be able to communicate with the router but not with each
other. To use this function, check this box. AP Isolation is disabled by default.
Note:
If you are not familiar with the setting items in this page, it's strongly recommended to keep the
provided default values; otherwise it may result in lower wireless network performance.
.
4.6.6 Wireless Statistics
Choose menu “Wireless 2.4GHz → Wireless Statistics”, you can see the MAC Address,
Current Status, Received Packets and Sent Packets for each connected wireless station.
MAC Address - The connected wireless station's MAC address
Figure 4-29 Wireless Statistics
- 45 -
Page 57

Archer C7
AC1750 Wireless Dual Band Gigabit Router
Current Status - The connected wireless station's running status, one of STA-AUTH/
STA-ASSOC/ STA-JOINED/ WPA/ WPA-PSK/ WPA2/ WPA2-PSK/ AP-UP/ AP-DOWN/
Disconnected
Received Packets - Packets received by the station
Sent Packets - Packets sent by the station
You cannot change any of the values on this page. To update this page and to show the current
connected wireless stations, click on the Refresh button.
If the numbers of connected wireless stations go beyond one page, click the Next button to go to
the next page and click the Previous button to return the previous page.
Note:
This page will be refreshed automatically every 5 seconds.
4.7 Wireless 5GHz
Figure 4-30 Wireless menu
There are six submenus under the Wireless menu (shown in Figure 4-15): Wireless Settings,
WPS, Wireless Security, Wireless MAC Filtering, Wireless Advanced and Wireless
Statistics. Click any of them, and you will be able to configure the corresponding functions.
4.7.1 Wireless Settings
Choose menu “Wireless 5GHz → Wireless Settings”, you can configure the basic settings for
the wireless network of 5GHz on this page.
- 46 -
Page 58
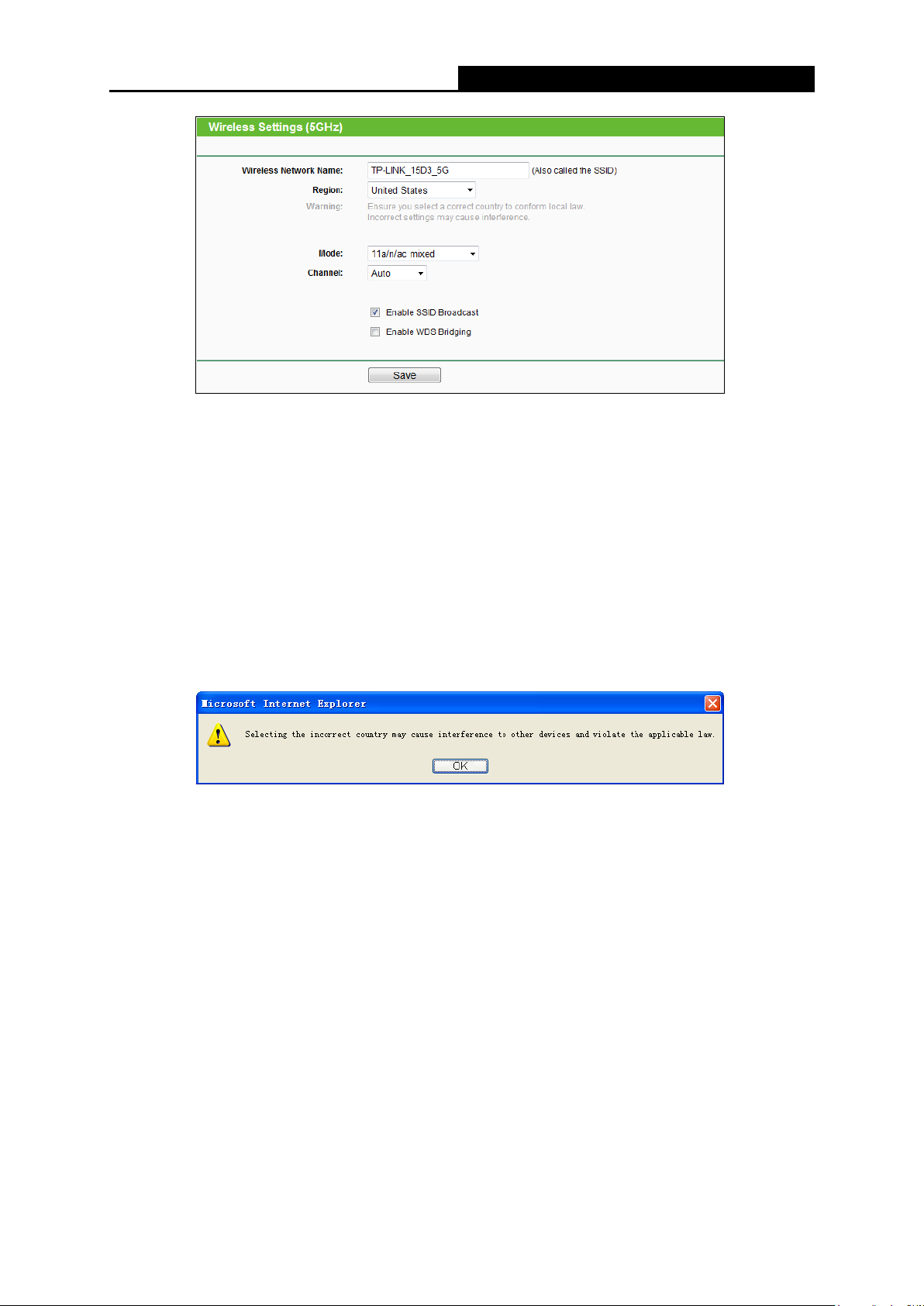
Archer C7
AC1750 Wireless Dual Band Gigabit Router
Figure 4-31 Wireless Settings – 5GHz
Wireless Network Name - Enter a value of up to 32 characters. The same Name (SSID)
must be assigned to all wireless devices in your network.
Region - Select your region from the drop-down list. This field specifies the region where the
wireless function of the router can be used. It may be illegal to use the wireless function of
the router in a region other than one of those specified in this field. If your country or region
is not listed, please contact your local government agency for assistance.
When you select your local region from the drop-down list, click the Save button, then the
Note Dialog appears. Click OK.
Note Dialog
Note:
Limited by local law regulations, version for North America does not have region selection
option.
Mode - Select the desired mode.
11an mixed - Select if you are using both 802.11a and 802.11n wireless clients. It is
strongly recommended that you set the Mode 11an mixed, and all of 802.11a and
802.11n wireless stations can connect to the router.
11a/n/ac mixed - Select if you are using a mix of 802.11a, 11n, and 11ac wireless
clients. It is strongly recommended that you set the Mode to 802.11a/n/ac mixed, and
all of 802.11a, 802.11n, and 802.11ac wireless stations can connect to the router.
- 47 -
Page 59
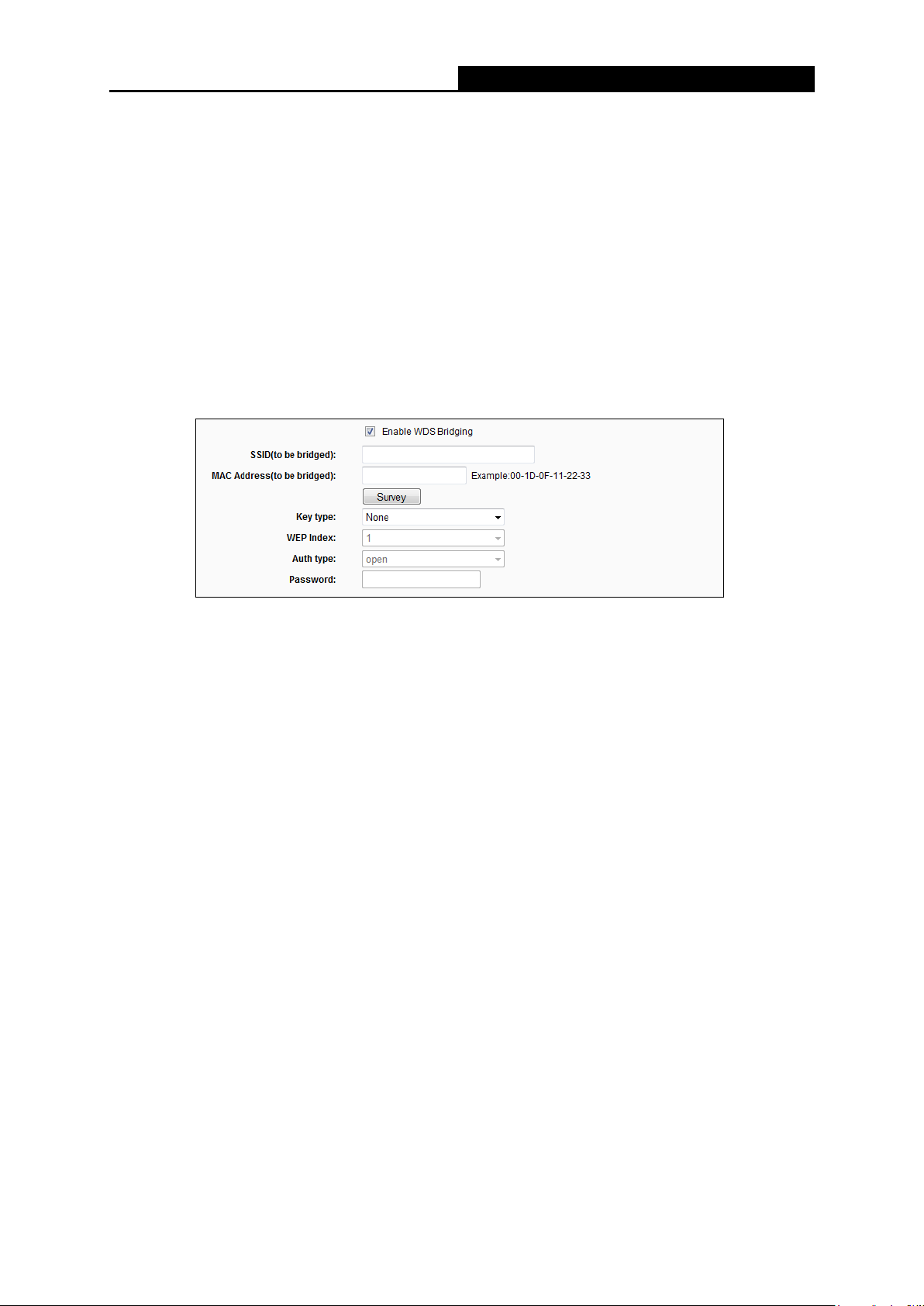
Archer C7
AC1750 Wireless Dual Band Gigabit Router
Channel - This field determines which operating frequency will be used. The default channel
is set to Auto, so the router will choose the best channel automatically. It is not necessary to
change the wireless channel unless you notice interference problems with another nearby
access point.
Enable SSID Broadcast - When wireless clients survey the local area for wireless networks
to associate with, they will detect the SSID broadcast by the router. If you select the Enable
SSID Broadcast checkbox, the Wireless router will broadcast its name (SSID) on the air.
Enable WDS Bridging - Check this box to enable WDS. With this function, the router can
bridge two or more WLANs. If this checkbox is selected, you will have to set the following
parameters as shown in Figure 4-32. Make sure the following settings are correct.
Figure 4-32
SSID (to be bridged) - The SSID of the AP your router is going to connect to as a client.
You can also use the search function to select the SSID to join.
MAC Address (to be bridged) - The BSSID of the AP your router is going to connect to
as a client. You can also use the search function to select the BSSID to join.
Survey - Click this button, you can search the AP which runs in the current channel.
Key type - This option should be chosen according to the AP's security configuration. It
is recommended that the security type is the same as your AP's security type
WEP Index - This option should be chosen if the key type is WEP(ASCII) or
WEP(HEX).It indicates the index of the WEP key.
Auth Type - This option should be chosen if the key type is WEP(ASCII) or
WEP(HEX).It indicates the authorization type of the Root AP.
Password - If the AP your router is going to connect needs password, you need to fill
the password in this blank.
4.7.2 WPS
Choose menu “Wireless 5GHz →WPS”, you can the screen as shown in Figure 4-33. This
section will guide you to add a new wireless device to an existing network quickly by WPS (Wi-Fi
Protected Setup) function.
- 48 -
Page 60
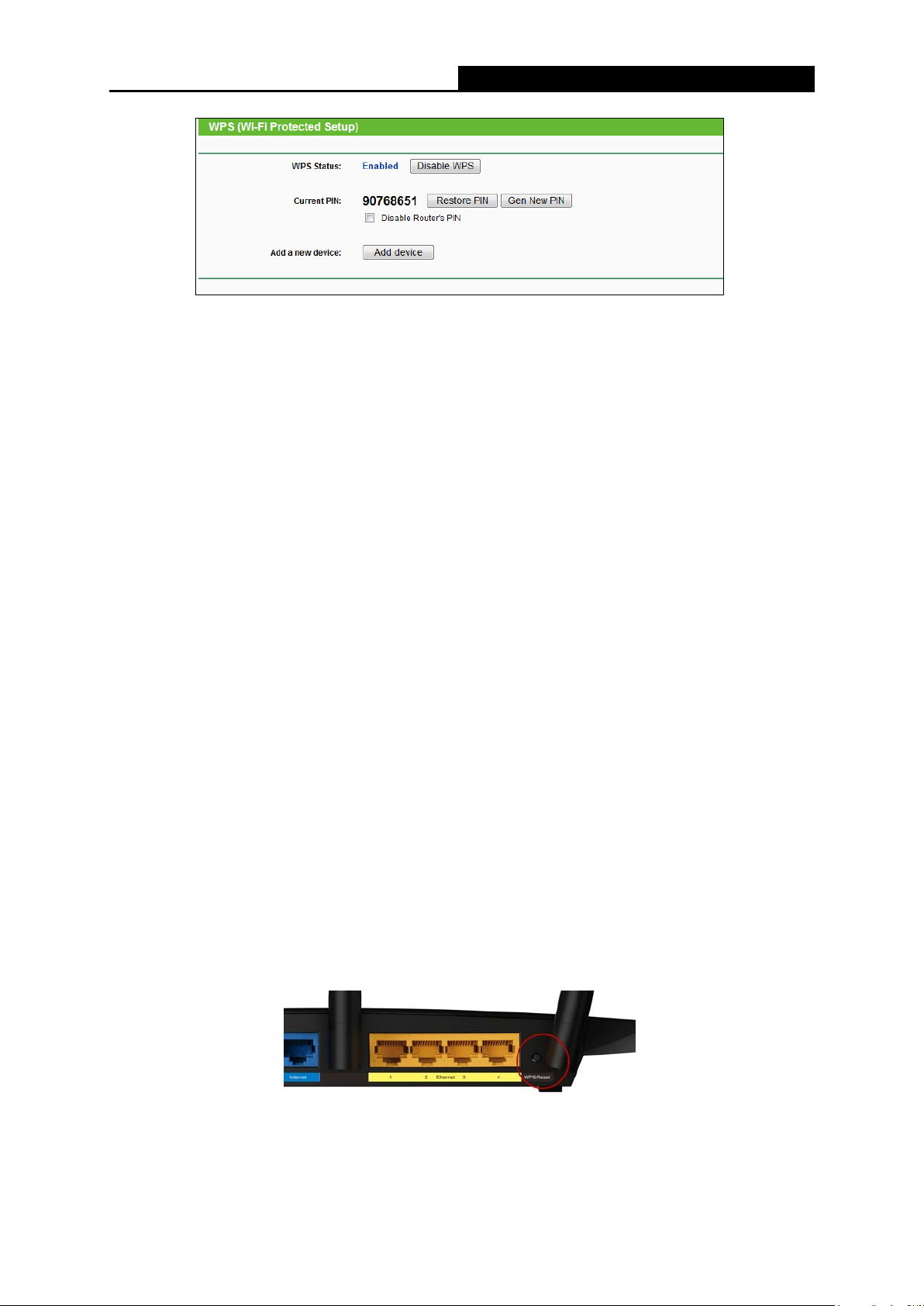
Archer C7
AC1750 Wireless Dual Band Gigabit Router
Figure 4-33 WPS
WPS Status - Enable or disable the WPS function here.
Current PIN - The current value of the router's PIN is displayed here. The default PIN of the
router can be found in the label or User Guide.
Restore PIN - Restore the PIN of the router to its default.
Gen New PIN - Click this button, and then you can get a new random value for the router's
PIN. You can ensure the network security by generating a new PIN.
Add device - You can add a new device to the existing network manually by clicking this
button.
If the wireless adapter supports Wi-Fi Protected Setup (WPS), you can establish a wireless
connection between wireless adapter and router using either Push Button Configuration (PBC)
method or PIN method.
Note:
To build a successful connection by WPS, you should also do the corresponding configuration of
the new device for WPS function meanwhile.
I. Use the Wi-Fi Protected Setup Button
Use this method if your client device has a Wi-Fi Protected Setup button.
Step 1: Press the WPS/Reset button on the back panel of the router, as shown in Figure 4-34.
You can also keep the default WPS status as Enabled and click the Add device button in
Figure 4-33. Then choose “Press the button of the new device in two minutes” and
click Connect, shown in Figure 4-35.
Figure 4-34
- 49 -
Page 61
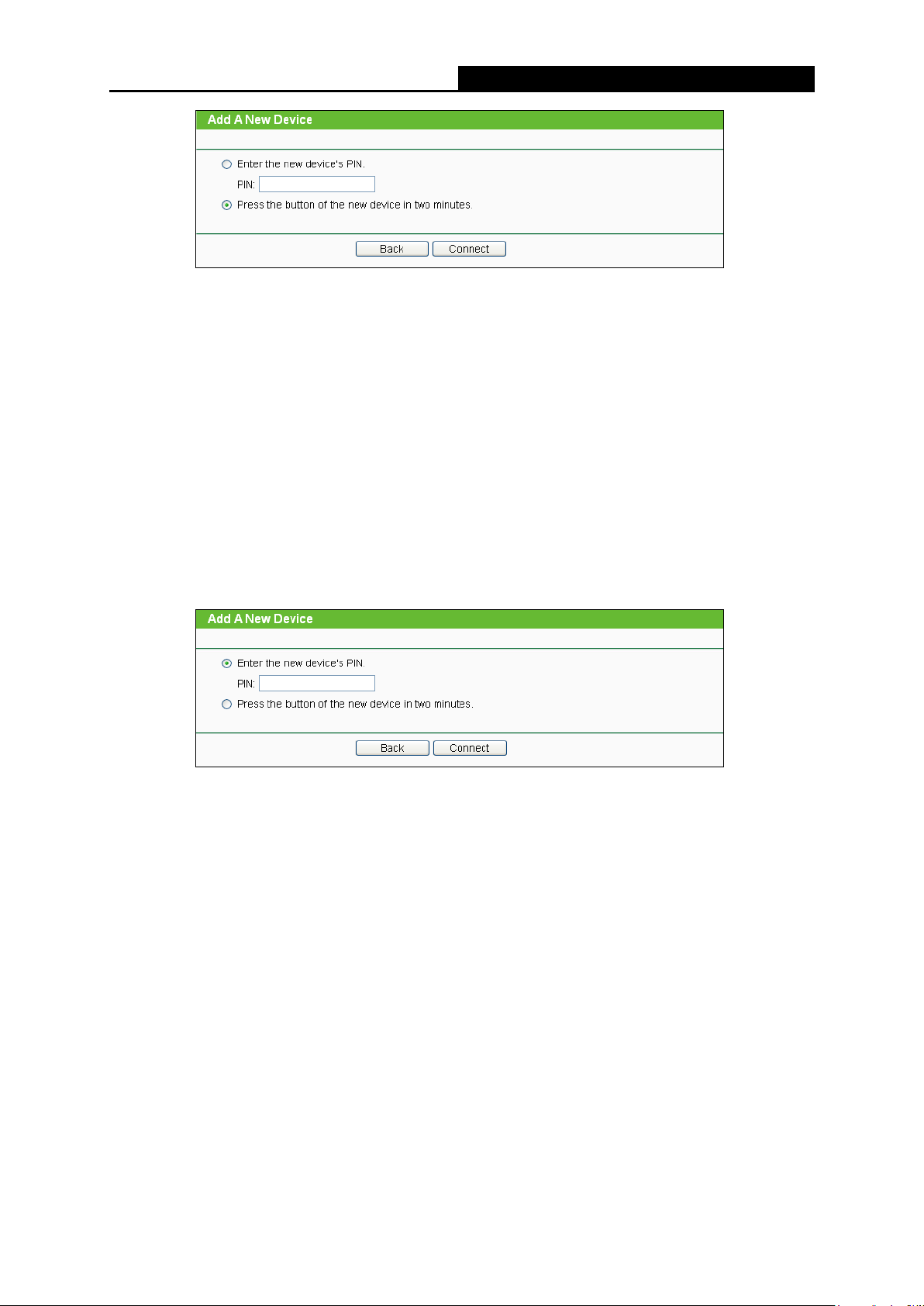
Archer C7
AC1750 Wireless Dual Band Gigabit Router
Figure 4-35 Add A New Device
Step 2: Press and hold the WPS button of the client device directly.
Step 3: The Wi-Fi Protected Setup LED flashes for two minutes during the Wi-Fi Protected Setup
process.
Step 4: When the WPS LED is on, the client device has successfully connected to the router.
II. Enter the client device’s PIN on the router
Use this method if your client device does not have the WPS button, but has a Wi-Fi Protected
Setup PIN number.
Step 1: Keep the default WPS status as Enabled and click the Add device button in Figure 4-33,
then Figure 4-36 will appear.
Figure 4-36 Add A New Device
Step 2: Enter the PIN number from the client device in the field on the above WPS screen. Then
click Connect button.
Step 3: “Connect successfully” will appear on the screen of Figure 4-36, which means the client
device has successfully connected to the router.
III. Enter the router’s PIN on your client device
Use this method if your client device asks for the router’s PIN number.
Step 1: On the client device, enter the PIN number listed on the router’s Wi-Fi Protected Setup
screen, shown in Figure 4-33 (It is also labeled on the bottom of the router).
Step 2: The Wi-Fi Protected Setup LED flashes for two minutes during the Wi-Fi Protected Setup
process.
Step 3: When the WPS LED is on, the client device has successfully connected to the router.
- 50 -
Page 62
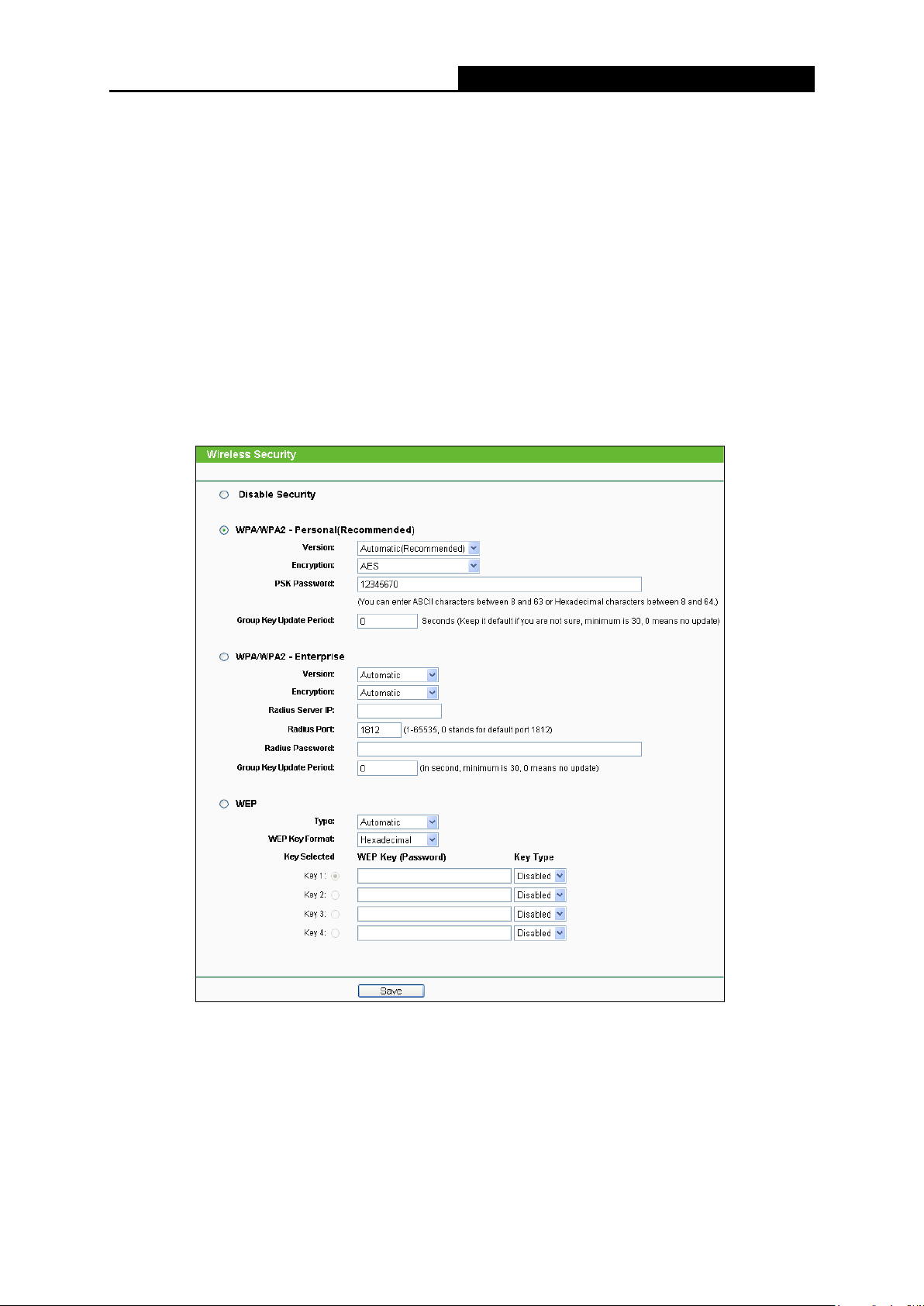
Archer C7
AC1750 Wireless Dual Band Gigabit Router
Note:
1) The WPS LED on the router will light green for five minutes if the device has been
2) The WPS function cannot be configured if the Wireless Function of the router is disabled.
successfully added to the network.
Please make sure the Wireless Function is enabled before configuring the WPS.
4.7.3 Wireless Security
Choose menu “Wireless 5GHz → Wireless Security”, you can configure the security settings of
your wireless network.
There are five wireless security modes supported by the router: WPA-Personal, WPA2-Personal,
WPA-Enterprise, WPA2-Enterprise, and WEP.
Disable Security - If you do not want to use wireless security, check this radio button. But it’s
strongly recommended to choose one of the following modes to enable security.
WPA/WPA2-Personal - It’s the WPA/WPA2 authentication type based on pre-shared
passphrase. The router is configured by this security type by default.
Figure 4-37 Wireless Security
- 51 -
Page 63
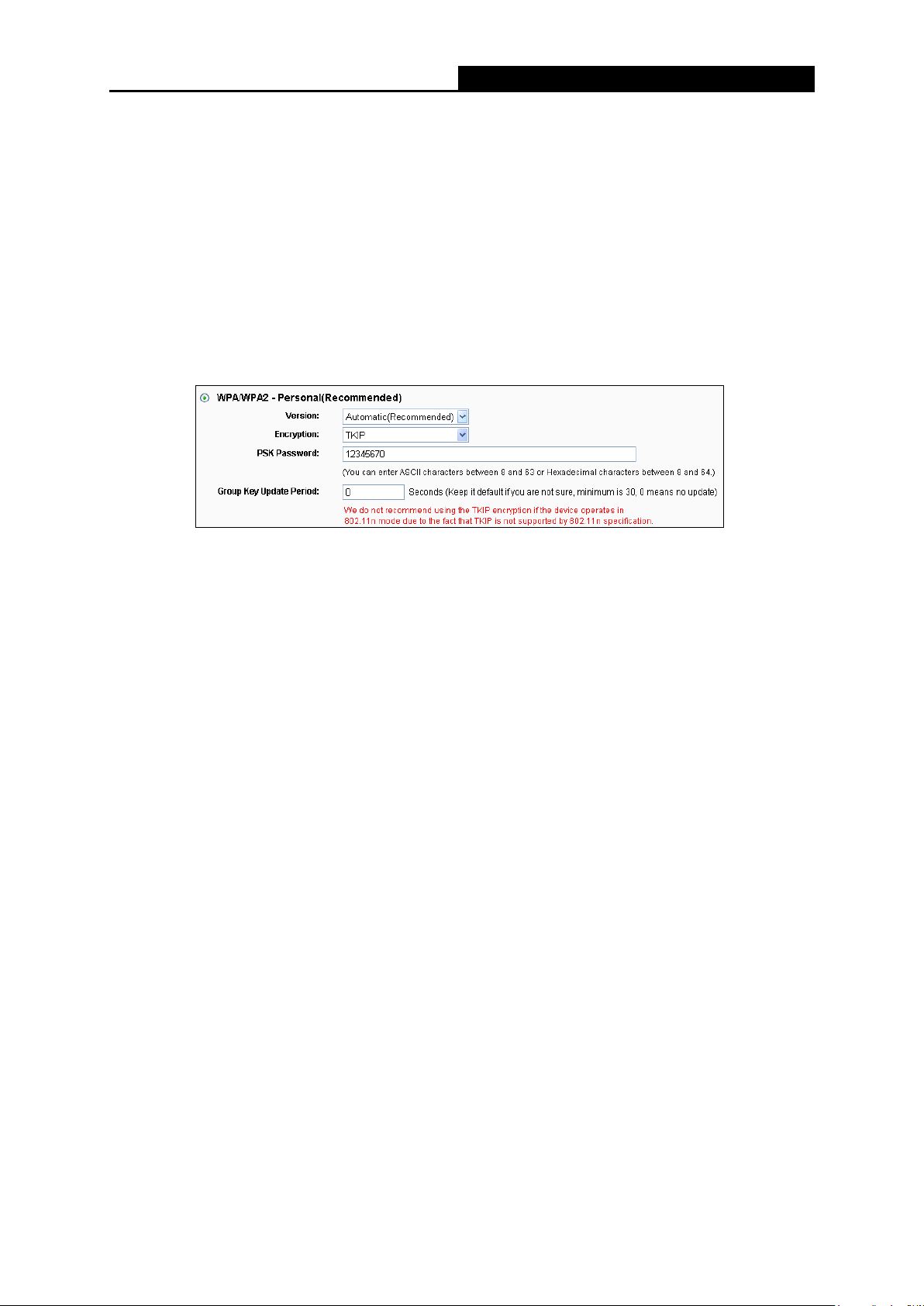
Archer C7
AC1750 Wireless Dual Band Gigabit Router
• Version - you can choose the version of the WPA-PSK security on the drop-down list.
The default setting is Automatic, which can select
or WPA2-PSK (Pre-shared key of WPA) automatically based on the wireless station's
capability and request.
• Encryption - When WPA-PSK or WPA is set as the Authentication Type, you can select
either Automatic, or TKIP or AES as Encryption.
Note:
If you check the WPA/WPA2-Personal radio button and choose TKIP encryption, you will
find a notice in red as shown in Figure 4-38.
• PSK Password - You can enter ASCII characters between 8 and 63 characters or 8 to
Figure 4-38 WPA/WPA2 – Personal
WPA-PSK (Pre-shared key of WPA)
64 Hexadecimal characters. The default password is the same with the default PIN code,
which is labeled on the bottom of the router or can be found in Figure 4-33.
• Group Key Update Period - Specify the group key update interval in seconds. The
value should be 30 or above. Enter 0 to disable the update.
WPA /WPA2- Enterprise - It’s based on Radius Server.
• Version - you can choose the version of the WPA security on the drop-down list. The
default setting is Automatic, which can select
(WPA version 2) automatically based on the wireless station's capability and request.
• Encryption - You can select either Automatic, or TKIP or AES.
Note:
If you check the WPA/WPA2-Enterprise radio button and choose TKIP encryption, you will
find a notice in red as shown in Figure 4-39.
WPA (Wi-Fi Protected Access) or WPA2
- 52 -
Page 64

Archer C7
AC1750 Wireless Dual Band Gigabit Router
Figure 4-39 WPA/WPA2 - Enterprise
• Radius Server IP - Enter the IP address of the Radius server.
• Radius Port - Enter the port number of the Radius server.
• Radius Password - Enter the password for the Radius server.
• Group Key Update Period - Specify the group key update interval in seconds. The
value should be 30 or above. Enter 0 to disable the update.
WEP - It is based on the IEEE 802.11 standard. If you check this radio button, you will find a
notice in red as show in Figure 4-40.
Figure 4-40 WEP
• Type - you can choose the type for the WEP security on the drop-down list. The default
setting is Automatic, which can select
Shared Key or Open System authentication
type automatically based on the wireless station's capability and request.
• WEP Key Format
- Hexadecimal and ASCII formats are provided here. Hexadecimal
format stands for any combination of hexadecimal digits (0-9, a-f, A-F) in the specified
length. ASCII format stands for any combination of keyboard characters in the specified
length.
• WEP Key - Select which of the four keys will be used and enter the matching WEP key
that you create. Make sure these values are identical on all wireless stations in your
network.
• Key Type - You can select the WEP key length (64-bit, or 128-bit, or 152-bit.) for
encryption. "Disabled" means this WEP key entry is invalid.
- 53 -
Page 65

Archer C7
AC1750 Wireless Dual Band Gigabit Router
64-bit - You can enter 10 hexadecimal digits (any combination of 0-9, a-f, A-F, zero key
is not promoted) or 5 ASCII characters.
128-bit - You can enter 26 hexadecimal digits (any combination of 0-9, a-f, A-F, zero key
is not promoted) or 13 ASCII characters.
152-bit - You can enter 32 hexadecimal digits (any combination of 0-9, a-f, A-F, zero key
is not promoted) or 16 ASCII characters.
Note:
If you do not set the key, the wireless security function is still disabled even if you have
selected Shared Key as Authentication Type.
Be sure to click the Save button to save your settings on this page.
4.7.4 Wireless MAC Filtering
Choose menu “Wireless → MAC Filtering”, you can control the wireless access by configuring
the Wireless MAC Filtering function, shown in Figure 4-26.
Figure 4-41 Wireless MAC Filtering
To filter wireless users by MAC Address, click Enable. The default setting is Disabled.
MAC Address - The wireless station's MAC address that you want to filter.
Status - The status of this entry, either Enabled or Disabled.
Description - A simple description of the wireless station.
To Add a Wireless MAC Address filtering entry, click the Add New… button. The "Add or Modify
Wireless MAC Address Filtering entry" page will appear, shown in Figure 4-27:
- 54 -
Page 66

Archer C7
AC1750 Wireless Dual Band Gigabit Router
Figure 4-42 Add or Modify Wireless MAC Address Filtering entry
To add or modify a MAC Address Filtering entry, follow these instructions:
1. Enter the appropriate MAC Address into the MAC Address field. The format of the MAC
Address is XX-XX-XX-XX-XX-XX (X is any hexadecimal digit). For example:
00-0A-EB-B0-00-0B.
2. Give a simple description for the wireless station in the Description field. For example:
Wireless station A.
3. Select Enabled or Disabled for this entry on the Status drop-down list.
4. Click the Save button to save this entry.
To modify or delete an existing entry:
1. Click the Modify in the entry you want to modify. If you want to delete the entry, click the
Delete.
2. Modify the information.
3. Click the Save button.
Click the Enable All button to make all entries enabled
Click the Disable All button to make all entries disabled.
Click the Delete All button to delete all entries.
Click the Next button to go to the next page.
Click the Previous button to return to the previous page.
For example: If you desire that the wireless station A with MAC address 00-0A-EB-B0-00-0B and
the wireless station B with MAC address 00-0A-EB-00-07-5F are able to access the router, but all
the other wireless stations cannot access the router, you can configure the Wireless MAC Address
Filtering list by following these steps:
1. Click the Enable button to enable this function.
2. Select the radio button “Allow the entries specified by any enabled entries in the list to
access” for Filtering Rules.
3. Delete all or disable all entries if there are any entries already.
- 55 -
Page 67

Archer C7
AC1750 Wireless Dual Band Gigabit Router
4. Click the Add New... button.
5. Enter the MAC address 00-0A-EB-B0-00-0B/00-0A-EB-00-07-5F
6. Enter wireless station A/B in the Description field.
7. Select Enabled in the Status drop-down list.
8. Click the Save button.
9. Click the Back button.
The filtering rules that configured should be similar to the following list:
in the MAC Address field.
4.7.5 Wireless Advanced
Choose menu “Wireless → Wireless Advanced”, you can configure the advanced settings of
your wireless network.
Figure 4-43 Wireless Advanced
Transmit Power - Here you can specify the transmit power of router. You can select High,
Middle or Low which you would like. High is the default setting and is recommended.
Beacon Interval - Enter a value between 20-1000 milliseconds for Beacon Interval here.
The beacons are the packets sent by the router to synchronize a wireless network. Beacon
Interval value determines the time interval of the beacons. The default value is 100.
- 56 -
Page 68

Archer C7
AC1750 Wireless Dual Band Gigabit Router
RTS Threshold - Here you can specify the RTS (Request to Send) Threshold. If the packet
is larger than the specified RTS Threshold size, the router will send RTS frames to a
particular receiving station and negotiate the sending of a data frame. The default value is
2346.
Fragmentation Threshold - This value is the maximum size determining whether packets
will be fragmented. Setting the Fragmentation Threshold too low may result in poor network
performance because of excessive packets. 2346 is the default setting and is
recommended.
DTIM Interval - This value determines the interval of the Delivery Traffic Indication Message
(DTIM). A DTIM field is a countdown field informing clients of the next window for listening to
broadcast and multicast messages. When the router has buffered broadcast or multicast
messages for associated clients, it sends the next DTIM with a DTIM Interval value. You can
specify the value between 1-15 Beacon Intervals. The default value is 1, which indicates the
DTIM Interval is the same as Beacon Interval.
Enable WMM - WMM function can guarantee the packets with high-priority messages being
transmitted preferentially. It is strongly recommended.
Enable Short GI - This function is recommended for it will increase the data capacity by
reducing the guard interval time
Enabled AP Isolation - This function can isolate wireless stations on your network from
each other. Wireless devices will be able to communicate with the router but not with each
other. To use this function, check this box. AP Isolation is disabled by default.
Note:
If you are not familiar with the setting items in this page, it's strongly recommended to keep
the provided default values; otherwise it may result in lower wireless network performance.
.
4.7.6 Wireless Statistics
Choose menu “Wireless → Wireless Statistics”, you can see the MAC Address, Current Status,
Received Packets and Sent Packets for each connected wireless station.
MAC Address - The connected wireless station's MAC address
Figure 4-44 Wireless Statistics
- 57 -
Page 69

Archer C7
AC1750 Wireless Dual Band Gigabit Router
Current Status - The connected wireless station's running status, one of STA-AUTH/
STA-ASSOC/ STA-JOINED/ WPA/ WPA-PSK/ WPA2/ WPA2-PSK/ AP-UP/ AP-DOWN/
Disconnected
Received Packets - Packets received by the station
Sent Packets - Packets sent by the station
You cannot change any of the values on this page. To update this page and to show the current
connected wireless stations, click on the Refresh button.
If the numbers of connected wireless stations go beyond one page, click the Next button to go to
the next page and click the Previous button to return the previous page.
Note:
This page will be refreshed automatically every 5 seconds.
4.8 Guest Network
Figure 4-45 The Guest Network menu
There are one submenus under the Guest Network menu (shown in Figure 4-45): Wireless
Settings.
4.8.1 Wireless Settings
Choose menu “Guest Network → Wireless Settings”, you can configure the Guest Network
Wireless Settings on the page as shown in Figure 4-46.
- 58 -
Page 70

Archer C7
AC1750 Wireless Dual Band Gigabit Router
Figure 4-46 Guest Network Wireless Settings
Allow Guest To Access My Local Network - If enabled, guests can communicate with
hosts.
Enable Guest Network Bandwidth Control - If enabled, the Guest Network Bandwidth
Control rules will take effect.
Egress Bandwidth For Guest Network - The upload speed through the WAN port for Guest
Network.
Ingress Bandwidth For Guest Network - The download speed through the WAN port for
Guest Network.
Guest Network (2.4G/5G) – Click to enable or disable the Guest Network function here.
Network Name - Enter a value of up to 32 characters. The same Name (SSID) must be
assigned to all wireless devices in your Guest Network.
Wireless Security - You can configure the security of Guest Network here.
Access Time - During this time the wireless stations could accessing the AP.
Note:
The range of bandwidth for Guest Network is calculated according to the setting of Bandwidth
Control on the page “Bandwidth Control->Control Settings”.
- 59 -
Page 71

Archer C7
AC1750 Wireless Dual Band Gigabit Router
4.9 DHCP
Figure 4-47 The DHCP menu
There are three submenus under the DHCP menu (shown in Figure 4-47): DHCP Settings,
DHCP Clients List and Address Reservation. Click any of them, and you will be able to
configure the corresponding functions.
4.9.1 DHCP Settings
Choose menu “DHCP → DHCP Settings”, you can configure the DHCP Server on the page as
shown in Figure 4-48.The router is set up by default as a DHCP (Dynamic Host Configuration
Protocol) server, which provides the TCP/IP configuration for all the PC(s) that are connected to
the router on the LAN.
Figure 4-48 DHCP Settings
DHCP Server - Enable or Disable the DHCP server. If you disable the Server, you must
have another DHCP server within your network or else you must configure the computer
manually.
Start IP Address - Specify an IP address for the DHCP Server to start with when assigning
IP addresses. 192.168.0.100 is the default start address.
End IP Address - Specify an IP address for the DHCP Server to end with when assigning IP
addresses. 192.168.0.199 is the default end address.
- 60 -
Page 72

Archer C7
AC1750 Wireless Dual Band Gigabit Router
Address Lease Time - The Address Lease Time is the amount of time a network user will
be allowed connection to the router with their current dynamic IP Address. Enter the amount
of time in minutes and the user will be "leased" this dynamic IP Address. After the time is up,
the user will be automatically assigned a new dynamic IP address. The range of the time is 1
~ 2880 minutes. The default value is 120 minutes.
Default Gateway - (optional.) It is suggested to input the IP address of the Ethernet port of
the router. The default value is 192.168.0.1.
Default Domain - (optional) Input the domain name of your network.
Primary DNS - (optional) Input the DNS IP address provided by your ISP or consult your ISP.
Secondary DNS - (optional) Input the IP address of another DNS server if your ISP provides
two DNS servers.
Note:
To use the DHCP server function of the router, you must configure all computers on the LAN as
"Obtain an IP Address automatically".
4.9.2 DHCP Clients List
Choose menu “DHCP → DHCP Clients List”, you can view the information about the clients
attached to the router in the screen as shown in Figure 4-49.
Figure 4-49 DHCP Clients List
Client Name - The name of the DHCP client
MAC Address - The MAC address of the DHCP client
Assigned IP - The IP address that the router has allocated to the DHCP client
Lease Time - The time of the DHCP client leased. After the dynamic IP address has expired,
a new dynamic IP address will be automatically assigned to the user.
You cannot change any of the values on this page. To update this page and to show the current
attached devices, click the Refresh button.
- 61 -
Page 73

Archer C7
AC1750 Wireless Dual Band Gigabit Router
4.9.3 Address Reservation
Choose menu “DHCP → Address Reservation”, you can view and add a reserved address for
clients via the next screen (shown in Figure 4-50). When you specify a reserved IP address for a
PC on the LAN, that PC will always receive the same IP address each time when it accesses the
DHCP server. Reserved IP addresses should be assigned to the servers that require permanent
IP settings.
Figure 4-50 Address Reservation
MAC Address - The MAC address of the PC for which you want to reserve an IP address.
Reserved IP Address - The IP address reserved for the PC by the router.
Status - The status of this entry, either Enabled or Disabled.
To Reserve an IP address:
1. Click the Add New… button. Then Figure 4-51 will pop up.
2. Enter the MAC address (in XX-XX-XX-XX-XX-XX format.) and IP address (in dotted-decimal
notation) of the computer for which you want to reserve an IP address.
3. Click the Save button.
Figure 4-51 Add or Modify an Address Reservation Entry
To modify or delete an existing entry:
1. Click the Modify in the entry you want to modify. If you want to delete the entry, click the
Delete.
2. Modify the information.
3. Click the Save button.
Click the Enable/Disable All button to make all entries enabled/disabled
- 62 -
Page 74
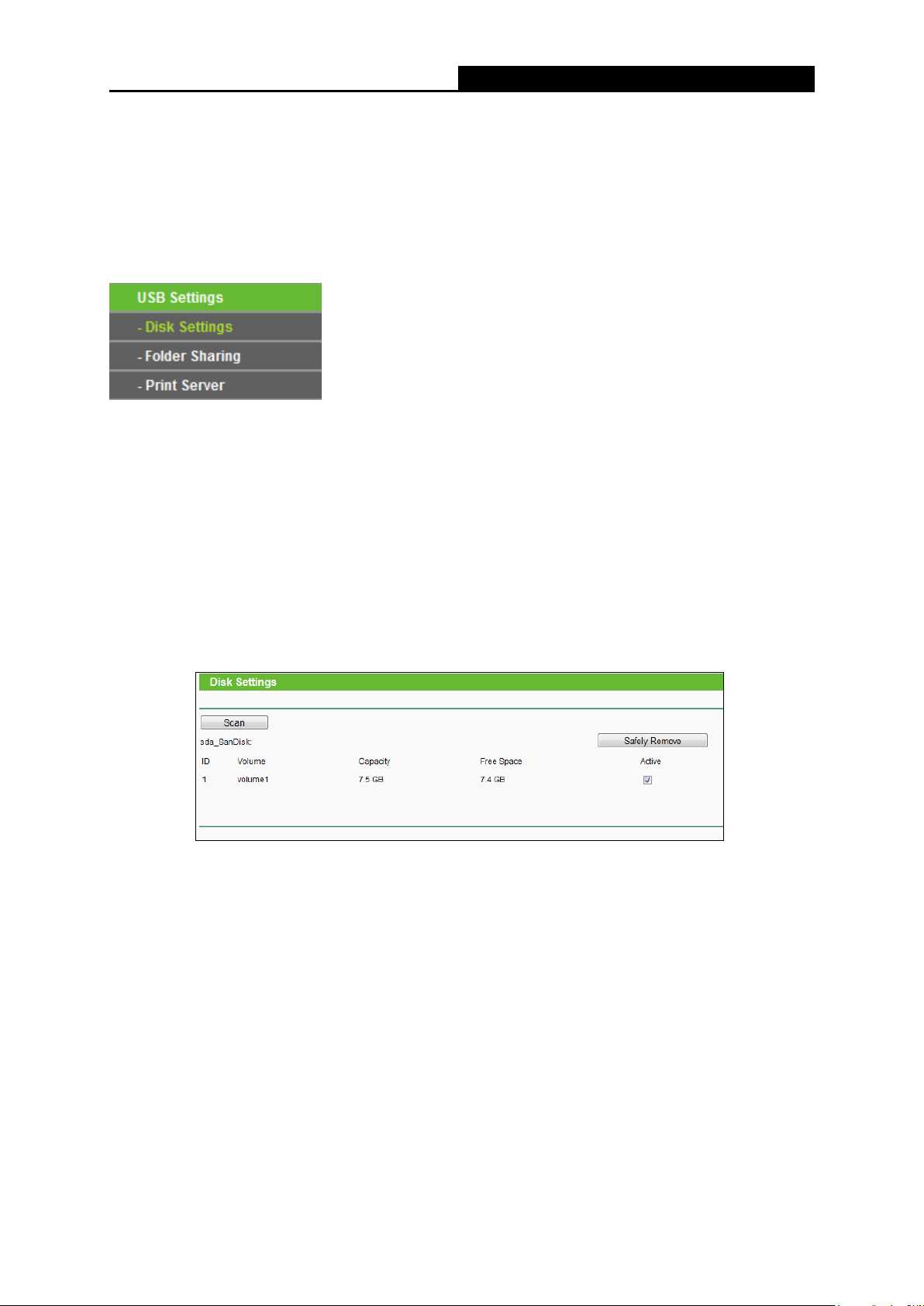
Archer C7
AC1750 Wireless Dual Band Gigabit Router
Click the Delete All button to delete all entries.
Click the Next button to go to the next page and Click the Previous button to return the previous
page.
4.10 USB Settings
Figure 4-52 The USB Settings menu
There are five submenus under the USB Settings menu (shown in Figure 4-52):Disk Settings,
Folder Sharing, and Print Server. Click any of them, and you will be able to configure the
corresponding functions.
4.10.1 Disk Settings
Choose menu “USB Settings→Disk Settings”, you can configure the USB drive connected to
the Router, and view the Device Settings like ID, Volume, Capacity, Free Space and Sharing
Status.
Figure 4-53 Disk Setting
Volume - The volume name of the storage drive. Volume 1-8 is mapped to USB Port 1,
Volume 9-16 is mapped to USB Port 2.
Capacity - The storage capacity of the USB driver.
Free - The available space of the USB driver.
Active - Indicates the sharing status of each storage volume.
Follow the instructions below to set up your router as a file server:
1. Plug the external hard drive or USB flash drive into the router.
2. Click Scan to find the connected drive.
3. Click Safely Remove to eject the connected drive.
- 63 -
Page 75
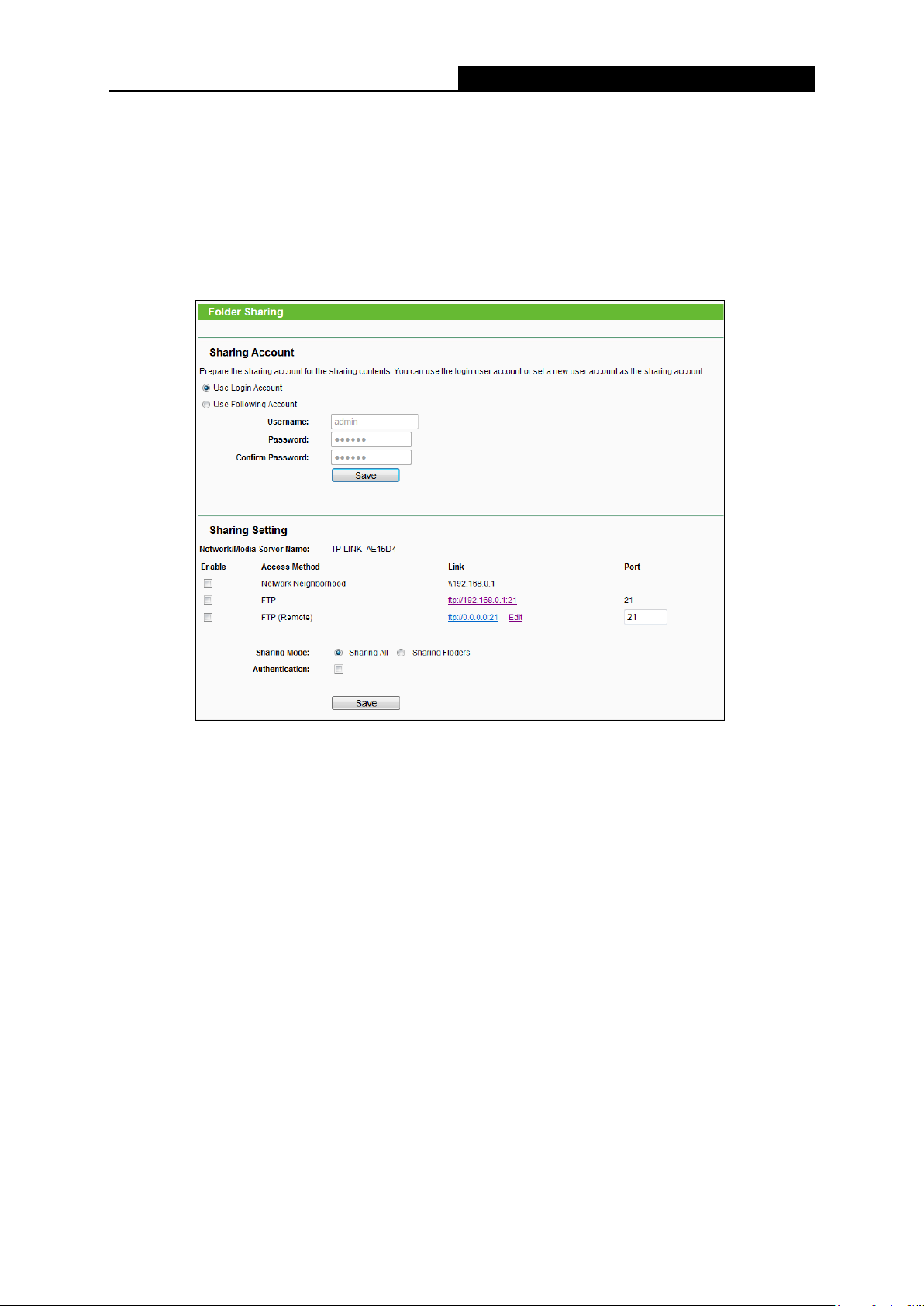
Archer C7
AC1750 Wireless Dual Band Gigabit Router
4. Check the Active box to enable file sharing.
5. Uncheck the Active box to disable file sharing.
4.10.2 Folder Sharing
Choose menu “USB Settings→Folder Sharing”, you can create an FTP server that can be
accessed from the Internet or your local network.
Figure 4-54 FTP Server Configuration
Sharing Account
Use Login Account - You can use the login account or create a new one. The username
and the password are the same as that of the login account. When choosing Use Login
Account as shared account, the text boxes below cannot be edited.
Use Following Account - You can create a new username and password.
Username - Type the username that you want to give access to the USB drive. The
username must be composed of alphanumeric symbols not exceeding 15 characters
in length.
Password - Enter the password in the Password field. The password must be
composed of alphanumeric symbols not exceeding 15 characters in length. For
security purposes, the password for each user account is not displayed.
Confirm Password - Re-enter the password here.
- 64 -
Page 76

Archer C7
AC1750 Wireless Dual Band Gigabit Router
Sharing Settings
Network/Media Server Name - Name of the USB drive connected to the router. Please
note that the network connection is enabled by default.
Enable - The Access Method is active if the Enable box is selected.
Access Method - Available methods to access the storage device.
1) Network Neighborhood: This method is enabled by default. To access the USB drive
for example from a Windows computer:
i. Select Start > Run.
ii. Enter \\192.168.0.1
2) FTP: This method is disabled by default. If you select this check box and click the Save
button, the LAN users can access the USB drive through FTP. To access the USB drive
for example from a Windows computer:
i. Select Start > Run.
ii. Enter ftp://192.168.0.1:21
3) FTP (Remote): This method is disabled by default. If you select this check box, remote
users can access the USB drive through FTP over the Internet. This feature supports
both downloading and uploading of files. To access the USB drive for example from a
Windows computer:
i. Select Start > Run.
ii. Enter ftp://WAN IP:port
Note:
If the port for FTP (Remote) is changed, the port for FTP will be changed to the same
in the dialog box and click the OK button.
in the dialog box and click the OK button.
in the dialog box and click the OK button.
port.
Sharing Mode
1) If Sharing All is selected, all the folders in the USB drive will be shared. Besides
Authentication will appear for you to choose or not.
2) If Sharing Folders is selected, only the folders you specified will be shared. You have to
click the Create Share Folder to specify folders allowed to be shared in the next screen.
- 65 -
Page 77
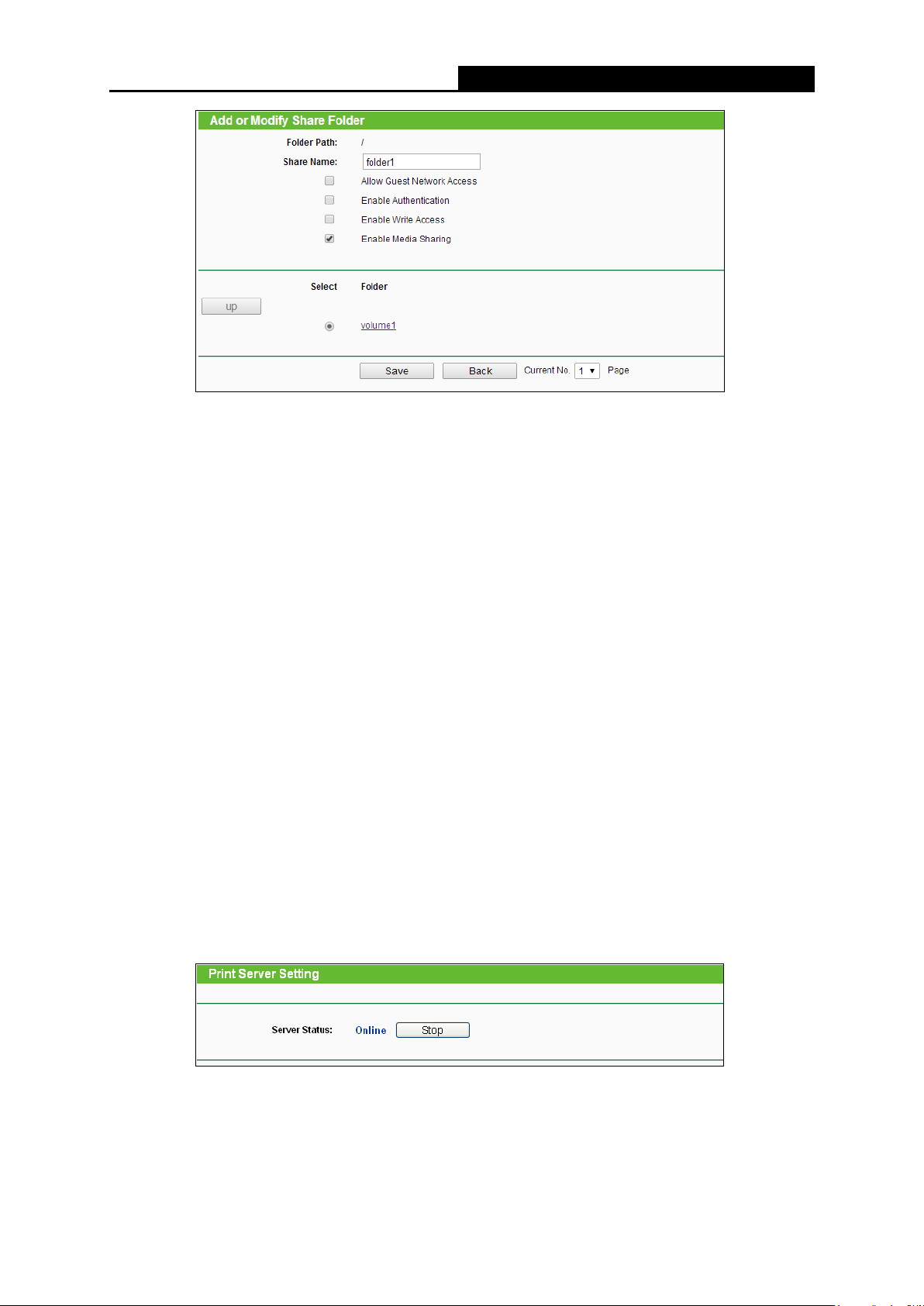
Archer C7
AC1750 Wireless Dual Band Gigabit Router
Figure 4-55 Add or Modify Share Folder
Allow Guest Network Access - Select the check box to allow the Guest Network to
have access to the shared folder.
Enable Authentication - Select the check box to require users to log in with a
username and password. You can create a new login in the Advanced USB
Settings page. Otherwise, the username and password will be the same as
your Web Management login information.
Enable Write Access - Select the check box to allow users to make changes to the
folder content.
Enable Media Sharing - Select this checkbox to enable media sharing.
To specify your sharing folders:
i. Select the volume where you would like to create your sharing folder.
ii. Create a share name, e.g. Movie.
iii. Select to enable the corresponding function(s) as you desire.
iv. Click the Save button.
4.10.3 Print Server
Choose menu “USB Settings→Print Server”, you can configure print server on this page as
shown below.
Figure 4-56 Pint Server Setting
- 66 -
Page 78
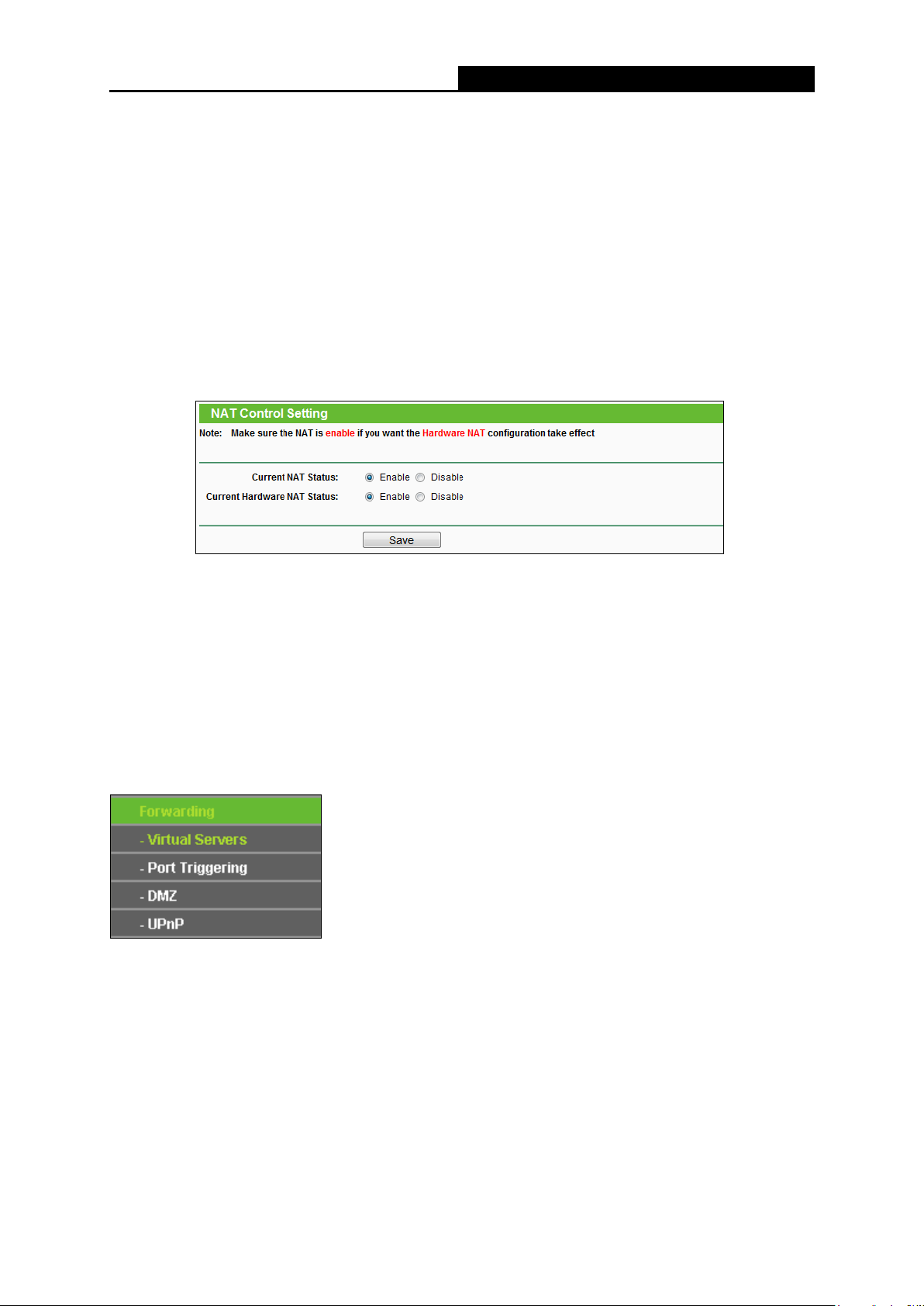
Archer C7
AC1750 Wireless Dual Band Gigabit Router
There are two states of the print server, as follows.
Online - Indicates the print service has been turned on, and no user is using the print service
at present. You can click the "Stop" button to stop the print service.
Offline - Indicates the print service feature is disabled. You can click "Start" button to start the
print service.
4.11 NAT
Choose “NAT”, and you can enable or disable the NAT and Hardware NAT Control feature. The
NAT Rules and Hardware NAT will work properly only when the NAT Control feature is enabled.
Figure 4-57 The Forwarding menu
Current NAT Status - If enabled, the NAT function and the Forwarding configuration will take
effect. If disabled, neither NAT function nor Forwarding configuration will take effect.
Current Hardware NAT Status - If enabled, the Hardware NAT feature will take effect. If
disabled, neither Hardware NAT feature will take effect.
4.12 Forwarding
Figure 4-58 The Forwarding menu
There are four submenus under the Forwarding menu (shown in Figure 4-58): Virtual Servers,
Port Triggering, DMZ and UPnP. Click any of them, and you will be able to configure the
corresponding function.
- 67 -
Page 79
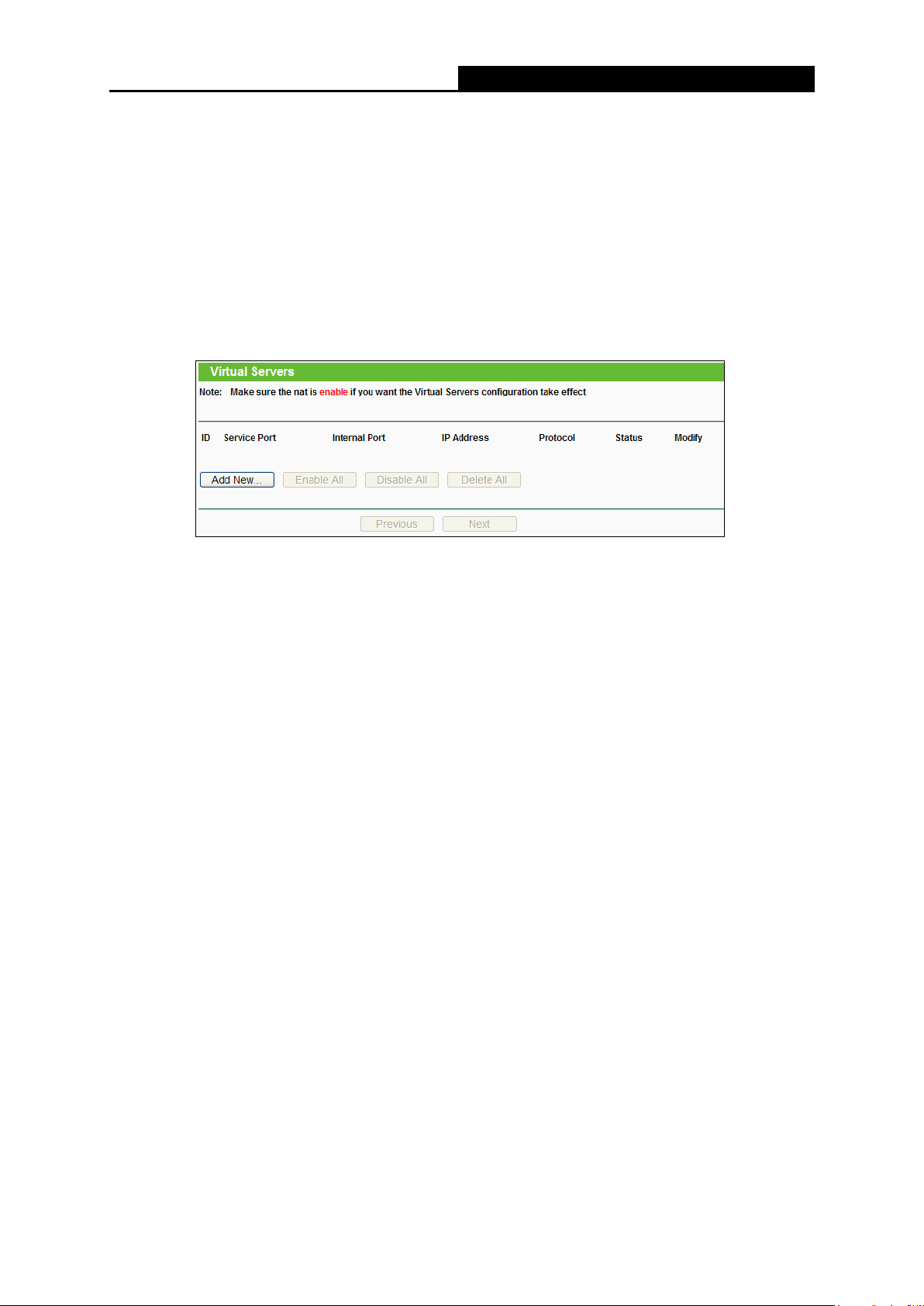
Archer C7
AC1750 Wireless Dual Band Gigabit Router
4.12.1 Virtual Servers
Choose menu “Forwarding→Virtual Servers”, and then you can view and add virtual servers in
the next screen (shown in
Figure 4-59). Virtual servers can be used for setting up public services
on your LAN. A virtual server is defined as a service port, and all requests from Internet to this
service port will be redirected to the computer specified by the server IP. Any PC that was used
for a virtual server must have a static or reserved IP address because its IP address may change
when using the DHCP function. If you want the Virtual Servers configuration take effect, please
make sure the NAT is enabled.
Figure 4-59 Virtual Servers
Service Port - The numbers of External Service Ports. You can enter a service port or a
range of service ports (the format is XXX – YYY; XXX is the Start port and YYY is the End
port).
Internal Port - The Internal Service Port number of the PC running the service application.
You can leave it blank if the Internal Port is the same as the Service Port, or enter a
specific port number when Service Port is a single one.
IP Address - The IP address of the PC running the service application.
Protocol - The protocol used for this application, either TCP, UDP, or All (all protocols
supported by the router).
Status - The status of this entry, "Enabled" means the virtual server entry is enabled.
Common Service Port - Some common services already exist in the drop-down list.
Modify - To modify or delete an existing entry.
To setup a virtual server entry:
1. Click the Add New... button. (pop-up
Figure 4-60)
2. Select the service you want to use from the Common Service Port list. If the Common
Service Port menu does not list the service that you want to use, enter the number of the
service port or service port range in the Service Port field.
3. Enter the IP address of the computer running the service application in the IP Address field.
- 68 -
Page 80

Archer C7
AC1750 Wireless Dual Band Gigabit Router
→
4. Select the protocol used for this application in the Protocol drop-down list, either TCP, UDP,
or All.
5. Select the Enabled option in the Status drop-down list.
6. Click the Save button.
Figure 4-60 Add or Modify a Virtual Server Entry
Note:
It is possible that you have a computer or server that has more than one type of available service.
If so, select another service, and type the same IP address for that computer or server.
To modify or delete an existing entry:
1. Find the desired entry in the table.
2. Click Modify or Delete as desired on the Modify column.
Click the Enable/ Disable All button to make all entries enabled/ disabled.
Click the Delete All button to delete all entries.
Click the Next button to go to the next page and click the Previous button to return to the
previous page.
Note:
If you set the service port of the virtual server as 80, you must set the Web management port on
Security
Otherwise there will be a conflict to disable the virtual server.
Remote Management page to be any other value except 80 such as 8080.
4.12.2 Port Triggering
Choose menu “Forwarding→Port Triggering”, you can view and add port triggering in the next
screen (shown in Figure 4-61). Some applications require multiple connections, like Internet
games, video conferencing, Internet telephoning and so on. Port Triggering is used for some of
these applications that cannot work with a pure NAT router.
- 69 -
Page 81

Archer C7
AC1750 Wireless Dual Band Gigabit Router
Figure 4-61 Port Triggering
To add a new rule, follow the steps below.
1. Click the Add New… button, the next screen will pop-up as shown in Figure 4-62.
2. Select a common application from the Common Applications drop-down list, then the
Trigger Port field and the Incoming Ports field will be automatically filled. If the Common
Applications do not have the application you need, enter the Trigger Port and the
Incoming Ports manually.
3. Select the protocol used for Trigger Port from the Trigger Protocol drop-down list, either
TCP, UDP, or All.
4. Select the protocol used for Incoming Ports from the Incoming Protocol drop-down list,
either TCP or UDP, or All.
5. Select Enabled in Status field.
6. Click the Save button to save the new rule.
Figure 4-62 Add or Modify a Triggering Entry
Trigger Port - The port for outgoing traffic. An outgoing connection using this port will trigger
this rule.
Trigger Protocol - The protocol used for Trigger Ports, either TCP, UDP, or All (all
protocols supported by the router).
- 70 -
Page 82

Archer C7
AC1750 Wireless Dual Band Gigabit Router
Incoming Port - The port or port range used by the remote system when it responds to the
outgoing request. A response using one of these ports will be forwarded to the PC which
triggered this rule. You can input at most 5 groups of ports (or port sections). Every group of
ports must be separated with ",", for example, 2000-2038, 2046, 2050-2051, 2085,
3010-3030.
Incoming Protocol - The protocol used for Incoming Port, either TCP, UDP, or ALL (all
protocols supported by the router).
Status - The status of this entry, Enabled means the Port Triggering entry is enabled.
Modify - To modify or delete an existing entry.
Common Applications - Some popular applications already listed in the drop-down list of
Incoming Protocol.
To modify or delete an existing entry:
1. Find the desired entry in the table.
2. Click Modify or Delete as desired on the Modify column.
Click the Enable All button to make all entries enabled.
Click the Disable All button to make all entries disabled.
Click the Delete All button to delete all entries
Once the router is configured, the operation is as follows:
1. A local host makes an outgoing connection to an external host using a destination port
number defined in the Trigger Port field.
2. The router records this connection, opens the incoming port or ports associated with this
entry in the Port Triggering table, and associates them with the local host.
3. When necessary, the external host will be able to connect to the local host using one of the
ports defined in the Incoming Ports field.
Note:
1. When the trigger connection is released, the corresponding opened ports will be closed.
2. Each rule can only be used by one host on the LAN at a time. The trigger connection of other
hosts on the LAN will be refused.
3. Incoming Ports ranges cannot overlap each other.
- 71 -
Page 83

Archer C7
AC1750 Wireless Dual Band Gigabit Router
4.12.3 DMZ
Choose menu “Forwarding→DMZ”, and then you can view and configure DMZ host in the screen
(shown in Figure 4-63).The DMZ host feature allows one local host to be exposed to the Internet
for a special-purpose service such as Internet gaming or videoconferencing. The router forwards
packets of all services to the DMZ host. Any PC whose port is being forwarded must have its
DHCP client function disabled and should have a new static IP Address assigned to it because its
IP Address may be changed when using the DHCP function.
Figure 4-63 DMZ
To assign a computer or server to be a DMZ server:
1. Click the Enable button.
2. Enter the IP address of a local PC that is set to be DMZ host in the DMZ Host IP Address
field.
3. Click the Save button.
4.12.4 UPnP
Choose menu “Forwarding→UPnP”, and then you can view the information about UPnP in the
screen (shown in Figure 4-64). The Universal Plug and Play (UPnP) feature allows the devices,
such as Internet computers, to access the local host resources or devices as needed. UPnP
devices can be automatically discovered by the UPnP service application on the LAN.
Figure 4-64 UPnP Setting
- 72 -
Page 84

Archer C7
AC1750 Wireless Dual Band Gigabit Router
Current UPnP Status - UPnP can be enabled or disabled by clicking the Enable or Disable
button. This feature is enabled by default.
Current UPnP Settings List - This table displays the current UPnP information.
App Description - The description about the application which initiates the UPnP
request.
External Port - The port which the router opened for the application.
Protocol - The type of protocol which is opened.
Internal Port - The port which the router opened for local host.
IP Address - The IP address of the local host which initiates the UPnP request.
Status - Either Enabled or Disabled. "Enabled" means that the port is still active;
otherwise, the port is inactive.
Click the Enable button to enable UPnP.
Click the Disable button to disable UPnP.
Click the Refresh button to update the Current UPnP Settings List.
4.13 Security
Figure 4-65 The Security menu
There are four submenus under the Security menu as shown in Figure 4-65: Basic Security,
Advanced Security, Local Management and Remote Management. Click any of them, and you
will be able to configure the corresponding functions.
4.13.1 Basic Security
Choose menu “Security → Basic Security”, and then you can configure the basic security in the
screen as shown in Figure 4-66.
- 73 -
Page 85

Archer C7
AC1750 Wireless Dual Band Gigabit Router
Figure 4-66 Basic Security
Firewall - A firewall protects your network from the outside world. Here you can enable or
disable the router’s firewall.
SPI Firewall - SPI (Stateful Packet Inspection, also known as dynamic packet filtering)
helps to prevent cyber attacks by tracking more state per session. It validates that the
traffic passing through the session conforms to the protocol. SPI Firewall is enabled by
factory default. If you want all the computers on the LAN exposed to the outside world,
you can disable it.
VPN - VPN Passthrough must be enabled if you want to allow VPN tunnels using VPN
protocols to pass through the router.
PPTP Passthrough - Point-to-Point Tunneling Protocol (PPTP) allows the
Point-to-Point Protocol (PPP) to be tunneled through an IP network. To allow PPTP
tunnels to pass through the router, click Enable.
L2TP Passthrough - Layer Two Tunneling Protocol (L2TP) is the method used to
enable Point-to-Point sessions via the Internet on the Layer Two level. To allow L2TP
tunnels to pass through the router, click Enable.
IPSec Passthrough - Internet Protocol security (IPSec) is a suite of protocols for
ensuring private, secure communications over Internet Protocol (IP) networks, through
the use of cryptographic security services. To allow IPSec tunnels to pass through the
router, click Enable.
- 74 -
Page 86

Archer C7
AC1750 Wireless Dual Band Gigabit Router
ALG - It is recommended to enable Application Layer Gateway (ALG) because ALG allows
customized Network Address Translation (NAT) traversal filters to be plugged into the
gateway to support address and port translation for certain application layer "control/data"
protocols such as FTP, TFTP, H323 etc.
FTP ALG - To allow FTP clients and servers to transfer data across NAT, click Enable.
TFTP ALG - To allow TFTP clients and servers to transfer data across NAT, click
Enable.
H323 ALG - To allow Microsoft NetMeeting clients to communicate across NAT, click
Enable.
RTSP ALG - To allow some media player clients to communicate with some streaming
media servers across NAT, click Enable.
SIP ALG - To allow some multimedia clients to communicate across NAT, click Enable.
Click the Save button to save your settings.
4.13.2 Advanced Security
Choose menu “Security → Advanced Security”, and then you can protect the router from being
attacked by TCP-SYN Flood, UDP Flood and ICMP-Flood in the screen as shown in Figure 4-67.
Figure 4-67 Advanced Security
- 75 -
Page 87

Archer C7
AC1750 Wireless Dual Band Gigabit Router
Packets Statistics Interval (5~60) - The default value is 10. Select a value between 5 and
60 seconds from the drop-down list. The Packets Statistics Interval value indicates the time
section of the packets statistics. The result of the statistics is used for analysis by SYN Flood,
UDP Flood and ICMP-Flood.
DoS Protection - Denial of Service protection. Check the Enable or Disable button to
enable or disable the DoS protection function. Only when it is enabled, will the flood filters be
enabled.
Note:
Dos Protection will take effect only when the Traffic Statistics in “System Tool →
Statistics” is enabled.
Enable ICMP-FLOOD Attack Filtering - Enable or Disable the ICMP-FLOOD Attack
Filtering.
ICMP-FLOOD Packets Threshold (5~3600) - The default value is 50. Enter a value
between 5 ~ 3600. When the current ICMP-FLOOD Packets number is beyond the set value,
the router will startup the blocking function immediately.
Enable UDP-FLOOD Filtering - Enable or Disable the UDP-FLOOD Filtering.
UDP-FLOOD Packets Threshold (5~3600) - The default value is 500. Enter a value
between 5 ~ 3600. When the current UPD-FLOOD Packets number is beyond the set value,
the router will startup the blocking function immediately.
Enable TCP-SYN-FLOOD Attack Filtering - Enable or Disable the TCP-SYN-FLOOD
Attack Filtering.
TCP-SYN-FLOOD Packets Threshold (5~3600) - The default value is 50. Enter a value
between 5 ~ 3600. When the current TCP-SYN-FLOOD Packets numbers is beyond the set
value, the router will startup the blocking function immediately.
Ignore Ping Packet From WAN Port - Enable or Disable Ignore Ping Packet From WAN
Port. The default setting is disabled. If enabled, the ping packet from the Internet cannot
access the router.
Forbid Ping Packet From LAN Port - Enable or Disable Forbid Ping Packet From LAN Port.
The default setting is disabled. If enabled, the ping packet from LAN cannot access the router.
This function can be used to defend against some viruses.
Click the Save button to save the settings.
Click the Blocked DoS Host List button to display the DoS host table by blocking.
4.13.3 Local Management
- 76 -
Page 88

Archer C7
AC1750 Wireless Dual Band Gigabit Router
Choose menu “Security → Local Management”, and then you can configure the management
rule in the screen as shown in Figure 4-68. The management feature allows you to deny
computers in LAN from accessing the router.
Figure 4-68 Local Management
By default, the radio button “All the PCs on the LAN are allowed to access the router's
Web-Based Utility” is checked. If you want to allow PCs with specific MAC Addresses to access
the Setup page of the router's Web-Based Utility locally from inside the network, check the radio
button “Only the PCs listed can browse the built-in web pages to perform Administrator
tasks”, and then enter each MAC Address in a separate field. The format for the MAC Address is
XX-XX-XX-XX-XX-XX (X is any hexadecimal digit). Only the PCs with MAC address listed can
use the password to browse the built-in web pages to perform Administrator tasks while all the
others will be blocked.
After click the Add button, your PC's MAC Address will be placed in the list above.
Click the Save button to save your settings.
Note:
If your PC is blocked but you want to access the router again, use a pin to press and hold the
WPS/Reset button (hole) on the back panel for about 5 seconds to reset the router’s factory
defaults on the router’s Web-Based Utility.
4.13.4 Remote Management
Choose menu “Security → Remote Management”, and then you can configure the Remote
Management function in the screen as shown in Figure 4-69. This feature allows you to manage
your router from a remote location via the Internet.
- 77 -
Page 89

Archer C7
AC1750 Wireless Dual Band Gigabit Router
Figure 4-69 Remote Management
Web Management Port - Web browser access normally uses the standard HTTP service
port 80. This router's default remote management web port number is 80. For greater security,
you can change the remote management web port to a custom port by entering that number
in the box provided. Choose a number between 1 and 65534 but do not use the number of
any common service port.
Remote Management IP Address - This is the current address you will use when accessing
your router from the Internet. This function is disabled when the IP address is set to the
default value of 0.0.0.0. To enable this function change 0.0.0.0 to a valid IP address. If set to
255.255.255.255, then all the hosts can access the router from internet.
Note:
1. To access the router, you should type your router's WAN IP address into your browser's
address (in IE) or Location (in Navigator) box, followed by a colon and the custom port
number. For example, if your router's WAN address is 202.96.12.8, and the port number
used is 8080, please enter http://202.96.12.8:8080 in your browser. Later, you may be asked
for the router's password. After successfully entering the username and password, you will
be able to access the router's web-based utility.
2. Be sure to change the router's default password to a very secure password.
4.14 Parental Control
Choose menu “Parental Control”, and then you can configure the parental control in the screen
as shown in Figure 4-70. The Parental Control function can be used to control the internet
activities of the child, limit the child to access certain websites and restrict the time of surfing.
- 78 -
Page 90
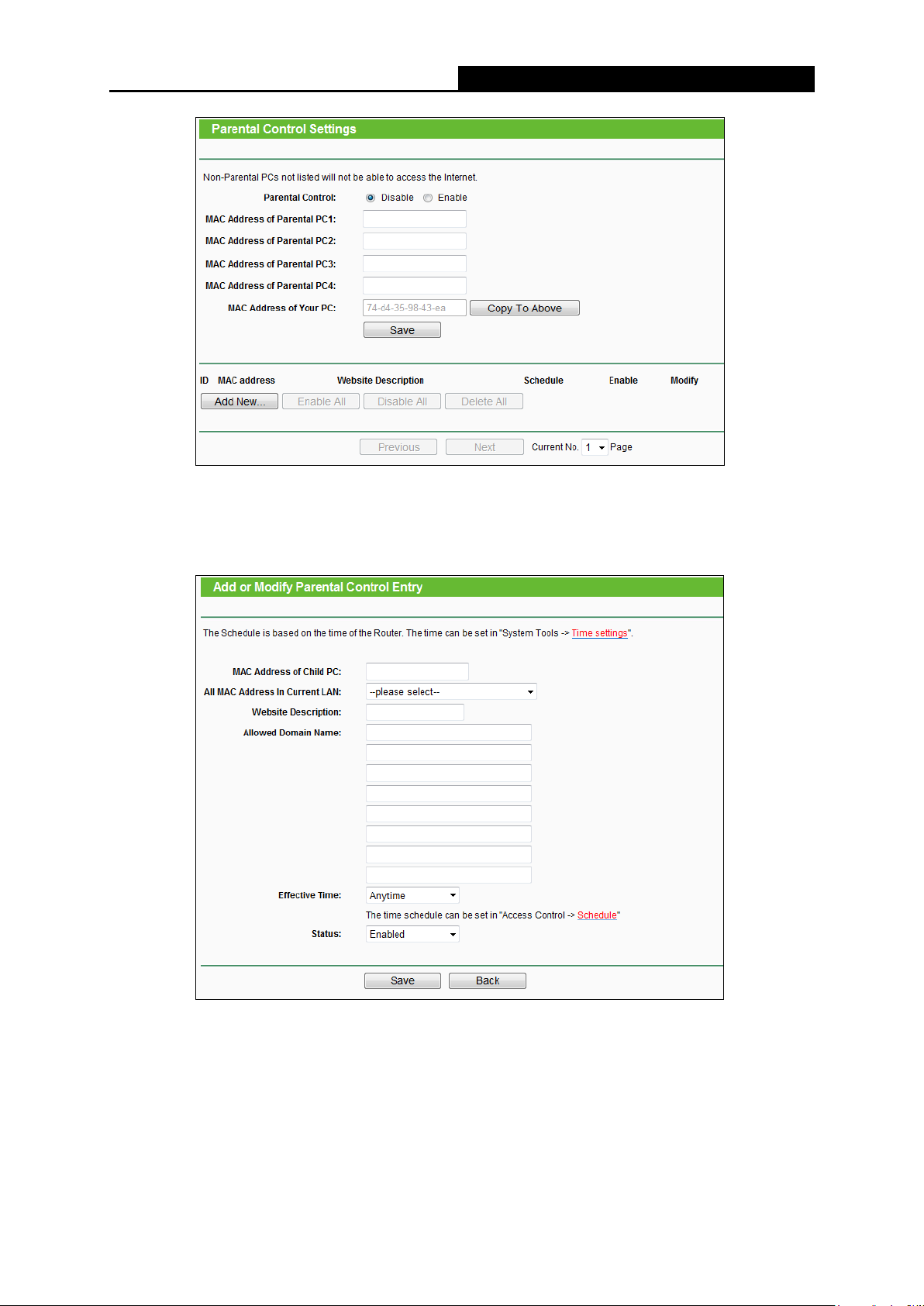
Archer C7
AC1750 Wireless Dual Band Gigabit Router
Figure 4-70 Parental Control Settings
To add a new entry, please follow the steps below.
1. Click the Add New… button and the next screen will pop-up as shown in Figure 4-71.
Figure 4-71 Add or Modify Parental Control Entry
• MAC Address of Child PC - Enter the MAC address of the PC you want to control, or
you can make use of the All MAC Address In Current LAN item below. If you leave it
blank, then the rule will be applied to all of the PCs except the parental PC.
• ALL MAC Address In Current LAN - You can see the MAC addresses of all PCs in
current LAN by clicking on the drop-down button. Choose one of them, then this MAC
address will be filled to the MAC Address of Child PC field.
- 79 -
Page 91

Archer C7
AC1750 Wireless Dual Band Gigabit Router
• Website Description - In this field, create a description for the website(s). Note that
this description should be unique.
• Allowed Domain Name - In this field, you can enter 8 domain names allowed for the
child to access, either the full name or the keywords (for example google). Any domain
name with keywords in it (www.google.com, news.google.com) will be allowed.
• Effective Time - In this field, choose the effective time for the rule or you can make use
of Access Control > Schedule to create the schedule as you like. The default value is
Anytime.
• Status - In this field, there are two options, Enabled or Disabled. Enabled means that
this rule will take effect while Disabled means that this rule won't take effect.
2. Enter the MAC address of the PC (e.g. 00-11-22-33-44-AA) you’d like to control in the MAC
Address of Child PC field, or you can choose the MAC address from the All Address in
Current LAN drop-down list.
3. Give a description (e.g. Allow Google) for the website allowed to be accessed in the Website
Description field.
4. Enter the allowed domain name of the website, either the full name or the keywords (e.g.
google) in the Allowed Domain Name field. Any domain name with keywords in it
(www.google.com, www.google.com.hk
) will be allowed.
5. Select from the Effective Time drop-down list the schedule (e.g. Schedule_1) you want. If
there are not suitable schedules for you, click the Schedule in red below to go to the
Advance Schedule Settings page and create the schedule you need.
6. In the Status field, you can select Enabled or Disabled to enable or disable your entry.
7. Click the Save button.
Click the Enable All button to enable all the rules in the list.
Click the Disable All button to disable all the rules in the list.
Click the Delete All button to delete all the entries in the table.
Click the Next button to go to the next page, or click the Previous button to return to the previous
page.
For example: If you desire that the child PC with MAC address 00-11-22-33-44-AA can access
www.google.com
on Saturday only while the parent PC with MAC address 00-11-22-33-44-BB is
without any restriction, you should follow the settings below.
1. Click “Parental Control” menu on the left to enter the Parental Control Settings page. Check
Enable and enter the MAC address 00-11-22-33-44-BB in the MAC Address of Parental PC
field.
- 80 -
Page 92

Archer C7
AC1750 Wireless Dual Band Gigabit Router
2. Click “Access Control → Schedule” on the left to enter the Schedule Settings page. Click
Add New... button to create a new schedule with Schedule Description is Schedule_1, Day is
Sat and Time is all day-24 hours.
3. Click “Parental Control” menu on the left to go back to the Add or Modify Parental Control
Entry page:
1) Click Add New... button.
2) Enter 00-11-22-33-44-AA in the MAC Address of Child PC field.
3) Enter “Allow Google” in the Website Description field.
4) Enter “www.google.com” in the Allowed Domain Name field.
5) Select “Schedule_1” you create just now from the Effective Time drop-down list.
6) In Status field, select Enable.
4. Click Save to complete the settings.
Then you will go back to the Parental Control Settings page and see the following list, as
shown in Figure 4-72.
4.15 Access Control
Figure 4-73 Access Control
Figure 4-72 Parental Control Settings
There are four submenus under the Access Control menu as shown in Figure 4-73: Rule, Host,
Target and Schedule. Click any of them, and you will be able to configure the corresponding
function.
- 81 -
Page 93
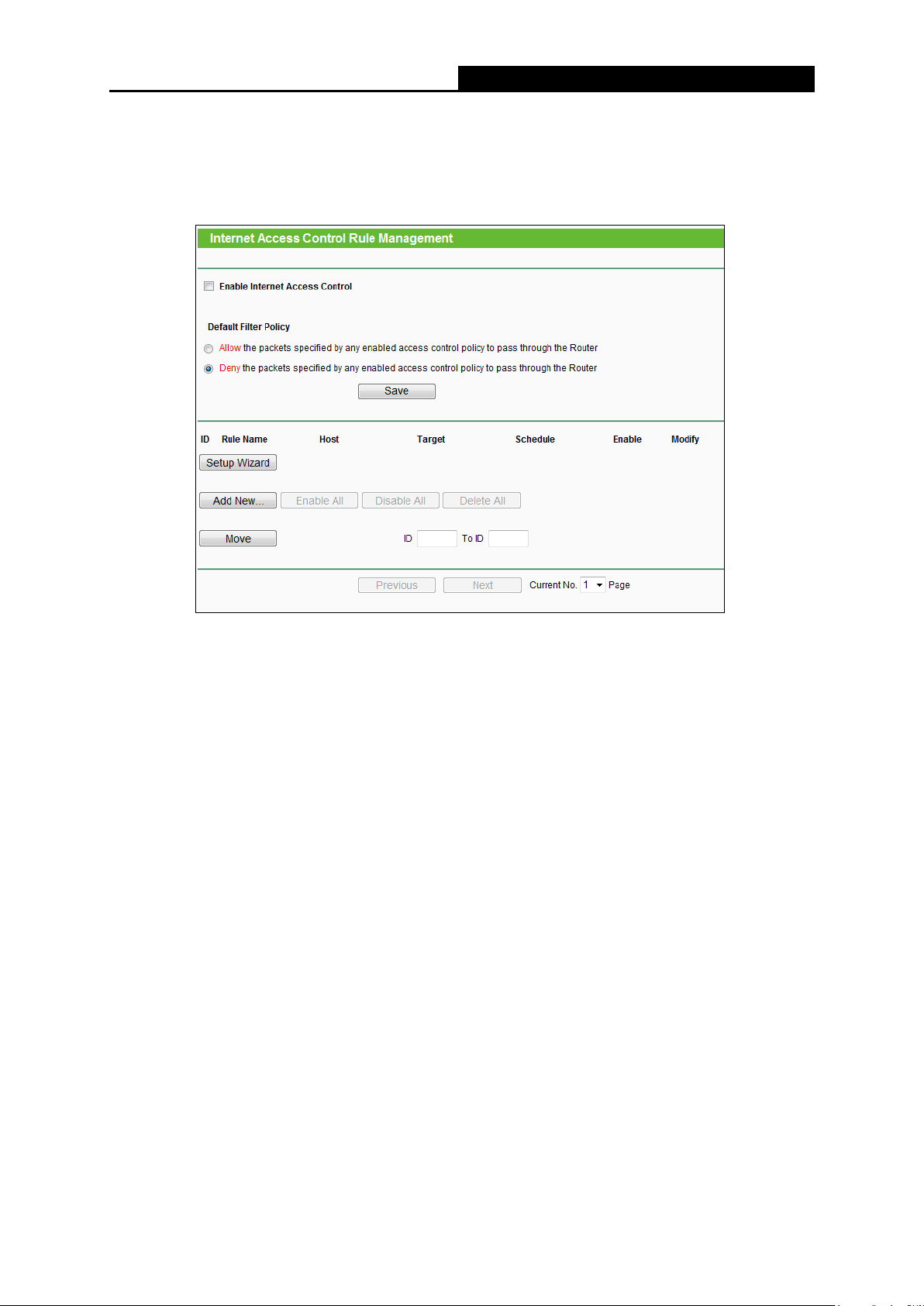
Archer C7
AC1750 Wireless Dual Band Gigabit Router
4.15.1 Rule
Choose menu “Access Control → Rule”, and then you can view and set Access Control rules in
the screen as shown in Figure 4-74.
Figure 4-74 Access Control Rule Management
Enable Internet Access Control - Select the check box to enable the Internet Access
Control function, so the Default Filter Policy can take effect.
Rule Name - Here displays the name of the rule and this name is unique.
Host - Here displays the host selected in the corresponding rule.
Target - Here displays the target selected in the corresponding rule.
Schedule - Here displays the schedule selected in the corresponding rule.
Enable - Here displays the status of the rule, enabled or not. Check this option to enable a
specific entry.
Modify - Here you can edit or delete an existing rule.
Setup Wizard - Click the Setup Wizard button to create a new rule entry.
Add New... - Click the Add New... button to add a new rule entry.
Enable All - Click the Enable All button to enable all the rules in the list.
Disable All - Click the Disable All button to disable all the rules in the list.
Delete All - Click the Delete All button to delete all the entries in the table.
- 82 -
Page 94
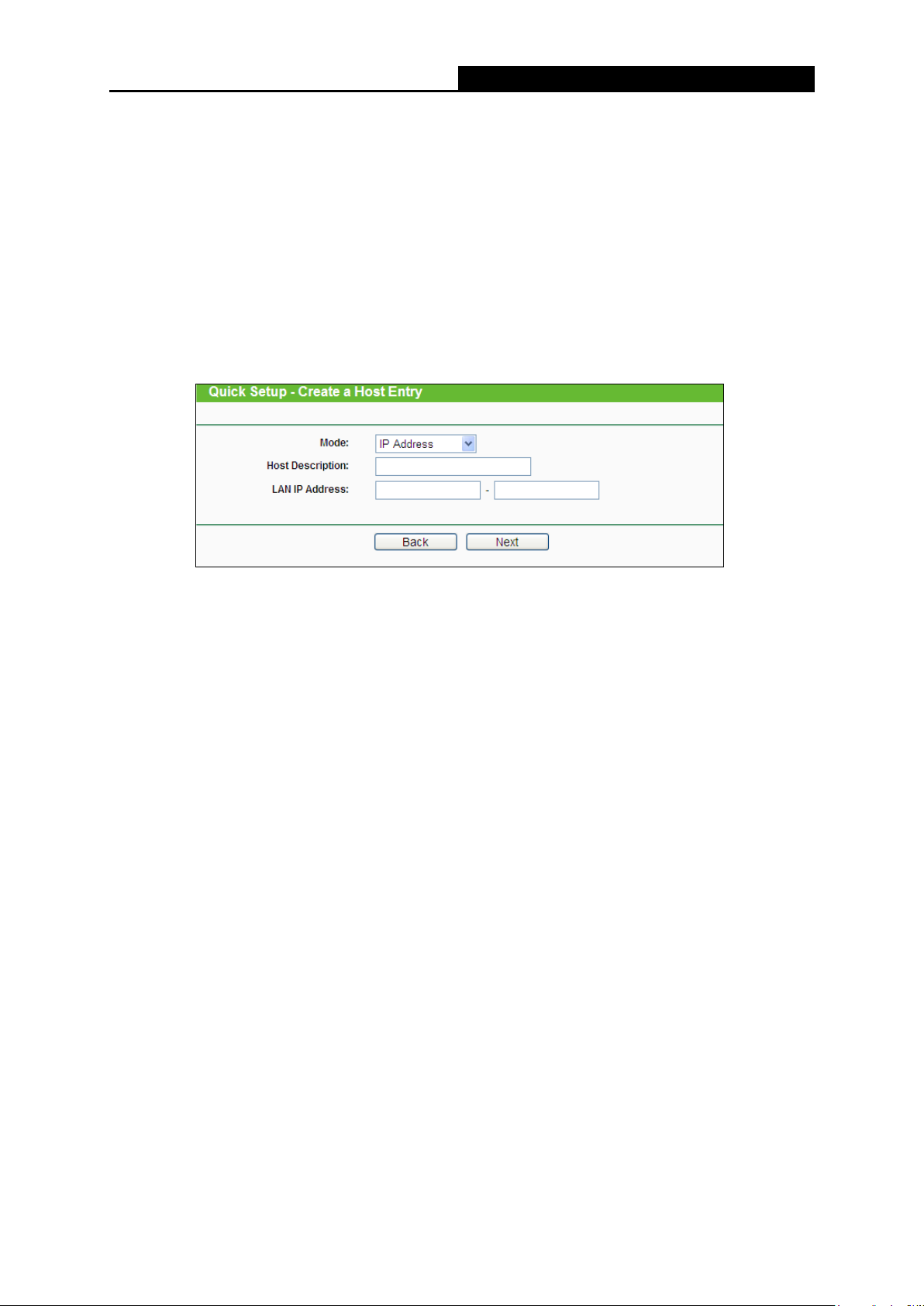
Archer C7
AC1750 Wireless Dual Band Gigabit Router
Move - You can change the entry’s order as desired. Enter in the first box the ID number of
the entry you want to move and in the second box another ID number, and then click the
Move button to change the entries’ order.
Click the Next button to go to the next page.
Click the Previous button to return to the previous page.
There are two methods to add a new rule.
Method One:
1. Click Setup Wizard button and the next screen will appear as shown in Figure 4-75.
Figure 4-75 Quick Setup – Create a Host Entry
Host Description - In this field, create a unique description for the host (e.g. Host_1).
Mode - Here are two options, IP Address and MAC Address. You can select either of
them from the drop-down list.
If the IP Address is selected, you can see the following item:
• LAN IP Address - Enter the IP address or address range of the host in
dotted-decimal format (e.g. 192.168.0.23).
If the MAC Address is selected, you can see the following item:
• MAC Address - Enter the MAC address of the host in XX-XX-XX-XX-XX-XX format
(e.g. 00-11-22-33-44-AA).
2. Click Next when finishing creating the host entry, and the next screen will appear as shown in
Figure 4-76.
- 83 -
Page 95
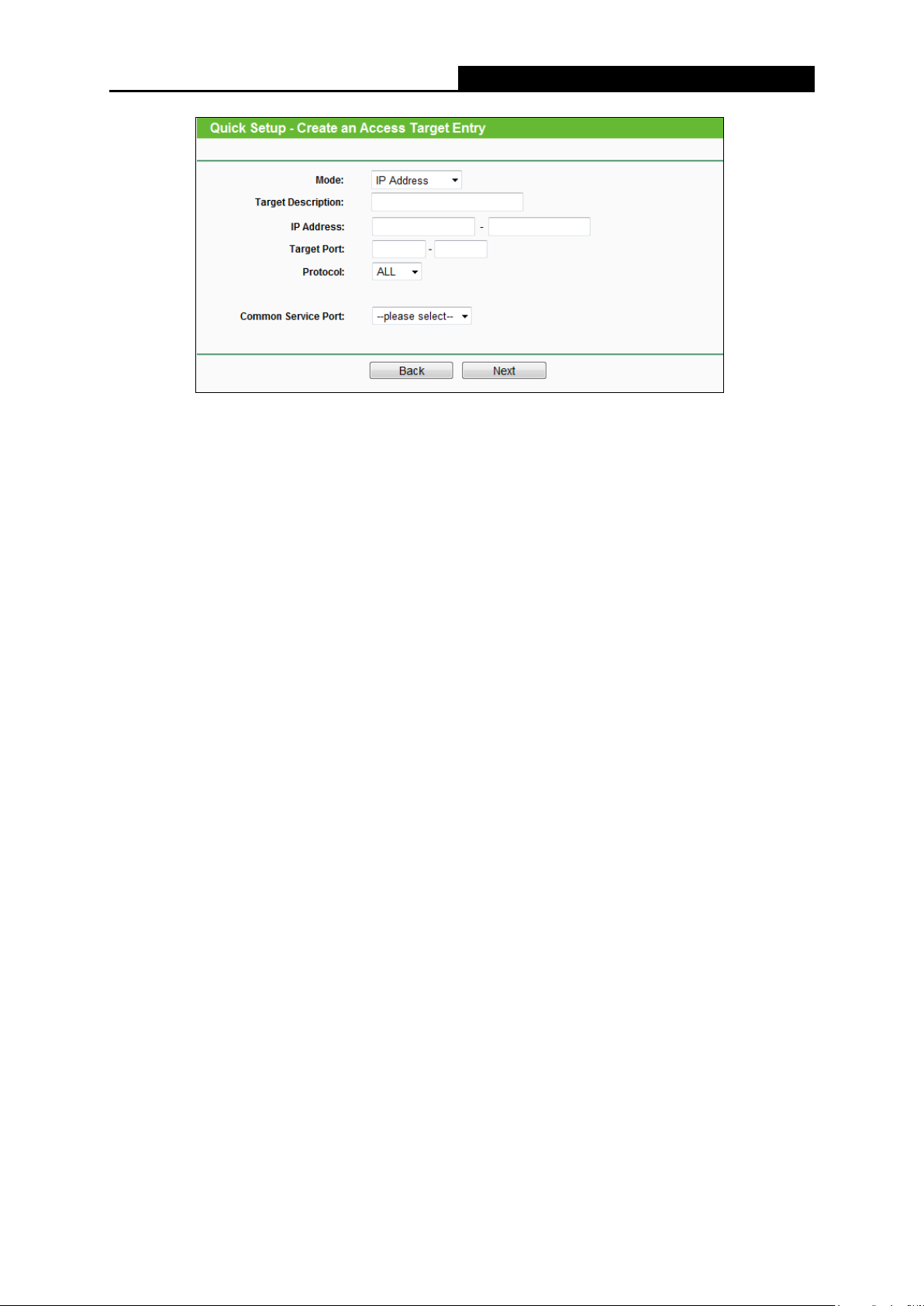
Archer C7
AC1750 Wireless Dual Band Gigabit Router
Figure 4-76 Quick Setup – Create an Access Target Entry
Target Description - In this field, create a description for the target. Note that this
description should be unique (e.g. Target_1).
Mode - Here are two options, IP Address and Domain Name. You can choose either of
them from the drop-down list.
If the IP Address is selected, you will see the following items:
• IP Address - Enter the IP address (or address range) of the target (targets) in
dotted-decimal format (e.g. 192.168.0.23).
• Target Port - Specify the port or port range for the target. For some common service
ports, you can make use of the Common Service Port item below.
• Protocol - Here are four options, All, TCP, UDP, and ICMP. Select one of them from the
drop-down list for the target.
• Common Service Port - Here lists some common service ports. Select one from the
drop-down list and the corresponding port number will be filled in the Target Port field
automatically. For example, if you select "FTP", "21" will be filled in the Target Port
automatically.
If the Domain Name is selected, you will see the following items:
• Domain Name - Here you can enter 4 domain names, either the full name or the
keywords (for example, google). Any domain name with keywords in it (www.google.com,
www.google.cn) will be blocked or allowed.
3. Click Next when finishing creating the access target entry, and the next screen will appear as
shown in Figure 4-77.
- 84 -
Page 96

Archer C7
AC1750 Wireless Dual Band Gigabit Router
Figure 4-77 Quick Setup – Create an Advanced Schedule Entry
Schedule Description - In this field, create a description for the schedule. Note that this
description should be unique (e.g. Schedule_1).
Day - Choose Select Days and select the certain day (days), or choose Everyday.
Time - Select "24 hours", or specify the Start Time and Stop Time yourself.
Start Time - Enter the start time in HHMM format (HHMM are 4 numbers). For example
0800 is 8:00.
Stop Time - Enter the stop time in HHMM format (HHMM are 4 numbers). For example
2000 is 20:00.
4. Click Next when finishing creating the advanced schedule entry, and the next screen will
appear as shown in Figure 4-78.
Figure 4-78 Quick Setup – Create an Internet Access Control Entry
Rule - In this field, create a name for the rule. Note that this name should be unique (e.g.
Rule 1).
Host - In this field, select a host from the drop-down list for the rule. The default value is
the Host Description you set just now.
- 85 -
Page 97

Archer C7
AC1750 Wireless Dual Band Gigabit Router
Target - In this filed, select a target from the drop-down list for the rule. The default value
is the Target Description you set just now.
Schedule - In this field, select a schedule from the drop-down list for the rule. The
default value is the Schedule Description you set just now.
Status - In this field, there are two options, Enabled or Disabled. Select Enabled so
that the rule will take effect. Select Disabled so that the rule won't take effect.
5. Click Finish to complete adding a new rule.
Method Two:
1. Click the Add New… button and the next screen will pop up as shown in Figure 4-79.
2. Give a name (e.g. Rule_1) for the rule in the Rule Name field.
3. Select a host from the Host drop-down list or choose “Click Here To Add New Host List”.
4. Select a target from the Target drop-sown list or choose “Click Here To Add New Target
List”.
5. Select a schedule from the Schedule drop-down list or choose “Click Here To Add New
Schedule”.
6. In the Status field, select Enabled or Disabled to enable or disable your entry.
7. Click the Save button.
Figure 4-79 Add Internet Access Control Entry
For example: If you desire to allow the host with MAC address 00-11-22-33-44-AA to access
www.google.com only from 18:00 to 20:00 on Saturday and Sunday, and forbid other hosts in the
LAN to access the Internet, you should follow the settings below:
1. Click the submenu Rule of Access Control in the left to return to the Rule List page. Select
Enable Internet Access Control and choose "Allow the packets specified by any enabled
access control policy to pass through the router".
2. We recommend that you click Setup Wizard button to finish all the following settings.
- 86 -
Page 98

Archer C7
AC1750 Wireless Dual Band Gigabit Router
3. Click the submenu Host of Access Control in the left to enter the Host List page. Add a new
entry with the Host Description is Host_1 and MAC Address is 00-11-22-33-44-AA.
4. Click the submenu Target of Access Control in the left to enter the Target List page. Add a
new entry with the Target Description is Target_1 and Domain Name is www.google.com.
5. Click the submenu Schedule of Access Control in the left to enter the Schedule List page.
Add a new entry with the Schedule Description is Schedule_1, Day is Sat and Sun, Start
Time is 1800 and Stop Time is 2000.
6. Click the submenu Rule of Access Control in the left, Click Add New... button to add a new
rule as follows:
1) In Rule Name field, create a name for the rule. Note that this name should be unique, for
example Rule_1.
2) In Host field, select Host_1.
3) In Target field, select Target_1.
4) In Schedule field, select Schedule_1.
5) In Status field, select Enabled.
6) Click Save to complete the settings.
Then you will go back to the Access Control Rule Management page and see the following list.
4.15.2 Host
Choose menu “Access Control → Host”, and then you can view and set a Host list in the
screen as shown in Figure 4-80. The host list is necessary for the Access Control Rule.
Host Description - Here displays the description of the host and this description is unique.
Information - Here displays the information about the host. It can be IP or MAC.
Modify - To modify or delete an existing entry.
To add a new entry, please follow the steps below.
Figure 4-80 Host Settings
- 87 -
Page 99

Archer C7
AC1750 Wireless Dual Band Gigabit Router
1. Click the Add New… button.
2. In the Mode field, select IP Address or MAC Address.
1) If you select IP Address, the screen shown is Figure 4-81.
In Host Description field, create a unique description for the host (e.g. Host_1).
In LAN IP Address field, enter the IP address.
2) If you select MAC Address, the screen shown is Figure 4-82.
In Host Description field, create a unique description for the host (e.g. Host_2).
In MAC Address field, enter the MAC address.
3. Click the Save button to complete the settings.
Click the Delete All button to delete all the entries in the table.
Click the Next button to go to the next page, or click the Previous button to return to the previous
page.
Figure 4-81 Add or Modify a Host Entry
Figure 4-82 Add or Modify a Host Entry
For example: If you desire to restrict the internet activities of host with MAC address
00-11-22-33-44-AA, you should first follow the settings below:
1. Click Add New... button in Figure 4-80 to enter the Add or Modify a Host Entry page.
2. In Mode field, select MAC Address from the drop-down list.
3. In Host Description field, create a unique description for the host (e.g. Host_2).
4. In MAC Address field, enter 00-11-22-33-44-AA.
- 88 -
Page 100

Archer C7
AC1750 Wireless Dual Band Gigabit Router
5. Click Save to complete the settings.
Then you will go back to the Host Settings page and see the following list.
4.15.3 Target
Choose menu “Access Control → Target”, and then you can view and set a Target list in the
screen as shown in Figure 4-83. The target list is necessary for the Access Control Rule.
Figure 4-83 Target Settings
Target Description - Here displays the description about the target and this description is
unique.
Information - The target can be IP address, port, or domain name.
Modify - To modify or delete an existing entry.
To add a new entry, please follow the steps below.
1. Click the Add New… button.
2. In Mode field, select IP Address or Domain Name.
3. If you select IP Address, the screen shown is Figure 4-84.
- 89 -
 Loading...
Loading...