Page 1
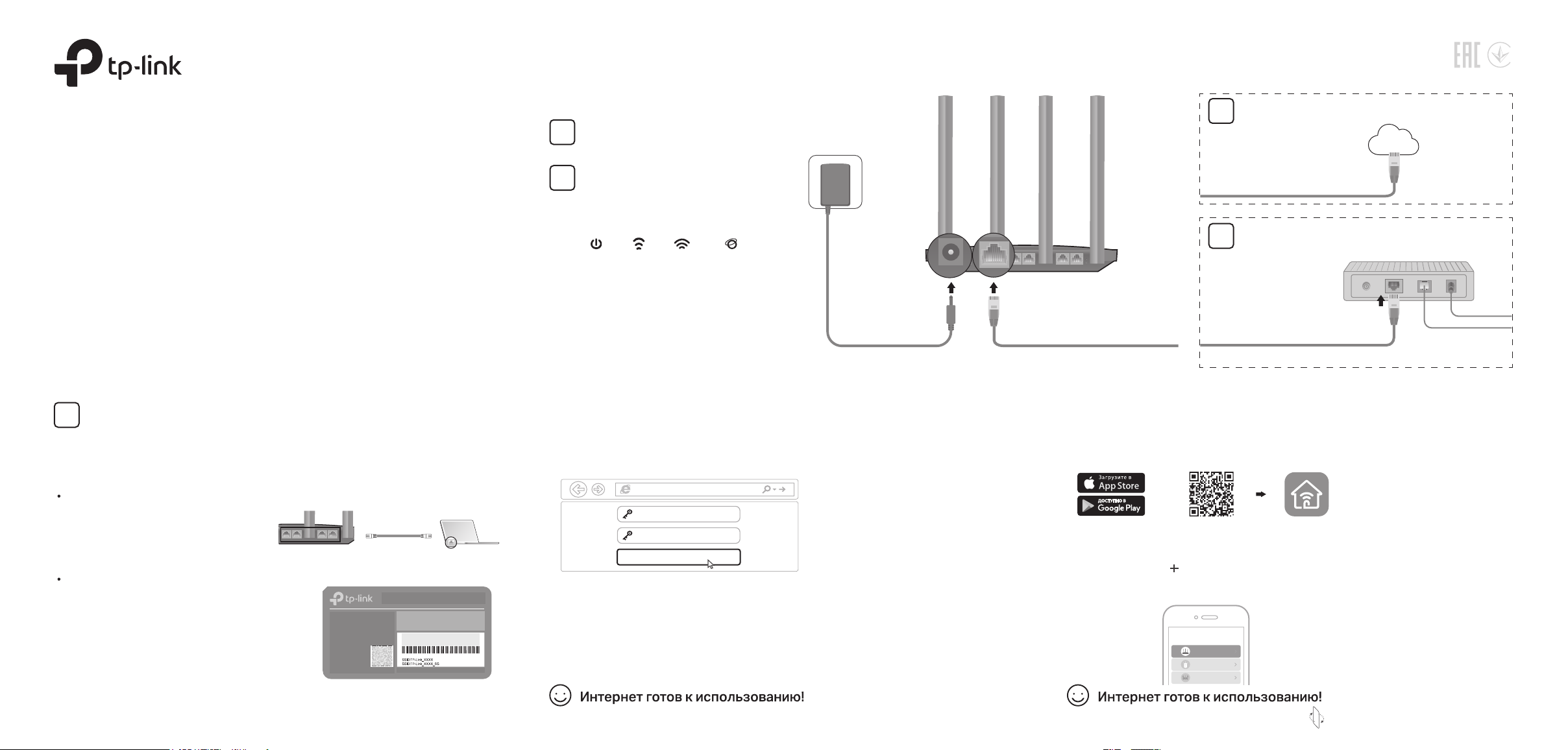
Подключение через интернет-кабель
POWER
Archer C5400X
Подключите адаптер к роутеру и
2
включите роутер.
Адаптер питания
Для доступа по FTTB Ethernet-кабелю
1
Интернет
Руководство по
быстрой настройке
MU-MIMO Wi-Fi роутер
Изображение может отличаться от настоящего устройства.
4 Настройте роутер
Первый способ: через веб-браузер
1. Подключите компьютер к роутеру (по проводному или беспроводному
соединению).
Проводное соединение
Отключите беспроводное
соединение на вашем компьютере
и подключите его к роутеру с
помощью кабеля Ethernet.
Беспроводное соединение
a
Найдите товарную этикетку на нижней
панели роутера.
б
Используйте имя сети и пароль по
умолчанию, чтобы подключиться к сети.
Совет: Если вы используете смартфон или планшет, вы
можете также отсканировать
устройства, чтобы подключиться к сети 2,4 ГГц.
QR-код на этикетке
LAN1 LAN2 LAN3 LAN4
Питание: 12V 1.5A
Доступ по умолчанию:
http://tplinkwi.net
Сделано в КНР
кабель Ethernet
AC1200 MU-MIMO Wi-Fi гигабитный роутер
Модель: Archer C6U(RU) Ver: 1.0
SN: XXXXXXXXXXXXX
Wi-Fi пароль/PIN: XXXXXXXX
QR-код
Модель: Archer C6U
3
Перед продолжением настройки
удостоверьтесь, что следующие
светодиодные индикаторы горят
постоянно.
Питание
горит
Примечание: Если индикаторы 2,4 ГГц и 5 ГГц
не горят, нажмите и держите кнопку
WPS/Wi-Fi более 2 секунд. Оба индикатора
должны загореться через несколько секунд.
2,4 ГГц
горит
5 ГГц
горит
Интернет
горит (зелёный или
оранжевый)
WAN
2. Введите в адресной строке вашего браузера http://tplinkwifi.net или http://192.168.0.1.
Создайте пароль для входа.
Примечание: Если окно входа не появляется, смотрите раздел Требуется помощь? > B1.
http://tplinkwi.net
Пароль
Подтвердите пароль
Приступим к работе
3. Выберите ваш часовой пояс, далее выберите интернет-кабель согласно вашей
схеме подключения. Выберите вашу Страну, Город, Поставщика Интернет-услуг и Тип
подключения к Интернет. Нажмите Далее и следуйте дальнейшим инструкциям.
Примечание: Если вашего провайдера нет в списке, выберите Я не нашёл подходящих настроек и настройте
вручную. Если вы не знаете, какой тип подключения WAN выбрать, обратитесь к своему провайдеру.
4. Cледуйте пошаговым инструкциям для настройки интернет-соединения и
регистрации в облачном сервисе TP-Link.
Подключите к порту WAN роутера.
ИЛИ
Для доступа через DSL/GPoN/кабельный модем
1
a. Выключите модем.
Роут ер
б. Подключите к порту WAN роутера.
в. Включите модем, подождите 2 минуты, пока он загрузится.
Второй способ: с помощью приложения TP-Link Tether
1. Загрузите приложение Tether.
или
Отсканируйте для загрузки Tether
2. Откройте приложение Tether и войдите, используя свой TP-Link ID.
Примечание: если у вас нет аккаунта, нажмите Зарегистрироваться, чтобы создать его.
3. Нажмите кнопку в приложении Tether и выберите Роутер > Wi-Fi роутер.
Выполните описанные действия для завершения настройки и подключения к
интернету.
Выберите тип устройства
Роутер
Усилитель сигнала
Archer AX11000
Переверните страницу для большей информации.
Page 2
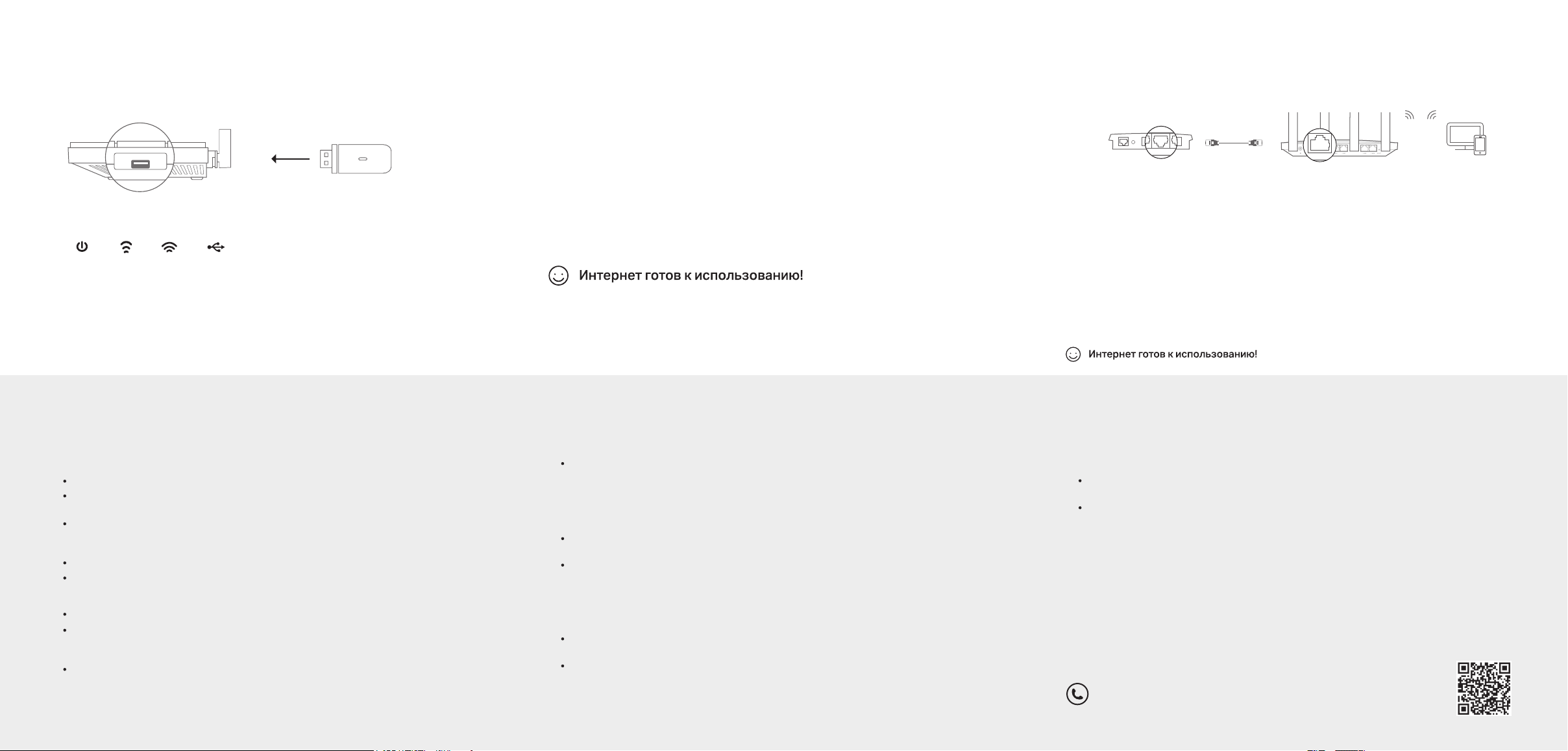
©2020 TP-Link 7106508707 REV1.0.2
Подключение через 3G/4G USB-модем
Ethernet4
Ethernet
WAN
Режим точки доступа
1. Подключите адаптер питания к роутеру и включите роутер.
2. Подключите 3G/4G USB-модем с SIM-картой.
3. Удостоверьтесь, что следующие светодиодные индикаторы горят постоянно,
значит, устройство подключено правильно.
Питание
горит
Примечание: Если индикаторы 2,4 ГГц и 5 ГГц не горят, нажмите и держите кнопку WPS/Wi-Fi более 2
секунд. Оба индикатора должны загореться через несколько секунд.
2,4 ГГц
горит
5 ГГц
горит
USB
горит
Требуется помощь?
В1. Что делать, если окно входа в устройство не появляется?
Перезагрузите роутер и повторите попытку.
Укажите в настройках параметров IP на вашем компьютере “Получить IP-адрес
автоматически”.
Проверьте, правильно ли вы ввели в адресной строке http://tplinkwifi.net, вы
также можете указать следующие IP-адреса http://192.168.0.1 или
http://192.168.1.1 и нажать Enter.
Попробуйте использовать другой веб-браузер и повторите попытку.
Отключите сетевой адаптер, а затем снова включите его.
В2. Что делать, если у меня пропал доступ к Интернет?
Перезагрузите роутер и повторите попытку.
Проверьте, есть ли доступ к интернету, подключив компьютер
непосредственно к сети интернет-провайдера, используя кабель Ethernet.
Если доступа к интернету нет, свяжитесь с вашим интернет-провайдером.
Зайдите на страницу управления роутера, перейдите в раздел Базовая
Настройка > Схема Сети для проверки Интернет IP-адреса. Если он не
определён, проверьте физическое подключение, если определён - запустите
Быструю настройку.
4. Настройте ваше подключение по 3G/4G.
a. Подключите компьютер к роутеру с помощью кабеля Ethernet или по
беспроводному подключению, используя имя сети (SSID) и пароль, указанные на
нижней панели роутера.
б. Введите в адресной строке вашего браузера http://tplinkwifi.net или
http://192.168.0.1.
Примечание: Если окно входа не появляется, смотрите раздел Требуется помощь? > B1.
Создайте пароль для входа.
в. Выберите ваш часовой пояс, далее USB-модем согласно вашей схеме подключения.
г. Cледуйте пошаговым инструкциям для настройки интернет-соединения и
регистрации в облачном сервисе TP-Link.
Если вы используете кабельный модем, зайдите на страницу управления роутера,
перейдите в раздел Дополнительные настройки > Сеть > Интернет >
Клонирование MAC-адреса, выберите Клонировать МАС-адрес текущего
компьютера и нажмите Сохранить. Перезагрузите модем и роутер.
В3. Как восстановить заводские настройки роутера?
Не отключая питания роутера, зажмите кнопку RESET на задней панели роутера с
помощью булавки и дождитесь, когда индикатор Питание начнёт мигать.
Войдите на страницу управления роутера, перейдите в раздел Дополнительные
настройки > Системные инструменты > Резервная копия и восстановление,
нажмите Восстановить заводские настройки. Роутер перезагрузится
автоматически.
В4. Что делать, если я забыл пароль управления?
Если вы используете TP-Link ID для входа в систему, нажмите Забыли пароль? на
странице авторизации и следуйте инструкциям для его сброса.
В противном случае зажмите кнопку RESET на задней панели роутера с помощью
булавки и дождитесь, когда индикатор Питание начнёт мигать для сброса
настроек роутера и введите в строке браузера http://tplinkwi.net, чтобы создать
новый пароль.
Если у вас уже есть роутер, вы можете настроить данный роутер в качестве точки доступа для
расширения покрытия сети. Для этого следуйте инструкциям ниже.
Ethernet4Ethernet3Ethernet1Ethernet2Internet
Существующий роутер Новый роутер Клиенты
1. Включите роутер.
2. Подключите порт WAN роутера к порту Ethernet вашего существующего роутера с
помощью кабеля Ethernet, как показано на изображении выше.
3. Подключите компьютер к роутеру через кабель Ethernet или по беспроводному
соединению, используя имя сети (SSID) и пароль, указанные на нижней панели роутера.
4. Введите в адресной строке вашего браузера http://tplinkwifi.net. Создайте пароль для
входа в систему.
5. Перейдите в Дополнительные настройки > Рабочий режим, выберите Точка доступа и
нажмите Сохранить.
6. Подождите, пока роутер перезагрузится, затем войдите в систему и следуйте
инструкциям Быстрой настройки для завершения настройки.
В5. Что делать, если я забыл пароль беспроводной сети?
Если вы не меняли пароль беспроводной сети, вы найдёте его на фирменной
наклейке.
Подключите компьютер к роутеру с помощью кабеля Ethernet. Войдите на
страницу управления по адресу http://tplinkwi.net и перейдите в раздел
Базовая настройка > Беспроводной режим, чтобы узнать или изменить
пароль беспроводной сети.
Для технической поддержки, просмотра руководства
пользователя и прочей информации посетите страницу
https://www.tp-link.com/support, или отсканируйте QR-код.
 Loading...
Loading...