Page 1
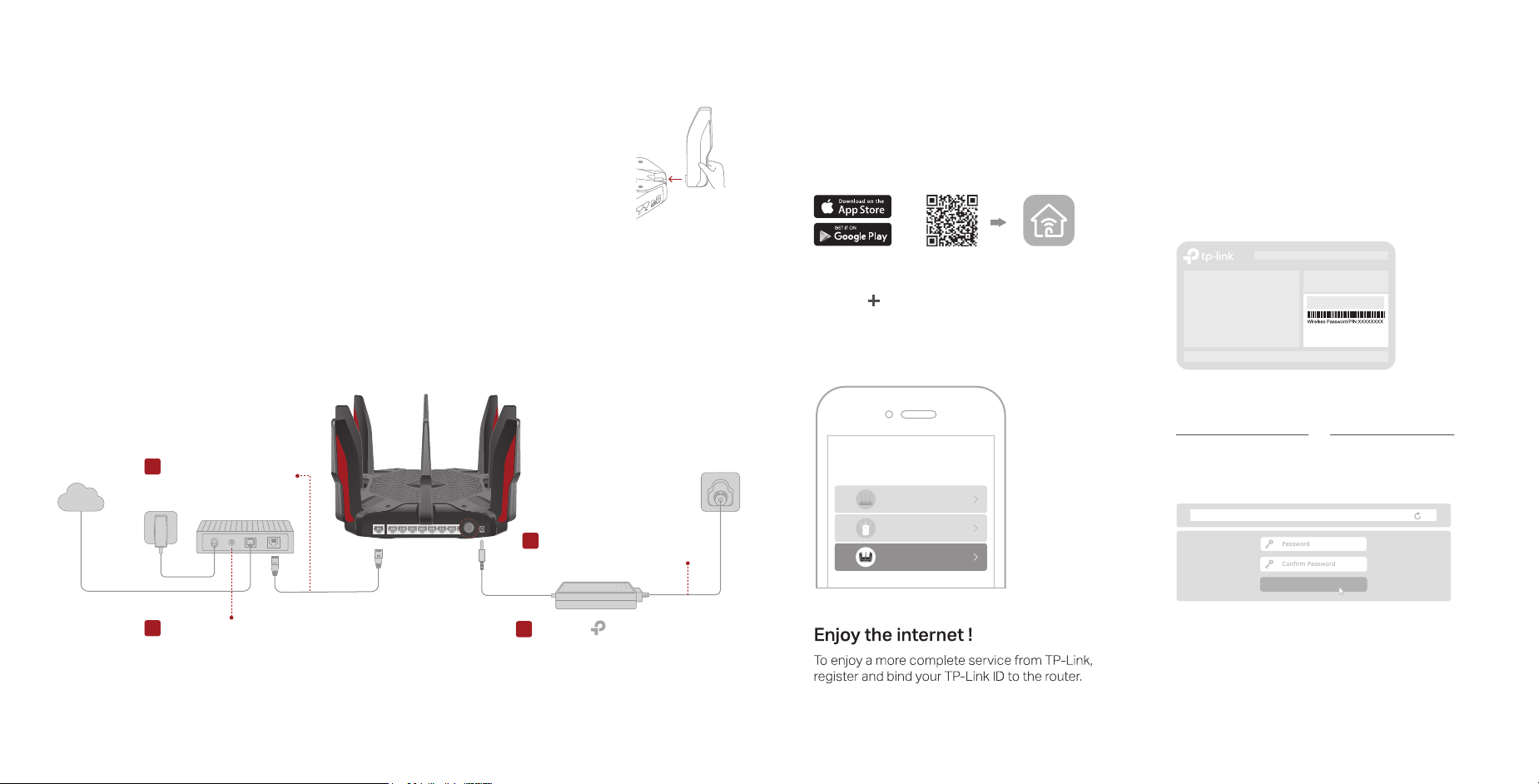
Before You Start
Confirm Password
Password
Congure the Router
Turn o your modem, if any, and
remove the backup battery if it
has one.
Hold the antennas from
the base and push them
fully into the slots.
Connect the Hardware
If your internet connection is through an Ethernet cable directly from the wall instead of through a DSL / Cable / Satellite modem,
connect the Ethernet cable to the router’s Internet port, and then follow steps 3 and 4 to complete the hardware connection.
Connect the modem to
1
the router’s Internet port
Internet
with an Ethernet cable.
Connect the power adapter to
3
the router and turn on the router.
Method ONE: Via TP-Link Tether App
1. Download the Tether app.
or
Scan for Tether
2. Tap the button in the Tether app and
select Archer C5400X. Follow the steps
to complete the setup and connect to
the internet.
Choose your device type
Router
Range Extender
Archer C5400X
Tether
Method TWO: Via a Web Browser
1. Connect your device to the router wirelessly
or with an Ethernet cable.
The default wireless network names (SSIDs) and password are printed
on the label at the bottom of the router.
SSID:TP-Link_XXXX
SSID:TP-Link_XXXX_5G_1
SSID:TP-Link_XXXX_5G_2
2. Launch a web browser, and enter
http://tplinkwifi.net or http://192.168.0.1 in
the address bar. Create a password to log in.
Note: If the login window does not appear, please refer to Q1 of Need
Help? in this guide.
http://tplinkwifi.net
Let’s Get Started
Turn on the modem, and then wait
2
about 2 minutes for it to restart.
Verify the LED on the top is solid on (red
4
or white) before moving on.
3. Follow the step-by-step instructions to
set up the internet connection and
register for the TP-Link Cloud service.
Page 2
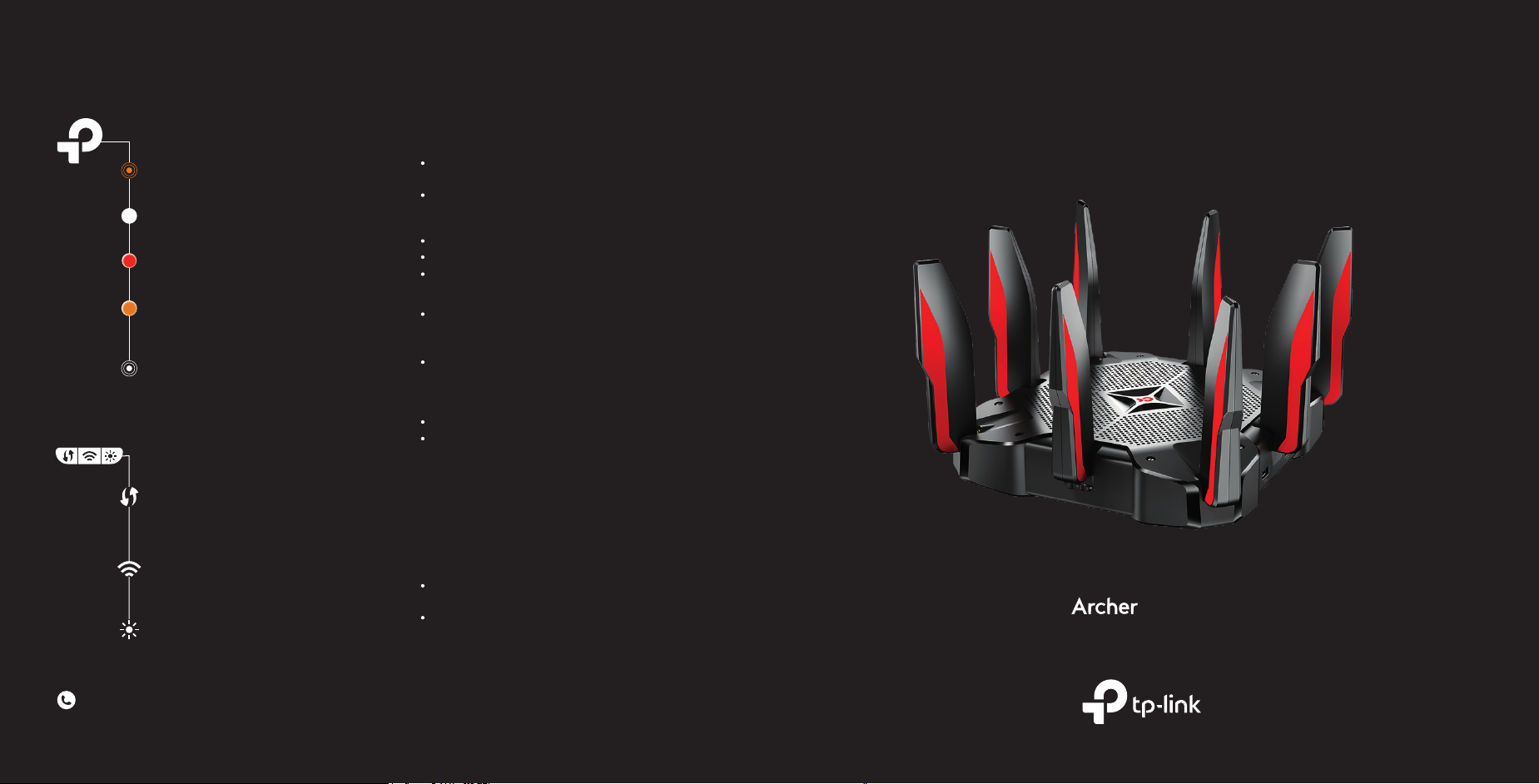
LED & Button Explanation
Pulsing orange
The system is starting up.
Solid white
The router is working normally.
Solid Red
No internet connection.
Solid Orange
The router is connected to the
internet, but the Wi-Fi is o.
Pulsing white
The rmware is being upgraded,
WPS connection is being established
or the router is being reset.
WPS Button
Press the WPS button, and
immediately press the WPS button on
your client to start the WPS process.
Wi-Fi button
Press the Wi-Fi button to turn on or o
the wireless function of your router.
LED button
Press the LED button to turn on or o
the LEDs of your router.
Need Help?
Q1. What should I do if I can’t access the web
management page?
If the computer is set to a static IP, change its settings to
obtain an IP address automatically.
Verify that http://tplinkwifi.net is correctly entered in the web
browser. Alternatively, enter http://192.168.0.1 or
http://192.168.1.1 in the web browser.
Use another web browser and try again.
Reboot your router and try again.
Disable and enable the network adapter in use.
Q2. What should I do if I can’t access the internet?
Check if the internet is working normally by connecting a
computer directly to the modem via an Ethernet cable. If it is
not, contact your internet service provider.
Log in to the web management page of the router, and go to
the Basic > Network Map page to check whether the internet
IP address is valid or not. If it is, please run the Quick Setup
again; otherwise, check the hardware connection.
Reboot your router and try again.
For cable modem users, log in to the web management page
of the router and go to Advanced > Network > Internet > MAC
Clone. Select Use Current Computer MAC Address and click
Save. Then reboot both the modem and the router.
Q3. What should I do if the router can’t be found via
Bluetooth in Tether (how to reset the router)?
The router's Bluetooth will be enabled for 30 minutes following
a reset to factory defaults. There are two ways to reset the
router:
With the router powered on, use a pin to press and hold the
Reset button on the back of the router until the LED blinks.
Log in to the web management page of the router. Go to
Advanced > System Tools > Backup & Restore, and click
Factory Restore. The router will reset and restart automatically.
Quick Installation Guide
AC5400 MU-MIMO Tri-Band Gaming Router
C5400X
For technical support, User Guide and other information, please visit
http://www.tp-link.com/support
©2017 TP-Link 7106507832 REV 1.0.1
 Loading...
Loading...