Page 1
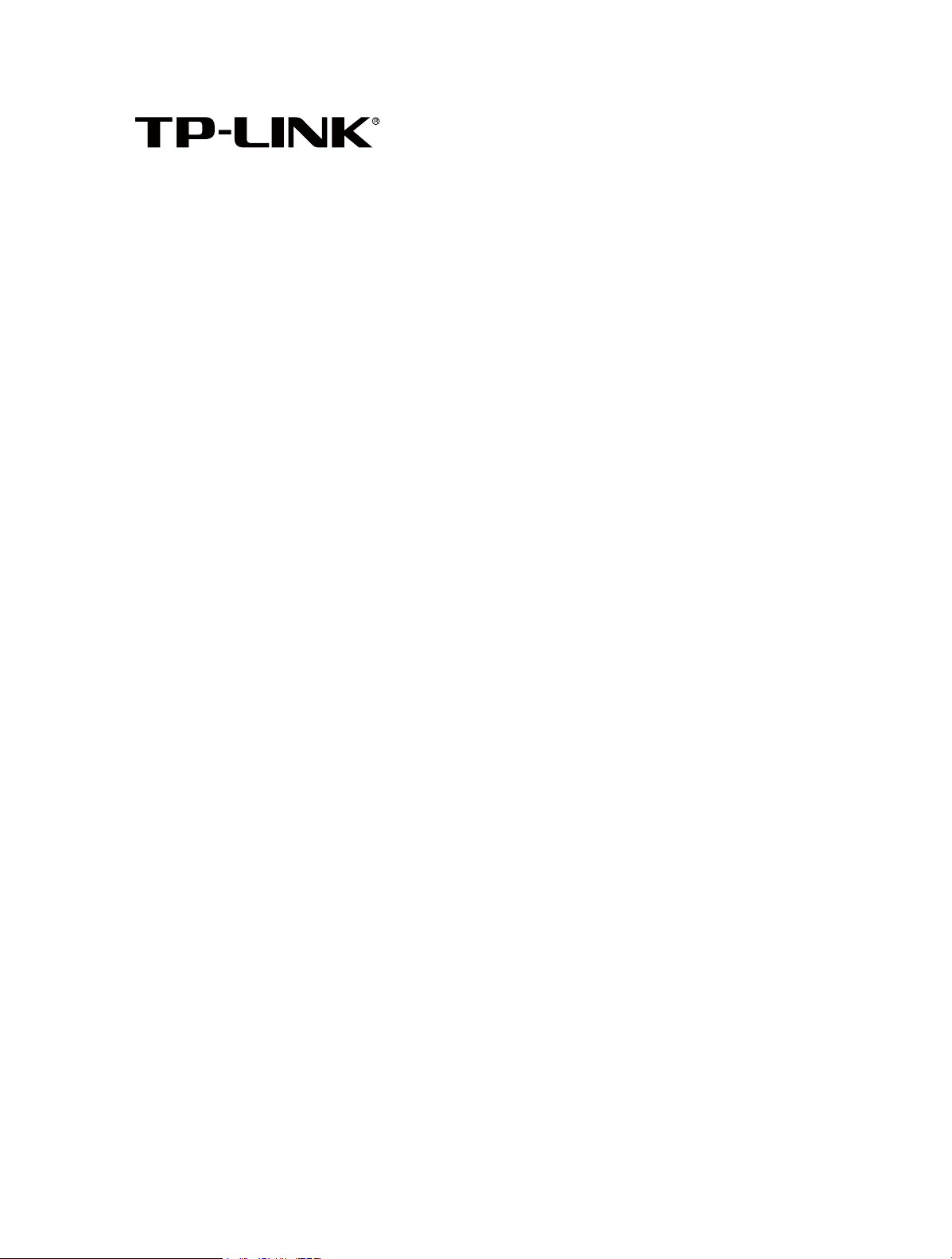
A
rcher C50
U
ser Guide
AC1200 Wireless Dual Band Router
V2.0.0 1910011505
RE
Page 2
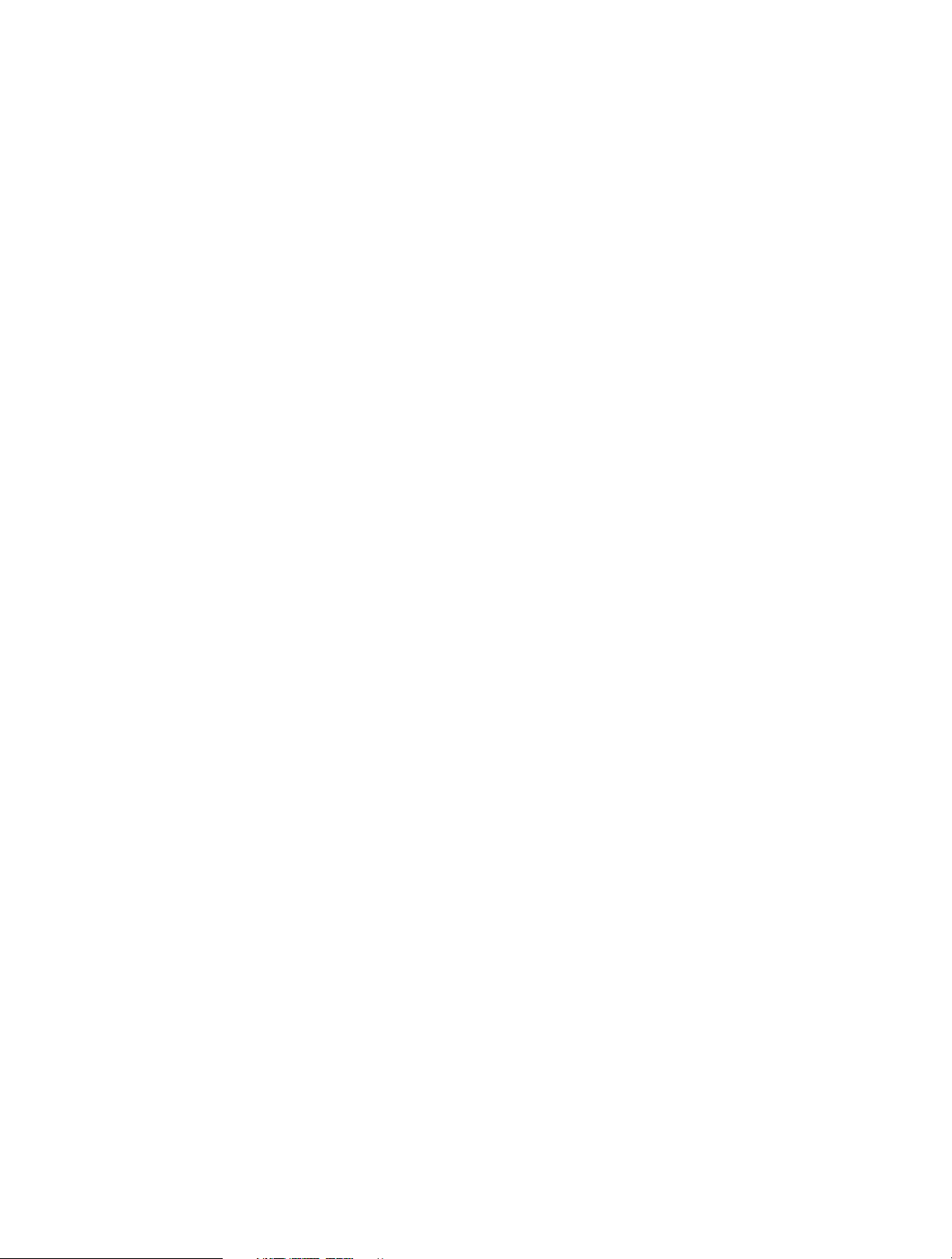
Contents
About This Guide ............................................................................................... 1
Chapter 1. Get to Know About Your Router . . . . . . . . . . . . . . . . . . . . . . . . . 2
1. 1. Product Overview . . . . . . . . . . . . . . . . . . . . . . . . . . . . . . . . . . . . . . . . . . . . . . . . . . . . . . . . . . 3
1. 2. Main Features . . . . . . . . . . . . . . . . . . . . . . . . . . . . . . . . . . . . . . . . . . . . . . . . . . . . . . . . . . . . . . 4
1. 3. Panel Layout . . . . . . . . . . . . . . . . . . . . . . . . . . . . . . . . . . . . . . . . . . . . . . . . . . . . . . . . . . . . . . . 5
1. 3. 1. Top View. . . . . . . . . . . . . . . . . . . . . . . . . . . . . . . . . . . . . . . . . . . . . . . . . . . . . . . . . . . . . 5
1. 3. 2. The Back Panel . . . . . . . . . . . . . . . . . . . . . . . . . . . . . . . . . . . . . . . . . . . . . . . . . . . . . . . 6
Chapter 2. Connect the Hardware. . . . . . . . . . . . . . . . . . . . . . . . . . . . . . . . . . 8
2. 1. Position Your Router. . . . . . . . . . . . . . . . . . . . . . . . . . . . . . . . . . . . . . . . . . . . . . . . . . . . . . . . 9
2. 2. Connect Your Router . . . . . . . . . . . . . . . . . . . . . . . . . . . . . . . . . . . . . . . . . . . . . . . . . . . . . . . 9
Chapter 3. Log into Your Router. . . . . . . . . . . . . . . . . . . . . . . . . . . . . . . . . . . 12
Chapter 4. Set Up Internet Connections . . . . . . . . . . . . . . . . . . . . . . . . . . . 14
4. 1. Quick Setup . . . . . . . . . . . . . . . . . . . . . . . . . . . . . . . . . . . . . . . . . . . . . . . . . . . . . . . . . . . . . . . 15
4. 2. Manually Configure Your Internet Connection Settings . . . . . . . . . . . . . . . . . . . . . 17
4. 3. Setting Up an IPv6 Internet Connection . . . . . . . . . . . . . . . . . . . . . . . . . . . . . . . . . . . . 21
Chapter 5. Guest Network . . . . . . . . . . . . . . . . . . . . . . . . . . . . . . . . . . . . . . . . 25
5. 1. Create Guest Network . . . . . . . . . . . . . . . . . . . . . . . . . . . . . . . . . . . . . . . . . . . . . . . . . . . . . 26
5. 2. Customize Guest Network Options. . . . . . . . . . . . . . . . . . . . . . . . . . . . . . . . . . . . . . . . . 26
Chapter 6. USB Application . . . . . . . . . . . . . . . . . . . . . . . . . . . . . . . . . . . . . . . 28
6. 1. Local Storage Sharing . . . . . . . . . . . . . . . . . . . . . . . . . . . . . . . . . . . . . . . . . . . . . . . . . . . . . 29
6. 1. 1. Access the USB Disk . . . . . . . . . . . . . . . . . . . . . . . . . . . . . . . . . . . . . . . . . . . . . . . . . 29
6. 1. 2. Customize Your Settings. . . . . . . . . . . . . . . . . . . . . . . . . . . . . . . . . . . . . . . . . . . . . 31
6. 2. Remote Access via FTP Server. . . . . . . . . . . . . . . . . . . . . . . . . . . . . . . . . . . . . . . . . . . . . . 34
6. 2. 1. Access the USB Disk . . . . . . . . . . . . . . . . . . . . . . . . . . . . . . . . . . . . . . . . . . . . . . . . . 34
6. 2. 2. Customize Your Settings. . . . . . . . . . . . . . . . . . . . . . . . . . . . . . . . . . . . . . . . . . . . . 37
6. 3. Media Sharing. . . . . . . . . . . . . . . . . . . . . . . . . . . . . . . . . . . . . . . . . . . . . . . . . . . . . . . . . . . . . 38
6. 3. 1. Access the USB Disk . . . . . . . . . . . . . . . . . . . . . . . . . . . . . . . . . . . . . . . . . . . . . . . . . 38
Page 3
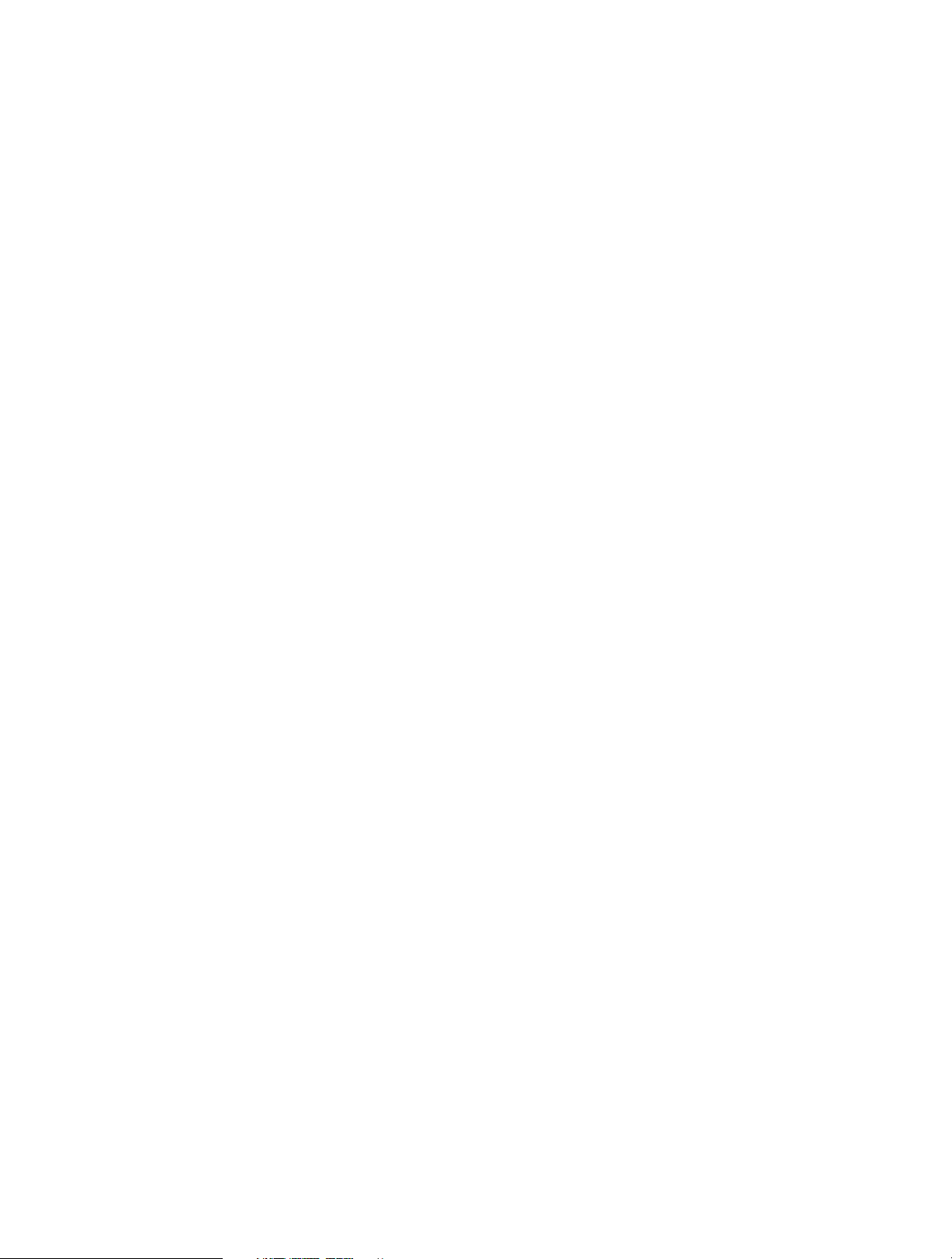
6. 3. 2. Customize Your Settings. . . . . . . . . . . . . . . . . . . . . . . . . . . . . . . . . . . . . . . . . . . . . 39
6. 4. Printer Sharing . . . . . . . . . . . . . . . . . . . . . . . . . . . . . . . . . . . . . . . . . . . . . . . . . . . . . . . . . . . . 40
Chapter 7. Parental Control. . . . . . . . . . . . . . . . . . . . . . . . . . . . . . . . . . . . . . . 45
Chapter 8. Bandwidth Control . . . . . . . . . . . . . . . . . . . . . . . . . . . . . . . . . . . . 49
Chapter 9. Network Security. . . . . . . . . . . . . . . . . . . . . . . . . . . . . . . . . . . . . . 53
9. 1. Protect the Network from Cyber Attacks . . . . . . . . . . . . . . . . . . . . . . . . . . . . . . . . . . . 54
9. 2. Access Control . . . . . . . . . . . . . . . . . . . . . . . . . . . . . . . . . . . . . . . . . . . . . . . . . . . . . . . . . . . . 55
9. 3. IP & MAC Binding. . . . . . . . . . . . . . . . . . . . . . . . . . . . . . . . . . . . . . . . . . . . . . . . . . . . . . . . . . 57
Chapter 10. NAT Forwarding. . . . . . . . . . . . . . . . . . . . . . . . . . . . . . . . . . . . . . . 60
10. 1. Share Local Resources in the Internet by Virtual Server. . . . . . . . . . . . . . . . . . . . . . 61
10. 2. Open Ports Dynamically by Port Triggering. . . . . . . . . . . . . . . . . . . . . . . . . . . . . . . . . 63
10. 3. Make Applications Free from Port Restriction by DMZ . . . . . . . . . . . . . . . . . . . . . . 64
10. 4. Make Xbox Online Games Run Smoothly by UPnP . . . . . . . . . . . . . . . . . . . . . . . . . . 65
Chapter 11. Customize Your Network Settings . . . . . . . . . . . . . . . . . . . . . . 66
11. 1. Change the LAN Settings . . . . . . . . . . . . . . . . . . . . . . . . . . . . . . . . . . . . . . . . . . . . . . . . . . 67
11. 2. Configure to Support IPTV Service . . . . . . . . . . . . . . . . . . . . . . . . . . . . . . . . . . . . . . . . . 67
11. 3. Specify DHCP Server Settings . . . . . . . . . . . . . . . . . . . . . . . . . . . . . . . . . . . . . . . . . . . . . . 69
11. 4. Set Up a Dynamic DNS Service Account . . . . . . . . . . . . . . . . . . . . . . . . . . . . . . . . . . . . 70
11. 5. Create Static Routes . . . . . . . . . . . . . . . . . . . . . . . . . . . . . . . . . . . . . . . . . . . . . . . . . . . . . . . 71
11. 6. Specify Wireless Settings . . . . . . . . . . . . . . . . . . . . . . . . . . . . . . . . . . . . . . . . . . . . . . . . . . 73
11. 7. Use WPS for Wireless Connection . . . . . . . . . . . . . . . . . . . . . . . . . . . . . . . . . . . . . . . . . . 75
11. 7. 1. Set the Router’s PIN . . . . . . . . . . . . . . . . . . . . . . . . . . . . . . . . . . . . . . . . . . . . . . . . 76
11. 7. 2. Use the WPS Wizard for Wi-Fi Connections . . . . . . . . . . . . . . . . . . . . . . . . . . 76
11. 8. Schedule Your Wireless Function . . . . . . . . . . . . . . . . . . . . . . . . . . . . . . . . . . . . . . . . . . . 77
Chapter 12. Manage the Router . . . . . . . . . . . . . . . . . . . . . . . . . . . . . . . . . . . 79
12. 1. Set Up System Time . . . . . . . . . . . . . . . . . . . . . . . . . . . . . . . . . . . . . . . . . . . . . . . . . . . . . . . 80
12. 2. Test the Network Connectivity . . . . . . . . . . . . . . . . . . . . . . . . . . . . . . . . . . . . . . . . . . . . . 81
12. 3. Upgrade the Firmware. . . . . . . . . . . . . . . . . . . . . . . . . . . . . . . . . . . . . . . . . . . . . . . . . . . . . 83
12. 4. Backup and Restore Configuration Settings . . . . . . . . . . . . . . . . . . . . . . . . . . . . . . . . 83
12. 5. Change the Administrator Account . . . . . . . . . . . . . . . . . . . . . . . . . . . . . . . . . . . . . . . . 84
12. 6. Local Management. . . . . . . . . . . . . . . . . . . . . . . . . . . . . . . . . . . . . . . . . . . . . . . . . . . . . . . . 85
Page 4
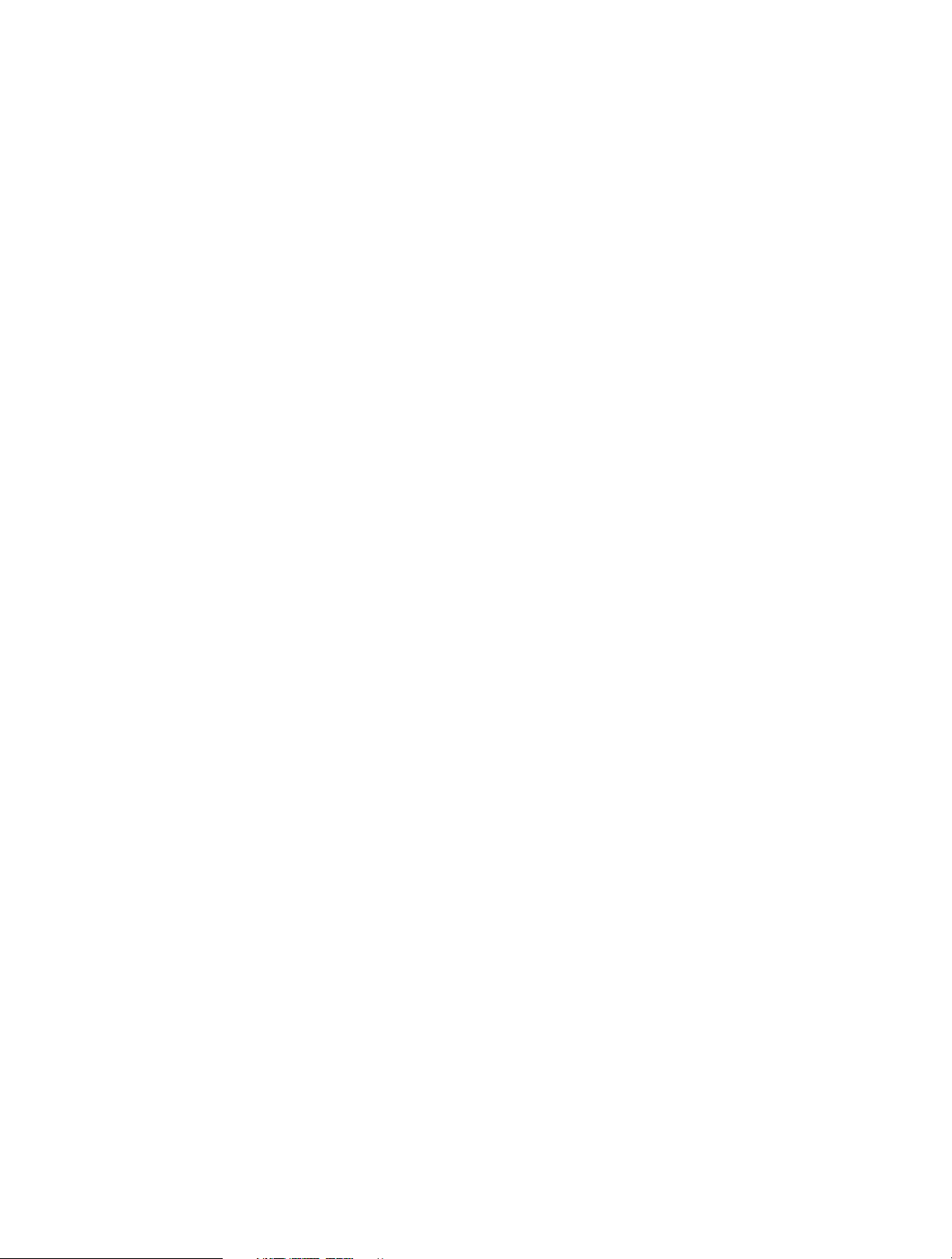
12. 7. Remote Management . . . . . . . . . . . . . . . . . . . . . . . . . . . . . . . . . . . . . . . . . . . . . . . . . . . . . 86
12. 8. System Log . . . . . . . . . . . . . . . . . . . . . . . . . . . . . . . . . . . . . . . . . . . . . . . . . . . . . . . . . . . . . . . 86
12. 9. SNMP Settings . . . . . . . . . . . . . . . . . . . . . . . . . . . . . . . . . . . . . . . . . . . . . . . . . . . . . . . . . . . . 88
12. 10. Monitor the Internet Traffic Statistics . . . . . . . . . . . . . . . . . . . . . . . . . . . . . . . . . . . . . . . 89
FAQ .....................................................................................................................91
Specifications
................................................................................................ 102
Page 5
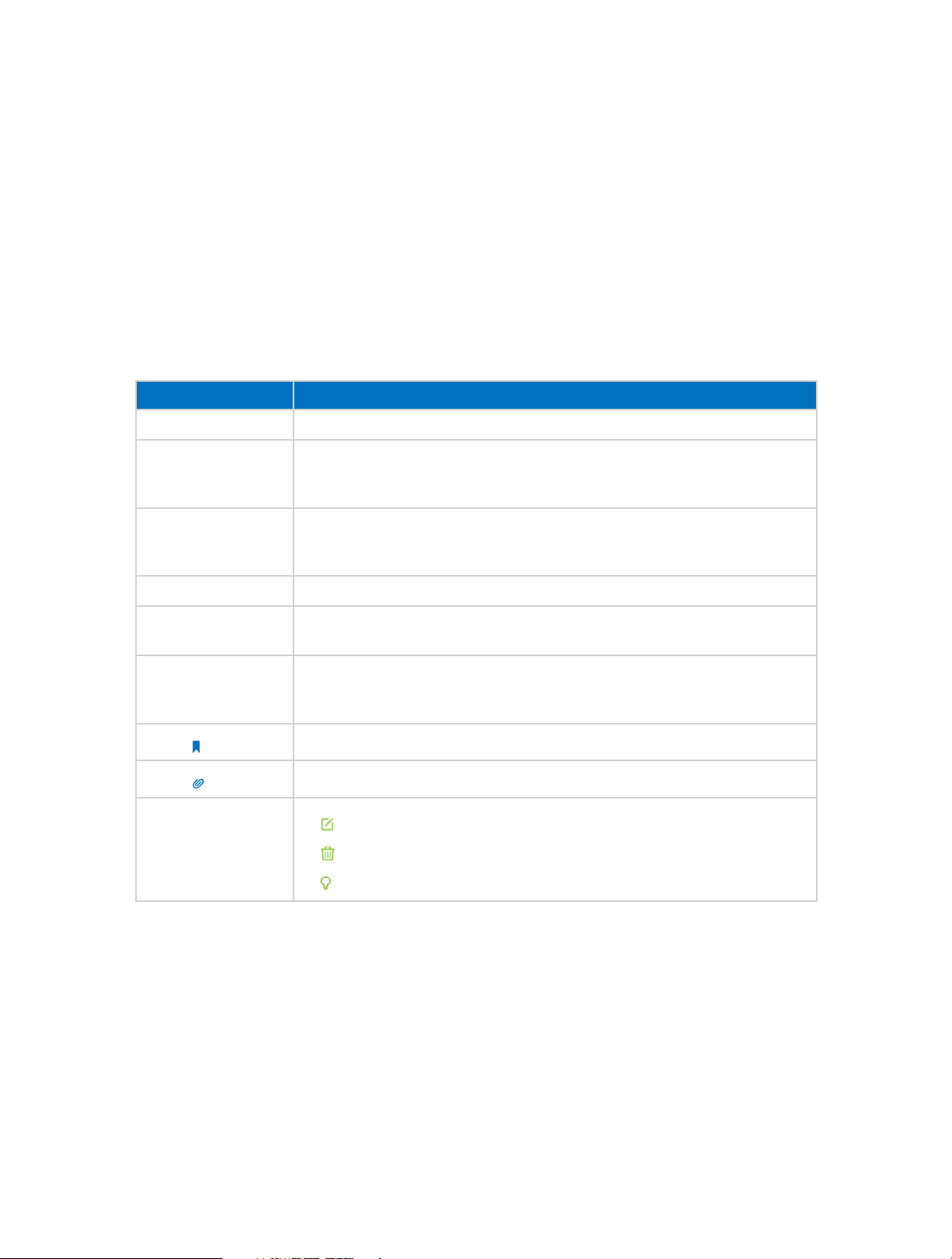
About This Guide
This guide provides details of each function and shows how to configure the router
appropriate to your needs. In addition to this guide, a Quick Installation Guide is also
released with each TP-LINK router, you are suggested to configure your router for quick
Internet setup by following the published Quick Installation Guide before you get
started with a further configuration.
Conventions
In this guide the following conventions are used:
Convention Description
router Stands for Archer C50 Wireless Dual Band Router without any explanation.
Parameters provided in the screenshots are just references for setting up the device,
parameters
screenshots
Blue Italic Hyperlinks are in blue italic. You can click to redirect to a website or a specific section.
which may differ from the actual situation. You can set the parameters according to
your demand.
The demonstrated screenshots may look a little different from the actual web page of
your device due to the various firmware versions. Please just configure your product
based on the actual web page.
Blue
>
Note:
Tips:
symbols on the web
page
Contents to be emphasized and texts on the web page are in blue, including the
menus, items, buttons, etc.
The menu structures to show the path to load the corresponding page. For example,
Advanced > Wireless > MAC Filtering means the MAC Filtering function page is under
the Wireless menu that is located in the Advanced tab.
Ignoring this type of note might result in a malfunction or damage to the device.
Indicates important information that helps you make better use of your device.
• click to edit the corresponding entry.
• click to delete the corresponding entry.
• click to enable or disable the corresponding entry.
1
Page 6
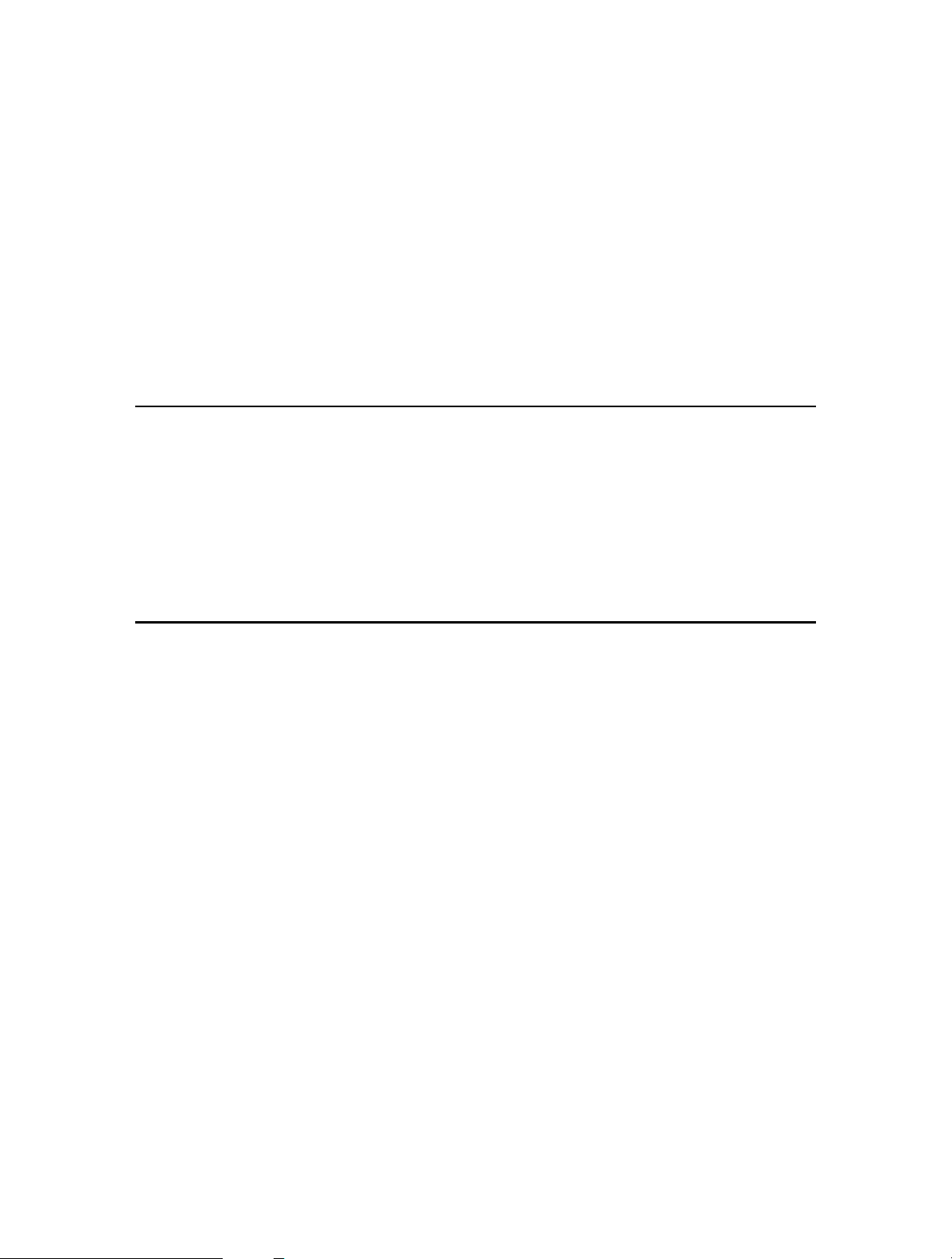
Chapter 1
Get to Know About Your Router
This chapter introduces what the router can do and shows its main features and
appearance.
This chapter contains the following sections:
• Product Overview
• Main Features
• Panel Layout
Page 7
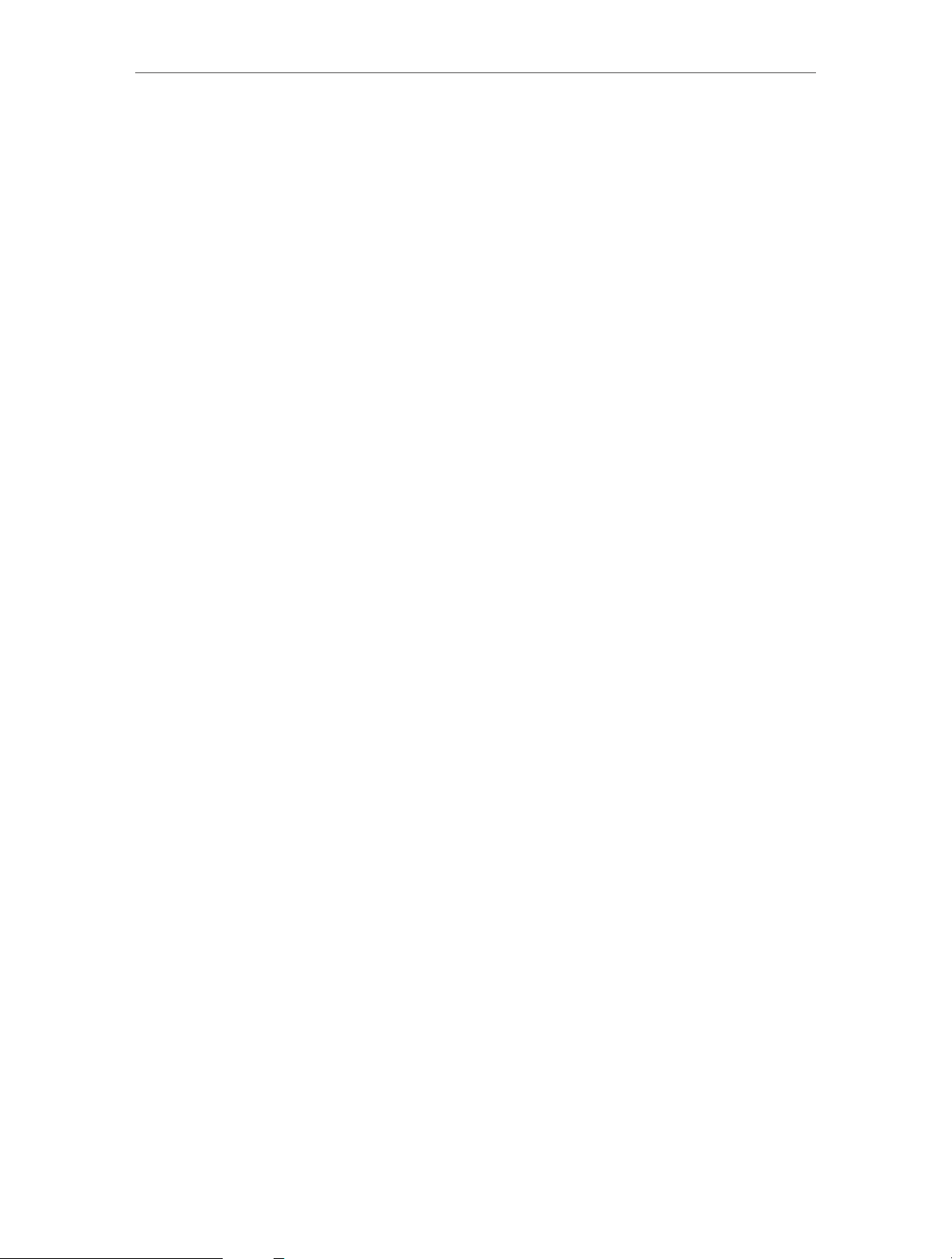
Chapter 1
1. 1. Product Overview
What This Product Does
The Archer C50 AC1200 Wireless Dual Band Router integrates 4-port Switch, Firewall,
NAT-router and Wireless AP. The AC1200 Wireless Dual Band Router delivers exceptional
range and speed, which can fully meet the need of Small Office/Home Office (SOHO)
networks and the users demanding higher networking performance. Your wireless
connections are radio band selectable to avoid interference in your area.
Fast Wireless Speed with 802.11ac
The Archer C50 comes with the next generation Wi-Fi standard – 802.11ac, 3 times
faster than wireless N speeds and delivering a combined wireless data transfer rate
of up to 1.2Gbps. With 300Mbps over the 2.4GHz band and 867Mbps wireless speeds
over the crystal clear 5GHz band, the Archer C50 is the superior choice for seamless HD
streaming, online gaming and other bandwidth-intensive tasks.
Dual Band Connections for Lag-Free Work and Entertainment
The Archer C50 operates over both the 2.4GHz and 5GHz bands, ensuring amazing
wireless performance. Simultaneous Dual Band offers you the flexibility of two
dedicated networks – with multiple times the bandwidth for your needs. Simple
tasks like sending e-mails or web browsing can be handled by the 2.4GHz band while
bandwidth intensive tasks like online gaming or HD video streaming can be processed
by the 5GHz band – all at the same time.
Multifunctional USB Port – Easy Storage and Sharing
Using the USB 2.0 port, you can share a printer with multiple computers and devices
on your network and can also share files & media at home or via the FTP server while
away from home.
Guest Network
Guest Network Access provides secure Wi-Fi access for guests sharing your home or
office network in a controlled manner without exposing private Wi-Fi access codes or
other personal data.
Parental Control
Parental Controls allow parents or administrators to deploy restricted access for children
or staff. With URL blocking, you can easily set up a black or white list to limit the level
of web access.
Tether APP
TP-LINK Tether provides the easiest way to access and manage your router with your
devices.
3
Page 8
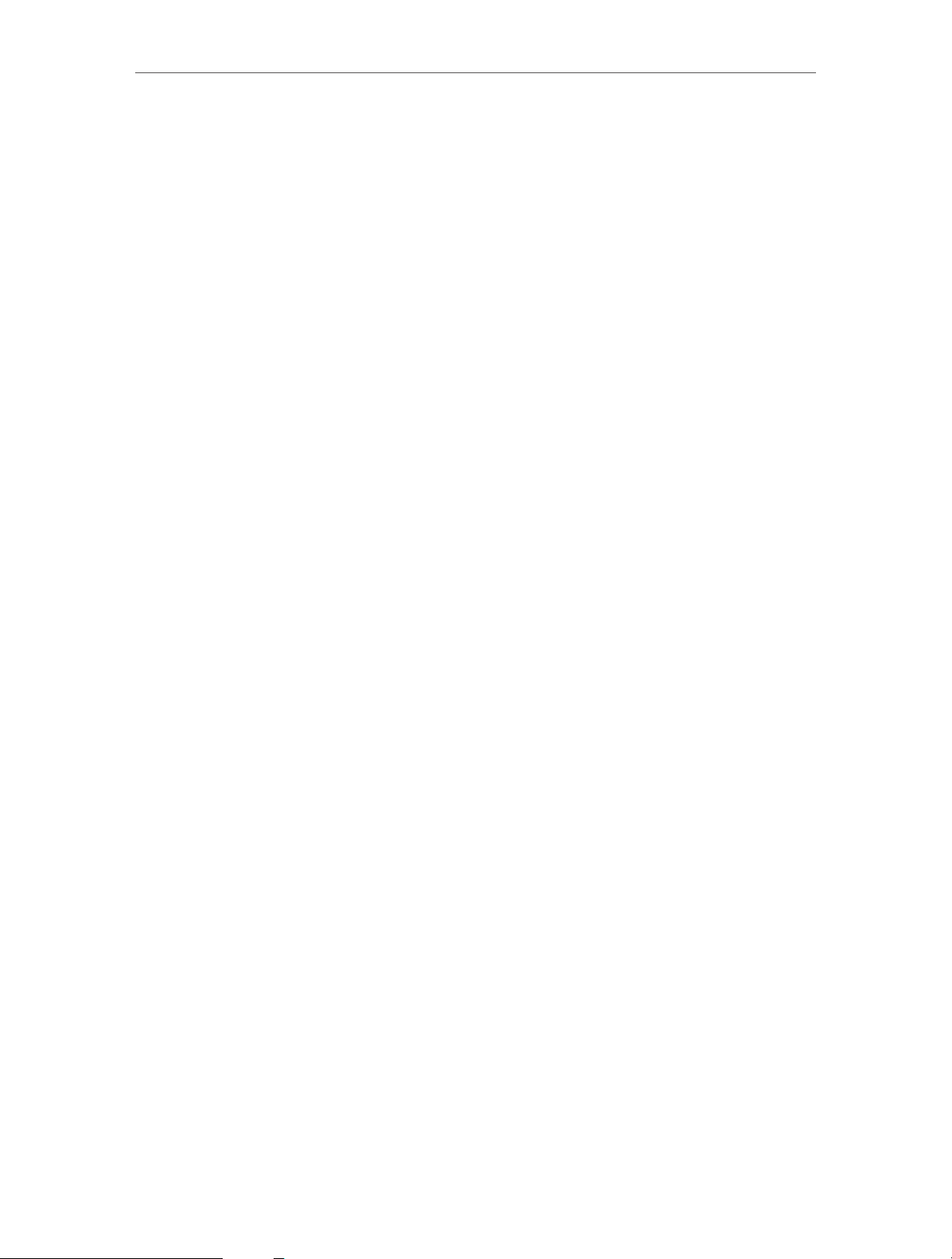
Chapter 1
1. 2. Main Features
• Complies with IEEE 802.11ac.
• One 10/100M Auto-Negotiation RJ45 Internet port, four 10/100M Auto-Negotiation
RJ45 Ethernet ports, supporting Auto MDI/MDIX.
• Provides USB 2.0 port supporting storage/FTP/Media/Print Server.
• Provides WPA/WPA2, WPA2-PSK authentication, TKIP/AES encryption security.
• Shares data and Internet access for users, supporting Dynamic IP/ Static IP/ PPPoE/
PPTP/ L2TP/ BigPond Cable Internet access.
• Supports simultaneous 2.4GHz and 5GHz connections for 1167Mbps of total available
bandwidth.
• Supports Virtual Server, Port Triggering, DMZ host and UPnP.
• Supports Dynamic DNS, Static Routing.
• Provides Automatic-connection and Scheduled Connection on certain time to the
Internet.
• Built-in NAT and DHCP server supporting static IP address distributing.
• Supports Parental Control and Access Control.
• Connects Internet on demand and disconnects from the Internet when idle for PPPoE.
• Provides 64/128-bit WEP encryption security and wireless LAN ACL (Access Control
List).
• Supports Traffic Statistics.
• Supports IPv6.
• Supports firmware upgrade and Web management.
4
Page 9
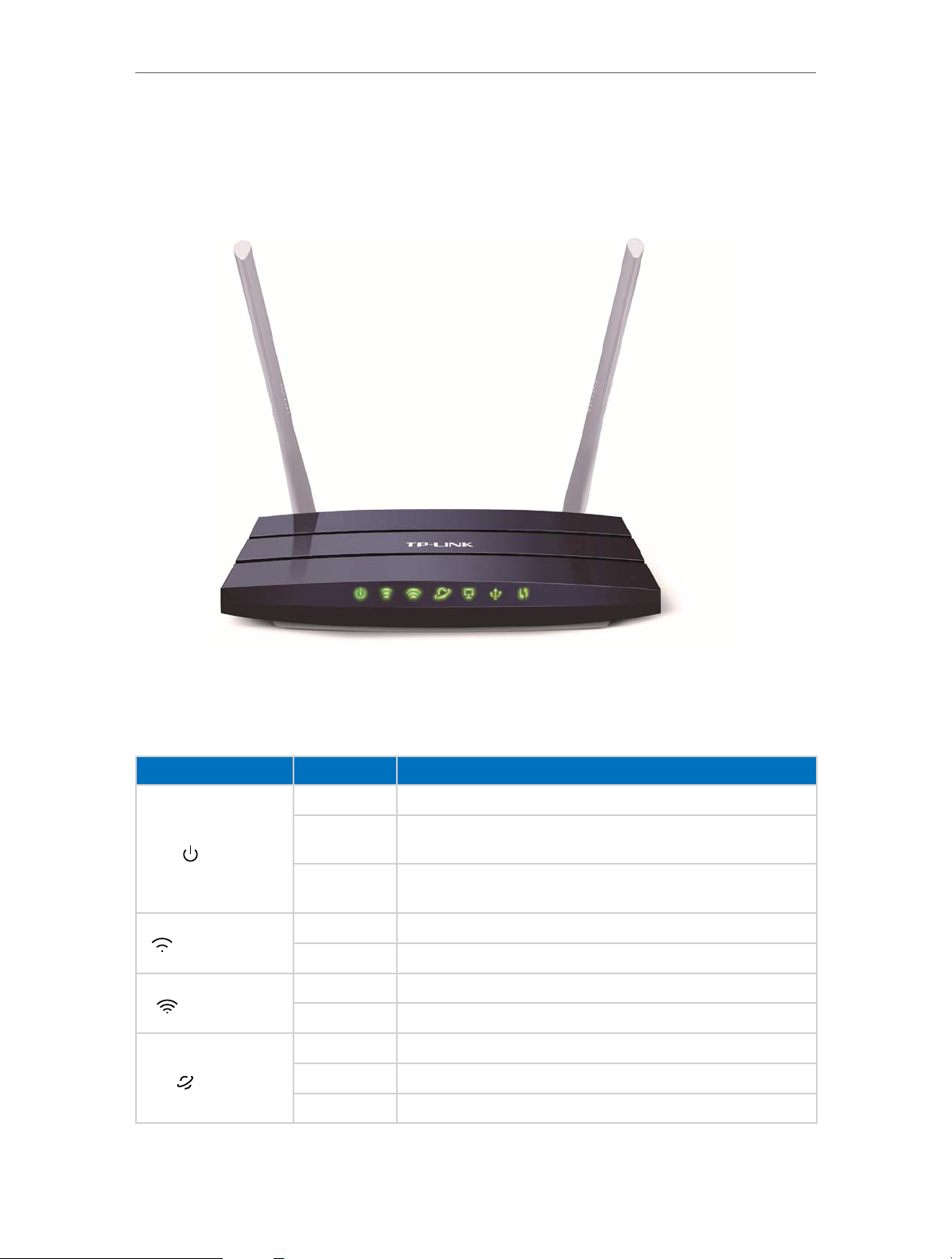
Chapter 1
1. 3. Panel Layout
1. 3. 1. Top View
The router’s LEDs are located on the top panel (view from left to right). You can check
the router’s working status by following the LED Explanation table.
LED Explanation
Name Status Indication
On System initialization completes.
System initialization or firmware upgrade is in process. Do not
disconnect or power off the router.
Power is off. Please ensure that the power adapter is connected
correctly.
(Power)
(2.4GHz Wireless)
(5GHz Wireless)
(Internet)
Flashing
Off
On The wireless 2.4GHz band is working properly.
Off The wireless 2.4 GHz band is disabled.
On The wireless 5GHz band is working properly.
Off The wireless 5GHz band is disabled.
Green The router is connected to the Internet.
Orange The WAN port is connected, but there is no Internet connection.
Off The WAN port is not connected.
5
Page 10
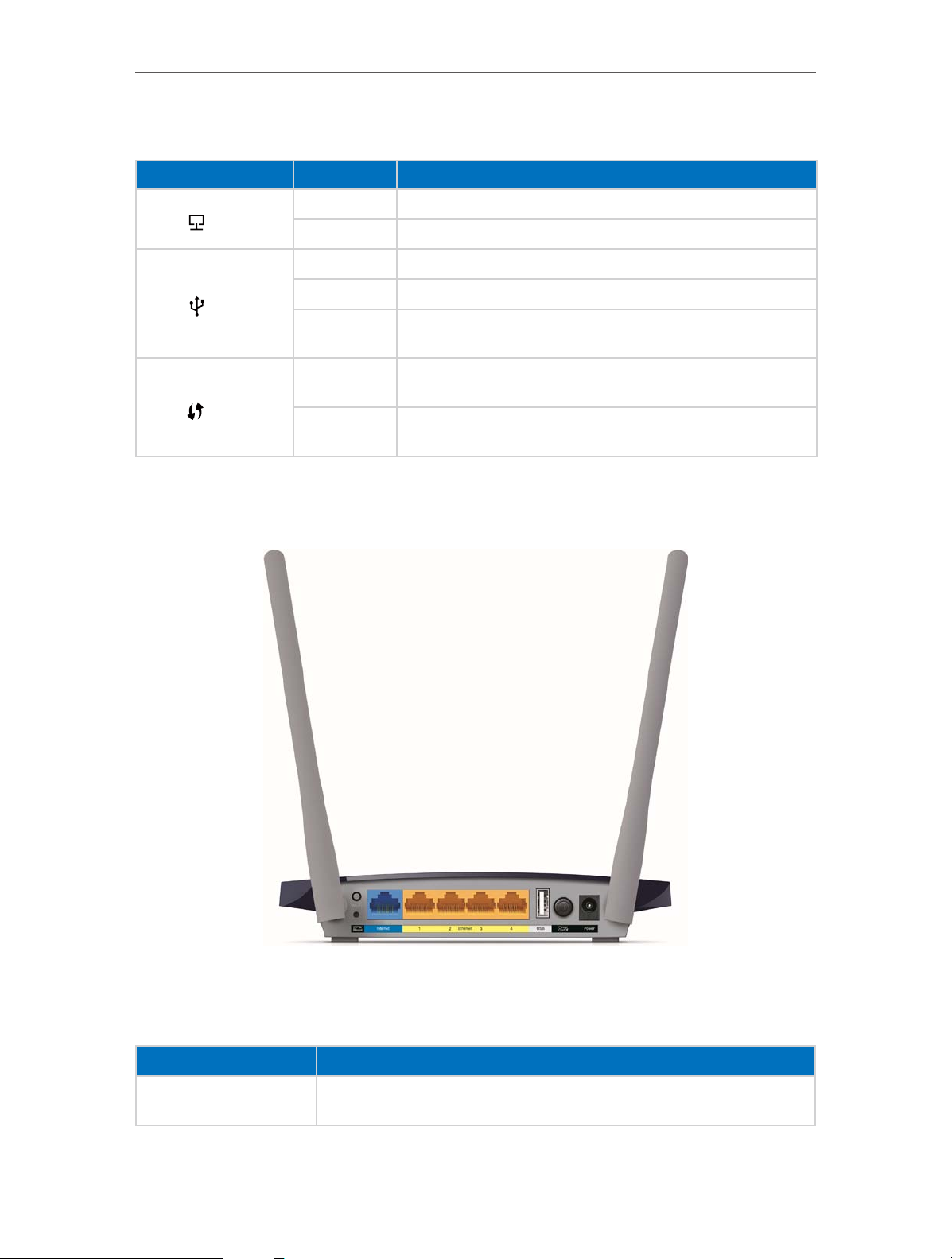
Chapter 1
LED Explanation
Name Status Indication
On At least one LAN port is connected.
(LAN)
Off No LAN port is connected.
On The USB device is identified and ready to use.
(USB)
(WPS)
Flashing The USB device is being identified.
Off
On/Off
Flashing
1. 3. 2. The Back Panel
No USB device is plugged into the USB port or the USB device is not
identified or USB device has been safely ejected.
Turns On when a WPS synchronization is established and
automatically turns Off about 5 minutes later.
A wireless device is trying to connect to the network via WPS. This
process may take up to 2 minutes.
The router’s back panel shows the connection ports, buttons and antennas (view from
left to right). Refer to the following for detailed instructions.
Item Description
Wi-Fi Button
Press this Wi-Fi button for about 2 seconds to turn on or off the wireless function
of your router.
6
Page 11
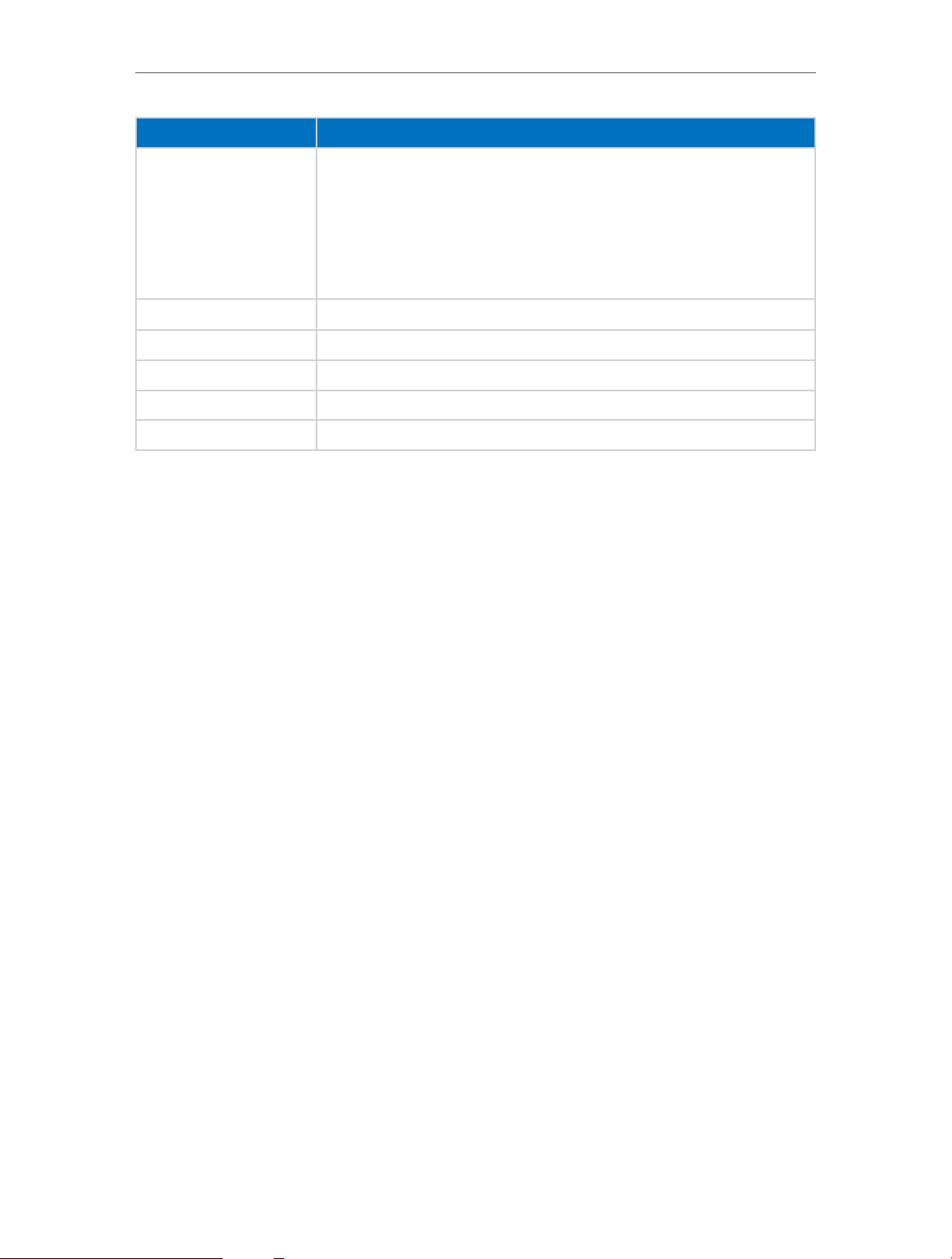
Chapter 1
Item Description
Used as WPS button: Pressing this button for less than 5 seconds enables the
WPS function. If your client devices, such as wireless adapters, that support Wi-Fi
Protected Setup, then you can press this button to quickly establish a connection
WPS/Reset
between the router and client devices and automatically configure wireless
security for your wireless network.
Used as RESET button: Press and hold this button for more than 5 seconds to reset
the router.
Internet Port
LAN1, LAN2, LAN3, LAN4 These ports (1, 2, 3, 4) connect the router to the local PC(s).
USB 2.0 For connecting to a 2.0 USB storage device or a 2.0 USB printer.
Power On/Off Button Press this button to power on or off the router.
Power For connecting the router to power socket via the provided power adapter.
This port is where you’ll connect to the DSL/Cable modem, or Ethernet.
7
Page 12
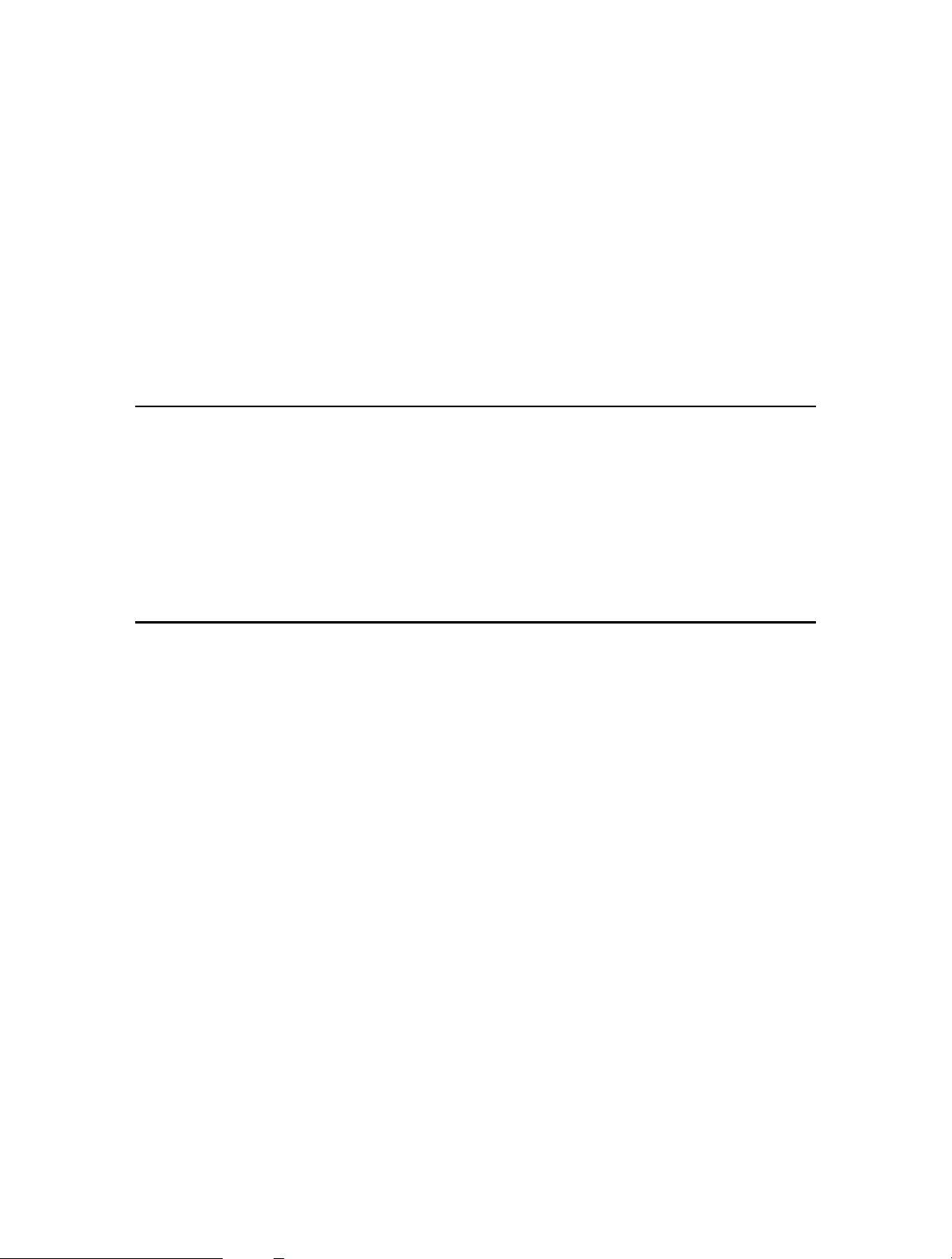
Chapter 2
Connect the Hardware
This chapter contains the following sections:
• Position Your Router
• Connect Your Router
Page 13
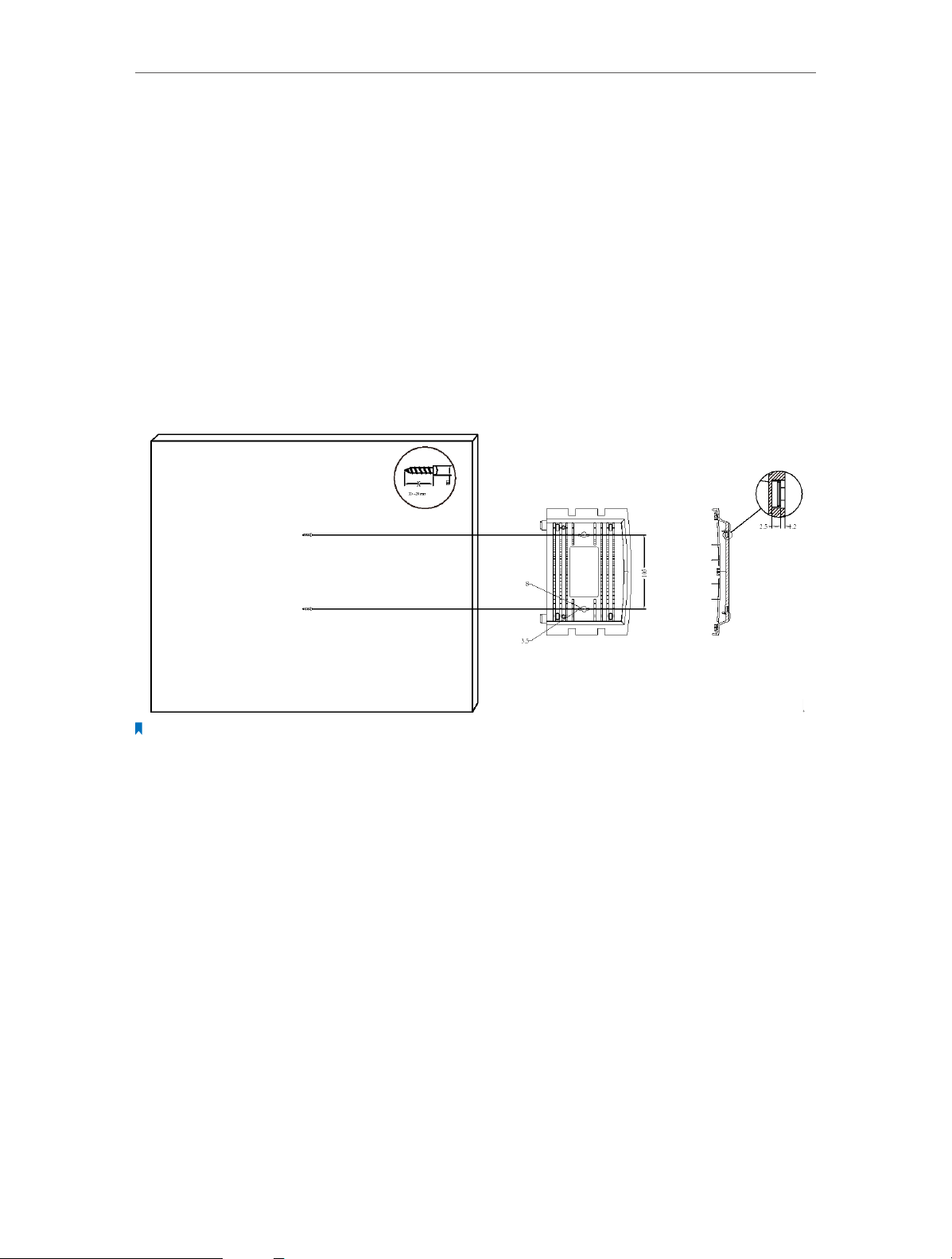
Chapter 2
2. 1. Position Your Router
• The Product should not be located where it will be exposed to moisture or excessive
heat.
• Place the router in a location where it can be connected to the various devices as well
as to a power source.
• Make sure the cables and power cord are safely placed out of the way so they do not
create a tripping hazard.
• The router can be placed on a shelf or desktop.
• Keep away from the strong electromagnetic radiation and the device of
electromagnetic sensitive.
Note:
The diameter of the screw ranges from 3.5 mm to 8 mm, and the distance between two screws is 105 mm. The screw
that projects from the wall needs around 4.5 mm base, and the length of the screw needs to be at least 20 mm to
withstand the weight of the product.
2. 2. Connect Your Router
Follow the steps below to connect your router.
1. If your Internet connection is through an Ethernet cable from the wall instead of
through a DSL / Cable / Satellite modem, connect the Ethernet cable directly to the
router’s Internet port, then follow steps 4 and 5 to complete the hardware connection.
9
Page 14
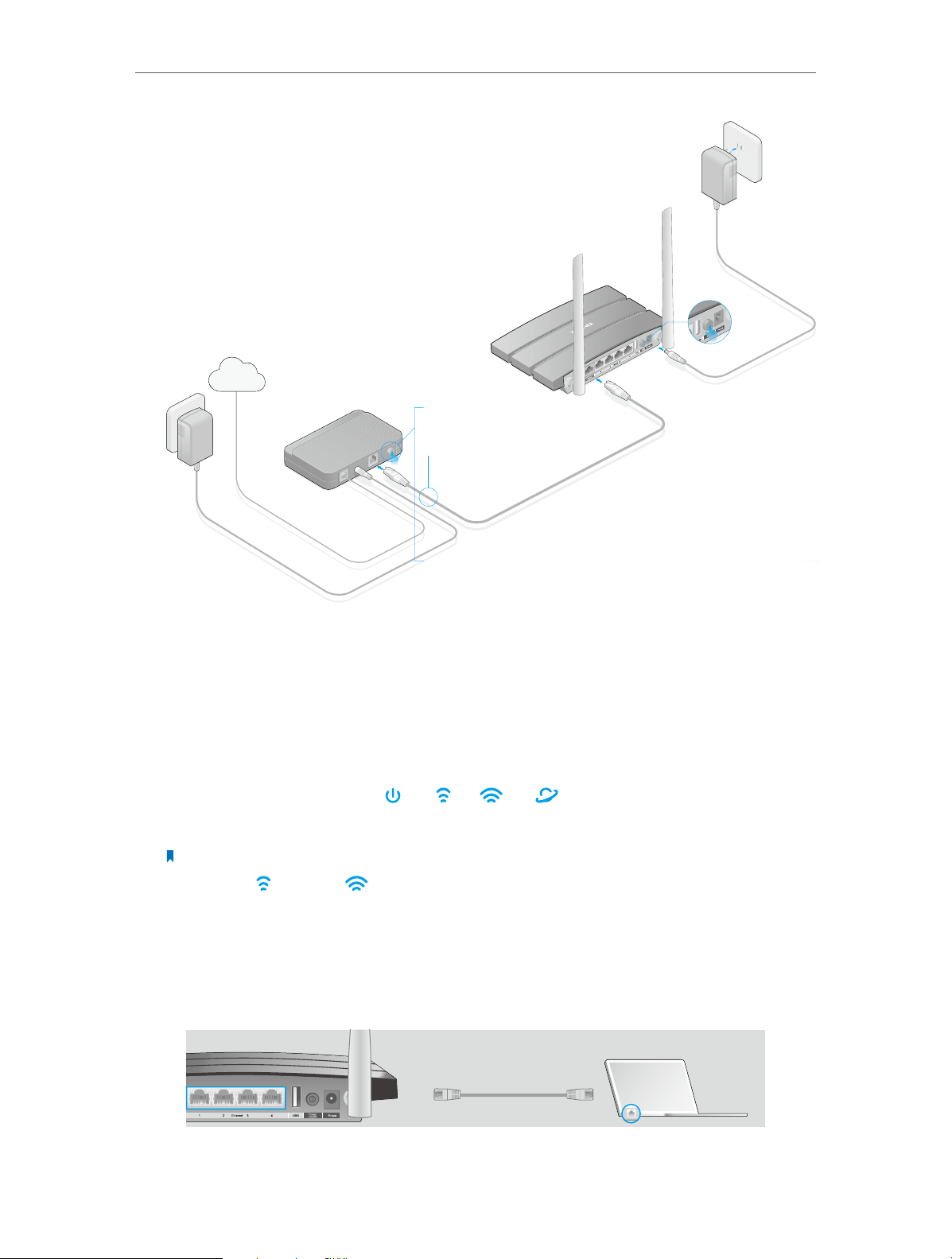
Chapter 2
Po
Internet
Power adapter
4
Router
1
2
wer adapter
Modem
3
1 ) Turn off the modem, and remove the backup battery if it has one.
2 ) Connect the modem to the Internet port on your router with an Ethernet cable.
3 ) Turn on the modem, and then wait about 2 minutes for it to restart.
4 ) Turn on the router.
5 ) Verify that the hardware connection is correct by checking these LEDs.
Power
On
2.4G
On
Note:
If the 2.4G LED and 5G LED are off, please press the Wi-Fi On/Off button on the side panel for 2 seconds
and check the LEDs again in a few seconds later.
5G
On
Internet
On (Green)
2. Connect your computer to the router.
• Method 1: Wired
Turn off the Wi-Fi on your computer and connect the devices as shown below.
Ethernet cable
10
Page 15
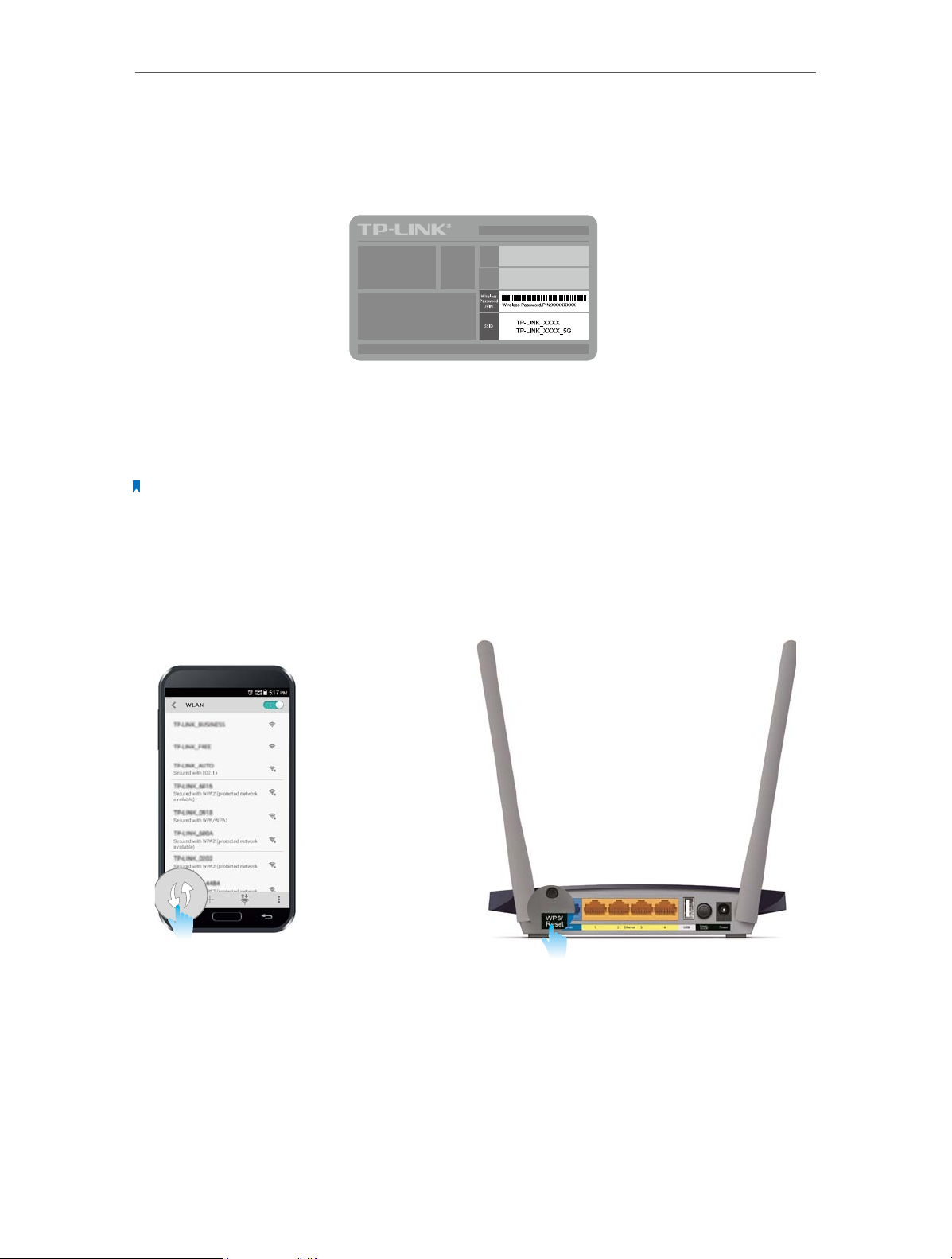
Chapter 2
close to
• Method 2: Wirelessly
Connect wirelessly by using the SSID (Network Name) and Wireless Password/PIN
printed on the product label at the bottom of the router.
• Method 3: Use the WPS button
Wireless devices that support WPS, including Android phones, tablets, most USB
network cards, can be connected to your router through this method.(WPS is not
supported by IOS devices.)
Note:
The WPS function cannot be configured if the wireless function of the router is disabled. Also, the WPS function will
be disabled if your wireless encryption is WEP. Please make sure the wireless function is enabled and is configured
with the appropriate encryption before configuring the WPS.
1. Tab the WPS icon on the device’s screen.
2. Immediately press the WPS button on your router.
close to
11
Page 16
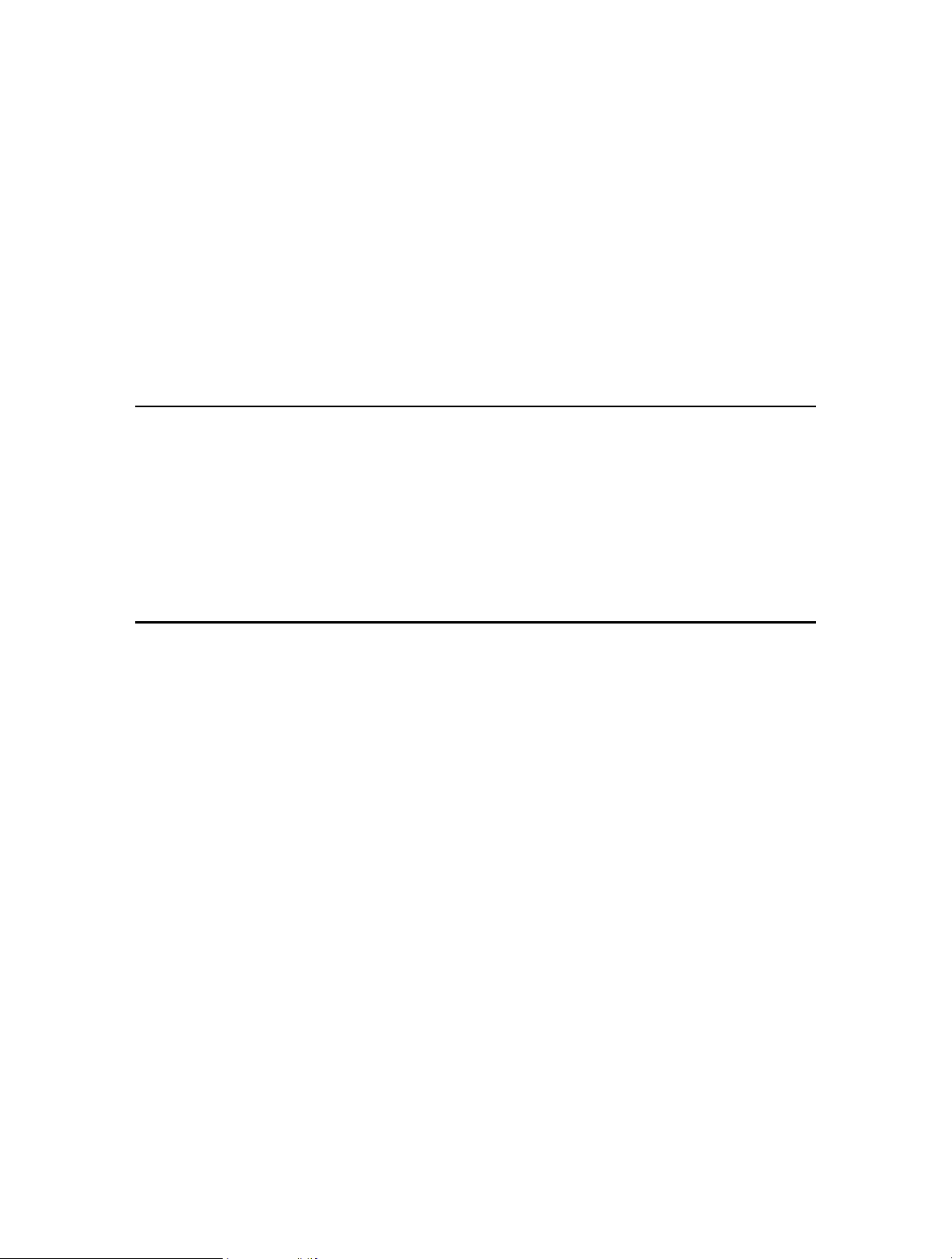
Chapter 3
Log into Your Router
Page 17
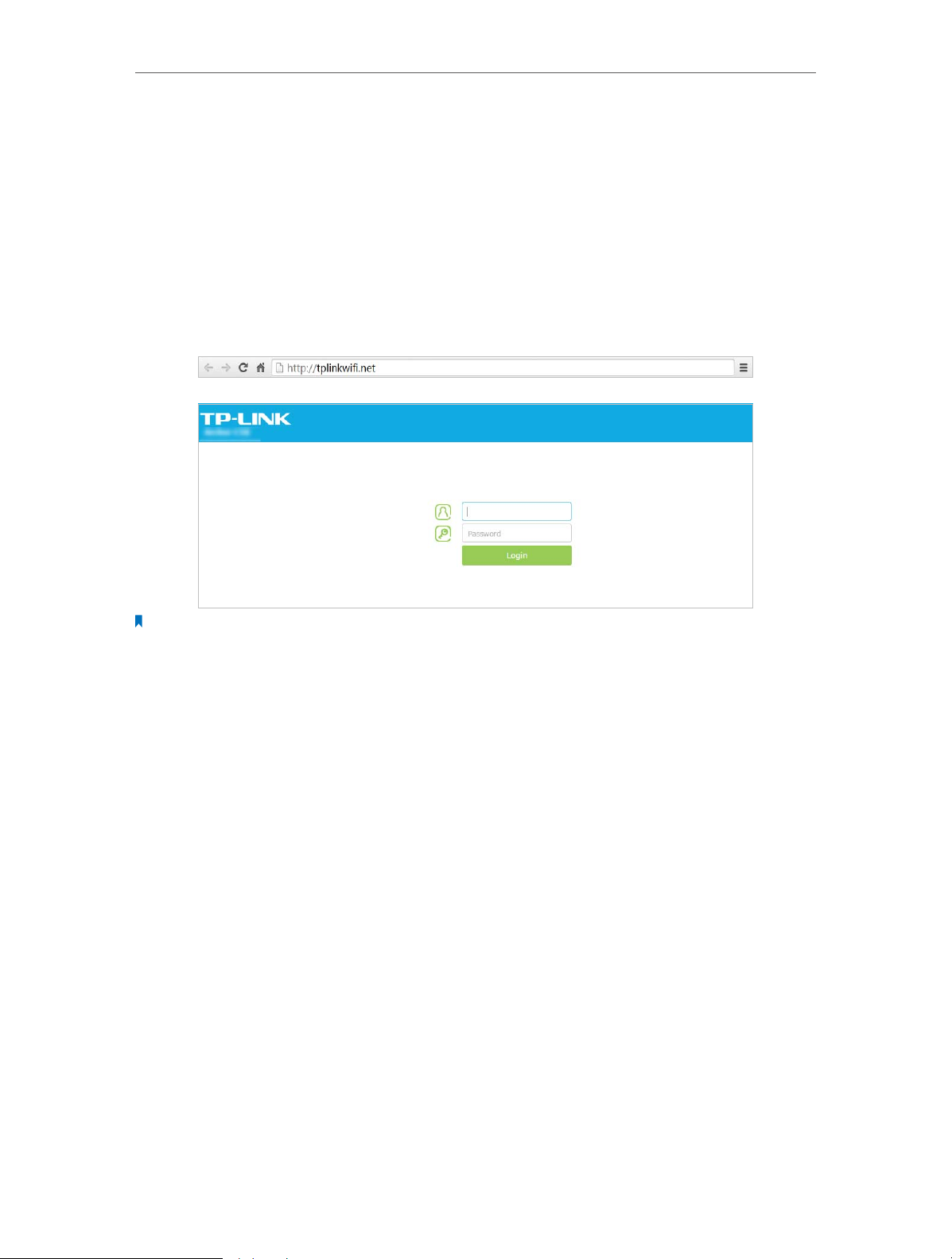
Chapter 3
With a Web-based utility, it is easy to configure and manage the rouer. The Web-based
utility can be used on any Windows, Macintosh or UNIX OS with a Web browser, such as
Microsoft Internet Explorer, Mozilla Firefox or Apple Safari.
Follow the steps below to log into your router.
1. Set up the TCP/IP Protocol in Obtain an IP address automatically mode on your
computer.
2. Visit http://tplinkwifi.net, and log in with the username and password you‘ve set for
the router. The default one is admin for both username and password.
Note:
If the login window does not appear, please refer to FAQ.
13
Page 18
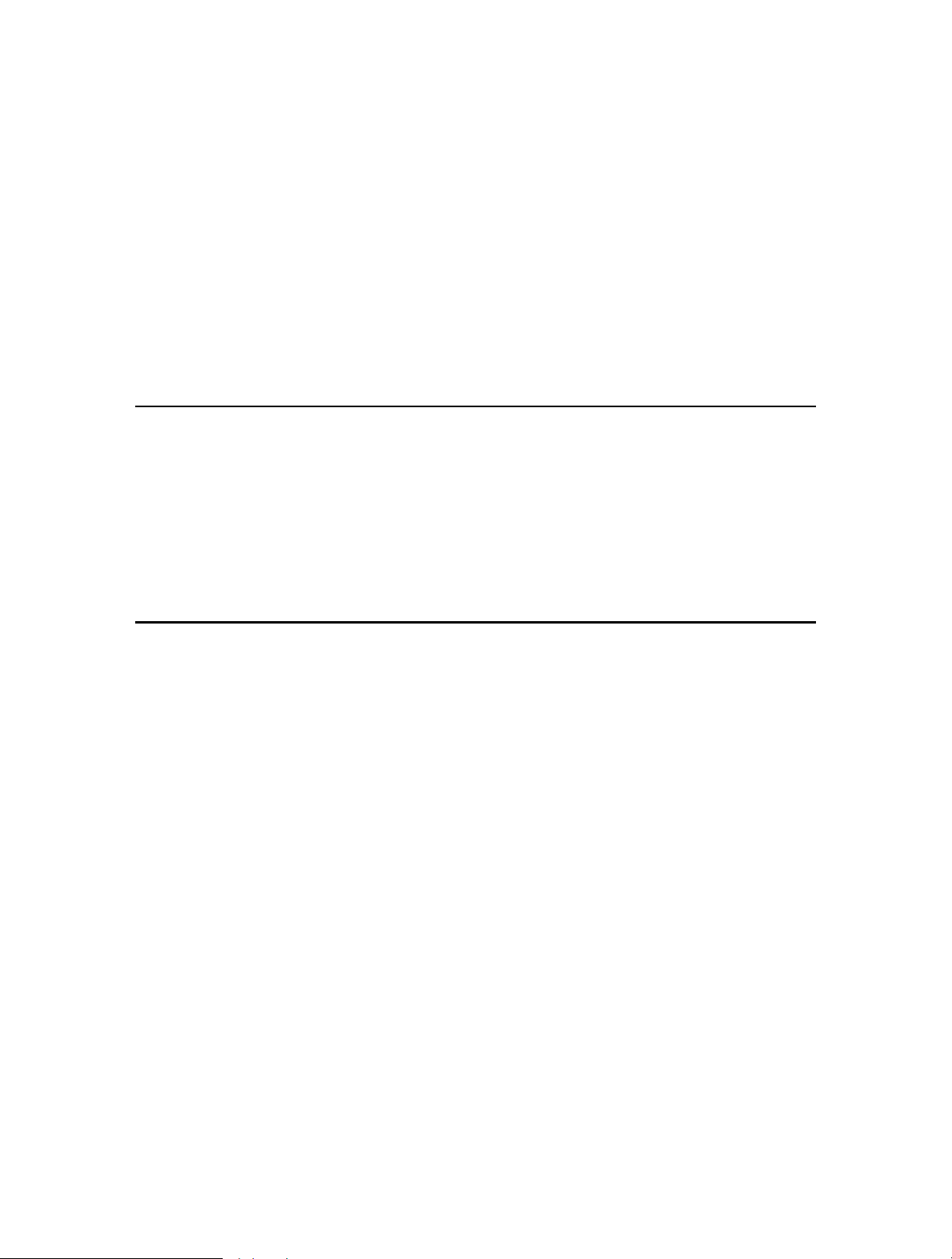
Chapter 4
Set Up Internet Connections
This chapter introduces how to connect your router to the Internet. The router is
equipped with a web-based Quick Setup wizard. It has many ISP information built
in, automates many of the steps and verifies that those steps have been successfully
completed. Furthermore, you can also set up an IPv6 connection if your ISP provided
IPv6 service.
This chapter contains the following sections:
• Quick Setup
• Manually Configure Your Internet Connection Settings
• Setting Up an IPv6 Internet Connection
Page 19
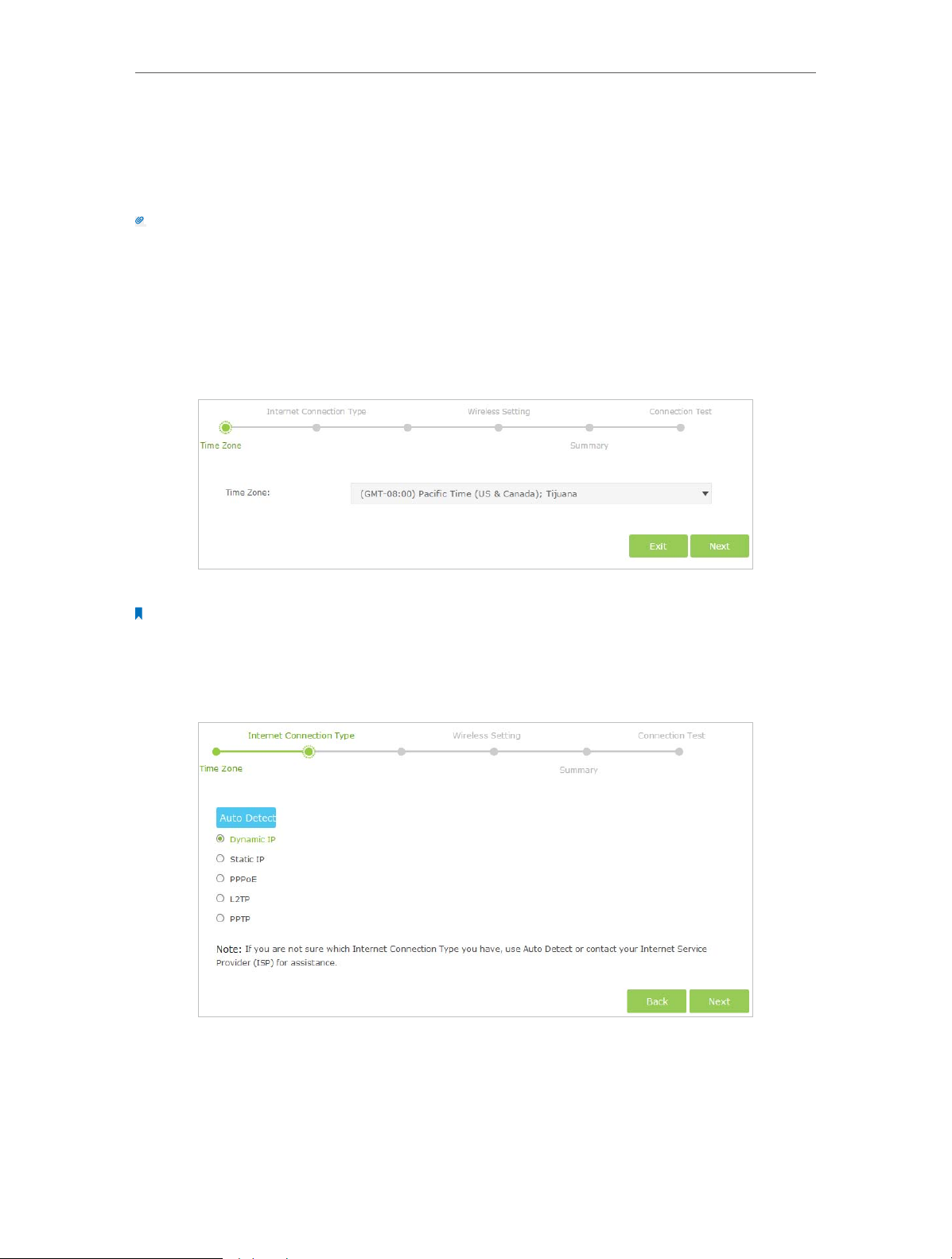
Chapter 4
4. 1. Quick Setup
The Quick Setup Wizard will guide you through the process to set up your router to
access the Internet.
Tips:
If you need the IPv6 Internet connection, please refer to the section of “4. 3. Setting Up an IPv6 Internet Connection”.
Follow the steps below to set up your router to access the Internet.
1. Visit http://tplinkwifi.net, and log in with the password you set for the router.
2. Go to Quick Setup on the top of the page.
3. Select your Time Zone from the drop-down list and click Next.
4. Click Auto Detect and the router will detect your connection type automatically.
Note:
You can also choose the connection type manually. If you use DSL line and you are only provided an account name
and a password by your ISP, choose PPPoE. If you use cable TV or fiber cable, choose Dynamic IP. If you are provided
more information such as IP address, Subnet Mask and Default Gateway, choose Static IP. Contact your ISP if you are
not sure about the Internet connection information.
5. In this case, the router automatically detects Dynamic IP as the connection type.
Click Next.
15
Page 20
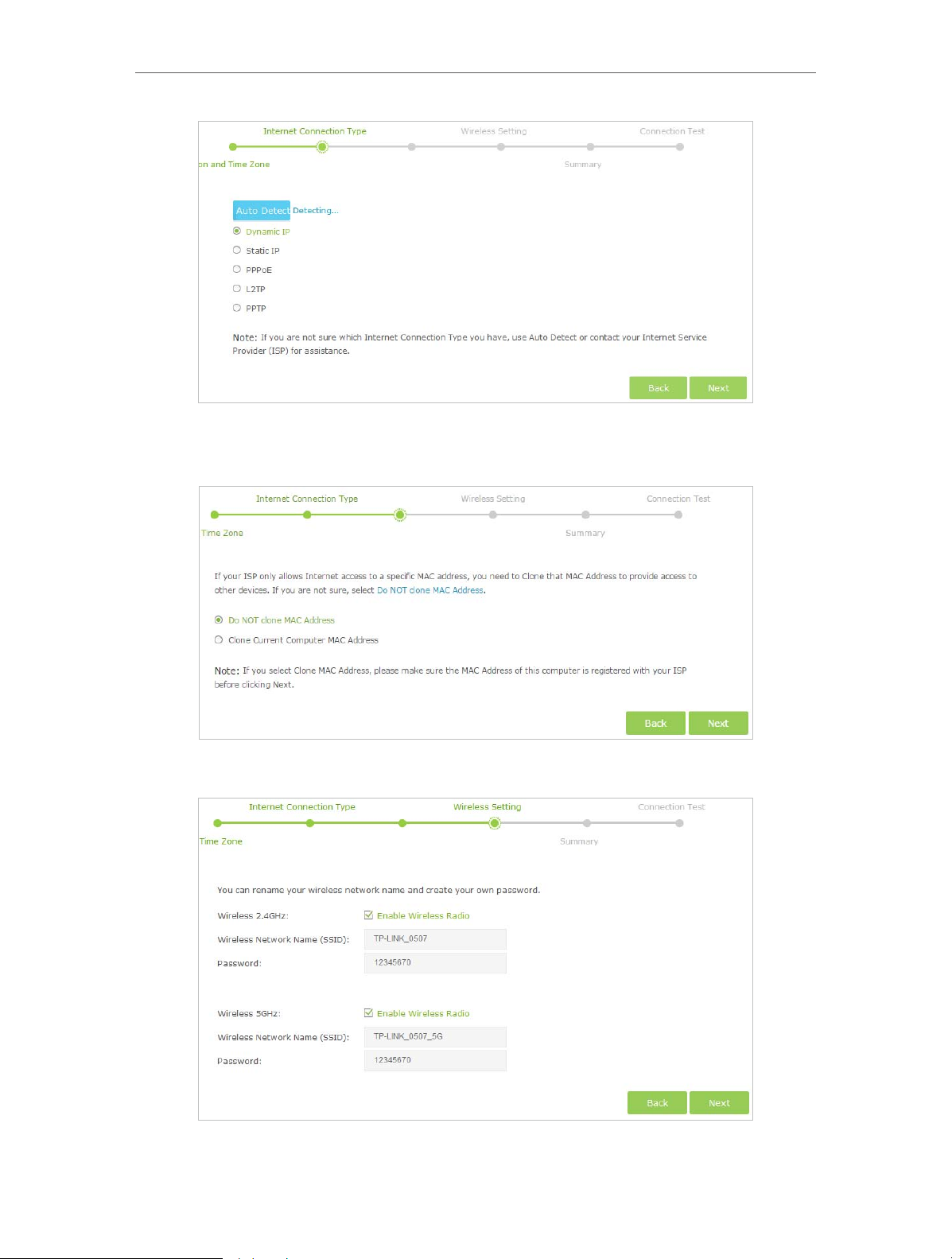
Chapter 4
6. Follow the instructions on the page to decide whether to clone MAC Address. Click
Next.
7. Configure your wireless settings and click Next.
16
Page 21
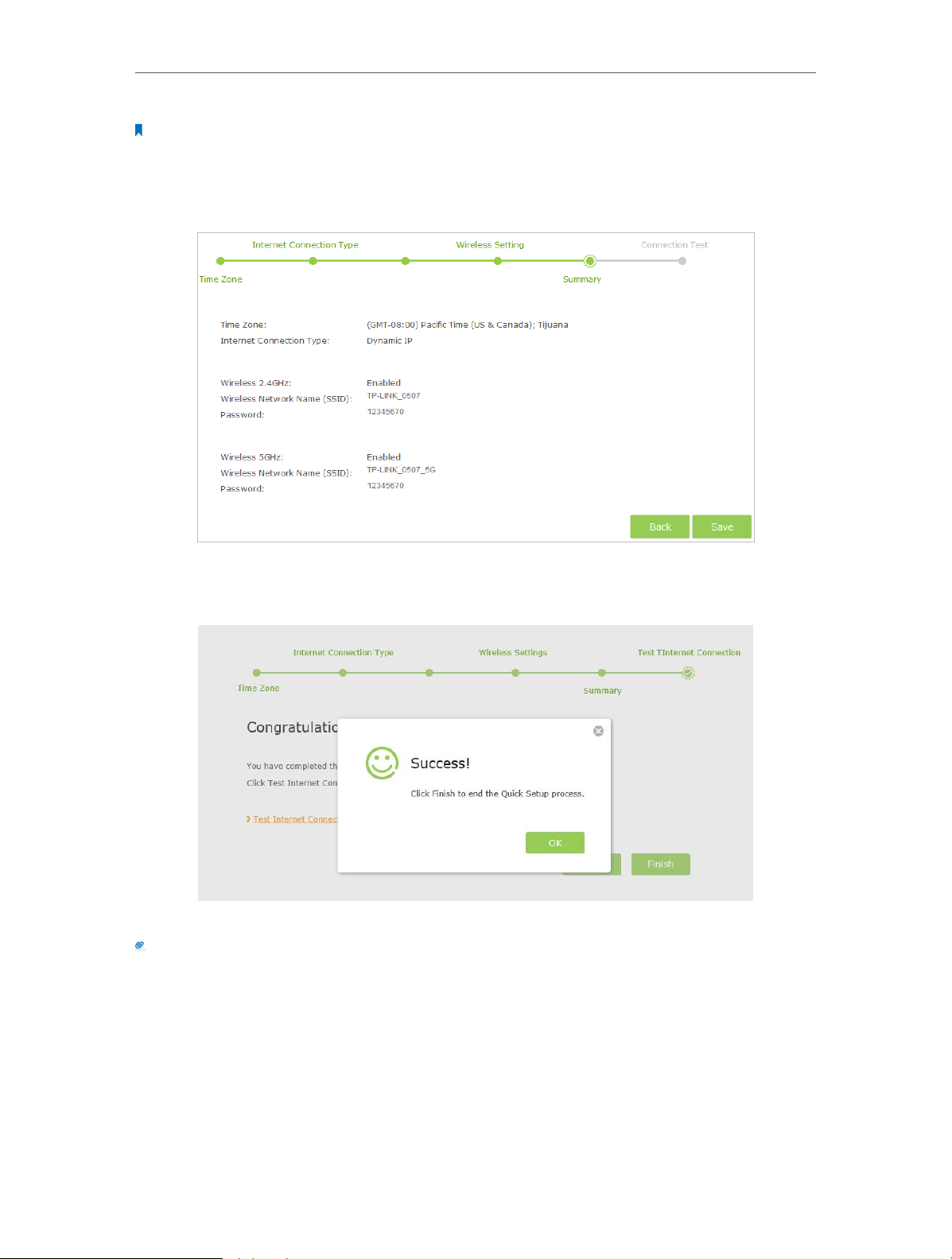
Chapter 4
Note:
You may customize your 2.4GHz/5GHz SSID and password. Once done, the wireless connection will disconnect
automatically, and you must then use the new SSID/password to regain access to the Internet.
8. Confirm the information and click Save.
9. Click Test Internet Connection.If you successfully connect to the Internet, the screen
will display as follows.
10. Now your computer and WiFi device can connect to the Internet!
Tips:
You can connect your computer to the router’s LAN port using an Ethernet cable to join the local area network. You
can also find and select the wireless network name on your WiFi device to join the WiFi network.
4. 2. Manually Configure Your Internet Connection
Settings
In this part, you can check your current Internet connection settings. You can also
modify the settings according to the service information provided by your ISP.
17
Page 22
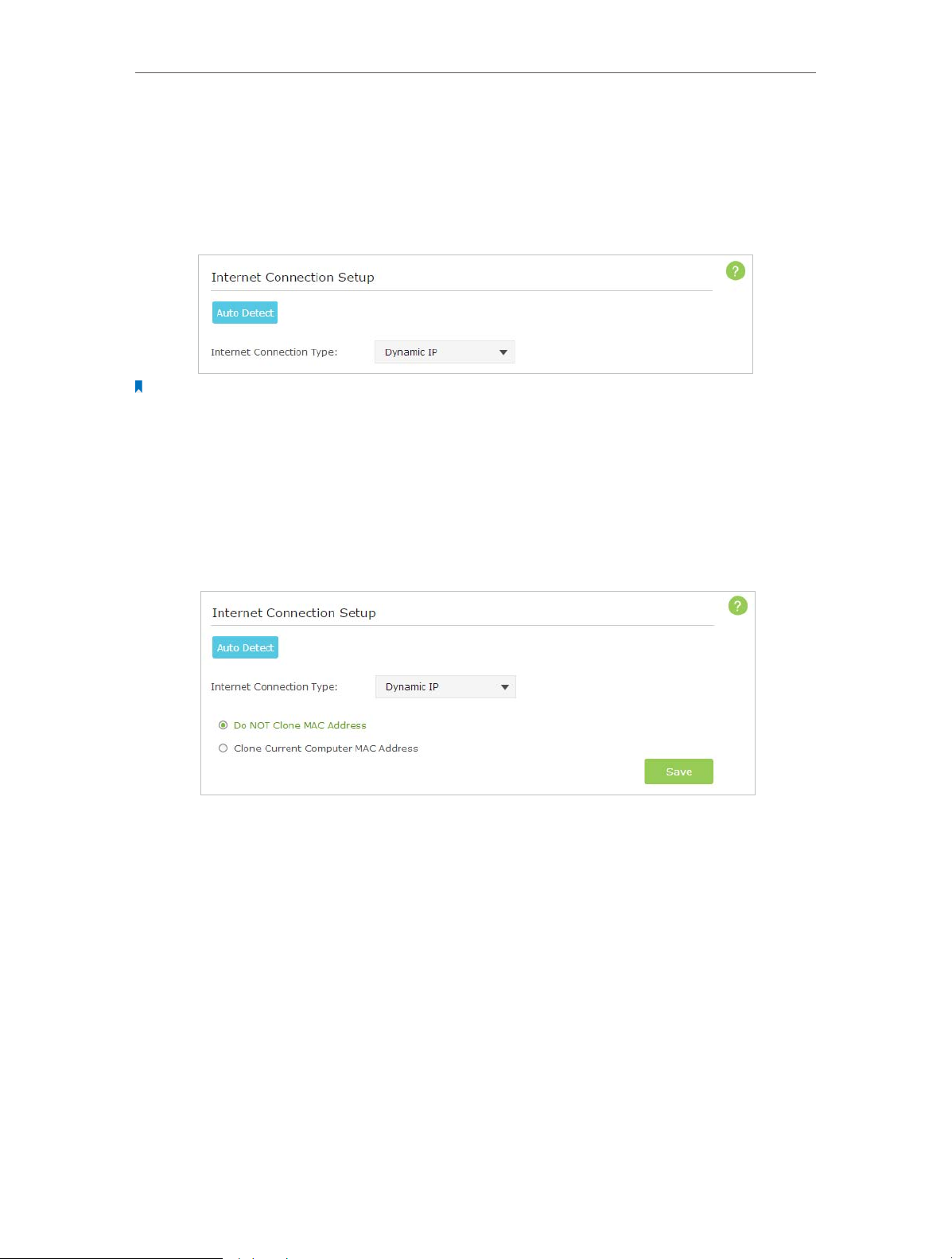
Chapter 4
Follow the steps below to check or modify your Internet connection settings.
1. Visit http://tplinkwifi.net, and log in with the password you set for the router.
2. Go to Basic > Internet on the left to enter the setting page.
3. Select your Internet connection type from the drop-down list.
Note:
If you are unsure what your connection type is, click Auto Detect. Since different connection types need different
cables and connection information, you can also refer to the demonstrations in Step 4 to judge your connection
type.
4. Follow the instructions on the page to continue the configuration. Parameters on the
figures are just used for demonstration.
1 ) If you choose Dynamic IP, you need to select whether to clone the MAC address.
Dynamic IP users are usually equipped with cable TV or fiber cable.
2 ) If you choose Static IP, enter the information provided by your ISP in the
corresponding fields.
18
Page 23
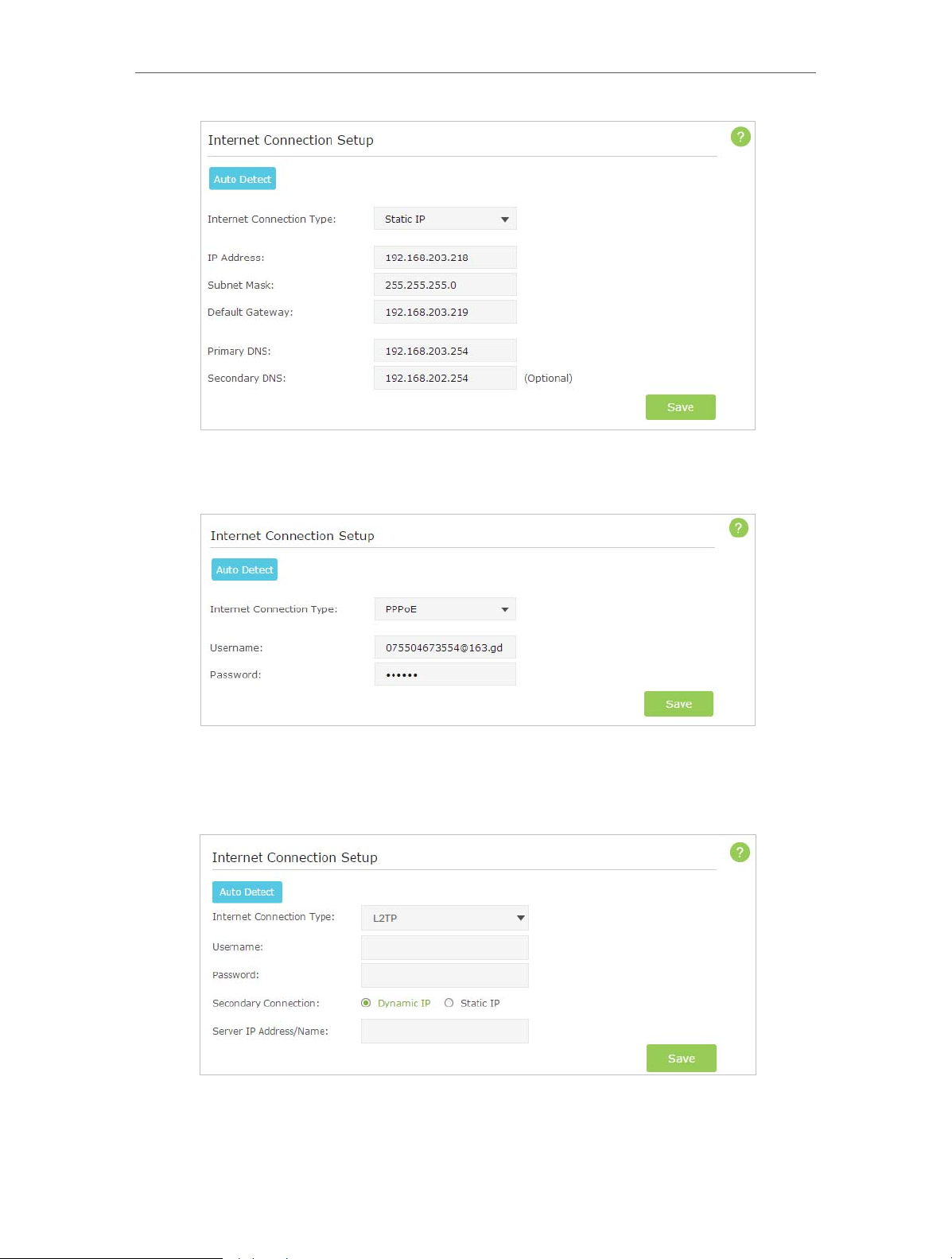
Chapter 4
3 ) If you choose PPPoE, enter the username and password provided by your ISP.
PPPoE users usually have DSL cable.
4 ) If you choose L2TP, enter the username and password and choose the Secondary
Connection provided by your ISP. Different parameters are needed according
to the Secondary Connection.
5 ) If you choose PPTP, enter the username, password and choose the Secondary
Connection provided by your ISP. Different parameters are needed according
to the Secondary Connection.
19
Page 24
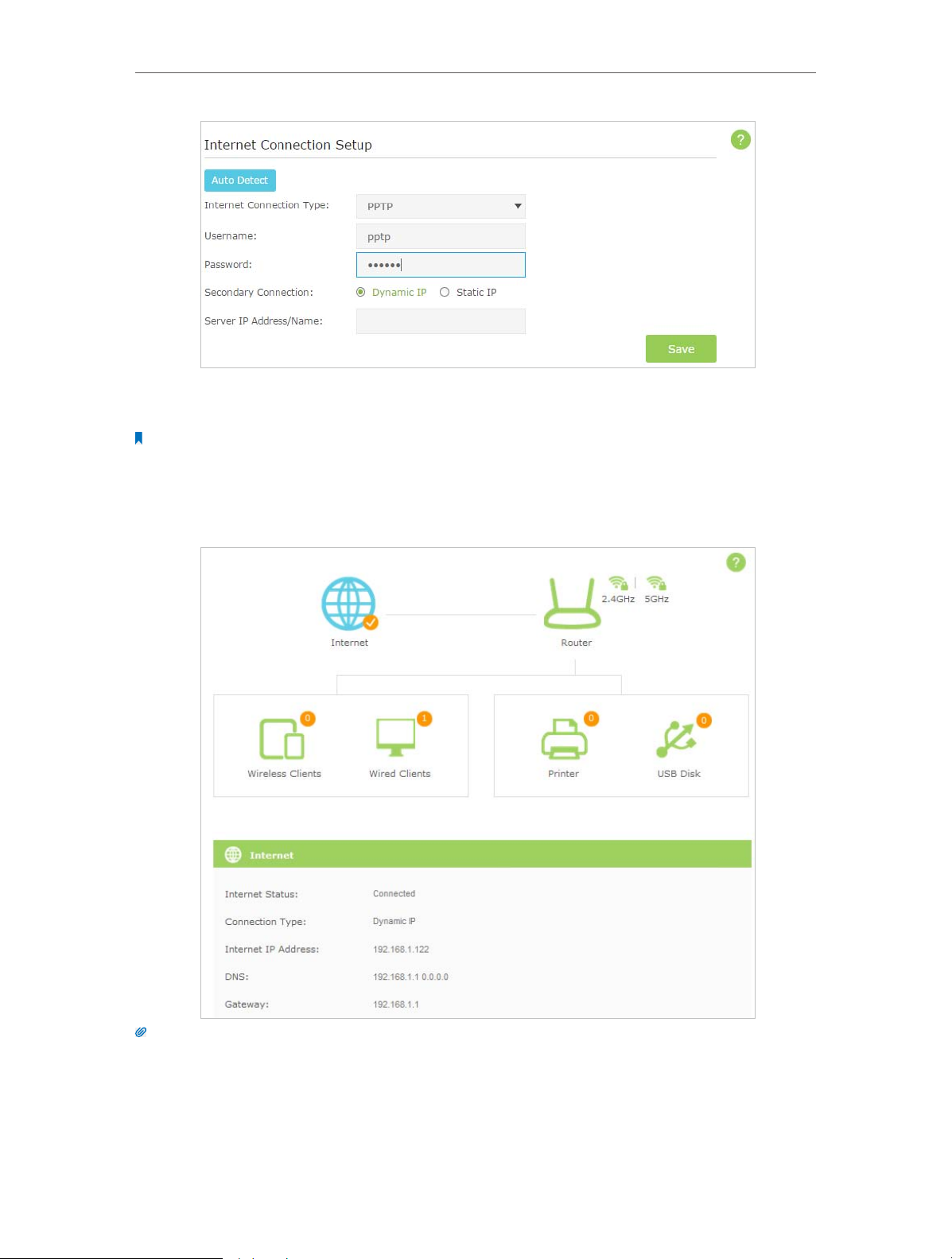
Chapter 4
5. Click Save to make the settings take effect. To check your Internet connection, click
Network Map on the left of the page.
Note:
It may take 1-2 minutes to make the settings valid.
6. After the connection succeed, the screen will display as follows. Here we take PPPoE
as an example.
Tips:
1. If your Internet connection type is Bigpond Cable, please go to Advanced > Network > Internet.
2. If you use Dynamic IP and PPPoE and you are provided any other parameters that are not required on the page,
please go to Advanced > Network > Internet to complete the configuration.
3. If you still cannot connect to the Internet, refer to FAQ for further instructions.
20
Page 25
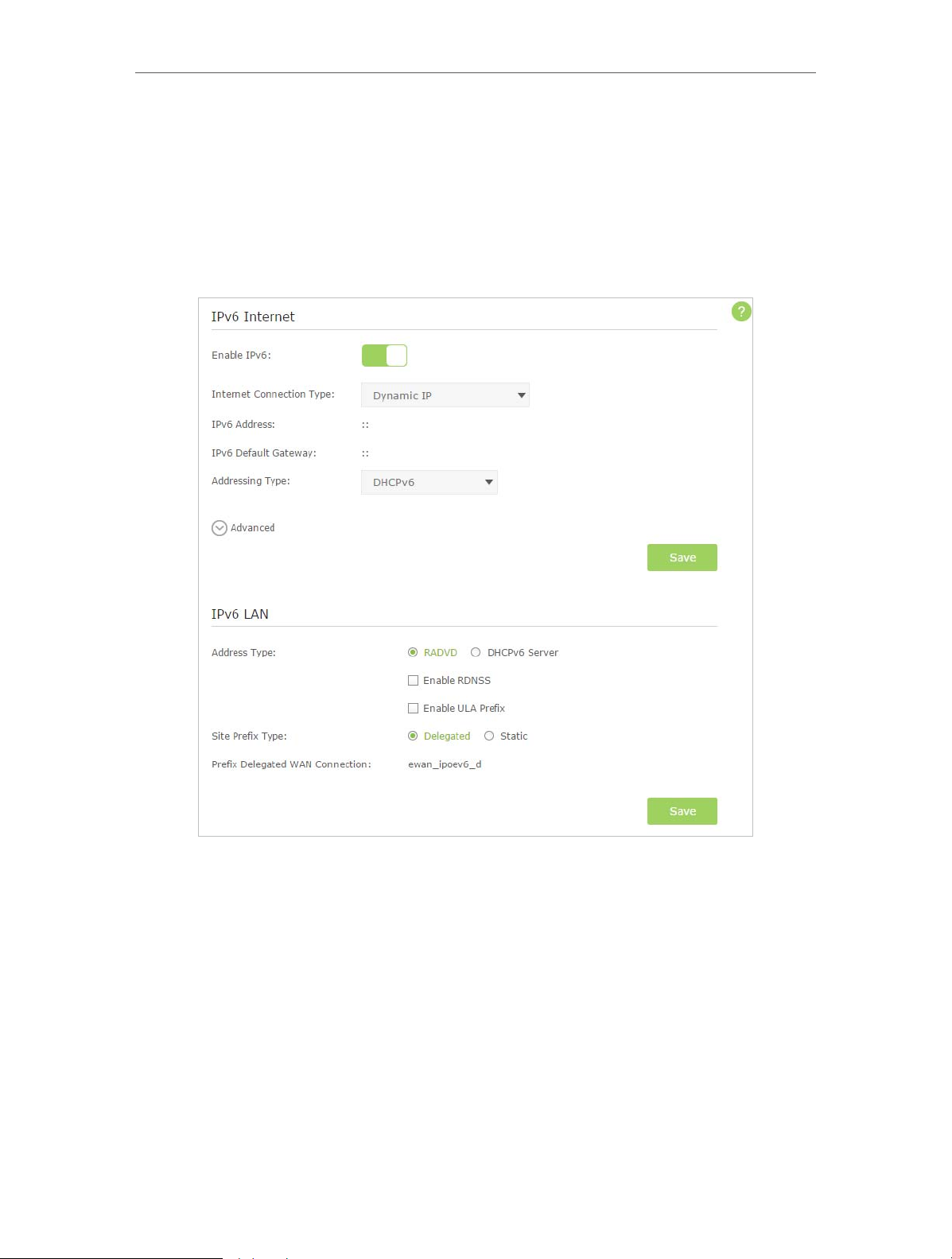
Chapter 4
4. 3. Setting Up an IPv6 Internet Connection
Your ISP provides information about one of the following Internet connection types:
PPPoE, Dynamic IP, Static IP, 6to4 tunnel.
1. Visit http://tplinkwifi.net, then log in with the password you set for the router.
2. Go to Advanced > IPv6 to log into the configuration page.
3. Select the Internet connection type provided by ISP.
21
Page 26
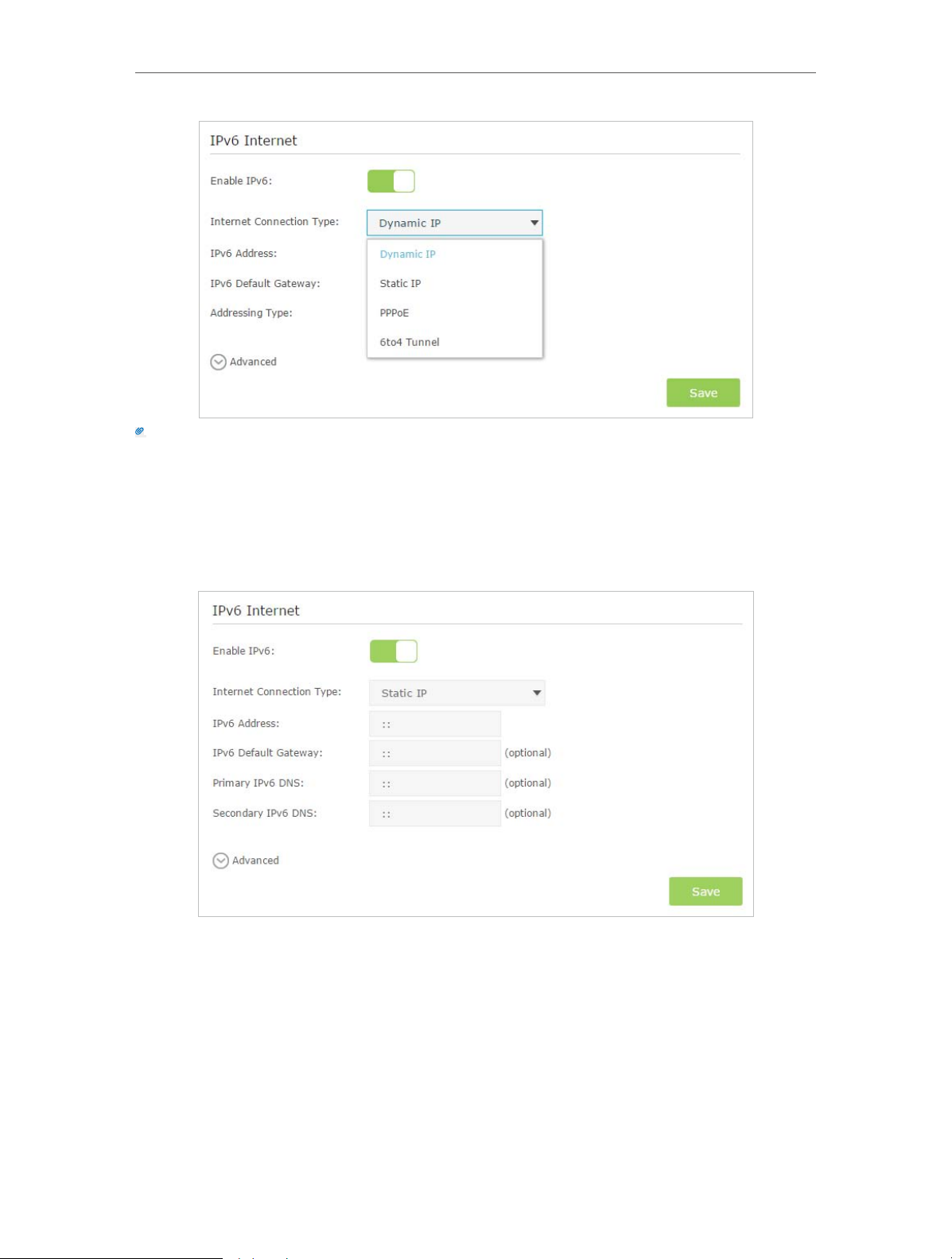
Chapter 4
Tips:
If you do not know what your Internet connection type is, contact your ISP or judge according to already known
information provided by your ISP.
4. Fill in information as required by different connection type. (IPv6 Address must be
filled.)
1 ) Static IP: Fill in blanks and click Save.
2 ) Dynamic IP: Click Advanced to have more configuration if ISP requires. Click
Save to finish the configuration.
22
Page 27
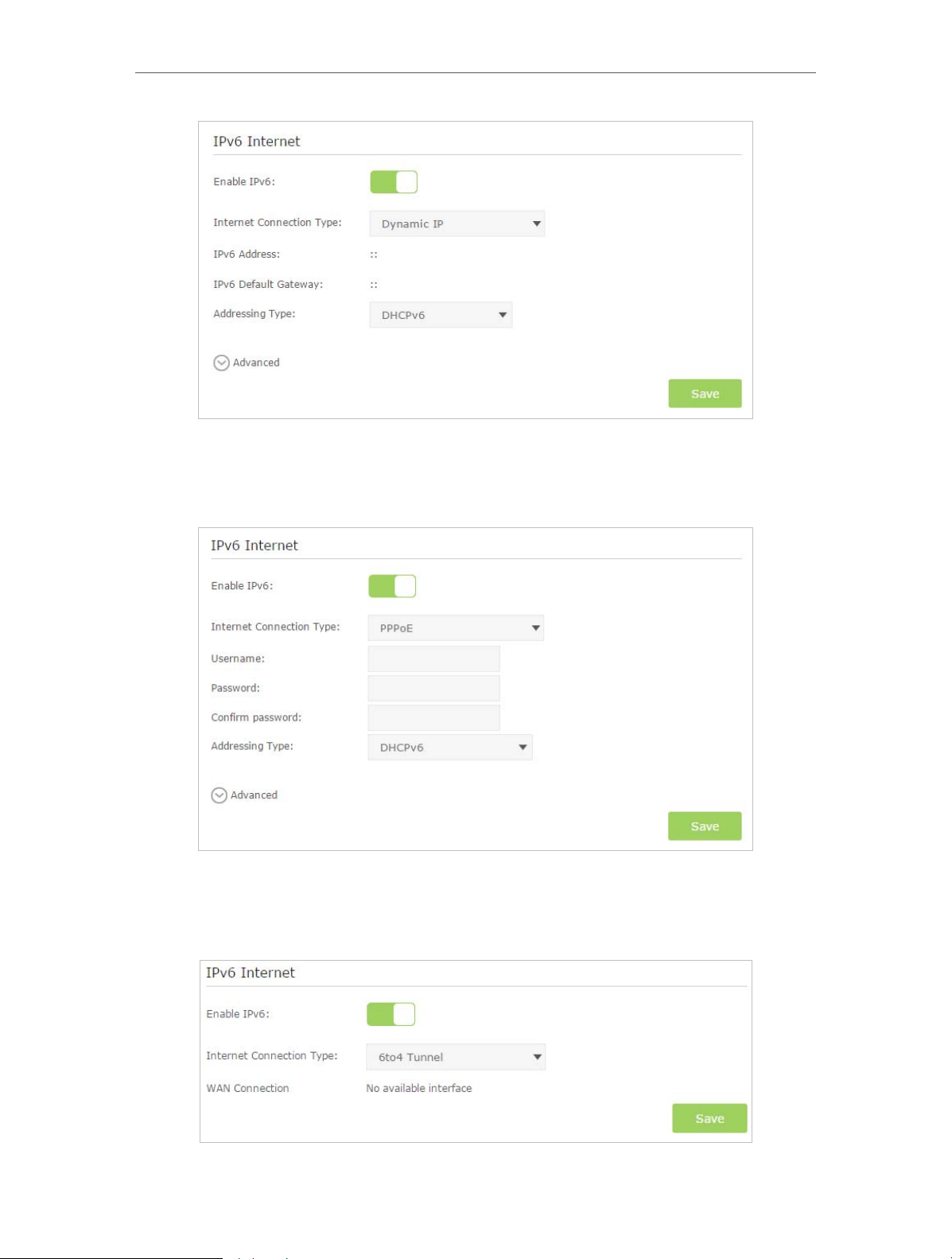
Chapter 4
3 ) PPPoE: Fill in the Username and Password, and select the Addressing Type.
Click Advanced to have more configuration if ISP requires. Click Save to finish
the configuration.
4 ) 6to4 Tunnel: An IPv4 Internet connection type is a prerequisite for this
connection type. (Go to Manually Configure Your Internet Connection Settings
for more information.) Click Save to finish the configuration.
23
Page 28
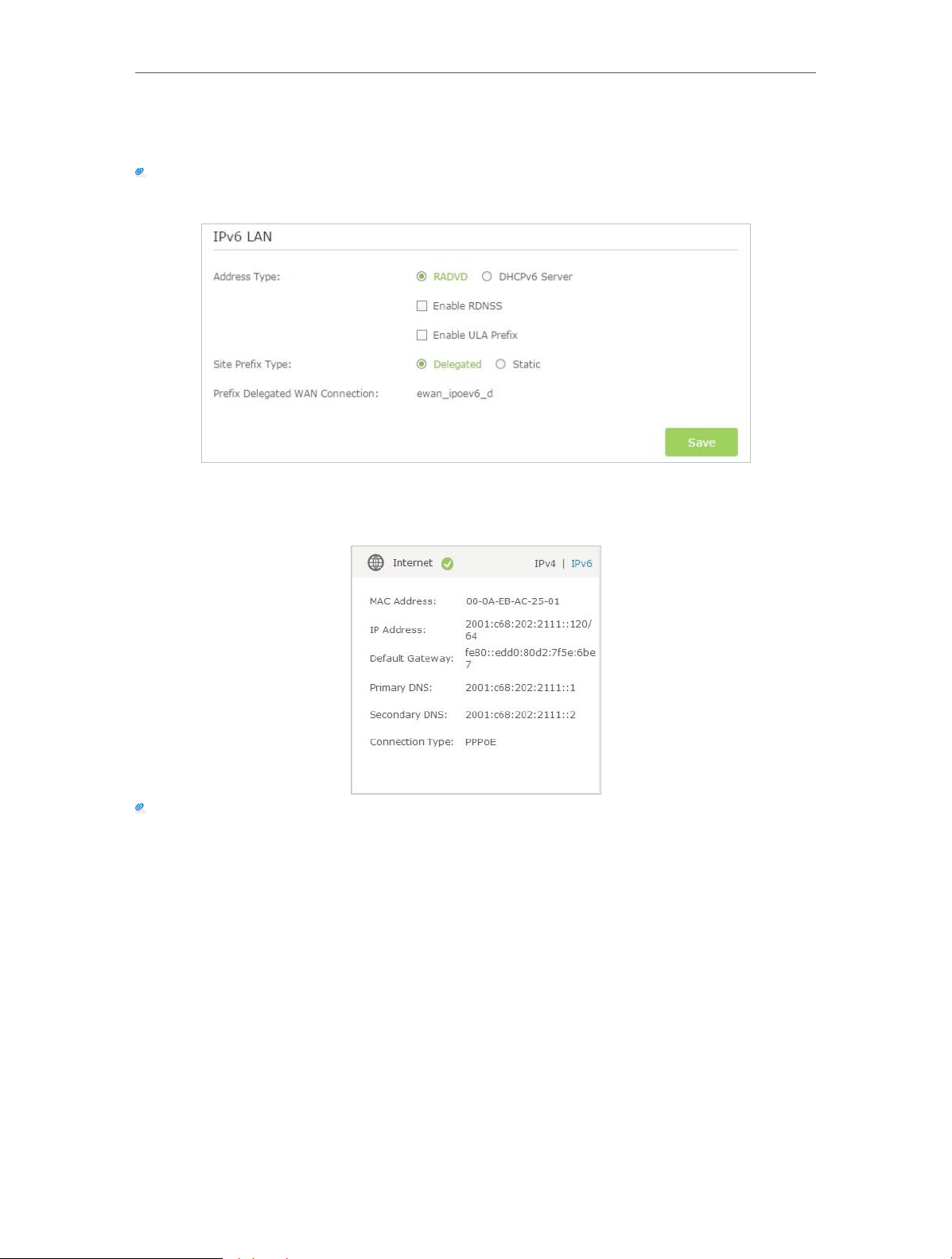
Chapter 4
5. Configure the IPv6 LAN settings. Leave the settings as default, and click Save to save
the settings.
Tips:
Find Help on the management interface to know more about items.
6. Click Status to check whether you succeed or not. The following figure is an example
of a successful PPPoE configuration.
Tips:
Visit FAQ if there is no Internet connection.
24
Page 29
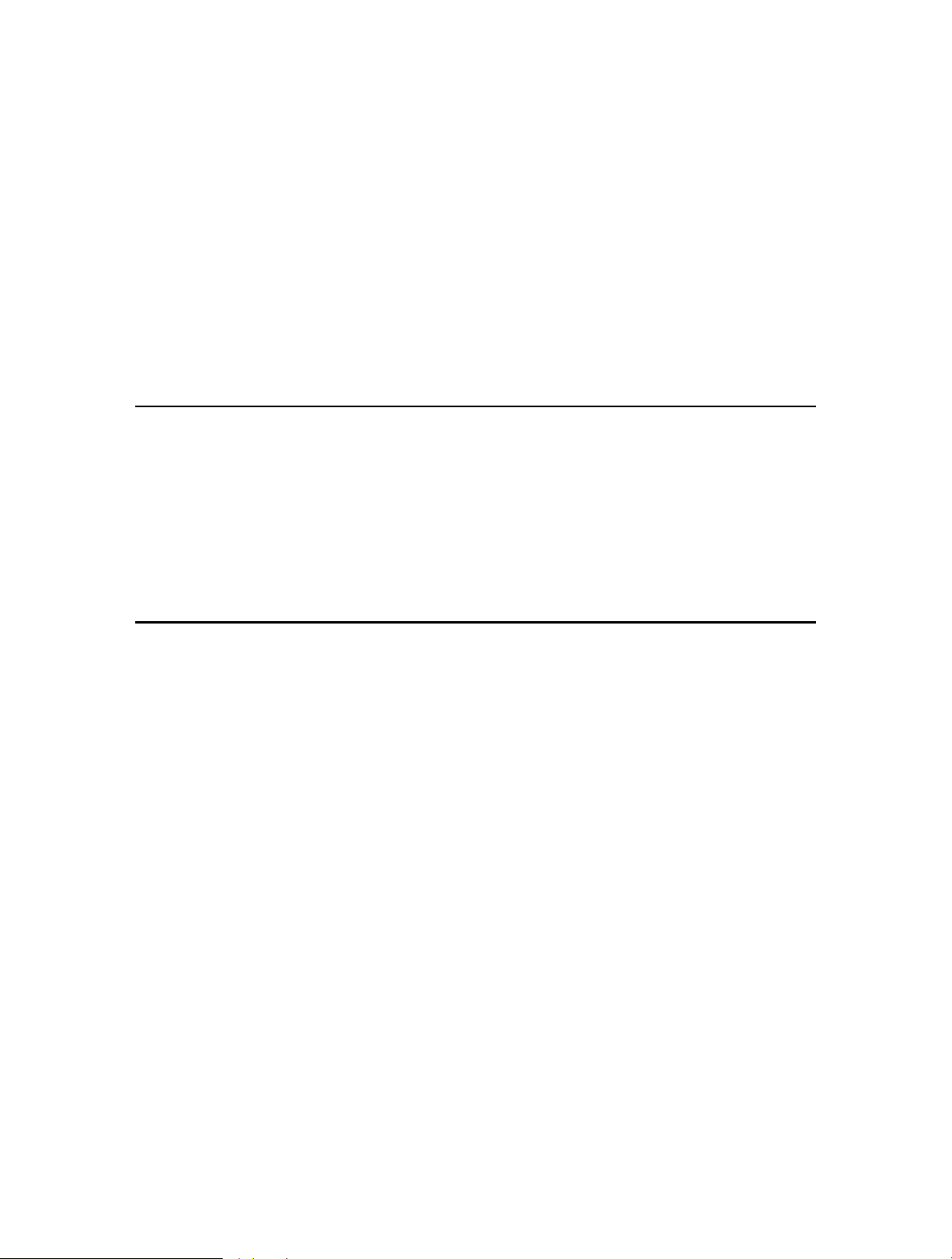
Chapter 5
Guest Network
This function allows you to provide Wi-Fi access for guests without disclosing your
main network. When you have guests in your house, apartment, or workplace, you can
create a guest network for them. In addition, you can limit the network authorities for
guests to ensure network security and privacy.
This chapter contains the following sections:
• Create Guest Network
• Customize Guest Network Options
Page 30
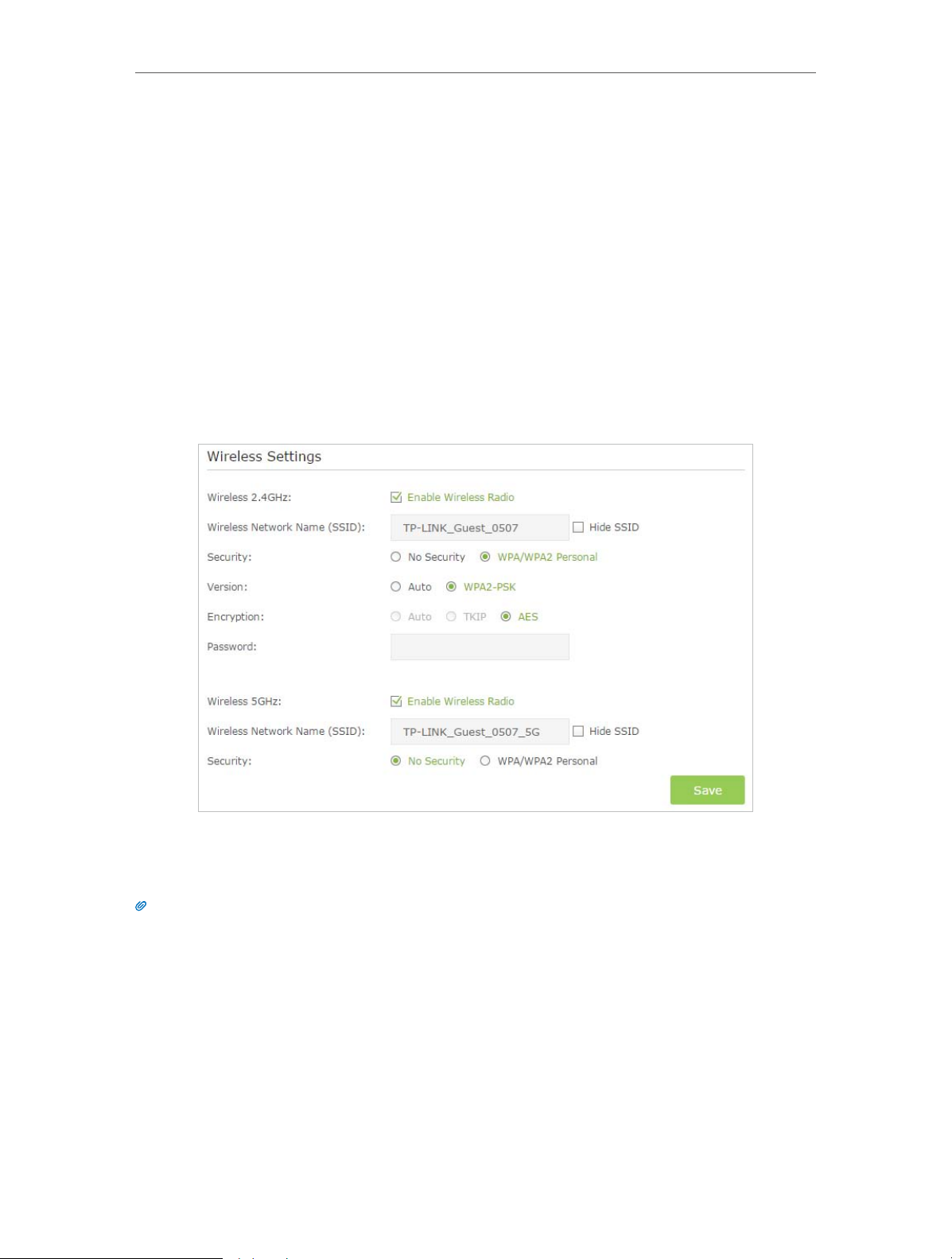
Chapter 5
5. 1. Create Guest Network
1. Visit http://tplinkwifi.net, and log in with the username and password you set for the
router.
2. Go to Advanced > Guest Network.
3. Create a 2.4GHz or 5GHz guest network according to your needs.
1 ) Enable Wireless Network 2.4GHz or Wireless Network 5GHz.
2 ) Set an easy-to-identify SSID. Don‘t select Hide SSID unless you want your guests
and other people to manually input this SSID for Wi-Fi access.
3 ) Set Security to WPA/WPA2 Personal, keep the default Version and Encryption
values, and set an easy-to-remember Password.
4. Click Save. Now your guests can access your guest network using the SSID and
password you set!
Tips:
To view guest network information, go to Advanced > Status and find the Guest Network section.
5. 2. Customize Guest Network Options
1. Visit http://tplinkwifi.net, and log in with the password you set for the router.
2. Go to Advanced > Guest Network.
3. Customize guest network options according to your needs.
26
Page 31

Chapter 5
• Allow guests to see each other
Select this checkbox if you want to allow the clients in your guest network to access
each other.
• Allow guests to access my local network
Select this checkbox if you want to allow the clients in your guest network to access
your local network, not just Internet access.
• Allow guests to access my USB storage sharing
Select this checkbox if you want to allow the clients in your guest network to access
your router’s USB storage sharing.
• Enable guest network bandwidth control
Select this checkbox if you want to assign the upstream and downstream bandwidth
for the guest network. This option is available only when Bandwidth Control is
enabled on the Advanced > Bandwidth Control page.
4. Click Save. Now users in your guest network can enjoy only the network authorities
you assigned!
Tips:
To view guest network information, go to Advanced > Status and find the Guest Network section.
27
Page 32

Chapter 6
USB Application
This chapter describes how to share and access USB devices connected to the router
among different clients.
The router only supports USB external flash drives, hard drives, USB printers and USB
3G/4G modems.
This chapter contains the following sections:
• Local Storage Sharing
• Remote Access via FTP Server
• Media Sharing
• Printer Sharing
Page 33

Chapter 6
6. 1. Local Storage Sharing
Share your USB storage devices with different users on the network.
6. 1. 1. Access the USB Disk
1. Connect Your USB Disk
Insert your USB storage device into the router’s USB port directly or using a USB
cable. Wait several seconds until the USB LED becomes solid on.
Tips:
• If you use USB hubs, make sure no more than 4 devices are connected to the router.
• If the USB storage device requires using bundled external power, make sure the external power has been
connected.
• If you use a USB hard drive, make sure its file system is FAT32 or NTFS.
• Before you physically disconnect a USB device from the router, safely remove it to avoid data damage: Go
to Advanced > USB Settings > Disk Settings and click
2. Access Your USB Disk
.
By default, all the network clients can access all folders on your USB disk. Refer
to the following table for access instructions. You can also customize your sharing
content and set a sharing account by referring to Customize Your Settings.
¾ Method 1:
Go to Computer > Network, then click the Network Server Name in
the Computer section.
Note:
Operations in different systems are similar. Here we take Windows 7 as an example.
Windows
computer
s
29
Page 34

Chapter 6
Windows
computer
¾ Method 2:
Open the Windows Explorer (or go to Computer) and type the server
address \\tplinkwifi.net or ftp://tplinkwifi.net in the address bar, then
press [Enter].
1 ) Select Go > Connect to Server
2 ) Type the server address smb://tplinkwifi.net
Tips:
Mac
Pad
3 ) Click Connect.
4 ) When prompted, select the Guest radio box. (If you have set up
a username and a password to deny anonymous access to the
USB disks, you should select the Registered User radio box. To
learn how to set up an account for the access, refer to To Set up
Authentication for Data Security.)
Use a third-party app for network files management.
You can also access your USB disk by using your Network/Media Server Name as the server address. Refer to To
Customize the Address of the USB Disk to learn more.
30
Page 35

Chapter 6
6. 1. 2. Customize Your Settings
¾ To Only Share Specific Content
By default, Share All is enabled so all content on the USB disk is shared. If you want to
only share specific folders, follow the steps below:
1. Visit http://tplinkwifi.net, then log in with the username and password you‘ve set for
the router.
2. Go to Basic > USB Settings > Folder Sharing. Focus on the Folder Sharing section.
3. Click the button to disable Share All, then click Add to add a new sharing folder.
4. Select the Volume Name and Folder Path, then enter a Folder Name as you like.
5. Decide the way you share the folder:
• Enable Authentication: If you tick this check box, you will be required to use a
username and password to access the folder. Refer to To Set up Authentication
for Data Security to learn more.
• Enable Write Access: If you tick this check box, network clients can modify the
folder.
• Enable Media Sharing: If you tick this check box, you can view photos, play
music and watch movies in the folder directly from DLNA-supported devices.
Refer to Media Sharing to learn more.
6. Click OK.
31
Page 36

Chapter 6
Tips:
The router can share 14 volumes at most. You can click on the page to detach the corresponding volume you do
not need to share.
¾ To Set up Authentication for Data Security
If you enable Authentication, network clients will be required to enter the username
and password you set when accessing the USB disk.
1. Visit http://tplinkwifi.net, then log in with the username and password you’ve set for
the router.
2. Go to Advanced > USB Settings > Folder Sharing. Focus on the Sharing Account
section.
3. Choose Use Default Account (admin) or Use New Account and click Save.
4. Enable Authentication to apply the account you just set.
• If you leave Share All enabled, click the button to enable Authentication for all
folders.
• If Share All is disabled, enable Authentication for specific folders.
32
Page 37

Chapter 6
Note:
Due to Windows credential mechanism, you might be unable to access the USB disk after changing Authentication
settings. Please log out from Windows and try to access again. For more details, please refer to FAQ.
¾ To Customize the Address of the USB Disk
You can customize the server name and use the name to access your USB disk.
1. Visit http://tplinkwifi.net, then log in with the username and password you’ve set for
the router.
2. Go to Advanced > USB Settings > Folder Sharing. Focus on the Sharing Setting
section.
3. Make sure Network Neighborhood is ticked, and enter a Network/Media Server
Name as you like, such as My-Share, then click Save.
33
Page 38

Chapter 6
3. Now you can access the USB disk by visiting \\My-Share (for Windows) or smb://
My-Share (for Mac).
6. 2. Remote Access via FTP Server
You can access your USB disk outside the local area network.
For example:
• Share photos and other large files with your friends without logging in to (and paying
for) a photo-sharing site or email system.
• Get a safe backup for the materials for a presentation.
• Remove the files on your camera’s memory card from time to time during the journey.
Note:
If your ISP assigns a private WAN IP address (such as 192.168.x.x or 10.x.x.x), you cannot use this feature because
private addresses are not routed on the Internet.
6. 2. 1. Access the USB Disk
1. Connect Your USB Disk
Insert your USB storage device into the router’s USB port directly or using a USB
cable. Wait several seconds until the USB LED becomes solid on.
Tips:
• If you use USB hubs, make sure no more than 4 devices are connected to the router.
• If the USB storage device requires using bundled external power, make sure the external power has been
connected.
• If you use a USB hard drive, make sure its file system is FAT32 or NTFS.
• Before you physically disconnect a USB device from the router, safely remove it to avoid data damage:
Select Advanced > USB Settings > Disk Settings and click
2. Enable Authentication for Data Security
It is strongly recommended that you set and apply a sharing account for data
security.
1 ) Visit http://tplinkwifi.net, then log in with the username and password you’ve
set for the router.
2 ) Go to Advanced > USB Settings > Folder Sharing. Focus on the Sharing Account
section.
.
3 ) Choose to Use default Account (admin) or Use New Account and click Save.
34
Page 39

Chapter 6
4 ) Enable Authentication to apply the sharing account.
• If you leave Share All enabled, click the button to enable Authentication for all
folders.
• If Share All is disabled, enable Authentication for specific folders.
3. Enable the FTP (via Internet)
Select the check box to enable FTP (via Internet), then click Save.
35
Page 40

Chapter 6
4. Access Your USB Disk via Internet
Now different clients with Internet connection can access the USB disk:
Computer
1 ) Open the Windows Explorer (or go to Computer, only for
Windows users) or open a web browser.
2 ) Type the server address in the address bar:
Type in ftp://<WAN IP address of the router>:<port number>
(such as ftp://59.40.2.243:21). If you have specified the domain
name of the router, you can also type in ftp://<domain
name>:<port number> (such as ftp://MyDomainName:21)
The Address Bar of the Windows Explorer (Windows 7)
3 ) Press [Enter] on the keyboard.
4 ) Access with the username and password you’ve set in Step 2
Enable Authentication for Data Security.
Tips:
You can also access the USB disk via a third-party app for network files management,
which can resume broken file transfers.
Pad
Use a third-party app for network files management.
36
Page 41

Chapter 6
Tips:
Refer to Set Up a Dynamic DNS Service Account to learn how to set up a domain name for you router.
6. 2. 2. Customize Your Settings
¾ To Only Share Specific Content
By default, Share All is enabled so all content on the USB disk is shared. If you want to
only share specific folders, follow the steps below:
1. Visit http://tplinkwifi.net, then log in with the username and password you’ve set for
the router.
2. Go to Basic > USB Settings > Folder Sharing. Focus on the section of Folder Sharing.
Click the button to disable Share All, then click Add to add a new sharing folder.
3. Select the Volume Name and Folder Path, then specify the Folder Name as you like.
4. Tick Enable Authentication. If you allow network clients to modify this folder, Tick
Enable Write Access.
5. Click OK.
Tips:
The router can share 14 volumes at most. You can click on the page to detach the corresponding volume you do
not need to share.
37
Page 42

Chapter 6
6. 3. Media Sharing
The feature of Media Sharing allows you to view photos, play music and watch movies
stored on the USB disk directly from DLNA-supported devices, such as your computer,
pad and PS2/3/4.
6. 3. 1. Access the USB Disk
1. Connect Your USB Disk
Insert your USB storage device into the router’s USB port directly or using a USB
cable. Wait several seconds until the USB LED becomes solid on.
Tips:
• If you use USB hubs, make sure no more than 4 devices are connected to the router.
• If the USB storage device requires using bundled external power, make sure the external power has been
connected.
• If you use a USB hard drive, make sure its file system is FAT32 or NTFS.
• Before you physically disconnect a USB device from the router, safely remove it to avoid data damage: Go
to Advanced > USB Settings > Disk Settings and click
.
2. Play the Media on Your USB Disk
Now the DLNA-supported devices (such as your computer and pad) connected to
the router can detect and play the media files on the USB disks.
38
Page 43

Chapter 6
Windows
computer
Go to Computer > Network, then click the Media Server Name in the
Media Devices section.
Note:
Here we take Windows 7 as an example.
Pad
Use a third-party DLNA-supported player.
6. 3. 2. Customize Your Settings
¾ To Only Share Specific Content
By default, Share All is enabled so all content on the USB disk is shared. If you want to
only share specific folders, follow the steps below:
1. Visit http://tplinkwifi.net, then log in with the username and password you’ve set for
the router.
2. Go to Basic > USB Settings > Folder Sharing. Focus on the Folder Sharing section.
3. Click the button to disable Share All, then click Add to add a new sharing folder.
4. Select the Volume Name and Folder Path, then enter a Folder Name as you like.
5. Tick Enable Media Sharing and click OK.
39
Page 44

Chapter 6
Tips:
The router can share 14 volumes at most. You can click on the page to detach the corresponding volume you do
not need to share.
6. 4. Printer Sharing
The Printer Sharing feature helps you share a printer with different computers connected
to the router.
Note:
Printers unlisted on this page may be incompatible with the router:
http://www.tp-link.com/common/compatible/print-server/.
1. Install the Driver of the Printer
Make sure you have installed the driver of the printer on each computer that needs
printer service.
If you do not have the driver, contact the printer manufacturer.
40
Page 45

Chapter 6
2. Connect the Printer
Cable a printer to the USB port with the USB cable. Wait several seconds until the
USB LED becomes solid on.
3. Install the TP-LINK USB Printer Controller Utility
TP-LINK USB Printer Controller Utility helps you access the shared printer. Download
and install the utility on each computer that needs printer service.
1 ) Visit http://www.tp-link.com/app/usb/.
2 ) Click PC Utility (for Windows users) or Mac Utility to download the installation
file and uncompress it.
3 ) Open the uncompressed folder, then click TP-LINK USB Printer Controller Setup
(for Windows users) or TP-Link UDS Printer Controller Installer (for Mac users) to
install the utility.
4. Access the Printer
You should set the shared printer as Auto-Connect Printer on every computer that
needs printer service.
1 ) Double-click the icon on your desktop to launch the USB Printer Controller.
2 ) Highlight the printer you share.
Windows
41
Page 46

Chapter 6
Mac
3 ) Click the Auto-Connect for printing tab to pull down a list, then select Set Auto-
Connect Printer.
Windows
Mac
42
Page 47

Chapter 6
4 ) Select the printer you share, then click Apply.
Windows
Mac
43
Page 48

Chapter 6
5 ) You will see the printer marked as Auto-Connect Printer. Now you can print
with this printer.
Windows
Mac
Tips:
The Print Server also allows different clients to share the scan feature of MFPs (Multi-Function Printers). To
scan with TP-LINK USB Printer Controller, right-click the printer and select Network Scanner. Then, a scanning
window will pop up. Finish the scanning process by following the on-screen instructions.
44
Page 49

Chapter 7
Parental Control
This function allows you to block inappropriate, explicit and malicious websites, and
controls access to specified websites at specified time.
Page 50

Chapter 7
I want to:I want
How can I
do that?
Control what types of websites my children or other home
network users can visit and even the times of day they are
allowed to access the Internet.
For example, I want to allow my children’s devices (e.g. a
computer or a tablet) to access only www.tp-link.com and
Wikipedia.org from 18:00 (6PM) to 22:00 (10PM) at the weekend
and not other times.
1. Visit http://tplinkwifi.net, and log in with the username and
password you set for the router.
2. Go to Advanced > Parental Control and enable Parental
Control.
3. Click Add. And then Click View Existing Devices, and select
the access device. Or, input the Device Name and MAC
Address manually.
46
Page 51

Chapter 7
4. Click the icon to set the Internet Access Time. Drag the
cursor over the appropriate cell(s) and click OK.
5. Enter a Description for the entry. Keep the Enable checkbox
selected. Click OK.
6. Select Whitelist as the restriction policy.
Tips:
1. In Blacklist mode, the controlled devices cannot access any websites containing
the specified keywords during the Internet Access Time period.
2. In Whitelist mode, the controlled devices can only access websites containing the
specified keywords during the Internet Access Time period.
7. Click . Enter a keyword or a website and
click Save.
You can add up to 32 keywords for either Blacklist or Whitelist.
Below are some sample entries to allow access.
• Enter a web address (e.g. wikipedia.org) or a web address keyword (e.g.
wikipedia) to only allow or block access to the websites containing that
keyword.
• Specify the domain suffix (eg. .edu or .org) to allow access only to the
websites with that suffix.
• If you wish to block all Internet browsing access, do not add any keyword to
the Whitelist.
47
Page 52

Chapter 7
Done!
Now you can control your children’s Internet access according
to your needs.
48
Page 53

Chapter 8
Bandwidth Control
The Bandwidth Control feature is used to fully utilize your limit bandwidth and
optimize the load respectively. With this feature enabled, you can assign a specific
minimum or maximum bandwidth for each computer, thus minimizing the impact
caused when the connection is under heavy load.
Page 54

Chapter 8
I want to:
Tips:
How can I
do that?
Use an independent bandwidth and enjoy a good Internet
experience without being affected by other users who are
sharing the same router.
For example, my roommate and I share 512Kbps Upstream
Bandwidth and 8Mbps Downstream Bandwidth via this router,
she likes to watch live show and play online games, which may
take up much bandwidth. I don’t want to be affected, so we
agree to equally distribute the bandwidth. Our IP addresses are
192.168.0.101 and 192.168.0.110.
To use the bandwidth control feature, you’d better set static IP
Address on each computer to be controlled or configure Address
reservation on the router in order to manage easily. About how
to configure address reservation, please refer to To reserve an IP
address for a specified client device:.
1. Visit http://tplinkwifi.net, and log in with the password you
set for the router.
2. Go to Advanced > Bandwidth Control page.
3. Enable Bandwidth Control.
4. Enter the Total Upstream Bandwidth and the
Total Downstream Bandwidth given by your ISP.
(1Mbps=1024Kbps). Click Save to save the settings.
5. Click Add to add controlling rules for each computer
respectively.
50
Page 55

Chapter 8
1 ) IP Range: Enter the IP address. The field can be single IP
address or IP address range according to your demands.
When you configure the single IP address, the computer
with this IP address will get independent given
bandwidth. When you configure the IP address range, all
computers in the range will share the given bandwidth.
2 ) Port Range: Keep the default settings. The default port
range of TCP protocol or UDP protocol is from 1 to 65535.
3 ) Protocol: Keep the default setting. Or you can choose the
TCP protocol or UDP protocol or both of them.
4 ) Priority: Keep the default setting. You can change the
value if you want to first guarantee the bandwidth for
one computer. The smaller value has the higher priority.
5 ) Upstream/Downstream: Enter the bandwidth according
to your division.
6 ) Check to enable this entry and click OK to save the
settings.
51
Page 56

Chapter 8
6. Follow the steps above to add a rule for the other computer.
And then you will get the following table.
Done!
Now you and your roommate have an independent bandwidth.
52
Page 57

Chapter 9
Network Security
This chapter guides you on how to protect your home network from cyber attacks
and unauthorized users by implementing these three network security functions. You
can protect your home network against DoS (Denial of Service) attacks from flooding
your network with server requests using DoS Protection, block or allow specific client
devices to access your network using Access Control, or you can prevent ARP spoofing
and ARP attacks using IP & MAC Binding function.
This chapter contains the following sections:
• Protect the Network from Cyber Attacks
• Access Control
• IP & MAC Binding
Page 58

Chapter 9
9. 1. Protect the Network from Cyber Attacks
The SPI (Stateful Packet Inspection) Firewall and DoS (Denial of Service) Protection
protect the router from cyber attacks.
The SPI Firewall can prevent cyber attacks and validate the traffic that is passing
through the router based on the protocol. This function is enabled by default, and it’s
recommended to keep the default setting.
DoS Protection can protect your home network against DoS attacks from flooding your
network with server requests. Follow the steps below to configure DoS Protection.
1. Visit http://tplinkwifi.net, and log in with the username and password you set for the
router.
2. Go to Advanced > Security > DDoS.
3. Enable DoS Protection.
4. Set the level (Off, Low, Middle or High) of protection for ICMP-FLOOD Attack Filtering,
UDP-FlOOD Attack Filtering and TCP-SYN-FLOOD Attack Filtering.
• ICMP-FLOOD Attack Filtering - Enable to prevent the Internet Control Message
Protocol (ICMP) flood attack.
• UDP-FlOOD Attack Filtering - Enable to prevent the User Datagram Protocol
(UDP) flood attack.
• TCP-SYN-FLOOD Attack Filtering - Enable to prevent the Transmission Control
Protocol-Synchronize (TCP-SYN) flood attack.
54
Page 59

Chapter 9
Tips:
The level of protection is based on the traffic packets number. The protection will be
triggered immediately when the number of packets exceeds the preset threshold
value (the value can be set on Advanced > System Tools > System Parameters > DoS
Protection Level Settings), and the vicious host will be displayed in the Blocked DoS
Host List.
5. Select Forbid Ping Packets From LAN Port if you want to ignore the ping packets from
WAN port.
6. Select Forbid Ping Packet From LAN Port if you want to ignore the ping packets from
LAN port.
7. Click Save to make the settings effective.
9. 2. Access Control
Access Control is used to block or allow specific client devices to access your network
(via wired or wireless) based on a list of blocked devices (Blacklist) or a list of allowed
devices (Whitelist).
I want to:
Block or allow specific client devices to access my network (via
wired or wireless).
55
Page 60

Chapter 9
How can I
do that?
1. Visit http://tplinkwifi.net, and log in with the username and
password you set for the router.
2. Go to Advanced > Security > Access Control.
3. Enable Access Control.
4. Select the access mode to either block (recommended) or
allow the device(s) in the list.
To block specific device(s)
1 ) Select Blacklist and click Save.
2 ) Select the device(s) to be blocked in the Devices Online
table.
3 ) Click Block above the Devices Online table. The selected
devices will be added to Devices in Blacklist automatically.
To allow specific device(s)
1 ) Select Whitelist and click Save.
2 ) Click Add.
56
Page 61

Chapter 9
3 ) Enter the Device Name and MAC Address (You can copy
and paste the information from the following list if the
device is connected to your network).
4 ) Click OK.
Done!
Now you can block or allow specific client devices to access your
network (via wired or wireless) using the Blacklist or Whitelist.
9. 3. IP & MAC Binding
IP & MAC Binding, namely, ARP (Address Resolution Protocol) Binding, is used to bind
network device’s IP address to its MAC address. This will prevent ARP Spoofing and
other ARP attacks by denying network access to an device with matching IP address in
the Binding list, but unrecognized MAC address.
I want to:
Prevent ARP spoofing and ARP attacks.
57
Page 62

Chapter 9
How can I
do that?
1. Visit http://tplinkwifi.net, and log in with the username and
password you set for the router.
2. Go to Advanced > Security > IP & MAC Binding.
3. Enable IP & MAC Binding.
4. Bind your device(s) according to your need.
To bind the connected device(s)
1 ) Select the device(s) to be bound in the ARP List.
2 ) Click Bind to add to the Binding List.
To bind the unconnected device
1 ) Click Add.
2 ) Enter the MAC address and IP address that you want to
bind.
58
Page 63

Chapter 9
3 ) Select the checkbox to enable the entry and click OK.
Done!
Now you don’t need to worry about ARP spoofing and ARP attacks.
59
Page 64

Chapter 10
NAT Forwarding
Router’s NAT (Network Address Translation) feature makes the devices in the LAN
use the same public IP address to communicate in the Internet, which protects the
local network by hiding IP addresses of the devices. However, it also brings about the
problem that external host cannot initiatively communicate with the specified device
in the local network.
With forwarding feature the router can penetrate the isolation of NAT and allows the
external hosts in the Internet to initiatively communicate with the devices in the local
network, thus to realize some special functions.
TP-LINK router includes four forwarding rules. If two or more rules are set, the priority
of implementation from high to low is Virtual Servers, Port Triggering, UPNP and DMZ.
This chapter contains the following sections:
• Share Local Resources in the Internet by Virtual Server
• Open Ports Dynamically by Port Triggering
• Make Applications Free from Port Restriction by DMZ
• Make Xbox Online Games Run Smoothly by UPnP
Page 65

Chapter 10
10. 1. Share Local Resources in the Internet by Virtual
Server
When you build up a server in the local network and want to share it on the Internet,
Virtual Server can realize the service and provide it to the Internet users. At the same
time virtual server can keep the local network safe as other services are still invisible
from the Internet.
Virtual server can be used for setting up public services in your local network, such as
HTTP, FTP, DNS, POP3/SMTP and Telnet. Different service uses different service port.
Port 80 is used in HTTP service, port 21 in FTP service, port 25 in SMTP service and port
110 in POP3 service. Please verify the service port number before the configuration.
I want to:
share my personal website I’ve built in local network with my
friends through the Internet.
For example, the personal website has been built in my home
PC (192.168.0.100). I hope that my friends in the Internet can
visit my website in some way. The PC is connected to the router
with the WAN IP address 218.18.232.154.
Personal Website
Home
LAN
Router
WAN: 218.18.232.154
61
Page 66

Chapter 10
How can I
do that?
1. Assign a static IP address to your PC, for example
192.168.0.100.
2. Visit http://tplinkwifi.net, and log in with the password you
set for the router.
3. Go to Advanced > NAT Forwarding > Virtual Servers, click Add.
Done!
4. Click View Existing Services, and choose HTTP. The external
port, internal port and protocol will be automatically filled
with contents. Enter the PC’s IP address 192.168.0.100 in the
Internal IP field.
5. Click OK to save the settings.
Tips:
1. It is recommended to keep the default settings of Internal Port and Protocol if you
are not clear about which port and protocol to use.
2. If the service you want to use is not in the Service Type, you can enter the
corresponding parameters manually. You should verify the port number that the
service need.
3. You can add multiple virtual server rules if you want to provide several services in
a router. Please note that the External Port cannot be overlapped.
Users in the Internet can enter http:// WAN IP (in this example:
http:// 218.18.232.154) to visit your personal website.
Tips:
1. WAN IP should be a public IP address. For the WAN IP is assigned dynamically by
ISP, it is recommended to apply and register a domain name for the WAN by DDNS,
go to Set Up a Dynamic DNS Service Account for more information. Then you can
use http://domain name to visit the website.
2. If you have changed the default External Port, you should use http:// WAN IP:
External Port or http:// domain name: External Port to visit the website.
62
Page 67

Chapter 10
10. 2. Open Ports Dynamically by Port Triggering
Port triggering can specify a triggering port and its corresponding external ports.
When a host in the local network initiates a connection to the triggering port, all the
external ports will be opened for subsequent connections. The router can record the IP
address of the host. When the data from the Internet return to the external ports, the
router can forward them to the corresponding host. Port triggering is mainly applied
to online games, VoIPs and video players. Common applications include MSN Gaming
Zone, Dialpad and Quick Time 4 players, etc.
Follow the steps below to configure the port triggering rules:
1. Visit http://tplinkwifi.net, and log in with the password you set for the router.
2. Go to Advanced > NAT Forwarding > Port Triggering and click Add.
3. Click View Existing Applications, and select the desired application. The triggering
port and protocol, the external port and protocol will be automatically filled with
contents. Here we take application MSN Gaming Zone as an example.
4. Click OK to save the settings.
Tips:
1. You can add multiple port triggering rules according to your network need.
2. The external ports of different rules cannot be overlapped.
3. One rule can only be used by one host at one time. Other hosts’ request at the same time will be rejected.
4. At any time, one host can only use one Port Triggering rule.
5. If the application you need is not listed in the Existing Applications list, please enter the parameters manually.
You should verify the external ports the application uses first and enter them into External Port field according
to the format the page displays.
63
Page 68

Chapter 10
10. 3. Make Applications Free from Port Restriction by
DMZ
When a PC is set to be a DMZ (Demilitarized Zone) host in the local network, it is totally
exposed to the Internet, which can realize the unlimited bidirectional communication
between internal hosts and external hosts. The DMZ host becomes a virtual server with
all ports opened. When you are not clear about which ports to open in some special
applications, like IP camera and database software, you can set the PC to be a DMZ
host.
Note:
DMZ is more applicable in the situation that users are not clear about which ports to open. When it is enabled, the
DMZ host is totally exposed to the Internet, which may bring some potential safety hazard. If DMZ is not in use,
please disable it in time.
I want to:
How can I
do that?
make the home PC join the Internet online game without port
restriction.
For example, Due to some port restriction, when playing the
online games, you can login normally but cannot join a team
with other players. To solve this problem, set your PC as a DMZ
with all ports opened.
1. Assign a static IP address to your PC, for example
192.168.0.100.
2. Visit http://tplinkwifi.net, and log in with the password you
set for the router.
3. Go to Advanced > NAT Forwarding > DMZ and select the
checkbox to enable DMZ.
Done!
4. Enter the IP address 192.168.0.100 in the DMZ Host IP
Address filed.
5. Click Save to save the settings.
The configuration is completed. You’ve set your PC to a DMZ
host and now you can make a team to game with other players.
64
Page 69

Chapter 10
RouterXbox
LAN
WAN
10. 4. Make Xbox Online Games Run Smoothly by UPnP
UPnP (Universal Plug and Play) protocol allows the applications or host devices
to automatically find the front-end NAT device and send request to it to open the
corresponding ports. With UPnP enabled, the applications or host devices in the
both sides of NAT device can freely communicate with each other realizing the
seamless connection of the network. You may need to enable the UPnP if you want
to use applications for multiplayer gaming, peer-to-peer connections, real-time
communication (such as VoIP or telephone conference) or remote assistance, etc.
Tips:
1. UPnP is enabled by default in this router.
2. Only the application supporting UPnP protocol can use this feature.
3. UPnP feature needs the support of operating system (e.g. Windows Vista/ Windows 7/ Windows 8, etc. Some of
operating system need to install the UPnP components).
For example, When you connect your Xbox to the router which has connected to
the Internet to play online games, UPnP will send request to the router to open the
corresponding ports allowing the following data penetrating the NAT to transmit.
Therefore, you can play Xbox online games without a hitch.
If necessary, you can follow the steps to change the status of UPnP.
1. Visit http://tplinkwifi.net, and log in with the password you set for the router;
2. Go to Advanced > NAT Forwarding > UPnP and toggle on or off according to your
needs.
65
Page 70

Chapter 11
Customize Your Network Settings
This chapter guides you on how to configure advanced networking features that are
available for this router.
This chapter contains the following sections:
• Change the LAN Settings
• Configure to Support IPTV Service
• Specify DHCP Server Settings
• Set Up a Dynamic DNS Service Account
• Create Static Routes
• Specify Wireless Settings
• Use WPS for Wireless Connection
• Schedule Your Wireless Function
Page 71

Chapter 11
11. 1. Change the LAN Settings
The router is preset with a default LAN IP 192.168.0.1, which you can use to log in to its
web-based management page. The LAN IP address together with the Subnet Mask also
defines the subnet that the connected devices are on. If the IP address conflicts with
another device on your local network or your network requires a specific IP subnet, you
can change it.
1. Visit http://tplinkwifi.net, and log in with the username and password you set for the
router.
2. Go to Advanced > Network > LAN Settings page.
3. Type in a new IP Address appropriate to your needs.
4. Leave the Subnet Mask as the default settings.
5. Keep IGMP Snooping as enabled by default. IGMP Snooping is the process of listening
to IGMP (Internet Group Management Protocol) network traffic. The function
prevents hosts on a local network from receiving traffic for a multicast group they
have not explicitly joined.
6. Click Save.
Note:
If you have set the Virtual Server, DMZ or DHCP address reservation, and the new LAN IP address is not in the same
subnet with the old one, then you should reconfigure them.
11. 2. Configure to Support IPTV Service
IPTV is the abbreviation of Internet Protocol Television. The service can only be delivered
through the Internet, and our router provides a specific LAN port for IPTV.
By automatically seperating IPTV from Internet surfing, we guarantee you a high quality
of vedio streaming and a high speed of Internet surfing.
I want to:I want to:
Configure the router to enable Internet Protocol Television
(IPTV) Services.
67
Page 72

Chapter 11
For example, I already bought IPTV service, but this service can
only be delivered through the Internet. Therefore, I need to
configure my router first.
How can
I do that?
1. Visit http://tplinkwifi.net, and log in with the username and
password you set for the router.
2. Go to Advanced > Network > IPTV to open the configuration
page.
3. Configure IPTV settings:
1 ) Select the Enable IPTV check box.
Done!
2 ) Select the appropriate Mode according to your ISP. Select
Bridge if your ISP is not listed and no other parameters
are required, and then skip to substep 4. Select Custom if
your ISP is not listed but provides necessary parameters.
3 ) After you have selected a mode, the necessary parameters
are predetermined. You can perform other configuration,
e.g. enter the IPTV Multicast VLAN ID and select the IPTV
Multicast VLAN Priority in Russia mode according to your
ISP.
4 ) Select the IGMP Proxy version, either V2 or V3, according
to the information provided by your ISP.
5 ) For Russia, Singapore-ExStream, Malaysia-Unifi
and Malaysia-Maxis mode, connect device to the
predetermined LAN port. For Bridge and Custom mode,
select a LAN port as the IPTV port and connect the settop box to the corresponding port.
6 ) Click Save.
Your IPTV setup is done now! You may need other configurations
68
Page 73

Chapter 11
on your set-top box before enjoying your TV.
11. 3. Specify DHCP Server Settings
By default, the DHCP (Dynamic Host Configuration Protocol) Server is enabled and the
router acts as a DHCP server; it dynamically assigns TCP/IP parameters to client devices
from the IP Address Pool. You can change the settings of DHCP Server if necessary, and
you can reserve LAN IP address for specified client device.
1. Visit http://tplinkwifi.net, and log in with the username and password you set for the
router.
2. Go to Advanced > Network > DHCP Server.
Note:
1. The router can be configured to work as a DHCP Relay. A DHCP relay is a computer that forwards DHCP data
between computers that request IP addresses and the DHCP server that assigns the addresses. Each of the
device’s interfaces can be configured as a DHCP relay. If it is enabled, the DHCP requests from local PCs will be
forwarded to the DHCP server that runs on WAN side.
¾ To specify the IP address that the router assigns:
1. Make sure that the Enable DHCP Server checkbox is selected.
2. Enter the starting and ending IP address in the IP Address Pool.
3. Enter other parameters if the ISP offers, the Default Gateway is automatically filled
the same as the LAN IP address of the router.
4. Click Save to make the settings effective.
¾ To reserve an IP address for a specified client device:
1. Click the Add button.
69
Page 74

Chapter 11
2. Enter the MAC address of the device for which you want to reserve IP address.
3. Specify the IP address which will be reserved by the router.
4. Check to Enable this entry and click OK to make the settings effective.
Note:
You can also appoint IP addresses within a specified range to devices of the same type by using Condition Pool
feature. For example, you can assign IP addresses within the range (192.168.0.50 to192.168.0.80) to Camera devices,
thus facilitating the network management.
11. 4. Set Up a Dynamic DNS Service Account
Most ISPs (Internet service provieders) assign a dynamic IP address to the router and
you can use this IP address to access your router remotely. However, the IP address can
change any time and you don’t know when it changes. In this case, you might need
the DDNS (Dynamic Domain Name Server) feature on the router to allow you and your
friends to access your router and local servers (FTP, HTTP, etc.) using domain name,
in no need of checking and remembering the IP address (such as 192.168.0.x) to the
router.
Note:
DDNS does not work if the ISP assigns a private WAN IP address (such as 192.168.1.x) to the router.
To set up DDNS, please follow the instructions below:
1. Visit http://tplinkwifi.net, and log in with the username and password you set for the
router.
2. Go to Advanced > Network > Dynamic DNS.
3. Select the DDNS service provider (NO-IP or Dyndns). If you don’t have a DDNS
account, select a service provider and click Go to register.
70
Page 75

Chapter 11
4. Enter the username, password and domain name of the account (such as lisadns.
ddns.net).
5. Click Login and click Save.
Tips:
If you want to use a new DDNS account, please Logout first, then login with the new account.
11. 5. Create Static Routes
Static routing is a form of routing that is configured manually by a network administrator
or a user by adding entries into a routing table. The manually-configured routing
information guides the router in forwarding data packets to the specific destination.
I want to:
Visit multiple networks and multiple servers at the same time.
For example, in a small office, my PC can surf the Internet, but I
also want to visit my company’s network. Now I have a switch and
another router. I connect the devices as shown in the following
figure so that the physical connection between my PC and my
company’s server is achieved. To surf the Internet and visit my
company’s network at the same time, I need to configure the
static routing.
Router 1
LAN: 192.168.0.1
Router 2
WAN: 172.30.30.100
LAN: 192.168.0.2
Router 3
PC 1
172.30.30.1
192.168.0.100
PC 2
71
Page 76

Chapter 11
How can
I do that?
1. Change the router’s LAN IP addresses to two different IP
addresses on the same subnet. Disable Router 2’s DHCP
function.
2. Visit http://tplinkwifi.net, and log in with the username and
password you set for the router.
3. Go to Advanced > Network > Advanced Routing.
4. Click Add to add a new static routing entry.
5. Finish the settings according to the following explanations:
Destination IP: The destination IP address that you want to
assign to a static route. This IP address cannot be on the same
subnet with the WAN IP or LAN IP of the router. In the example,
the IP address of the company network is the destination IP
address, so here enters 172.30.30.1.
Subnet Mask: Determines the destination network with the
destination IP address. If the destination is a single IP address,
enter 255.255.255.255; otherwise, enter the subnet mask of
the corresponding network IP. In the example, the destination
network is a single IP, so here enters 255.255.255.255.
Gateway: The IP address of the gateway device to which the data
packets will be sent. This IP address must be on the same subnet
72
Page 77

Chapter 11
with the router’s IP which sends out the data. In the example, the
data packets will be sent to the LAN port of Router 2 and then to
the Server, so the default gateway should be 192.168.0.2.
Interface: Determined by the port (WAN/LAN) that sends out
the data packets. In the example, the data is sent to the gateway
through the LAN port, so LAN should be selected.
Status: Determines the status of the entry. In the example,
Enabled should be selected.
6. Click OK to save the settings.
7. Check the System Routing Table below. If you can find the
entry you set in the System Routing Table, the static routing
is set successfully.
Done!
Open a web browser on your PC. Enter the company server’s IP
address to visit the company network.
11. 6. Specify Wireless Settings
The router’s wireless network name (SSID) and password, and security option are preset
in the factory. The preset SSID and password can be found on the product label. You
can customize the wireless settings according to your needs.
1. Visit http://tplinkwifi.net, and log in with the username and password you set for the
router.
2. Go to Basic > Wireless.
73
Page 78

Chapter 11
¾ To enable or disable the wireless function of 2.4GHz or 5GHz:
The wireless radio is enabled by default, if you want to disable the wireless function of
the router, just clear the Enable Wireless Radio checkbox. In this case, all the wireless
settings will be invalid.
¾ To change the wireless network name (SSID) and wireless password of 2.4GHz
or 5GHz:
Create a new SSID in Wireless Network Name (SSID) and customize the password for the
network in Password. The default SSID is TP-LINK_XXXX for 2.4GHz, TP-LINK_XXXX_5G
for 5GHz, and the value is case-sensitive.
Note:
If you use a wireless device to change the wireless settings, you will be disconnected when the settings are effective.
Please write down the new SSID and password for future use.
¾ To hide SSID of 2.4GHz or 5GHz:
Select Hide SSID, and your SSID will not broadcast. Your SSID won’t display when you
scan for local wireless network list on your wireless device and you need to manually
join the network.
¾ To change the security option:
1. Go to Advanced > Wireless >Wireless Settings.
74
Page 79

Chapter 11
2. Select the wireless network 2.4GHz or 5GHz.
3. Select an option from the Security dropdown list. The router provides four security
options, No Security, WPA/WPA2 - Personal (Recommended), WPA/WPA2 - Enterprise
and WEP. We recommend you don’t change the default settings unless necessary.
If you select other options, configure the related parameters according to the help
page.
In addition
• Mode - Select a transmission mode according to your wireless client devices.
802.11b/g/n mixed, 802.11g/n mixed or 802.11n only for 2.4GHz; and 802.11a/n/ac
mixed, 802.11n/ac mixed or 802.11ac only for 5GHz. It is recommended to just leave
it as default.
• Channel Width - Select a channel width (bandwidth) for the wireless network.
• Channel - Select an operating channel for the wireless network. It is recommended
to leave the channel to Auto, if you are not experiencing the intermittent wireless
connection issue.
• Transmit Power - Select either High, Middle or Low to specify the data transmit power.
The default and recommended setting is High.
11. 7. Use WPS for Wireless Connection
Wi-Fi Protected Setup(WPS) gives consumers an easier approach to set up a securityprotected Wi-Fi connection.
1. Visit http://tplinkwifi.net, and log in with the username and password you set for the
router.
75
Page 80

Chapter 11
2. Go to Advanced > Wireless > WPS .
11. 7. 1. Set the Router’s PIN
Router’s PIN is enabled by default to allow wireless devices to connect to the router
using the PIN. You can use the default one or generate a new one.
Note:
PIN (Personal Identification Number) is an eight-character identification number preset to each router. WPS
supported devices can connect to your router with the PIN. The default PIN is labeled on the bottom of the router.
11. 7. 2. Use the WPS Wizard for Wi-Fi Connections
1. Select a setup method:
• Push Button(Recommended): Click the Connect button on the screen. Within
two minutes, push the WPS button on the client device.
• PIN: Enter the client’s PIN, and click Connect.
Success will appear on the above screen and the WPS LED on the router will keep on for
five minutes if the client has been successfully added to the network.
76
Page 81

Chapter 11
11. 8. Schedule Your Wireless Function
You can automatically turn off your wireless network (both 2.4GHz and 5GHz) at time
when you do not need the wireless connection.
1. Visit http://tplinkwifi.net, and log in with the password you set for the router.
2. Go to Advanced > Wireless > Wireless Schedule page.
3. Select the 2.4GHz wireless network to configure. Toggle on the button to enable
the Wireless Schedule feature.
77
Page 82

Chapter 11
4. Set the time. Drag the cursor to cover the time area and click Save to make the
settings effective. The selected time will be in red.
5. Repeat steps 3 and 4 to set time for 5GHz wireless network.
Note:
1. If you just set time for one wireless band, the other wireless band is still always on, so set time for both of the two
bands to schedule your whole wireless network.
2. The wireless LED (2.4GHz , 5GHz ) will turn off if the corresponding wireless network is disabled.
3. The wireless network will be automatically turned on after the time period you set.
78
Page 83

Chapter 12
Manage the Router
This chapter will show you the configuration for managing and maintaining your router.
This chapter includes the following sections:
• Set Up System Time
• Test the Network Connectivity
• Upgrade the Firmware
• Backup and Restore Configuration Settings
• Change the Administrator Account
• Local Management
• Remote Management
• System Log
• SNMP Settings
• Monitor the Internet Traffic Statistics
Page 84

Chapter 12
12. 1. Set Up System Time
System time is the time displayed while the router is running. The system time you
configure here will be used for other time-based functions like Parental Controls. You
can manually set how to get the system time.
Visit http://tplinkwifi.net, and log in with the username and password you set for the
router. Go to Advanced > System Tools > Time Settings.
¾ To automatically synchronize the time:
1. In the Set the Time field, select Get automatically from the Internet.
2. Select your local Time Zone from the drop-down menu.
3. In the NTP Server I fileld, enter the IP address or domain name of your desired NTP
Server. (Optional)
4. In the NTP Server II fileld, enter the IP address or domain name of the second NTP
Server. (Optional)
5. Click Obtion.
6. Click Save to make the settings effective.
¾ To manually set the date and time:
1. In the Set Time field, select Manually.
80
Page 85

Chapter 12
2. Set the current Date (In MM/DD/YYYY format).
3. Set the current Time (In HH/MM/SS format).
4. Click Save to make the settings effective.
¾ To set up Daylight Saving Time:
1. Select Enable Daylight Saving Time.
2. Select the correct Start date and time when daylight saving time starts at your local
time zone.
3. Select the correct End date and time when daylight saving time ends at your local
time zone.
4. Click Save to make the settings effective.
12. 2. Test the Network Connectivity
Diagnostics is used to test the connectivity between the router and the host or other
network devices.
1. Visit http://tplinkwifi.net, and log in with the username and password you set for the
router.
2. Go to Advanced > System Tools > Diagnostics.
81
Page 86

Chapter 12
3. Enter the information with the help of page tips:
1 ) Choose Ping or Traceroute as the diagnostic tool to test the connectivity;
• Ping is used to test the connectivity between the router and the tested host,
and measure the round-trip time.
• Traceroute is used to display the route (path) your router has passed to reach
the tested host, and measure transit delays of packets across an Internet
Protocol network.
2 ) Enter the IP Address or Domain Name of the tested host.
4. Click Start to begin the diagnostics.
Tips:
Click Advanced, you can modify the ping count, ping packet size or the Traceroute Max TTL. It’s recommended to
keep the default value.
The figure below indicates the proper connection between the router and the Yahoo
server (www.Yahoo.com) tested through Ping.
The figure below indicates the proper connection between the router and the Yahoo
server (www.Yahoo.com) tested through Traceroute.
82
Page 87

Chapter 12
12. 3. Upgrade the Firmware
TP-LINK is dedicated to improving and richening the product features, giving you a
better network experience. We will release the latest firmware at TP-LINK official website,
you can download the latest firmware file from the Support page of our website www.
tp-link.com and upgrade the firmware to the latest version.
Note:
1. Make sure the latest firmware file is matched with the hardware version (as shown in the webpage).
2. Make sure that you have a stable connection between the router and your computer. It is NOT recommended to
upgrade the firmware wirelessly.
3. Make sure you remove any USB storage device connected to the router before the firmware upgrade to prevent
data loss.
4. Backup your router configuration.
5. Do NOT turn off the router during the firmware upgrade.
Follow the steps to upgrade the firmware.
1. Download the latest firmware file for the router from our website www.tp-link.com.
2. Visit http://tplinkwifi.net, and log in with the username and password you set for the
router.
3. Go to Advanced > System Tools > Firmware Upgrade.
4. Click Browse to locate the downloaded new firmware file, and click Upgrade.
5. Wait a few moments for the upgrading and rebooting.
12. 4. Backup and Restore Configuration Settings
The configuration settings are stored as a configuration file in the router. You can
backup the configuration file to your computer for future use and restore the router to
a previous settings from the backup file when needed. Moreover, if necessary you can
erase the current settings and reset the router to the default factory settings.
1. Visit http://tplinkwifi.net, and log in with the username and password you set for the
router.
2. Go to Advanced > System Tools > Backup & Restore.
83
Page 88

Chapter 12
¾ To backup configuration settings:
Click Backup to save a copy of the current settings to your local computer. A ‘.bin’ file of
the current settings will be stored to your computer.
¾ To restore configuration settings:
1. Click Browse to locate the backup configuration file stored on your computer, and
click Restore.
2. Wait a few moments for the restoring and rebooting.
Note: During the restoring process, do not turn off or reset the router.
¾ To reset the router to factory default settings:
1. Click Factory Restore to reset the router.
2. Wait a few moments for the reset and reboot.
Note:
1. During the resetting process, do not turn off or reset the router.
2. We strongly recommend you backup the current configuration settings before resetting the router.
12. 5. Change the Administrator Account
The account management feature allows you to change your login username and
password of the web-based management page.
1. Visit http://tplinkwifi.net, and log in with the username and password you set for the
router before.
84
Page 89

Chapter 12
2. Go to Advanced > System Tools > Administration and complete the settings in Account
Management section.
3. Enter the old username and old password. Enter the new username and enter the
new password twice (both case-sensitive). Click Save.
Use the new username and password for the following logins.
12. 6. Local Management
This feature allows you to limit the number of client devices on your LAN from accessing
the router using the MAC address-based authentication.
1. Visit http://tplinkwifi.net, and log in with the username and password you set for the
router.
2. Go to Advanced > System Tools > Administration and complete the settings In Local
Management section according to your needs.
3. Keep the Port as the default setting. Enter the IP address or MAC address of the local
device to manage the router.
Note:
1. The IP address of the local device must be in the same subnet as the router’s LAN IP address.
2. If you want that all local devices can manage the router, just leave the IP/MAC Address field blank.
4. Click Save to make the settings effective. Now only the device using the IP address or
MAC address you set can manage the router.
85
Page 90

Chapter 12
12. 7. Remote Management
By default, the remote devices are not allowed to manage the router from the Internet.
Follow the steps below to allow remote devices to manage the router.
1. Visit http://tplinkwifi.net, and log in with the username and password you set for the
router.
2. Go to Advanced > System Tools> Administration page. Locate the Remote
Management section.
3. Tick the checkbox to enable Remote Management.
4. Keep the Port as the default setting. Enter the IP address or MAC address of the
remote device to manage the router.
Note: If you want that all remote devices can manage the router, just leave the IP/MAC Address field blank.
5. Click Save to make the settings effective. Now, only the device using the IP address
or MAC address you set can log in to http://router’s Internet IP address:port number
(such as http://113.116.60.229:80) to manage the router remotely.
Tips:
1. You can find the Internet IP address of the router on Basic > Network Map > Internet.
2. The router’s Internet IP is usually a dynamic IP. Please refer to Set Up a Dynamic DNS Service Account if you want to
log in to the router through a domain name.
12. 8. System Log
When the router does not work properly, you can save the system log and send it to the
technical support for troubleshooting.
¾ To Save the System Log in Local:
1. Visit http://tplinkwifi.net, and log in with the username and password you set for the
router.
2. Go to Advanced > System Tools > System Log.
86
Page 91

Chapter 12
To view the system logs:
1. Select the log Type. Select ALL to view all kinds of logs, or select DHCPC, DHCPD or
IGMP to view the specific logs.
2. Select the log Level and you will see the logs with the specific or higher levels.
3. Click Refresh to refresh the log list.
To save the system logs:
You can choose to save the system logs to your local computer or a remote server.
Click Save Log to save the logs in a txt file to your computer.
Click Log Settings to set the save path of the logs.
87
Page 92

Chapter 12
• Save Locally: Select this option to cache the system log to the router’s local memory,
select the minimum level of system log to be saved from the drop-down list. The logs
will be shown in the table in descending order on the System Log page.
• Save Remotely: Select this option to send the system log to a remote server, select
the minimum level of system log to be saved from the drop-down list and enter the
information of the remote server. If the remote server has a log viewer client or a
sniffer tool implemented, you can view and analyze the system log remotely in realtime.
12. 9. SNMP Settings
SNMP (Simple Network Management Protocol) has been widely applied in the computer
networks currently, which is used for ensuring the transmission of the management
information between two nodes. In this way, network administrators can easily search
and modify the information on any node on the network. Meanwhile, they can locate
faults promptly and implement the fault diagnosis, capacity planning and report
generating.
An SNMP Agent is an application running on the router that performs the operational
role of receiving and processing SNMP messages, sending responses to the SNMP
manager, and sending traps when an event occurs. So a router contains SNMP “agent”
software can be monitored and/or controlled by SNMP Manager using SNMP messages.
1. Visit http://tplinkwifi.net, and log in with the username and password you set for the
router.
2. Go to Advanced > System Tools > SNMP Settings page.
88
Page 93

Chapter 12
• Enable SNMP Agent: Toggle On to enable the built-in SNMP agent that allows
the router to operate as the operational role in receiving and processing of SNMP
messages, sending responses to the SNMP manager, and triggering SNMP traps
when an event occurs.
• Read Community: Displays the default public community string that protects the
router from unauthorized access.
• Set Community: Displays the default read and write community string that protects
the router from unauthorized changes.
• System Name: Displays the administratively-assigned name for this managed device.
• System Description: Displays the textual description of the managed device. This
value should include the full name and version identification of the system’s hardware
type, software operating-system, and networking software.
• System Location: Displays the physical location of this device (e.g., telephone closet,
3rd floor).
• System Contact: Displays the textual identification of the contact person for this
managed device, together with information on how to contact this person.
• Trap Manager IP: Displays the IP address of the host to receive the traps.
You are suggested to keep the default settings. Click Save to make the settings effective.
12. 10. Monitor the Internet Traffic Statistics
The Traffic Statistics page displays the network traffic of the LAN, WAN and WLAN sent
and received packets, allows you to monitor the volume of Internet traffic statistics.
1. Visit http://tplinkwifi.net, and log in with the username and password you set for the
router.
89
Page 94

Chapter 12
2. Go to Advanced > System Tools > Statistics.
3. Toggle on Traffic Statistics, and then you can monitor the traffic statistics in Traffic
Statistics List section.
Tips: This function is enabled by default.
Click Refresh to update the statistic information on the page.
Click Reset All to reset all statistic values in the list to zero.
Click Delete All to delete all statistic information in the list.
Click
to reset the statistic information of the specific device.
Click to delete the specific device item in the list.
90
Page 95

FAQ
Q1. What can I do if I forgot my wireless password?
The default password is labeled at the back of the router. If the password has been
altered, please connect the router to the computer using a cable and follow the steps
below:
1. Visit http://tplinkwifi.net, and log in with the username and password you set for the
router.
2. Go to Basic > Wireless, locate the password on the loading page, and mark down your
new password for future use.
Q2. How to retrieve the username and password of the web management
page?
The default username and password of the web management page are admin (in lower
case). If the password has been altered, please follow the steps below:
1. Reset the router to factory default settings: While the router is powered on, press
and hold the Reset button on the back for about 8 seconds until all LEDs go on, then
release the button;
2. Visit http://tplinkwifi.net;
3. Enter admin (in lower case) as both username and password to login.
Note: You’ll need to reconfigure the router to surf the Internet once the router is reset, and please mark down your
new password for future use.
Q3. I cannot login to the router’s web management page, what can I do?
This can happen for a variety of reasons, please try the methods below and try again.
1. Make sure the router connects to the computer correctly and the corresponding LED
indicator(s) light up.
2. Make sure the IP address of your computer is configured as Obtain an IP address
automatically and Obtain DNS server address automatically.
3. Make sure the http://tplinkwifi.net you input is right.
4. Check your computer’s settings:
1 ) Go to Start > Control Panel > Network and Internet, and click View network status
and tasks;
2 ) Click Internet Options on the bottom left;
3 ) Click Connections, select Never dial a connection;
91
Page 96

4 ) Click LAN settings, deselect the following three options and click OK;
5 ) Go to Advanced > Restore advanced settings, click OK to save the settings.
92
Page 97

5. Change a web browser or computer and login again.
6. Reset the router to factory default settings: Press and hold the Reset button for at
least 10 seconds and then release.
Note: You’ll need to reconfigure the router to surf the Internet once the router is reset.
Open a web browser and login again. If login still fails, please contact the technical
support.
Q4. I cannot access the Internet even though the configuration is
finished, what can I do?
1. Visit http://tplinkwifi.net, and log in with the username and password you set for
the router.
2. Go to Advanced > Status to check Internet status:
As the follow picture shows, if IP Address is a valid IP address, please try the methods
below and try again:
93
Page 98

1. Your computer might not recognize any DNS server addresses, please manually
configure DNS server.
1 ) Go to Advanced > Network > DHCP Server;
2 ) Enter 8.8.8.8 as Primary DNS, click Save.
Tips: 8.8.8.8 is a safe and public DNS server operated by Google.
2. Power cycle the modem and the TP-LINK router.
1 ) Power off your modem and TP-LINK router, leave them off for 1 minute;
2 ) Power on your modem first, wait about 2 minutes until it get a solid cable or
Internet light;
3 ) Power back TP-LINK router;
4 ) Wait another 1 or 2 minutes and check the Internet access.
94
Page 99

3. Reset the router to factory default settings and reconfigure.
Note: You’ll have to reconfigure the router to access the Internet once the router is reset.
1 ) Reset the router to factory default settings: press and hold the RESET button for
at least 10 seconds and then release;
2 ) Reconfigure the router with the help of “4. 1. Quick Setup”.
4. Please refer to “12. 3. Upgrade the Firmware” to upgrade the firmware of the router.
As the follow picture shows, if the IP Address is 0.0.0.0, please try the methods below
and try again:
1. Check the physical connection.
Make sure the physical connection between the router and the modem is proper.
2. Clone the MAC address of your computer.
1 ) Visit http://tplinkwifi.net, and log in with the username and password you set
for the router;
2 ) Go to Advanced > Network > Internet;
3 ) Choose an option to your need (Enter the MAC address if Use Custom MAC
Address is selected), and click Save.
95
Page 100

Tips:
• Some ISP will register the MAC address of your computer when you access the Internet for the first time
through their Cable modem, if you add a router into your network to share your Internet connection, the
ISP will not accept it as the MAC address is changed, so we need to clone your computer’s MAC address to
the router.
• The MAC addresses of a computer in wired connection and wireless connection are different.
3. Modify the LAN IP address of the router.
Note:
Most TP-LINK routers use 192.168.0.1/192.168.1.1 as their default LAN IP address, it may be conflicting with the
IP range of your existent ADSL modem/router. If so, the router is not able to communicate with your modem
and cause you can’t access the Internet. To resolve the problem, we need to change the LAN IP address of the
router to avoid such conflict, for example, 192.168.2.1.
1 ) Visit http://tplinkwifi.net, and log in with the username and password you set
for the router;
2 ) Go to Advanced > Network > LAN Settings;
3 ) Modify the LAN IP address as the follow picture shows. Here we take 192.168.2.1
as an example;
4 ) Click Save.
4. Power cycle the modem and the TP-LINK router.
1 ) Power off your modem and TP-LINK router, leave them off for 1 minute;
2 ) Power on your modem first, wait about 2 minutes until it get a solid cable or
Internet light;
3 ) Power back TP-LINK router;
4 ) Wait another 1 or 2 minutes and check the Internet access.
96
 Loading...
Loading...