Page 1
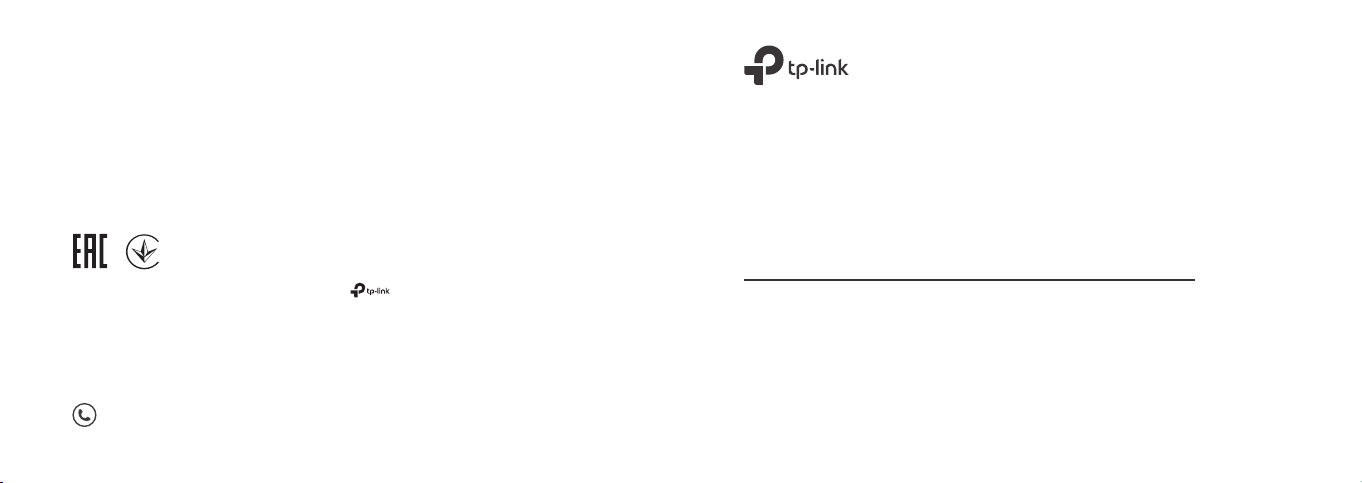
Quick Installation Guide
Specications are subject to change without notice. is a registered trademark of TP-Link
Technologies Co., Ltd. Other brands and product names are trademarks or registered trademarks of
their respective holders.
No part of the specications may be reproduced in any form or by any means or used to make any
derivative such as translation, transformation, or adaptation without permission from TP-Link
Technologies Co., Ltd. Copyright © 2019 TP-Link Technologies Co., Ltd. All rights reserved.
www.tp-link.com
For technical support, the user guide and other information, please visit https://www.tp-link.com/support.
7106508256 REV2.2.1
Wireless Router
*Image may dier from your actual product.
Page 2

CONTENTS
01 / English
05 / Български
09 / Čeština
13 / Қазақша
17 / Latviešu
21 / Lietuvių
25 / Magyar
29 / Polski
33 / Русский язык
37 / Română
41 / Slovenčina
45 / Srpski jezik
49 / Українська мова
53 / Hrvatski
57 / Slovenski
61 / Eesti
Page 3

English
Connect the Hardware
If your internet connection is through an Ethernet cable from the wall instead of
through a DSL/Cable/Satellite modem, connect the Ethernet cable directly to the
router’s Internet port, and skip Step 2,3,5 to complete the hardware connection.
1
INTERNET
Power adapter Power adapter
2
5
Modem
3
4
Router
1
Page 4
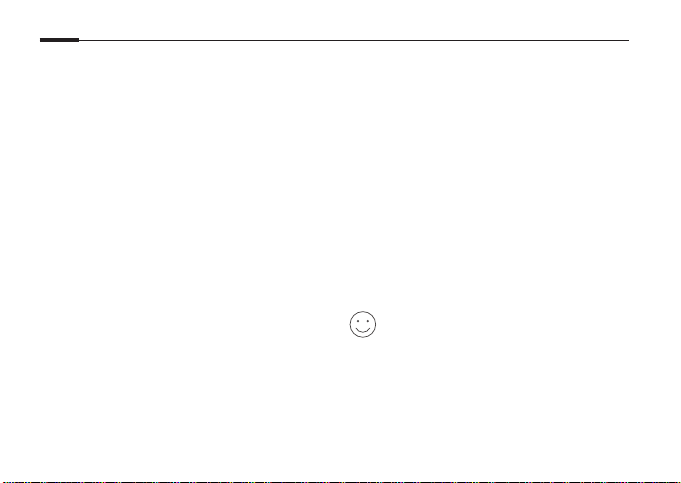
English
Install the antennas. If the antennas are
1
already fixed, move to the next step.
Turn off the modem, and remove the
2
backup battery if it has one.
Connect the modem to the Internet (or
3
WAN) port on your router with an Ethernet
cable.
Turn on the router, and wait for it to start.
4
Turn on the modem.
5
Congure via Web Browser
Connect your computer to the router
1
(Wired or Wireless).
Wired:
Turn off the Wi-Fi on your computer and
connect your computer to the router’s
LAN (1/2/3/4) port using an Ethernet cable.
Wireless:
2
Connect your computer to the router
wirelessly. The SSID and Wireless
Password are on the router’s label.
Enter http://tplinkwifi.net or
2
http://192.168.0.1 in the address bar of a
web browser. Create a password for future
login attempts, or use admin for both
username and password for some routers.
Note: If the login window does not appear, please
refer to FAQ > Q1.
Go to Quick Setup page, and follow the
3
step-by-step instructions to complete the
initial configuration.
Enjoy!
Now your wired and wireless devices can
connect to the internet!
Note: If you have changed the SSID and wireless
password during the conguration, use the new SSID
and wireless password to join the wireless network.
Page 5
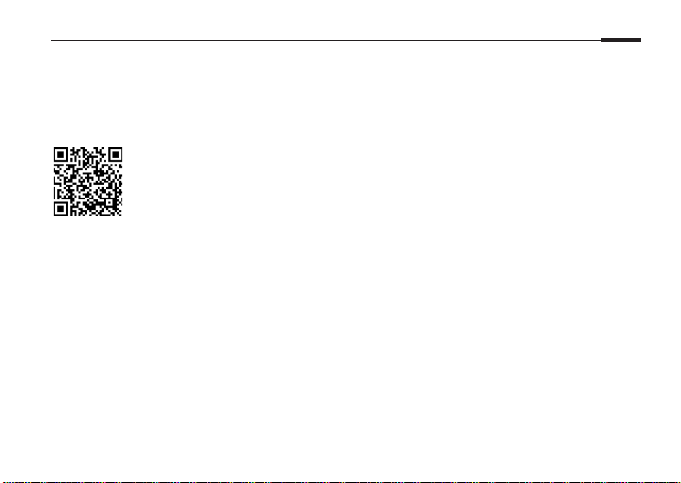
English
Tether App
The TP-Link Tether app provides a simple, intuitive way to access and manage your router. You
can block unwelcome devices, set up Parental Controls, congure your wireless settings and
more.
Scan the QR code to download the TP-Link Tether app from the Apple App
Store or Google Play.
*TL-WR820N is not supported on Tether app currently. Please congure your router via a web browser
at http://tplinkwi.net or http://192.168.0.1.
FAQ (Frequently Asked Questions)
Q1. What can I do if the login window does not appear?
If the computer is set to a static or xed IP address, change the setting to obtain an IP
•
address automatically.
Verify that http://tplinkwi.net or http://192.168.0.1 is correctly entered in the web browser.
•
Alternatively, enter http://192.168.1.1 in the web browser.
Use another web browser and try again.
•
Reboot your router and try again.
•
Disable and enable the the network adapter in use again.
•
3
Page 6
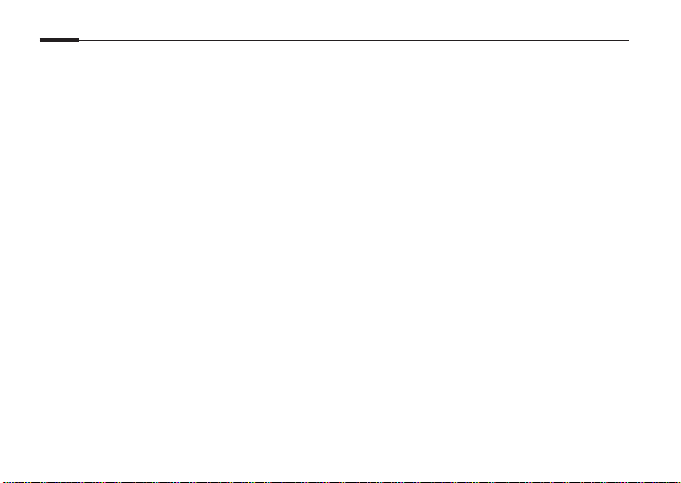
English
Q2. What can I do if I cannot access the internet?
Check if the internet is working properly by connecting a computer directly to the modem
•
via an Ethernet. If it is not, contact your Internet Service Provider.
Open a web browser, enter http://tplinkwi.net or http://192.168.0.1 and run the Quick
•
Setup again.
Reboot your router and try again.
•
For cable modem users, reboot the modem rst. If the problem still exists, log into the Web
•
Management page of the router to clone MAC address.
Q3. How do I restore the router to its factory default settings?
With the router powered on, press and hold the Reset button on the router until all the LEDs
•
turn on momentarily.
Log in to the web management page of the router to restore the router to factory settings.
•
Q4. What can I do if I forgot my web management password?
Refer to FAQ >Q3 to reset the router, and then create a password for future login attempts,
•
or use admin for both username and password for some routers.
Q5. What can I do if I forgot my wireless network password?
• If you have not changed the default Wireless Password, it can be found on the product label
of the router.
• Log in to the web management page of the router to retrieve or reset your wireless
password.
Note: To learn more about the router, please go to the website
guide of your router.
4
https://www.tp-link.com
to download the user
Page 7
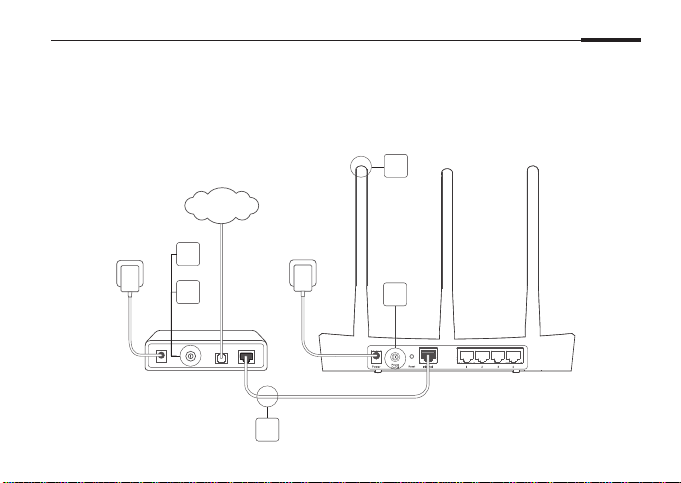
Български
Свързване на хардуера
Ако вашата връзка к ъм интернет е чрез Ethernet кабел от розетка в стената, вместо чрез
DSL/кабелен/сателитен модем, свържете Ethernet кабела директно към интернет порта на
рутера и пропуснете Стъпки 2,3,5, за да завършите хардуерното свързване.
1
ИНТЕРНЕТ
Захранващ адаптер Захранващ адаптер
2
5
Модем
3
4
Руте р
5
Page 8
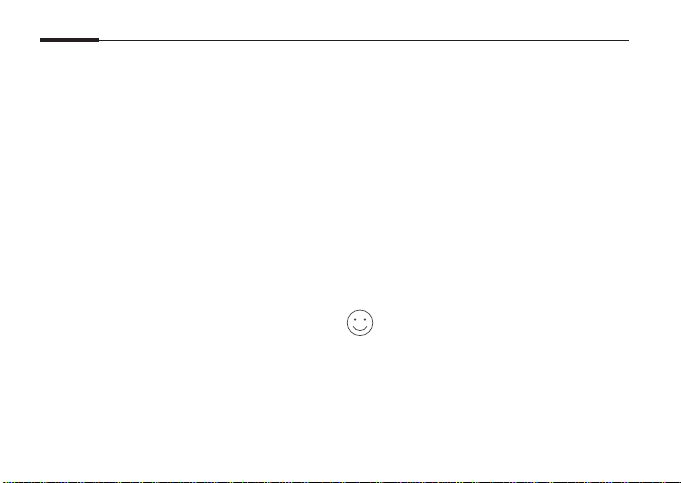
Български
Инсталирайте антените. Ако антените са
1
вече поставени, преминете към следващата
стъпка.
Изключете модема и отстранете
2
поддържащата батерия, ако той има такава.
Свържете модема към Internet (или WAN)
3
порта на вашия рутер с помощта на Ethernet
кабел.
Включете рутера и изчакайте той да се
4
стартира.
Включете модема.
5
Конфигуриране чрез уеб-браузър
Свържете вашия компютър към рутера
1
(кабелно или безжично).
Кабелно:
Изключете Wi-Fi функцията на вашия
компютър и го свържете към LAN порт
на рутера (1/2/3/4) с помощта на Ethernet
кабел.
Безжично:
Свържете вашия компютър към рутера
безжично. SSID-идентификаторът и
6
безжичната парола се намират на табелката
на рутера.
Въведете http://tplinkwifi.net или
2
http://192.168.0.1 в адресната лента на уеббраузър. Създайте парола за бъдещите
опити за влизане, или използвайте admin
както за потребителско име, така и за
парола за някои рутери.
Забележка: Ако прозорецът за влизане не се
появи, моля направете справка във FAQ > Q1
(Често задавани въпроси - Въпрос 1).
Отидете на страница Quick Setup (Бърза
3
настройка) и следвайте стъпка по стъпка
инструкциите, за да извършите началното
конфигуриране.
Готово!
Сега вашите кабелни и безжични устройства
могат да се свързват към интернет !
Забележка: Ако сте сменили SSID-дентификатора
и безжичната парола по време на процеса на
конфигуриране, използвайте новите SSID и
безжична парола, за да се присъедините към
безжичната мрежа.
Page 9

Български
Приложение Tether
Приложението Tether на TP-Link предлага прост, интуитивен начин за достъп и управление
на вашия рутер.
Можете да блокирате нежелани устройства, да настроите Родителски контрол, да
конфигурирате вашите безжични настройки и много други.
Сканирайте QR кода, за да изтеглите приложението Tether на TP-Link от App
Store на Apple, или от Google Play.
* TL-WR820N в момента не се поддържа от приложението Tether. Моля, конфигурирайте вашия рутер
през уеб браузър на http://tplinkwi.net или http://192.168.0.1.
FAQ (Често задавани въпроси)
B1. Какво мога да направя, ако прозорецът за влизане не се появи?
Ако компютърът е настроен на статичен или фиксиран IP адрес, сменете настройката да
•
получава IP адрес автоматично.
Уверете се, че http://tplinkwi.net или http://192.168.0.1 са правилно въведени в полето на
•
уеб-браузъра. Алтернативно, въведете http://192.168.1.1 в уеб-браузъра.
Използвайте друг уеб-браузър и опитайте отново.
•
Рестартирайте вашия рутер и опитайте отново.
•
Деактивирайте и активирайте отново мрежовия адаптер.
•
B2. Какво мога да направя, ако не мога да осъществя достъп до интернет?
7
Page 10

Български
Проверете дали интернетът работи добре, като свържете компютър директно към
•
модема чрез Ethernet. Ако не работи, свържете се с вашия интернет доставчик.
Отворете уеб-браузър, въведете http://tplinkwi.net или http://192.168.0.1 и пуснете
•
отново Quick Setup (бърза настройка).
Рестартирайте вашия рутер и опитайте отново.
•
За потребители на кабелен модем, първо рестартирайте модема. Ако проблемът все още
•
продължава, влезте в страницата Web Management (уеб-управление) на рутера, за да
клонирате MAC адреса.
B3. Как да възстановя рутера до фабричните настройки по подразбиране?
Докато рутерът е включен, натиснете и задръжте бутона Reset (Ресет) на рутера, докато
•
всички светодиоди (LED) за момент светнат.
Влезте в страницата за уеб-управление на рутера, за да го възстановите до фабричните
•
настройки.
B4. Какво да направя, ако съм забравил паролата за уеб-управление?
• Вижте ЧЗВ > В3 за съвет как да ресетирате рутера, а след това създайте парола за
бъдещите опити за влизане, или използвайте admin както за потребителско име, така и за
парола за някои рутери.
B5. Какво да направя, ако съм забравил паролата за безжичната мрежа?
• Ако не сте променили Wireless Password (безжичната парола) по подразбиране, можете
да я откриете на продуктовия етикет/табела на рутера.
• Влезте в страницата за уеб-управление на рутера, за да вземете или да ресетирате
вашата безжична парола.
Забележка: За да научите повече за рутера, моля посетете уеб-сайта
изтеглите ръководството на потребителя на вашия рутер.
8
https://www.tp-link.com
, за да
Page 11
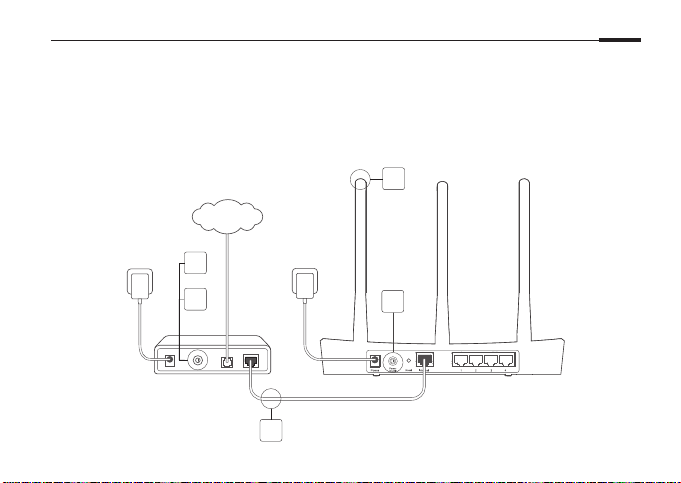
Čeština
Připojte Hardware
V případě, že máte internet připojen přes ehternetový kabel ze zdi namísto
DSL/kabel/Satelitního modemu, připojte kabel přímo do internetového portu
na routeru a přeskočte kroky 2,3,5 pro dokončení připojení hardwaru.
1
INTERNET
Síťový adaptér Síťový adaptér
2
5
Modem
3
4
Router
9
Page 12
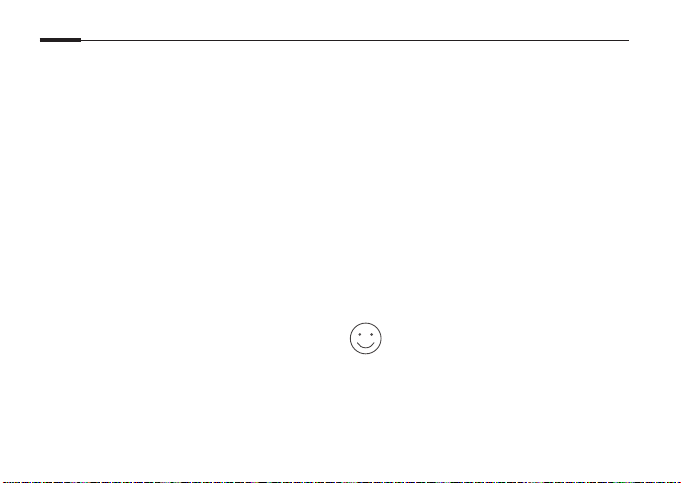
Čeština
Namontujte antény. V případě, že jsou
1
antény připevněny, přejděte na další krok.
Vypněte modem a vyjměte záložní baterii,
2
v případě, že nějakou má.
Připojte modem k portu Internet (nebo
3
WAN) na vašem routeru ethernetovým
kabelem.
Zapněte router a počktejte dokud
4
nenaběhne.
Zapněte modem.
5
Kongurace přes Webový
prohlížeč
Připojte počítač k routeru (kabelem či
1
bezdrátově).
Kabelem:
Vypněte Wi-Fi na vašem počítači a připojte
ho k LAN portu (1/2/3/4) na routeru pomocí
ethernetového kabelu.
10
Bezdrátově:
Připojte váš počítač k routeru bezdrátově.
SSID a heslo je na štítku na routeru.
Vložte http://tplinkwifi.net nebo
2
http://192.168.0.1 do adresního řádku
vašeho webového prohlížeče. Vytvořte
heslo pro budoucí příhlášení nebo pro
některé routery použijte admin jako
uživatelské jméno a heslo.
Poznámka: V případě, že se přihlašovací okno
nezobrazí, prostudujte FAQ > Q1.
Jděte na stránku Quick Setup (Rychlé
3
nastavení) a postupujte přesně podle
pokynů pro prvotní konfiguraci.
Užívejte!
Nyní se vaše drátové i bezdrátové zařízení
může připojit k internetu!
Poznámka: V případě, že jste změnili SSID a heslo
pro bezdrátové připojení během kongurace, použijte
nové údaje pro připojení k bezdrátové síti.
Page 13
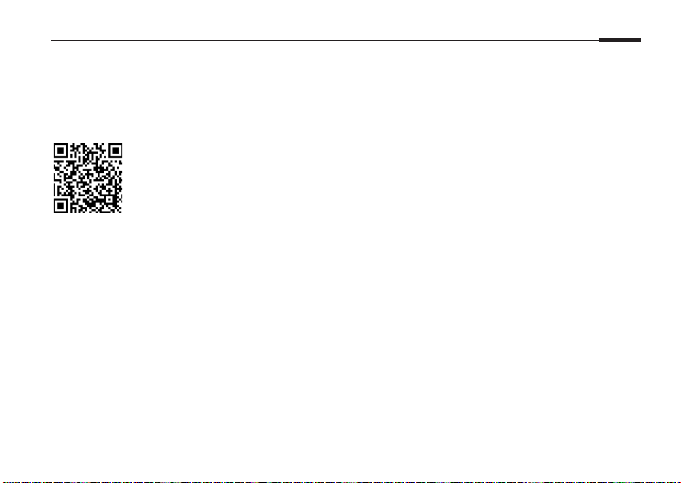
Čeština
Aplikace Tether
Aplikace TP-Link Tether poskytuje jednoduchý a intuitivní způsob pro pístup a správu routeru.
Můžete blokovat nevítané zařízení, nastavit rodičovskou kontrolu, konguraci bezdrátové sítě a
další.
Naskenujte QR kód pro stažení aplikace TP-Link Tether z Apple App Store nebo
Google Play.
* TL-WR820N momentálně není podporován v aplikaci Tether. Kongurujte směrovač prostřednictvím webového
prohlížeče na adrese http://tplinkwi.net nebo http://192.168.0.1.
FAQ (Často kladené otázky)
Q1. Co můžu dělat v případě, že se přihlašovací okno neobjeví?
V případě, že je počítač nastaven na pevnou nebo xní IP adresu, změňte nastavení tak, aby
•
byla IP adresa získána automaticky.
Ověřte, že http://tplinkwi.net nebo http://192.168.0.1 je správně vložená ve webovém
•
prohlížeči. Případně vložte do prohlížeče adresu http://192.168.1.1.
Otevřete jiný webový prohlížeč a zkuste to znovu.
•
Restartujte váš router a zkuste to znovu.
•
Zakažte a znovu povolte použití síťového adaptéru.
•
11
Page 14
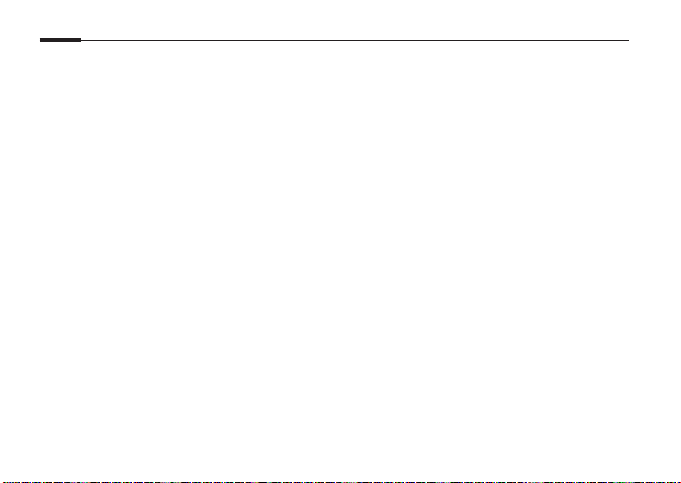
Čeština
Q2. Co můžu udělat v případě, že se nemohu připojit na internet?
Zkontrolujte, jestli internet funguje v pořádku připojením počítače přímo do modemu použitím
•
ethernetového kabelu. V případě, že nefunguje, kontaktujte vašeho poskytovatele internetu.
Otevřete webový prohlížeč, vložte adresu http://tplinkwi.net nebo http://192.168.0.1 a
•
spusťte znovu Rychlé nastavení (Quick Setup).
Restartujte váš router a zkuste to znovu.
•
Pro uživatele modemu připojeného kabelem; nejprve restartujte modem. V případě, že
•
problém stále přetrvává, přihlaste se na stránku webové správy routeru pro klonování MAC
adresy.
Q3. Jak vrátím router do původního výrobního nastavení?
Ve chvíli, kdy je router zapnutý, stiskněte a držte tlačítko Reset na routeru dokud se všechny
•
LED kontrolky krátce nerozsvítí.
Přihlaste se na stránku webové správy routeru pro obnovení původního výrobního nastavení
•
routeru.
Q4. Co mám dělat v případě, že jsem zapomněl heslo k webové správě?
• Viz FAQ > Q3 pro restování routeru a poté vytvořte heslo pro budoucí přihlášení nebo pro
některé routery použijte
admin
jako uživatelské jméno a heslo.
Q5. Co mám dělat v případě, že jsem zapomněl heslo k bezdrátové síti?
• V případě, že jste nezměnil původní heslo, můžete ho najít na výrobním štítku routeru.
• Přihlaste se na stránku webové správy routeru pro obnovení nebo resetování vašeho hesla k
bezdrátové síti.
Poznámka: Pro zjištění více informací o routeru navštivte webovou stránku
uživatelského průvodce.
12
https://www.tp-link.com
pro stažení
Page 15
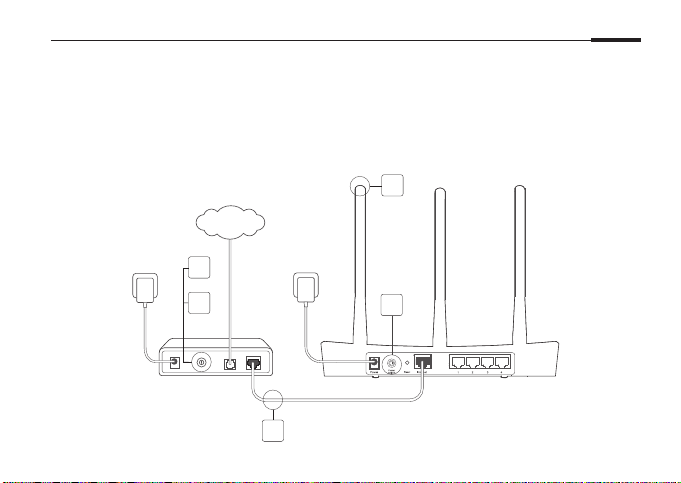
Қазақша
Құрылғыны қосу
Егер сіз DSL/кабельді/спутникті модемді қолданбай, Ethernet кабелі
арқылы тікелей қосылуды пайдаланатын болсаңыз, онда Ethernet кабелін
бағдарғылауыштың WAN портына қосыңыз және қосуды аяқтау үшін 1,4
қадамды орындаңыз.
1
ИНТЕРНЕТ
Қоректендіру
адаптері
2
Қоректендіру
адаптері
5
Модем
4
Бағдарғылауыш
3
13
Page 16
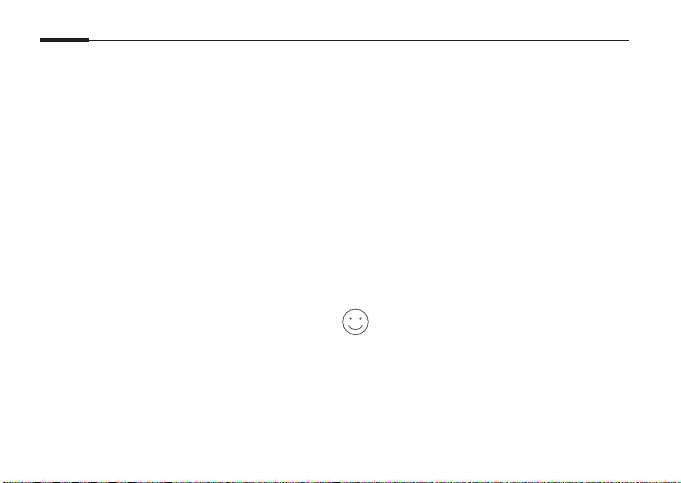
Қазақша
Антенналарды орнатыңыз. Егер
1
антенналар орнатылған болса, келесі
қадамға көшіңіз.
Модемді өшіріңіз, резервті
2
аккумуляторды суырыңыз (егер ол
қолданылып отырса).
Интернет бағдарғылауыштының
3
портына Ethernet кабелінің көмегімен
модемді қосыңыз.
Бағдарғылауышты өшіріңіз және ол
4
жүктеліп болғанша күтіңіз.
Модемді қосыңыз.
5
Веб-браузер арқылы баптау
Компьютеріңізді бағдарғылауышқа
1
қосыңыз (сымдық немесе сымсыз қосу
арқылы).
Сымдық қосу:
Компьютеріңіздегі Wi-Fi өшіріңіз және
компьютеріңізді бағдарғылауыштың
кез келген LAN портына Ethernet кабелі
арқылы қосыңыз.
Сымсыз қосу:
14
Компьютеріңізді бағдарғылауышқа
сымсыз қосу арқылы қосыңыз. Желі
атауы мен паролі құрылғы панелінің
төменгі жағында көрсетілген.
Сіздің браузеріңіздің мекенжай
2
жолына http://tplinkwifi.net немесе
http://192.168.0.1 жазыңыз. Келешекте
кіру әрекеттері үшін құпиясөзді жасаңыз,
немесе кейбір роутерлерге қолданушы
аты мен құпиясөз екеуіне admin енгізіңіз.
Ескерту: Егер кіру терезесі шықпаса, Жиі
қойылатын сұрақтар > В1 бөлімін қараңыз.
Бастапқы баптауды аяқтау үшін Quick
3
Setup (Жылдам баптау) терезесіндегі
сатылы нұсқаулықтарды орындаңыз.
Барлығы дайын!
Енді сіздің сымдық және сымсыз
құрылғыларыңыз Интернетке қосыла алады!
Ескерту: Егер сіз баптау барысында сымсыз желінің
атауы мен паролін өзгертсеңіз, онда сымсыз
желіге қосылу үшін сымсыз желінің жаңа атауы мен
паролін қолданыңыз.
Page 17
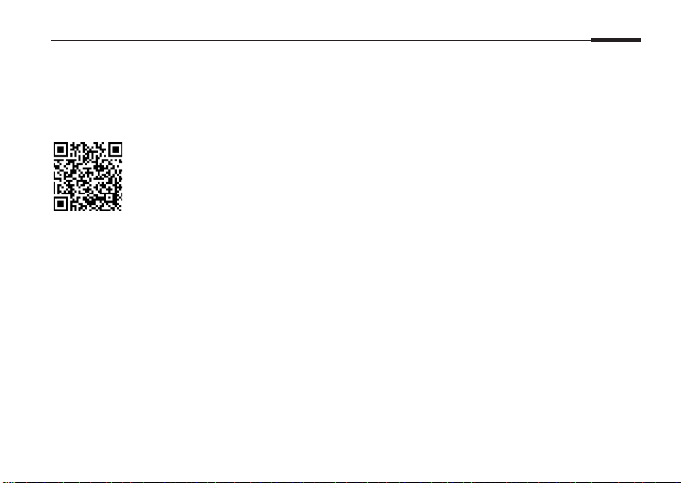
Tether App қосымшасы
TP-Link Tether қосымшасы сіздің роутеріңізге оңай, интуитивті кіру және басқаруды
қамсыздандырады. Сіз жағымсыз жабдықтарды бұғаттай, ата-ана бақылауды баптай,
өзіңіздің сымсыз орнатуларыңызды баптай аласыз және басқа.
TP-Link Tether қосымшасын Apple App Store немесе Google Play жазып алу
үшін QR кодты сканерлеңіз.
* TL-WR820N қазіргі кезде Tether қосымшасында қолдауы жоқ. Өтініш, өзіңіздің роутеріңізді
http://tplinkwi.net немесе http://192.168.0.1 бетінде веб-браузер арқылы баптаңыз.
Жиі қойылатын сұрақтар
B1. Егер құрылғыға кіру терезесі шықпаған жағдайда не істеу керек?
Егер сіздің компьютеріңіздің параметрлер баптауында статикалық ІР-мекенжай
•
көрсетілген болса, компьютеріңіздегі "ІР-мекенжайды автоматты түрде алу" баптамасын
өзгертіңіз.
Мекенжай жолына http://tplinkwi.net немесе http://192.168.0.1. дұрыс енгізілуын
•
тексеріңіз. Сіз http://192.168.1.1. ІР-мекенжайын да көрсете аласыз.
Басқа веб-браузерді қолданып көріңіз және қайтадан талпынып көріңіз.
•
Модем-бағдарлығауышты қайтадан жүктеңіз және қайтадан талпынып көріңіз.
•
Желілік адаптерді өшіріңіз, сосын оны қайтадан қосыңыз.
•
B2. Егер менде Интернетке қолжетімділік жоғалып кетсе не істеу керек?
Қазақша
15
Page 18
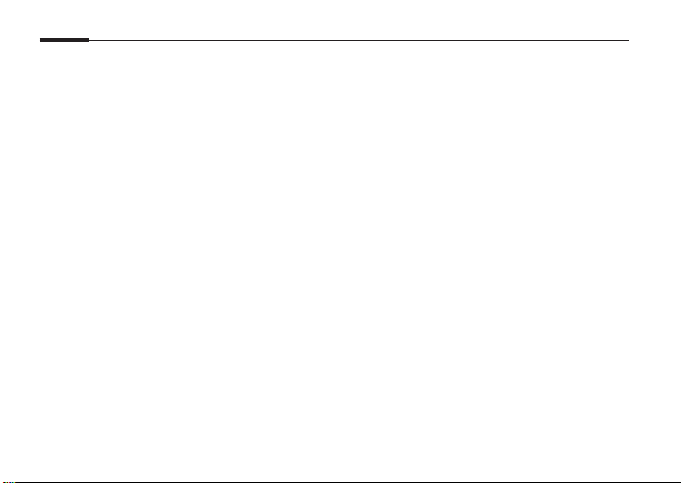
Қазақша
Компьютерді Ethernet кабелінің көмегімен модемге тікелей қосып, Интернетке
•
қолжетімділікті тексеріңіз. Егер Интернетке қолжетімділік жоқ болса, сіздің Интернетқызметіңіздің жеткізушіңізбен байланысыңыз.
Веб-браузерді ашыңыз, http://tplinkwi.net немесе http://192.168.0.1 енгізіңіз және
•
Жылдам баптауды тағы да орындаңыз.
Бағдарғылауышты қайта жүктеңіз және қайтадан талпынып көріңіз.
•
Егер сізде кабельді модем болса, алдымен оны қайтадан жүктеңіз. Егер мәселе
•
шешілмесе, МАС-мекенжайды клондау үшін бағдарғылауыштың баптауындағы вебутилитаға кіріңіз.
B3. Бағдарғылауыштың зауыттық баптауын қалай қалпына келтіруге болады?
Бағдарғылауыштың қуатын өшірмей, бағдарғылауыштағы Reset батырмасын басыңыз
•
және көрсеткіштердің лезде өшуін күтіңіз.
Бағдарғылауыштың зауыттық баптауын қалпына келтіру үшін бағдарғылауыштың
•
баптауындағы веб-утилитаға кіріңіз.
B4. Басқару паролін ұмытып қалсам не істеуге болады?
• Роутерді бастапқы қалпына келтіру үшін FAQ >Q3 сүйеніңіз, және кейін келешекте кіру
әрекеттері үшін құпиясөзді жасаңыз, немесе кейбір роутерлерге қолданушы аты мен
құпиясөз екеуіне admin енгізіңіз.
B5. Егер сымсыз желі паролін ұмытып қалсам не істеуге болады?
• Әдепкі қалып бойынша пароль бағдарғылауыштың төменгі панелінде фирмалық
жапсырмада көрсетілген.
• Егер сіз парольді өзгерткен болсаңыз, парольді білу немесе жою үшін баптаудың вебутилитасына кіріңіз.
Ескерту: Егер сіз бағдарғылауыш туралы көбірек ақпарат алғыңыз келсе,
кіріңіз және бағдарғылауыш қолданушысының нұсқаулығын ж үктеп алыңыз.
16
https://www.tp-link.com
сайтына
Page 19
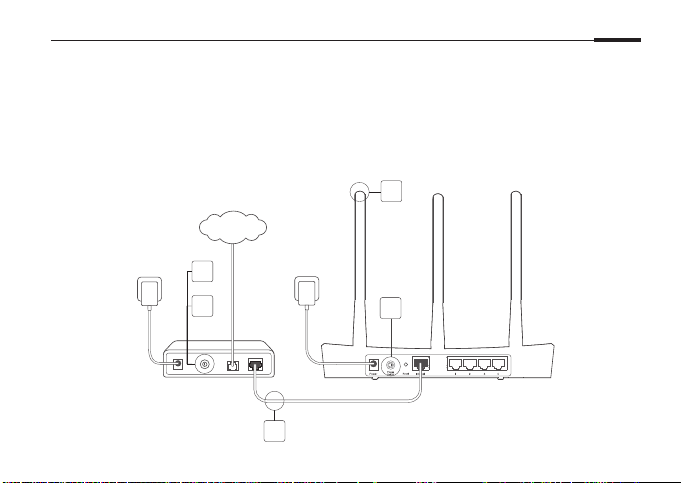
Latviešu
Aparatūras pievienošana
Ja savienojums ar internetu izveidots, izmantojot Ethernet sienas kabeli, nevis
DSL/kabeļa/satelīta modemu, pievienojiet Ethernet kabeli tieši maršrutētāja
interneta pieslēgvietai un, lai pabeigtu aparatūras pievienošanu, izlaidiet 2., 3.
un 5.darbību.
1
INTERNETS
Strāvas adapteris
2
5
Modems
Strāvas adapteris
4
Maršrutētājs
3
17
Page 20
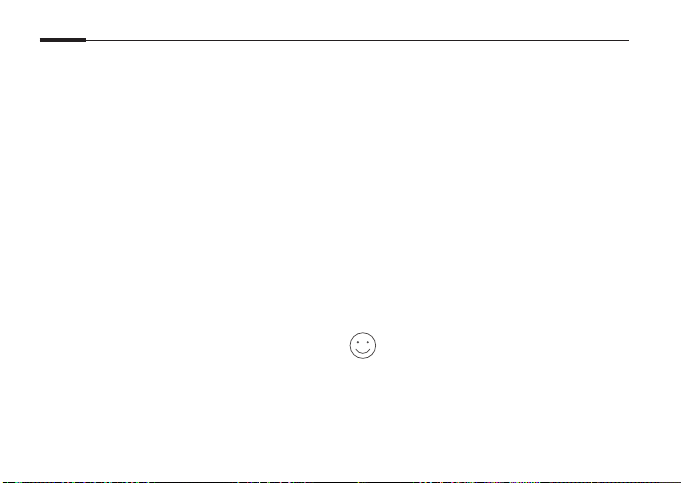
Latviešu
Uzstādiet antenas. Ja antenas jau
1
uzstādītas, pārejiet pie nākamās darbības.
Izslēdziet modemu un izņemiet rezerves
2
akumulatoru, ja tāds ir.
Pievienojiet modemu maršrutētāja
3
Interneta (vai WAN) pieslēgvietai,
izmantojot Ethernet kabeli.
Ieslēdziet maršrutētāju un nogaidiet, līdz
4
tas sāk darboties.
Ieslēdziet modemu.
5
Kongurējiet, izmantojot
tīmekļa pārlūkprogrammu
Datoru savienojiet ar maršrutētāju (vadu vai
1
bezvadu).
Vadu savienojums:
datorā izslēdziet Wi-Fi un pievienojiet
datoru maršrutētāja LAN (1/2/3/4)
pieslēgvietai, lietojot Ethernet kabeli.
Bezvadu savienojums:
18
pievienojiet datoru maršrutētājam bezvadu
režīmā. Maršrutētāja uzlīmē ir SSID un
bezvadu savienojuma parole.
Tīmekļa pārlūkprogrammas adreses
2
joslā ievadiet http://tplinkwifi.net vai
http://192.168.0.1. Izveidojiet paroli
turpmākiem pieteikšanās mēģinājumiem
vai kā lietotājvārdu un paroli izmantojiet
admin (dažiem maršrutētājiem).
Piezīme. Ja pieteikšanās logs netiek parādīts,
lūdzu, skatiet 1.jautājumu sadaļā BUJ.
Pārejiet uz lapu Quick Setup (Ātrā
3
iestatīšana) un izpildiet secīgos
norādījumus, lai pabeigtu sākotnējo
konfigurēšanu.
Lietojiet!
Tagad Jūsu vadu un bezvadu ierīces var
izveidot savienojumu ar internetu!
Piezīme. Ja kongurēšanas laikā mainījāt SSID un
bezvadu paroli, savienojuma izveidei ar bezvadu tīklu
izmantojiet jauno SSID un bezvadu paroli.
Page 21

Latviešu
Programma Tether
Lietojumprogramma TP-Link Tether nodrošina vienkāršu, intuitīvu veidu, kā piekļūt maršrutētājam
un to pārvaldīt. Varat bloķēt nevēlamas ierīces, iestatīt vecāku kontroli vai kongurēt bezvadu
savienojuma iestatījumus.
Skenējiet QR kodu, lai lejupielādētu lietojumprogrammu TP-Link Tether no Apple
App Store vai Google Play.
* Tether lietotne šobrīd neatbalsta TP-WR820N. Lai kongurētu jūsu maršrutētāju izmantojiet interneta pārlūku
izmantojot http://tplinkwi.net vai http://192.168.0.1.
BUJ (bieži uzdotie jautājumi)
1. jautājums. Kā rīkoties, ja netiek atvērts pieteikšanās logs?
Atbilde. Ja datoram iestatīta statiska vai ksēta IP adrese, mainiet iestatījumus, lai automātiski
•
iegūtu IP adresi.
Atbilde. Pārbaudiet, vai tīmekļa pārlūkprogrammā ir pareizi ievadīta adrese http://tplinkwi.net
•
vai http://192.168.0.1. Vai arī ievadiet tīmekļa pārlūkprogrammā adresi http://192.168.1.1.
Atbilde. Izmantojiet citu tīmekļa pārlūkprogrammu un mēģiniet vēlreiz.
•
Atbilde. Atsāknējiet maršrutētāju un mēģiniet vēlreiz.
•
Atbilde. Atspējojiet un iespējojiet tīkla adapteri.
•
2. jautājums. Kā rīkoties, ja nevar piekļūt internetam?
19
Page 22

Latviešu
Atbilde. Pārbaudiet, vai internets darbojas pareizi, pievienojot datoru tieši modemam ar
•
Ethernet kabeli. Ja internets nedarbojas, sazinieties ar savu interneta pakalpojumu sniedzēju.
Atbilde. Atveriet tīmekļa pārlūkprogrammu, ievadiet http://tplinkwi.net vai http://192.168.0.1
•
un vēlreiz palaidiet ātro iestatīšanu (Quick Setup).
Atbilde. Atsāknējiet maršrutētāju un mēģiniet vēlreiz.
•
Atbilde. Kabeļmodema lietotājiem vispirms ir jāatsāknē modems. Ja kļūmi neizdodas novērst,
•
piesakieties maršrutētāja tīmekļa pārvaldības lapā, lai klonētu MAC adresi.
3. jautājums. Kā atjaunot maršrutētāja rūpnīcas noklusējuma iestatījumus?
Atbilde. Kad maršrutētājs ir ieslēgts, turiet nospiestu maršrutētāja pogu Reset (Atiestatīt), līdz
•
iedegas visi gaismas diodes indikatori.
Atbilde. Piesakieties maršrutētāja tīmekļa pārvaldības lapā, lai atjaunotu maršrutētāja
•
rūpnīcas iestatījumus.
4. jautājums. Kas jādara, ja aizmirsta tīmekļa pārvaldības parole?
• Informāciju par maršrutētāja atiestatīšanu skatiet šeit: BUJ >J3; pēc tam izveidojiet paroli
turpmākiem pieteikšanās mēģinājumiem vai kā lietotājvārdu un paroli izmantojiet admin
(dažiem maršrutētājiem).
5. jautājums. Kas jādara, ja aizmirsta bezvadu tīkla parole?
• Atbilde. Ja noklusējuma parole nav mainīta, to var atrast izstrādājuma uzlīmē, kas atrodas uz
maršrutētāja.
• Atbilde. Piesakieties maršrutētāja tīmekļa pārvaldības lapā, lai izgūtu vai atiestatītu savu
bezvadu savienojuma paroli.
Piezīme. Lai iegūtu plašāku informāciju par maršrutētāju, lūdzu, apmeklējiet vietni
lejupielādējiet sava maršrutētāja lietošanas rokasgrāmatu.
20
https://www.tp-link.com
un
Page 23

Lietuvių
Prisijunkite prie techninės įrangos
Jei jūsų interneto ryšys yra per eterneto kabelį nuo sienos, o ne per DSL / Kabelinę
/ palydovinį modemą, prijunkite eterneto kabelį tiesiogiai prie maršruto parinktuvo
interneto prievado, ir praleiskite 2,3,5 žingsnį siekiant užbaigti aparatūros ryšį.
1
INTERNETAS
Maitinimo adapteris
2
5
Modemas
Maitinimo adapteris
4
Maršruto parinktuvas
3
21
Page 24
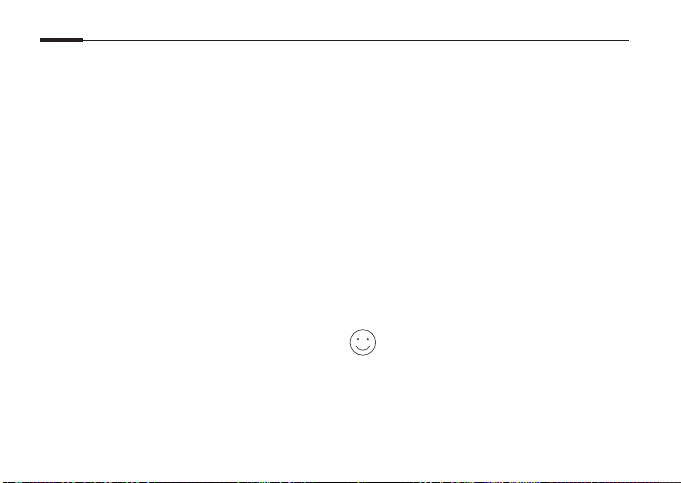
Lietuvių
Įdiekite anteną. Jei antena jau yra
1
nustatyta, galite pradėti kitą veiksmą.
Išjunkite modemą ir pašalinkite atsarginę
2
bateriją, jei tokia yra.
Prijunkite modemą prie Interneto (arba
3
WAN) maršruto parinktuva su eterneto
kabeliu.
Įjunkite maršruto parinktuva ir palaukite, kol
4
įsijungs.
Įjunkite modemą.
5
Konguruoti per interneto
naršyklę
Prijunkite kompiuterį prie maršruto
1
parinktuvo (laidinio arba bevielio).
Laidinis:
Kompiuteryje išjunkite Wi-Fi ir prijunkite
prie maršruto parinktuvo LAN (vietinio
tinklo zonos) (1/2/3/4) prievado naudojant
eterneto kabelį.
Bevielis:
22
Prijunkite savo kompiuterį prie maršruto
parinktuvo bevielo būdu. "SSID" ir
"Wireless" slaptažodžiai yra maršruto
parinktuvo etiketėje.
Įveskite http://tplinkwifi.net arba
2
http://192.168.0.1 adreso juostoje
interneto naršyklėje. Sukurkite slaptažodį
tolesniam prisijungimui arba naudokite
admin kaip vartotojo vardą ir slaptažodį, kai
kuriems maršrutizatoriams.
Pastaba: Jei prisijungimo langas neatsidaro,
prašome kreiptis į DUK> K1.
Eiti į Quick Setup (Greitos Sąrankos)
3
puslapį ir sekite instrukcijas, kad
užbaigtumėte pradinę konfigūraciją.
Mėgaukitės!
Dabar jūsų laidinio ir belaidžio ryšio prietaisai
gali prisijungti prie interneto!
Pastaba: Jei jūs pakeitėte SSID ir belaidžio slaptažodį
kongūracijos metu, naudokite naują SSID ir belaidžio
slaptažodį prisijungti prie bevielio tinklo.
Page 25

Lietuvių
"Tether" programėlė
TP-Link Tether suteikia lengviausią būdą valdyti savo maršrutizatorį. Galite blokuoti
nepageidaujamus prietaisus, nustatyti tėvų kontrolę, kongūruoti belaidžio tinklo nustatymus ir
dar daugiau.
Nuskaitykite QR kodą, kad atsisiųsti TP-Link Tether programą iš "Apple App
Store" ar "Google Play".
TL-WR820N šiuo metu nėra palaikomas Tether programėlėje.Prašome sukongūruoti savo maršrutizatorių per
*
interneto naršyklę http://tplinkwi.net arba http://192.168.0.1.
DUK (Dažniausiai užduodami klausimai)
Q1. Ką daryti, jei neatveria prisijungimo lango?
Jei kompiuteris yra nustatytas stacionariam ar ksuotam IP adresui, pakeiskite nustatymą
•
gauti IP adresą automatiškai.
Įsitikinkite, kad http://tplinkwi.net arba http://192.168.0.1 teisingai įrašytas interneto
•
naršyklėje. Arba įveskite http://192.168.1.1 interneto naršyklėje.
Naudokite kitą interneto naršyklę ir bandykite iš naujo.
•
Perkraukite maršruto parinktuva ir bandykite iš naujo.
•
Išjunkite ir įjunkite tinklo adapterį ir bandykite iš naujo.
•
23
Page 26

Lietuvių
Q2. Ką daryti, jei negaliu prisijungti prie interneto?
Patikrinkite, ar internetas veikia tinkamai prijungus kompiuterį tiesiai prie modemo per
•
eternetą. Jei taip nėra, susisiekite su savo interneto paslaugų teikėju.
Atidarykite žiniatinklio naršyklę, įveskite http://tplinkwi.net arba http://192.168.0.1 ir
•
paleiskite greitą sąranką dar kartą.
Perkraukite maršruto parinktuva ir bandykite iš naujo.
•
Kabelio modemo vartotojams, iš karto perkraukite modemą. Jei problema išlieka, prisijungti
•
prie interneto valdymo klonuoti MAC adresą maršruto parinktuvo.
Q3. Kaip man atstatyti gamyklinius numatytuosius maršruto parinktuvo nustatymus?
Kol maršruto parinktuvas įjungtas, paspauskite ir laikykite nuspaudę mygtuką "Reset"
•
maršruto parinktuvo, kol visos šviesos laikinai įsijungs.
Prisijunkite prie interneto maršruto parinktuva valdymo puslapyje atkurti gamyklinius
•
nustatymus.
Q4. Ką daryti, jei aš pamiršau savo žiniatinklio valdymo slaptažodį?
• Pereikite prie DUK> K3, kad atstatyti maršrutizatoriaus gamyklinius nustatymus, o tada
sukurkite slapatažodį tolesniam prisijungimui arba naudokite admin kaip vartotojo vardą ir
slaptažodį, kai kuriems maršrutizatoriams.
Q5. Ką daryti, jei pamiršau savo bevielio tinklo slaptažodį?
• Jei nepasikeitėte numatytąjį bevielį slaptažodį, jį galima rasti ant maršruto parinktuvo
produkto etiketės.
• Prisijunkite prie maršruto parinktuvo interneto valdymo puslapio gauti arba atkurti belaidžio
ryšio slaptažodį.
Pastaba: Norėdami sužinoti daugiau apie maršruto parinktuva, prašome eiti į svetainę
atsisiųsti maršruto parinktuvo vartotojo instrukciją.
24
https://www.tp-link.com
į
Page 27

Magyar
Csatlakoztassa a hardvert
Ha az internethez fali Ethernet csatlakozáson keresztül kapcsolódik, nem pedig
DSL/kábeles/műholdas modemen keresztül, csatlakoztassa az Ethernet-kábelt
közvetlenül a router internetportjához, és ugorja át a 2-es, 3-as, 5-ös lépést a
hardver csatlakoztatásának befejezéséhez.
1
INTERNET
Tápegység Tápegység
2
5
Modem
4
Router
3
25
Page 28

Magyar
Szerelje fel az antennákat. Ha az antennák
1
már fel vannak szerelve, ugorjon a
következő lépésre.
Kapcsolja ki a modemet, és távolítsa el a
2
tartalékakkumulátort, ha van ilyen.
Ethernet-kábellel csatlakoztassa a
3
modemet a router Internet- (vagy WAN-)
portjához.
Kapcsolja be a routert, és várja meg, amíg
4
elindul.
Kapcsolja be a modemet.
5
Konfigurálás webböngészőn
keresztül
Csatlakoztassa a számítógépét a routerhez
1
(vezetékkel vagy vezeték nélkül).
Vezetékes:
Kapcsolja ki a Wi-Fi-t a számítógépen, és
a számítógépet csatlakoztassa a router
LAN (1/2/3/4) portjához Ethernet-kábel
segítségével.
Vezeték nélküli:
26
Csatlakoztassa számítógépét a routerhez
vezeték nélkül. Az SSID (Wi-Fi hálózat
neve) és a vezeték nélküli a jelszó a router
címkéjén található.
A böngésző címsorába írja be:
2
http://tplinkwifi.net vagy http://192.168.0.1.
Adjon meg egy új jelszót a későbbi
belépésekhez, vagy használja az admin szót
a username (felhasználónév), és a password
(jelszó) mezőnél egyes routerek esetében.
Megjegyzés: Ha a belépési ablak nem jelenik meg,
nézze át: GYIK-> 1. kérdés.
Menjen a Quick Setup (Gyorsbeállítás)
3
oldalra, és kövesse lépésről-lépésre
az utasításokat a kezdeti konfigurálás
befejezéséhez.
Éljen!
Vezetékes és vezeték nélküli eszköze ezentúl
képes lesz kapcsolódni az internethez.
Megjegyzés: Ha módosította az SSID-t és a vezeték
nélküli jelszót a konguráció során, használja az új
SSID-t és a vezeték nélküli jelszót a vezeték nélküli
hálózathoz való csatlakozáshoz.
Page 29

Tether alkalmazás
A TP-Link Tether alkalmazás egyszerű és kényelmes módja a router beállításának és
vezérlésnek. Letilthatja a nem kívánatos eszközöket, alkalmazhatja a Szülői Felügyeletet,
kongurálhatja a Wi-Fi hálózatot, stb.
Olvassa be a QR-kódot a TP-Link Tether Apple App Store-ból vagy Google Playről történő letöltéséhez.
* A TL-WR820N jelenleg nem támogatott a Tether alkalmazásban. Kérjük, kongurálja routerét böngészőn
keresztül a http://tplinkwi.net vagy http://192.168.0.1 címen.
GYIK (Gyakran ismételt kérdések)
K1. Mit tehetek, ha a bejelentkezési ablak nem jelenik meg?
Ha a számítógép statikus vagy x IP-címre van állítva, módosítsa a beállítást az IP-cím
•
automatikus kérésére.
Ellenőrizze, hogy helyesen írta-e be a http://tplinkwi.net vagy http://192.168.0.1 címet a
•
böngészőbe. Alternatív esetben írja be a http://192.168.1.1 címet a böngészőbe.
Használjon másik böngészőt, és próbálja meg újra.
•
Indítsa újra a routert, és próbálkozzon ismét.
•
Inaktiválja majd aktiválja a hálózati adaptert, és használja újra.
•
K2. Mit tegyek, ha nem tudok csatlakozni az internethez?
Magyar
27
Page 30

Magyar
Csatlakoztassa a számítógépet közvetlenül a modemhez egy Ethernet-kábelen keresztül,
•
és ellenőrizze az internet megfelelő működését. Ha nem működik, lépjen kapcsolatba az
internetszolgáltatóval.
Nyisson meg egy webböngészőt, írja be a http://tplinkwi.net vagy http://192.168.0.1
•
címet, és futtassa újra a gyorstelepítőt.
Indítsa újra a routert, és próbálkozzon újra.
•
Kábelmodemes felhasználók először a modemet indítsák újra. Ha a probléma továbbra is
•
fennáll, jelentkezzen be a router webes kezelőfelületére a MAC-cím klónozásához.
K3. Hogyan állítsam vissza a router gyári alapbeállításait?
A bekapcsolt routeren nyomja meg és tartsa lenyomva a Reset gombot addig, amíg a
•
LED-ek egy pillanatra fel nem villannak.
Jelentkezzen be a router webes kezelőfelületére, és állítsa vissza a gyári beállításokat.
•
K4. Mit tegyek, ha elfelejtettem a webes kezelőfelület jelszavát?
• Lsd. GY.I.K. K3 a router gyári beállításainak visszaállításához, és adjon meg egy új jelszót a
későbbi belépésekhez, vagy használja az admin szót a username (felhasználónév), és a
password (jelszó) mezőnél egyes routerek esetében.
K5. Mit tegyek, ha elfelejtettem a vezeték nélküli hálózat jelszavát?
• Ha nem módosította az alapértelmezett vezeték nélküli jelszót, akkor az megtalálható a
router címkéjén.
• Jelentkezzen be a router webes kezelőfelületére a vezeték nélküli jelszó lekéréséhez vagy
visszaállításához.
Megjegyzés: Ha többet szeretne megtudni a routerről, töltse le a router felhasználói útmutatóját a
https://www.tp-link.com
28
oldalról.
Page 31

Polski
Podłączanie urządzenia
Jeśli połączyłeś się z Internetem za pomocą przewodu Ethernet
wychodzącego ze ściany zamiast skorzystać z modemu, podłącz przewód
bezpośrednio do portu Internet routera i pomiń krok 2, 3 i 5.
1
INTERNET
Zasilacz
2
5
Modem
Zasilacz
4
Router
3
29
Page 32

Polski
Zainstaluj anteny. Jeżeli są już przykręcone,
1
przejdź do kolejnego kroku.
Wyłącz modem i wyjmij z niego zapasową
2
baterię, jeżeli taką posiada.
Podłącz modem do portu Internet (lub
3
WAN) routera za pomocą kabla Ethernet.
Włącz router i zaczekaj aż się uruchomi.
4
Włącz modem.
5
Konguracja poprzez
przeglądarkę internetową
Podłącz router do komputera (za pomocą
1
przewodu lub bezprzewodowo).
Za pomocą przewodu:
Wyłącz funkcję sieci bezprzewodowej na
swoim komputerze i podłącz go do portu
LAN (1/2/3/4) routera za pomocą kabla
Ethernet.
Bezprzewodowo:
Połącz się z routerem bezprzewodowo
30
używając domyślnej nazwy (SSID) oraz
hasła sieci bezprzewodowej. Informacje te
znajdują się na naklejce u spodu routera.
Wprowadź http://tplinkwifi.net lub
2
http://192.168.0.1 w pasek adresu
przeglądarki internetowej. Utwórz nowe
hasło logowania lub korzystaj z domyślnej
nazwy użytkownika i hasła admin dla
niektórych routerów.
Uwaga: Jeżeli okno logowania nie wyświetla się,
zastosuj się do sekcji FAQ > Q1.
Przejdź do zakładki Quick Setup (Szybka
3
konfiguracja) i postępuj zgodnie z krokami
na ekranie, aby zakończyć konfigurację.
Konguracja zakończona!
Urządzenia przewodowe i bezprzewodowe
mają już dostęp do Internetu!
Uwaga: Jeżeli podczas konguracji zmieniłeś nazwę
sieci lub hasło, należy użyć ich do połączenia z siecią
bezprzewodową.
Page 33

Polski
Aplikacja Tether
Aplikacja TP-Link Tether to łatwa w obsłudze i intuicyjna aplikacja do zarządzania routerem.
Możesz blokować wybrane urządzenia, korzystać z funkcji kontroli rodzicielskiej, kongurować
ustawienia sieci i wiele więcej.
Zeskanuj kod QR, aby pobrać aplikację TP-Link Tether z Apple App Store lub
Google Play.
* Aktualnie TL-WR820N nie obsługuje aplikacji Tether. Możesz skongurować swój router poprzez przeglądarkę
internetową, pod adresem http://tplinkwi.net lub http://192.168.0.1.
Często zadawane pytania (FAQ)
Q1. Co mogę zrobić jeżeli nie pojawia się okno logowania?
Jeżeli komputer ma ustawiony statyczny adres IP, zmień ustawienia karty sieciowej na
•
automatyczne uzyskiwanie adresu IP.
Upewnij się, że adres http://tplinkwi.net lub http://192.168.0.1 wprowadzony w pasek
•
adresu jest prawidłowy. Można także wprowadzić adres http://192.168.1.1.
Otwórz inną przeglądarkę internetową i spróbuj ponownie.
•
Zrestartuj router i spróbuj ponownie.
•
Wyłącz i włącz kartę sieciową komputera, a następnie spróbuj ponownie.
•
31
Page 34

Polski
Q2. Co mogę zrobić jeśli nie mam dostępu do Internetu?
Sprawdź czy połączenie internetowe działa prawidłowo podłączając modem bezpośrednio
•
do komputera za pomocą kabla Ethernet. Jeżeli występują błędy, skontaktuj się ze swoim
usługodawcą internetowym.
Otwórz przeglądarkę internetową, wprowadź adres http://tplinkwi.net lub
•
http://192.168.0.1 i ponownie przeprowadź kongurację.
Zrestartuj router i spróbuj ponownie.
•
W przypadku sieci przewodowej, zrestartuj najpierw modem. Jeżeli problem nadal
•
występuje, zaloguj się na stronę konguracyjną routera i sklonuj adres MAC.
Q3. Jak mogę przywrócić fabryczne ustawienia routera?
Przy włączonym zasilaniu urządzenia przytrzymaj przycisk Reset z tyłu routera aż dioda
•
zasilania zacznie migać.
Zaloguj się na stronę konguracyjną routera i przywróć go do ustawień fabrycznych.
•
Q4. Co mogę zrobić jeśli nie pamiętam hasła do strony konguracyjnej?
• Zastosuj się do FAQ>Q3, aby zresetować router, a następnie utwórz nowe hasło logowania
lub korzystaj z domyślnej nazwy użytkownika i hasła admin dla niektórych routerów.
Q5. Co mogę zrobić jeśli nie pamiętam hasła mojej sieci bezprzewodowej?
• Domyślne hasło sieci bezprzewodowej znajduje się na naklejce u spodu routera.
• Zaloguj się na stronę konguracyjną routera, aby odczytać lub zmienić hasło.
Uwaga: Szczegółowe informacje oraz materiały do pobrania znajdują się na stronie
32
https://www.tp-link.com
.
Page 35

Русский язык
Подключение устройства
Если вы используете подключение напрямую через кабель Ethernet и не
используете DSL/кабельный/спутниковый модем, то подключите кабель
Ethernet сразу к порту WAN маршрутизатора и выполните шаг 4 для
завершения подключения.
1
ИНТЕРНЕТ
Адаптер питания Адаптер питания
2
5
Модем
3
4
Маршрутизатор
33
Page 36

Русский язык
Установите антенны. Если антенны уже
1
установлены, перейдите к следущему
шагу.
Выключите модем, выньте резервный
2
аккумулятор, если он используется.
Подключите модем к порту Internet
3
(или WAN) маршрутизатора с помощью
кабеля Ethernet.
Включите маршрутизатор и подождите,
4
пока он загрузится.
Включите модем.
5
Настройка через веб-браузер
Подключите ваш компьютер к
1
маршрутизатору (по проводному или
беспроводному подключению).
Проводное подключение:
Выключите Wi-Fi на вашем компьютере
и подключите компьютер к любому
порту LAN маршрутизатора с помощью
кабеля Ethernet.
Беспроводное подключение:
Подключите ваш компьютер к
34
маршрутизатору по беспроводному
подключению. Имя сети и пароль
указаны на нижней панели устройства.
Введите в адресной строке вашего
2
браузера http://tplinkwifi.net или
http://192.168.0.1. Создайте пароль
для последующего входа в систему или
используйте admin в качестве имени
пользователя и пароля для некоторых
маршрутизаторов.
Примечание: Если окно входа не появляется,
смотрите раздел Часто задаваемые вопросы >
В1.
Следуйте пошаговым инструкциям в
3
окне Quick Setup (Быстрая настройка)
для завершения начальной настройки.
Всё готово!
Теперь ваши проводные и беспроводные
устройства могут подключаться к Интернет!
Примечание: Если вы изменили новое имя и пароль
беспроводной сети в ходе настройки, используйте
новое имя и пароль беспроводной сети для
подключения к беспроводной сети.
Page 37

Русский язык
Приложение Tether App
TP-Link Tether обеспечивает наиболее простой способ управления вашим
маршрутизатором.
С помощью приложения вы можете блокировать нежелательные устройства, настраивать
Родительский контроль, изменять настройки вашей беспроводной сети и так далее.
Отсканируйте QR-код для загрузки приложения с Apple App Store или
Google Play.
* На данный момент TL-WR820N не поддерживается приложением Tether. Настройте ваш роутер через
веб-браузер по ссылке http://tplinkwi.net или http://192.168.0.1.
Часто задаваемые вопросы
B1. Что делать, если окно входа в устройство не появляется?
Если в настройках параметров вашего компьютера указан статический IP-адрес,
•
измените настройку на вашем компьютере “Получить IP-адрес автоматически”.
Проверьте, правильно ли вы ввели в адресной строке http://tplinkwi.net или
•
http://192.168.0.1. Вы также можете указать адрес http://192.168.1.1.
Попробуйте использовать другой веб-браузер и повторите попытку.
•
Перезагрузите модем-маршрутизатор и повторите попытку.
•
Отключите сетевой адаптер, а затем снова включите его.
•
B2. Что делать если у меня пропал доступ в Интернет?
35
Page 38

Русский язык
Проверьте, есть ли доступ к Интернет, подключив компьютер непосредственно
•
модему с помощью кабеля Ethernet. Если доступа к Интернет нет, свяжитесь с вашим
поставщиком Интернет-услуг.
Откройте веб-браузер, введите http://tplinkwi.net или http://192.168.0.1 и выполните
•
Быструю настройку ещё раз.
Перезагрузите маршрутизатор и повторите попытку.
•
Если у вас кабельный модем, сначала перезагрузите его. Если проблема не решена,
•
войдите в веб-утилиту настройки маршрутизатора для клонирования MAC-адреса.
B3. Как восстановить заводские настройки маршрутизатора?
Не отключая питания маршрутизатора, зажмите кнопку Reset на маршрутизаторе и
•
дождитесь отключения индикаторов на мгновение.
Войдите в веб-утилиту настройки маршрутизатора для восстановления заводских
•
настроек маршрутизатора.
B4. Что делать, если я забыл пароль управления?
• Выполните пункт FAQ > В3 для восстановления заводских настроек маршрутизатора,
затем создайте пароль для последующего входа в систему или используйте admin в
качестве имени пользователя и пароля для некоторых маршрутизаторов.
B5. Что делать, если я забыл пароль беспроводной сети?
• Пароль по умолчанию указан на нижней панели маршрутизатора на фирменной
наклейке.
• Если вы изменили пароль, войдите в веб-утилиту настройки, чтобы узнать или
сбросить пароль.
Примечание: Если вы хотите получить больше информации о маршрутизаторе, посетите сайт
https://www.tp-link.com
36
и загрузите руководство пользователя маршрутизатора.
Page 39

Română
Conectarea zică
Dacă tipul de conexiune la Internet este furnizat printr-un cablu Ethernet spre
deosebire de un modem DSL/Cablu/Satelit, conectați cablul Ethernet direct în portul
de Internet al routerului și săriți peste paşii 2,3,5 pentru a naliza conectarea zică.
1
INTERNET
Adaptor alimentare Adaptor alimentare
2
5
Modem
4
Router
3
37
Page 40

Română
Conectați antenele. Dacă antenele sunt
1
fixe, avansați la pasul următor.
Opriți modemul, iar daca acesta este dotat
2
cu o baterie, deconectați-o.
Conectați modemul la portul Internet
3
(sau WAN) al routerului, folosind un cablu
Ethernet.
Porniți routerul și așteptați inițializarea
4
acestuia.
Porniți modemul.
5
Configurare utilizând
browserul Web
Conectați computerul la router (prin cablu
1
sau wireless).
Prin cablu:
Opriți funcția Wi-Fi a computerului
dumneavoastră și conectați computerul la
portul LAN (1/2/3/4) al routerului folosind
un cablu Ethernet.
Wireless:
38
Conectați computerul la router utilizând
modalitatea Wireless. SSID-ul (numele
rețelei) și parola wireless sunt inscripționate
pe eticheta de pe spatele routerului.
Introduceți http://tplinkwifi.net sau
2
http://192.168.0.1 în bara de adrese
a browserului. Creați o parolă pentru
viitoarele autentificări, sau la anumite
routere, folosiți admin pentru utilizator și
parolă.
Notă: Dacă pagina de autenticare nu este
așată, vă rugăm să consultați secțiunea Întrebări
Frecvente (FAQ) > Î1.
Accesați pagina Quick Setup (Configurare
3
rapidă) și urmați instrucțiunile pas cu pas
pentru a finaliza configurarea inițială.
Utilizare plăcută!
Acum dispozitivele dumneavoastră wireless
sau cu cablu se pot conecta la Internet!
Notă: Dacă ați modicat SSID-ul sau parola wireless
în timpul congurării, folosiți noul SSID și noua parolă
pentru a vă conecta la rețeaua wireless.
Page 41

Română
Aplicația Tether
Aplicația TP-Link Tether oferă o modalitate simplă și intuitivă de accesare și administrare a
routerului dumneavoastră. Puteți bloca dispozitivele nedorite, crea reguli pentru Control Parental,
congura setările wireless, etc.
Scanați codul QR pentru a descărca aplicația TP-Link Tether din Apple App Store
sau Google Play.
* Momentan, TL-WR820N nu este compatibil cu aplicația Tether. Avem rugămintea să congurezi
routerul accesând http://tplinkwi.net sau http://192.168.0.1 prin intermediul browserului web.
Întrebări Frecvente (FAQ)
Î1. Ce pot face dacă fereastra de autenticare nu este așată?
Dacă aveți computerul congurat cu o adresă IP statică (sau xă), modicați setările ca să
•
obțină o adresă IP în mod automat.
Vericați dacă http://tplinkwi.net sau http://192.168.0.1 sunt introduse corect în browserul
•
web. Pentru anumite modele, puteți încerca și adresa http://192.168.1.1.
Folosiți un alt browser și încercați din nou.
•
Reporniți routerul și încercați din nou.
•
Dezactivați și reactivați adaptorul de rețea conectat la router și încercați din nou.
•
39
Page 42

Română
Î2. Ce pot face dacă nu pot accesa Internetul?
Vericați dacă Internetul funcționează corespunzător, conectând un computer direct la Internet
•
folosind cablul Ethernet. Dacă nu funcționează, contactați furnizorul de servicii Internet.
Deschideți un browser web, introduceți http://tplinkwi.net sau http://192.168.0.1 și rulați Quick
•
Setup (Congurarea rapidă) din nou.
Reporniți routerul și încercați din nou.
•
Dacă utilizați un modem, reporniți mai întâi modemul. Dacă situația persistă, conectați-vă la pagina
•
de management web a routerului pentru a clona adresa MAC.
Î3. Cum resetez routerul la setările inițiale din fabrică?
Routerul ind pornit, apăsați și mențineți apăsat butonul Reset până când toate LED-urile se aprind
•
pentru un moment.
Conectați-vă la pagina de management web a routerului și resetați routerul la setările din fabrică.
•
Î4. Ce pot face dacă am uitat parola paginii de management web?
• Consultați Întrebări Frecvente (FAQ)>Î3 pentru a reseta routerul, și apoi creați o parolă pentru
viitoarele autenticări, sau la anumite routere, folosiți admin pentru utilizator și parolă.
Î5. Ce pot face dacă am uitat parola rețelei wireless?
• Dacă nu ați modicat parola wireless implicită, aceasta poate găsită pe eticheta routerului.
• Conectați-vă la pagina de management web a routerului pentru a vizualiza sau reseta parola
wireless.
Notă: Pentru a aa mai multe informații despre router, vă rugăm să accesați websiteul
pentru a descărca ghidul de utilizare.
40
https://www.tp-link.com
Page 43

Slovenčina
Zapojenie hardvéru
Ak máte svoje internetové pripojenie zapojené pomocou ethernetového kábla zo
steny, namiesto kábla cez modem /DSL/kábel/satelit, pripojte ethernetový kábel
priamo k internetovému portu routera a preskočte kroky 2, 3, 5 pre dokončenie
pripojenia hardvéru.
1
INTERNET
Sieťový adaptér Sieťový adaptér
2
5
Modem
3
4
Router
41
Page 44

Slovenčina
Nainštalujte antény. Ak sú už antény
1
namontované, prejdite na ďalší krok.
Vypnite modem a vyberte záložnú batériu,
2
ak ju má.
Pomocou ethernetového kábla pripojte
3
modem k portu Internet (alebo WAN) na
svojom modeme.
Zapnite router a čakajte, kým sa nespustí.
4
Zapnite modem.
5
Kongurácia cez webový
prehliadač
Pripojte váš počítač s routerom (káblom
1
alebo bezdrôtovo).
Káblové pripojenie:
Vypnite Wi-Fi pripojenie na svojom
počítači a pomocou ethernetového kábla
pripojte svoj počítač k portu LAN (1/2/3/4)
na routeri.
Bezdrôtové pripojenie:
Bezdrôtovo prepojte svoj počítač s
42
routerom. Názov siete SSID a heslo pre
bezdrôtové pripojenie sa nachádzajú na
štítku routera.
Zadajte http://tplinkwifi.net alebo
2
http://192.168.0.1 do políčka pre adresu
na svojom webovom prehliadači. Vytvorte
heslo pre budúce prihlásenie alebo
pre niektoré routery použite admin ako
užívateľské meno a heslo.
Poznámka: Ak sa prihlasovacia stránka nezobrazí,
pozrite si Často kladené otázky -> Otázka č. 1.
Prejdite na stránku Quick Setup (Rýchle
3
nastavenie) a krok po kroku postupujte
podľa inštrukcií pre dokončenie
počiatočnej konfigurácie.
Tešte sa!
Vaše káblové a bezdrôtové zariadenia sa
teraz môžu pripojiť na internet!
Poznámka: Ak bolo SSID a heslo pre bezdrôtové
pripojenie počas kongurácie zmenené, použite pre
pripojenie k bezdrôtovej sieti nové SSID a heslo.
Page 45

Slovenčina
Aplikácia Tether
Aplikácia TP-Link Tether poskytuje jednoduchý a intuitívny spôsob pre prístup a správu routeru.
Môžete blokovať nevítané zariadenie, nastaviť rodičovskú kontrolu, konguráciu bezdrôtovej
siete a ďalšie.
Naskenujte QR kód pre stiahnutie aplikácie TP-Link Tether z Apple App Store
alebo Google Play.
* TL-WR820N momentálne nie je podporovaný v aplikácii Tether. Kongurujte smerovač
prostredníctvom webového prehliadača na adrese http://tplinkwi.net alebo http://192.168.0.1.
Často kladené otázky
Otázka č. 1. Čo mám robiť, ak sa nezobrazí prihlasovacie okno?
Ak je počítač nastavený na statickú alebo pevnú IP adresu, zmeňte nastavenie na získavanie
•
IP adresy automaticky.
Skontrolujte, či je http://tplinkwi.net alebo http://192.168.0.1 správne zadané vo vašom
•
webovom prehliadači. Respektívne zadajte http://192.168.1.1 do vášho webového
prehliadača.
Použite iný webový prehliadač a skúste znova.
•
Reštartujte váš router a skúste znova.
•
Deaktivujte a aktivujte sieťový adaptér a skúste to znova.
•
43
Page 46

Slovenčina
Otázka č. 2. Čo mám robiť, ak nemám prístup na internet?
Pripojením počítača priamo k modemu cez ethernetový kábel skontrolujte, či správne funguje internet. Ak
•
nefunguje, obráťte sa na poskytovateľa internetových služieb.
Otvorte webový prehliadač, zadajte http://tplinkwi.net alebo http://192.168.0.1 a znova spustite rýchle
•
nastavenia.
Reštartujte váš router a skúste znova.
•
Pre používateľov káblového modemu: najprv reštartujte modem. Ak problém stále pretrváva, prihláste sa na
•
webovej stránke pre správu routera s možnosťou klonovať MAC adresu.
Otázka č. 3. Ako obnovím predvolené nastavenia routera od výroby?
Keď je router zapnutý, stlačte a podržte tlačidlo Reset, kým sa všetky LED kontrolky na moment
•
nerozsvietia.
Prihláste sa na webovej stránke pre správu routera, kde môžete obnoviť továrenské nastavenia routera.
•
Otázka č. 4. Čo môžem robiť, keď zabudnem heslo do webovej správy?
• Pozri FAQ > Otázka č. 3 pre restovanie routeru a potom vytvorte heslo pre budúce prihlásenie alebo pre
niektoré routery použite admin ako užívateľské meno a heslo.
Otázka č. 5. Čo môžem robiť, keď zabudnem heslo do bezdrôtovej siete?
• Ak heslo bezdrôtovej siete nebolo zmenené, môžete ho nájsť na produktovom štítku, ktorý sa nachádza na
routeri.
• Prihláste sa na webovej stránke pre správu routera, kde môžete znova získať alebo resetovať heslo
bezdrôtovej siete.
Poznámka: Ak chcete viac informácií o routeri, navštívte webovú stránku
stiahnuť príručku používateľa k svojmu routeru.
44
https://www.tp-link.com
, kde si môžete
Page 47

Srpski jezik
Povezivanje opreme
Ako vezu sa internetom ostvarujete preko mrežnog kabla iz zida umesto preko
DSL-a/kablovskog/satelitskog modema, povežite mrežni kabl direktno na internet
port rutera i preskočite korake 2,3 i 5 da biste završili sa povezivanjem opreme.
1
INTERNET
Strujni adapter Strujni adapter
2
5
Modem
4
Ruter
3
45
Page 48

Srpski jezik
Postavite antene. Ako su antene već
1
postavljene, pređite na sledeći korak.
Isključite modem i uklonite pomoćnu
2
bateriju ako postoji.
Povežite modem sa Internet (ili WAN)
3
portom Vašeg rutera pomoću mrežnog
kabla.
Uključite ruter i sačekajte da proradi.
4
Uključite modem.
5
Podešavanje pomoću
pretraživača
Povežite Vaš računar sa ruterom (žično ili
1
bežično).
Žično:
Isključite Wi-Fi na Vašem računaru i
povežite računar sa LAN (1/2/3/4) portom
rutera pomoću mrežnog kabla.
46
Bežično:
Povežite Vaš računar i ruter bežično. SSID i
lozinka su na nalepnici rutera.
Ukucajte http://tplinkwifi.net ili
2
http://192.168.0.1 u Vašem pretraživaču.
Napravite lozinku za buduće pristupanje ili
koristite admin kao korisničko ime i lozinku
za pojedine rutere.
Napomena: Ako se prozor za pristup ne pojavi,
potražite rešenje u FAQ > P1.
Idite na stranicu Quick Setup i pratite
3
korak-po-korak uputstvo za početno
podešavanje.
Uživajte!
Sada Vaši žični i bežični uređaji mogu da
pristupe internetu!
Napomena: Ako ste promenili SSID i lozinku bežične
mreže tokom podešavanja, koristite novi SSID i
lozinku da biste pristupili bežičnoj mreži.
Page 49

Srpski jezik
Tether App
TP-Link Tether aplikacija omogućava jednostavan i lak način za pristup i podešavanje Vašeg
rutera.
Možete blokirati pristup nepoželjnim uređajima, podesiti Roditeljsku kontrolu, podesiti parametre
Vaše bežične mreže i još mnogo toga.
Skenirajte QR kod da biste preuzeli TP-Link Tether aplikaciju sa Apple App
Store-a ili Google Play-a.
* TL-WR820N, trenutno nije podržan putem Tether aplikacije.Molimo vas da kongurišete svoj ruter putem
internet pretraživača na: http://tplinkwi.net, ili na: http://192.168.0.1.
FAQ (Često postavljana pitanja)
P1. Šta da uradim ako se ne pojavi pristupna stranica?
Ako je računar podešen na statičku ili ksnu IP adresu, promenite da dobija IP adresu
•
automatski.
Proverite da li je http://tplinkwi.net ili http://192.168.0.1 tačno ukucano u pretraživaču.
•
Takođe probajte da ukucate i http://192.168.1.1 u pretraživaču.
Pokušajte ponovo pomoću drugog pretraživača.
•
Restartujte Vaš ruter i pokušajte ponovo.
•
Isključite, pa uključite mrežnu kartu na računaru.
•
47
Page 50

Srpski jezik
P2. Šta da uradim ako ne mogu da pristupim internetu?
Proverite da li internet radi tako što ćete povezati računar direktno sa modemom pomoću
•
mrežnog kabla. Ako ne radi, pozovite Vašeg internet provajdera.
Otvorite pretraživač, ukucajte http://tplinkwi.net ili http://192.168.0.1 i ponovo pokrenite
•
Quick Setup.
Restartujte Vaš ruter i pokušajte ponovo.
•
Za korisnike kablovskog modema, prvo restartujte modem. Ako se problem nastavi, ulogujte
•
se na stranicu za podešavanje rutera i klonirajte MAC adresu.
P3. Kako vraćam ruter na fabrička podešavanja?
Dok je ruter uključen, pritisnite i držite Reset dugme na ruteru dok se svi LED-ovi ne uključe
•
istovremeno.
Ulogujte se na stranicu za podešavanje rutera da biste ga vratili na fabrička podešavanja.
•
P4. Šta da uradim ako sam zaboravio lozinku za podešavanje uređaja u pretraživaču?
• Pogledajte FAQ >P3 da biste resetovali ruter, a zatim napravite lozinku za buduće pristupanje
ili koristite admin kao korisničko ime i lozinku za pojedine rutere.
P5. Šta da uradim ako sam zaboravio lozinku bežične mreže?
• Ako niste menjali podrazumevanu lozinku bežične mreže, možete je pročitati sa nalepnice
rutera.
• Ulogujte se na stranicu za podešavanje rutera da biste videli ili izmenili lozinku bežične
mreže.
Napomena: Da biste saznali više o ruteru, idite na stranicu
uputstvo Vašeg rutera.
48
https://www.tp-link.com
da biste preuzeli korisničko
Page 51

Українська мова
Під'єднайте обладнання
Якщо Ваше з'єднання з Інтернетом відбувається через кабель Ethernet, а не через DSL/
Кабельний/Супутниковий модем, під'єднайте Ethernet-кабель безпосередньо до порту
Internet маршрутизатора, та пропустіть кроки 2, 3, 5 для завершення підключення
обладнання.
1
ІНТЕРНЕТ
Адаптер живлення Адаптер живлення
2
5
Модем
4
Маршрутизатор
3
49
Page 52

Українська мова
Встановіть антени. Якщо антени вже
1
встановлено, перейдіть до наступного
кроку.
Вимкніть модем та витягніть резервний
2
акумулятор, якщо він присутній.
Під'єднайте модем до порту Internet (або
3
WAN) на Вашому маршрутизаторі за
допомогою кабелю Ethernet.
Увімкніть маршрутизатор та зачекайте
4
поки він завантажиться.
Увімкніть модем.
5
Налаштуйте через Веб-браузер
Під'єднайте Ваш комп'ютер до
1
маршрутизатора (через дротове чи
бездротове з'єднання).
Дротове з'єднання:
Вимкніть Wi-Fi на Вашому комп'ютері
та під'єднайте комп'ютер до порту
маршрутизатора LAN (1/2/3/4) за
допомогою кабелю Ethernet.
Бездротове з'єднання:
Під'єднайте Ваш комп'ютер до
маршрутизатора за допомогою
50
бездротового зв’язку. Ідентифікатор SSID
(ім'я мережі) та Пароль для Бездротового
зв'язку знаходяться на етикетці продукту.
Введіть в адресну строку веб-
2
браузера http://tplinkwifi.net або
http://192.168.0.1. Створіть пароль для
подальшої автентифікації у системі або
використовуйте значення "admin" у
якості імені користувача та паролю для
деяких маршрутизаторів.
Примітка: Якщо сторінка авторизації не
з'являється, зверніться до FAQ > Q1.
Перейдіть на сторінку Quick Setup
3
(Швидке Налаштування) та дотримуйтесь
покрокових інструкцій для завершення
процесу початкової конфігурації.
Приємного користування!
Тепер Ваші дротові та бездротові пристрої
можуть підключатися до Інтернету!
Примітка: Якщо Ви змінили ідентифікатор SSID
та пароль для бездротового зв'язку під час
конфігурування, використовуйте новий SSID та
пароль для підключення до бездротової мережі.
Page 53

Українська мова
Додаток Tether
Додаток TP-Link Tether надає Вам простий і інтуїтивно зрозумілий спосіб доступу та
управління маршрутизатором. За допомогою додатка Ви можете блокувати небажані
пристрої, налаштовувати Батьківський Контроль, змінювати налаштування Вашої
бездротової мережі та інше.
Зіскануйте QR-код, щоб завантажити додаток TP-Link Tether з Apple App Store
чи Google Play.
* Наразі TL-WR820N не підтримується додатком Tether. Будь ласка, налаштуйте маршрутизатор за
допомогою веб-браузера за адресою http://tplinkwi.net або http://192.168.0.1.
FAQ (Найбільш розповсюдженні питання)
Q1. Що робити, якщо не з'являється вікно авторизації?
Якщо на комп'ютері встановлена статична IP-адреса змініть налаштування, щоб отримати IP-адресу
•
автоматично.
Перевірте правильність введеної у веб-браузер адреси http://tplinkwi.net або http://192.168.0.1.
•
Спробуйте ввести альтернативну http://192.168.1.1 адресу у веб-браузер.
Використайте інший веб-браузер та спробуйте знову.
•
Перезавантажте Ваш маршрутизатор та спробуйте знову.
•
Відключіть та повторно підключіть мережевий адаптер.
•
Q2. Що робити, якщо в мене відсутній доступ до Інтернету?
Перевірте, чи працює Інтернет при безпосередньому підключені комп'ютера до модема через кабель
•
51
Page 54

Українська мова
Ethernet. Якщо ні, зверніться до Вашого Інтернет-провайдера.
Відкрийте веб-браузер, введіть http://tplinkwi.net або http://192.168.0.1 та повторно запустіть
•
Швидке Налаштування.
Перезавантажте Ваш маршрутизатор та спробуйте знову.
•
Для користувачів кабельного модему, спершу перезавантажте модем. Якщо проблема залишилась
•
не вирішеною, увійдіть на сторінку Веб-керування маршрутизатора для клонування MAC-адреси.
Q3. Як мені відновити налаштування маршрутизатора до його заводських налаштувань за
замовчуванням?
Коли маршрутизатор увімкнено, натисніть та утримуйте кнопку Reset на маршрутизаторі, поки
•
одночасно не засвітяться всі світлодіод ні індикатори.
Увійдіть на сторінку служби Веб-керування маршрутизатора для відновлення заводських
•
налаштувань.
Q4. Що робити, якщо я забув власний пароль до сервісу Веб-керування?
• Зверніться до FAQ >Q3, щоб скинути маршрутизатор до його заводських налаштувань, після цього
створіть пароль для подальшої автентифікації у системі або використовуйте значення "admin" у
якості імені користувача та паролю для деяких маршрутизаторів.
Q5. Що робити, якщо я забув власний пароль до бездротової мережі?
• Якщо Ви не змінювали Пароль для Безд ротового зв'язку, який встановлено за замовчуванням, його
можна знайти на товарній етикетці маршрутизатора.
• Увійдіть на сторінку Веб-керування маршрутизатора для віднов лення або скидання Вашого паролю
для бездротового зв'язку.
Примітка: Щоб дізнатися більше інформації про маршрутизатор, будь ласка, перейдіть на сайт компанії
https://www.tp-link.com для завантаження керівництва користувача до Вашого маршрутизатора.
52
Page 55

Hrvatski
Spajanje hardvera
Ako ostvarujete internetsku vezu putem zidnog Ethernet kabela umjesto putem
DSL/kabelskog/satelitskog modema, priključite Ethernet kabel izravno na ulaz
za internet na usmjerivaču i preskočite korake 2., 3. i 5. kako biste uspostavili
hardversku vezu.
1
INTERNET
Električni adapter Električni adapter
2
5
Modem Usmjerivač
3
4
53
Page 56

Hrvatski
Postavite antene. Ako su antene već
1
pričvršćene, idite na sljedeći korak.
Isključite modem i izvadite rezervnu
2
bateriju, ako postoji.
Spojite modem na ulaz za internet (ili WAN
3
ulaz) na usmjerivaču s pomoću Ethernet
kabela.
Uključite usmjerivač i pričekajte da se
4
pokrene.
Uključite modem.
5
Konguriranje putem
internetskog preglednika
Spojite računalo na usmjerivač (žičanim ili
1
bežičnim putem).
Žičana veza:
isključite bežičnu vezu na računalu i spojite
računalo na LAN (1/2/3/4) ulaz usmjerivača
s pomoću Ethernet kabela.
Bežična veza:
spojite računalo na usmjerivač putem
54
bežične veze. SSID naziv i lozinka bežične
mreže navedeni su na naljepnici na
usmjerivaču.
Unesite http://tplinkwifi.net ili
2
http://192.168.0.1 u adresnu traku
internetskog preglednika. Stvorite lozinku
koju ćete upotrebljavati za buduća
prijavljivanja ili unesite admin za korisničko
ime i lozinku na određenim usmjerivačima.
Napomena: ako se ne prikaže prozor za prijavu,
pogledajte ČPP > P1.
Idite na stranicu Brza postava i slijedite
3
navedene korake kako biste dovršili
početno konfiguriranje uređaja.
Uživajte!
Sada se možete spojiti na internet putem
svojih žičanih i bežičnih uređaja.
Napomena: ako ste promijenili SSID naziv i lozinku
bežične mreže tijekom postupka konguriranja,
upotrijebite novi SSID naziv i lozinku za spajanje na
bežičnu mrežu.
Page 57

Hrvatski
Aplikacija za dijeljenje veze
Aplikacija za dijeljenje veze TP-Link Tether predstavlja jednostavan i intuitivan način za
pristupanje i upravljanje vašim usmjerivačem. Možete blokirati neželjene uređaje, postaviti
Roditeljsku zaštitu, kongurirati postavke bežične mreže i još mnogo toga.
Skenirajte QR kod kako biste preuzeli aplikaciju za dijeljenje veze TP-Link Tether s
trgovine Apple App Store ili Google Play.
* TL-WR820N trenutno nije podržan sa Tether Molimo Vas da usmjerivač kongurirate putem
web tražilice na http://tplinkwi.net or http://192.168.0.1.
ČPP (često postavljana pitanja)
P1. Što mogu učiniti ako se ne prikaže prozor za prijavu?
• Ako je postavljena statička ili nepromjenjiva IP adresa za vaše računalo, promijenite odgovarajuću
postavku kako bi računalo automatski pribavilo IP adresu.
Provjerite je li u adresnoj traci internetskog preglednika pravilno uneseno http://tplinkwi.net ili
•
http://192.168.0.1. Također pokušajte unijeti http://192.168.1.1 u adresnu traku internetskog
preglednika.
Otvorite neki drugi internetski preglednik i ponovite postupak.
•
Ponovo pokrenite usmjerivač i ponovite postupak.
•
Onemogućite pa ponovo omogućite mrežni adapter.
•
P2. Što mogu učiniti ako se ne mogu spojiti s internetom?
55
Page 58

Hrvatski
Provjerite internetsku vezu tako da izravno spojite računalo s modemom s pomoću Ethernet
•
kabela. Ako postoje poteškoće s internetskom vezom, obratite se svom davatelju internetskih
usluga.
Otvorite internetski preglednik, unesite http://tplinkwi.net ili http://192.168.0.1 i ponovo pokrenite
•
postupak Brze postave.
Ponovo pokrenite usmjerivač i ponovite postupak.
•
Ako imate kabelski modem, prvo ga pokušajte ponovo pokrenuti. Ako problem nije otklonjen,
•
prijavite se na mrežnu stranicu za upravljanje usmjerivačem i klonirajte MAC adresu.
P3. Kako mogu vratiti prvobitne tvorničke postavke usmjerivača?
Kada je usmjerivač uključen, pritisnite i držite gumb za Vraćanje na prvobitne postavke na
•
usmjerivaču tako da se na trenutak uključe sve LED-žaruljice.
Prijavite se na mrežnu stranicu za upravljanje usmjerivačem kako biste vratili usmjerivač na
•
tvorničke postavke.
P4. Što mogu učiniti ako zaboravim lozinku mrežne stranice za upravljanje usmjerivačem?
Pogledajte ČPP > P3. za vraćanje usmjerivača na prvobitne postavke, a zatim stvorite lozinku koju
•
ćete upotrebljavati za buduća prijavljivanja ili unesite admin za korisničko ime i lozinku na određenim
usmjerivačima.
P5. Što mogu učiniti ako zaboravim lozinku bežične mreže?
• Ako niste mijenjali zadanu lozinku bežične mreže, možete je pronaći na naljepnici na usmjerivaču.
• Prijavite se na mrežnu stranicu za upravljanje usmjerivačem kako biste vratili ili ponovno postavili
lozinku bežične mreže.
Napomena: više informacija o usmjerivaču možete dobiti na web-mjestu
korisnički priručnik za svoj usmjerivač.
56
https://www.tp-link.com
gdje možete preuzeti
Page 59
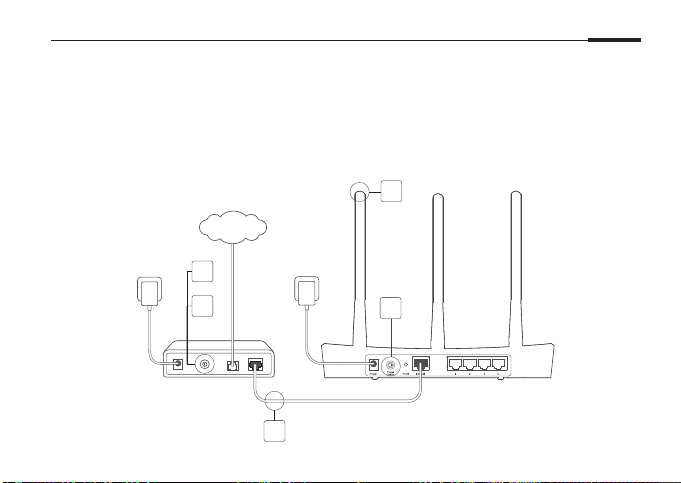
Slovenski
Priključitev strojne opreme
Če vaša internetna povezava poteka prek Ethernetnega kabla iz stene namesto
prek DSL/kabla/satelitskega usmerjevalnika, Ethernetni kabel neposredno
priključite v internetna vrata usmerjevalnika ter preskočite korake 2, 3 in 5, da
dokončate priključitev strojne opreme.
1
INTERNET
Napajalni priključek Napajalni priključek
2
5
Modem
3
4
Usmerjevalnik
57
Page 60

Slovenski
Namestite antene. Če so antene že
1
pritrjene, pojdite na naslednji korak.
Izklopite modem in odstranite rezervno
2
baterijo, če jo ima.
Modem s pomočjo Ethernetnega kabla
3
priključite v internetni (ali WAN) vhod na
vašem usmerjevalniku.
Vklopite usmerjevalnik in počakajte, da se
4
zažene.
Vklopite modem.
5
Konguracija prek
spletnega brskalnika
Računalnik povežite z usmerjevalnikom
1
(žično ali brezžično).
Žično:
TNa računalniku vklopite omrežje Wi-Fi in
računalnik s pomočjo Ethernetnega kabla
priključite v vhod LAN na usmerjevalniku
(1/2/3/4).
Brezžično:
58
Računalnik brezžično povežite z
usmerjevalnikom. SSID in geslo brezžičnega
omrežja sta navedena na nalepki
usmerjevalnika.
V naslovno vrstico brskalnika vnesite
2
http://tplinkwifi.net ali http://192.168.0.1.
Za prihodnje prijave ustvarite geslo oziroma
pri nekaterih usmerjevalnikih za uporabniško
ime in geslo uporabite besedo admin.
Opomba: Če se okno za prijavo ne prikaže, glejte 1.
vprašanje med pogostimi vprašanji.
Pojdite na stran Quick Setup (Hitre
3
nastavitve) in sledite postopnim navodilom
za dokončanje začetne konfiguracije.
Uživajte!
Sedaj lahko vaši žična in brezžična naprava
vzpostavita internetno povezavo.
Opomba: Če ste med konguracijo spremenili SSID in
geslo brezžičnega omrežja, za združitev brezžičnega
omrežja uporabite novi SSID in geslo brezžičnega
omrežja.
Page 61

Aplikacija Tether
Aplikacija Tether ponudnika TP-Link zagotavlja enostaven in intuitiven način za dostop in
upravljanje usmerjevalnika. Omogoča blokado neželenih naprav, nastavitev starševskega
nadzora, konguracijo brezžičnih nastavitev in še več.
Za prenos aplikacije Tether ponudnika TP-Link iz trgovine Apple Store ali Google
Play skenirajte kodo QR.
* TL-WR820N trenutno ni podprt v Tether aplikaciji. Prosimo izvedite konguracijo usmerjevalnika preko
spletnega brskalnika na naslovu http://tplinkwi.net ali http://192.168.0.1.
Pogosta vprašanja
V1: Kaj lahko naredim, če se okno za prijavo ne pojavi?
Če je računalnik nastavljen na statičen ali ksni naslov IP, spremenite nastavitve, da boste
•
samodejno pridobili naslov IP.
Preverite, ali je naslov http://tplinkwi.net ali http://192.168.0.1 pravilno vnesen v brskalnik.
•
V spletni brskalnik lahko vnesete tudi naslov http://192.168.1.1.
Uporabite drug spletni brskalnik in poskusite ponovno.
•
Ponovno zaženite usmerjevalnik in poskusite ponovno.
•
Ponovno onemogočite in omogočite omrežni vmesnik v uporabi.
•
V2: Kaj naj storim, če nimam internetnega dostopa?
Slovenski
59
Page 62

Slovenski
Računalnik neposredno povežite z modemom prek Etherneta in preverite, ali internet deluje.
•
Če ne deluje, se obrnite na svojega ponudnika internetnih storitev.
Odprite spletni brskalnik, vnesite naslov http://tplinkwi.net ali http://192.168.0.1 in
•
ponovno zaženite Quick Setup (Hitre nastavitve).
Ponovno zaženite usmerjevalnik in poskusite ponovno.
•
Uporabniki kabelskih modemom najprej ponovno zaženite modem. Če težava ostaja, se prijavite
•
na stran Web Management (Spletno upravljanje) usmerjevalnika in klonirajte naslov MAC.
V3: Kako usmerjevalnik ponastavim na tovarniške nastavitve?
Ko je usmerjevalnik vklopljen, na usmerjevalniku pritisnite in pridržite gumb Reset
•
(Ponastavitev), dokler vse lučke LED za trenutek ne zasvetijo.
Spet se prijavite na stran Web Management (Spletno upravljanje) usmerjevalnika in ga
•
ponastavite na tovarniške nastavitve.
V4: Kaj naj storim, če pozabim svoje geslo za Web Management (Spletno upravljanje)?
Za ponastavitev usmerjevalnika glejte 3. vprašanje med pogostimi vprašanji ustvarite geslo
•
oziroma pri nekaterih usmerjevalnikih za uporabniško ime in geslo uporabite besedo admin.
V5: Kaj naj storim, če pozabim svoje geslo za brezžično omrežje?
• Če niste spremenili privzetega gesla za brezžično omrežje, ga lahko najdete na nalepki na
usmerjevalniku.
• Prijavite se na stran Web management (Spletno upravljanje) usmerjevalnika, da boste
pridobili ali ponastavili geslo za brezžično omrežje.
Opomba: Če želite izvedeti več o usmerjevalniku, obiščite spletno stran
navodila za uporabo usmerjevalnika.
60
https://www.tp-link.com
in prenesite
Page 63

Eesti
Ühenda riistvara
Kui su iternetiühendus tuleb seinast läbi Etherneti kaabli, mitte läbi DSL-/kaabel-/
satteliitmodemi, ühenda Etherneti kaabel otse ruuteri internetiporti ja jäta riistvara
ühendamise teostamisel vahele sammud 2,3,5.
1
INTERNET
Toiteadapter Toiteadapter
2
5
Modem
3
4
Ruuter
61
Page 64

Eesti
Paigalda antennid. Kui antennid on juba
1
kinnitatud, liigu edasi järgmise sammu
juurde.
Lülita modem välja ja eemalda tagavaraaku,
2
kui see on olemas.
Ühenda modem Etherneti kaabliga oma
3
ruuteri interneti (või WAN) porti.
Lülita ruuter sisse ja oota, kuni see käivitub.
4
Lülita modem sisse.
5
Kongureeri veebilehitsejas
Ühenda oma arvuti ruuteriga (juhtmega või
1
juhtmevabalt).
Juhtmega:
Lülita välja oma arvuti Wifi ja ühenda oma
arvuti Etherneti kaabil abil ruuteri LAN
(1/2/3/4) pordiga.
Juhtmevabalt:
Ühenda oma arvuti ruuteriga juhtmevabalt.
62
SSID ja juhtmevaba ühenduse parool on
ruuteri kleebisel.
Sisesta veebilehitseja aadressiribale
2
http://tplinkwifi.net või http://192.168.0.1.
Loo tulevaste sisselogimiskatsete jaoks
parool või kasuta mõnede ruuterite puhul
nii kasutajanime kui paroolina sõna admin.
Märkus: Kui sisselogimisakent ei ilmu, palun vaata
KKK > K1.
Mine Kiire seadistamise lehele ja järgi
3
sammsammulisi juhiseid esialgse
konfiguratsiooni tegemiseks.
Naudi!
Nüüd saavad sinu juhtmega ja juhtmevabad
seadmed ühenduda internetti!
Märkus: Kui oled konguratsiooni ajal SSID ja
juhtmevaba parooli ära muutnud, kasuta juhtmevaba
võrguga ühendamiseks uut SSID-d ja juhtmevaba
parooli.
Page 65

Tether rakendus
TP-Link Tether rakendus pakub lihtsat ja intuitiivset moodust oma ruuterilie ligi pääsemiseks
ja selle haldamiseks. Võid blokeerida soovimatud seadmed, seada sisse vanemliku kontrolli,
kongureerida oma juhtmevabasid seadeid ja muud.
Skaneeri TP-Link Tether rakenduse Apple App Store'ist või Google Play'st alla
laadimiseks QR-kood.
* Hetkel ei toeta Tetheri rakendus ruuterit TL-WR820N. Kongureerige oma ruuter läbi
veebilehitseja, sisestades aadressiribale http://tplinkwi.net või http://192.168.0.1.
KKK (Korduma kippuvad küsimused)
K1. Mida teha, kui sisselogimise aken nähtavale ei ilmu?
Kui arvuti on seatud staatilise või kseeritud IP-aadressi peale, muuda seda seadet, et IP-
•
aadress hangitaks automaatselt.
Veendu, et veebilehitsejasse on õigesti sisestatud http://tplinkwi.net or http://192.168.0.1.
•
Alternatiivina võid veebilehitsejasse sisestada http://192.168.1.1.
Kasuta muud veebilehitsejat ja proovi uuesti.
•
Taaskäivita oma ruuter ja proovi uuesti.
•
Lülita võrguadapter välja ja uuesti sisse.
•
Eesti
63
Page 66

Eesti
K2. Mida teha, kui ma ei pääse internetti?
Kontrolli, kas internet töötab õigesti, ühendades aruvti läbi Etherneti otse modemiga. Kui ei
•
tööta, võta ühendust internetiteenuse pakkujaga.
Ava veebilehitseja, sisesta http://tplinkwi.net või http://192.168.0.1 ja käivita uuesti Kiire
•
Seadistaja.
Taaskäivita oma ruuter ja proovi uuesti.
•
Kaabliga modemi kasutajad peavad kõigepalt modemi taaskäivitama. Kui probleem püsib,
•
logi sisse ruuteri veebihalduse lehele, et kloonida MAC-aadress.
K3. Kuidas ma lähtestan ruuteri selle tehaseseadetele?
Sisselülitatud ruuteriga vajuta ja hoia Reset nuppu all seni, kuni kõik LED-tuled hakkavad
•
hetkeks põlema.
Logi sisse ruuteri veebihalduse lehele, et lähtestada ruuter tehaseseadetele.
•
K4. Mida teha, kui olen unustanud oma veebihalduse parooli?
Vaata KKK > K3, et lähtestada ruuter, ning seejärel loo parool tulevaste sisselogimiskatsete
•
jaoks või kasuta mõne ruuteri puhul nii kasutajanimena kui paroolina sõna admin.
K5. Mida teha, kui unustan oma juhtmevaba võrgu parooli?
• Kui sa ei ole vaikimisi juhtmevaba parooli muutnud, leiad selle ruuteri kleebiselt.
• Logi oma juhtmevaba parooli tagasi saamiseks või lähtestamiseks sisse ruuteri
veebihalduse lehele.
Märkus: Ruuteri kohta lisainfo saamiseks mine veebilehele
kasutusjuhend.
64
https://www.tp-link.com
, et laadida alla oma ruuteri
Page 67

English: Safety Information
• Keep the device away from water, re, humidity or hot environments.
• Do not attempt to disassemble, repair, or modify the device.
• Do not use damaged charger or USB cable to charge the device.
• Do not use any other chargers than those recommended.
• Do not use the device where wireless devices are not allowed.
• Adapter shall be installed near the equipment and shall be easily accessible.
Please read and follow the above safety information when operating the device. We cannot
guarantee that no accidents or damage will occur due to improper use of the device. Please use
this product with care and operate at your own risk.
Български: Мерки за безопасност
• Пазете устройството далеч от вода, огън, влага или гореща околна среда.
• Не правете опити да разглобявате, ремонтирате или модифицирате устройството.
• Не използвайте повредено зарядно или повреден USB кабел за зареждане на
устройството.
• Не използвайте други зарядни устройства освен препоръчаните.
• Не използвайте устройството там, където употребата на безжични устройства не е
разрешена.
• Адаптерът трябва да бъде инсталиран близо до оборудването и да бъде лесно достъпен.
Моля, прочетете тази информация и спазвайте мерките за безопасност, когато работите
Page 68

с устройството. Ние не можем да гарантираме, че няма да наст ъпят аварии или повреди
вледствие на неправилно използване на устройството. Моля, използвайте продукта
внимателно и на своя отговорност.
Čeština: Bezpečnostní informace
• Nevystavujte zařízení vodě, ohni, vlhkosti nebo horkému prostředí.
• Nepokoušejte se zařízení rozebírat, opravovat nebo modikovat.
• Nepoužívejte poškozenou nabíječku nebo USB kabel pro nabíjení zařízení.
• Nepoužívejte jiné nabíječky kromě doporučených.
• Nepoužívejte zařízení v místech, kde je zakázáno používat bezdrátová zařízení.
• Adaptér musí být nainstalován poblíž zařízení a musí být snadno přístupný.
Prosíme, čtěte a postupujte podle bezpečnostních informacích uvedených nahoře během
používání zařízení. Nemůžeme zaručit absenci nehod nebo poškození při nesprávném užívání
zařízení. Prosíme, používejte toto zařízení opatrně a na vlastní nebezpečí.
Қазақша: Қауіпсіздік мәліметі
• Жабдықты судан, оттан, ылғалдықтан және ыстық ортадан аулақ ұстаңыз.
• Жабдықты бөлшектеуге, жөндеуге, немесе түрлендіруге талпынбаңыз.
• Зақымданған қуаттандырғышты немесе USB-кабельді жабдықты зарядттау үшін
қолданбаңыз.
• Ұсынылған қуаттандырғыштан басқасын қолданбаңыз.
• Сымсыз жабдықтарды қолдануға болмайтын жерде жабдықты қолданбаңыз.
Page 69

• Адаптер құрылғыға жақын орнатылуы және оңай қолжетімді болуы қажет.
Өтініш, жабдықты қолданғанда жоғары көрсетілген қауіпсіздік мәліметті оқып және еріңіз.
Біз жабдықты лайықсыз қолданылса оқиға немесе зақымдану болмайтынына кепіл бере
алмаймыз. Өтініш, осы жабдықты байқап қолданыңыз, немесе өз қатеріңізбен қолданасыз.
Latviešu: Drošības informācija
• Ierīci nedrīkst pakļaut ūdens, uguns, mitruma vai karstas vides ietekmei.
• Nemēģiniet izjaukt, remontēt vai pārveidot ierīci.
• Ierīces uzlādēšanai nelietojiet bojātu uzlādes ierīci vai bojātu USB kabeli.
• Lietojiet tikai ražotāja ieteiktās uzlādes ierīces.
• Nelietojiet ierīci vietās, kur bezvadu ierīču lietošana ir aizliegta.
• Adapteris ir jāuzstāda pie aprīkojuma, un tam ir jābūt viegli pieejamam.
Lietojot ierīci, lūdzu, izlasiet un ņemiet vērā iepriekš aprakstītās instrukcijas. Mēs nevaram
garantēt aizsardzību pret traumām vai bojājumiem ierīces nepareizas lietošanas gadījumā.
Lūdzu, lietojiet ierīci rūpīgi un esiet gatavi uzņemties atbildību par savu rīcību.
Lietuvių: Atsargumo priemonės
• Laikykite įrenginį kuo toliau nuo vandens, ugnies, drėgmės ir karštų paviršių.
• Draudžiama patiems įrenginį ardyti, modikuoti ar bandyti taisyti.
• Draudžiama bandyti įkrauti įrenginį sugedusio pakrovėjo ar USB kabelio pagalba.
• Prašome naudoti tik rekomenduojama pakrovėją.
• Nenaudokite įrenginį tose vietose, kur belaidžiai prietaisai yra uždrausti.
Page 70

• Prietaisas turi būti netoli nuo įrenginio ir lengvai pasiekiamas.
Susipažinkite su atsargumo priemonėmis ir jų laikykitės naudojant šį prietaisą. Mes negalime
garantuoti, kad produktas nebus sugadintas dėl netinkamo naudojimo. Naudokite atsargiai
prietaisą atsargiai ir savo pačių rizika.
Magyar: Biztonsági Információk
• Tartsa távol a készüléket víztől, tűztől, nedvességtől vagy forró környezettől!
• Ne próbálja meg szétszerelni, javítani vagy módosítani a készüléket!
• Ne használjon sérült töltőt vagy USB kábelt a készülék töltéséhez!
• Ne használjon más töltőt a készülékhez a javasoltakon kívül!
• Ne használja a készüléket olyan helyen, ahol az nem engedélyezett!
• Az adaptert a készülékhez közel és könnyen hozzáférhető helyen helyezze el.
Kérjük, olvassa el, és kövesse a fenti biztonsági információkat a készülék használata során. Az
előírások be nem tartása, és a fentiektől eltérő használat balesetet vagy károsodást okozhatnak,
amiért nem vállalunk felelősséget. Kérjük, kellő vigyázatossággal és saját felelősségére használja
a készüléket.
Polski: Środki ostrożności
• Trzymaj urządzenie z dala od wody, ognia, wilgoci i wysokich temperatur.
• Nie demontuj, nie naprawiaj i nie modykuj urządzenia na własną rękę.
• Nie używaj uszkodzonej ładowarki lub przewodu USB do ładowania urządzenia.
• Nie korzystaj z ładowarek innych niż zalecane.
Page 71

• Nie korzystaj z urządzenia w miejscach, w których urządzenia bezprzewodowe są zabronione.
• Urządzenie powinno być umieszczone w pobliżu sprzętu, który z niego korzysta oraz w miejscu
łatwo dostępnym dla użytkownika.
Zapoznaj się z powyższymi środkami ostrożności i zastosuj się do nich, gdy korzystasz
z urządzenia. Nie możemy zagwarantować, że produkt nie ulegnie uszkodzeniu w wyniku
nieprawidłowego użytkowania. Korzystaj z urządzenia z rozwagą i na własną odpowiedzialność.
Română: Informații de siguranță
• Feriți echipamentul de apă, foc, umiditate și de temperaturi înalte.
• Nu încercați să demontați, reparați sau să modicați echipamentul.
• Nu utilizați un alimentator electric sau un cablu USB deteriorat pentru a alimenta echipamentul.
• Nu folosiți alte alimentatoare decât cele recomandate.
• Nu utilizați echipamentul în locații în care dispozitivele wireless nu sunt permise.
• Adaptorul trebuie instalat în apropierea echipamentului și să e ușor accesibil.
Vă rugăm să citiți și să respectați instrucțiunile de siguranță de mai sus în timpul utilizării
echipamentului. Nu putem garanta că nu vor surveni accidente sau pagube din cauza utilizării
necorespunzătoare a echipamentului. Vă rugăm să folosiți acest produs cu grijă și să îl utilizați
pe propriul risc.
Slovenčina: Bezpečnostné informácie
• Zariadenie udržujte v bezpečnej vzdialenosti od vody, ohňa, vlhkosti alebo horúceho
prostredia.
Page 72

• Nepokúšajte sa rozoberať, opravovať alebo upravovať zariadenie.
• Na nabíjanie zariadenia nepoužívajte poškodenú nabíjačku alebo USB káble.
• Nepoužívajte žiadne iné spôsoby nabíjania okrem odporúčaných spôsobov.
• Zariadenie nepoužívajte tam, kde používanie bezdrôtových zariadení nie je povolené.
• Adaptér je potrebné nainštalovať v blízkosti zariadenia tak, aby bol ľahko dostupný.
Pri používaní zariadenia dodržujte vyššie uvedené pokyny. V prípade nesprávneho používania
zariadenia nemôžeme zaručiť, že nedôjde k zraneniu lebo sa zariadenie nepoškodí. S týmto
výrobkom zaobchádzajte opatrne a používate ho na svoje vlastné nebezpečie.
Srpski jezik/Српски језик: Bezbednosne informacije
• Nemojte držati uređaj u blizini vode, vatre, vlažnog ili vrućeg prostora.
• Nemojte pokušavati da rasklopite, popravite ili izmenite uređaj.
• Nemojte koristiti oštećeni punjač ili oštećeni USB kabl za punjenje uređaja.
• Nemojte koristiti nijedan drugi punjač osim preporučenog.
• Nemojte koristiti uređaj na mestima gde nije dozvoljena upotreba bežičnih uređaja.
• Adapter treba postaviti blizu opreme i treba da je lako dostupan.
Molimo vas da pročitate i pridržavate se gore navedenih bezbednosnih informacija kada koristite
uređaj. U slučaju nepravilne upotrebe uređaja, može doći do nezgoda ili štete. Molimo vas da
pažljivo koristite ovaj uređaj i da rukujete njime na sopstvenu odgovornost.
Українська мова: Інформація щодо безпеки
• Не допускайте перебування пристрою біля води, вогню, вологого середовища чи
Page 73

середовища з високими температурами.
• Не намагайтесь самостійно розібрати, ремонтувати чи модифікувати пристрій.
• Не використовуйте пошкоджені зарядні пристрої чи USB кабелі для процесу зарядки
пристрою.
• Не використовуйте будь-які зарядні пристрої, окрім рекомендованих.
• Не використовуйте пристрій, там де заборонено використання безпровідних пристроїв.
• Адаптер має бути встановлений у легкодоступному місці та одночасно поряд з
обладнанням.
Будь ласка, уважно прочитайте та дотримуйтесь вищевказаної інформації з техніки
безпеки, при користуванні пристроєм. Ми не можемо гарантувати, що неналежне чи
неправильне використання пристрою не спричинить нещасних випадків, чи отримання
будь-яких пошкоджень.Будь ласка, використовуйте даний пристрій з обережністю, та
приймаючи ризики пов’язані з його використанням.
Русский язык: РУКОВОДСТВО по безопасному использованию
Для безопасной работы устройств их необходимо устанавливать и использовать в
строгом соответствии с поставляемой в комплекте инструкцией и общепринятыми
правилами техники безопасности.
Ознакомьтесь со всеми предупреждениями, указанными на маркировке устройства,
в инструкциях по эксплуатации, а также в гарантийном талоне, чтобы избежать
неправильного использования, которое может привести к поломке устройства, а также во
избежание поражения электрическим током.
Page 74

Компания-изготовитель оставляет за собой право изменять настоящий документ без
предварительного уведомления.
Сведения об ограничениях в использовании с учетом предназначения для работы в
жилых, коммерческих и производственных зонах.
Оборудование предназначено для использования в жилых, коммерческих и
производственных зонах без воздействия опасных и вредных производственных
факторов.
Правила и условия монтажа технического средства, его подключения к электрической
сети и другим техническим средствам, пуска, регулирования и введения в эксплуатацию.
Устройство должно устанавливаться и эксплуатироваться согласно инструкциям,
описанным в руководстве по установке и эксплуатации оборудования.
Правила и условия хранения, перевозки, реализации и утилизации
Влажность воздуха при эксплуатации: 10%-90%, без образования конденсата Влажность
воздуха при хранении: 5%-90%, без образования конденсата Рабочая температура:
0°C~40°C
Допустимая температура для оборудования, используемого вне помещения, если
предусмотрено параметрами оборудования: -30°C~70°C
Температура хранения: -40°C~70°C
Оборудование должно храниться в помещении в заводской упаковке.
Транспортировка оборудования должна производиться в заводской упаковке в крытых
транспортных средствах любым видом транспорта.
Page 75

Во избежание нанесения вреда окружающей среде необходимо отделять устройство
от обычных отходов и утилизировать его наиболее безопасным способом — например,
сдавать в специальные пункты утилизации. Изучите информацию о процедуре передачи
оборудования на утилизацию в вашем регионе.
Информация о мерах, которые следует предпринять при обнаружении неисправности
технического средства
В случае обнаружения неисправности устройства необходимо обратиться к Продавцу,
у которого был приобретен Товар. Товар должен быть возвращен Продавцу в полной
комплектации и в оригинальной упаковке.
При необходимости ремонта товара по гарантии вы можете обратиться в авторизованные
сервисные центры компании TP-Link.
Hrvatski: Sigurnosne napomene
• Držite uređaj dalje od vode, vatre, vlage i vruće okoline.
• Nemojte pokušavati rastaviti, popravljati ili mijenjati uređaj.
• Nemojte upotrebljavati oštećeni punjač ili USB-kabel za punjenje uređaja.
• Nemojte upotrebljavati drukčije punjače od preporučenih.
• Nemojte upotrebljavati uređaj na mjestima na kojima bežični uređaji nisu dozvoljeni.
• Prilagodnik se treba postaviti u blizini opreme i treba biti lako dostupan.
Kada upotrebljavate uređaj, pročitajte i slijedite prethodno navedene sigurnosne napomene. Ne
jamčimo da neće doći do nesreća ili oštećenja zbog nepravilne uporabe uređaja. Rukujte pažljivo
ovim uređajem i upotrebljavajte ga na vlastitu odgovornost.
Page 76

Slovenski: Varnostne informacije
• Naprava naj se nahaja izven dosega vode, ognja, vlage oziroma vročih pogojev.
• Naprave ne poizkušajte razstavljati, popravljati oziroma spreminjati.
• Za polnjenje naprave ne uporabljajte poškodovanega polnilca ali kablov USB.
• Ne uporabljajte nepriporočljivih polnilcev.
• Naprave ne uporabljajte tam, kjer ni dovoljeno uporabljati brezžičnih naprav.
• Adapter je treba instalirati blizu opreme in dostop do njega mora biti preprost.
Pri uporabi naprave si preberite in upoštevajte zgornja varnostna navodila. Ne moremo jamčiti, da
zaradi nepravilne uporabe naprave ne bo prišlo do nesreč ali poškodba. To napravo uporabljajte
pazljivo in na svojo lastno odgovornost.
Eesti: Ohutusalane teave
• Hoidke seadet veest, tulest, niiskusest või kuumast keskkonnast eemal.
• Ärge üritage seadet lahti monteerida, parandada ega moditseerida.
• Ärge kasutage seadme laadimiseks kahjustatud laadijat või USB-kaablit.
• Ärge kasutage muid laadijaid peale soovitatute.
• Ärge kasutage seadet kohtades, kus mobiilseadmed pole lubatud.
• Adapter tuleb paigaldada seadme lähedusse ja see peab olema kergesti ligipääsetav.
Seadme kasutamiseks lugege läbi ja järgige ülaltoodud ohutusalast teavet. Me ei saa
garanteerida, et seadme valesti kasutamine ei põhjustaks õnnetusi ega kahjustusi. Kasutage
seda toodet hoolikalt ja omal vastutusel.
Page 77

English
TP-Link hereby declares that the device is in compliance with the essential requirements and
other relevant provisions of directives 2014/53/EU, 2009/125/EC and 2011/65/EU.
The original EU declaration of conformity may be found at http://www.tp-link.com/en/ce.
Български
TP-Link декларира, че това устройство е в съответствие със съществените изисквания
и другите приложими разпоредби на Директиви 2014/53/EC, 2009/125/EO и
2011/65/EC. Оригиналната ЕС Декларация за съответствие, може да се намери на
http://www.tp-link.com/en/ce.
Čeština
TP-Link tímto prohlašuje, že toto zařízení je ve shodě se základními požadavky a dalšími
příslušnými ustanoveními směrnic 2014/53/EU, 2009/125/ES a 2011/65/EU.
Originál EU prohlášení o shodě lze nalézt na http://www.tp-link.com/en/ce.
Latviešu
TP-Link ar šo paziņo, ka šī ierīce atbilst direktīvu 2014/53/ES, 2009/125/EK un 2011/65/ES
svarīgākajām prasībām un citiem saistītajiem nosacījumiem.
Oriģinālo ES atbilstības deklarāciju var atrast vietnē http://www.tp-link.com/en/ce.
Lietuvių
TP-Link pareiškia, kad šis prietaisas atitinka esminius reikalavimus ir kitas susijusias direktyvų
Page 78
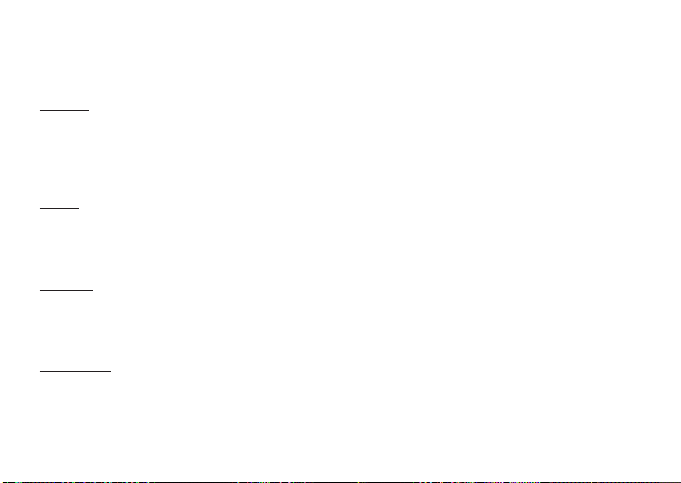
nuostatas 2014/53/ES, 2009/125/EB ir 2011/65/ES.
Originali ES atitikties deklaracija yra http://www.tp-link.com/en/ce.
Magyar
A TP-Link ezúton kijelenti, hogy ez a berendezés az alapvető követelményekkel és más,
az idevonatkozó 2014/53/EU, 2009/125/EK és a 2011/65/EU irányelvek rendelkezéseivel
összhangban van.
Az eredeti EU megfelelőségi nyilatkozat megtalálható a http://www.tp-link.com/hu/ce oldalon.
Polski
TP-Link deklaruje, że niniejsze urządzenie spełnia wszelkie stosowne wymagania oraz jest
zgodne z postanowieniami dyrektyw 2014/53/UE, 2009/125/WE i 2011/65/UE.
Pełna deklaracja zgodności UE znajduje się na stronie http://www.tp-link.com/en/ce.
Română
TP-Link declară prin prezenta că acest echipament este în conformitate cu cerințele esențiale și
alte prevederi relevante ale directivelor 2014/53/UE, 2009/125/CE și 2011/65/UE.
Declarația de conformitate UE originală poate găsită la adresa http://www.tp-link.com/en/ce.
Slovenčina
TP-Link týmto vyhlasuje, že toto zariadenie je v zhode so základnými požiadavkami a ďalšími
príslušnými ustanoveniami smerníc 2014/53/EÚ, 2009/125/ES a 2011/65/EÚ.
Originál EU vyhlásenia o zhode možno nájsť na http://www.tp-link.com/en/ce.
Page 79

Українська мова
Цим TP-Link заявляє, що даний пристрій відповідає основним та іншим відповідним
вимогам директив 2014/53/EU, 2009/125/EC та 2011/65/EU.
Оригінал Декларації відповідності ЄС Ви можете знайти за посиланням
http://www.tp-link.com/en/ce.
Hrvatski
Tvrtka TP-Link ovime izjavljuje da je uređaj u sukladnosti s temeljnim zahtjevima i ostalim
relevantnim odredbama direktiva 2014/53/EU, 2009/125/EZ i 2011/65/EU.
Izvorna EU izjava o sukladnosti može se pronaći na adresi http://www.tp-link.com/en/ce.
Slovenski
TP-Link izjavlja, da je naprava v skladu z bistvenimi zahtevami in drugimi ustreznimi določbami
direktiv 2014/53/EU, 2009/125/ES in 2011/65/EU.
Izvirna izjava EU o skladnosti je na voljo na naslovu http://www.tp-link.com/en/ce.
Eesti
TP-Link kinnitab käesolevaga, et see seade vastab direktiivide 2014/53/EL, 2009/125/EÜ ja
2011/65/EL olulistele nõuetele ja muudele asjakohastele sätetele.
ELi vastavusdeklaratsiooni originaali leiate aadressilt http://www.tp-link.com/en/ce.
 Loading...
Loading...