Page 1
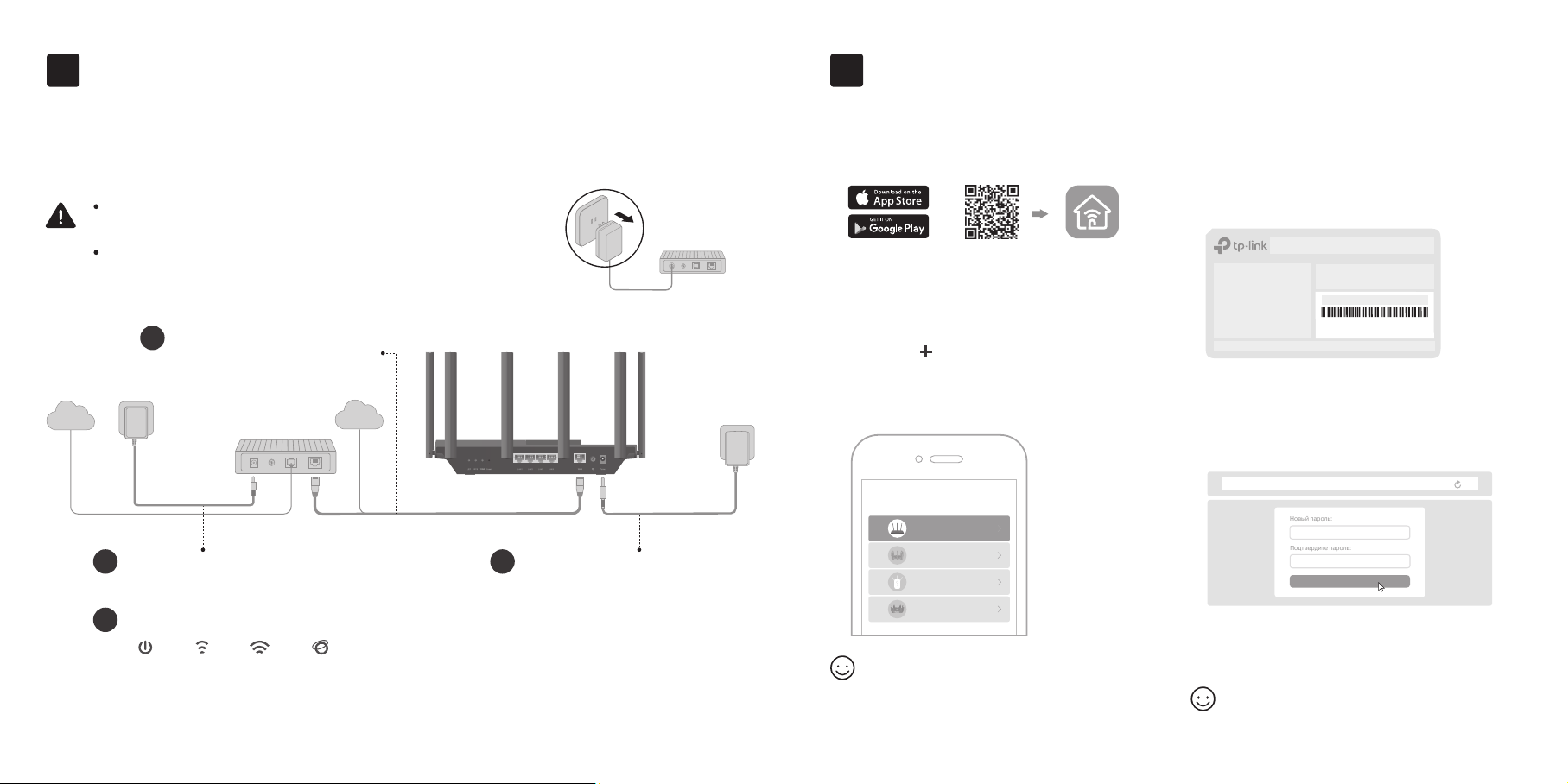
Новый пароль:
Подтвердите пароль:
1
Физическое подключение
2
Настройка сети
Если у вас прямое подключение к интернету (без модема), подключите
кабель Ethernet к порту WAN роутера и выполните шаги 3 и 4 для
завершения физического подключения.
Разместите роутер на горизонтальной поверхности
и направьте антенны вертикально.
Отключите питание модема (если он есть) и извлеките
аккумулятор (если он есть).
* Реальный продукт может отличаться от изображённого.
Подключите выключенный
1
модем к порту WAN
роутера с помощью
кабеля Ethernet.
Интернет
Включите модем и подождите около
2
Интернет
двух минут, пока он перезагрузится.
Убедитесь, что горят нижеуказанные индикаторы.
4
Питание 2,4 ГГц 5 ГГц Интернет
Примечание: если индикаторы 2,4 ГГц и 5 ГГц не горят, нажмите и удерживайте кнопку Wi-Fi на задней панели
устройства дольше двух секунд, после чего оба индикатора должны загореться.
← Если у вас прямое подключение (без модема)
3
Подключите адаптер питания
к роутеру и включите роутер.
Отключите питание
Модем
Способ 1: через приложение
1. Скачайте приложение Tether.
или
Отсканируйте
2. Откройте приложение Tether
и войдите с помощью TP-Link ID.
Если у вас нет TP-Link ID, его надо создать.
3. Нажмите в приложении Tether
и выберите
Роутер
>
Wi-Fi роутер
Выполните указания для завершения
настройки и подключения к интернету.
Выбор устройства
Роутер
Игровой роутер
Усилитель
Archer AX6000
Интернет готов к работе!
Для полноценной работы привяжите
TP-Link ID к роутеру.
Tether
Способ 2: через браузер
1.
Пoдключите устройство к роутеру
по Wi-Fi или с помощью кабеля Ethernet.
Имена сетей Wi-Fi (SSID) и пароль по умолчанию
напечатаны на этикетке на нижней панели роутера.
Model: Archer AX3000
AX3000 Gigabit Wi-Fi Router
XXXXXXXX
Wi-Fi пароль/PIN:
SSID:TP-Link_XXXX
SSID:TP-Link_XXXX_5G
.
Введите в адресной строке браузера
2.
http://tplinkwifi.net
или
http://192.168.0.1
и создайте пароль для входа.
Если окно входа не появляется, перейдите к пункту В1
в разделе Нужна помощь? этого руководства.
http://tplinkwi.net
Приступим к работе
Следуйте пошаговым указаниям для
3.
настройки интернет-подключения
и регистрации в Облаке TP-Link.
Интернет готов к работе!
Page 2
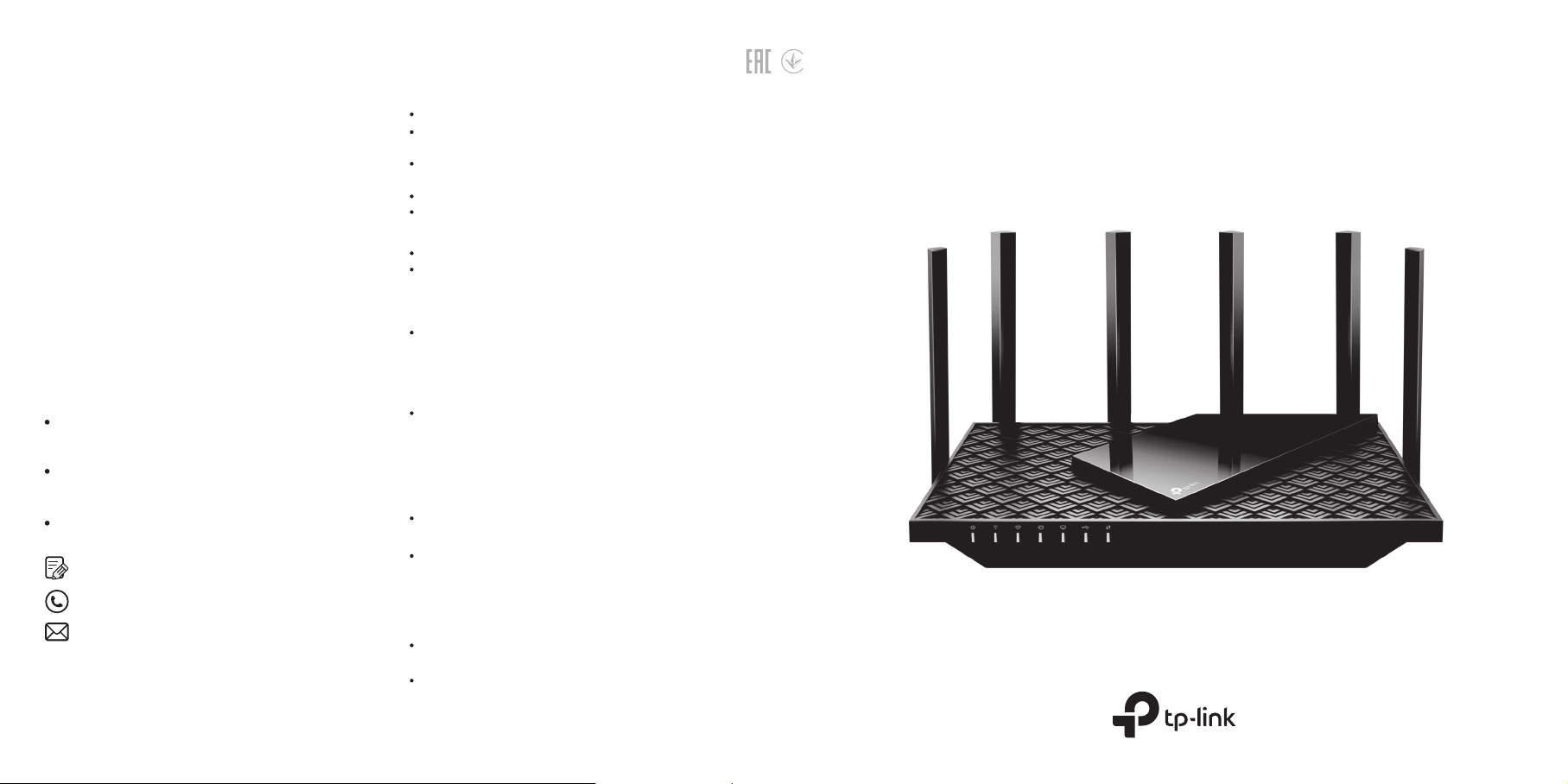
Описание кнопок
Кнопка LED
Нажмите и удерживайте кнопку 1 секунду, чтобы включить
или выключить индикаторы роутера.
Кнопка WPS
Нажмите и удерживайте кнопку 1 секунду и сразу нажмите
кнопку WPS на клиенте, чтобы начать подключение WPS.
Кнопка Wi-Fi
Нажмите и удерживайте кнопку дольше двух секунд, чтобы
включить или отключить Wi-Fi на роутере.
Кнопка Reset
Нажмите и удерживайте кнопку около шести секунд, пока
не начнёт мигать индикатор питания (Power), чтобы
восстановить заводские настройки роутера.
USB-порт
USB-порт позволяет без труда обмениваться файлами
с несколькими устройствами. Подробная информация:
https://www.tp-link.com/app/usb
Локальное хранилище
Делитесь файлами на USB-накопителе с устройствами
в сети
Медиасервер
Воспроизводите медиафайлы с USB-накопителя
на компьютере и других устройствах
Удалённый доступ
Получайте доступ к USB-накопителю, находясь не дома
Сообщество TP-Link (на английском языке)
https://community.tp-link.com
Техподдержка, руководства пользователя и другое
https://www.tp-link.com/ru/support
Предложения и пожелания можно отправлять на
project.ru@tp-link.com
• Избегайте контакта устройства с водой и огнём, а также использования
устройства в условиях высокой влажности и высоких температур.
• Не пытайтесь самостоятельно разбирать, ремонтировать или
модифицировать устройство.
• Используйте только рекомендуемые зарядные устройства.
• Не используйте повреждённый USB-кабель или зарядное устройство для
зарядки устройства.
• Не используйте устройство в местах, где запрещено использование
беспроводных устройств.
• Адаптер должен быть установлен в легкодоступном месте недалеко
от оборудования.
Нужна помощь?
Что делать, если не получается войти в веб-интерфейс?
В1.
Перезагрузите роутер и повторите попытку.
Если на компьютере статический IP-адрес, включите автополучение
IP-адреса.
Проверьте, правильно ли введено в браузере
или введите
Попробуйте использовать другой браузер.
Переподключите сетевой адаптер.
http://192.168.0.1
либо
http://192.168.1.1
В2. Что делать, если нет доступа в интернет?
Перезагрузите модем и роутер и повторите попытку.
Проверьте, есть ли доступ к интернету, подключив компьютер
непосредственно к сети интернет-провайдера с помощью кабеля
Ethernet. Если доступа к интернету нет, свяжитесь со своим
интернет-провайдером.
Войдите в веб-интерфейс роутера и перейдите в раздел
сети
, чтобы проверить, действителен ли IP-адрес. Если адрес
действителен, перейдите в раздел
настройка
физическое подключение.
Если используется кабельный модем, войдите в веб-интерфейс
роутера, перейдите в раздел
Интернет
МАС-адрес текущего компьютера
Перезагрузите модем и роутер.
и повторите настройку; в противном случае проверьте
>
Клонирование MAC-адреса
Дополнительно
Дополнительные настройки
и нажмите
В3. Что делать, если я забыл пароль от Wi-Fi?
Пароль Wi-Fi по умолчанию можно найти на этикетке на нижней
панели устройства (если он не менялся пользователем).
Подключите компьютер непосредственно к роутеру с помощью
кабеля Ethernet. Войдите в веб-интерфейс управления роутера
на
http://tplinkwifi.net
чтобы сбросить пароль Wi-Fi.
В4.
Что делать, если я забыл пароль от веб-интерфейса?
Если для входа используется TP-Link ID, нажмите
на странице входа и следуйте указаниям для сброса пароля.
Либо нажмите и удерживайте кнопку сброса (Reset) на задней
панели около шести секунд, пока не замигает индикатор питания
(Power). Затем перейдите на
логин и пароль.
и перейдите в раздел
http://tplinkwifi.net
© 2020 TP-Link 7106508967 REV1.0.0
http://tplinkwifi.net
>
Быстрая
, выберите
Клонировать
Сохранить
Беспроводной режим
Забыл пароль
и создайте новый
Карта
.
>
Сеть
Руководство по
быстрой настройке
>
,
AX5400 Роутер с поддержкой Wi-Fi 6
 Loading...
Loading...