Page 1
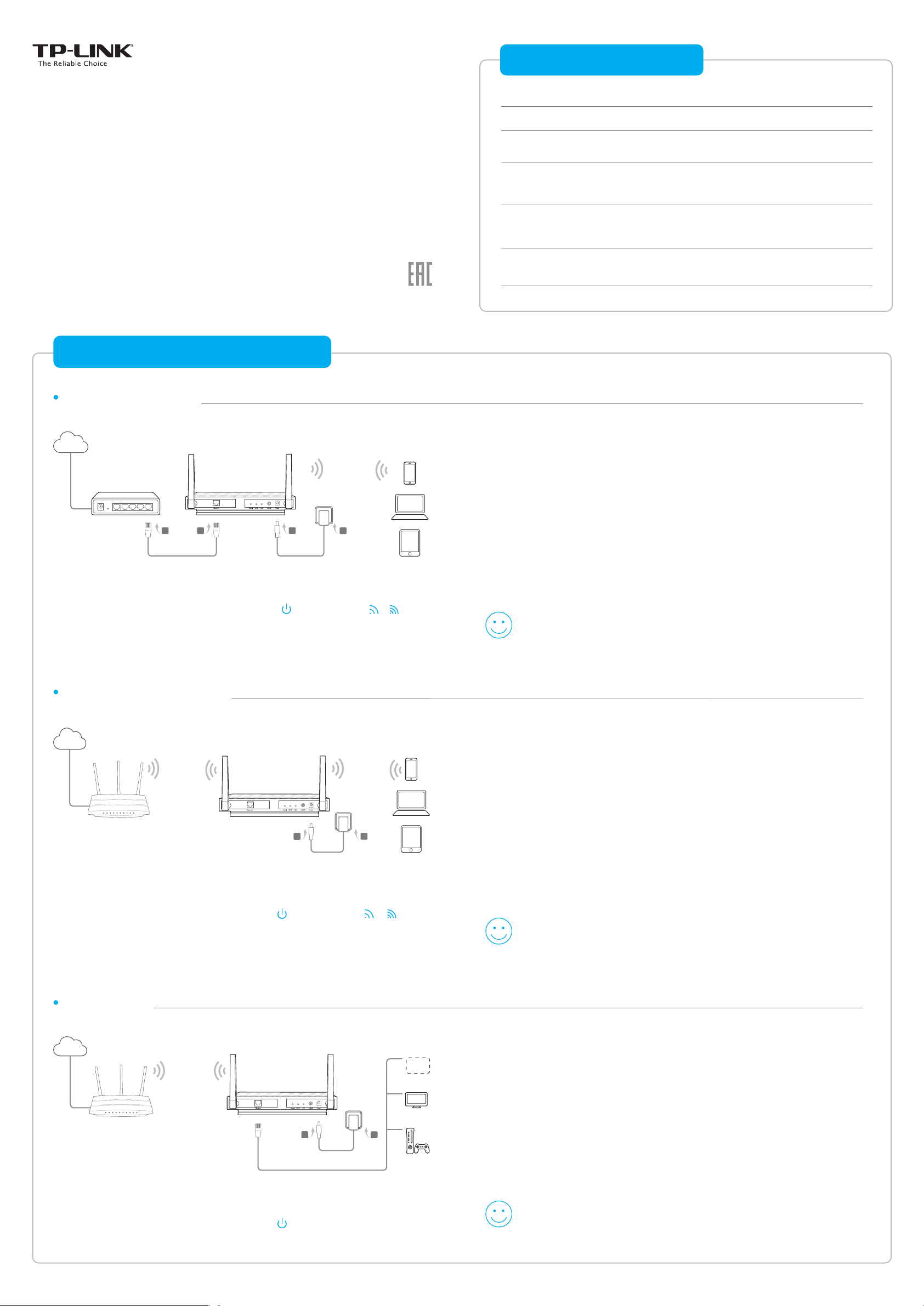
Before your start
Which mode do you need? Please refer to the table to choose a proper mode.
Quick
Installation Guide
11AC Wireless Gigabit Access Point
AP200
Configure the AP Device
AP Mode (Default)
Internet
The AP device transforms your wired network into wireless.
Scenarios
You want to convert your wired (Ethernet) network to a
wireless network.
You are in a Wi-Fi dead-zone or a place with weak wireless
signal. You want to have a greater effective range of the
wireless signal throughout your home or office.
You have a wired device with an Ethernet port and no wireless
capability, for example, a Smart TV, Media Player, or game
console. You want to connect it to the Internet wirelessly.
You want your devices connected to different wireless
networks and isolated by VLANs.
Note: You can enjoy the Internet surfing now. For your wireless network security, it is recommended to change the
default SSID (network name) and the password of your Wi-Fi network. To do so, perform the following steps.
Operating Modes
AP Mode (Default Mode)
Repeater/Bridge Mode
Client Mode
Multi-SSID Mode
7106505931 REV1.0.0
AP200’s SSID
Wired Router
B
A
C
D
1. Connect the AP device according to steps A to D in the diagram.
2. Turn on the power and wait until the Power ( ) and Wireless ( & ) LEDs
are lit and stable, use the default SSID and Password printed on the product
label to join the AP device’s Wi-Fi network.
Repeater/Bridge Mode
Internet
Host AP’s SSID
The AP device extends the range of an existing Wi-Fi network.
AP200’s SSID
3. Launch a web browser and enter http://tplinkap.net, then log in using admin
(all lowercase) for both Username and Password.
4. Click Quick Setup, then select Access Point mode and click Next. Follow the
step-by-step on-screen instructions to complete the configuration.
Now, reconnect your wireless devices to the new Wi-Fi network.
Enjoy!
3. Launch a web browser and enter http://tplinkap.net, then log in using admin
(all lowercase) for both Username and Password.
4. Click Quick Setup, then select Repeater/Bridge mode and click Next. Follow
the step-by-step on-screen instructions to complete the configuration.
Host AP
A
B
1. Connect the AP device according to steps A and B in the diagram.
2. Turn on the power and wait until the Power ( ) and Wireless ( & ) LEDs
are lit and stable, use the default SSID and Password printed on the product
label to join the AP device’s Wi-Fi network.
Client Mode
Internet
Host AP
The AP device functions as a wireless adapter to connect the wired device (e.g. Xbox/TV) to a wireless network.
Other
Host AP’s SSID
A
B
Device
or
TV
or
5. Relocate the AP device to a good place. For details, you can refer to Q5 in
Frequently Asked Questions (FAQ).
Now, connect your wireless devices to the Wi-Fi network using the AP device’s
SSID and password.
Enjoy!
3. Connect your computer or smart device to the AP device via a wired or
wireless connection. The default SSID and wireless password are printed on
the product label.
4. Launch a web browser and enter http://tplinkap.net, then log in using admin
(all lowercase) for both Username and Password.
5. Click Quick Setup, then select Client mode and click Next. Follow the
step-by-step on-screen instructions to complete the configuration.
1. Connect the device according to the steps A and B in the diagram.
2. Turn on the power and wait until the Power ( ) LED is lit and stable.
Now, connect your wired-only device to the AP device using an Ethernet cable.
Enjoy!
Page 2
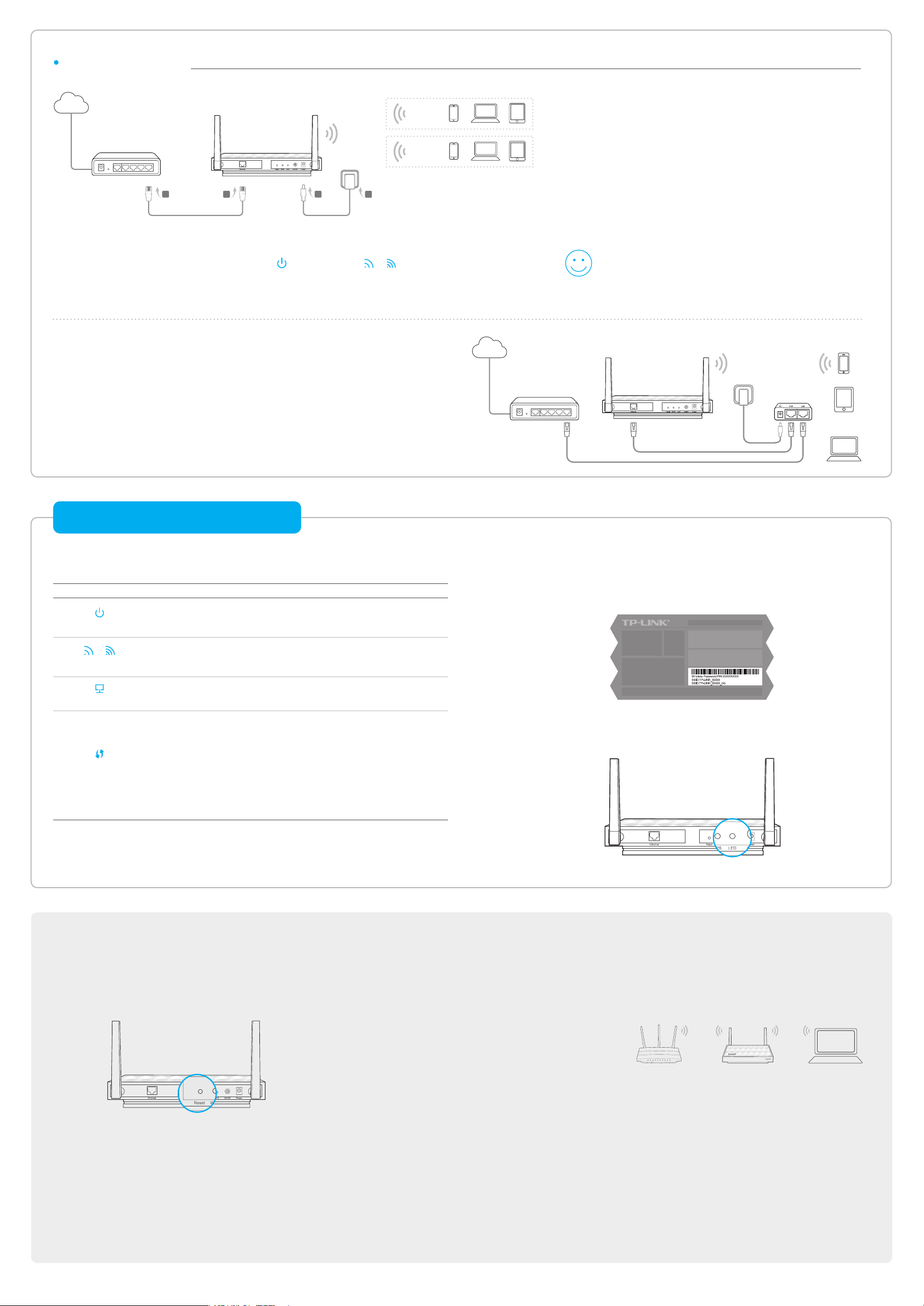
Multi-SSID Mode
The AP device creates multiple wireless networks to provide VLAN groups.
Internet
AP200’s SSID
Wired Router
B
A
C
D
1. Connect the AP device according to steps A to D in the diagram.
2. Turn on the power and wait until the Power ( ) and Wireless ( & )
LEDs are lit and stable, use the default SSID and Password printed on
the product label to join the AP device’s Wi-Fi network.
Power on via PoE Injector
Power the device with the included passive PoE injector when the device is
located far from a power outlet.
Note: The passive PoE injector supports a cable length up to 30 meters due to the environment.
VLAN 1
VLAN 2
Internet
Wired Router
3. Launch a web browser and enter http://tplinkap.net, then
log in using admin (all lowercase) for both Username and
Password.
4. Click Quick Setup, then select Multi-SSID mode and click
Next. Follow the step-by-step on-screen instructions to
complete the configuration.
Now, connect your wireless devices to the different Wi-Fi
networks to be isolated by VLANs.
Enjoy!
AP200’s Wi-Fi Name
Passive PoE Injector
or
Hardware Information
LED:
LED Status Indication
On
Power
2.4GHz and 5GHz
Ethernet
WPS/Signal Strength
Off
Blinking
On
Off
On
Off
Slow blinking
On
Quick blinking
Solid green
Solid orange
Solid red
Off
The device is on.
The device is off.
The device is initializing or upgrading.
The 2.4GHz and 5GHz wireless are working properly.
The 2.4GHz and 5GHz wireless are disabled.
( Always off when in Client mode. )
A device is connected to the Ethernet port.
No device is connected to the Ethernet port.
WPS operation indicator
WPS connection is in process.
WPS connection is successful.
WPS connection fails.
Signal strength indicator (Repeater/Bridge/Client mode)
The signal strength is great.
The signal strength is good.
The singal strength is too weak.
The device is disconnected from the host network.
Default Wireless Network Information:
The default case-sensitive SSIDs (Network Names) and Wireless
Password/PIN are
printed on the product label.
LED Button:
Press this button to turn on or turn off the LEDs.
Frequently Asked Questions (FAQ)
Q1. How do I restore the AP device to its factory default settings?
With the device powered on, use a pin to press and hold the Reset button
for five seconds until the Power LED starts blinking, then release the
button.
Note: Upon resetting, all previous configurations will be cleared, and the AP device will
reset to the default AP Mode.
Q2. What can I do if the login window does not appear?
• Change the computer's static IP address to obtain an IP address
automatically.
• Verify if http://tplinkap.net or http://192.168.0.254 is correctly entered in
the web browser.
• Use another web browser and try again.
• Reboot your AP device and try again.
• Power off your host AP and enter http://tplinkap.net into the web
browser to try again.
Q3. How do I recover the AP device’s web management password or
retrieve my Wi-Fi password?
• If you forget the password required to access the AP device's web
management page and your Wi-Fi password, you must restore the
AP device to its factory default settings.
• If your forget your Wi-Fi password, but are able to access the AP
device's management interface, connect a computer or mobile
device to the AP device via wired or wireless. Log in and go to
Advanced > Wireless > Basic Settings to retrieve or reset your Wi-Fi
password.
Q4. What can I do if my wireless is not stable?
It may be caused by too much interference, you can try the following
methods:
• Set your wireless channel to a different channel.
• Move the AP device to a new location away from Bluetooth devices
and other household electronics, such as cordless phone, microwave,
and baby monitor, etc., to minimize signal interference.
Q5. What can I do to maximize my signal strength in Repeater/Bridge
mode?
When choosing an ideal location to optimize wireless signal in
Repeater/ Bridge mode, please use the following recommendations.
• The Best Way is Halfway
Generally, the ideal location for the repeater is halfway between your
wireless router and your wireless clients. If that is not possible, place it
closer to your wireless router to ensure stable performance.
• Less Obstacles Ensure Better Performance
Choose a location with less obstacles that may block the signal between
the AP device and the host network. An open corridor or a spacious
location is ideal.
• Less Interference Provides More Stability
Choose a location away from Bluetooth devices and other household
electronics, such as cordless phone, microwave, and baby monitor, etc.,
to minimize signal interference.
©2016 TP-LINK
 Loading...
Loading...