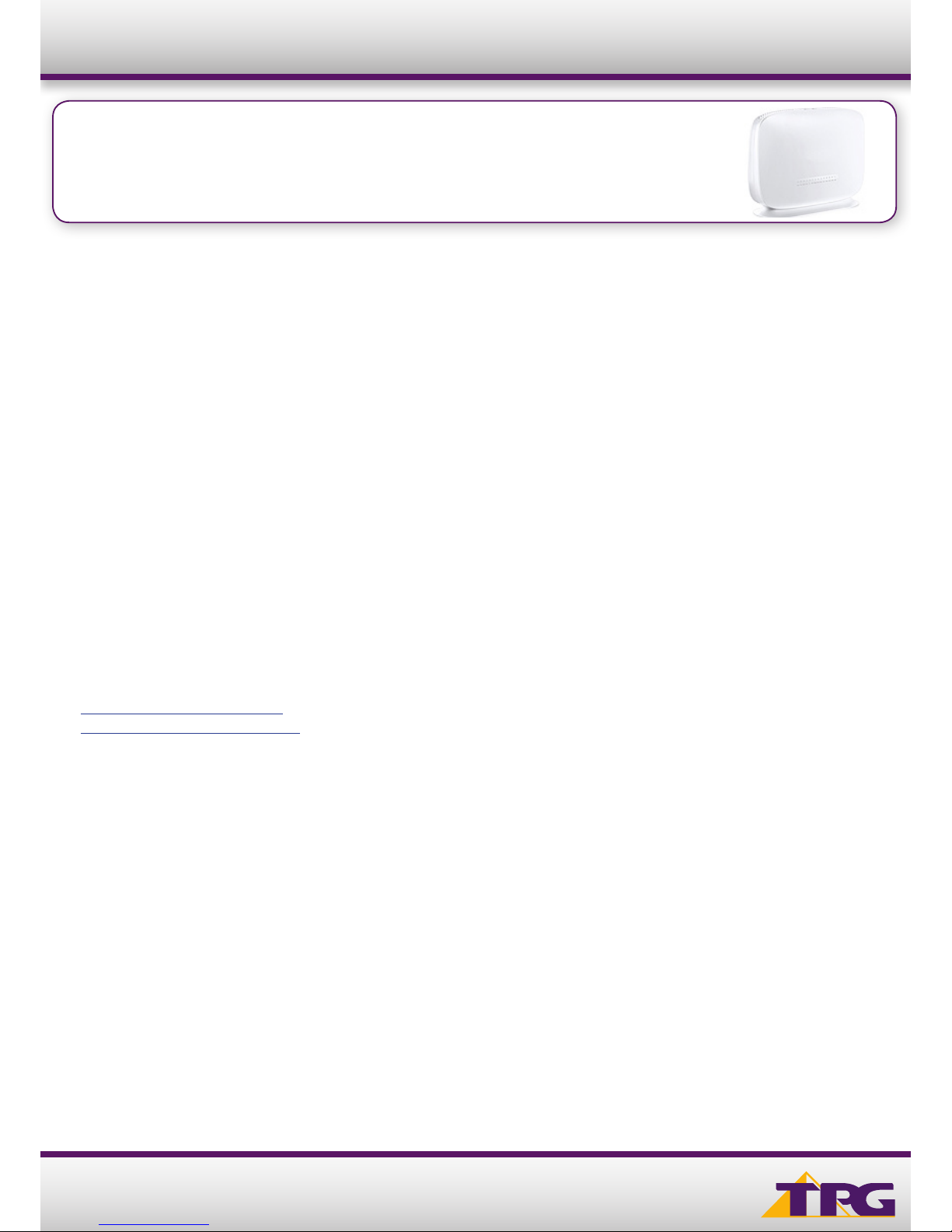
1
Modem Configuration Guide
VR1600v (NBN FTTN & NBN FTTB)
Windows 7
IMPORTANT MESSAGE
Your modem has already been pre-configured, you do not need to follow each step of the set-up guide but should retain
this document in case you need to manually configure your equipment.
To configure your PC/Laptop with your wireless password including changing your wireless password, please
proceed to step 4.
Contents
1. Physical Connection
2. Network Configuration
3. Configuring Internet
4. Configuring Wireless
5. Change of Password
1. PHYSICAL CONNECTION
Have your modem powered on and connected directly to your PC via Ethernet Cable before you begin, as these
instructions are based on wired Ethernet connection
For further information, please see wiring diagram and instructions for your NBN connection type below.
• NBN Fibre To The Node (FTTN)
• NBN Fibre To The Building (FTTB)
2. NETWORK CONFIGURATION
PPPoE connection does not require you to have an IP address or DNS settings manually encoded on your network card.
PPPoE connection uses authentication to establish the Internet connection and once connected your modem will be
assigned an IP and DNS settings from TPG.
To begin, your PC needs to receive a private IP address from the modem. Most modems have DHCP enabled by default
that will take care of this.
VR1600v
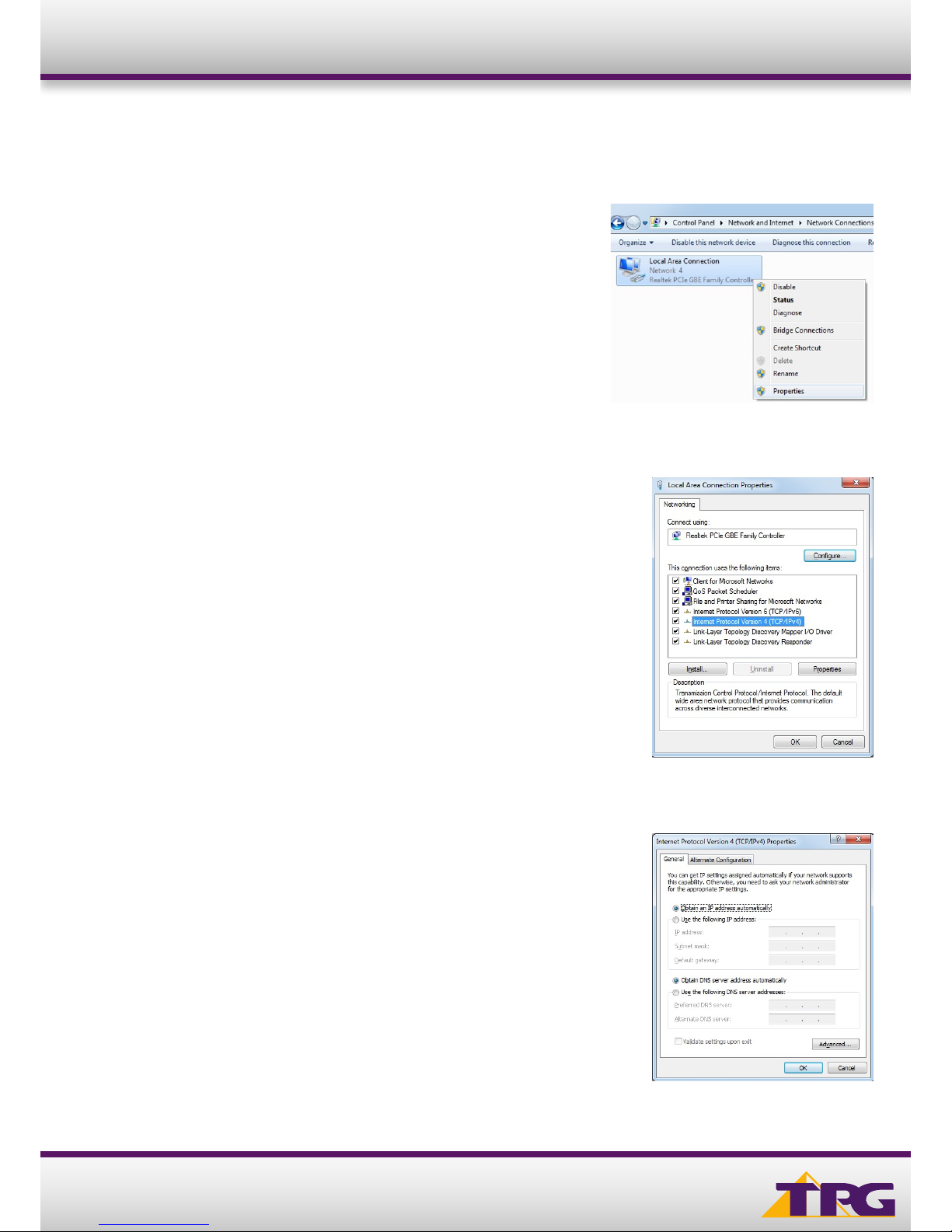
2
Modem Configuration Guide VR1600v
C. Click on Internet Protocol Version 4 (TCP/IPv4), and then click
Properties
D. Ensure “Obtain an IP address automatically” is selected
E. Ensure “Obtain DNS server address automatically” is selected
F. Click OK
To ensure your Network Card is ready for this, please follow the following steps:
A. Click Start -> Control Panel -> Network and Internet ->
Network and Sharing Center -> Change adapter settings
B. Right click on Local Area Connection and select Properties

3
Modem Configuration Guide VR1600v
E. Click the Edit button on pppoe_ptm_2_0_d.
D. On the menu on the left side of the page, click
Network to expand the menu and then
click DSL.
C. You will see the home screen shown on the right.
Click the Advanced tab.
3. CONFIGURING MODEM
A. Open your browser and in the address bar type
http://192.168.1.1 and press Enter
B. Enter admin for both the username and password and click Login.
If you have changed the login credentials, please enter the current
username and password for your modem interface.

4
Modem Configuration Guide VR1600v
I. You can change your Wi-Fi details or keep
the default settings. The default Wi-Fi SSID
(network name) is WiFi-xxxx (xxxx is a random
4 digit alphanumeric code printed on the sticker
underneath your modem). By default, the Wi-Fi
password is printed on a sticker underneath your
modem (Wireless Password/Key). Click Save.
H. On the menu on the left side of the page, click
Wireless.
G. Click the Basic tab.
F. Enter your TPG Username and Password.
Click Save

5
Modem Configuration Guide
F. You should now see your status as ‘Connected’.
E. Click OK.
D. You will now be prompted to enter your WPA Key /
wireless password. By default, the WiFi password is
printed on a sticker underneath your modem (WLAN Key).
if you did not change it on the modem.
C. Find the SSID (network name) of your modem and click
Connect. By the default, the network name should be
WiFi-xxxx (xxxx is a random 4 digit alpha numeric code).
Note: You may notice there are two wireless networks
present. You may connect to either of these.
B. Right click on Wireless Network Connection and
click ‘Connect/Disconnect’
VR1600v
5. CHANGE OF PASSWORD
For security purposes we highly recommend that you change your password if you are using your default or if you believe your
password security has been compromised. For password information, please visit www.tpg.com.au/support.
PLEASE NOTE:
Each time your modem is powered on, it will initialize this automated authentication process after which your modem will
receive a public dynamic IP address (fixed or dynamic depending on your plan) and DNS settings from TPG.
13 14 23tpg.com.au/support
4. CONFIGURING WIRELESS
To use Wireless, ensure that you already have set up your wireless adapter.
A. Click Start -> Control Panel -> Network and Internet -> Network and Sharing Center -> Change adapter settings
WiFi-Y659
WiFi-Y659
 Loading...
Loading...