TPG A795 Programming Manual
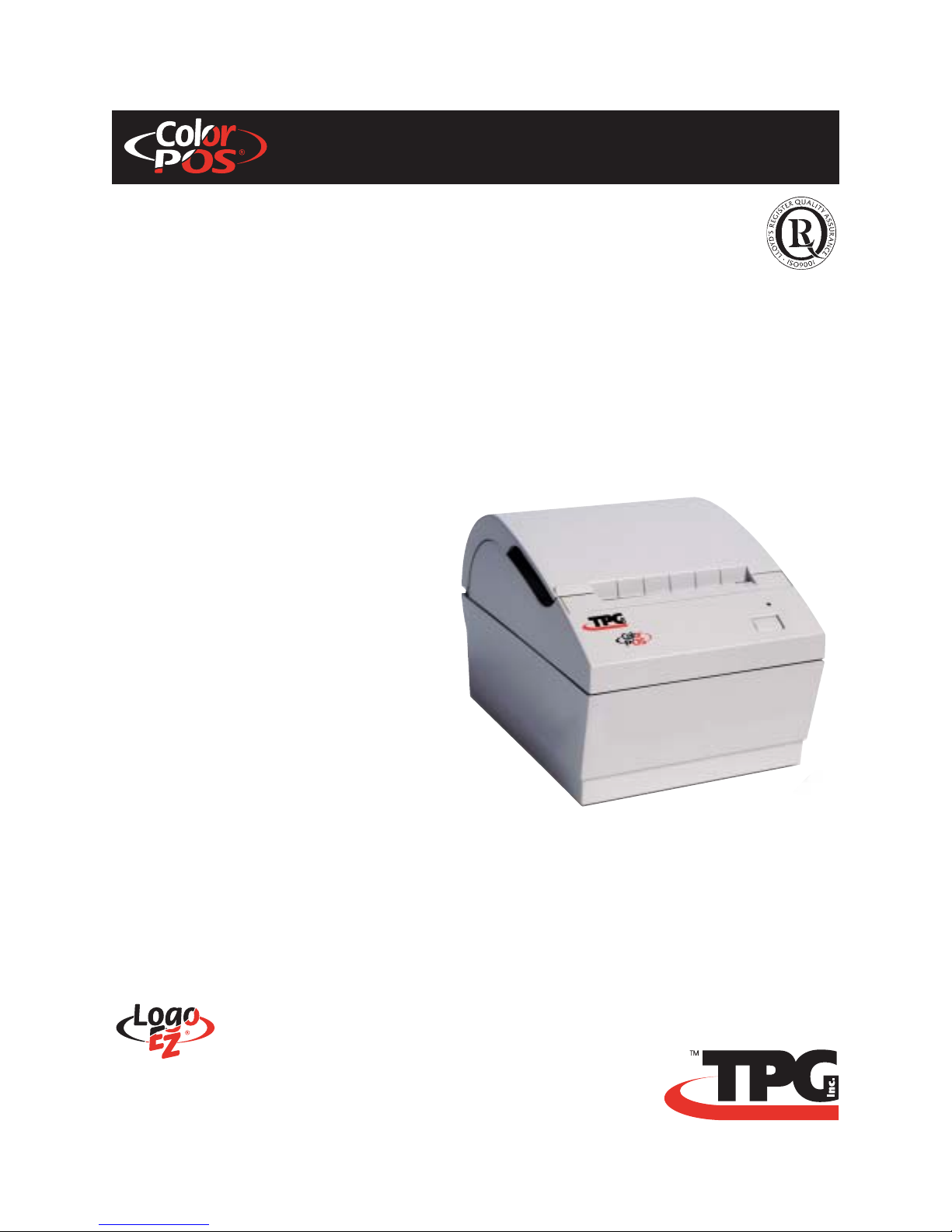
A795 Two-Color Thermal Receipt Printer
User Guide
Programming Supplement
A795-D100 PS Revision E 05/25/05
Includes TPG, Inc. LogoEZ
Made under one or more of the following U.S. patents:
4886381, 5579043, 5613787, 5651624, 5713678, 5752779, 5789916, 5800080, 5879090, 5887999, 5975776,
6027266, 6085973, 6089450, 6129465, 6155483, 6404452, 6486902, 6504331, 5749277, 6722754, 6739773,
6784909.
®
colorization information
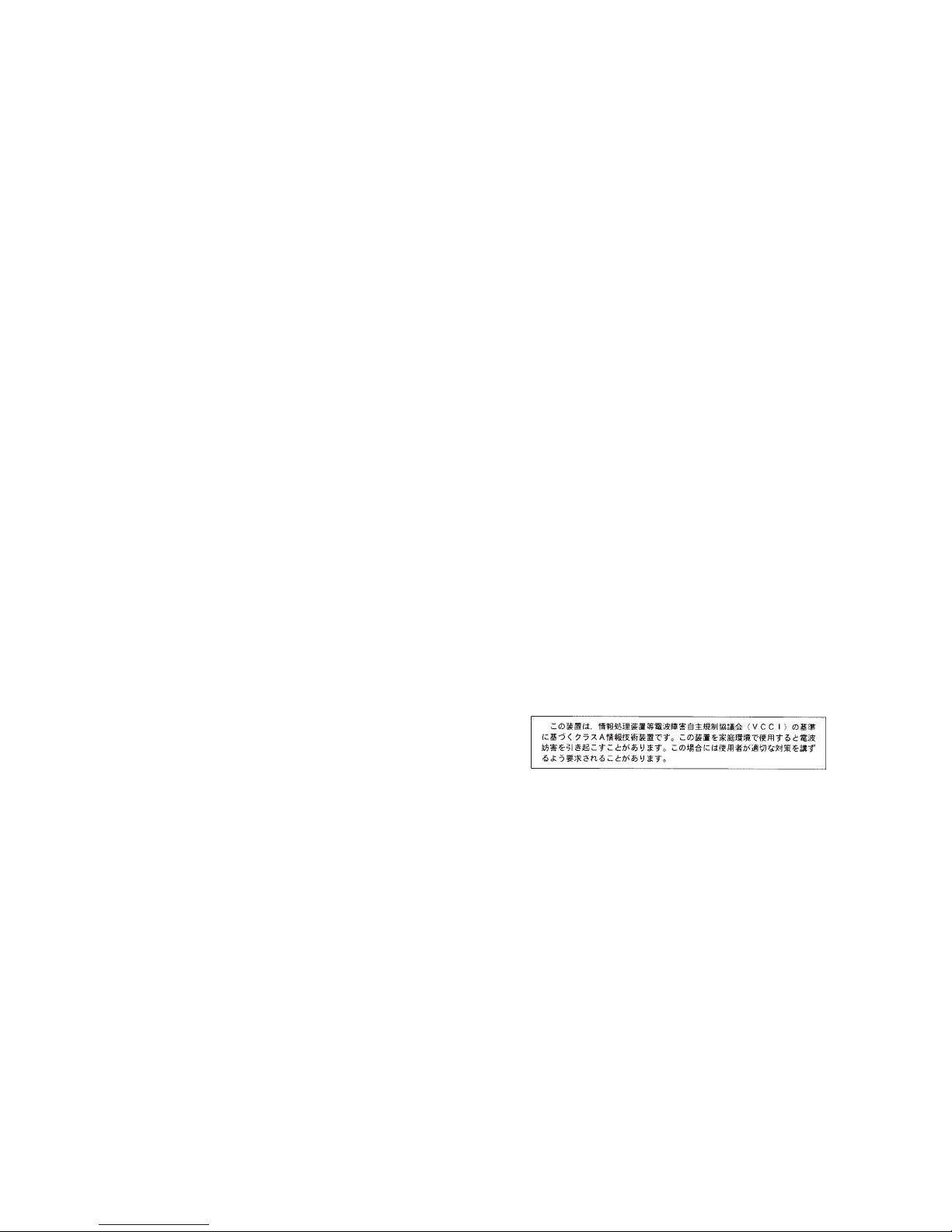
Federal Communications Commission (FCC) Radio Frequency Interference Statement Warning
Changes or modifications to this unit not expressly approved by the party responsible for compliance could void the user’s authority to operate the
equipment.
Note
This equipment has been tested and found to comply with the limits for a Class A digital device, pursuant to Part 15 of the FCC Rules. These limits are
designed to provide reasonable protection against harmful interference when the equipment is operated in a commercial environment. This equipment
generates, uses, and can radiate radio frequency energy and, if not installed and used in accordance with the instruction manual, may cause harmful
interference to radio communications. Operation of this equipment in a residential area is likely to cause harmful interference in which case the user will be
required to correct the interference at his own expense.
Information to the User
This equipment must be installed and used in strict accordance with the manufacturer’s instructions. However, there is no guarantee that interference to
radio communications will not occur in a particular commercial installation. If this equipment does cause interference, which can be determined by turning
the equipment off and on, the user is encouraged to contact TPG, Inc. immediately.
TPG, Inc. is not responsible for any radio or television interference caused by unauthorized modification of this equipment or the substitution or attachment of
connecting cables and equipment other than those specified by TPG, Inc. The correction of interferences caused by such unauthorized modification,
substitution or attachment will be the responsibility of the user.
In order to ensure compliance with the Product Safety, FCC and CE marking requirements, you must use the power supply, power cord, and interface
cable which are sold for use with this product or which meet the following parameters:
Power Supply
UL Listed (QQGQ), Class 2 power supply with SELV (Secondary Extra Low Voltage), non-energy hazard output, limited energy source, input rated 100240 Vac, 1.5/0.8 A, 50/60 Hz, output rated 24 Vdc, 2.3 A for 55 watt unit; 100-240 Vac, 2.0A, 50/60 Hz, output rate 24 Vdc, 3.125 A for 75 watt unit.
Use of this product with a power supply other than the TPG, Inc. power supply will require you to test the power supply and TPG, Inc. printer for FCC and
CE mark certification.
Communication Interface Cable
A shielded (360 degree) interface cable must be used with this product. The shield must be connected to the frame or earth ground connection or earth
ground reference at EACH end of the cable.
Use of a cable other than described here will require that you test the cable with the TPG, Inc. printer and your system for FCC and CE mark certification.
Power Cord
A UL listed, detachable power cord must be used. For applications where the power supply module may be mounted on the floor, a power cord with Type
SJT marking must be used. For applications outside the US, power cords which meet the particular country’s certification and application requirements
should be used.
Use of a power cord other than described here may result in a violation of safety certifications which are in force in the country of use.
Industry Canada (IC) Radio Frequency Interference Statement
This Class A digital apparatus meets all requirements of the Canadian Interference-Causing Equipment Regulations.
Cet appareil numérique de la classe A respecte toutes les exigences du Règlement sur le matériel brouilleur du Canada.
Voluntary Control Council for Interference (VCCI) Radio Frequency Interference Statement
This is a Class A product based on the standard of the Voluntary Control
Council for Interference by Information Technology Equipment (VCCI). If this
equipment is used in a domestic environment, radio disturbance may arise.
When such trouble occurs, the user may be required to take corrective actions.
Disclaimer
Information in this document is subject to change without notice. Consult your TPG, Inc. sales representative for information that is applicable and current.
TPG, Inc. reserves the right to improve products as new technology, components, software, and firmware become available.
No part of this document may be reproduced, transmitted, or translated in any form or by any means, electronic or mechanical, for any purpose without the
express written permission of TPG, Inc.
Copyright
Copyright © 2005 by TPG, Inc.
950 Danby Road, Ithaca, New York 14850, USA. All rights reserved. Printed in USA. Confidential, Unpublished. Property of TPG, Inc.
Trademarks
TPG, Inc.™ is a trademark of TPG, Inc. and its subsidiaries.
Microsoft, Windows NT are registered Trademarks of Microsoft Corporation in the U.S.A. and/or other countries.
Inside Out Networks, Inside Out, EPIC, and Edgeport are trademarks of Inside Out Networks.
All other trademarks and registered trademarks are the property of their respective holders.
Patents
Made under one or more of the following U.S. patents: 4886381, 5579043, 5613787, 5651624, 5713678, 5752779, 5789916, 5800080, 5879090, 5887999,
5975776, 6027266, 6085973, 6089450, 6129465, 6155483, 6404452, 6486902, 6504331, 5749277, 6722754, 6739773, 6784909.
Web Site
http://www.TPGprinters.com
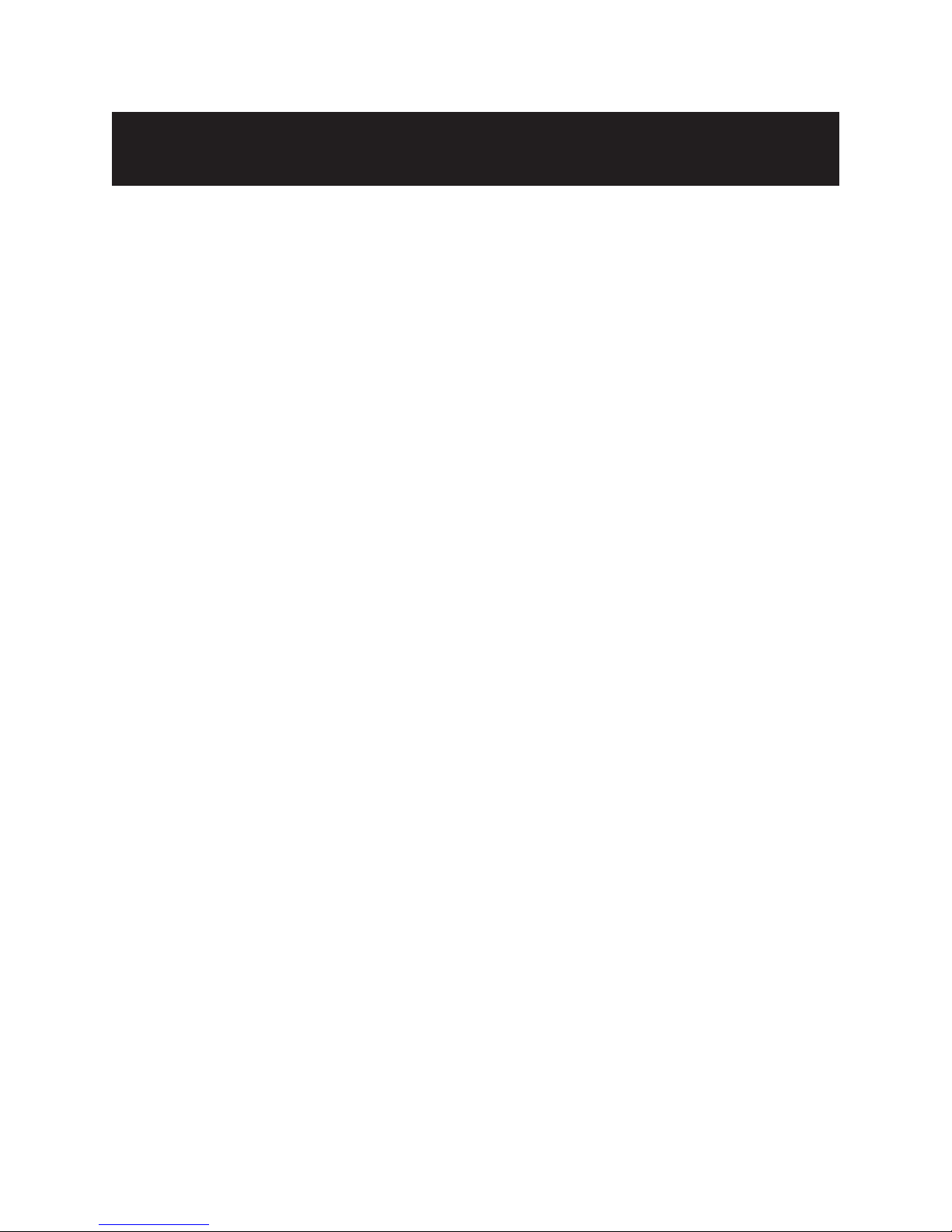
Revision E May 2005
Contents
A795 User Guide: Programming Supplement
Chapter 1: About this Supplement ................................................. 9
How to use this supplement ......................................................... 9
Where to find the basics ............................................................... 9
Where to find advanced technical information ............................ 9
Support ........................................................................................ 9
Chapter 2: Diagnostics and Configuration.................................... 11
Start-up Diagnostics .................................................................. 11
Runtime diagnostics .................................................................. 12
Remote diagnostics.................................................................... 12
Indicators ................................................................................... 14
Printer configuration.................................................................. 15
Configuring the printer..................................................................16
Communication interface ..............................................................17
RS-232C serial interface settings ....................................................17
Diagnostic modes .........................................................................18
Enable or disable data scope mode ................................................18
Enable or disable receipt test mode................................................19
Printer emulations.........................................................................19
Printer settings and functions ........................................................20
Select the emulation/software options sub-menu: ......................20
Select the hardware options sub-menu to set: .............................21
3
Contents
Chapter 3: Programming the Printer ............................................ 23
Overview of commands.............................................................. 23
Comparison to A793................................................................... 23
T wo-color commands (comparison A794 to A795) ..................... 24
Character appearance ................................................................ 26
Width specifications ......................................................................26
Standard..................................................................................26
Compressed .............................................................................26
Print zones ................................................................................. 26
Print zones for 80mm paper...........................................................26
Print zones for 82.5mm paper ........................................................27
Rotated printing commands ...................................................... 27
Emulation modes ....................................................................... 28
Print setup in emulation modes .....................................................28
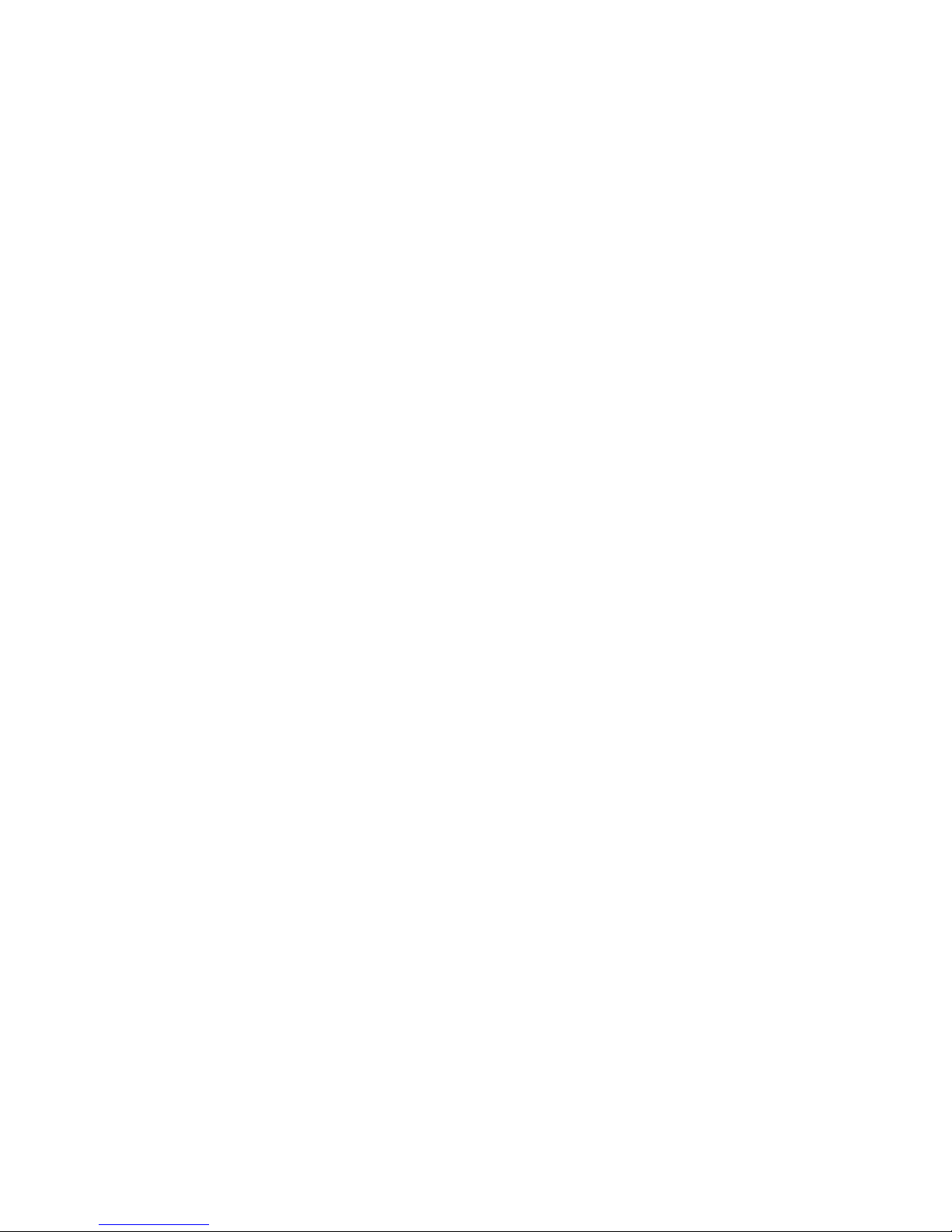
A795 User Guide: Programming Supplement
4
Contents
Chapter 4: Programming Commands ........................................ 29
Commands listed by function ................................................. 29
Printer actions ............................................................................. 29
Print and paper feed .................................................................... 30
Vertical and horizontal positioning ............................................... 30
T ext characteristics....................................................................... 31
Graphics ...................................................................................... 32
Status .......................................................................................... 33
Batch mode ............................................................................ 33
Real time ................................................................................ 33
Unsolicited status mode .......................................................... 33
Bar codes .................................................................................... 34
Page mode.................................................................................. 35
Macros ........................................................................................ 35
User data storage ......................................................................... 36
Flash download ....................................................................... 36
Command conventions............................................................ 37
Command descriptions............................................................ 38
Printer actions ............................................................................. 38
Clear printer............................................................................ 38
Perform full knife cut .............................................................. 38
Perform partial knife cut.......................................................... 39
Generate tone......................................................................... 39
Select peripheral device (for multi-drop) ................................. 39
Initialize printer....................................................................... 39
Select paper sensors to output paper-end signals..................... 40
Select sensors to stop printing ................................................. 40
Enable or disable panel button ................................................ 41
Generate pulse to open cash drawer ....................................... 41
Set current color ..................................................................... 42
Select cut mode and cut paper ................................................ 42
Set paper type (ColorPOS
Set interpretation of “Set current color” command ................... 44
Print test form......................................................................... 44
Print and paper feed .................................................................... 45
Print and feed paper one line .................................................. 45
Print and carriage return .......................................................... 45
Feed n dot rows ...................................................................... 45
Feed n print lines .................................................................... 45
Add n extra dot rows ............................................................... 46
Print........................................................................................ 46
Print and feed paper ............................................................... 47
Print and feed n lines .............................................................. 47
®
)...................................................... 43
Revision E May 2005
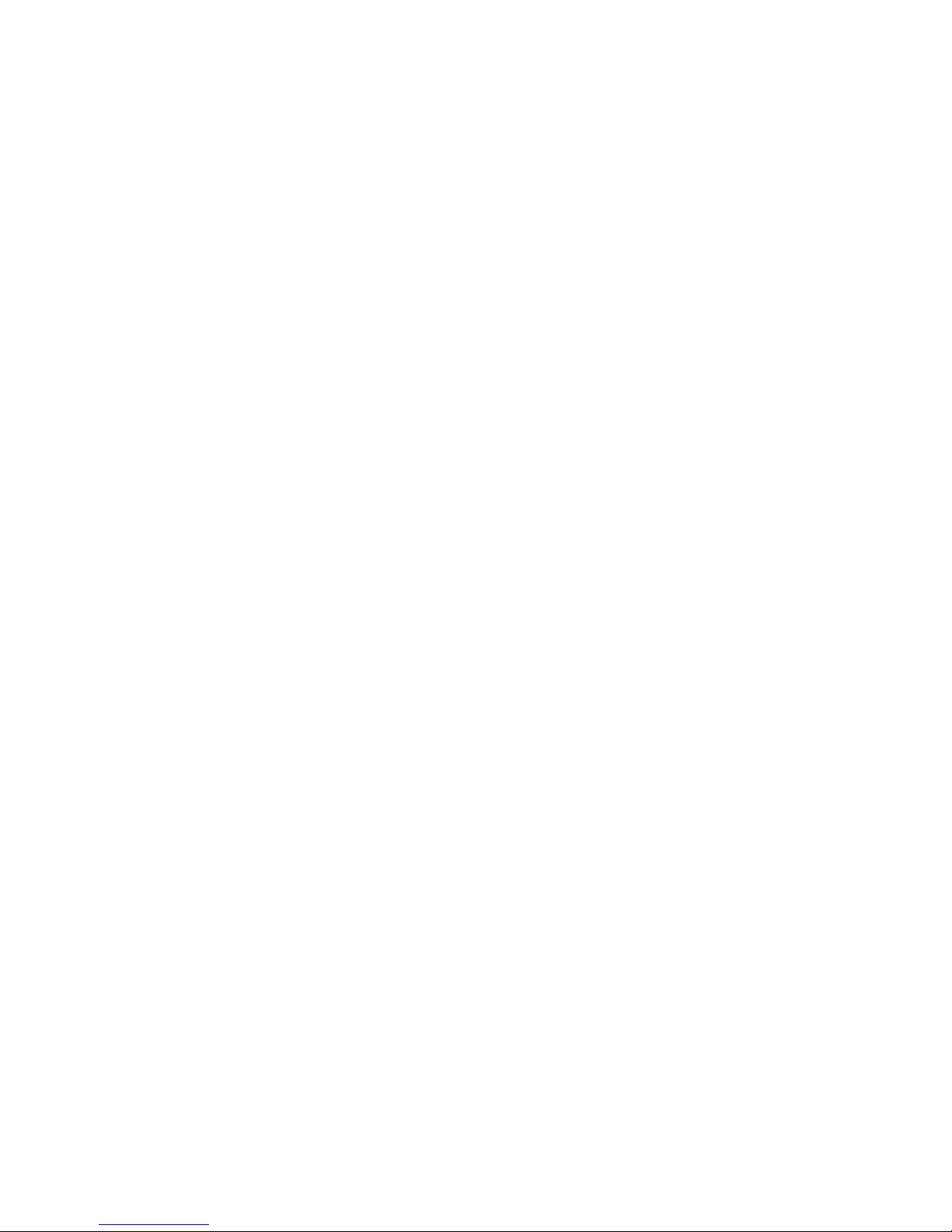
Revision E May 2005
A795 User Guide: Programming Supplement
Vertical and horizontal positioning ............................................... 48
Horizontal tab ......................................................................... 48
Set horizontal and vertical minimum motion units ................... 48
Set column ............................................................................. 48
Set absolute starting position................................................... 49
Set vertical line spacing to 1/6 inch.......................................... 49
Set vertical line spacing ........................................................... 50
Set horizontal tab positions...................................................... 50
Set relative print position......................................................... 51
Select justification ................................................................... 52
Set left margin ........................................................................ 52
Set printing area width ............................................................ 53
T ext characteristics commands..................................................... 54
Select double-wide characters ................................................ 54
Select single-wide characters .................................................. 54
Select 90 degree counter-clockwise rotated print .................... 54
Select pitch (column width) .................................................... 55
Set right-side character spacing ............................................... 55
Select print mode ................................................................... 56
Select or cancel user-defined character set .............................. 56
Define user-defined character set ........................................... 57
Select or cancel underline mode ............................................. 57
Copy character set from ROM to RAM ...................................... 58
Cancel user-defined character................................................. 58
Select or cancel emphasized mode ......................................... 58
Select or cancel double-strike.................................................. 59
Select or cancel italic print....................................................... 59
Select international character code.......................................... 60
Select or cancel 90 degree clockwise rotated print .................. 60
Select international character set............................................. 61
Select or cancel upside-down print mode................................ 61
Select character size ............................................................... 62
Select or cancel white/black reverse print mode ...................... 63
Reverse color text mode (ColorPOS
T ext strike-through mode (ColorPOS
®
)....................................... 63
®
) ..................................... 64
Select superscript or subscript modes ...................................... 64
5
Contents
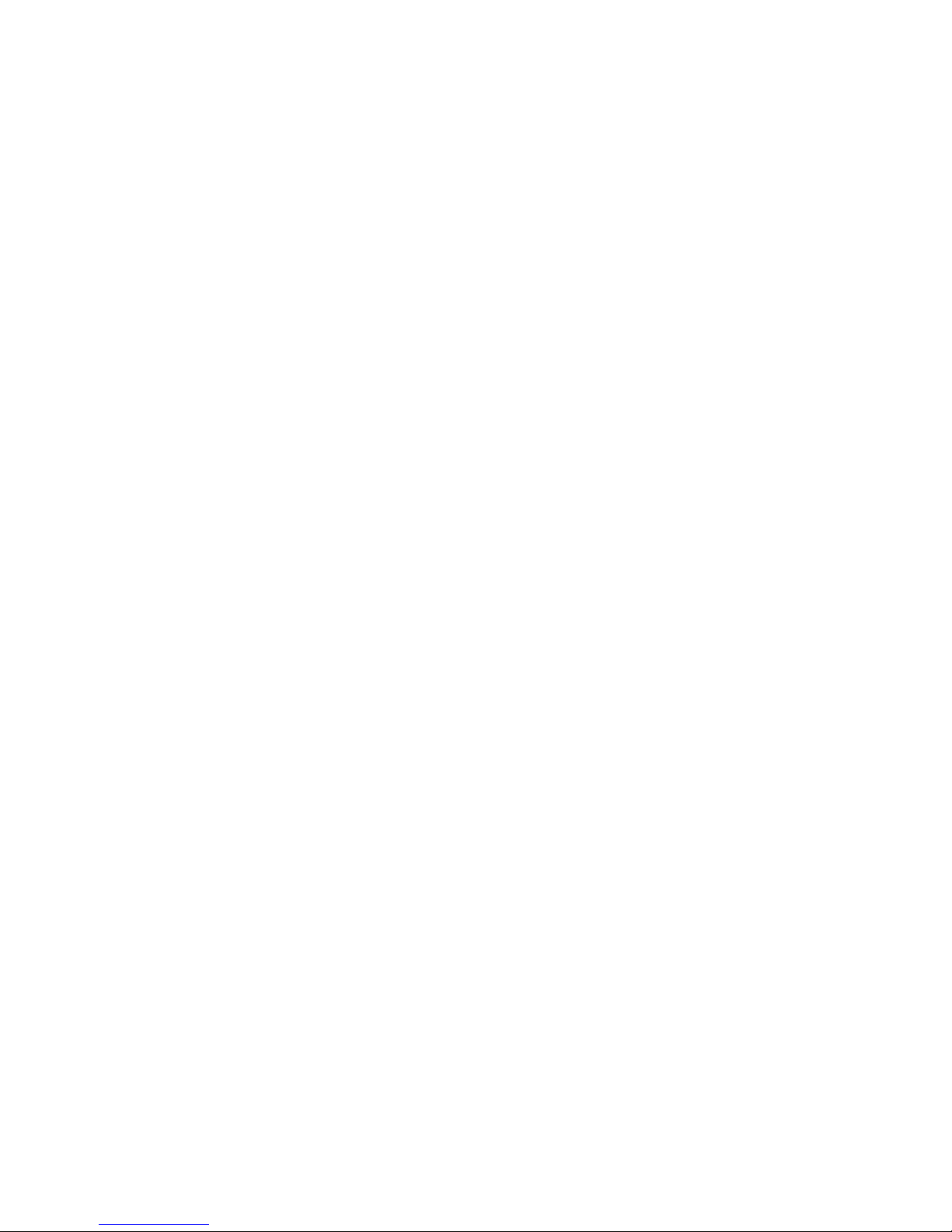
A795 User Guide: Programming Supplement
6
Contents
Graphics ...................................................................................... 65
Download BMP logo .............................................................. 65
Select bit image mode.......................................................... 66
Print advanced raster graphics ............................................. 67
Select single-density graphics ............................................. 67
Select double-density graphics ............................................ 68
Select the current logo (ColorPOS
Define downloaded bit image (ColorPOS
Print downloaded bit image (ColorPOS
Print raster monochrome graphics (ColorPOS
Print raster color graphics (ColorPOS
Download logo image (ColorPOS
Apply shading to logo (ColorPOS
Merge watermark mode (ColorPOS
Monochrome shade mode (ColorPOS
Color shade mode (ColorPOS
Logo print with color plane swap (ColorPOS
Form and merge real time surround graphic (ColorPOS
Save graphics buffer as logo (ColorPOS
Background logo print mode (ColorPOS
Apply margin message mode (ColorPOS
Shade and store logo (ColorPOS
Logo print with knife cut ......................................................... 76
Set temporary max target speed.............................................. 76
Set LogoEZ
Set LogoEZ
Convert 6-dots/mm bitmap to 8-dots/mm bitmap ................ 81
Enable constant speed logos ............................................... 81
Status ........................................................................................ 82
Status command introduction ............................................... 82
Batch mode ........................................................................... 82
Transmit peripheral device status (RS-232C printers only) . 83
Request alternate status (A793 emulation only) .................. 83
Transmit paper sensor status ............................................... 84
Transmit printer ID ................................................................ 85
Transmit printer ID, remote diagnostics extension .............. 86
Transmit status ..................................................................... 88
Send printer software version............................................... 90
Real time commands ................................................................ 90
Preferred implementation ...................................................... 90
Alternate implementation ...................................................... 90
Rules for using real time commands ................................... 91
Moving data through the buffer ............................................. 91
Busy line and fault conditions .............................................. 91
Real time status transmission .............................................. 92
Real time request to printer .................................................. 93
Real time printer status transmission .................................. 93
Real time commands disable ............................................... 94
®
) .................................... 68
®
)........................... 69
®
) ............................. 70
®
) .................. 70
®
) ............................... 71
®
)....................................... 71
®
) .......................................... 72
®
)....................................... 72
®
) ................................... 73
®
) ................................................ 73
®
) .......................... 73
®
) ......... 74
®
) ................................. 74
®
) ................................ 75
®
) ............................... 75
®
) ............................................ 75
®
colorization ...................................................... 77
®
attribute mapping ............................................ 80
Revision E May 2005
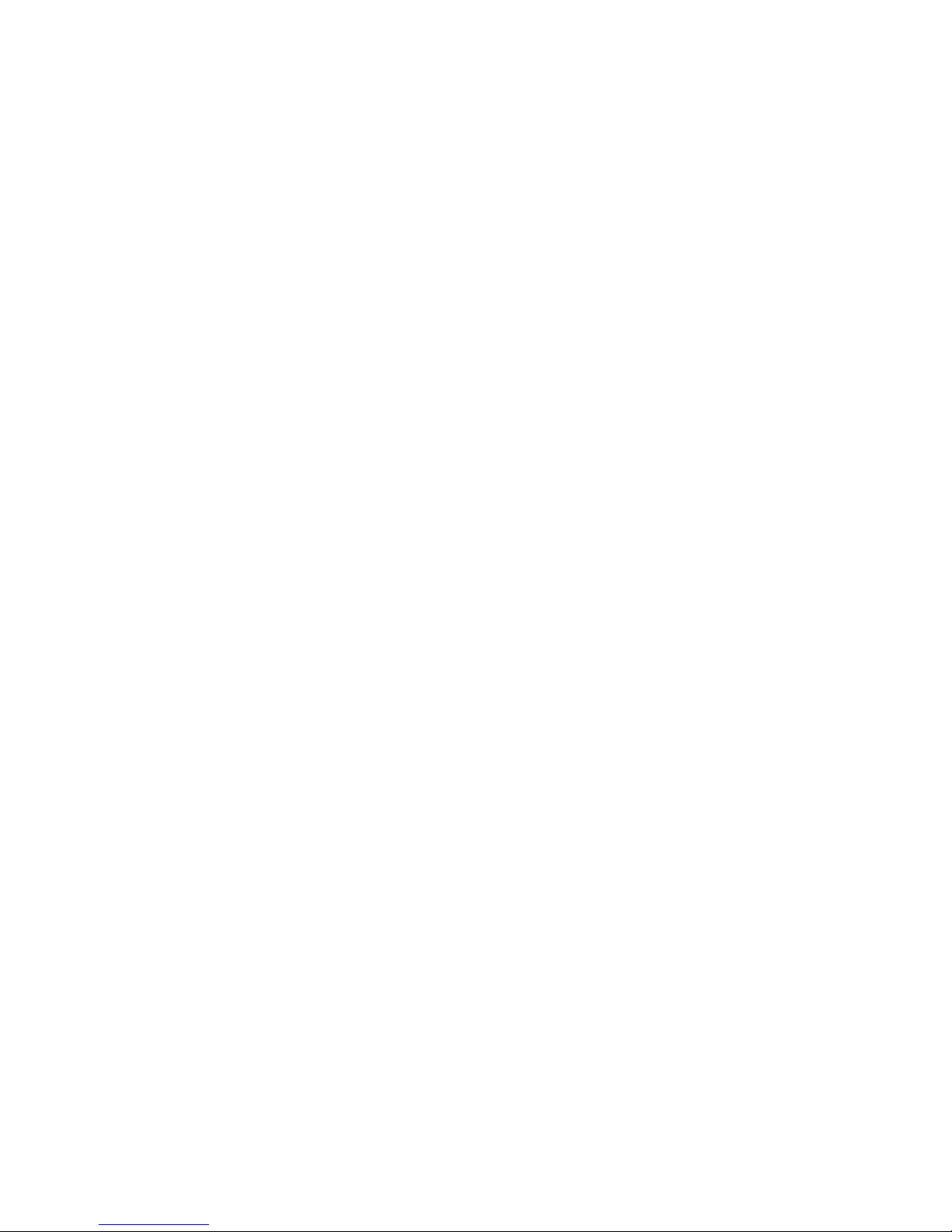
Revision E May 2005
A795 User Guide: Programming Supplement
Unsolicited status mode ............................................................ 95
Select or cancel unsolicited status mode (USM) ................ 95
Recognizing data from the printer ......................................... 97
Bar codes .................................................................................. 98
Select printing position of HRI characters............................ 98
Select pitch of HRI characters .............................................. 98
Select bar code height.......................................................... 98
Print bar code........................................................................ 99
Select PDF 417 parameters ............................................... 101
Select bar code width ......................................................... 102
Page mode .............................................................................. 103
Print and return to standard mode...................................... 103
Cancel print data in page mode.......................................... 103
Print data in page mode ...................................................... 103
Select page mode ............................................................... 104
Select standard mode ......................................................... 104
Select print direction in page mode.................................... 105
Set print area in page mode ............................................... 106
Set absolute vertical print position in page mode .............. 107
Set relative vertical print position in page mode................. 107
Macros ..................................................................................... 108
Select or cancel macro definition ....................................... 108
Execute macro .................................................................... 108
User data storage .................................................................... 109
Write to user data storage .................................................. 109
Read from user data storage .............................................. 109
Read from non-volatile memory .......................................... 109
Write to non-volatile memory (NVRAM) ............................. 109
Select memory type (SRAM/flash) ......................................110
Flash memory user sectors allocation ................................110
Erase user flash sector ........................................................ 111
User storage status (ColorPOS
®
) ........................................112
Flash download......................................................................... 113
Switch to flash download mode ...........................................113
Return boot sector firmware part number ............................ 114
Return segment number status of flash memory................114
Select flash memory sector to download ............................ 114
Get firmware CRC ................................................................114
Return microprocessor CRC................................................ 115
Erase all flash contents except boot sector ....................... 115
Return main program flash CRC..........................................115
Erase selected flash sector ................................................. 115
Download to active flash sector ...........................................116
Download paper type description (ColorPOS
Return paper type description (ColorPOS
®
) ...................116
®
) ........................ 117
Reset firmware ..................................................................... 117
7
Contents
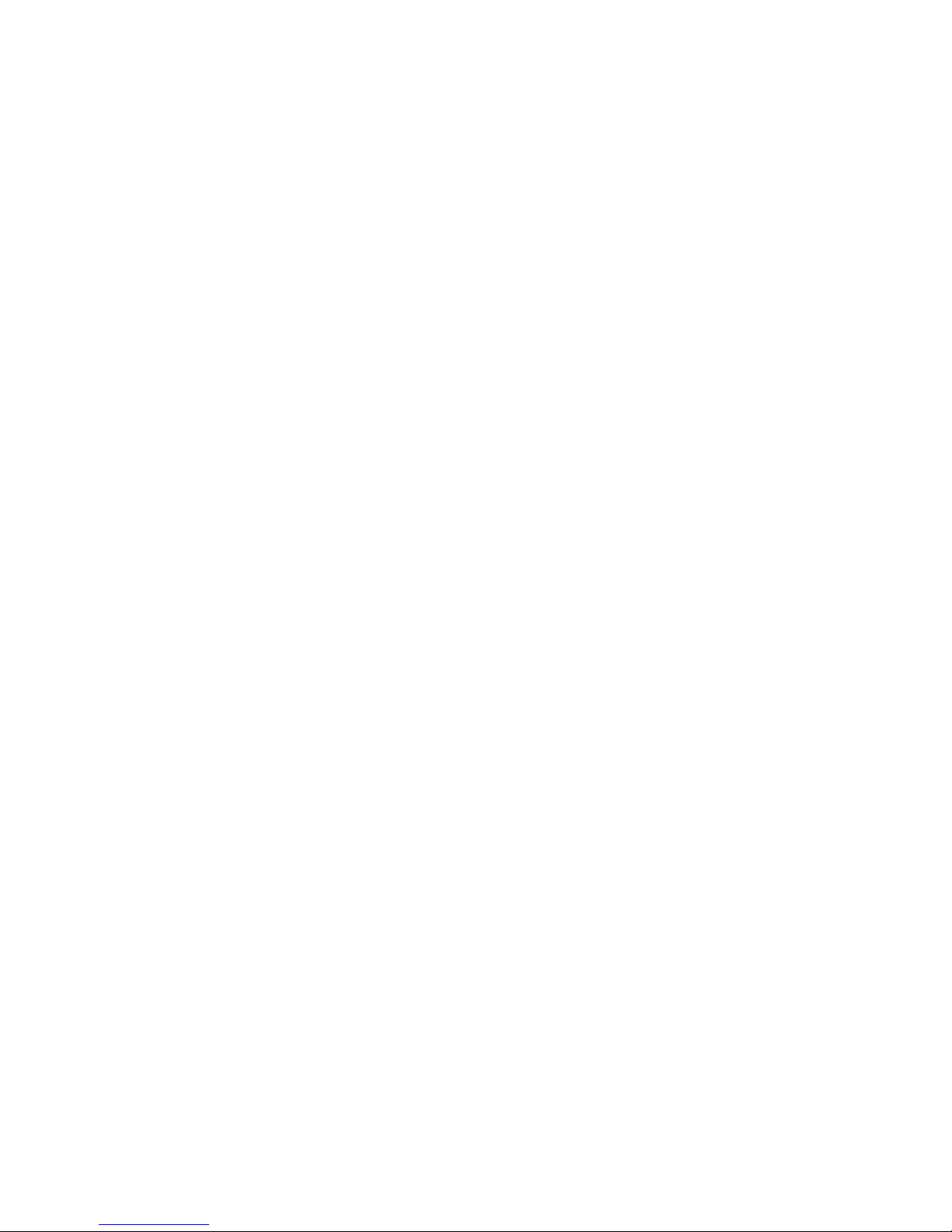
A795 User Guide: Programming Supplement
8
Contents
Appendix A:
Commands listed by hexadecimal code ..............................119
By command code .................................................................119
Appendix B:
Resident Character Sets.....................................................125
Character sets .....................................................................125
Code page 437 (US) ................................................................ 125
Code page 737 (Greek) ........................................................... 126
Code page 850 (Multilingual)................................................... 127
Code page 852 (Slavic) ........................................................... 128
Code page 858 (with Eurosymbol) .......................................... 129
Code page 860 (Portuguese) .................................................. 130
Code page 862 (Hebrew) ......................................................... 131
Code page 863 (French Canadian) ......................................... 132
Code page 865 (Nordic)........................................................... 133
Code page 866 (Cyrillic) .......................................................... 134
Code page 1252 (Windows Latin 1) ........................................ 135
Revision E May 2005
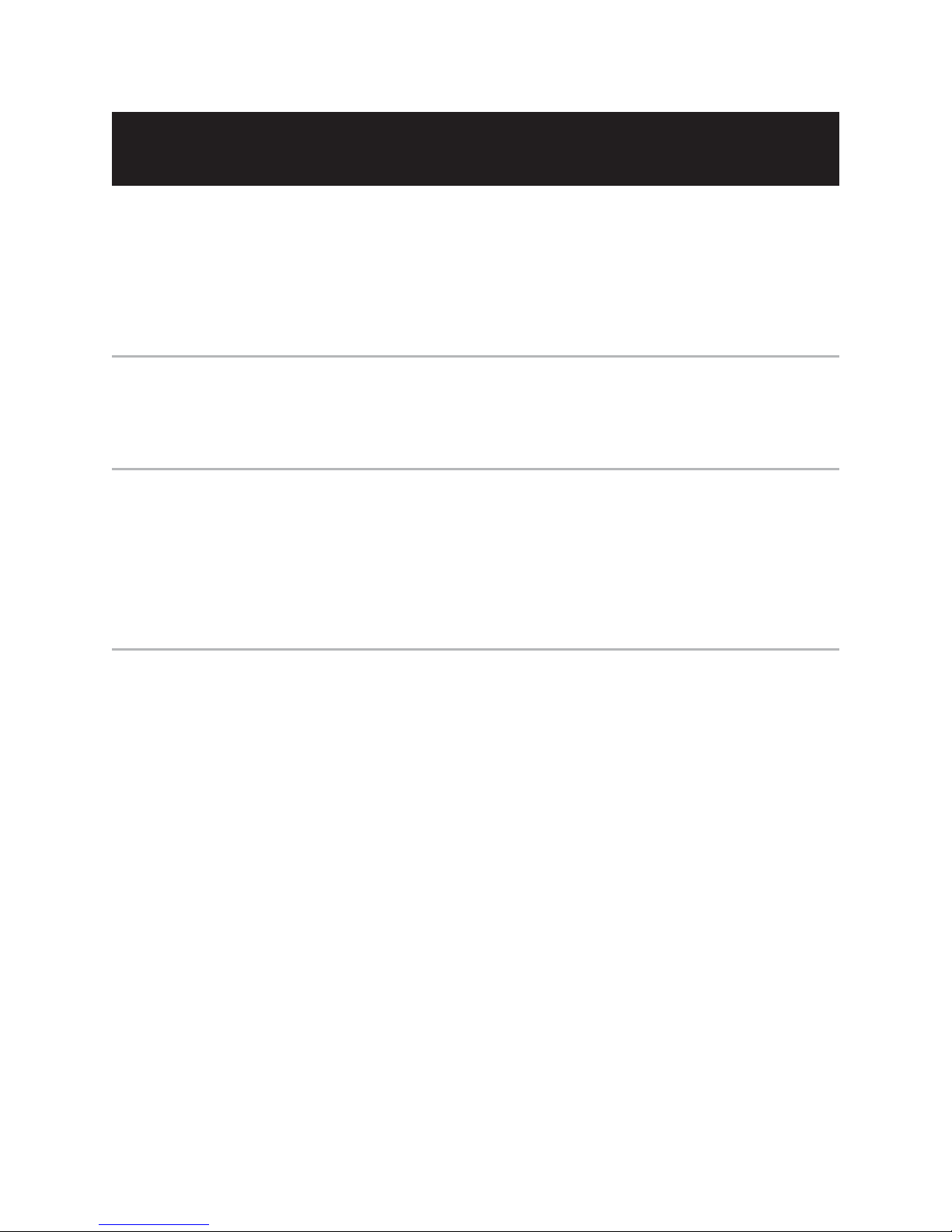
Revision E May 2005
A795 User Guide: Programming Supplement
Chapter 1: About this Supplement
Chapter 1: About this Supplement
How to use this supplement
This is a supplemental guide providing programming information on TPG, Inc.’s A795 printer. It is written for techsavvy users who are interested in customizing or adjusting printer functionality and is meant to be used in
conjunction with the A795 ColorPOS
If you experience any difficulties during the programming process or feel unsure of adjustments you have made,
contact your TPG, Inc. representative for further assistance.
Where to find the basics
®
Two-Color Thermal Receipt Printer: User Guide.
9
If you are looking for information on setup or basic operation, refer to the A795 ColorPOS® User Guide. This
supplemental guide assumes that you have the A795 ColorPOS
familiar with the printer.
®
User Guide handy for reference or are already
Where to find advanced technical information
This guide contains the most complete information available on programming the printer. If you cannot find what you
need here or would like further guidance on how to program the printer, contact an TPG, Inc. representative for
assistance.
®
If you are having problems with the physical operation of the printer, the A795 ColorPOS
in-depth information on diagnostics and service. The A795 ColorPOS
service technicians who have been certified by TPG, Inc. to perform advanced procedures.
®
Service Guide is available to qualified
Service Guide, provides
Support
For more advanced procedures and troubleshooting, you may need to refer to the printer’s service guide or speak to
an TPG, Inc. technical professional. Your representative is able to provide you with necessary information.
For on-line service, refer to the Web site at www.TPGprinters.com or e-mail to: support@TPGprinters.com.
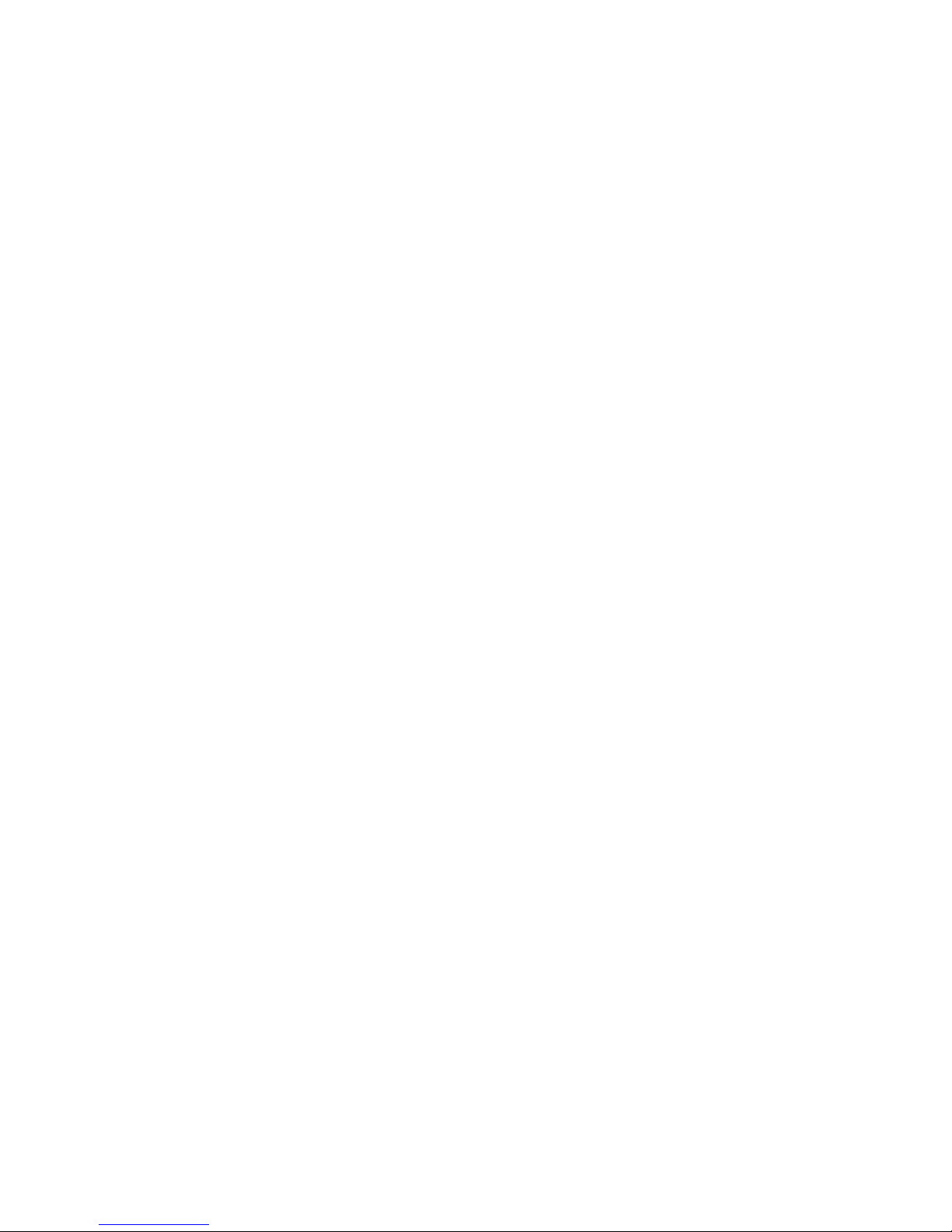
A795 User Guide: Programming Supplement
10
Chapter 1: About this Supplement
Revision E May 2005
This page intentionally lef t blank.
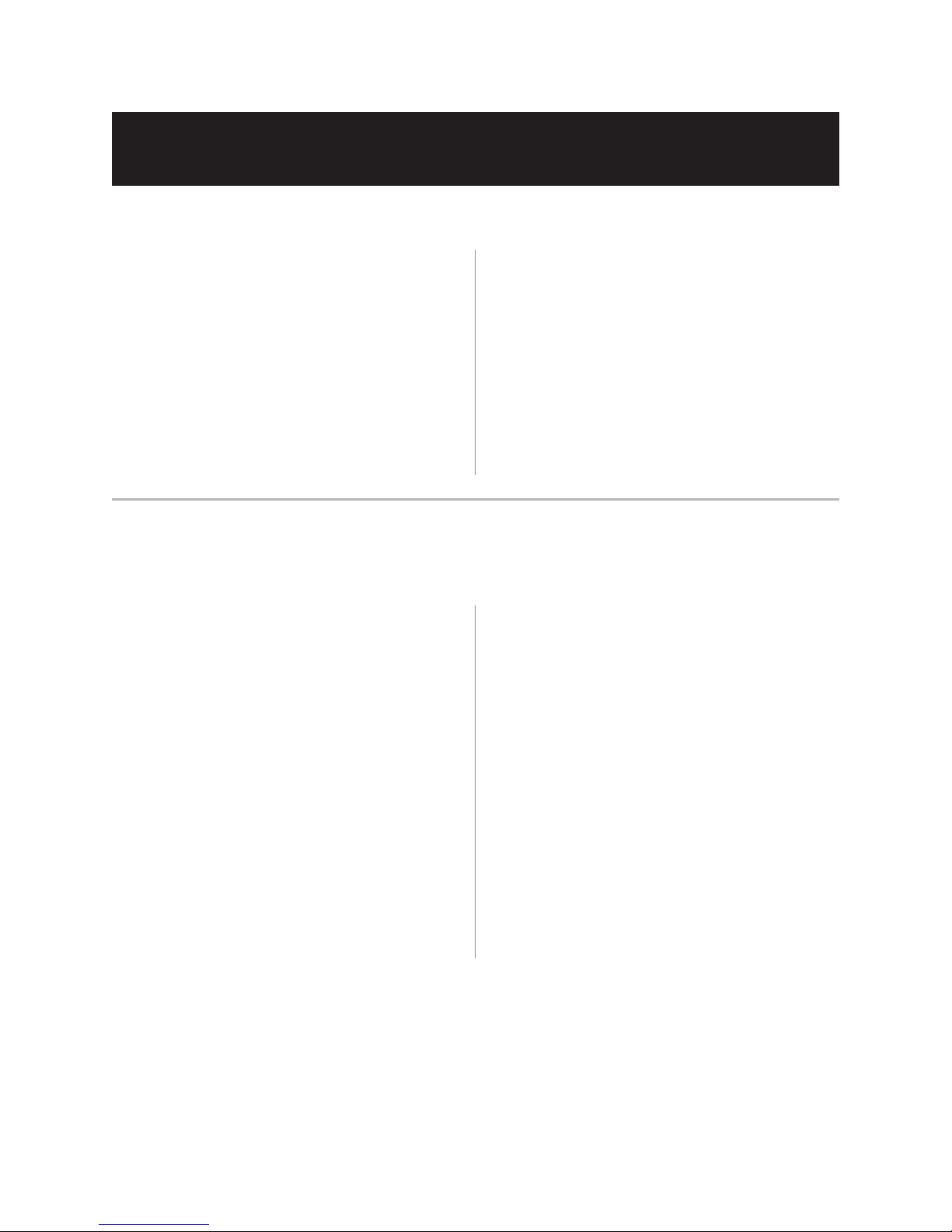
Revision E May 2005
Revision E May 2005
A795 User Guide: Programming Supplement
Chapter 2: Diagnostics and Configuration
Chapter 2: Diagnostics and Configuration
The A795 printer performs a number of diagnostics that provide useful information about the operating status of the
printer. The following diagnostic tests are available. See pages 11 and 12 for more information.
11
• Start-up diagnostics
Performed during the printer’s start-up cycle.
• Runtime diagnostics
Performed during normal printer operation.
• Remote diagnostics
Maintained during normal operation and
reported in the print test.
• The printer can be configured with the following
settings and functions through the configuration menu
that is printed on the receipt. For more information on
configuring the printer, see “Printer configuration” on
page 15.
Communication interfaces
Diagnostic modes
RS-232C settings
Printer emulations/software options
Hardware options
Start-up Diagnostics
When the printer receives power or performs a hardware reset, it automatically performs the startup
diagnostics (also known as level 0 diagnostics) during the start-up cycle. The following diagnostics
are performed:
• Turn off motors
• Perform boot CRC check of the firmware ROM, test
external SRAM, test EEPROM, and test main program
CRC
Failure causes Start-up Diagnostics to stop; the
printer beeps and the LED flashes a set number of
times, indicating the nature of the failure. The
table in the “Indicators” section (page 14)
describes the specific tone and LED sequences.
• Check if paper is present
• Return the knife to the home position
Failure causes a fault condition. The table in
the “Indicators” section (page 14) describes
the specific tone and LED sequences.
• Check if receipt cover is closed
Failure does not interrupt the start-up cycle.
When the start-up diagnostics are complete, the printer
makes a two-tone beep (low then high frequency), the
paper feed button is enabled, and the printer is ready for
normal operation.
If the printer has not been turned on before, or a new
EEPROM has been installed, the default values for the
printer functions will be loaded into the EEPROM
during start-up diagnostics.
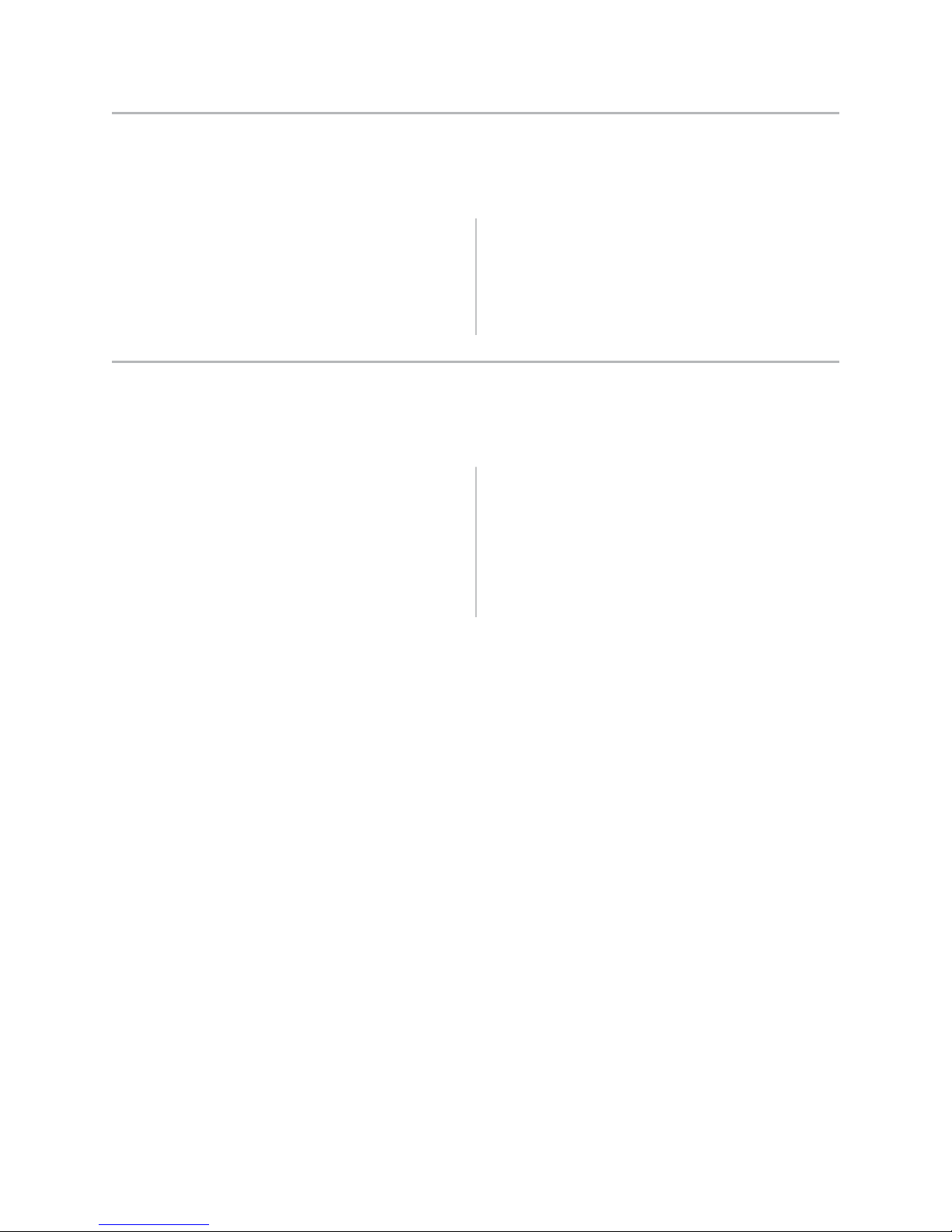
A795 User Guide: Programming Supplement
12
Chapter 2: Diagnostics and Configuration
Runtime diagnostics
Runtime diagnostics (sometimes called level 2 diagnostics) run during normal printer operation.
When the following conditions occur, the printer automatically turns off the appropriate motors and
disables printing to prevent damage to the printer:
Revision E May 2005
• Paper out
• Receipt cover open
• Knife unable to home
• Printhead too hot
• Voltages out of range
The LED on the operator panel will signal when these
conditions occur as well as indicate what state or mode the
printer is in.
Remote diagnostics
Remote diagnostics (sometimes called level 3 diagnostics) keeps track of the following tallies and
prints them on the receipt during the print test. See the sample test printout on the next page. These
tallies can be used to determine the printer’s state of health.
• Model number
• Serial number
• CRC number
• Number of lines printed
• Number of knife cuts
• Number of hours the printer has been on
• Number of flash cycles
• Number of cutter jams
• Number of times the cover is opened
• Maximum temperature reached
(See tallies note on the following page.)
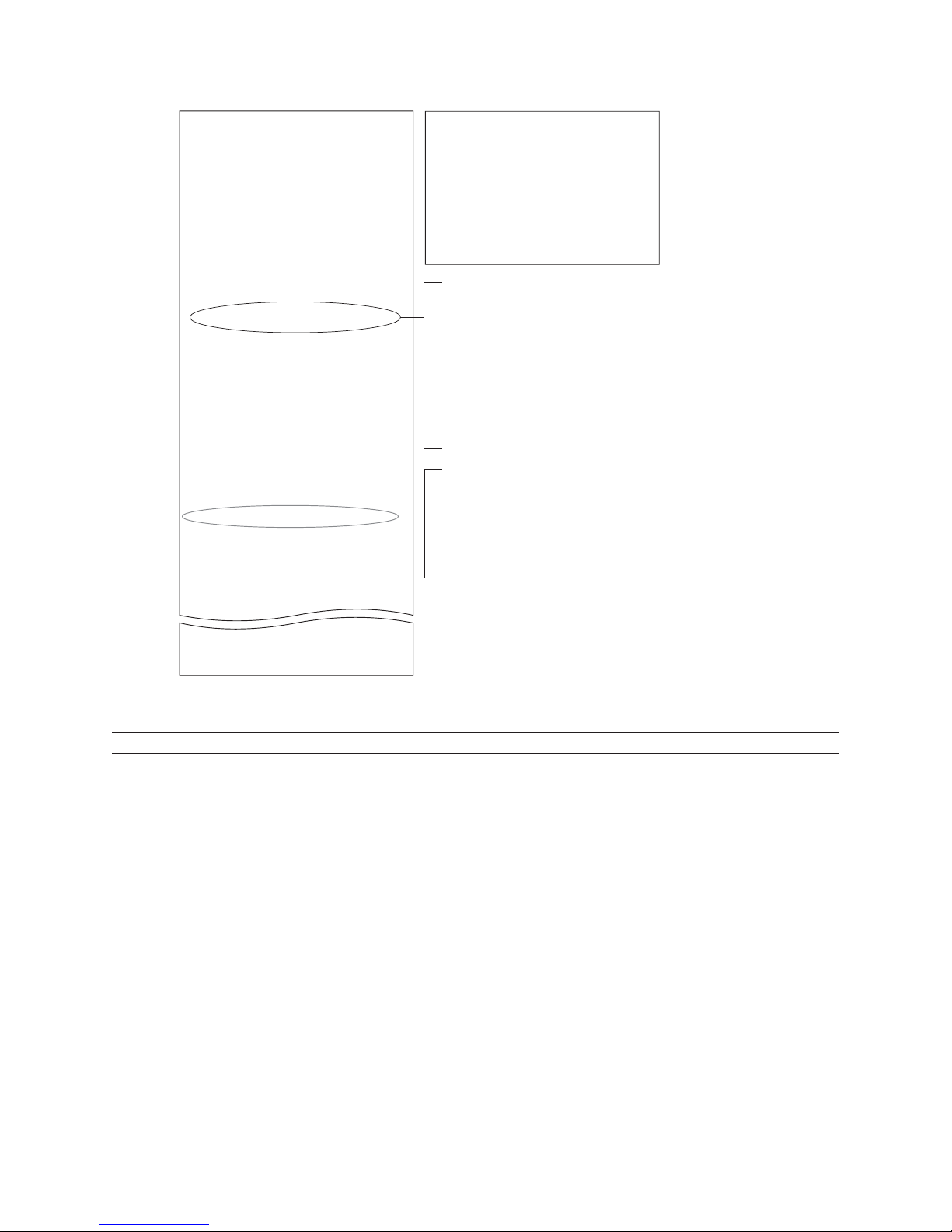
Revision E May 2005
A795 User Guide: Programming Supplement
Chapter 2: Diagnostics and Configuration
13
*** A795 – Diagnostics Form ***
Model number : A795-2119
Serial number : A012251287
Boot Firmware
Revision : V1.02
CRC : 76EB
P/N : 189-1076076A
Flash Firmware
Revision : V1.13
CRC : AB62
P/N : 189-7950290A
H/W parameters
Flash Memoriy Size : 2 Mbytes
Flash Logos/Fonts : 1024 kbytes
Flash User Storage : 0 kbytes
SRAM Size : 256 kbytes
Head setting : D
Paper Type setting : Type 5, Version 0
Color Density Adj : 100%
Print Density (Mono) : 100%
Max Speed : 100 mm/sec
Paper Width : 80 mm
Max Power : 55 W
Knife : Enabled
Partial Cut : 135 steps
Paper Low Sensor : Disabled
Comm. Interface
RX Buffer Size : 4096
Interface type : RS232/USB
Parameters
Baud Rate : 115200
Data Bits : 8
Stop Bit : 1
Parity : NONE
Flow Control : DTR/DSR
Reception Errors : Ignore
Alternate DTR/DSR : Disabled
USB Driver Type : RS232 Emulation
Resident Code Pages : 437, 850, 852, 858
860, 863, 865, 866
1252, 862, 737
Available Paper Types : 00.00 01.00 05.00
01.90 01.92 01.93
Logo(s) defined : Yes
User Char(s) defined : NO
**************************************
**************************************
Select a sub-menu :
– EXIT
– Print Current Configuration -> 2 clicks
– Set Communication Interface -> 3 clicks
– Set Diagnostics Modes -> 4 clicks
– Set Emulation/Software Options -> 5 clicks
– Set Hardware Options
– Set Paper Type
Enter code, then hold Button DOWN
at least 1 second to validate
MAIN MENU
-
> 1 click
-
> 6 clicks
-
> 7 clicks
Paper type can be changed in the configuration menu.
Paper types and grades available:
Type 0 - Monochrome grades
Kanzaki P-310
Type 1 - Two-color grades
Kanzaki P-310 RB (Red/Black)
Type 4 - Two-color grades
Kanzaki P-320 BB (Blue/Black)
Type 5 - Two-color grades
Kanzaki P-320 RB (Red/Black)
See “printer configuration” section for more information.
When the printer is configured for USB and the
native USB solution driver is used, this location will
show either: “USB Driver Type: TPG , Inc.” or “USB
Driver Type: Printer Class”.
If the RS-232C, USB emulation solution driver is
used, nothing is printed here. See User Guide,
Appendix A.
To enter Printer Config Menu :
1) Flip DIP switch #1 down
2) Reset the printer, while holding
the Paper Feed button down
Print test and configuration menu samples will vary per model or printer
configuration. (Shown approximately 60% of size.)
For more information about See this section
Accessing the remote diagnostic tallies “Command descriptions” in Chapter 4: Programming commands
(Status commands: Transmit printer ID, remote diagnostics extension,
Hexadecimal 1D 49 40 n)
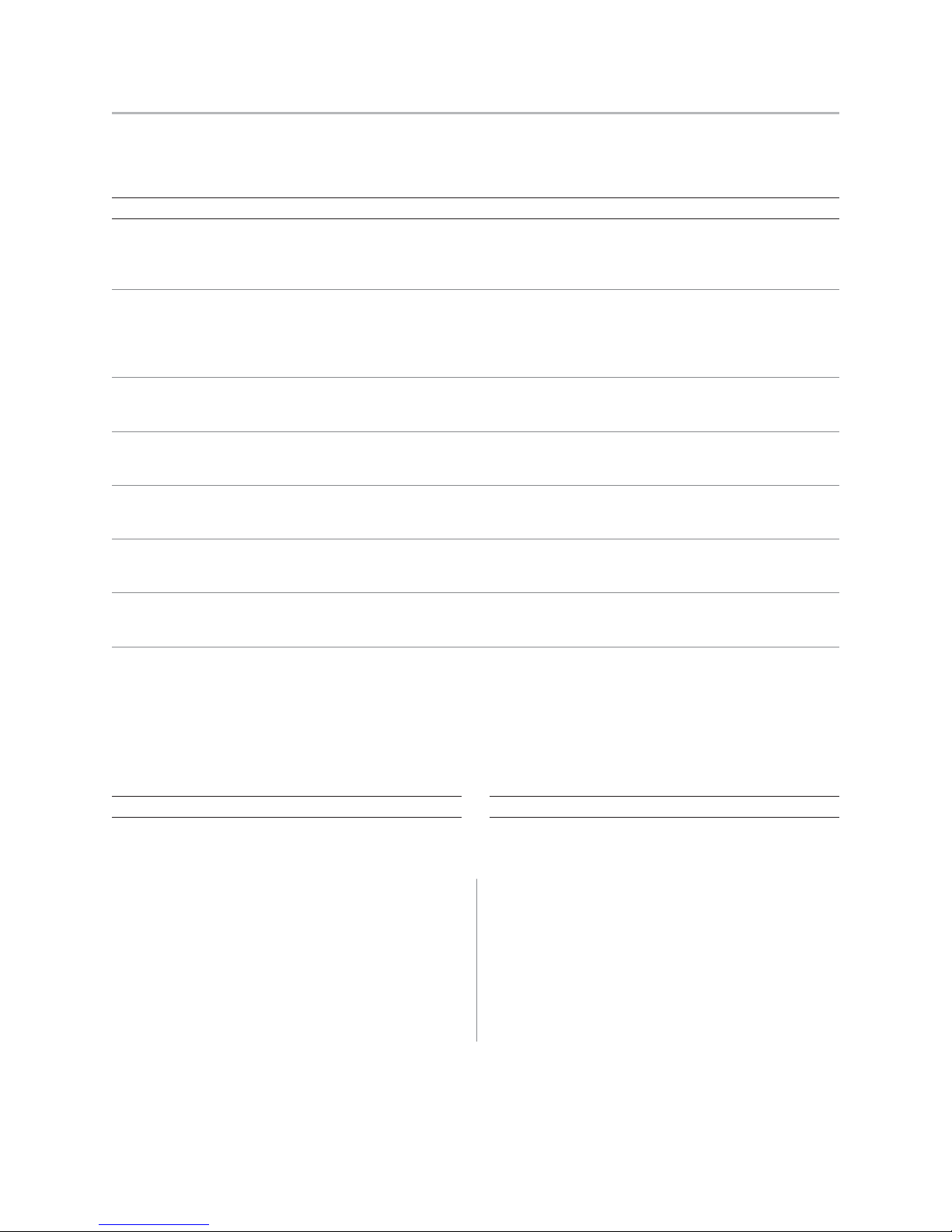
A795 User Guide: Programming Supplement
14
Chapter 2: Diagnostics and Configuration
Revision E May 2005
Indicators
The printer communicates various conditions both visually, with the green LED or audibly,
with a series of tones or beeps. The following table lists these indicators.
Indicator Sequence Condition
L ED Continuous, flashing quickly Paper out
Cover off
Knife unable to home
L ED Continuous, flashing slowly Paper is low
(if paper low sensor is installed)
Printhead too hot
Voltages out of range
T o ne Two-tone beep Start-up diagnostics completed successfully
(low frequency, high frequency)
L ED Single beep Boot CRC test failure
and T one Single LED flash
L ED Double beep SRAM test failure
and T one Double LED flash
L ED Triple beep EEPROM test failure
and T one Triple LED flash
L E D Four beeps Dynamic memory initialization failure
and T one Four LED flash
L E D Two-T one beep Main program CRC test failure
and T one (high frequency, low frequency) O r
Continuous flashing of LED DIP switch is in on position indicating
flash download mode
The printer is also able to communicate its status to the host application if the application has been programmed to
receive this information.
For more information about See this section
Error conditions and “ Troubleshooting the
correcting them printer” on page 30,
Chapter 4: Using the
Printer, in the A795 User
Guide
For more information about See t his section
Communication of printer “Command descriptions”
status to the host application in Chapter 4: Programming
commands, page 38
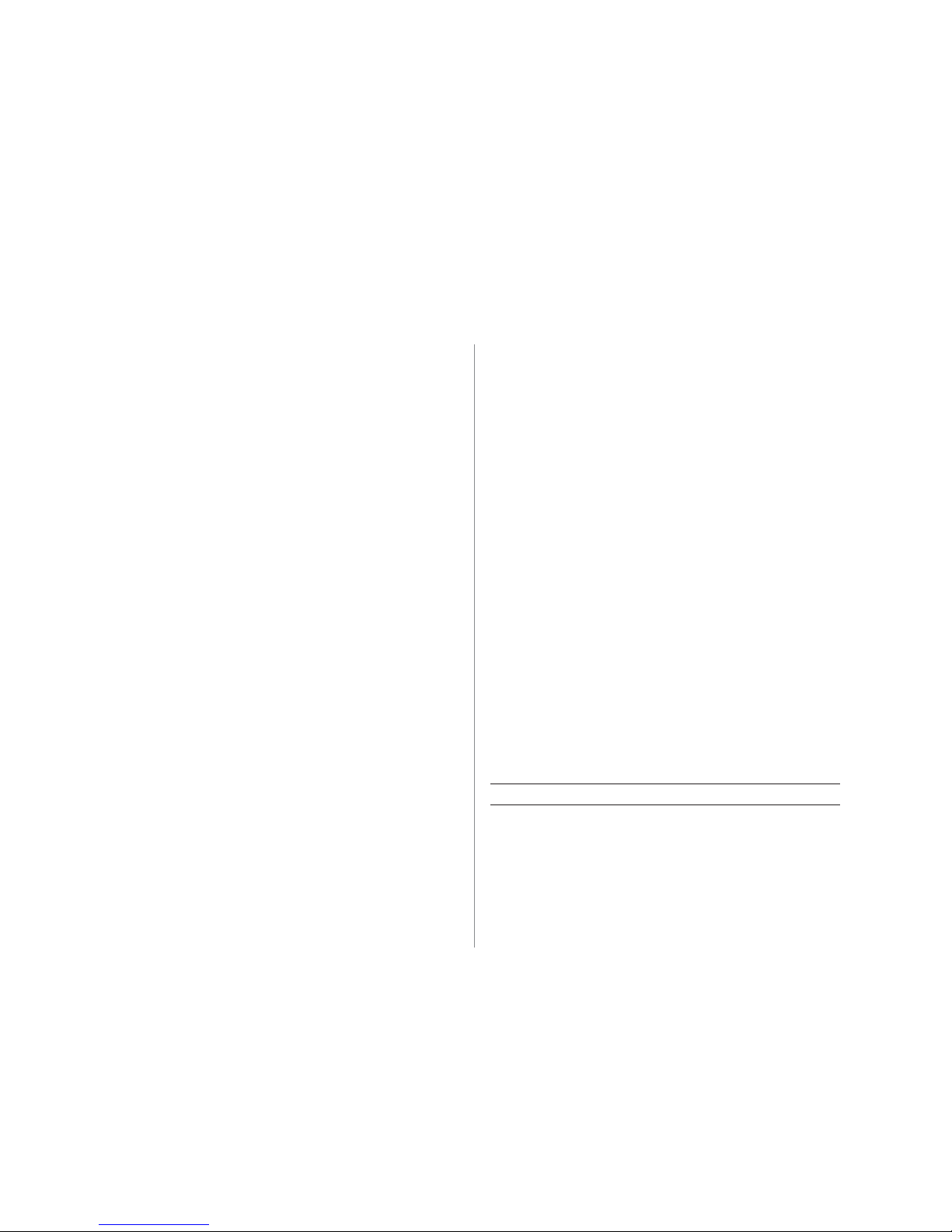
Revision E May 2005
A795 User Guide: Programming Supplement
Chapter 2: Diagnostics and Configuration
Printer configuration
Printers are shipped with all the functions and parameters preset at the factory. Settings for
various printer parameters can be changed. This menu is printed on the receipt and scrolls
through instructions for selecting and changing any of the functions or parameters.
Note: When changing the paper type you will either need to send the “Set paper type”
(1D 81 mn) command or make a selection in the configuration menu. See pages 16
and 43.
Caution: Be extremely careful changing any of the printer settings to avoid inadvertently
changing other settings that might affect the performance of the printer.
15
The following functions and parameters can be changed
in the scrolling configuration menu (except as noted):
• Communication Interface
RS-232C serial interface (9-pin)
RS-232C serial interface (25-pin)
Universal serial bus (USB)
• RS-232C serial interface settings
Baud rate
Data bits (can not be changed)
Stop bits (can not be changed)
Parity (can not be changed)
Hardware (DTR/DSR) or software (XON/XOFF)
flow control
Data reception errors
Alternate DTR/DSR
• Diagnostic Modes
Normal
Datascope
Receipt test
• Printer Emulations
A795 native mode
A794 emulation
A793 emulation
LEGACY emulation
• Printer settings and functions
Emulation/Software options submenu
Printer ID mode
Default lines per inch
Carriage return usage
Default font
Font size
Hardware options submenu
Color density
Monochrome print density
Power supply wattage (max power)
Knife option
Partial cut distance
Paper low sensor
Paper width
Printhead setting
For more information about Se e t his s ection
Using the configuration menu “Configuring the printer”
to configure the printer on page 16.
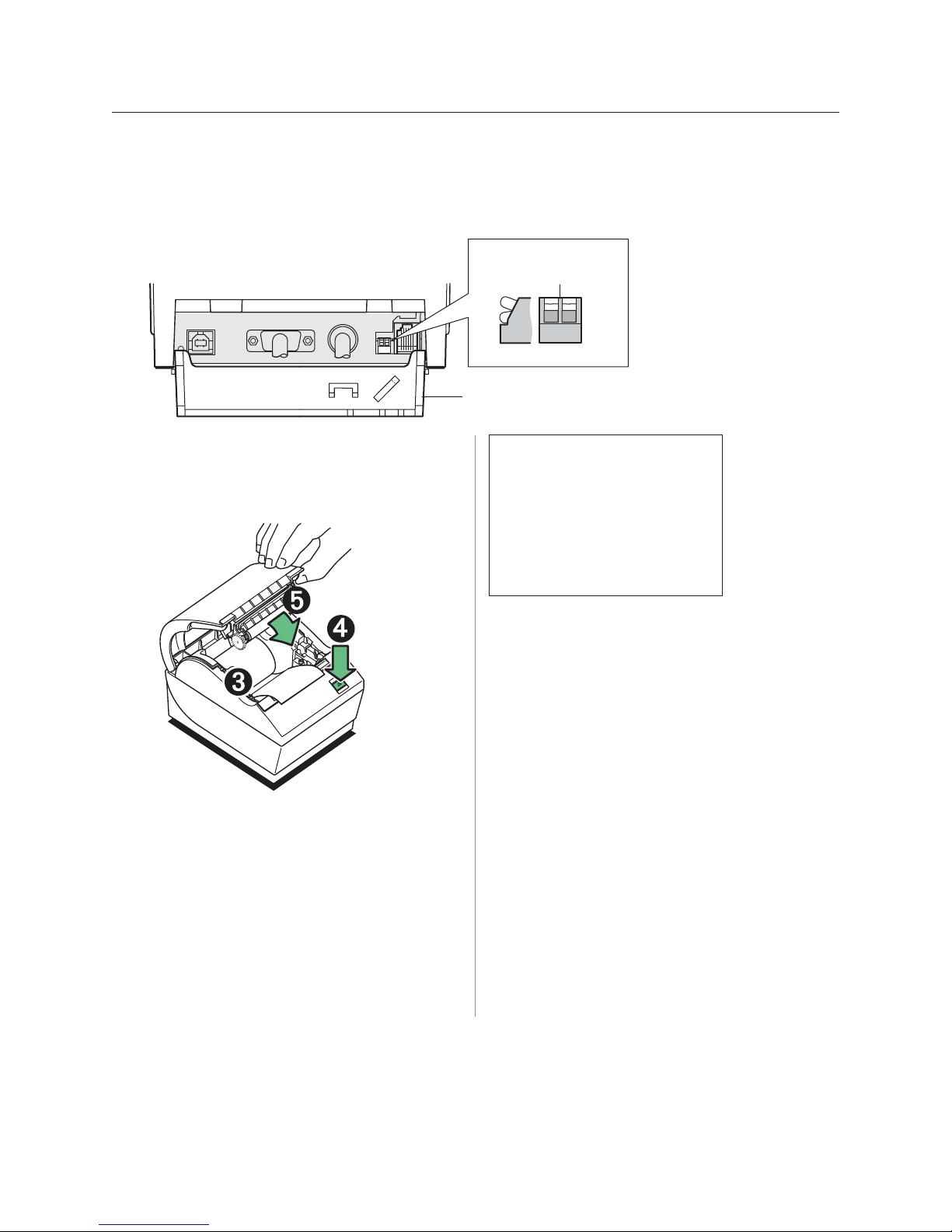
A795 User Guide: Programming Supplement
16
Chapter 2: Diagnostics and Configuration
Configuring the printer
The configuration menu allows you to select functions or change various settings for the
printer. Instructions printed on the receipt guide you through the processes.
Caution: Be extremely careful changing any of the printer settings to avoid
changing other settings that might affect the performance of the printer.
Switch 1 & 2 are
shown in the
normal OFF position
Off
On
Connector
Cover Open
121212
DIP Switches
Revision E May 2005
1 Open the connector cover.
2 Set DIP Switch 1 to ON position (down). DIP Switch
2 should be in the OFF position (up).
3 Make sure receipt paper is loaded in the printer
before proceeding. (For loading instructions, see the
A795 User Guide, page 14.)
4 Cycle DIP switch 2 down (reset ON position), then
up (normal OFF position).
- or Press and hold the paper feed button (4) while
closing the receipt cover (5), continually holding the
paper feed button until the configuration printout
begins.
• The printer beeps, prints the diagnostics form and
the configuration main menu.
*********
MAIN MENU
**********
*******************************
Select a sub-menu :
- EXIT -> 1 click
- Print Current Configuration -> 2 clicks
- Set Communication Interface -> 3 clicks
- Set Diagnostics Modes -> 4 clicks
- Set Emulation/Software Options -> 5 clicks
- Set Hardware Options -> 9 clicks
Enter code, than hold Button DOWN
at least 1 second to validate
• The printer pauses and waits for a main menu
selection to be made; short clicks are used, except
when answering “Yes” or validating selection (see
sample printout).
5 To communicate with the printer, you will press the
paper feed button using either short or long clicks.
Use a long click (more than one second) for “yes” and
a short click for a “no.” Follow the printed instructions
to make selections.
6 Continue through your menu selections until you are
asked, “Save New Parameters?”. Select “Yes” or “No.”
a If you wish to save, select “Yes,” then return DIP
switch 1 to the OFF Postion (up).
b. Open the receipt cover.
Press and hold the paper feed button while closing
the receipt cover.
• The diagnostic printout verifies your new
settings.
7 If you would like to continue configuring the printer,
select “No.” The printer then returns to the
configuration menu, where you can set parameters
again.

Revision E May 2005
A795 User Guide: Programming Supplement
Chapter 2: Diagnostics and Configuration
Communication interface
To change the communication interface settings, enter the configuration menu, select “Set
Communication Interface” from the main menu and answer “Yes” to “SET INTERFACE TYPE?”
printed on the receipt.
Caution: Be extremely careful changing any of the printer settings to avoid inadvertently
changing other settings that might affect the performance of the printer.
17
Press the paper feed button as instructed to select the
communication interface you want.
Note: For USB installation, see Appendix A, USB Driver Installation, page 39.
• Communication interface
• RS-232C interface: 1 click
• USB: Auto when no
RS-232C activity
RS-232C serial interface settings
To change the RS-232C serial interface settings, enter the configuration menu, select “Set
Communication Interface” from the main menu and answer “No” to “SET INTERFACE TYPE?”
printed on the receipt. This will take you to the instructions for selecting the RS-232C settings.
Caution: Be extremely careful changing any of the printer settings to avoid inadvertently
changing other settings that might affect the performance of the printer.
Press the paper feed button as instructed on the configuration menu to select the
RS-232C settings you want to change.
• Baud rate
115200 baud
57600 baud
38400 baud
19200 baud
9600 baud
4800 baud
2400 baud
1200 baud
• Number of data bits (can not be changed)
• Stop bits (can not be changed)
• Parity (can not be changed)
• Hardware flow control
Software (XON/XOFF)
Hardware (DTR/DSR)
• Data reception errors
Ignore errors
Print “?”
• Alternate DTR/DSR
Enabled
Disabled
Note: Press the paper feed button for at least one
second to validate the selection.
For more information about See this section
Setting the RS-232C Serial “Configuring the printer”
interface settings on page 16.
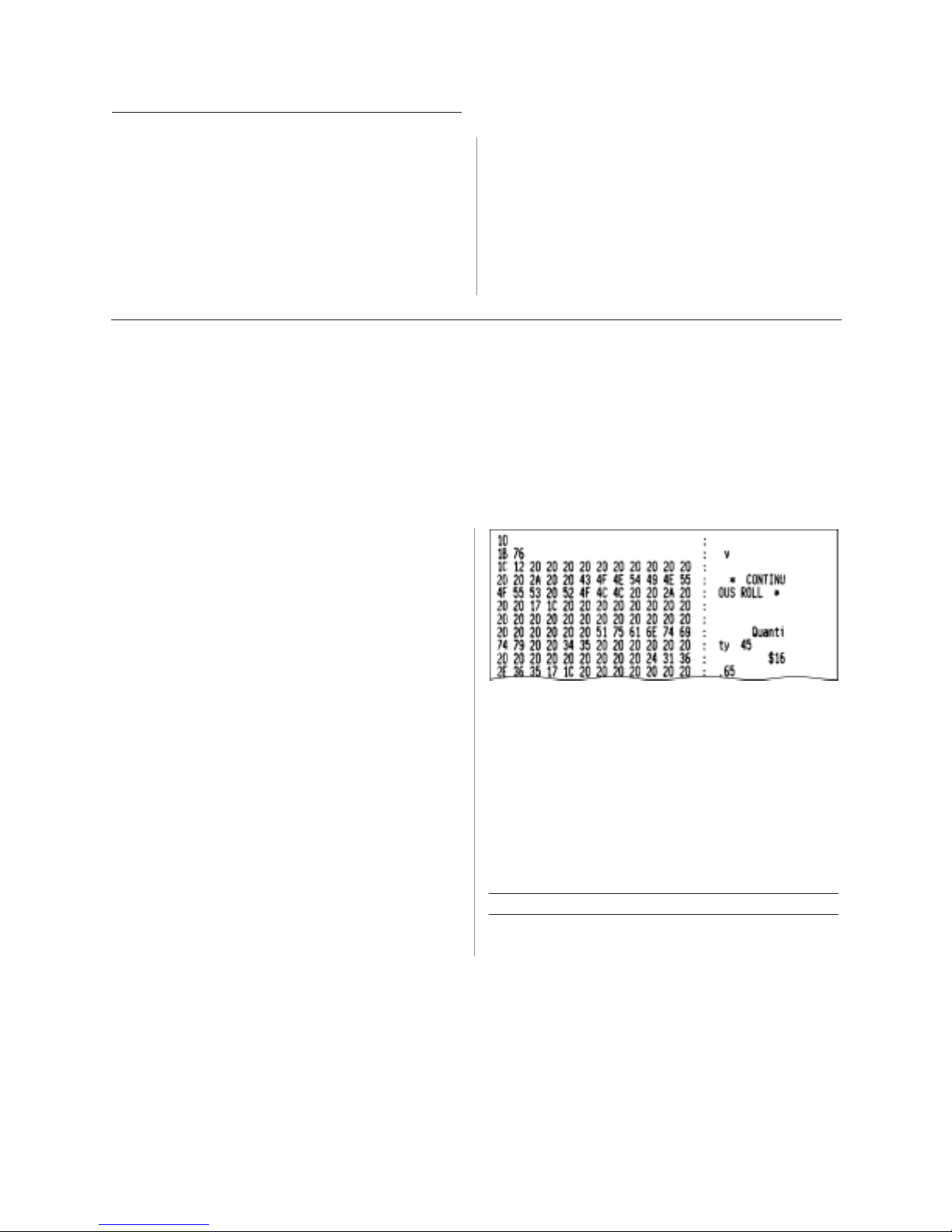
A795 User Guide: Programming Supplement
18
Chapter 2: Diagnostics and Configuration
Diagnostic modes
To change the diagnostic modes enter the configuration
menu, select “Set Diagnostic Modes” from the main menu
and select one of the following modes:
• Normal: normal operating mode of the printer.
• Datascope: the receipt printer prints incoming
commands and data in hexadecimal format to help
troubleshoot communication problems.
• Receipt test: the receipt printer prints two code
pages to verify proper printing of the receipt.
Caution: Be extremely careful changing any of the
printer settings to avoid inadvertently changing other
settings that might affect the performance of the printer.
See Configuring the printer,” page 16 for instructions on
how to enter the configuration menu.
Enable or disable data scope mode
The data scope mode test prints a hexadecimal dump of all data sent to the printer: “1” prints
as hexadecimal 31, “A” as hexadecimal 41 and so on. This helps troubleshoot communication
problems and runs during a normal application (after being enabled through printer configuration).
Note: Data scope mode is usually considered a level 1 diagnostic test.
Data scope mode is enabled and disabled by selecting the “Diagnostic Modes” sub-menu of the
configuration menu.
Revision E May 2005
Press the paper feed button as instructed on the
“Diagnostic Modes Menu” to enable or disable the data
scope mode test.
• Off, normal mode (Data scope mode disabled)
• Data scope mode (enabled)
Note: Press the paper feed button for at least one second
to validate the selection.
T o run the data scope mode:
1 After you have enabled the data scope mode, exit the
configuration menu.
2 Run a transaction from the host computer.
All commands and data sent from the host computer
will be printed as hexadecimal characters as shown in
the illustration.
T o exit the data scope mode:
1 Enter the configuration menu again.
See “Configuring the printer,” page 16.
2 Disable the data scope mode.
3 Exit the configuration menu.
The printer is on-line and can communicate normally
with the host computer.
For more information about See this section
Enabling the data scope “Configuring the printer”
mode on page 16.
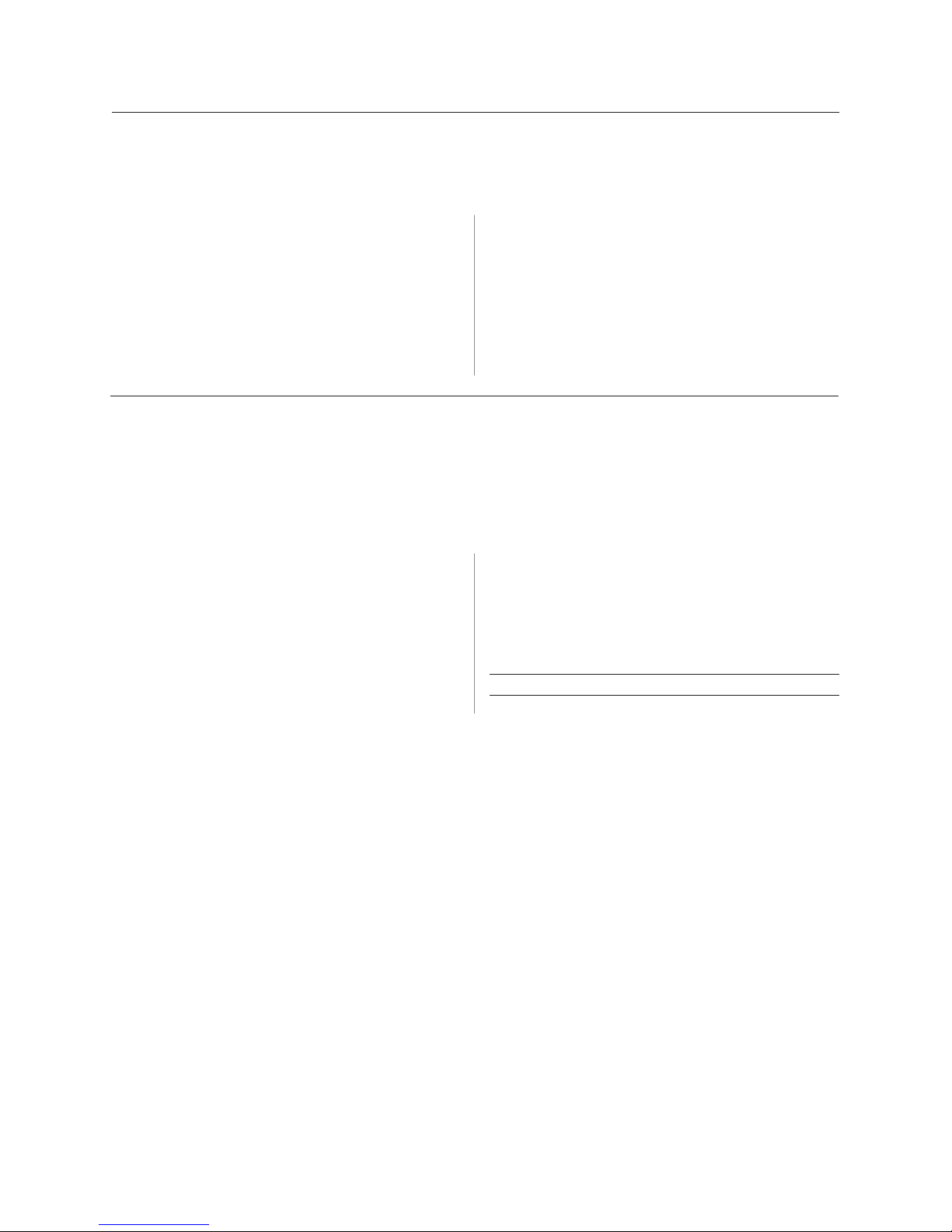
Revision E May 2005
A795 User Guide: Programming Supplement
Chapter 2: Diagnostics and Configuration
Enable or disable receipt test mode
The receipt test mode verifies proper receipt printing. Receipt test is enabled and disabled by
selecting the “Diagnostic Modes” sub-menu of the configuration menu. See “Configuring the
printer”, page 16 for instructions on how to enter the configuration menu.
19
T o run the Receipt test mode:
1 Enable the receipt test mode in the configuration
menu.
2 Exit the configuration menu.
3 Push the paper feed button. The receipt station
prints two code pages and cuts the receipt.
4 To repeat this test, push the paper feed button again.
T o exit the receipt test mode:
1 Enter the configuration menu again. (See
“Configuring the printer”, page 16.)
2 Disable the receipt test mode.
3 Exit the configuration menu.
The printer is on-line and can again communicate
normally with the host computer.
Printer emulations
To change the printer emulations settings, enter the configuration menu, select “Emulation/
Software Options” from the main menu and answer “Yes” to “Set the printer emulations?” printed
on the receipt. This will take you to the instructions for setting the printer emulation.
Caution: Be extremely careful changing any of the printer settings to avoid inadvertently changing
other settings that might affect the performance of the printer.
Press the paper feed button as instructed to select the
printer emulation you want.
• A795 native mode
• A794 emulation
• A793 emulation
• LEGACY emulation
Note: The A793, A794 and Application Compatible
Escape Command emulations do not recognize the
ColorPOS ® commands.
Note: Press the paper feed button for at least one
second to validate the selection.
For more information about See this section
Setting the printer emulation “Configuring the Printer”,
page 16
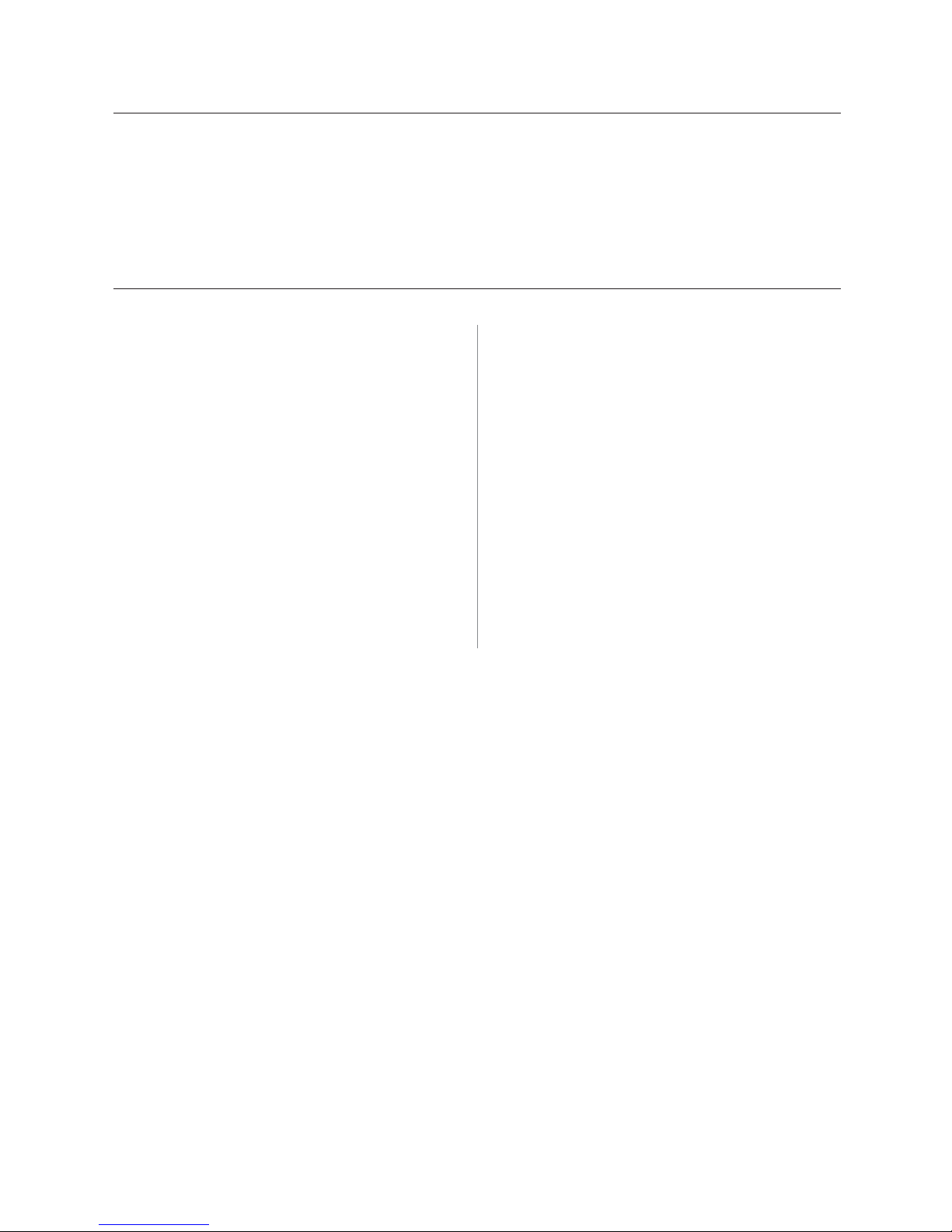
A795 User Guide: Programming Supplement
20
Chapter 2: Diagnostics and Configuration
Printer settings and functions
To change the printer settings and functions, enter the configuration menu, select the submenu from the main menu and answer the questions printed on the receipt until you come to
the instructions for selecting the printer settings.
Caution: Be extremely careful changing any of the printer settings to avoid inadvertently
changing other settings that might affect the performance of the printer.
Press the paper feed button as instructed to select the printer settings you want.
Select the emulation/software options sub-menu to set:
Revision E May 2005
• Printer ID mode
This function is used to determine what printer ID
value is returned in response to a Transmit printer ID
command (1D 49 n) when the printer is in A794
emulation mode. The printer can be configured to send
back the ID of the A795, A794, A793 or Application
Compatible Escape Command systems.
• Default lines per inch
This function allows you to set the default for lines per
inch to:
• 8.13 lines per inch
• 7.52 lines per inch
• 6.77 lines per inch
• 6.00 lines per inch
• Carriage return usage
This function allows the printer to ignore or use the
carriage return (hexadecimal 0D) command depending
on the application. Some applications expect the
command to be ignored while others use the command
as a print command.
• Default font
Sets the default for monochrome, two-color, and
LEGACY emulations.
• Font size
Allows user to set font size for the emulation being
used.
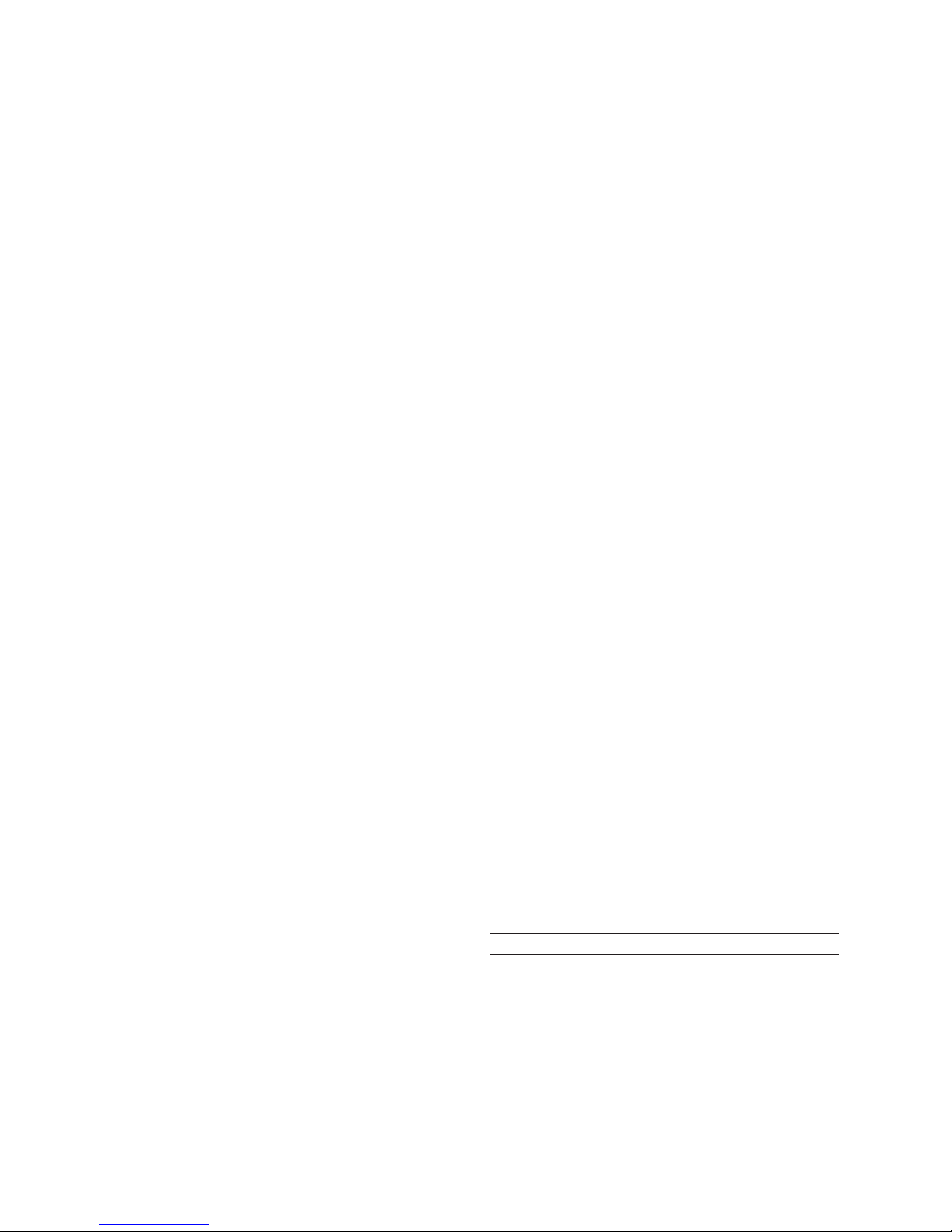
Revision E May 2005
Select the hardware options sub-menu to set:
• Printhead setting
This setting is the printhead energy rating and
must match the rating marked on the front right of
the thermal mechanism in the printer. Whenever a
new thermal mechanism is installed, this setting
must match the indicated energy rating on the
mechanism. (See A795 Service manual for
replacing the thermal mechanism.)
• Paper Type Name
Sets the printer to optimum performance for paper
being used. This can also be done through the
command 1D81 m n. See the following chapter for
command usage.
A vailable paper types may vary. Currently there are
4 types:
0 = monochrome, Kanzaki P310
1 = two-color, Kanzaki P310RB
4 = two-color, Kanzaki P320BB
5 = two-color, Kanzaki P320RB
(See page 36 in User Guide for available paper
manufacturers.)
• Color density
Adjusts printhead energy level to darken color
printing or adjust for paper variations. When printer
prints high-density color print lines (text or
graphics), it automatically slows down. Factory
setting is 100%.
CAUTION: Choose a color density setting no higher
than necessary to achieve acceptable color print
density. Failure to observe this rule may result in a
printer service call and may void the printer warranty.
Running at a higher energy level will reduce the
printhead life. Consult your TPG, Inc. technical
support specialist if you have questions.
A795 User Guide: Programming Supplement
Chapter 2: Diagnostics and Configuration
• Print density (monochrome papers only)
Adjusts printhead energy level to darken printout
or adjust for paper variations. When printer prints
high-density print lines (text or graphics), it
automatically slows down. Factory setting is
100%.
CAUTION: Choose a print density setting no higher
than necessary to achieve acceptable print density.
Failure to observe this rule may result in a printer
service call and may void the printer warranty.
Running at a higher energy level will reduce the
printhead life. Consult your TPG, Inc. technical
support specialist if you have questions.
• Power supply wattage (Max power)
You can choose between a 55-watt or 75-watt power
supply. This matches the wattage of the printer to the
power supply.
55-watt power supply (standard)
75-watt power supply (Enables printer to optimize
speed at higher dot coverage.)
• Knife option
This should only be changed if the knife is removed or
you do not want to cut the paper.
• Partial cut distance
Allows the user to set the distance that the knife will
cut across a receipt in 5 step increments between 110-
160.
• Paper low sensor
Senses when the paper roll is getting low on paper.
See troubleshooting section: “Receipt paper is low” in
the A795 User Guide.
• Paper width
Allows the user to set the printer for 58mm, 80mm or
82.5mm paper width.
21
For more information about See this section
Setting the printer functions “Configuring the printer”
and settings (See page 16.)
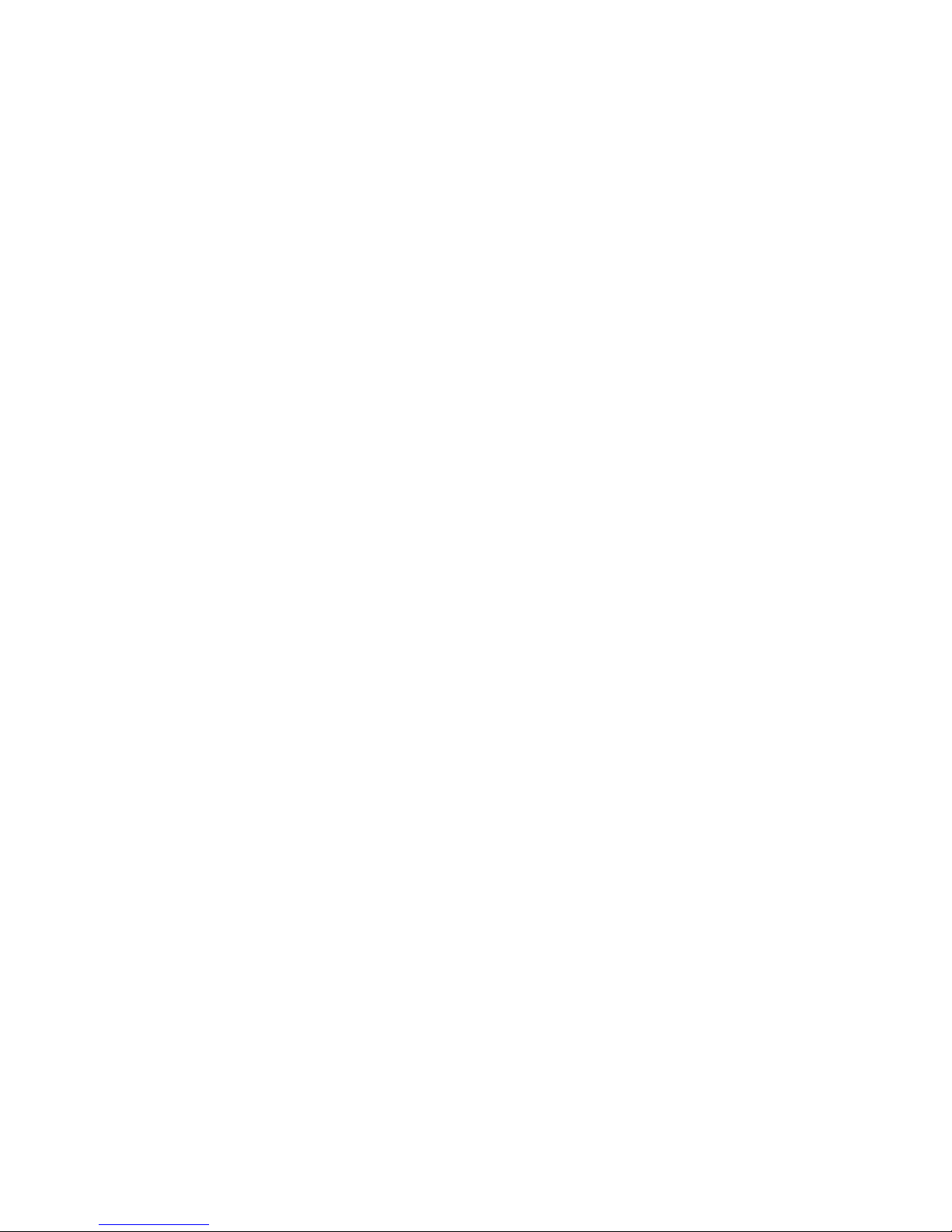
A795 User Guide: Programming Supplement
22
Chapter 2: Diagnostics and Configuration
Revision E May 2005
This page intentionally lef t blank.
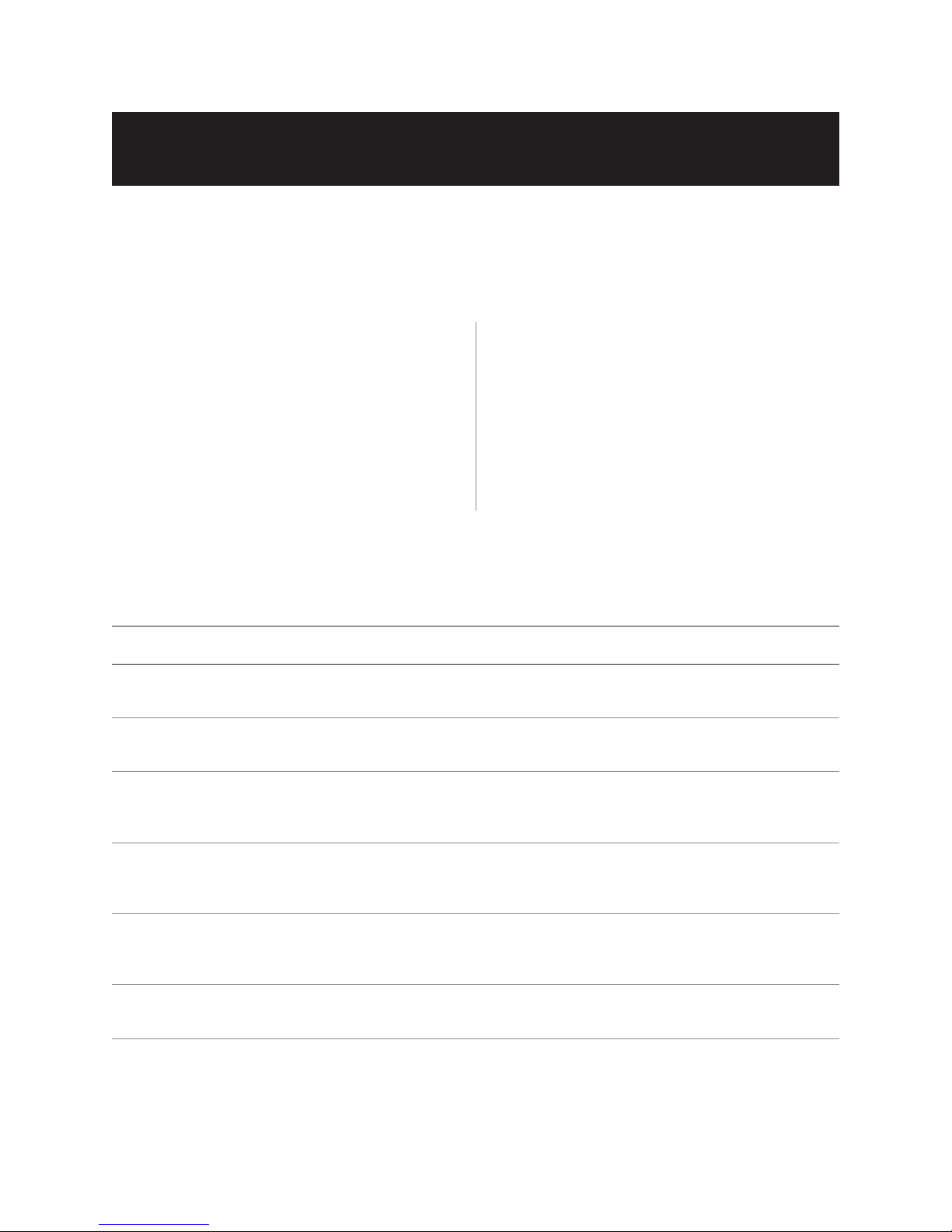
Revision E May 2005
A795 User Guide: Programming Supplement
Chapter 3: Programming the Printer
Chapter 3: Programming the Printer
Overview of commands
Commands control all operations and functions of the printer. This includes selecting the size
and placement of characters and graphics on the receipt to feeding and cutting the paper. The
programming commands have been organized, in order of hexadecimal code within functional
groups. For this reason, “related” commands may not be listed adjacent to one another.
23
The operation of various printers may be emulated by
the commands, including the following:
• A793
• A794
• A795 native mode
• LEGACY
Any of the commands may be used in any combination
to program a host computer to communicate with the
printer (unless otherwise noted).
Some commands listed and described here may not be
implemented and are identified as “not implemented.” If
received, they are ignored and not sent to the print buffer
as data.
Any nonlegal commands have their parameter sent to the
print buffer as data.
Comparison to A793
The following table details the list of commands whose behavior differs between the
A793, A794, and A795 because of the physical differences of a 6 dots/mm head (A793) versus
an 8 dots/mm head (A794 and A795).
Command Description Difference between previous product
and new product emulation mode.
15 n Feed n dot rows This command will move the paper on the receipt in
n/203 inch steps instead of n/152 inch steps.
16 n Add n extra dot rows The dot rows will be measured in n/203 inches versus
n/152 inches.
1B 20 n Set right-side character spacing This command sets the right side spacing to “n” horizontal
1B 24 n1 n2 Set absolute starting position For graphics commands, the position is scaled to best
1B 26 s c1 c2 n1 d1...nn dn] Define user-defined character set Since the dots on the A795 printhead are smaller , user
1B 2A m n1 n2 d1...dn Select bit image mode In A793 emulation mode, graphics are scaled to best
1B 33 n Set line spacing This command uses n in terms of n/360 inches. Since the
continued...
motion units. By default, these units are in terms of 1/203
inches versus 1/152 inches.
match A793. In text mode, the equivalent character
position is calculated.
defined characters that were used on the previous printers
will appear smaller on the A794 printer .
match the size of the graphic in the A793 printer .
A793 had a fundamental step of 1/152 inch and the A795
has a fundamental step of 1/203 inch, the actual line
spacing will not exactly match the requested spacing.
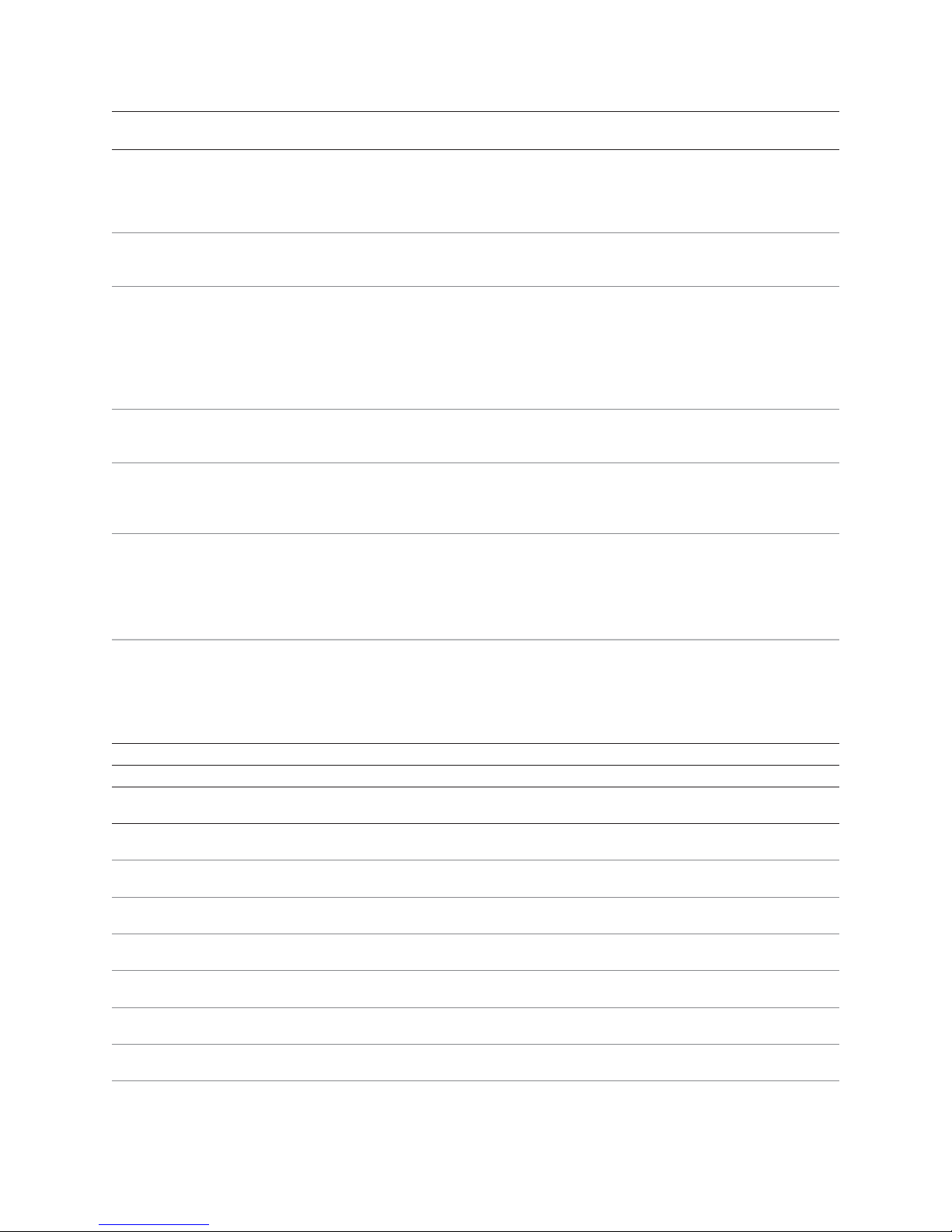
A795 User Guide: Programming Supplement
24
Chapter 3: Programming the Printer
Command Description Difference between previous product
and new product emulation mode.
1B 4A n Print and feed paper This command uses n in terms of n/360 inches. Since the
A793 had a fundamental step of 1/152 inch and the A795
has a fundamental step of 1/203 inch, the actual line
spacing will not exactly match the requested spacing.
1B 59 n1 n2 d1...dn Select double-density graphics In A793 emulation mode, the printer scales the graphics
to provide the best match.
1B 5C n1 n2 Set relative print position The parameter to this command is in units of dots.
However, the command moves and aligns to character
positions. In A793 emulation mode, this command
calculates how many character positions to move
based on the A793 character width in dot s (10)
versus the A795 (13).
1B 61 n Select justification This command does true dot resolution alignment for
centering versus character-aligned centering.
1D 2A n1 n2 d1...dn] Define downloaded bit image In A793 emulation mode, this command scales the
incoming data to provide a best match to the size of
the image as it printed on A793.
Revision E May 2005
1D 2F m Print downloaded bit image In A793 emulation mode, this command scales the
incoming data to provide a best match to the size of
the image as it printed on A793.
Two-color commands (comparison A794 to A795)
The following table details the list of commands that have been added for two-color ColorPOS
functionality (ColorPOS® commands, 1D 81 through 1D 97 are in bold) or existing commands
that have been altered by the addition of two-color capacity.
TPG, Inc. ColorPOS® two-color and color interpreted commands
Hexadecimal ASCII Description
1B 72 m ESC r m Set current color
1D A0 nl nh 1 D GS Set temporary maximum target speed
1D 23 n GS # n Select current logo
1D 42 n GS B n Select or cancel white/black reverse print mode
1D 2A n1 n2 d1 – dm GS * n1 n2 d1 – dm Define downloaded bit image
1D 2F m GS / m Print downloaded bit image
®
1D 81 m n GS 0x81 m n Set paper type
1D 82 n1– n72/n80 GS 0x82 n1– n72/n80 Print raster monochrome graphics
1D 83 n1– n144/n160 GS 0x83 n1– n144/n160 Print raster color graphics
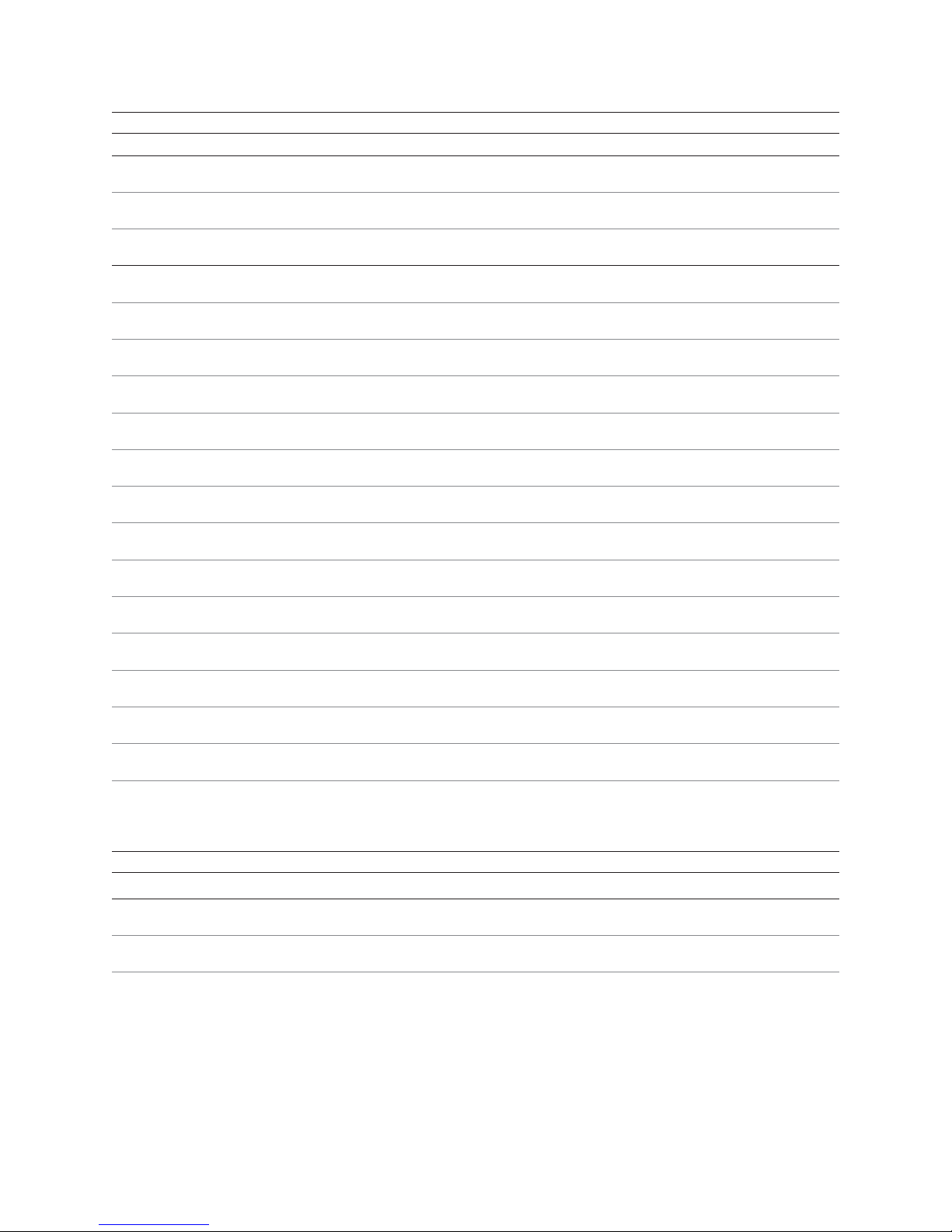
Revision E May 2005
TPG, Inc. ColorPOS® two-color and color interpreted commands continued
Hexadecimal ASCII Description
1D 84 n m n1 n2 d1 dx GS 0x84 n m n1 n2 d1 dx Download logo image
1D 85 m n GS 0x85 m n Reverse color text mode (two-color)
1D 86 m GS 0x86 m Monochrome shade mode
1D 87 m GS 0x87 m Color shade mode
1D 89 n m GS 0x89 n m Logo print with color plane swap
1D 8B n m o GS 0x8B n m o Apply shading to logo
1D 8C n m GS 0x8C n m Merge watermark mode
1D 8D n m GS 0x8D n m Text strike through mode
1D 8E m nL nH d1...dn GS 0x8E m nL nH d1...dn Download paper type description
A795 User Guide: Programming Supplement
Chapter 3: Programming the Printer
25
1D8F m GS 0x8F m Return paper type description
1D 90 m x y o p q GS 0x8A m x y o p q Form and print real time surround graphic
1D 91 n GS 0x91 n Save graphics buffer as logo
1D 92 n GS 0x92 n Background logo print mode
1D 97 m n GS 0x87 m n User storage status
1D 99 l m n o U S Apply margin message mode
1D 9A n m o GS 0x9A n m o Shade and store logo
1D 9B m n G S Logo print with knife cut
1F 03 16 05 n U S Set interpretation of “Set current color” command
TPG, Inc. LogoEZ® colorization commands
Hexadecimal ASCII Description
1F 03 16 f m n o p q US ETX SYN Set LogoEZ® surround graphics
1F 03 16 f s p/r t US ETX SYN f s p/r t Set colorization
1F 03 17 a m s US ETX ETB a m s Set attribute mapping
Note: The new TPG, Inc. LogoEZ ® colorization utility provides you a fast and easy way to get basic two-color and
logos onto your receipt without having to enter commands. Check out the TPG, Inc. Website at:
www.TPGprinters.com.

A795 User Guide: Programming Supplement
26
Chapter 3: Programming the Printer
Character appearance
The appearance of text can be changed using the following print modes:
Revision E May 2005
• Standard
• Compressed
• Double-high
• Double-wide
• Upside-down
• Rotated
• Underlined
Width specifications
Standard
• Characters per inch: 15.6
• Characters per line: 44
• Cell size: 13 X 24 dots
Print zones
Print zones for 80mm paper
Specifications of print zone for 80mm paper:
• 576 dots (addressable) @ 8 dots/mm,
centered on 80mm
• Standard mode: minimum margins:
2.0mm (.079 inches)
• Bold
• Reverse
• Italic
• Strike-through
• Scaled
• Shading
Compressed
• Characters per inch: 20.3
• Characters per line: 56
• Cell size: 10 X 24 dots
• Top margin to manual tear-off:
17.8mm (0.70 inches)
• Top mar gin to knife cut:
19.0mm (0.75 inches)
Paper width = 80 mm (3.15)
Printable zone, 576 dots = 72 mm (2.835)
Nominal margins, 4 mm (0.157)
Cut edge
Top margin, 17.8 mm (.70) minimum
44 standard columns = 71.5 mm (2.815)
56 compressed columns = 70 mm (2.756)
Note: The application centers 44 standard character cells (13 X 24 dots), or
56 compressed character cells (10 X 24 dots), or 576 addressable bits of
graphics across an 80mm wide receipt. Minimum print line height is 24 dots
for text or graphics. Standard print line spacing is 27 dots
(i.e., 3 extra row dots).
The A795 adds a 27 dot high font, so standard print spacing is 30 dots.
Cut edge
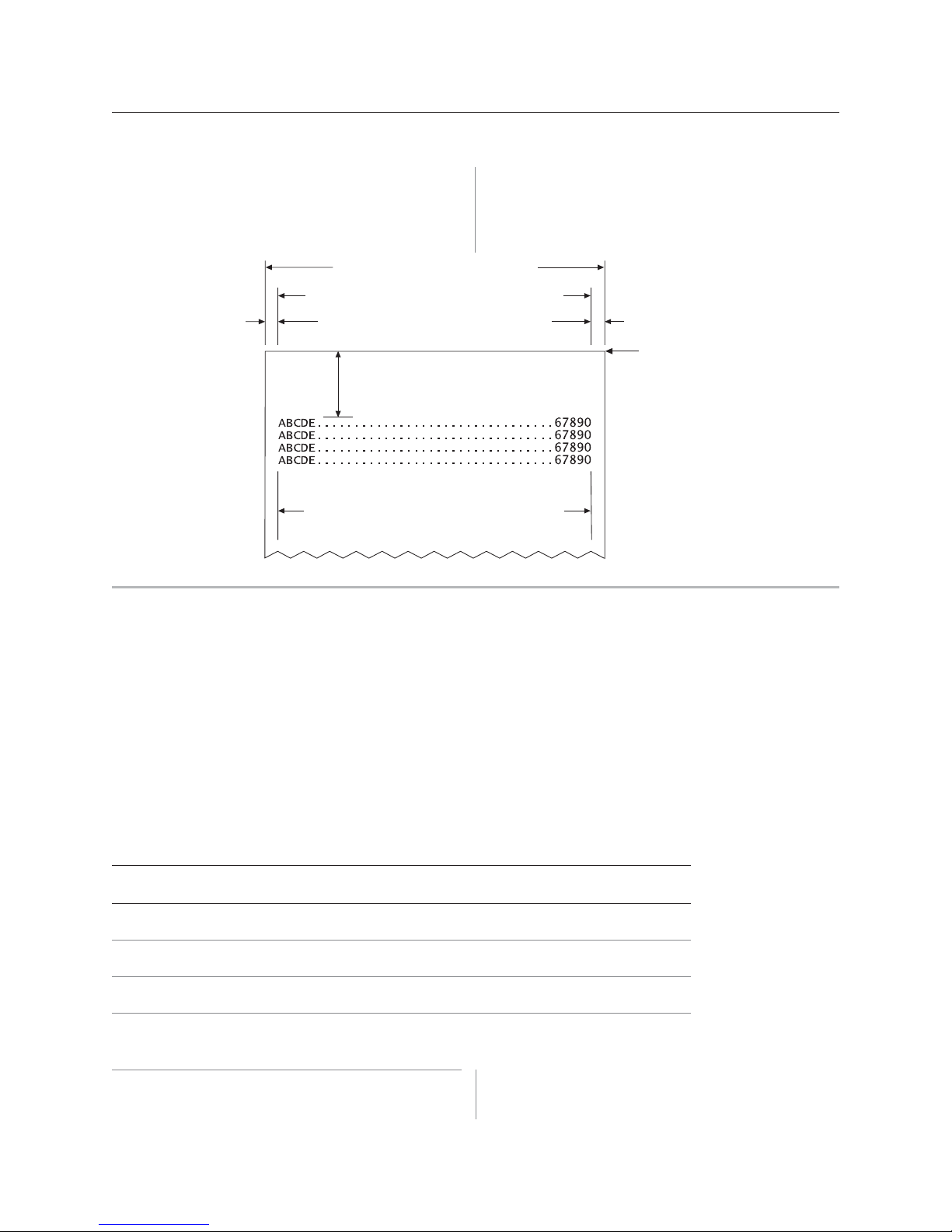
Revision E May 2005
Print zones for 82.5mm paper
Specifications of print zone for 82.5 mm paper:
• 640 dots (addressable) @ 8 dots/mm,
centered on 82.5mm
• Standard mode: minimum margins:
1.0mm (0.040 inches)
Paper width = 82.5 mm (3.25)
Printable zone, 640 dots = 80 mm (3.15)
Nominal margins (2) = 1.25 mm (0.05)
Top margin, 17.8 mm (0.70) Minimum
Cut edge
A795 User Guide: Programming Supplement
Chapter 3: Programming the Printer
• Top margin to manual tear-off:
17.8mm (0.70 inches)
• Top mar gin to knife cut:
19.0mm (0.75 inches)
Cut edge
27
48 standard columns = 78.0 mm (3.07)
62 compressed columns = 77.5 mm (3.05)
Rotated printing commands
Three commands control the rotation of printing. The table shows the combinations of set/
cancel upside down print, set/cancel rotated print (clockwise), and rotated print
(counterclockwise).
Rotated clockwise and rotated counterclockwise print commands are mutually exclusive: the
setting of the last received command is effective. Unintended consequences may result when
rotated clockwise is mixed with other commands.
The samples of the print show only the normal-size characters. Double-wide and double-high
characters are printed in the same orientation. They may also be mixed
on the same line.
Upside down Rotated CW Rotated CCW Resulting output
(1B 7B n) (1B 56 n) (1B 12)
Canceled Canceled Cleared A B C
Canceled Set X
Set Canceled X
Set Set X
ABC
B
C
B
A
A B C
A
C
X X Set
Note: The following print modes cannot be mixed on
the same line:
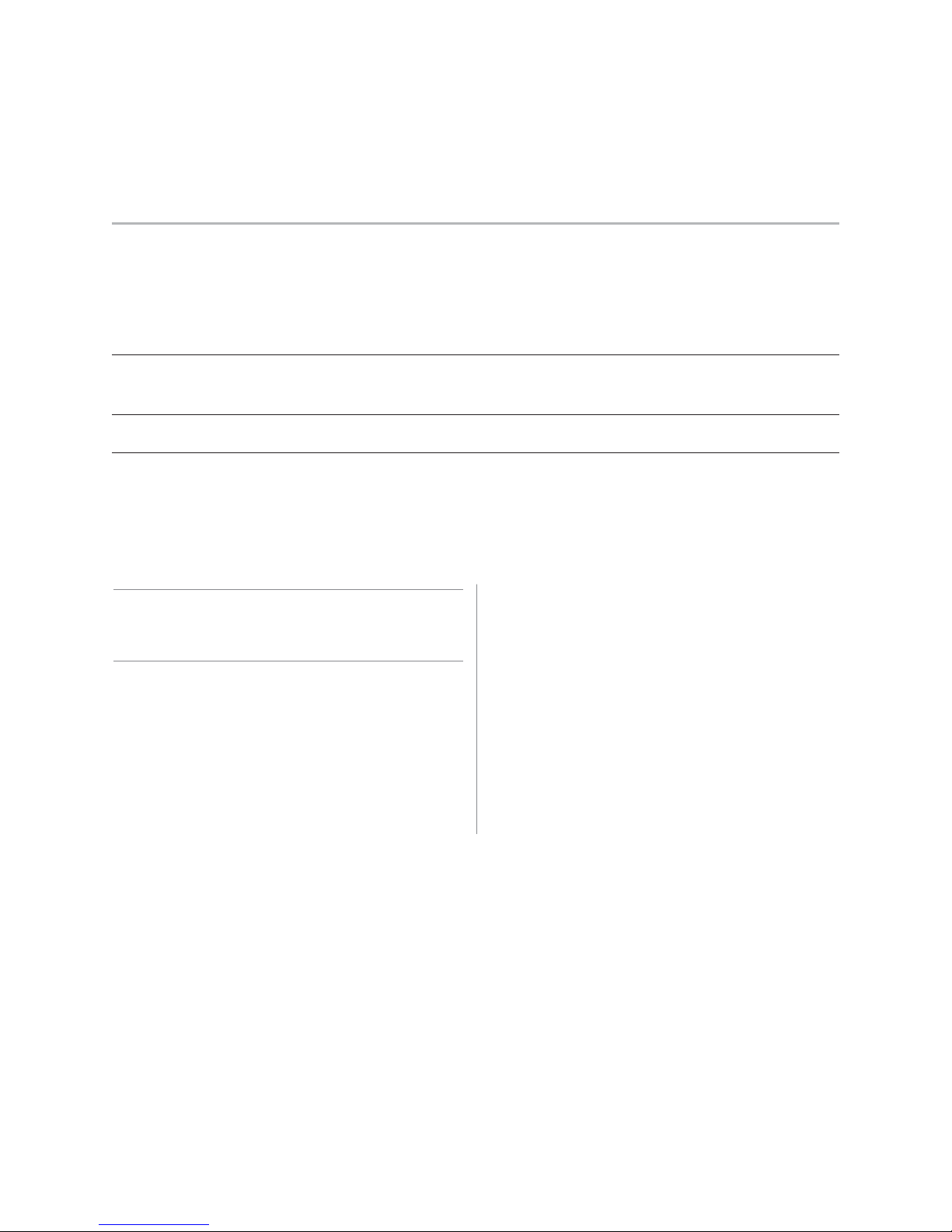
A795 User Guide: Programming Supplement
28
Chapter 3: Programming the Printer
Revision E May 2005
• Standard and compressed pitch
• Vertical (normal) and rotated
• Right-side up and upside-down
• Single-high (normal) and double-high
Emulation modes
The TPG, Inc. A795 printer may be operated in a number of different emulation modes.
However, printing characteristics and defaults may differ, depending on the desired mode. For
instance, two-color paper and ColorPOS
native mode.
Print setup in emulation modes
Refer to the chart below for defaults and allowed printing options in each emulation mode.
Emulation LP I Font(s) Font Default Default Comments
mode options options size LPI ED R
A795 native 6.00, 6.77, 7.52, 8.13 Standard 13X24 7.52 3 Default setup for monochrome paper
®
commands and features are available only in A795
T all 13X27 6.77 3
ColorPOS
®
13X27 6.77 3 Default setup for two-color paper
A794, A793 6.00, 7.52, 8.13 Standard 13X24
7.52 3
emulations
LEGACY* 6.00 Tall 13X27
6.00 7 Default setup for
LEGACY emulation
emulation Standard 13X24
6.00 10
*LEGACY
The following list clarifies how the A795 printer will
behave in each emulation mode:
Two-color paper and ColorPOS
®
commands and features
are supported only in A795 native mode.
• If the paper type is changed using the 0x1D 0x81
command, the font and default lines per inch (LPI) will
be setup as in the table above.
• If only the font is changed, the default LPI will
automatically be changed as in the table above.
• If emulation is switched to LEGACY, A794 or A793
emulation(s), the paper type will automatically be
changed to monochrome paper, and the font and LPI
will be changed as in the table above.
• If emulation is switched from any emulation to A795
native, the font and LPI will remain unchanged because
the A795 native mode supports all font and LPI options
offered in the emulation modes.
• The “Set Default LPI” option in the configuration menu
is not offered in LEGACY emulation made. The LPI is
set at 6.00.
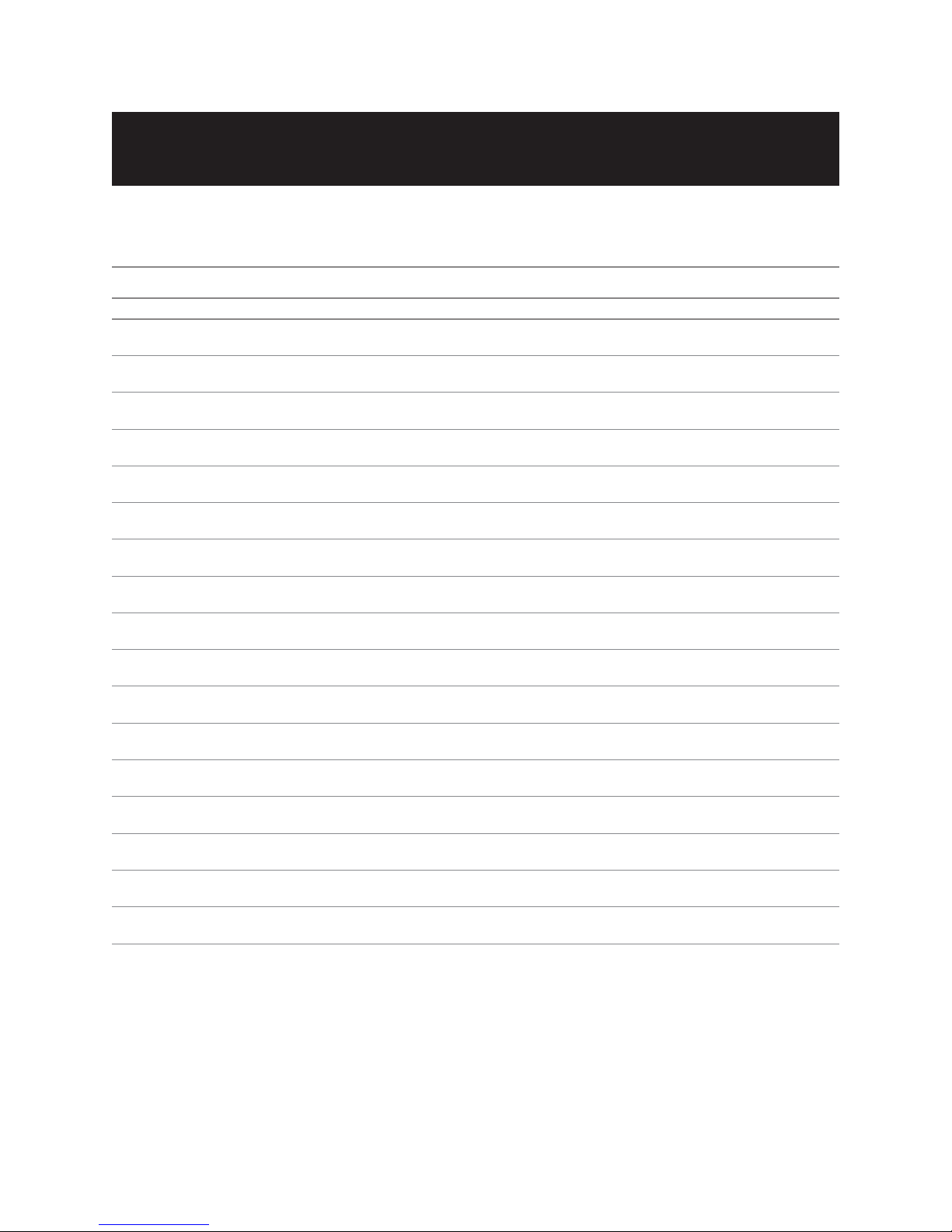
Revision E May 2005
Chapter 4: Programming commands
29A795 User Guide: Programming Supplement
Chapter 4: Programming Commands
Commands listed by function
Commands in bold are ColorPOS® commands.
Printer actions
Code (hexadecimal) Command Page
1 0 Clear printer 38
1 9 Perform full knife cut (or code 1B 69) 3 8
1 A Perform partial knife cut (or code 1B 6D) 3 9
1B 07 Generate tone 39
1B 3D n Select peripheral device (for multi-drop) 3 9
1B 40 Initialize printer 39
1B 63 33 n Select paper sensors to output paper end signals (parallel only) 4 0
1B 63 34 n Select sensors to stop printing 4 0
1B 63 35 n Enable or disable panel button 4 1
1B 69 Perform full knife cut (or code 19) 3 8
1B 6 D Perform partial knife cut (or code 1A) 3 9
1B 70 n p1 p2 Generate pulse to open cash drawer 41
1B 72 m Set current color 4 2
1D 56 m Select cut mode and cut paper (or code 1D 56 m n)42
1D 56 m n Select cut mode and cut paper (or code 1D 56 m)42
1D 81 m n Set paper type (for two-color printing) 43
1F 03 16 05 n Set interpretation of “Set current color” command 44
1F 74 Print test form 44
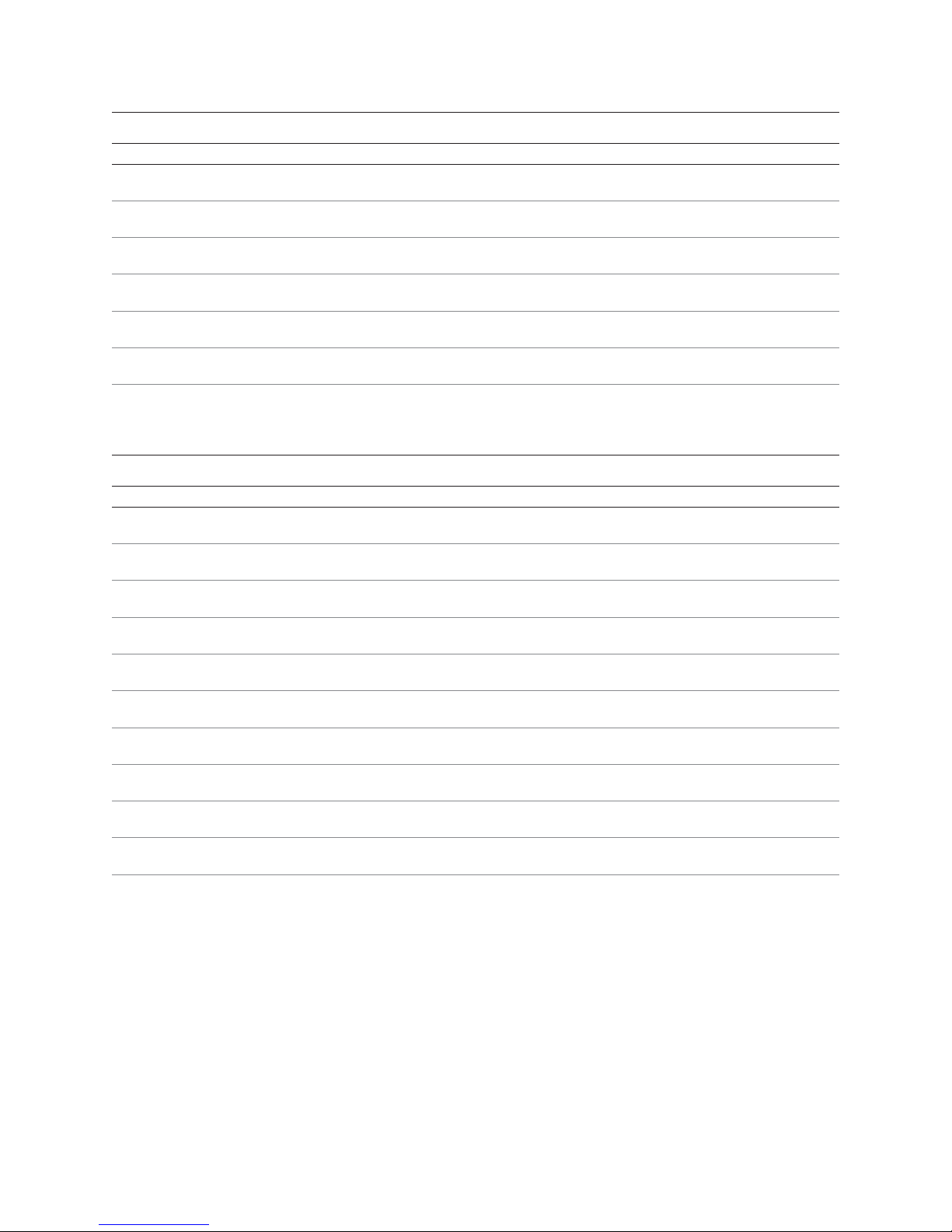
A795 User Guide: Programming Supplement
30
Chapter 4: Programming commands
Revision E May 2005
Print and paper feed
Code (hexadecimal) Command Page
0A Print and feed paper one line 4 5
0 D Print and carriage return 4 5
15 n Feed n dot rows 45
16 n Add n extra dot rows 46
17 Print 46
1B 4A n Print and feed paper 4 7
1B 64 n Print and feed n lines 4 7
Vertical and horizont al positioning
Code (hexadecimal) Command Page
09 Horizontal tab 48
1B 14 n Set column 48
1B 24 nL nH Set absolute starting position 49
1B 32 Set vertical line spacing to 1/6 inch 4 9
1B 33 n Set vertical line spacing 5 0
1B 44 [n] k 00 Set horizontal tab positions 50
1B 5C n1 n2 Set relative print position 51
1B 61 n Select justification 5 2
1D 4C nL nH Set left margin 52
1D 50 x y Set horizontal and vertical minimum motion units 48
1D 57 nL nH Set printing area width 53
 Loading...
Loading...