Toyota Touch & Go Plus, PZ490-00331-*0 User Manual

"Touch & Go"
"Touch & Go Plus"
Manuel du propriétaire
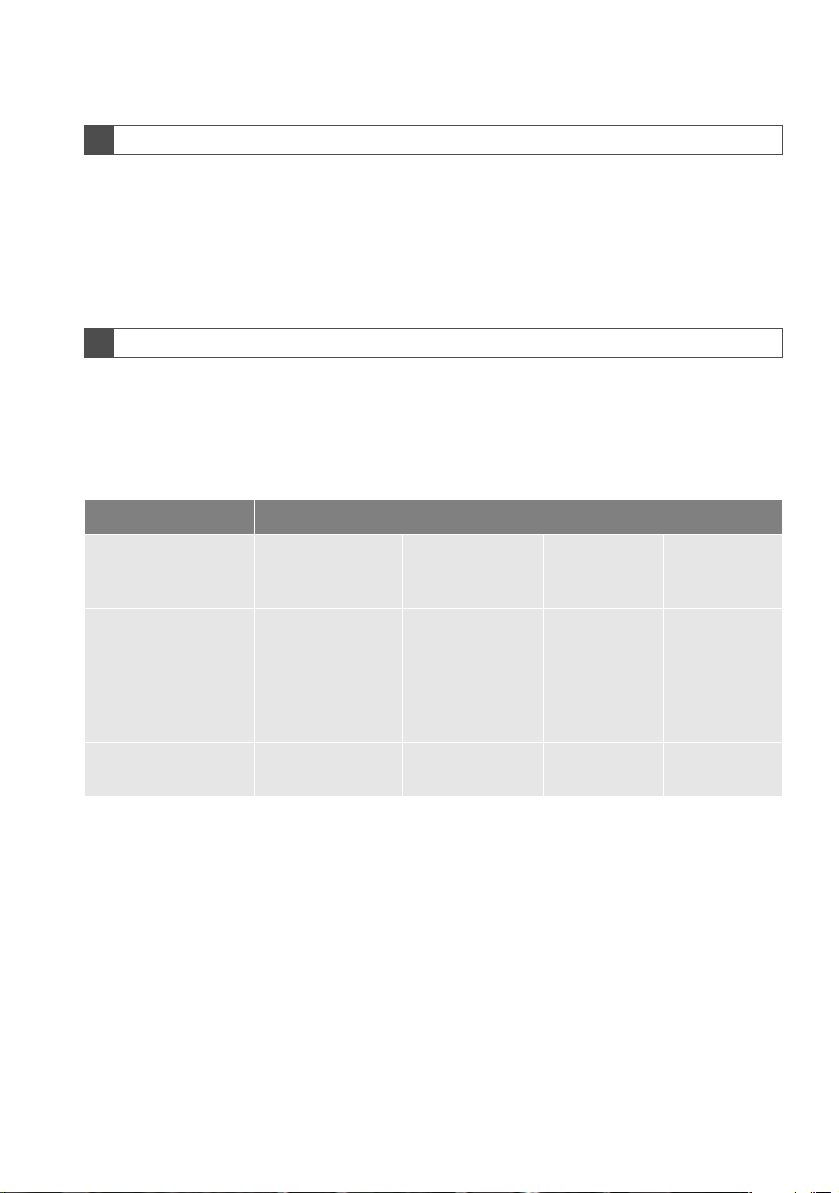
Avant-propos
Avant-propos
ILLUSTRATIONS COMMUNES POUR TOUS LES MODÈLES DE VÉHICULE
Dans ce manuel, les illustrations représentant la disposition typique du “Touch &
Go (Plus)”, le port USB et l'emplacement de la caméra de vision arrière, etc. ont
été employées. La conception actuelle et l'implantation du bouton peuvent différer selon les véhicules. En ce qui concerne l'implantation exacte de ces éléments, veuillez vous référer à la section 3 et à l'index imagé du “manuel du
propriétaire”.
NOMS ET MODES DE CONTACTEUR D'ALLUMAGE DE MOTEUR
Ce manuel a été compilé en utilisant un véhicule avec un moteur à essence (sans
système d'accès intelligent et de démarrage) comme exemple. Pour les véhicules avec un système d'accès intelligent et de démarrage et les véhicules hybrides, veuillez vous référer au tableau suivant pour confirmer le nom et le mode de
contacteur d'allumage de moteur.
Système de véhicule Nom et mode de commutateur
Véhicules sans système d'accès intelligent et de démarrage
Véhicules sans système d'accès intelligent et de démarrage
Véhicules hybrides
Contacteur
d'allumage de
moteur
Commutateur
“ENGINE
START STOP”
(ARRÊTDÉMARRAGE
DU MOTEUR)
Commutateur
“POWER”
ACC
ACCESSORY
(ACCESSOIRE)
ACCESSORY
(ACCESSOIRE)
ON
(MARCHE)
IGNITION ON
(DÉMARRAGE)
ON
(MARCHE)
OFF
(VERROUIILAGE)
OFF
(ARRÊT)
OFF
(ARRÊT)
i
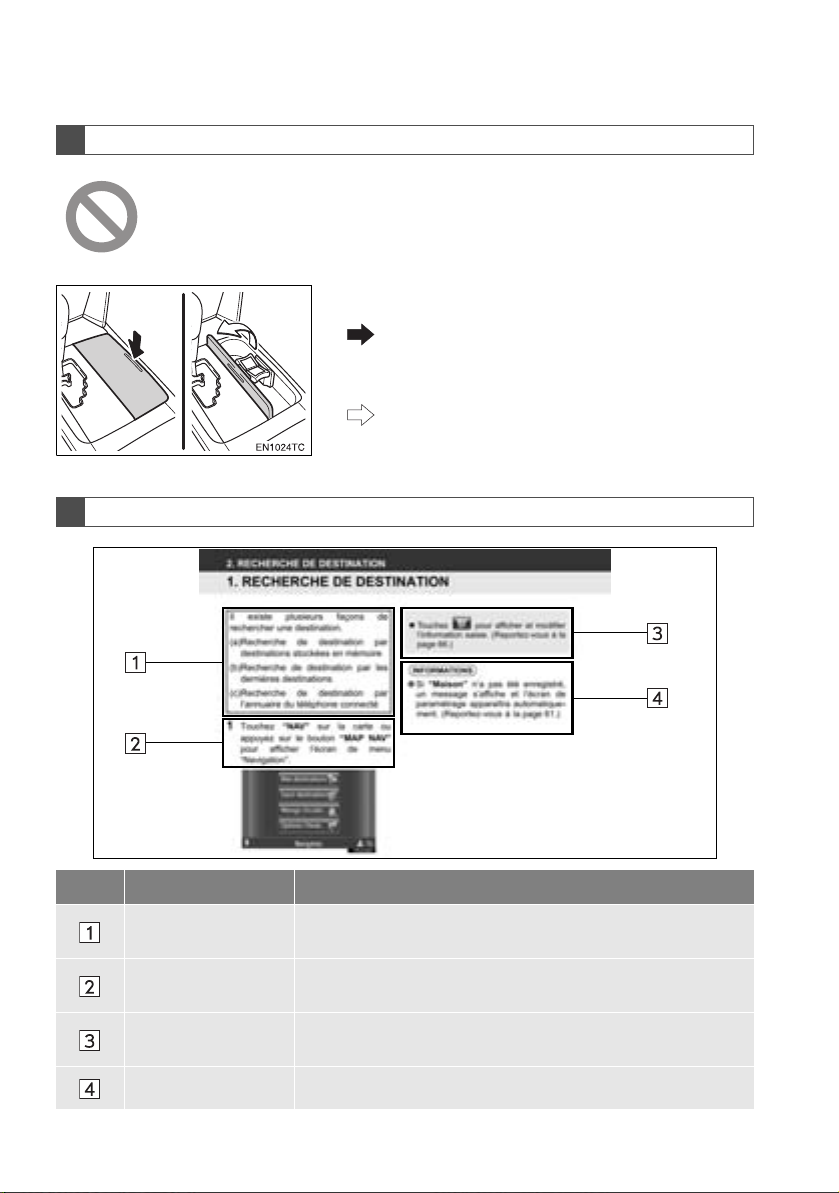
SYMBOLES UTILISÉS DANS LES ILLUSTRATIONS
Symbole de sécurité
Le symbole d'un cercle avec une barre oblique à travers cela signifie “À ne
pas faire”, Ne faites pas ceci” ou “Ne laissez pas ceci se produire”.
Flèches indiquant les opérations
Indiquent l'action (pousser, tourner, etc)
utilisée pour faire actionner les commutateurs et autres dispositifs.
Indiquent le résultat d'une opération
(par exemple un couvercle s'ouvre).
COMMENT INTERPRÉTER UTILISER CE MANUEL
N° Nom Description
Description générale
opérationnelle
Opérations
principales
Opérations
correspondantes
Information Des informations utiles pour l'utilisateur sont décrites.
ii
Une description générale de l'opération est expliquée.
Les étapes d'une opération sont expliquées.
Des opérations supplémentaires d'une opération principale
sont décrites.
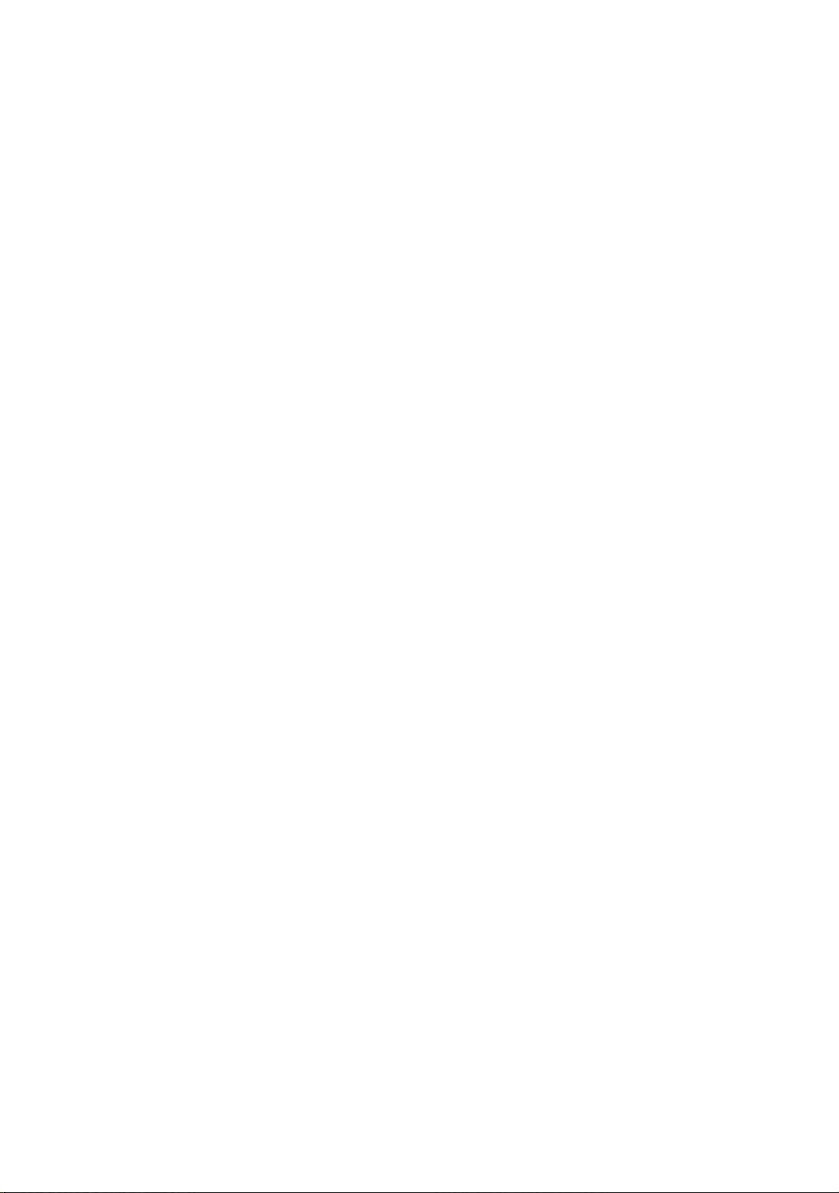
iiiiv1
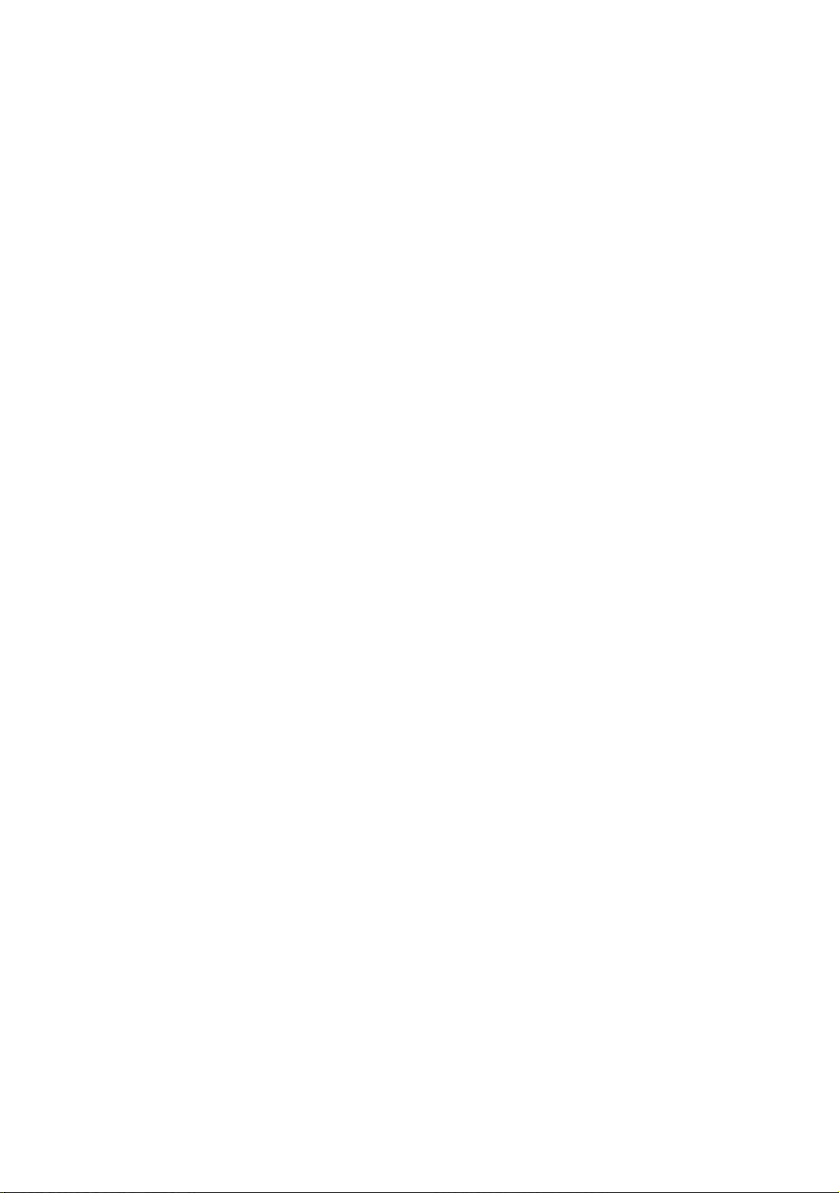
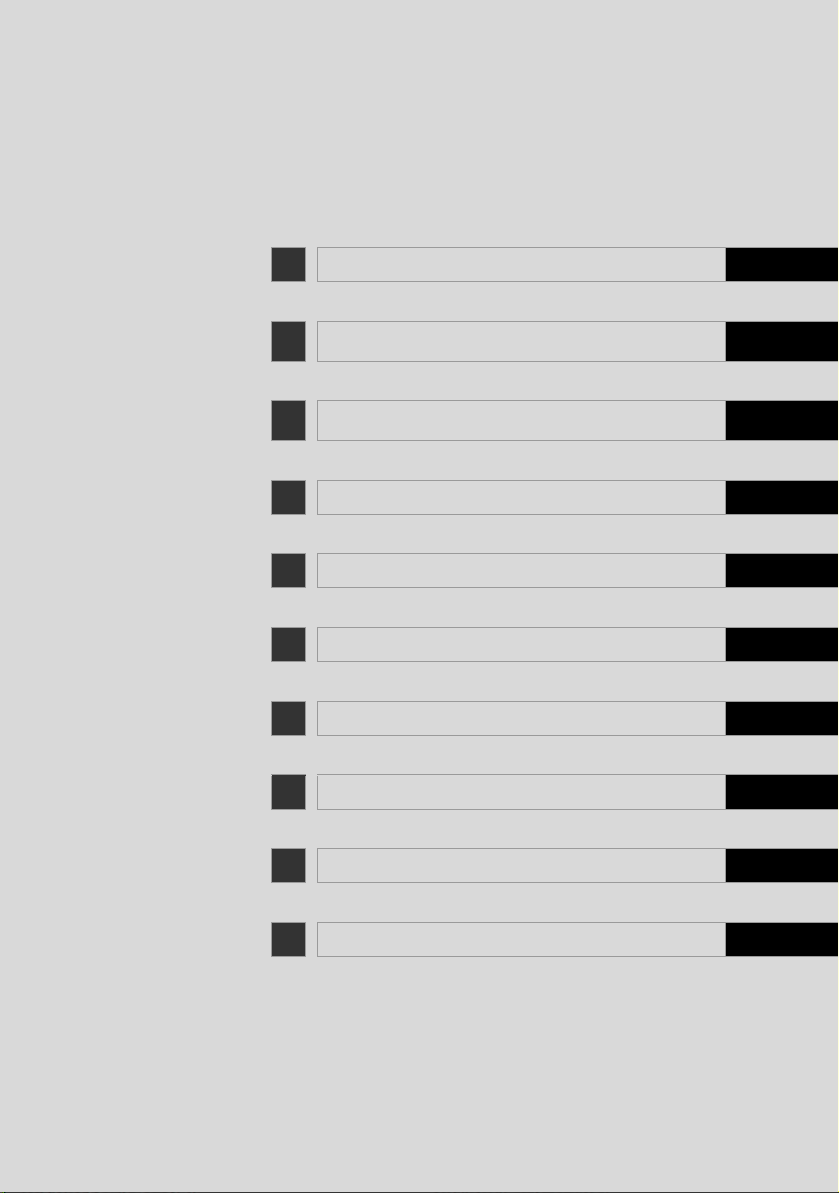
TABLE DES MATIÉRES
1 ABRÉGÉ D’UTILISATION 9
2 SYSTÈME DE NAVIGATION 21
3 APPLICATION 81
4 SYSTÈME AUDIO 105
5 SYSTÈME MAINS LIBRES Bluetooth
6
SYSTÈME DE COMMANDE PAR LA PAROLE
7 INFORMATIONS LIÉES AU VÉHICULE 191
8 CONFIGURATION 197
9
SYSTÈME DE RÉTROVISION SUR ÉCRAN
INDEX 229
®
155
185
221
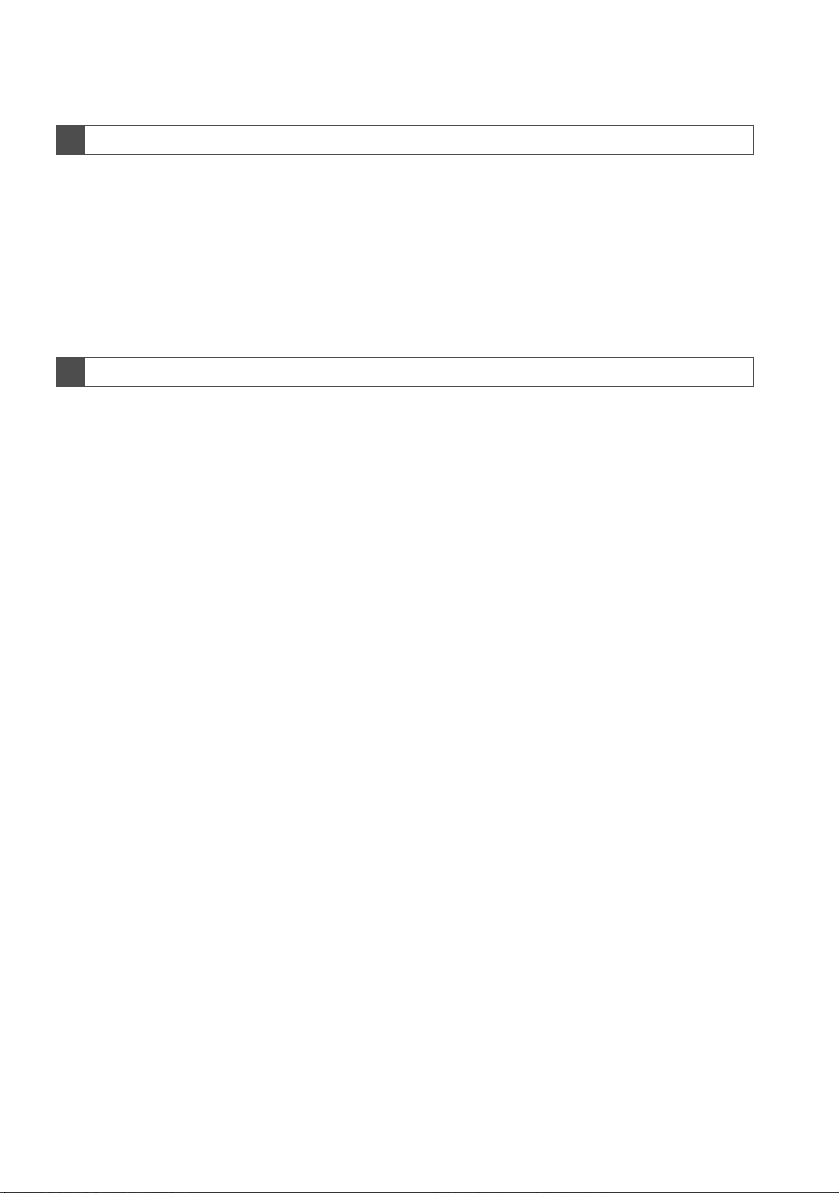
1. INFORMATION DE BASE AVANT L’UTILISATION
Introduction
MANUEL DU PROPRIÉTAIRE DE “Touch & Go (Plus)”
Ce manuel explique les opérations effectuées avec l’écran “Touch & Go (Plus)”.
Veuillez lire ce manuel attentivement pour avoir la certitude de faire une
utilisation correcte du système. Conservez ce manuel dans votre véhicule en
tout temps.
Les captures d’écran dans ce document et les écrans réels de l’écran “Touch &
Go (Plus)” diffèrent selon que les fonctions et / ou un contrat existent et les
données cartographiques disponibles au moment de produire ce document.
SYSTÈME DE NAVIGATION
Le système de navigation est l’un des accessoires du véhicule le plus
technologiquement avancé jamais mis au point. Le système reçoit des signaux
satellites du Système de navigation par satellites (le GPS) opéré par le
Ministère de la Défense américain. En utilisant ces signaux et d’autres capteurs
de véhicule, le système indique votre position actuelle et aide à localiser une
destination désirée.
Le système de navigation est conçu pour sélectionner des itinéraires efficaces
de votre emplacement actuel de départ jusqu’à votre point de destination. Le
système est également conçu pour vous diriger vers une destination qui ne
vous est pas familière d’une manière efficace. Le système est développé par
“Harman International” en utilisant des cartes “Navteq”. Les itinéraires calculés
risquent de ne pas être les plus courts ni les moins encombrés en termes de
circulation. Votre propre connaissance personnelle locale ou “short cut”
(raccourci) peut parfois être plus rapide que les itinéraires calculés.
La base de données du système de navigation comprend des catégories de
point d’intérêt pour vous permettre de sélectionner plus facilement des
destinations telles que des restaurants et des hôtels. Si une destination n’est
pas dans la base de données, vous pouvez saisir l’adresse de la rue ou un point
d’intersection principal proche et le système vous y guidera.
Le système fournira à la fois une carte visuelle et des instructions audio. Les
instructions audio annonceront la distance qu’il reste à parcourir et la direction
à prendre à l’approche d’une intersection. Ces instructions vocales vous
aideront à garder les yeux sur la route et sont chronométrées pour fournir
suffisamment de temps pour vous permettre de manœuvrer, de changer de
voie ou de ralentir.
2
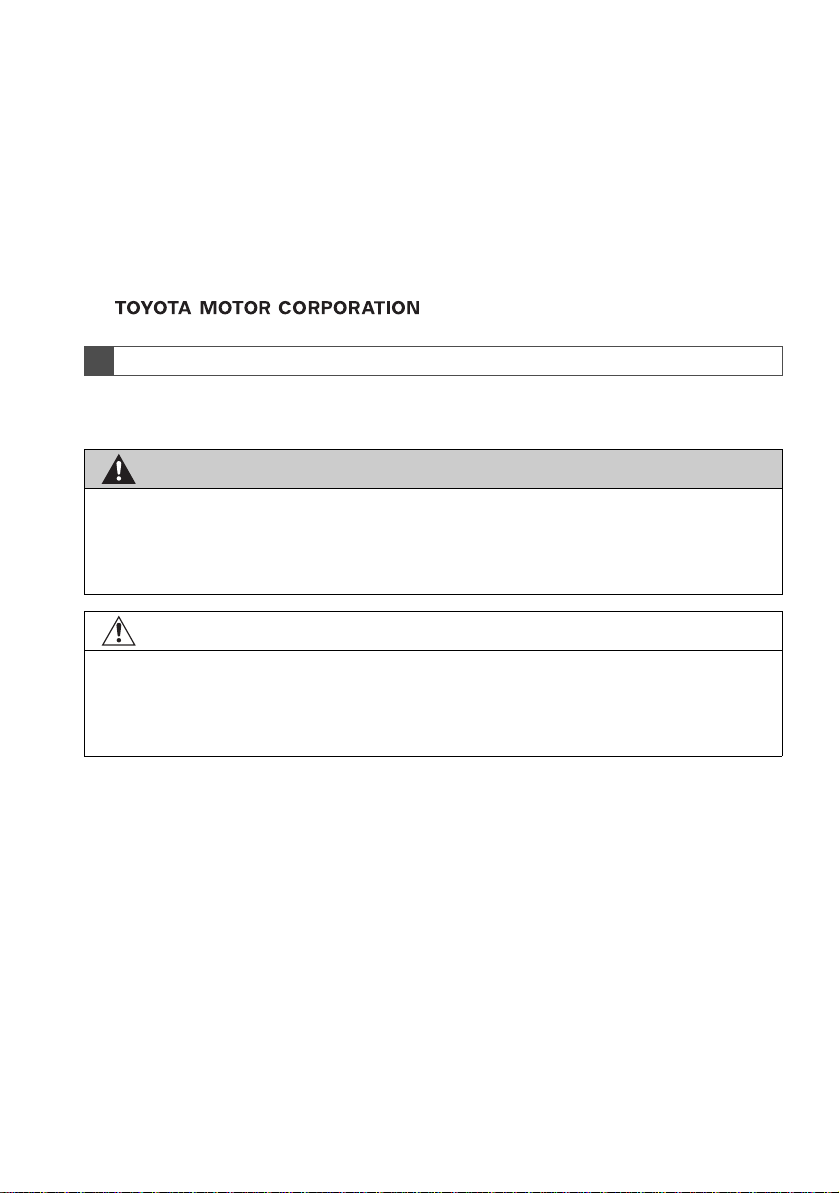
1. INFORMATION DE BASE AVANT L’UTILISATION
Veuillez noter que tous les systèmes de navigation des véhicules actuels
présentent certaines limitations qui peuvent affecter leur capacité à fonctionner
correctement. La précision de la position du véhicule dépend des conditions du
satellite, de la configuration de la route, de l’état du véhicule ou de bien d’autres
circonstances. Pour plus d’informations sur les limitations du système,
reportez-vous à la page 78.
INFORMATIONS IMPORTANTES À PROPOS DE CE MANUEL
Pour des raisons de sécurité, ce manuel indique les rubriques nécessitant une
attention particulière avec les marques suivantes.
ATTENTION
● Ceci est un avertissement contre tout ce qui peut causer des blessures aux personnes si
l’avertissement est ignoré. Vous êtes informé au sujet de ce que vous devez ou ne devez
pas faire afin de limiter les risques de blessure, autant à vous-même qu’à d’autres
personnes.
NOTE
● Ceci est un avertissement contre tout ce qui peut causer des dommages au véhicule ou à
son équipement si l’avertissement est ignoré. Vous êtes informés de ce que vous devez
ou ne devez pas faire afin de réduire les risques de dommages à votre véhicule et à son
équipement.
3
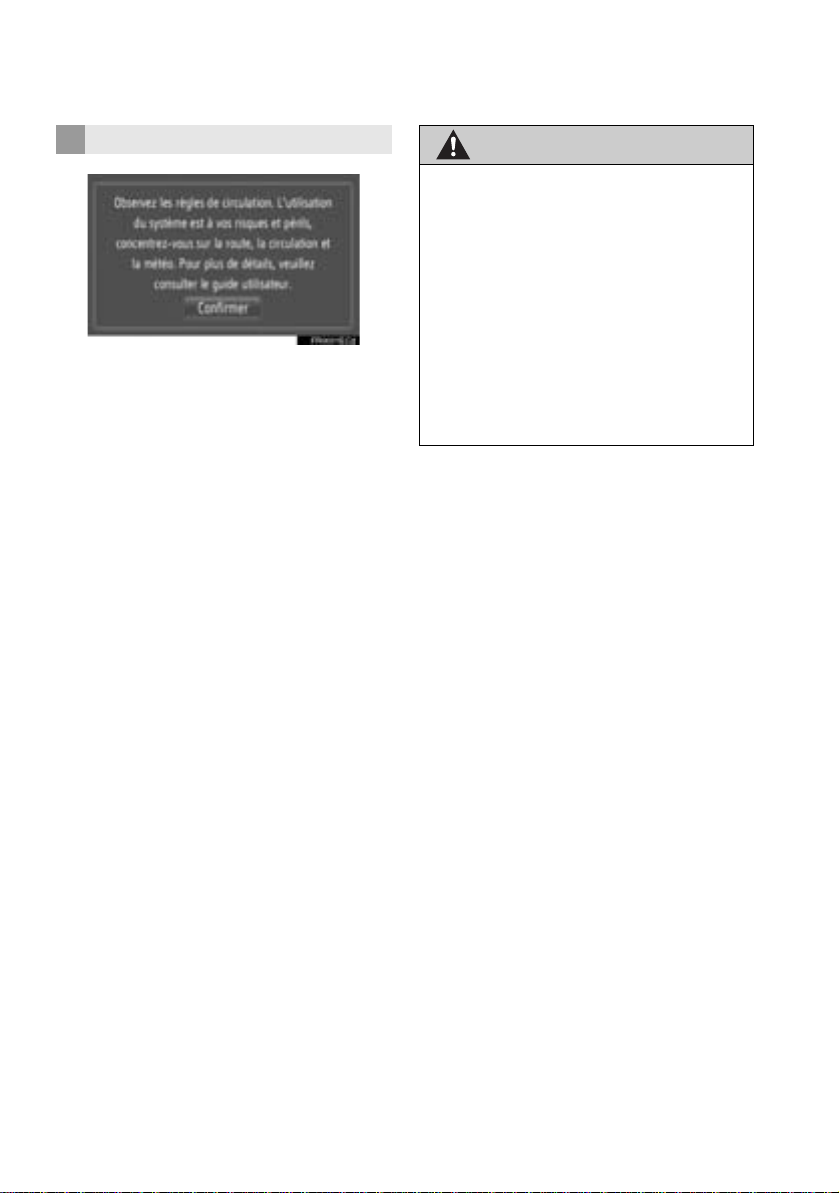
1. INFORMATION DE BASE AVANT L’UTILISATION
ATTENTION
INSTRUCTION DE SÉCURITÉ
Pour utiliser ce système de la façon la plus
sûre possible, veuillez suivre tous les
conseils de sécurité indiqués ci-dessous.
Ce système est destiné à vous aider à
parvenir à destination et, s’il est utilisé
correctement, il peut le faire. Le
conducteur est le seul responsable de
l’utilisation sûre de votre véhicule et de la
sécurité de ses passagers.
N’utilisez pas n’importe quelle
caractéristique de ce système jusqu’à tel
point qu’elle devienne une distraction et
empêche une conduite en toute sécurité.
La première priorité lors de la conduite
devrait toujours être une commande en
toute sécurité du véhicule. Tout en
conduisant, veillez à respecter toutes les
règles de la circulation.
Avant l’utilisation réelle de ce système,
apprenez à l’utiliser afin de bien se
familiariser avec ses fonctions. Lisez le
manuel du propriétaire “Touch & Go
(Plus)” dans son intégralité pour
s’assurer que vous comprenez
parfaitement le système. Ne laissez pas
d’autres personnes utiliser ce système
tant qu’elles n’ont pas lues et compris
les instructions de ce manuel.
Pour votre propre sécurité, certaines
fonctions peuvent devenir inutilisables lors
de la conduite. Les boutons de l’écran non
disponible sont grisés.
4
● Par mesure de sécurité, le conducteur
ne doit pas actionner le système de
navigation alors qu’il / elle conduit. Une
attention insuffisante à la route et à la
circulation peut causer un accident.
● Pendant la conduite, veillez à respecter
les règlements de la circulation et rester
conscient sur l’état de la chaussée. Si
un panneau de signalisation sur la route
a été modifié, le guidage routier risque
de ne pas indiquer les informations à
jour telles que la direction d’une rue à
sens unique.
Tout en conduisant, écouter les
instructions vocales autant que possible et
regarder brièvement l’écran et seulement
lorsque cela est sûr. Cependant, ne pas se
fier totalement à l’orientation par guide
vocal. Utilisez-le juste comme référence.
Si le système ne peut pas déterminer la
position actuelle du véhicule
correctement, il existe une possibilité
d’orientation incorrecte, tardive ou aucune
orientation vocale.
Les données dans le système peuvent
parfois être incomplètes. L’état des routes,
y compris les restrictions à la conduite
(pas de virages à gauche, les fermetures
de rues, etc.) changent fréquemment. Par
conséquent, avant de suivre toute
instruction donnée par le système,
essayez de voir si l’instruction peut se faire
en toute sécurité et en toute légalité.
Ce système ne peut pas mettre en garde
sur des sujets comme la sécurité d’une
région, l’état des rues et la disponibilité
des services d’urgence. En cas de doute
quant à la sécurité d’une région, n’y
conduisez pas. En aucune circonstance ce
système n’est pas un substitut au
jugement personnel du conducteur.
Utiliser ce système que dans les endroits
où il est légal de le faire.
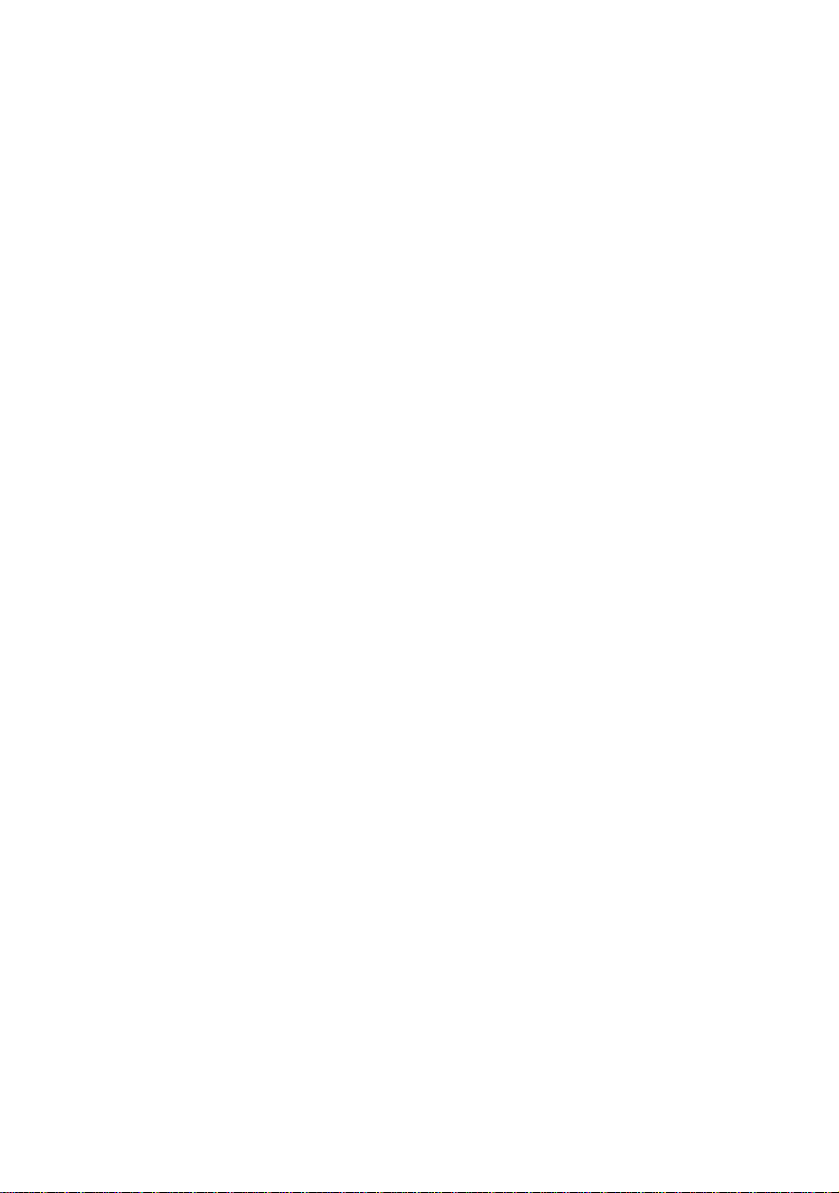
1. INFORMATION DE BASE AVANT L’UTILISATION
5
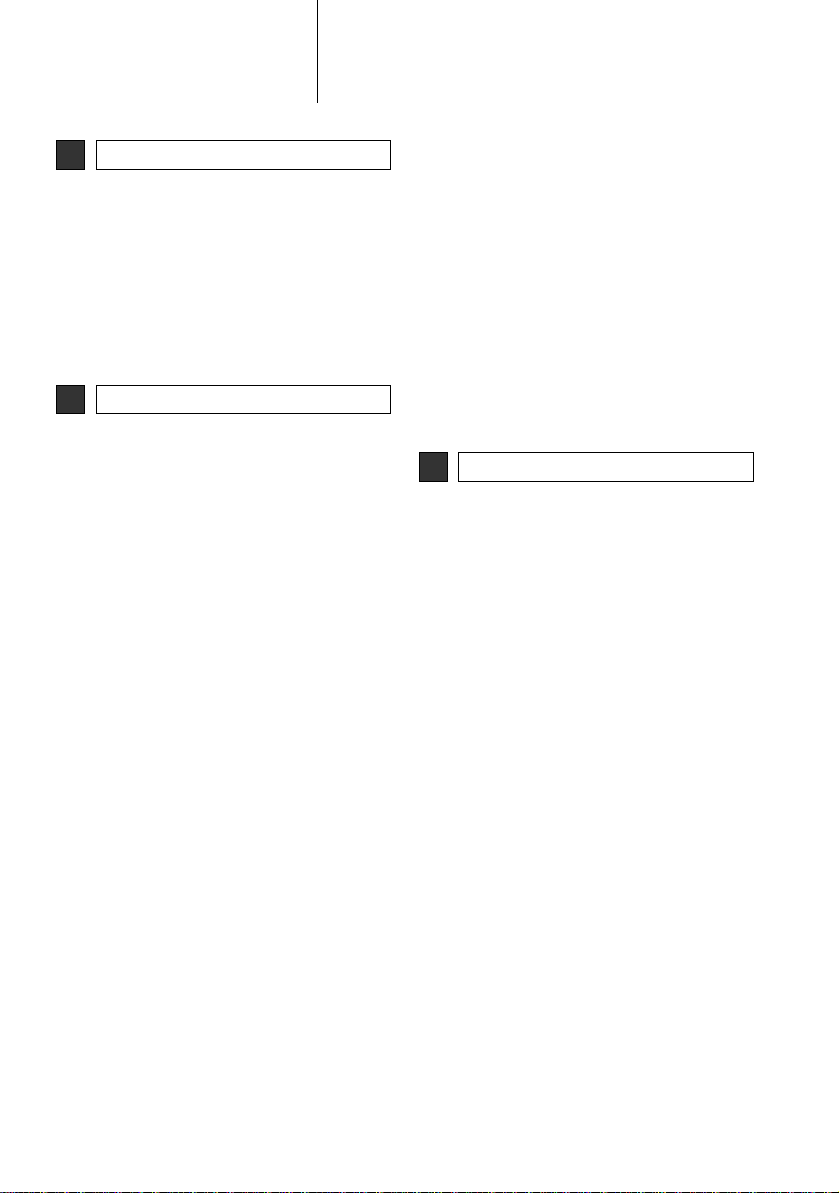
TABLE DES MATIÉRES
ABRÉGÉ D’UTILISATION
1
1. COMMANDES ET FONCTIONS ..... 10
PRÉSENTATION GÉNÉRALE
DES BOUTONS.................................. 10
INDEX FONCTIONNEL
DU SYSTÈME .................................... 12
UTILISATION DE L’ECRAN
TACTILE ............................................. 14
SYSTÈME DE NAVIGATION
2
1. UTILISATION DE LA
NAVIGATION................................. 22
GUIDE DE RÉFÉRENCE RAPIDE ....... 22
INDEX DES FONCTIONS DU
SYSTÈME DE NAVIGATION ............. 25
OPÉRATION D’ÉCRAN DE CARTE ..... 27
ICÔNES DE CARTE ............................. 31
2. RECHERCHE DE DESTINATION ... 38
RECHERCHE DE DESTINATION ........ 38
3. GUIDAGE D’ITINÉRAIRE ............... 47
DÉMARRAGE DE GUIDAGE
D’ITINÉRAIRE .................................... 47
GUIDAGE D’ITINÉRAIRE ..................... 50
PARAMÉTRAGE ET SUPPRESSION
DE L’ITINÉRAIRE............................... 52
4. MES DESTINATIONS...................... 60
ENREGISTREMENT D’UNE
ENTRÉE ............................................. 60
AFFICHAGE ET MODIFICATION
DES INFORMATIONS SAISIES......... 66
ENVOI DE CONTACTS STOCKÉS
À LA CLÉ MÉMOIRE USB ................. 68
5. PARAMÉTRAGE DE
NAVIGATION ................................ 70
PARAMÉTRAGES DE CARTE.............. 70
PARAMÉTRAGES D’ITINÉRAIRE ........ 74
PARAMÉTRAGES DES MESSAGES
DE LA CIRCULATION ........................ 76
6. INFORMATIONS RELATIVES AU
SYSTÈME DE NAVIGATION ........ 78
LIMITATIONS DU SYSTÈME DE
NAVIGATION ...................................... 78
MISES À JOUR DE BASE DE
DONNÉES DE CARTE ....................... 80
APPLICATION
3
1. OPÉRATION D’APPLICATIONS.... 82
GUIDE DE RÉFÉRENCE RAPIDE........ 82
DIAPORAMA D’IMAGE ......................... 83
COURRIER ÉLECTRONIQUE .............. 86
CALENDRIER........................................ 88
2. SERVICE CONNECTÉ.................... 90
VUE D’ENSEMBLE DE SERVICE
CONNECTÉ ........................................ 90
AVANT D’UTILISER LE SERVICE
CONNECTÉ ........................................ 93
FONCTION DE NAVIGATION
D’OPÉRATION EN UTILISANT LE
SERVICE CONNECTÉ ....................... 96
UTILISATION D’UN PROGRAMME
D’APPLICATION EN UTILISANT LE
SERVICE CONNECTÉ ..................... 101
6
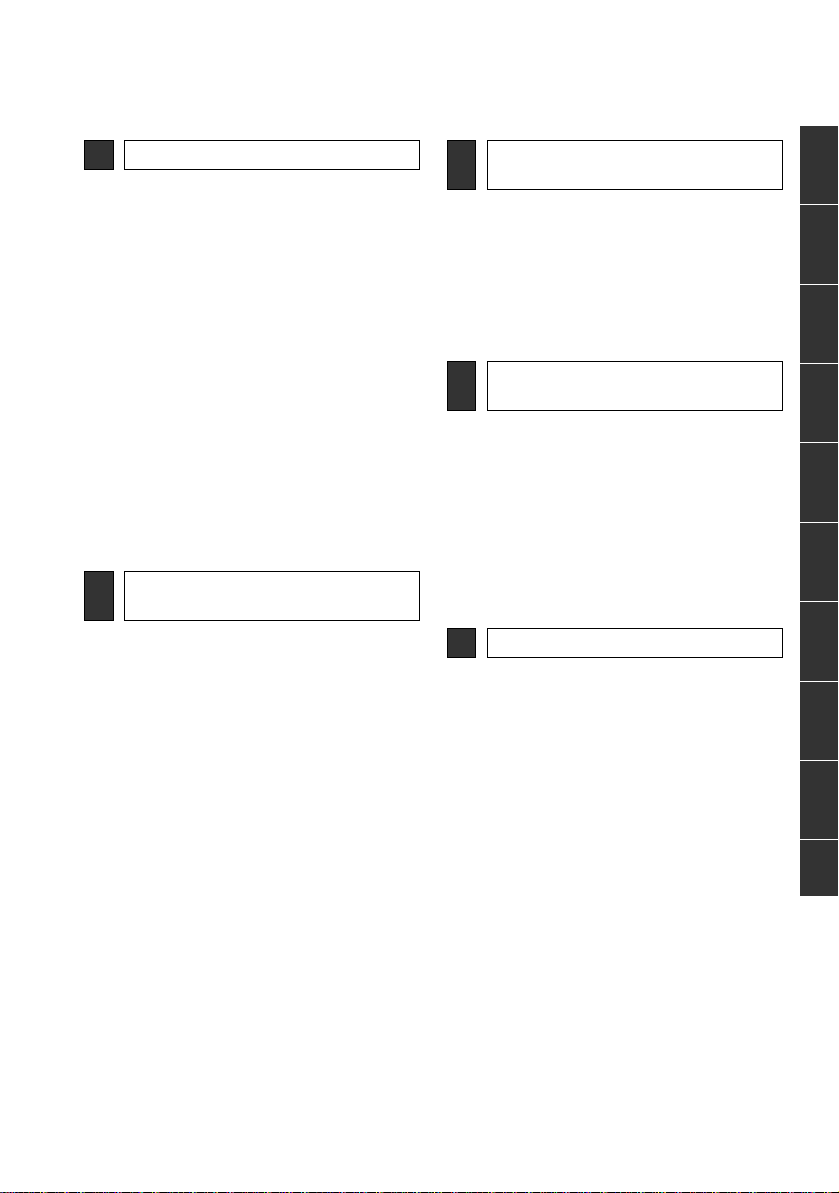
SYSTÈME AUDIO
4
1. UTILISATION DU
SYSTÈME AUDIO....................... 106
ABRÉGÉ D’UTILISATION ................... 106
QUELQUES PRINCIPES DE BASE .... 108
UTILISATION DE LA RADIO ............... 111
UTILISATION DU LECTEUR DE CD... 115
OPÉRATION DE CLÉ MÉMOIRE
USB/iPod........................................... 121
UTILISATION AVEC UN
APPAREIL AUX ................................ 129
UTILISATION AVEC LE SYSTÈME
AUDIO Bluetooth
COMMANDES AU VOLANT................ 141
CONSEILS D’UTILISATION DU
SYSTÈME AUDIO............................. 144
SYSTÈME MAINS LIBRES
5
Bluetooth
®
............................. 131
®
1. INFORMATION DE BASE AVANT
L’UTILISATION........................... 156
GUIDE DE RÉFÉRENCE RAPIDE ...... 156
SYSTÈME MAINS LIBRES.................. 160
CONNEXION D’UN TÉLÉPHONE
Bluetooth
ENREGISTREMENT D’UNE
ENTRÉE............................................ 167
®
......................................... 163
2. OPÉRATION EXÉCUTÉE SUR
LE TÉLÉPHONE ......................... 172
APPEL PASSÉ SUR UN
TÉLÉPHONE Bluetooth
RÉCEPTION DES APPELS SUR LE
TÉLÉPHONE Bluetooth
PARLER À PARTIR DU TÉLÉPHONE
Bluetooth
®
......................................... 177
®
.................. 172
®
.................. 176
3. FONCTION DE MESSAGE
COURT........................................ 180
FONCTION DE MESSAGE COURT.... 180
SYSTÈME DE COMMANDE
6
PAR L A PAROLE
1. OPÉRATION FAITE AVEC LE
SYSTÈME DE COMMANDE
PAR LA PAROLE........................ 186
SYSTÈME DE COMMANDE
PAR LA PAROLE ............................. 186
INFORMATIONS LIÉES AU
7
VÉHICULE
1. INFORMATIONS LIÉES AU
VÉHICULE................................... 192
ABRÉGÉ D’UTILISATION................... 192
CONSOMMATION DE
CARBURANT ................................... 193
SYSTÈME D’ALERTE DE
PRESSION DES PNEUS ................. 195
CONFIGURATION
8
1.CONFIGURATION ......................... 198
ABRÉGÉ D’UTILISATION................... 198
PARAMÈTRES GÉNÉRAUX .............. 200
PARAMÈTRES D’AFFICHAGE........... 203
PARAMÉTRAGES DE Bluetooth
PARAMÉTRAGES DE
TÉLÉPHONE .................................... 214
PARAMÉTRAGES AUDIO .................. 215
PARAMÈTRES DU VÉHICULE .......... 219
®
...... 206
1
2
3
4
5
6
7
8
9
7
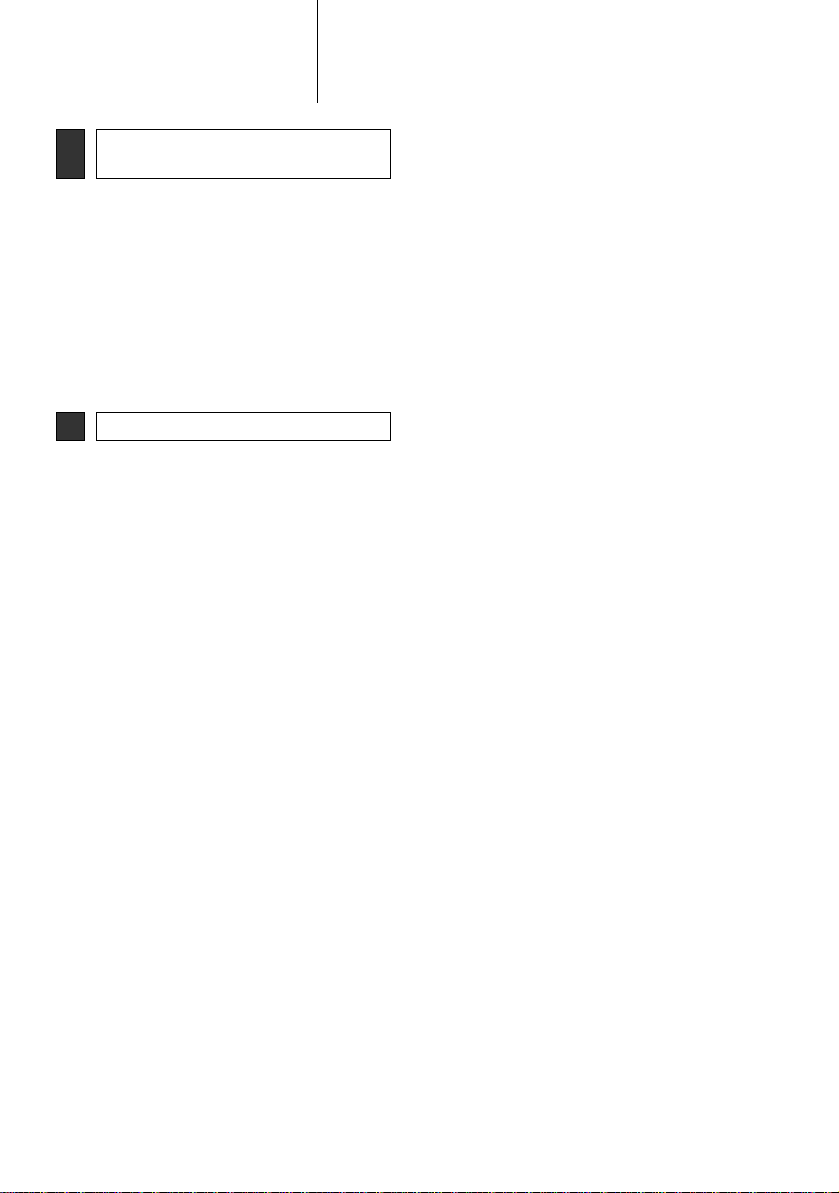
TABLE DES MATIÉRES
SYSTÈME DE RÉTROVISION
9
SUR ÉCRAN
1. SYSTÈME DE RÉTROVISION
SUR ÉCRAN ................................ 222
UTILISATION DU SYSTÈME DE
RÉTROVISION SUR ÉCRAN........... 222
PRÉCAUTIONS DE CONDUITE
(MODÈLES AVEC LIGNES DE
GUIDAGE À L’ÉCRAN DE
RÉTROVISION)................................ 226
INDEX
INDEX ALPHABÉTIQUE....................230
8
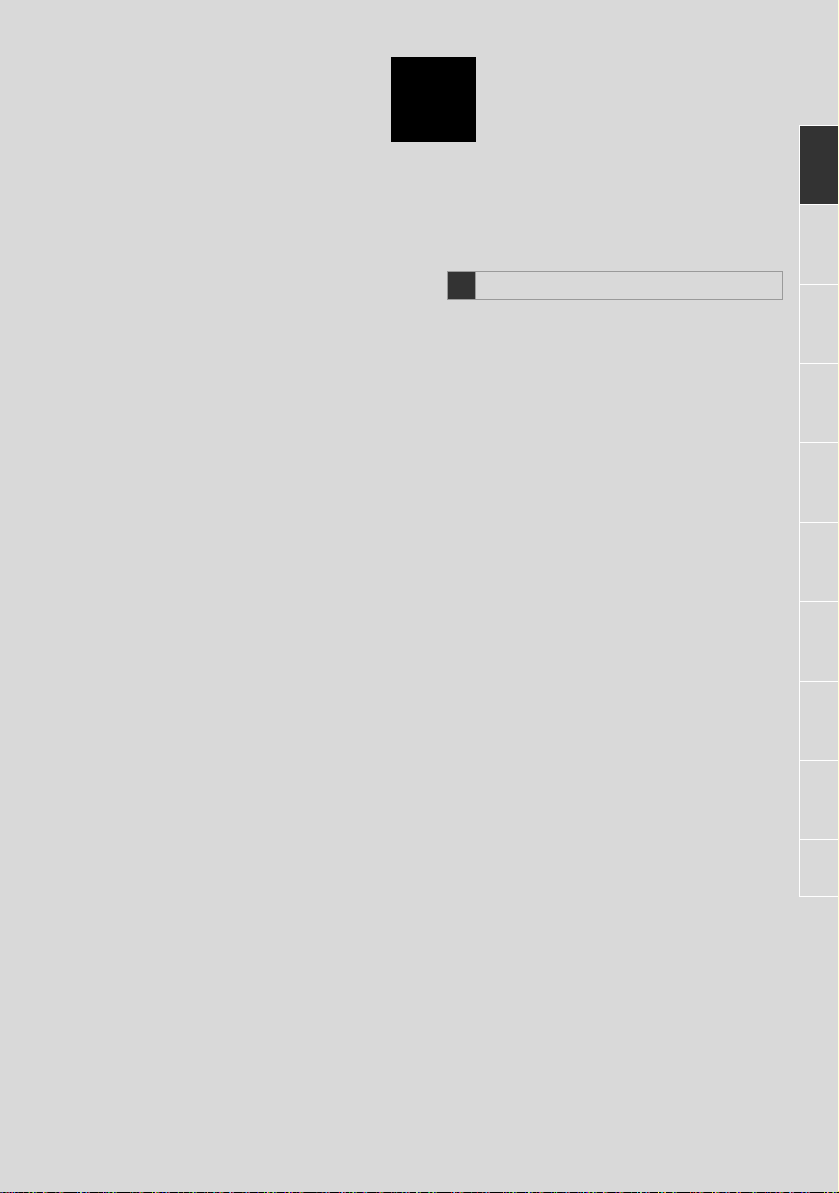
1
ABRÉGÉ D’UTILISATION
COMMANDES ET FONCTIONS
1
1. PRÉSENTATION GÉNÉRALE
DES BOUTONS........................... 10
2. INDEX FONCTIONNEL DU
SYSTÈME.................................... 12
3. UTILISATION DE L’ECRAN
TACTILE...................................... 14
UTILISATION DE L’ÉCRAN
DE SAISIE .......................................... 15
OPÉRATION SUR L’ÉCRAN
DE LISTE............................................ 17
1
2
3
4
5
6
7
8
9
9
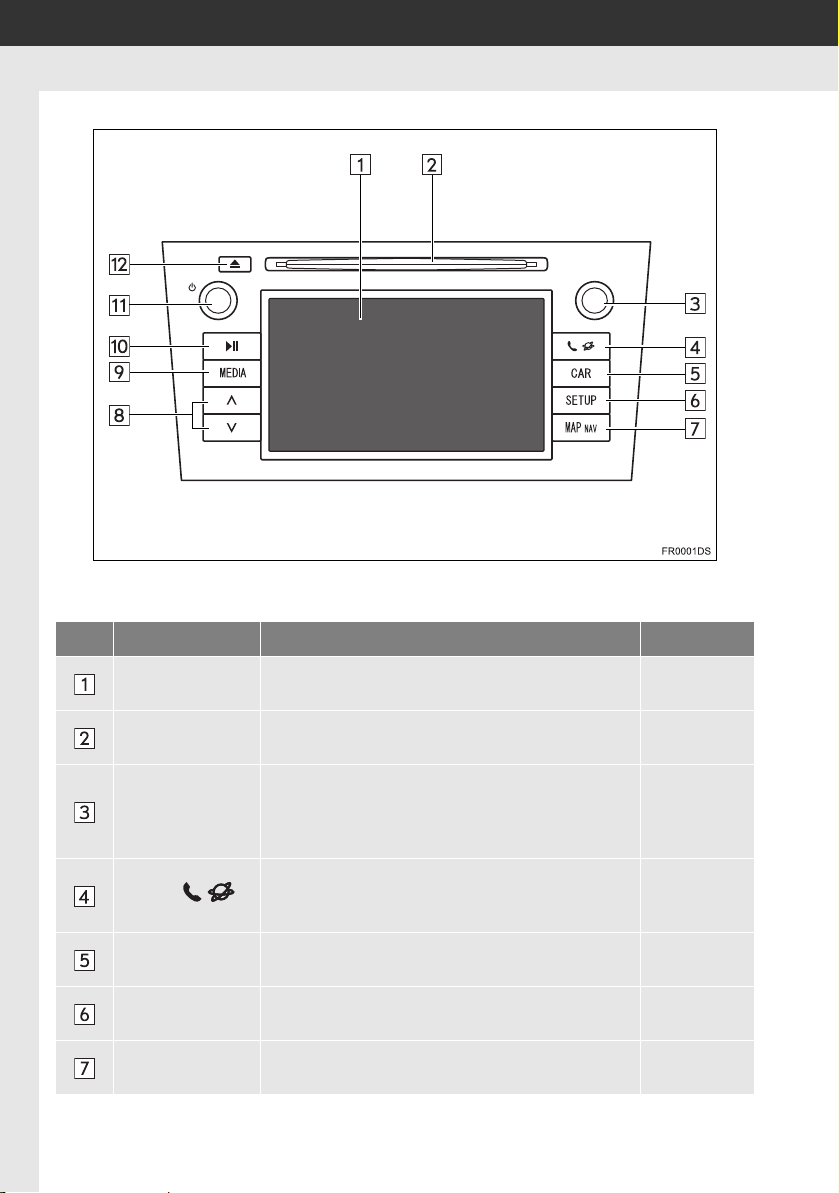
1. COMMANDES ET FONCTIONS
1. PRÉSENTATION GÉNÉRALE DES BOUTONS
z La conception actuelle et l’implantation du bouton peuvent différer selon le véhicule.
Pour plus de détails, reportez-vous à la Section 3 de “Manuel du propriétaire”.
N° Désignation Fonction Page
Affichage sur
“touch screen”
Logement des
disques
Bouton de
syntonisation/
défilement
Bouton
Bouton “CAR”*
Bouton “SETUP”
Bouton “MAP
NAV”
10
En touchant l’écran du doigt, vous pouvez piloter
les fonctions sélectionnées.
Introduisez un disque dans ce logement. Le
lecteur de CD se met immédiatement en marche.
Tournez ce bouton pour sélectionner les bandes
de fréquences des stations de radio, les pistes et
les fichiers. Par ailleurs, ce bouton peut servir pour
opérer un choix dans une liste.
Appuyez sur ce bouton pour accéder au système
mains libres et Bluetooth
d’application.
Appuyez sur ce bouton pour accéder au système
d’informations liées au véhicule.
Appuyez sur ce bouton pour personnaliser la
configuration des fonctions.
Appuyez sur ce bouton pour accéder au système
de navigation.
®
les programmes
14
115
109
81, 155
191
197
21
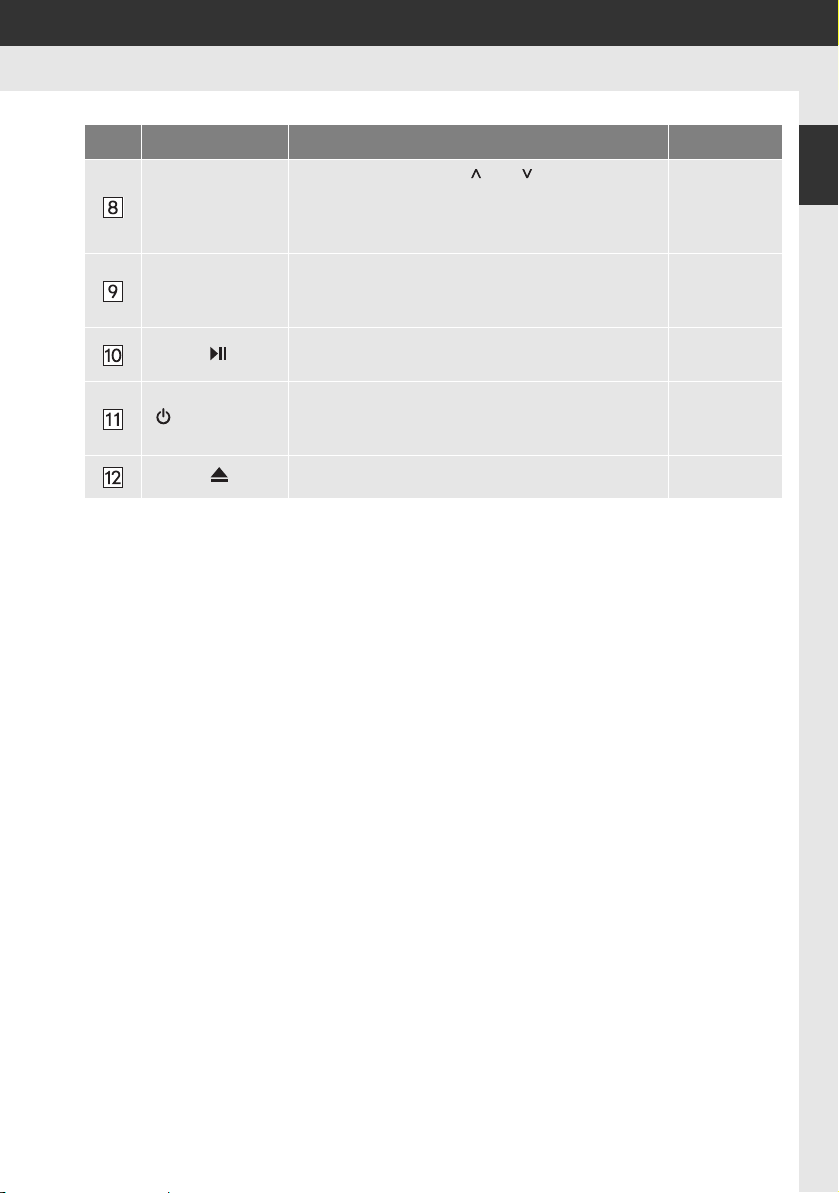
1. COMMANDES ET FONCTIONS
N° Désignation Fonction Page
Touche de
recherche/piste
Touche “MEDIA”
Appuyez sur le bouton “ ” ou “ ” pour rechercher
une station radio par exploration des fréquences
en avant ou en arrière, ou pour accéder à la piste
ou au fichier de votre choix.
Appuyez sur ce bouton pour accéder au système
audio. Le système audio se met en marche dans
le dernier mode utilisé.
112, 117,
119, 125,
139
106, 108,
109
1
ABRÉGÉ D’UTILISATION
Bouton *
touche
Bouton Appuyez sur ce bouton pour éjecter un disque. 116
*: Sur modèles équipés
Appuyez sur ce bouton pour mettre la musique en
pause ou reprendre la lecture.
Appuyez sur ce bouton pour allumer et éteindre le
système audio et tournez-le pour régler le volume
sonore.
—
108
11
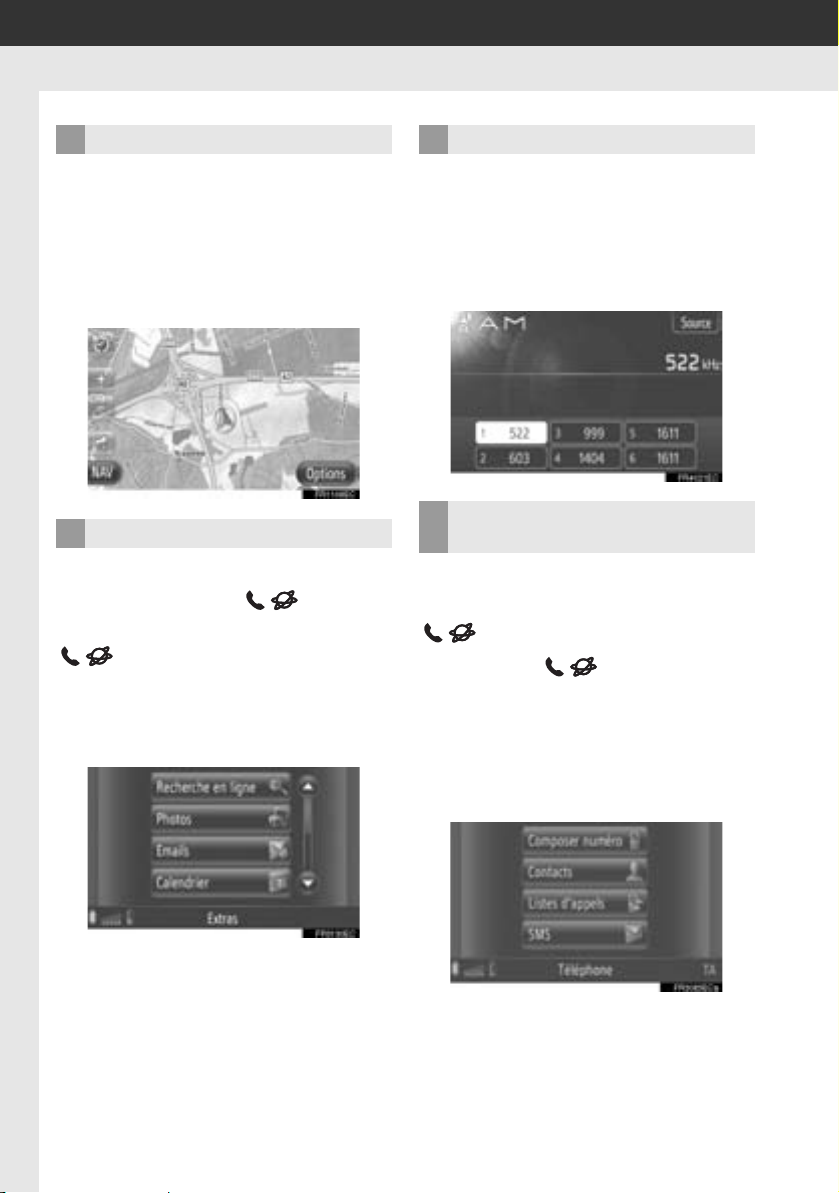
1. COMMANDES ET FONCTIONS
2. INDEX FONCTIONNEL DU SYSTÈME
SYSTÈME DE NAVIGATION
Pour accéder au système audio, appuyez
sur le bouton “MAP NAV”. À chaque fois
que vous pressez sur le bouton “MAP
NAV”, l’écran changera entre l’écran de
carte et l’écran de menu “Navigation”.
Pour plus de détails, reportez-vous à la
page 21.
SYSTÈME D’APPLICATION
Pour accéder au système d’application,
appuyez sur le bouton . À chaque
fois que vous pressez sur le bouton
, l’écran changera entre l’écran de
menu “Téléphone” et l’écran de menu
“Extras”. Le conducteur peut utiliser les
programmes d’application. Pour plus de
détails, reportez-vous à la page 81.
SYSTÈME AUDIO
Pour accéder au système audio, appuyez
sur le bouton “MEDIA”. L’écran de
commande audio sera affiché. Sources
audio: Radio, CD, iPod, USB, AUX et
audio Bluetooth
reportez-vous à la page 105.
SYSTÈME MAINS LIBRES
Bluetooth
Pour accéder au système mains libres
Bluetooth®, appuyez sur le bouton
. À chaque fois que vous pressez
sur le bouton , l’écran changera
entre l’écran de menu “Téléphone” et
l’écran de menu “Extras”. Le conducteur
peut passer ou recevoir des appels
téléphoniques sans quitter ses mains du
volant. Pour plus de détails, reportez-vous
à la page 155.
®
. Pour plus de détails,
®
12
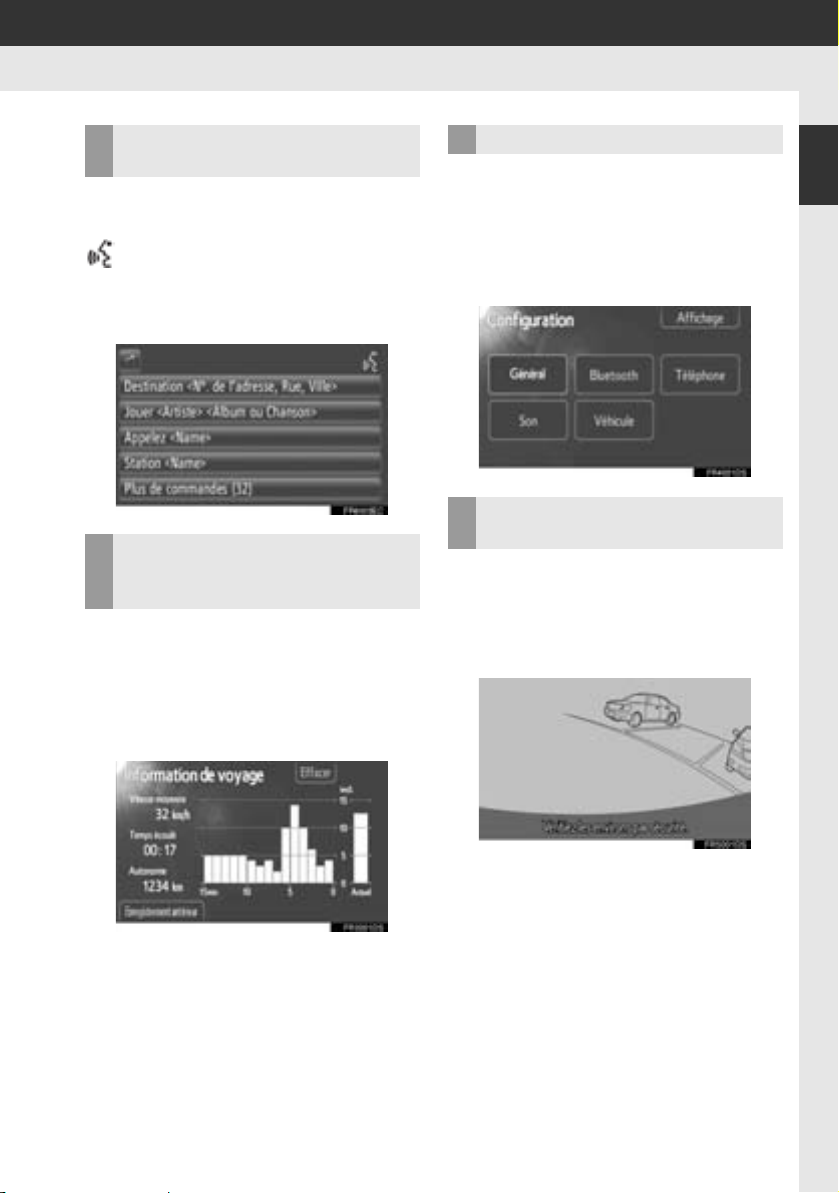
1. COMMANDES ET FONCTIONS
SYSTÈME DE COMMANDE PAR
LA PAROLE
Pour accéder au système de commande
de la parole, appuyez sur le commutateur
implanté sur le volant de direction. Le
conducteur peut actionner “touch screen”
en donnant une instruction. Pour plus de
détails, reportez-vous à la page 185.
INFORMATIONS LIÉES AU
VÉHICULE
(SUR MODÈLES ÉQUIPÉS)
Pour accéder aux informations liées au
véhicule, appuyez sur le bouton “CAR”.
Vous pouvez vérifier la consommation de
carburant et la pression des pneus. Pour
plus de détails, reportez-vous à la page
191.
CONFIGURATION
Pour personnaliser la configuration des
fonctions, appuyez sur le bouton
“SETUP”. Vous pouvez également
changer la langue d’interface depuis le
menu de configuration. Pour plus de
détails, reportez-vous à la page 197.
SYSTÈME DE RÉTROVISION
SUR ÉCRAN
Dès lors que vous mettez le sélecteur de
vitesses sur “R”, le système affiche
automatiquement à l’écran l’image filmée
à l’arrière du véhicule. Pour plus de
détails, reportez-vous à la page 221.
1
ABRÉGÉ D’UTILISATION
13
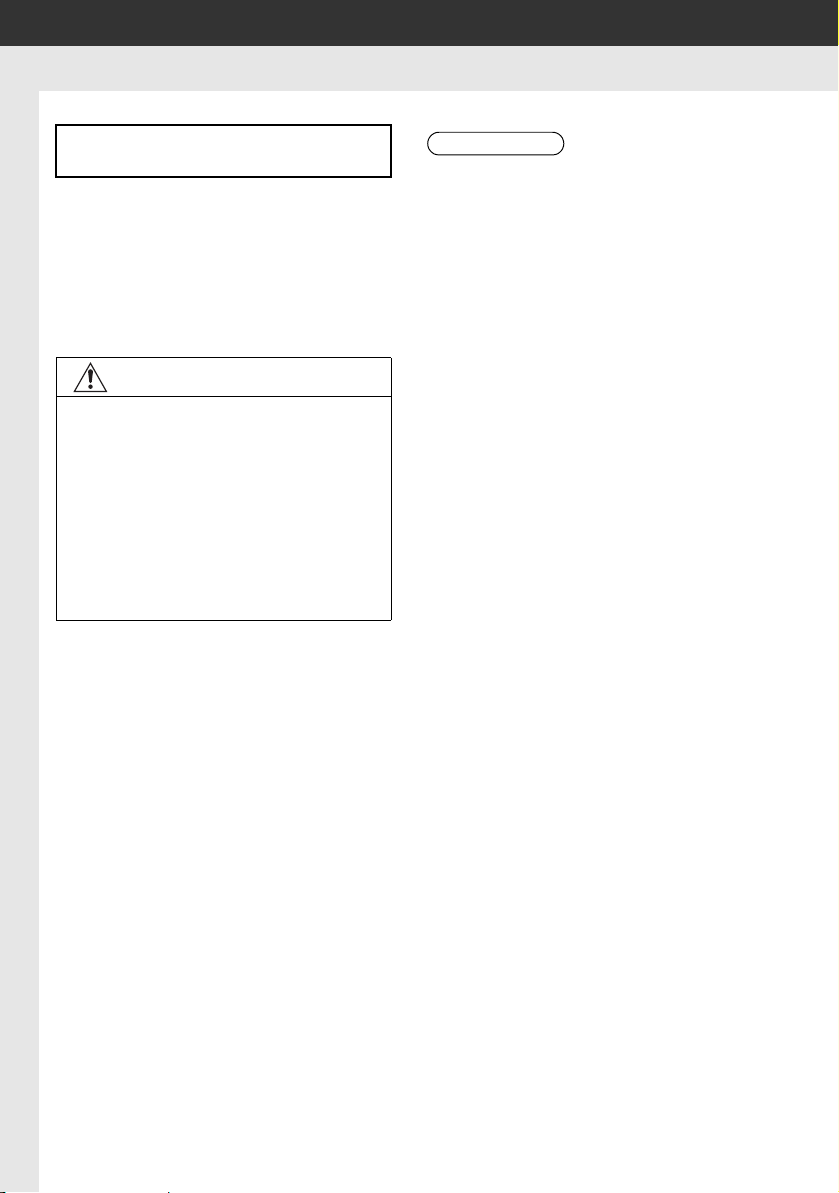
1. COMMANDES ET FONCTIONS
NOTE
INFORMATIONS
3. UTILISATION DE L’ECRAN TACTILE
Ce système s’utilise essentiellement
par le biais des boutons à l’écran.
z Pour éviter tout dommage à l’écran,
touchez simplement du doigt les boutons
affichés, sans appuyer. Le contact du
doigt sur le bouton à l’écran est confirmé
par un bip. (Pour configurer le bip,
reportez-vous à la page 200.)
z Ne pas utiliser un objet quel qu’il soit pour
toucher l’écran, seulement votre doigt.
● Pour éviter que la batterie 12 V ne se
décharge, ne pas laisser le système en
marche plus longtemps que nécessaire
lorsque le moteur est arrêté.
● Effacez les empreintes digitales en
utilisant un tissu de nettoyage de verre.
N’utilisez pas de produits d’entretien
chimiques pour nettoyer l’écran tactile
étant donné qu’ils risquent
d’endommager l’écran tactile.
● Si le système ne réagit pas au contact
du doigt sur un bouton à l’écran,
éloignez le doigt de l’écran et
recommencez.
● Les boutons affichés en grisé à l’écran
sont inopérants.
● L’image affichée peut s’assombrir et les
mobiles peuvent paraître légèrement
déformés lorsque l’écran est froid.
● Dans des conditions de froid extrême, il
peut arriver que l’écran ne s’affiche pas
et que les données entrées par
l’utilisateur disparaissent. Par ailleurs, il
peut arriver que les boutons à l’écran
soient plus difficiles que d’habitude à
faire réagir.
● Lorsque vous regardez l’écran alors que
vous portez des lunettes de soleil
polarisées, il peut arriver qu’il paraisse
sombre et difficile à lire. Dans un tel cas,
changez d’angle de vue pour regarder
l’écran, modifiez-en les paramètres
(Consultez “PARAMÈTRES
D’AFFICHAGE” à la page 203.), ou
enlevez vos lunettes de soleil.
14
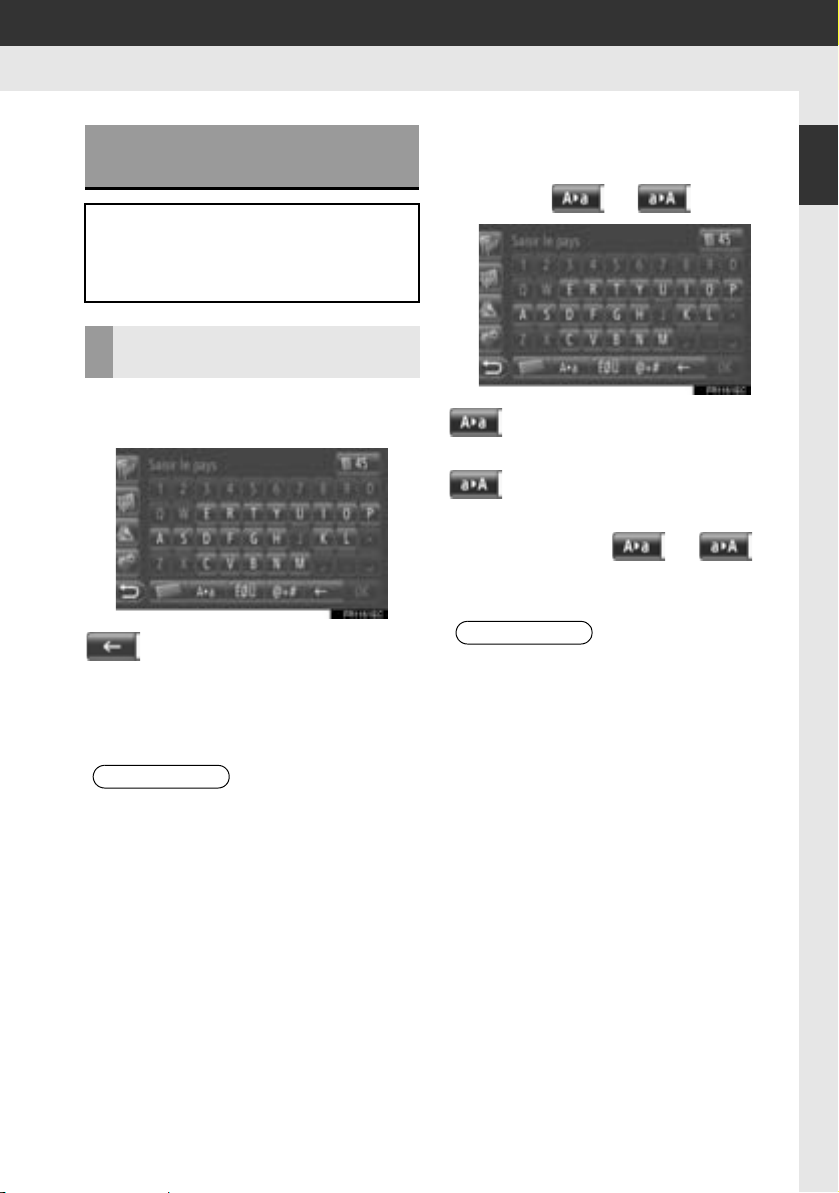
1. COMMANDES ET FONCTIONS
INFORMATIONS
INFORMATIONS
UTILISATION DE L’ÉCRAN DE
SAISIE
Lors de la recherche d’une adresse ou
d’un nom, des lettres et des chiffres
peuvent être introduits par
l’intermédiaire de l’écran.
OPÉRATIONS DE SAISIE DE
LETTRES ET DE NOMBRES
1 Touchez les touches directement pour
saisir des lettres ou des nombres.
: Touchez pour supprimer une
lettre. Touchez et maintenez immobilisé
pour continuer à supprimer des lettres.
2 Touchez “OK”.
● Lorsqu’un caractère est saisi, une saisie
intuitive apparaîtra en affichant une
correspondance possible pour le mot à
rechercher.
● Les boutons de l’écran actuellement non
disponibles seront grisés.
● Quand une saisie est trop longue pour
être affichée dans le champ de saisie, la
dernière section du texte saisi sera
affichée avec la section initiale affichée
sous la forme de “...”.
■PASSAGE DES MINUSCULES AUX
MAJUSCULES ET VICE-VERSA
1 Touchez ou .
: Touchez pour saisir en
minuscules.
: Touchez pour saisir en
majuscules.
z À chaque fois que ou est
touché, la saisie change entre la saisie en
majuscules et la saisie en minuscules.
● Dans les situations suivantes, le mode
de saisie changera automatiquement
entre les minuscules et les majuscules.
• Lorsque le clavier est changé en saisie
de majuscules, la mise en page
changera automatiquement en
revenant en saisie de minuscules
après qu’une lettre ait été saisie.
• Quand “/”, “&”, “.” ou “(” est saisi, la
configuration du clavier sera
automatiquement remplacée en saisie
de majuscules.
• Lorsque tous les caractères sont
supprimés, la disposition du clavier
passe automatiquement en saisie de
majuscules.
1
ABRÉGÉ D’UTILISATION
15
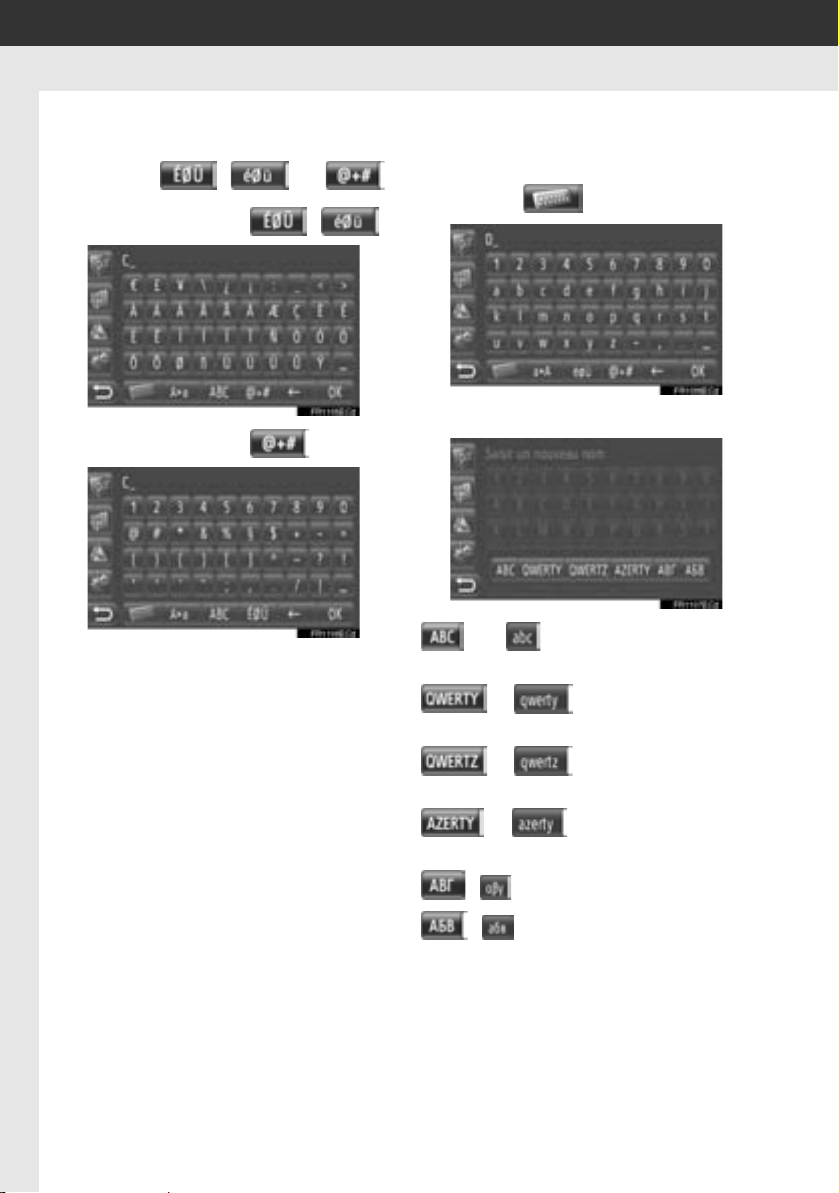
1. COMMANDES ET FONCTIONS
■SAISIE DES SYMBOLES
1 Touchez ( ) ou .
XDisposition du clavier (
XDisposition du clavier
2 Touchez les touches de symbole
directement pour saisir des symboles.
■MODIFICATION DE LA
DISPOSITION DE CLAVIER
1 Touchez .
)
2 Touchez la rubrique souhaitée.
( ): Caractères latins,
disposition “ABC”
( ): Caractères latins,
disposition “QWERTY”
16
( ): Caractères latins,
disposition “QWERTZ”
( ): Caractères latins,
disposition “AZERTY”
( ): Caractères cyrilliques
( ): Caractères grecs
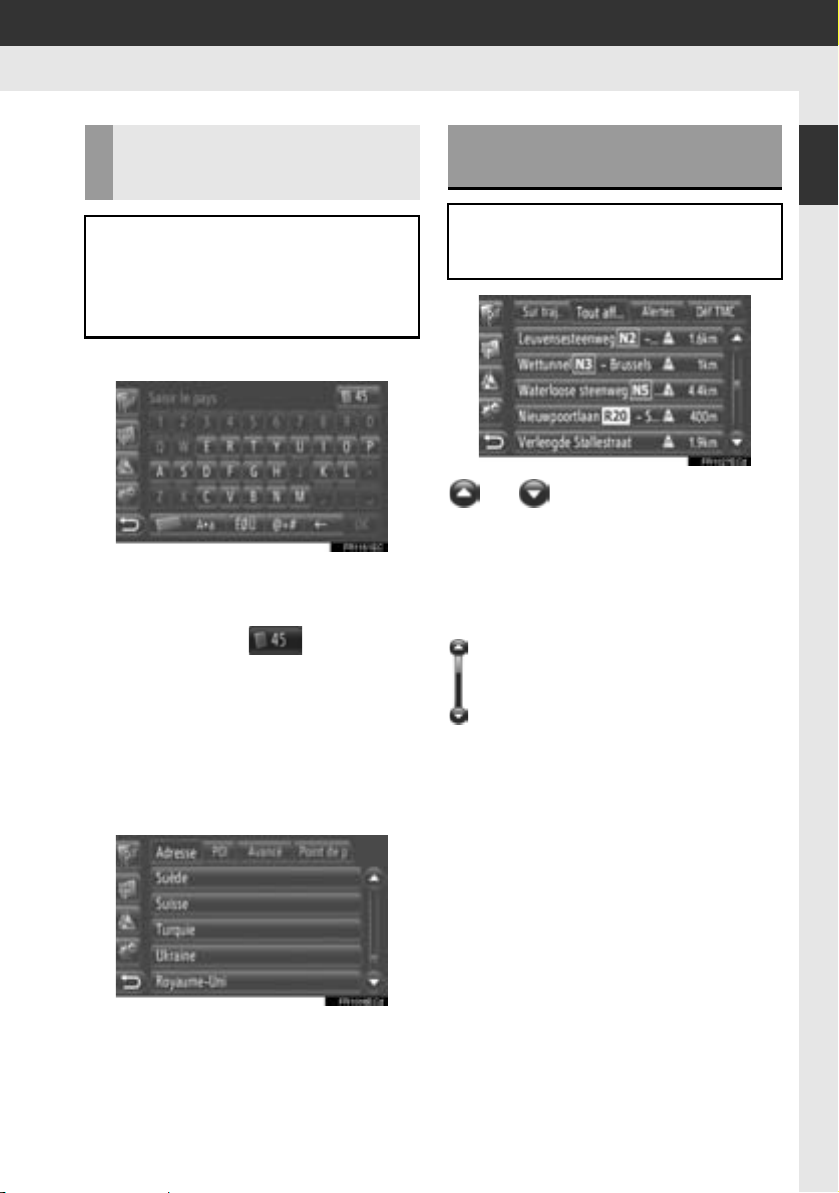
1. COMMANDES ET FONCTIONS
: Ceci indique la position de l’écran
affiché.
SAISIE À PARTIR DE LA LISTE
DES ENTRÉES
CORRESPONDANTES
Sur certains écrans, un texte de saisie
candidat ou une liste de prédiction de
mots basée sur les lettres de saisie
sera affichée. La rubrique souhaitée
peut être sélectionnée et saisie.
1 Saisie de lettres.
z Si un texte de saisie candidat affiché dans
le champ de saisie est ce qui est souhaité,
touchez “OK”.
z Le fait de toucher affiche la liste
des textes de saisie candidats. Le nombre
de rubriques correspondantes est affiché.
Jusqu’à 300 rubriques peuvent être
affichées.
z La liste sera affichée automatiquement, si
le nombre de saisies correspondantes est
de 5 ou moins.
2 Touchez la rubrique souhaitée.
OPÉRATION SUR L’ÉCRAN
DE LISTE
Lorsqu’une liste s’affiche, utilisez le
bouton d’écran approprié pour faire
défiler la liste.
ou : Touchez pour passer à la
page suivante ou la page précédente.
z En touchant et en maintenant ce bouton
d’écran enfoncé, l’écran peut défiler vers
le haut ou vers le bas. Le défilement
s’arrête automatiquement lorsque le haut
ou le bas de la liste est atteint.
1
ABRÉGÉ D’UTILISATION
17
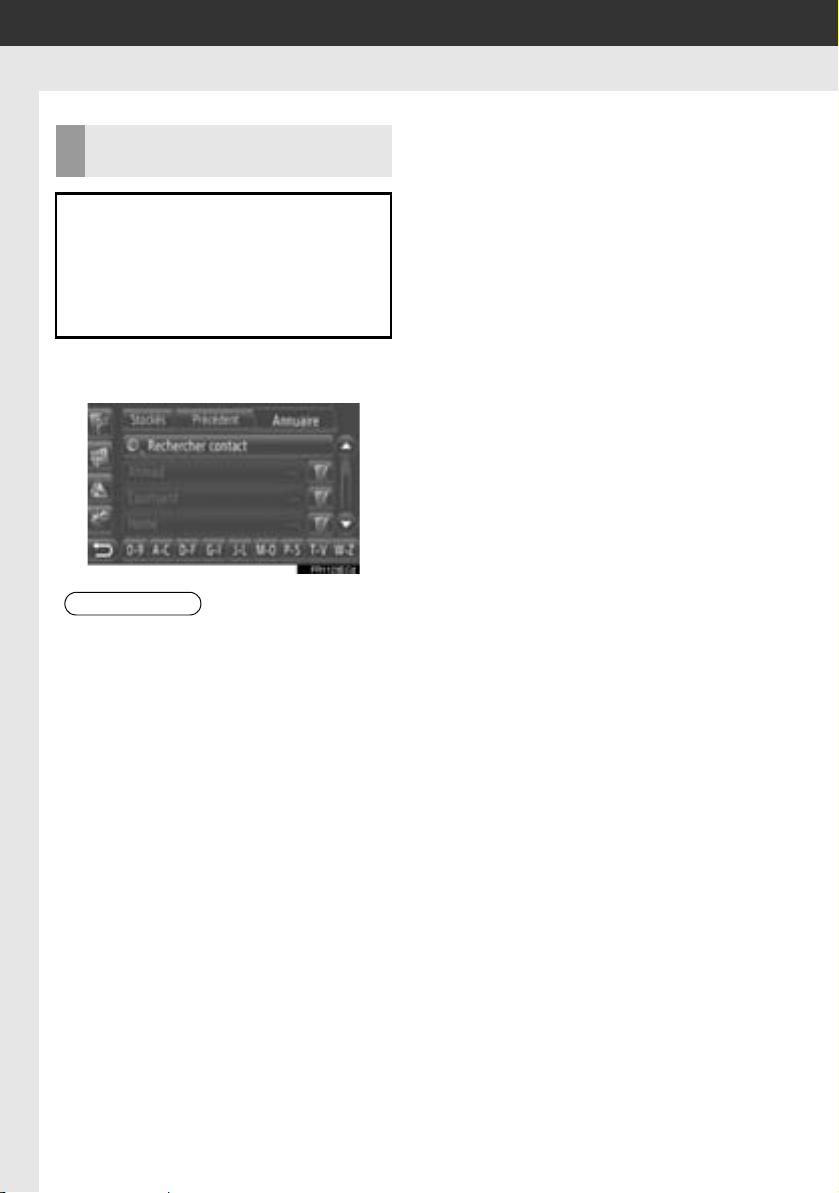
1. COMMANDES ET FONCTIONS
INFORMATIONS
BOUTONS DE SAUT DE
CARACTÈRE EN LISTES
Certaines listes contiennent des
boutons d’écran de caractère, “A-C”,
“D-F” etc., qui permettent un saut
direct aux saisies de la liste qui
commencent par la même lettre que le
bouton d’écran de caractère.
1 Touchez l’un des boutons d’écran de
caractères.
● À chaque fois que le même bouton de
caractère d’écran est touché, la liste
commençant par le caractère suivant est
affichée.
18
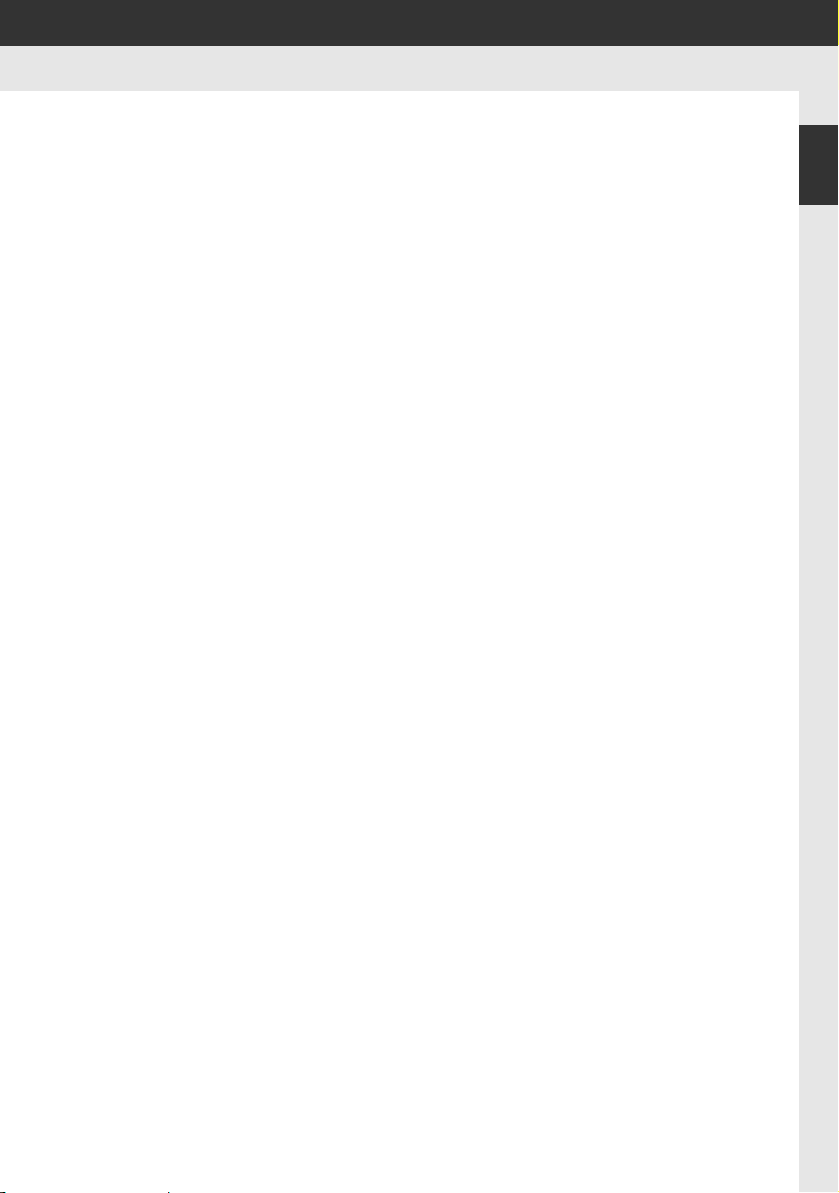
1. COMMANDES ET FONCTIONS
1
ABRÉGÉ D’UTILISATION
19
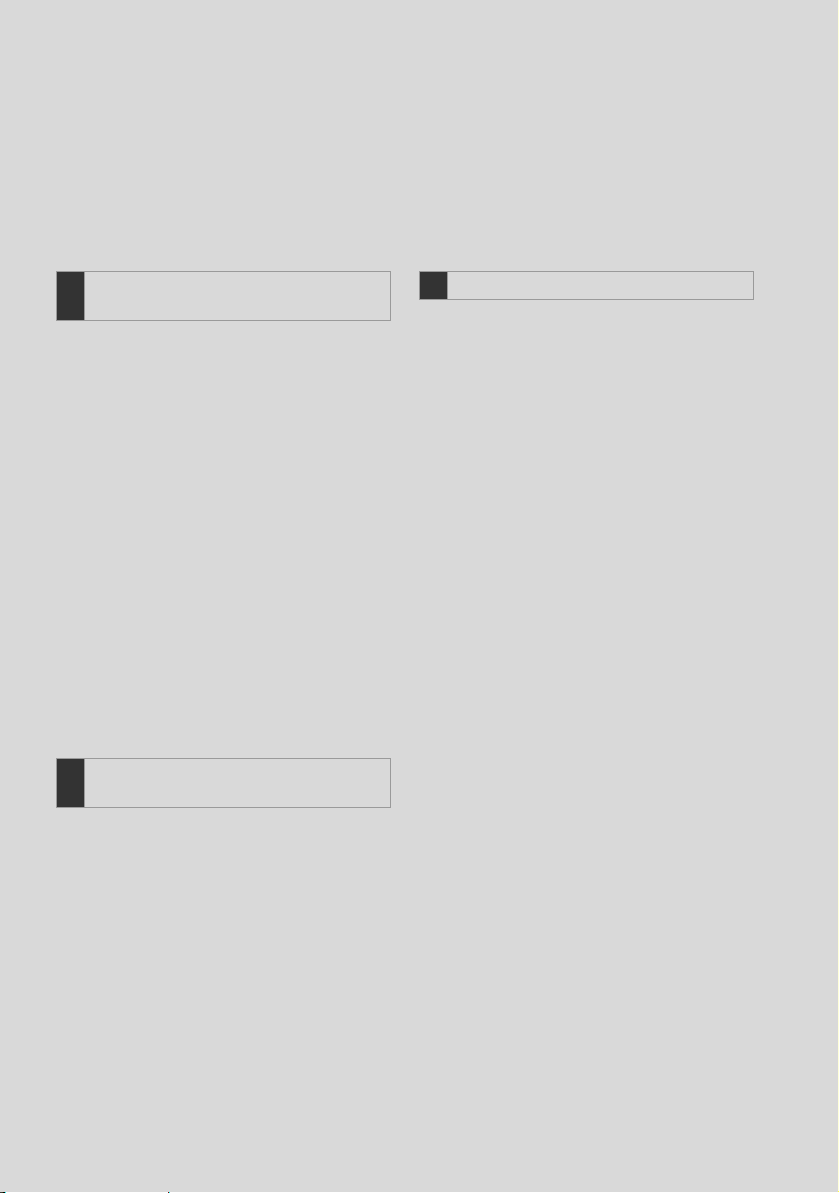
UTILISATION DE LA
1
NAVIGATION
1. GUIDE DE RÉFÉRENCE
RAPIDE........................................ 22
2. INDEX DES FONCTIONS
DU SYSTÈME DE
NAVIGATION............................... 25
3. OPÉRATION D’ÉCRAN
DE CARTE................................... 27
AFFICHAGE D’ÉCRAN DE CARTE...... 27
OPÉRATION D’ÉCRAN DE CARTE ..... 27
4. ICÔNES DE CARTE ...................... 31
AFFICHAGE DE DIVERSES
INFORMATIONS SUR LA CARTE ..... 31
ICÔNES POI* ........................................ 32
MESSAGES DE LA CIRCULATION ..... 36
RECHERCHE DE
2
DESTINATION
1. RECHERCHE DE
DESTINATION............................. 38
RECHERCHE DE DESTINATION
SUR L’ÉCRAN “Mes destinations” ..... 38
RECHERCHE DE DESTINATION À
L’ÉCRAN “Saisir destination”.............. 40
GUIDAGE D’ITINÉRAIRE
3
1. DÉMARRAGE DE GUIDAGE
D’ITINÉRAIRE............................. 47
ÉCRAN DE DÉMARRAGE DE
GUIDAGE D’ITINÉRAIRE ................... 47
PARAMÉTRAGE DE L’ITINÉRAIRE ..... 48
2. GUIDAGE D’ITINÉRAIRE ............. 50
ÉCRAN DE GUIDAGE
D’ITINÉRAIRE..................................... 50
GUIDAGE VOCAL................................. 51
3. PARAMÉTRAGE ET
SUPPRESSION DE
L’ITINÉRAIRE............................. 52
PARAMÉTRAGE À PARTIR
DE L’ÉCRAN “Options” ....................... 52
AJOUT DE DESTINATIONS ................. 55
DÉTOUR DE SEGMENT SUR
L’ITINÉRAIRE ..................................... 57
RECALCULER L’ITINÉRAIRE
PAR LES MESSAGES
D’INFORMATIONS ROUTIÈRES ....... 59
20
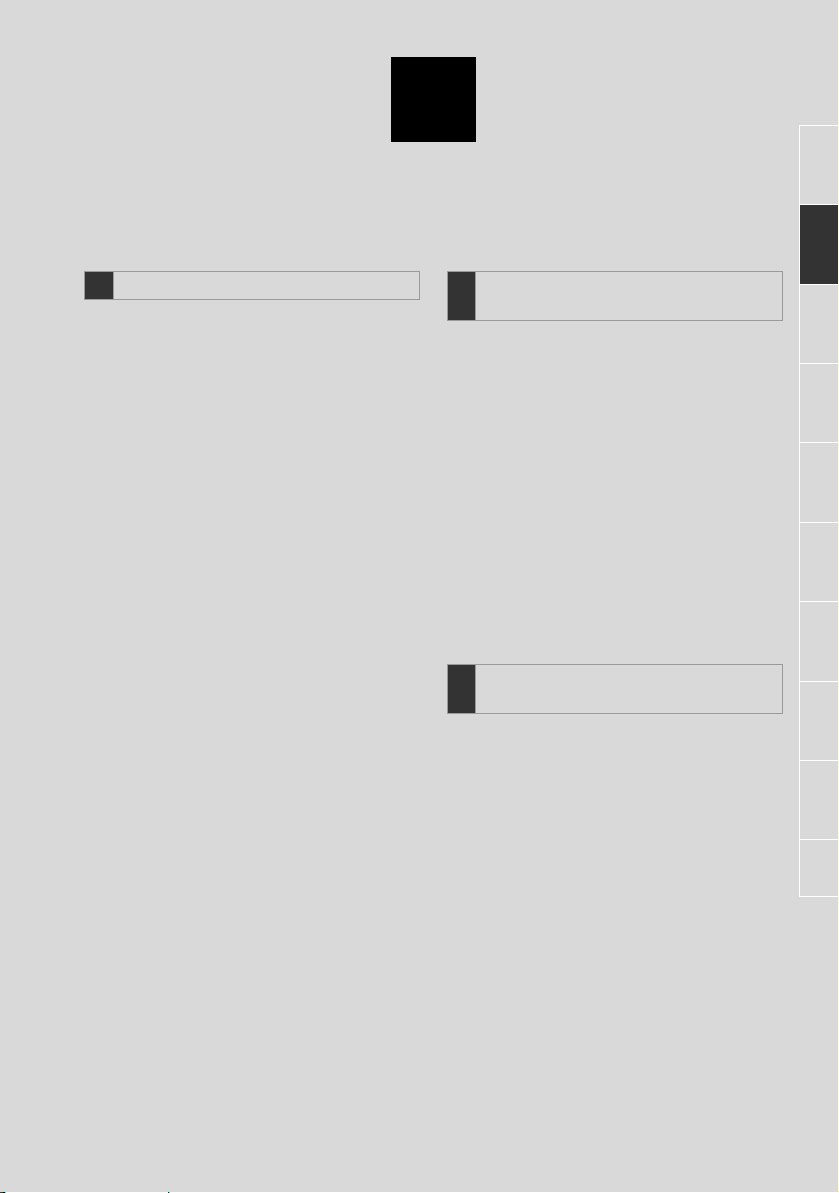
2
SYSTÈME DE NAVIGATION
MES DESTINATIONS
4
1. ENREGISTREMENT
D’UNE ENTRÉE.......................... 60
ENREGISTREMENT D’UNE
NOUVELLE ENTRÉE.......................... 60
2. AFFICHAGE ET
MODIFICATION DES
INFORMATIONS SAISIES.......... 66
AFFICHAGE ET MODIFICATION
DES INFORMATIONS SAISIES ......... 66
3. ENVOI DE CONTACTS
STOCKÉS À LA CLÉ
MÉMOIRE USB........................... 68
ENVOI DE CONTACTS STOCKÉS
À LA CLÉ MÉMOIRE USB .................. 68
PARAMÉTRAGE DE
5
NAVIGATION
1. PARAMÉTRAGES DE CARTE ..... 70
PARAMÉTRAGE DE CARTE................ 70
2. PARAMÉTRAGES
D’ITINÉRAIRE............................. 74
PARAMÉTRAGE DES OPTIONS DE
L’ITINÉRAIRE..................................... 74
3. PARAMÉTRAGES DES
MESSAGES DE LA
CIRCULATION ............................ 76
PARAMÉTRAGES DES MESSAGES
DE LA CIRCULATION ........................ 76
INFORMATIONS RELATIVES
6
AU SYSTÈME DE NAVIGATION
1. LIMITATIONS DU SYSTÈME DE
NAVIGATION .............................. 78
2. MISES À JOUR DE BASE DE
DONNÉES DE CARTE................ 80
MISE À JOUR DE LA CARTE............... 80
1
2
3
4
5
6
7
8
9
Certaines fonctions sont inutilisables pendant la marche du véhicule.
*: Point d’intérêt
21
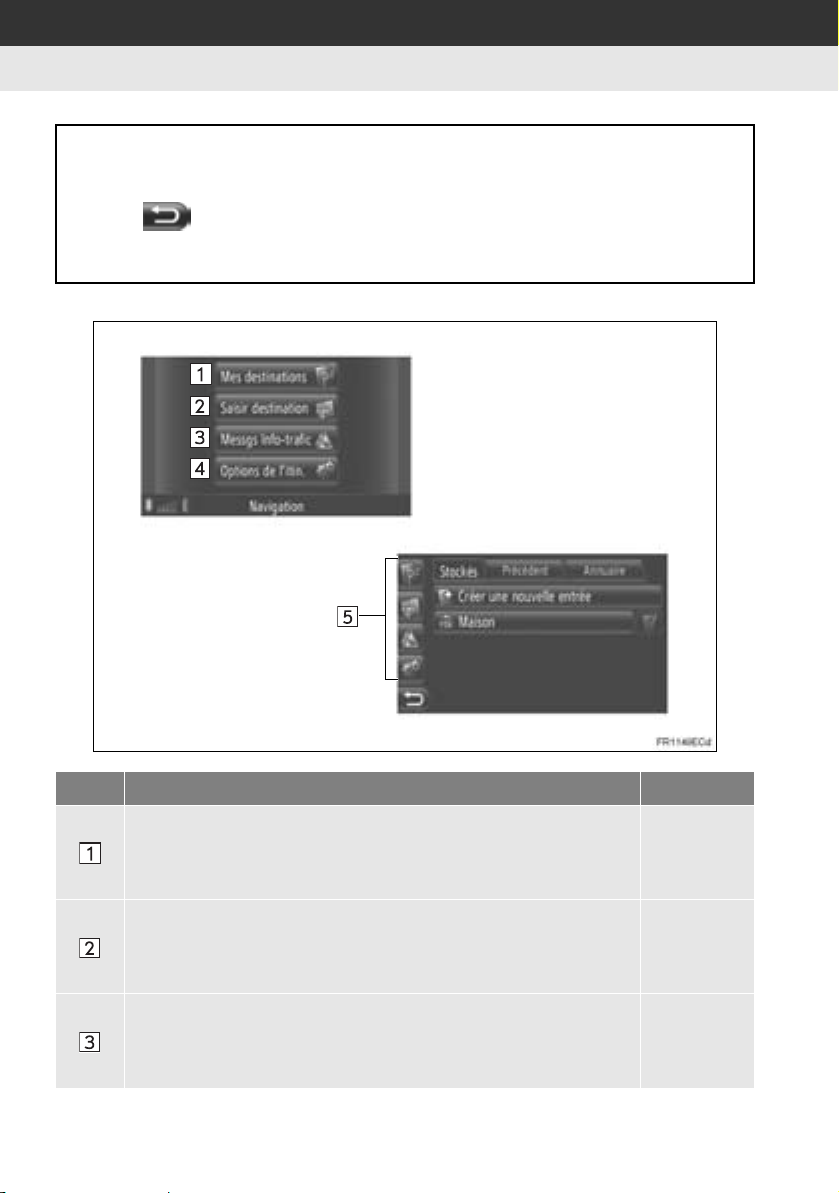
1. UTILISATION DE LA NAVIGATION
1. GUIDE DE RÉFÉRENCE RAPIDE
Pour afficher l’écran de menu “Navigation”, touchez “NAV” sur la carte ou appuyez
sur le bouton “MAP NAV”. Lorsque le bouton “NAV” est touché ou que le bouton
“MAP NAV” est pressé, un retour à l’écran qui a été affiché en dernier se produira.
Touchez pour afficher l’écran de menu “Navigation”. À partir de cet écran,
les destinations peuvent être saisies et les paramétrages associés à l’itinéraire
peuvent être modifiés.
XÉcran de menu “Navigation”
N° Fonction Page
Touchez pour afficher l’écran “Mes destinations”.
Une destination peut être saisie en sélectionnant une rubrique à partir
de la liste des destinations stockées, des plus récentes destinations ou
des adresses de l’annuaire téléphonique connecté.
Touchez pour afficher l’écran “Saisir destination”.
Une destination peut être saisie par l’adresse, le POI ou en utilisant
des options avancées. L’information peut également être ajoutée
comme escale vers une destination.
Touchez pour afficher l’écran “Messgs Info-trafic”.
Il contient une liste de messages relatifs à la circulation relative à
l’itinéraire paramétré, tous les messages sur la circulation et les
avertissements.
22
38
40, 55
36
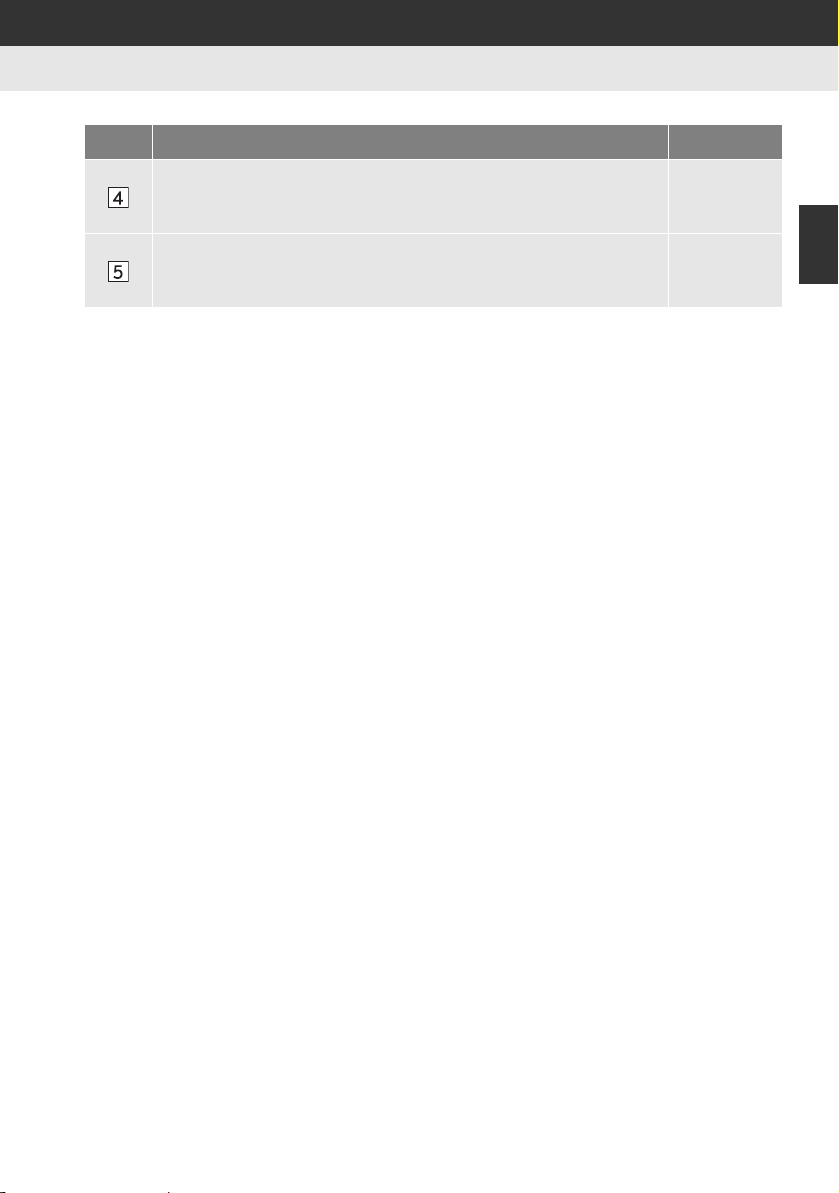
1. UTILISATION DE LA NAVIGATION
N° Fonction Page
Touchez pour afficher l’écran “Options de l’itin.”.
Les préférences d’itinéraire et les critères d’évitement peuvent être
74
ajustés.
Touchez l’icône correspondante pour passer à l’écran “Mes
destinations”, “Saisir destination”, “Messgs Info-trafic” ou “Options de
l’itin.”.
36, 38, 40,
55, 74
2
SYSTÈME DE NAVIGATION
23
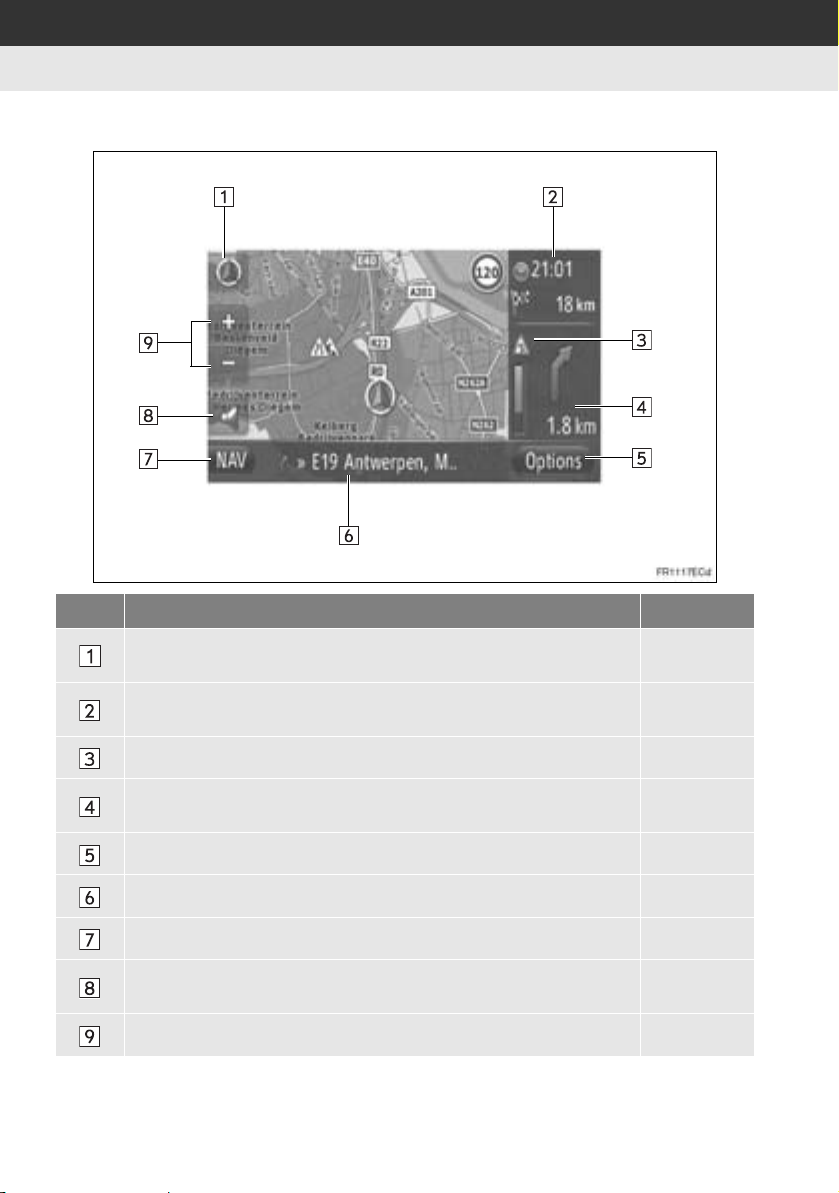
1. UTILISATION DE LA NAVIGATION
XÉcran de guidage de vue générale
N° Fonction Page
Ce symbole indique une présentation de la carte. Le fait de toucher ce
symbole permet de changer la présentation de la carte.
Affiche la distance, le temps de voyage estimé jusqu’à la destination
ou l’heure d’arrivée estimée à la destination.
Affiche les informations routières relatives à l’itinéraire. 37
Affiche la distance jusqu’au prochain tournant avec la flèche indiquant
l’orientation du virage.
Touchez pour afficher l’écran “Options”. 52
Affiche le nom de la rue actuelle. 50
Touchez pour afficher l’écran de menu “Navigation”. 22
Touchez pour écouter le guidage vocal et / ou régler le volume du
guidage vocal.
Touchez pour changer l’échelle de carte. 29
24
29
50
50
51
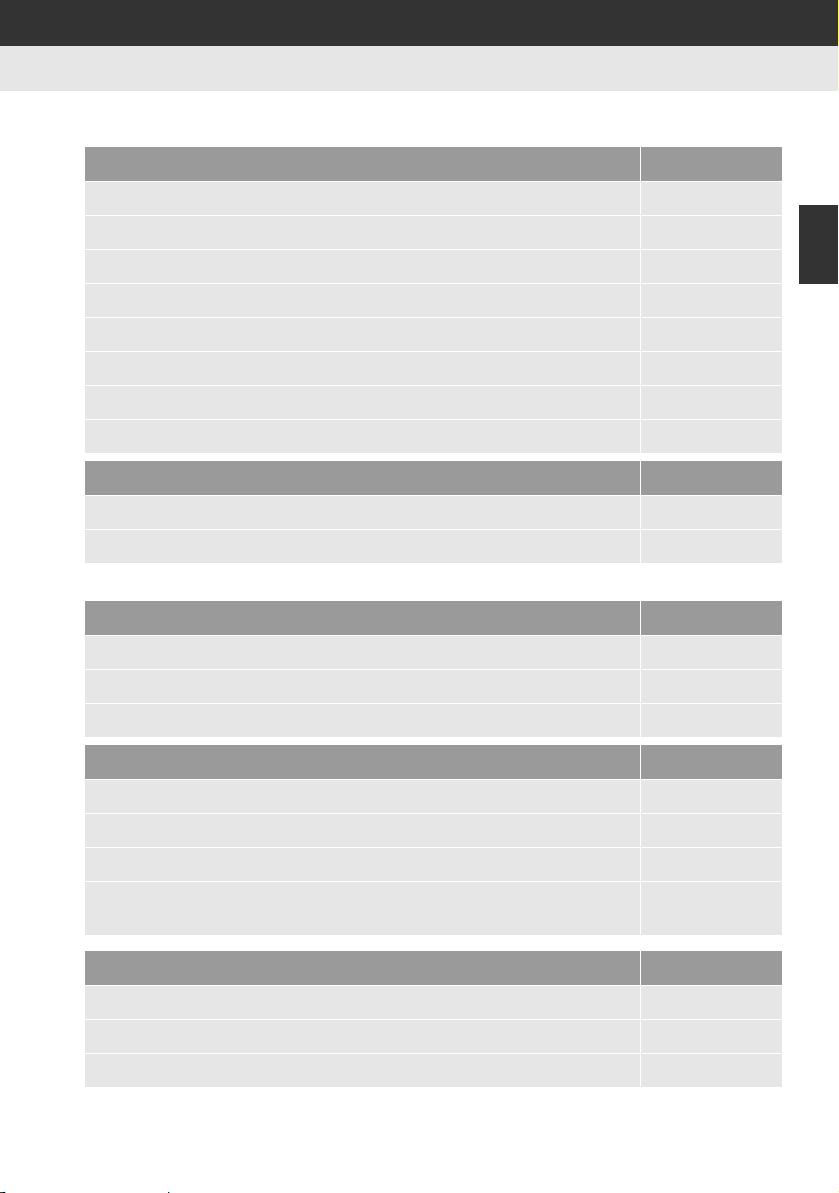
1. UTILISATION DE LA NAVIGATION
2. INDEX DES FONCTIONS DU SYSTÈME DE NAVIGATION
XCarte
Affichage des cartes Page
Affichage de l’écran de carte 27
Affichage de la position actuelle du véhicule 27
Affichage de la carte courante des environs de la position du véhicule 28
Changement d’échelle 29
Changement de la présentation de la carte 29
Affichage de diverses informations sur la carte 31
Affichage des icônes de point d’intérêt 32
Visionnement des messages sur la circulation 36
Recherche de destination Page
Recherche de destination 38
Paramétrage de l’entrée enregistrée avec le système en tant que destination 39
XGuidage d’itinéraire
Avant le démarrage de guidage d’itinéraire Page
Recalculer l’itinéraire 48
2
SYSTÈME DE NAVIGATION
Visionnement d’itinéraires alternatifs 47
Démarrage de guidage d’itinéraire 47
Avant le démarrage ou pendant le guidage d’itinéraire Page
Visionnement de l’itinéraire 52
Ajout de destinations 55
Recalculer l’itinéraire 53
Modification de l’affichage de la durée de voyage estimée ou de l’heure
d’arrivée
Pendant le guidage d’itinéraire Page
Interruption du guidage d’itinéraire 52
Réglage du volume du guidage routier 51
Affichage de la carte de la totalité de l’itinéraire 52
72
25
 Loading...
Loading...