Page 1

“Touch & Go”
Manuel du propriétaire
Page 2
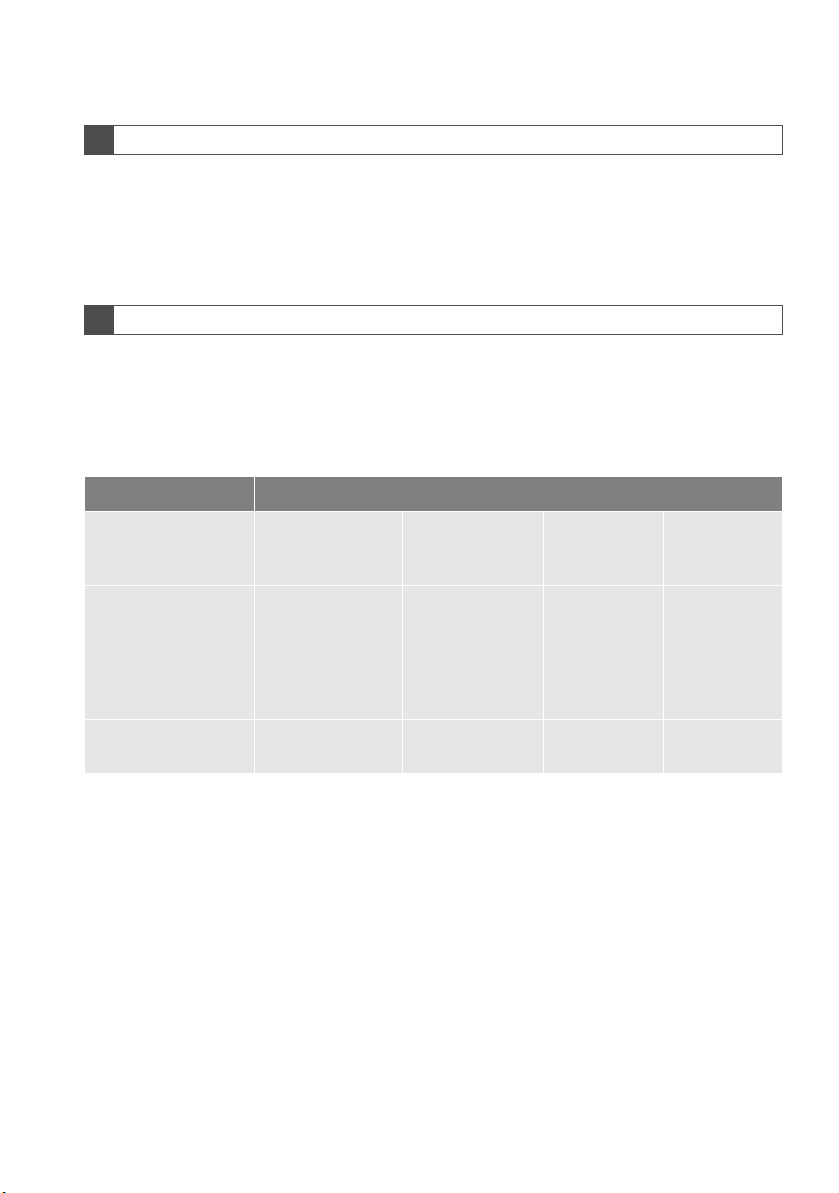
Avant-propos
Avant-propos
ILLUSTRATIONS COMMUNES POUR TOUS LES MODÈLES DE VÉHICULE
Dans ce manuel, les illustrations représentant la disposition typique du “Touch &
Go”, le port USB et l'emplacement de la caméra de vision arrière, etc. ont été employées. La conception actuelle et l'implantation du bouton peuvent différer selon
les véhicules. En ce qui concerne l'implantation exacte de ces éléments, veuillez
vous référer à la section 3 et à l'index imagé du “manuel du propriétaire”.
NOMS ET MODES DE CONTACTEUR D'ALLUMAGE DE MOTEUR
Ce manuel a été compilé en utilisant un véhicule avec un moteur à essence (sans
système d'accès intelligent et de démarrage) comme exemple. Pour les véhicules avec un système d'accès intelligent et de démarrage et les véhicules hybrides, veuillez vous référer au tableau suivant pour confirmer le nom et le mode de
contacteur d'allumage de moteur.
Système de véhicule Nom et mode de commutateur
Véhicules sans système d'accès intelligent et de démarrage
Véhicules sans système d'accès intelligent et de démarrage
Contacteur
d'allumage de
moteur
Commutateur
“ENGINE
START STOP”
(ARRÊTDÉMARRAGE
DU MOTEUR)
ACC
ACCESSORY
(ACCESSOIRE)
ON
(MARCHE)
IGNITION ON
(DÉMARRAGE)
OFF
(VERROUIILAGE)
OFF
(ARRÊT)
Véhicules hybrides
Commutateur
“POWER”
ACCESSORY
(ACCESSOIRE)
ON
(MARCHE)
OFF
(ARRÊT)
i
Page 3
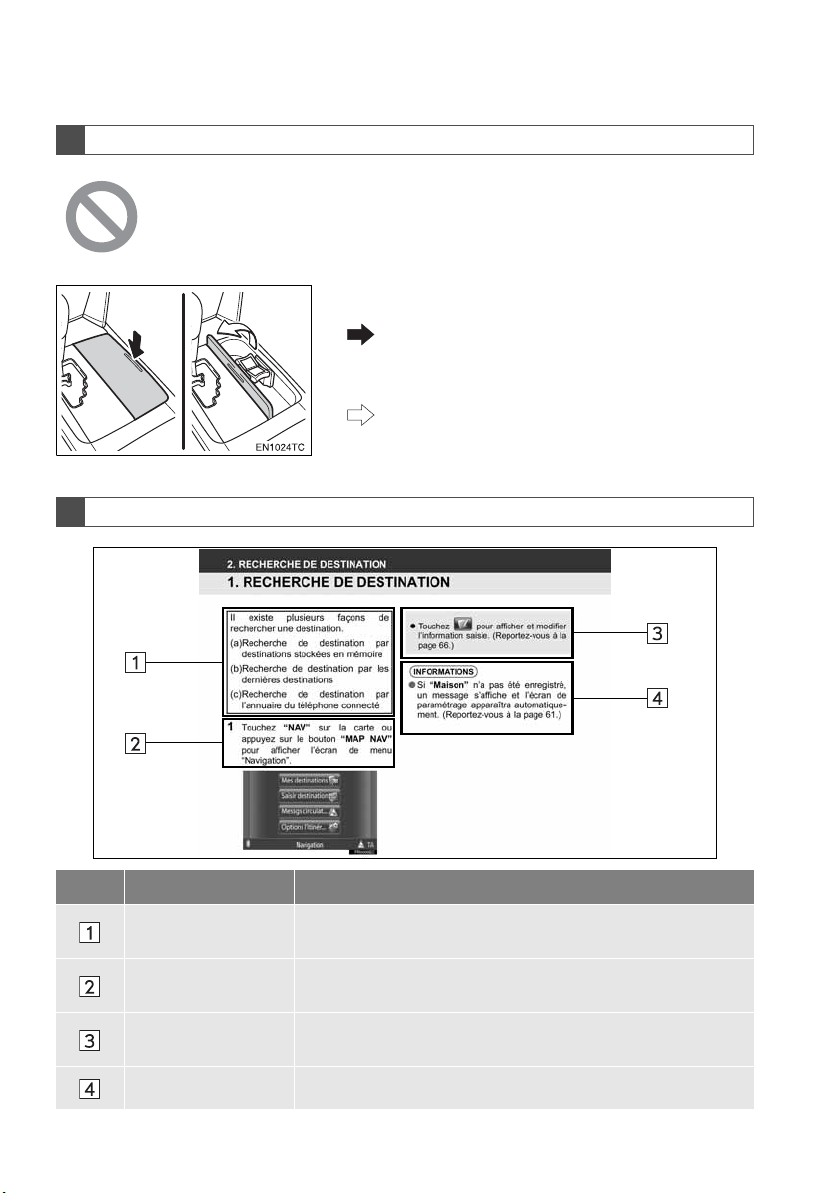
SYMBOLES UTILISÉS DANS LES ILLUSTRATIONS
Symbole de sécurité
Le symbole d'un cercle avec une barre oblique à travers cela signifie “À ne
pas faire”, Ne faites pas ceci” ou “Ne laissez pas ceci se produire”.
Flèches indiquant les opérations
Indiquent l'action (pousser, tourner, etc)
utilisée pour faire actionner les commutateurs et autres dispositifs.
Indiquent le résultat d'une opération
(par exemple un couvercle s'ouvre).
COMMENT INTERPRÉTER UTILISER CE MANUEL
N° Nom Description
Description générale
opérationnelle
Opérations
principales
Opérations
correspondantes
Information Des informations utiles pour l'utilisateur sont décrites.
ii
Une description générale de l'opération est expliquée.
Les étapes d'une opération sont expliquées.
Des opérations supplémentaires d'une opération principale
sont décrites.
Page 4

iiiiv1
Page 5
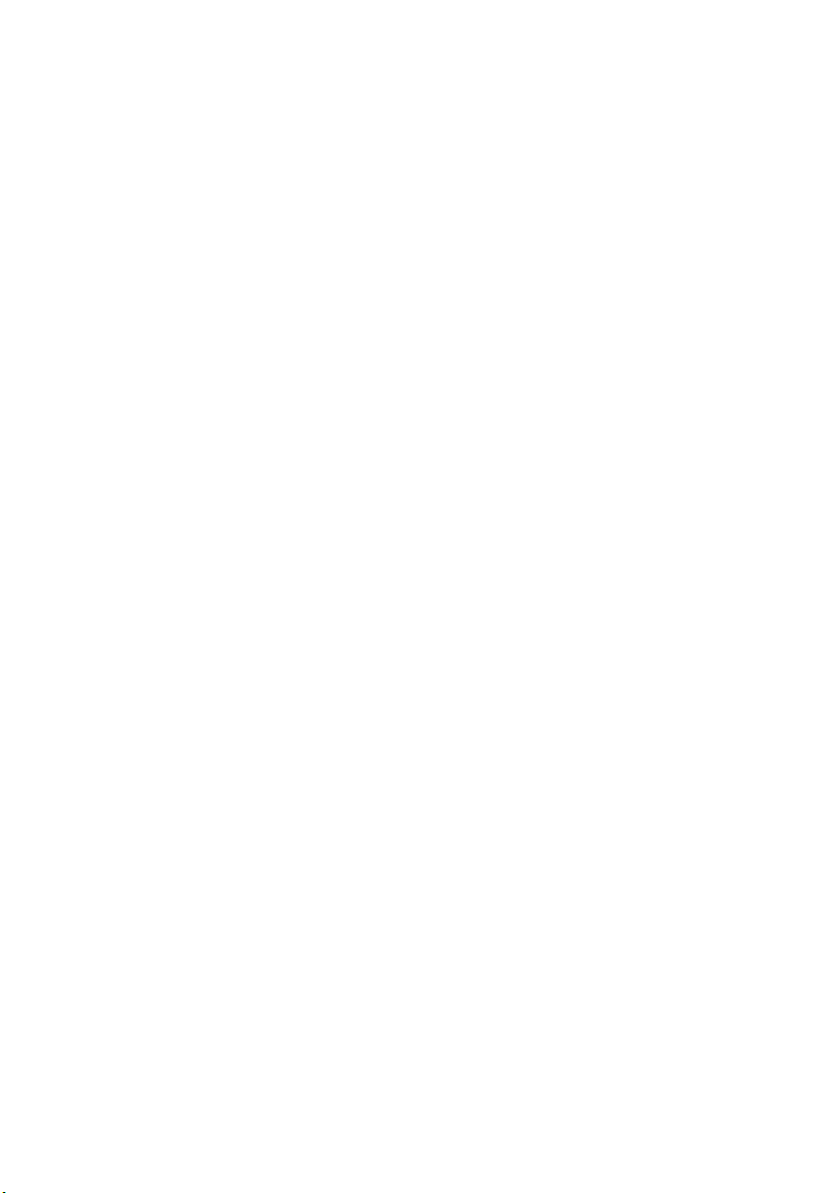
Page 6
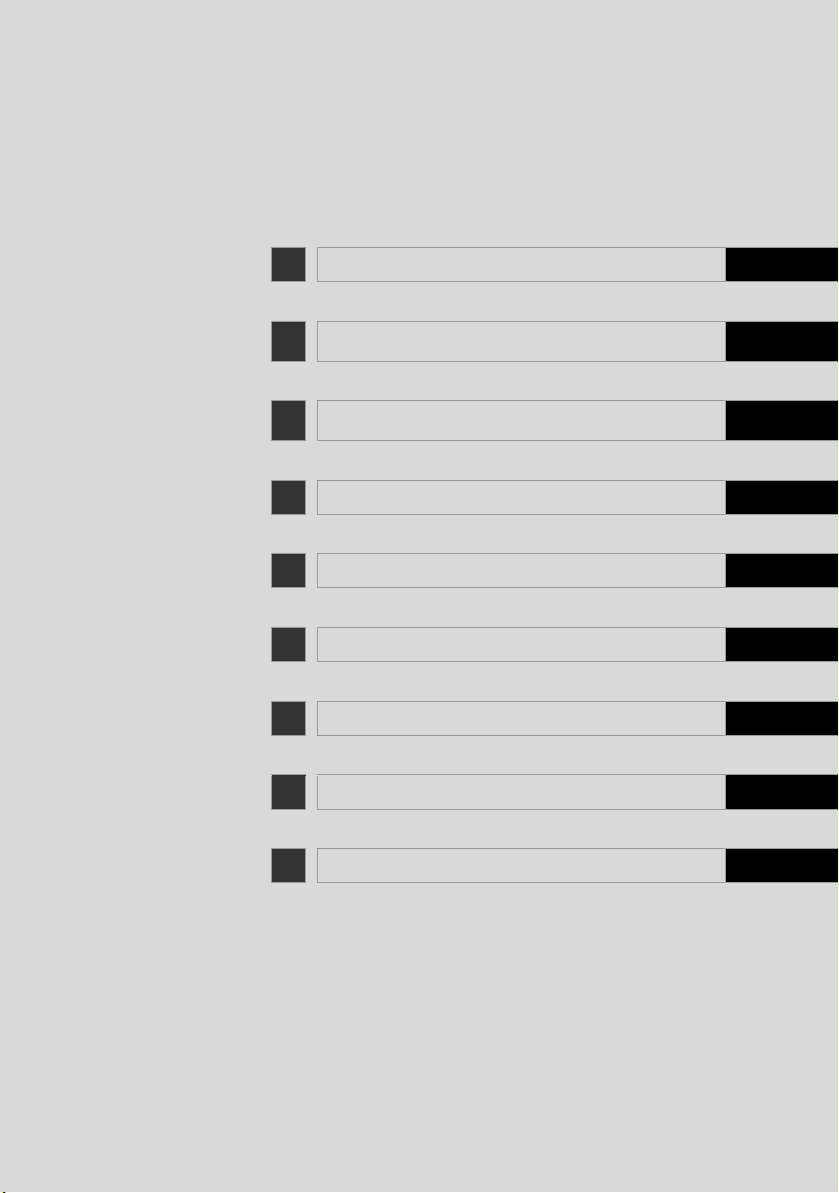
TABLE DES MATIÉRES
1 ABRÉGÉ D’UTILISATION 9
2 SYSTÈME DE NAVIGATION 19
3 APPLICATION 77
4 SYSTÈME AUDIO 95
5 SYSTÈME MAINS LIBRES Bluetooth
6 INFORMATIONS LIÉES AU VÉHICULE 167
7 CONFIGURATION 173
8
SYSTÈME DE RÉTROVISION SUR ÉCRAN
INDEX 201
®
137
193
Page 7
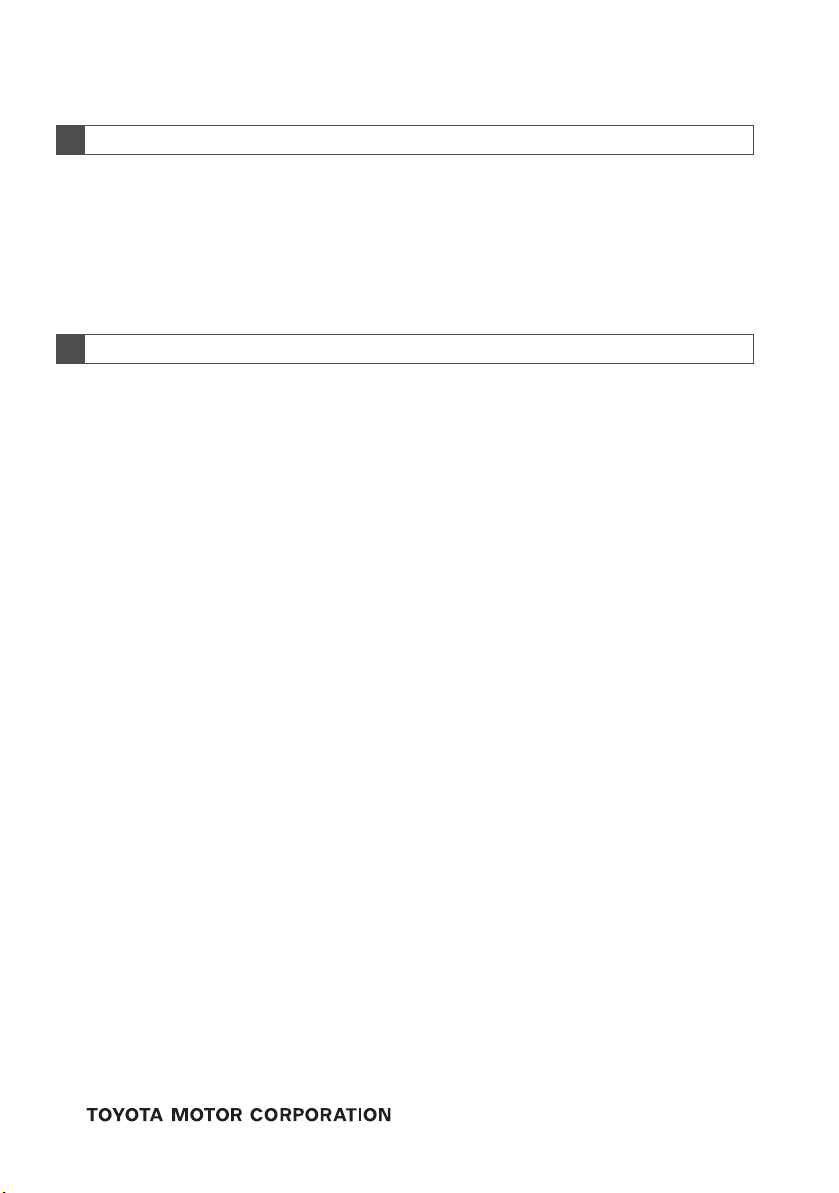
1. INFORMATION DE BASE AVANT L’UTILISATION
Introduction
MANUEL DU PROPRIÉTAIRE DE “Touch & Go”
Ce manuel explique les opérations effectuées avec l’écran “Touch & Go”. Veuillez
lire ce manuel attentivement pour avoir la certitude de faire une utilisation correcte
du système. Conservez ce manuel dans votre véhicule en tout temps.
Les captures d’écran dans ce document et les écrans réels de l’écran “Touch &
Go” diffèrent selon que les fonctions et / ou un contrat existent et les données cartographiques disponibles au moment de produire ce document.
SYSTÈME DE NAVIGATION
Le système de navigation est l’un des accessoires du véhicule le plus technologiquement avancé jamais mis au point. Le système reçoit des signaux satellites du
Système de navigation par satellites (le GPS) opéré par le Ministère de la Défense
américain. En utilisant ces signaux et d’autres capteurs de véhicule, le système indique votre position actuelle et aide à localiser une destination désirée.
Le système de navigation est conçu pour sélectionner des itinéraires efficaces de
votre emplacement actuel de départ jusqu’à votre point de destination. Le système
est également conçu pour vous diriger vers une destination qui ne vous est pas
familière d’une manière efficace. Le système est développé par “Harman International” en utilisant des cartes “Navteq”. Les itinéraires calculés risquent de ne pas
être les plus courts ni les moins encombrés en termes de circulation. Votre propre
connaissance personnelle locale ou “short cut” (raccourci) peut parfois être plus
rapide que les itinéraires calculés.
La base de données du système de navigation comprend des catégories de point
d’intérêt pour vous permettre de sélectionner plus facilement des destinations telles que des restaurants et des hôtels. Si une destination n’est pas dans la base de
données, vous pouvez saisir l’adresse de la rue ou un point d’intersection principal
proche et le système vous y guidera.
Le système fournira à la fois une carte visuelle et des instructions audio. Les instructions audio annonceront la distance qu’il reste à parcourir et la direction à prendre à l’approche d’une intersection. Ces instructions vocales vous aideront à garder les yeux sur la route et sont chronométrées pour fournir suffisamment de
temps pour vous permettre de manœuvrer, de changer de voie ou de ralentir.
Veuillez noter que tous les systèmes de navigation des véhicules actuels présentent certaines limitations qui peuvent affecter leur capacité à fonctionner correctement. La précision de la position du véhicule dépend des conditions du satellite,
de la configuration de la route, de l’état du véhicule ou de bien d’autres circonstances. Pour plus d’informations sur les limitations du système, reportez-vous à la
page 70.
2
Page 8
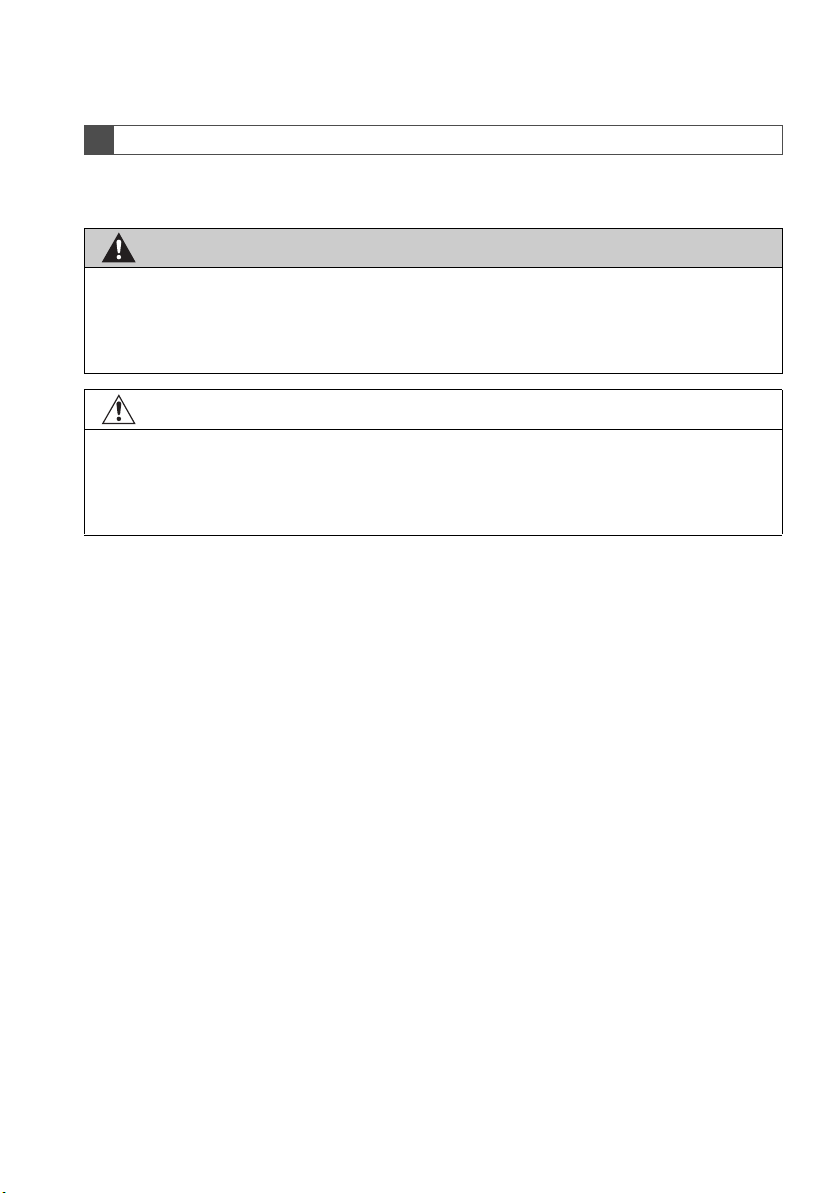
INFORMATIONS IMPORTANTES À PROPOS DE CE MANUEL
ATTENTION
NOTE
Pour des raisons de sécurité, ce manuel indique les rubriques nécessitant une
attention particulière avec les marques suivantes.
● Ceci est un avertissement contre tout ce qui peut causer des blessures aux personnes si
l’avertissement est ignoré. Vous êtes informé au sujet de ce que vous devez ou ne devez
pas faire afin de limiter les risques de blessure, autant à vous-même qu’à d’autres personnes.
● Ceci est un avertissement contre tout ce qui peut causer des dommages au véhicule ou à
son équipement si l’avertissement est ignoré. Vous êtes informés de ce que vous devez
ou ne devez pas faire afin de réduire les risques de dommages à votre véhicule et à son
équipement.
3
Page 9

INSTRUCTION DE SÉCURITÉ
ATTENTION
Pour utiliser ce système de la façon la plus
sûre possible, veuillez suivre tous les
conseils de sécurité indiqués ci-dessous.
Ce système est destiné à vous aider à parvenir à destination et, s’il est utilisé correctement, il peut le faire. Le conducteur est le
seul responsable de l’utilisation sûre de
votre véhicule et de la sécurité de ses passagers.
N’utilisez pas n’importe quelle caractéristique de ce système jusqu’à tel point qu’elle
devienne une distraction et empêche une
conduite en toute sécurité. La première
priorité lors de la conduite devrait toujours
être une commande en toute sécurité du
véhicule. Tout en conduisant, veillez à respecter toutes les règles de la circulation.
Avant l’utilisation réelle de ce système,
apprenez à l’utiliser afin de bien se familiariser avec ses fonctions. Lisez le manuel du propriétaire “Touch & Go” dans
son intégralité pour s’assurer que vous
comprenez parfaitement le système. Ne
laissez pas d’autres personnes utiliser
ce système tant qu’elles n’ont pas lues
et compris les instructions de ce manuel.
Pour votre propre sécurité, certaines fonctions peuvent devenir inutilisables lors de
la conduite. Les boutons de l’écran non
disponible sont grisés.
● Par mesure de sécurité, le conducteur
ne doit pas actionner le système de
navigation alors qu’il / elle conduit. Une
attention insuffisante à la route et à la
circulation peut causer un accident.
● Pendant la conduite, veillez à respecter
les règlements de la circulation et rester
conscient sur l’état de la chaussée. Si
un panneau de signalisation sur la route
a été modifié, le guidage routier risque
de ne pas indiquer les informations à
jour telles que la direction d’une rue à
sens unique.
Tout en conduisant, écouter les instructions vocales autant que possible et regarder brièvement l’écran et seulement lorsque cela est sûr. Cependant, ne pas se fier
totalement à l’orientation par guide vocal.
Utilisez-le juste comme référence. Si le
système ne peut pas déterminer la position
actuelle du véhicule correctement, il existe
une possibilité d’orientation incorrecte, tardive ou aucune orientation vocale.
Les données dans le système peuvent parfois être incomplètes. L’état des routes, y
compris les restrictions à la conduite (pas
de virages à gauche, les fermetures de
rues, etc.) changent fréquemment. Par
conséquent, avant de suivre toute instruction donnée par le système, essayez de
voir si l’instruction peut se faire en toute sécurité et en toute légalité.
Ce système ne peut pas mettre en garde
sur des sujets comme la sécurité d’une région, l’état des rues et la disponibilité des
services d’urgence. En cas de doute quant
à la sécurité d’une région, n’y conduisez
pas. En aucune circonstance ce système
n’est pas un substitut au jugement personnel du conducteur.
Utiliser ce système que dans les endroits
où il est légal de le faire.
4
Page 10
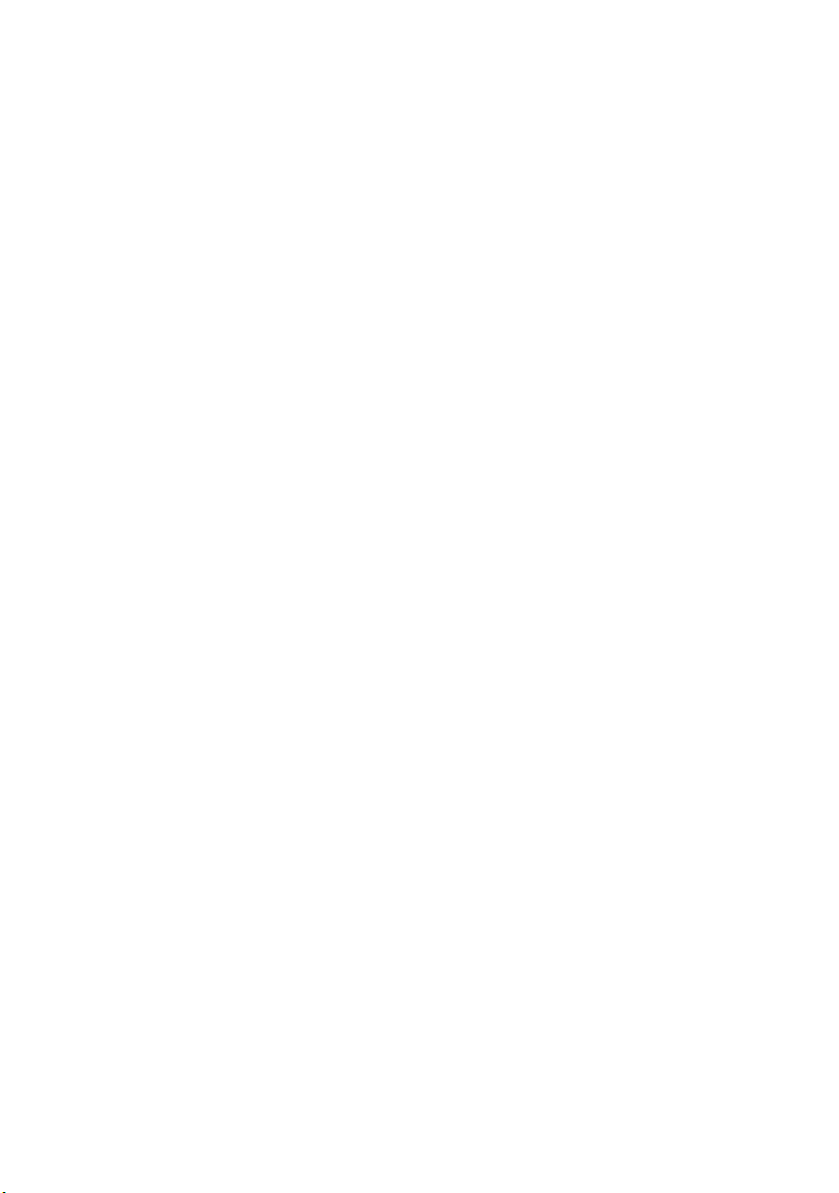
5
Page 11

TABLE DES MATIÉRES
ABRÉGÉ D’UTILISATION
1
1. COMMANDES ET FONCTIONS ..... 10
PRÉSENTATION GÉNÉRALE DES
BOUTONS .......................................... 10
INDEX FONCTIONNEL DU
SYSTÈME........................................... 12
UTILISATION DE L’ECRAN
TACTILE ............................................. 14
SYSTÈME DE NAVIGATION
2
1. UTILISATION DE LA
NAVIGATION................................. 20
GUIDE DE RÉFÉRENCE RAPIDE ....... 20
INDEX DES FONCTIONS DU
SYSTÈME DE NAVIGATION ............. 22
OPÉRATION D’ÉCRAN DE CARTE ..... 24
ICÔNES DE CARTE ............................. 28
2. RECHERCHE DE DESTINATION ... 34
RECHERCHE DE DESTINATION ........ 34
3. GUIDAGE D’ITINÉRAIRE ............... 42
DÉMARRAGE DE GUIDAGE
D’ITINÉRAIRE .................................... 42
GUIDAGE D’ITINÉRAIRE ..................... 44
PARAMÉTRAGE ET SUPPRESSION
DE L’ITINÉRAIRE............................... 46
4. MES DESTINATIONS...................... 54
ENREGISTREMENT D’UNE
ENTRÉE ............................................. 54
AFFICHAGE ET MODIFICATION DES
INFORMATIONS SAISIES ................. 60
ENVOI DE CONTACTS STOCKÉS
À LA CLÉ MÉMOIRE USB ................. 62
5. PARAMÉTRAGE DE
NAVIGATION................................. 63
PARAMÉTRAGES DE CARTE ............. 63
PARAMÉTRAGES D’ITINÉRAIRE........ 66
PARAMÉTRAGES DES MESSAGES
DE LA CIRCULATION ........................ 68
6. INFORMATIONS RELATIVES AU
SYSTÈME DE NAVIGATION ........ 70
LIMITATIONS DU SYSTÈME DE
NAVIGATION ...................................... 70
MISES À JOUR DE BASE DE
DONNÉES DE CARTE ....................... 72
INFORMATIONS DE CARTE ................ 74
APPLICATION
3
1. OPÉRATION D’APPLICATIONS.... 78
GUIDE DE RÉFÉRENCE RAPIDE........ 78
DIAPORAMA D’IMAGE ......................... 79
2. SERVICE CONNECTÉ.................... 81
VUE D’ENSEMBLE DE SERVICE
CONNECTÉ ........................................ 81
AVANT D’UTILISER LE SERVICE
CONNECTÉ ........................................ 84
FONCTION DE NAVIGATION
D’OPÉRATION EN UTILISANT
LE SERVICE CONNECTÉ.................. 86
UTILISATION D’UN PROGRAMME
D’APPLICATION EN UTILISANT
LE SERVICE CONNECTÉ.................. 91
SYSTÈME AUDIO
4
1. UTILISATION DU SYSTÈME
AUDIO ........................................... 96
ABRÉGÉ D’UTILISATION ..................... 96
QUELQUES PRINCIPES DE BASE...... 98
UTILISATION DE LA RADIO............... 100
UTILISATION DU LECTEUR DE CD ... 104
OPÉRATION DE CLÉ
MÉMOIRE USB/iPod ........................ 110
UTILISATION AVEC UN
APPAREIL AUX ................................ 116
UTILISATION AVEC LE SYSTÈME
AUDIO Bluetooth
COMMANDES AU VOLANT................ 126
CONSEILS D’UTILISATION DU
SYSTÈME AUDIO............................. 129
®
............................ 118
6
Page 12
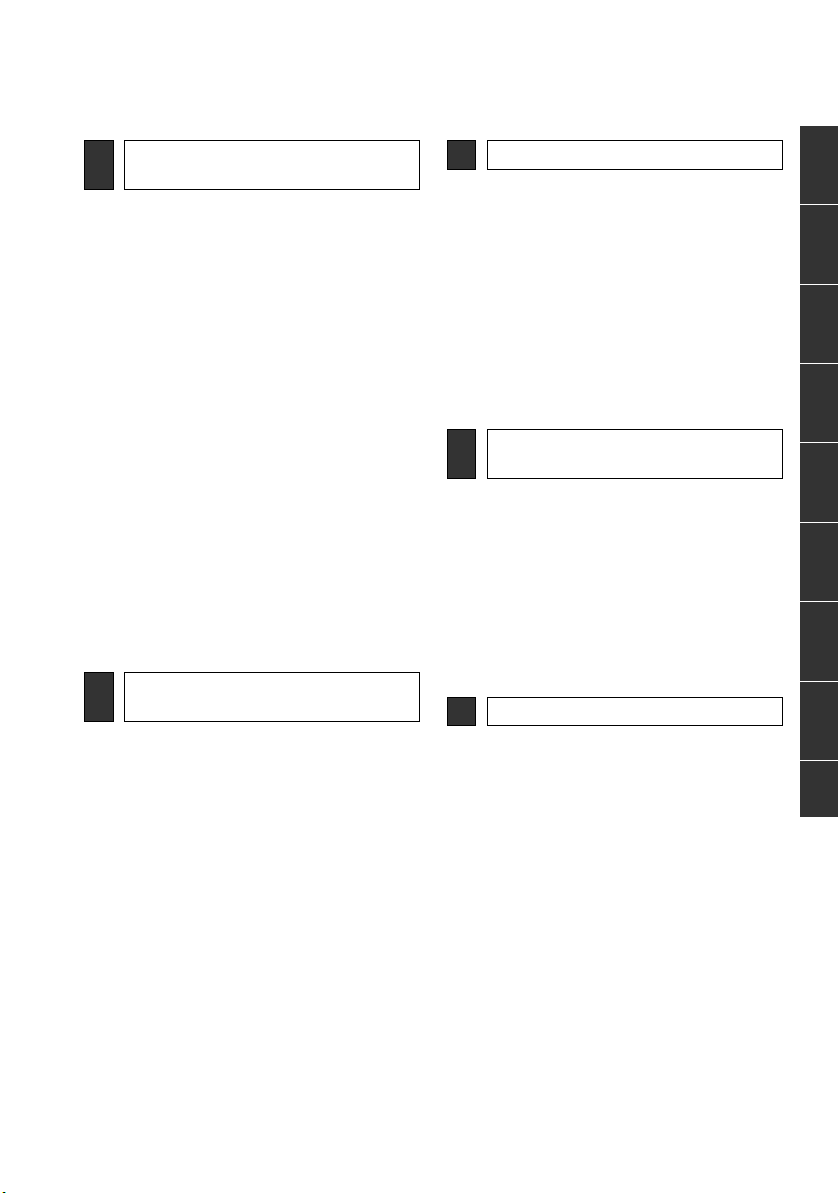
SYSTÈME MAINS LIBRES
5
Bluetooth
®
1. INFORMATION DE BASE AVANT
L’UTILISATION........................... 138
GUIDE DE RÉFÉRENCE RAPIDE ...... 138
SYSTÈME MAINS LIBRES.................. 142
CONNEXION D’UN TÉLÉPHONE
Bluetooth
ENREGISTREMENT D’UNE
ENTRÉE............................................ 149
®
......................................... 145
2. OPÉRATION EXÉCUTÉE SUR
LE TÉLÉPHONE ......................... 154
APPEL PASSÉ SUR UN TÉLÉPHONE
Bluetooth
RÉCEPTION DES APPELS SUR
LE TÉLÉPHONE Bluetooth
PARLER À PARTIR DU TÉLÉPHONE
Bluetooth
®
......................................... 154
®
............. 158
®
......................................... 159
3. FONCTION DE MESSAGE
COURT........................................ 162
FONCTION DE MESSAGE COURT.... 162
INFORMATIONS LIÉES AU
6
VÉHICULE
1. INFORMATIONS LIÉES AU
VÉHICULE................................... 168
ABRÉGÉ D’UTILISATION ................... 168
CONSOMMATION DE
CARBURANT .................................... 169
SYSTÈME D’ALERTE DE PRESSION
DES PNEUS...................................... 171
CONFIGURATION
7
1.CONFIGURATION ......................... 174
ABRÉGÉ D’UTILISATION................... 174
PARAMÈTRES GÉNÉRAUX .............. 175
PARAMÈTRES D’AFFICHAGE........... 178
PARAMÉTRAGES DE Bluetooth
PARAMÉTRAGES DE
TÉLÉPHONE .................................... 188
PARAMÉTRAGES AUDIO .................. 189
PARAMÈTRES DU VÉHICULE .......... 192
SYSTÈME DE RÉTROVISION
8
SUR ÉCRAN
®
...... 181
1. SYSTÈME DE RÉTROVISION
SUR ÉCRAN................................ 194
UTILISATION DU SYSTÈME DE
RÉTROVISION SUR ÉCRAN........... 194
PRÉCAUTIONS DE CONDUITE
(MODÈLES AVEC LIGNES DE
GUIDAGE À L’ÉCRAN DE
RÉTROVISION)................................ 198
INDEX
INDEX ALPHABÉTIQUE................... 202
1
2
3
4
5
6
7
8
7
Page 13
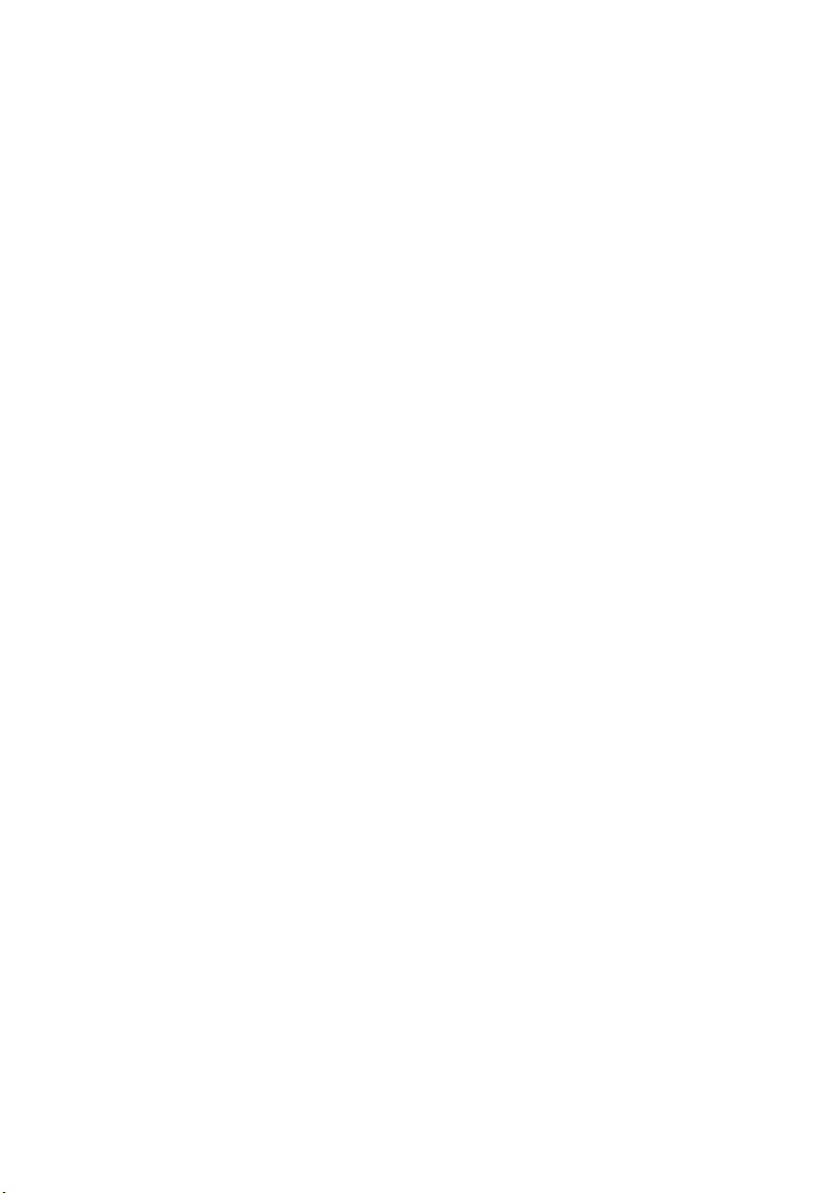
8
Page 14

1
ABRÉGÉ D’UTILISATION
1. ABRÉGÉ D’UTILISATION
COMMANDES ET FONCTIONS
1
1. PRÉSENTATION GÉNÉRALE
DES BOUTONS........................... 10
2. INDEX FONCTIONNEL DU
SYSTÈME.................................... 12
3. UTILISATION DE L’ECRAN
TACTILE...................................... 14
UTILISATION DE L’ÉCRAN
DE SAISIE .......................................... 14
OPÉRATION SUR L’ÉCRAN
DE LISTE............................................ 17
1
2
3
4
5
6
7
8
9
Page 15
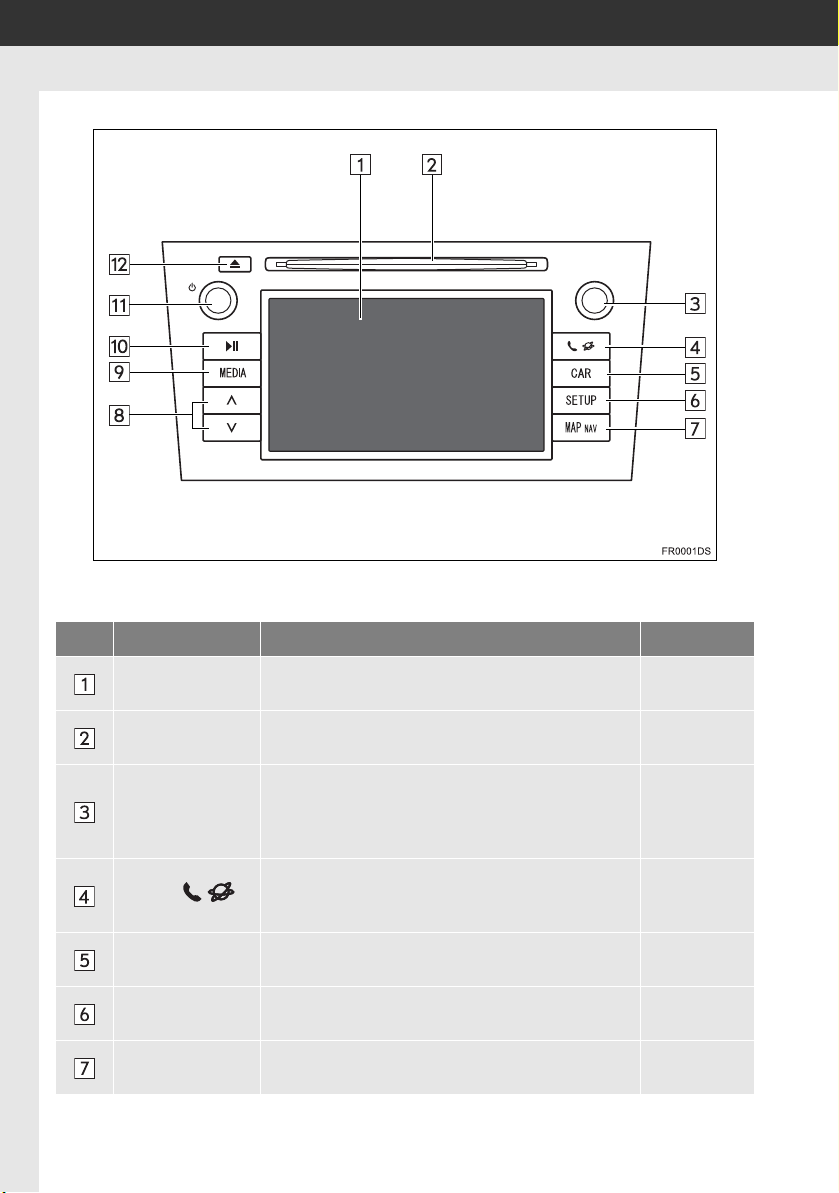
1. COMMANDES ET FONCTIONS
1. PRÉSENTATION GÉNÉRALE DES BOUTONS
z La forme et la position réelles des boutons peuvent varier selon les véhicules. Pour
plus de détails, consultez la section 3 du manuel du propriétaire du véhicule.
N° Désignation Fonction Page
Affichage sur
“touch screen”
Logement des
disques
Bouton de
syntonisation/
défilement
Bouton
Bouton
“CAR”*
Bouton
“SETUP”
Bouton
“MAP NAV”
10
En touchant l’écran du doigt, vous pouvez piloter
les fonctions sélectionnées.
Introduisez un disque dans ce logement. Le lecteur de CD se met immédiatement en marche.
Tournez ce bouton pour sélectionner les bandes
de fréquences des stations de radio, les pistes et
les fichiers. Par ailleurs, ce bouton peut servir pour
opérer un choix dans une liste.
Appuyez sur ce bouton pour accéder au système
mains libres et Bluetooth
cation.
Appuyez sur ce bouton pour accéder au système
d’informations liées au véhicule.
Appuyez sur ce bouton pour personnaliser la
configuration des fonctions.
Appuyez sur ce bouton pour accéder au système
de navigation.
®
les programmes d’appli-
14
104
98
77, 137
167
173
19
Page 16
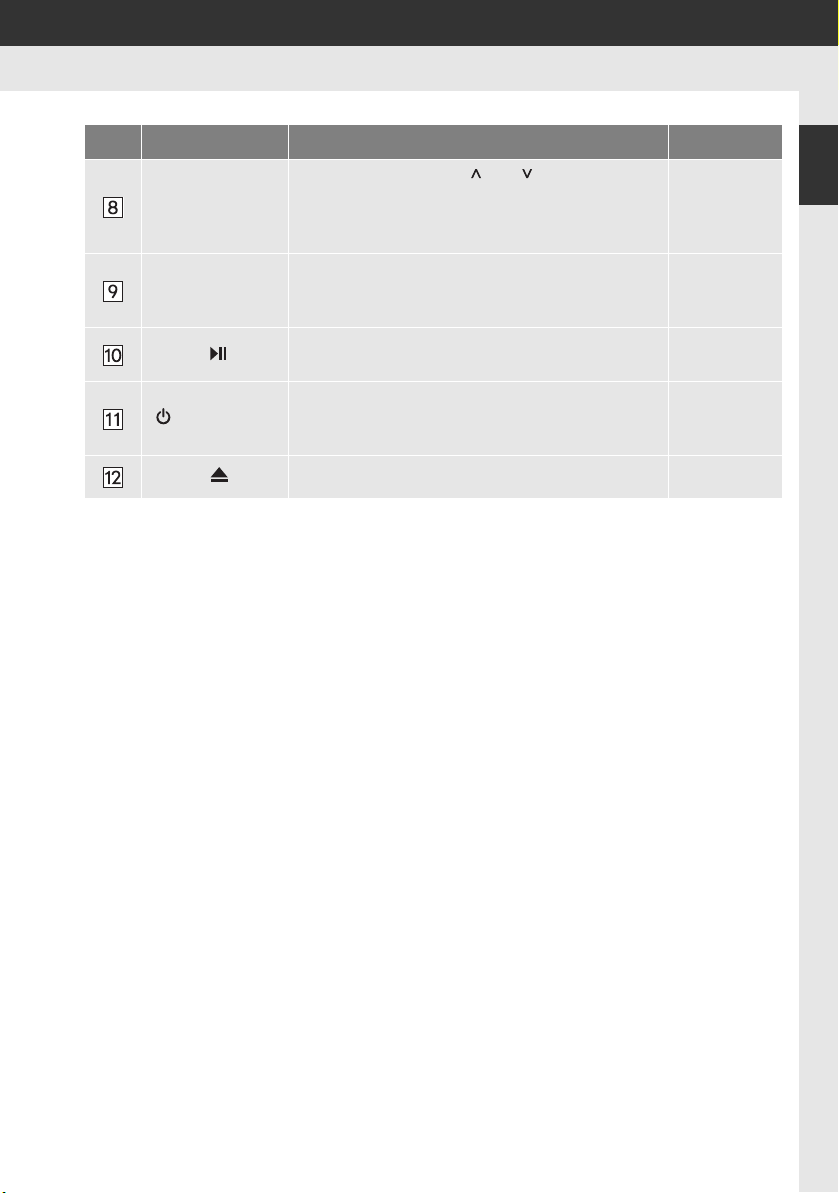
1. COMMANDES ET FONCTIONS
N° Désignation Fonction Page
Touche de
recherche/piste
Appuyez sur le bouton “ ” ou “ ” pour rechercher
une station radio par exploration des fréquences
en avant ou en arrière, ou pour accéder à la piste
ou au fichier de votre choix.
101, 106,
108, 113,
124
Appuyez sur ce bouton pour accéder au système
Touche “MEDIA”
audio. Le système audio se met en marche dans
96, 98, 99
le dernier mode utilisé.
1
ABRÉGÉ D’UTILISATION
Bouton *
touche
Bouton Appuyez sur ce bouton pour éjecter un disque. 104
*: Sur modèles équipés
Appuyez sur ce bouton pour mettre la musique en
pause ou reprendre la lecture.
Appuyez sur ce bouton pour allumer et éteindre le
système audio et tournez-le pour régler le volume
sonore.
—
98
11
Page 17
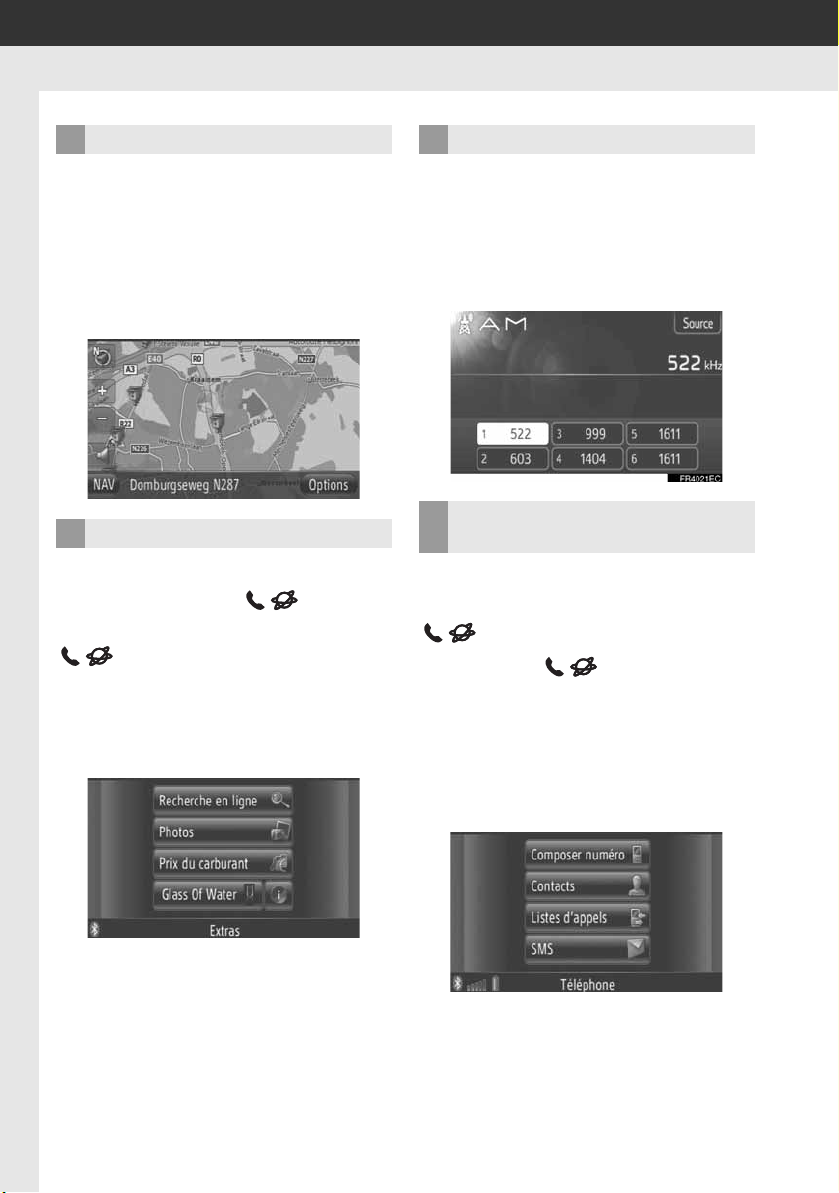
1. COMMANDES ET FONCTIONS
2. INDEX FONCTIONNEL DU SYSTÈME
SYSTÈME DE NAVIGATION
Pour accéder au système audio, appuyez
sur le bouton “MAP NAV”. À chaque fois
que vous pressez sur le bouton “MAP
NAV”, l’écran changera entre l’écran de
carte et l’écran de menu “Navigation”.
Pour plus de détails, reportez-vous à la
page 19.
SYSTÈME D’APPLICATION
Pour accéder au système d’application,
appuyez sur le bouton . À chaque
fois que vous pressez sur le bouton
, l’écran changera entre l’écran de
menu “Téléphone” et l’écran de menu “Extras”. Le conducteur peut utiliser les programmes d’application. Pour plus de
détails, reportez-vous à la page 77.
SYSTÈME AUDIO
Pour accéder au système audio, appuyez
sur le bouton “MEDIA”. L’écran de commande audio sera affiché. Sources audio:
Radio, CD, iPod, USB, AUX et audio
Bluetooth
vous à la page 95.
Pour accéder au système mains libres
Bluetooth®, appuyez sur le bouton
sur le bouton , l’écran changera
entre l’écran de menu “Téléphone” et
l’écran de menu “Extras”. Le conducteur
peut passer ou recevoir des appels téléphoniques sans quitter ses mains du volant. Pour plus de détails, reportez-vous à
la page 137.
®
. Pour plus de détails, reportez-
SYSTÈME MAINS LIBRES
Bluetooth
. À chaque fois que vous pressez
®
12
Page 18
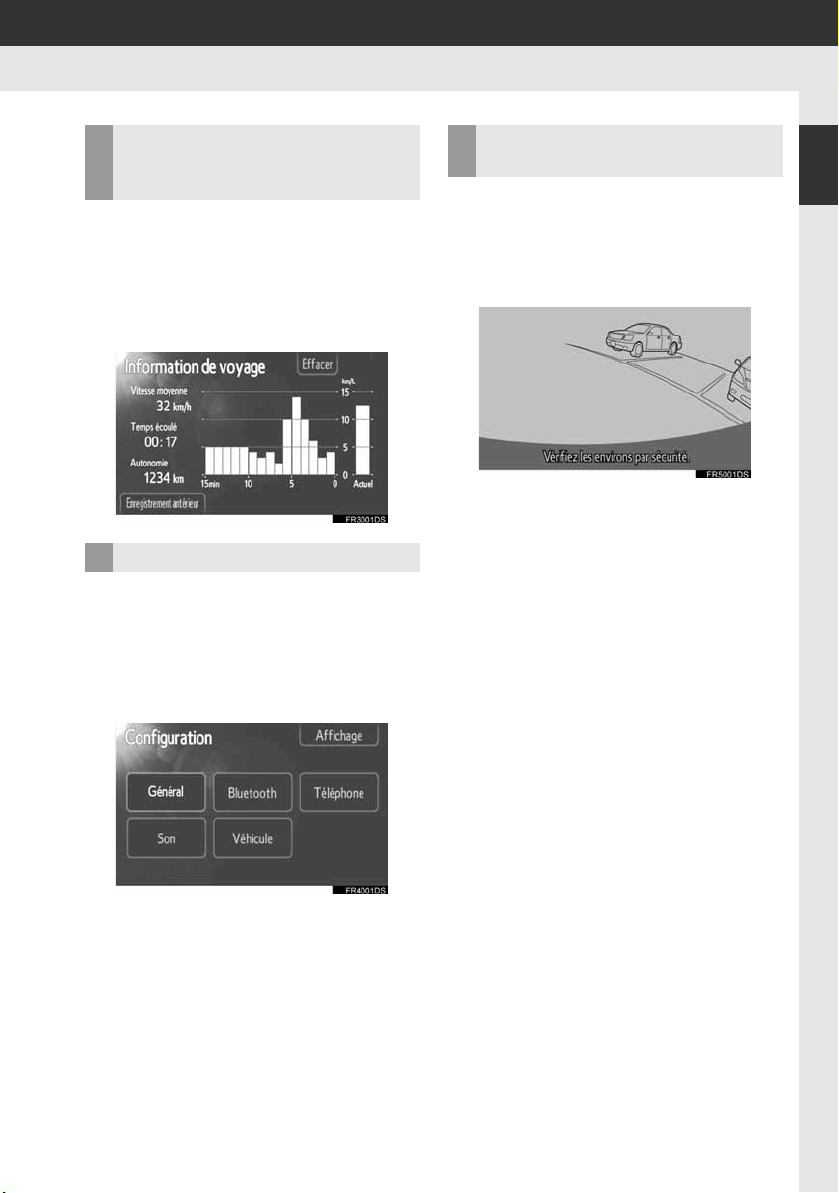
1. COMMANDES ET FONCTIONS
INFORMATIONS LIÉES AU VÉHICULE (SUR MODÈLES ÉQUIPÉS)
Pour accéder aux informations liées au
véhicule, appuyez sur le bouton “CAR”.
Vous pouvez vérifier la consommation de
carburant et la pression des pneus. Pour
plus de détails, reportez-vous à la page
167.
CONFIGURATION
Pour personnaliser la configuration des
fonctions, appuyez sur le bouton
“SETUP”. Vous pouvez également changer la langue d’interface depuis le menu
de configuration. Pour plus de détails,
reportez-vous à la page 173.
SYSTÈME DE RÉTROVISION SUR ÉCRAN
Dès lors que vous mettez le sélecteur de
vitesses sur “R”, le système affiche automatiquement à l’écran l’image filmée à
l’arrière du véhicule. Pour plus de détails,
reportez-vous à la page 193.
1
ABRÉGÉ D’UTILISATION
13
Page 19
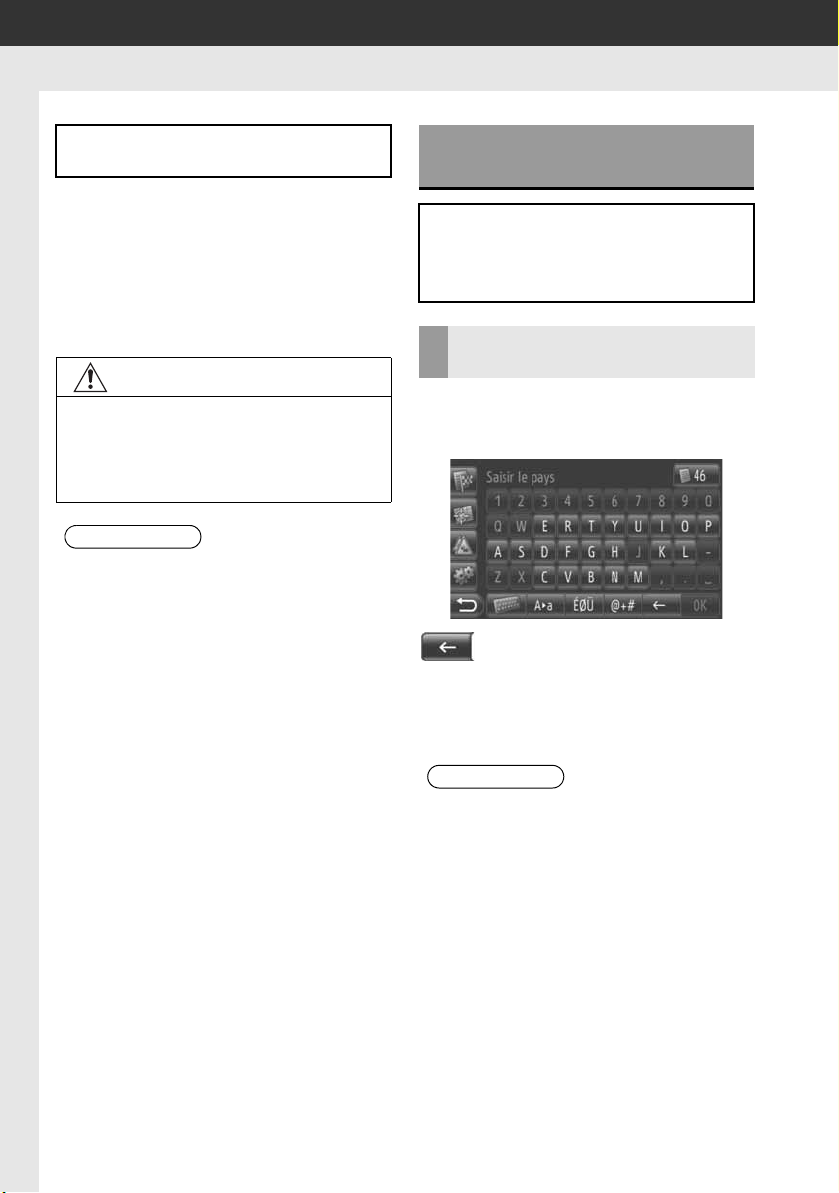
1. COMMANDES ET FONCTIONS
NOTE
INFORMATIONS
INFORMATIONS
3. UTILISATION DE L’ECRAN TACTILE
Ce système s’utilise essentiellement
par le biais des boutons à l’écran.
z Pour éviter tout dommage à l’écran, tou-
chez simplement du doigt les boutons affichés, sans appuyer. Le contact du doigt
sur le bouton à l’écran est confirmé par un
bip. (Pour configurer le bip, reportez-vous
à la page 175.)
z Ne pas utiliser un objet quel qu’il soit pour
toucher l’écran, seulement votre doigt.
● Pour éviter que la batterie 12 V ne se
décharge, ne pas laisser le système en
marche plus longtemps que nécessaire
lorsque le moteur est arrêté.
●
Si le système ne réagit pas au contact du
doigt sur un bouton à l’écran, éloignez le
doigt de l’écran et recommencez.
●
Les boutons affichés en grisé à l’écran
sont inopérants.
●
Nettoyez les traces de doigt avec un chiffon de nettoyage pour vitres. Ne pas utiliser de produits chimiques pour nettoyer le
“touch screen”.
●
L’image affichée peut s’assombrir et les
mobiles peuvent paraître légèrement
déformés lorsque l’écran est froid.
●
Dans des conditions de froid extrême, il
peut arriver que l’écran ne s’affiche pas et
que les données entrées par l’utilisateur
disparaissent. Par ailleurs, il peut arriver
que les boutons à l’écran soient plus difficiles que d’habitude à faire réagir.
●
Lorsque vous regardez l’écran alors que
vous portez des lunettes de soleil polarisées, il peut arriver qu’il paraisse sombre
et difficile à lire. Dans un tel cas, changez
d’angle de vue pour regarder l’écran,
modifiez-en les paramètres (Consultez
“PARAMÈTRES D’AFFICHAGE” à la
page 178.), ou enlevez vos lunettes de
soleil.
UTILISATION DE L’ÉCRAN DE SAISIE
Lors de la recherche d’une adresse ou
d’un nom, des lettres et des chiffres
peuvent être introduits par l’intermédiaire de l’écran.
OPÉRATIONS DE SAISIE DE LETTRES ET DE NOMBRES
1 Touchez les touches directement pour
saisir des lettres ou des nombres.
: Touchez pour supprimer une lettre. Touchez et maintenez immobilisé pour
continuer à supprimer des lettres.
2 Touchez “OK”.
● Lorsqu’un caractère est saisi, une saisie
intuitive apparaîtra en affichant une correspondance possible pour le mot à
rechercher.
● Les boutons de l’écran actuellement non
disponibles seront grisés.
● Quand une saisie est trop longue pour
être affichée dans le champ de saisie, la
dernière section du texte saisi sera affichée avec la section initiale affichée
sous la forme de “...”.
14
Page 20
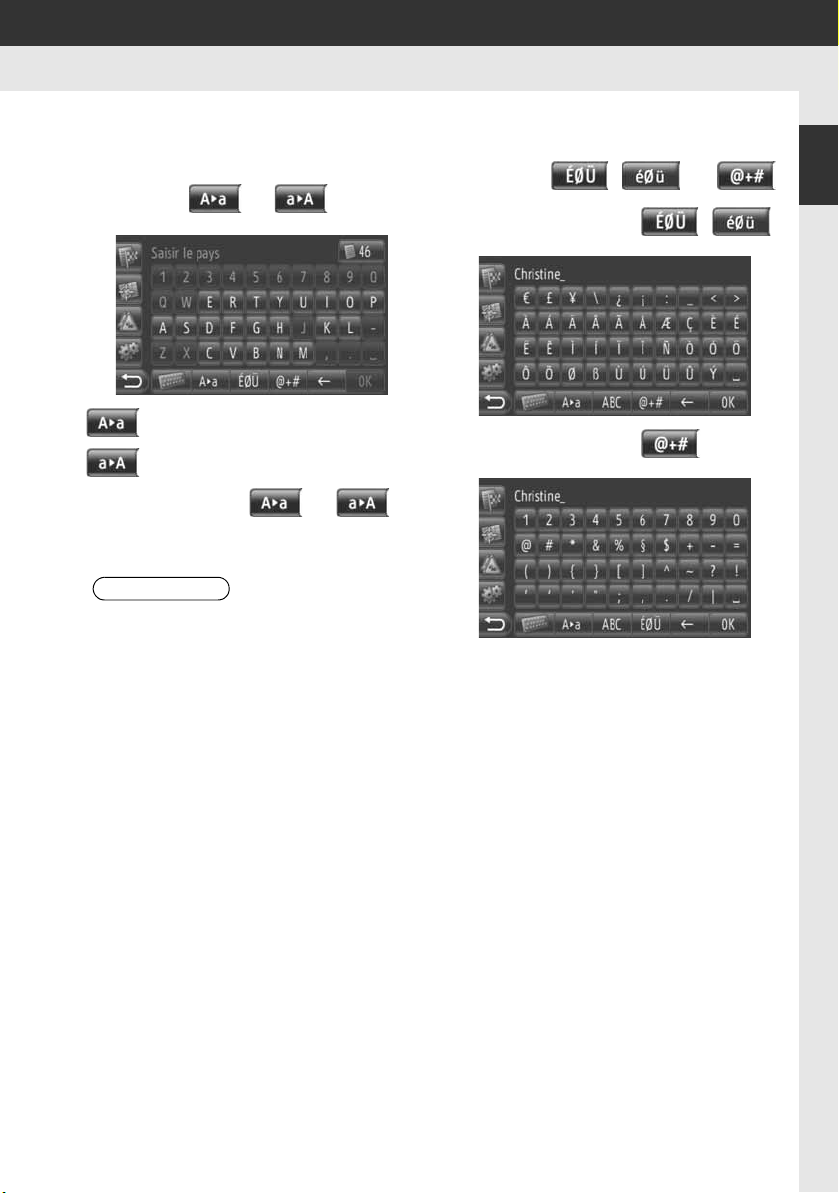
1. COMMANDES ET FONCTIONS
INFORMATIONS
■PASSAGE DES MINUSCULES AUX
MAJUSCULES ET VICE-VERSA
1 Touchez ou .
: Touchez pour saisir en minuscules.
: Touchez pour saisir en majuscules.
z À chaque fois que ou est
touché, la saisie change entre la saisie en
majuscules et la saisie en minuscules.
● Dans les situations suivantes, le mode
de saisie changera automatiquement
entre les minuscules et les majuscules.
• Lorsque le clavier est changé en saisie de majuscules, la mise en page
changera automatiquement en revenant en saisie de minuscules après
qu’une lettre ait été saisie.
• Quand “/”, “&”, “.” ou “(” est saisi,
la configuration du clavier sera automatiquement remplacée en saisie de
majuscules.
• Lorsque tous les caractères sont supprimés, la disposition du clavier
passe automatiquement en saisie de
majuscules.
■SAISIE DES SYMBOLES
1 Touchez ( ) ou .
XDisposition du clavier (
XDisposition du clavier
2 Touchez les touches de symbole direc-
tement pour saisir des symboles.
1
ABRÉGÉ D’UTILISATION
)
15
Page 21
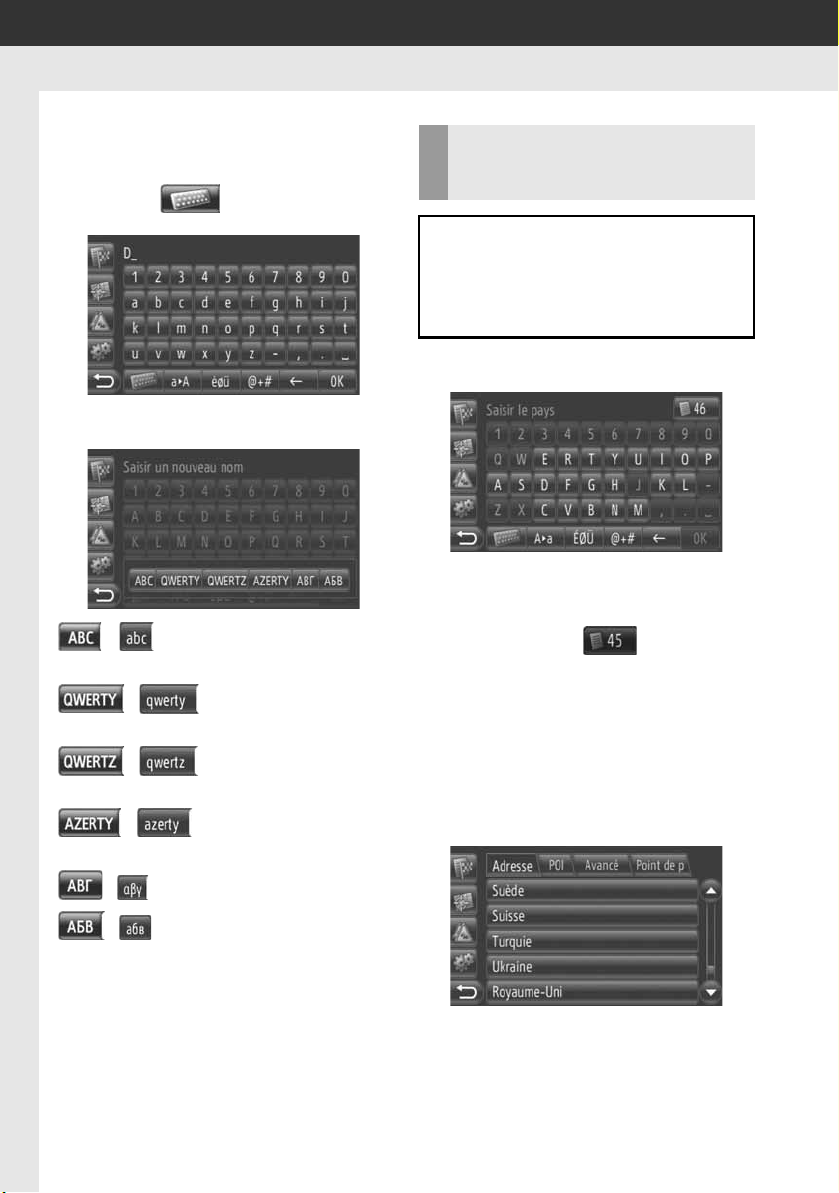
1. COMMANDES ET FONCTIONS
■MODIFICATION DE LA DISPOSI-
TION DE CLAVIER
1 Touchez .
2 Touchez la rubrique souhaitée.
( ): Caractères latins, disposi-
tion “ABC”
( ): Caractères latins, dis-
position “QWERTY”
( ): Caractères latins, dis-
position “QWERTZ”
( ): Caractères latins, dis-
position “AZERTY”
SAISIE À PARTIR DE LA LISTE
DES ENTRÉES CORRESPONDANTES
Sur certains écrans, un texte de saisie
candidat ou une liste de prédiction de
mots basée sur les lettres de saisie
sera affichée. La rubrique souhaitée
peut être sélectionnée et saisie.
1 Saisie de lettres.
z Si un texte de saisie candidat affiché dans
le champ de saisie est ce qui est souhaité,
touchez “OK”.
z Le fait de toucher affiche la liste
des textes de saisie candidats. Le nombre
de rubriques correspondantes est affiché.
Jusqu’à 300 rubriques peuvent être affichées.
z La liste sera affichée automatiquement, si
le nombre de saisies correspondantes est
de 5 ou moins.
2 Touchez la rubrique souhaitée.
( ): Caractères cyrilliques
( ): Caractères grecs
16
Page 22
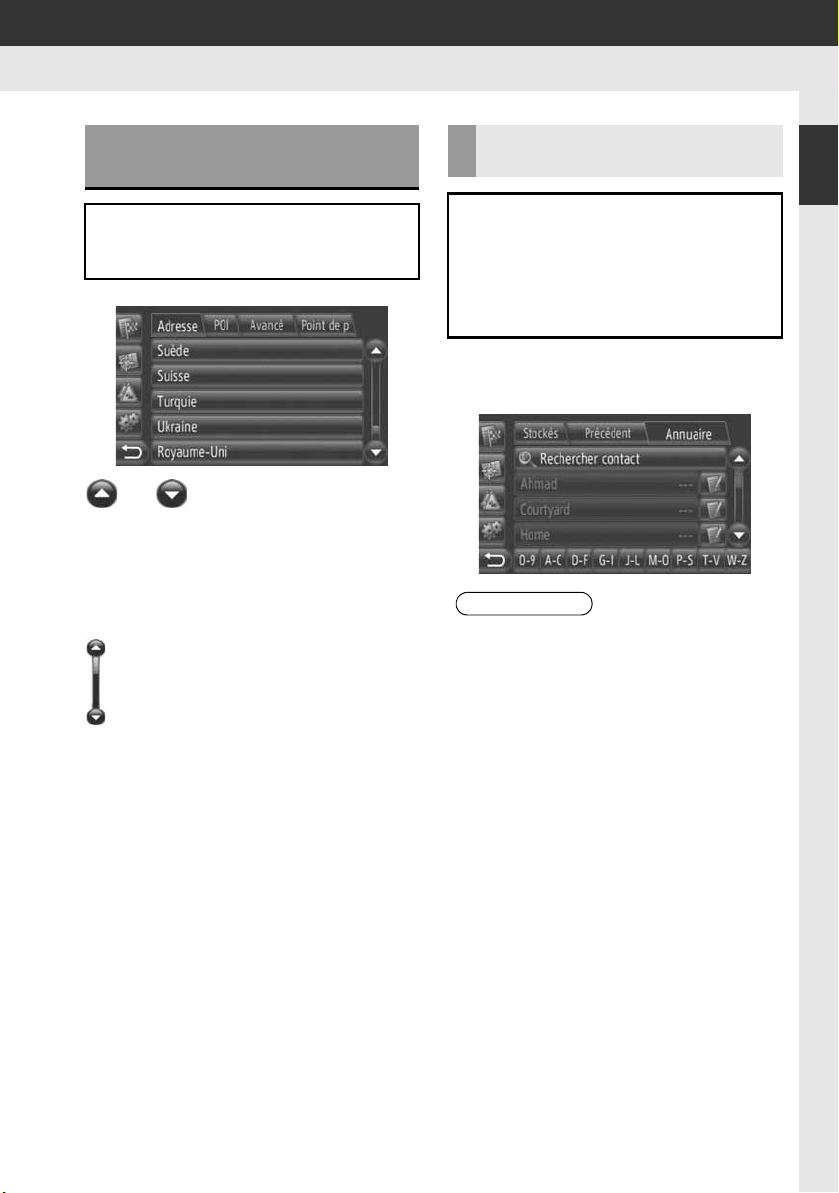
1. COMMANDES ET FONCTIONS
: Ceci indique la position de l’écran
affiché.
INFORMATIONS
OPÉRATION SUR L’ÉCRAN DE LISTE
Lorsqu’une liste s’affiche, utilisez le
bouton d’écran approprié pour faire
défiler la liste.
ou : Touchez pour passer à la
page suivante ou la page précédente.
z En touchant et en maintenant ce bouton
d’écran enfoncé, l’écran peut défiler vers
le haut ou vers le bas. Le défilement
s’arrête automatiquement lorsque le haut
ou le bas de la liste est atteint.
BOUTONS DE SAUT DE CARACTÈRE EN LISTES
Certaines listes contiennent des boutons
d’écran de caractère,
“A-C”, “D-F”
etc.,
qui permettent un saut direct aux saisies
de la liste qui commencent par la même
lettre que le bouton d’écran de caractère.
1 Touchez l’un des boutons d’écran de
caractères.
● À chaque fois que le même bouton de
caractère d’écran est touché, la liste
commençant par le caractère suivant est
affichée.
1
ABRÉGÉ D’UTILISATION
17
Page 23

UTILISATION DE LA
1
NAVIGATION
1. GUIDE DE RÉFÉRENCE
RAPIDE....................................... 20
2. INDEX DES FONCTIONS DU
SYSTÈME DE NAVIGATION...... 22
3. OPÉRATION D’ÉCRAN
DE CARTE .................................. 24
AFFICHAGE D’ÉCRAN DE CARTE ...... 24
OPÉRATION D’ÉCRAN DE CARTE ..... 24
4. ICÔNES DE CARTE...................... 28
AFFICHAGE DE DIVERSES
INFORMATIONS SUR LA CARTE ..... 28
ICÔNES POI* ........................................ 28
MESSAGES DE LA CIRCULATION...... 32
RECHERCHE DE
2
DESTINATION
1. RECHERCHE DE
DESTINATION ............................ 34
RECHERCHE DE DESTINATION SUR
L’ÉCRAN “Mes destinations” .............. 34
RECHERCHE DE DESTINATION À
L’ÉCRAN “Saisir destination” .............. 36
18
Page 24

2
SYSTÈME DE NAVIGATION
2. SYSTÈME DE NAVIGATION
GUIDAGE D’ITINÉRAIRE
3
1. DÉMARRAGE DE GUIDAGE
D’ITINÉRAIRE............................. 42
ÉCRAN DE DÉMARRAGE DE
GUIDAGE D’ITINÉRAIRE ................... 42
PARAMÉTRAGE DE L’ITINÉRAIRE ..... 43
2. GUIDAGE D’ITINÉRAIRE............. 44
ÉCRAN DE GUIDAGE D’ITINÉRAIRE ... 44
GUIDAGE VOCAL ................................. 45
3. PARAMÉTRAGE ET SUPPRESSION
DE L’ITINÉRAIRE....................... 46
PARAMÉTRAGE À PARTIR DE
L’ÉCRAN “Options” ............................. 46
AJOUT DE DESTINATIONS.................. 49
DÉTOUR DE SEGMENT SUR
L’ITINÉRAIRE ..................................... 51
RECALCULER L’ITINÉRAIRE PAR
LES MESSAGES D’INFORMATIONS
ROUTIÈRES ....................................... 53
3. ENVOI DE CONTACTS
STOCKÉS À LA CLÉ
MÉMOIRE USB ........................... 62
ENVOI DE CONTACTS STOCKÉS
À LA CLÉ MÉMOIRE USB ................. 62
PARAMÉTRAGE DE
5
NAVIGATION
1. PARAMÉTRAGES DE CARTE ..... 63
PARAMÉTRAGE DE CARTE................ 63
2. PARAMÉTRAGES
D’ITINÉRAIRE............................. 66
PARAMÉTRAGE DES OPTIONS
DE L’ITINÉRAIRE............................... 66
3. PARAMÉTRAGES DES
MESSAGES DE LA
CIRCULATION ............................ 68
PARAMÉTRAGES DES MESSAGES
DE LA CIRCULATION ........................ 68
1
2
3
4
5
6
7
8
MES DESTINATIONS
4
INFORMATIONS RELATIVES
6
AU SYSTÈME DE NAVIGATION
1. ENREGISTREMENT
D’UNE ENTRÉE.......................... 54
ENREGISTREMENT D’UNE
NOUVELLE ENTRÉE.......................... 54
2. AFFICHAGE ET
MODIFICATION DES
1. LIMITATIONS DU SYSTÈME
DE NAVIGATION ........................ 70
2. MISES À JOUR DE BASE
DE DONNÉES DE CARTE.......... 72
MISE À JOUR DE LA CARTE............... 72
INFORMATIONS SAISIES.......... 60
AFFICHAGE ET MODIFICATION
DES INFORMATIONS SAISIES ......... 60
3. INFORMATIONS DE CARTE ........ 74
Certaines fonctions sont inutilisables pendant la marche du véhicule.
*: Point d’intérêt
19
Page 25
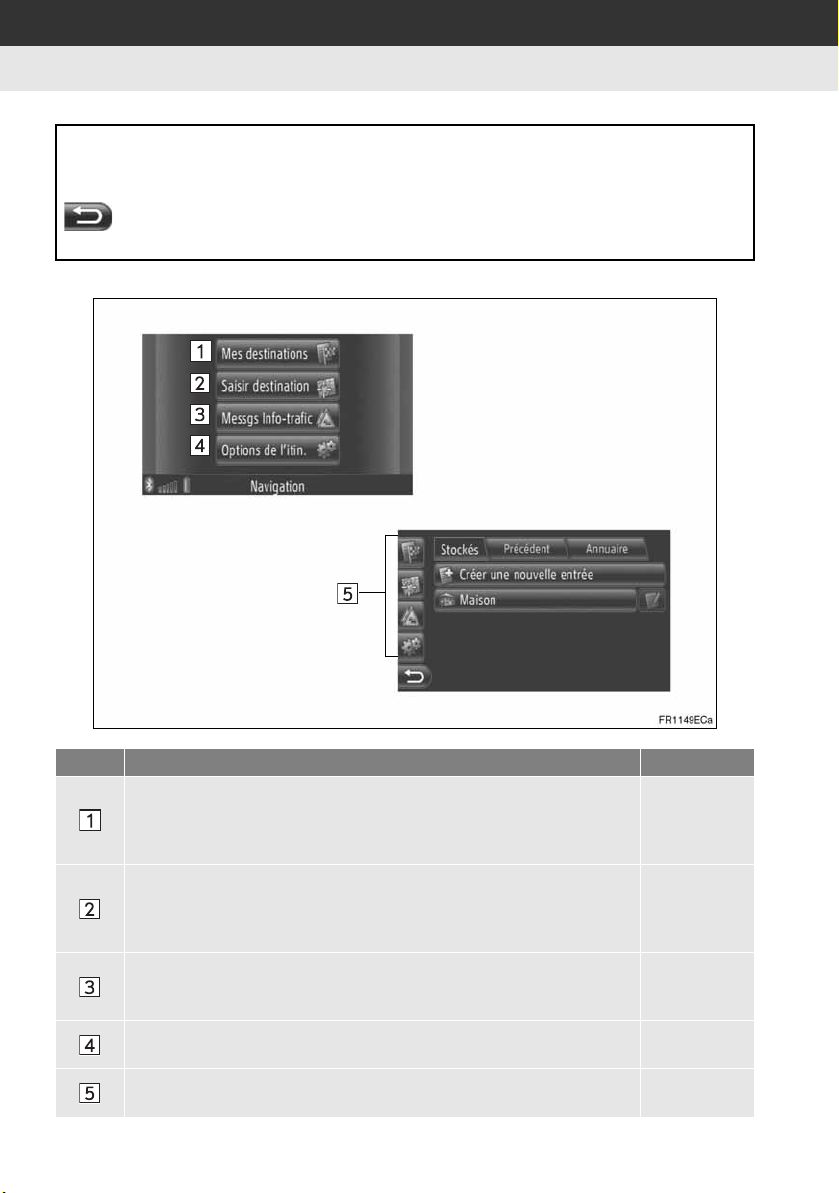
1. UTILISATION DE LA NAVIGATION
1. GUIDE DE RÉFÉRENCE RAPIDE
Pour afficher l’écran de menu “Navigation”, touchez
le bouton
NAV”
“MAP NAV”
est pressé, un retour à l’écran qui a été affiché en dernier se produira. Touchez
. Lorsque le bouton
“NAV”
“NAV”
sur la carte ou appuyez sur
est touché ou que le bouton
“MAP
pour afficher l’écran de menu “Navigation”. À partir de cet écran, les destinations
peuvent être saisies et les paramétrages associés à l’itinéraire peuvent être modifiés.
XÉcran de menu “Navigation”
N° Fonction Page
Touchez pour afficher l’écran “Mes destinations”.
Une destination peut être saisie en sélectionnant une rubrique à partir de la
liste des destinations stockées, des plus récentes destinations ou des adresses de l’annuaire téléphonique connecté.
Touchez pour afficher l’écran “Saisir destination”.
Une destination peut être saisie par l’adresse, le POI ou en utilisant des options avancées. L’information peut également être ajoutée comme escale
vers une destination.
Touchez pour afficher l’écran “Messgs info-trafic”.
Il contient une liste de messages relatifs à la circulation relative à l’itinéraire
paramétré, tous les messages sur la circulation et les avertissements.
Touchez pour afficher l’écran “Options de l'itin.”.
Les préférences d’itinéraire et les critères d’évitement peuvent être ajustés.
Touchez l’icône correspondante pour passer à l’écran “Mes destinations”,
“Saisir destination”, “Messgs info-trafic” ou “Options de l'itin.”.
20
34
36, 49
32
66
32, 34, 36,
49, 66
Page 26
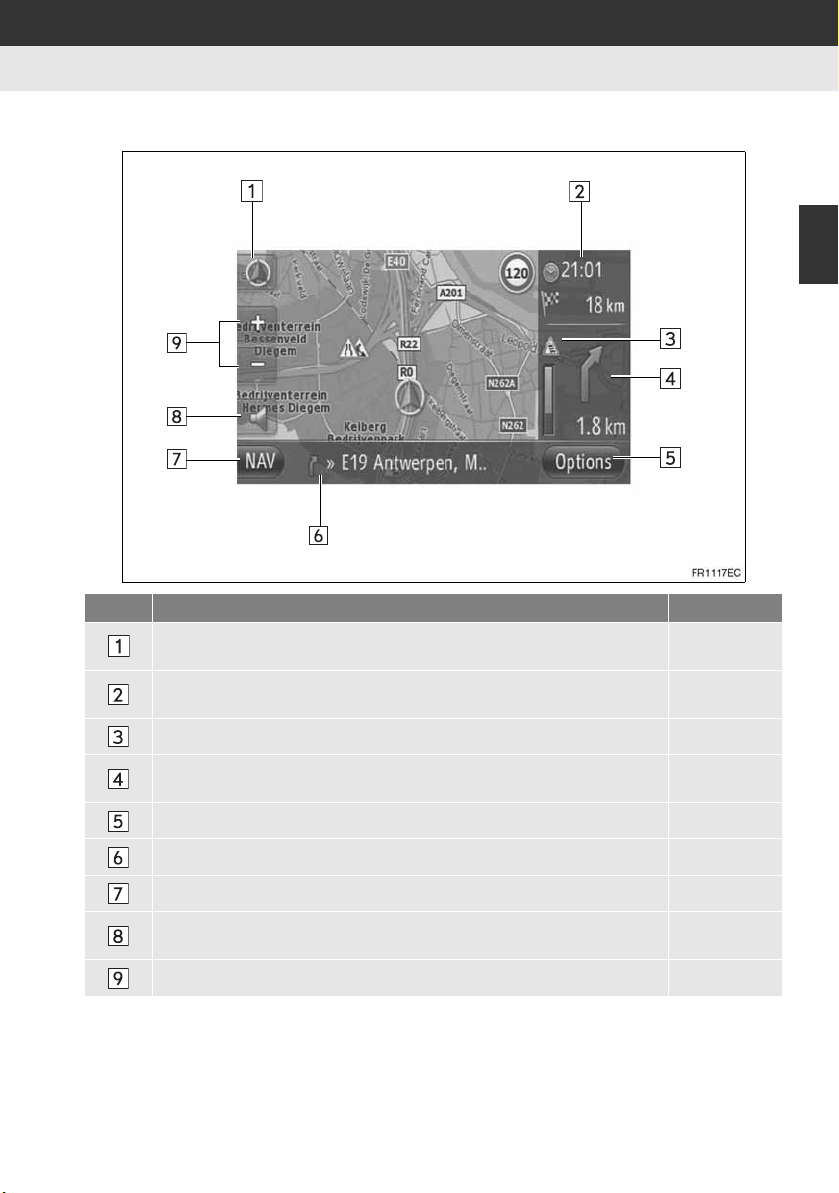
1. UTILISATION DE LA NAVIGATION
XÉcran de guidage de vue générale
N° Fonction Page
Ce symbole indique une présentation de la carte. Le fait de toucher ce symbole permet de changer la présentation de la carte.
Affiche la distance, le temps de voyage estimé jusqu’à la destination ou
l’heure d’arrivée estimée à la destination.
Affiche les informations routières relatives à l’itinéraire.
Affiche la distance jusqu’au prochain tournant avec la flèche indiquant
l’orientation du virage.
Touchez pour afficher l’écran “Options”.
26
44
33
44
46
2
SYSTÈME DE NAVIGATION
Affiche le nom de la rue actuelle.
Touchez pour afficher l’écran de menu “Navigation”.
Touchez pour écouter le guidage vocal et / ou régler le volume du guidage
vocal.
Touchez pour changer l’échelle de carte.
44
20
45
26
21
Page 27
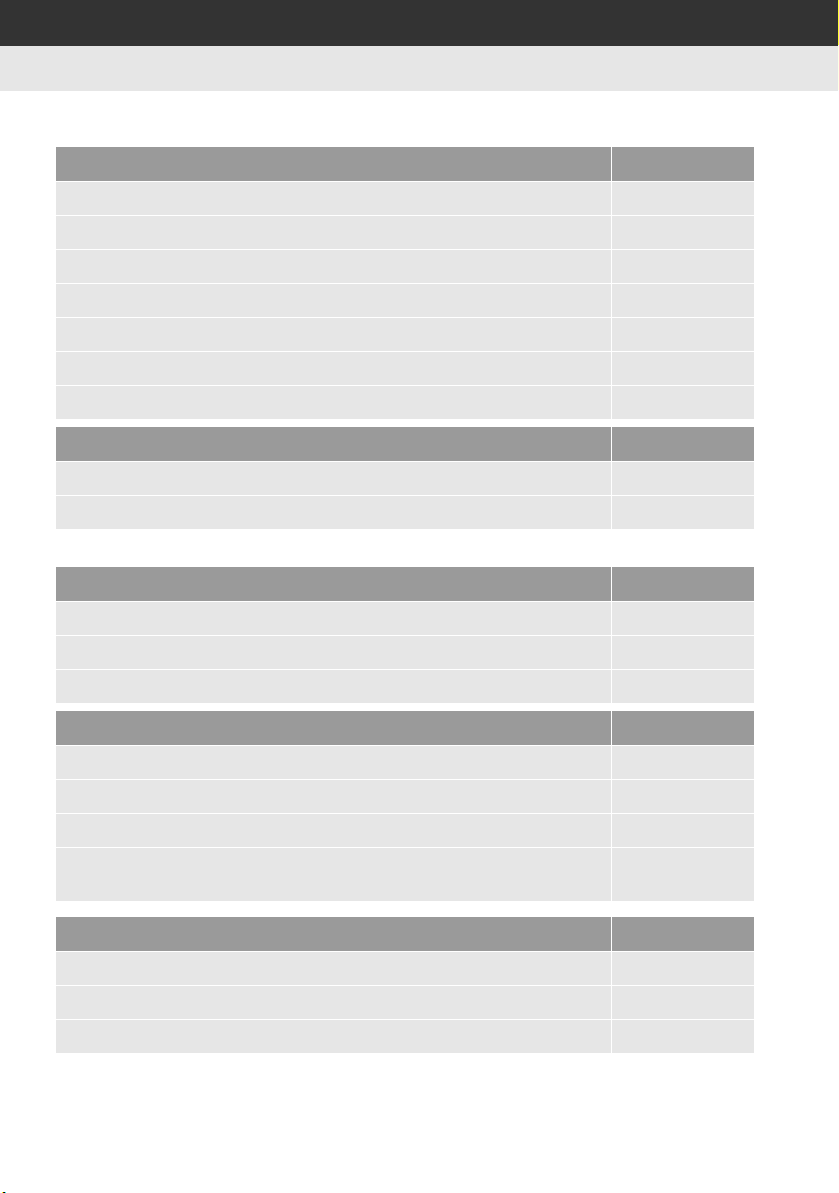
1. UTILISATION DE LA NAVIGATION
2. INDEX DES FONCTIONS DU SYSTÈME DE NAVIGATION
XCarte
Affichage des cartes Page
Affichage de l’écran de carte 24
Affichage de la position actuelle du véhicule 24
Affichage de la carte courante des environs de la position du véhicule 25
Changement d’échelle 26
Changement de la présentation de la carte 26
Affichage des icônes de point d’intérêt 28
Visionnement des messages sur la circulation 32
Recherche de destination Page
Recherche de destination 34
Paramétrage de l’entrée enregistrée avec le système en tant que destination 34
XGuidage d’itinéraire
Avant le démarrage de guidage d’itinéraire Page
Recalculer l’itinéraire 43
Visionnement d’itinéraires alternatifs 42
Démarrage de guidage d’itinéraire 42
Avant le démarrage ou pendant le guidage d’itinéraire Page
Visionnement de l’itinéraire 46
Ajout de destinations 49
Recalculer l’itinéraire 47
Modification de l’affichage de la durée de voyage estimée ou de l’heure
d’arrivée
Pendant le guidage d’itinéraire Page
Interruption du guidage d’itinéraire 46
Réglage du volume du guidage routier 45
Affichage de la carte de la totalité de l’itinéraire 46
22
65
Page 28
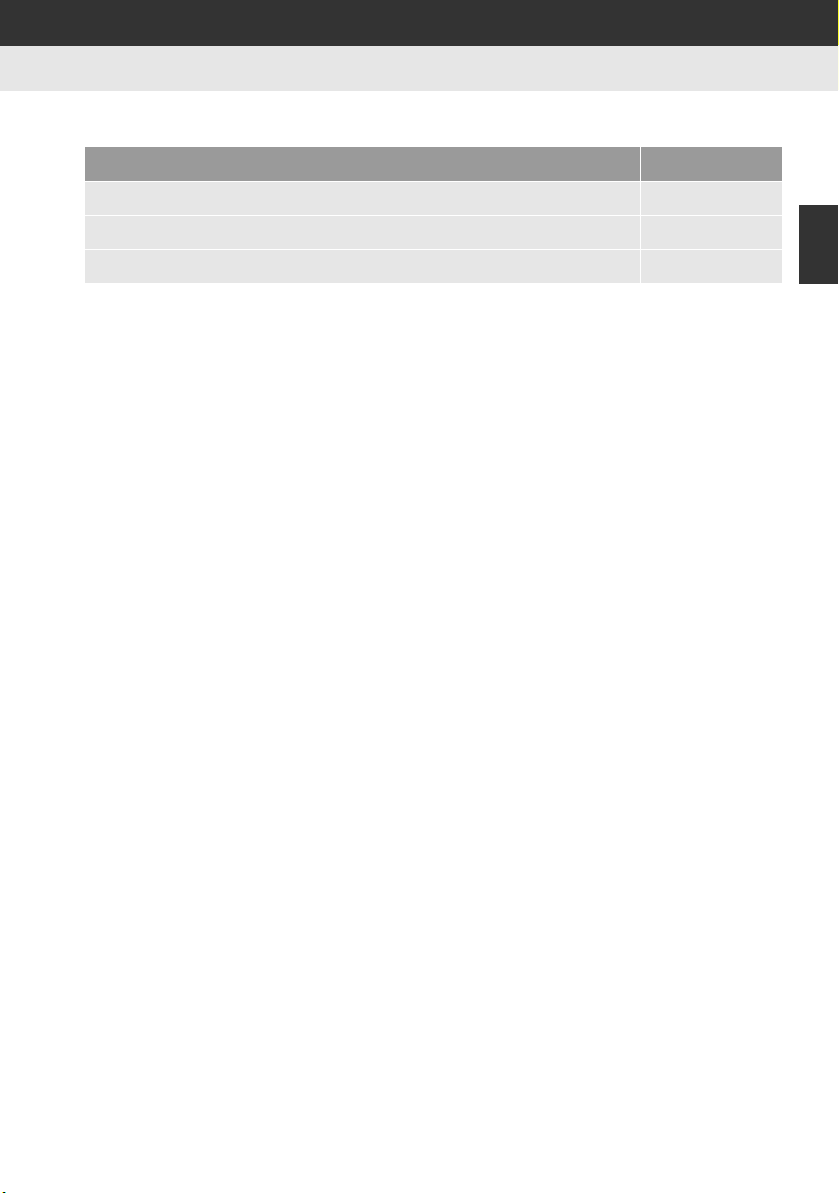
1. UTILISATION DE LA NAVIGATION
XPoint de mémoire
Point de mémoire Page
Enregistrement d’une entrée 54
Modification de l’entrée 60
Chargement de l’entrée à partir de périphériques externes 58
2
SYSTÈME DE NAVIGATION
23
Page 29
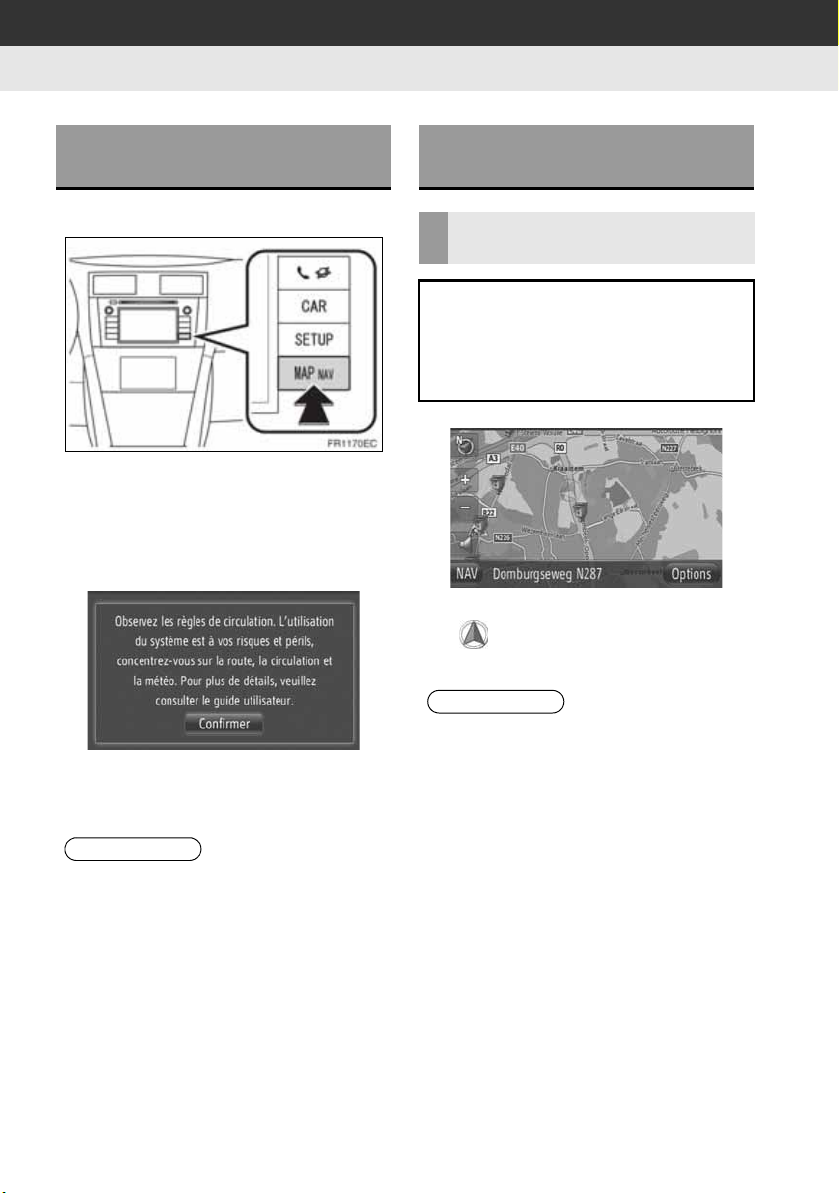
1. UTILISATION DE LA NAVIGATION
INFORMATIONS
INFORMATIONS
3. OPÉRATION D’ÉCRAN DE CARTE
AFFICHAGE D’ÉCRAN DE CARTE
1 Appuyez sur le bouton “MAP NAV”.
z Quand le bouton “MAP NAV” est pressé,
n’importe lequel des écrans “Navigation”
est affiché, appuyez encore une fois sur le
bouton “MAP NAV”.
2 Touchez “Confirmer”.
OPÉRATION D’ÉCRAN DE CARTE
AFFICHAGE DE LA POSITION ACTUELLE DU VÉHICULE
Lors du démarrage du système de navigation, la position actuelle est affichée en premier. Cet écran affiche la
position actuelle du véhicule et une
carte de la région environnante.
z La marque de position actuelle du véhicu-
le apparaît au centre de l’écran de
carte.
z Après environ quelques secondes, l’écran
de mesure de précaution passe automatiquement à l’écran de carte.
● L’écran de mesure de précaution s’affi-
che lorsque l’écran est changé en écran
de carte pour la première fois après que
le contacteur d’allumage de moteur a
été réglé en position “ACC” ou “ON”.
24
● Tout en conduisant, la marque de posi-
tion actuelle véhicule est fixée sur
l’écran et la carte se déplace.
● La position actuelle est automatique-
ment définie alors que le véhicule reçoit
des signaux du GPS (Global Positioning
System). Si la position actuelle est
inexacte, elle est automatiquement corrigée une fois que le véhicule a reçu des
signaux du GPS.
● Après le débranchement de la batterie
de 12 volts, ou sur un véhicule neuf, la
position actuelle risque de ne pas être
exacte. Dès que le système reçoit des
signaux du GPS, la position exacte en
cours est affichée.
Page 30
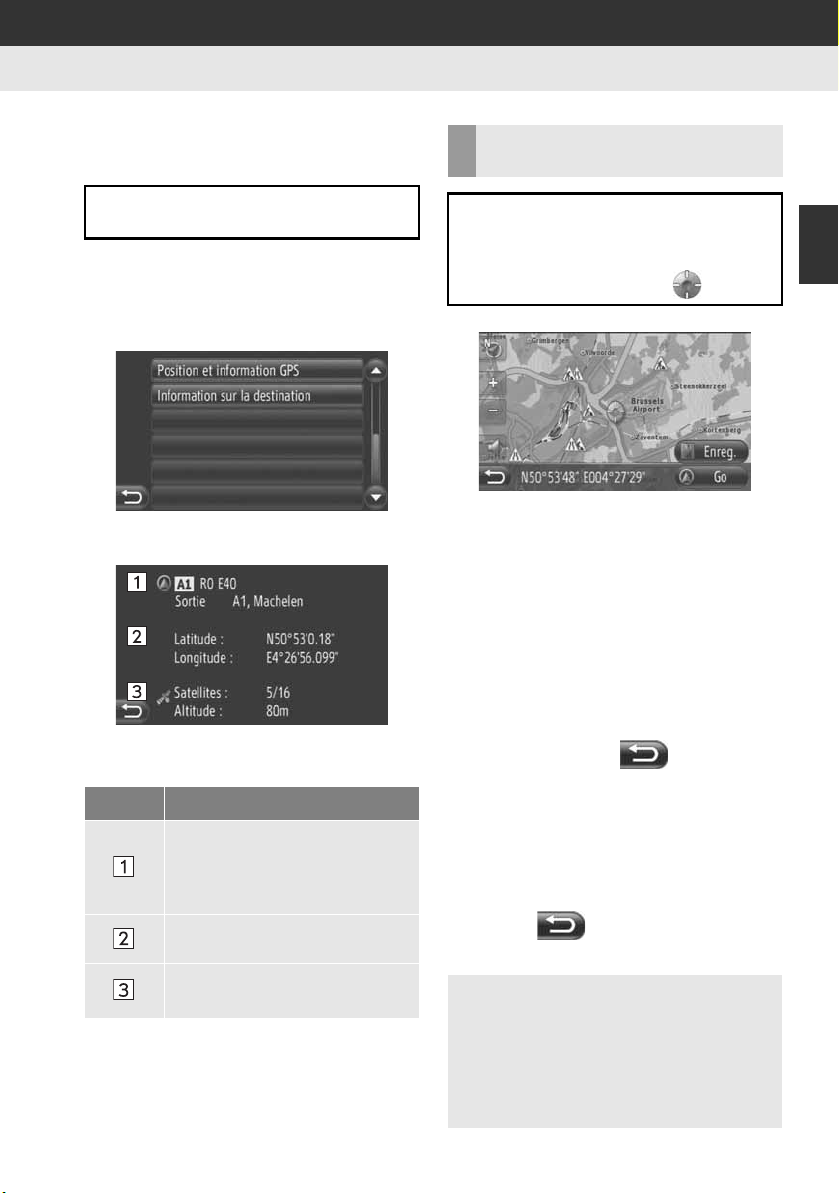
1. UTILISATION DE LA NAVIGATION
■INFORMATIONS DE LOCALISA-
TION ACTUELLE ET DE GPS
Emplacement actuel, geo-coordonnées
et informations GPS sont affichés.
1 Touchez “Options” sur la carte.
2 Touchez “Position et information
GPS”.
3 Un écran d’information sera affiché.
z Sur cet écran, l’information suivante est
affichée.
N° Information
Les informations fournies varient, selon que la route sur laquelle on circule actuellement
est une autoroute ou une rue.
Latitude et longitude
Montant de satellites disponibles
et l’altitude.
OPÉRATION DE DÉFILEMENT D’ÉCRAN
Lorsque n’importe quel point sur la carte est touché, ce point se déplace vers
le centre de l’écran et est représenté
par la marque du curseur .
z
Si le doigt est constamment tenu sur l’écran,
la carte continue à défiler dans cette direction jusqu’à ce que le doigt soit retiré.
z
Un nom de rue ou de coordonnées géographiques du point touché sera affiché, selon
l’échelle de la carte.
z
Après le défilement de l’écran, la carte reste
au centre à l’emplacement sélectionné
jusqu’à ce qu’une autre fonction soit activée.
La marque de la position actuelle du véhicule continuera à se déplacer le long de votre
parcours réel et risque d’être déplacée hors
de l’écran. Lorsque est touché, la
marque de la position actuelle du véhicule
retourne au centre de l’écran et la carte se
déplace alors que le véhicule poursuit sa
course le long du parcours désigné.
z
Lorsque la fonction de défilement est utilisée, la marque de la position actuelle du
véhicule risque de disparaître de l’écran.
Touchez pour afficher la position
actuelle du véhicule sur l’écran de carte.
z Lorsque “Go” est touché, l’écran de
départ d’orientation de trajet est affiché.
(Reportez-vous à la page 42.)
z Lorsque “Enreg.” est touché, le point
est enregistré dans la liste “Stockés” sur
l’écran “Mes destinations”. (Reportezvous à la page 56.)
2
SYSTÈME DE NAVIGATION
25
Page 31

1. UTILISATION DE LA NAVIGATION
INFORMATIONS
CONFIGURATIONS DE CARTE
Toutes les configurations de carte suivantes peuvent être sélectionnées.
■ÉCHELLE DE CARTE
1 Touchez “+” ou “-” pour modifier
l’échelle de l’écran de carte.
●
La gamme de l’échelle est 10 m à 500 km.
●
Après que l’échelle ait changé, le nouvel
indicateur d’échelle s’affichera dans la
partie supérieure gauche de l’écran pendant un certain temps.
■PRÉSENTATION DE LA CARTE
La présentation de la carte peut être
changée parmi les options “Guidage
3D”, “Guidage 2D” ou “Nord 2D”.
1 Touchez ou .
2 Touchez la présentation de carte sou-
haitée.
26
“Guidage 3D”: Touchez pour afficher les
informations de carte 3D. La direction du
déplacement du véhicule est toujours vers
le cap.
“Guidage 2D”: Touchez pour afficher les
informations de carte 2D. La direction du
déplacement du véhicule est toujours vers
le cap.
“Nord 2D”: Touchez pour afficher les informations de carte 2D. Indépendamment
de la direction du déplacement du véhicule, le nord est toujours vers le haut.
Page 32

XGuidage 3D
XGuidage 2D
XNord 2D
1. UTILISATION DE LA NAVIGATION
2
SYSTÈME DE NAVIGATION
z La présentation de la carte peut égale-
ment être modifiée par “Paramètres
carte”. (Reportez-vous à la page 63.)
27
Page 33

1. UTILISATION DE LA NAVIGATION
INFORMATIONS
4. ICÔNES DE CARTE
AFFICHAGE DE DIVERSES INFORMATIONS SUR LA CARTE
Diverses informations peuvent être affichées sur la carte.
■LIMITATIONS DE VITESSE
La limitation de vitesse de la route sur
laquelle on se déplace actuellement
peut être affichée.
■CAMÉRAS VIDÉO DE SÉCURITÉ
Les caméras vidéo de sécurité peuvent être affichées sous la forme d’icônes sur la carte.
ICÔNES POI
AFFICHAGE D’ICÔNES POI
Les points d’intérêt tels que les stations-service et les restaurants peuvent être affichés sur l’écran de carte.
Il est également possible de définir leur
emplacement en tant que destination.
z Les icônes POI sont affichées sur la carte.
z Vous pouvez sélectionner un type parti-
culier de point d’intérêt affiché sur
l’écran. (Reportez-vous à la page 64.)
z
L’affichage des rubriques ci-dessus peut
être éteint. (Reportez-vous à la page 63.)
● Les rubriques ci-dessus seront affichées
selon l’échelle de carte.
● Les rubriques ci-dessus seront affichées
selon les données de carte disponibles.
28
Page 34

1. UTILISATION DE LA NAVIGATION
■LISTE DES ICÔNES POI
XLieu public
Icône Nom
Bibliothèque
Collège/Université
École
Office de tourisme
Cimetière, pompes funèbres
Bureau du gouvernement, institution, Hôtel de ville, Communauté
générale
Communauté
Palais de Justice
Lieu de culte
Hébergement, Hôtel / Motel
Pharmacie
Centre des congrès, Centre d’exposition
Finance, Banque
Icône Nom
Médical, docteur, santé & soins
Ambulance, hôpital/polyclinique
Caserne de pompiers
Poste de police
Cabine téléphonique, Communication
Dentiste
Vétérinaire
XCirculation
Icône Nom
Concessionnaire de voitures / Réparateur, Installation de réparation, Réparation générale, Lavage
de voitures, Réparation de pneu
Concessionnaire de voitures
Sortie d’autoroute
Service d’aéroport. / Arrivée, Au
sol, internationales, nationales
Terminal de bus, arrêt de bus,
transports, Transp. public Arrêt,
Transport général
2
SYSTÈME DE NAVIGATION
Distributeur de billets
Bureau de poste
Entreprise, B. général, installations B.
Station de chemin de fer
Train métropolitain
Station d’essence
29
Page 35

1. UTILISATION DE LA NAVIGATION
Icône Nom
Location de voiture, - installation,
- parking
Terminal de ferry
Parking, Zone de parking ouvert,
Zone P. générale
Garage de stationnement
P.A. P+R ouvert
Aire de repos
Organisation d’automobilisme,
Club Automobile
Déménageur, entreprise de déménagement
Concessionnaire de motocyclettes
XBoîte de nuit
Icône Nom
POI multiple
Icône Nom
Restaurant, français, belge,
chinois, allemand, grec, végétarien, Restauration rapide, Grill,
Fruits de mer, Sandwich, Steak...
XSport
Icône Nom
Sport, Sport général, Activités
sportives
Terrain de golf
Piste de course
Stade, Centre sportif, hippodrome
Sports nautiques
Bowling
XLoisirs
Icône Nom
Parc d’attractions
30
Bar, vie nocturne
Loisirs, Centre culturel, théâtre,
Centre de musique, Salle de
concert
Cinéma
Casino
Café/Bar, Café
Établissement vinicole
Musée
Achats, marché, centre commercial, distribution sortie d’usine
Magasin, Grand magasin, magasin de vins et spiritueux à l’auto
Attractions touristiques, importantes attractions touristiques
Page 36

1. UTILISATION DE LA NAVIGATION
Icône Nom AFFICHAGE D’INFORMATION
POI
Parc / Aire de loisirs
1 Touchez les icônes POI souhaitées sur
Bassin de Yacht, port
la carte.
2 Touchez .
Terrain de camping
Épicerie
Monument historique
Parc de rv, Camping
XUn POI
2
SYSTÈME DE NAVIGATION
Librairie
Salon de coiffure et beauté
Photographie
Magasin de chaussures
Vins et spiritueux
Habillement
Laverie et blanchisserie
XPOI multiple
3 L’information POI sera affichée.
z Lorsque “Go” est touché, l’écran de
départ d’orientation de trajet est affiché.
(Reportez-vous à la page 42.)
z Lorsque “Enreg.” est touché, le point
est enregistré dans la liste “Stockés” sur
l’écran “Mes destinations”. (Reportezvous à la page 56.)
z Lorsqu’on touche , le numéro de
téléphone enregistré est appelé.
31
Page 37

1. UTILISATION DE LA NAVIGATION
MESSAGES DE LA CIRCULATION
AFFICHAGE DES MESSAGES DE LA CIRCULATION
1 Touchez “NAV” sur la carte ou ap-
puyez sur le bouton “MAP NAV” pour
afficher l’écran de menu “Navigation”.
z Si l’écran de menu “Navigation” n’est pas
affiché, touchez jusqu’à ce qu’il le
soit.
2 Touchez “Messgs Info-trafic”.
z L’écran “Messgs Info-trafic” peut être affi-
ché en touchant sur n’importe lequel
des écrans “Navigation”.
3 Touchez “Sur traj.”, “Tout aff...” ou
“Alertes” pour sélectionner la liste dé-
sirée.
4 Touchez le message souhaité.
z Sur cet écran, l’information suivante est
affichée.
N° Informations
Numéro de rue
Segment d’itinéraire
Si le segment d’itinéraire n’est
pas disponible, l’information telle
que le nom de la rue, le nom de
la ville, la région ou le pays sera
affichée.
: Icône d’un incident
: Icône d’un incident sur
l’itinéraire
: Icône d’un incident sur
un itinéraire dévié
Distance jusqu’à l’incident
“Sur traj.”: Au cours du guidage d’itinéraire, les messages de la circulation sur l’itinéraire seront affichés.
“Tout aff...”: Tous les message de la circulation seront affichés.
“Alertes”: Les messages de circulation
avec des avertissements seront affichés.
32
5 Le message de la circulation sera affi-
ché.
ou : Touchez pour afficher le
message suivant ou le message précédent sur la circulation.
Page 38

z Touchez “Deviat” ou “Deviat.” pour
faire le détour ou annuler le détour de
segment. (Reportez-vous à la page 52.)
1. UTILISATION DE LA NAVIGATION
■LISTE DES ICÔNES DE MESSAGE
DE CIRCULATION
Icône Nom
Glissant
Mauvais temps
Vent
Chute de neige
Circulation
Circulation dense
Accident
Construction de routes
Passage étroit
Avertissement
2
SYSTÈME DE NAVIGATION
Blocage
Point de contrôle de sécurité
Informations
33
Page 39

2. RECHERCHE DE DESTINATION
INFORMATIONS
1. RECHERCHE DE DESTINATION
RECHERCHE DE DESTINATION SUR L’ÉCRAN
“Mes destinations”
Il existe plusieurs façons de rechercher une destination.
(a)Recherche de destination par desti-
nations stockées en mémoire
(b)Recherche de destination par les
dernières destinations
(c)Recherche de destination par l’an-
nuaire du téléphone connecté
1 Touchez “NAV” sur la carte ou ap-
puyez sur le bouton “MAP NAV” pour
afficher l’écran de menu “Navigation”.
z Si l’écran de menu “Navigation” n’est pas
affiché, touchez jusqu’à ce qu’il le
soit.
2 Touchez “Mes destinations”.
z L’écran “Mes destinations” peut être affi-
ché en touchant sur n’importe lequel
des écrans “Navigation”.
3 Touchez l’onglet pour la méthode sou-
haitée.
RECHERCHE DE DESTINATION PAR “Stockés”
Les destinations peuvent être sélectionnées parmi les destinations enregistrées avec le système. Pour utiliser
cette fonction, il est nécessaire d’enregistrer la saisie. (Reportez-vous à la
page 54.)
1 Touchez “Stockés” sur l’écran “Mes
destinations”.
2 Touchez la saisie souhaitée.
z Touchez pour afficher et modifier
l’information saisie. (Reportez-vous à la
page 60.)
3 L’écran de démarrage de guidage d’iti-
néraire sera affiché. (Reportez-vous à
la page 42.)
● Si “Maison” n’a pas été enregistré,
un message s’affiche et l’écran de
paramétrage apparaîtra automatiquement. (Reportez-vous à la page 55.)
z Veuillez consulter les pages suivantes
pour la description de chaque opération.
34
Page 40

2. RECHERCHE DE DESTINATION
INFORMATIONS
RECHERCHE DE DESTINATION PAR “Précédent”
Une destination peut être choisie à
partir de la liste de destination passée.
1 Touchez “Précédent” sur l’écran
“Mes destinations”.
2 Touchez la saisie souhaitée.
z Touchez pour afficher et modifier
l’information saisie. (Reportez-vous à la
page 60.)
3 L’écran de démarrage de guidage rou-
tier s’affichera. (Reportez-vous à la
page 42.)
RECHERCHE DE DESTINATION PAR “Annuaire”
Une destination peut être paramétrée
en utilisant l’adresse d’un contact à par-
tir de l’annuaire téléphonique d’un télé-
phone cellulaire couplé.
Avant d’utiliser cette fonction, vous de-
vez connecter un téléphone Bluetooth
®
avec un profil de téléphone. (Reportez-
vous à la page 182.)
Si un contact n’inclut pas une informa-
tion d’adresse enregistrée, la saisie sera
obscurcie.
1 Touchez “Annuaire” sur l’écran “Mes
destinations”.
2 Touchez la saisie souhaitée.
2
SYSTÈME DE NAVIGATION
● La liste peut contenir un maximum de
100 entrées. Lorsque le nombre maximum est atteint, la destination la plus
ancienne est supprimée, faisant place
à la nouvelle destination à stocker en
mémoire dans la liste.
z Touchez “Rechercher contact” pour
rechercher par nom du contact.
z Touchez pour afficher et modifier
l’information saisie. (Reportez-vous à la
page 60.)
3 L’écran de démarrage de guidage d’iti-
néraire sera affiché. (Reportez-vous à
la page 42.)
35
Page 41

2. RECHERCHE DE DESTINATION
RECHERCHE DE DESTINATION À L’ÉCRAN “Saisir
destination”
Il existe plusieurs façons de rechercher
une destination.
(a)Recherche de destination par adresse
(b)Recherche de destination par POI
(c)Recherche de destination à l’avance
1 Touchez “NAV” sur la carte ou ap-
puyez sur le bouton “MAP NAV” pour
afficher l’écran de menu “Navigation”.
z Si l’écran de menu “Navigation” n’est pas
affiché, touchez jusqu’à ce qu’il le
soit.
2 Touchez “Saisir destination”.
RECHERCHE DE DESTINATION PAR “Adresse”
Une destination peut être recherchée
en utilisant un nom de ville ou un code
postal.
1 Touchez “Adresse” sur l’écran “Saisir
destination”.
2 Touchez “Pays”.
3 Saisissez le pays souhaité.
z L’écran “Saisir destination” peut être affi-
ché en touchant sur n’importe lequel
des écrans “Navigation”.
3 Touchez l’onglet pour la méthode sou-
haitée.
z Veuillez consulter les pages suivantes
pour la description de chaque opération.
36
4 Touchez “Ville” ou “Cd” pour saisir le
nom de la ville ou le code.
z Lorsque soit “Ville” soit “Cd” est saisi,
l’autre sera automatiquement saisi.
Page 42

2. RECHERCHE DE DESTINATION
INFORMATIONS
5 Touchez “Rue” pour saisir le nom de
la rue.
6 Touchez “Nº.” ou “Carrefour” pour
saisir le numéro de la rue ou le nom de
l’intersection.
z Il n’est pas possible de saisir un numéro
de rue et une intersection en même
temps.
7 Touchez “Calculer l’itinéraire”.
8 L’écran démarrant les conseils d’itiné-
raire sera affiché. (Reportez-vous à la
page 42.)
● “Calculer l’itinéraire” peut être sélec-
tionné une fois que “Ville” ou “Cd” a
été saisi. Si “Calculer l’itinéraire” est
touché quand seulement “Ville” ou
“Cd” a été saisi, une recherche d’itinéraire commence par le centre de la ville
saisie comme destination.
● Si est touché, les don-
nées saisies autres que “Pays” seront
supprimées.
RECHERCHE DE DESTINATION PAR “POI”
Les POI dans une zone déterminée
peuvent être recherché par catégorie,
par son nom ou à partir de la carte.
■RECHERCHE “Par catégorie”
1 Touchez “POI” sur l’écran “Saisir des-
tination”.
2 Touchez “Par catégorie”.
3 Touchez la rubrique souhaitée pour re-
chercher la région. (Reportez-vous à la
page 39.)
2
SYSTÈME DE NAVIGATION
4 Touchez la catégorie souhaitée.
37
Page 43

2. RECHERCHE DE DESTINATION
INFORMATIONS
INFORMATIONS
5 Touchez pour la rubrique sou-
haitée.
z Si vous touchez la rubrique désirée,
l’écran démarrant les conseils d’itinéraire
sera affiché directement. (Reportez-vous
à la page 42.)
6 Touchez “Go”.
z Lorsque “Enreg.” est touché, le point
est enregistré dans la liste “Stockés” sur
l’écran “Mes destinations”. (Reportezvous à la page 56.)
z Lorsqu’on touche , le numéro de
téléphone enregistré est appelé.
7 L’écran démarrant les conseils d’itiné-
raire sera affiché. (Reportez-vous à la
page 42.)
●
La liste des résultats de recherche POI est triée
par distance jusqu’au POI. La distance peut être
triée selon les méthodes suivantes:
• Lorsque la zone de recherche est définie sur
“A la position actuelle”, “Environ”
ou
“A la route”
à partir de la position actuelle jusqu’au POI.
• Lorsque la zone de recherche est définie sur
“A destination”
lée à partir de la destination jusqu’au POI.
, la distance sera calculée
, la distance sera calcu-
■RECHERCHE “Par nom”
1 Touchez “POI” sur l’écran “Saisir des-
tination”.
2 Touchez “Par nom” sur l’écran “POI”.
3 Touchez la rubrique souhaitée pour re-
chercher la région.(Reportez-vous à la
page 39.)
4 Saisissez le nom du POI.
5 Touchez “OK”.
6 Suivez les étapes “RECHERCHE “Par
catégorie”” à partir de “ÉTAPE 5”. (Reportez-vous à la page 37.)
■SÉLECTION PAR “Par carte”
1 Touchez “POI” sur l’écran “Saisir des-
tination”.
2 Touchez “Par carte” sur l’écran “POI”.
3 Touchez la rubrique souhaitée pour re-
chercher la région. (Reportez-vous à la
page 39.)
4 Touchez les icônes POI souhaitées sur
la carte.
5 Suivez les étapes “RECHERCHE “Par
catégorie”” à partir de “ÉTAPE 5”. (Reportez-vous à la page 37.)
●
Selon l’échelle de la carte actuelle, toutes les
icônes POI ne seront pas disponibles pour
faire la sélection.
38
Page 44

2. RECHERCHE DE DESTINATION
INFORMATIONS
INFORMATIONS
■SÉLECTION DE LA ZONE DE
RECHERCHE
1 Touchez “Par catégorie”, “Par nom”
ou “Par carte”.
2 Touchez la rubrique souhaitée pour re-
chercher la région.
“A la position actuelle”: Autour de la position actuelle.
“Environ”: Autour du comté défini (Reportez-vous à la page 39.)
“A destination”: Autour de la destination
principale
“Sur l'itinéraire”: Le long de l’itinéraire
actuel
XSélection de la zone “Environ”
Si vous sélectionnez “Environ”, touchez “Définir” pour sélectionner la
zone de recherche souhaitée.
1 Touchez “Pays” pour saisir un pays.
2 Touchez “Ville” ou “Cd:” pour saisir le
nom ou le code.
3 Touchez “Définir le domaine de re-
cherche”.
● Lorsque soit “Ville” soit “Cd:” est saisi,
l’autre sera automatiquement saisi.
● Si est touché, les don-
nées saisies autres que “Pays” seront
supprimées.
2
SYSTÈME DE NAVIGATION
● Quand les conseils d’itinéraire ne sont
pas utilisés, “A destination” et “Sur
l'itinéraire” ne peuvent pas être sélec-
tionnés.
● Lorsque “A destination” est sélection-
né, les POI autour de la destination
seront recherchés. Les POI autour
d’escales ne seront pas recherchés.
39
Page 45

2. RECHERCHE DE DESTINATION
RECHERCHE DE DESTINATION PAR “Avancé”
1 Touchez “Avancé” sur l’écran “Saisir
destination”.
2 Touchez la méthode souhaitée pour
rechercher la destination.
z Veuillez consulter les pages suivantes
pour la description de chaque opération.
■SÉLECTION SUR LA CARTE
1 Touchez “Choisir un point sur la car-
te” sur l’écran “Avancé”.
2 Touchez le point souhaité sur la carte.
z Lorsque “Enreg.” est touché, le point
est enregistré dans la liste “Stockés” sur
l’écran “Mes destinations”. (Reportezvous à la page 56.)
4 L’écran de démarrage de guidage d’iti-
néraire sera affiché. (Reportez-vous à
la page 42.)
■SAISISSEZ LES COORDONNÉES
GÉOGRAPHIQUES
Les géocoordonnées peuvent être saisies dans le format DMS (Degrés
nutes’, Seconds”). Seules les valeurs
de coordonnées qui peuvent potentiellement exister peuvent être saisies.
Les valeurs de coordonnées impossibles et leurs boutons d’écran connexes seront ombrés.
°
, Mi-
1 Touchez “Saisir les coordonnées
GPS” sur l’écran “Avancé”.
2 Touchez “N” ou “S”.
3 Touchez “Go”.
40
3 Saisissez la latitude (Degrés
tes’, Seconds”).
4 Touchez “W” ou “E”.
5 Saisissez la longitude (Degrés
tes’, Seconds”).
6 Touchez “OK”.
°
, Minu-
°
, Minu-
Page 46

7 Touchez “Go”.
INFORMATIONS
z Lorsque “Enreg.” est touché, le point
est enregistré dans la liste “Stockés” sur
l’écran “Mes destinations”. (Reportezvous à la page 57.)
8 L’écran de démarrage de guidage d’iti-
néraire sera affiché. (Reportez-vous à
la page 42.)
● Si une destination n’étant pas située sur
une route est paramétrée, le véhicule
sera guidé jusqu’au point sur une route
le plus proche de la destination.
2. RECHERCHE DE DESTINATION
2
SYSTÈME DE NAVIGATION
■RECHERCHE EN LIGNE
Une destination peut être sélectionnée
par l’intermédiaire d’un service
connecté. Pour obtenir des informations détaillées à propos des services
connectés, reportez-vous à la page 81.
41
Page 47

3. GUIDAGE D’ITINÉRAIRE
ATTENTION
INFORMATIONS
INFORMATIONS
1. DÉMARRAGE DE GUIDAGE D’ITINÉRAIRE
ÉCRAN DE DÉMARRAGE DE GUIDAGE D’ITINÉRAIRE
Après la recherche de destination,
l’écran de démarrage de guidage d’itinéraire sera affiché.
Selon le paramétrage, soit l’écran normal soit l’écran de solutions de rechange d’itinéraire sera affiché. (Reportezvous à la page 66.)
● L’itinéraire recommandé par défaut peut
être modifié. (Reportezvous aux pages
43 et 66.)
● L’heure d’arrivée ou le temps restant sera
affiché dans la partie supérieure droite de
la carte. Chaque fois que la zone est touchée, l’affichage bascule entre l’affichage
de l’heure d’arrivée et le temps restant.
● La distance de l’ensemble de l’itinéraire
sera affichée sur la carte.
● L’écran de démarrage de guidage d’itiné-
raire sera toujours affiché en Nord 2D.
● Veillez à respecter les règlements de la
circulation et de garder les conditions
routières à l’esprit pendant la conduite.
Si un panneau de signalisation sur la
route a été modifié, le guidage d’itinéraire risque de ne pas indiquer ces informations modifiées.
ÉCRAN NORMAL
L’itinéraire recommandé sera affiché
sur la carte.
1 Touchez “Go”.
z “Préférences”: Touchez pour ajuster
les préférences de l’itinéraire avant que
ne commence le guidage d’itinéraire.
(Reportez-vous à la page 43.)
z “Éviter”: Touchez pour ajuster les critè-
res d’évitement avant que ne commence le guidage d’itinéraire. (Reportez-vous à la page 43.)
2 Démarrez le guidage routier. (Repor-
tez-vous à la page 44.)
ÉCRAN DE SOLUTIONS DE RECHANGE D’ITINÉRAIRE
Trois itinéraires recommandés seront
affichés sur la carte.
1 Touchez l’un des trois itinéraires re-
commandés pour le sélectionner.
z “Éviter”: Touchez pour ajuster les critè-
res d’évitement avant que ne commence le guidage d’itinéraire. (Reportez-vous à la page 43.)
2 Démarrez le guidage d’itinéraire. (Re-
portez-vous à la page 44.)
●
L’heure d’arrivée et la distance de
l’ensemble de l’itinéraire seront affichées
dans la liste.
●
L’écran de démarrage de guidage d’itinéraire sera toujours affiché en Nord 2D.
42
Page 48

3. GUIDAGE D’ITINÉRAIRE
INFORMATIONS
PARAMÉTRAGE DE L’ITINÉRAIRE
PARAMÉTRAGE DE LA PRÉFÉRENCE DE L’ITINÉRAIRE
1 Touchez “Préférences” sur l’écran de
démarrage de guidage d’itinéraire affiché.
2 Touchez la rubrique souhaitée.
“Itinéraire rapide”: Touchez pour calcu-
ler l’itinéraire le plus rapide.
“Itinéraire le plus court”: Touchez pour
calculer l’itinéraire le plus court.
“Itinéraire écologique”: Touchez pour
calculer un itinéraire écologique.
3 L’itinéraire sera recalculé.
PARAMÉTRAGE DES CRITÈRES D’ÉVITEMENT
1 Touchez “Éviter” sur l’écran de dé-
marrage de guidage d’itinéraire affiché.
2 Touchez la rubrique souhaitée.
“Éviter les autoroutes”: Touchez pour
éviter les autoroutes.
“Éviter les routes à péage”: Touchez
pour éviter les autoroutes à péage.
“Éviter les tunnels”: Touchez pour évi-
ter les tunnels.
“Éviter ferrys / ferroutage”: Touchez
pour éviter les ferries ou les trains de
voiture.
3 Touchez .
4 L’itinéraire sera recalculé.
2
SYSTÈME DE NAVIGATION
● Le paramétrage de la préférence d’itiné-
raire et l’action pour éviter peut être également modifié à partir de l’écran
“Options de l'itin.”. (Reportez-vous à la
page 66.)
43
Page 49

3. GUIDAGE D’ITINÉRAIRE
INFORMATIONS
2. GUIDAGE D’ITINÉRAIRE
ÉCRAN DE GUIDAGE D’ITINÉRAIRE
Tout en guidant l’itinéraire, l’écran suivant sera affiché.
z Sur cet écran, l’information suivante est
affichée.
N° Information
Distance et durée de voyage/heure
d’arrivée à la destination
Message de la circulation sur la route (Reportez-vous à la page 32.)
La partie colorée de la barre diminue
au fur et à mesure que le véhicule se
rapproche du prochain tournant.
Distance jusqu’au prochain virage
avec la flèche indiquant l’orientation
du virage
Le nom de la route actuellement
parcourue
Position actuelle
Itinéraire guidé
■POTEAUX INDICATEURS
À l’approche du virage, un poteau indicateur sera automatiquement affiché.
■RECOMMANDATION DE VOIES
Lorsque vous approchez d’une manœuvre, la recommandation de voies sera
automatiquement affichée.
●
Si le véhicule s’écarte de l’itinéraire guidé,
l’itinéraire sera recalculé.
●
Dans certaines régions, les routes n’ont
pas été entièrement numérisées dans
notre base de données. C’est la raison
pour laquelle, les conseils d’itinéraire peuvent choisir un itinéraire qui ne devrait
pas être parcouru.
●
Les rubriques ci-dessus seront affichées
selon l’échelle de carte.
●
L’affichage des rubriques ci-dessus peut
être éteint. (Reportez-vous à la page 63.)
44
Page 50

GUIDAGE VOCAL
INFORMATIONS
ATTENTION
3. GUIDAGE D’ITINÉRAIRE
Le guidage vocal fournit différents messages au fur et à mesure que vous approchez d’une intersection, ou d’autres
points où vous avez besoin de manœuvrer le véhicule.
z Lorsque est touché alors que le gui-
dage d’itinéraire est actif, la dernière
annonce de navigation sera répétée.
z Après avoir touché , touchez “+” ou
“-” pour régler le volume des annonces
de navigation.
z Après avoir touché “+” ou “-”, une courte
information sonore sera produite pour
contrôler le niveau du volume actuel (par
exemple pour augmenter / réduire).
● Veillez à respecter les règlements de la
circulation et à garder les conditions routières à l’esprit pendant une conduite sur
des routes IPD (des routes qui ne sont
pas entièrement numérisées dans notre
base de données). Le guidage d’itinéraire risque de ne pas posséder les informations actualisées telles que le sens
d’une rue en sens unique.
2
SYSTÈME DE NAVIGATION
●
Sur les autoroutes, les routes entre états
ou autres autoroutes avec des limitations
de vitesse plus élevée, le guidage vocal
sera fait à des points plus tôt que dans les
rues de la ville afin de vous laisser le
temps de manœuvrer le véhicule.
●
Si le système ne peut pas déterminer la
position actuelle du véhicule correctement (dans des cas de mauvaise réception du signal GPS), le guidage vocal
risque d’être fait plus tôt ou plus tard.
45
Page 51

3. GUIDAGE D’ITINÉRAIRE
3. PARAMÉTRAGE ET SUPPRESSION DE L’ITINÉRAIRE
Les itinéraires peuvent être vérifiés,
modifiés et recalculés durant le guidage d’itinéraire.
PARAMÉTRAGE À PARTIR DE L’ÉCRAN “Options”
La vérification et le paramétrage des
itinéraires sont principalement exécutés à partir de l’écran “Options”.
1 Touchez “Options”.
2 Touchez les rubriques souhaitées.
N° Fonction
Touchez pour changer le paramétrage de la carte. (Reportez-vous à
la page 63.)
Touchez pour arrêter le guidage
d’itinéraire en cours.
Touchez pour paramétrer des préférences d’itinéraire et des critères
d’évitement pour le calcul de l’itinéraire. (Reportez-vous à la page 47.)
Touchez pour afficher une liste des
différents segments de l’itinéraire. Il
est également possible de définir un
détour. (Reportez-vous à la page
47.) (La situation actuelle est affichée à droite de la rubrique.)
Touchez pour afficher l’itinéraire
complet.
Touchez pour bloquer une distance
fixe sur l’itinéraire en avant. (Reportezvous à la page 48.) (La situation
actuelle est affichée à droite de la
rubrique.)
Touchez pour afficher l’emplacement actuel, les geo-coordonnées
et les informations GPS. (Reportezvous à la page 25.)
Touchez pour afficher les informations de destination. (Reportezvous
à la page 48.)
z Sur cet écran, les fonctions suivantes peu-
vent être actionnées.
46
Page 52

3. GUIDAGE D’ITINÉRAIRE
PARAMÉTRAGE DE LA PRÉFÉRENCE DE L’ITINÉRAIRE OU
DES CRITÈRES D’ÉVITEMENT
1 Touchez “Options pour l’itinéraire
actuel” sur l’écran “Options”.
2 Touchez la rubrique souhaitée pour
modifier le paramétrage d’itinéraire.
“Préférences”: Touchez pour ajuster les
préférences d’itinéraire. (Reportez-vous à
la page 43.)
“Éviter”: Touchez pour ajuster les critères
d’action à éviter. (Reportez-vous à la page
43.)
3 L’itinéraire sera recalculé.
AFFICHAGE DE LA LISTE D’ITINÉRAIRE
Une liste des différents segments de
l’itinéraire peut être affichée.
1 Touchez “Étapes de l’itinéraire” sur
l’écran “Options”.
2 Touchez la rubrique souhaitée pour af-
ficher le segment.
z Flèche d’orientation, nom de rue, distance
jusqu’au point sont affichés.
3 Le détail du segment est affiché.
2
SYSTÈME DE NAVIGATION
ou : Touchez pour afficher le seg-
ment suivant ou le segment précédent.
z Touchez “Deviat.” pour le détour de
segment souhaité. (Reportez-vous à la
page 51.)
47
Page 53

3. GUIDAGE D’ITINÉRAIRE
BLOQUER L’ITINÉRAIRE EN AVANT
Une distance fixe sur la route à parcourir peut être bloquée.
1 Touchez “Bloquer prochaine route”
sur l’écran “Options”.
2 Touchez la rubrique souhaitée pour
sélectionner la distance de détour souhaitée.
“Désactiver Bloquer prochaine route”:
Touchez pour désactiver la fonction.
“Bloquer suivant 2 km” ~ “Bloquer suivant 20 km”: Touchez à la prochaine dé-
viation 2 km ~ 20 km de l’itinéraire actuel
(route).
z “Désactiver Bloquer prochaine route”
peut être sélectionné lorsque la fonction
de blocage de route à parcourir a été activée.
3 L’itinéraire sera recalculé.
z Une route bloquée sera marquée dans la
carte.
z Après le détour de la route qui a été blo-
quée, la fonction de route bloquée en
avant sera automatiquement désactivée.
AFFICHAGE DES INFORMATIONS DE DESTINATION
Les informations de destination sont
affichées.
1 Touchez “Information sur la destina-
tion” sur l’écran “Options”.
2 Un écran d’information de destination
sera affiché.
z Sur cet écran, l’information suivante est
affichée.
N° Information
Adresse de destination
Préférence d’itinéraire sélectionnée
Critères d’évitement sélectionnés
Heure d’arrivée, temps restant et
distance jusqu’au point de destination
48
Adresse de chaque escale (si
saisie)
Page 54

3. GUIDAGE D’ITINÉRAIRE
INFORMATIONS
AJOUT DE DESTINATIONS
Des destinations peuvent être ajoutées et l’itinéraire modifié en conséquence.
1 Touchez “NAV” sur la carte ou ap-
puyez sur le bouton “MAP NAV” pour
afficher l’écran de menu “Navigation”.
z Si l’écran de menu “Navigation” n’est pas
affiché, touchez jusqu’à ce qu’il le
soit.
2 Touchez “Saisir destination”.
z L’écran “Saisir destination” peut être affi-
ché en touchant sur n’importe lequel
des écrans “Navigation”.
3 Touchez “Point d...” sur l’écran “Saisir
destination”.
4 Touchez la méthode souhaitée pour
rechercher la destination.
XSi vous recherchez la destination par
“Saisir l’adresse”
5 Touchez “Ajouter un point de passa-
ge”.
XSi vous recherchez la destination par
“Choisir un point sur la carte” ou
“Saisir les coordonnées GPS.”
5 Touchez “Ajouter”.
XSi vous recherchez la destination par
d’autres méthodes
5 Touchez la saisie souhaitée.
6 Touchez “Ajouter un point de passa-
ge” pour sélectionner la position de
l’escale.
7 L’itinéraire sera recalculé.
● En plus de la destination principale, un
nombre maximum de 4 escales peuvent
être paramétrées.
● La destination principale est marquée
par , les escales sont marquées par
.
2
SYSTÈME DE NAVIGATION
z Pour obtenir des informations détaillées
sur la recherche de la destination sur la
carte, reportez-vous à la page 34.
49
Page 55

3. GUIDAGE D’ITINÉRAIRE
INFORMATIONS
MODIFICATION DE DESTINATIONS
1 Touchez “Afficher la liste des desti-
nations” sur l’écran “Point de passa-
ge”.
2 Touchez la destination souhaitée à
éditer.
3 Touchez la rubrique souhaitée.
N° Fonction
Touchez pour enregistrer la position
dans la liste “Stockés” sur l’écran
“Mes destinations”. (Reportez-vous
à la page 57.)
Touchez pour changer l’ordre des
destinations. Touchez
pour déplacer vers le haut ou vers le
bas la destination de l’ordre affiché
sur l’écran suivant.
Touchez pour supprimer la destination.
Touchez pour supprimer toutes les
escales.
● Si la destination principale est suppri-
mée, la dernière escale avant la destination supprimée deviendra la nouvelle
destination principale.
ou
z Sur cet écran, les fonctions suivantes peu-
vent être actionnées.
50
Page 56

3. GUIDAGE D’ITINÉRAIRE
DÉTOUR DE SEGMENT SUR L’ITINÉRAIRE
DÉTOURNEMENT DE SEGMENT SUR L’ITINÉRAIRE À
PARTIR DE LA LISTE D’ITINÉRAIRES
Lorsque détour d’un segment est réalisé, l’itinéraire de détour peut être changé.
■DÉTOURNEMENT DE SEGMENT
1 Affichez la liste d’itinéraire. (Reportez-
vous à la page 47.)
2 Touchez le segment souhaité pour fai-
re le détour.
3 Touchez “Deviat.”.
■ANNULATION DU SEGMENT DE
DÉTOUR
1 Affichez la liste d’itinéraire. (Reportez-
vous à la page 47.)
2 Touchez “Detours”.
3 Touchez “Deviat. étnt”.
z S’il y a plus d’un point de détour, une liste
de points pour faire le détour s’affichera.
Sélectionnez les points dans la liste pour
annuler leur détour.
4 L’itinéraire sera recalculé.
2
SYSTÈME DE NAVIGATION
ou : Touchez pour afficher le seg-
ment suivant ou le segment précédent.
4 L’itinéraire sera recalculé.
51
Page 57

3. GUIDAGE D’ITINÉRAIRE
DÉTOURNEMENT DE SEGMENT À PARTIR DE LA LISTE
DE MESSAGE DE CIRCULATION
Si un message de circulation se rapporte à l’itinéraire parcouru, le segment désiré peut être dévié.
■DÉTOURNEMENT DE SEGMENT
1 Affichage de la liste des informations
routières. (Reportez-vous à la page
32.)
2 Touchez “Sur traj.”.
3 Touchez le segment souhaité pour fai-
re le détour.
■ANNULATION DU SEGMENT DE
DÉTOUR
1 Touchez le segment de détour sur
l’écran “Sur traj.”.
2 Touchez “Deviat. étnt”.
ou : Touchez pour afficher le seg-
ment suivant ou le message précédent.
3 L’itinéraire sera recalculé.
z La marque de TMC sur l’écran “Sur traj.”
se change en .
4 Touchez “Deviat.”.
ou : Touchez pour afficher le seg-
ment suivant ou le message précédent.
5 L’itinéraire sera recalculé.
z La marque de TMC sur l’écran “Sur traj.”
se change en .
52
Page 58

RECALCULER L’ITINÉRAIRE
PAR LES MESSAGES D’INFORMATIONS ROUTIÈRES
3. GUIDAGE D’ITINÉRAIRE
Vous serez informé sur les messages
pertinents sur la circulation sur le trajet
par une fenêtre de menu déroulant.
Une fenêtre de menu déroulant peut
varier en fonction des paramétrages
de message sur la circulation. (Reportez-vous à la page 69.)
SI “Automatique” EST SÉLECTIONNÉ
1 L’écran suivant sera affiché.
2 L’itinéraire sera recalculé automatique-
ment.
SI
“Manuel”
EST SÉLECTIONNÉ
2
SYSTÈME DE NAVIGATION
1 L’écran suivant sera affiché.
“Deviat.”: Touchez pour recalculer l’itiné-
raire.
“Ignorer”: Touchez pour ignorer le mes-
sage.
53
Page 59

4. MES DESTINATIONS
1. ENREGISTREMENT D’UNE ENTRÉE
ENREGISTREMENT D’UNE NOUVELLE ENTRÉE
Jusqu’à 200 destinations peuvent être
enregistrées avec ce système.
PARAMÉTRAGE À PARTIR DE L’ÉCRAN “Mes destinations”
1 Touchez “NAV” sur la carte ou ap-
puyez sur le bouton “MAP NAV” pour
afficher l’écran de menu “Navigation”.
z Si l’écran de menu “Navigation” n’est pas
affiché, touchez jusqu’à ce qu’il le
soit.
2 Touchez “Mes destinations”.
z L’écran “Mes destinations” peut être affi-
ché en touchant sur n’importe lequel
des écrans “Navigation”.
3 Touchez “Stockés” sur l’écran “Mes
destinations”.
4 Touchez “Créer une nouvelle en-
trée”.
5 Saisissez l’adresse d’entrée. (Repor-
tez-vous à la page 36.)
6 Touchez “Enregistrer la nouvelle en-
trée”.
7 Saisissez le nom d’entrée.
8 Touchez “OK”.
9 L’indication saisie est sauvegardée
dans la liste “Stockés”.
54
z Touchez pour afficher et modifier
l’information saisie. (Reportez-vous à la
page 60.)
Page 60

4. MES DESTINATIONS
■ENREGISTREMENT “Maison”
Si “Maison” n’a pas été enregistrée le
fait de toucher “Maison” permet d’enregistrer une adresse de domicile.
1 Touchez “Maison”.
2 Touchez “Oui”.
3 Touchez la méthode souhaitée pour
rechercher le point.
XSi vous recherchez la destination par
“Saisir l’adresse”
4 Touchez “Enregistrer comme adres-
se”.
XSi vous recherchez la destination par
“Choisir un point sur la carte” ou
“Saisir les coordonnées GPS”
4 Touchez “Enreg.”.
XSi vous recherchez la destination par
d’autres méthodes
4 Touchez la saisie souhaitée dans la lis-
te.
5 L’entrée est enregistrée sous la forme
de “Maison” dans la liste “Stockés”.
z Touchez pour afficher et modifier
l’information saisie. (Reportez-vous à la
page 60.)
2
SYSTÈME DE NAVIGATION
z Pour obtenir de plus amples détails sur la
façon de rechercher le point sur la carte,
reportez-vous à la page 34.
55
Page 61

4. MES DESTINATIONS
INFORMATIONS
ENREGISTREMENT À PARTIR DE LA CARTE
1 Touchez le point souhaité sur la carte.
2 Touchez “Enreg.”.
3 Suivez les étapes “PARAMÉTRAGE À
PARTIR DE L’ÉCRAN “Mes destinations”” en commençant par “ÉTAPE 7”.
(Reportez-vous à la page 54.)
ENREGISTREMENT À PARTIR DE POI
1 Pour rechercher le point par “POI”.
(Reportez-vous aux pages 31 et 37.)
2 Touchez “Enreg.”.
ENREGISTREMENT À PARTIR DE LA LISTE
■ENREGISTREMENT À PARTIR DE
LA LISTE SUR L’ÉCRAN “Précédent” OU “Annuaire”
1 Pour rechercher le point par “Précé-
dent” ou “Annuaire”. (Reportez-vous
aux pages 35 et 35.)
2 Touchez placé à côté de la rubri-
que souhaitée.
3 Touchez “Ajouter aux contacts enre-
gistrés”.
3 Suivez les étapes “PARAMÉTRAGE À
PARTIR DE L’ÉCRAN “Mes destinations”” en commençant par “ÉTAPE 7”.
(Reportez-vous à la page 54.)
56
4 Suivez les étapes “PARAMÉTRAGE À
PARTIR DE L’ÉCRAN “Mes destinations”” en commençant par “ÉTAPE 7”.
(Reportez-vous à la page 54.)
● Si le contact inclut une adresse et un
numéro de téléphone, ils seront stockés
dans la liste “Stockés” à l’écran “Mes
destinations” et à l’écran “Contacts”.
(Reportez-vous aux pages 54 et 149.)
Page 62

4. MES DESTINATIONS
■ENREGISTREMENT À PARTIR DE
LA LISTE DE DESTINATION
1 Affichez l’écran “Afficher la liste des
destinations”. (Reportez-vous à la
page 50.)
2 Touchez la destination souhaitée.
3 Touchez “Ajouter aux contacts enre-
gistrés”.
ENREGISTREMENT À PARTIR
DES COORDONNÉES GÉOGRAPHIQUES
1 Pour rechercher le point par “Saisir
les coordonnées GPS”. (Reportez-
vous à la page 40.)
2 Touchez “Enreg.”.
3 Suivez les étapes “PARAMÉTRAGE À
PARTIR DE L’ÉCRAN “Mes destinations”” en commençant par “ÉTAPE 7”.
(Reportez-vous à la page 54.)
2
SYSTÈME DE NAVIGATION
4 Suivez les étapes “PARAMÉTRAGE À
PARTIR DE L’ÉCRAN “Mes destinations”” en commençant par “ÉTAPE 7”.
(Reportez-vous à la page 54.)
57
Page 63

4. MES DESTINATIONS
ENREGISTREMENT À PARTIR D’UN PÉRIPHÉRIQUE EXTERNE
Les données formatées “vCard” peuvent être transférées de la mémoire
USB à ce système. L’adresse et le numéro transférés seront stockés dans la
liste “Stockés” à l’écran “Mes destinations” et à l’écran “Contacts”. (Reportez-vous aux pages 54 et 149.)
■CHARGEMENT DES ADRESSES
PAR L’INTERMÉDIAIRE D’UNE MÉMOIRE USB
1 Ouvrez le couvercle du port USB/AUX
et branchez une mémoire USB.
3 Touchez “Saisir destination”.
z L’écran “Saisir destination” peut être affi-
ché en touchant sur n’importe lequel
des écrans “Navigation”.
4 Touchez “Avancé” sur l’écran “Saisir
destination”.
5 Touchez “Charger les contacts de
l’appareil USB”.
z La prise USB/AUX est située au tableau
de bord, ou bien dans la console centrale
ou la boîte à gants, etc. Son emplacement
et sa forme sont variables selon les véhicules. Pour plus de détails, consultez
l’Index illustré du manuel du propriétaire
du véhicule.
2 Touchez “NAV” sur la carte ou ap-
puyez sur le bouton “MAP NAV” pour
afficher l’écran de menu “Navigation”.
z Si l’écran de menu “Navigation” n’est pas
affiché, touchez jusqu’à ce qu’il le
soit.
58
6 L’écran suivant sera affiché pendant le
chargement des données.
z Pour annuler cette fonction, touchez
“Annuler”.
Page 64

7 L’écran suivant sera affiché pendant
NOTE
INFORMATIONS
lorsque le chargement des données
sera terminé.
8 Les informations saisies sont enregis-
trées dans la liste “Stockés” à l’écran
“Mes destinations” et à l’écran
“Contacts”. (Reportez-vous aux pages
54 et 149.)
● Ne pas éteindre le moteur pendant le
téléchargement.
4. MES DESTINATIONS
■
CHARGEMENT D’ADRESSES À PARTIR D’UN SERVEUR
L’adresse et le numéro peuvent être
ajoutés par téléchargement à partir
d’un serveur Internet. Les informations
seront enregistrées dans la liste “Stockés” à l’écran “Mes destinations” et à
l’écran “Contacts”. (Reportez-vous aux
pages 54 et 149.) Pour obtenir des informations détaillées à propos des services connectés, reportez-vous à la
page 81.
2
SYSTÈME DE NAVIGATION
● Si un message semblable à celui indi-
qué ci-dessous est affiché, supprimez le
ou les rubriques X dans la liste “Stockés” sur l’écran “Mes destinations” ou
l’écran “Contacts” pour faire de la place
à la ou aux nouvelles destinations.
(Reportez-vous aux pages 60 et 151.)
59
Page 65

4. MES DESTINATIONS
2. AFFICHAGE ET MODIFICATION DES INFORMATIONS SAISIES
AFFICHAGE ET MODIFICATION DES INFORMATIONS
SAISIES
Des informations détaillées des saisies
dans la liste peuvent être affichées ou
modifiées.
1 Touchez placé à côté de la rubri-
que souhaitée sur l’écran “Mes destinations”.
XL’écran d’options de saisie de liste
“Stockés”
XL’écran d’options de saisie de liste “Pré-
cédent”
XL’écran d’options de saisie de liste “An-
nuaire”
z Sur cet écran, les fonctions suivantes peu-
vent être actionnées.
N° Fonction
Touchez pour afficher les détails
des informations de saisie. (Reportez-vous à la page 61.)
Touchez pour modifier le nom de
saisie. (Reportez-vous à la page
61.)
Touchez pour modifier l’adresse.
(Reportez-vous à la page 61.)
Touchez pour supprimer la saisie.
Touchez pour supprimer toutes
les saisies.
Touchez pour enregistrer les informations saisies dans la liste
“Stockés” à l’écran “Mes destinations” et à l’écran “Contacts”. (Reportezvous à la page 56.)
60
Page 66

4. MES DESTINATIONS
INFORMATIONS
AFFICHEZ LES DÉTAILS DE LA SAISIE
1 Touchez “Montrer les détails”.
2 Cet écran sera affiché.
z L’adresse sera indiquée sur la carte.
z L’adresse et une image, le cas échéant,
du contact à partir de l’annuaire de téléphone du système seront affichées.
z Si vous touchez “Départ”, l’écran de
démarrage de guidage d’itinéraire sera
affiché.
CHANGER LE NOM DE SAISIE
1 Touchez “Renommer XX”.
MODIFICATION DE L’ADRESSE
1 Touchez “Modifier l’adresse”.
2 Saisissez une nouvelle adresse. (Re-
portez-vous à la page 36.)
3 Touchez “Sauvegarder”.
● Si une saisie sera éditée, et qui a été
stockée antérieurement à partir de
l’annuaire, ce changement affectera la
saisie stocké dans la liste “Stockés” de
l’écran “Mes destinations” et l’écran
“Contacts”. (Reportez-vous aux pages
54 et 149.)
2
SYSTÈME DE NAVIGATION
2 Saisissez un nouveau nom.
3 Touchez “OK”.
61
Page 67

4. MES DESTINATIONS
3. ENVOI DE CONTACTS STOCKÉS À LA CLÉ MÉMOIRE USB
ENVOI DE CONTACTS STOCKÉS À LA CLÉ MÉMOIRE USB
Les informations saisies dans la liste
“Stockés” sur l’écran “Mes destinations” et sur l’écran “Contacts” (Reportez-vous aux pages 54 et 149.)
peuvent être transférées à la mémoire
USB.
1 Ouvrez le couvercle du port USB/AUX
et branchez une mémoire USB.
z La prise USB/AUX est située au tableau
de bord, ou bien dans la console centrale
ou la boîte à gants, etc. Son emplacement
et sa forme sont variables selon les véhicules. Pour plus de détails, consultez
l’Index illustré du manuel du propriétaire
du véhicule.
2 Appuyez sur le bouton “SETUP”.
3 Touchez “Général”.
4 Touchez “Backup Stored Contacts
to USB”.
5 L’écran suivant sera affiché pendant le
transfert des données.
z Pour annuler cette fonction, touchez
“Annuler”.
6 L’écran suivant sera affiché lorsque le
transfert des données à la clé mémoire
USB sera terminé.
62
Page 68

5. PARAMÉTRAGE DE NAVIGATION
1. PARAMÉTRAGES DE CARTE
PARAMÉTRAGE DE CARTE
1 Touchez “Options”.
2 Touchez “Paramètres carte”.
3 Touchez la rubrique à paramétrer.
z Sur cet écran, les fonctions suivantes peu-
vent être paramétrées.
N° Fonction
Touchez pour changer la disposition de la carte. (Reportez-vous à
la page 26.)
Touchez pour paramétrer l’affichage des catégories d’icône de POI.
(Reportez-vous à la page 64.)
Touchez pour changer l’écran sur
la carte
portez-vous à la page 64.)
Touchez pour changer la durée
prévue entre
l'arrivée”
jusqu’à la destination. (Reportezvous à la page 65.)
Touchez pour paramétrer la fonction des limitations de vitesse. (Reportez-vous à la page 65.)
Touchez pour paramétrer l’affichage de la flèche de guidage d’itinéraire sur activé ou désactivé. (Reportez-vous à la page 44.)
Touchez pour paramétrer l’affichage du nom de la route actuellement parcourue sur activé ou désactivé. (Reportez-vous à la page
44.)
Touchez pour paramétrer l’affichage des poteaux indicateurs sur activé ou désactivé. (Reportez-vous
à la page 44.)
Touchez pour paramétrer l’affichage de recommandation de voie sur
activé ou désactivé. (Reportezvous à la page 44.)
Touchez pour paramétrer l’affichage des icônes de message de circulation sur activé ou désactivé.
(Reportez-vous à la page 44.)
Touchez pour paramétrer l’affichage des icônes de caméras vidéo
de sécurité sur activé ou désactivé. (Reportez-vous à la page 28.)
“Jour”
ou
“Information sur
et
“Temps restant”
“Nuit”
2
SYSTÈME DE NAVIGATION
. (Re-
63
Page 69

5. PARAMÉTRAGE DE NAVIGATION
INFORMATIONS
● Le paramétrage actuel de chaque rubri-
que est affiché à sa droite.
● Les cases à cocher de la rubrique sélec-
tionnée se changera en lorsque la
rubrique a été sélectionnée. Toutes les
rubriques sélectionnées seront activées
simultanément.
POIS SUR LA CARTE
Les catégories POI affichées sur la
carte peuvent être sélectionnées.
1 Touchez “POIs sur la carte” sur
l’écran “Paramètres carte”.
2 Sélectionnez les catégories POI.
CARTE DE JOUR OU DE NUIT
Vous pouvez changer l’écran en mode
diurne ou en mode nocturne.
1 Touchez “Mode jour/nuit” sur l’écran
“Paramètres carte”.
2 Touchez la rubrique souhaitée.
“Automatique”: Touchez pour modifier
l’écran en mode diurne ou en mode nocturne en fonction de la position du commutateur de projecteur avant.
“Jour”: Touchez pour toujours afficher la
carte en mode diurne.
“Nuit”: Touchez pour toujours afficher la
carte en mode nocturne.
z Sur cet écran, les fonctions suivantes peu-
vent être actionnées.
N° Fonction
Touchez pour afficher toutes les
catégories.
Touchez pour cacher toutes les
icônes.
Toucher pour afficher les icônes
sélectionnées.
Touchez pour sélectionner des
rubriques des autres catégories.
3 Touchez .
64
3 Touchez .
Page 70

5. PARAMÉTRAGE DE NAVIGATION
INFORMATION D’ARRIVÉE À DESTINATION
La durée estimée jusqu’à la destination peut être modifiée entre l’heure
d’arrivée ou la distance et la durée restante ou la distance. Ceci peut également être éteint.
1 Touchez “Information sur l’arrivée”
sur l’écran “Paramètres carte”.
2 Touchez la rubrique souhaitée.
“Éteint”: Touchez pour éteindre la durée
estimée ou la distance.
“Information sur l'arrivée”: Touchez
pour afficher l’heure d’arrivée dans la partie supérieure droite de la carte. La distance jusqu’à la destination sera également
affichée.
“Temps restant”: Touchez pour afficher
le temps restant pour atteindre la destination dans la partie supérieure droite de la
carte. La distance jusqu’à la destination
sera également affichée.
LIMITATIONS DE VITESSE
Les fonctions de limitations de vitesse
peuvent être changées.
1 Touchez “Limitations de vitesse” sur
l’écran “Paramètres carte”.
2 Touchez la rubrique souhaitée.
“Afficher sur la carte”: Touchez pour af-
ficher les limitations de vitesse sur la carte.
“Alarme sonore, si limite dépassée de”:
Touchez pour recevoir un avertissement
audible, si la limitation de vitesse sera dépassée dans une certaine proportion.
2
SYSTÈME DE NAVIGATION
3 Touchez .
65
Page 71

5. PARAMÉTRAGE DE NAVIGATION
INFORMATIONS
2. PARAMÉTRAGES D’ITINÉRAIRE
PARAMÉTRAGE DES OPTIONS DE L’ITINÉRAIRE
PARAMÉTRAGE DE CALCUL DE L’ITINÉRAIRE
Les préférences d’itinéraire pour le
calcul de l’itinéraire peuvent être paramétrées.
1 Touchez “NAV” sur la carte ou ap-
puyez sur le bouton “MAP NAV” pour
afficher l’écran de menu “Navigation”.
z Si l’écran de menu “Navigation” n’est pas
affiché, touchez jusqu’à ce qu’il le
soit.
2 Touchez “Options de l'itin.”.
4 Touchez la rubrique souhaitée.
“Type d’itineraire”: Touchez pour sélectionner le type d’itinéraire pendant “Itinéraire rapide”, “Itinéraire le plus court”
et “Itinéraire rapide”.
“Indiquer les itinéraires alternatifs”:
Touchez pour afficher 3 itinéraires (le plus
rapide, le plus court et écologique) sur la
carte après un calcul d’itinéraire.
“Faire un aller-retour”: Touchez pour
avoir l’itinéraire calculé automatiquement
vers le point de départ après que la destination paramétrée ait été atteinte.
z Les escales saisies seront également
considérées sur le chemin de retour vers
le point de départ.
5 Touchez .
z L’écran “Options de l'itin.” peut être affiché
en touchant sur n’importe lequel des
écrans “Navigation”.
3 Touchez “Préférences”.
66
● “Indiquer les itinéraires alternatifs” et
“Faire un aller-retour” ne peuvent pas
être sélectionnés en même temps.
Page 72

5. PARAMÉTRAGE DE NAVIGATION
PARAMÉTRAGE DES CRITÈRES D’ÉVITEMENT POUR LE CALCUL DE L’ITINÉRAIRE
Les préférences d’évitement pour le
calcul de l’itinéraire peuvent être paramétrées.
1 Touchez “NAV” sur la carte ou ap-
puyez sur le bouton “MAP NAV” pour
afficher l’écran de menu “Navigation”.
z Si l’écran de menu “Navigation” n’est pas
affiché, touchez jusqu’à ce qu’il le
soit.
2 Touchez “Options de l'itin.”.
z L’écran “Options de l'itin.” peut être affiché
en touchant sur n’importe lequel des
écrans “Navigation”.
3 Touchez “Éviter”.
4 Touchez la rubrique souhaitée.
2
SYSTÈME DE NAVIGATION
“Éviter les autoroutes”: Touchez pour
éviter les autoroutes.
“Éviter les routes à péage”: Touchez
pour éviter les routes à péage.
“Éviter les tunnels”: Touchez pour éviter
les tunnels.
“Éviter ferrys / ferroutage”: Touchez
pour éviter les ferries ou des trains auto.
5 Touchez .
67
Page 73

5. PARAMÉTRAGE DE NAVIGATION
3. PARAMÉTRAGES DES MESSAGES DE LA CIRCULATION
PARAMÉTRAGES DES MESSAGES DE LA CIRCULATION
1 Touchez “NAV” sur la carte ou ap-
puyez sur le bouton “MAP NAV” pour
afficher l’écran de menu “Navigation”.
z Si l’écran de menu “Navigation” n’est pas
affiché, touchez jusqu’à ce qu’il le
soit.
2 Touchez “Messgs Info-trafic”.
z L’écran “Messgs Info-trafic” peut être affi-
ché en touchant sur n’importe lequel
des écrans “Navigation”.
3 Touchez “Déf TMC”.
PARAMÉTRAGE DE “Filtre Rayon”
Une fois que le filtre de rayon a été défini, seuls les messages de circulation
dans le rayon seront affichés dans la
liste des messages de circulation.
1 Touchez “Filtre Rayon” sur l’écran
“Déf TMC”.
2 Touchez la rubrique souhaitée.
“Éteint”: Touchez pour désactiver la fonc-
tion.
“10 km” ~ “100 km”: Touchez pour para-
mètre le rayon de 10 km à 100 km.
3 Touchez .
z Veuillez consulter les pages suivantes
pour la description concernant chaque
paramétrage.
68
Page 74

5. PARAMÉTRAGE DE NAVIGATION
INFORMATIONS
PARAMÉTRAGE “Changement d’itinéraire dynamique”
La méthode de réacheminement peut
être paramétrée.
1 Touchez “Changement d’itinéraire
dynami...” sur l’écran “Déf TMC”.
2 Touchez la rubrique souhaitée.
“Éteint”: Touchez pour désactiver la fonc-
tion de réception des messages de circulation et aucun réacheminement ne sera
calculé.
“Automatique”: Toucher pour activer les
messages de la circulation contextuels sur
l’itinéraire à afficher comme une fenêtre de
menu déroulant et activer le calcul automatique de réacheminement.
“Manuel”: Toucher pour activer les messages de la circulation contextuels sur l’itinéraire à afficher comme une fenêtre de
menu déroulant mais désactiver le calcul
automatique de réacheminement. L’utilisateur décide si le calcul de réacheminement est souhaitable ou non.
3 Touchez .
PARAMÉTRAGE DE “Station de radio TMC”
L’accord de la station radio TMC peut
être paramétré.
1 Touchez “Station de radio TMC” sur
l’écran “Déf TMC”.
2 Touchez la rubrique souhaitée.
“Automatique”: Touchez pour permettre
au système d’accorder automatiquement
sur une station TMC avec la meilleure réception possible.
“Manuel”: Touchez pour accorder manuellement la station TMC en touchant
ou .
●
Quand la station manuellement accordée
ne peut plus être reçue, la station offrant
la meilleure réception possible est sélectionnée par le système et la station
manuellement accordée sera ombrée.
Une fois que la station manuellement
accordée peut être à nouveau reçue, elle
sera utilisée comme station TMC.
2
SYSTÈME DE NAVIGATION
69
Page 75

6. INFORMATIONS RELATIVES AU SYSTÈME DE NAVIGATION
NOTE
1. LIMITATIONS DU SYSTÈME DE NAVIGATION
Ce système de navigation calcule la
position actuelle du véhicule au moyen
de signaux satellite, de divers signaux
du véhicule, des données cartographiques, etc. Toutefois, la position exacte
risque de ne pas être représentée en
fonction des conditions du satellite, de
la configuration de la route, de l’état du
véhicule ou dans d’autres circonstances.
Le Global Positioning System (GPS) développé et opéré par le Département américain de la défense procure une position
précise actuelle du véhicule, normalement
à l’aide de 4 satellites ou plus, et dans certains cas, 3 satellites. Le système GPS a
un certain niveau d’inexactitude. Bien que
le système de navigation permettra de
compenser ce point pour la plupart du
temps, des erreurs de positionnement occasionnelles allant jusqu’à 100 m peuvent
et doivent être prévues. En général, les erreurs de position devraient être corrigées
en quelques secondes.
Le signal GPS peut-être être physiquement entravé, ceci conduisant à une indication inexacte de la position du véhicule
sur l’affichage de la carte. Les tunnels, les
immeubles de grande hauteur, les camions voire même les objets placés sur le
tableau de bord peuvent entraver les signaux GPS.
Les satellites GPS risquent de ne pas pouvoir transmettre des signaux lorsque des
réparations sont entreprises ou que des
améliorations sont faites sur le système.
70
Même lorsque le système de navigation
reçoit des signaux GPS très clairs, la position du véhicule risque de ne pas être représentée de façon précise ou un guidage
d’itinéraire inapproprié peut se produire
dans certains cas.
● L’installation de vitres teintées peut obs-
truer les signaux GPS. La plupart des
teintes de vitre contiennent un contenu
métallique qui interfère avec la réception
des signaux GPS de l’antenne. Nous
déconseillons l’utilisation de vitres teintées sur des véhicules équipés de systèmes de navigation.
z La position exacte actuelle du véhicule ris-
que de ne pas être indiquée dans les cas
suivants:
• Lorsque vous conduisez sur une petite
route en forme d’angle de Y.
• Lorsque vous conduisez sur une route
sinueuse.
• Lorsque vous conduisez sur une route
glissante, comme dans le sable, du gravier, de la neige, etc.
• Lorsque vous conduisez sur une longue
route rectiligne.
• Lorsque les voies d’autoroute et des
rues en surface sont parallèles.
• Après un déplacement par un transporteur ferry ou par un véhicule.
• Quand un long parcours est recherché
lors d’une conduite à grande vitesse.
• Lorsque vous conduisez sans paramétrer la position actuelle d’étalonnage correctement.
• Après avoir répété un changement de
direction en allant d’avant en arrière ou
en tournant sur un plateforme tournante
dans une aire de stationnement.
• En quittant une aire de stationnement
couverte ou un garage de stationnement.
• Quand un coffre de toit est installé.
• Lorsque vous conduisez avec des chaînes de pneus installées.
• Lorsque les pneus sont usés.
Page 76

6. INFORMATIONS RELATIVES AU SYSTÈME DE NAVIGATION
INFORMATIONS
• Après le remplacement d’un ou des
pneumatiques.
• Lorsque vous utilisez des pneus qui sont
plus petits ou plus grands que les spécifications d’usine.
• Lorsque la pression des pneus dans l’un
des quatre pneus n’est pas correcte.
z Un guidage d’itinéraire inapproprié peut
se produire dans les cas suivants:
• En tournant à une intersection en dehors
du guidage d’itinéraire désigné.
• Si vous paramétrez plus d’une destination, mais que vous sautez l’une d’elles,
le réacheminement automatique affichera un itinéraire de retour jusqu’à la
destination qui a été dépassée.
• En tournant à une intersection pour
laquelle il n’existe pas de guidage d’itinéraire.
• En dépassant une intersection pour
laquelle il n’existe pas de guidage d’itinéraire.
• Au cours du réacheminement automatique, le guidage d’itinéraire risque de ne
pas être disponible pour le prochain
virage vers la droite ou vers la gauche.
• Cela peut prendre beaucoup de temps
pour opérer le réacheminement automatique pendant une conduite à grande
vitesse. En réacheminement automatique, un itinéraire de déviation peut être
indiqué.
• Après le réacheminement automatique,
l’itinéraire risque de ne pas changer.
• Un demi-tour inutile risque d’être indiqué
ou annoncé.
• Un emplacement peut avoir plusieurs
noms et le système en annoncera un ou
plusieurs.
• Certains itinéraires risquent de ne pas
être recherchés.
• Si l’itinéraire jusqu’à votre destination
comprend des routes gravillonnées, des
routes non asphaltées ou des ruelles, le
guidage d’itinéraire risque ne pas être
indiqué.
• Votre point de destination risque d’être
indiqué sur le côté opposé de la rue.
• Quand une partie de l’itinéraire dispose
d’une réglementation interdisant l’entrée
du véhicule qui varie selon l’heure ou la
saison ou pour d’autres raisons.
• Les données routières et les données
cartographiques stockées dans le système de navigation risquent de ne pas être
complètes ou de ne pas être de la plus
récente version.
● Ce système de navigation utilise des
pneus de données de rotation et est
conçu pour fonctionner avec des pneus
spécifiés en usine pour le véhicule.
L’installation de pneus qui sont plus
grands ou plus petits que le diamètre
équipé à l’origine peut causer un affichage imprécis de la position actuelle du
véhicule. La pression des pneus affecte
également le diamètre des pneus, donc,
assurez-vous que la pression des pneus
des quatre pneus est correcte.
2
SYSTÈME DE NAVIGATION
71
Page 77

6. INFORMATIONS RELATIVES AU SYSTÈME DE NAVIGATION
NOTE
2. MISES À JOUR DE BASE DE DONNÉES DE CARTE
MISE À JOUR DE LA CARTE
Les données cartographiques peuvent
être mises à jour en utilisant une
mémoire USB qui contient les mises à
jour de la carte.
Pour obtenir des détails sur un programme d’application, prenez contact
avec le concessionnaire Toyota ou référez-vous au site portail Toyota
(www.my.toyota.eu
).
1 Ouvrez le couvercle du port USB/AUX
et branchez une mémoire USB.
z La prise USB/AUX est située au tableau
de bord, ou bien dans la console centrale
ou la boîte à gants, etc. Son emplacement
et sa forme sont variables selon les véhicules. Pour plus de détails, consultez
l’Index illustré du manuel du propriétaire
du véhicule.
z L’écran suivant est automatiquement affi-
ché lorsque les données de mise à jour de
carte sont détectées.
2 Touchez “Oui”.
3 Touchez “Code”.
z Pour annuler cette fonction, touchez
“Cancel”.
4 Saisissez le code puis touchez “OK”.
5 Touchez “Confirmer”.
6 La mise à jour commencera.
● Observez les précautions suivantes lors
de l’actualisation des données cartographiques.
• Ne retirez pas le périphérique support
contenant les données de la mise à
jour tant que le processus de mise à
jour n’est pas complètement terminé.
• Ne tournez pas le contacteur d’allumage de moteur en position d’arrêt
tant que le processus de mise à jour
n’est pas complètement terminé.
72
Page 78

6. INFORMATIONS RELATIVES AU SYSTÈME DE NAVIGATION
INFORMATIONS
● La quantité de temps nécessaire pour
terminer le processus de mise à jour
dépend du volume des données.
2
SYSTÈME DE NAVIGATION
73
Page 79

6. INFORMATIONS RELATIVES AU SYSTÈME DE NAVIGATION
3. INFORMATIONS DE CARTE
CONDITIONS D’UTILISATEUR
FINAL
Les données (“Data”) sont fournies pour votre
usage personnel et interne uniquement et non
pour la revente. Elles sont est protégées par copyright, et sont assujetties aux modalités et
conditions suivantes qui sont acceptées par
vous, d’une part, et Harman (“Harman”) et ses
concesseurs de licence (y compris leurs propres concesseurs et fournisseurs) d’autre part.
© 2011 NAVTEQ B.V., © Bundesamt für Eichund Vermessungswesen, © EuroGeographics,
®
source: © IGN 2009 – BD TOPO
dlagendaten wurden mit
Genehmigung der zustaendigen Behoerden
entnommen, Contains Ordnance Survey data
© Crown copyright and database right 2010
Contains Royal Mail data © Royal Mail copyright and database right 2010, Copyright Geomatics Ltd., Copyright © 2003;
Top-Map Ltd., La Banca Dati Italiana è stata
prodotta usando quale riferimento anche cartografia numerica ed al tratto prodotta e fornita
dalla Regione Toscana., Copyright © 2000;
Norwegian Mapping Authority, Source: IgeoE –
Portugal, Información geográfica propiedad del
CNIG, Based upon electronic data Ó National
Land Survey Sweden., Topografische
Grundlage: Ó Bundesamt für Landestopographie.. All rights reserved.
, Die Grun-
TERMES ET CONDITIONS
VEUILLEZ LIRE ATTENTIVEMENT
CE CONTRAT DE LICENCE A
L’USAGE DE L’UTILISATEUR FINAL
AVANT D’UTILISER LA BASE DE
DONNEES NAVTEQ
NOTE POUR L’UTILISATEUR
CECI EST UN CONTRAT DE LICENCE – ET
NON UN CONTRAT DE VENTE – ENTRE
VOUS ET LA SOCIETE NAVTEQ B.V. POUR
VOTRE COPIE DE LA BASE DE DONNEES
NAVIGABLE DE NAVTEQ Y COMPRIS LE
LOGICIEL QUI Y EST ASSOCIE, LE SUPPORT ET LA DOCUMENTATION IMPRIMEE
EXPLICATIVE PUBLIEE PAR NAVTEQ (COLLEC-TIVEMENT DESIGNES PAR “LA BASE
DE DONNEES”). EN UTILISANT LA BASE DE
DONNEES, VOUS ACCEPTEZ LES TERMES
ET CONDITIONS DE CE CONTRAT DE LICENCE POUR L’UTILISATEUR FINAL
(“CONTRAT”). SI VOUS N’ACCEPTEZ PAS
LES TERMES DE CE CONTRAT, VEUILLEZ
RETOURNER À VOTRE FOURNISSEUR,
DANS LES MEILLEURS DELAIS, LA BASE
DE DONNEES AINSI QUE TOUS LES ELEMENTS QUI L’ACCOMPAGNENT AFIN D’EN
OBTENIR LE REMBOURSEMENT.
PROPRIETE
La Base de données ainsi que les droits de propriété intellectuelle et les droits d’auteur ou les
droits voisins qui y sont attachés sont détenus
par NAVTEQ ou par ses concédants de licences. La propriété du support contenant la Base
de données est conservée par NAVTEQ et/ou
votre fournisseur jusqu’à ce que vous ayez intégralement payé les sommes dues à NAVTEQ
et/ou à votre fournisseur conformément au présent Contrat ou à tout autre contrat similaire aux
termes duquel les biens vous ont été remis.
74
Page 80

6. INFORMATIONS RELATIVES AU SYSTÈME DE NAVIGATION
CONCESSION DE LICENCE
NAVTEQ vous concède une licence non exclusive d’utilisation de la Base de données pour
votre usage personnel ou, le cas échéant, pour
un usage professionnel interne. Cette licence
ne comprend pas le droit de concéder des
sous-licences.
LIMITES SUR L’UTILISATION
L’utilisation de la Base de données est limitée
au système spécifique pour lequel elle a été
créée. A l’exception des dispositions expressément prévues par la loi (par exemple, les dispositions des législations nationales transposant
les Directives européennes 91/250 portant sur
les logiciels et 96/9 portant sur les Bases de
données), vous n’êtes pas autorisé à extraire
ou à réutiliser une ou plusieurs parties substantielles du contenu de la Base de données, ni à
reproduire, copier, modifier, adapter, traduire,
désassembler, décompiler, pratiquer l’ingénierie inverse d’une quelconque partie de la Base
de données. Si vous souhaitez obtenir des informations nécessaires à l’interopérabilité
conformément aux dispositions (du Code de la
propriété intellectuelle après transposition) de la
Directive européenne sur les logiciels, vous devrez laisser à NAVTEQ la possibilité de vous
fournir lesdites informations, dans des délais et
conditions raisonnables, y compris au regard
des frais, qui seront déterminés par NAVTEQ.
TRANSFERT DE LICENCE
Vous n’êtes pas autorisé à transférer la Base de
données à des tiers, sauf lorsqu’elle est installée dans le système pour lequel elle a été créée
ou dans le cas où vous ne conserveriez aucune
copie de la Base de données et à condition que
le cessionnaire accepte les termes et conditions
du présent Contrat et confirme cette acceptation par écrit à NAVTEQ. Les coffrets de disques ne peuvent être transférés ou vendus que
complets, tels que fournis par NAVTEQ, et non
en disques séparés.
GARANTIE LIMITEE
NAVTEQ garantit que, sous réserve des Avertissements prévus ci-dessous, pour une période de 12 mois à compter de la date d’acquisition
de votre copie de la Base de données, cette
dernière fonctionnera pour l’essentiel conformément aux Critères de précision et d’exhaustivité de NAVTEQ en vigueur à la date
d’acquisition de la Base de données; Ces critères sont disponibles auprès de NAVTEQ sur
votre demande. Si la Base de données ne fonctionne pas conformément à cette garantie limitée, NAVTEQ s’efforcera, dans une limite
raisonnable, de réparer ou de remplacer votre
copie non conforme de la Base de données. Si
ces efforts ne permettent pas d’obtenir que la
Base de données fonctionne conformément
aux garanties prévues aux présentes, vous
aurez la possibilité, soit d’obtenir un remboursement raisonnable du prix que vous avez payé
pour la Base de données, soit de résilier le présent Contrat. Ceci constitue le seul engagement de responsabilité de NAVTEQ et votre
seul recours à l’encontre de NAVTEQ. A l’exception des dispositions expresses du présent
paragraphe, NAVTEQ ne donne aucune garantie et ne fait aucune déclaration concernant l’utilisation ou les résultats de l’utilisation de la Base
de données en ce qui concerne son exactitude,
sa précision, sa fiabilité ou toute autre qualité.
NAVTEQ ne garantit pas que la Base de données est ou sera exempte de toute erreur.
Aucune information ou conseil oral ou écrit fournis par NAVTEQ, votre fournisseur ou une quelconque autre personne ne saurait constituer
une garantie ni engager NAVTEQ ou accroître
le champ de la garantie limitée décrite ci-dessus. La garantie limitée prévue dans le présent
Contrat est sans préjudice des droits dont vous
pouvez bénéficier en vertu de la garantie légale
contre les vices cachés.
2
SYSTÈME DE NAVIGATION
75
Page 81

6. INFORMATIONS RELATIVES AU SYSTÈME DE NAVIGATION
Si vous n’avez pas directement acquis la
Base de données auprès de NAVTEQ, vous
pouvez bénéficier, selon les textes en vigueur
dans votre pays, de droits à l’égard de la personne auprès de laquelle vous avez acquis la
Base de données en plus des droits ci-dessus concédés par NAVTEQ. La garantie de
NAVTEQ prévue ci-dessus n’affectera pas
ces droits. Vous êtes autorisé à vous prévaloir de tels droits en plus de ceux accordés
par la présente garantie.
LIMITE DE RESPONSABILITE
Le prix de la Base de données n’inclut aucune considération relative à la contrepartie
d’un quelconque risque lié à des dommages
indirects ou consécutifs ou à des dommages
directs illimités pouvant survenir à l’occasion
de votre utilisation de la Base de données.
Par conséquent, NAVTEQ ne sera en aucun
cas responsable des dommages consécutifs
ou indirects y compris, notamment, la perte
de profit, de données ou l’impossibilité d’utiliser la Base de données, subis par vous ou
tout tiers, résultant de votre utilisation de la
Base de données, et ceci, que l’action soit intentée sur un fondement contractuel ou délictuel ou fondée sur une garantie, même si
NAVTEQ a été avisé de l’éventualité de tels
dommages. En tout état de cause, la responsabilité de NAVTEQ pour tout dommage direct sera limitée au prix de votre copie de la
Base de données.
LA GARANTIE LIMITEE AINSI QUE LA LIMITATION DE RESPONSABILITE PREVUES DANS LE PRESENT CONTRAT
SONT SANS PREJUDICE DE VOS DROITS
SI VOUS AVEZ ACQUIS LA BASE DE DONNEES DANS UN CADRE AUTRE QUE
PROFESSIONNEL.
AVERTISSEMENTS
La Base de données peut contenir des informations rendues incomplètes ou inexactes
au cours du temps ou en raison des modifications des circonstances, des sources utilisées et de la nature de la collecte de données
géographiques complètes; tous ces facteurs
peuvent entraîner des résultats incorrects.
La Base de données ne contient ou ne reflète
aucune information sur, notamment, la sécurité du voisinage, la proximité de services de
police ou d’assistance d’urgence, les travaux
de construction, la fermeture de routes ou de
voies de circulation, les limitations de vitesse
et autres restrictions concernant les automobiles, la déclivité ou le degré d’inclinaison des
routes, les limitations de hauteur, de poids ou
autres restrictions concernant les ponts, les
conditions de circulation routière, les événements particuliers, les embouteillages routiers ou les durées de voyage.
LOI APPLICABLE
Ce contrat est régi par le droit du pays dans
lequel vous résidez lors de l’acquisition de la
Base de données. Si à ce moment vous résidez en dehors de l’Union européenne ou de
la Suisse, le droit applicable sera celui en vigueur dans le pays de l’Union européenne ou
en Suisse si vous avez acquis la Base de
données dans l’un de ces pays. Dans tous les
autres cas, ou si le pays dans lequel vous
avez acquis la Base de données ne peut être
déterminé, le droit des Pays-Bas sera applicable. Le tribunal compétent du ressort dans
lequel vous résidez le jour où vous avez fait
l’acquisition de la Base de données sera seul
compétent pour tout litige découlant de ou en
relation avec ce contrat, sans préjudice pour
NAVTEQ du droit d’intenter une action devant le tribunal du lieu de votre résidence au
moment du litige.
76
Page 82

3
3. APPLICATION
APPLICATION
OPÉRATION D’APPLICATIONS
1
1. GUIDE DE RÉFÉRENCE
RAPIDE ....................................... 78
2. DIAPORAMA D’IMAGE................. 79
AFFICHAGE DES IMAGES .................. 79
VISIONNEMENT DES DIAPORAMAS
D’IMAGE............................................. 80
SERVICE CONNECTÉ
2
1. VUE D’ENSEMBLE DE SERVICE
CONNECTÉ................................. 81
2. AVANT D’UTILISER LE SERVICE
CONNECTÉ................................. 84
OBTENTION D’UN COMPTE DU SITE
PORTAIL ............................................ 84
3. FONCTION DE NAVIGATION
D’OPÉRATION EN UTILISANT
LE SERVICE CONNECTÉ .......... 86
RECHERCHE EN LIGNE...................... 86
CHARGEMENT DES ADRESSES........ 88
PROCESSUS D’ACCÈS AUX
SERVICES CONNECTÉS .................. 89
1
2
3
4
5
6
7
8
4. UTILISATION D’UN PROGRAMME
D’APPLICATION EN UTILISANT
LE SERVICE CONNECTÉ............ 91
TÉLÉCHARGEMENT D’UN
PROGRAMME D’APPLICATION
AU SYSTÈME..................................... 91
UTILISATION D’UN PROGRAMME
D’APPLICATION................................. 92
Certaines fonctions sont inutilisables pendant la marche du véhicule.
77
Page 83

1. OPÉRATION D’APPLICATIONS
1. GUIDE DE RÉFÉRENCE RAPIDE
Pour accéder aux programmes d’application, appuyez sur le bouton .
À chaque fois que vous pressez sur le bouton , l’écran changera entre
l’écran de menu “Téléphone” et l’écran de menu “Extras”.
Lorsque le bouton est enfoncé, un retour à l’écran qui était affiché en der-
nier se produira. Touchez pour afficher l’écran de menu “Extras”.
XÉcran de menu “Extras”
N° Fonction Page
Touchez pour accéder aux services de recherche en ligne. 86
Touchez pour visionner des images stockées sur une mémoire USB. 79
Touchez pour accéder aux applications. 92
Touchez pour afficher l’écran de menu “Extras”.
À chaque fois que vous pressez sur le bouton, l’écran changera entre
l’écran de menu “Téléphone” et l’écran de menu “Extras”.
78
—
Page 84

1. OPÉRATION D’APPLICATIONS
INFORMATIONS
INFORMATIONS
2. DIAPORAMA D’IMAGE
Lorsque le véhicule est arrêté, les images stockées dans la clé mémoire USB
peuvent être visionnées.
●
Les images ne peuvent pas être visionnées pendant la conduite.
●
Si le véhicule commence à se déplacer
pendant le visionnage, une fenêtre
contextuelle apparaît et les images ne
peuvent plus s’afficher. Touchez
pour revenir à l’écran précédent.
dent”
●
Formats disponibles de données d’image:
JPEG, PNG et BMP
“Précé-
AFFICHAGE DES IMAGES
1 Ouvrez le couvercle du port USB/AUX
et branchez une mémoire USB.
2 Appuyez sur le bouton pour af-
ficher l’écran de menu “Extras”.
3
APPLICATION
z Si l’écran de menu “Extras” n’est pas affi-
ché, appuyez sur le bouton
jusqu’à ce qu’il soit affiché.
3 Touchez “Photos”.
4 Le diaporama démarre automatique-
ment.
z La prise USB/AUX est située au tableau
de bord, ou bien dans la console centrale
ou la boîte à gants, etc. Son emplacement
et sa forme sont variables selon les véhicules. Pour plus de détails, consultez
l’Index illustré du manuel du propriétaire
du véhicule.
: Touchez pour arrêter le diaporama.
●
Toutes les images qui peuvent être visionnées sur le périphérique sont affichées
dans l’ordre chronologique. Le diaporama
se répète quand il est fini.
●
L’image change au bout de quelques
seconds
79
Page 85

1. OPÉRATION D’APPLICATIONS
INFORMATIONS
VISIONNEMENT DES DIAPORAMAS D’IMAGE
Un diaporama peut être lu, mis en pause et les images souhaitées peuvent
être sélectionnées.
1 Touchez .
2 Les commutateurs de commande se-
ront affichés.
● Lorsque le diaporama est en cours, les
boutons d’écran de pause et de saut disparaissent automatiquement après quelques secondes.
80
: Touchez pour fermer les op-
tions de diaporama.
: Touchez pour commander la
pause du diaporama.
: Touchez pour redémarrer la
lecture du diaporama.
: Touchez pour afficher l’image
précédente.
: Touchez pour afficher l’image
suivante.
Page 86

2. SERVICE CONNECTÉ
1. VUE D’ENSEMBLE DE SERVICE CONNECTÉ
Les services suivants sont disponibles en connectant le système de navigation au
site portail de Toyota par l’intermédiaire de l’Internet en utilisant un téléphone cellulaire.
z Recherche en ligne: Les nouveaux établissements, tels que des restaurants, les
bars, etc., qui ne sont pas enregistrés dans le système de navigation peuvent être
paramétrés en tant que destination.
z Points d’importation: Les établissements qui ont été recherchés en utilisant un ordi-
nateur peuvent être paramétrés comme destination et peuvent être enregistrés
dans la liste “Stockés” à l’écran “Mes destinations” et à l’écran “Contacts”. (Reportez-vous aux pages 54 et 149.)
z Application: Diverses fonctions peuvent être ajoutées par téléchargement d’applica-
tions en utilisant une mémoire USB.
XRecherche en ligne
3
APPLICATION
N° Nom Opération
Navigation Saisissez un mot-clé.
Centre Toyota
Le mot-clé est envoyé au moteur de recherche, les résultats
sont reçus puis sont changés en format de navigation.
81
Page 87

2. SERVICE CONNECTÉ
XImportation des points de mémoire: Téléchargement par l’intermédiaire d’un télé-
phone cellulaire
XImportation des points de mémoire: Téléchargement à partir d’une mémoire USB
N° Nom Opération
Votre ordinateur personnel et le site portail
de Toyota*
Centre Toyota Les POI sont sauvegardés au centre Toyota.
Mémoire USB Les POI sont sauvegardés dans l’USB.
Navigation
Accédez au site portail et recherchez les POI.
Par l’intermédiaire d’une USB, les POI sont téléchargés au
système de navigation.
Par l’intermédiaire de l’Internet, les POI sont téléchargés au
système de navigation.
*: Pour obtenir de plus amples détails au sujet du site portail Toyota, consultez
www.my.toyota.eu
82
.
Page 88

XApplication
N° Nom Opération
2. SERVICE CONNECTÉ
3
APPLICATION
Votre ordinateur personnel et le site portail
de Toyota*
Mémoire USB Le programme d’application est sauvegardé dans l’USB.
Navigation
Fournisseur de contenu
Accédez au site portail et téléchargez le programme d’application.
Par l’intermédiaire d’une USB, le programme d’application est
téléchargé au système de navigation.
Sert à passer des applications sur le système de navigation.
Contenu reçu par l’intermédiaire d’un téléphone cellulaire.
*: Pour obtenir de plus amples détails au sujet du site portail Toyota, consultez
www.my.toyota.eu.
83
Page 89

2. SERVICE CONNECTÉ
INFORMATIONS
2. AVANT D’UTILISER LE SERVICE CONNECTÉ
OBTENTION D’UN COMPTE DU SITE PORTAIL
Avant d’utiliser des services connectés, il est nécessaire d’accéder tout
d’abord au site portail Toyota
(www.my.toyota.eu
d’un ordinateur personnel et de créer
un compte.
L’identification de périphérique et le
numéro d’identification du véhicule
(VIN) sont exigés pour obtenir un
compte. Vérifiez les identifications
avant d’accéder au site portail de
Toyota.
z Afin d’utiliser ce service, un téléphone cel-
lulaire capable DUN/PAN Bluetooth
un abonnement à plan valide de données
est exigé.
z En utilisant les services connectés, selon
votre abonnement téléphonique, quelques
frais relatifs risquent d’être appliqués.
z Quand un téléphone cellulaire est utilisé
dans une situation de réseau itinérant
(quand il est utilisé en dehors du secteur
de couverture géographique du fournisseur de réseau mobile), les frais de raccordement seront plus chers.
) par l’intermédiaire
®
avec
● Ce système prend en charge le service
suivant.
• Spécification de Bluetooth
Ver.1.1 ou supérieure
(Recommandé: Ver.2.1 + EDR ou
supérieure)
•Profils
HFP (Hands Free Profile)
Ver.1.0 ou supérieure
(Recommandé: Ver.1.5 ou supérieure)
DUN (Dial-Up Networking Profile)
Ver.1.1 ou supérieure
PAN (Personal Area Network)
Ver. 1.0
PBAP (Phone Book Access Profile)
Ver.1.0 ou supérieure
● Si votre téléphone cellulaire ne prend
pas en charge HFP, vous ne pouvez pas
enregistrer le téléphone Bluetooth
utiliser les profils DUN/PBAP individuellement.
● Si la version du téléphone Bluetooth
est plus ancienne que celle recommandée ou est incompatible, cette fonction
ne peut être utilisée.
®
®
, ni
®
84
Page 90

2. SERVICE CONNECTÉ
■VÉRIFICATION DE L’IDENTIFICA-
TION DE PÉRIPHÉRIQUE
1 Appuyez sur le bouton “SETUP”.
2 Touchez “Général”.
3 Touchez “Info système”.
■VÉRIFICATION DU NUMÉRO
D’IDENTIFICATION DE VÉHICULE
Pour plus de détails, consultez les caractéristiques du véhicule du manuel
du propriétaire de votre véhicule.
3
APPLICATION
4 L’identification de périphérique est affi-
chée.
85
Page 91

2. SERVICE CONNECTÉ
3. FONCTION DE NAVIGATION D’OPÉRATION EN UTILISANT LE SERVICE CONNECTÉ
RECHERCHE EN LIGNE
Une destination peut être sélectionnée
par l’intermédiaire d’un service connecté.
La recherche en ligne ne sera pas disponible dans tous les pays.
Avant d’utiliser cette fonction, vous devez
®
connecter un téléphone Bluetooth
avec
un profil Internet. (Reportez-vous à la
page 182.)
1 Pour afficher l’écran de menu “Naviga-
tion”, touchez “NAV” sur la carte ou
appuyez sur le bouton “MAP NAV”.
z Si l’écran de menu “Navigation” n’est pas
affiché, touchez jusqu’à ce qu’il le
soit.
2 Touchez “Saisir destination”.
z S’il y a plus d’un fournisseur de services
de recherche en ligne disponible, une liste
indiquant ces fournisseurs de services
sera affichée.
z Si “Mise à jour de fournisseur” est tou-
ché, les fournisseurs de services disponibles sont ajoutés à la liste.
z Si “Recherche internet” est affiché, tou-
chez “Recherche internet” puis sélectionnez le fournisseur de services de
recherche en ligne.
z Le fournisseur de services de recherche
en ligne peut être sélectionné sur l’écran
de menu “Extras”. (Reportez-vous à la
page 78.)
5 Faite une ouverture de session pour
entrer en communication avec les services.
(Reportez-vous à la page 89.)
6 Touchez “Lieu recherché”.
z L’écran “Saisir destination” peut être affi-
ché en touchant sur n’importe lequel
des écrans “Navigation”.
3 Touchez “Avancé” sur l’écran “Saisir
destination”.
4 Touchez pour sélectionner le fournis-
seur de services désiré, “Recherche
sur G” etc.
86
7 Sélectionnez le secteur de recherche
désiré.
“À la position actuelle”: Touchez pour
définir le secteur à la position actuelle.
“Définir ville”: Touchez pour définir le
secteur par le nom de ville. Saisissez le
nom de ville puis touchez “OK”.
“De la carte”: Touchez pour définir le secteur sur la carte. Touchez la ville désirée
sur la carte puis touchez “Choisir”.
Page 92

2. SERVICE CONNECTÉ
INFORMATIONS
“À destination”: Touchez pour définir le
secteur aux environs de la destination
principale. Quand les conseils d’itinéraire
ne sont pas utilisés, “À destination” ne
peut pas être sélectionné.
8 Touchez “Saisir le mot à rechercher”
sur l’écran de recherche en ligne.
9 Saisissez le mot de recherche puis
touchez “OK”.
10Les résultats de la recherche seront af-
fichés. Touchez la rubrique souhaitée.
11Touchez “Go”.
“Détails”: Touchez pour afficher les dé-
tails des informations de point.
: Touchez pour appeler le numéro
de téléphone enregistré.
12L’écran démarrant les conseils d’itiné-
raire sera affiché. (Reportez-vous à la
page 42.)
● indique si la connexion en ligne est
activée ou ne l’est pas. Après un dépassement de délai d’une minute, la
connexion en ligne active sera automatiquement interrompue.
3
APPLICATION
z Jusqu’à 20 rubriques seront recherchées
en exécutant une recherche en ligne.
“Ad:”: Affiche les liens parrainés
“Télécharger plus”: Touchez pour re-
chercher jusqu’à 20 nouvelles rubriques.
Un nombre maximum de 60 liens parrainés peuvent être téléchargés.
“Résultats précédents”: Touchez pour
afficher les résultats précédents.
“Resultat suivant”: Touchez pour afficher les résultats suivants.
87
Page 93

2. SERVICE CONNECTÉ
CHARGEMENT DES ADRESSES
Les adresses et les numéros peuvent
être ajoutés par téléchargement à partir
d’un serveur Internet. Les informations
seront enregistrées dans la liste “Stockés” à l’écran “Mes destinations” et à
l’écran “Contacts”. (Reportez-vous aux
pages 54 et 149.)
Avant d’utiliser cette fonction, vous devez connecter un téléphone Bluetooth
avec un profil Internet. (Reportez-vous à
la page 182.)
TÉLÉCHARGEMENT PAR L’INTERMÉDIAIRE D’UN TÉLÉPHONE CELLULAIRE
®
1 Pour afficher l’écran de menu “Naviga-
tion”, touchez “NAV” sur la carte ou
appuyez sur le bouton “MAP NAV”.
z Si l’écran de menu “Navigation” n’est pas
affiché, touchez jusqu’à ce qu’il le
soit.
2 Touchez “Saisir destination”.
4 Touchez “Charger les contacts du
serveur”.
5 Faite une ouverture de session pour
entrer en communication avec les services. (Reportez-vous à la page 89.)
6 L’écran suivant sera affiché pendant le
chargement des données.
z Pour annuler cette fonction, touchez
“Annuler”.
7 L’écran suivant sera affiché pendant
lorsque le chargement des données
sera terminé.
z L’écran “Saisir destination” peut être affi-
ché en touchant sur n’importe lequel
des écrans “Navigation”.
3 Touchez “Avancé” sur l’écran “Saisir
destination”.
88
8 Les informations saisies sont enregis-
trées dans la liste “Stockés” à l’écran
“Mes destinations” et à l’écran
“Contacts”. (Reportez-vous aux pages
54 et 149.)
Page 94

NOTE
● Ne pas éteindre le moteur pendant le
INFORMATIONS
téléchargement.
2. SERVICE CONNECTÉ
TÉLÉCHARGEMENT À PARTIR D’UNE MÉMOIRE USB
Pour obtenir de plus amples détails au
sujet du téléchargement d’une mémoire USB, reportez-vous à la page 58.
● Si la fonction “Téléchargement des
adresses” est activée, les adresses du
serveur seront téléchargées automatiquement. (Reportez-vous à la page 187.)
● Si un message semblable à celui indiqué
ci-dessous est affiché, supprimez le ou
les rubriques X dans la liste “Stockés” sur
l’écran “Mes destinations” ou l’écran
“Contacts” pour faire de la place à la ou
aux nouvelles destinations. (Reportezvous aux pages 60 et 151.)
PROCESSUS D’ACCÈS AUX SERVICES CONNECTÉS
1 Touchez le fournisseur de services de
recherche en ligne souhaité “Charger
les contacts du serveur” (Reportez-
vous aux pages 86 et 88.)
z Quand l’écran d’avertissement de coût ou
d’avertissement d’itinérance est affiché,
touchez “Continuer”. Cette fonction peut
être réglée sur activée pu désactivée.
(Reportez-vous à la page 187.)
2 Touchez “Nom d’utilisateur”.
3
APPLICATION
3 Saisissez le nom d’utilisateur de ser-
veur et touchez “OK”.
89
Page 95

2. SERVICE CONNECTÉ
4 Touchez “Mot de passe”.
5 Saisissez le mot de passe de serveur
puis touchez “OK”.
6 Touchez “Confirmer les identi-
fiants”.
z Quand “Garder en mémoire le mot d...”
est activé, l’information d’accès au système d’utilisateur spécifiée sera mémorisée
pour chaque nouvelle ouverture de session.
90
Page 96

2. SERVICE CONNECTÉ
NOTE
4. UTILISATION D’UN PROGRAMME D’APPLICATION EN UTILISANT LE SERVICE CONNECTÉ
TÉLÉCHARGEMENT D’UN
PROGRAMME D’APPLICATION AU SYSTÈME
Pour télécharger une application, une
mémoire USB qui contient les données
de l’application est nécessaire. Pour
obtenir des détails sur un programme
d’application, consultez le site portail
Toyota (www.my.toyota.eu
).
1 Ouvrez le couvercle du port USB/AUX
et branchez une mémoire USB.
z La prise USB/AUX est située au tableau
de bord, ou bien dans la console centrale
ou la boîte à gants, etc. Son emplacement
et sa forme sont variables selon les véhicules. Pour plus de détails, consultez
l’Index illustré du manuel du propriétaire
du véhicule.
z L’écran suivant est automatiquement affi-
ché lorsque les données de programme
d’application sont détectées.
2 Touchez “Oui”.
3 Touchez “Confirmer”.
z Le téléchargement commencera.
4 Lorsque le téléchargement est termi-
né, un fenêtre de menu déroulant s’affiche. Touchez “OK”.
z L’écran retournera à l’écran précédent.
z Les programmes d’application téléchar-
gés sont affichés sur l’écran de menu
“Extras”.
● Ne pas éteindre le moteur pendant le
téléchargement.
3
APPLICATION
91
Page 97

2. SERVICE CONNECTÉ
UTILISATION D’UN PROGRAMME D’APPLICATION
Avant d’utiliser des programmes d’application téléchargés, connectez le télé-
phone Bluetooth
®
avec son profil
Internet. (Reportez-vous à la page 182.)
®
Si une connexion Bluetooth
avec un
profil Internet n’est actuellement pas activée, les programmes d’application téléchargés seront obscurcis.
Pour plus amples des détails au sujet de
l’utilisation du programme d’application,
référez-vous à
www.my.toyota.eu
.
OUVERTURE D’UN PROGRAMME D’APPLICATION
1 Appuyez sur le bouton pour af-
ficher l’écran de menu “Extras”.
2 Touchez le programme d’application
souhaité.
3 Le programme d’application est ouvert.
(avec certains programmes d’application): Touchez pour mettre à jour les
données.
:Touchez pour afficher le commuta-
teur de commande.
z Si l’écran menu “Extras” n’est pas affiché,
appuyez sur le bouton jusqu’à ce
qu’il le soit.
92
:Touchez pour fermer le program-
me d’application.
Page 98

SUPPRESSION D’UN PROGRAMME D’APPLICATION
1 Touchez sur le côté droit de l’ap-
plication à supprimer.
2 L’écran de confirmation suivant sera
affiché. Touchez “Oui”.
2. SERVICE CONNECTÉ
3
APPLICATION
z Le programme d’application sélectionné
est supprimé et un retour à l’écran de
menu “Extras” se produira.
93
Page 99

2. SERVICE CONNECTÉ
94
Page 100

4
SYSTÈME AUDIO
4. SYSTÈME AUDIO
UTILISATION DU SYSTÈME
1
AUDIO
1. ABRÉGÉ D’UTILISATION ............ 96
2. QUELQUES PRINCIPES
DE BASE..................................... 98
MISE EN MARCHE ET ARRÊT DU
SYSTÈME AUDIO............................... 98
MODES UTILISANT LE BOUTON DE
SYNTONISATION/DÉFILEMENT ....... 98
SÉLECTION DES SOURCES AUDIO ... 99
3. UTILISATION DE LA RADIO...... 100
SÉLECTION DU MODE RADIO .......... 100
PRÉSÉLECTION D’UNE STATION..... 100
SÉLECTION D’UNE STATION ............ 101
RDS (SYSTÈME DE DONNÉES
RADIO).............................................. 102
4. UTILISATION DU LECTEUR
DE CD ....................................... 104
CHARGEMENT OU ÉJECTION
D’UN DISQUE ................................... 104
SÉLECTION DU MODE CD ................ 105
LECTURE D’UN CD AUDIO ................ 105
LECTURE D’UN DISQUE
MP3/WMA ......................................... 107
5. OPÉRATION DE CLÉ MÉMOIRE
USB/iPod .................................. 110
CONNEXION D’UNE CLÉ MÉMOIRE
USB OU D’UN iPod........................... 110
COMMUTATION EN MODE USB
OU iPod............................................. 111
LECTURE D’UNE CLÉ MÉMOIRE
USB OU D’UN iPod........................... 111
Certaines fonctions sont inutilisables pendant la marche du véhicule.
6. UTILISATION AVEC UN
APPAREIL AUX ........................ 116
BRANCHEMENT D’UN APPAREIL
AUDIO PORTABLE .......................... 116
SÉLECTION DU MODE AUX.............. 117
LECTURE AVEC UN APPAREIL
AUDIO PORTABLE .......................... 117
7. UTILISATION AVEC
LE SYSTÈME AUDIO
Bluetooth
COMMUTATION EN MODE AUDIO
Bluetooth
CONNEXION AUDIO Bluetooth
REPRODUCTION AUDIO
Bluetooth
8. COMMANDES AU VOLANT ....... 126
COMMANDES AU VOLANT
(AVEC BOUTON AU VOLANT
BIDIRECTIONNEL) .......................... 126
COMMANDES AU VOLANT
(AVEC BOUTON AU VOLANT
QUADIRECTIONNEL) ...................... 127
9. CONSEILS D’UTILISATION DU
SYSTÈME AUDIO ..................... 129
RÉCEPTION RADIO ........................... 129
iPod ..................................................... 130
LECTEUR USB ................................... 131
SOINS À APPORTER À VOTRE
LECTEUR DE CD ET AUX
DISQUES.......................................... 131
FICHIERS MP3/WMA ......................... 133
DISQUES CD-R ET CD-RW ............... 134
TERMES ............................................. 134
®
................................ 118
®
......................................... 119
®
......................................... 122
®
........ 119
1
2
3
4
5
6
7
8
95
 Loading...
Loading...