Page 1

TNS700
Manual del propietario
Page 2
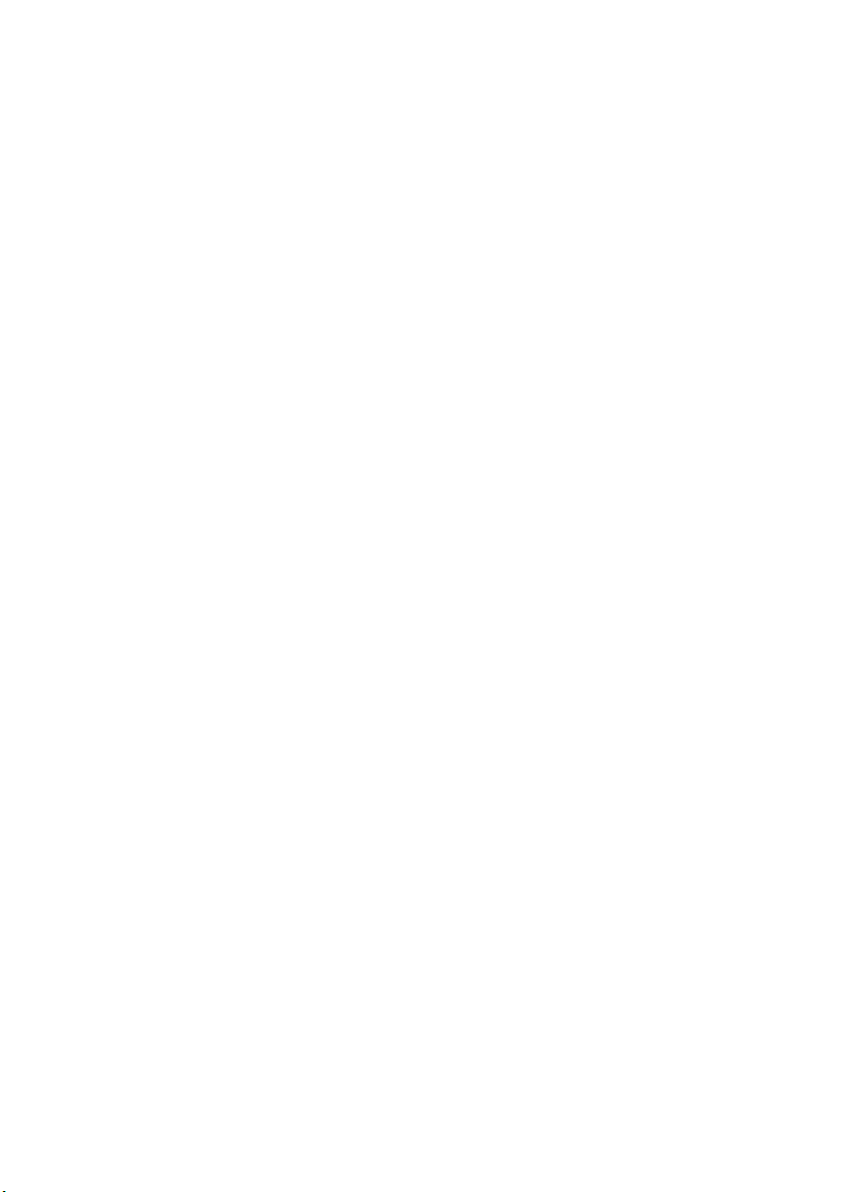
Introducción
Le agradecemos que haya adquirido este sistema de navegación. Lea
atentamente la documentación para poder hacer un uso adecuado del
sistema. Guarde siempre este manual en el vehículo.
El sistema de navegación es uno de los accesorios para vehículo más avanzados
tecnológicamente delos quese han fabricado hasta el momento. El sistema recibe
señales desatélite procedentes delSistema deposicionamiento geográfico (GPS)
que gestiona elDepartamento de Defensa de los Estados Unidos. Mediante estas
señales y otros sensores del vehículo, el sistema puede mostrarle su ubicación
actual y ayudarle a localizar el destino que desee.
El sistema de navegación está diseñado para que pueda seleccionar la mejorruta
a partir de su ubicación actual hasta su destino. El sistema le indica también de
manera eficaz cómo llegar a un lugar que usted no conoce. La base de datos del
mapa se ha elaborado a partir de los mapas de AISIN AW, cuya fuente de
información procede de los mapas de NAVTEQ. Puede que las rutas calculadas
no sean ni las más cortas ni las menos transitadas. El conocimiento que tenga
usted del lugar o los “atajos” que sepa pueden resultar a veces más eficaces que
las rutas calculadas.
La base de datos del sistema de navegación incluye aprox. 40 categorías
correspondientes a puntos de interés para que pueda seleccionar fácilmente
algunos destinos, como por ejemplo restaurantes y hoteles. Si un destino no
aparece en la base de datos, puede introducir la dirección de la calle o un cruce
importante cercano al destino y el sistema le guiará hasta allí.
El sistema leofrecerá un mapavisual e instrucciones acústicas. Las instrucciones
acústicas proporcionan información acercade ladistancia restante y dirección que
debe seguir cuando se aproxima a una intersección. Las instrucciones por voz le
permitirán mantener la vista en la carretera y el espacio de tiempo que transcurre
entre ellas es suficiente para que pueda maniobrar, cambiar de carril o reducir la
velocidad.
i
Page 3

Tenga en cuenta que todos los sistemas de navegación actuales para
vehículos tienen ciertas limitaciones que pueden afectar a su rendimiento.
La exactitud de la posición del vehículo depende del estado del satélite, el
trazado de la carretera, el estado del vehículo u otras circunstancias. Para
obtener más información acerca de las limitaciones del sistema, consulte las
páginas148 a 150.
Encargue actualizaciones de mapas directamente a
www.toyota--mapupdates.eu
E 2007 TOYOTA MOTOR CORPORATION
Todos los derechos reservados. Queda prohibida la reproducción o copia total o
parcial de esta publicación, sin la autorización escritade Toyota Motor Corporation.
ii
Page 4

Información importante relativa
a este manual
Por razones de seguridad, este manual destaca
algunos elementos con los siguientes mensajes.
PRECAUCION
Encabeza una advertencia sobre algo que
puede causar lesiones a las personas si se
hace caso omiso de ella. Sele informa sobre
lo que debe o no debe hacer con el fin de
evitar el riesgo que puede correr usted
mismo u otras personas.
AVISO
Encabeza la advertencia sobre algo que
puede causar deterioro al vehículo o a su
equipo si no se tiene en cuenta. Se le
informa sobre lo que debe o no debe hacer
con el fin de evitar o reducir el riesgo de
deterioro de su vehículo y su equipo.
INFORMACION
Proporciona información complementaria.
Información sobre seguridad
Para que este uso del sistema sea lo más seguro
posible, siga todos los consejos de seguridad
descritos a continuación.
Si seutiliza adecuadamente, elsistema le ofrecerá
asistencia para llegar a su destino. Recae toda la
responsabilidad sobre el conductor en cuanto al
manejo seguro del vehículo y a la seguridad de los
pasajeros.
Noutilice ningunafunción deeste sistemasi puede
distraerle e incurrir así en una conducción
insegura. La prioridad durante la conducción debe
ser en todo momento el manejo seguro del
vehículo. Al conducir, respetetodas las normasde
tráfico.
Antes de empezar autilizar el sistema, aprenda su
funcionamiento y familiarícese totalmente con él.
Lea todo el Manual del propietario del sistema de
navegación y asegúrese de entender el
funcionamiento del sistema. No permita que otras
personas lo utilicen hasta que hayan leído y
comprendido las instrucciones contenidas en este
manual.
Por motivos de seguridad, es posible que algunas
funciones no estén operativas durante la
conducción. Los botones no disponibles en la
pantalla táctil se apaga gradualmente. Sólo
cuando el vehículo no está en movimiento, puede
introducir el destino y seleccionar la ruta.
iii
Page 5
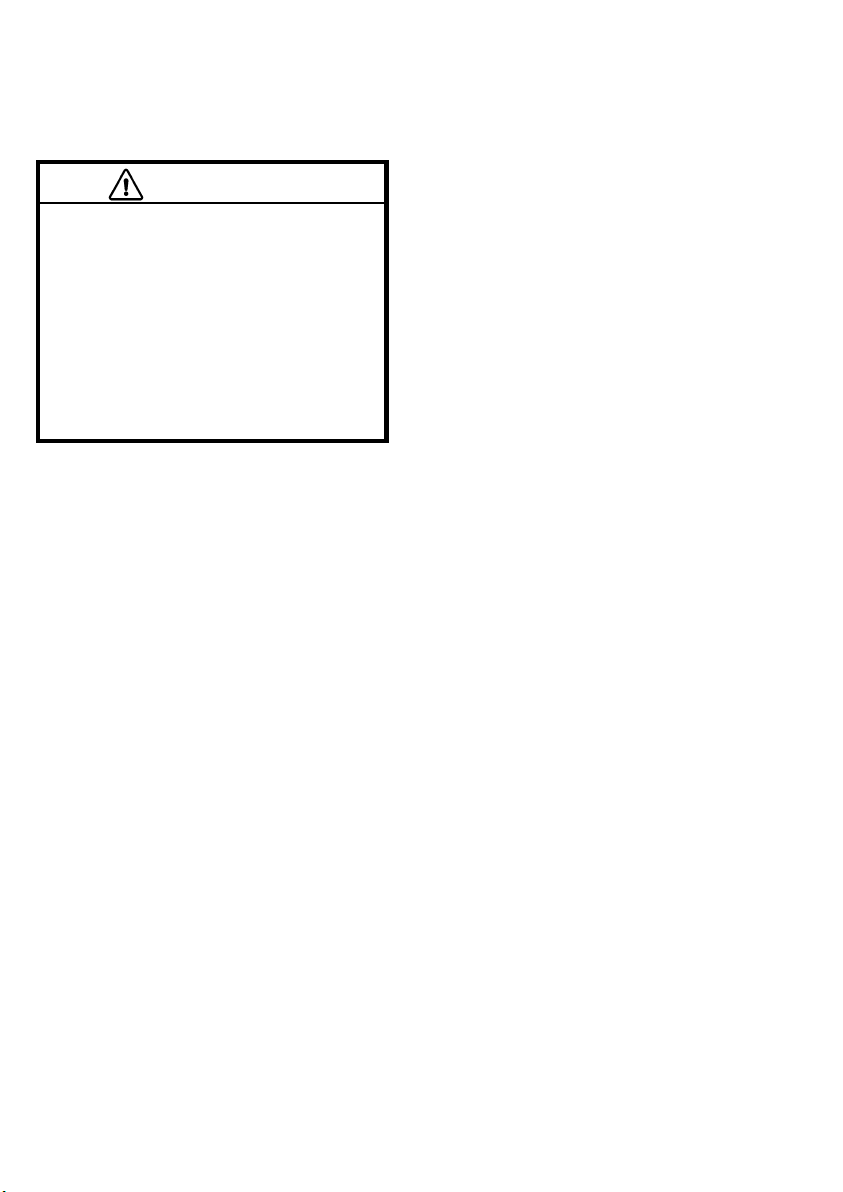
PRECAUCION
D Por seguridad, el conductor no debe
poner en funcionamiento el sistema de
navegación mientras conduce. La faltade
atención a la carretera y al tráfico puede
provocar un accidente.
D Respete las normasde tráfico y preste una
atención constante al estado de la
carretera durante la conducción. Si ha
cambiado una señal de tráfico, la guía de
ruta puede proporcionar información
errónea, que afecte, por ejemplo, al
sentido en una calle de sentido único.
Mientras esté conduciendo, preste atención a las
instrucciones por voz en la medida de lo posible y
mire brevemente la pantalla sólo cuando no exista
peligro. Sin embargo, no confíe totalmente en la
guía por voz. Utilícela sólo como referencia. Si el
sistema no puede establecer correctamente la
posición actual del vehículo, es posible que la guía
por voz sea incorrecta, se produzca con retraso o
no funcione.
En ocasiones, los datos del sistema pueden estar
incompletos. Las condiciones de la carretera,
como restricciones de conducción (prohibición de
giro a la izquierda, calles cortadas, etc.) cambian
a menudo. Por lo tanto, antes de seguir cualquier
instrucción del sistema, asegúrese de que la
puede realizar sin incurrir en peligro alguno y sin
infringir las normas.
Este sistema nopuede avisarle de ciertos detalles,
como la seguridad de la zona, el estado de las
calles o la disponibilidad de servicios de urgencia.
Si dudade la seguridad deuna zona, no circule por
ella. El sistema no debe sustituir, bajo ninguna
circunstancia, por el criterio personal del
conductor.
Utilice este sistema sólo en sitios donde su uso
esté permitido. Es posible que algunos países o
regiones dispongan de leyes que prohiban el uso
de pantallas de vídeo y de navegación a la
vecindad del conductor.
iv
Page 6
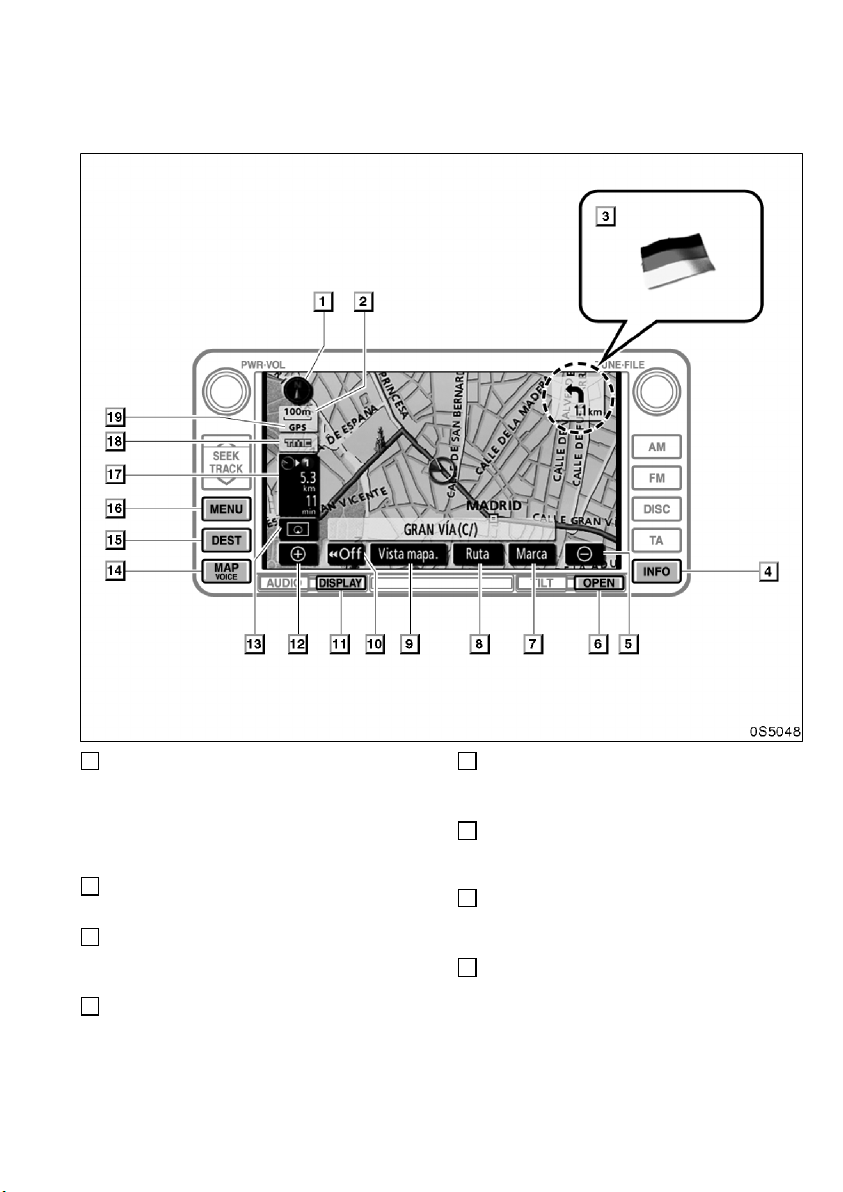
— Referencia rápida
1
Símbolo de Norte hacia arriba o de
Destino hacia arriba
Este símbolo indica una vista de mapa con el norte
arriba o con la dirección en la que circula arriba.
Pulsando este símbolo cambiará la orientación del
mapa. 17.................................
2
Indicador de escala
Esta figura muestra la escala del mapa. 16.....
3
Guía a paso fronterizo
Cuando el vehículo cruza una frontera, aparece en
pantalla la bandera nacional del país.
4
Botón “INFO”
Al pulsar este botón, se muestra la pantalla
“Información”. 2, 102, 106, 110, 111, 114.......
5
Reducir zoom
Pulse esta tecla para reducir la escala del mapa.
6
Botón “OPEN”
Al cambiar el DVD--ROM mapa, pulse este botón
para abrir el visualizador. 128, 152.............
7
Tecla “Marca”
Pulse este interruptor para registrar la posición del
cursor como un punto de memoria. 10.........
8
Tecla “Ruta”
Pulse esta tecla para cambiar la ruta.
v
16........................................
54, 57.....................................
Page 7

9
Tecla “Vista mapa.”
Pulse este botón para obtener información sobre la
ruta de destino e información acerca de los PDI
(Puntos de interés) en la pantalla del mapa.
60, 63, 64, 65...............................
10
Tecla “AAOff”
Pulse este botón para obtener una vista más
amplia. Algunos delos botones de la pantalla no se
visualizan. Aparecen de nuevo cada vez que pulse
el botón “On""”.86.......................
11
Botón “DISPLAY”
Pulse este botón para mostrar la pantalla “Display”.
110.......................................
12
Ampliar zoom
Pulse esta tecla para ampliar la escala del mapa.
16........................................
13
Tecla de configuración de pantalla
Pulse esta tecla para cambiar el modo de pantalla.
14........................................
14
Botón “MAP/VOICE”
Pulse este botón para repetir una instrucción
hablada, cancelar el desplazamiento de una
pulsación, iniciar la guía y mostrar la posición
actual. 9, 52...............................
15
Botón “DEST”
Pulse este botón para que aparezca la pantalla
“Destino”. vii, 24............................
16
Botón “MENU”
Pulse este botón para mostrar la pantalla “Menú”.
ix, 68, 69, 71, 82, 94, 153.....................
17
Distancia y tiempo hasta destino
Muestra la distancia, el tiempo de viaje estimado al
destino, y la hora de llegada estimada al destino.
53........................................
18
Marca RDS--TMC
Se muestra esta indicación al recibir información
RDS--TMC. 92............................
19
Indicación “GPS”
(Sistema de posicionamiento global)
Este indicación aparece en el momento en que el
vehículo recibe señales del GPS. 148..........
vi
Page 8

— Pantalla “Destino”
1
“Dirección”
La dirección de una calle y el número de una casa
se pueden introducir utilizando las teclas de
entrada. 27................................
2
“PDI”
Seleccione uno de los diversos PDI (Puntos de
interés) almacenados en la base de datos del
sistema. 31................................
3
“PDI junto cursor”
Se puede seleccionar un destino de la categoría de
PDI. 35...................................
vii
4
“Anterior”
Se puede seleccionar un destino a partir de
cualquiera de los últimos 100 destinos establecidos
y desde el punto de partida previo. 38..........
5
“Memoria”
Se puede seleccionar un lugar entre los que estén
guardados como “Puntos memorizados”. (Para
registra los puntos memorizados, vea “ — Registro
de puntos memorizados” en la página 72.)
6
“Mapa”
Se puede seleccionar un destino simplemente
pulsando el lugar en el mapa visualizado. 39....
38........................................
Page 9
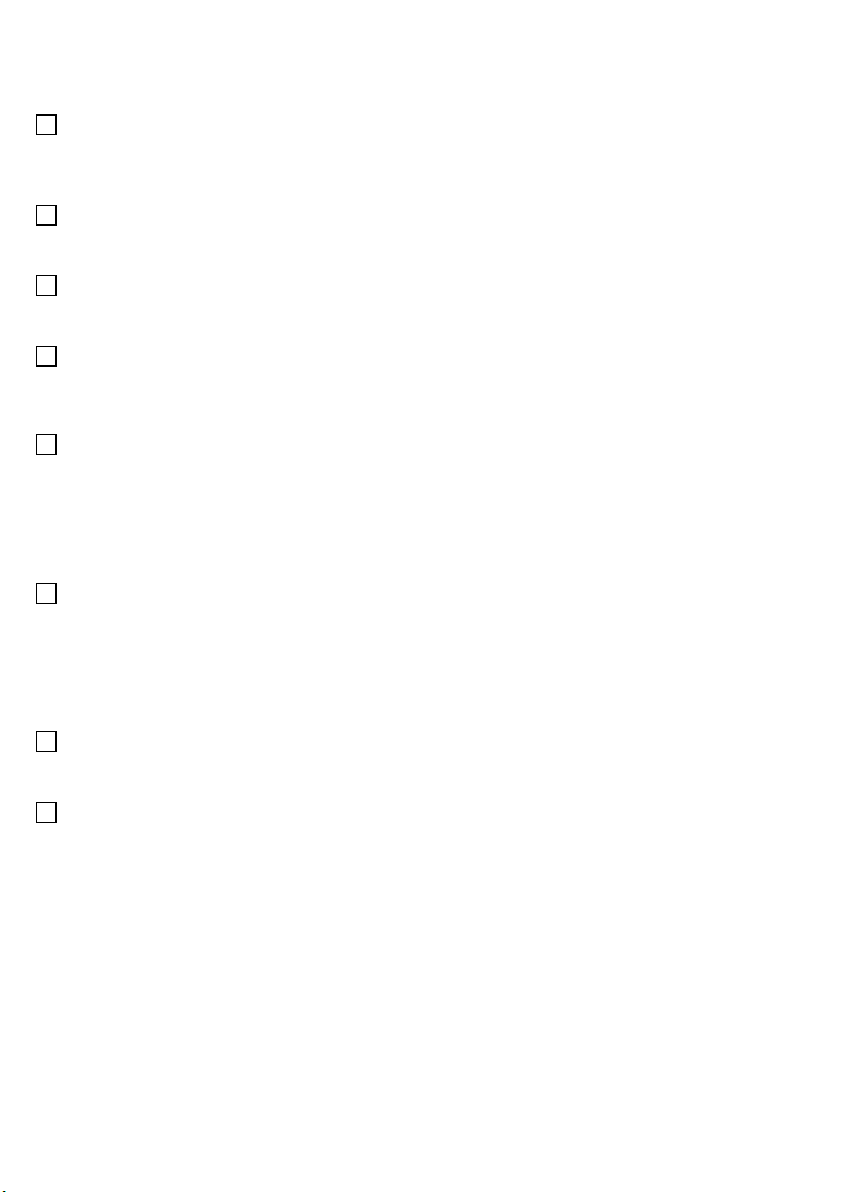
7
“Intersecc.”
Se pueden introducir los nombres de dos calles que
se cruzan. Es útil si en el contorno vecino, no se
menciona la dirección. 39....................
8
“Autopist entr./salir”
Se puede introducir el nombre de una salida o
entrada de autopista. 40.....................
9
“?”
Se puede visualizar la asistencia de función para la
pantalla de “Destino”. 8......................
10
Botón de pantalla táctil del área de
búsqueda
Para cambiar el área de búsqueda, toque este
botón. 24..................................
11
Botón de pantalla táctil del acceso rápido
Se pueden seleccionar uno de 5 destinos
preajustados tocando la pantalla directamente.
Para emplear esta función, es necesario fijar el
“Acc.rápido” para cada punto memorizado. (Para
registrar un “Acc.rápido”, vea “ — Modificación de
puntos memorizados” en la página 73.) 26......
12
Botón de pantalla táctil de domicilio
Se puede seleccionar la dirección de un domicilio
individual sin tener que introducir la dirección cada
vez. Para emplear esta función, es necesario fijar
el “Domicilio” para el punto memorizado. (Para
registrar “Domicilio”, vea “ — Registro de un
domicilio” en la página 77.) 26................
13
“Núm. tel.”
Se puede introducir un destino por el número de
teléfono. 42................................
14
“Coorden.”
Se puede establecer un destino introduciendo las
coordenadas de latitud y longitud. 41..........
viii
Page 10
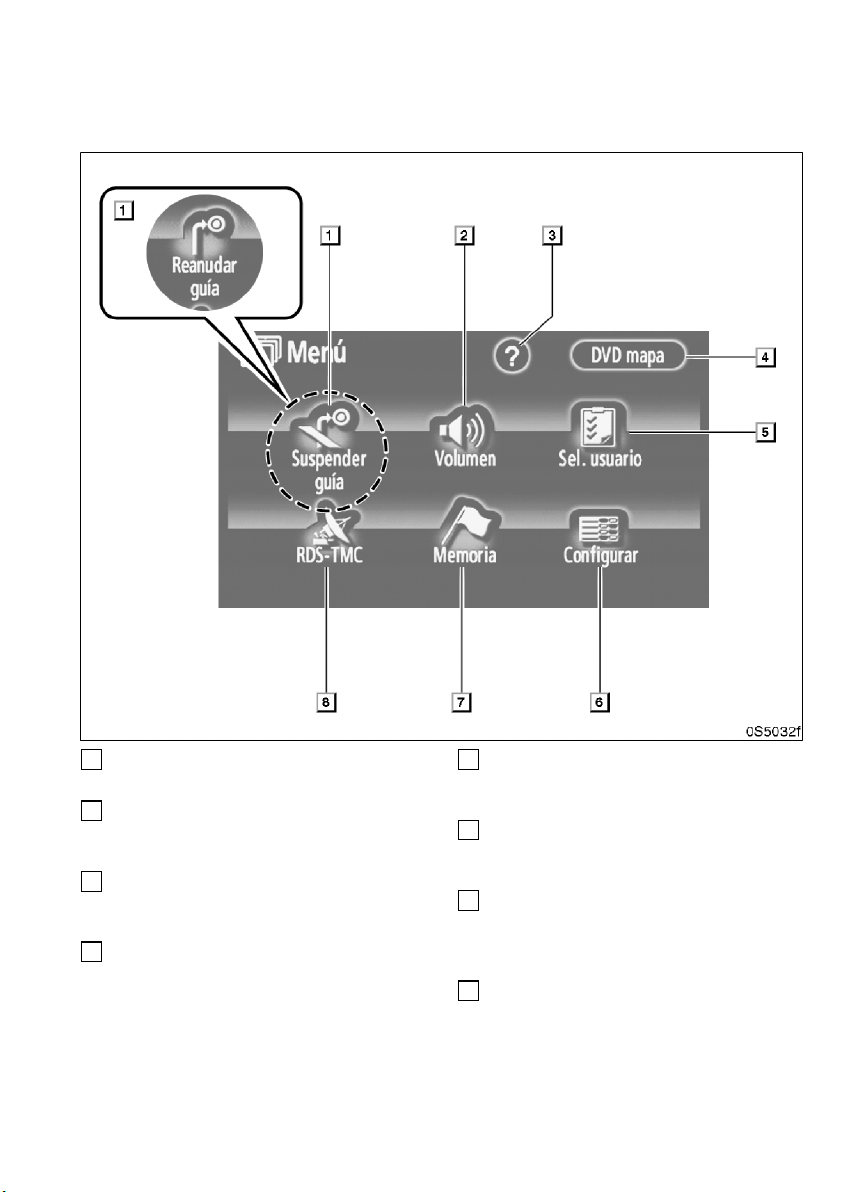
— Pantalla “Menú”
1
“Suspender guía” y “Reanudar guía”
Suspende o reanuda la guía. 68...............
2
“Volumen”
Permite ajustar el volumen de la guía vocal.
3
“?”
Se puede visualizar la asistencia de función para la
pantalla de “Menú”. 8........................
4
“DVD mapa”
Muestra información relativa a la versión de disco o
de área recogida en el disco. 153.............
69........................................
5
“Sel. usuario”
Se pueden memorizar un máximo de 3 ajustes
diferentes para usuarios distintos. 69..........
6
“Configurar”
Permite varias configuraciones del sistema de
navegación. x, 82...........................
7
“Memoria”
Permite cambios de “Puntos memorizados”,
“Domicilio” y “Zona a evitar”. Permite la eliminación
del punto anterior. 71........................
8
“RDS--TMC”
Puede definir la información de tráfico. 92......
ix
Page 11
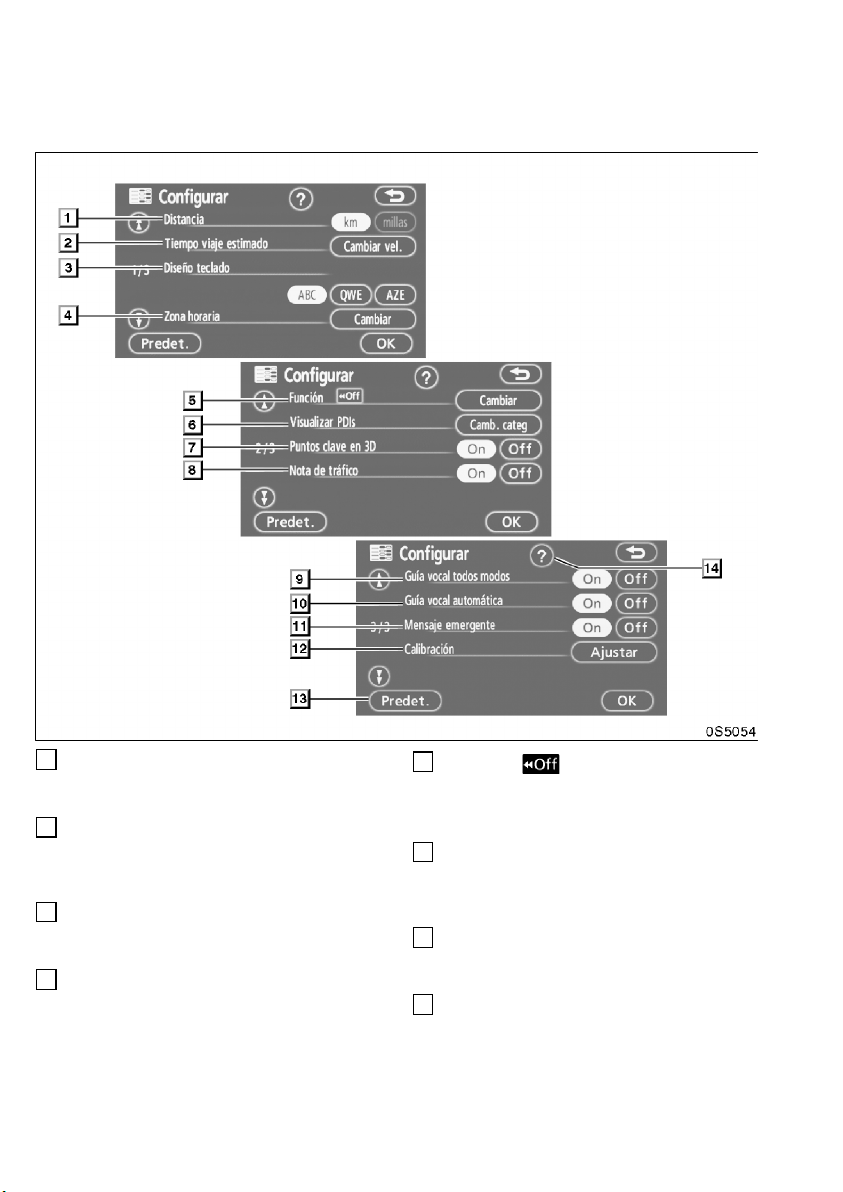
— Pantalla “Configurar”
1
“Distancia”
Las unidadesde distancia “km” o “millas” pueden
seleccionarse. 83...........................
2
“Tiempo viaje estimado”
Se puede ajustar el sistema para visualizar el
tiempo de viaje y la hora de llegada al destino en la
pantalla de guía de ruta. 83...................
3
“Diseño teclado”
La disposición de teclas se pueden cambiar.
4
“Zona horaria”
Se puede seleccionar la zona horaria que desee.
84........................................
85........................................
5
“Función
Se puede elegir dónde seva a visualizar cada botón
de pantalla táctil y el nombre de la calle actual en la
pantalla del mapa. 86........................
6
“Visualizar PDIs”
Es posible visualizar una selección de 6 iconos en
la pantalla superior de los “Visualizar PDIs”.
7
“Puntos clave en 3D”
Selección del botón “On” o “Off” para visualizar el
punto característico del terreno 3D. 87.........
8
“Notadetráfico”
Se pueden seleccionar los avisos de restricciones
estacionales. 88............................
”
86........................................
x
Page 12
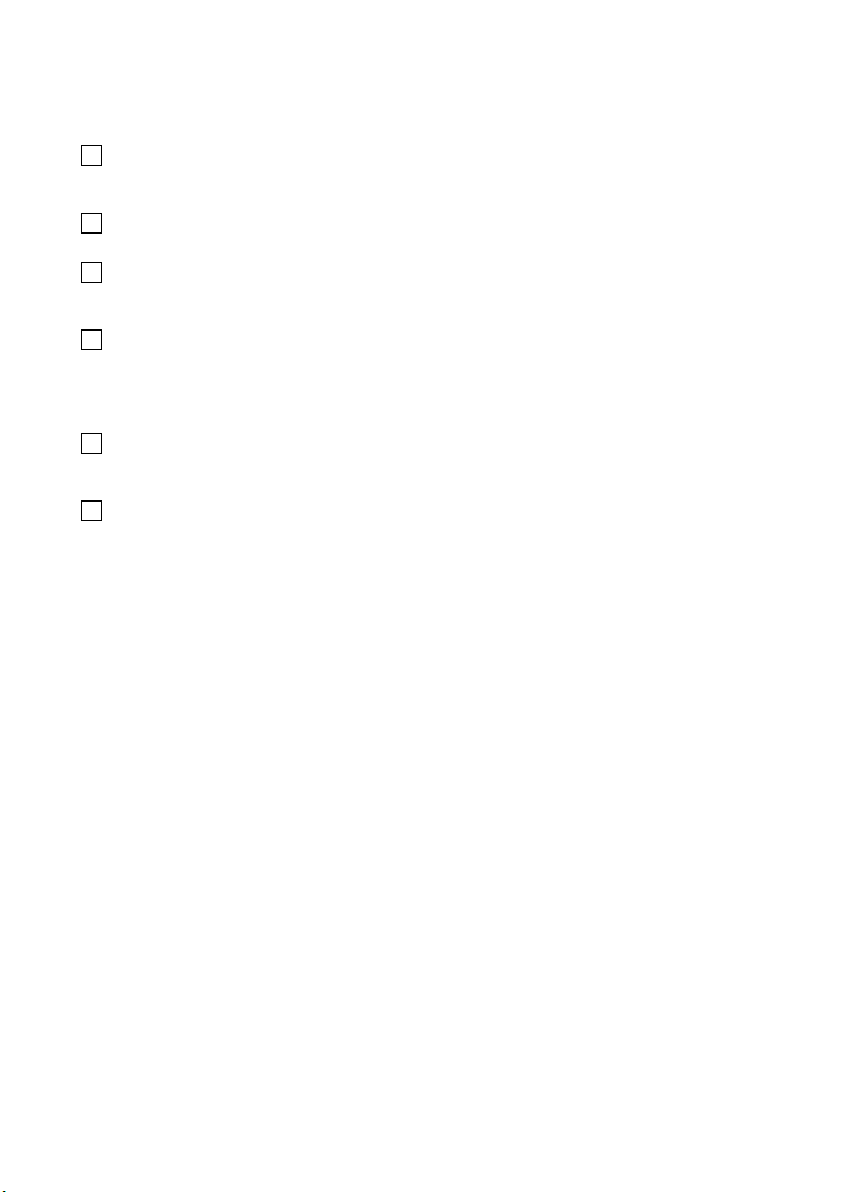
9
“Guía vocal todos modos”
Se puede elegir la guía vocal en todos los modos.
10
“Guía vocal automática”
Se puede elegir la guía vocal automática. 89....
11
“Mensaje emergente”
Selección del botón “On” o “Off” para visualizar el
mensaje emergente. 89......................
12
“Calibración”
El ajuste de la marca de la posición actual del
vehículo se puede realizar manualmente o se
ajustará el cálculo erróneo por cambio de
neumáticos. 90.............................
13
“Predet.”
El botón de pantalla táctil inicializa todas las
configuraciones. 82.........................
14
“?”
Se puede visualizar la asistencia de función para la
pantalla “Configurar”. 8......................
88........................................
xi
Page 13
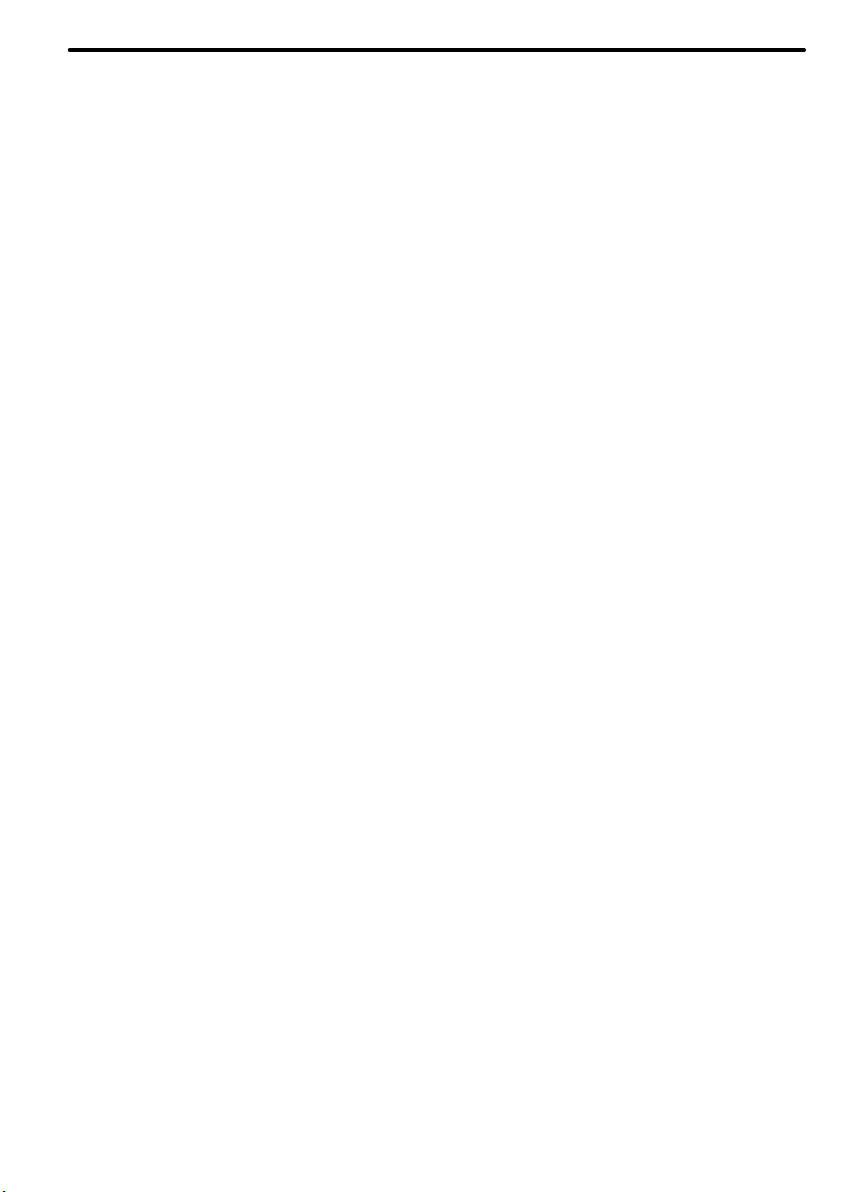
FUNCIONES BASICAS
SECCION I
FUNCIONES BASICAS
Información previa fundamental
D Funcionamiento del visualizador 2...............................
D Pantalla inicial 2..............................................
D Funcionamiento de la pantalla táctil 4............................
D Introducción de letras y números/Funcionamiento de la
pantalla de lista 5.............................................
D Función asistencia 8...........................................
D Funcionamiento de la pantalla del mapa 9.....................
Visualización de la posición actual 9...........................
Manejo del desplazamiento de la pantalla 9....................
Cambio de las pantallas 14...................................
Escala del mapa 16.........................................
Orientación del mapa 17.....................................
D Ejemplo del funcionamiento del sistema de navegación 17......
Guía de la ruta 17...........................................
Registro de un domicilio 19...................................
1
Page 14
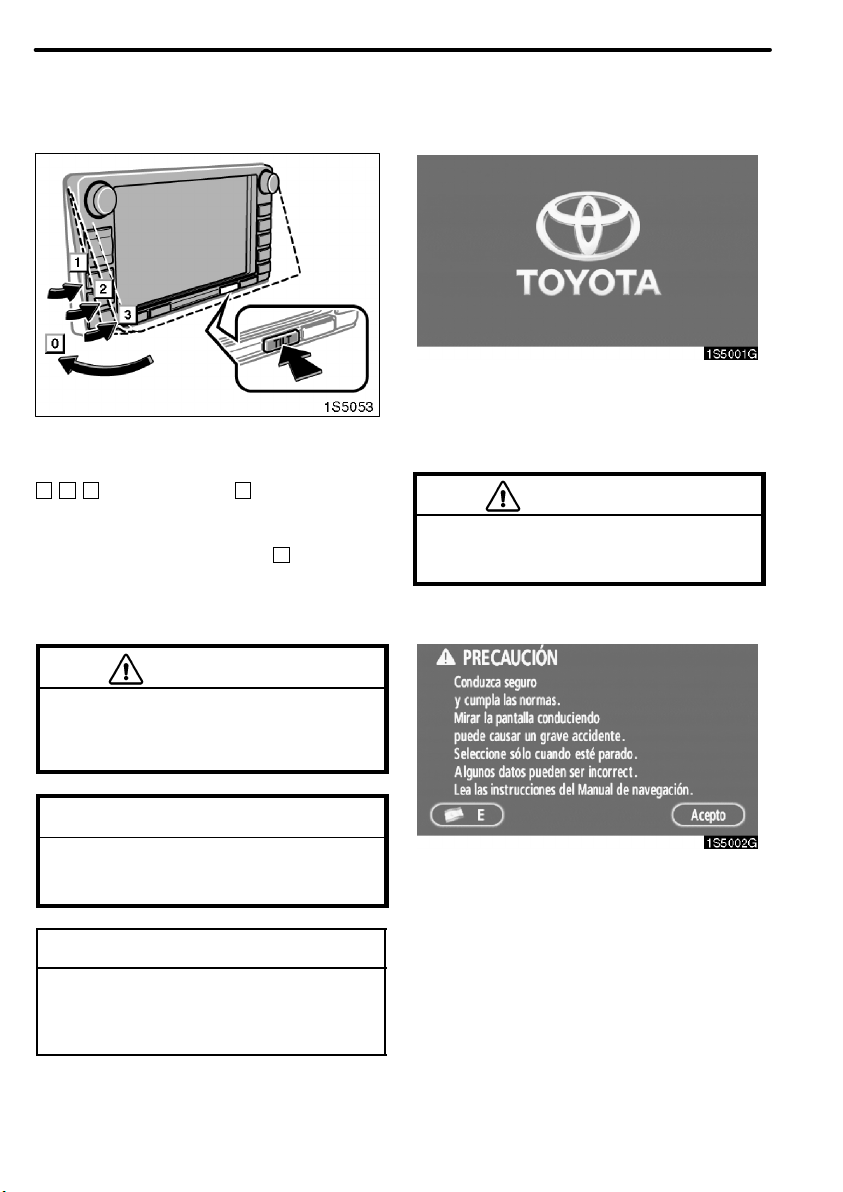
2
FUNCIONES BASICAS
Funcionamiento del
visualizador
Puedeajustar elángulo de la pantalla pulsando
el botón “TILT”. Cada vez que pulse el botón
“TILT” la pantalla se inclinará en la posiciones
1,2,3
, yluego volverá a0en ordeninverso.
El interruptor de encendido se encuentra en la
posición OFF, la visualización volverá
automáticamente a la posición
automáticamente la visualización de la posición
previa cuando se coloca la llave de encendido a la
posición ACC o ON.
0
. Aparecerá
Pantalla inicial
Cuando el interruptor de encendido está ajustado
a la posición ACC o ON, se visualiza la pantalla
inicial y el se sistema se pone en funcionamiento
otra vez.
PRECAUCION
Al detener el vehículo con el motor en
marcha, ponga siempre el freno de
estacionamiento por razones de seguridad.
Después de unos segundos, la pantalla
“PRECAUCIÓN” se visualizará.
PRECAUCION
Tenga cuidado de que la mano no quede
atrapada mientras la pantalla se está
moviendo. En caso contrario, podría
resultar herido.
AVISO
Noobstruyalapantallamientrasseesté
moviendo. Podría dañar el sistema de
navegación.
INFORMACION
En condiciones de frío intenso, es posible
que el visualizador reaccione lentamente o
que el sonido de funcionamiento sea más
fuerte.
Toque el botón de idioma en la pantalla
“PRECAUCIÓN”.
Page 15
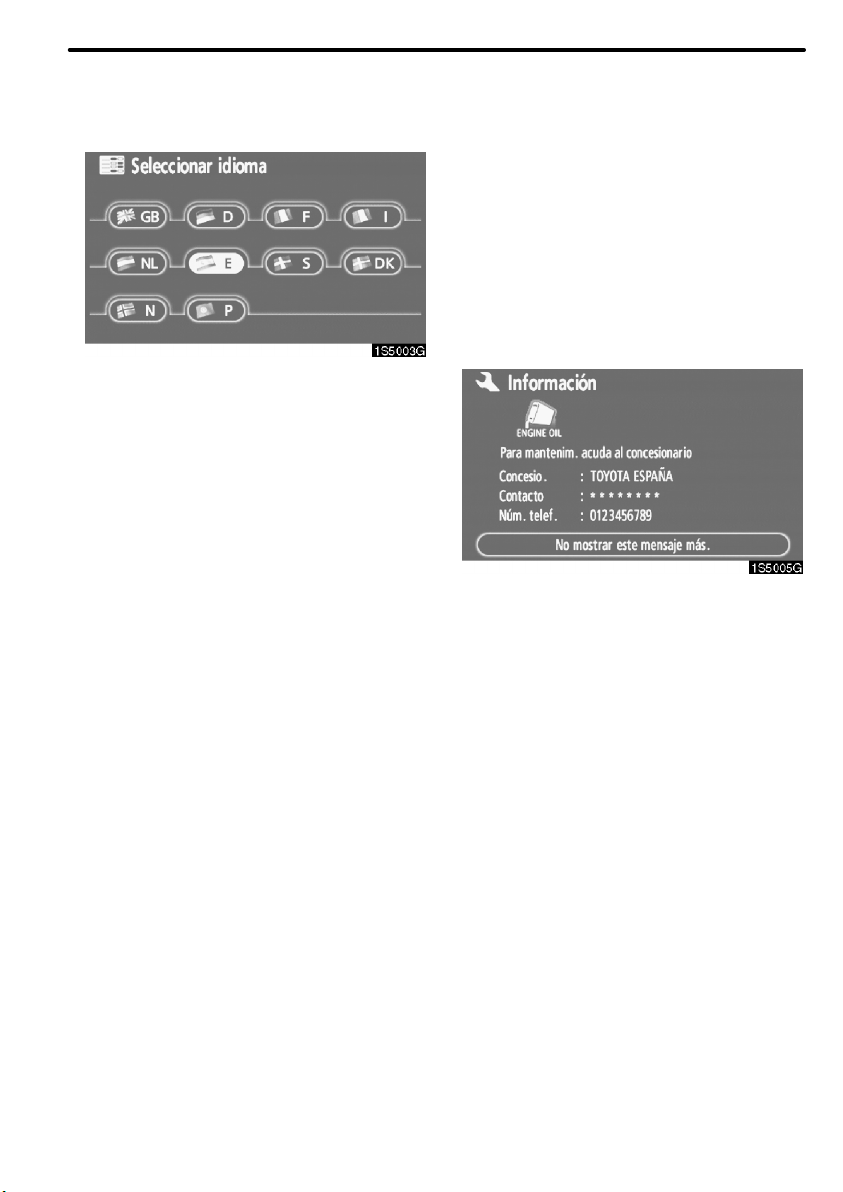
En esta pantalla puede seleccionar el idioma que
se va a utilizar.
Toque el botón deseado en la pantallas.
“GB”: Inglés
“D”: Alemán
“F”: Francés
“I”: Italiano
“NL”: Holandés
“E”: Español
“S”: Sueco
“DK”: Danés
“N”: Noruego
“P”: Portugués
Si aparece una pantalla que no sea la del sistema
de navegación, la pantalla actual cambia a
“PRECAUCIÓN” pulsando el botón de
pantalla“MAP/VOICE”, “DEST” o “MENU”.
Al tocar el botón “Acepto” en l a pantalla
“PRECAUCIÓN”, se visualizará la pantalla del
mapa.
Lapantalla“PRECAUCIÓN”se visualizará cuando
se pulsen el botón “INFO” e “Idioma”.A
continuación seleccione. (Vea “Selección de un
idioma” en la página 114.)
FUNCIONES BASICAS
3
D Información de mantenimiento
Este sistema informa sobre cuándo deben
sustituirse piezas o componentes y muestra la
información por la parte delconcesionario (si tiene
registrado) en la pantalla.
Cuando se haya recorrido una distancia
predeterminada con el vehículo o se llegue a una
fecha previamente especificada para una
comprobación del plan de mantenimiento, la
pantalla “Información” aparecerá cuando el
sistema de navegación esté en funcionamiento.
Para desactivar la pantalla, toque el mensaje
“No mostrar este mensaje más.”. Esta pantalla
desaparecesi no se acciona la pantalla durante
varios segundos.
Paraevitarque vuelvaa aparecerdicha pantallade
información, toque el mensaje “No mostrar este
mensaje más.”.
Para registrar “Información de mantenimiento”,
vea “Información de mantenimiento” en la página
102.
Page 16

4
FUNCIONES BASICAS
D Información memorizada
Este sistema le avisa sobre algo que debe
recordar. En la fecha especificada, aparecerá la
información memorizada cuando el sistema de
navegación esté en funcionamiento. La pantalla
memorizada se visualizará cada vez que el
sistema se active.
La mem orización delos datosactuales pueden
visualizarse al tocar el botón “Nota”. (Vea “ —
Edición de un recordatorio” en la pagina 108.)
Para desactivar esta pantalla, toque “No
mostrar este mensaje”. Esta pantalla
desaparecesi no se acciona la pantalla durante
varios segundos.
Paraevitarque vuelvaa aparecerdicha pantallade
información, toque “No mostrar este mensaje”.
Para registrar una información recordatoria, vea
“Calendario con recordatorio” en la página 106.
Funcionamiento de la pantalla
táctil
Este sistema funciona básicamente por medio de
unos botones que aparecen en la pantalla táctil.
Para no dañar la pantalla, pulse los botones
suavemente con el dedo. Al tocar un botón de
la pantalla, suena un pitido.
No utilice ningún objeto para pulsarla pantalla,
únicamente debe hacerlo con el dedo.
INFORMACION
D Si el sistema no responde al pulsar un
botón de la pantalla táctil, retire el dedo de
la pantalla e inténtelo de nuevo.
D Los botones oscuros en la pantalla táctil
no puede activarse.
D Limpie las huellas digitales usando un
paño para la limpieza de cristal. No use
los limpiadores químicos para limpiar la
pantalla táctil.
D La imagen representada puede resultar
demasiado oscura y las imágenes en
movimiento pueden aparecerligeramente
distorsionadas cuando la pantalla está
fría.
D Cuando se ve la pantalla a través de un
material polarizado tales como gafas de
gol, la pantalla podría oscurecerse y le
sería difícil verla. En este caso.
cambiando el ángulo de la pantalla, vea la
pantalla a través de ángulos diferentes,
ajuste la configuración de la pantalla en
“Display”, o quítese las gafas de sol.
Page 17
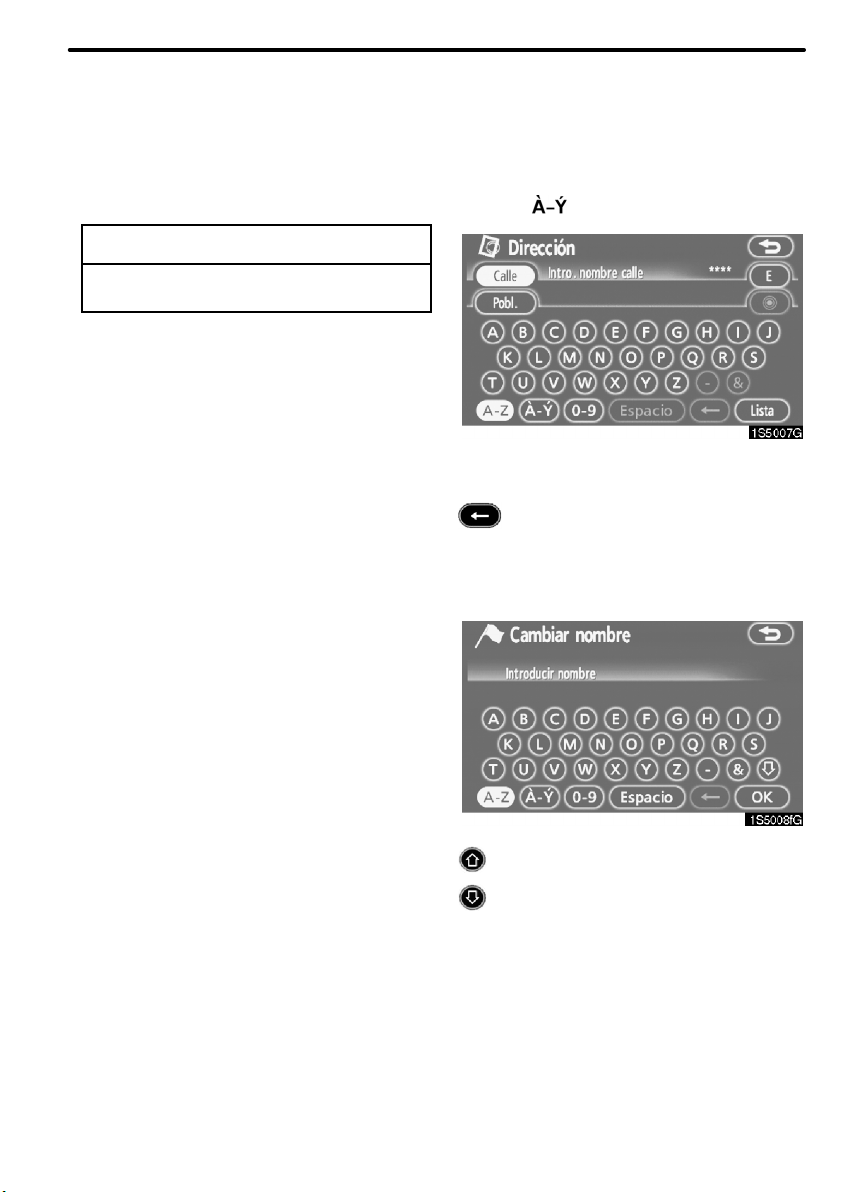
Introducción de letras y
números/Funcionamiento de la
pantalla de lista
Al buscar una dirección o un nombre, o al escribir
una nota, se pueden introducir letras y números
por medio de la pantalla táctil.
INFORMACION
La disposición de teclados se pueden
cambiar. (Vea la página 84).
FUNCIONES BASICAS
5
D Para introducir letras
Para mostrar las teclas alfabéticas, pulse la tecla
“A--Z” o “
Introduzca las letras pulsando directamente las
teclas del alfabeto.
: Al tocar estebotón, desaparece unaletra.
Hay pantallas de introducción de letras en que se
puede entrar letras en mayúscula o minúscula.
”.
Al mantener pulsado este botón,
continúan a desaparecer letras.
: Para introducir letras en minúscula.
: Para introducir letras en mayúscula.
Page 18
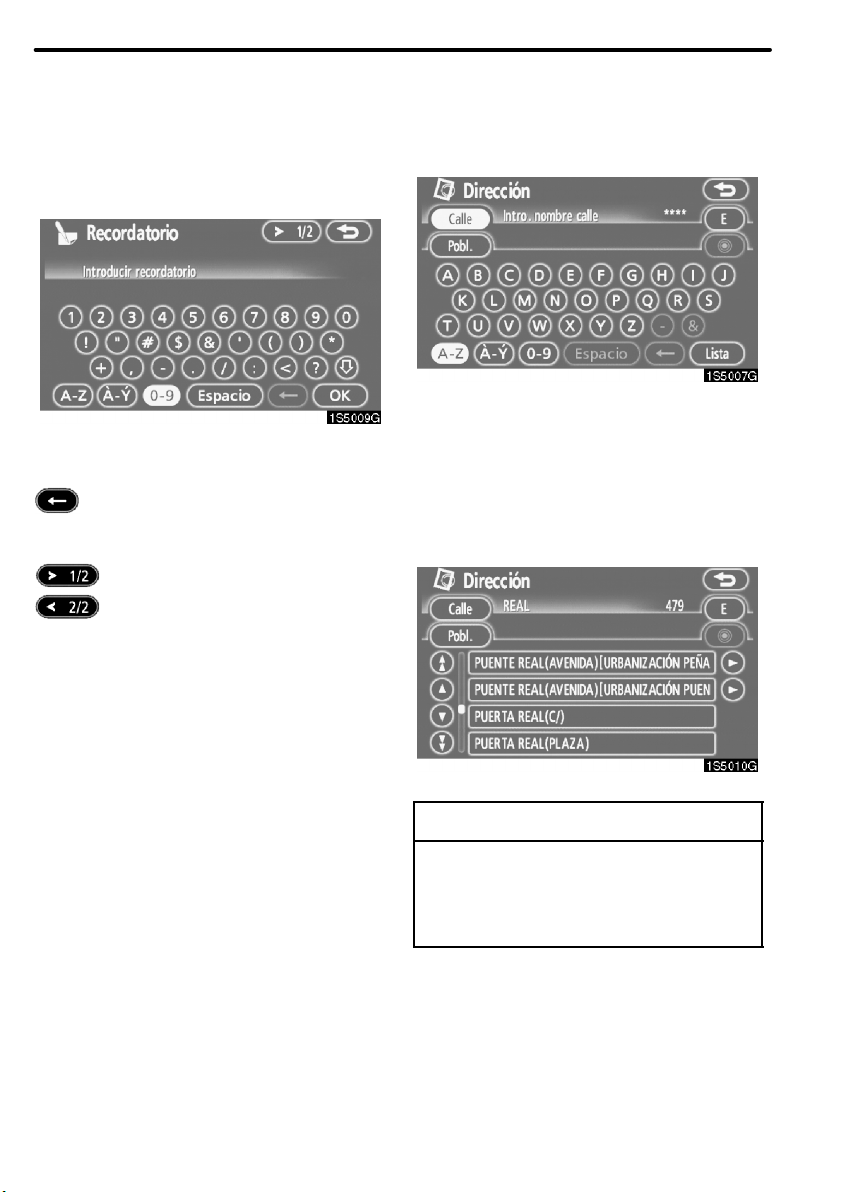
6
FUNCIONES BASICAS
D Para introducir números y símbolos
Para mostrar las teclas de números y símbolos,
toque la tecla “0--9”.
Introduzca los números y símbolos pulsando
directamente lasteclas delos númerosy símbolos.
: Al tocar este botón, desaparece una
letra. Al mantener pulsado este botón,
continúan a desaparecer letras.
: Al pulsar este botón se muestran
otros símbolos.
D Para visualizar la lista
Para buscar una dirección o un nombre, toque el
botón “Lista”. Se muestran todos los elementos
de la base de datos que coincidan, aunque la
dirección o nombre introducidos estén
incompletos.
Si el número de coincidencias es cuatro o menor
de cuatro, la lista se mostrará sin necesidad de
pulsar el botón “Lista”.
INFORMACION
El número de elementos coincidentes
aparece en la parte derecha de la pantalla. Si
el número de elementos que coinciden es
superior a 9.999, el sistema muestra “****”
en la pantalla.
Page 19
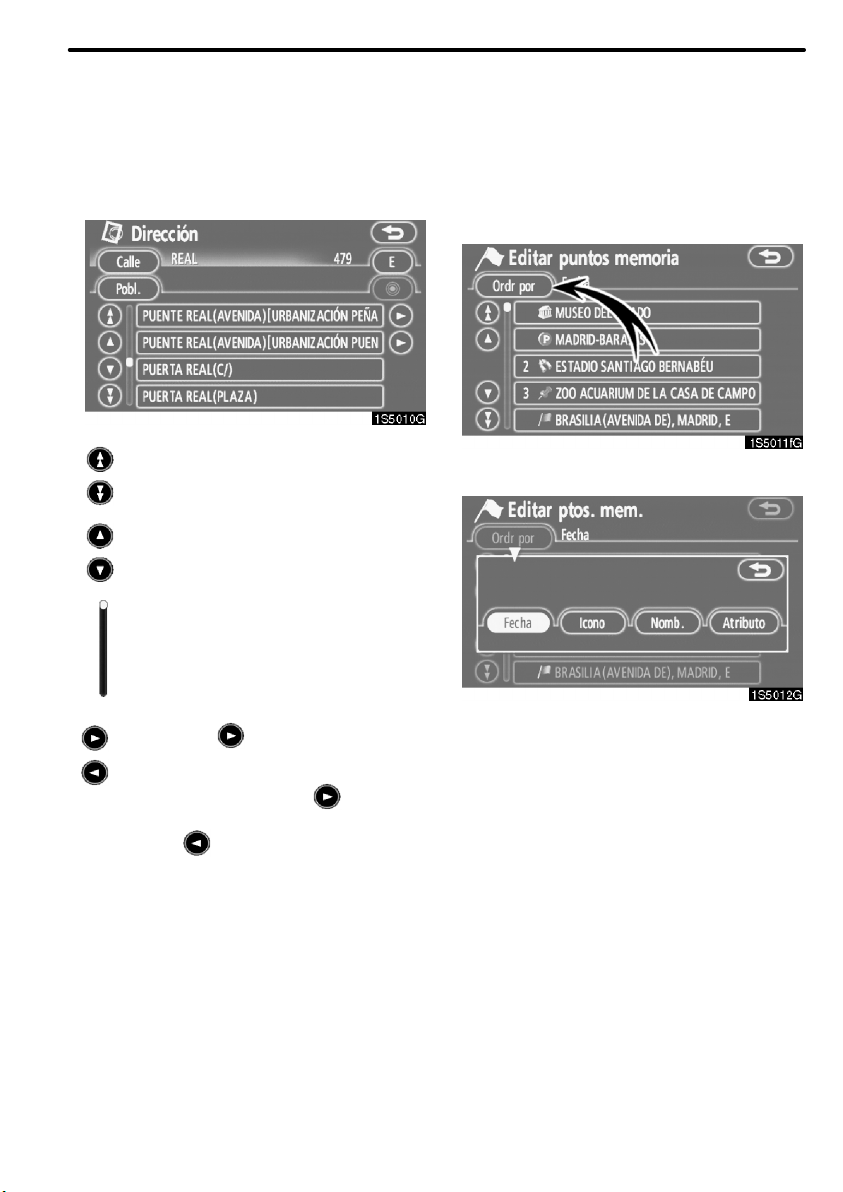
FUNCIONES BASICAS
7
D Funcionamiento de la pantalla de lista
Cuando aparezca una lista, utilice el botón
apropiado para desplazarse en la lista.
Para cambiar a la página siguiente o
anterior.
Para subir o bajar un elemento cada
vez.
Indica una posición de pantalla
visualizada.
Si aparece a la derecha del
nombre del elemento, no es posible
ver el nombre completo porque es
demasiado largo. Pulse para
desplazarse hasta el final del nombre.
Pulse para desplazarse hasta el
principio del nombre.
D Ordenación
El orden de una lista visualizada en la pantalla se
puede arreglar de nuevo.
TIPO A
1. Toque el botón “Ordr por”.
2. Seleccione el criterio deseado de
ordenación.
Criterio de ordenación es como sigue:
“Distancia”:Para ordenar según la distancia con
respecto a la ubicación actual.
“Fecha”: Para ordenar según el orden de datos.
“Categoria”: Para ordenar según la categoría.
“Icono”: Para ordenar según el orden de iconos.
“Nombre”: Para mostrar por orden alfabético
según nombre.
“Atributo”: Para mostrar por orden alfabético
según atributo.
Page 20
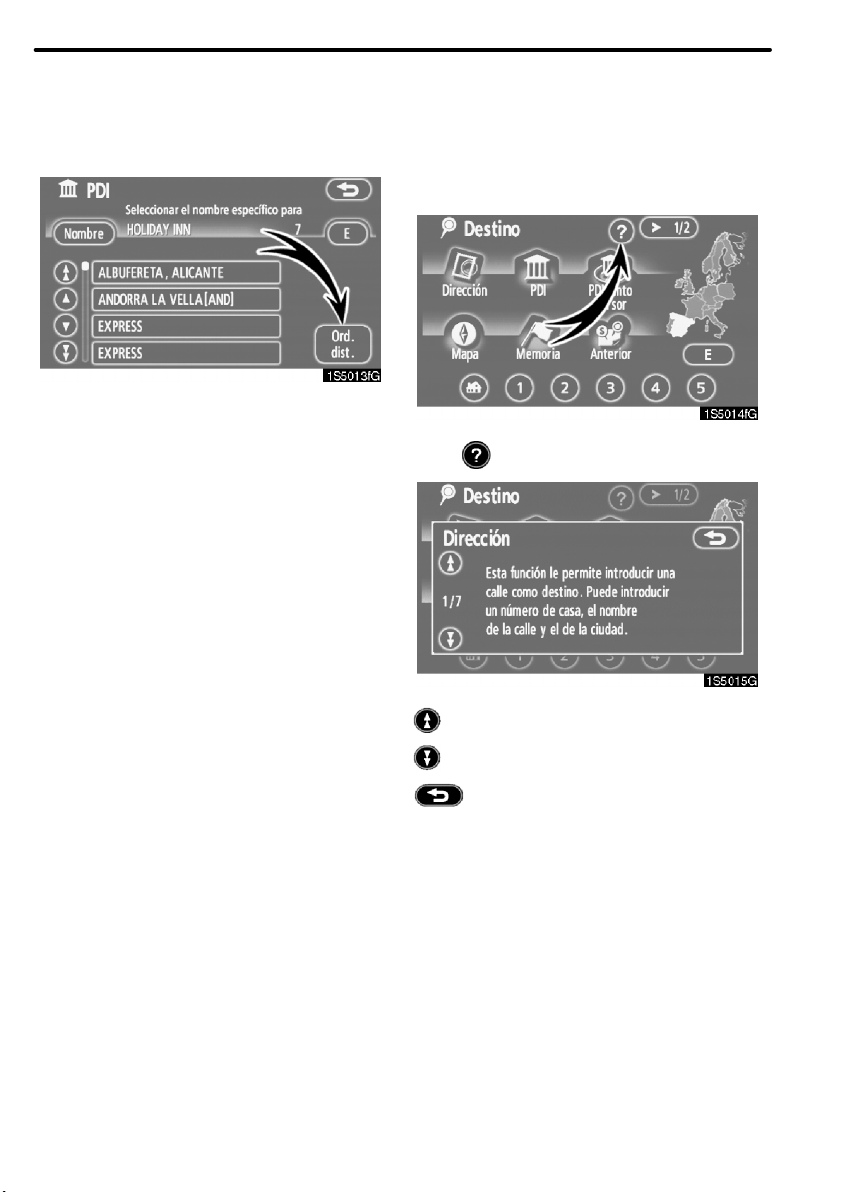
8
TIPO B
“Ord. dist.”: Para ordenar según la distancia con
respecto a la ubicación actual del vehículo. A la
derecha del nombre se muestra la distancia
existente entre la posición actual del vehículo y el
punto de destino.
“Ord. nom.”: Para mostrar por orden alfabético
según nombre.
FUNCIONES BASICAS
Función asistencia
Pueden aparecer las explicaciones sobre las
funciones de las pantallas “Destino”, “Configurar”
y “Menú”.
Pulse .
: Para mostrar la página anterior.
: Para mostrar la página siguiente.
: Para volver a la pantalla anterior
Page 21
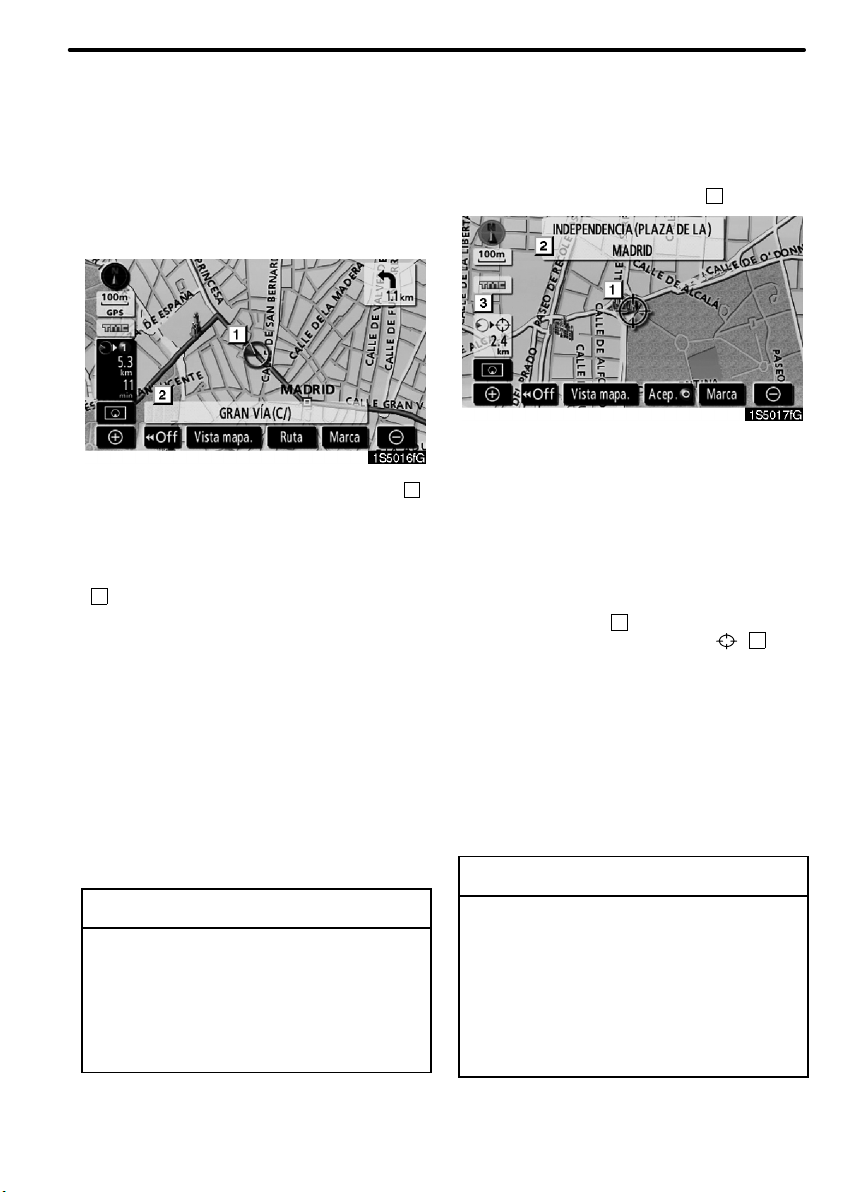
FUNCIONES BASICAS
9
Funcionamiento de la pantalla
del mapa —
— Visualización de la posición actual
Al poner en marcha el sistema de navegación, lo
primero que se muestra es la posición actual del
vehículo.
Esta pantalla muestra la posición actual del
vehículo y un mapa de la zona local circundante.
La marca de la posición actual del vehículo (1)
aparece en el centro o en la parte inferior de la
pantalla del mapa.
Aparece el nombre de una calle en la parte inferior
de la pantalla, en función de la escala del mapa
2
(
).
Puede volver a esta pantalla del mapa en la que
aparece su posición actual, en cualquier momento
a partir de cualquiera de las pantallas, pulsando el
botón “MAP/VOICE”.
Durante la conducción, la marca de la posición
actual del vehículo permanece fija en la pantalla y
el mapa se va moviendo.
La posición actual se establece automáticamente
cuando el vehículo recibe la señal del GPS
(Sistema de posicionamiento geográfico). Si la
posición actual no es correcta, se produce una
corrección automática cuando el vehículo recibe la
señal del GPS.
INFORMACION
D Es posible que la posición actual sea
incorrecta en un vehículo nuevo o tras
desconectar la batería. La posición actual
correcta aparecerá en cuanto el sistema
reciba la señal del GPS.
D Para corregir manualmente la posición
actual, vea la página 90.
— Manejo del desplazamiento
de la pantalla (desplazamiento
mediante una pulsación)
Cuando se toca cualquierpunto del mapa, elpunto
se desplaza hacia el centro de la pantalla y se
muestra con la marca del cursor. (
Utiliceesta funciónde deslizamientopara mover el
punto deseado al centro de la pantalla para buscar
un punto en el mapa diferente de la posición actual
del vehículo.
Si se mantiene pulsado el dedo en la pantalla, el
mapa continuará desplazándose en esa dirección
hasta que se quite el dedo de la pantalla.
El nombre de una calle, un pueblo, etc. del lugar
tocado aparecerá en pantalla, dependiendo de la
escala del mapa (
distancia desde la posición actual a
Tras el desplazamiento por la pantalla, el mapa
quedacentradoen ellugar seleccionado hastaque
se active otra función. La marca de posición actual
del vehículo seguirá moviéndose porla ruta que en
realidad había definido y puede que en algún
momento la marca quede fuera de la pantalla.
Cuandose pulse elbotón “MAP/VOICE”,lamarca
de posición actual del vehículo vuelve al centro de
la pantalla y el mapa se mueve según el vehículo
va avanzando por la ruta definida.
2
). Aparece también la
1
).
(3).
INFORMACION
Cuando se utilice la función de
desplazamiento mediante una pulsación, es
posible que la marca de la posición actualdel
vehículo desaparezca de la pantalla. Mueva
el mapa de nuevo con un desplazamiento
mediante una pulsación o pulse el botón
“MAP/VOICE” para volver a la pantalla de la
situación en el mapa correspondiente a la
posición actual del vehículo.
Page 22
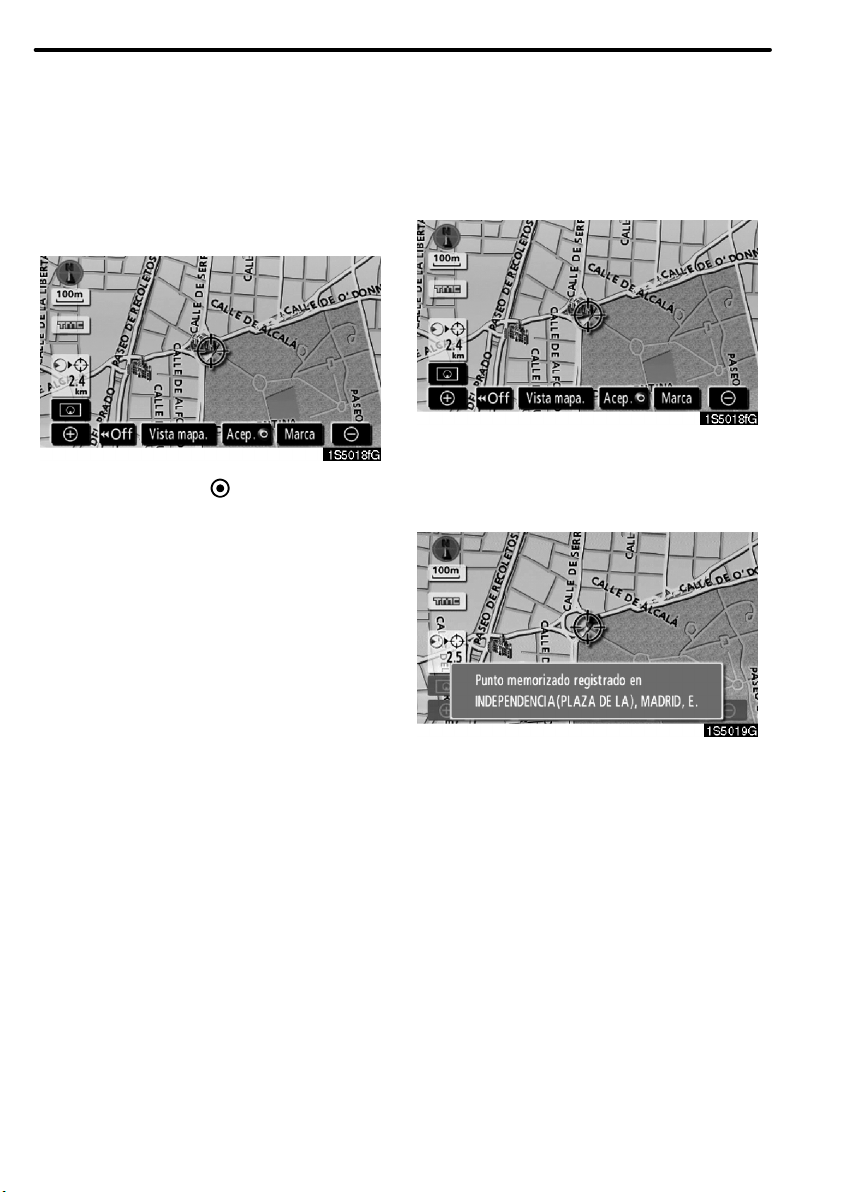
10
FUNCIONES BASICAS
D Para definir la posición del cursor como
destino
Se puededefinir un punto concreto delmapa como
destino utilizando la función de desplazamiento
mediante una pulsación.
Toque el botón “Acep. ”.
La pantalla cambia y muestra el lugar en el mapa
correspondiente al destino seleccionado y a la
preferencia de carretera. (Vea “Inicio de guía de
ruta” en la página 42.)
D Para memorizar la posición del cursor
El registro de posiciones en memoria permite
acceder fácilmente a un punto específico.
Toque el botón “Marca”.
Al tocar elbotón “Marca”, aparecerá esta pantalla
durante unos segundos y, a continuación, se
volverá a la pantalla del mapa.
Page 23
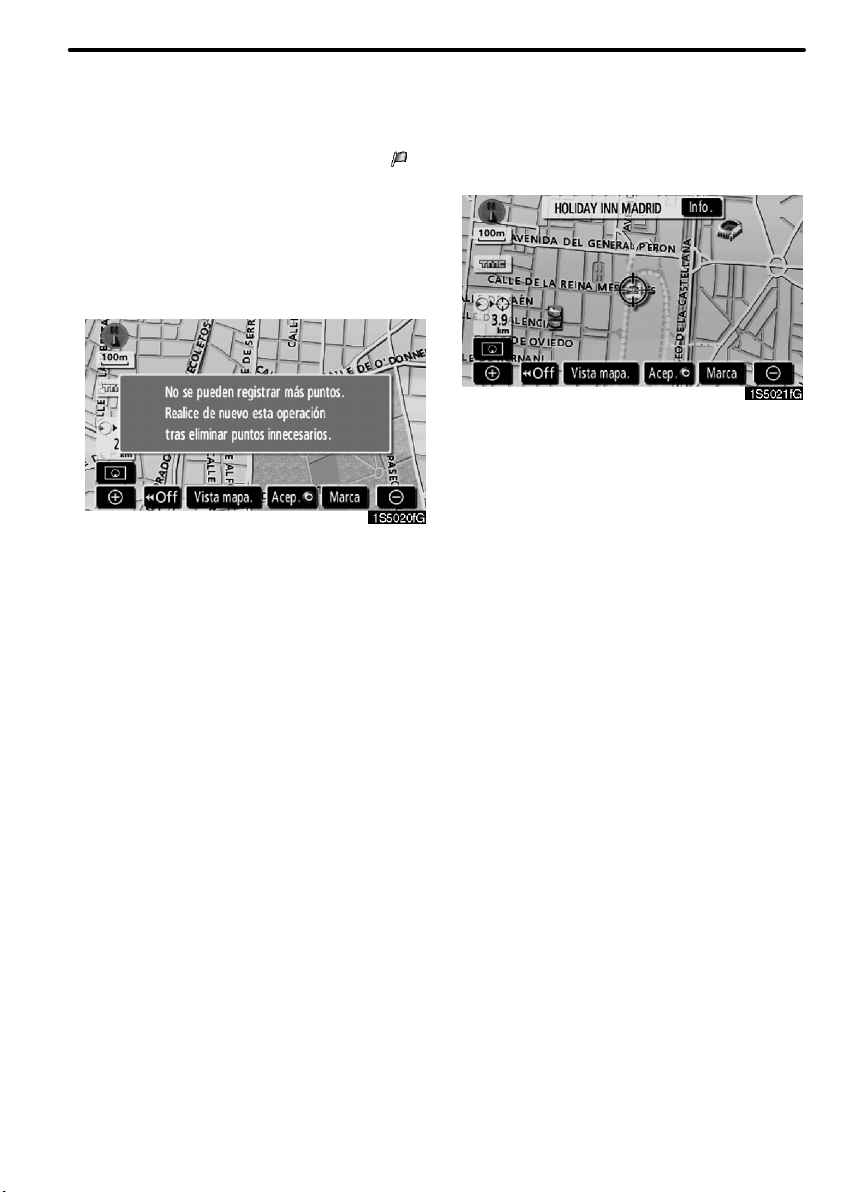
FUNCIONES BASICAS
11
El punto registrado se visualiza pormedio de en
el mapa.
Para cambiar el icono o nombre, etc., vea
“ — Modificación de puntos memorizados” en
la página 73.
Es posible registrar hasta 106 puntos
memorizados. Si intenta registrar más de 106,
aparecerá un mensaje de confirmación.
D Para ver información de un icono cuando el
cursor está encima
Para mostrar información de un icono, ponga el
cursor encima.
Page 24
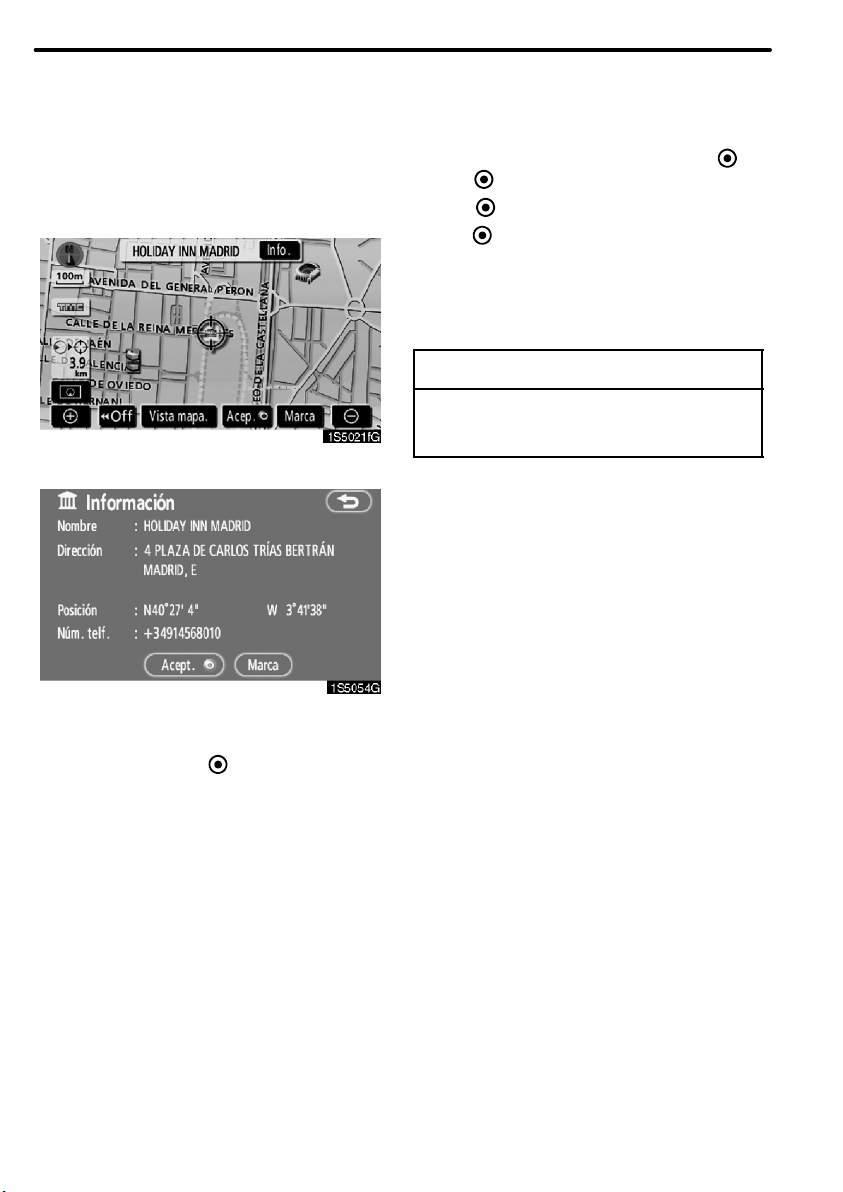
12
FUNCIONES BASICAS
INFORMACION DE PDI
Si el cursor está encima del icono de un PDI, en la
parte superior de la pantalla se muestran el
nombre y el botón “Info.”.
Toque el botón “Info.”.
Se mostrarán datos como el nombre, dirección,
posición y número de teléfono.
Al tocarel botón “Acept.
cursor como destino.
”, sefija laposición del
Si hay un destino preajustado, “Añadir
“Sustit.
“Añadir
“Sustit.
fijar uno nuevo.
Para registrar este PDI como punto en memoria,
toque el botón “Marca”. (Vea “ — Registro de
puntos memorizados” en la página 72.)
” se visualizan.
”: Para añadir un destino.
”: Para borrar los destinos existentes y
” y
INFORMACION
El punto de interés deseado puede
visualizarse en la pantalla del mapa. (Vea “
— Mostrar iconos de PDI” en la página 60.)
Page 25
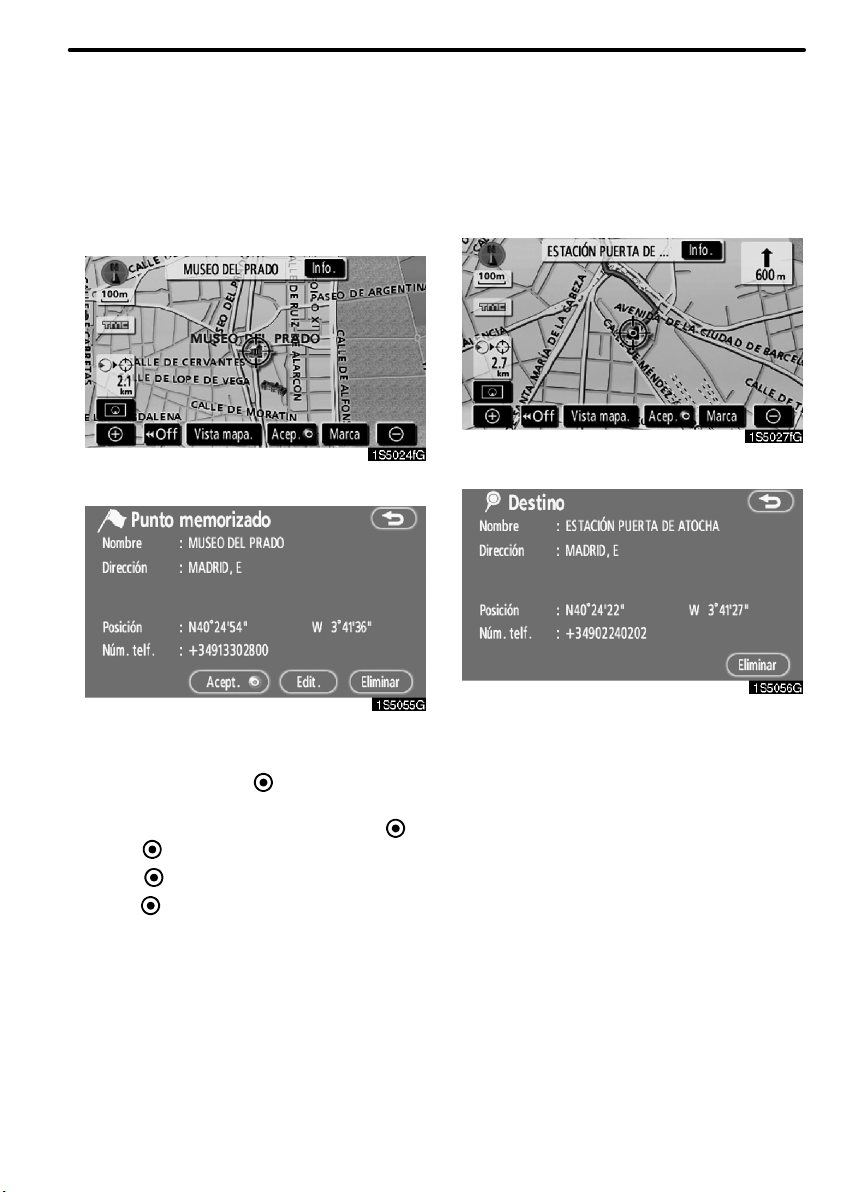
FUNCIONES BASICAS
13
INFORMACION SOBRE UN PUNTO
MEMORIZADO
Si el cursor está encima del icono de un punto
memorizado, en la parte superior de la pantalla se
muestran el nombre y el botón “Info.”.
Toque el botón “Info.”.
Se mostrarán datos como el nombre, dirección,
posición y número de teléfono.
Al tocarel botón “Acept.
cursor como destino.
Si hay un destino preajustado, “Añadir
“Sustit.
“Añadir
“Sustit.
fijar uno nuevo.
Para modificar un punto memorizado, toque el
botón
memorizados” en la página 73.)
Para borrar un punto memorizado, toque el botón
“Eliminar”.
” se visualizan.
”: Para añadir un destino.
”: Para borrar los destinos existentes y
“Edit.”. (Vea “ — Modificación de puntos
”, sefija laposición del
” y
INFORMACION DE DESTINOS
Si elcursor está encima del icono deun destino, en
la parte superior de la pantalla se muestran el
nombre y el botón “Info.”.
Toque el botón “Info.”.
Se mostrarán datos como el nombre, dirección,
posición y número de teléfono.
Para borrar un destino, toque el botón “Eliminar”.
Page 26
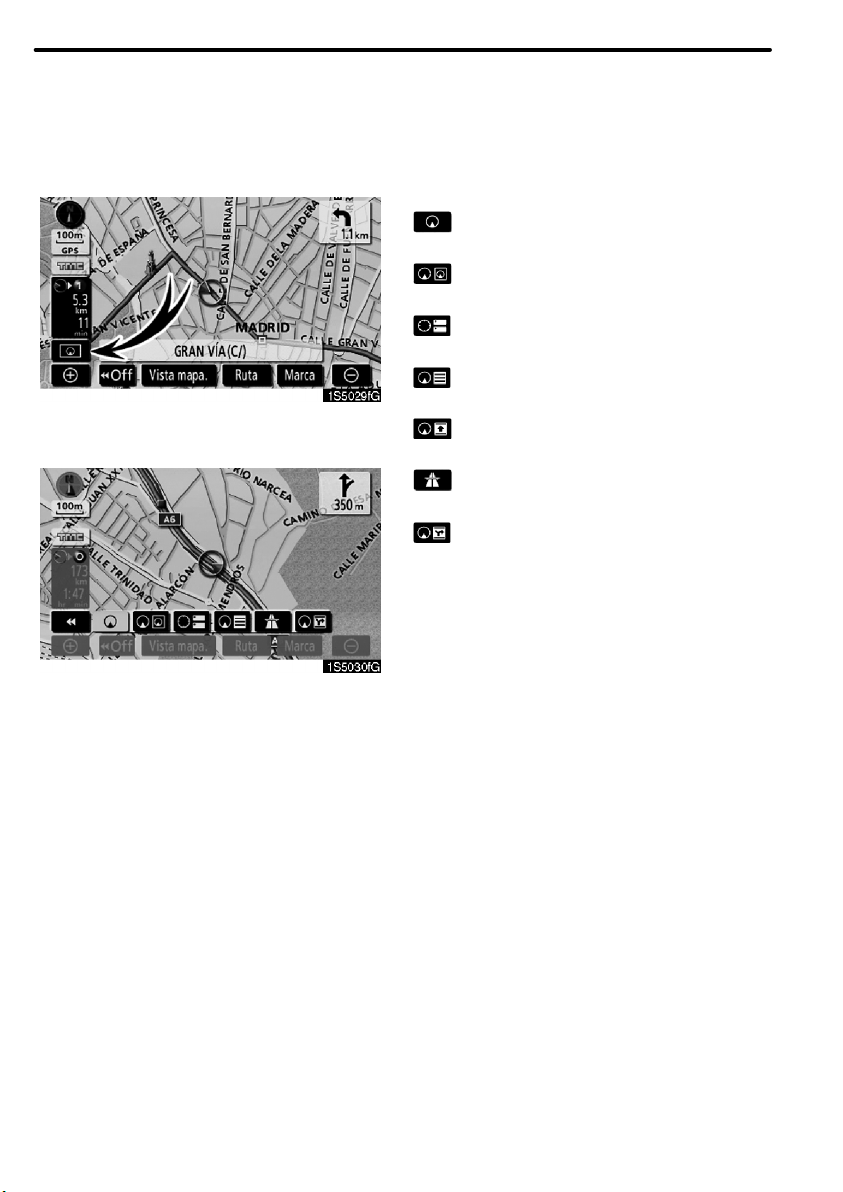
14
FUNCIONES BASICAS
— Cambio de las pantallas
Se puede seleccionar cualquiera de las
configuraciones de pantalla.
1. Pulse este botón paraacceder a la siguiente
pantalla.
Dependiendo de las opciones seleccionadas, se
pueden seleccionar algunos botones de
configuración de pantalla.
: Para mostrar la pantalla del mapa único.
(Vea la página 15).
: Para mostrar la pantalla del mapa doble.
(Vea la página 15).
: Para mostrar la pantalla de modo brújula.
(Vea la página 16).
: Para mostrar la pantalla de plan de ruta.
(Vea la página 50).
: Para mostrar la pantalla con flecha. (Vea
la página 50).
: Para mostrar la pantalla de información
sobre autopistas. (Vea la página 48).
: Para mostrar pantalla de guía por
intersecciones y la pantalla de guía en la
autopista. (Vea la página 49).
2. Para seleccionar la configuración de
pantalla, pulse una de las siguientes botones.
Page 27
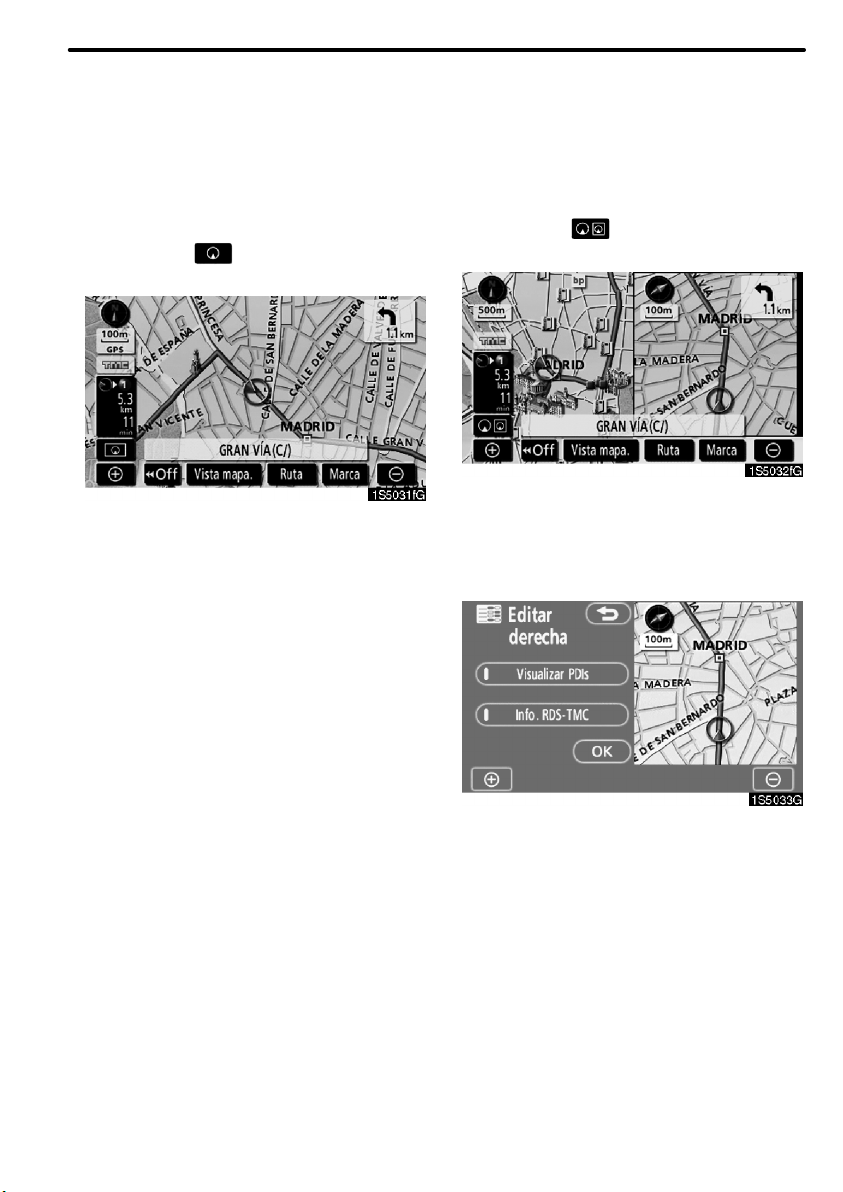
FUNCIONES BASICAS
15
D Configuraciones de pantalla
MAPA UNICO
Esta es una pantalla del mapa normal.
Mientras se muestra una pantalla diferente, al
tocar el botón aparecerá la pantalla del
mapa único.
Esta pantalla muestra el mapa único.
MAPA DOBLE
Se puede mostrar un mapa separado en dos.
Mientras se muestra una pantalla diferente, al
tocar el botón
mapa doble.
Esta pantalla muestra el mapa doble. El mapa de
la izquierda es el mapa principal.
Se puede modificar el mapa visualizado a la
derecha tocando cualquier punto del mapa
mostrado a la derecha.
aparecerá la pantalla del
En esta pantalla se pueden efectuar los siguientes
procesos.
1. Modificación de la escala del mapa
2. Visualización de los iconos de PDI
3. Visualización de la información RDS--TMC.
(Vea la página 92).
4. Modificación de la orientación del mapa
Toque “OK” al completar la modificación.
La pantalla vuelve al modo de mapa doble.
Page 28

16
MODO BRUJULA
Se indica la posición actual del vehículo con una
brújula, no con un mapa.
Mientras se muestra una pantalla diferente, al
tocar elbotón
brújula.
Enla pantallaaparece información sobre eldestino
y la posición actual, así como una brújula.
La marca de destino se muestra en la dirección del
destino. Durante la conducción, utilice como
referencia la brújula y las coordenadas delongitud
y latitud para asegurarse deque elvehículo seesté
orientado en la dirección del destino.
FUNCIONES BASICAS
aparecerá lapantalla de modo
INFORMACION
Cuando el vehículo va fuera del área de
cobertura, la pantalla de guía cambia a la
pantalla de modo de brújula.
— Escala del mapa
Toque el botón o para cambiar la
escala de visualización del mapa. La barra y el
indicador de escala situados en la parte inferior de
la pantalla señalan el menú de la escala del mapa.
La escala puede variarse entre 50 m (50 yardas) y
500 km (300 millas).
Toque
cambie connormalidad. Sise mantiene pulsada la
tecla, la barra de escala cambia poco a poco.
Se puede cambiar la escala para visualizar el
mapa pulsando directamente la barra. Esta
función no está disponible durante la conducción.
Si aparece
mapa para mostrar la ruta entera hasta el próximo
destino tocando este botón.
La escala del mapa aparece bajo el símbolo de
Norte hacia arriba o Destino hacia arriba enla parte
superior izquierda de la pantalla.
o hasta que la barra de escala
, puede cambiar la escala del
INFORMACION
Cuando la escala del mapa se sitúa en el
valor máximo de 500 km (300 millas),
se muestra . Cuando la escala del
mapa se sitúa en el valor mínimo de 50 m (50
yardas), se muestra .
Page 29
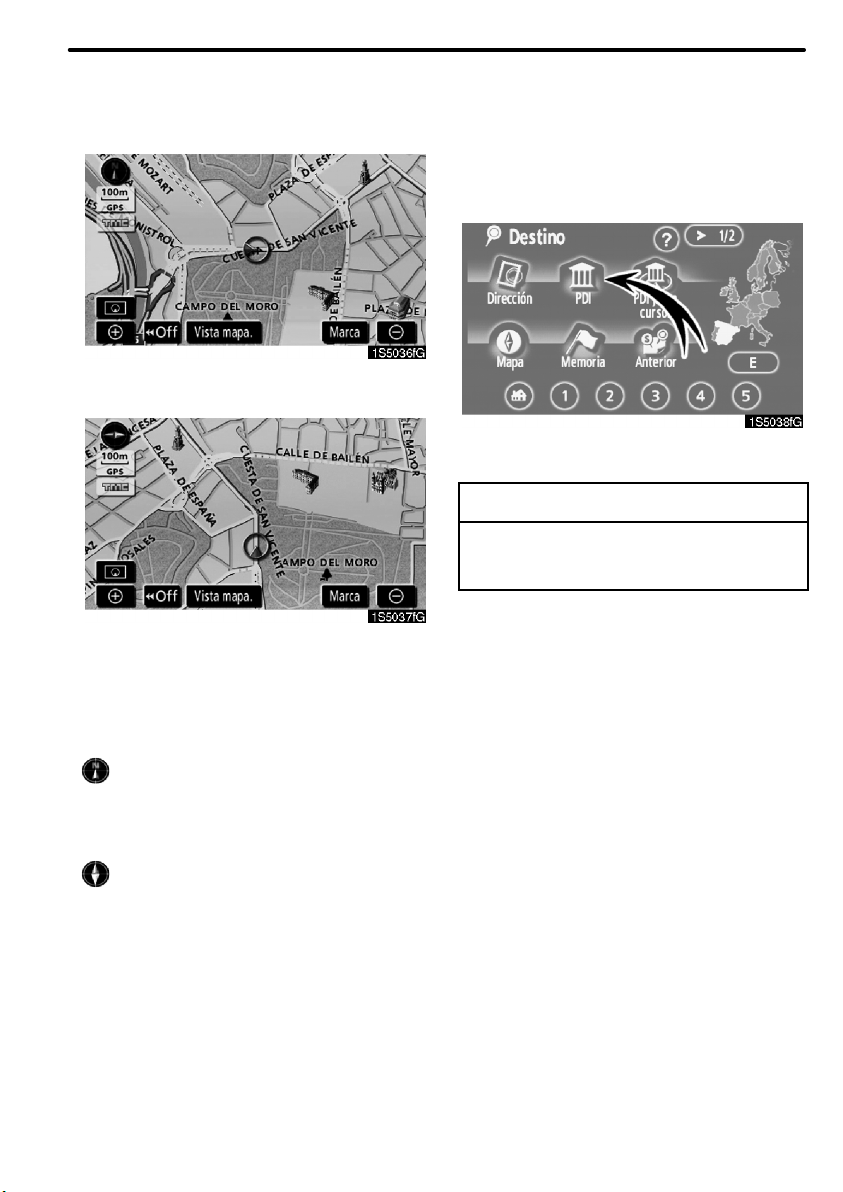
— Orientación del mapa
" Pantalla con el Norte hacia arriba
FUNCIONES BASICAS
17
Ejemplo del funcionamiento del
sistema de navegación —
—Guíadelaruta
La guía para un destino aparece especificando el
destino mediante el “PDI”.
1. Pulse el botón “DEST”.
2. Toque el botón “PDI”.
INFORMACION
Hay 13 métodos diferentes para buscar los
destinos. (Vea “Búsqueda de destino” en la
página 24.)
" Pantalla con el Destino hacia arriba
se puedecambiar la orientación del mapa deNorte
hacia arriba a Destino hacia arriba pulsando el
símbolo de orientación situado en la parte superior
izquierda de la pantalla.
Símbolo de Norte hacia arriba
El Norte siempre está situado en la parte superior
del mapa, independientemente de la dirección del
vehículo.
Símbolo de Destino hacia arriba
La dirección del vehículo siempre es hacia laparte
superior. Una flecha roja señala el Norte.
Page 30
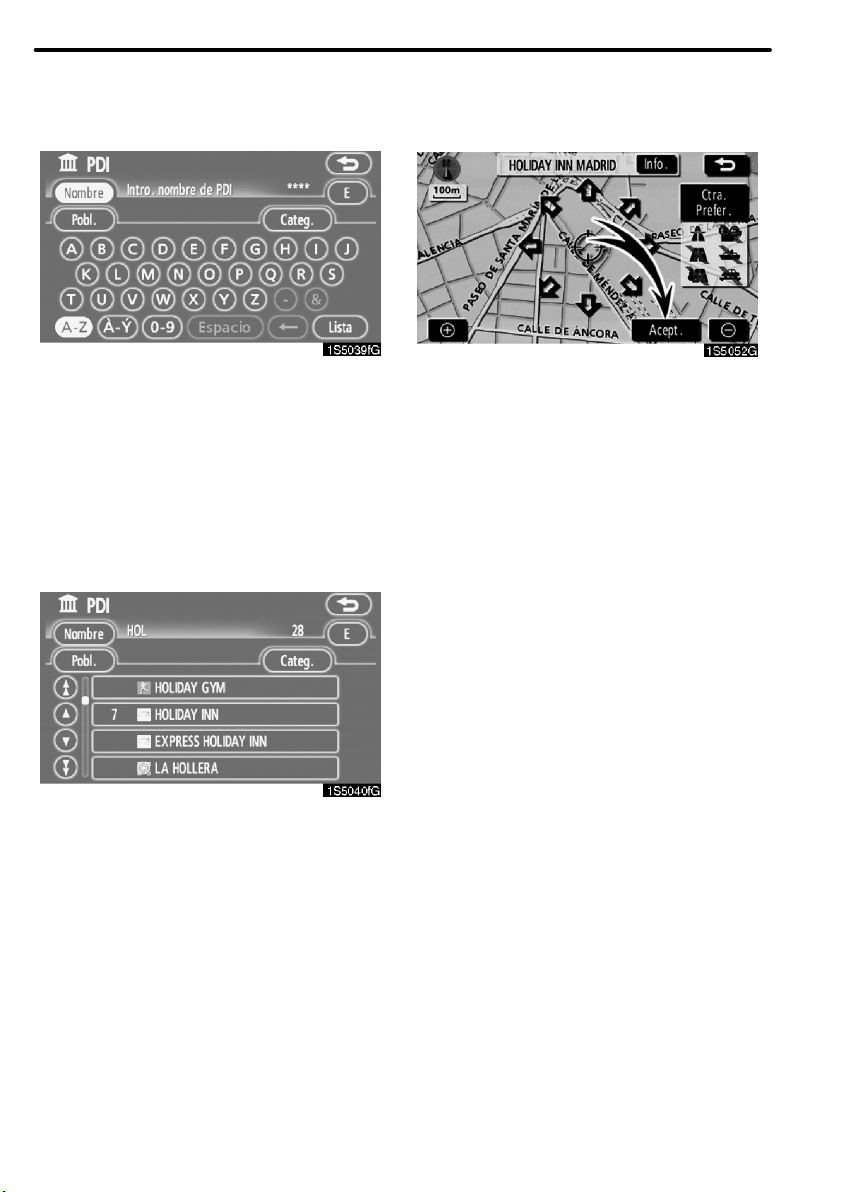
18
FUNCIONES BASICAS
3. Introduzca el nombre del destino.
Cada vez que se toque una llave de letra, se
estrecha el margen de selección.
Las letras que no sepueden seleccionar enla base
de datos se oscurecen gradualmente.
Cuando hay cuatro o menos elementos en la base
de datos, estos elementos se visualizan en una
lista.
Aun si no se ha cumplido la introducción de letras,
si se toca la “Lista” se visualiza la lista.
4. Seleccione el destino desde la lista
visualizada.
5. Toque el botón “Acept.”.
El sistema iniciala búsqueda deruta y visualiza las
rutas recomendadas.
Page 31

6. Toque el botón “Guía”.
La guía de la ruta inicia.
Se cumple la guía mediante los botones pantalla y
voz. (Vea “Pantalla de guía de ruta” y “Mensajes
habituales dela guíavocal” enlas páginas48 y51.)
INFORMACION
Es imposible cambiar la ruta. (Vea “Inicio de
guía de ruta” en la página 42.)
FUNCIONES BASICAS
19
— Registro de un domicilio
El botón de domicilio se puede utilizar en la
pantalla “Destino” si tiene registrado su domicilio.
(Vea “Búsqueda de destino por domicilio” en la
página 26.)
1. Pulse el botón “MENU”.
2. Toque el botón “Memoria”.
3. Toque el botón “Registrar”.
4. Toque el botón “Dirección”.
Page 32

20
FUNCIONES BASICAS
5. Introduzca el nombre de la calle.
Cada vez que se toque una llave de letra, se
estrecha el margen de selección.
Las letras que no sepueden seleccionar enla base
de datos se oscurecen gradualmente.
Cuando hay cuatro o menos elementos en la basa
de datos, estos elementos se visualizan en una
lista.
Aun si no se ha cumplido la introducción de letras,
si se toca la “Lista”, se visualiza la lista.
6. Seleccione el nombre de la calle desde la
lista visualizada.
7. Introduzca el número del edificio.
8. Toque el botón “Acept.”.
Se ha cumplido el registro de un domicilio y se
visualiza la pantalla “Puntos memorizados”.
Page 33

La información “Domicilio” registrada se
visualizará.
Se pueden cambiar el icono, acceso rápido,
nombre, ubicación y número de teléfono. (Vea “—
Modificación depuntos memorizados”en lapágina
73.)
FUNCIONES BASICAS
21
Page 34

22
FUNCIONES BASICAS
Page 35

BUSQUEDA DE DESTI NO
SECCION II
BUSQUEDA DE DESTINO
D Búsqueda de destino 24......................................
Selección del área de búsqueda 24...........................
Búsqueda de destino por domicilio 26.........................
Búsqueda de destino por acceso rápido 26.....................
Búsqueda de destino por “Dirección” 27.......................
Búsqueda de destino por “PDI” 31............................
Búsqueda de destino por “PDI junto cursor” 35.................
Búsqueda de destino por “Memoria” 38........................
Búsqueda de destino por “Anterior” 38.........................
Búsqueda de destino por “Mapa” 39...........................
Búsqueda de destino por “Intersecc.” 39.......................
Búsqueda de destino por “Autopist entr./salir” 40................
Búsqueda de destino por “Coorden.” 41.......................
Búsqueda de destino por “Núm. tel.” 42........................
D Inicio de guía de ruta 42.......................................
23
Page 36

24
BUSQUEDA DE DESTI NO
Búsqueda de destino —
Pulse el botón “DEST”; aparecerá la pantalla
“Destino”.
— Selección del área de
búsqueda
SELECCION DEL AREA DE BUSQUEDA EN LA
PANTALLA DE DESTINO
Hay 12 métodos diferentes para buscar el destino
deseado. (Vea las páginas 26 a 42).
INFORMACION
Al buscar el destino, es posible que la
respuesta al botón de pantalla táctil sea
lenta.
1. Toque el botón de pantalla táctil del área de
búsqueda en la pantalla de “Destino” para
visualizar un mapa de Europa dividido en 23
países. (Para la información sobre la base de
datos y la actualización, vea “Información sobre la
base de datos y la configuración de los mapas” en
la página 151.)
2. Toque el botón para indicar el país para
seleccionar una área de búsqueda.
3. Toque el botón “OK” y la pantalla “Destino”
se vuelve.
Page 37

BUSQUEDA DE DESTI NO
25
SELECCION DELAREA DE BUSQUEDAEN LA
PANTALLA DE INTRODUCCION
Cambie el área de búsqueda para fijar un destino
diferente mediante la utilización de la “Dirección”,
“PDI”, “Autopist entr./salir”, “Intersecc.” o “Num.
tel.”.
1. Toque el botón de pantalla táctil del área de
búsqueda en la pantalla de entrada para
visualizar un mapa de Europa dividido en 23
países. (Para la información sobre la base de
datos y la actualización, vea “Información sobre la
base de datos y la configuración de los mapas” en
la página 151.)
2. Toque el botón para indicar el país para
seleccionar una área de búsqueda.
3. Toque “OK” y la pantalla anterior se vuelve.
Botón
“A” Austria*
Países
1
“AND” Andorra
“B” Bélgica
“CH” Suiza*
1
“CZ” República checa
“D” Alemania
“DK” Dinamarca
“E” España*
“F” Francia*
2
3
“FIN” Finlandia
“FL” Liechtenstein
“I” Italia*
4
“IRL” Irlanda
“L” Luxemburgo
“MC” Mónaco
“N” Noruega
“NL” Países Bajos
“P” Portugal
“PL” Polonia
“RSM” San Marino
“S” Suecia
“UK” Reino Unido
“V” Ciudad del Vaticano
*1: Incluye Liechtenstein
2
*
: Incluye Andorra
3
*
: Incluye Andorra y Mónaco
4
*
: Incluye San Marino y la Ciudad del Vaticano
Page 38

26
BUSQUEDA DE DESTI NO
— Búsqueda de destino por
domicilio
Toqueel botónde pantallatáctilde domicilioen
la pantalla “Destino”.
La pantalla cambia y visualiza el lugar en el mapa
correspondiente al punto de partida y a la
preferencia de carretera. (Vea “Inicio de guía de
ruta” en la página 42.)
Para usar esta función, es necesario fijar el
“Domicilio” para el punto memorizado. (Para
registrar “Domicilio”, vea la página 77.)
INFORMACION
Se inicia la guía desde la posición actual del
vehículo para su domicilio si se toca
“Acept.” aunque esté circulando.
— Búsqueda de destino por
acceso rápido
Toque cualquiera de los botones de pantalla
táctil para el acceso rápido en la pantalla
“Destino”.
La pantalla cambia y visualiza el lugar en el mapa
correspondiente al punto de acceso rápido y a la
preferencia de carretera. (Vea “Inicio de guía de
ruta” en la página 42.)
Para emplear esta función, es necesario fijar el
“Acc.rápido” paracada puntomemorizado. (Sobre
cómo registrar el “Acc.rápido”, vea la página 75).
INFORMACION
Se inicia la guía desde la posición actual del
vehículo hasta el punto de acceso rápido si
se toca “Acept.” aunque esté circulando.
Page 39

— Búsqueda de destino por
“Dirección”
Existen 2 métodos para introducir un destino por
dirección.
Toque la pantalla “Dirección” en la pantalla
“Destino”.
BUSQUEDA DE DESTI NO
(a) Introducción del nombre de una calle
1. Introduzca el nombre de la calle.
27
2. Toque el botón del nombre de la calle
deseada.
La pantalla cambia y visualiza el lugar en el mapa
correspondiente al destino seleccionado y a la
preferencia de carretera. (Vea “Inicio de guía de
ruta” en la página 42.)
Si existe la misma calle en más de una población,
la pantalla actual cambia a la pantalla de lista de
poblaciones.
Page 40

28
3. Seleccione o introduzca la población que
desee.
“Intro. Nombre”: Para reducir el número de
elementos mostrados mediante la introducción del
nombre de la población.
BUSQUEDA DE DESTI NO
(b) Selección de una población para efectuar
búsqueda
Toque el botón “Pobl.”.
4. Introduzca el número del edificio.
Si aparece la pantalla que contiene la lista con los
números de edificio, se puede seleccionar un
rango de direcciones.
Si existe la misma calle en más de una población,
la pantalla actual cambia a la pantalla de lista de
poblaciones.
Para hacer la búsqueda por población, se puede
seguir uno de los cuatro métodos siguientes.
1. Introduzca el nombre de la población
2. Selección de una de las 5 poblaciones más
próximas
3. Introduzca el código postal
4. Selección de las 5 últimas poblaciones
INFORMACION
D Para cambiar la zona de búsqueda, toque
el botón “Buscar area”.
D Para anular lafijación depoblación, toque
el botón “Cualqui. pobla.”.
Page 41

BUSQUEDA DE DESTI NO
29
INTRODUCCION DEL NOMBRE DE LA
POBLACION
1. Toque el botón “Intr. nomb. pobl.”.
2. Introduzca el nombre de la población.
3. Toque el botón del nombre de la población
deseada desde la lista visualizada.
: Para mostrar el destino seleccionado y la
preferencia de la carretera. (Vea “Inicio de guíade
ruta” en la página 42.)
La pantalla actual cambia a la pantalla para
introducir el nombre de una calle. Después de
introducir elnombre de unacalle, la pantallapuede
cambiar a la pantalla para introducir el número de
un edificio o el mapa de una calle.
SELECCION DE UNA DE LAS 5 POBLACIONES
MAS PROXIMAS
1. Toque el botón “5 pobl. más cerc.”.
2. Toque el botón del nombre de la población
deseada desde la lista visualizada.
La pantalla actual cambia a la pantalla para
introducir el nombre de una calle. Después de
introducir elnombre de unacalle, la pantallapuede
cambiar a la pantalla para introducir el número de
un edificio o el mapa de una calle.
Page 42

30
BUSQUEDA DE DESTI NO
INTRODUCCION DEL CODIGO POSTAL
1. Toque el botón “Intro. cód. post.”.
2. Introduzca el código postal.
3. Toque el botón del código postal deseado
desde la lista visualizado.
La pantalla actual cambia a la pantalla para
introducir un nombre de calle. Después de
introducir elnombre de unacalle, la pantallapuede
cambiar a la pantalla para introducir el número de
un edificio o el mapa de una calle.
SELECCION DE UNA DE LAS 5 ULTIMAS
POBLACIONES
Toque el botón del nombre de la población
deseada.
Si aún se no ha usado nunca el sistema de
navegación, no se visualizará ningún nombre de
población en la pantalla.
La pantalla actual cambia a la pantalla para
introducir el nombre de una calle. Después de
introducir elnombre de unacalle, la pantallapuede
cambiar a la pantalla para introducir el número de
un edificio o el mapa de una calle.
Page 43

— Búsqueda de destino por
“PDI”
1. Toque la pantalla “PDI” en l a pantalla
“Destino”.
2. Toque el nombre del punto de interés.
BUSQUEDA DE DESTI NO
Toque el botón del destino deseado.
Sihay másde unapoblación conel mismo nombre,
se puede buscar más fácilmente con los botones
“Pobl.” y “Categ.”. (Vea “(a) Selección de una
población paraefectuar búsqueda” enla página 32
y “(b)Selección a partir de categorías” en lapágina
34.)
31
INFORMACION
El punto de interés deseado puede
visualizarse en la pantalla del mapa. (Vea
“ — Mostrar iconos de PDI” en la página 60.)
3. Toque el botón del destino deseado.
La pantalla cambia y visualiza el lugar en el mapa
correspondiente al destino seleccionado y a la
preferencia de carretera. (Vea “Inicio de guía de
ruta” en la página 42.)
Al introducir el nombre de un punto de interés
determinado y existen dos o más lugares con el
mismo nombre, aparecerá una lista en pantalla.
Page 44

32
BUSQUEDA DE DESTI NO
(a) Selección de una población para efectuar
búsqueda
Toque el botón “Pobl.”.
Para hacer la búsqueda por población, se puede
seguir uno de los cuatro métodos siguientes.
1. Introduzca el nombre de la población
2. Selección de una de las 5 poblaciones más
próximas
3. Introduzca el código postal
4. Selección de las 5 últimas poblaciones
INTRODUCCION DEL NOMBRE DE LA
POBLACION
1. Toque el botón “Intr. nomb. pobl.”.
2. Introduzca el nombre de la población.
3. Toque el botón del nombre de la población
deseada desde la lista visualizada.
INFORMACION
D Para cambiar el área de búsqueda, toque
el botón “Buscar area”.
D Para anular el ajuste de población, toque
el botón “Cualqui. pobla.”.
Page 45

BUSQUEDA DE DESTI NO
33
SELECCION DE UNA DE LAS 5 POBLACIONES
MAS PROXIMAS
1. Toque el botón “5 pobl. más cerc.”.
2. Toque el botón del nombre de la población
deseada.
INTRODUCCION DEL CODIGO POSTAL
1. Toque el botón “Intro. cód. post.”.
2. Introduzca el código postal.
3. Toque el botón del código postal deseado
desde la lista visualizada.
Page 46

34
BUSQUEDA DE DESTI NO
SELECCION DE UNA DE LAS 5 ULTIMAS
POBLACIONES
Toque el botón del nombre de la población
deseada.
Si aún se no ha usado nunca el sistema de
navegación, no se visualizará ningún nombre de
población en la pantalla.
(b) Selección a partir de categorías
Toque el botón “Categ.”.
Si aparece en pantalla la categoría PDI deseada,
pulse sobre el nombre para mostrar una lista
detallada de dicha categoría.
Si no aparece en pantalla la categoría PDI
deseada, toque el botón “Listar todas
categorias” para mostrar una lista de todas las
categorías de punto de interés disponibles.
Cuando se toca la categoría deseada, sevisualiza
la lista del nombre de PDI o la pantalla de
introducción del nombre de PDI.
Page 47

— Búsqueda de destino por
“PDI junto cursor”
Se puede fijar destino seleccionando el punto de
búsqueda y la categoría PDI.
Toque “PDI junto cursor” en la pantalla de
“Destino”.
Ajuste el punto de búsqueda de la siguiente
manera:
1. Introduzca el centro urbano
2. Fijela posición actualcomo punto debúsqueda
3. Fije el punto de búsqueda a través de la
pantalla del mapa
4. Fije el punto de búsqueda a partir de cualquier
destino
Existe la posibilidad de mostrar todos los PDI
situados en un radio de aproximadamente 30 km
(20 millas) con respecto al punto de búsqueda
seleccionado.
BUSQUEDA DE DESTI NO
INTRODUCCION DEL NOMBRE DE LA
POBLACION
1. Toque el botón “Introducir casco urbano”.
2. Introduzca el nombre del centro urbano.
3. Toque el botón del nombre del centro
urbano deseado.
35
Cuando se pulsa una flecha hacia el punto
deseado, elmapa se desplaza enesa dirección. Al
soltarse el dedo, la flecha se detendrá de
desplazarse.
4. Toque el botón “Acept.”.
Se ha fijado elpunto debúsqueda yla pantalla“PDI
junto cursor” se visualizará.
Page 48

36
BUSQUEDA DE DESTI NO
FIJACION DE LA POSICION ACTUAL COMO
PUNTO DE BUSQUEDA
Toque el botón “Posición actual”.
El punto de búsqueda se ha fijado en la posición
actual, y la pantalla “PDI junto cursor” se visualiza.
FIJACION DEL PUNTO DE BUSQUEDA POR
MEDIO DE LA PANTALLA DE MAPA
1. Toque el botón “Mapa”.
Cuando se pulsa una flecha hacia el punto
deseado, elmapa se desplaza enesa dirección. Al
soltarse el dedo, la flecha se detendrá de
desplegarse.
2. Toque el botón “Acept.”.
Se ha fijado elpunto debúsqueda yla pantalla“PDI
junto cursor” se visualizará.
FIJACION DEL PUNTO DE BUSQUEDA A
PARTIR DE DESTIONOS
1. Toque los botones de destino en la parte
inferior de la pantalla.
Cuando se pulsa una flecha hacia el punto
deseado, elmapa se desplaza enesa dirección. Al
soltarse el dedo, la flecha se detendrá de
desplegarse.
2. Toque el botón “Acept.”.
Se ha fijado elpunto debúsqueda yla pantalla“PDI
junto cursor” se visualizará.
Page 49

D Para efectuar la búsqueda de PDIs
próximos al punto de búsqueda
Cuando se ha fijado el punto de búsqueda, la
pantalla “PDI junto cursor” se visualizará.
Seleccione las categorías de PDI deseadas.
“Lista”: Si las categorías de PDI deseadas ya se
han seleccionado, se visualizará una lista de PDI
pertenecientes a las categorías seleccionadas.
El icono de la categoría seleccionada aparece en
la parte superior izquierda de la pantalla.
Si no aparece en pantalla la categoría PDI
deseada, toque el botón “Listar todas
categorias” para mostrar una lista de todas las
categorías de punto de interés disponibles.
BUSQUEDA DE DESTI NO
“Selecc. categoría”: Para volver a la pantalla de
selección de categoría de PDI.
“Mostrar lista”: Para mostrar la lista de PDIs en
las categorías selecciondas.
37
Seleccione las categorías de PDI deseadas a
partir de la lista y toque el botón “OK”.
El icono de la categoría seleccionada aparece en
la parte superior izquierda de la pantalla.
Al pulsar el botón del elemento deseado, la
pantalla cambia y muestra el lugar en el mapa
correspondiente al destino seleccionado y a la
preferencia deruta. (Vea “Inicio de guía deruta” en
la página 42.)
Se visualizan las flechas direccionales de los PDIs
sólo cuando seha ajustadola posiciónactual como
punto de búsqueda.
“En ruta”: Si el indicador se ilumina al pulsar este
botón, se muestra la lista con todos los elementos
buscados en la ruta.
Page 50

38
BUSQUEDA DE DESTI NO
— Búsqueda de destino por
“Memoria”
1. Toque el botón “Memoria” en la pantalla
“Destino”.
Para visualizar su lista de puntos de memoria
registrados. (Para registrar o modificar los puntos
memorizados, vea “Memoria” en la página 71.)
2. Toque el botón del punto de memoria
deseado.
La pantalla cambia y muestra el lugar en el mapa
correspondiente al destino seleccionado y a la
preferencia de carretera. (Vea “Inicio de guía de
ruta” en la página 42.)
— Búsqueda de destino por
“Anterior”
1. Toque el botón “Anterior” en la pantalla
“Destino”.
Aparecen en pantalla el punto de partida anterior
y hasta un máximo de 100 destinos fijados
previamente.
2. Toque el botón del destino deseado.
La pantalla cambia y muestra el lugar en el mapa
correspondiente al destino seleccionado y a la
preferencia de carretera. (Vea “Inicio de guía de
ruta” en la página 42.)
INFORMACION
La lista de destinos anteriores pueden
borrarse cuando el vehículo se ha parado.
(Vea “ — Eliminación de los puntos
memorizados anteriores” en la página 82.)
Page 51

BUSQUEDA DE DESTI NO
39
— Búsqueda de destino por
“Mapa”
Toque el botón “Mapa” en la pantalla
“Destino”.
La pantalla cambia y muestra el lugar en el mapa
visualizado antes de introducir el destino y la
preferencia de carretera. (Vea “Inicio de guía de
ruta” en la página 42.)
INFORMACION
La guía inicia si se toca “Acept.” aún cuando
esté circulando. Sin embargo, no se puede
desplazar el cursor.
— Búsqueda de destino por
“Intersecc.”
1. Toque el botón “Intersecc.” en la segunda
página de la pantalla “Destino”.
2. Introduzca el nombre de dos calles que
crucen y que estén situadas cerca del destino
que se quiere fijar.
3. Toque el botón del elemento deseado.
Al introducir dos calles que crucen, la pantalla
cambia y muestra el lugar en el mapa
correspondiente al destino seleccionado y a la
preferencia de carretera. (Vea “Inicio de guía de
ruta” en la página 42.)
Page 52

40
Si las dos calles cruzan en más de un punto, la
pantalla cambia y muestra el menú para
seleccionar el nombre de la población en la que se
cruzan las calles. Seleccione la población y la
localización en el mapa del destino seleccionado
y de la preferencia de carretera. (Vea “Inicio de
guía de ruta” en la página 42.)
BUSQUEDA DE DESTI NO
— Búsqueda de destino por
“Autopist entr./salir”
1. Para introducir una entrada o salida de
autopista, toque el botón “Autopist entr./salir”
en la segunda página de la pantalla de
“Destino”.
Al introducir el destino, asegúrese de que emplea
el nombre completo de la autopista.
2. Seleccione la autopista deseada pulsando
el botón correspondiente.
3. Se puede elegir o bien una “Entrada” o una
“Salida” de autopista.
Page 53

4. Pulse el botón del nombre de la entrada o
salida deseada.
La pantalla cambia y muestra el lugar en el mapa
correspondiente al destino seleccionado y a la
preferencia de carretera. (Vea “Inicio de guía de
ruta” en la página 42.)
“Intro. nom.”: Se visualiza una lista aplicable
tocando este botón e introduciendo el nombre.
BUSQUEDA DE DESTI NO
41
— Búsqueda de destino por
“Coorden.”
1. Toque el botón “Coorden.” en la segunda
página de la pantalla “Destino”.
2. Introduzca la latitud y la longitud.
3. Cuando se ha terminado la introducción,
toque el botón “OK”.
Al pulsar el botón del punto deseado, la pantalla
cambia y muestra el lugar en el mapa
correspondiente al destino seleccionado y a la
preferencia de carretera. (Vea “Inicio de guía de
ruta” en la página 42.)
Page 54

42
BUSQUEDA DE DESTI NO
— Búsqueda de destino por
“Núm. tel.”
1. Toque el botón “Núm. tel.” en la segunda
página de la pantalla “Destino”.
2. Introduzca un número de teléfono.
3. Después de introducir un número de
teléfono, toque el botón “OK”.
La pantalla cambia y muestra el lugar en el mapa
correspondiente al destino seleccionado y a la
preferencia de carretera. (Vea “Inicio de guía de
ruta” en la página 42.)
Si existen varios sitios con el mismo número,
aparecerá la siguiente pantalla.
INFORMACION
Para fijar un punto de memoria como un
destino usando el número de teléfono, debe
registrarse el número previamente. (Vea la
página 76).
Inicio de guía de ruta
Después de introducir el destino, la pantalla
cambia y muestra el lugar en el mapa
correspondiente al destino seleccionado y a la
preferencia de carretera.
1. Cuando se pulsa una flecha hacia el punto
deseado, el mapa se desplaza en esadirección.
Al soltarse el dedo, la flecha se detendrá de
desplegarse.
2. Toque el botón “Acept.”.
El sistema iniciala búsqueda deruta y visualiza las
rutas recomendadas.
Si hay un destino preajustado, “Añadir
“Sustit.
“Añadir
“Sustit.
fijar uno nuevo.
“Ctra. Prefer .”: Para cambiar la preferencia de
carretera. (Vea la página 44).
“Info.”: Si aparece este botón en la parte superior
de la pantalla, tóquelo para consultar los
elementos, tales como nombre, dirección, y
número de teléfono.
” se visualizan.
”: Para añadir un destino.
”: Para borrar los destinos existentes y
” y
Page 55

1
Posición actual
2
Punto de destino
3
Tipo de la ruta y la distancia
4
Distanciadelarutaentera
3. Para iniciar la guía, toque el botón “Guía”.
“3 rutas”: Para seleccionar la ruta deseada de
entre tres rutas posibles. (Vea la página 44).
“Ruta”:Para cambiar la ruta. (Vealas páginas 54
y 57).
BUSQUEDA DE DESTI NO
43
INFORMACION
D Se puede suspender o reiniciar la función
de guía. (Vea “Suspender y reanudar la
función de guía” en la página 68.)
D Si se toca el botón “Guía” hasta que se
oyen sonidos de pitidos, se inicia el modo
demo. Pulse el botón “MAP/VOICE” para
terminar el modo Demo.
D La ruta de regreso puede que no coincida
conladeida.
D Cabe la posibilidad de que la guía
sugerida hasta el destino no sea la más
corta o que haya atascos de tráfico.
D Puede que la guía de ruta no esté
disponible si no hay datos sobre la
carretera correspondientes al lugar
especificado.
D Al fijar el destino en un mapa con una
escala más larga que 1 km, la escala del
mapa cambia a 500 m automáticamente.
Fije de nuevo el destino.
D Si se introduce un destino, se establecerá
como destino la carretera más cercana al
punto seleccionado.
PRECAUCION
Asegúrese de respetar las normas de tráfico
y de tener en cuenta el estado de lacarretera
mientras esté circulando. Si ha cambiado
unaseñal de tráfico en la carretera,la guíade
ruta puede proporcionar información
errónea.
Page 56

44
BUSQUEDA DE DESTI NO
D Para cambiar la ruta antes de iniciar la guía
PREFERENCIA DE CARRETERA
1. Puedecambiar la preferencia de carretera al
tocar “Ctra. Prefer.”.
2. Seleccione la preferencia de carretera
deseada pulsando el botón correspondiente.
Al efectuar una búsqueda de ruta, el sistema
evitará las rutas en que el indicador está apagado.
3. Después de elegir la preferencia de
carretera deseada, toque el botón “OK”.
INFORMACION
D En algunos casos, aunque el indicador
“Permitir autopista” esté atenuado, no se
puede evitar la ruta sin incluir una
autopista.
D Si la ruta calculada incluye un viaje en
ferry, la guía de ruta muestra una ruta
marítima. Tras el viaje en ferry, cabe la
posibilidad de que la posición actual del
vehículo sea incorrecta. Cuando se
reciban las señales GPS, se corrige
automáticamente.
SELECCION 3 RUTAS
1. Para seleccionar la ruta deseada a partir de
tres rutas posibles, toque el botón “3 rutas”.
2. Toque el botón“Rápida1”, “Ráp2”o “Corta”
para seleccionar la ruta deseada.
“Rápida1”: Ruta recomendada.
Se indica esta ruta con una línea de color azul
claro.
“Ráp2”: Rutas alternativas.
Esta ruta aparece señalizada con una línea de
color púrpura.
“Corta”: Ruta para llegar al punto de destino
recorriendo la menor distancia posible.
Esta ruta aparece señalizada con una línea de
color verde.
“Info.”: Para visualizar la siguiente información
relativa a cada una de las 3 rutas.
Page 57

1
Tiempo necesario para efectuar el viaje
completo
2
Distancia del viaje entero
3
Carretera de peaje
4
Autopista
5
Ferry
6
Tren para coches
BUSQUEDA DE DESTI NO
45
Page 58

46
BUSQUEDA DE DESTI NO
Page 59

GUIA DE RUTA
SECCION III
GUIA DE RUTA
D Pantalla de guía de ruta 48.....................................
D Mensajes habituales de la guía vocal 51.........................
D Distancia y tiempo hasta destino 53.............................
D Ajuste y eliminación de destino 54............................
Adición de destinos 54.......................................
Reordenamiento de destinos 55..............................
Eliminación de destinos 56...................................
D Fijación de ruta 57...........................................
Selección de criterios 57.....................................
Ajuste de desvíos 58........................................
Preferencia de carretera 59..................................
Inicio desde carretera colindante 60...........................
D Vistademapa 60.............................................
Mostrar iconos de PDI 60....................................
Vista general de ruta 63......................................
Vistapreviaderuta 64.......................................
Trazado de rutas 65.........................................
47
Page 60

48
GUIA DE RUTA
Pantalla de guía de ruta
Durantela guíade ruta,se puedenvisualizar varios
tipos de pantallas de guía en función de las
condiciones.
D Disposición de pantalla
1
Distancia al próximo giro y la flecha para
indicar la dirección de giro
2
Nombre de la calle actual
3
Distancia, tiempode viaje/hora de llegada
al destino
4
Posición actual
5
Ruta de guía
INFORMACION
D Si el vehículo se desvía de la ruta de guía,
se efectúa una búsqueda de otra ruta.
D En algunas zonas, no se han digitalizado
todas las carreteras en la base de datos.
Por este motivo, la guía de ruta puede
seleccionar una carretera que no sea
adecuada.
D Cuando llegue a un destino, el nombredel
destino se visualizará en la parte superior
de la pantalla. Cuando se toca “Off” se
borra la pantalla.
D Durante la conducción en autopista
Durante la conducción en autopista, esta pantalla
visualiza la distancia a la próxima intersección y
salida, o PDIs en la vecindad de la salida de
autopista.
1
Posición actual
2
Puntos de interés que están cerca de una
salida de autopista o de un número de
salida y nombre de enlace
3
Distancia desde la posición actual a la
salida o al enlace
4
Nombre de la calle actual
: Para visualizar la distancia hasta las zonas
de estacionamiento próximas y sucesivas y
los PDIs de las áreas de estacionamiento.
: Para desplazarse por enlaces o salidas
más lejanas.
: Para desplazarse por enlaces o salidas
más cercanas.
: Para desplazarse por tresenlaces o salidas
más cercanas.
Page 61

GUIA DE RUTA
49
D Al acercarse a una salida o un enlace de la
autopista
Cuando el vehículo se aproxima a la salida, o
enlace, la pantalla de guía en la autopista se
visualizará.
1
Nombre de carretera/zona
2
Distancia desde la posición actual a la
salida o al enlace
3
Posición actual
: La pantalla de guía en la autopista
desaparece y la pantalla del mapa aparece.
Al tocar
aparece de nuevo la pantalla de guía en la
autopista.
o pulsar el botón “MAP/VOICE”
D Al acercarse a una intersección
Cuando el vehículo se acerca a una intersección,
la pantalla de guía de intersección se visualizará.
1
Elnombredelapróximacalle
2
Distancia a la intersección
3
Posición actual
4
Guía de carriles
: La pantalla de guía de intersección
desaparece y la pantalla del mapa aparece.
Al tocar
aparece de nuevo la pantalla de guía de
intersección en la autopista.
o pulsar el botón “MAP/VOICE”
Page 62

50
GUIA DE RUTA
D Otras pantallas
PANTALLA DE LISTA DE GIROS
En esta pantalla, se puede visualizar la lista de
giros en la ruta de guía.
Al tocar
de giros.
1
Nombre dela próxima calle o del próximo
destino
2
Dirección de giros
3
Distancia al próximo giro
4
Nombre de la calle actual
durante la guía se visualiza la lista
PANTALLA CON FLECHA
En esta pantalla, se puede visualizar la
información sobre los próximos giros en la ruta de
guía.
AL tocar
pantalla con flecha.
1
Número de salida, nombre de calle que
contiene el número o el nombre de la
próxima calle
2
Dirección de giros
3
Distancia al próximo giro
4
Nombre de la calle actual
durante la guía se visualiza la
Page 63

Mensajes habituales de la guía
vocal
4km
400
metros
GUIA DE RUTA
51
1
“Siga durante unos 4 kilómetros por esta
carretera”.
2
“Dentro de 400 metros, giro a la izquierda en
la rotonda. Tomar la 3a salida”.
3
“Enseguida, salida”.
INFORMACION
Aunque la carreteray la autopistatengan una
configuración parecida, la guía vocal se
activará en el punto de cambio.
El siguiente mensaje es emitido en el momento en
que el sistema de navegación detecta que el
próximo movimiento que debe efectuar el vehículo
consiste en un cambio de sentido.
1
“Dentro de medio kilómetro, dar un giro de
180”.
2
“Dar un giro de 180 si es posible”.
Page 64

52
GUIA DE RUTA
Berna
1
“Seacercaasudestino”.
O
“A continuación, la guía terminará”.
2
“Ha llegado a su destino. La guía ha
terminado”.
O
“Se aproxima a su destino, la guía ha
terminado”.
1
“Dentro de 1 kilómetro, colóquese a la
derecha”.
2
“Sigarecto,después colóquese ala derecha,
hacia Berna”.
INFORMACION
D La rapidez o demora de la guía vocal
puede ajustarse.
D Si el sistema no es capaz de establecer
correctamente la posición actual, es
posible que no se active la guía vocal o
que no pueda ver la intersección
aumentada en la pantalla.
D En el caso de que no pueda oír el
comando de la guía vocal, pulse el botón
“MAP/VOICE” para oírla de nuevo.
D Para el ajuste del volumen de la guía
vocal, vea “Función de volumen” en la
página 69.
Page 65

Ruta que incluye las carreteras IPD (Datos en
procesamiento)
Las carreteras IPD (Datos en procesamiento) son
carreteras que aún no se encuentran
completamente digitalizadas en nuestra base de
datos. Sin embargo, el sistema ya contiene
información fundamental, como geometría,
nombre y codificación administrativa.
Después de haber hecho un cálculo de ruta, el
sistema avisa al usuario sobre si en dicho cálculo
se han tenido en cuenta carreteras IPD (Datos en
procesamiento).
El tramo de ruta que contiene carreteras IPD
(Datos en procesamiento) está marcado en color
azul claro.
1
“Cabe la posibilidad de que haya reglas de
tráfico que se desconozcan durante el
trayecto a su destino”. (Punto de inicio)
2
“A 400 metros, a la izquierda”.
3
“La próxima ala iziquierda. Porfavor, cumpla
todas las reglas de tráfico”.
4
La zona que incluye carreteras IPD
GUIA DE RUTA
53
Distancia y tiempo hasta
destino
Si el vehículo se encuentra en la ruta de guía, se
visualizan la distancia restante y el tiempo de
viaje/la hora de llegada estimado al destino. Si el
vehículo no se encuentra en la ruta de guía, se
visualizan la dirección del destino y la distancia
restante.
Si durante la conducción por la ruta de guía está
fijado más de un destino, se muestran la distancia
restante y el tiempo de viaje/la hora de llegada al
destino estimada desde la posición actual hasta
cada uno de los destinos.
1. Pulse este botón paraacceder a la siguiente
pantalla.
2. Toque el botón de número para mostrar el
destino deseado.
PRECAUCION
Asegúrese de respetar las normas de tráfico
y de tener continuamenteen mente elestado
de la carretera, especialmente si conduce
por carretas IPD (Datos en procesamiento).
La guía de ruta puede proporcionar
información errónea, que afecte, por
ejemplo, al sentido en una calle de sentido
único.
Page 66

54
Se visualizan la distancia, el tiempo de viaje
estimado y la hora de llegada estimada desde la
posición actual al destino seleccionado.
GUIA DE RUTA
Se visualiza el tiempo de viaje
estimado.
Se visualiza la hora de llegada
estimada.
Para cambiar a la hora de llegada
estimada.
Para cambiar al tiempo de viaje
estimado.
Se muestra durante la conducción
fuera de la ruta de guía. La dirección
del destino está indicada con una
flecha.
Ajuste y eliminación de
destino —
— Adición de destinos
Se pueden añadir destinos y buscar nuevas rutas.
1. Toque el botón “Ruta”.
INFORMACION
Si el vehículo se encuentraen la ruta de guía,
se muestra la distancia medida a lo largo de
la ruta. El tiempo de viaje y la hora de llegada
se calculan en base a la información sobre la
velocidad del vehículo fijada. (Vea la página
83). Sin embargo, si el vehículo no se
encuentra en la guía de ruta, la distancia
corresponde a la distancia en línea recta
desde la posición actual hasta el destino.
2. Toque el botón “Añad” de “Destino”.
3. Introduzcaun destinoadicional de lamisma
manera que lo haría para cualquier destino.
(Vea “Búsqueda de destino” en la página 24.)
4. Toque el botón“Añad” para establecer el
orden de llegada del destino adicional con
respecto a los demás destinos.
Page 67

— Reordenamiento de destinos
Si ha fijado más de un destino, puede modificar el
orden de llegada.
1. Toque el botón “Ruta”.
GUIA DE RUTA
4. Despuésde seleccionar los destinos,toque
el botón “OK”.
El sistema efectúa de nuevo una búsqueda de la
ruta de guía, y visualiza la ruta entera. Aunque no
se toque el botón “OK”, la ruta entera se visualiza
automáticamente dentro de unos segundos
cuando se fija el orden.
55
2. Toque el botón “Reorden” de “Destino”.
3. Seleccione el destino en el orden de llegada
pulsando el botón de destinos.
En la parte derecha de la pantalla se muestra el
númerode llegadamodificado conforme a lanueva
ordenación.
Al tocar “Deshacer” se cancelarán los números
seleccionados a partir del número introducido
previamente.
Page 68

56
GUIA DE RUTA
— Eliminación de destinos
No se puede eliminar un destino fijado.
1. Toque el botón “Ruta”.
4. Para borrar el(los) destino(s), toque el
botón “Sí”.
Si se toca “Sí”, los datos no se pueden recuperar.
Si se toca el botón “No”, se volverá a la pantalla
anterior.
5. Si se fijan varios destinos, toque el botón
“OK” después de eliminar los destinos.
El sistema efectúa de nuevo una búsqueda de la
ruta de guía, y muestra la ruta entera.
2. Toque el botón “Elim.” de “Destino”.
Si se haya fijado más de undestino, se visualizará
una lista en pantalla.
3. Toque el destino para la eliminación.
“Elim. todo”: Para borrar todos los destinos de la
lista.
Aparece un mensaje para confirmar la demanda
de eliminación.
Page 69

Fijación de ruta —
— Selección de criterios
Puede establecer las condiciones de las
carreteras integrantes de la ruta que desea seguir
hasta el destino.
1. Toque el botón “Ruta”.
GUIA DE RUTA
Es posible ver la ruta completa, desde el punto de
partida hasta el destino.
“Guía”: Para iniciar el guiado.
“Ruta”: Para cambiar una ruta. (Vea las páginas
54 y 57).
57
2. Toque el botón “Selecc. criterio”.
3. Toque primero “Rápida”, “Rápida1”,
“Rápida2” o “Corta” y a continuación “OK”.
Page 70

58
GUIA DE RUTA
— Ajuste de desvíos
Mientras la guía de ruta está en funcionamiento,
puede cambiar la ruta para desviarse de un tramo
con retenciones por obras, accidente, etc.
1. Toque el botón “Ruta”.
3. Seleccione el botón citado abajo para
seleccionar la distancia de ruta de desvío
deseada.
“1 km”, “3 km” ó “5 km”: Pulse una de estos
botones para iniciar la maniobra de desvío.
Después de desviarse, el sistema vuelve a la guía
de ruta original.
“Ruta completa”: Al tocar este botón, el sistema
calculará una ruta completamente nueva hasta el
destino.
“Tráfico alrededor”: Al pulsar este botón, el
sistema buscará una ruta basándose en la
información recibida sobre los atascos de tráfico.
2. Toque el botón “Desvío”.
Page 71

GUIA DE RUTA
59
— Preferencia de carretera
Se proporciona una serie de opciones basadas en
los criterios usados por el sistema para determinar
la ruta que se debe seguir hasta el destino.
Esta imagen muestra un ejemplo de cómo el
sistema le guiaría auna ruta alternativa para evitar
el retraso causado por atascos de tráfico.
1
Esta posición indica el lugar del atasco de
tráfico a causa de obras o accidente.
2
Esta ruta muestra el desvío propuesto por el
sistema.
INFORMACION
D Cuando el vehículo se encuentra en
autopista, las opciones de distancia para
el desvío son de 5, 15, y 25 km (millas).
D Es posible que el sistema no sea capaz de
calcular unaruta alternativa en función de
la distancia seleccionada y de las
condiciones viarias de lasinmediaciones.
1. Toque el botón “Ruta”.
2. Toque el botón “Pref. ctra.” para modificar
los criterios que se deben seguir para
determinar la ruta hasta el destino.
3. Seleccione la preferencia de carretera
deseada pulsando el botón correspondiente.
Al efectuar una búsqueda de ruta, el sistema
evitará las rutas en que el indicador está apagado.
4. Después de elegir la preferencia de
carretera deseada, toque el botón “OK”.
Page 72

60
GUIA DE RUTA
— Inicio desde carretera
colindante
Se puede iniciar la guía de ruta desde una
carretera colindante.
(Por ejemplo, cuando la función de guía establece
que la ruta transcurra por autopista pero el
vehículo se encuentra en una carretera paralela.)
1. Toque el botón “Ruta”.
Vistademapa—
— Mostrar iconos de PDI
En la pantalla del mapa pueden verse puntos de
interés, como por ejemplo gasolineras y
restaurantes. También puede establecer su
ubicación como destino y utilizarlo para la guía de
ruta.
1. Toque el botón “Vista mapa.”.
2. Toque el botón “Comienzo
carret.contigua”.
Si no existe carretera colindante, este botón no se
muestra en pantalla.
2. Pulse “Vis. PDI” para mostrar en la pantalla
un determinado tipo de puntos de interés.
Aparecerá una ventana con un número limitado de
opciones correspondiente a puntos de interés.
(Sobre cómo modificar el PDI mostrado, vea la
página 86).
Page 73

GUIA DE RUTA
61
D Selección de PDI que se va a mostrar
Se puede mostrar en pantalla un máximo de 5
categorías de iconos.
Toque el punto de interés de la categoría
deseada para mostrar los símbolos de
ubicación de PDI en la pantalla de mapa.
Seleccionado el PDI de la categoría deseada y, a
continuación toque el botón “OK”, se visualizarán
los iconos de PDI en la pantalla del mapa.
Para apagar los puntos de interés visualizados en
la pantalla del mapa, toque el botón “Eliminar”.
“OtrosPDIs”: Se no se puedenencontrar el punto
de interpés deseado en las opciones que ofrence
la pantalla, toque este botón.
“Lst. PDIs más cerc.”: Al buscar el Punto de
Interés más próximo, seleccione el botón de
categoría deseada y, a continuación toque este
botón. El sistema ofrecerá una lista con los puntos
en un radio de 30 km (20 millas). (Vea la página
62.)
Toque el botón “Otros PDIs” en la pantalla
“Visualizar PDIs”.
Cuando se selecciona una categoría de Punto de
Interés, ya sea de la lista de opciones limitada o
bien de la lista completa, se mostrarán unos
símbolos en esos puntos de la pantalla del mapa.
Seleccione las categorías de PDI deseadas.
El icono de la categoría seleccionada aparece en
la parte superior izquierda de la pantalla.
Seleccionado el PDI de la categoría deseada y, a
continuación toque el botón “OK”, se visualizarán
los iconos de PDI en la pantalla de mapa.
Si no aparece en pantalla la categoría PDI
deseada, toque el botón “Listar todas
categorias” para mostrar una lista de todas las
categorías de punto de interés disponibles.
Seleccione las categorías de PDI deseadas de
la lista.
El icono de la categoría seleccionada aparece en
la parte superior izquierda de la pantalla.
Seleccionado el PDI de la categoría deseada y, a
continuación toque el botón “OK”, se visualizarán
los iconos de PDI en la pantalla de mapa.
Para volver a la pantalla de selección de categoría
de PDI toque “Más”.
Page 74

62
GUIA DE RUTA
D Para mostrar la lista de PDI local
Se listarán los puntosde interésque seencuentran
en unradio de aproximadamente 30 km (20 millas)
con respecto a la posición actual entre las
categorías seleccionadas.
1. Toque el botón “Lst. PDIs más cerc.” en la
pantalla “Visualizar PDIs”.
2. Pulse el botón correspondiente al punto de
interés deseado.
Los puntos de interés seleccionados se
visualizarán en la pantalla del mapa.
“En ruta”: Si el indicador se ilumina al pulsar este
botón, se visualiza la lista con todos los elementos
buscados en la ruta.
D Para establecer un PDI (Punto de interés)
como destino
Puede seleccionar uno de los iconos de puntos de
interés queaparecen enla pantalla del mapa como
destino y utilizarlo para la guía de ruta.
1. Pulse directamente el icono
correspondiente al Punto deinterés que desee
para establecerlo como destino.
El mapa cambiará de manera que el icono se sitúe
en el centro de la pantalla y se superponga con el
cursor . En este momento, se puede visualizar
en pantalla la distancia desde la posición actual.
La distancia mostrada se calcula como una línea
recta desdela posición actual del vehículo hasta el
PDI.
2. Cuando el punto de interés seleccionado se
superponga sobre el cursor, toque el botón
“Acep.
La pantalla cambia y muestra el lugar en el mapa
correspondiente al destino seleccionado y a la
preferencia de carretera. (Vea “Inicio de guía de
ruta” en la página 42.)
”.
Page 75

— Vista general de ruta
GUIA DE RUTA
63
1. Toque el botón “Vista mapa.”.
2. Toque el botón “Vista gen ruta”.
Es posible ver la ruta entera desde la posición
actual hasta el destino.
“Guía”: Para iniciar el guiado.
“Ruta”:Para cambiar la ruta. (Vealas páginas 54
y 57).
“Plan ruta”: La siguiente pantalla visualiza una
lista de las carreteras que se atraviesan hasta
llegar al destino final.
Se puede desplazar por esta lista de carreteras
pulsando
aparezcan en la lista todos los nombres de
carretera integrantes de la ruta. Si la carretera
cambia de nombre sin necesidad de efectuar un
viraje (por ejemplo, en el caso de una calle que
atraviese varias poblaciones), en la lista no
figurará el cambio de nombre. Los nombres de
calles se visualizarán por orden a partir del punto
de partida, junto con la distancia restante para
llegar al próximo giro.
Toque el “Mapa” de la pantalla de “Plan de
ruta”.
En la pantalla del mapa aparecerá el punto
seleccionado.
o . Sin embargo, puede que no
Estas marcas indican la dirección en
que las que debería girar en una
intersección.
Page 76

64
GUIA DE RUTA
—Vistapreviaderuta
1. Toque el botón “Vista mapa.”.
: Para indicar el próximo destino.
: Para efectuar una vista previa de la ruta
hasta el próximo destino.
: Para efectuar una vista previa de la ruta
hasta el próximo destino en modo de
avance rápido.
: Para detener la vista previa.
: Para volver a mostrar la ruta al destino
anterior o punto de partida.
: Para volver a mostrar la ruta al destino
anterior o punto de partida en modo de
avance rápido.
: Para indicar el destino anterior o el punto
de partida.
2. Toque el botón “Vista prel ruta”.
Page 77

— Trazado de rutas
Es posible almacenar la ruta transitada en
memoria hasta 200 km (124 millas) y volver a la
ruta de la pantalla.
INFORMACION
Esta función está disponible en el mapa con
la escala de mapa más detallado que 50 km
(30 millas).
Toque el botón “Vista mapa.”.
GUIA DE RUTA
“Grab.”: Para iniciar a registrar el trazado de
rutas.
“Deten.”: Para detenerse de registrar el trazado
de rutas.
Si toca el botón “Deten.”, se visualizará la pantalla
siguiente.
65
Al tocar el botón “Sí” se detiene el registro y el
trazado de rutas permanece mostrado en la
pantalla.
Al tocar “No” se detiene el registro y se borra el
trazado de rutas.
Page 78

66
GUIA DE RUTA
Page 79

FUNCIONES AVANZADAS
SECCION IV
FUNCIONES AVANZADAS
Descripción para utilizar con mayor eficacia algunas funciones
D Suspender y reanudar la función de guía 68.....................
D Función de volumen 69......................................
D Selección de usuario 69......................................
D Memoria 71................................................
Registro de puntos memorizados 72.........................
Modificación de puntos memorizados 73......................
Borrado de puntos memorizados 77.........................
Registro de un domicilio 77.................................
Borrado de un domicilio 78.................................
Registro de una zona a evitar 78............................
Modificación de las zonas a evitar 79.........................
Borrado de una zona a evitar 81.............................
Eliminación de los puntos memorizados anteriores 82..........
D Configuración 82............................................
D RDS--TMC 92...............................................
67
Page 80

68
FUNCIONES AVANZADAS
Suspender y reanudar la
función de guía
D Para suspender la función de guía
1. Pulse el botón “MENU”.
D Para reanudar la función de guía
1. Pulse el botón “MENU”.
2. Toque el botón “Suspender guía”.
INFORMACION
Sin guía de ruta, no se puedeemplear elbotón
“Suspender guía”.
La pantallavolverá a laposición actual del mapasin
la función de guía de ruta.
2. Toque el botón “Reanudar guía”.
La pantalla cambiará a la posición actual del mapa
conlafuncióndeguíaderuta.
Page 81

FUNCIONES AVANZADAS
Función de volumen Selección de usuario
Se puede ajustar el volumen de la voz o desactivar
la guía vocal.
1. Pulse el botón “MENU”.
2. Toque el botón “Volumen”.
El sistema puede memorizar los siguientes
parámetros para un máximo de tres usuarios.
D Dirección del mapa
D Escala del mapa
D Configuración del mapa
D Modo de guía
D Configuración
D Función de volumen
D Idioma
D Trazar rutas
D Tiempo de viaje/hora de llegada
D Pantalla derecha del mapa doble
D Preferencia de carretera
D Aviso sobre mantenimiento
D RDS--TMC
1. Pulse el botón “MENU”.
69
Para ajustar el volumen, seleccione el nivel que
desee pulsado el número correspondiente.
Si se requiere la guía vocal, toque el botón “Off”
para desactivar la función.
Cuando se ha seleccionado el número, resaltará el
botón “Off”.
3. Toque el botón “OK” para confirmar la
selección.
INFORMACION
Durante la guía de ruta, la guía vocal sigue
funcionando aunque la pantalla de
navegación cambie a otras pantallas.
“Control de volumen adaptable”: Encendiendo
“Control de volumen adaptable”, se aumenta el
volumen automáticamente cuando la velocidad del
vehículo exceda los 80 km/h (50 mph).
Para activar el sistema de “Control de volumen
adaptable”, toque el botón. El elemento
seleccionado aparecerá resaltado de color
amarillo.
2. Toque el botón “Sel. usuario”.
Page 82

70
FUNCIONES AVANZADAS
D Para registrarse
1. Toque el botón “Memorizar”.
Se visualizará la pantalla de visualización.
2. Para registrar, toque el botón “Sí”. Para
volver ala pantalla anterior, toque elbotón “No”
o
Cuando se toque un botón ya registrado, aparece
la pantalla siguiente.
.
D Para cambiar el usuario
Toque el botón “Número de usuario”.
Aparece el mensaje anterior y después se
mostrará la pantalla del mapa.
Para sustituir, toque el botón “Sí”. Para anular la
sustitución, toque el botón “No” o
.
Page 83

D Para borrar un usuario
1. Toque el botón “Eliminar”.
Se visualizará la pantalla de visualización.
FUNCIONES AVANZADAS
71
Memoria —
Se pueden registrar los puntos o áreas en el mapa.
Se pueden utilizar los puntos registrados en la
pantalla “Destino”. (Vea “ — Búsqueda de destino
por domicilio” en la página 26 o “ — Búsqueda de
destino por acceso rápido” en la página 26 y “ —
Búsqueda de destino por Memoria” en la página
38.)
Se evitan las zonas registradas en el momento de
búsqueda de la ruta.
1. Pulse el botón “MENU”.
2. Toque el botón “Memoria”.
2. Para eliminar, toque el botón “Sí”. Para
volver ala pantalla anterior, toque elbotón “No”
o
.
Page 84

72
FUNCIONES AVANZADAS
— Registro de puntos
memorizados
En esta pantalla, se pueden efectuar las
operaciones siguientes.
1
Registra los puntos memorizados
(Vea “ — Registro de puntos memorizados”
en la página 72.)
2
Modifica los puntos memorizados
(Vea “ — Modificación de puntos
memorizados” en la página 73.)
3
Elimina los puntos memorizados
(Vea“ — Borrado depuntos memorizados” en
la página 77.)
4
Registra o elimina un domicilio
(Vea “ — Registro de un domicilio” en la
página 77 o “ — Borrado de un domicilio” en
la página 78.)
5
Registra zonas a evitar
(Vea “ — Registro de una zona a evitar” en la
página 78.)
6
Modifica las zonas a evitar
(Vea “ — Modificación de las zonas a evitar”
en la página 79.)
7
Elimina las zonas a evitar
(Vea “ — Borrado de una zona a evitar” en la
página 81.)
8
Elimina los puntos anteriores
(Vea “ — Eliminación de los puntos
memorizados anteriores” en la página 82.)
9
Número de puntos memorizados
restantes
10
Número de zonas restantes a evitar
1. Toque el botón “Registrar”.
2. Introduzca la ubicación de la misma manera
que para buscar un destino. (Vea “Búsqueda de
destino” en la página 24.)
Después de que se ha completado el registro de
puntos memorizados, se visualizará la pantalla de
“Puntos memorizados”.
3. Toque el botón “OK”.
Para modificar la información registrada, vea “ —
Modificación de puntos memorizados” en la página
73.
INFORMACION
Es posible registrar hasta 106 puntos
memorizados.
Page 85

— Modificación de puntos
memorizados
Es posible modificar el icono, los atributos, el
nombre, la ubicación y el número de teléfono de un
punto registrado en memoria.
1. Toque el botón “Editar”.
2. Toque el botón del punto memorizado que
desee.
FUNCIONES AVANZADAS
3. Toque el botón que desee modificar.
“Icono”: Para seleccionar los iconos que se van a
visualizar en el mapa. (Vea la página 74).
“Acc. rápido”: Para ajustar un atributo. Se pueden
emplear puntos memorizados con un atributo
definido como botón de “Acceso rápido” o
“Domicilio”. (Vea la página 75).
“Nombre”: Para modificar los nombres de puntos
memorizados. Se pueden visualizar los nombres
en el mapa. (Vea la página 76).
“Lugar”: Para modificar la información sobre
ubicación. (Vea la página 76).
“Núm. telf.”: Para modificar los números de
teléfono. (Vea la página 76).
4. Toque el botón “OK”.
73
Page 86

74
FUNCIONES AVANZADAS
D Para cambiar el botón “Icono”
1. Toque el botón “Icono” en la pantalla de
“Puntos memorizados”.
2. Pulse el icono que desee.
Hojee la página tocando el botón “Página 1”,
“Página 2” o “Con sonido”.
ICONOS DE SONIDO
Cuando el vehículo se aproxima al punto
memorizado, se escuchará el sonido seleccionado.
1. Toque el botón “Con sonido” en la pantalla
“Cambiar icono”.
2. Pulse el icono con sonido que desee.
Aparece la pantalla siguiente cuando se toque el
botón “Timbre (con dirección)”.
Toque el botón o para ajustar la
dirección. Toque el botón “Acept.”.
Suena el timbre sólo cuando el vehículo se
aproxime a este punto en la dirección que se haya
ajustado.
Page 87

FUNCIONES AVANZADAS
75
D Para cambiar el botón “Acc. rápido”
Es posible cambiar los atributos de los puntos de
acceso rápido. Se pueden emplear los puntos
memorizados con un atributo definido como botón
de “Acc. rápido” o “Domicilio” en la pantalla táctil.
(Vea “ — Búsqueda de destino por domicilio” en la
página 26 y “ — Búsqueda de destino por acceso
rápido” en la página 26.)
1. Toque el botón “Acc. rápido” en la pantalla
de “Puntos memorizados”.
2. Pulse el atributo que desee.
Es posible reemplazar un atributo registrado.
ELIMINACION DE “Acc. rápido”
1. Toque el botón “Elim.”.
2. Para eliminar una atributo, toque el botón
“Sí”. Para volver a la pantalla anterior, toque el
botón “No” o
.
3. Para reemplazar el atributo, toque el botón
“Sí”. Para volver a la pantalla anterior, toque
“No” o
.
INFORMACION
Se pueden definir un “Domicilio” y cinco
“Acc. rápido”.
Page 88

76
FUNCIONES AVANZADAS
D Para cambiar el botón “Nombre”
1. Toque el botón “Nombre” en la pantalla
“Puntos memorizados”.
2. Introduzca el nombre usando las teclas
alfanuméricas.
Se pueden introducir hasta 24 letras.
3. Toque el botón “OK”.
Aparecerá la pantalla anterior.
VISUALIZACION DE NOMBRES DE PUNTOS
MEMORIZADOS
Se puede definir elnombre deun puntomemorizado
para que se muestre en el mapa.
D Para cambiar la “Lugar”
1. Toque el botón “Lugar” en la pantalla de
“Puntos memorizados”.
2. Toque los ocho botones de pantalla táctil
direccionales para desplazar el cursor
punto deseado en el mapa.
3. Toque el botón “Acept.”.
Aparecerá la pantalla anterior.
D Para cambiar el botón “Núm. telf.” (número
de teléfono)
1. Toque “Núm. telf.” en la pantalla “Puntos
memorizados”.
al
Para mostrar el nombre, toque el botón “On” en
la pantalla “Puntos memorizados”. Para no
mostrarlo, toque el botón “Off”.
2. Introduzca el número usando las teclas
numéricas.
3. Toque el botón “OK”.
Aparecerá la pantalla anterior.
Page 89

— Borrado de puntos
memorizados
1. Toque el botón “Eliminar”.
FUNCIONES AVANZADAS
77
— Registro de un domicilio
Si se ha registrado el domicilio, se puede recordar
la información medianteel uso del botón “Domicilio”
de la pantalla táctil en la pantalla “Destino”. (Vea “
— Búsqueda de destino por domicilio” en la página
26.)
1. Toque el botón “Registrar”.
2. Toque el botón que desee eliminar.
“Eli. tod”: Para eliminar todos los puntos
memorizados en el sistema.
3. Para eliminar el punto memorizado, toque el
botón “Sí”. Para anular la eliminación, toque el
botón “No”.
2. Introduzca la ubicación de la misma manera
que buscar un destino. (Vea “Búsqueda de
destino” en la página 24.)
Después de que se ha completado el registro de un
domicilio, se visualizará la pantalla de “Puntos
memorizados”.
3. Toque el botón “OK”.
Para modificar la información registrada, vea “ —
Modificación de puntos memorizados” en la página
73.
Page 90

78
FUNCIONES AVANZADAS
— Borrado de un domicilio
1. Toque el botón “Eliminar”.
2. Para eliminar un domicilio, toque el botón
“Sí”. Para anular la eliminación, toque el botón
“No”.
— Registro de una zona a
evitar
Se puede registrar como zonas a evitar cualquier
zona por la que no desee pasar porque existen
atascos de tráfico, obras o por otros motivos.
1. Toque el botón “Registrar”.
2. Introduzca la ubicación de la misma manera
que lo haría para introducir la búsqueda de un
destino, o visualice el mapa de la zona que
desee evitar. (Vea “Búsqueda de destino” en la
página 24.)
3. Toque los ocho botones de pantalla táctil
direccionales para desplazar el cursor
punto deseado en el mapa.
4. Toque el botón “Acept.”.
al
Page 91

5. Toque o para cambiar el
tamaño de la zona que se vaya a evitar.
6. Toque el botón “OK”.
INFORMACION
D Si se ha introducido un destino en la zona
a evitar o no se puede efectuar la selección
de ruta sin circular por la zona a evitar, es
posible que se visualice una ruta que pase
por la zona a evitar.
D Se pueden registrar hasta 10 puntos como
puntos/zonas a evitar. Si ya existen 10
ubicaciones registradas, se visualizará el
mensaje siguiente: “No se pueden
registrar más puntos. Realice de nuevo
esta operación tras eliminar puntos
innecesarios.”.
FUNCIONES AVANZADAS
79
— Modificación de las zonas a
evitar
Se puede modificar el nombre, ubicación y/o
tamaño de zona de una zona registrada.
1. Toque el botón “Editar”.
2. Toque el botón de una zona deseada.
Page 92

80
3. Toque el botón que desee modificar.
“Nombre”: Para modificar el nombre de la zona a
evitar. Se pueden visualizar los nombres en el
mapa. (Vea la página 80).
“Lugar”: Para modificar laubicación dezona. (Vea
la página 81).
“Tam. zona”: Para modificar el tamaño de una
zona. (Vea la página 81).
“Activo”: Para activar o desactivar la función de la
zona a evitar. Para activar la función, toque el botón
“On” en la pantalla “Editar zona a evitar”. Para
desactivar la función, toque el botón “Off” en la
pantalla “Editar zona a evitar”.
4. Toque el botón “OK”.
FUNCIONES AVANZADAS
D Para cambiar el botón “Nombre”
1. Toque el “Nombre” en la pantalla “Editar
zona a evitar”.
2. Introduzca el nombre usando las teclas
alfanuméricas.
Se pueden introducir hasta 24 letras.
3. Toque el botón “OK”.
Aparecerá la pantalla anterior.
VISUALIZACION DE NOMBRES DE ZONAS A
EVITAR
Es posible definir el nombre que se muestre en el
mapa como zona a evitar.
Para mostrar el nombre, toque el botón “On” en
la pantalla “Editar zona a evitar”. Para no
mostrarlo, toque el botón “Off”.
Page 93

D Para cambiar la “Lugar”
1. Toqueel botón “Lugar” enla pantalla“Editar
zona a evitar”.
2. Toque los ocho botones de pantalla táctil
direccionales para desplazar el cursor
punto deseado en el mapa.
3. Toque el botón “Acept.”.
Aparecerá la pantalla anterior.
D Para cambiar el botón “Tam. zona”
1. Toque el botón “Tam. zona” en la pantalla
“Editar zona a evitar”.
FUNCIONES AVANZADAS
— Borrado de una zona a
evitar
1. Toque el botón “Eliminar”.
al
2. Toque el botón que desee eliminar.
“Elim. todo”: Para borrar todas las zonas a evitar
que quedan registradas en el sistema.
3. Para eliminar la zona, toque el botón “Sí”.
Para anular la eliminación,toque el botón “No”.
81
2. Toque o para cambiar el tamaño
de la zona que se vaya a evitar.
3. Toque el botón “OK”.
Aparecerá la pantalla anterior.
Page 94

82
FUNCIONES AVANZADAS
— Eliminación de los puntos
memorizados anteriores
Se puede borrar el destino anterior.
1. Toque “Eliminar puntos anterior”.
Configuración
Se puede definir los elementos que aparecen en la
pantalla “Configurar”.
1. Pulse el botón “MENU”.
2. Toque el botón “Configurar”.
2. Toque el botón que desee eliminar.
“Eli. tod”: Para eliminar todos los puntos
anteriores en el sistema.
3. Para eliminar el punto, toque el botón “Sí”.
Para anular la eliminación,toque el botón “No”.
3. Toque los elementos que se van a definir.
4. Toque el botón “OK” en la pantalla.
Aparecerá la pantalla anterior.
INFORMACION
Para reajustar todos los elementos
configurados, toque el botón “Predet.”.
Page 95

FUNCIONES AVANZADAS
83
D Unidad de distancia
Se puede cambiar la unidad de distancia.
1. Toque “Configurar” en la pantalla “Menú”.
2. Toque “km” o “millas” de “Distancia” para
elegir la unidad de distancia.
El botón seleccionado aparece resaltado de color
amarillo.
3. Toque el botón “OK”.
INFORMACION
Esta función está disponible sólo en inglés.
Para interpretar idioma, vea “Selección de un
idioma” en la página 114.
D Tiempo de viaje estimado
Se puede establecer la velocidad usada para el
cálculo de tiempo de viaje estimado y la hora de
llegada estimada.
1. Toque el botón “Configurar” en la pantalla
“Menú”.
2. Toque el botón “Cambiar vel.” del “Tiempo
viaje estimado”.
3. Pulse o Para establecer las
velocidades medias del vehículo “Ctra.
urbana”, “Ctra. secund.”, y “Autopista”.
Para establecer las velocidades predeterminadas,
toque el botón “Predet.”.
4. Después de completar el establecimiento de
las velocidadesdeseadas, toque el botón “OK”.
Page 96

84
FUNCIONES AVANZADAS
INFORMACION
D El tiempo hasta el destino que aparece es
el tiempo aproximado de conducción que
se calcula basado en los valores de
velocidad que se ha seleccionado y en la
posición actual en la ruta de guía.
D El tiempo mostrado en la pantalla puede
variar mucho según sea la marcha de
circulación que pueda mantener a lo largo
de la ruta que, a su vez, puede verse
afectada por las condiciones, como
pueden ser los atascos de circulación, las
obras, etc.
D El valor que se visualiza puede llegar hasta
99 horas y 59 minutos.
D Disposición del teclado para introducción
La disposición de teclados se pueden cambiar.
1. Toque el botón “Configurar” en la pantalla
“Menú”.
2. Toque “ABC”, “QWE” o “AZE” de “Diseño
teclado” para elegir la disposición de teclado.
Page 97

FUNCIONES AVANZADAS
85
TIPO DE DISPOSICION
" Tipo “ABC”
" Tipo “QWE”
D Zona horaria
Se puede cambiar la zona horaria.
1. Toque el botón “Configurar” en la pantalla
“Menú”.
2. Toque el botón “Cambiar” de “Zona
horaria”.
La pantalla de “Camb. zona horaria” se visualizará
en el visualizador.
" Tipo “AZE”
El botón seleccionado aparece resaltado de color
amarillo.
3. Toque el botón “OK”.
3. Pulse la zona horaria que desee.
El botón seleccionado aparece resaltado de color
amarillo.
“Horario de verano”: Se puede ajustar o anular el
horario de verano.
Para ajustar el horario de verano, toque el botón
“On”, para anularlo, toque el botón “ Off”.
4. Toque el botón “OK”.
Page 98

86
FUNCIONES AVANZADAS
D Función de disposición de pantalla
(Función
Se pueden visualizar o esconder cada botón en la
pantalla táctil y el nombre de la calle actual en el
mapa.
1. Toque el botón “Configurar” en la pantalla
“Menú”.
A continuación, toque
2 de la pantalla “Configurar”.
2. Toque el botón “Cambiar” de la “Función
”.
)
para visualizar la página
D Cambio de categoría de PDI
(Visualizar PDIs)
Seleccione entre los 6 iconos visualizados en la
pantalla superior de “Visualizar PDIs”, afin de poder
efectuar fácilmente el ajuste de iconos que se
muestren en la pantalla del mapa.
1. Toque el botón “Configurar” en la pantalla
“Menú”.
A continuación, toque
2 de la pantalla “Configurar”.
2. Toqueel botón “Camb. categ” de “Visualizar
PDIs”.
para visualizar la página
3. Toque el botón que se va a apagar. El botón
se va a atenuar.
Para ajustar el valor predeterminado, toque el
botón “Predet.”.
4. Toque el botón “OK”.
Page 99

3. Toque el botón de categoría que se va a
cambiar.
4. Toque el botón de categoría que se va a
visualizar en la pantalla superior de “Visualizar
PDIs”.
5. Toque el botón “OK”.
FUNCIONES AVANZADAS
87
D Punto característico del terreno 3D
Cuando se active el “Puntos clave en 3D”, el
sistema visualizará el punto característico del
terreno 3D.
Para activar el modo “Puntos clave en 3D”:
1. Toque el botón “Configurar” en la pantalla
“Menú”.
A continuación, toque
2 de la pantalla “Configurar”.
2. Pulsa en “On” de “Puntos clave en 3D”.
El botón seleccionado aparece resaltado de color
amarillo.
3. Toque el botón “OK”.
para visualizar la página
Page 100

88
FUNCIONES AVANZADAS
D Aviso de restricciones de tráfico
Cuando está activada la función de “Nota de
tráfico”, el sistema le avisa de las restricciones de
trafico o estacionales.
Para activar el modo “Nota de tráfico”:
1. Toque el botón “Configurar” en la pantalla
“Menú”.
A continuación, toque
2 de la pantalla “Configuración”.
2. Toque el botón “On” de “Nota de tráfico”.
El botón seleccionado aparece resaltado de color
amarillo.
3. Toque el botón “OK”.
para visualizar la página
D Guía vocal en todos los modos
Al activar la función de “Guía vocal todos modos”,
se puede oír la guía vocal en todos los modos.
Cuando se desactiva la función de “Guía vocal
todos modos”, no se puede oír la guía vocal al
emplear el sistema de audio.
Para activar la “Guía vocal todos modos”:
1. Toque el botón “Configurar” en la pantalla
“Menú”.
A continuación, toque
la página 3 de la pantalla “Configurar”.
2. Toque el botón “On” de “Guía vocal todos
modos”.
El botón seleccionado aparece resaltado de color
amarillo.
3. Toque el botón “OK”.
dos veces para mostrar
 Loading...
Loading...