TOWITOKO CHIPDRIVE mobile, CHIPDRIVE micro, CHIPDRIVE extern, CHIPDRIVE keyboard, CHIPDRIVE intern User Manual
...
mit dem TripleCard
Zeiterfassung
Kurzanleitung
Terminal
Der Einsatz des TripleCard Ter minals
Windows® 3.11
Windows® 95/98
Windows NT
© 2000 Towitoko AG
TripleCard Terminal • TripleCard Ter minal • TripleCard Termina
TripleCard Terminal • TripleCard Ter minal • TripleCard Termina
Windows® 2000
®
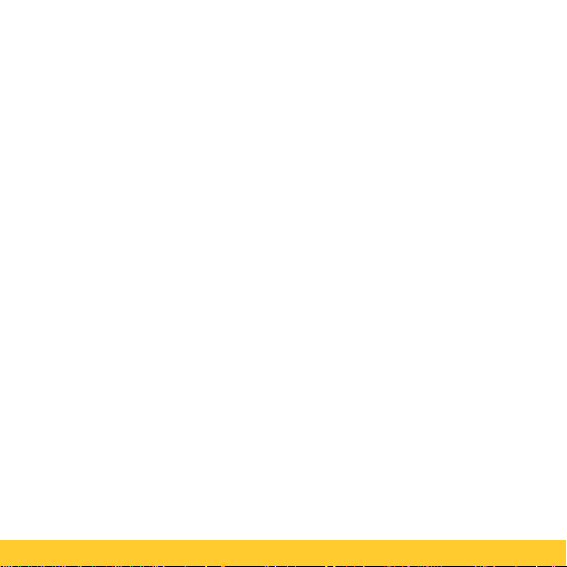
So arbeitet das TripleCard
Terminal...
Bei der Entwicklung des TripleCard Terminals wurde besonderer
Wert auf eine möglichst einfache Bedienung gelegt. So beschränkt
sich die einfache Kommen- bzw. Gehen-Buchung auf das
Einstecken und Wieder-Herausziehen der User Card.
Das Einschalten des Geräts erfolgt automatisch beim Einstecken
der Karte.
Über die normalen Buchungsvorgänge hinaus gibt es noch die
Vorgänge [ Uhr stellen] und [Daten auslesen], deren Durchführ ung
ebenfalls so einfach wie möglich gestaltet wurden.
So stellen sie Kalender und Uhr
des TripleCard Terminals ein...
Zum Einstellen von Datum und Uhr verwenden Sie das kleine
Programm Terminal Uhr, das bei der Installation der TripleCard
Software automatisch mitinstalliert wird.
Gehen Sie dazu folgendermaßen vor:
TripleCard Terminal • TripleCard Ter minal • TripleCard Termina
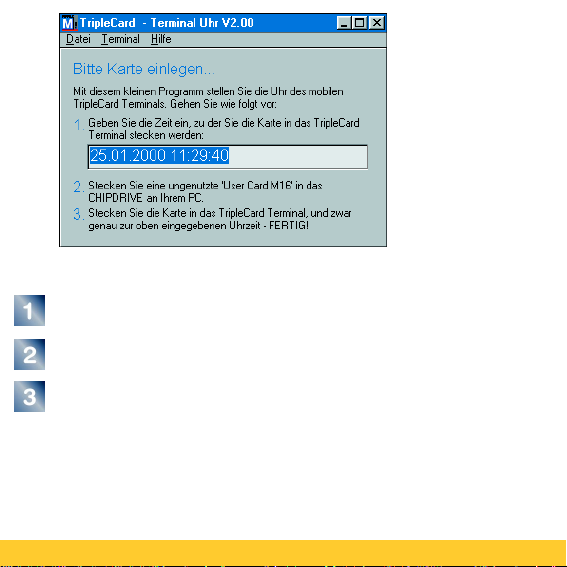
Starten Sie die Software TripleCard T erminal Uhr.
Bereiten Sie eine ungenutzte User Card vor.
Klicken Sie in den blau hinterlegten Text für Datum
und Uhrzeit (oder verwenden Sie die
Richtungstasten), um den Cursor auf die Uhrzeit zu
stellen.
TripleCard Ter minal • TripleCard Ter minal • Tr ipleCard Termin a
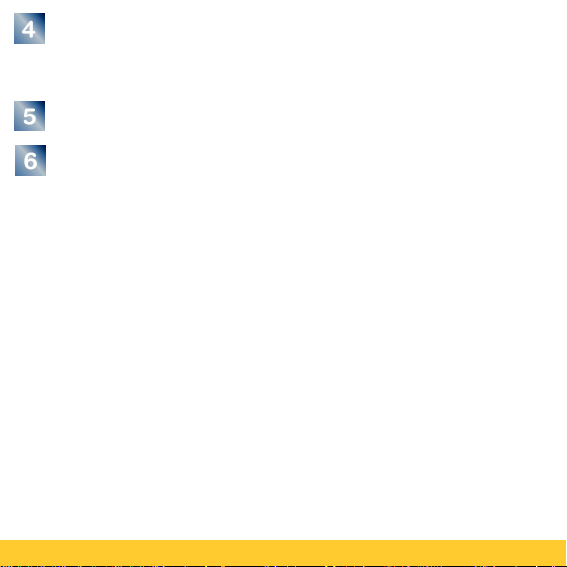
Korrigieren Sie die Uhrzeit auf den Zeitpunkt, zu
dem Sie die Chipkarte in das Terminal einstecken
werden.
Stecken Sie die User Card in das CHIPDRIVE.
Schauen Sie auf eine genau gehende Uhr und
stecken Sie die User Card genau zum festgelegten
Zeitpunkt in das Ter minal.
So stempeln Sie und Ihre
Kollegen...
Gestempelt wird durch Einstecken von Tr ipleCard User Cards,
die mit Hilfe der TripleCard Software erstellt wurden. Um ein
"normales" Kommen oder Gehen zu stempeln, gehen Sie bitte
wie folgt vor:
TripleCard Ter minal • TripleCard Ter minal • Tr ipleCard Termin a

Stecken Sie die User Card in das Terminal (falls das
Terminal nicht eingeschaltet ist, schaltet es sich
automatisch ein).
Überprüfen Sie, ob in der letzten Zeile auf dem
Display [KOMMT] oder [GEHT] korrekt angezeigt
wird.
Entnehmen Sie die Karte.
Falls die Art der Buchung ([KOMMT] oder [GEHT] )
nicht gestimmt hat, wiederholen Sie die Schritte 1
bis 2.
TripleCard Ter minal • TripleCard Ter minal • Tr ipleCard Termin a
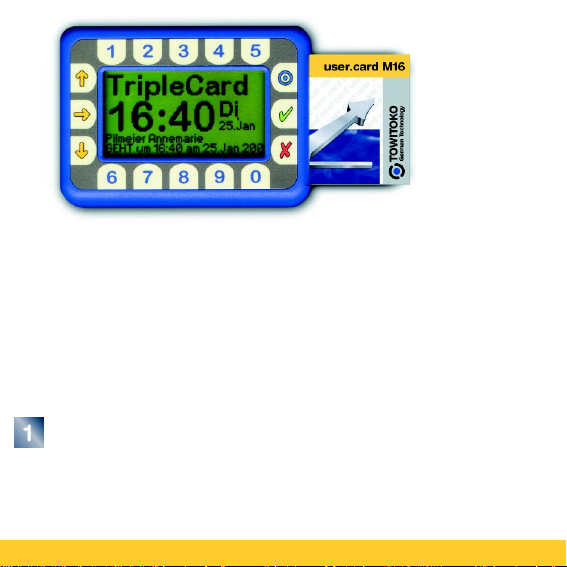
Wenn Sie mit der TripleCard Profi-Software arbeiten, können Sie
beim Kommen eine 4-stellige Projektnummer eingeben. Ferner
gibt es in der Profi-Version der Software den Buchungstyp
"Projektwechsel", der innerhalb der Zeitspanne zwischen
Kommen und Gehen gebucht werden kann.
Um ein Kommen mit einer Projektnummer zu buchen, gehen
Sie bitte folgendermaßen vor:
Stecken Sie die User Card ein und achten Sie
darauf, daß auf dem Display [KOMMT] angezeigt
wird (falls [GEHT] angezeigt wird, ziehen Sie die
Karte heraus und stecken Sie sie erneut ein).
TripleCard Ter minal • TripleCard Ter minal • Tr ipleCard Termin a

Geben Sie mit Hilfe der Nummerntasten eine 4-stellige
Zahl ein (wenn Sie sich beim Eingeben der Zahl
vertippt haben, können Sie die falsche Eingabe mit der
Lösch-Taste
löschen und die Eingabe wiederholen. Wenn Sie die
Lösch-Taste 2 mal drücken, wird der gesamte Vorgang
abgebrochen und es bleibt bei einer einfachen
Buchung ohne Projektnummer.
Wenn Sie sicher sind, die korrekte Projektnummer
eingegeben zu haben, bestätigen Sie mit der OKTaste.
Entnehmen Sie die Karte.
TripleCard Ter minal • TripleCard Ter minal • Tr ipleCard Termin a
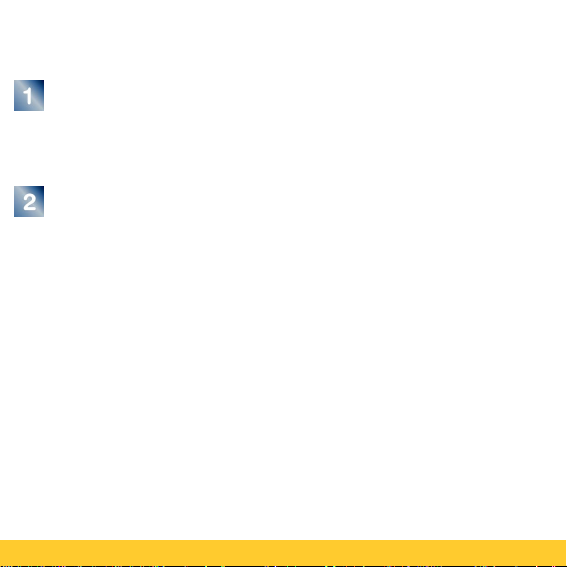
Um eine Buchung vom Typ Projektwechsel zu stempeln, führen
Sie folgende Schritte aus:
Stecken Sie die User Card ein und achten Sie
darauf, daß auf dem Display [GEHT] angezeigt wird
(falls [KOMMT] angezeigt wird, ziehen Sie die Karte
heraus und stecken Sie sie erneut ein).
Führen Sie die Schritte 2 bis 4 wie beim
voranstehenden Beispiels aus.
So transportieren Sie die Daten
vom Terminal zum PC...
Für den Datentransport benötigen Sie eine formatier te Transport Card. Wie Sie die Transport Card for matieren, erfahren Sie
in der Kurzanleitung zur TripleCard Software. Um die Daten zu
transportieren, gehen Sie bitte wie folgt vor:
TripleCard Ter minal • TripleCard Ter minal • Tr ipleCard Termin a

Stecken Sie die Transpor t Card in das Terminal.
Warten Sie, bis die Meldung [Transfer OK!] erscheint
und entnehmen Sie die Karte.
Starten Sie die TripleCard Software, stecken Sie die
Transport Card in das CHIPDRIVE und beantwor ten
Sie die Frage [Möchten Sie die Daten von der
Transport Card einlesen] mit [ Ja].
TripleCard Ter minal • TripleCard Ter minal • Tr ipleCard Termin a

CHIPDRIVE mobile
Kurzanleitung
Das mobile Chipkartenter minal
© 2000 Towitoko AG
CHIPDRIVE mobile • CHIPDRIVE mobile • CHIPDRIVE mobil
Unabhängig
mit
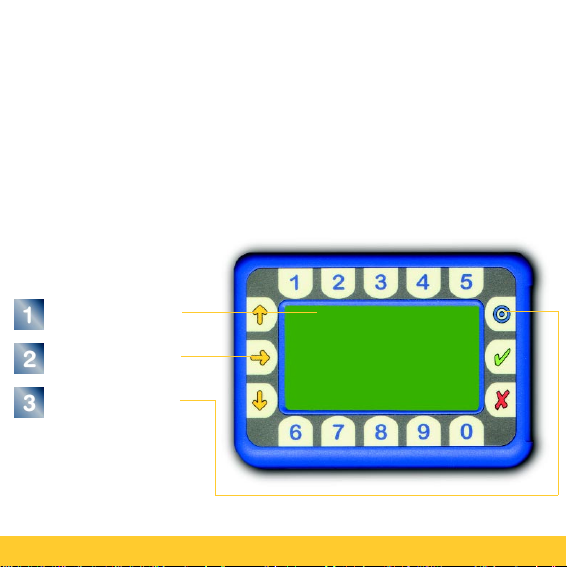
Herzlichen Glückwunsch zum
Erwerb des mobilen
Zeiterfassungsterminals TRM500.
Bitte beachten Sie die Bedienungshinweise in dieser
Kurzanleitung um einen effektiven Einsatz des Gerätes zu
gewährleisten.
Die Bedienelemente:
Grafik Display
Tastatur
On/Off Taste
CHIPDRIVE mobile • CHIPDRIVE mobile • CHIPDRIVE mobil
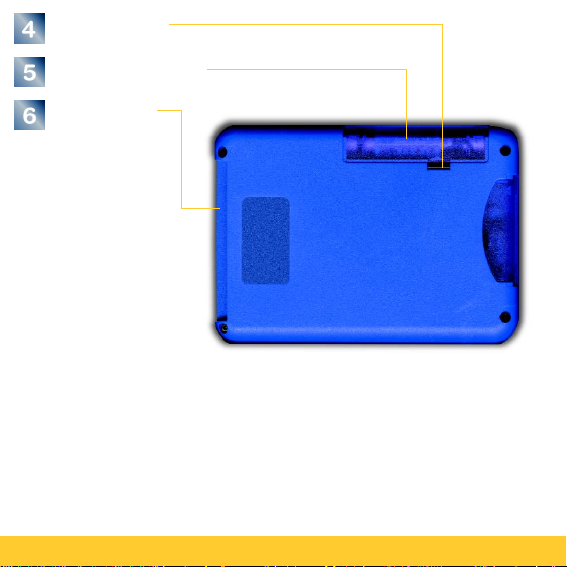
Verr iegelung
Batteriefachdecke
Kartenleser
Das Gerät wird mit der On/Off Taste (3) oder durch
Einstecken einer Chipkarte in den Kartenleser (6)
eingeschaltet. Die Abschaltung erfolgt entweder
manuell mit der On/Off Taste (3) oder automatisch
nach einer durch die Software vorgegebenen
Inaktivitätszeit.
CHIPDRIVE mobile • CHIPDRIVE mobile • CHIPDRIVE mobil
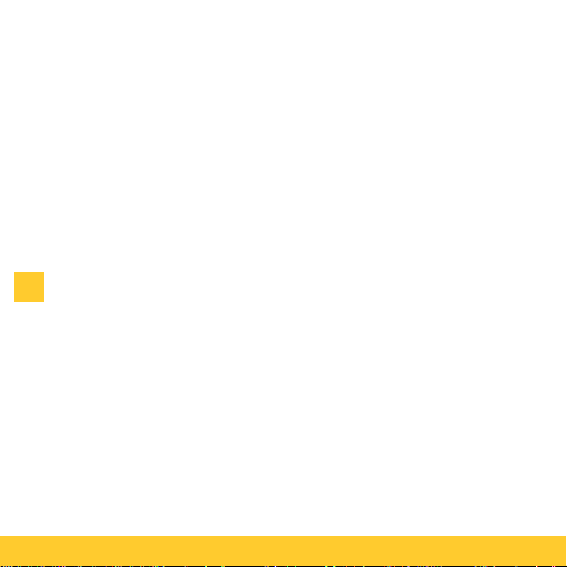
So wechseln Sie die Batterien...
Ein Batteriewechsel ist nötig, sobald der Kontrast der Anzeige
sich merkbar verändert oder Fehler meldungen beim Bearbeiten
von Chipkarten auftreten.
Zum Batteriewechsel den Batteriefachdeckels (5) abnehmen,
wobei die Verriegelung (4) in Pfeilrichtung gelöst werden muß.
Die alten Batterien entnehmen und neue Batterien
entsprechend der Kennzeichnung auf dem Batteriefachboden
einlegen.
Bitte beachten Sie, daß stets beide Batterien
!
gleichzeitig ausgetauscht werden müssen und nur
Zellen der Größe 'AAA - MICRO' vom gleichen Typ
eingesetzt werden sollten. Zur Sicherheit sollten die
Zellen spätestens einmal im Jahr erneuert w erden,
da austretende Chemikalien von ausgelaufenen
Batterien das Gerät permanent beschädigen
könnten.
CHIPDRIVE mobile • CHIPDRIVE mobile • CHIPDRIVE mobil
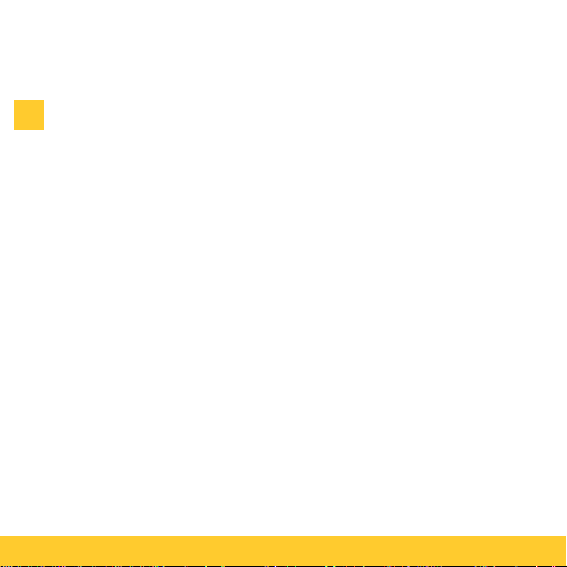
Nach dem Wechsel der Batterien ist die Uhrzeit der Echtzeituhr
zu prüfen und wenn notwendig gemäß der Softwareanleitung zu
korrigieren.
Achten Sie bei der Inbetriebnahme des Gerätes auf
!
eine angepasste Luftfeuchtigkeit, da Kondensationsfeuchte sich nachteilig auf den Betrieb des Gerätes
auswirken kann. Dies gilt insbesondere, wenn das
Gerät aus einer kalten Umgebung kommend auf
Zimmertemperatur erwär mt wird.
Das Display...
Der Kontrast des Flüssigkristalldisplays ist abhängig von der
Umgebungstemperatur. Es ist normal, daß das Display bei hohen
Temperaturen dunkler, und bei niedrigen Temperaturen blasser
und träger wird. Das Gerät ist für den Einsatz bei
Zimmertemperatur (15 - 25 °C) konzipier t und das Display ist für
diesen Temperaturbereich am besten ablesbar.
CHIPDRIVE mobile • CHIPDRIVE mobile • CHIPDRIVE mobil
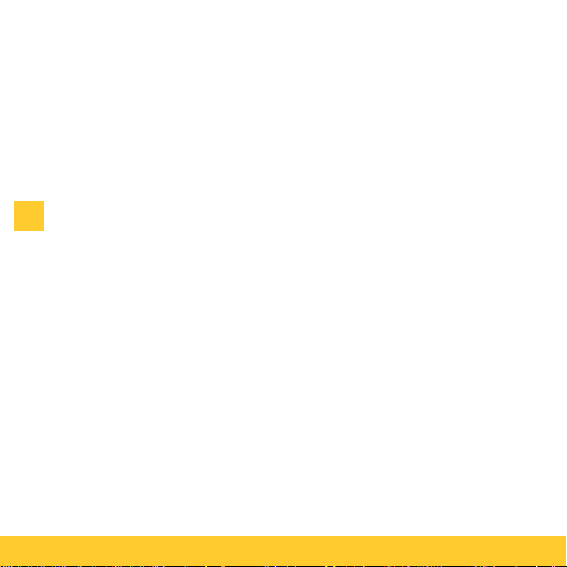
Hier finden Sie Hinweise zum
Kartenleser...
Der Kartenleser ist für Chipkar ten nach ISO-7816 ausgelegt.
Die häufige Verwendung von stark verschmutzten Karten kann
zu Funktionsstörungen führen - achten Sie daher darauf, die
Karten sauber und trocken zu halten.
Im Regelfall arbeitet der Kartenleser völlig
!
wartungsfrei - für sehr starke Beanspruchung ist
jedoch u.U. die Anschaffung eines
Reinigungskartensets (im EDV-Fachhandel
erhältlich) zweckmäßig.
CHIPDRIVE mobile • CHIPDRIVE mobile • CHIPDRIVE mobil
 Loading...
Loading...