Touchlet X7GS User Manual [de]
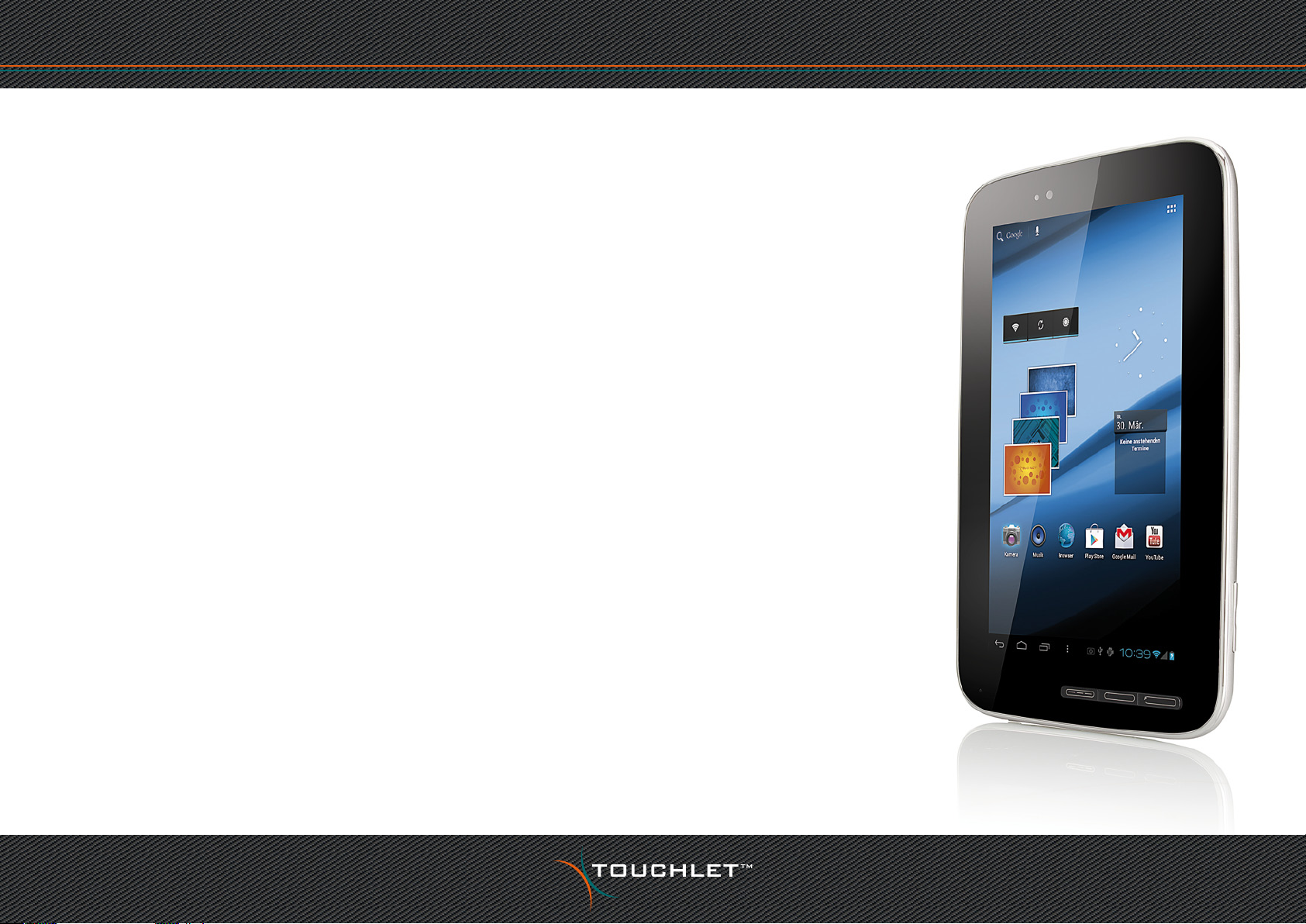
Tablet-PC X7GS Bedienungsanleitung
Tablet-PC X7GS
mit GPS, 7“-Multi-Touch-Screen,
HDMI & Android 4.0
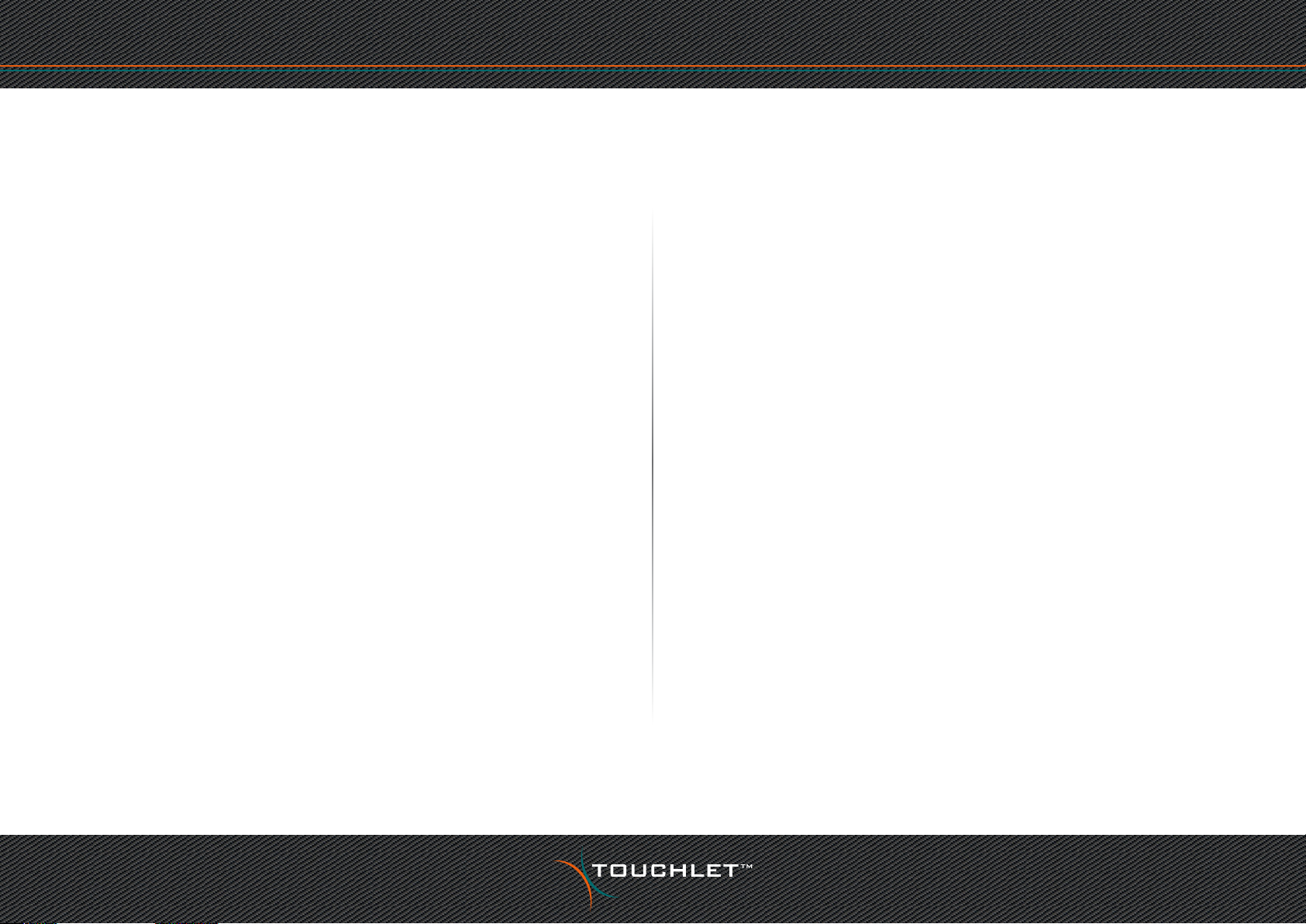
Tablet-PC X7GS
Inhaltsverzeichnis
Inhaltsverzeichnis
Einleitung
Die elektronische Bedienungsanleitung . . . . . . . . . . . . . . . . . . . . . . . . . . . . . . . . . . . . . . . . 6
Weiterführende Informationen . . . . . . . . . . . . . . . . . . . . . . . . . . . . . . . . . . . . . . . . . . . . . . . . . 6
Hinweise zur Nutzung dieser Bedienungsanleitung . . . . . . . . . . . . . . . . . . . . . . . . . . . . . 6
Kapitel 1 - Los geht‘s
Navigation . . . . . . . . . . . . . . . . . . . . . . . . . . . . . . . . . . . . . . . . . . . . . . . . . . . . . . . . . . . . . . . . . . . . 9
Die Statusleiste . . . . . . . . . . . . . . . . . . . . . . . . . . . . . . . . . . . . . . . . . . . . . . . . . . . . . . . . . . . . . . . 10
Antippen und eingeben . . . . . . . . . . . . . . . . . . . . . . . . . . . . . . . . . . . . . . . . . . . . . . . . . . . . . . 10
Verwandte Einstellungen . . . . . . . . . . . . . . . . . . . . . . . . . . . . . . . . . . . . . . . . . . . . . . . . . . . . . 11
Bildschirmsperre verwenden . . . . . . . . . . . . . . . . . . . . . . . . . . . . . . . . . . . . . . . . . . . . . . . . . 11
Kapitel 2 - Erste Schritte
Hintergrund ändern . . . . . . . . . . . . . . . . . . . . . . . . . . . . . . . . . . . . . . . . . . . . . . . . . . . . . . . . . . 13
Verwandte Einstellungen . . . . . . . . . . . . . . . . . . . . . . . . . . . . . . . . . . . . . . . . . . . . . . . . . . . . . 13
Töne festlegen . . . . . . . . . . . . . . . . . . . . . . . . . . . . . . . . . . . . . . . . . . . . . . . . . . . . . . . . . . . . . . . 13
Toneinstellungen ändern . . . . . . . . . . . . . . . . . . . . . . . . . . . . . . . . . . . . . . . . . . . . . . . . . . . . . 13
Apps anordnen und verwenden . . . . . . . . . . . . . . . . . . . . . . . . . . . . . . . . . . . . . . . . . . . . . . 14
Ordner verwenden . . . . . . . . . . . . . . . . . . . . . . . . . . . . . . . . . . . . . . . . . . . . . . . . . . . . . . . . . . .14
Widgets hinzufügen . . . . . . . . . . . . . . . . . . . . . . . . . . . . . . . . . . . . . . . . . . . . . . . . . . . . . . . . . . 15
Benachrichtigungen verwalten . . . . . . . . . . . . . . . . . . . . . . . . . . . . . . . . . . . . . . . . . . . . . . . 16
Verwandte Einstellungen . . . . . . . . . . . . . . . . . . . . . . . . . . . . . . . . . . . . . . . . . . . . . . . . . . . . . 16
Dateien verwalten . . . . . . . . . . . . . . . . . . . . . . . . . . . . . . . . . . . . . . . . . . . . . . . . . . . . . . . . . . . . 16
Dateien önen . . . . . . . . . . . . . . . . . . . . . . . . . . . . . . . . . . . . . . . . . . . . . . . . . . . . . . . . . . . . . . . 16
Mehrfachauswahl . . . . . . . . . . . . . . . . . . . . . . . . . . . . . . . . . . . . . . . . . . . . . . . . . . . . . . . . . . . . 16
Dateien kopieren und verschieben . . . . . . . . . . . . . . . . . . . . . . . . . . . . . . . . . . . . . . . . . . . . 16
Dateien löschen . . . . . . . . . . . . . . . . . . . . . . . . . . . . . . . . . . . . . . . . . . . . . . . . . . . . . . . . . . . . . . 17
Dateien umbenennen . . . . . . . . . . . . . . . . . . . . . . . . . . . . . . . . . . . . . . . . . . . . . . . . . . . . . . . . 17
Kapitel 3 - Apps testen
Google Mail starten . . . . . . . . . . . . . . . . . . . . . . . . . . . . . . . . . . . . . . . . . . . . . . . . . . . . . . . . . . 19
Kalender verwalten . . . . . . . . . . . . . . . . . . . . . . . . . . . . . . . . . . . . . . . . . . . . . . . . . . . . . . . . . . 20
Kamera verwenden . . . . . . . . . . . . . . . . . . . . . . . . . . . . . . . . . . . . . . . . . . . . . . . . . . . . . . . . . . 20
Downloads verwalten . . . . . . . . . . . . . . . . . . . . . . . . . . . . . . . . . . . . . . . . . . . . . . . . . . . . . . . . 21
„Downloads“ önen und heruntergeladene Dateien verwalten . . . . . . . . . . . . . . . . 21
Kapitel 4 - Feinabstimmung vornehmen
Akkulaufzeit optimieren . . . . . . . . . . . . . . . . . . . . . . . . . . . . . . . . . . . . . . . . . . . . . . . . . . . . . . 23
Akkulaufzeit verlängern . . . . . . . . . . . . . . . . . . . . . . . . . . . . . . . . . . . . . . . . . . . . . . . . . . . . . . . 23
Akkuladestatus und Verbrauchsdetails überprüfen . . . . . . . . . . . . . . . . . . . . . . . . . . . .23
Speicherauslastung optimieren . . . . . . . . . . . . . . . . . . . . . . . . . . . . . . . . . . . . . . . . . . . . . . . 24
Bildschirm „Apps“ verwenden . . . . . . . . . . . . . . . . . . . . . . . . . . . . . . . . . . . . . . . . . . . . . . . . . 24
Datenverbrauch optimieren . . . . . . . . . . . . . . . . . . . . . . . . . . . . . . . . . . . . . . . . . . . . . . . . . . 25
Warnung zum Datenverbauch festlegen . . . . . . . . . . . . . . . . . . . . . . . . . . . . . . . . . . . . . . . 26
Grenze für den Datenverbrauch festlegen . . . . . . . . . . . . . . . . . . . . . . . . . . . . . . . . . . . . . 26
Erweiterte Einstellungen für den Datenverbrauch . . . . . . . . . . . . . . . . . . . . . . . . . . . . . .26
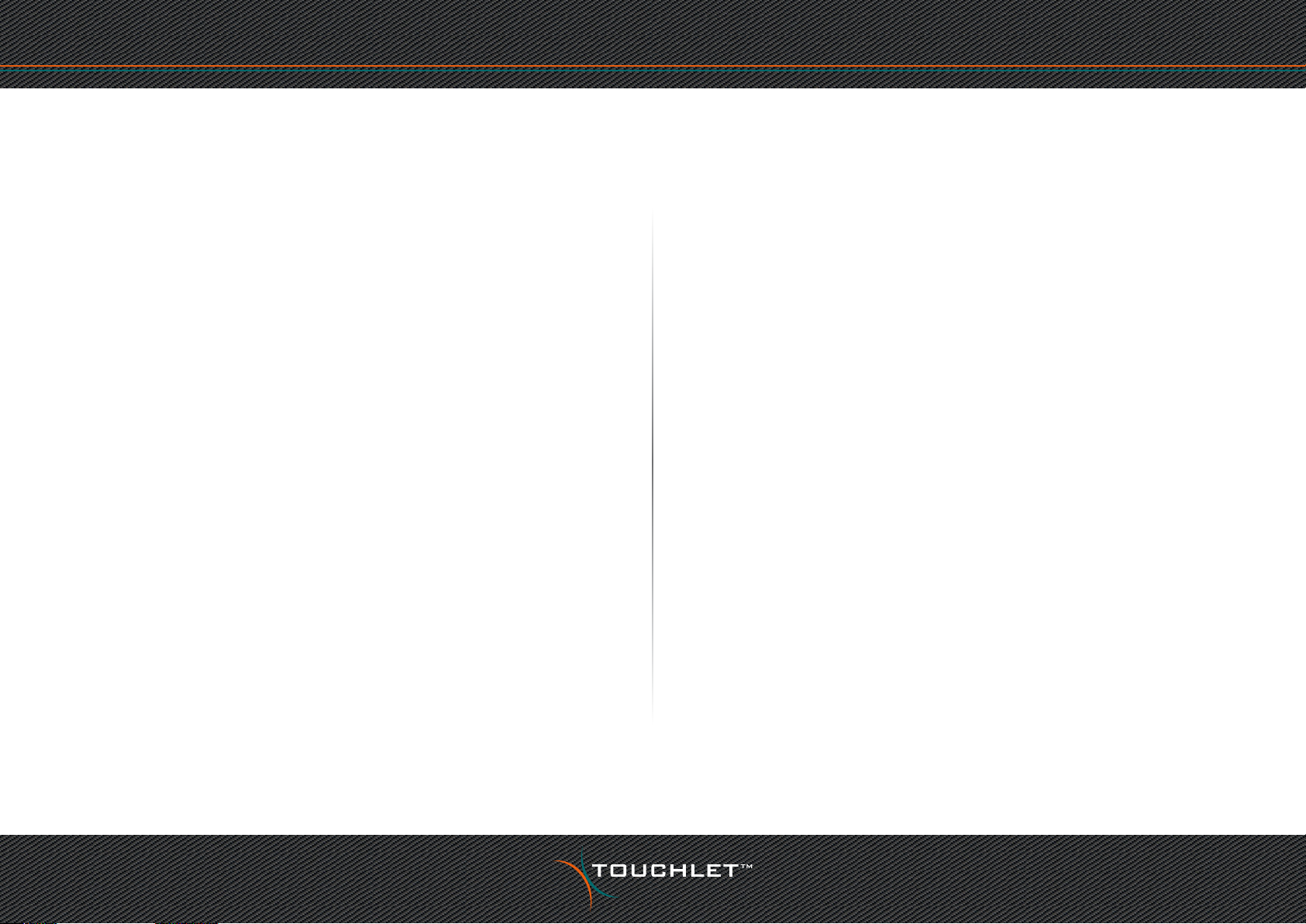
Tablet-PC X7GS
Inhaltsverzeichnis
Kapitel 5 - Text eingeben & bearbeiten
Tastatur verwenden . . . . . . . . . . . . . . . . . . . . . . . . . . . . . . . . . . . . . . . . . . . . . . . . . . . . . . . . . . 28
Einfache Textbearbeitungsfunktionen . . . . . . . . . . . . . . . . . . . . . . . . . . . . . . . . . . . . . . . . 28
Tipps & Tastaturkürzel . . . . . . . . . . . . . . . . . . . . . . . . . . . . . . . . . . . . . . . . . . . . . . . . . . . . . . . . 29
Verwandte Einstellungen . . . . . . . . . . . . . . . . . . . . . . . . . . . . . . . . . . . . . . . . . . . . . . . . . . . . . 29
Spracheingabe . . . . . . . . . . . . . . . . . . . . . . . . . . . . . . . . . . . . . . . . . . . . . . . . . . . . . . . . . . . . . . . 29
Verwandte Einstellungen . . . . . . . . . . . . . . . . . . . . . . . . . . . . . . . . . . . . . . . . . . . . . . . . . . . . . 29
Kapitel 6 - Verbindung zu Netzwerken und Geräten
herstellen
Verbindung zu Mobilfunknetzen herstellen . . . . . . . . . . . . . . . . . . . . . . . . . . . . . . . . . . . 31
Einstellungen für mobile Netzwerke . . . . . . . . . . . . . . . . . . . . . . . . . . . . . . . . . . . . . . . . . . . 31
Verwandte Einstellungen . . . . . . . . . . . . . . . . . . . . . . . . . . . . . . . . . . . . . . . . . . . . . . . . . . . . . 31
Verbindung zu WLAN-Netzwerken herstellen . . . . . . . . . . . . . . . . . . . . . . . . . . . . . . . . . . 32
WLAN-Funktion einschalten und eine Verbindung zum WLAN herstellen . . . . . . .32
WLAN-Netzwerk hinzufügen . . . . . . . . . . . . . . . . . . . . . . . . . . . . . . . . . . . . . . . . . . . . . . . . . . 32
WLAN-Netzwerk entfernen . . . . . . . . . . . . . . . . . . . . . . . . . . . . . . . . . . . . . . . . . . . . . . . . . . . 32
Proxy-Einstellungen für ein WLAN-Netzwerk kongurieren . . . . . . . . . . . . . . . . . . . .33
WLAN-Benachrichtigungen, Standby-Richtlinien
und andere erweiterte Optionen festlegen . . . . . . . . . . . . . . . . . . . . . . . . . . . . . . . . . . . . 33
Verwandte Einstellungen . . . . . . . . . . . . . . . . . . . . . . . . . . . . . . . . . . . . . . . . . . . . . . . . . . . . . 33
Verbindung zu Bluetooth-Geräten herstellen . . . . . . . . . . . . . . . . . . . . . . . . . . . . . . . . . . 34
Bluetooth ein- oder ausschalten . . . . . . . . . . . . . . . . . . . . . . . . . . . . . . . . . . . . . . . . . . . . . . .34
Bluetooth-Namen Ihres Geräts ändern . . . . . . . . . . . . . . . . . . . . . . . . . . . . . . . . . . . . . . . .34
Ihr Gerät mit einem Bluetooth-Gerät koppeln . . . . . . . . . . . . . . . . . . . . . . . . . . . . . . . . .34
Verbindung zu Bluetooth-Geräten herstellen . . . . . . . . . . . . . . . . . . . . . . . . . . . . . . . . . . 35
Bluetooth-Gerät kongurieren oder Kopplung aufheben . . . . . . . . . . . . . . . . . . . . . .35
Netzwerkverbindung per Bluetooth-Tethering herstellen . . . . . . . . . . . . . . . . . . . . . . 35
Verwandte Einstellungen . . . . . . . . . . . . . . . . . . . . . . . . . . . . . . . . . . . . . . . . . . . . . . . . . . . . . 35
Verbindung zu Tastatur, Maus und anderen Geräten herstellen . . . . . . . . . . . . . . . . . 36
Tastaturen . . . . . . . . . . . . . . . . . . . . . . . . . . . . . . . . . . . . . . . . . . . . . . . . . . . . . . . . . . . . . . . . . . . .36
Mäuse . . . . . . . . . . . . . . . . . . . . . . . . . . . . . . . . . . . . . . . . . . . . . . . . . . . . . . . . . . . . . . . . . . . . . . . . 36
Andere Eingabegeräte . . . . . . . . . . . . . . . . . . . . . . . . . . . . . . . . . . . . . . . . . . . . . . . . . . . . . . . .36
USB-Verbindung zu einem Windows-Computer herstellen . . . . . . . . . . . . . . . . . . . . . 37
Verwandte Einstellungen . . . . . . . . . . . . . . . . . . . . . . . . . . . . . . . . . . . . . . . . . . . . . . . . . . . . . 37
USB-Verbindung zu einem Macintosh-Computer herstellen . . . . . . . . . . . . . . . . . . . . 37
Verwandte Einstellungen . . . . . . . . . . . . . . . . . . . . . . . . . . . . . . . . . . . . . . . . . . . . . . . . . . . . . 37
Verbindung zu virtuellen privaten Netzwerken (VPNs) herstellen . . . . . . . . . . . . . . . 38
VPNs hinzufügen . . . . . . . . . . . . . . . . . . . . . . . . . . . . . . . . . . . . . . . . . . . . . . . . . . . . . . . . . . . . . 38
Verbindung zu einem VPN herstellen . . . . . . . . . . . . . . . . . . . . . . . . . . . . . . . . . . . . . . . . . . 38
VPN bearbeiten . . . . . . . . . . . . . . . . . . . . . . . . . . . . . . . . . . . . . . . . . . . . . . . . . . . . . . . . . . . . . . . 38
VPN löschen . . . . . . . . . . . . . . . . . . . . . . . . . . . . . . . . . . . . . . . . . . . . . . . . . . . . . . . . . . . . . . . . . .38
Ihre mobile Datenverbindung freigeben . . . . . . . . . . . . . . . . . . . . . . . . . . . . . . . . . . . . . . 39
Datenverbindung Ihres Geräts über Bluetooth freigeben . . . . . . . . . . . . . . . . . . . . . . . 39
Datenverbindung Ihres Geräts als mobiler WLAN-Hotspot freigeben . . . . . . . . . . . 39
Ihren mobilen Hotspot umbenennen oder schützen . . . . . . . . . . . . . . . . . . . . . . . . . . .40
Oine-Modus und andere Netzwerkeinstellungen kontrollieren . . . . . . . . . . . . . . . 40
Kapitel 7 - Konten verwalten
Konten hinzufügen oder entfernen . . . . . . . . . . . . . . . . . . . . . . . . . . . . . . . . . . . . . . . . . . . 42
Konto hinzufügen . . . . . . . . . . . . . . . . . . . . . . . . . . . . . . . . . . . . . . . . . . . . . . . . . . . . . . . . . . . . 42
Konto entfernen . . . . . . . . . . . . . . . . . . . . . . . . . . . . . . . . . . . . . . . . . . . . . . . . . . . . . . . . . . . . . . 42
Optionen für die Kontensynchronisierung kongurieren . . . . . . . . . . . . . . . . . . . . . . . 43
Allgemeine Synchronisierungseinstellungen kongurieren . . . . . . . . . . . . . . . . . . . . 43
Informationen manuell synchronisieren . . . . . . . . . . . . . . . . . . . . . . . . . . . . . . . . . . . . . . . 43
Synchronisierungseinstellungen eines Kontos ändern . . . . . . . . . . . . . . . . . . . . . . . . . .44
Optionen zum Sichern und Zurücksetzen ändern . . . . . . . . . . . . . . . . . . . . . . . . . . . . . . 44
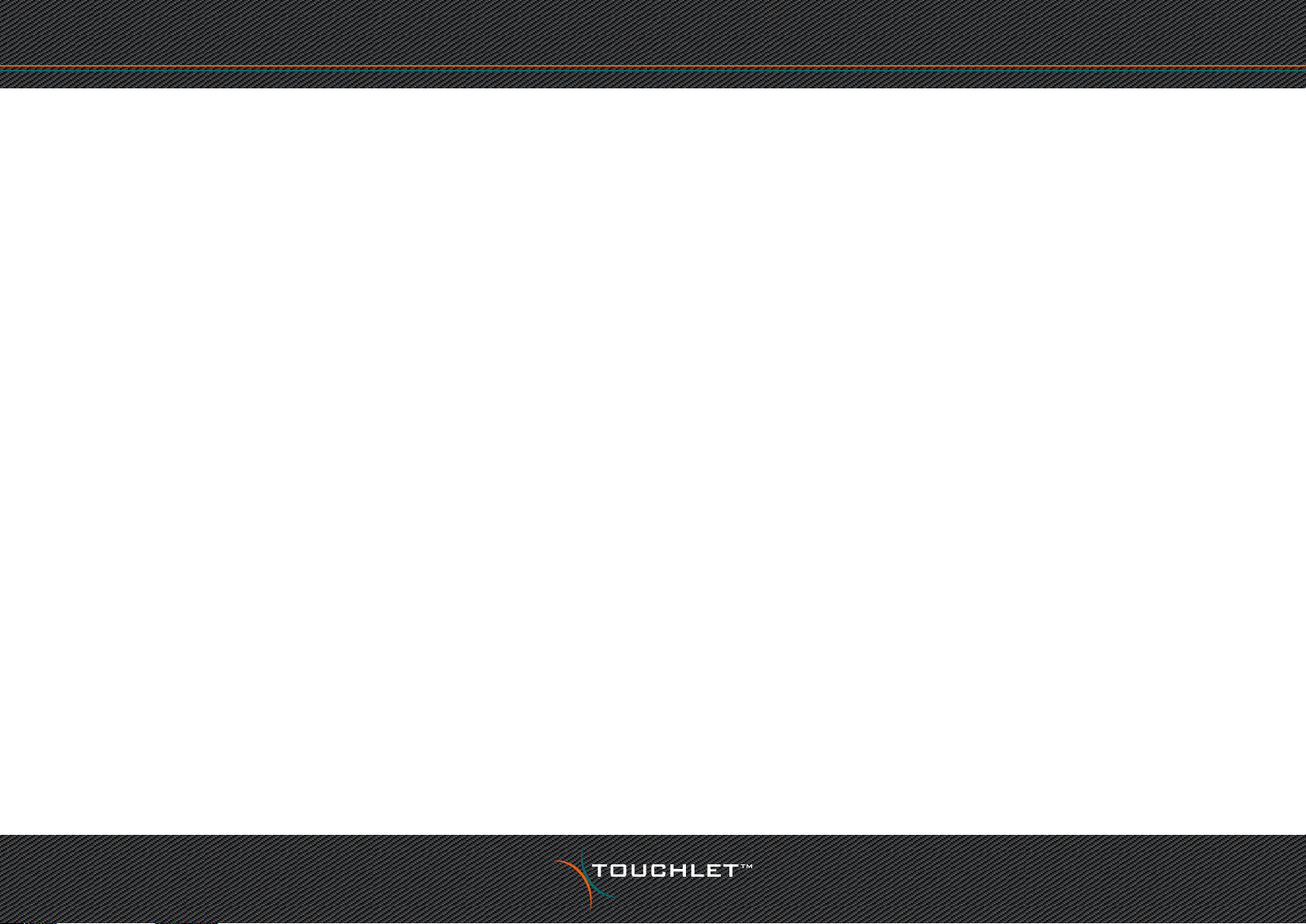
Tablet-PC X7GS
Kapitel 8 - Gerät schützen
Bildschirmsperre einrichten . . . . . . . . . . . . . . . . . . . . . . . . . . . . . . . . . . . . . . . . . . . . . . . . . . .47
Verwandte Einstellungen . . . . . . . . . . . . . . . . . . . . . . . . . . . . . . . . . . . . . . . . . . . . . . . . . . . . . 47
Zertikate verwenden . . . . . . . . . . . . . . . . . . . . . . . . . . . . . . . . . . . . . . . . . . . . . . . . . . . . . . . . 48
Client- und CA-Zertikate installieren . . . . . . . . . . . . . . . . . . . . . . . . . . . . . . . . . . . . . . . . . .48
CA-Zertikate verwenden . . . . . . . . . . . . . . . . . . . . . . . . . . . . . . . . . . . . . . . . . . . . . . . . . . . . . 49
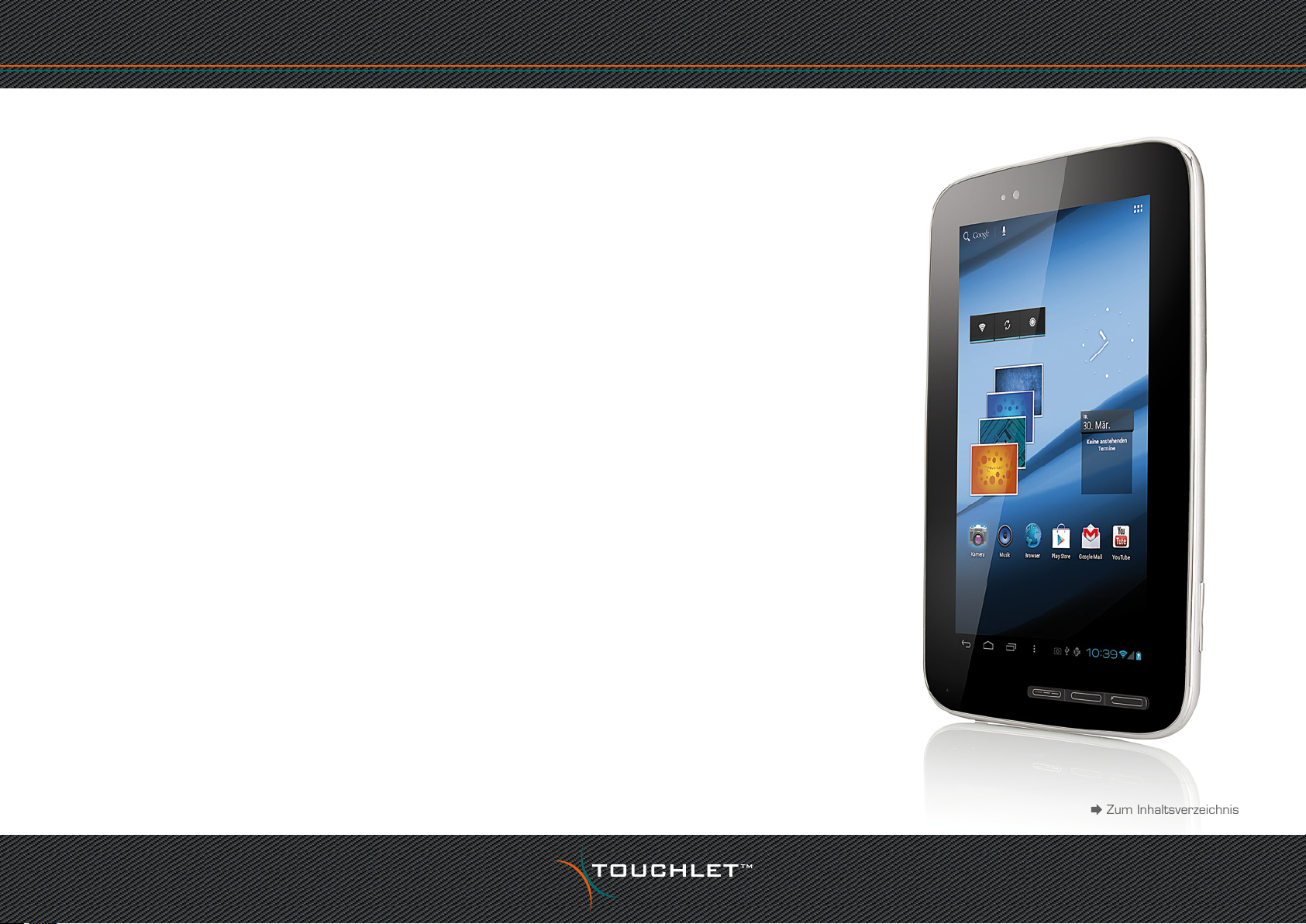
Tablet-PC X7GS Einleitung
Einleitung
Zum Inhaltsverzeichnis
5
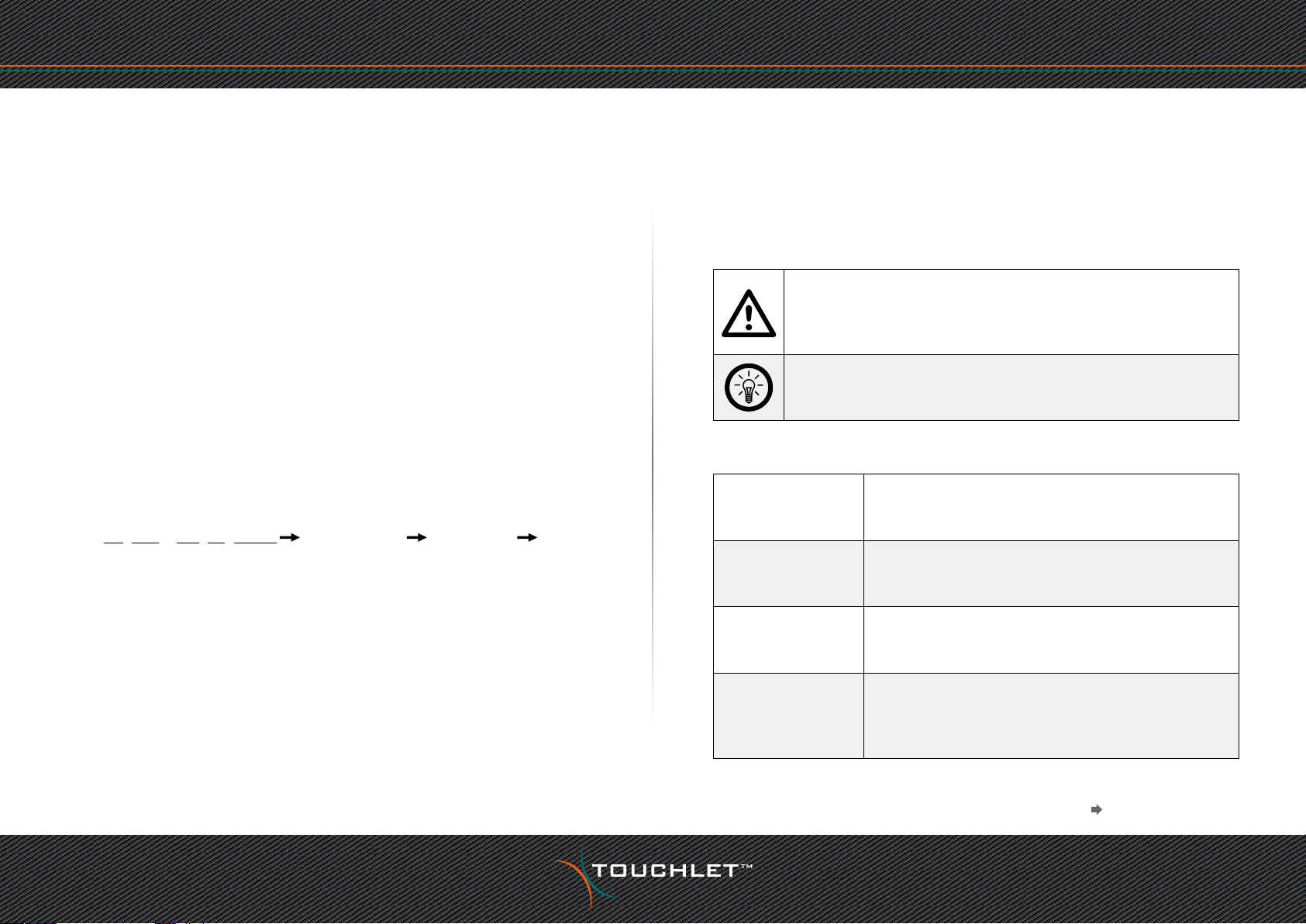
Tablet-PC X7GS Einleitung
Einleitung
Die elektronische Bedienungsanleitung
Sehr geehrte Kundin, sehr geehrter Kunde,
die gedruckte Version der Bedienungsanleitung, die mit Ihrem Gerät geliefert wurde,
hat Sie bereits mit der grundlegenden Verwendung des X7GS vertraut gemacht und
Sie über die Verwendung von Tasten, Ladegerät, Akku und anderen Hardware-Funktionen informiert. Bitte beachten Sie stets die allgemeinen Hinweise zu Sicherheit,
Gewährleistung, Entsorgung und Konformität, die Sie in der gedruckten Bedienungsanleitung nden.
In diesem Dokument nden Sie nun zahlreiche weitere Informationen zu Android 4,
die Ihnen dabei behilich sein sollen, Ihr Gerät optimal einzusetzen.
Weiterführende Informationen
Durch Aktualisierungen und Weiterentwicklung des Betriebssystems können sich
einige Anwendungsbereiche von den hier aufgeführten Angaben unterscheiden.
Eine ständig aktualisierte Anleitung sowie Informationen zu diversen Apps nden Sie
unter http://support.google.com Mehr anzeigen Mobile-Hilfe Android.
Hinweise zur Nutzung dieser Bedienungsanleitung
Um diese Bedienungsanleitung möglichst eektiv nutzen zu können, nden Sie hier
vorab einige Begrie und Symbole erläutert, die Ihnen im Verlauf dieser Anleitung
begegnen werden.
• Verwendete Symbole
Dieses Symbol steht für mögliche Gefahren und wichtige
Informationen im Umgang mit diesem Produkt. Es wird immer dann
verwendet, wenn Sie eindringlich auf etwas hingewiesen werden
sollen.
Dieses Symbol steht für nützliche Hinweise, Zusatzinformationen
und Tipps zur Verwendung, die Ihnen im Umgang mit dem Produkt
helfen sollen.
• Verwendete Textmittel
GROSSBUCHSTABEN
Fettschrift
1. Aufzählungen
2. Aufzählungen
3. Aufzählungen
• Unterpunkte
• Unterpunkte
• Unterpunkte
Großbuchstaben werden verwendet, wenn es gilt
Tasten, Anschluss- oder andere Produkt-Beschriftungen
kenntlich zu machen.
Fettschrift wird eingesetzt, wenn Menüpunkte oder
genau so bezeichnete Ausdrücke in der Software des
Produktes verwendet werden.
Aufzählungen werden verwendet, wenn Sie eine
bestimmte Reihenfolge von Schritten befolgen oder
die Merkmale des Produktes beziert werden sollen.
Unterpunkte werden verwendet, wenn mehrere
Informationen aufgelistet werden. Sie dienen
hauptsächlich zur besseren Hervorhebung der
einzelnen Informationen.
Zum Inhaltsverzeichnis
6
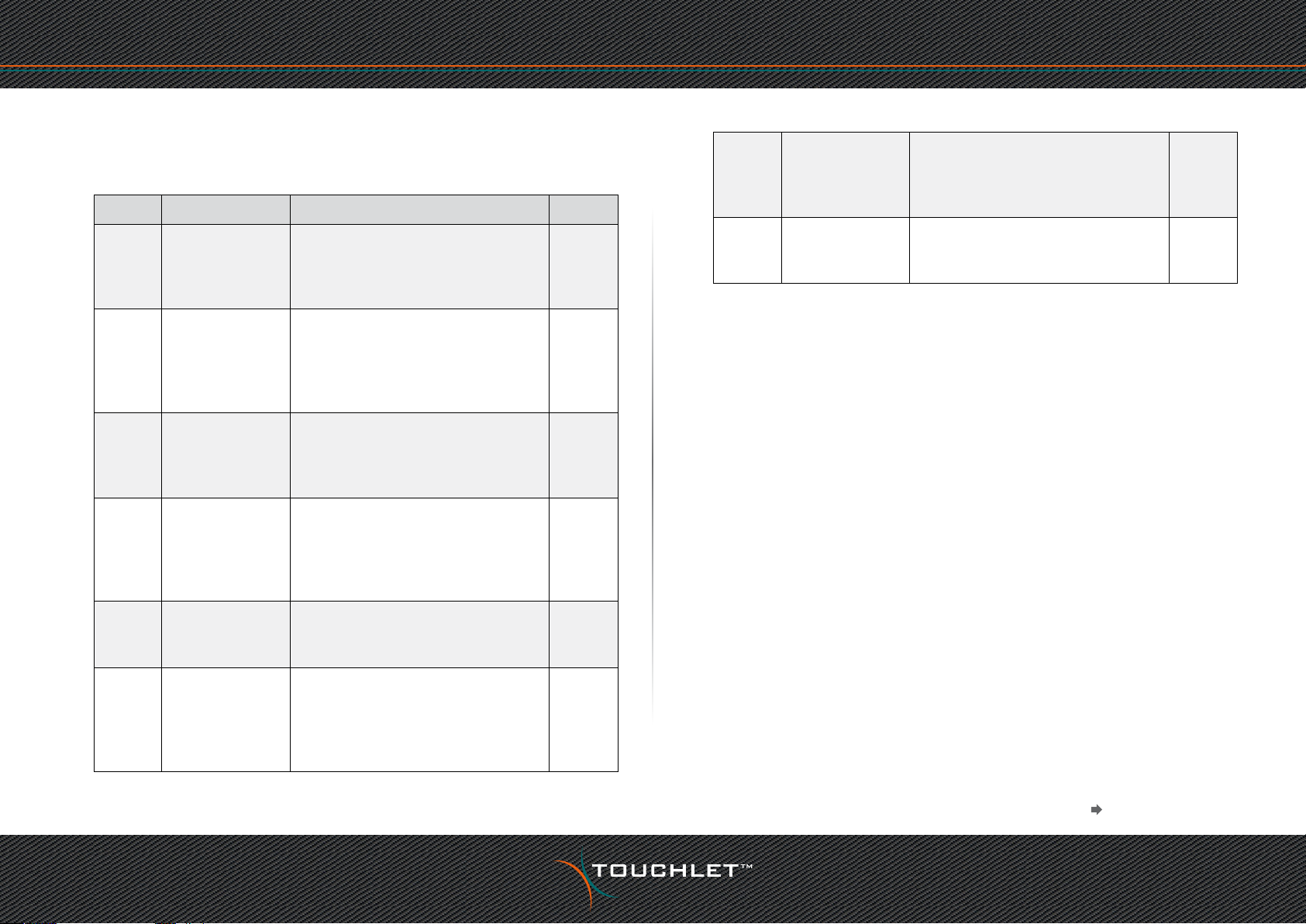
Tablet-PC X7GS Einleitung
• Struktur
Diese Bedienungsanleitung ist in die folgenden Kapitel aufgeteilt:
Kapitel Titel Beschreibung Seite
Hier nden Sie einige grundlegende
1 Los geht’s
2 Erste Schritte
3 Apps testen
4
Feinabstimmung
vornehmen
Informationen zur Einrichtung
des Geräts, der Verwendung des
Touchscreens und zur Navigation.
In diesem Kapitel lernen Sie, wie
Sie Hintergrunde ändern, Töne
festlegen, Apps anordnen und
Benachrichtigungen verwalten
können.
Informationen zu einigen häug
genutzten Apps (Google Mail,
Kontakte, Kalender, Kamera) nden
Sie in diesem Kapitel.
Wenn Sie Akkulaufzeit,
Datenverbrauch oder
Speicherauslastung optimieren
wollen, nden Sie alle nötigen
Angaben hier.
S. 8-10
S. 12-15
S. 18-20
S. 22-23
7
8 Gerät schützen
Konten
verwalten
Hier erfahren Sie alles über
das Hinzufügen und Entfernen
von Konten sowie über die
Kontensynchronisierung.
Bildschirmsperre, Verschlüsselung
und die Verwendung von Zertikaten
sind die Themen in diesem Kapitel.
S. 37-39
S. 42-44
5
6
Text eingeben
und bearbeiten
Verbindung mit
Netzwerken
und Geräten
herstellen
Die Verwendung der
Bildschirmtastatur wird Ihnen hier
erläutert.
In diesem Kapitel nden Sie alle
Informationen darüber, wie Sie
eine Verbindung zu verschiedenen
Netzwerken und Geräten herstellen
können.
S. 26-27
S.29-35
Zum Inhaltsverzeichnis
7

Tablet-PC X7GS Kapitel 1 - Los geht‘s
Kapitel 1
Los geht‘s
Zum Inhaltsverzeichnis
8
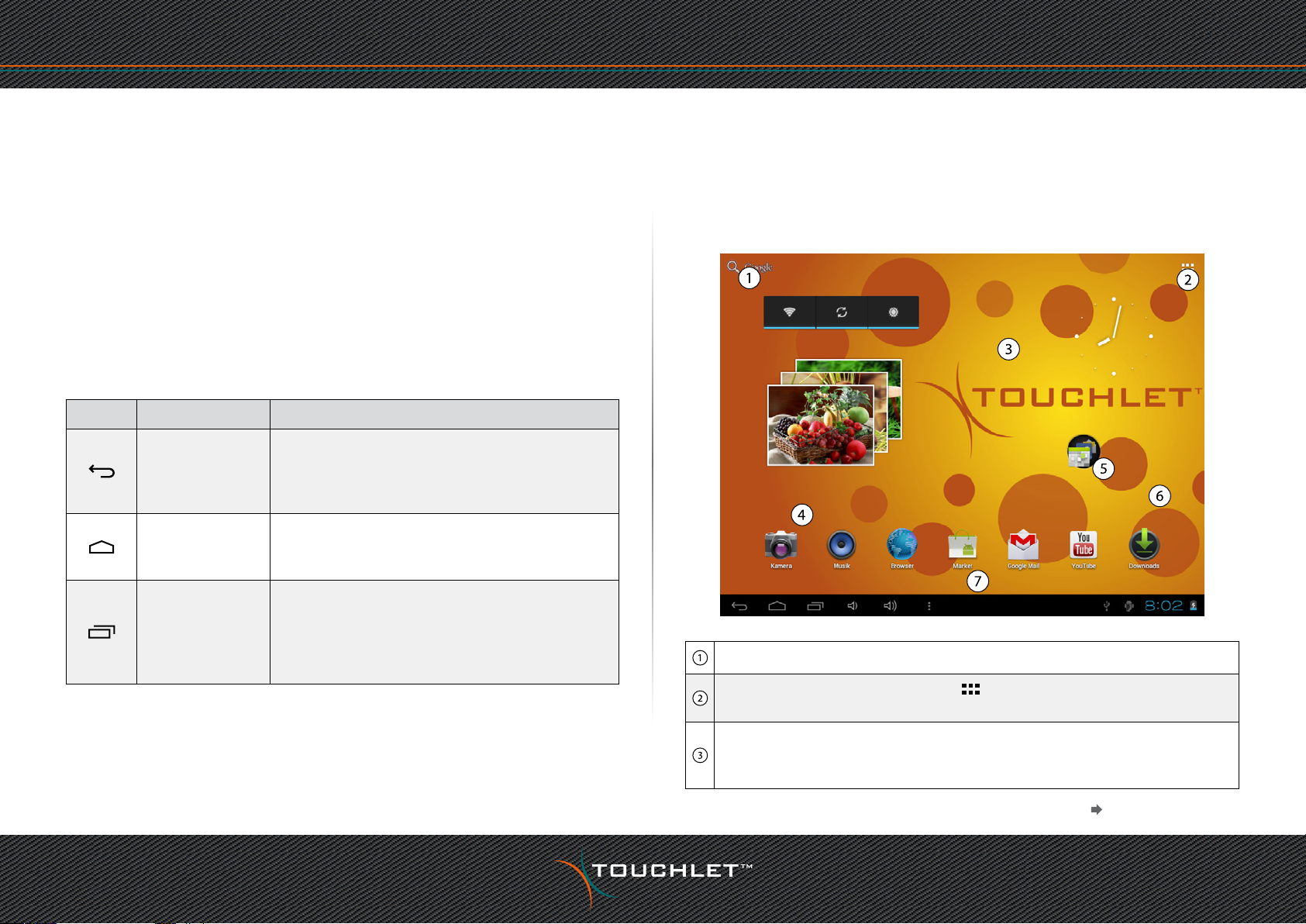
Tablet-PC X7GS Kapitel 1 - Los geht‘s
Kapitel 1 - Los geht‘s
Navigation
Wenn Sie die Einrichtung Ihres Geräts abgeschlossen haben, önet sich der
Startbildschirm.
Unten auf dem Bildschirm sehen Sie drei Navigationsschaltächen. Diese Schaltächen sind immer verfügbar. Sie können damit jederzeit zum Startbildschirm oder
zu den vorherigen Bildschirmen zurückkehren – egal, welche Aktion Sie gerade auf
Ihrem Gerät ausführen:
Symbol Name Beschreibung
Önet den Bildschirm, der zuletzt angezeigt
Zurück
Startbildschirm
Kürzllich
verwendete Apps
Diese Schaltächen werden je nach App zu Punkten reduziert oder ausgeblendet,
wenn sie eine Zeit lang nicht verwendet werden. Wenn Sie die App wieder einblenden möchten, tippen Sie auf die entsprechende Stelle.
wurde, auch wenn dieser sich in einer anderen App
bendet. Wenn Sie beim Startbildschirm angelangt
sind, können Sie nicht weiter zurückgehen.
Önet den Startbildschirm. Wenn Sie sich gerade
im linken oder rechten Startbildschirm benden,
önet sich der zentrale Startbildschirm.
Önet eine Liste mit Miniaturansichten der zuletzt
verwendeten Apps. Tippen Sie auf eine App, wenn
Sie diese önen möchten. Um eine App aus der
Liste zu entfernen, schieben Sie die Miniaturansicht
nach links oder rechts.
Der Startbildschirm
Tippen Sie auf diesen Punkt, um das Tablet oder das Internet zu durchsuchen.
Tippen Sie auf das Übersicht-Symbol , um die Übersicht über die
installierten Apps und Widgets aufzurufen.
Dies ist der Hauptbildschirm. Hier können Sie Ihre favorisierten Apps ablegen.
Streichen Sie mit dem Finger nach links oder rechts, um weitere Bereiche des
Bildschirms anzuzeigen.
Zum Inhaltsverzeichnis
9
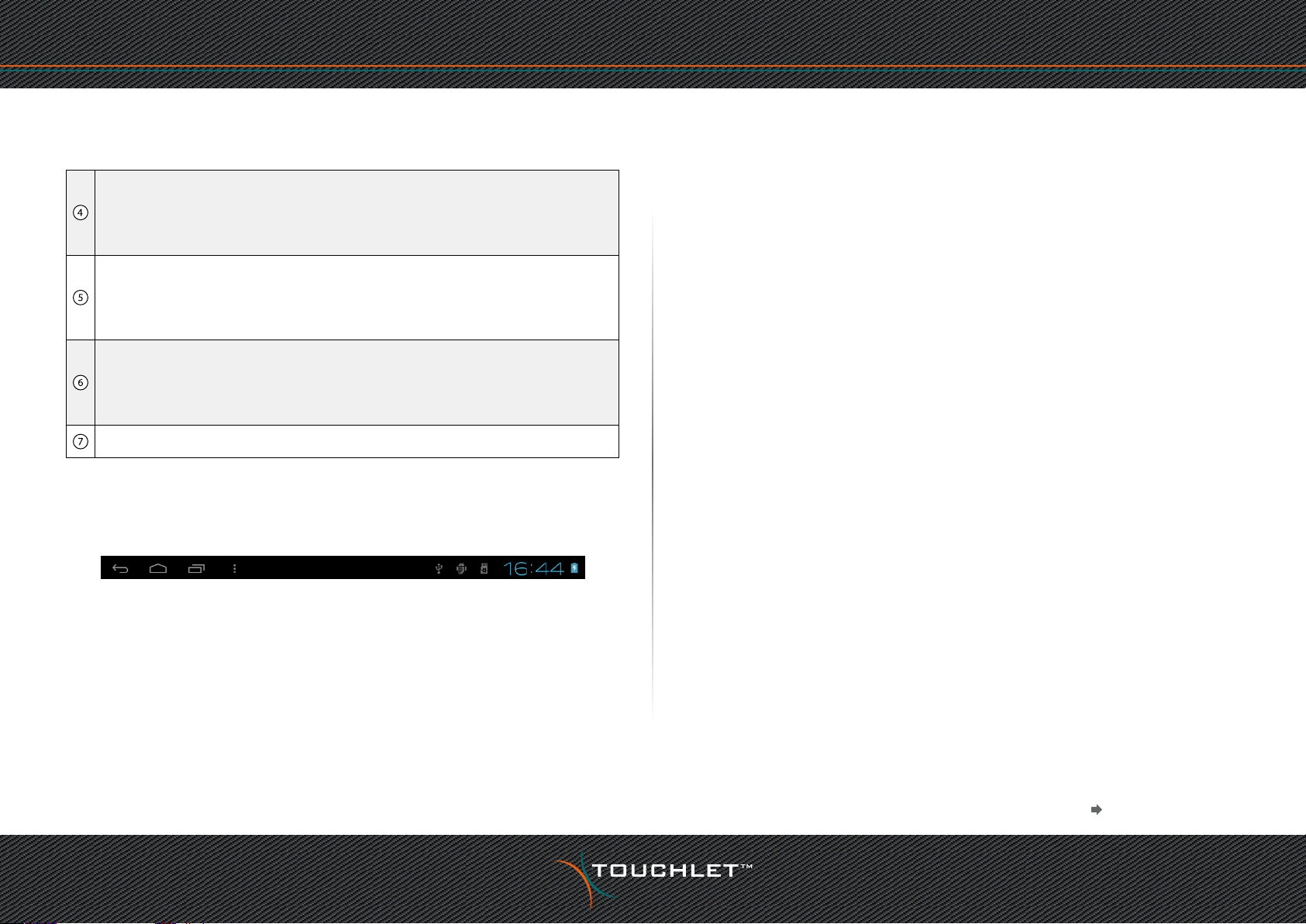
Tablet-PC X7GS Kapitel 1 - Los geht‘s
Antippen und eingeben
Önen Sie häug verwendete Apps, indem Sie sie antippen. Wenn Sie eine
App vom Startbildschirm entfernen möchten, halten Sie sie mit dem Finger
gedrückt, bis am oberen Bildschirmrand ein X erscheint, und ziehen Sie sie
anschließend auf das X. Lassen Sie es dort los.
Dies ist ein „Ordner“, eine Gruppierung mehrerer Apps. Halten Sie einfach
eine App gedrückt und ziehen Sie sie auf eine andere, um die Anwendungen
zu einer Gruppe zusammenzufassen. Tippen Sie auf den Ordner, um ihn zu
önen. Tippen Sie auf den Namen des Ordners, um ihn umzubenennen.
Tippen Sie auf eine freie Stelle des Startbildschirms und halten Sie ihn
gedrückt, um das Hintergrundbild zu ändern. Wählen Sie anschließend, ob das
Hintergrundbild aus der Galerie, den gespeicherten Hintergrundbildern oder
den Live-Hintergründen (interaktive, animierte Hintergrundbilder) stammen soll.
Dies ist die Benachrichtigungsleiste. Details nden Sie im nächsten Abschnitt.
Die Statusleiste
Am unteren Rand des Bildschirms sehen Sie Folgendes:
Die Statussymbole zeigen an, von welchen Apps Benachrichtigungen eingegangen
sind und informieren Sie beispielsweise darüber, dass eine neue Nachricht eingegangen ist oder eine Besprechung ansteht.
Tippen Sie auf die Leiste, um die Benachrichtigungen anzuzeigen.
Die Systemsymbole auf der rechten Seite zeigen Ihnen die Stärke der aktuellen
WLAN- und Netzwerkverbindung an sowie den Akkustand, die Uhrzeit und weitere
Informationen.
Symbole, Schaltächen, Menüs, das Tastenfeld im Display und andere Elemente auf
dem Touchscreen können per Fingerberührung bedient werden. Auch die Ausrichtung des Bildschirms kann verändert werden.
Um ein Objekt auszuwählen oder zu aktivieren, tippen Sie es an.
Wenn Sie einen Text, wie beispielsweise einen Namen, ein Passwort oder einen
Suchbegri, eingeben möchten, tippen Sie auf die gewünschte Eingabestelle. Daraufhin wird automatisch ein Tastenfeld eingeblendet, mit dem Sie den Text eingeben
können.
Weitere Funktionen per Fingerbewegungen:
• Gedrückt halten: Wenn Sie ein Element auf dem Bildschirm gedrückt halten
möchten, tippen Sie es an und lassen Sie Ihren Finger darauf, bis eine Aktion eintritt.
• Ziehen: Um ein Element zu verschieben, tippen Sie es an und halten es gedrückt.
Bewegen Sie Ihren Finger dann ohne ihn anzuheben über den Bildschirm, bis
zur gewünschten Zielposition. Mit dieser Funktion können Sie u.a. Apps auf dem
Startbildschirm beliebig verschieben.
• Schieben oder bewegen: Wenn Sie zum Beispiel einen Startbildschirm nach links
oder rechts verschieben möchten, um die anderen Startbildschirme anzuzeigen,
bewegen Sie Ihren Finger schnell über den Bildschirm. Achten Sie dabei darauf,
dass Sie Ihren Finger nach dem ersten Ansetzen nicht anheben, da Sie sonst ein
Element ziehen würden.
• Zweimaliges Tippen: Wenn Sie beispielsweise eine Webseite, eine Karte oder
einen anderen Bildschirm heranzoomen möchten, tippen Sie zweimal hintereinander darauf. So können Sie zum Beispiel zweimal auf ein Bild im Browser
tippen, um es zu vergrößern, und erneut zweimal darauf tippen, um es zu
verkleinern.
• Auf- und zuziehen: In einigen Apps, wie zum Beispiel Google Maps, Browser und
Galerie, können Sie heranzoomen, indem Sie zwei gleichzeitig auf dem Bildschirm positionierte Fingern auseinanderziehen und herauszoomen, indem Sie
die Finger zusammenziehen.
Zum Inhaltsverzeichnis
10
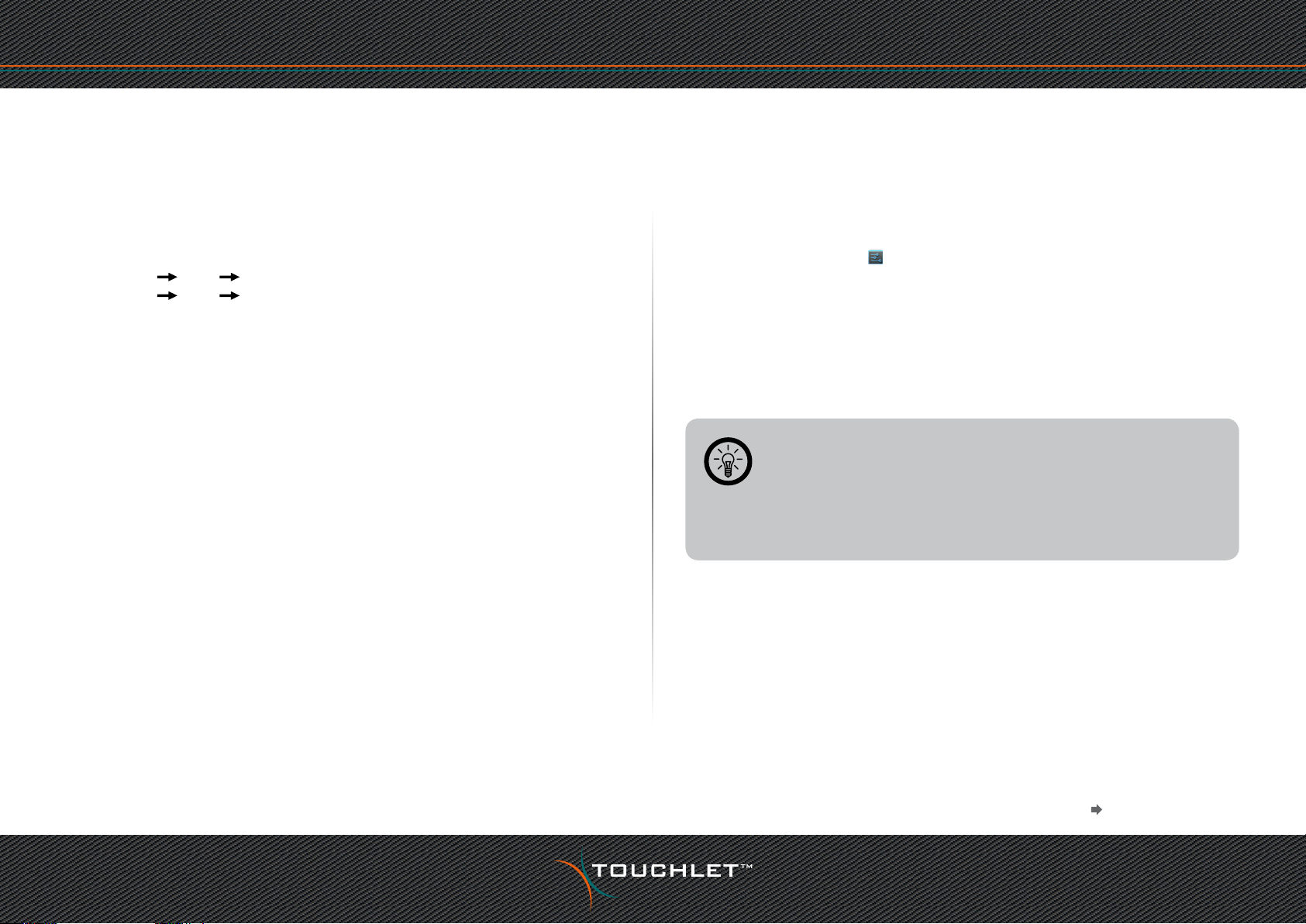
Tablet-PC X7GS Kapitel 1 - Los geht‘s
• Drehen des Bildschirms: Meist wird die Ausrichtung des Bildschirms beim Dre-
hen des Gerätes mitgedreht. Dies können Sie später in den Display-Einstellungen
ändern.
Verwandte Einstellungen
Einstellungen Gerät Töne
Einstellungen Gerät Display
Bildschirmsperre verwenden
Um Ihre persönlichen Daten zu schützen, können Sie die Sperreinstellungen Ihres
Geräts anpassen:
1. Tippen Sie auf dem Bildschirm „Alle Apps“ oder auf dem Startbildschirm auf das
Symbol „Einstellungen“ .
2. Scrollen Sie anschließend nach unten und tippen Sie auf Sicherheit.
3. Tippen Sie dann auf Bildschirmsperre.
4. Wählen Sie eine Art der Sperre aus und tippen Sie diese an.
Sobald Sie eine Sperre festgelegt haben, wird bei jeder Aktivierung des Bildschirms
ein Sperrbildschirm angezeigt. Hier müssen Sie dann das Muster, die PIN oder einen
anderen denierten Schlüssel eingeben.
HINWEIS:
Die Optionen für die Bildschirmsperre sind nach dem jeweiligen Schutzniveau geordnet. Die Anzeige beginnt mit den Optionen „Kein“ und „Finger
bewegen“, die keinen Schutz bieten. Die Optionen „Face Unlock“ und
„Muster“ bieten zwar nur minimalen Schutz, sind im Vergleich zu Optionen
mit höherem Schutz jedoch meist alltagstauglicher.
Wenn auf Ihrem Gerät bei der Aktivierung der Bildschirmsperre Musik wiedergegeben
wird, können Sie die Wiedergabe fortsetzen oder anhalten, ohne hierfür die Sperre
deaktivieren zu müssen.
Zum Inhaltsverzeichnis
11
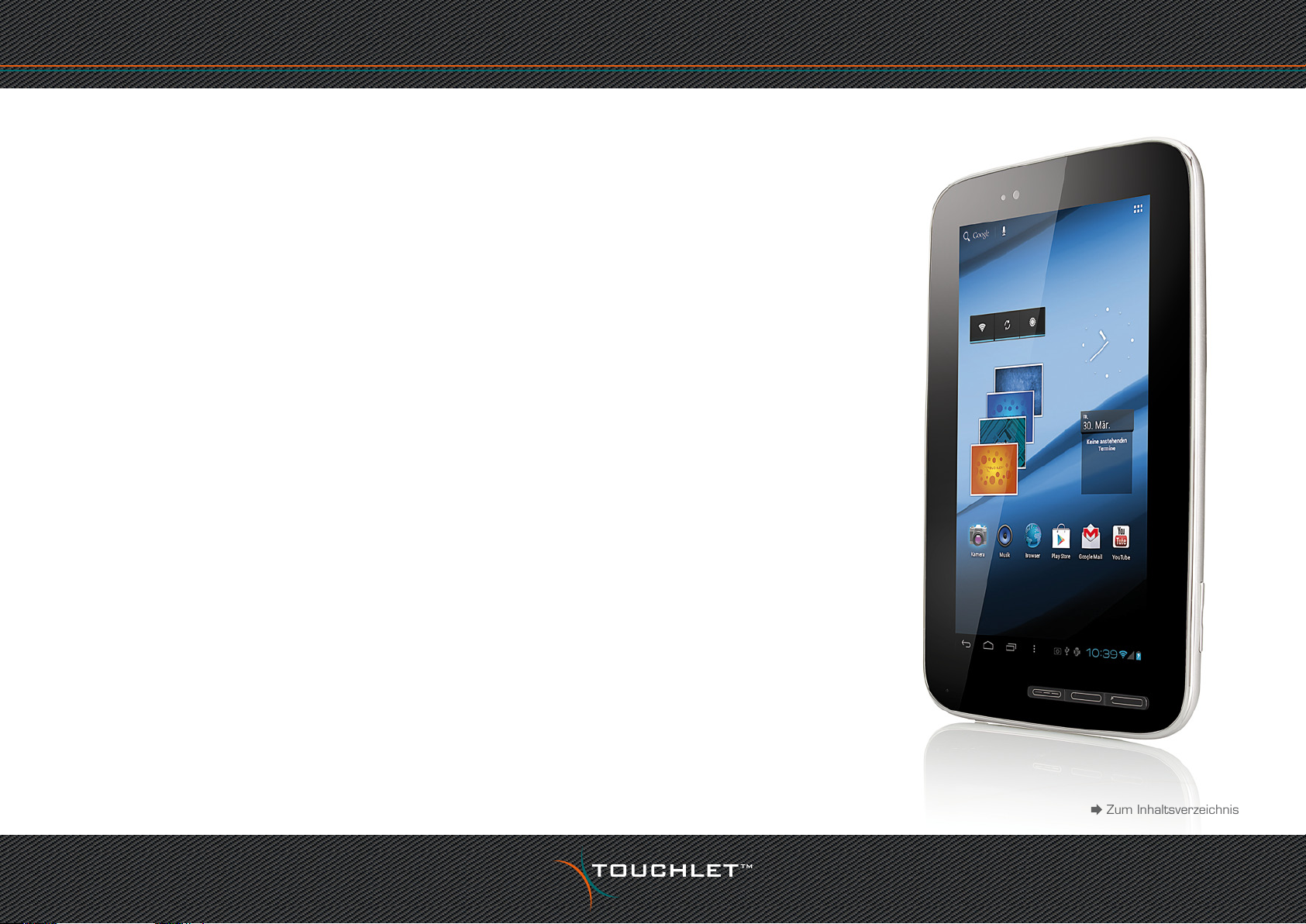
Tablet-PC X7GS Kapitel 2 - Erste Schritte
Kapitel 2
Erste Schritte
Zum Inhaltsverzeichnis
12
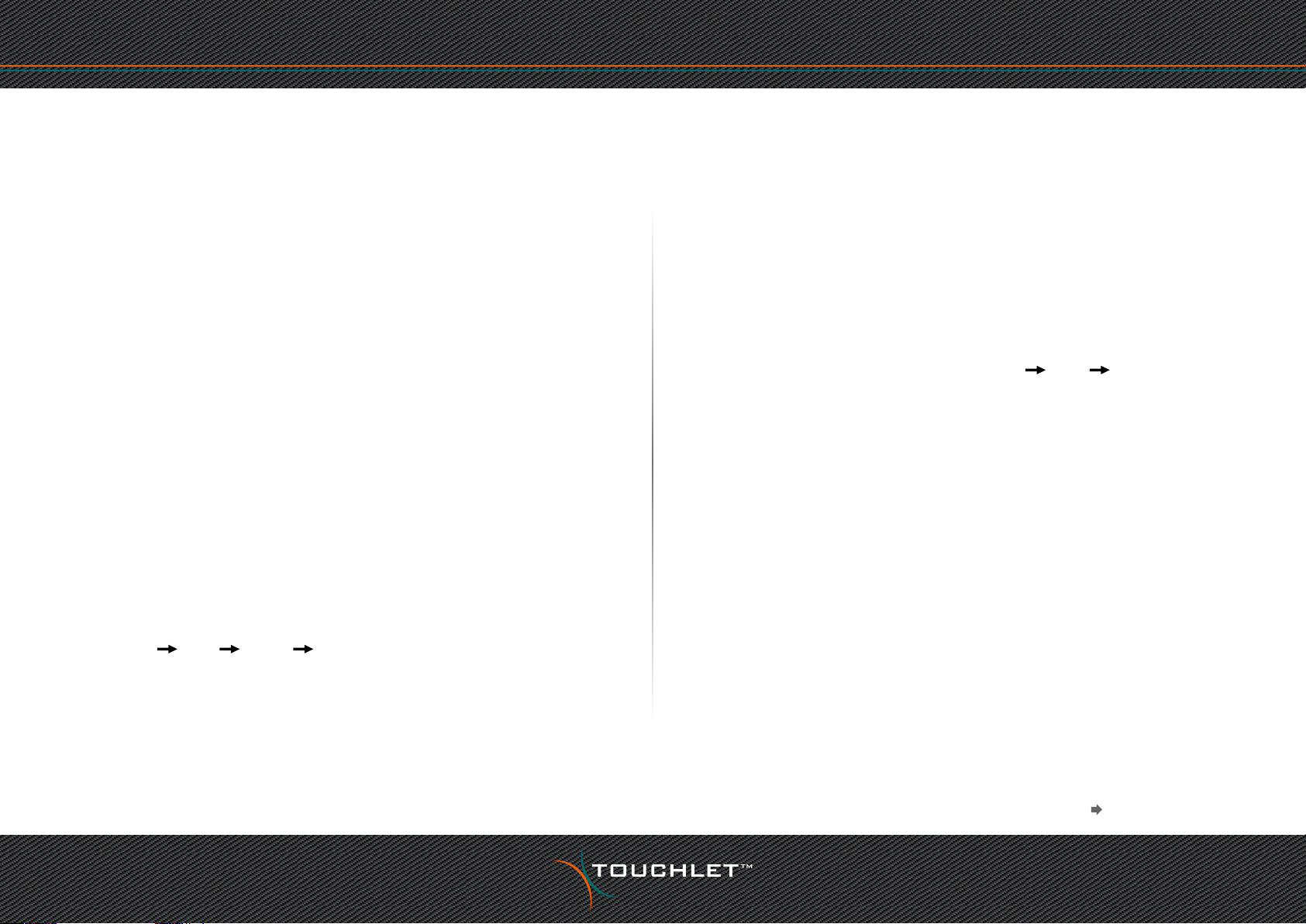
Tablet-PC X7GS Kapitel 2 - Erste Schritte
Kapitel 2 - Erste Schritte
Hintergrund ändern
Hintergründe sind Bilder aus der Galerie (z.B. Bilder, die Sie mit der Kamera aufgenommen oder über Picasa synchronisiert haben), systemeigene Standbilder sowie
Live-Bilder, wie beispielsweise eine Animation oder eine Karte, die auf Ihren Standort
zentriert ist. Diese können anstelle des Standardhintergrunds auf Ihren Startbildschirmen angezeigt werden.
1. Halten Sie eine beliebige freie Stelle auf dem Startbildschirm gedrückt, um eine
Liste mit Optionen anzuzeigen.
2. Tippen Sie auf die gewünschte Hintergrundquelle:
• Galerie: Wählen Sie ein Bild aus, das Sie mit der Kamera aufgenommen oder
auf Ihr Gerät heruntergeladen haben.
• Hintergrundbilder: Wählen Sie die Miniaturansicht eines der Standardbilder
aus oder tippen Sie auf eine Miniaturansicht, wenn Sie diese vergrößern
möchten. Weitere Hintergründe können Sie bei Google Play herunterladen.
• Live-Hintergründe: Wählen Sie aus einer scrollbaren Liste einen animierten
Hintergrund aus.
3. Um einen Hintergrund festzulegen, tippen Sie oben auf dem Bildschirm auf OK,
wenn Sie ein Galeriebild verwenden möchten. Anderenfalls tippen Sie auf Hinter-
grund festlegen.
Verwandte Einstellungen
Einstellungen Gerät Display Hintergrund
Töne festlegen
Ihr Gerät kommuniziert mit Ihnen durch Töne, zum Beispiel über Benachrichtigungen,
Wecksignale und Navigations-Feedback. Diese Töne können Sie anpassen und deren
Lautstärke sowie die Lautstärke von Musik, Videos, Spielen und anderen Medien
festlegen.
Toneinstellungen ändern
Um Töne zu ändern, wählen Sie unter Einstellungen Gerät Töne die
gewünschte Option aus und tippen Sie sie an:
• Über Lautstärke können Sie die jeweilige Standardlautstärke für Musik, Klingel-
töne und Benachrichtigungen sowie für Wecksignale festgelegen. Die Lautstärke
einer aktuellen Wiedergabe könne Sie jedoch weiterhin über den Lautstärkeregler an Ihrem Gerät erhöhen oder verringern.
• Eine Standardbenachrichtigung informiert Sie über den Eingang einer Benach-
richtigung, sofern Sie keinen anderen Ton in einer bestimmten App festgelegt
haben.
Zum Inhaltsverzeichnis
13
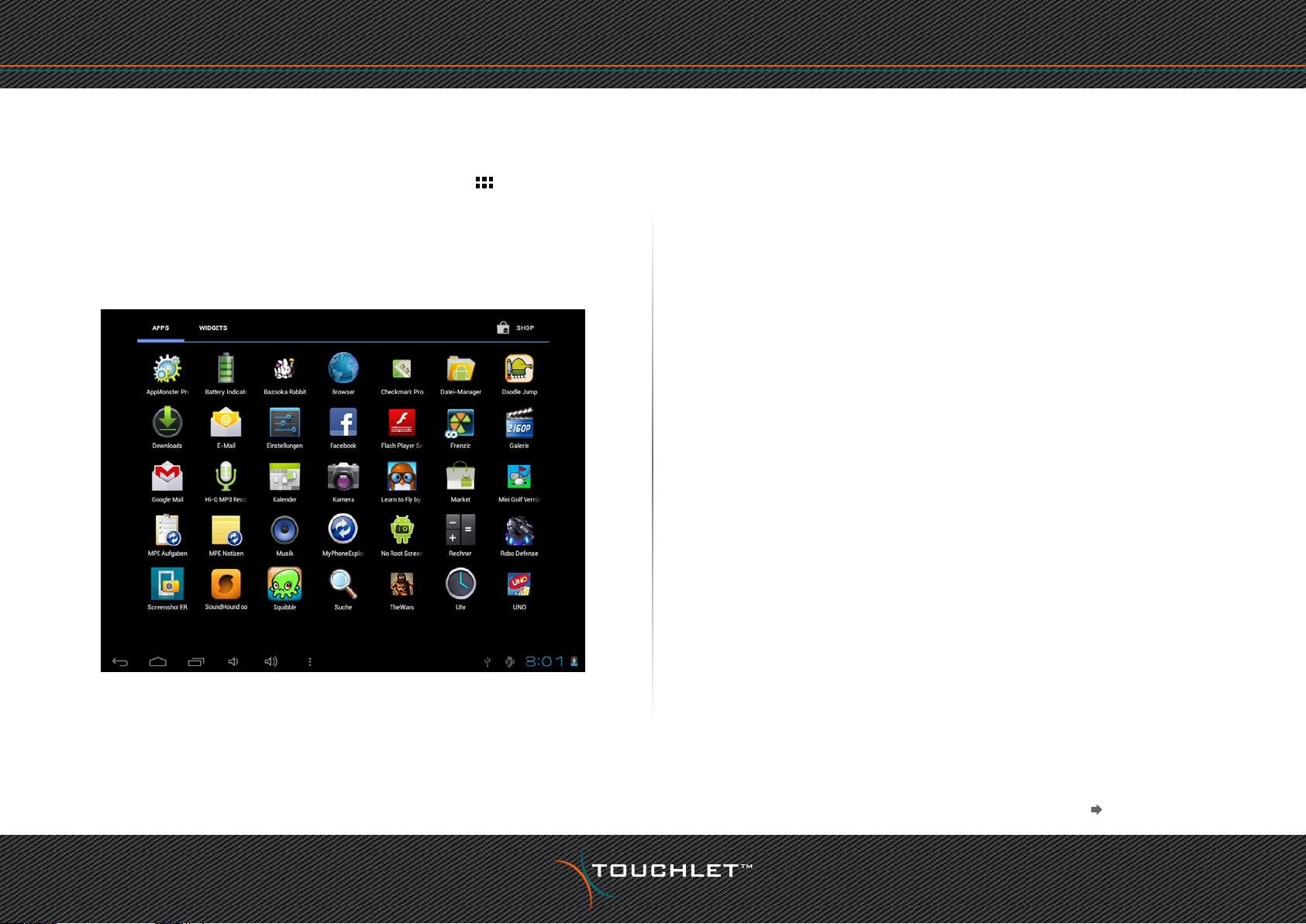
Tablet-PC X7GS Kapitel 2 - Erste Schritte
Apps anordnen und verwenden
Tippen Sie in einem Startbildschirm auf das Symbol „Alle Apps“ , wenn Sie alle
Apps anzeigen lassen möchten.
Es önet sich der Hauptbildschirm „Alle Apps“, auf dem alle Ihre Apps angezeigt werden. Dazu gehören auch Apps, die Sie von Android Market heruntergeladen haben.
Die App-Symbole können Sie beliebig in jeden Ihrer Startbildschirme verschieben.
• Zwischen Bildschirmen wechseln: Bewegen Sie Ihren Finger nach links oder rechts.
• App starten: Tippen Sie auf das gewünschte Symbol.
• App-Symbol auf einem Startbildschirm ablegen: Tippen Sie auf das App-Sym-
bol und halten Sie es gedrückt, bewegen Sie nun den Finger und heben Sie ihn
anschließend an, um das Symbol an der gewünschten Position abzulegen.
• Widgets erkunden: Tippen Sie am oberen Rand eines beliebigen Bildschirms
„Alle Apps“ auf den Widgets-Tab.
• Weitere Apps herunterladen: Tippen Sie das Google-Play-Symbol an.
Um ein App-Symbol vom Startbildschirm zu entfernen, halten Sie es gedrückt, bewegen Sie den Finger zum oberen Bildschirmrand und legen Sie die App schließlich auf
dem Symbol für Entfernen X ab.
Ordner verwenden
Mehrere App-Symbole können in einem Ordner zusammengefasst werden. So können Sie beispielsweise Symbole kombinieren, indem Sie ein App-Symbol in einem
Startbildschirm auf einem anderen Symbol ablegen.
In jedem Startbildschirm verfügen Sie über folgende Möglichkeiten:
• Ordner önen: Tippen Sie den entsprechenden Ordner an, um ihn zu önen.
• Ordner umbenennen: Tippen Sie auf den Namen des Ordners, dessen Namen Sie
ändern möchten.
• Symbole auf Ihren Startbildschirmen verschieben: Halten Sie das Symbol
gedrückt und verschieben Sie es.
Im Bildschirm „Alle Apps“ haben Sie folgende Möglichkeiten:
Zum Inhaltsverzeichnis
14
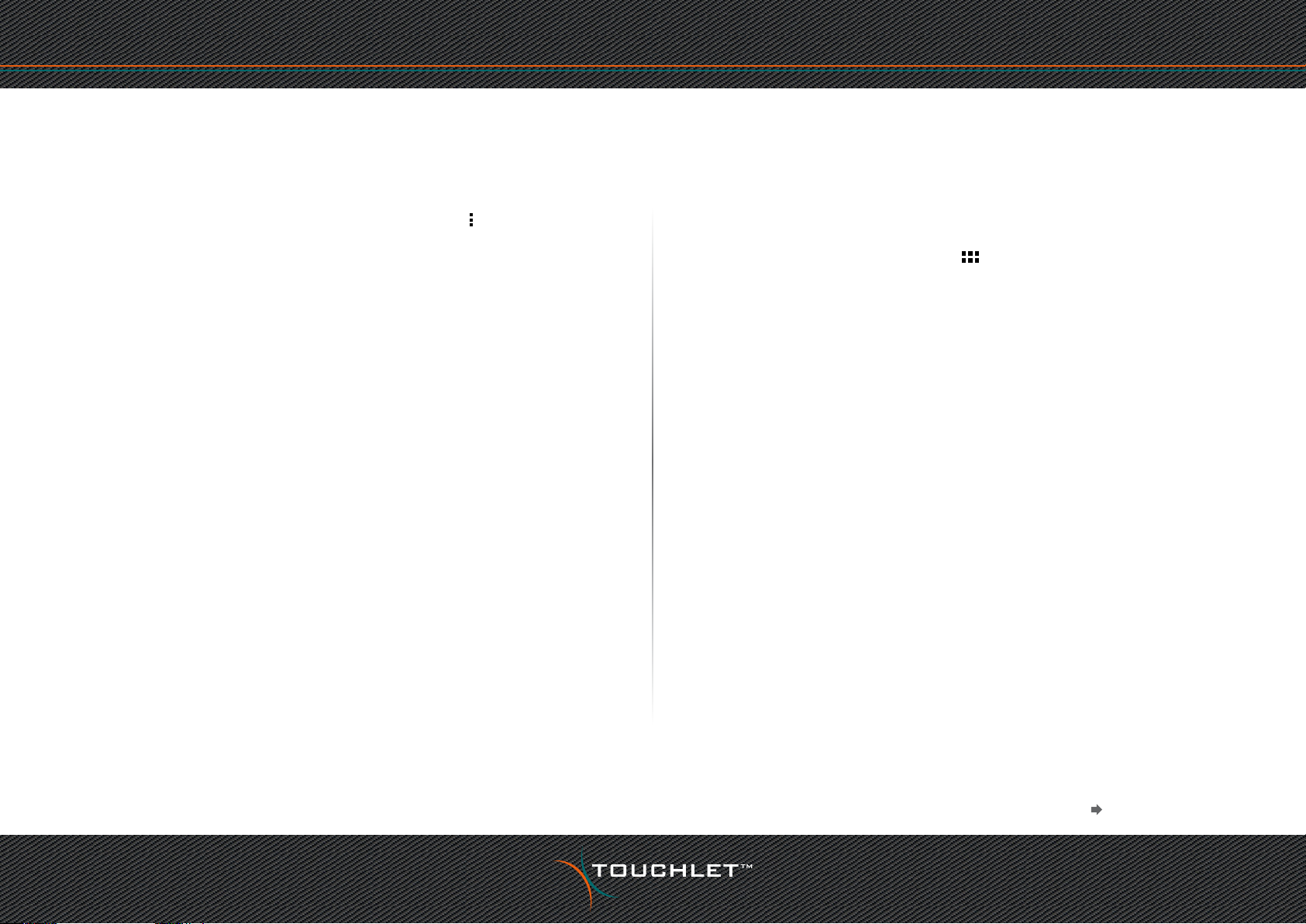
Tablet-PC X7GS Kapitel 2 - Erste Schritte
Widgets hinzufügen
• Tipps
• In der Regel können Sie die Einstellungen einer App anpassen, wenn Sie
diese önen und die Elemente über das Menüsymbol oben oder unten auf
dem Bildschirm auswählen.
Widgets sind eine Art Fenster für Ihre Apps. Sie können Widgets von jedem „Alle
Apps“-Tab auf Ihre Startbildschirme verschieben.
Um Ihre Widgets anzuzeigen:
1. Tippen Sie auf das Symbol „Alle Apps“ auf Ihrem Startbildschirm.
2. Tippen Sie dann oben auf dem Bildschirm die Option Widgets an.
Auf dem Widget-Hauptbildschirm können Sie Folgendes tun:
• Zwischen Bildschirmen wechseln: Ziehen Sie Ihren Finger nach links oder rechts.
• Widget auf einen Startbildschirm ziehen: Halten Sie das Symbol des Widgets
gedrückt, bewegen Sie den Finger an die gewünschte Position und heben Sie
den Finger an.
Unter Umständen müssen Sie weitere Optionen auswählen, um das Widget zu aktivieren. Falls an der Stelle, an der Sie das Widget ablegen möchten, nicht genügend Platz
vorhanden ist, wird es nicht zum Startbildschirm hinzugefügt.
Zum Inhaltsverzeichnis
15
 Loading...
Loading...