Totoku LV22P2 User Manual
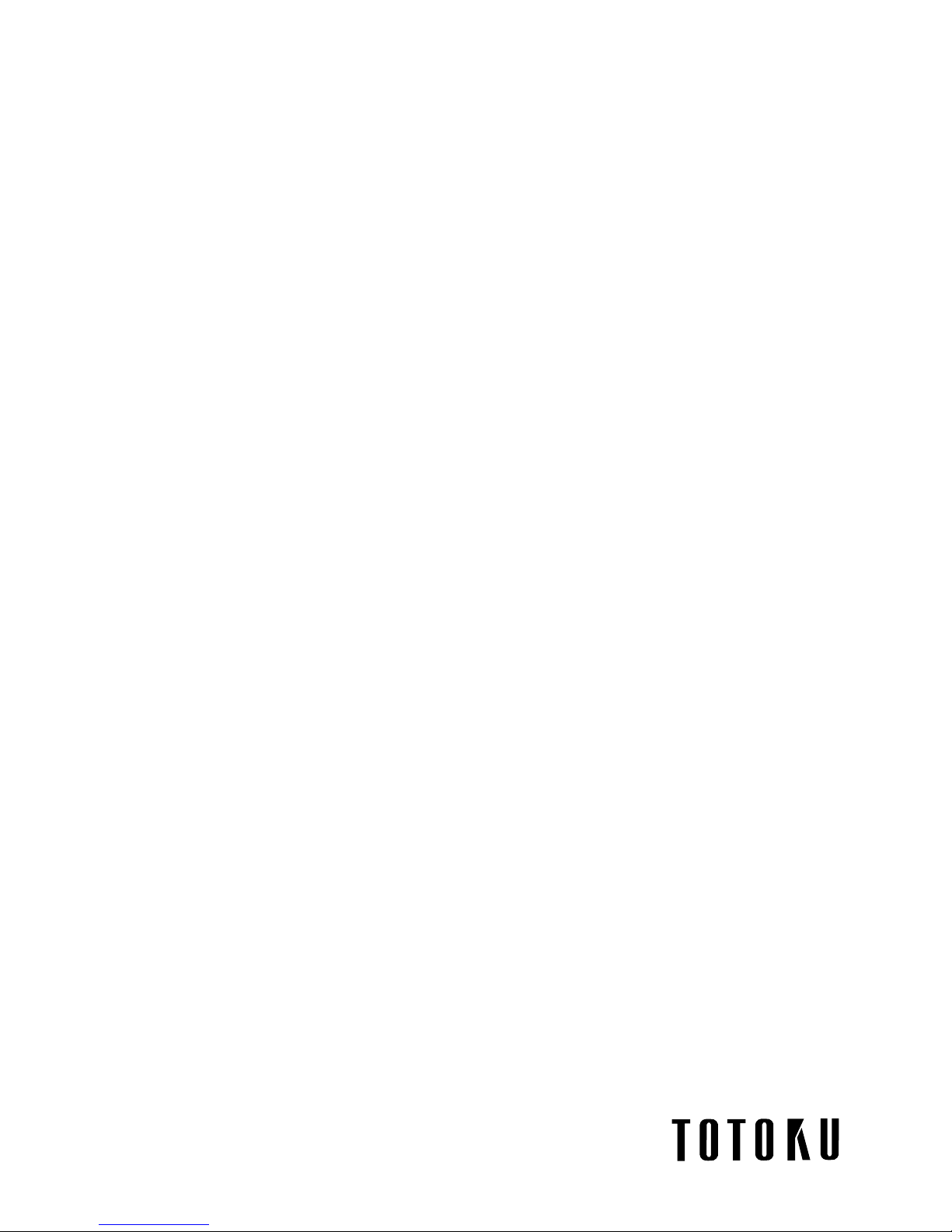
Graphics card LV22P2
User's Manual
グラフィックスカード
LV22P2
取扱説明書
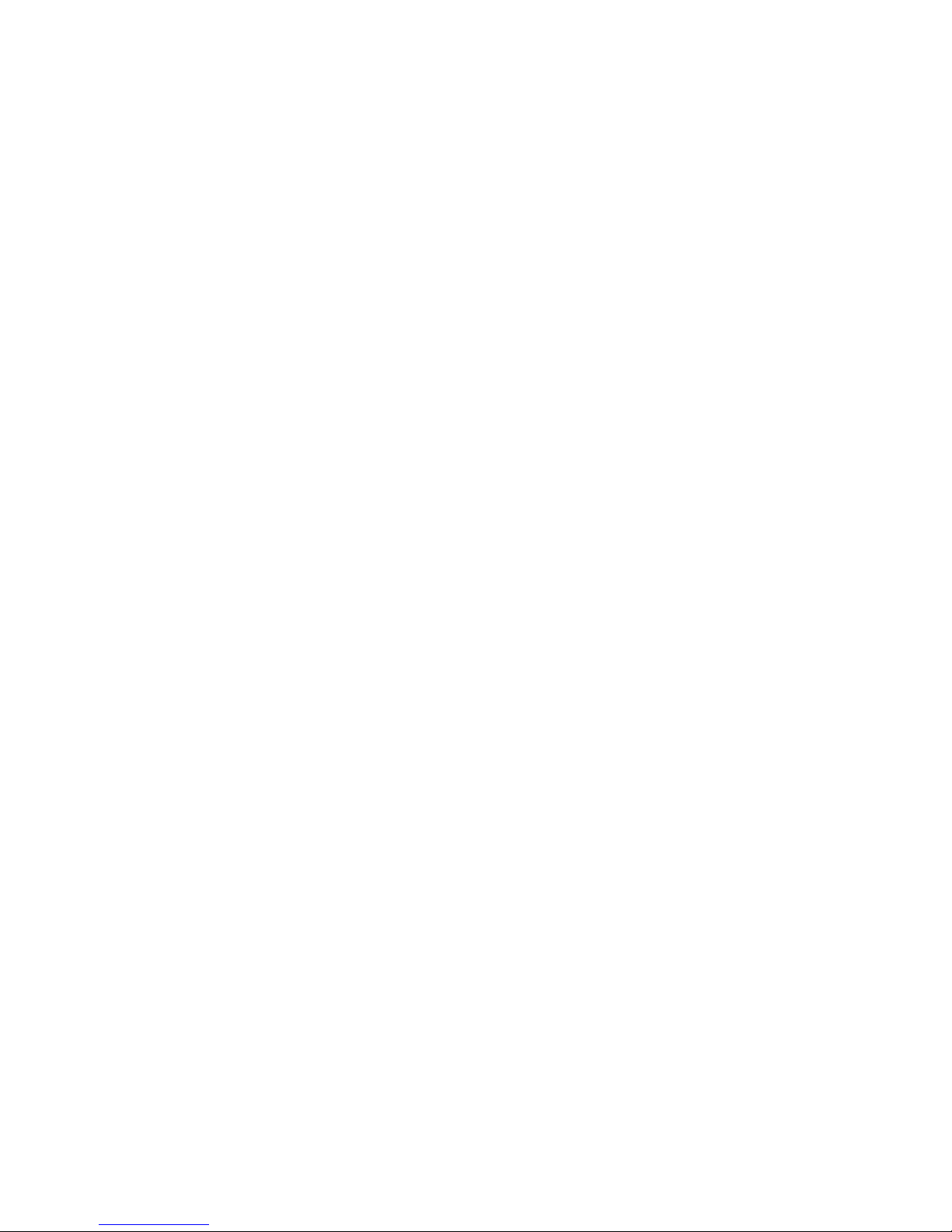
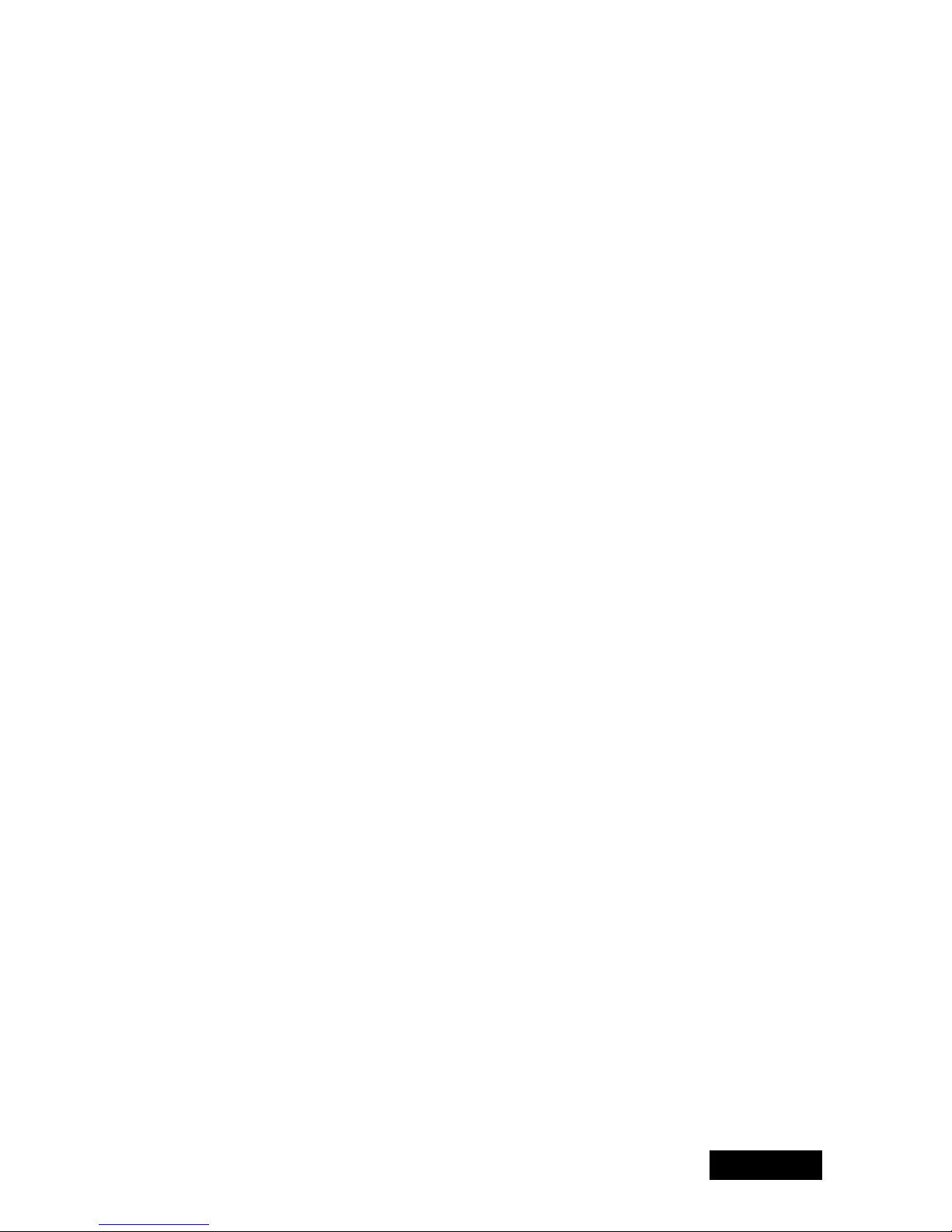
- 1 -
ENGLISH
Graphics Card LV22P2
User's Manual
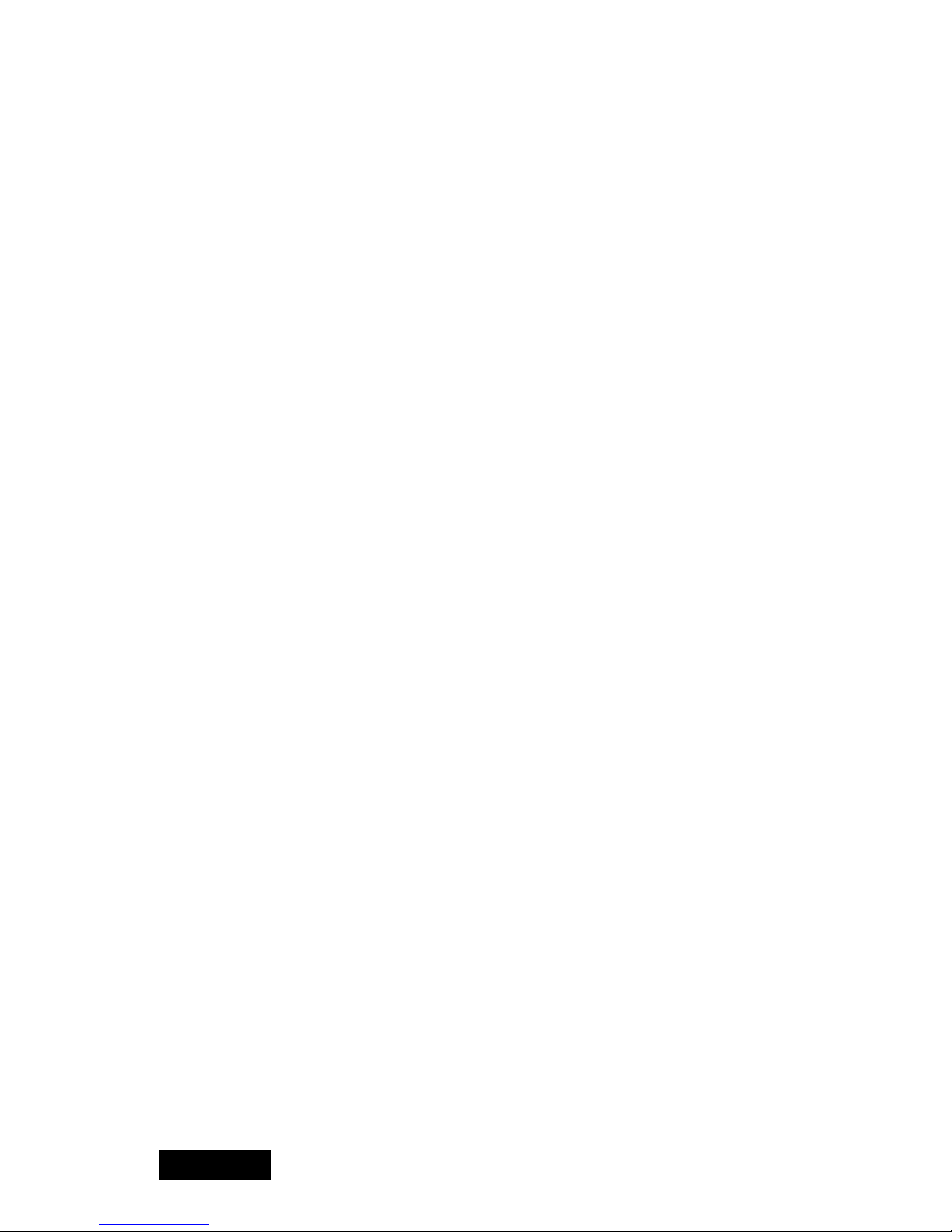
- 2 -
ENGLISH
Contents
Before use ...............................................................................................................3
Safety precautions .................................................................................................4
1. Introduction ........................................................................................................
6
Package contents ................................................................................................6
Hardware requirements .......................................................................................6
2. Hardware Installation ........................................................................................
7
Disconnecting power cables ................................................................................7
Installing the graphics card ..................................................................................7
Connecting the display ........................................................................................8
Connecting the power cables ..............................................................................9
3. Software Installation and Setup ....................................................................10
Windows 2000/XP
Installing the display driver ................................................................................10
Setting up display settings .................................................................................12
Windows NT4.0
Installing the display driver ................................................................................16
Setting up display settings .................................................................................16
4. Multi-Display Modes ........................................................................................18
Changing Multi-Display modes ..........................................................................18
5. Q&A ...................................................................................................................
20
Prior to installation .............................................................................................20
Installation .........................................................................................................20
Uninstallation .....................................................................................................23
Display settings .................................................................................................24
Miscellaneous ....................................................................................................26
6. Technical Specication ...................................................................................
28
* Company and product names mentioned herein may be the trademarks of their
respective owners.
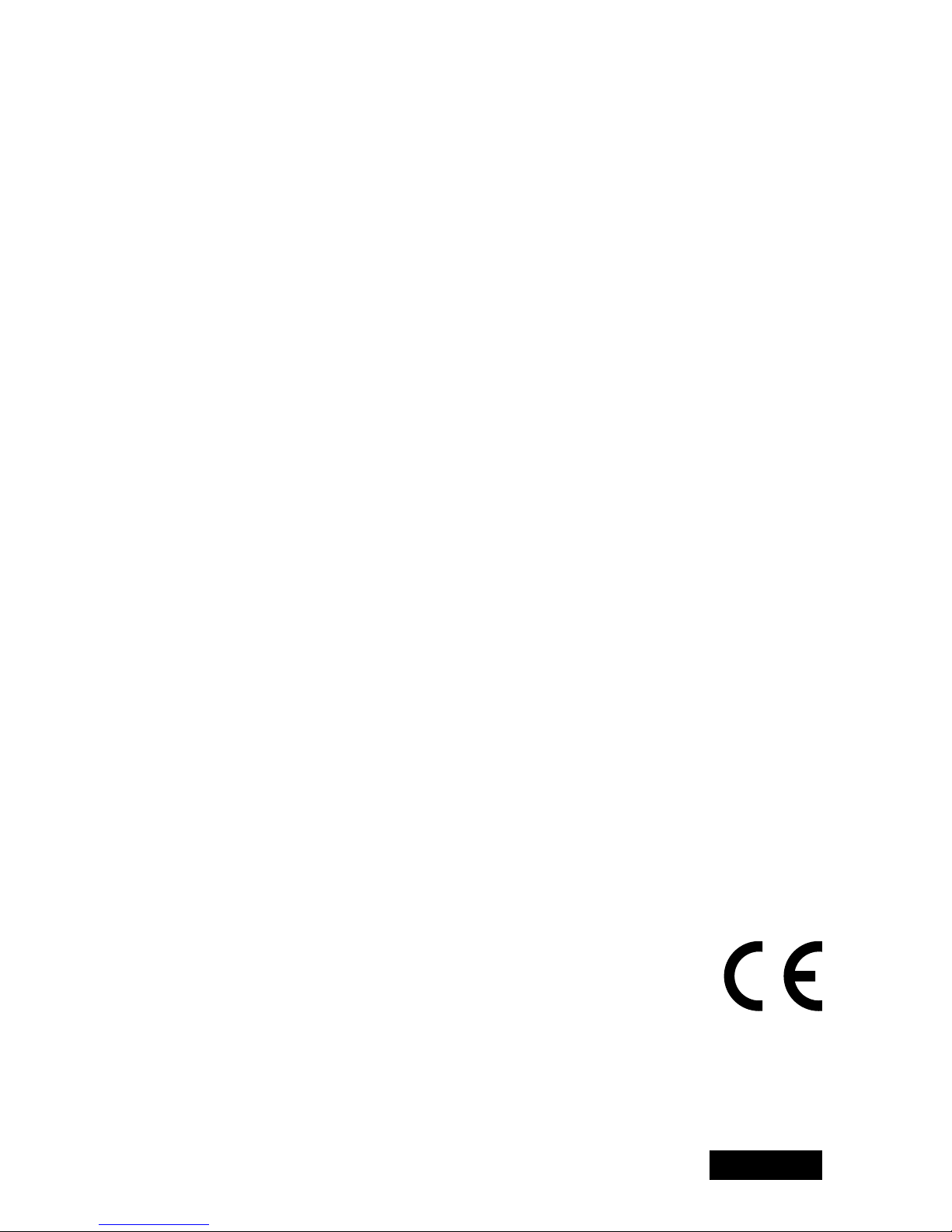
- 3 -
ENGLISH
Before use
For your safety
This manual contains important information on how to use the product. Please make
sure to read the safety precautions rst and keep this manual in a safe and easily
accessible place for future reference.
FCC Information
FCC (U.S. Federal Communications Commission)
This equipment has been tested and found to comply with the limits for a Class A digital
device, pursuant to part 15 of the FCC Rules. These limits are designed to provide
reasonable protection against harmful interference in a residential installation. This
equipment generates, uses, and can radiate radio frequency energy, and if not installed
and used in accordance with the instructions, may cause harmful interference to radio
communications. However, there is no guarantee that interference will not occur in a
particular installation. If this equipment does cause unacceptable interference to radio or
television reception, which can be determined by turning the equipment off and on, the
user is encouraged to try to correct the interference by one or more of the following
measures:
• Reorient or relocate the receiving antenna.
• Increase the separation between the equipment and receiver.
• Connect the equipment into an outlet on a circuit different from that to which the
receiver is connected.
• Consult your dealer or an experienced radio/TV technician for help.
FCC Warning
To assure continued FCC compliance, the user must use a grounded power supply cord
and the provided shielded video interface cable with bonded ferrite cores. Also, any
unauthorized changes or modications to this monitor would void the user's authority to
operate this device.
Responsible party located within the United States
TOTOKU North America, Inc.
1425 Greenway Dr., Ste. 565
Irving, TX 75038, U.S.A
Tel: (469) 442-0122
CE Certication
This device complies with the requirements of the EMC directive 89/336/
EEC "Electromagnetic Compatibility."
Warning
• When using at 240V in the United States, supply must be from center-tapped, 240V,
single phase circuit.
• Concerning disposal of waste, please consult the dealer you have purchased this
device from.
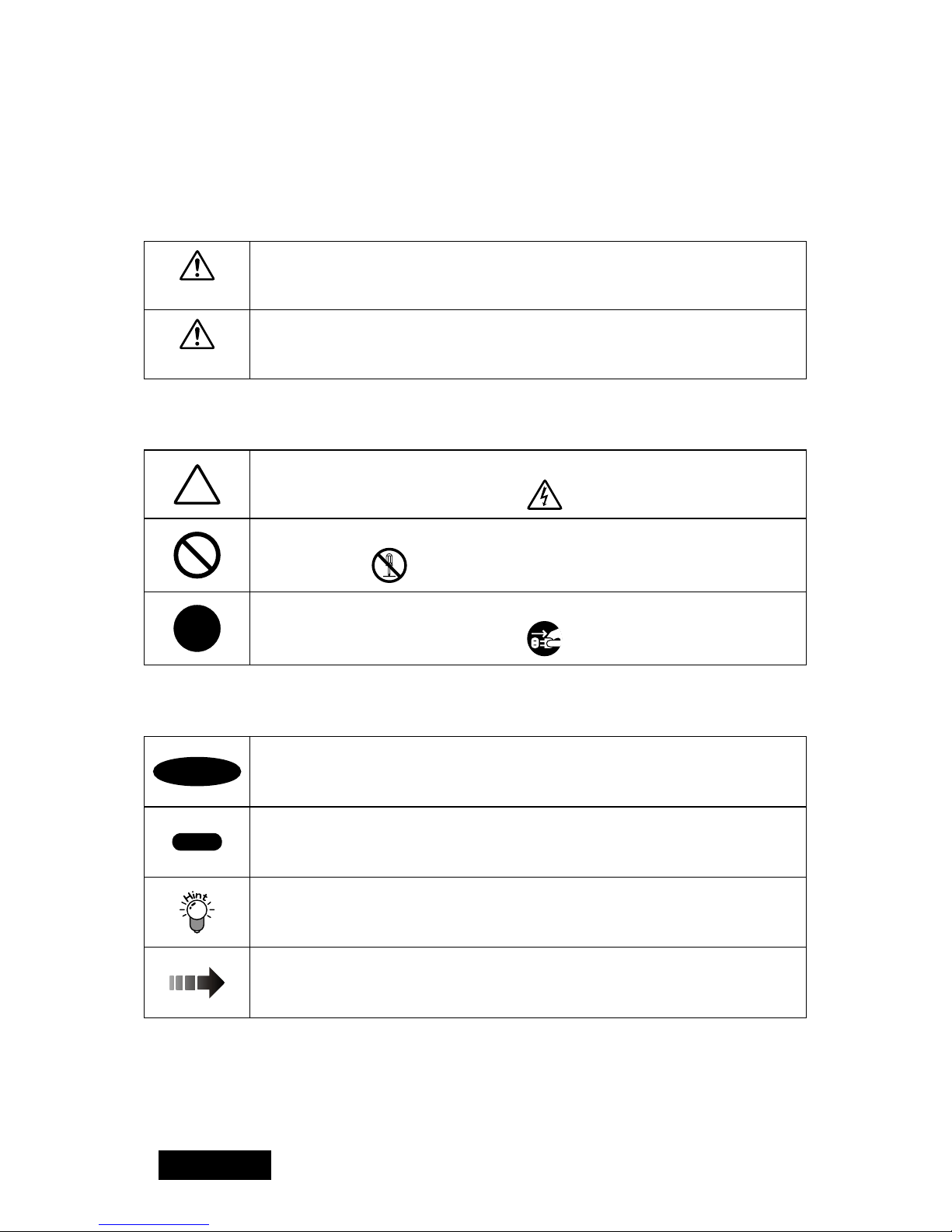
- 4 -
ENGLISH
Safety precautions
This manual contains important warnings and information to prevent potential personal
injury and property damage. The symbols and signs used in this manual and their
meanings are as follows.
Symbols
Warning
Indicates a hazard which, if not avoided, could result in death or
serious injury.
Caution
Indicates a hazard which, if not avoided, could result in minor or
moderate personal injury or property damage.
Meanings
Calls your attention to warnings or cautions. This sign may contain a
picture of a specic situation. E.g.) risk of electric shock
Indicates a banned action. This sign may contain a picture of a specic
situation. E.g.) no disassembly
Indicates you must follow the instructions. This sign may contain a
picture of a specic situation. E.g.) Unplug from the wall outlet.
Other signs
Important
Contains very important information. Make sure to read it before use.
Note
Contains do's and don'ts.
Provides helpful information.
Indicates reference.
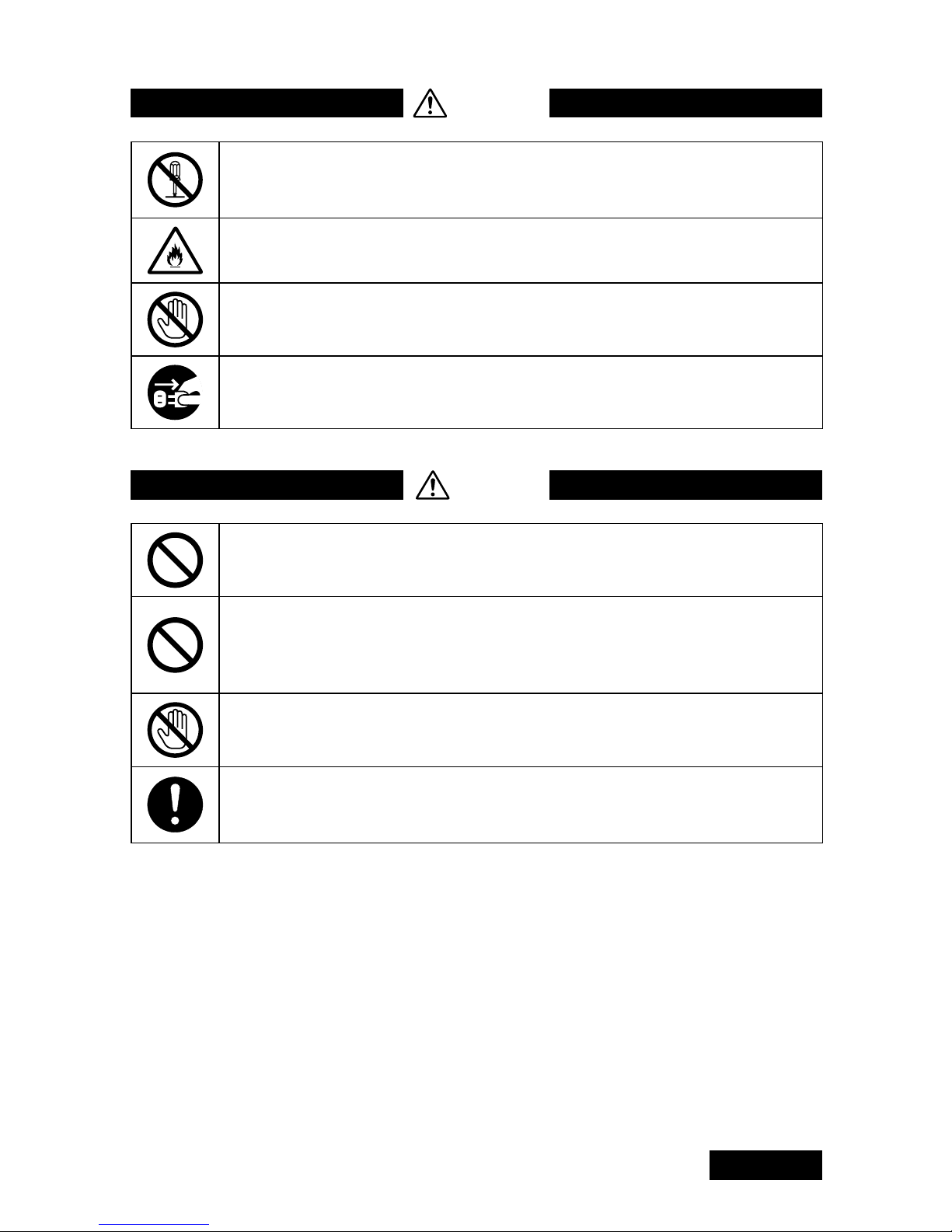
- 5 -
ENGLISH
Warning
Do not disassemble, repair, or alter the product. It could cause re, electric
shock, or injury. Servicing of such a product may be refused. Or a fee may
be charged even within the warranty period. Ask your dealer for repairs.
Do not continue using the product when failure or abnormality is found. It
could cause re or electric shock.
Do not handle the product with wet hands. It could cause the product to fail
or cause electric shock.
If smoke or odor is observed, turn off and unplug the product immediately.
Continual use could cause re or electric shock. Consult your dealer.
Caution
Do not leave this product on the oor. It could cause injury when accidentally
stepped on and cause damage to the product.
Avoid a place subject to
• Magnetic elds • Vibrations
• Corrosive gases • Electrostatic charge
It could cause product failure.
Do not touch the electric parts and terminals on the products surface directly.
Static electricity can damage the product. Discharge static electricity by
touching metal parts of the computer prior to handling, installing, and storing
the product.
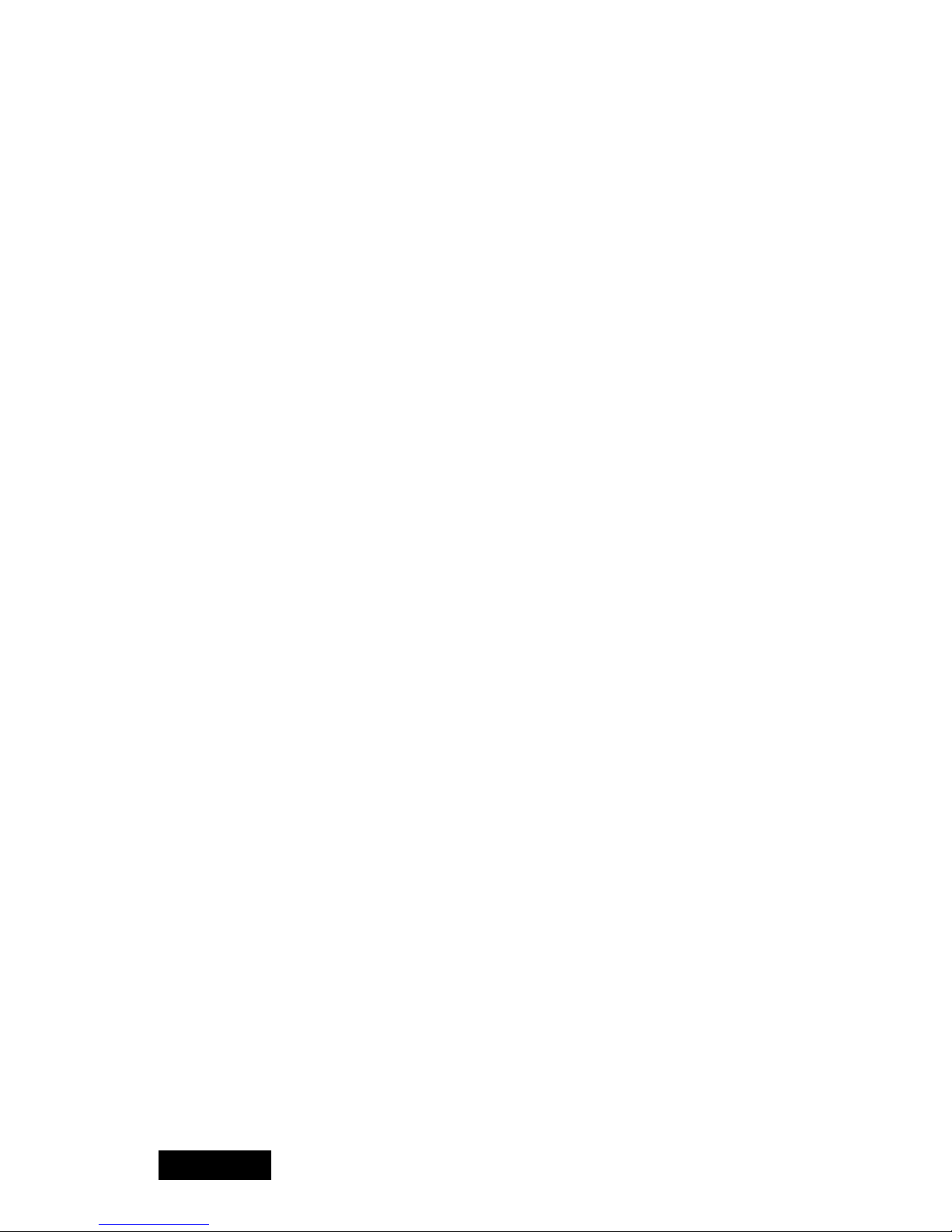
- 6 -
ENGLISH
1. Introduction
This user's manual explains how to use this graphics card along with TOTOKU LCD
displays.
Package contents
Conrm that the following items are included:
Graphics card................1
Dual DVI cable ..............1
Driver CD ......................1
User’s manual ...............1 (this manual)
Hardware requirements
• PC/AT compatible computer with a processor equivalent to or higher than Intel Pentium III
(Recommended: Pentium 4 at 1.3GHz or higher)
• 32bit/33MHz PCI slot (PCI 2.1 compliant)
• Microsoft Windows 2000/XP/NT4.0 (SP6)
• System memory: 128MB or more (Recommended: 256MB or more)
• Hard disk space: 20MB or more
• CD-ROM drive
• TOTOKU ME/CCL series LCD display(s)
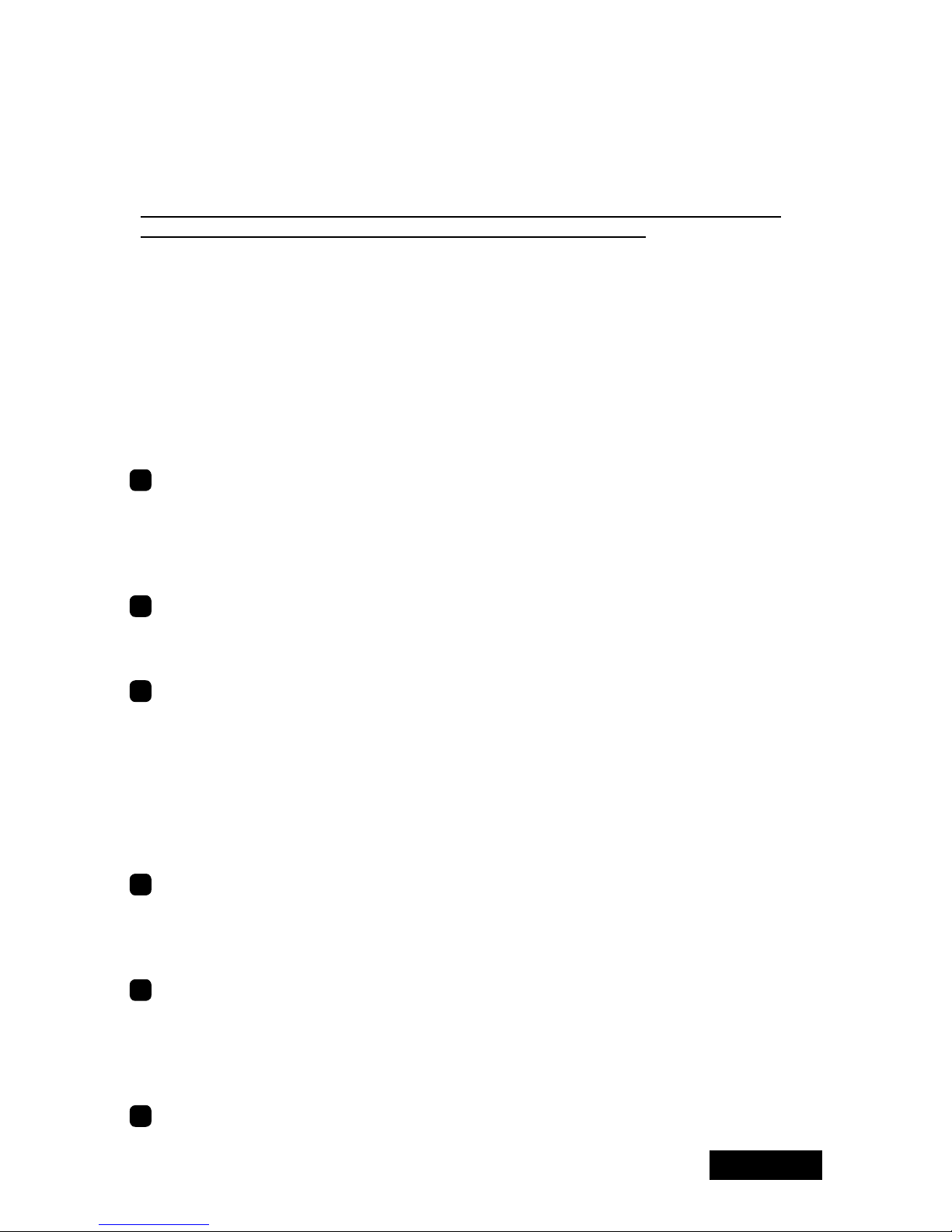
- 7 -
ENGLISH
2. Hardware Installation
Notices
Please read the following notices before installing the graphics card.
• Make sure that your operating system is installed properly.
• Uninstall all previously installed drivers and display-related software such as Pivot.
• Log in as a user with administrative privileges to install the driver.
• Remove all currently installed graphics cards.
• Make sure to disable an on-board graphic controller if your computer has one. Consult
the computer manufacturer on how to disable it.
• Proper operation of this graphics card is not guaranteed when used with other graphics
cards for a multi-display setup. If an error occurs, see Q&A in this manual.
Disconnecting power cables
Disconnect your computer and peripheral devices from the power sources.
Installing the graphics card
1
Remove the cover of the computer. (See the instruction manual for your computer.)
Caution: ESD (Electrostatic Discharge) Breakdown
Static electricity could damage delicate components of the computer and the graphics
card. Discharge static electricity by touching metal parts of the computer prior to
installation. Do not touch electric parts or terminals.
2
Remove any existing graphics card(s), if any, and/or a bracket from the slot.
Caution: Burn
Internal parts may be hot if the computer has been turned on previously.
3
Install the graphics card in the slot on the computer rmly so that it does not touch
any part of the computer.
Caution: Ventilation
Ensure the proper airow to cool the graphics card by, for example, leaving the
adjacent slot unoccupied. Keep the computer's internal cables away from the cooling
fan or keep things away that could get caught in the fan. (Labels are easy to peel off
when heated.)
Important: Using the graphics card without its fan working could cause a failure.
4
Secure the bracket to the chassis of the computer.
Note: If the bracket is not installed completely, the DVI cable cannot be inserted all
the way in. You can connect the DVI cable supplied with the display to the graphics
card rst, and then secure it to the chassis.
5
When installing more than one LV22P2 cards, repeat the above steps until all cards
are installed.
Note: There is a limit to the number of the cards one computer can take depending
on the types of cards, operating systems, and display drivers. Do not exceed the
number limit.
6
Put the cover back on the computer.
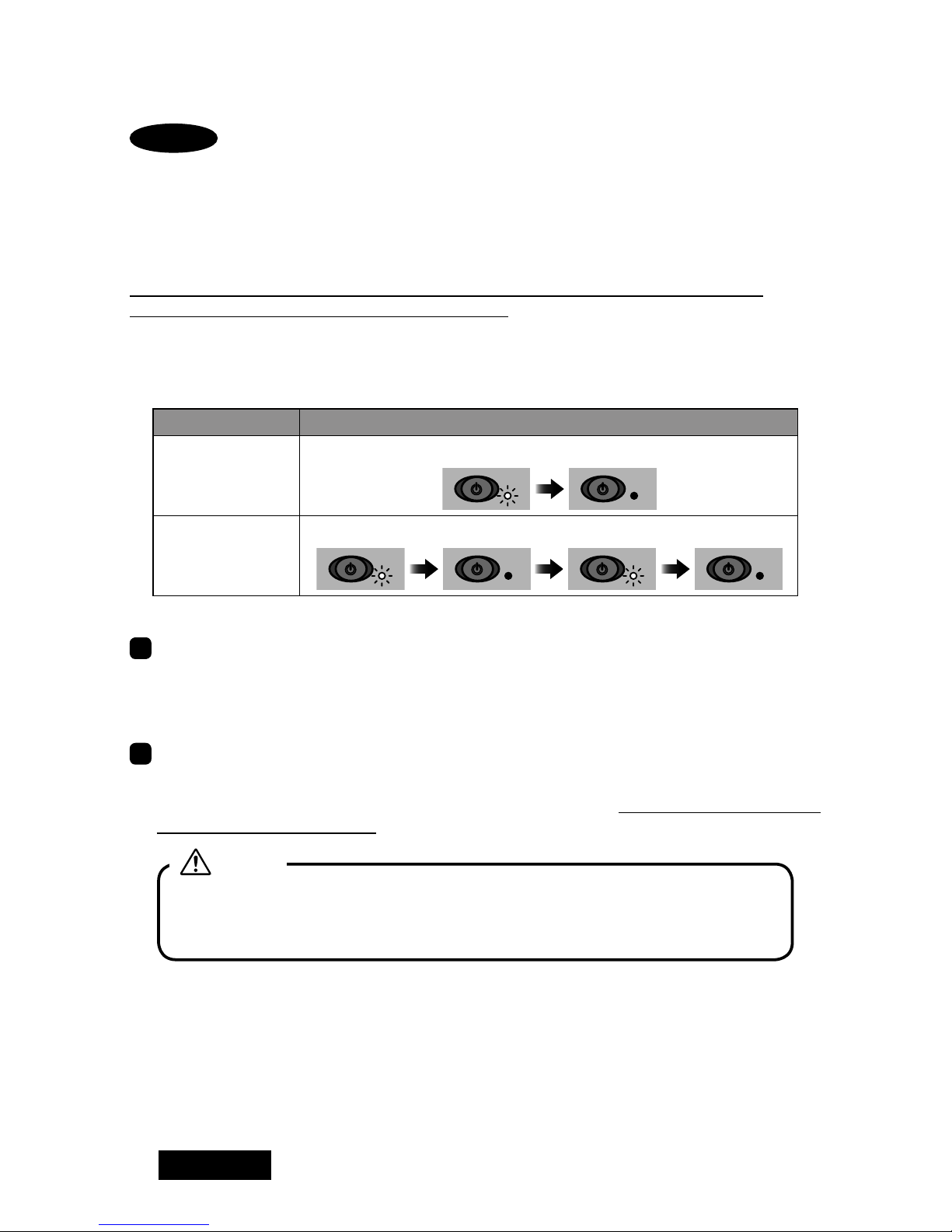
- 8 -
ENGLISH
Connecting the display
Important
When using LV22P2 on a ME253i2 display...
ME253i2 is loaded with two sets of Extended Display Identication Data (EDID). EDID
is a data structure stored within a display describing its own information including
supporting resolution. Both landscape and portrait display modes (resolutions) are
supported but they need to be manually switched. By default, ME253i2 is set to
landscape mode.
Make sure to change the display mode (switch EDIDs) to use ME253i2 in portrait
orientation according to the display user manual.
The currently used display orientation on ME253i2 can be found out by counting how
many times the LED blinks upon turn-on with the DVI cable being disconnected. See the
table below.
Display mode LED behavior upon turn-on
Portrait
The LED blinks just once.
Landscape
(Default)
The LED blinks twice.
1
Connect the supplied DVI split cable to the DMS59 connector on the card and tighten
the screws on the connector.
Important: Carefully insert the DMS59 connector of the DVI split cable straight.
Inserting the connector at an angle may cause the connector pins to bend.
2
Connect the DVI cable supplied with the display between the graphics card's DVI
connector and the display and tighten the screws.
Note: This graphics card has two DVI connectors: 1 and 2. Make sure to connect the
rst display to Connector 1.
Do not connect/disconnect the DVI cable while the display is turned on. It could
cause a graphics card failure. Connect/disconnect the DVI cables with the
display disconnected.
Caution
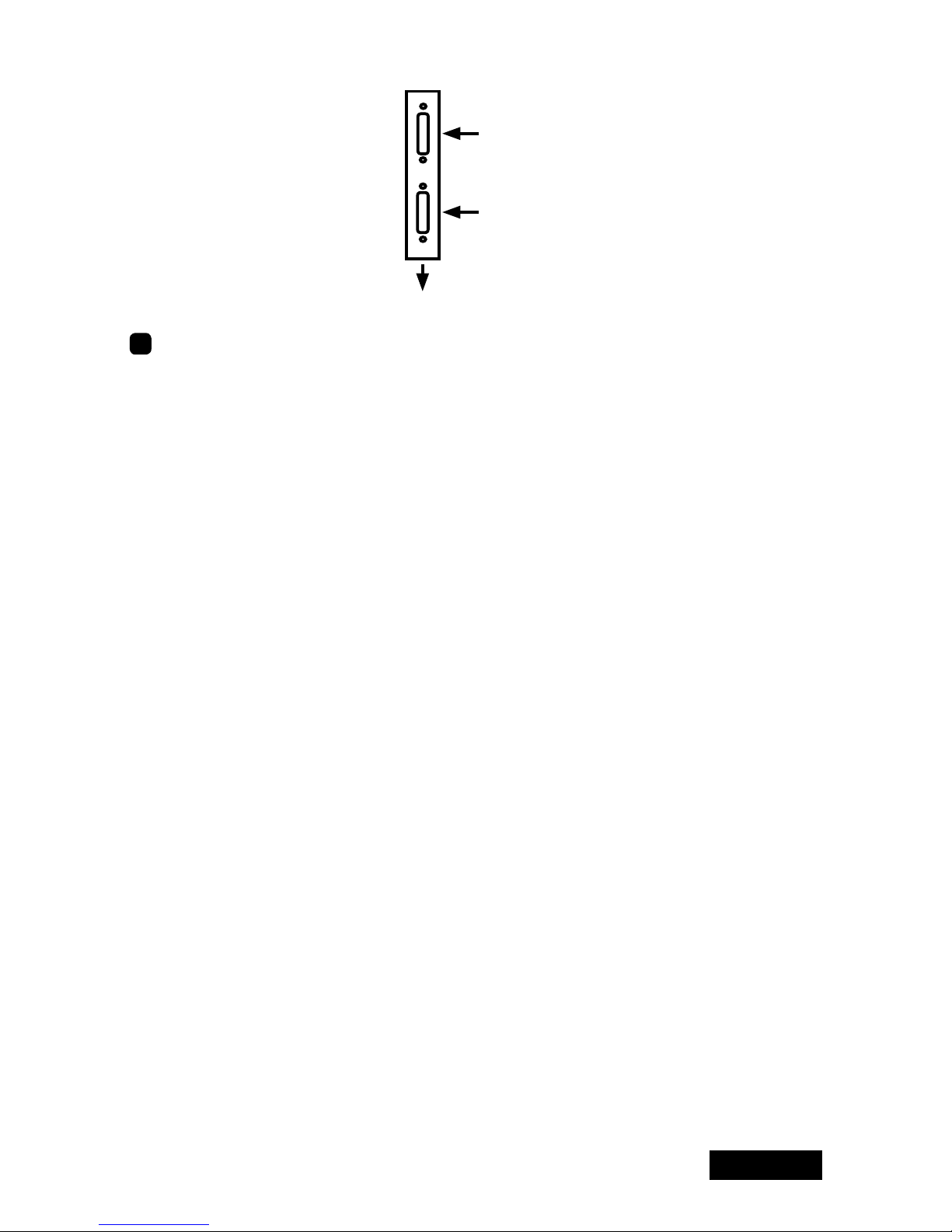
- 9 -
ENGLISH
Connect the rst display
(on the left)
PCI Slot
DVI Connector 1
Connect the second display
(on the right)
DVI Connector 2
3
When using multiple displays, connect them all properly.
Connecting the power cables
Plug power cables from the computer, the display(s) and other peripheral devices to the
wall outlets.

- 10 -
ENGLISH
3. Software Installation and Setup
Follow the instructions below to install the software (display driver) and set it up using
the setup program included in the accompanying CD-ROM. The procedure is different
according the operating system used. See Q&A if any problem occurs.
Windows 2000/XP
Installing the display driver
1
Turn on the display and start up the computer.
2
Conrm that the VGA boot screen appears followed by the Windows startup screen.
3
Log into Windows as a user with administrative privileges.
4
Select Control Panel>Add/Remove Programs from the Start menu, and verify
that NVIDIA programs, such as "NVIDIA Display Driver", "NVIDIA Windows 2000/XP
Display Drivers", or "NVIDIA Drivers", are not installed previously. If installed, remove
them and restart the computer ( Q&A: Uninstallation).
5
Install the driver using the setup program included in the accompanying CD.
Note: If installation fails, follow the instructions in Q&A ( pages 21, 22, and 23) on
reinstallation.
1) The Welcome to the Found New Hardware Wizard appears by itself. Whichever
screen appears, click "Cencel."
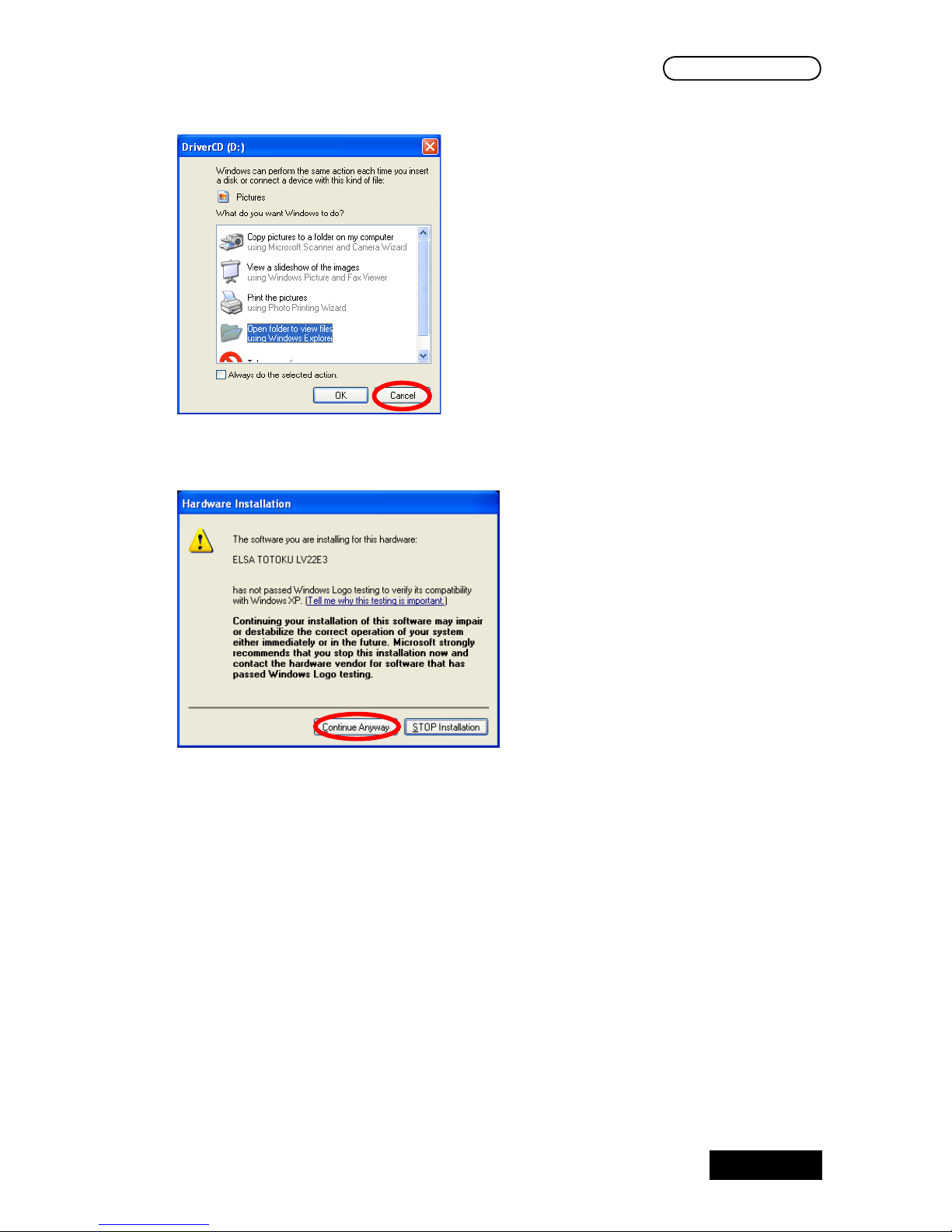
- 11 -
ENGLISH
2) Insert the driver CD in the CD-ROM drive. If the following screen appears, click
"Cancel."
3) Double-click Setup.exe in DriverCD/XP2K directory on the CD-ROM.
4) If the Hardware Installation screen appears, click "Continue Anyway."
5) When the InstallShield Wizard starts up, click "Next."
Windows 2000/XP
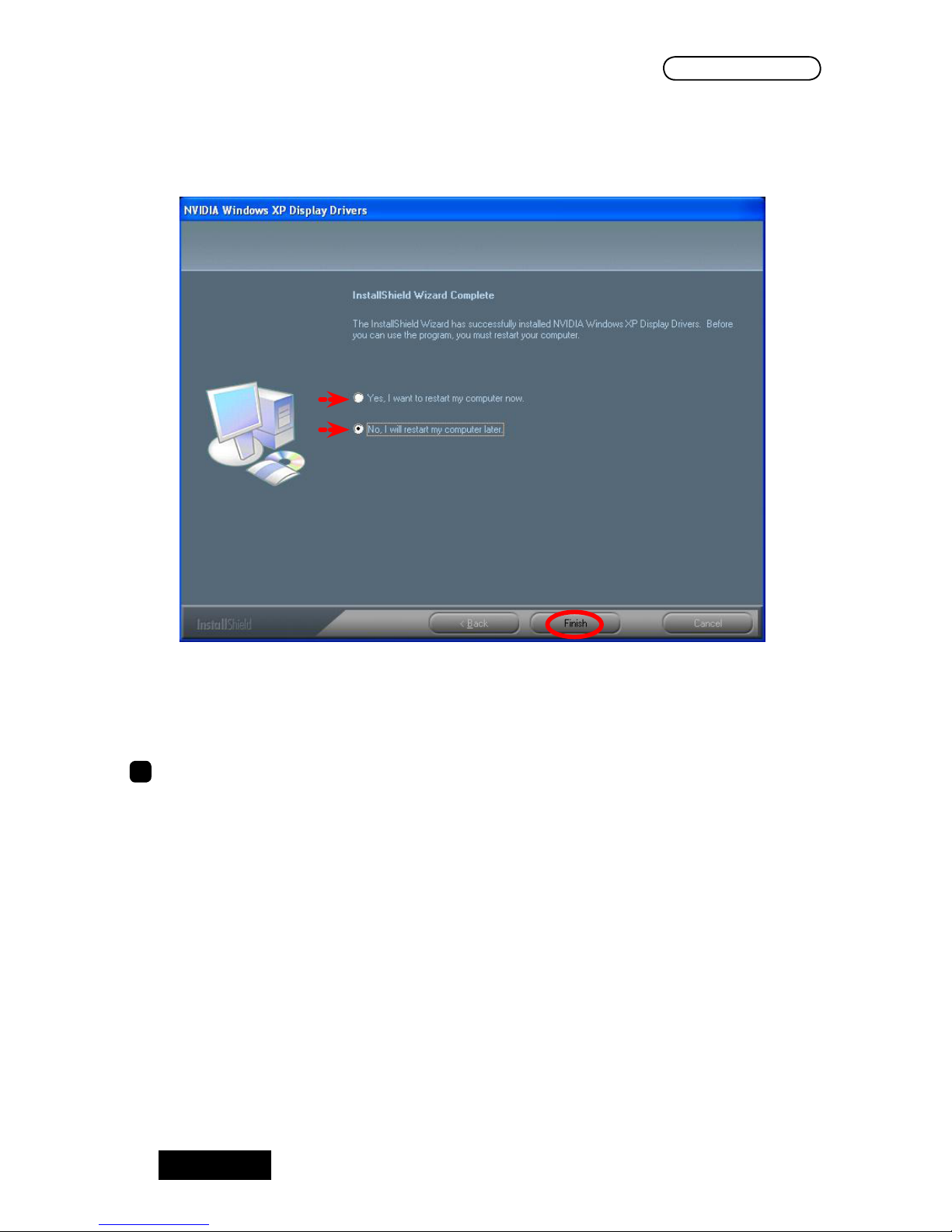
- 12 -
ENGLISH
6) At the end of installation, the InstallShield Wizard Complete screen appears. For
those using two displays on Windows 2000, select "No, I will restart my computer
later" and click "Finish;" for those using a single display on Windows 2000 and
all Windows XP users, select "Yes, I want to restart my computer now" and click
"Finish."
Windows 2000 (single-display) & Windows XP
Windows 2000 (two displays)
Setting up the display settings
Make sure to restart the computer before moving on to the next.
1
To use the display(s) connected to this card in landscape orientation, follow the
instructions below and set the screen resolution and color for each display. See step
2 for portrait orientaion.
1) Select Display Properties>Settings(tab). Select a display icon, and the Display
section shows its display and card information. Displays connected to this card are
the ones for which the Display sections shows either "ELSA TOTOKU LV22P2" or
"ELSA Dualview."
2) Select a display that is connected to this card and check "Extend my Windows
desktop onto this monitor."
3) Set a predetermined screen resolution for the landscape orientation using the slider.
Note: If 3840x2400 resolution is available on a display, it indicates that the display
is not connected to this card. Uncheck "Extend my Windows desktop onto this
monitor."
Windows 2000/XP
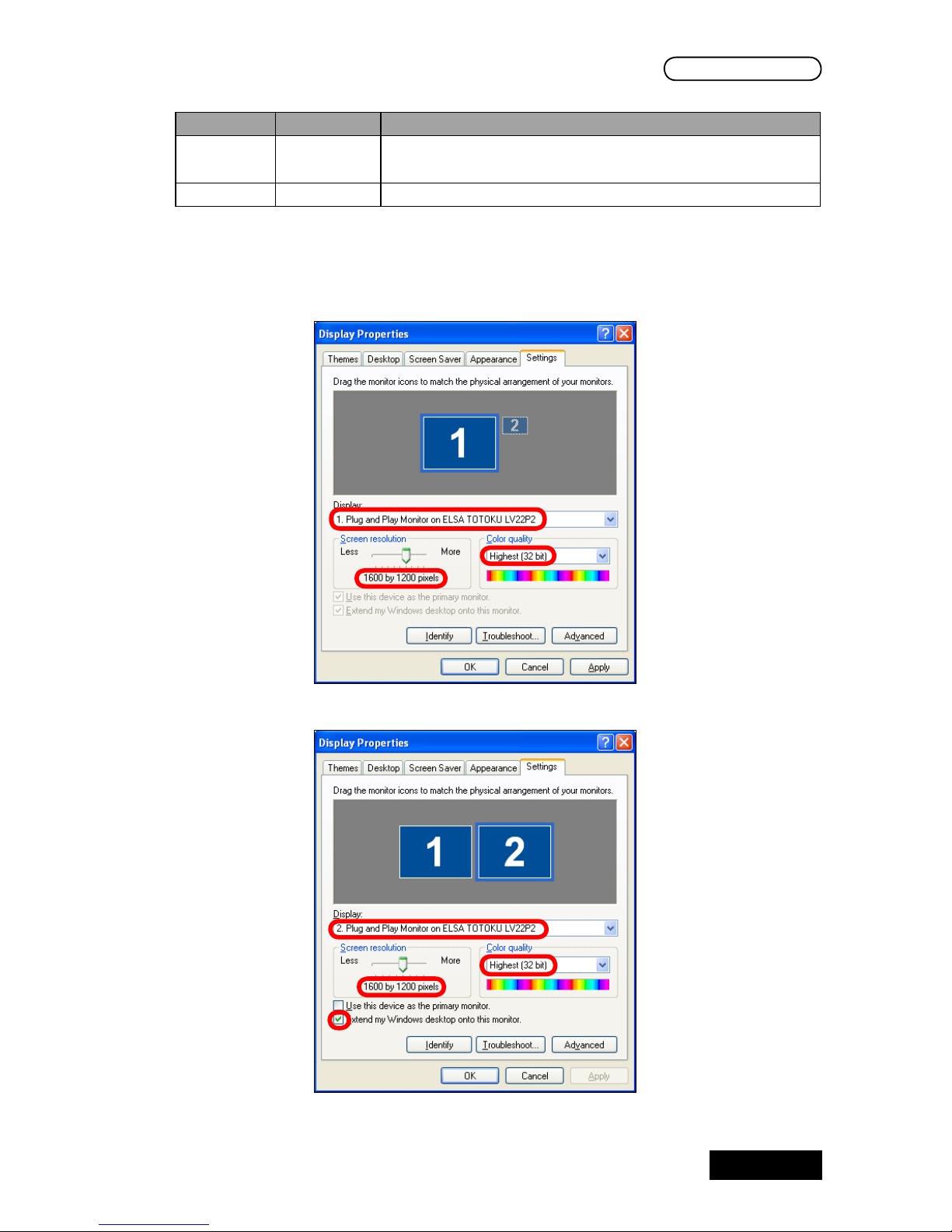
- 13 -
ENGLISH
Predetermined resolutions
Resolution Landscape Display
2MP 1600 x 1200
ME203L, ME213L, ME251i, ME253i2, ME201L,
CCL204, CCL202, CCL212, CCL250i
1MP 1280 x 1024 ME181L, CCL182
4) Select 32 bit color for the color setting and click "Apply."
Note: Ture Color (32bit) in Windows 2000/High (32bit) in Windows XP
5) Repeat the above steps for all displays and click "OK" to apply all the settings.
First display
Second display
Windows 2000/XP
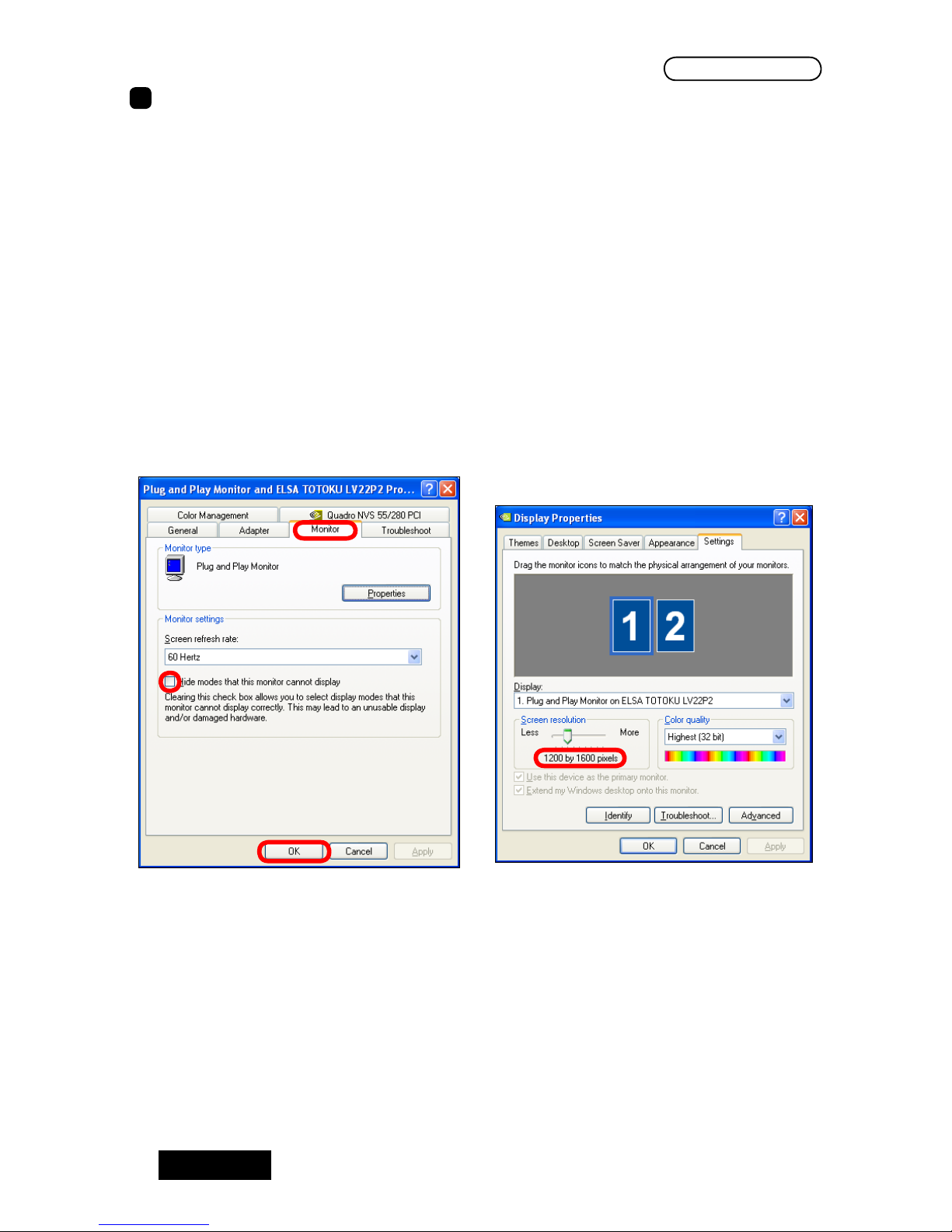
- 14 -
ENGLISH
2
To use the display(s) in portrait orientation, follow the instructions below and set the
screen resolution and color in one of the following two methods:
- - - - - - - - - - - - - - - - - - - - - - - - - - - - - - - - - - - - - - - - -
Portrait orientation on ME203L, ME213L, and ME253i2
Note:
• This method is applicable only to ME203L, ME213L, and ME253i2.
• Another method can also be applied to ME203L, ME213L, and ME253i2.
• Do not use the card's pivoting function NVRotate.
1) Select Display Properties>Settings(tab).
2) Click a subject display's icon and click Advanced>Monitor(tab).
3) Uncheck "Hide modes that this monitor cannot display" and click "OK."
4) Set the screen resolution to 1200x1600 and click "Apply."
5) Repeat the above steps for all displays and click "OK" to apply all the settings.
6) When a conrmation massage appears, click "OK/Yes."
Monitor tab
Display Properties>Settings
Windows 2000/XP
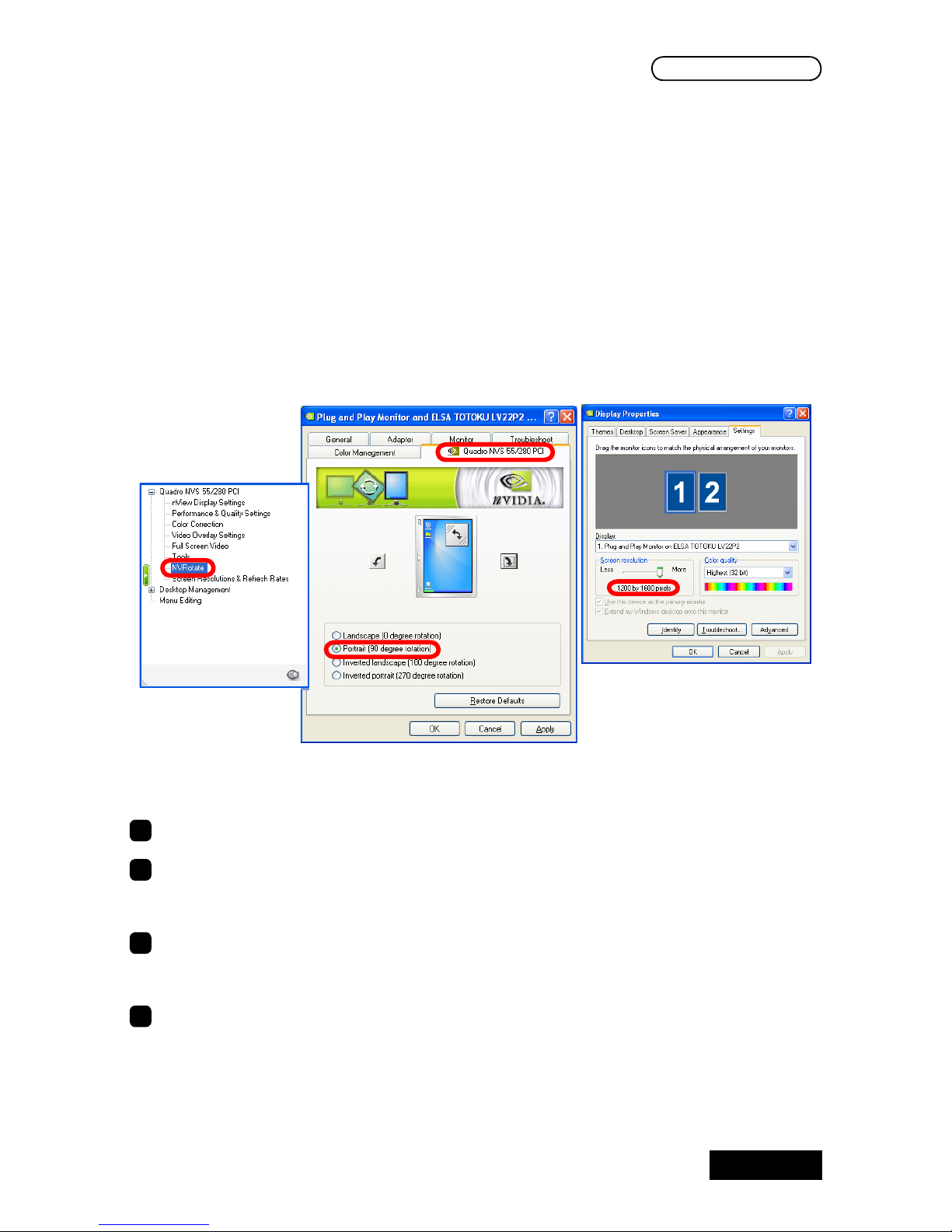
- 15 -
ENGLISH
Portrait orientation on all displays
Note: The stretched mode is not available in portrait orientation according to this method.
1) Select Display Properties>Settings(tab).
2) Click a subject display's icon and click Advanced>Quadro NVS 55/280 PCI(tab).
Note: When another graphics card(s) coexists, the Quadro NVS 55/280 PCI tab will
not be found. In this case, displays connected to the other card must be detached
(right-click and uncheck "Attached") for now.
3) Select "NVRotate" in the popup window, select "Portrait (90 degree rotation)," and
click "OK."
4) When a conrmation massage appears, click "OK/Yes."
5) Repeat the above steps for each display.
NVRotate Display Properties>Settings
- - - - - - - - - - - - - - - - - - - - - - - - - - - - - - - - - - - - - - - - -
3
If necessary, change multi-display modes (see the Multi-Display Modes section).
4
In a multi-display setup, check the physical arrangement of displays: select Display
Properties>Settings(tab) and click "Identify." If necessary, rearrange displays by
dragging the icons and click "Apply."
5
In a multi-display setup, conrm your primary display: select Display Properties>
Settings(tab), select the subject display's icon, check "Use this device as the primary
monitor," and click "OK."
6
Remove the driver CD from the CD-ROM drive.
Windows 2000/XP
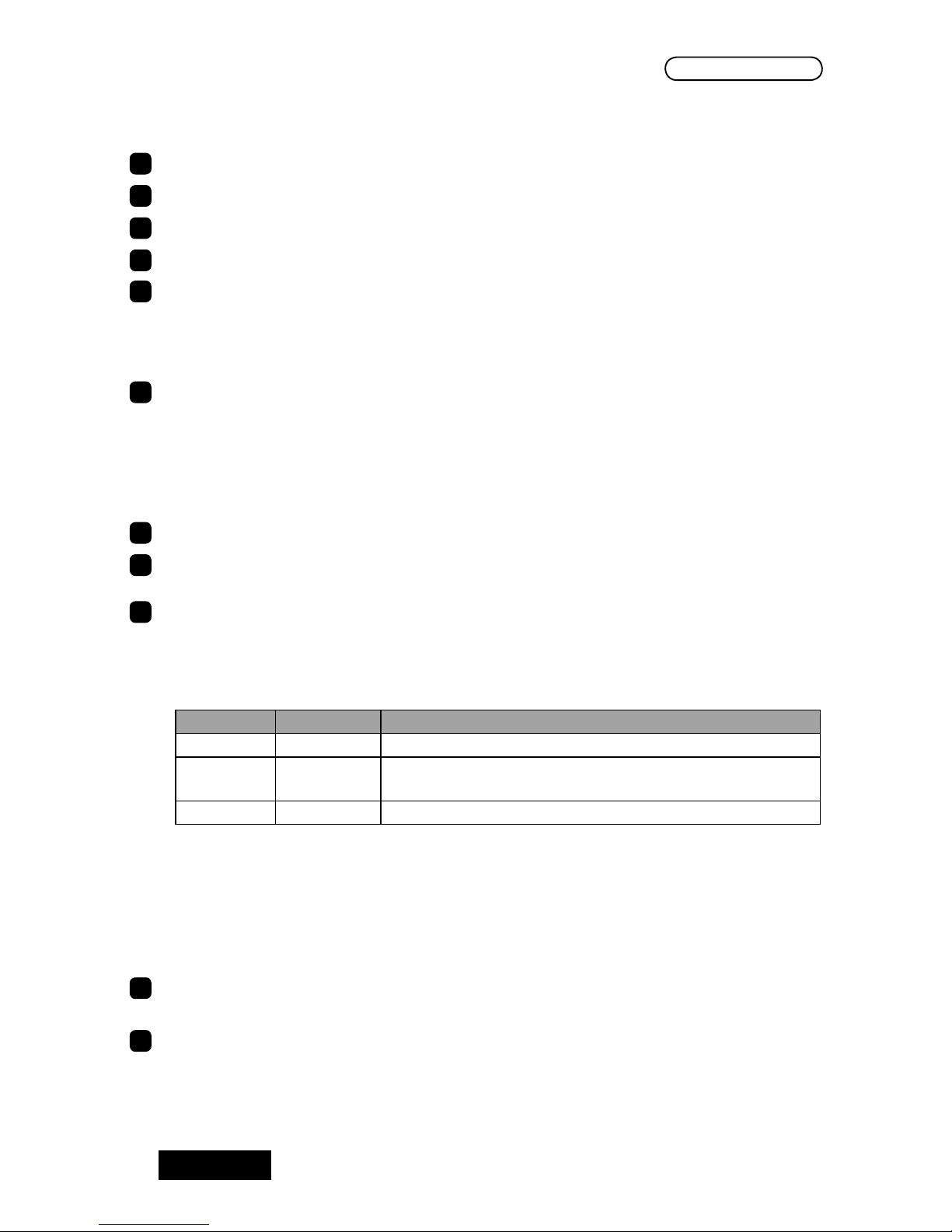
- 16 -
ENGLISH
Windows NT4.0
Installing the software
1
Turn on the display and start up the computer in VGA mode.
2
Conrm that the VGA boot screen appears followed by the Windows startup screen.
3
Log into Windows as a user with administrative privileges.
4
Insert the driver CD to the CD-ROM drive on the computer.
5
Run Driver_CD/NT4/Setup.exe included in the CD and follow the on-screen
instructions to install the driver.
Note: During installation, the screen may go blank. This is normal. Please wait for a
moment.
6
Restart the computer.
Setting up the display settings
Make sure to restart the computer before moving on to the next.
1
Log into Windows as a user with administrative privileges.
2
When 2 displays are connected, the NVIDIA nView Setup Wizard appears. Click
"Cancel." (It can be set up later on.)
3
Follow the instructions below to set the screen resolution and color:
1) Select Display Properties>Settings(tab).
2) Select a predetermined screen resolution using the slider.
Predetermined resolutions
Resolution Landscape Display
2MP 1200 x 1600 ME203L, ME213L, ME253i2
2MP 1600 x 1200
ME203L, ME213L, ME251i, ME201L, ME253i2,
CCL202, CCL204, CCL212, CCL250i
1MP 1280 x 1024 ME181L, CCL182
3) Select "True Color" for the color setting and click "Test" to run the test.
4) When a conrmation message to start the test appears, click "OK."
5) Verify that images are displayed properly. Click "Yes" to the conrmation message.
6) Click "OK."
4
When 2 displays are connected to the card, multi-display setup is required. See the
Multi-Display Mode section.
5
Remove the driver CD from the CD-ROM drive.
Windows NT4.0
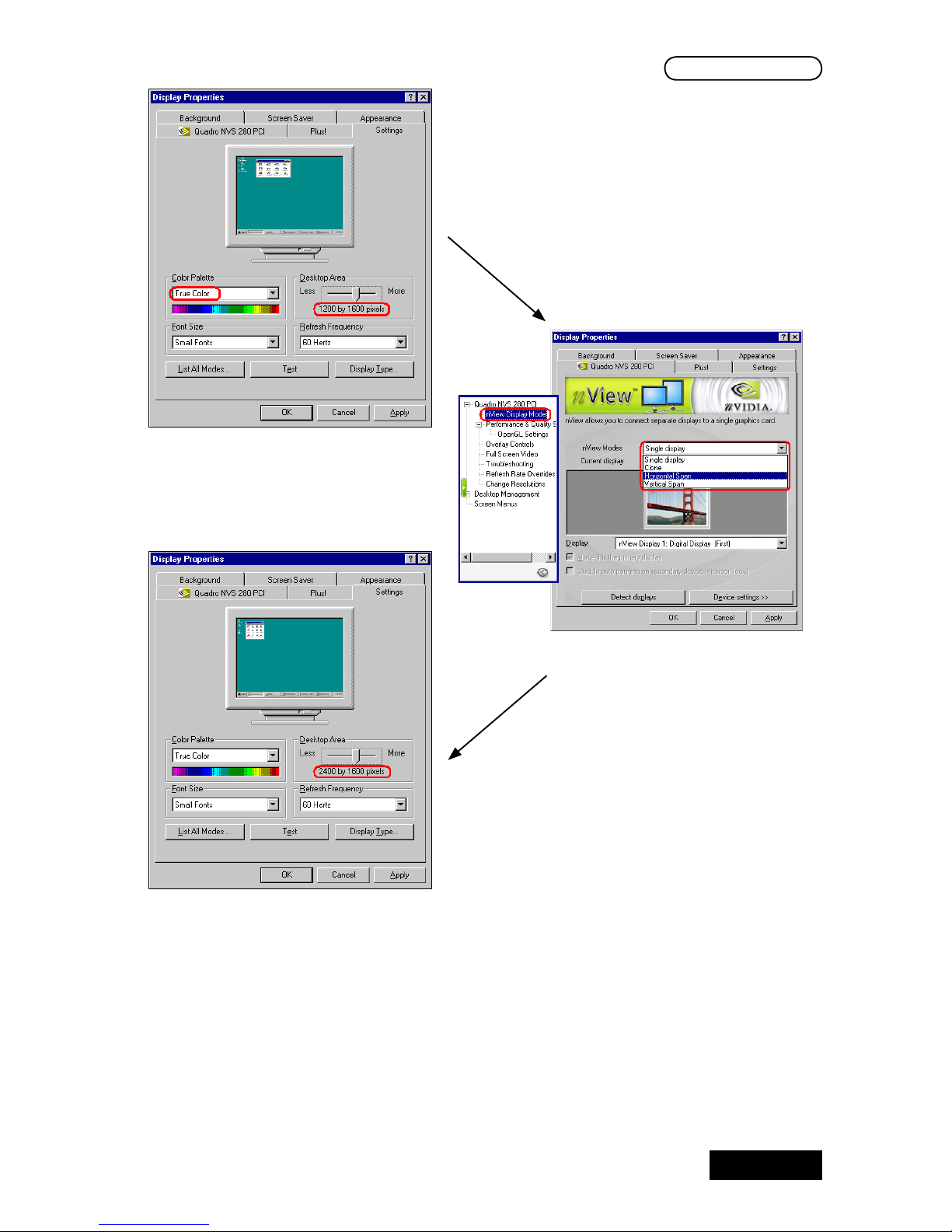
- 17 -
ENGLISH
When one ME213L is connected
When two ME213L's are connected
nView: Horizontal Span
Windows NT4.0
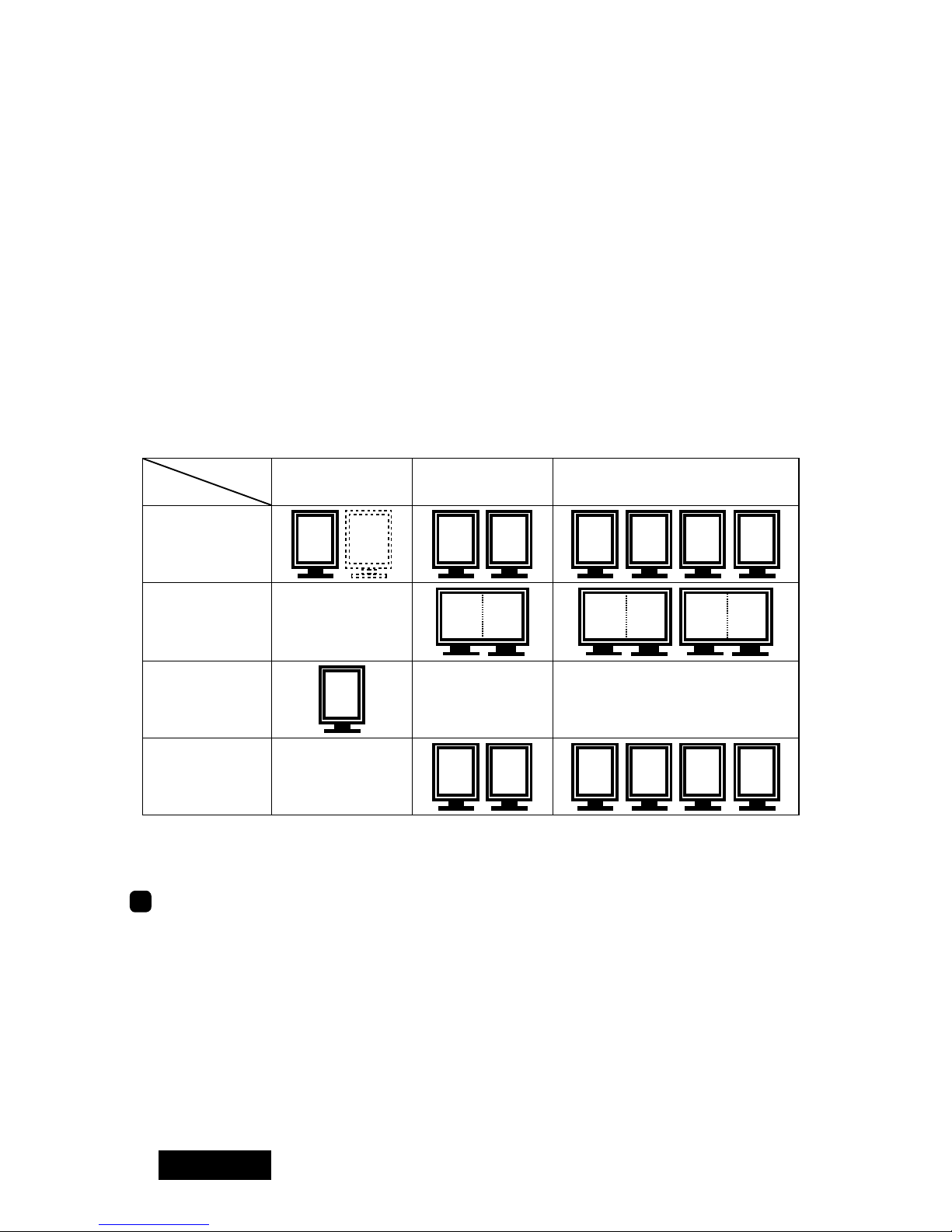
- 18 -
ENGLISH
4. Multi-Display Modes
About multi-display modes
The following modes are available:
• Independent Mode (Dualview): Two displays connected to the same card are working
independently and separately
• Stretched Mode (Horizontal/Vertical span): Two displays connected to the same card
are combined into one desktop
• Single Display Mode: Only one display
• Clone Mode: Two displays connected to the same card display the same image
respectively.
Note:
• The independent mode is not available in Windows NT 4.0. Also, two cards cannot be
used in Windows NT 4.0.
• The stretched mode is not available in portrait orientation realized by "NVRotate."
Mode
1 Display/card
2 Displays/card
4 Displays on 2 Cards
(2 Displays/card)
Independent
Mode
2
1
1
2
21 3 4
Stretched
Mode
1
2
1
Single Display
Mode
1
Clone Mode
1
1
11 2 2
Changing multi-display modes
1
Display the Quadro NVS 55/280 PCI or Quadro NVS280 PCI menu:
• Windows 2000/XP: Select Display Properties>Settings(tab) and select a subject
display's icon. Select Advanced>Quadro NVS 55/280 PCI(tab).
• Windows NT 4.0: Select Display Properties>Quadro NVS 280 PCI(tab).
Note:
• When another graphics card(s) coexists, the Quadro NVS 55/280 PCI or Quadro
NVS280 PCI tab will not be found. In this case, displays connected to the other card
must be detached (right-click and uncheck "Attached") for now.
 Loading...
Loading...