Tothepoint software 1-2TRACKER User Manual
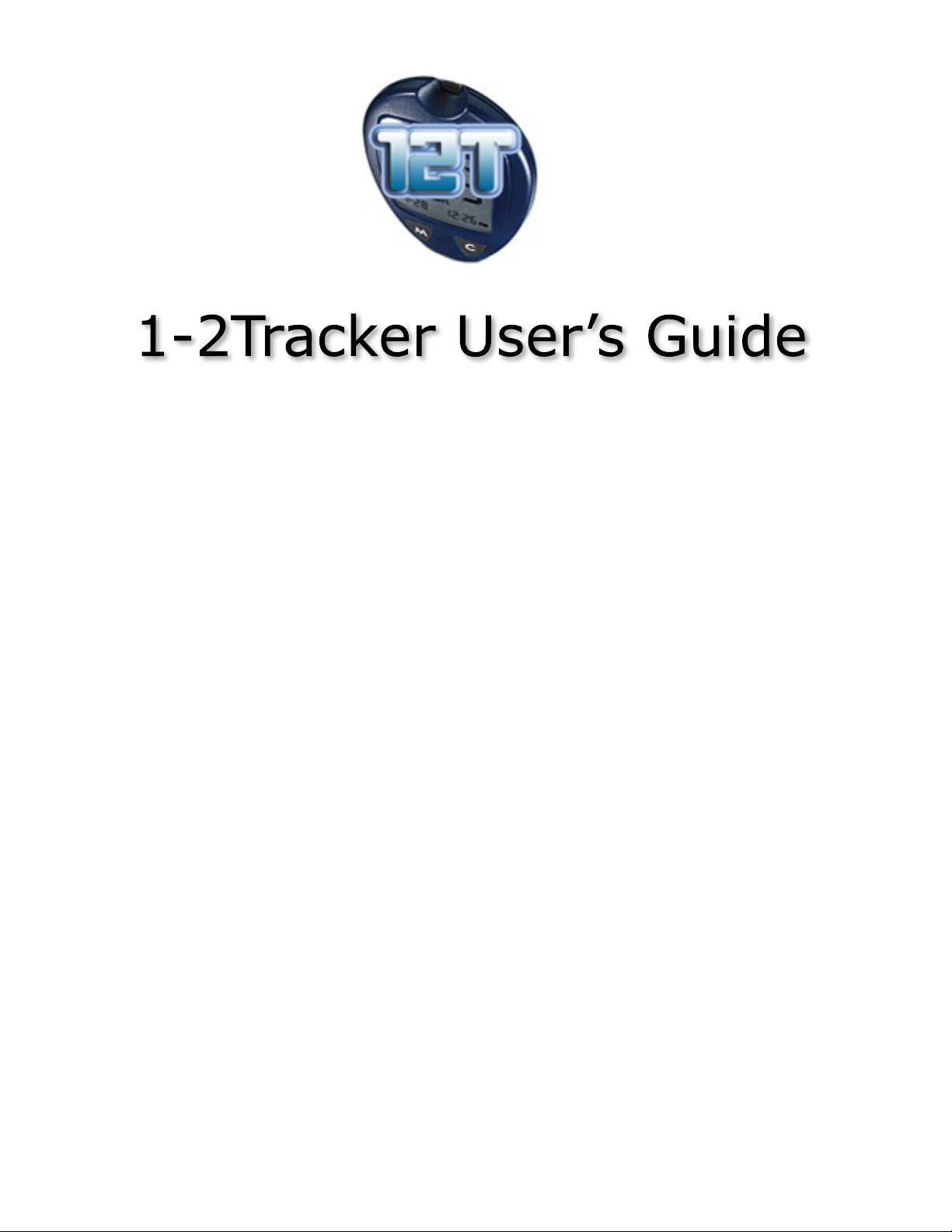
Contents
Recording Test Results Page 2
Tracking Weight Page 2
Graphing Meter Readings Page 2
Linking to Resources Page 3
Keeping Track of Contacts Page 3
Keeping Track of Medications Page 3
Using the Date Stamp Page 3
Using the Food Log Page 4
Using the Exercise Log Page 4
Using the Journal Page 4
Printing Page 4
Printing and Saving a Graph Page 4
Preferences, , Exporting Data, Importing Data Page 5
Contact, Credits, and Legal Disclaimer Page 6
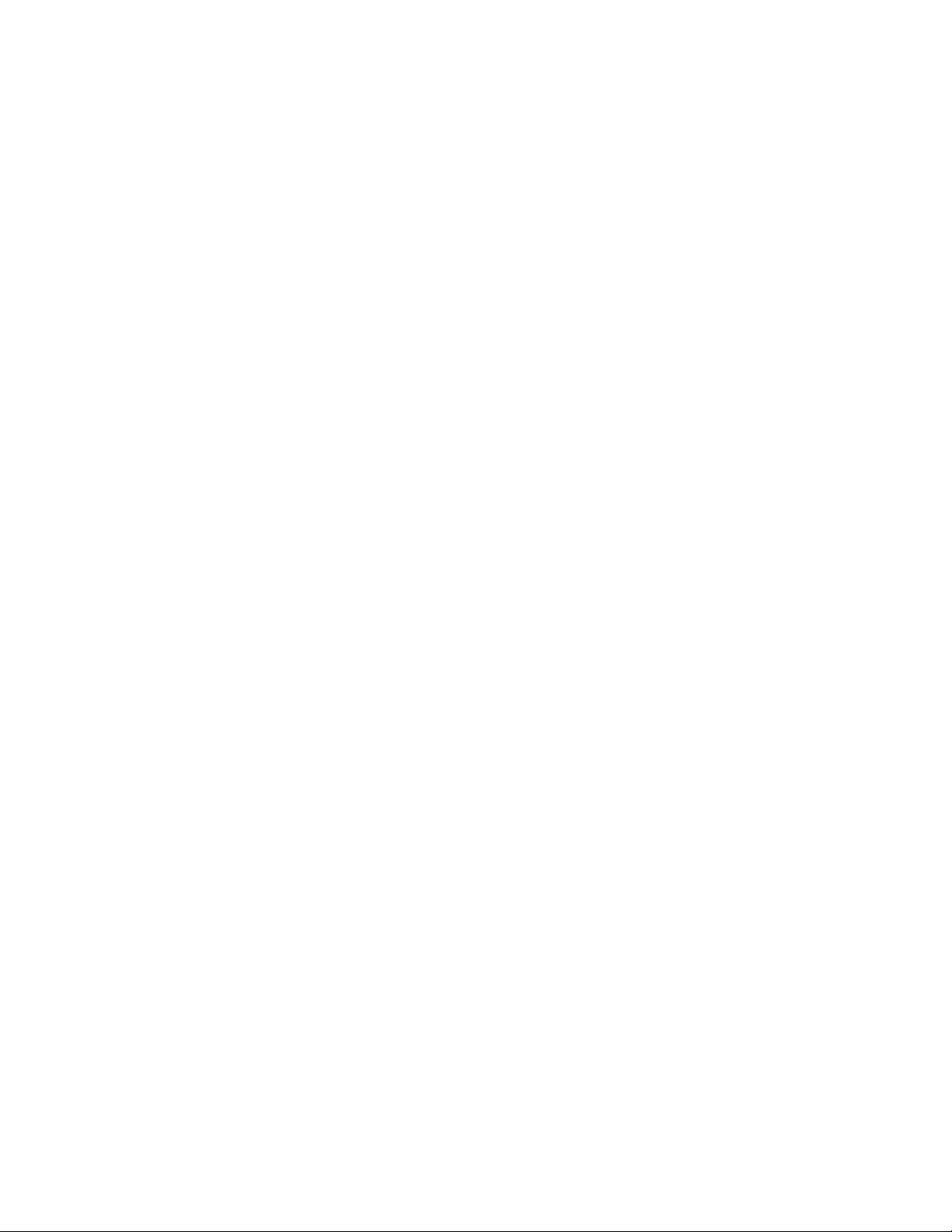
Recording Test Results
First click the “+” button above the list on the left of the window. This adds
a row to the list with the current date in the Date column. The date can be
edited by clicking on it. (When you click on a date a sheet appears allowing
you to select another date on a calendar.)
Once a row with the desired date has been created you can double-click in
any column to enter your meter reading for a time of day. As you enter test
results the average for the day is updated in the Average column. Also the
cumulative averages for the time of day columns are updated.
If “Show indicator lights” is checked in the preferences a colored ball will
appear to the left of each entered test result indicating the blood glucose
level of the entry.
NOTE: Averages appear below each column. If no day is selected in the list
the averages are for all days. If a group of 2 or more days is selected the
average of the selected days is displayed.
Tracking Weight
For many diabetics weight management is an important factor in
controlling their blood glucose levels. 1-2Tracker provides a means of
keeping track of changes in your weight. The column to the right of the
Averages column is for this purpose. Click twice in this column to enter
your weight for a day.
Graphing Meter Readings
To create a graph select the days in the list that you wish to graph. You can
select several rows by clicking and dragging over the desired rows.
Alternatively, you can click and select individual non-contiguous rows by
holding down the Command key as you click on the rows.
Once the desired rows are selected click the Graph button. The graph that
comes up shows your daily averages over the days you selected in the list
on the main window. By checking and unchecking checkboxes in the
Periods list on the graph window you can create graphs for any
combination of testing Periods. To change the color of a line on the graph
click on its color box in the Periods list. Click the Print button to print a
graph.
The green region on the graph represents your target zone as set in the
Preference window.
NOTE: The maximum graph date range for printing is about 3 weeks. This
is the maximum width that can fit on a page printed in landscape
orientation.
 Loading...
Loading...