Page 1
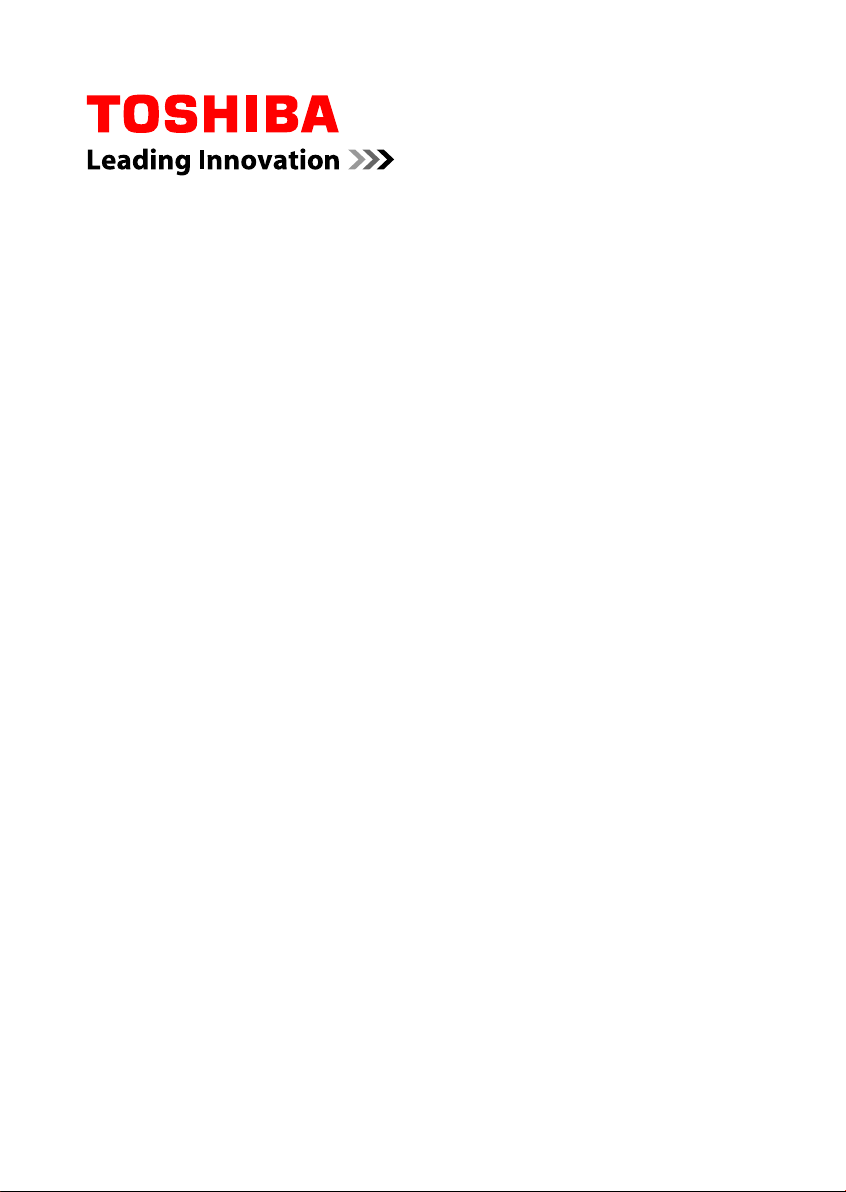
User's Manual
Z30-C/Z30t-C/Z40-C/Z40t-C
Page 2
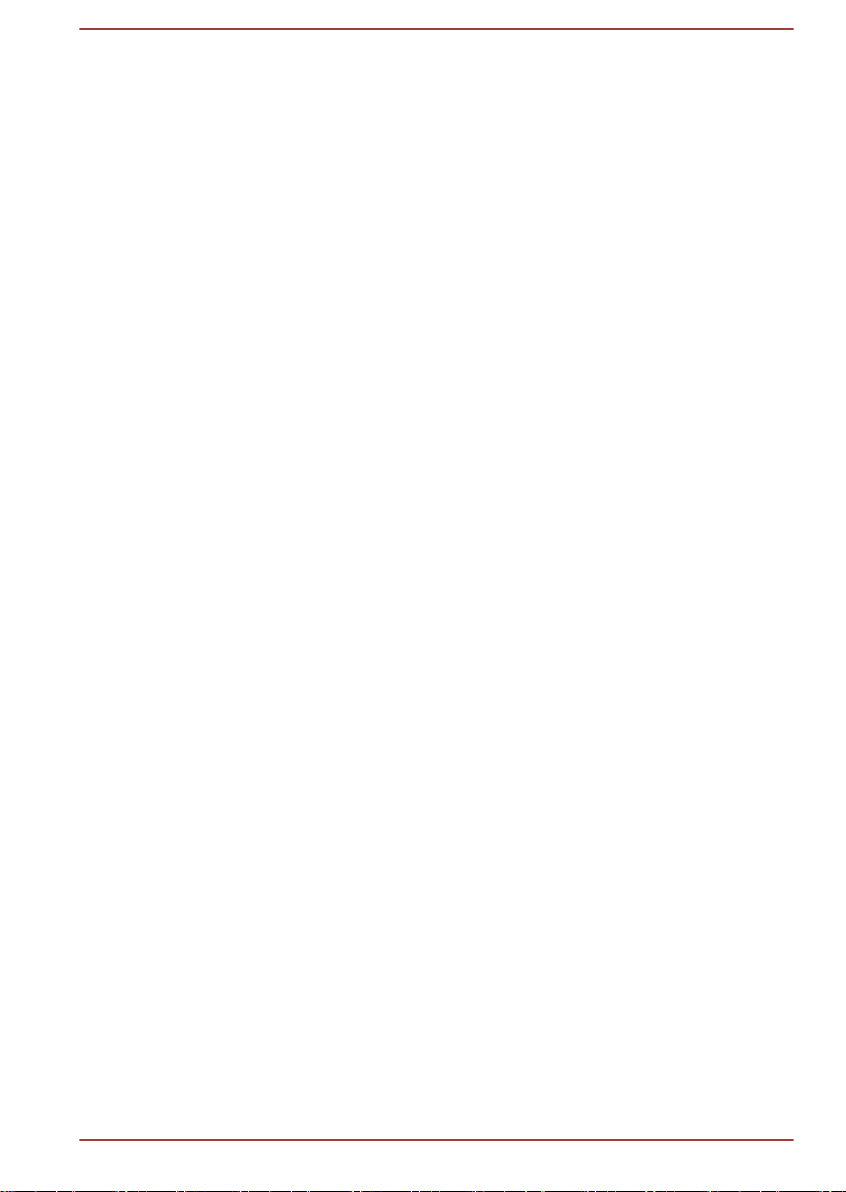
Table of Contents
Chapter 1
Chapter 2
Chapter 3
TOSHIBA Legal, Regulatory, and Safety
Copyright, Disclaimer and Trademarks .............................................. 1-1
Regulatory Information ......................................................................... 1-2
Video Standard Notice .......................................................................... 1-8
ENERGY STAR® Program .................................................................... 1-9
Disposing of the computer and the computer's battery .................... 1-9
General Precautions ............................................................................. 1-9
Safety Icons ......................................................................................... 1-12
Getting Started
Equipment checklist ............................................................................. 2-1
Conventions ........................................................................................... 2-1
Short model name ................................................................................. 2-2
Using your computer for the first time ................................................ 2-2
Getting to know Windows ..................................................................... 2-7
Turning off the power ............................................................................ 2-9
System Recovery ................................................................................ 2-13
The Grand Tour
The Grand Tour for Z30-C ..................................................................... 3-1
The Grand Tour for Z40-C ................................................................... 3-11
Internal Hardware Components ......................................................... 3-21
Power Condition Descriptions ........................................................... 3-25
Chapter 4
User's Manual ii
Operating Basics
Using the Touch Screen ....................................................................... 4-1
Using the Touch Pad ............................................................................. 4-2
The Keyboard ......................................................................................... 4-3
Using the AccuPoint ............................................................................. 4-5
Using the Fingerprint Sensor ............................................................... 4-6
Battery .................................................................................................. 4-12
Wireless WAN Device ......................................................................... 4-16
GPS Function ....................................................................................... 4-18
LAN ....................................................................................................... 4-19
Memory media ..................................................................................... 4-20
Smart Card ........................................................................................... 4-24
External Display .................................................................................. 4-25
TOSHIBA Hi-Speed Port Replicator III 180W/120W .......................... 4-28
Page 3
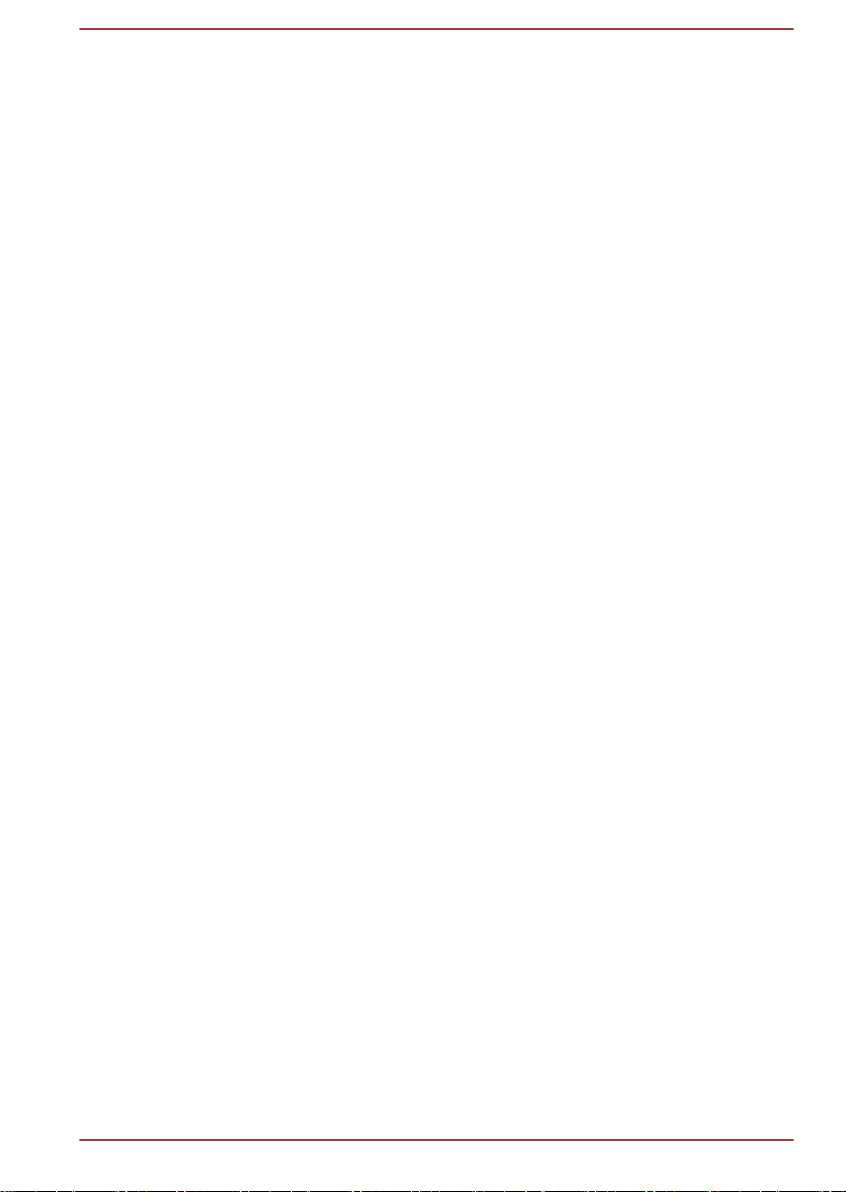
Security lock ........................................................................................ 4-30
Optional TOSHIBA Accessories ........................................................ 4-30
Sound System and Video mode ......................................................... 4-31
Chapter 5
Chapter 6
Chapter 7
Utilities and Advanced Usage
Utilities and Applications ...................................................................... 5-1
Special features ..................................................................................... 5-4
TOSHIBA Password Utility ................................................................... 5-6
TOSHIBA System Settings ................................................................... 5-8
USB Charge ............................................................................................ 5-9
TOSHIBA PC Health Monitor .............................................................. 5-12
Using the Hard Disk Drive (HDD) Protection .................................... 5-13
TOSHIBA Setup Utility ........................................................................ 5-15
Troubleshooting
Problem-solving process ..................................................................... 6-1
Hardware and system checklist ........................................................... 6-4
TOSHIBA support ................................................................................ 6-15
Appendix
Specifications ........................................................................................ 7-1
AC Power Cord and Connectors .......................................................... 7-3
Information for Wireless Devices ........................................................ 7-4
Information about Intel AMT ............................................................... 7-14
Legal Footnotes ................................................................................... 7-17
VCCI Class B Information (Japan Only) ............................................ 7-19
OpenSSL Toolkit License Issues ....................................................... 7-19
FreeType License Issues .................................................................... 7-22
User's Manual
Index
iii
Page 4
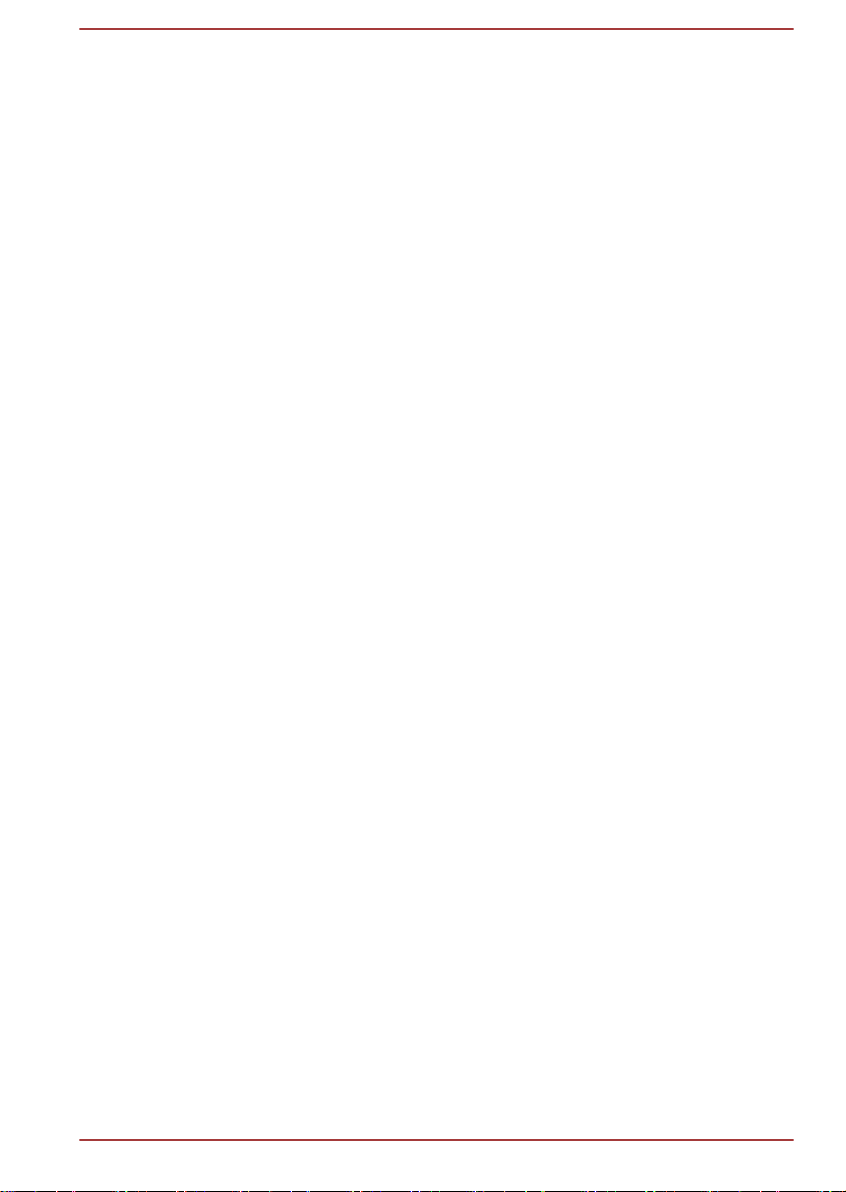
Chapter 1
TOSHIBA Legal, Regulatory, and
Safety
This chapter states the legal, regulatory, and safety information applicable
to TOSHIBA computers.
Copyright, Disclaimer and Trademarks
Copyright
© 2015 TOSHIBA Corporation. All rights reserved. Under the copyright
laws, this manual cannot be reproduced in any form without the prior
written permission of TOSHIBA. No patent liability is assumed, with respect
to the use of the information contained herein.
First edition October 2015
Copyright authority for music, movies, computer programs, databases and
other intellectual property covered by copyright laws belongs to the author
or to the copyright owner. Copyrighted material can be reproduced only for
personal use or use within the home. Any other use beyond that stipulated
above (including conversion to digital format, alteration, transfer of copied
material and distribution on a network) without the permission of the
copyright owner is a violation of copyright or author's rights and is subject
to civil damages or criminal action. Comply with copyright laws in making
any reproduction from this manual.
Disclaimer
Trademarks
User's Manual
This manual has been validated and reviewed for accuracy. The
instructions and descriptions it contains are accurate for your computer at
the time of this manual’s production. However, succeeding computers and
manuals are subject to change without notice. TOSHIBA assumes no
liability for damages incurred directly or indirectly from errors, omissions or
discrepancies between the computer and the manual.
Intel is a trademark or registered trademark of Intel Corporation.
Windows, Microsoft, and Windows logo are registered trademarks of
Microsoft Corporation.
1-1
Page 5
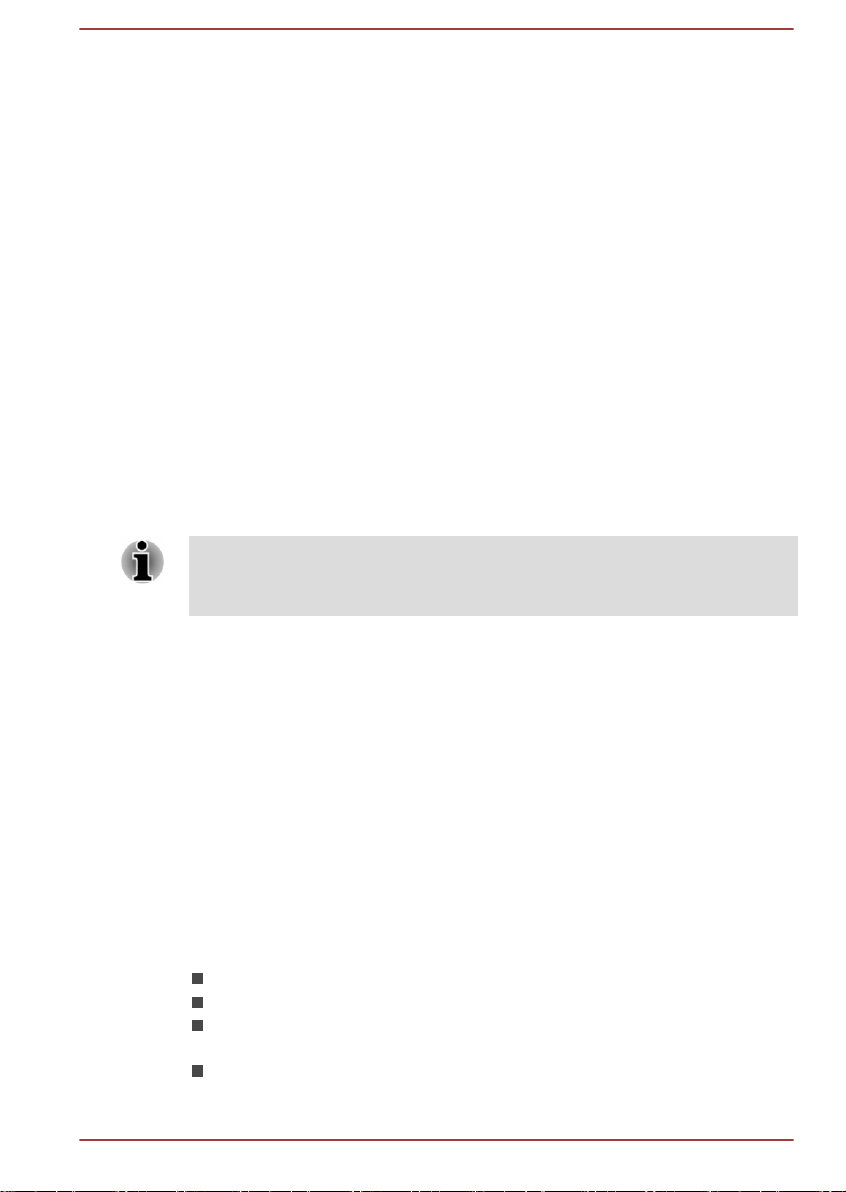
The Bluetooth® word mark and logos are registered trademarks owned by
Bluetooth SIG, Inc. and any use of such marks by Toshiba Corporation and
its affiliates is under license.
The terms HDMI and HDMI High-Definition Multimedia Interface, and the
HDMI Logo are trademarks or registered trademarks of HDMI Licensing
LLC in the United States and other countries.
DTS, the Symbol, & DTS and the Symbol together are registered
trademarks and DTS Studio Sound is a trademark of DTS, Inc. © DTS, Inc.
All Rights Reserved.
Secure Digital and SD are trademarks of SD Card Association.
MultiMediaCard and MMC are trademarks of MultiMediaCard Association.
QUALCOMM is a trademark of Qualcomm Incorporated, registered in the
United States and other countries. ATHEROS is a trademark of Qualcomm
Atheros, Inc., registered in the United States and other countries.
Realtek is a registered trademark of Realtek Semiconductor Corporation.
All other product names and service names in this manual might be
trademarks or registered trademarks of their respective companies.
Regulatory Information
The regulatory information herein might vary. Check the ID information on
the bottom of the device or box for specific information applicable to the
model you purchased.
FCC information
FCC notice "Declaration of Conformity Information"
This equipment has been tested and found to comply with the limits for a
Class B digital device, pursuant to part 15 of the FCC rules. These limits
are designed to provide reasonable protection against harmful interference
in a residential installation. This equipment generates, uses and can
radiate radio frequency energy and, if not installed and used in accordance
with the instructions, may cause harmful interference to radio
communications. However, there is no guarantee that interference will not
occur in a particular installation. If this equipment does cause harmful
interference to radio or television reception, which can be determined by
turning the equipment off and on, the user is encouraged to try to correct
the interference by one or more of the following measures:
User's Manual
Reorient or relocate the receiving antenna.
Increase the separation between the equipment and receiver.
Connect the equipment into an outlet on a circuit different from that to
which the receiver is connected.
Consult the dealer or an experienced radio/TV technician for help.
1-2
Page 6

Only peripherals complying with the FCC class B limits can be attached to
this equipment. Operation with non-compliant peripherals or peripherals not
recommended by TOSHIBA is likely to result in interference to radio and
TV reception. Shielded cables must be used between the external devices
and the computer’s external RGB monitor port, Universal Serial Bus (USB
3.0) ports, HDMI out port and Headphone/Microphone combo jack.
Changes or modifications made to this equipment, not expressly approved
by TOSHIBA or parties authorized by TOSHIBA could void the user’s
authority to operate the equipment.
FCC conditions
This device complies with part 15 of the FCC Rules. Operation is subject to
the following two conditions:
1. This device may not cause harmful interference.
2. This device must accept any interference received, including
interference that may cause undesired operation.
Contact
Address: TOSHIBA America Information Systems, Inc.
9740 Irvine Boulevard
Irvine, California 92618-1697
Telephone: (949) 583-3000
This information is only applicable for the countries/regions where it is
required.
EU Declaration of Conformity
CE compliance
This product is labeled with the CE Mark in accordance with the related
European Directives, notably RoHS Directive 2011/65/EU and
Electromagnetic Compatibility Directive 2004/108/EC for the notebook and
User's Manual
This product is carrying the CE-Mark in
accordance with the related European Directives.
Responsible for CE-Marking is TOSHIBA EUROPE
GMBH, Hammfelddamm 8, 41460 Neuss,
Germany. The complete and official EU
Declaration of Conformity can be found on
TOSHIBA’s web site
http://epps.toshiba-teg.com on the Internet.
1-3
Page 7

the electronic accessories including the supplied power adapter, the Radio
Equipment and Telecommunications Terminal Equipment Directive 1999/5/
EC in case of implemented telecommunication accessories and the Low
Voltage Directive 2006/95/EC for the supplied power adapter. Furthermore
the product complies with the Ecodesign Directive 2009/125/EC (ErP) and
its related implementing measures.
This product and the original options are designed to observe the related
EMC (Electromagnetic Compatibility) and safety standards. However,
TOSHIBA cannot guarantee that this product still observes these EMC
standards if options or cables not produced by TOSHIBA are connected or
implemented. In this case the persons who have connected/implemented
those options/cables have to provide assurance that the system (PC plus
options/cables) still fulfils the required standards. To avoid general EMC
problems, the following guidance should be noted:
Only CE marked options should be connected/implemented
Only best shielded cables should be connected
Working environment
This product was designed to fulfil the EMC (Electromagnetic Compatibility)
requirements to be observed for so-called “Residential, commercial and
light industry environments”. TOSHIBA do not approve the use of this
product in working environments other than the above mentioned
“Residential, commercial and light industry environments”.
For example, the following environments are not approved:
Industrial Environments (e.g. environments where a mains voltage of
380 V three-phase is used)
Medical Environments
Automotive Environments
Aircraft Environments
Any consequences resulting from the use of this product in working
environments that are not approved are not the responsibility of TOSHIBA.
The consequences of the use of this product in non-approved working
environments may be:
Interference with other devices or machines in the near surrounding
area.
Malfunction of, or data loss from, this product caused by disturbances
generated by other devices or machines in the near surrounding area.
Therefore TOSHIBA strongly recommend that the electromagnetic
compatibility of this product should be suitably tested in all non-approved
working environments before use. In the case of automobiles or aircraft,
the manufacturer or airline respectively should be asked for permission
before use of this product.
Furthermore, for general safety reasons, the use of this product in
environments with explosive atmospheres is not permitted.
User's Manual
1-4
Page 8
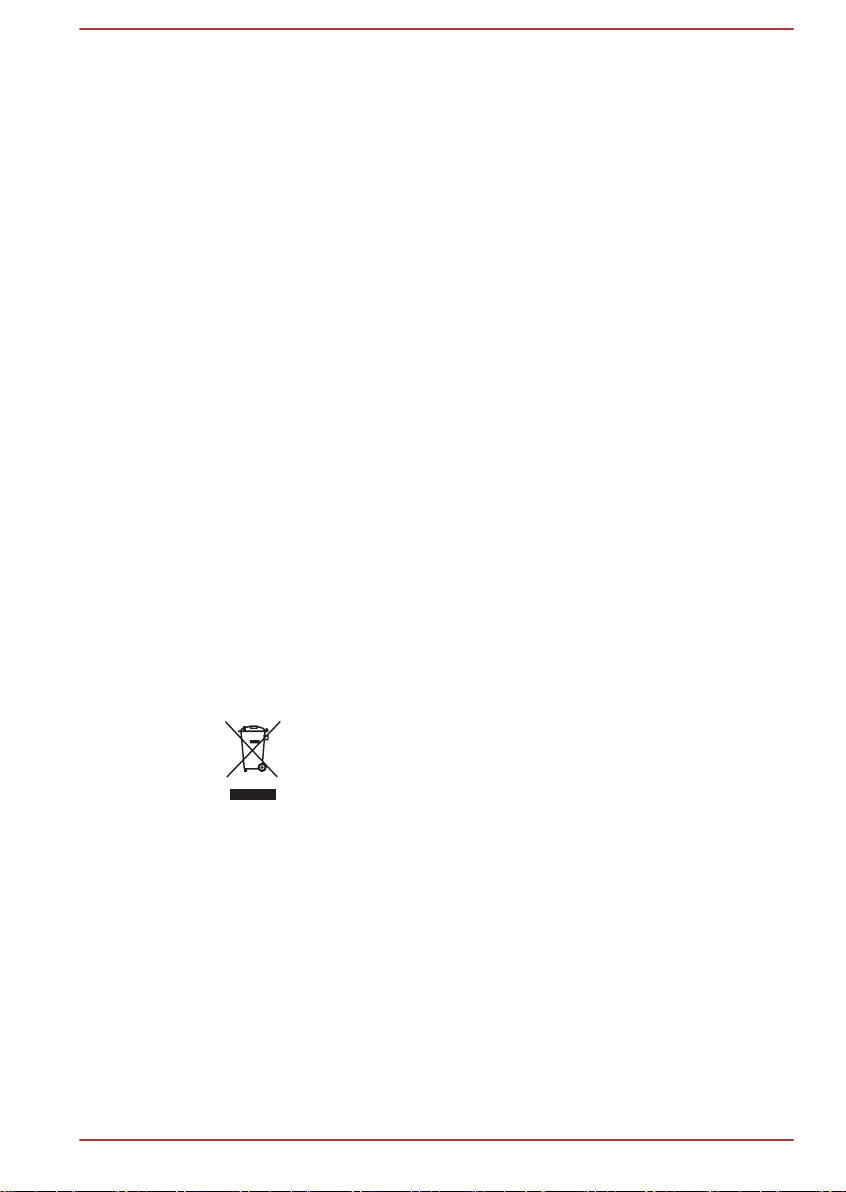
Canadian regulatory information (Canada only)
This digital apparatus does not exceed the Class B limits for radio noise
emissions from digital apparatus as set out in the Radio Interference
Regulation of the Canadian Department of Communications.
Note that Canadian Department of Communications (DOC) regulations
provide, that changes or modifications not expressly approved by
TOSHIBA Corporation could void your authority to operate this equipment.
This Class B digital apparatus meets all requirements of the Canadian
Interference-Causing Equipment Regulations.
Cet appareil numérique de la classe B respecte toutes les exigences du
Règlement sur le matériel brouilleur du Canada.
Following information is only valid for EU-member States:
Information requirements Regulation EC 1275/2008
Additional information as required by Regulation (EC)
1275/2008 amended by Regulation (EU) 801/2013
implementing European Eco-Design Directive with regard
to requirements for standby, off mode and networked
standby electric power consumption of electrical and
electronic household and office equipment can be found
here:
http://www.toshiba.eu/Eco-Design
Disposal of products
The crossed out wheeled dust bin symbol indicates that
products must be collected and disposed of separately
from household waste. Integrated batteries and
accumulators can be disposed of with the product. They
will be separated at the recycling centres.
The black bar indicates that the product was placed on the
market after August 13, 2005.
By participating in the separate collection of products and
batteries, you will help to assure the proper disposal of
products and batteries and thus help to prevent potential
negative consequences for the environment and human
health.
For more detailed information about the collection and
recycling programmes available in your country, please
visit our website
( www.toshiba.eu/recycling
office or the retail outlet where you purchased the product.
User's Manual 1-5
) or contact your local council
Page 9
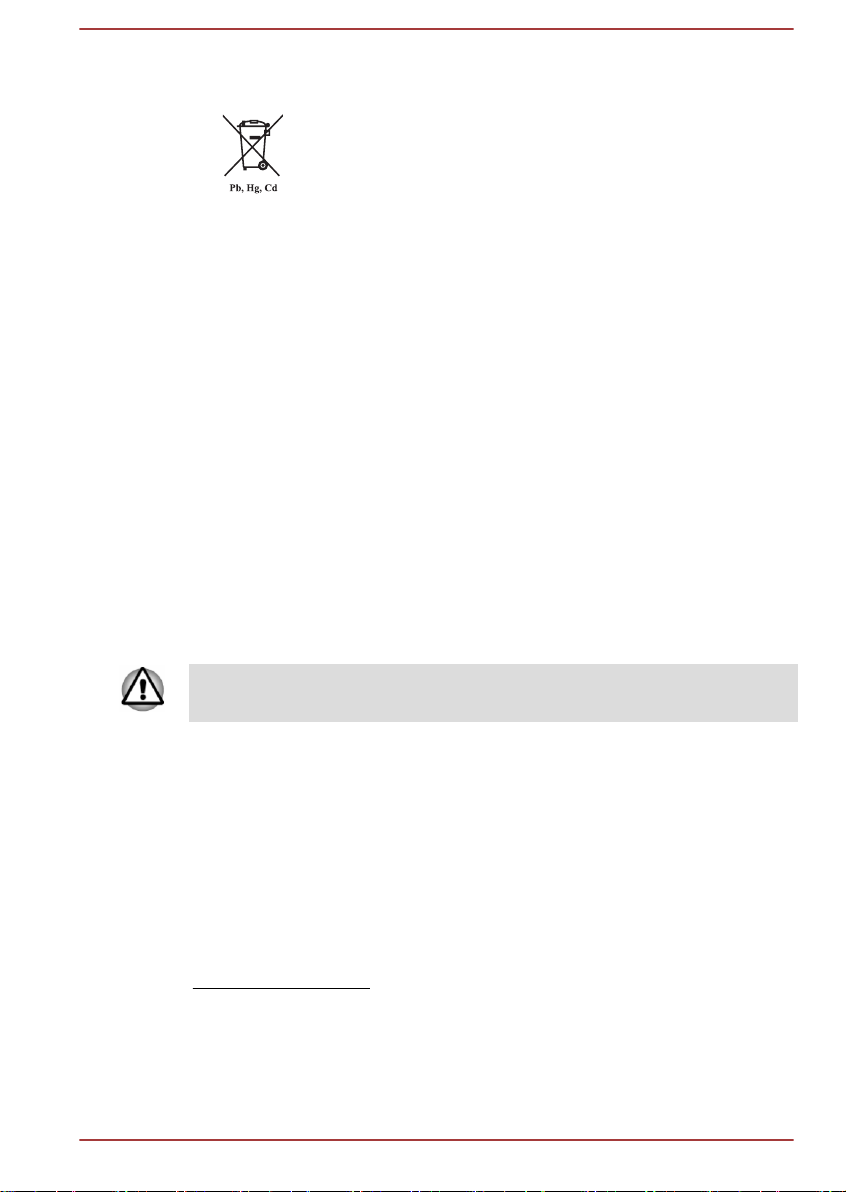
Disposal of batteries and/or accumulators
The crossed out wheeled dust bin symbol indicates that
batteries and/or accumulators must be collected and
disposed of separately from household waste.
If the battery or accumulator contains more than the
specified values of lead (Pb), mercury (Hg), and/or
cadmium (Cd) defined in the European Battery Directive,
then the chemical symbols for lead (Pb), mercury (Hg)
and/or cadmium (Cd) will appear below the crossed out
wheeled dust bin symbol.
By participating in the separate collection of batteries, you
will help to assure the proper disposal of products and
batteries and thus help to prevent potential negative
consequences for the environment and human health. To
achieve this you should take any battery and/or
accumulator to your local recycling site, or to a retail outlet
or facility that offers to collect these devices for
environmentally friendly disposal, ensuring that the
terminal contacts are covered by non-conductive tape.
For more detailed information about the collection and
recycling programmes available in your country, please
visit our website
www.toshiba.eu/recycling
(
office or the retail outlet where you purchased the product.
) or contact your local council
These symbols might not stick depending on the country and region where
you purchased.
REACH - Compliance Statement
The European Union (EU) chemical regulation, REACH (Registration,
Evaluation, Authorization and Restriction of Chemicals), entered into force
on 1 June 2007, with phased deadlines to 2018.
Toshiba will meet all REACH requirements and is committed to provide our
customers with information about the presence in our articles of
substances included on the candidate list according to REACH regulation.
Please consult the following website
www.toshiba.eu/reach for information about the presence in our articles of
substances included on the candidate list according to REACH in a
concentration above 0.1 % weight by weight.
User's Manual
1-6
Page 10
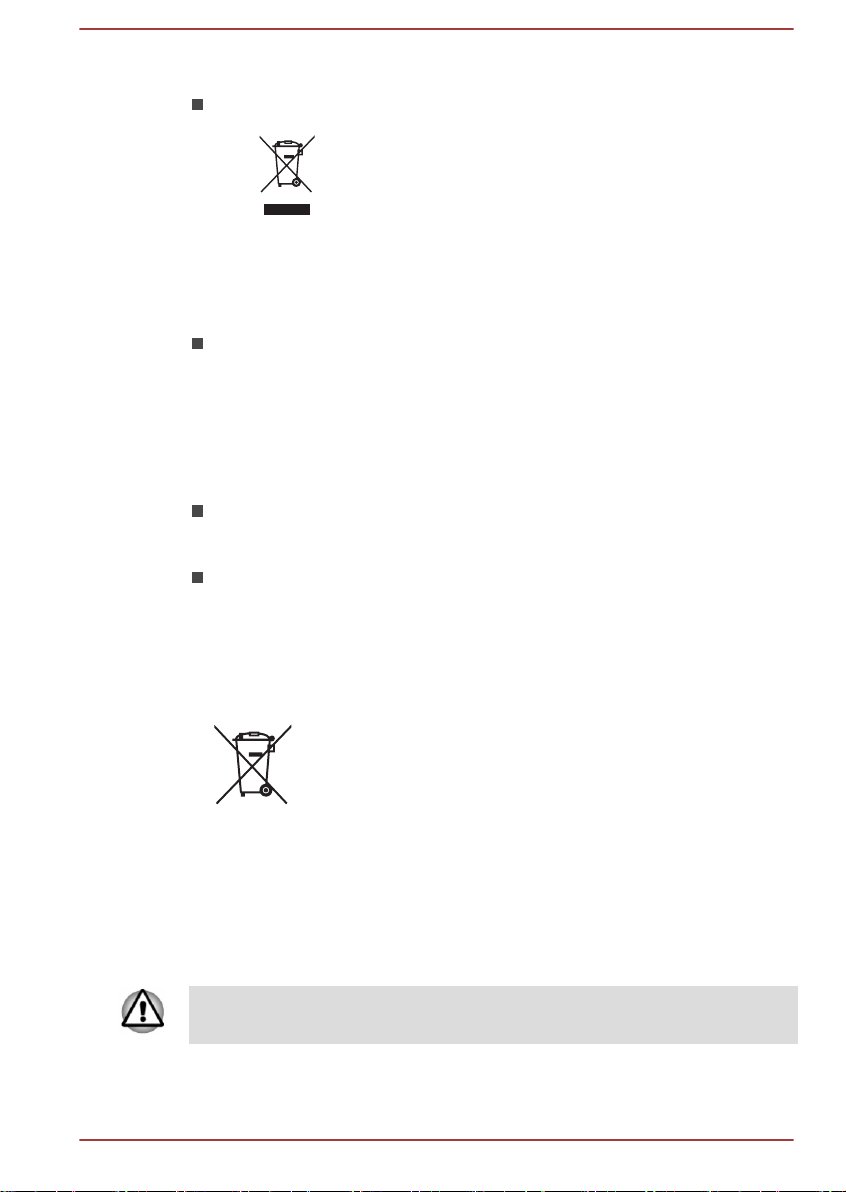
Following information is only for Turkey:
Disposal of products:
The crossed wheelie bin symbol means that this
product should not be collected and disposed with
other household wastes. When product become waste
at the end-of-life, to protect environment and human
health, it should be given to nearest collection
recycling or disposal center. For more information
about collection and recycling programs in your
country please contact your local authority or the
retailer where the product was purchased.
Toshiba meets all requirements of Turkish regulation 28300
“Restriction of the use of certain hazardous substances in electrical
and electronic equipment”.
AEEE Yönetmeliğine Uygundur
Toshiba 28300 sayılı Türkiye ''Elektrikle çalişan ve elektronik
ekipmanda belirli tehlikeli maddelerin kullanimiyla ilgili kisitlama”
yönetmeliği gereklerini tamamen yerine getirmektedir.
The number of possible pixel failures of your display is defined
according to ISO 9241-307 standards. If the number of pixel failures is
less than this standard, they will not be counted as defect or failure.
Battery is a consumption product, since the battery time depends on
the usage of your computer. If the battery can not be charged at all,
then it is a defect or failure. The changes in battery time is not a defect
or failure.
Following information is only for India:
The use of this symbol indicates that this product may not
be treated as household waste.
By ensuring this product is disposed of correctly, you will
help prevent potential negative consequences for the
environment and human health, which could otherwise be
caused by inappropriate waste handling of this product.
For more detailed information about recycling of this
product, please visit our website
(
http://www.toshiba-india.com ) or contact call center
(1800-200-8674).
These symbols might not stick depending on the country and region where
you purchased.
User's Manual 1-7
Page 11
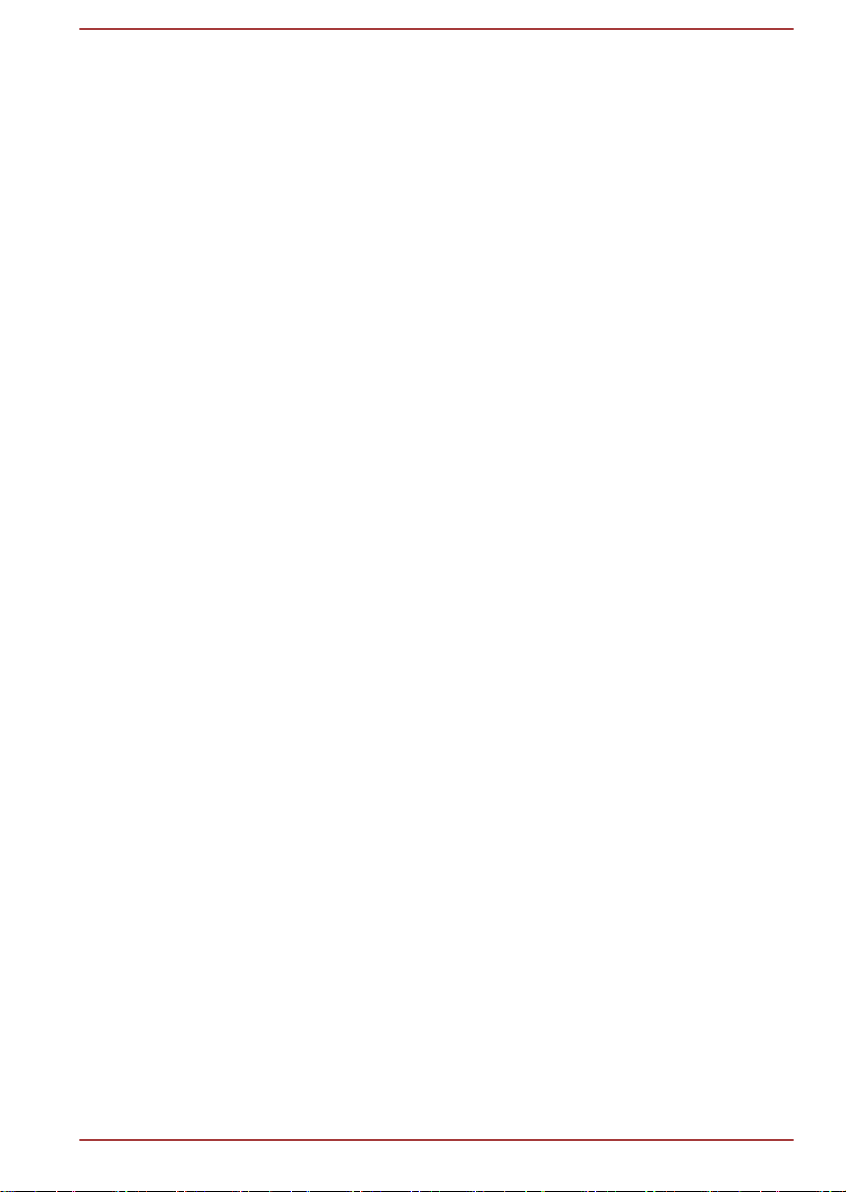
Video Standard Notice
THIS PRODUCT IS LICENSED UNDER THE AVC, THE VC-1 AND
MPEG-4 VISUAL PATENT PORTFOLIO LICENSE FOR THE PERSONAL
AND NON-COMMERCIAL USE OF A CONSUMER FOR (I) ENCODING
VIDEO IN COMPLIANCE WITH THE ABOVE STANDARDS ("VIDEO")
AND/OR (II) DECODING AVC, VC-1 AND MPEG-4 VIDEO THAT WAS
ENCODED BY A CONSUMER ENGAGED IN A PERSONAL AND
NONCOMMERCIAL ACTIVITY AND/OR WAS OBTAINED FROM A
VIDEO PROVIDER LICENSED BY MPEG LA TO PROVIDE SUCH
VIDEO. NO LICENSE IS GRANTED OR SHALL BE IMPLIED FOR ANY
OTHER USE. ADDITIONAL INFORMATION INCLUDING THAT
RELATING TO PROMOTIONAL, INTERNAL AND COMMERCIAL USES
AND LICENSING MAY BE OBTAINED FROM MPEG LA, L.L.C. SEE
http://www.mpegla.com
User's Manual 1-8
Page 12
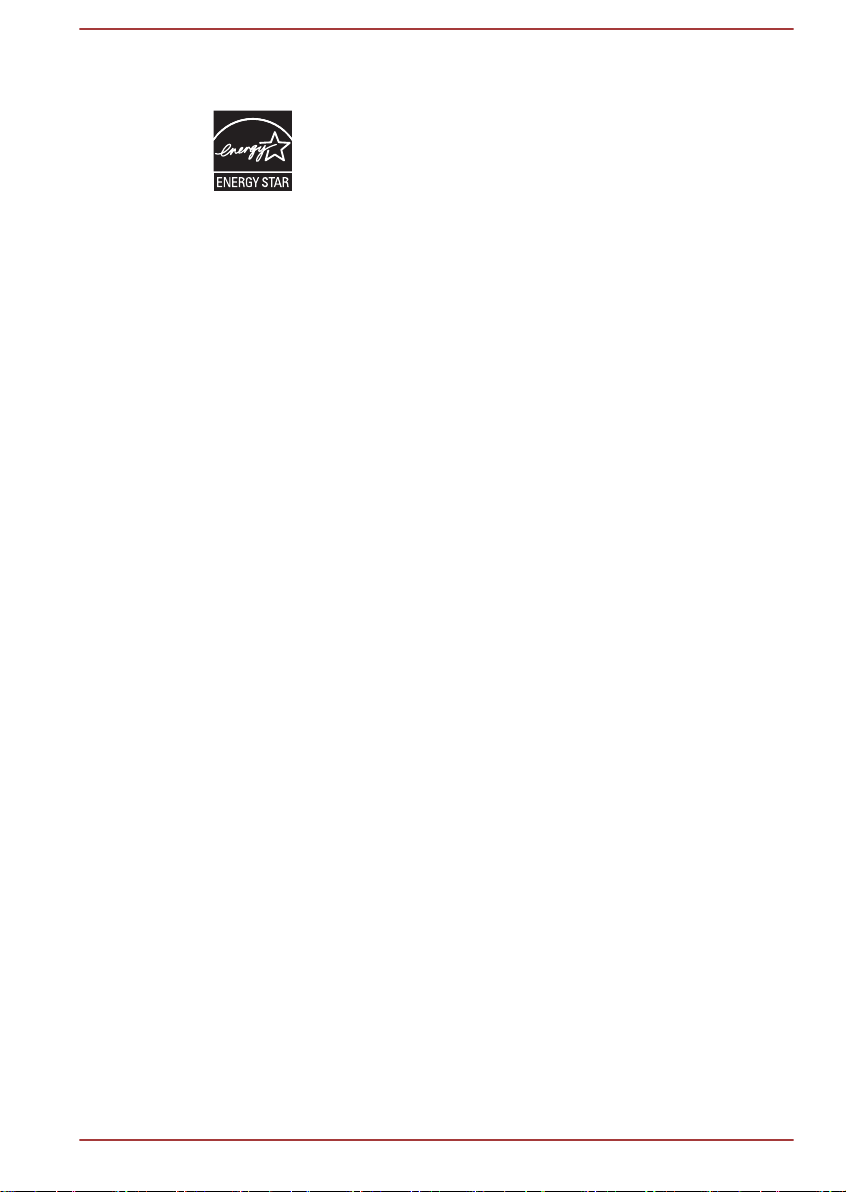
ENERGY STAR® Program
Your Computer model may be ENERGY STAR
compliant. If the model you purchased is compliant, it uses
the Energy Star logo and the following information applies.
TOSHIBA is a partner in the ENERGY STAR Program and
has designed this computer to meet the latest ENERGY
STAR guidelines for energy efficiency. Your computer
ships with the power management options preset to a
configuration that will provide the most stable operating
environment and optimum system performance for both
AC power and battery modes.
To conserve energy, your computer is set to enter the lowpower Sleep Mode which shuts down the system and
display within 15 minutes of inactivity in AC power mode.
TOSHIBA recommends that you leave this and other
energy saving features active, so that your computer will
operate at its maximum energy efficiency. You can wake
the computer from Sleep Mode by pressing the power
button.
Your ENERGY STAR certified computer should be set by
default to enter a low-power "sleep mode" after a period of
inactivity. Simply touching the mouse or keyboard "wakes"
the computer in seconds. These sleep features can save
you up to $23 per year (200 kWh per year in electricity)
and prevent up to 300 pounds of greenhouse gas
emissions annually. To learn how to adjust or activate
these sleep settings on your computer, please go to:
www.energystar.gov/sleepinstructions
To activate sleep settings organization-wide quickly and
easily through network tools, please go to:
www.energystar.gov/powermanagement
®
Disposing of the computer and the computer's battery
The computer's battery pack is not user-accessible. Contact an authorized
TOSHIBA service provider for details regarding how to dispose of the
computer and the battery pack.
General Precautions
TOSHIBA computers are designed to optimize safety, minimize strain and
withstand the rigors of portability. However, certain precautions should be
User's Manual
1-9
Page 13
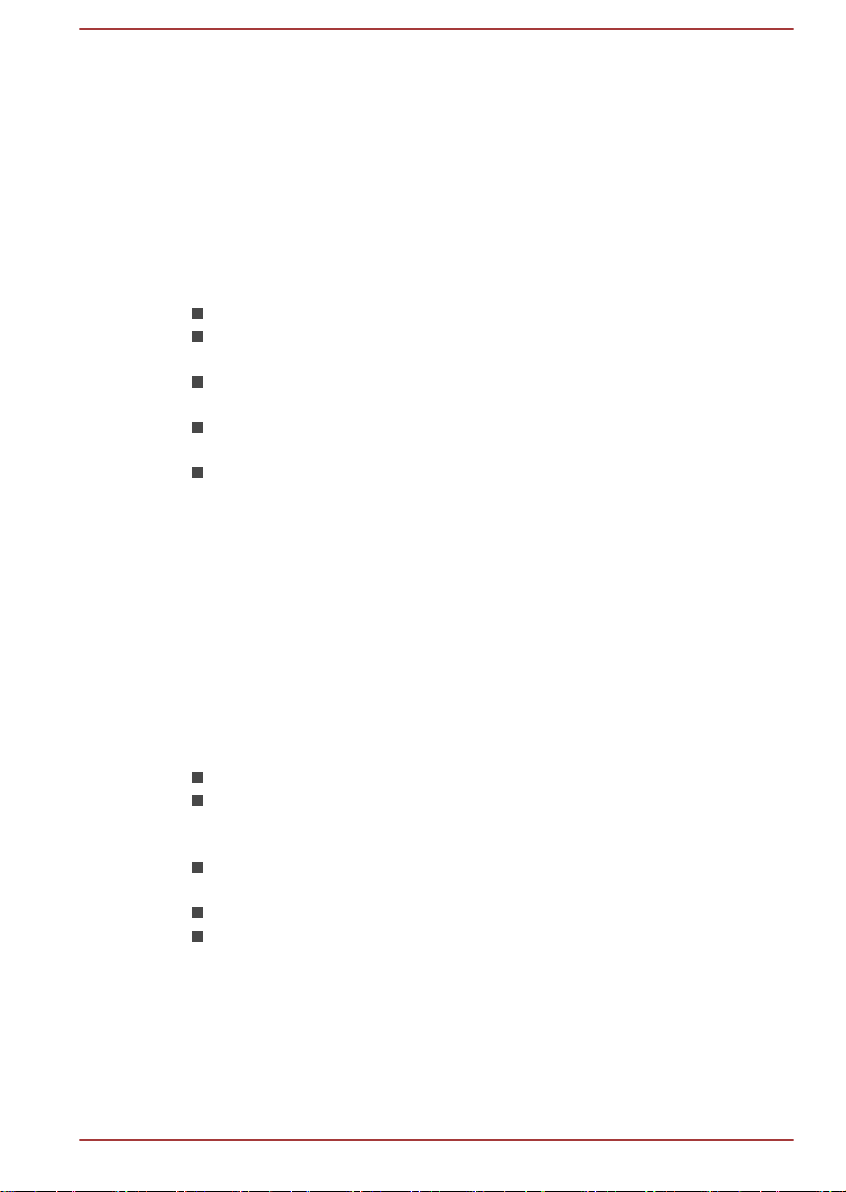
observed to further reduce the risk of personal injury or damage to the
computer.
Be certain to read the following general precautions and to note the
cautions included in the text of the manual.
Provide adequate ventilation
Always make sure that your computer and AC adaptor have adequate
ventilation and are protected from overheating when the power is turned on
or when an AC adaptor is connected to a power outlet (even if your
computer is in Sleep Mode). In this condition, observe the following:
Never cover your computer or AC adaptor with any object.
Never place your computer or AC adaptor near a heat source, such as
an electric blanket or heater.
Never cover or block the air vents including those at the base of the
computer.
Always operate your computer on a hard flat surface. Using your
computer on a carpet or other soft material can block the vents.
Always provide sufficient space around the computer.
Overheating your computer or AC adaptor could cause system failure,
computer or AC adaptor damage or a fire, possibly resulting in serious
injury.
Creating a computer-friendly environment
Place the computer on a flat surface that is large enough for the computer
and any other items you are using, such as a printer.
Leave enough space around the computer and other equipment to provide
adequate ventilation. Otherwise, they might overheat.
To keep your computer in prime operating condition, protect your work area
from:
Dust, moisture, and direct sunlight.
Equipment that generates a strong electromagnetic field, such as
stereo speakers (other than speakers that are connected to the
computer) or speakerphones.
Rapid changes in temperature or humidity and sources of temperature
change such as air conditioner vents or heaters.
Extreme heat, cold, or humidity.
Liquids and corrosive chemicals.
Stress injury
User's Manual
Carefully read the Instruction Manual for Safety and Comfort. It contains
information on the prevention of stress injuries to your hands and wrists
that can be caused by extensive keyboard use. It also includes information
on work space design, posture, and lighting that can help reduce physical
stress.
1-10
Page 14
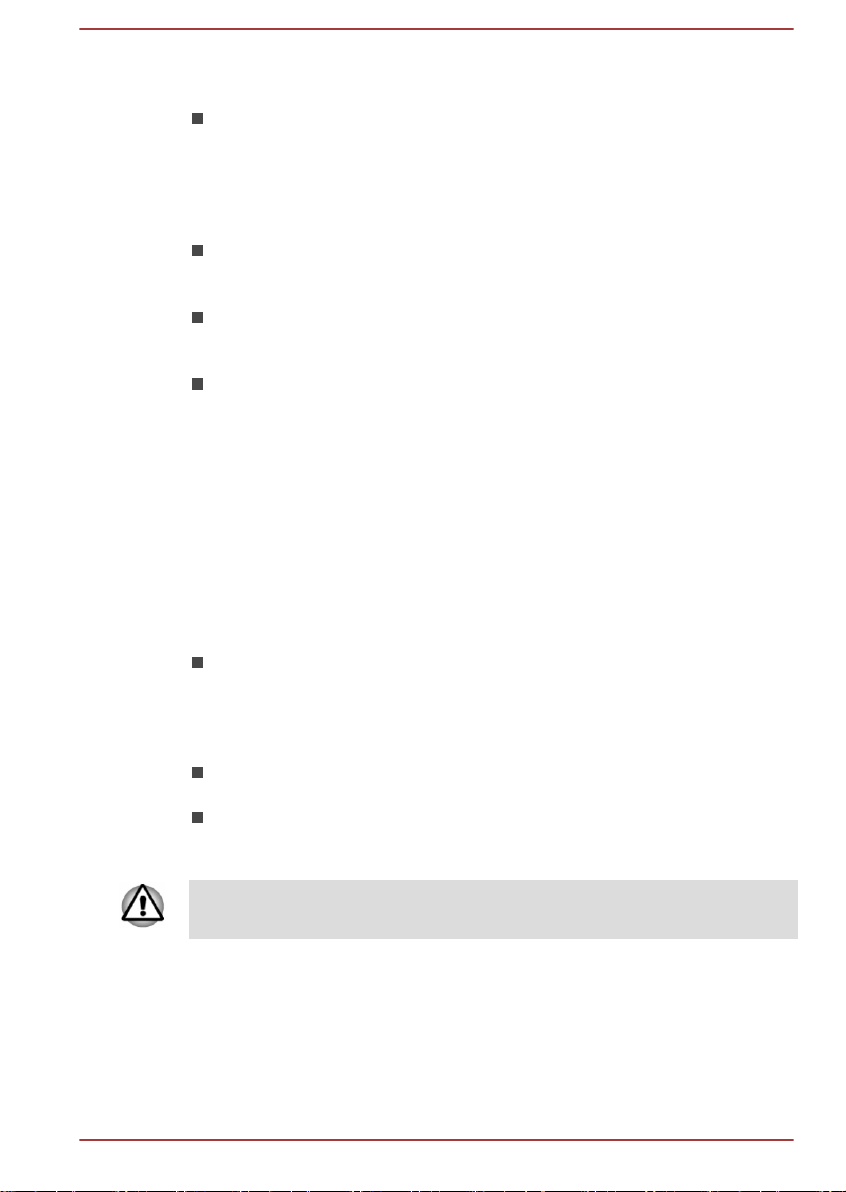
Heat injury
Avoid prolonged physical contact with the computer. If the computer is
used for long periods, its surface can become very warm. While the
temperature will not feel hot to the touch, if you maintain physical
contact with the computer for a long time, for example if you rest the
computer on your lap or if you keep your hands on the palm rest, your
skin might suffer a low-heat injury.
If the computer has been used for a long time, avoid direct contact
with the metal plate supporting the various interface ports as this can
become hot.
The surface of the AC adaptor can become hot when in use but this
condition does not indicate a malfunction. If you need to transport the
AC adaptor, disconnect it and let it cool before moving it.
Do not lay the AC adaptor on a material that is sensitive to heat as the
material could become damaged.
Pressure or impact damage
Do not apply heavy pressure to the computer or subject it to any form of
strong impact as this can damage the computer's components or otherwise
cause it to malfunction.
Cleaning the computer
To help ensure long, trouble-free operation, keep the computer free of dust
and dirt, and use care with all liquids around it.
Be careful not to spill liquids into the computer. If the computer does
get wet, turn the power off immediately and let the computer dry
completely. In these circumstances, you should get the computer
inspected by an authorized service provider in order to assess the
scope of any damage.
Clean the plastics of the computer using a cloth slightly dampened
with water.
You can clean the display screen by spraying a small amount of glass
cleaner onto a soft, clean cloth and then wiping the screen gently with
the cloth.
Never spray cleaner directly onto the computer or let liquid run into any part
of it. Never use harsh or caustic chemical products to clean the computer.
Moving the computer
While the computer is designed for flexible day-to-day usage, you should
exercise a few simple precautions when moving it in order to help ensure
trouble-free operation.
User's Manual
1-11
Page 15

Make sure all disk/disc activity has ended before moving the
computer.
Turn off (shut down) the computer.
Disconnect the AC adaptor and all peripherals before moving the
computer.
Close the display panel.
Do not pick up the computer by its display panel.
Before carrying your computer, shut it down, disconnect the AC
adaptor and allow it to cool down. A failure to follow this instruction
might result in minor heat injury.
Do not expose the computer to rapid temperature changes (for
example, in a situation where you carry the computer from a cold
environment to a warm room). Do not turn on the power until
condensation disappears.
Be careful not to subject the computer to impact or shock. A failure to
follow this instruction could result in damage to computer, computer
failure, or loss of data.
Never transport your computer with any cards installed. This might
damage either the computer and/or the card resulting in computer
failure.
Always use a suitable carry case when transporting the computer.
When carrying your computer, be sure to hold it securely so that it
does not fall or hit anything.
Do not carry your computer by holding any of its protruding elements.
Mobile phones
Be aware that the use of mobile phones can interfere with the audio
system. The operation of the computer will not be impaired in any way, but
it is recommended that a minimum distance of 30 cm is maintained
between the computer and a mobile phone that is in use.
Instruction Manual for Safety and Comfort
All important information on the safe and proper use of this computer is
described in the enclosed Instruction Manual for Safety and Comfort. Be
sure to read it before using the computer.
Safety Icons
Safety icons are used in this manual to bring important information to your
attention. Each type of message is identified as follows.
Indicates a potentially hazardous situation, which could result in death or
serious injury, if you do not follow instructions.
User's Manual 1-12
Page 16
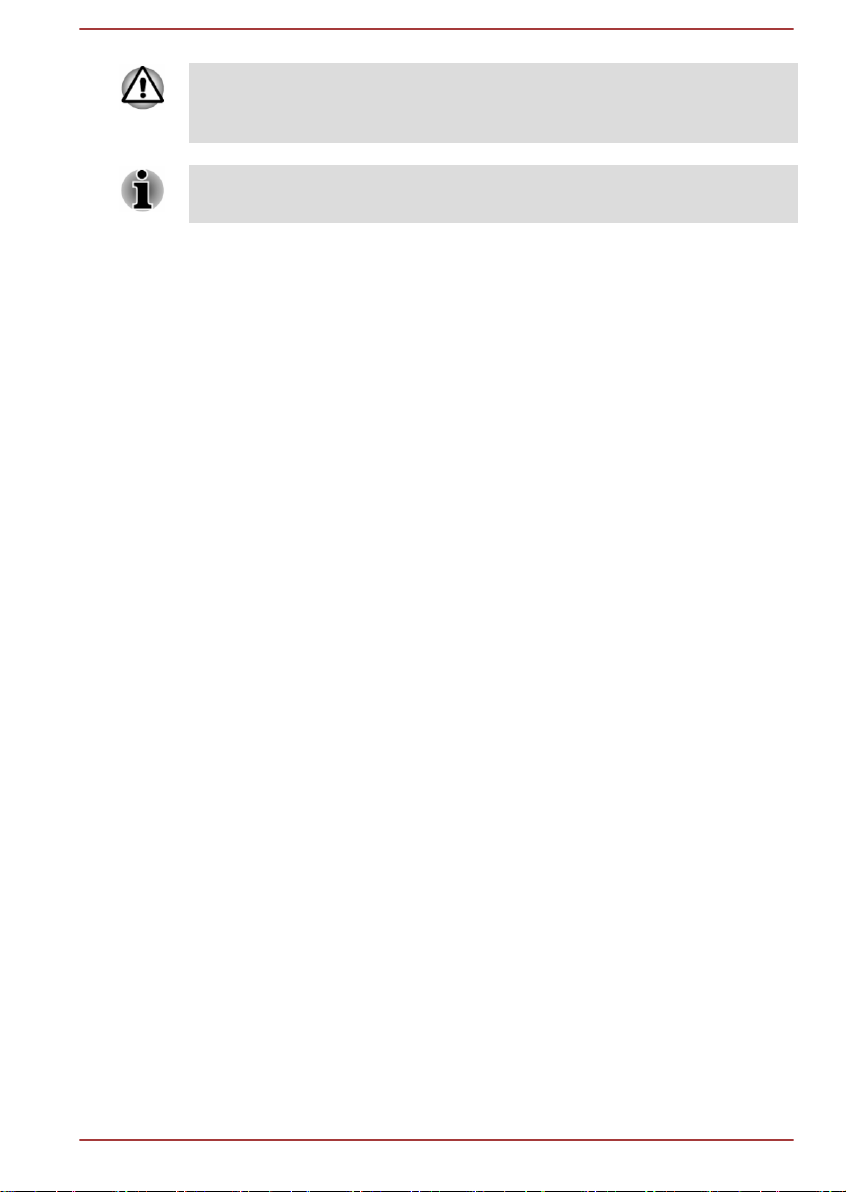
A caution informs you that improper use of equipment or failure to follow
instructions might cause data loss, equipment damage, or might result in
minor or moderate injury.
Please read. A note is a hint or advice that helps you make best use of
your equipment.
User's Manual 1-13
Page 17

Getting Started
This chapter provides an equipment checklist, and basic information to
start using your computer.
If you use an operating system that was not pre-installed by TOSHIBA,
some of the features described in this manual might not function properly.
Equipment checklist
Carefully unpack your computer, taking care to save the box and
packaging materials for future use.
Hardware
Check to make sure that you have all the following items:
TOSHIBA Portable Personal Computer
AC adaptor and power cord (2-pin plug or 3-pin plug)
Cleaning cloth (provided with some models)
Documentation
Chapter 2
Quickstart
Instruction Manual for Safety and Comfort
Warranty Information
If any of the items are missing or damaged, contact your dealer
immediately.
Conventions
This manual uses the following formats to describe, identify, and highlight
terms and operating procedures.
Click Tap the Touch Pad or click the left Touch
Pad control button once.
Left-click the mouse once.
Tap the touch screen once (only for touch
screen models).
User's Manual 2-1
Page 18
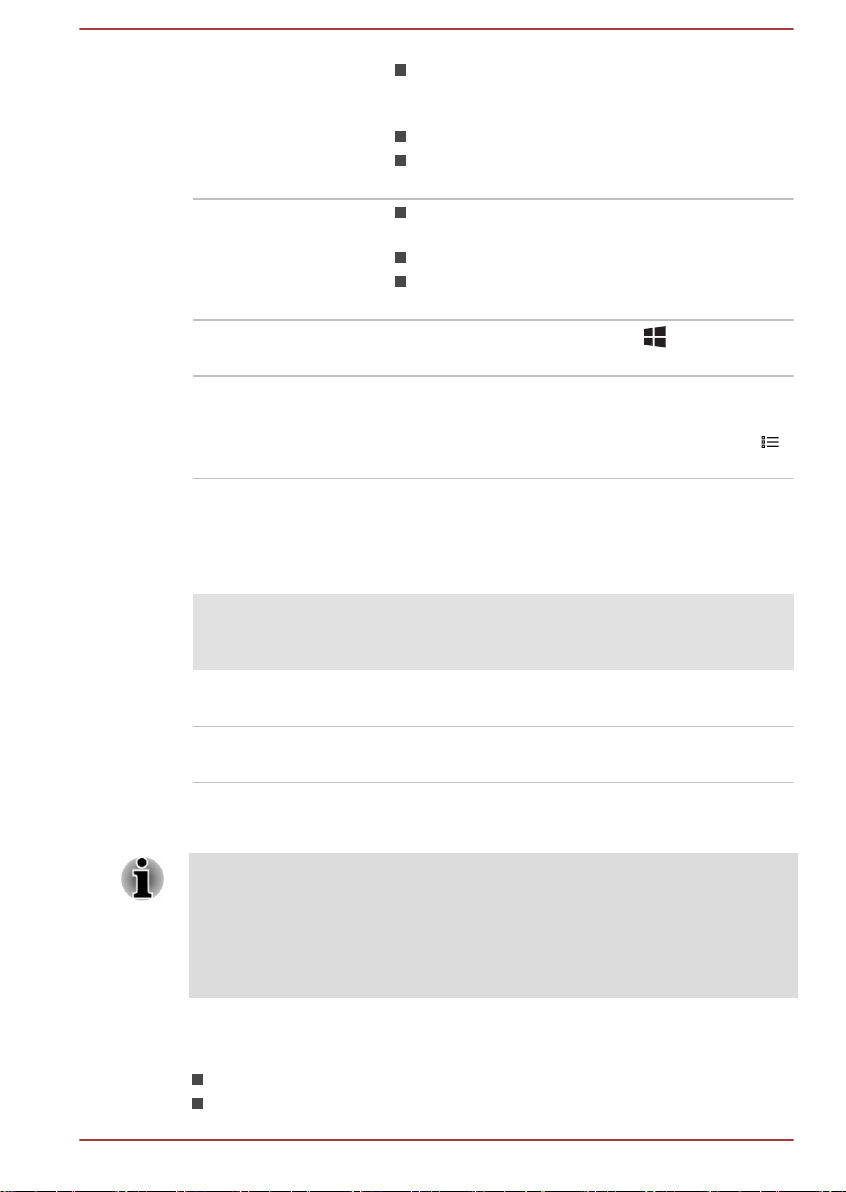
Right-click Tap the Touch Pad with two fingers together
Double-click Tap the Touch Pad or click the left Touch
Start
All apps You can find a list of all your apps and programs
Short model name
Model name of your computer is shortened and referred to as the following
in this manual.
LCD Full Model Name Short
33.8cm
(13.3")
PORTÉGÉ Z30-C/Z30t-C; Satellite Z30-C/Z30t-C Z30-C
or click the right Touch Pad control button
once.
Right-click the mouse once.
Press and hold on the touch screen (only for
touch screen models).
Pad control button twice.
Left-click the mouse twice.
Tap the touch screen twice (only for touch
screen models).
The word "Start" refers to the " " button in the
lower-left corner of the screen.
in the All apps.
To access it, click Start and select All apps (
) in the lower-left corner.
Model
Name
35.6cm
(14.0")
TECRA Z40-C/Z40t-C Z40-C
Using your computer for the first time
Be sure to read the enclosed Instruction Manual for Safety and Comfort for
information on the safe and proper use of this computer. It is intended to
help you be more comfortable and productive while using the notebook
computer. By following the recommendations in it, you can reduce your
chance of developing a painful or disabling injury to your hand, arms,
shoulders, or neck.
This section provides basic information to start using your computer. It
covers the following topics:
Connecting the AC adaptor
Opening the display
User's Manual
2-2
Page 19
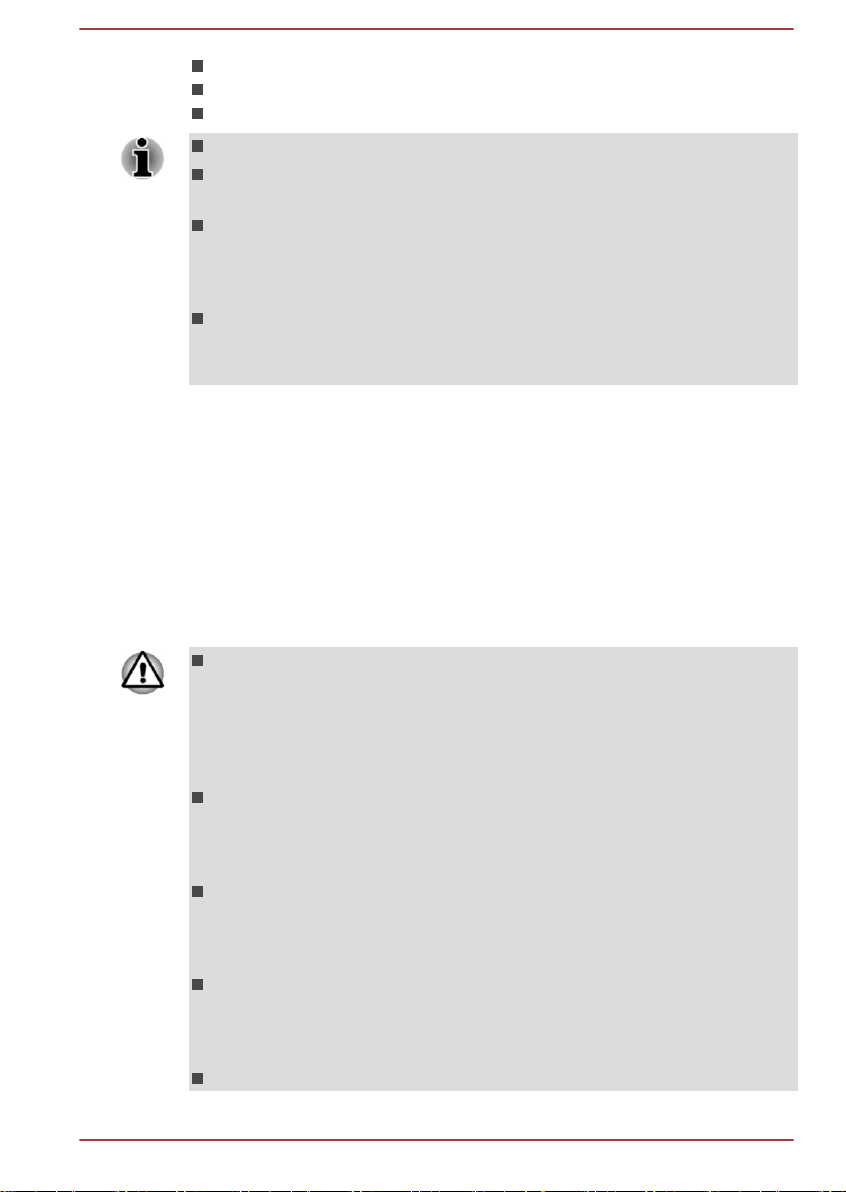
Turning on the power
Initial setup
Getting to know Windows
Use a virus-check program and make sure that it is updated regularly.
Never format storage media without checking its content - formatting
destroys all stored data.
It is a good idea to back up the internal storage drive or other main
storage device to external media periodically. General storage media
is not durable or stable over long periods of time and under certain
conditions might result in data loss.
Before you install a device or application, save any data in memory to
the internal storage drive or other storage media. Failure to do so
might result in data loss.
Connecting the AC adaptor
Attach the AC adaptor when you want to charge the battery or operate from
AC power. The battery pack must be charged before you can operate from
battery power.
The AC adaptor can automatically adjust to any voltage ranging from 100
volts to 240 volts and to a frequency of either 50 hertz or 60 hertz, enabling
you to use this computer in almost any country/region. The adaptor
converts AC power to DC power and reduces the voltage supplied to this
computer.
Always use the TOSHIBA AC adaptor that was included with your
computer, or use AC adaptors specified by TOSHIBA to avoid any risk
of fire or other damage to the computer. Use of an incompatible AC
adaptor might cause fire or damage to the computer possibly resulting
in serious injury. TOSHIBA assumes no liability for any damage
caused by use of an incompatible adaptor.
Never plug the AC adaptor into a power source that does not
correspond to both the voltage range and the frequency specified on
the regulatory label of the unit. Failure to do so might result in a fire or
electric shock, possibly resulting in serious injury.
Always use or purchase power cables that comply with the legal
voltage and frequency specifications and requirements in the country
of use. Failure to do so might result in a fire or electric shock, possibly
resulting in serious injury.
The supplied power cord conforms to safety rules and regulations in
the region the computer is bought and should not be used outside this
region. For use in other regions, buy power cords that conform to
safety rules and regulations in the particular region.
Do not use a 3-pin to 2-pin conversion plug.
User's Manual 2-3
Page 20
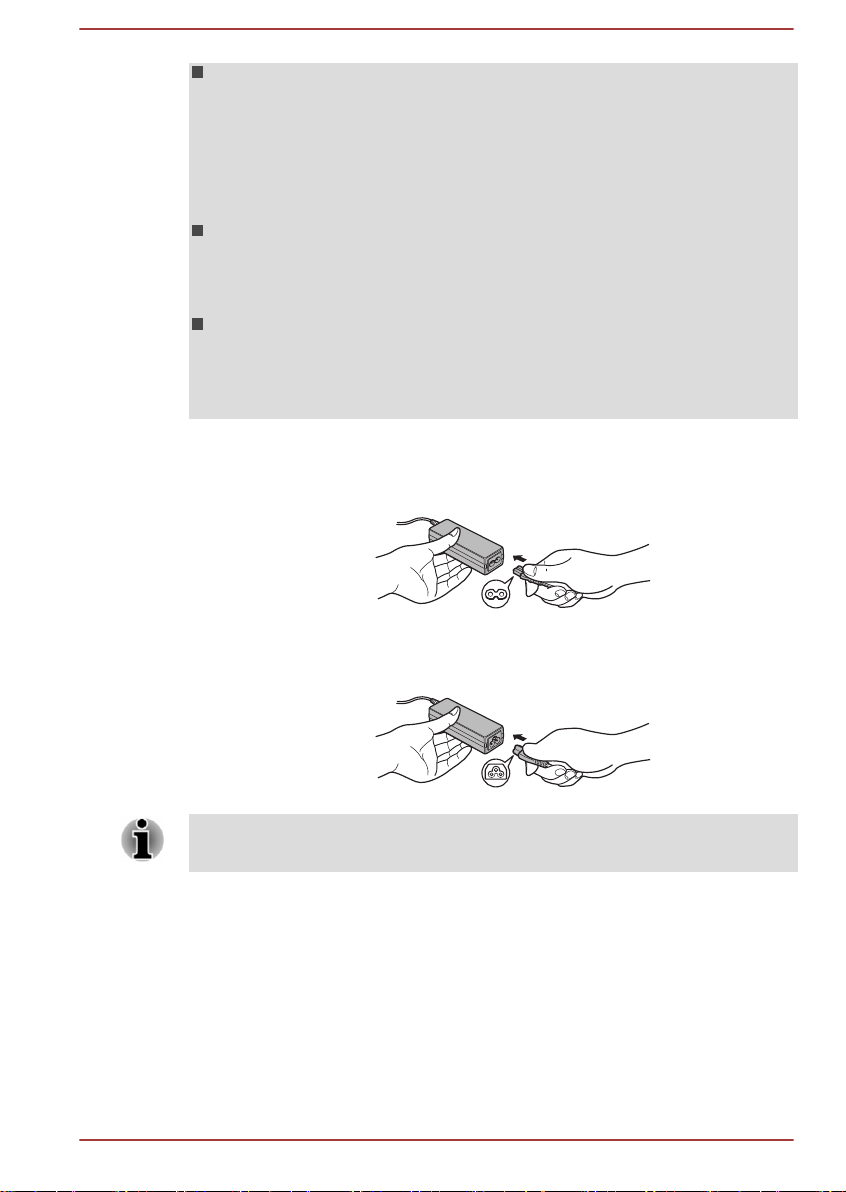
When you connect the AC adaptor to the computer, always follow the
steps in the exact order as described in this User’s Manual.
Connecting the power cable to a live electrical outlet should be the last
step otherwise the adaptor DC output plug might hold an electrical
charge and cause an electrical shock or minor bodily injury when
touched. As a general safety precaution, avoid touching any metal
parts.
Never place your computer or AC adaptor on a wooden surface,
furniture, or any other surface that might be marred by exposure to
heat since the computer base and the surface of the AC adaptor
increase in temperature during normal use.
Always place your computer or AC adaptor on a flat and hard surface
that is resistant to heat damage.
Refer to the enclosed Instruction Manual for Safety and Comfort for
detailed precautions and handling instructions.
1. Connect the power cord to the AC adaptor.
Figure 2-1 Connecting the power cord to the AC adaptor (2-pin plug)
Figure 2-2 Connecting the power cord to the AC adaptor (3-pin plug)
Either a 2-pin or 3-pin adaptor/cord is included with the computer
depending on the model.
2. Connect the DC output plug of the AC adaptor to the DC IN 19V jack
on your computer.
3. Plug the power cord into a live wall outlet. The DC IN/Battery indicator
glows.
User's Manual
2-4
Page 21
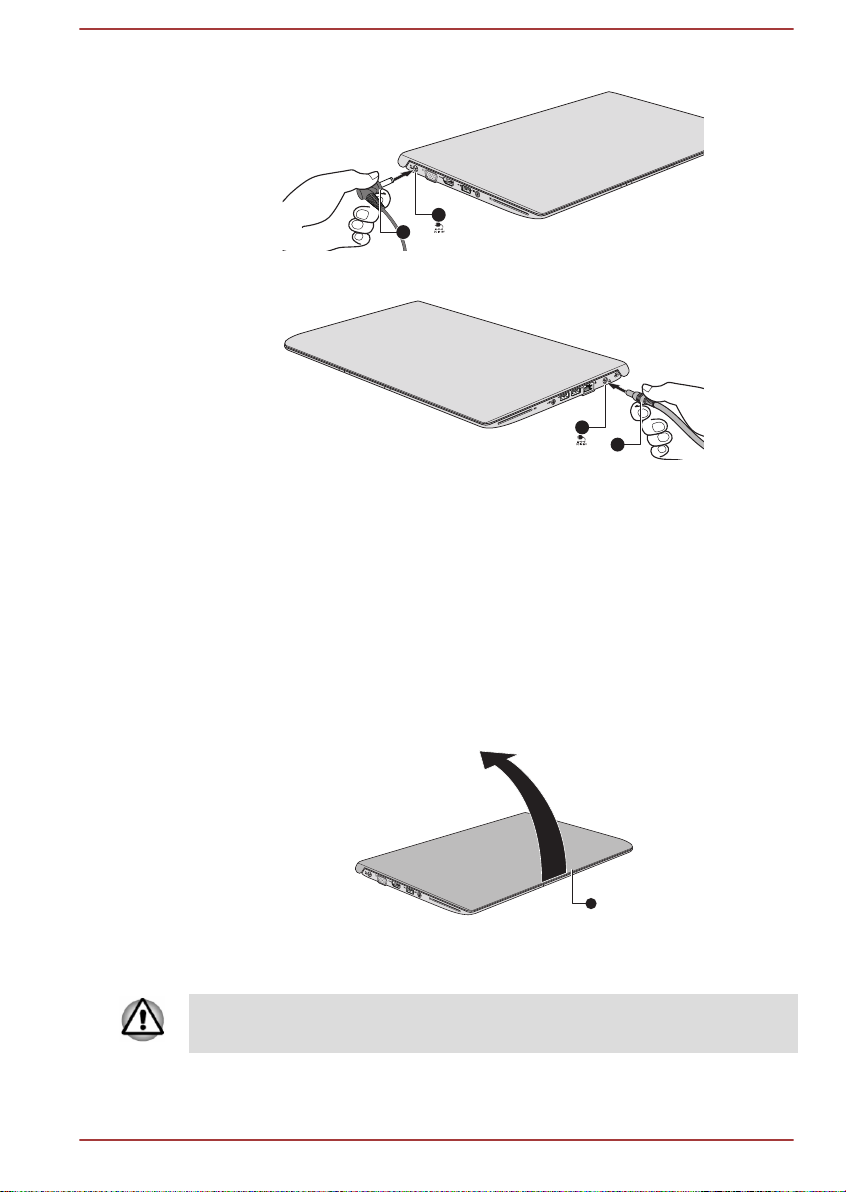
Figure 2-3 Connecting the DC output plug to the computer (Z30-C)
1
2
1
2
1
Figure 2-4 Connecting the DC output plug to the computer (Z40-C)
1. DC IN 19V jack 2. DC output plug
Product appearance depends on the model you purchased.
Opening the display
The display panel can be opened to a wide range of angles for optimal
viewing.
While holding down the palm rest with one hand so that the main body of
the computer is not raised, slowly lift the display panel. It allows the angle
of the display panel to be adjusted to provide optimum clarity.
Figure 2-5 Opening the display panel (Z30-C)
1. Display panel
Product appearance depends on the model you purchased.
Open and close the display panel with reasonable care. Opening it
vigorously or slamming it shut might damage the computer.
User's Manual 2-5
Page 22

Be careful not to open the display panel too far as this might put stress
1
on the display panel’s hinges and cause damage.
Do not press or push on the display panel.
Do not lift the computer by the display panel.
Do not close the display panel with pens or any other objects left in
between the display panel and the keyboard.
When opening or closing the display panel, place one hand on the
palm rest to hold the computer in place and use the other hand to
slowly open or close the display panel (Do not use excessive force
when opening or closing the display panel).
Turning on the power
This section describes how to turn on the power. The Power indicator
indicates the status. Refer to the Power Condition Descriptions section for
more information.
After you turn on the power for the first time, do not turn it off until you
have set up the operating system.
Volume cannot be adjusted during Windows Setup.
Do not touch the display screen while turning on the computer.
User's Manual
1. Open the display panel.
2. Press the power button.
Figure 2-6 Turning on the power (Z30-C)
2-6
Page 23
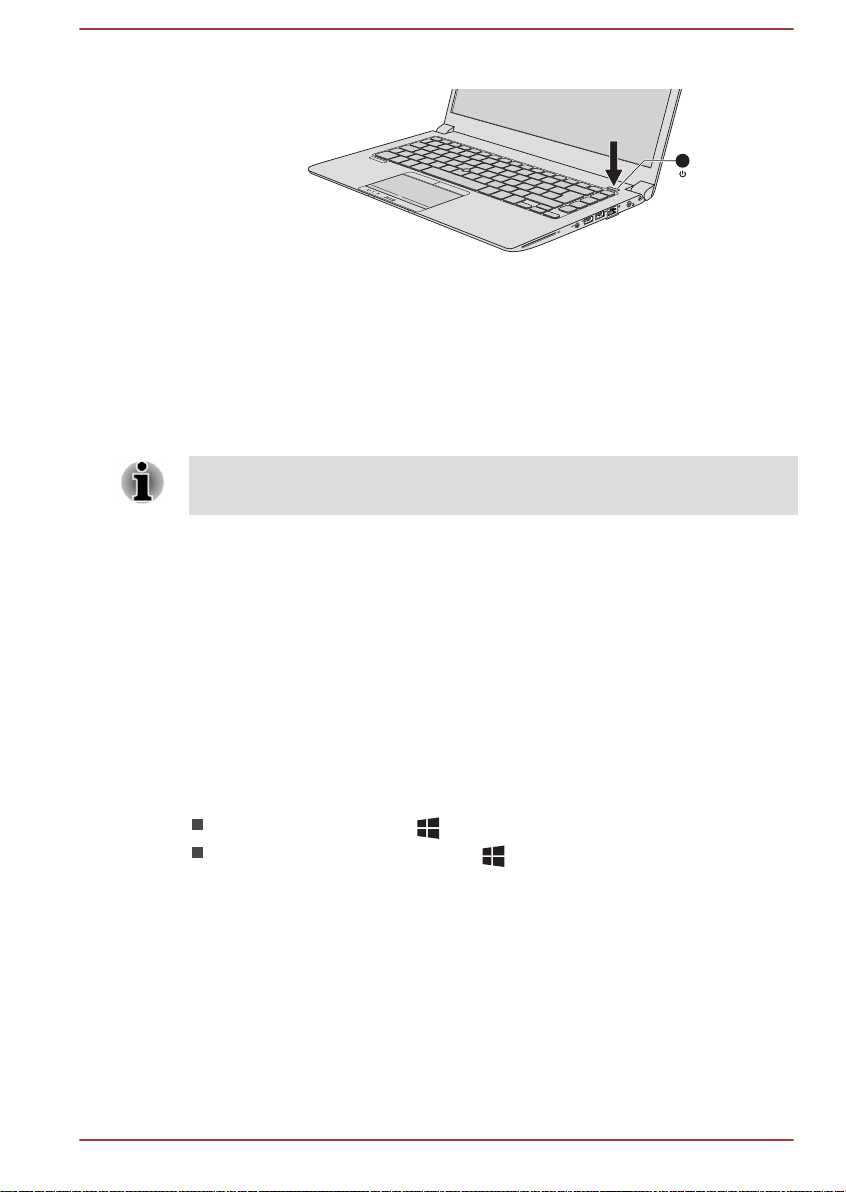
Figure 2-7 Turning on the power (Z40-C)
1
1. Power button
Product appearance depends on the model you purchased.
Initial setup
The Windows Startup Screen is the first screen displayed when you turn on
the power. To install the operating system properly, follow the on-screen
instructions on each screen.
When it is displayed, be sure to read the license terms and license
agreement carefully.
Getting to know Windows
For detailed information on what is new and how to operate Windows, refer
to Get Started in the Start menu.
Start menu
The Start menu is the launching pad for everything you can do in the
Windows operating system, providing easy ways to access your apps,
programs, websites and other important information.
You can access the Start menu from an app or the desktop in the following
ways:
Most used allows quick access to your frequently used apps, and your
recently installed apps are highlighted under Recently added.
You can pin your favorite apps to the Start menu as tiles in grid-like pattern,
and also group them. Typical tiles are the People tile and the Mail tile for
instance. Tiles show you dynamic information from apps without having to
open them.
Windows taskbar
By default, the bottom of the desktop is Windows taskbar. You can see all
of your currently running apps on the Windows taskbar.
User's Manual
Click the Start button ( ) in the lower-left corner of the screen.
Press the Windows® logo key ( ) on your keyboard.
2-7
Page 24

Task view
Task view ( ) is launched from Windows taskbar at the bottom of the
screen. Task view allows you to view the apps that are currently running.
Also, you can create custom desktops so that running apps can be
grouped for entertainment, productivity, or what you just want.
To do this, click the Task view icon , and then click New desktop.
Open the apps you want to use on that desktop. To switch between
desktops, click Task view again.
Search
Search on the Windows taskbar allows you to find apps, files, settings, and
more on the computer. When Internet connection is available, it also shows
you the best search result from the Internet.
The personal assistant called Cortana might be available depending on
your country/region. You can ask questions or talk to Cortana in natural
voice, and Cortana answers your questions using information from the
Internet. To use Cortana, an internal or external microphone is required.
Action center
You can review important notifications from apps or Windows in action
center, and take action without having to open apps. It also provides quick
action buttons to access to most-used settings instantly. Select the action
center icon
actions.
on the Windows taskbar to view your notifications and quick
Settings
Windows Store
User's Manual
Settings provides system settings including advanced settings in the
Control Panel. They are divided in categories so that you can configure,
optimize, or personalize Windows.
You can also type in the keyword, and use Search to find any setting.
To open Settings, click Start -> All apps -> Settings (
You can pin it to the Start menu as a tile by right-clicking on Settings and
selecting Pin to Start.
Although many apps are pre-installed in your computer, you can also
download many others from the Windows Store.
You can search for and browse thousands of apps, all grouped into easyto-find categories there.
).
2-8
Page 25
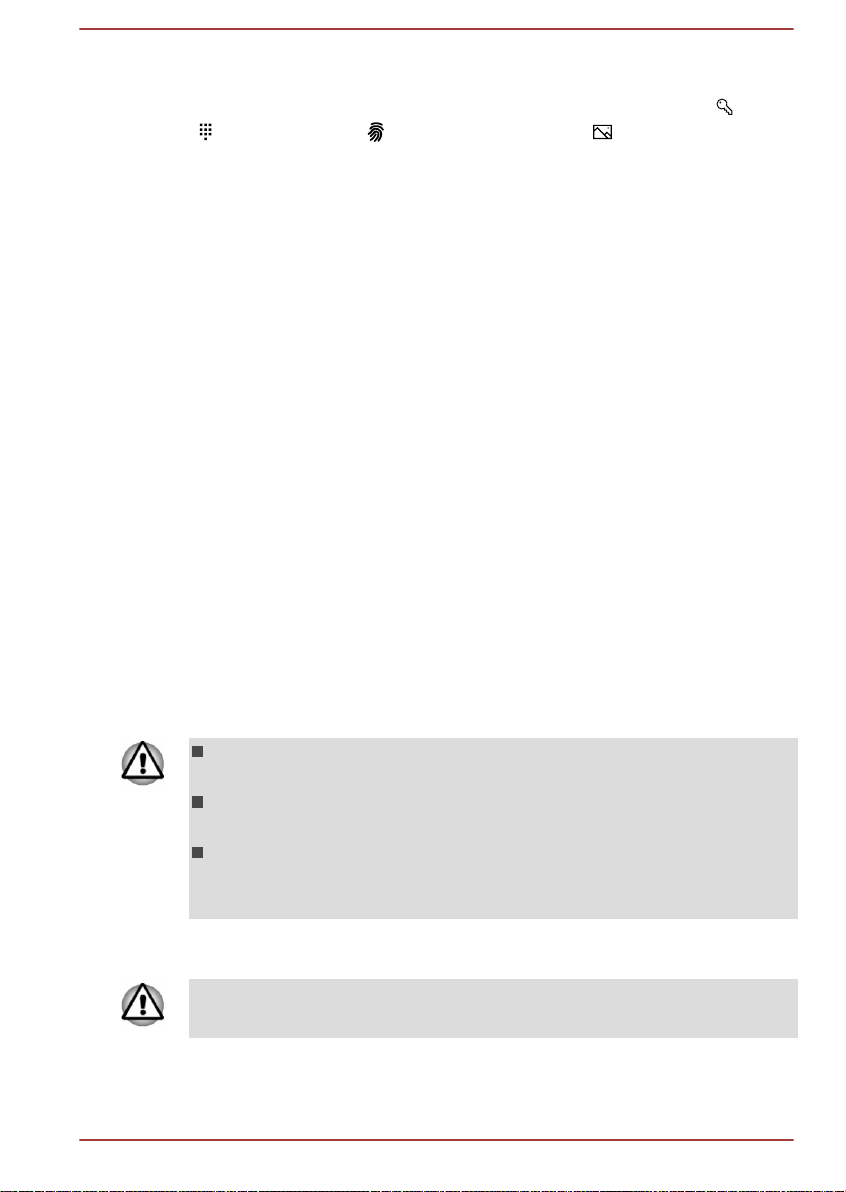
Sign-in options
Windows offers a number of sign-in options including Password (
( ), Windows Hello ( ) and Picture password ( ) authentication to
prevent from unauthorized access. If you have multiple sign-in methods set
for a user account, you can select an option on the Windows login screen
by clicking sign-in options.
Tablet mode
Tablet mode enables touch-optimized working environment without
keyboard and mouse.
After switching to tablet mode, Start menu and apps are running in full
screen, giving you more space to work in. To use two apps side-by-side,
drag an app to one side. You will see any open apps that can snap next to
it. To close an app, drag it to the bottom of the screen.
Turning off the power
The power can be turned off in one of the following modes, either Shut
Down Mode, Sleep Mode or Hibernation Mode.
Shut Down Mode
When you turn off the power in Shut Down Mode, no data will be saved
and the computer will boot to the main screen of the operating system the
next time it is turned on.
1. If you have entered data, either save it to the internal storage drive or
to other storage media.
2. Make sure all disk/disc activity has stopped before removing the disk/
disc.
If you turn off the power while a disk (disc) is being accessed, you
might lose data or damage the disk.
Never turn off the power while an application is running. Failure to do
so can cause data loss.
Never turn off the power, disconnect an external storage device, or
remove storage media during data read/write. Failure to do so can
cause data loss.
), PIN
3. Click
4. Turn off any peripheral devices connected to your computer.
Do not turn the computer or peripheral devices back on immediately. Wait
a short period to avoid any potential damage.
User's Manual 2-9
Start -> Power and then select Shut down.
Page 26

Restarting the computer
Certain conditions require that you reset the computer, for example if:
You change certain computer settings.
To restart the computer, there are several ways this can be achieved:
Click Start -> Power and then select Restart.
Press CTRL, ALT, and DEL simultaneously (once) to display the
menu window, and then select Restart by clicking the power icon ( )
in the lower-right corner.
Before restarting the computer, be sure to save your data.
Sleep Mode
If you have to interrupt your work, you are able to turn off the power without
exiting from your software by placing the computer into Sleep Mode. In this
mode, data is maintained in the main memory of the computer. When you
turn on the power again, you can continue working right where you left off.
When you have to turn off your computer aboard an aircraft or in places
where electronic devices are regulated or controlled, always shut down the
computer. This includes turning off any wireless communication
functionalities, and canceling settings that reactivate the computer
automatically, such as a timer recording function. Failure to shut down the
computer in this way might allow the operating system to reactivate and run
pre-programmed tasks or preserve unsaved data, which might interfere
with aviation or other systems, possibly causing serious injury.
Before entering Sleep Mode, be sure to save your data.
To prevent data loss, do not switch to Sleep Mode while transferring
data to external media, such as USB devices, memory media, or other
external memory devices.
When the AC adaptor is connected, the computer will go into Sleep
Mode according to the settings in the Power Options (to access it,
click Control Panel -> System and Security -> Power Options
under Windows System group in All apps).
To restore the operation of the computer from Sleep Mode, press and
hold the power button or any key on the keyboard for a short amount
of time. Note that keyboard keys can only be used if the Wake-up on
Keyboard option is enabled within the TOSHIBA System Settings.
User's Manual 2-10
Page 27
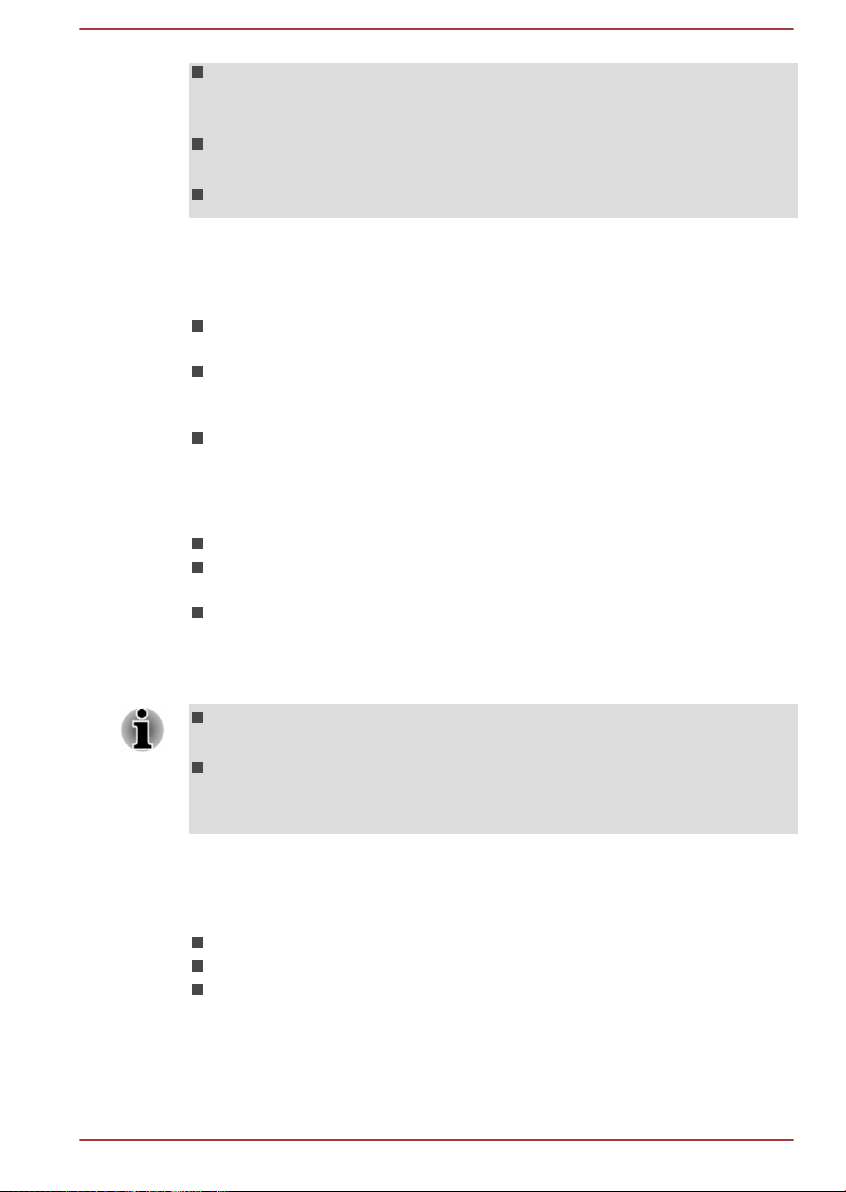
If the computer enters Sleep Mode while a network application is
active, the application might not be restored when the computer is
next turned on and the system returns from Sleep Mode.
To prevent the computer from automatically entering Sleep Mode,
disable Sleep Mode within the Power Options.
To use the Hybrid Sleep function, configure it in the Power Options.
Benefits of Sleep Mode
The Sleep Mode feature provides the following benefits:
Restores the previous working environment more rapidly than the
Hibernation Mode feature.
Saves power by shutting down the system when the computer
receives no input or hardware access for the time period set by the
System Sleep Mode feature.
Allows the use of the panel power off feature.
Executing Sleep Mode
You can enter Sleep Mode in one of following ways:
Click Start -> Power and then select Sleep.
Close the display panel. Note that this feature must be enabled within
the Power Options.
Press the power button. Note that this feature must be enabled within
the Power Options.
When you turn the power back on, you can continue where you left off
when you shut down the computer.
When the computer is in Sleep Mode, the Power indicator blinks
amber.
If you are operating the computer on battery power, you can lengthen
the overall operating time by turning it off into Hibernation Mode. Sleep
Mode consumes more power while the computer is off.
Sleep Mode limitations
Sleep Mode will not function under the following conditions:
Hibernation Mode
The Hibernation Mode feature saves the contents of memory to the internal
storage drive when the computer is turned off so that, the next time it is
User's Manual
Power is turned back on immediately after shutting down.
Memory circuits are exposed to static electricity or electrical noise.
The battery power is exhausted and the AC Adaptor is not connected.
2-11
Page 28
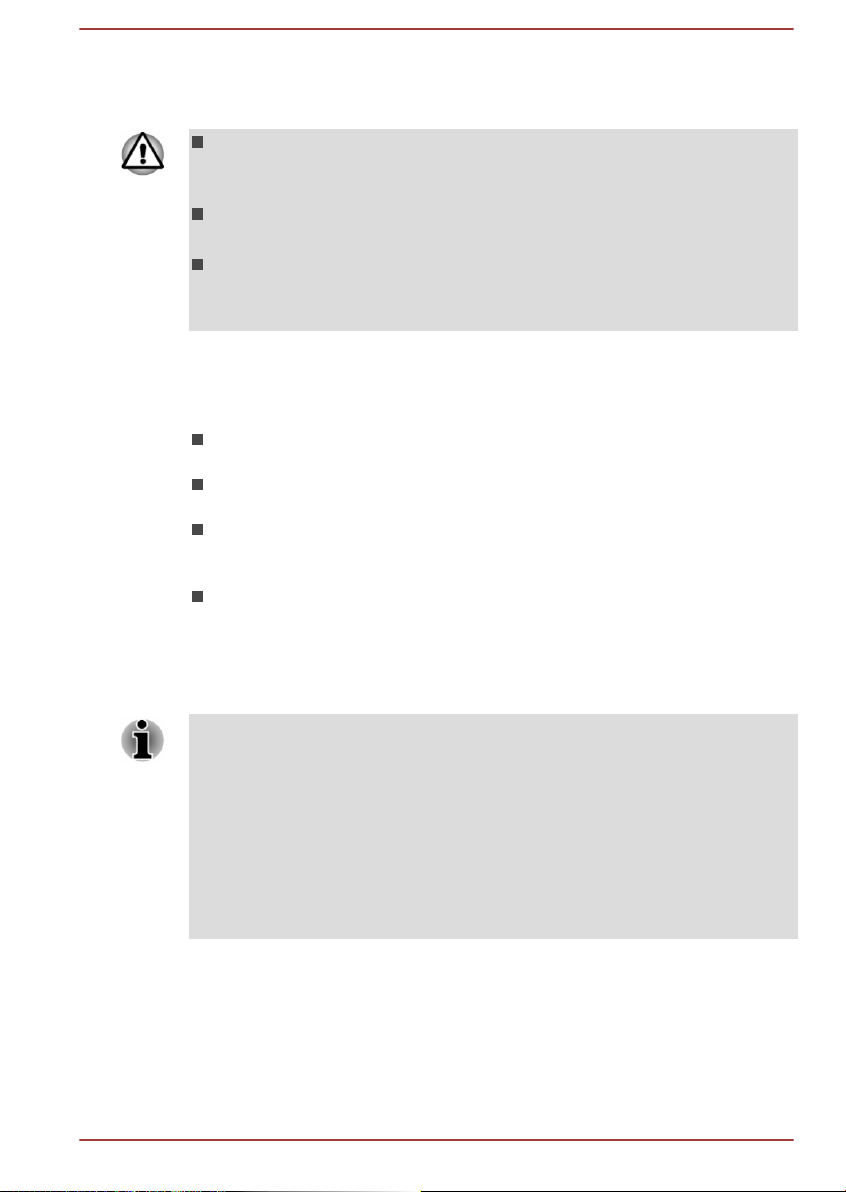
turned on, the previous state is restored. Note that the Hibernation Mode
feature does not save the status of any peripheral devices connected to the
computer.
Save your data. While entering Hibernation Mode, the computer saves
the contents of memory to the internal storage drive. However, for
safety sake, it is best to save your data manually.
Data will be lost if you disconnect the AC adaptor before the save is
completed.
To prevent data loss, do not switch to Hibernation Mode while
transferring data to external media, such as USB devices, memory
media, or other external memory devices.
Benefits of Hibernation Mode
The Hibernation Mode feature provides the following benefits:
Saves data to the internal storage drive when the computer
automatically shuts down because of a low battery condition.
You can return to your previous working environment immediately
when you turn on the computer.
Saves power by shutting down the system when the computer
receives no input or hardware access for the time period set by the
System Hibernate feature.
Allows the use of the panel power off feature.
Starting Hibernation Mode
User's Manual
To enter Hibernation Mode, Click Start -> Power and then select
Hibernate.
To show Hibernate in Power menu, set up according to the following
steps:
1. Click Control Panel -> System and Security -> Power Options
under Windows System group in All apps.
2. Click Choose what the power button does or Choose what
closing the lid does.
3. Click Change settings that are currently unavailable.
4. Select the Hibernate check box from Shutdown settings.
5. Click the Save changes button.
Automatic Hibernation Mode
The computer can be configured to enter Hibernation Mode automatically
when you press the power button or close the lid. To define these settings,
do the following:
2-12
Page 29

1. Click Power Options and then click Choose what the power button
does or Choose what closing the lid does.
2. Enable the desired Hibernate settings for When I press the power
button and When I close the lid.
3. Click the Save changes button.
Data save in Hibernation Mode
When you turn off the power in Hibernation Mode, the computer takes a
moment to save the current data in memory to the internal storage drive.
After you turn off the computer, and the content of memory has been saved
to the internal storage drive, turn off the power to any peripheral devices.
Do not turn the computer or devices back on immediately. Wait a moment
to let all capacitors fully discharge.
System Recovery
There is a hidden partition allocated on the internal storage drive for the
System Recovery Options in the event of a problem.
You can also create recovery media and restore the system.
The following items are described in this section:
Creating Recovery Media
Restoring the pre-installed software from your created Recovery
Media
Restoring the pre-installed software from the Recovery Partition
If you choose TOSHIBA Maintenance Utility to erase the internal storage,
all data including the operating system and recovery partition will be
deleted. In that case, you cannot create recovery media or restore the preinstalled software from the recovery partition. Make sure that you have
already created recovery media before you start TOSHIBA Maintenance
Utility. This recovery media can be used to restore your system after you
have erased your internal storage.
Creating Recovery Media
This section describes how to create Recovery Media.
Be sure to connect the AC adaptor when you create Recovery Media.
Be sure to close all other software programs except the Recovery
Media Creator.
Do not run software such as screen savers which can put a heavy
load on the CPU.
Operate the computer at full power.
User's Manual 2-13
Page 30
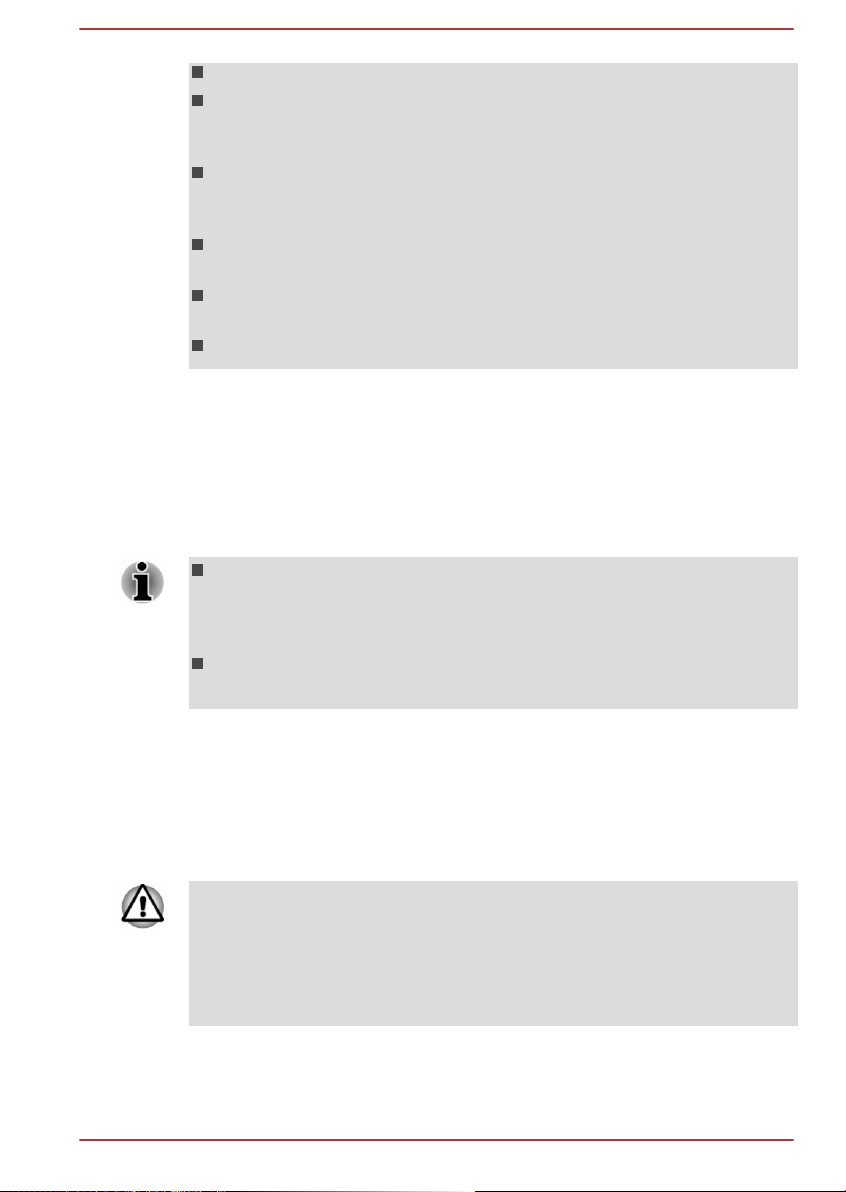
Do not use power-saving features.
Do not write to the media when the virus check software is running.
Wait for it to finish, then disable virus detection programs including any
software that checks files automatically in the background.
Do not use utilities, including those intended to enhance internal
storage drive access speed. They might cause unstable operation and
damage data.
Do not shut down/log off or Sleep/Hibernate while writing or rewriting
the media.
Set the computer on a level surface and avoid places subjected to
vibrations such as airplanes, trains, or cars.
Do not use on an unstable surface such as a stand.
A recovery image of the software on your computer is stored on the internal
storage drive, and can be copied to either disc media or USB Flash
Memory by using the following steps:
1. Select either blank disc or USB Flash Memory.
The application allows you to choose from a variety of different media
onto which the recovery image can be copied including disc media
and USB Flash Memory.
Some of the disc media might not be compatible with the optical disc
drive connected to your computer. You should therefore verify that the
optical disc drive supports the blank media you have chosen before
proceeding.
USB Flash Memory will be formatted and all the data in the USB Flash
Memory will be lost when proceeding.
2. Turn on your computer and allow it to load the Windows operating
system from the internal storage drive as normal.
3. Insert the first blank disc into the optical disc drive tray, or insert the
USB Flash Memory into one available USB port.
4. Click Recovery Media Creator under TOSHIBA group in All apps.
5. Follow the on-screen instructions to finish creating the Recovery
Media.
Make sure that you create recovery media by using Recovery Media
Creator instead of the recovery drive creating option in Windows system.
Otherwise, Recovery Media Creator will not work and TOSHIBA HDD
Recoveryoption in TOSHIBA Maintenance Utility will not exist if you
restore the computer from the recovery media you created by options in
Windows system.
User's Manual 2-14
Page 31

Restoring the pre-installed software from your created Recovery Media
If the pre-installed files are damaged, you are able to use the Recovery
Media you have created to restore the computer to the state it was in when
you originally received it. To perform this restoration, do the following:
When you reinstall the Windows operating system, the internal storage
drive will be reformatted and all data will be lost.
Make sure to use the default Boot Mode option in TOSHIBA Setup
Utility before restoring.
1. Launch the TOSHIBA Setup Utility.
Refer to the TOSHIBA Setup Utility section for further information.
2. In the TOSHIBA Setup Utility screen, select Advanced -> System
Configuration -> Boot Mode.
Note: Please skip the following contents if you cannot find the Boot
Mode option in your system.
3. Select UEFI Boot (Default).
If you set the Boot Mode except for UEFI Boot, the recovery media
created by Recovery Media Creator will NOT be able to restore.
If you create a recovery image using advanced recovery tools from
Control Panel, also make sure to use the default Boot Mode option
(UEFI Boot) in the TOSHIBA Setup Utility before restoring.
Make sure that the AC adaptor is connected during the restoring
process.
Do not close the display panel during the restoring process.
1. Load the Recovery Media into the external optical disc drive
connected to your computer or insert the recovery USB Flash Memory
into one available USB port.
2. Click Start -> Power and select Restart.
3. Hold down the F12 key and then release this key one second after the
computer is power on.
4. Use the up and down cursor key to select the appropriate option from
the menu according to your actual recovery media.
5. A menu is displayed from which you should follow the on-screen
instructions.
If you have previously chosen to remove the recovery partition and are
trying to create "Recovery Media", the following message apppears: "The
Recovery Media Creator can not be launched because there is no recovery
partition."
User's Manual 2-15
Page 32

When there is no recovery partition, the Recovery Media Creator can not
make Recovery Media.
However, if you have already created a "Recovery Media", you can use it
to restore the recovery partition.
If you have not created "Recovery Media", contact TOSHIBA support for
assistance.
Restoring the pre-installed software from the Recovery Partition
A portion of the total internal storage drive space is configured as a hidden
recovery partition. This partition stores files which can be used to restore
pre-installed software in the event of a problem.
If you set up your internal storage drive again later, do not change, delete,
or add partitions in a manner other than specified in the manual, otherwise
you might find that space for the required software is not available.
In addition, if you use a third-party partitioning program to reconfigure the
partitions on your internal storage drive, you might find that it becomes
impossible to set up your computer.
When you reinstall the Windows operating system, the internal storage
drive will be reformatted and all data will be lost.
Make sure that the AC adaptor is connected during the restoring
process.
Do not close the display panel during the restoring process.
User's Manual
1. Click Start -> Power and then select Restart.
2. Hold down 0 (zero) key and then release this key one second after the
computer is power on.
3. Select Troubleshoot -> TOSHIBA Maintenance Utility -> TOSHIBA
HDD Recovery.
4. Follow the on-screen instructions to finish the recovery.
2-16
Page 33

The Grand Tour
1
2
3 4
5
6
1
This chapter identifies the various components of the computer. It is
recommended that you become familiar with each before you operate the
computer.
Legal Footnote (Non-applicable Icons)
For more information regarding Non-applicable Icons, refer to the Legal
Footnotes section.
Handle your computer carefully to avoid scratching or damaging the
surface.
The Grand Tour for Z30-C
Front with the display closed (Z30-C)
The following figure shows the front of the computer with the display panel
in the closed position.
Figure 3-1 Front of the computer with display panel closed (Z30-C)
Chapter 3
1. Stereo speakers
2. DC IN/Battery indicator 5. Wireless communication indicator*
3. Power indicator 6. Wireless WAN indicator*
* Provided with some models.
Product appearance depends on the model you purchased.
Stereo speakers The speakers emit sound generated by your
software as well as audio alarms, such as low
battery condition, generated by the system.
User's Manual 3-1
4. Internal storage drive indicator
Page 34

DC IN/Battery
indicator
Power indicator The Power indicator normally glows white when
The DC IN/Battery indicator shows the
condition of the DC IN and the battery charge
status. White indicates the battery is fully
charged while the power is being correctly
supplied from the AC power adaptor.
Refer to the Power Condition Descriptions
section for more information on this feature.
the computer is turned on. However, if you turn
off the computer into Sleep Mode, this indicator
flashes amber.
Internal storage drive
indicator
Wireless
communication
indicator
The Wireless LAN function can be enabled when airplane mode is turned
on. However, the wireless communication indicator does not glow.
Wireless WAN
indicator
The Internal storage drive indicator blinks
white whenever the computer is accessing the
internal storage drive.
The Wireless communication indicator glows
white when the wireless functions are turned on.
Some models are equipped with wireless
functions.
The Wireless WAN indicator glows blue when
the Wireless WAN function is turned on.
For some models, the indicator blinks to indicate
the connection status of the Wireless WAN
function.
Some models are equipped with the Wireless
WAN function.
Left side (Z30-C)
The following figure shows the left side of the computer.
User's Manual
3-2
Page 35

Figure 3-2 The left side of the computer (Z30-C)
1 2 3 4 5 6
1. DC IN 19V jack 4. Universal Serial Bus (USB 3.0) port
2. External RGB monitor port 5. Headphone/Microphone combo jack
3. HDMI out port 6. Smart Card slot*
* Provided with some models.
Product appearance depends on the model you purchased.
DC IN 19V jack The AC adaptor connects to this jack to power
the computer and charge its internal batteries.
Note that you must only use the model of AC
adaptor supplied with the computer at the time of
purchase. Using the wrong AC adaptor can
damage the computer.
External RGB monitor
port
This port provides 15-pin, analog RGB port.
Refer to the External RGB monitor port pin
assignment section for information on external
RGB monitor port pin assignment. This port
allows you to connect an external RGB monitor
to the computer.
HDMI out port HDMI out port can connect with Type A
connector HDMI cable.
Universal Serial Bus
(USB 3.0) port
One Universal Serial Bus port, which complies to
the USB 3.0 standard, is provided on the left side
of the computer.
The USB 3.0 port is compliant with USB 3.0
standard and backward compatible with USB 2.0
devices.
The port with the icon ( ) has Sleep and Charge
function.
USB 3.0 port(s) might work as USB 2.0 port(s) when operating in USB
Legacy Emulation mode.
Note that it is not possible to confirm the operation of all functions of
all USB devices that are available. Some functions associated with a
specific device might not operate properly.
User's Manual 3-3
Page 36

Before removing a USB device from the USB port of your computer,
1 433 52
click the Safely Remove Hardware and Eject Media icon on the
Windows Taskbar, and then select the USB device that you want to
remove.
Keep foreign metal objects, such as screws, staples, and paper clips, out of
the USB port. Foreign metal objects can create a short circuit, which can
cause damage and fire, possibly resulting in serious injury.
Headphone/
Microphone combo
jack
A 3.5 mm mini headphone/microphone combo
jack enables connection of a monaural
microphone or a stereo headphone.
Smart Card slot This slot allows you to install a Smart Card
device.
Some models are equipped with a Smart Card
slot.
Right side (Z30-C)
The following figure shows the right side of the computer.
Figure 3-3 The right side of the computer (Z30-C)
1. Memory media slot
2. SIM card slot* 5. Security lock slot
3. Universal Serial Bus (USB 3.0) ports
* Provided with some models.
Product appearance depends on the model you purchased.
Memory media slot This slot lets you insert an SD™/SDHC™/
SDXC™ memory card, miniSD™/microSD™
Card and MultiMediaCard™. Refer to the
Memory media section for more information.
4. LAN jack
Keep foreign metal objects, such as screws, staples, and paper clips, out of
the Memory media slot. Foreign metal objects can create a short circuit,
which can cause damage and fire, possibly resulting in serious injury.
User's Manual 3-4
Page 37

SIM Card slot This slot allows you insert a SIM card which
enables a high-speed access to the Internet,
corporate Intranet and your email while you are
away from office.
Refer to the Wireless WAN device section for
more information.
Some models are equipped with a SIM Card slot.
Universal Serial Bus
(USB 3.0) port
Two Universal Serial Bus ports, which comply to
the USB 3.0 standard, are provided on the right
side of the computer.
The USB 3.0 port is compliant with USB 3.0
standard and backward compatible with USB 2.0
devices.
USB 3.0 port(s) might work as USB 2.0 port(s) when operating in USB
Legacy Emulation mode.
Note that it is not possible to confirm the operation of all functions of
all USB devices that are available. Some functions associated with a
specific device might not operate properly.
Before removing a USB device from the USB port of your computer,
click the Safely Remove Hardware and Eject Media icon on the
Windows Taskbar, and then select the USB device that you want to
remove.
Keep foreign metal objects, such as screws, staples, and paper clips, out of
the USB port. Foreign metal objects can create a short circuit, which can
cause damage and fire, possibly resulting in serious injury.
LAN jack This jack lets you connect to a LAN. The adaptor
has built-in support for Ethernet LAN (10
megabits per second, 10BASE-T), Fast Ethernet
LAN (100 megabits per second, 100BASE-TX) or
Gigabit Ethernet LAN (1000 megabits per
second, 1000BASE-T). Refer to Operating
Basics, for details.
Do not connect any cable other than a LAN cable to the LAN jack. It might
cause damage or malfunction.
Security lock slot A security cable can be attached to this slot and
then connected to a desk or other large object in
order to deter theft of the computer.
User's Manual 3-5
Page 38

Back (Z30-C)
1
1
1 2
The following figure shows the back of the computer.
Figure 3-4 The back of the computer (Z30-C)
1. Cooling vents
Product appearance depends on the model you purchased.
Cooling vents The cooling vents help the processor to avoid
overheating.
Do not block the cooling vents. Keep foreign metal objects, such as
screws, staples and paper clips, out of the cooling vents. Foreign metal
objects can create a short circuit, which can cause damage and fire,
possibly resulting in serious injury.
Carefully clean the dust on the cooling vents’ surface using a soft cloth.
Underside (Z30-C)
The following figure shows the underside of the computer. Ensure that the
display is closed before the computer is turned over to avoid causing any
damage.
Figure 3-5 The underside of the computer (Z30-C)
1. Cooling vents
* Provided with some models.
Product appearance depends on the model you purchased.
2. Docking port*
Cooling vents The cooling vents help the processor to avoid
overheating.
User's Manual 3-6
Page 39

Docking port This port enables connection of an optional
TOSHIBA Hi-Speed Port Replicator III 180W/
120W described in TOSHIBA Hi-Speed Port
Replicator III 180W/120W.
Some models are equipped with the docking
port.
Only the TOSHIBA Hi-Speed Port Replicator III 180W or 120W is
compatible with the docking port.
Do not attempt to use any other Port Replicator.
Keep foreign objects out of the docking port. A pin or similar object
can damage the circuitry of the computer.
Front with the display open (Z30-C)
This section shows the computer with the display panel open. To open the
display, lift up the display panel and position it at a comfortable viewing
angle for you.
User's Manual 3-7
Page 40

Figure 3-6 The front of the computer with the display panel open (Z30-C)
1
5
6
9
7
2
3 4
2
6
8
16
17
14 14
10 10
11
13
12
15
18
1. Wireless communication antennas
10. AccuPoint control buttons*
(not shown)*
2. Microphones* 11. Touch Pad ON/OFF indicator
3. Web Camera LED* 12. TOSHIBA eco indicator
4. Web Camera* 13. Touch Pad
5. Display screen 14. Touch Pad control buttons
6. Display hinges 15. Fingerprint Sensor*
8. Power button 17. Power indicator
7. Keyboard 16. DC IN/Battery indicator
9. AccuPoint* 18. Internal storage drive indicator
* Provided with some models.
Product appearance depends on the model you purchased.
Wireless
communication
antennas
Depending on the configuration of your
computer, one or all of the following antennas are
built-in:
Wireless LAN
Wireless LAN/Bluetooth
Do not cover the wireless communication antennas area with any metal
User's Manual 3-8
objects, otherwise the wireless function might not work.
Legal Footnote (Wireless LAN)
Page 41

For more information regarding Wireless LAN, refer to the Legal Footnotes
section.
Microphone The built-in microphone allows you to record
sounds for your application. Refer to the Sound
System and Video mode section for more
information.
Some models are equipped with a microphone.
Web Camera LED The Web Camera LED glows when the Web
Camera is operating.
Some models are equipped with a Web Camera
LED.
Web Camera Web Camera is a device that allows you to
record video or take photographs with your
computer. You can use it for video chatting or
video conferences using a communication tool.
Some models are equipped with a Web Camera.
Do not point the web camera directly at the sun.
Do not touch or press strongly on the web camera lens. Failure to do
so might reduce image quality. Use an eyeglass cleaner (cleaner
cloth) or other soft cloth to clean the lens if it becomes dirty.
Display screen 33.8 cm (13.3") LCD screen, is configured with
one of the following resolutions depending on the
model you purchased:
HD, 1366 horizontal x 768 vertical pixels
FHD, 1920 horizontal x 1080 vertical pixels
Be aware that, when the computer is operating
on the AC adaptor, the image displayed on the
internal screen is somewhat brighter than when it
operates on battery power. This difference in
brightness levels is intended to save power when
operating on batteries.
Legal Footnote (LCD)
For more information regarding LCD, refer to the Legal Footnotes section.
Display hinges The display hinges allow the display panel to be
positioned at a variety of easy-to-view angles.
User's Manual 3-9
Page 42

Keyboard The keyboard contains character keys, control
keys, function keys, and special Windows keys,
providing all the functionality of a full-size
keyboard.
Refer to the The Keyboard section for details.
Power button Press this button to power on/off the computer.
AccuPoint A pointer control device located in the center of
the keyboard is used to control the on-screen
pointer. Some models are equipped with an
AccuPoint.
AccuPoint control
buttons
Control buttons below the keyboard let you select
menu items or manipulate text and graphics
designated by the on-screen pointer. Only
models equipped with an AccuPoint are
equipped with AccuPoint control buttons.
Touch Pad ON/OFF
indicator
Double tap this indicator to enable/disable the
Touch Pad.
The indicator shows the status of the Touch Pad:
Enabled: off
Disabled: glows white
TOSHIBA eco
indicator
Double tap this indicator to launch the TOSHIBA
eco Utility.
Enabled: glows green
Disabled: off
Touch Pad The Touch Pad located in the palm rest is used
to control the movement of the on-screen pointer.
To use the Touch Pad, simply touch and move
your fingertip across it in the direction you want
the on-screen pointer to go.
Touch Pad control
buttons
The two buttons located on the bottom of the
Touch Pad are used like the buttons on a
standard mouse. Press the left button to select a
menu item or to manipulate text or graphics
designated by the pointer, and press the right
button to display a menu or other function
depending on the software you are using.
User's Manual 3-10
Page 43

Fingerprint Sensor This sensor enables you to enroll and recognize
1
2
3 4
5
6
1
a fingerprint.
Some models are equipped with a Fingerprint
Sensor.
DC IN/Battery
indicator
The DC IN/Battery indicator shows the
condition of the DC IN and the battery charge
status. White indicates the battery is fully
charged while the power is being correctly
supplied from the AC power adaptor.
Refer to the Power Condition Descriptions
section for more information on this feature.
Power indicator The Power indicator normally glows white when
the computer is turned on. However, if you turn
the computer off into Sleep Mode, this indicator
flashes amber.
Internal storage drive
indicator
The Internal storage drive indicator blinks
white whenever the computer is accessing the
internal storage drive.
The Grand Tour for Z40-C
Front with the display closed (Z40-C)
The following figure shows the front of the computer with the display panel
in the closed position.
Figure 3-7 Front of the computer with display panel closed (Z40-C)
1. Stereo speakers
2. DC IN/Battery indicator 5. Wireless communication indicator*
3. Power indicator 6. Wireless WAN indicator*
* Provided with some models.
Product appearance depends on the model you purchased.
4. Internal storage drive indicator
Stereo speakers The speakers emit sound generated by your
software as well as audio alarms, such as low
battery condition, generated by the system.
User's Manual 3-11
Page 44

DC IN/Battery
indicator
Power indicator The Power indicator normally glows white when
The DC IN/Battery indicator shows the
condition of the DC IN and the battery charge
status. White indicates the battery is fully
charged while the power is being correctly
supplied from the AC power adaptor.
Refer to the Power Condition Descriptions
section for more information on this feature.
the computer is turned on. However, if you turn
off the computer into Sleep Mode, this indicator
flashes amber.
Internal storage drive
indicator
Wireless
communication
indicator
The Wireless LAN function can be enabled when airplane mode is turned
on. However, the wireless communication indicator does not glow.
Wireless WAN
indicator
The Internal storage drive indicator blinks
white whenever the computer is accessing the
internal storage drive.
The Wireless communication indicator glows
amber when the Wireless functions are turned
on.
Some models are equipped with Wireless
functions.
The Wireless WAN indicator glows blue when
the Wireless WAN function is turned on.
For some models, the indicator blinks to indicate
the connection status of the Wireless WAN
function.
Some models are equipped with the Wireless
WAN function.
Left side (Z40-C)
The following figures show the left side of the computer.
User's Manual
3-12
Page 45

Figure 3-8 The left side of the computer (Z40-C)
651 2 3 4
761 2 3 5
1. Cooling vents 5. DisplayPort*
2. External RGB monitor port 6. SIM card slot*
3. Universal Serial Bus (USB 3.0) port 7. Memory media slot
4. HDMI out port*
* Provided with some models.
Product appearance depends on the model you purchased.
Cooling vents The cooling vents help the processor to avoid
overheating.
External RGB monitor
port
This port provides 15-pin, analog RGB port.
Refer to the External RGB monitor port pin
assignment section for information on external
RGB monitor port pin assignment. This port
allows you to connect an external RGB monitor
to the computer.
Universal Serial Bus
(USB 3.0) port
One Universal Serial Bus port, which complies to
the USB 3.0 standard, is provided on the left side
of the computer.
The USB 3.0 port is compliant with USB 3.0
standard and backward compatible with USB 2.0
devices.
The port with the icon ( ) has Sleep and Charge
function.
USB 3.0 port(s) might work as USB 2.0 port(s) when operating in USB
Legacy Emulation mode.
Note that it is not possible to confirm the operation of all functions of
all USB devices that are available. Some functions associated with a
specific device might not operate properly.
User's Manual 3-13
Page 46

Before removing a USB device from the USB port of your computer,
click the Safely Remove Hardware and Eject Media icon on the
Windows Taskbar, and then select the USB device that you want to
remove.
Keep foreign metal objects, such as screws, staples, and paper clips, out of
the USB port. Foreign metal objects can create a short circuit, which can
cause damage and fire, possibly resulting in serious injury.
HDMI out port HDMI out port can connect with Type A
connector HDMI cable.
Some models are equipped with an HDMI out
port.
DisplayPort A DisplayPort is provided on the left side of the
computer.
Some models are equipped with a DisplayPort.
SIM Card slot This slot allows you insert a SIM card which
enables a high-speed access to the Internet,
corporate Intranet and your email while you are
away from office.
Refer to the Wireless WAN device section for
more information.
Some models are equipped with a SIM Card slot.
Memory media slot This slot lets you insert an SD™/SDHC™/
Keep foreign metal objects, such as screws, staples and paper clips, out of
the Memory media slot. Foreign metal objects can create a short circuit,
which can cause damage and fire, possibly resulting in serious injury.
Right side (Z40-C)
The following figure shows the right side of the computer.
User's Manual
SDXC™ memory card, miniSD™/microSD™
Card and MultiMediaCard™. Refer to the
Memory media section for more information.
3-14
Page 47

Figure 3-9 The right side of the computer (Z40-C)
1 2 3 543 6
1. Smart Card slot* 4. LAN jack
2. Headphone/Microphone combo jack 5. DC IN 19V jack
3. Universal Serial Bus (USB 3.0) ports 6. Security lock slot
* Provided with some models.
Product appearance depends on the model you purchased.
Smart Card slot This slot allows you to install a Smart Card
device.
Some models are equipped with a Smart Card
slot.
Headphone/
Microphone combo
jack
Universal Serial Bus
(USB 3.0) port
A 3.5 mm mini headphone/microphone combo
jack enables connection of a monaural
microphone or a stereo headphone.
Two Universal Serial Bus ports, which comply to
the USB 3.0 standard, are provided on the right
side of the computer.
The USB 3.0 port is compliant with USB 3.0
standard and backward compatible with USB 2.0
devices.
USB 3.0 port(s) might work as USB 2.0 port(s) when operating in USB
Legacy Emulation mode.
Note that it is not possible to confirm the operation of all functions of
all USB devices that are available. Some functions associated with a
specific device might not operate properly.
Before removing a USB device from the USB port of your computer,
click the Safely Remove Hardware and Eject Media icon on the
Windows Taskbar, and then select the USB device that you want to
remove.
Keep foreign metal objects, such as screws, staples, and paper clips, out of
the USB port. Foreign metal objects can create a short circuit, which can
cause damage and fire, possibly resulting in serious injury.
User's Manual 3-15
Page 48

LAN jack This jack lets you connect to a LAN. The adaptor
has built-in support for Ethernet LAN (10
megabits per second, 10BASE-T), Fast Ethernet
LAN (100 megabits per second, 100BASE-TX) or
Gigabit Ethernet LAN (1000 megabits per
second, 1000BASE-T). Refer to Operating
Basics, for details.
Do not connect any cable other than a LAN cable to the LAN jack. It might
cause damage or malfunction.
DC IN 19V jack The AC adaptor connects to this jack to power
the computer and charge its internal batteries.
Note that you must only use the model of AC
adaptor supplied with the computer at the time of
purchase. Using the wrong AC adaptor can
damage the computer.
Security lock slot A security cable can be attached to this slot and
then connected to a desk or other large object in
order to deter theft of the computer.
Back (Z40-C)
The following figure shows the back of the computer.
Figure 3-10 The back of the computer (Z40-C)
Product appearance depends on the model you purchased.
Underside (Z40-C)
The following figure shows the underside of the computer. Ensure that the
display is closed before the computer is turned over to avoid causing any
damage.
User's Manual
3-16
Page 49

Figure 3-11 The underside of the computer (Z40-C)
2 1
1. Cooling vents 2. Docking port*
* Provided with some models.
Product appearance depends on the model you purchased.
Cooling vents The cooling vents help the processor to avoid
overheating.
Docking port This port enables connection of an optional
TOSHIBA Hi-Speed Port Replicator III 180W/
120W described in TOSHIBA Hi-Speed Port
Replicator III 180W/120W.
Some models are equipped with the docking
port.
Only the TOSHIBA Hi-Speed Port Replicator III 180W or 120W is
compatible with the docking port.
Do not attempt to use any other Port Replicator.
Keep foreign objects out of the docking port. A pin or similar object
can damage the circuitry of the computer.
Front with the display open (Z40-C)
This section shows the computer with the display panel open. To open the
display, lift up the display panel and position it at a comfortable viewing
angle for you.
User's Manual
3-17
Page 50

Figure 3-12 The front of the computer with the display panel open (Z40-C)
1
5
6
8
9
7
2
43
2
6
16
17
14 14
10 10
11
13
12
15
18
1. Wireless communication antennas
10. AccuPoint control buttons
(not shown)*
2. Microphones* 11. Touch Pad ON/OFF indicator
3. Web Camera LED* 12. TOSHIBA eco indicator
4. Web Camera* 13. Touch Pad
5. Display screen 14. Touch Pad control buttons
6. Display hinges 15. Fingerprint Sensor*
7. Keyboard 16. DC IN/Battery indicator
8. Power button 17. Power indicator
9. AccuPoint 18. Internal storage drive indicator
* Provided with some models.
Product appearance depends on the model you purchased.
Wireless
communication
antennas
Depending on the configuration of your
computer, one or all of the following antennas are
built-in:
Wireless LAN
Wireless LAN/Bluetooth
Do not cover the wireless communication antennas area with any metal
objects, otherwise the wireless function might not work.
Legal Footnote (Wireless LAN)
User's Manual 3-18
Page 51

For more information regarding Wireless LAN, refer to the Legal Footnotes
section.
Microphone The built-in microphone allows you to record
sounds for your application. Refer to the Sound
System and Video mode section for more
information.
Some models are equipped with a microphone.
Web Camera LED The Web Camera LED glows when the Web
Camera is operating.
Some models are equipped with a Web Camera
LED.
Web Camera Web Camera is a device that allows you to
record video or take photographs with your
computer. You can use it for video chatting or
video conferences using a communication tool.
Some models are equipped with a Web Camera.
Do not point the web camera directly at the sun.
Do not touch or press strongly on the web camera lens. Failure to do
so might reduce image quality. Use an eyeglass cleaner (cleaner
cloth) or other soft cloth to clean the lens if it becomes dirty.
Display screen 35.6 cm (14.0") LCD screen, configured with the
following resolution:
HD, 1366 horizontal x 768 vertical pixels
FHD, 1920 horizontal x 1080 vertical pixels
Be aware that, when the computer is operating
on the AC adaptor, the image displayed on the
internal screen is somewhat brighter than when it
operates on battery power. This difference in
brightness levels is intended to save power when
operating on batteries.
Legal Footnote (LCD)
For more information regarding LCD, refer to the Legal Footnotes section.
Display hinges The display hinges allow the display panel to be
positioned at a variety of easy-to-view angles.
User's Manual 3-19
Page 52

Keyboard The keyboard contains character keys, control
keys, function keys, and special Windows keys,
providing all the functionality of a full-size
keyboard.
Refer to the The Keyboard section for details.
Power button Press this button to power on/off the computer.
AccuPoint A pointer control device located in the center of
the keyboard is used to control the on-screen
pointer.
AccuPoint control
buttons
Control buttons below the keyboard let you select
menu items or manipulate text and graphics
designated by the on-screen pointer.
Touch Pad ON/OFF
indicator
Double tap this indicator to enable/disable the
Touch Pad.
The indicator for some models shows the status
of the Touch Pad:
Enabled: off
Disabled: glows white
TOSHIBA eco
indicator
Double tap this indicator to launch the TOSHIBA
eco Utility.
Enabled: glows green
Disabled: off
Touch Pad The Touch Pad located in the palm rest is used
to control the movement of the on-screen pointer.
To use the Touch Pad, simply touch and move
your fingertip across it in the direction you want
the on-screen pointer to go.
Touch Pad control
buttons
The two buttons located on the bottom of the
Touch Pad are used like the buttons on a
standard mouse. Press the left button to select a
menu item or to manipulate text or graphics
designated by the pointer, and press the right
button to display a menu or other function
depending on the software you are using.
User's Manual 3-20
Page 53

Fingerprint Sensor This sensor enables you to enroll and recognize
a fingerprint.
Some models are equipped with a Fingerprint
Sensor.
DC IN/Battery
indicator
Power indicator The Power indicator normally glows white when
Internal storage drive
indicator
The DC IN/Battery indicator shows the
condition of the DC IN and the battery charge
status. White indicates the battery is fully
charged while the power is being correctly
supplied from the AC power adaptor.
Refer to the Power Condition Descriptions
section for more information on this feature.
the computer is turned on. However, if you turn
off the computer into Sleep Mode, this indicator
flashes amber.
The Internal storage drive indicator blinks
white whenever the computer is accessing the
internal storage drive.
Internal Hardware Components
This section describes the internal hardware components of your computer.
The actual specifications might vary depending on the model you
purchased.
Battery pack This computer includes a battery pack inside.
However, do not attempt to dismount or replace it
by yourself. Contact an authorized TOSHIBA
service provider, if necessary.
The rechargeable lithium-ion battery pack
provides power to the computer when the AC
adaptor is not connected.
For more detailed information on the use and
operation of the battery pack, refer to the Battery
section.
Legal Footnote (Battery Life)
For more information regarding Battery Life, refer to the Legal Footnotes
section.
User's Manual 3-21
Page 54

CPU The processor type varies depending on model.
To check which type of processor is included in
your model, click Control Panel -> System and
Security -> System under Windows System
group in All apps.
Legal Footnote (CPU)
For more information regarding CPU, refer to the Legal Footnotes section.
Internal Storage Drive The capacity of the internal storage drive varies
depending on the model.
To check which type of internal storage drive is
included in your model, open the TOSHIBA PC
Health Monitor utility by clicking PC Health
Monitor under TOSHIBA group in All apps, and
then click PC Information.
Note that part of the hard disk overall capacity is
reserved as administration space.
In this manual, the word "internal storage drive" refers to either HDD
or SSD unless otherwise stated.
SSD is a large-capacity storage device which uses Solid-State
Memory in place of a magnetic disk of the hard disk.
Under certain unusual conditions of prolonged non-use and/or exposure to
high temperatures, the HDD/SSD might be vulnerable to data retention
errors.
Legal Footnote (Internal Storage Drive Capacity)
For more information regarding internal storage drive capacity, refer to the
Legal Footnotes section.
User's Manual 3-22
Page 55

Video RAM The memory in the graphics adaptor of the
computer, used to store the image displayed on a
bitmap display.
The amount of Video RAM available depends on
the system memory of the computer.
Click Control Panel -> Appearance and
Personalization -> Display -> Adjust
resolution under Windows System group in All
apps.
The amount of Video RAM can be verified by
clicking the Advanced settings button in the
Screen Resolution window.
Graphics Processing
Unit
Legal Footnote (Graphics Processing Unit (GPU))
For more information regarding Graphics Processing Unit (GPU), refer to
the Legal Footnotes section.
Graphics Processing Unit (GPU) performance
might vary depending on product model, design
configuration, applications, power management
settings and features utilized. GPU performance
is only optimized when operating in AC power
mode and might decrease considerably when
operating in battery power mode.
NVIDIA Graphic Control
Some NVIDIA graphics models might include NVIDIA® Optimus™
technology feature.
NVIDIA® Optimus™ technology intelligently optimizes notebook
performance by seamlessly switching between a discrete NVIDIA GPU for
great graphics performance and an Intel integrated graphics chip for
sustained battery life. Switching is automatic and does not require the user
to reboot the computer.
In the Manage 3D Settings menu of NVIDIA Control Panel, you can change
the global 3D settings and create overrides for specific programs. The
overrides will be used automatically each time the specified programs are
launched.
Use the default setting for NVIDIA Optimus technology.
If the program does not run normally after the setting has been
changed, restore the program to the default setting.
If the program does not run normally, restore the Preferred graphics
processor to the default setting.
User's Manual 3-23
Page 56

When you use some video playback programs to play video files, the
preferred graphics processor in the "Program Settings" tab cannot be
changed to the graphics other than "Integrated Graphics".
To access the Program Settings, click "NVIDIA Control Panel" ->
"Manage 3D settings" -> "Program Settings".
To launch the NVIDIA Control Panel, Click Control Panel -> Hardware
and Sound -> NVIDIA Control Panel under Windows System group in
All apps.
For more information about the NVIDIA Control Panel system, refer to the
NVIDIA Control Panel Help. To access it, click Help from the main menu
and then select NVIDIA Control Panel Help.
On Optimus models, two kinds of Display Drivers are installed: “Intel® HD
Graphics Driver” and “NVIDIA Graphics Driver XXX.XX”.
Do not uninstall the display driver from “Uninstall Program” in the Control
Panel.
To uninstall the display driver:
1. Uninstall “NVIDIA Graphics Driver XXX.XX”.
2.
Then uninstall “Intel® HD Graphics Driver”.
Intel® Display Power Saving Technology
Intel GPU models might include the Display Power Saving Technology
feature that can save the power consumption of the computer by optimizing
picture contrast on the internal LCD.
This feature can be used if the computer is:
running under battery mode
using the internal LCD display only
The Display Power Saving Technology feature is enabled as the factory
default. If you want to turn off this feature, change it in the settings
accordingly in the Intel® HD Graphics Control Panel.
You can access this control panel in the following way:
1. Right-click on the desktop and click Graphics Properties...
2. Click Power and then select On Battery in the upper-left corner.
3. Click Disable under Display Power Saving Technology.
4. Click Apply.
If you want to enable this feature, click Enable under Display Power
Saving Technology.
User's Manual
3-24
Page 57

Power Condition Descriptions
The computer operating capability and battery charge status are affected
by different power conditions, including whether an AC adaptor is
connected and what the battery charge level is.
DC IN/Battery indicator
Check the DC IN/Battery indicator to determine the status of the battery
pack and the power status with the AC adaptor connected. The following
indicator conditions should be noted:
Flashing Amber The battery charge is low. The AC adaptor must
be connected to recharge the battery.
Amber Indicates that the AC adaptor is connected and
the battery is charging.
White Indicates that the AC adaptor is connected and
the battery is fully charged.
Flashing White Indicates a problem with the computer.
Disconnect the AC adaptor for several seconds,
and reconnect the AC adaptor. After that, press
the power button. If it still does not operate
properly, you should contact your reseller or
dealer.
No light Under any other conditions, the indicator does
not light.
If the battery pack becomes too hot while it is being charged, the charge
stops and the DC IN/Battery indicator goes out. When the temperature of
the battery pack falls to a normal range, charging will resume. This process
occurs regardless of whether the computer's power is on or off.
Power indicator
Check the Power indicator to determine the power status of the computer.
The following indicator conditions should be noted:
White Indicates that power is being supplied to the
computer, and the computer is turned on.
Flashing Amber Indicates that the computer is in Sleep Mode and
that there is sufficient power available (AC
adaptor or battery) to maintain this condition.
No light Under any other conditions, the indicator does
not light.
User's Manual 3-25
Page 58

Operating Basics
This chapter describes the basic operations of your computer, and
highlights the precautions that must be taken when using it.
Using the Touch Screen
Some models are equipped with a touch screen.
You can use your finger to manipulate icons, buttons, menu items, the on-
screen keyboard, and other items on the touch screen.
Tap Simply tap your finger once on the touch screen
to activate an item, such as an app.
Press and hold Press your finger down and leave it there for a
few seconds. This shows information to help you
learn more about an item or opens a menu
specific to what you are doing.
Pinch or stretch Touch the screen or an item with two or more
fingers, and then move the fingers toward each
other (pinch) or away from each other (stretch).
This shows different levels of information or
visually zooms in or out.
Chapter 4
Rotate Put two or more fingers on an item and then turn
your hand to rotate things in the direction you
turn your hand. Only some items can be rotated.
Slide Drag your finger on the touch screen to move
through what is on the screen.
User's Manual 4-1
Page 59

Swipe Quickly move your finger in from the edge of the
For details and more advanced touch screen gestures to interact with
Windows operating system, refer to the Get Started.
Using the Touch Pad
The Touch Pad on the palm rest might support the following gestures:
Tap Tap once on the Touch Pad to activate an item,
Two-Finger Tap Tap once on the Touch Pad with two fingers
Pinch or stretch Place two or more fingers down on the Touch
screen, without pausing when you first touch it.
Swipe from the left edge: views all your open
apps in task view.
Swipe from the right edge: opens the Action
center.
Swipe from the top edge: views title bars for full-
screened apps.
such as an app.
together to display a menu or other function
depending on the software you are using.
(Similar to right-click)
Pad and move them toward each other (pinch) or
away from each other (stretch). This shows
different levels of information or visually zooms in
or out.
Two-Finger Scroll Place two fingers down and slide them vertically
or horizontally from anywhere on the Touch Pad.
This allows you to operate the scroll bars of a
window.
Do not put items on the Touch Pad surface to prevent abnormal action.
Some of the Touch Pad operations described in this section are only
supported in certain applications.
User's Manual 4-2
Page 60

The Keyboard
1
The number of keys available on your keyboard depends on which country/
region your computer is configured for, with keyboards being available for
numerous languages.
There are different types of keys, specifically typewriter keys, function keys,
Windows special keys, and the keypad overlay.
Never remove the key caps on your keyboard. Failure to do so might
damage the parts under the key caps.
Keyboard indicator
The following figure shows the position of the CAPS LOCK indicator.
When the CAPS LOCK indicator glows, the keyboard produces capitals
when any letter is typed.
Figure 4-1 CAPS LOCK indicator
1. CAPS LOCK indicator
Product appearance depends on the model you purchased.
CAPS LOCK This indicator glows green when letter keys are
locked into their uppercase format.
Function Keys
The function keys (F1 ~ F12) are the 12 keys at the top of your keyboard.
Function keys let you enable or disable certain features of the computer.
The functions can be performed by pressing the associated function keys.
Key Combination Function
FN + F1 Enters ''Lock computer mode''.
To restore your desktop, you need to log on again.
FN + F2 Switches between the power plans.
User's Manual 4-3
Page 61

Key Combination Function
FN + F3 Switches the system to Sleep Mode.
FN + F4 Switches the system to Hibernation Mode.
FN + F5 Changes the active display device.
To use a simultaneous mode, you must set the
resolution of the internal display panel to match the
resolution of the external display device.
FN + F6 Decreases the brightness of the display panel in
individual steps.
FN + F7 Increases the brightness of the display panel in
individual steps.
FN + F8 Turns the Airplane mode on or off.
FN + F9 Enables or disables the Touch Pad.
FN + F10 Turns on Arrow Mode.
FN + F11 Turns on Numeric Mode.
FN + F12 Locks the cursor on a specific line.
FN + ESC Turns the sound on or off.
FN + 1 Reduces the icon size on the desktop or the font
sizes within one of the supported application
windows.
FN + 2 Enlarges the icon size on the desktop or the font
sizes within one of the supported application
windows.
FN + 3 Decreases the volume of the computer.
FN + 4 Increases the volume of the computer.
FN + 5 Switches between available cooling methods for
the current power plan.
This function is supported with some models.
FN + Space Changes the display resolution.
User's Manual 4-4
Page 62

Key Combination Function
FN + Z ( )
Some functions show the toast notification at the edges of the screen.
Those toast notifications are enabled by default. You can disable them in
the Function Key settings.
To access it, click System Settings -> Function Key under TOSHIBA
group in All apps.
Toggles the mode of the keyboard backlight
between Timer, On, and Off.
To set up the brightness, click System Settings
under TOSHIBA group in All apps. Click
Keyboard tab, and select a level under Keyboard
Backlight Brightness Control.
To set up the timer, launch the BIOS setup utility,
select Power Management -> Keyboard
Backlight Control Mode, and select TIMER.
Adjust the timer under Backlight Lighting Time.
This function is supported with some models.
Windows special keys
The keyboard provides two keys that have special functions in Windows,
the Windows logo key activates the Start menu while the application key
has the same function as the secondary (right) mouse button.
This key activates the Windows Start menu.
This key has the same function as the secondary (right) mouse button.
Using the AccuPoint
To use the AccuPoint, simply push it with your finger tip in the direction you
want to move the on-screen pointer.
Two buttons above the Touch Pad work in the same way with the
AccuPoint as they do with the Touch Pad.
Some models are equipped with an AccuPoint.
AccuPoint precautions
Certain conditions can affect the on-screen pointer when using AccuPoint.
For example, the pointer might travel contrary to AccuPoint operation or an
error message might appear, if
User's Manual
4-5
Page 63

You touch the AccuPoint during power-up.
1
You apply constant, soft pressure during power-up.
There is a sudden temperature change.
Strong stress is applied to the AccuPoint.
If an error message appears, reboot the computer. If an error message
does not appear, wait a moment for the pointer to stop, then continue
operation.
Replacing the cap
The AccuPoint cap is an expendable item that should be replaced after
prolonged use. The spare AccuPoint cap is supplied with some models.
1. To remove the AccuPoint cap, gently dig the cap out (with finger).
Figure 4-2 Removing the AccuPoint cap (Z30-C)
1. AccuPoint cap
Product appearance depends on the model you purchased.
2. Position a new cap on the peg and press it into place.
The peg is square, so be careful to align the cap’s square hole with
the peg.
You can buy replacement AccuPoint caps from your TOSHIBA
authorized dealer.
Using the Fingerprint Sensor
This product has a fingerprint utility installed for the purpose of enrolling
and recognizing fingerprints. By enrolling the ID and password onto the
fingerprint authentication feature, it is no longer necessary to input the
password from the keyboard. Fingerprint feature enables you to:
Logon to Windows and access a security enabled homepage through
Internet Explorer.
Files and folders can be encrypted/decrypted and third party access to
them prevented.
Unlock the password-protected screen-saver.
Authentication of the User Password (and, if applicable, the HDD/SSD
Password) when booting up the computer (Pre-Boot authentication).
User's Manual
4-6
Page 64

Single Sign-On feature
1
1
Fingerprint cannot be used in models that do not have a fingerprint module
installed.
How to Swipe your Finger
Using the following steps when swiping fingers for fingerprint registration or
authentication can help to minimize authentication failures:
Align the first joint of the finger to the center of the sensor. Lightly touch the
sensor and swipe finger levelly towards you until the sensor surface
becomes visible. In performing this process, you should also take care to
ensure that the center of your fingerprint is on the sensor.
The following illustrations show the recommended way to swipe your finger
over the fingerprint sensor.
Figure 4-3 Swipe the finger
1. Sensor
Avoid swiping with your finger stiff or pressed too hard onto the
sensor, and take care to ensure that the center of the fingerprint is
touching the sensor before swiping. Either of these conditions might
cause fingerprint reading to fail.
Check the center of the fingerprint whorl before swiping and then
ensure this is swiped along the center line of the sensor.
There is a possibility of authentication failures if the finger is swiped
too quickly or too slowly. Follow any on-screen instructions to adjust
the speed used during the swipe process.
Points to note about the Fingerprint Sensor
Be aware of the following considerations when using the fingerprint sensor.
A failure to follow these guidelines might result in damage to the sensor,
sensor failure, fingerprint recognition problems or a lower fingerprint
recognition success rate.
User's Manual
Do not scratch or poke the sensor with your nails or any hard or sharp
objects.
4-7
Page 65

Do not press the sensor strongly.
Do not touch the sensor with a wet finger or any wet objects. Keep the
sensor surface dry and free from water vapor.
Do not touch the sensor with a soiled or dirty finger as minute foreign
particles of dust and dirt might scratch it.
Do not paste stickers or write on the sensor.
Do not touch the sensor with a finger or any other object which might
have a build-up of static electricity on it.
Observe the following before you place your finger on the sensor whether
for fingerprint enrollment/registration or recognition.
Wash and dry your hands thoroughly.
Remove static electricity from your fingers by touching any metal
surface. Static electricity is a common cause of sensor failures,
especially when the weather is dry.
Clean the sensor with a lint-free cloth. Do not use detergent or any
other chemicals to clean the sensor.
Avoid the following finger conditions for enrollment or recognition as
they might result in fingerprint enrollment errors or a drop in the
fingerprint recognition success rate
Soaked or swollen finger, for example as might occur after taking
a bath.
Injured finger
Wet finger
Soiled or oily finger
Extremely dry skin condition on finger
Observe the following to improve the fingerprint recognition success rate.
Enroll two or more fingers.
Enroll additional fingers if a recognition failure often occurs when using
already enrolled fingers.
Check the condition of your finger. Any conditions which have
changed since enrollment, such as injury, rough skin, and extremely
dry, wet, soiled, dirty, oily, soaked or swollen fingers, might lower the
recognition success rate. Also if the fingerprint is worn down or the
finger becomes thinner or fatter, the recognition success rate might be
lowered.
As the fingerprint for each finger is different and unique you should
ensure that only the registered or enrolled fingerprint or fingerprints
are used for identification.
Check the position and speed at which you swipe your finger across
the sensor. Refer to the preceding drawing.
The fingerprint sensor compares and analyzes the unique
characteristics in a fingerprint. However, there might be instances
where certain users are unable to register their fingerprints due to
insufficient unique characteristics in their fingerprints.
The recognition success rate might differ from user to user.
User's Manual
4-8
Page 66

Points to note about Fingerprint Utility
If Windows file encryption function EFS (Encryption File System) is
used to encrypt a file, the file cannot be further encrypted using the
encryption function of this software.
You can back up the fingerprint data or the information registered to
Web Site Passwords.
Use Import/Export in TOSHIBA Fingerprint Utility main menu.
Also refer to the fingerprint utility Help file for more information by
clicking ? in TOSHIBA Fingerprint Utility main menu.
Fingerprint utility limitations
TOSHIBA does not guarantee that the fingerprint utility technology will be
completely secure or error-free, or that it will accurately screen out
unauthorized users at all times. TOSHIBA is not liable for any failure or
damage that might arise out of the use of the fingerprint software.
The fingerprint sensor compares and analyzes the unique
characteristics in a fingerprint. However, there might be instances
where certain users are unable to register their fingerprints due to
insufficient unique characteristics in their fingerprints.
The recognition success rate might differ from user to user.
Set up Fingerprint Registration
Use the following procedure when first using fingerprint authentication.
In use, the fingerprint authentication system uses the same username
and password as defined within the Windows operating system. If no
Windows password has been configured, you must do this before
starting the fingerprint registration process.
This sensor has the memory space for at least twenty fingerprint
patterns. You might be able to register more fingerprint patterns
depending on the sensor memory usage.
User's Manual
1. Click Fingerprint Utility under TOSHIBA group in All apps.
2. The Enroll screen is displayed. Enter the current account password
into the Windows Password field. If no Windows password has been
configured, you will be asked to configure the new logon password.
Then click Next.
3. Click the non-enrolled finger you want to register and then click Next.
4. The instructions for enrollment operation screen is displayed. Carefully
read them and then click Next.
5. The scanning practice screen is displayed. You are able to practice
swiping (three times) your finger to ensure you use the correct
method. When you have finished practicing swiping your finger, click
Next.
4-9
Page 67

6. Swipe four times with the same finger. If scanning of fingerprint
succeeds, "Enrollment succeeded! Do you want to save this
fingerprint?" message box appears. Click OK.
7. The following message appears: "It’s strongly recommended you
enroll one more fingerprint.". Click OK and repeat Step 3, 4, 5 and 6
with another finger.
It is strongly recommended that you register 2 or more fingerprints.
You cannot enroll the same fingerprint more than once, even on a
different user account.
Delete the Fingerprint Data
Saved fingerprint data is stored in special non-volatile memory inside the
fingerprint sensor. Therefore, if you give the computer to someone else, or
dispose of it in any way, please uninstall the application or delete all the
logs created by the application.
Delete the fingerprint data for the currently logged in user
1. In the TOSHIBA Fingerprint Utility main menu, select Fingerprint
Enroll.
2. In the Fingerprint Enroll window, it enables you to delete the
fingerprint data for the currently logged in user. Click an enrolled finger
you want to delete. "Do you want to delete?" message box appears on
the screen and then click OK. If you want to delete other fingerprints,
repeat this step. If only one fingerprint is registered, the message "At
least one fingerprint is required." appears after clicking OK. You are
not allowed to delete a unique fingerprint.
3. Click Close.
4. "Do you want to quit?" is displayed. Click OK. It will be returned to the
TOSHIBA Fingerprint Utility main menu.
User's Manual
Delete all users fingerprints
1. In the TOSHIBA Fingerprint Utility main menu, click Run as
administrator.
2. User Account Control window is displayed. Click Yes.
3. Swipe your enrolled finger.
4. Select Fingerprint Management option.
5. A list of fingerprint information for all users is shown in the screen.
Click the enrolled fingerprint data you want to delete, and then click
Delete Selected Items.
6. "Do you want to delete the selected fingerprints?" message box
appears on the screen. Click OK.
7. Click Close.
8. "Do you want to quit?" is displayed. Click OK. It will be returned to the
TOSHIBA Fingerprint Utility main menu.
4-10
Page 68

Windows Logon via Fingerprint Authentication
In place of the usual Windows logon by ID and password, fingerprint
authentication also allows logon to Windows.
This is useful especially when many users are using the PCs, as user
selection can be skipped.
Fingerprint Authentication Procedure
1. Start up the computer.
2. The Logon Authorization screen is displayed. Choose any of the
enrolled fingers and swipe the fingerprint on the sensor. If
authentication is successful, the user will be logged on to Windows.
If the fingerprint authentication fails, please logon using the Windows
logon password.
A warning message will be displayed when authentication is abnormal
or authentication is not successful within a fixed duration.
Fingerprint Pre-Boot authentication and Single SignOn feature
Overview about Fingerprint Pre-Boot authentication
The fingerprint authentication system can be used to replace the keyboard
based User Password authentication system when booting up.
If you do not want to use the fingerprint authentication system for password
authentication when booting up, but prefer to use the keyboard-based
system instead, follow the on-screen instructions when the Fingerprint
System Authentication screen is displayed. This will switch the password
input screen across to the keyboard-based one.
You must ensure that you use the TOSHIBA Password Utility to
register a User Password before using the Fingerprint Pre-Boot
authentication and its extended function to allow fingerprints to be
used to access the computer when it is turned on.
When swiping your finger, ensure that you do it slowly and at a
constant speed. If you find that this does not improve the
authentication rate, you should try to adjust the speed at which the
finger is swiped.
If there are any changes in the environment or settings related to
authorization, you will be required to provide authorization information
such as a User Password (and, if applicable, the HDD/SSD
Password).
User's Manual 4-11
Page 69

Overview about Fingerprint Single Sign-On feature
This is a feature that allows the user to complete the authentication for both
the User/BIOS Password (and, if applicable, the HDD/SSD Password) and
logging onto Windows using only one fingerprint authentication when
booting up.
It is necessary to register the User/BIOS Password and Windows Logon
Password before using the Fingerprint Pre-Boot authentication and this
Fingerprint Single Sign-On Feature. Use the TOSHIBA Password Utility to
register your User/BIOS Password. If Windows Logon is not the default for
your system, see Manual to register your Windows Logon Password.
Only one fingerprint authentication is required to replace the User/BIOS
Password (and, if applicable, the HDD/SSD Password) and the Windows
Logon Password.
How to Enable Fingerprint Pre-Boot authentication and
Single Sign-On feature
It is necessary to first enroll your fingerprint with the TOSHIBA Fingerprint
Utility prior to enabling and configuring the Pre-Boot authentication and
Single Sign-On feature. You should check that your fingerprint is enrolled
before configuring the settings.
1. Logon as Administrator (means a user has administrator privileges).
2. In the TOSHIBA Fingerprint Utility main menu, click Run As
Administrator.
3. User Account Control window is displayed. Click Yes.
4. Swipe your finger across the fingerprint sensor.
5. Select Setting in the main menu to open the Setting window. You can:
Select Pre-Boot authentication check box if you want to use the
fingerprint Pre-Boot authentication feature.
Select Pre-Boot authentication and Single Sign-On check boxes if
you want to use the Single Sign-On feature.
6. Click Apply.
7. "Save successfully" is displayed. Click OK.
8. Click Close.
9. "Do you want to quit?" is displayed. Click OK. It will be returned to the
TOSHIBA Fingerprint Utility main menu.
This modified configuration for fingerprint Pre-Boot authentication and
Single Sign-On feature becomes effective the next time the system is
booted up.
Battery
User's Manual
This section explains battery types, use, recharging methods and handling.
4-12
Page 70

Battery types
The computer has different types of batteries:
Battery pack
When the AC adaptor is not connected, the main power source of the
computer is the lithium-ion battery, also referred to in this manual as the
main battery.
Real-Time Clock (RTC) function
The Real-Time Clock (RTC) function is supported. The battery pack
provides power for the internal real-time clock and calendar function and
also maintains the system configuration while the computer is turned off. If
the RTC lasting time completely runs out, the system will lose this
information and the real-time clock and calendar will stop working.
You can change the Real-Time Clock settings in the BIOS setup utility.
Refer to Troubleshooting for further information.
Care and use of the battery pack
This section provides the important safety precautions in order to handle
your battery pack properly.
Refer to the enclosed Instruction Manual for Safety and Comfort for
detailed precautions and handling instructions.
The battery pack can explode if not replaced, used, handled or
disposed of properly. Use only batteries recommended by TOSHIBA
as replacements.
Charge the battery pack only in an ambient temperature from 5
through 35 degrees Celsius. Otherwise, the electrolyte solution might
leak, battery pack performance might deteriorate, and the battery life
might be shortened.
Charging the batteries
When the power in the battery pack becomes low, the DC IN/Battery
indicator flashes amber to indicate that only a few minutes of battery power
remain. If you continue to use the computer while the DC IN/Battery
indicator flashes, the computer enters Hibernation Mode so that you do not
lose any data, and automatically turn itself off.
You must recharge the battery pack when it becomes discharged.
Procedures
To recharge a battery pack, connect the AC adaptor to the DC IN 19V jack
and plug the other end into a working outlet. The DC IN/Battery indicator
glows amber while the battery is being charged.
User's Manual
4-13
Page 71

Charging Time
Refer to Quickstart about charging time.
Charging notice
The battery might not begin charging immediately under the following
conditions:
The battery is extremely hot or cold (if the battery is extremely hot, it
might not charge at all). To ensure the battery charges to its full
capacity, charge it at room temperature of between 5°C to 35°C (41 95°F).
The battery is nearly completely discharged. In this instance, leave the
AC adaptor connected for a few minutes and the battery should begin
charging.
The DC IN/Battery indicator might show a rapid decrease in battery
operating time when you try to charge a battery under the following
conditions:
The battery has not been used for a long time.
The battery has completely discharged and been left in the computer
for a long time.
In such cases, do the following:
1. Fully discharge the battery with the power on until the system
automatically turns itself off.
2. Connect the AC adaptor to the DC IN 19V jack of the computer, and to
a wall outlet that is supplying power.
3. Charge the battery until the DC IN/Battery indicator glows white.
Repeat these steps two or three times until the battery recovers normal
capacity.
Monitoring battery capacity
Remaining battery power can be monitored using the following methods:
Clicking the battery icon on the Windows Taskbar
Via the Battery Status in the Windows Mobility Center window
Wait several seconds to monitor the remaining operating time because
the computer needs time to check the remaining capacity of the
battery pack and then calculate the remaining operating time, based
on this together with the current power consumption.
Be aware that the actual remaining operating time might differ slightly
from the calculated time.
User's Manual 4-14
Page 72

With repeated discharges and recharges, the battery capacity will
gradually decrease. In view of this, it is noted that an often used, older
battery will not operate for as long as a new battery even when both
are fully charged.
Maximizing battery operating time
The usefulness of a battery depends on how long it can supply power on a
single charge, while how long the charge lasts in a battery depends on:
Processor speed
Screen brightness
System Sleep Mode
System Hibernation Mode
Display power off period
Internal storage drive power off period
How often and for how long you use the internal storage drive and
external disk drives, for example, optical disc
How much charge the battery contained to begin with
How you use optional devices, such as a USB device, to which the
battery supplies power
Where you store your programs and data
Whether you close the display panel when you are not using the
keyboard - closing the display saves power
The environmental temperature - operating time decreases at low
temperatures
System Sleep Mode
System Hibernation Mode
Display power off period
Whether you enable Sleep Mode, which can conserve battery power if
you are frequently turning the computer off and on
Whether you enable Sleep and Charge function
Batteries exhausted time
Refer to Quickstart about batteries exhausted time
Extending battery life
To maximize the life of your battery packs, do the following at least once a
month.
1. Turn off the computer's power.
2. Disconnect the AC adaptor and turn on the computer's power. If it
does not turn on then go to Step 4.
User's Manual
4-15
Page 73

3. Operate the computer on battery power for five minutes. If you find
that the battery pack has at least five minutes of operating time,
continue operating until the battery pack is fully discharged. However,
if the DC IN/Battery indicator flashes or there is some other warning
to indicate a low battery condition, go to Step 4.
4. Connect the AC adaptor to the DC IN 19V jack of the computer, and to
a wall outlet that is supplying power. The DC IN/Battery indicator
glows amber to indicate that the battery pack is being charged.
However, if DC IN/Battery indicator does not glow, this indicates that
power is not being supplied. Check the connections for the AC adaptor
and the power cord.
5. Charge the battery pack until the DC IN/Battery indicator glows white.
Wireless WAN Device
Some models are equipped with the Wireless WAN device. This device
gives you the ability for a high-speed connection to the Internet, corporate
intranet, and your email while you are away from the office.
Installing a SIM card
To install a SIM card, do the following:
1. Click Start -> Power and then click Shut down and ensure that the
Power indicator is off
2. Remove the AC adaptor and all cables and peripherals connected to
the computer.
3. Locate the SIM card slot.
User's Manual
4-16
Page 74

4. To pop the SIM card tray partially open, insert a slender object (about
1
1
1
2
3
10mm, diameter 0.8mm), such as a straightened paper clip, into the
eject hole. Gently pull to open the SIM card tray.
Never pull the SIM card tray completely out of the slot.
Figure 4-4 Open the SIM card tray with the eject hole (Z30-C)
Figure 4-5 Open the SIM card tray with the eject hole (Z40-C)
User's Manual
1. Eject hole
5. Place the SIM card into the SIM card tray with the metal connectors
facing up.
6. Insert the SIM card tray into the SIM card slot, and push the center of
the tray to close it. Press gently until it locks into place.
Figure 4-6 Installing the SIM Card (Z30-C)
4-17
Page 75

Figure 4-7 Installing the SIM Card (Z40-C)
23
1
1. SIM card slot 3. SIM card tray
2. SIM card
Never allow metal objects, such as screws, staples and paper clips, to
enter the computer. Foreign metal objects can create a short circuit,
which can cause computer damage and fire, possibly resulting in
serious injury.
Do not touch the connectors on the SIM card or on the computer.
Debris on the connectors might cause access problems.
Removing a SIM Card
To remove the SIM card, do the following:
1. Shut down the computer. Make sure the Power indicator is off.
2. To pop the SIM card tray partially open, insert a slender object (about
10mm, diameter 0.8mm), such as a straightened paper clip, into the
eject hole. Gently pull to open the SIM card tray.
3. Remove the SIM card from the SIM card tray.
4. Insert the SIM card tray back into the SIM card slot.
GPS Function
Your computer might include a built-in GPS (Global Positioning System).
The performance of GPS varies depending on the environment. Failure to
pinpoint a location might happen.
Your current location might not be shown depending on the status of GPS
or the location. If you are obtaining your current location information from
the computer, your current location might not be detected due to the
information accuracy. Specifically, your current location might not be
detected in the following places or situations:
Inside or directly under a building
Inside a bag or box
Among dense trees
When there is an obstacle (person or object) in the front of the
antenna
Underground tunnel, underground, or underwater
User's Manual
4-18
Page 76

LAN
The computer has built-in support for Ethernet LAN (10 megabits per
second, 10BASE-T), Fast Ethernet LAN (100 megabits per second,
100BASE-TX) or Gigabit Ethernet LAN (1000 megabits per second,
1000BASE-T).
This section describes how to connect/disconnect to a LAN.
LAN cable types
The computer must be configured properly before connecting to a LAN.
Logging onto a LAN using the computer’s default settings might cause a
malfunction in LAN operation. Check with your LAN administrator regarding
set-up procedures.
Buildings, streets or residential areas
Near to high voltage cables
Bad weather, such as heavy rain or snow
The Wake-up on LAN function consumes power even when the
system is off. Leave the AC adaptor connected while using this
feature.
The Link speed (10/100/1000 megabits per second) changes
automatically depending on the network conditions (connected device,
cable or noise and so on).
If you are using Gigabit Ethernet LAN (1000 megabits per second,
1000BASE-T), be sure to connect with a CAT5e cable or higher. You
cannot use a CAT3 or CAT5 cable.
If you are using Fast Ethernet LAN (100 megabits per second, 100BASETX), be sure to connect with a CAT5 cable or higher. You cannot use a
CAT3 cable.
If you are using Ethernet LAN (10 megabits per second, 10BASE-T), you
can connect with a CAT3 or higher cable.
Connecting the LAN cable
To connect the LAN cable, do the following:
Connect the AC adaptor before connecting the LAN cable. The AC
adaptor must remain connected during LAN use. If you disconnect the
AC Adaptor while the computer is accessing a LAN, the system might
hang up.
Do not connect any other cable to the LAN jack except the LAN cable.
Otherwise, malfunctions or damage might occur.
User's Manual 4-19
Page 77

Do not connect any power supplying device to the LAN cable that is
2
1
connected to the LAN jack. Otherwise, malfunctions or damage might
occur.
1. Turn off the power to all external devices connected to the computer.
2. Plug one end of the cable into the LAN jack. Press gently until you
hear the latch click into place.
1. LAN jack 2. LAN cable
Product appearance depends on the model you purchased.
3. Plug the other end of the cable into a LAN hub connector or router.
Check with your LAN administrator and hardware or software vendor
before using or configuring a network connection.
Memory media
The computer is equipped with a memory media slot that can
accommodate some kinds of memory media with various memory
capacities so that you can easily transfer data from devices, such as digital
cameras and Personal Digital Assistants.
Keep foreign objects out of the memory media slot. Never allow metal
objects, such as screws, staples and paper clips, to enter the computer or
Keyboard. Foreign metal objects can create a short circuit, which can
cause computer damage and fire, possibly resulting in serious injury.
Figure 4-8 Connecting the LAN cable (Z30-C)
An adaptor is required to use miniSD/microSD Card.
Not all memory media have been tested and verified to work correctly.
Therefore, it is not possible to guarantee that all memory media can
operate properly.
User's Manual 4-20
Page 78

Figure 4-9 Examples of memory media
Secure Digital (SD) Card
MultiMediaCard (MMC)
microSD card adaptor and
microSD card
Points to note about the memory media card
SD/SDHC/SDXC memory cards comply with SDMI (Secure Digital Music
Initiative), which is a technology adopted to prevent unlawful copy or
playback of digital music. For this reason, you cannot copy or play back
protected material on another computer or other device, and you cannot
reproduce any copyrighted material except for your personal enjoyment.
The following is a simple explanation for distinguishing SD memory cards
from SDHC memory cards and SDXC memory cards.
SD, SDHC and SDXC memory cards appear the same externally.
However, the logo on memory cards is different, so pay careful
attention to the logo when purchasing.
The SD memory card logo is (
The SDHC memory card logo is ( ).
The SDXC memory card logo is ( ).
).
The maximum capacity of SD memory cards is 2 GB. The maximum
capacity of SDHC memory cards is 32 GB. The maximum capacity of
SDXC memory cards is 128 GB.
Memory media format
New media cards are formatted according to specific standards. If you wish
to reformat a media card, be sure to do so with a device that uses media
cards.
Formatting a memory media card
Memory media cards are sold already formatted in conformity to specific
standards. If you reformat a memory card, be sure to reformat it with a
device such as digital camera or digital audio player that uses the memory
cards, not with the format command provided within Windows.
User's Manual
4-21
Page 79

To format all areas of the memory card, including the protected area, you
must obtain an appropriate application that applies the copy protection
system.
Media care
Observe the following precautions when handling the card.
Do not twist or bend cards.
Do not expose cards to liquids or store in humid areas or lay media
close to containers of liquid.
Do not touch the metal part of a card or expose it to liquids or let it get
dirty.
After using card, return it to its case.
The card is designed so that it can be inserted only one way. Do not
try to force the card into the slot.
Do not leave a card partially inserted in the slot. Press the card until
you hear it click into place.
Set the write-protect switch to the lock position, if you do not want to
record data.
Memory cards have a limited lifespan, so it is important to back up
important data.
Do not write to a card if the battery power is low. Low power might
affect writing accuracy.
Do not remove a card while read/write is in progress.
For more details on using memory cards, see manuals accompanying the
cards.
About the write-protect feature
Memory media cards have a write-protect function.
SD Card (SD memory card, SDHC memory card and SDXC memory
card)
Set the write-protect switch to the lock position, if you do not want to record
data.
Inserting memory media
The following instructions apply to all types of supported media devices. To
insert memory media, do the following:
1. Turn the memory media so that the contacts (metal areas) face down.
2. Insert the memory media into the memory media slot on your
computer.
User's Manual
4-22
Page 80

3. Press the memory media gently until it clicks into place.
2
1
Figure 4-10 Inserting memory media (Z30-C)
1. Memory media slot 2. Memory media
Product appearance depends on the model you purchased.
Make sure that the memory media is oriented properly before you
insert it. If you insert the media in wrong direction, you might not be
able to remove it.
When inserting the memory media, do not touch the metal contacts.
You might expose the storage area to static electricity, which can
destroy data.
Do not turn off the computer or switch to Sleep Mode or Hibernation
Mode while files are being copied. Failure to do so might cause data
loss.
Removing memory media
The following instructions apply to all types of supported media devices. To
remove memory media, do the following:
1. Click the Safely Remove Hardware and Eject Media icon on the
Windows Taskbar.
2. Select memory media.
3. Push the memory media until you hear a click to partially release it.
4. Grasp the media and remove it.
If you remove the memory media or turn off the power while the
computer is accessing the memory media, you might lose data or
damage the media.
Do not remove the memory media while the computer is in Sleep or
Hibernation Mode. The computer might become unstable or data in
the memory media might be lost.
Do not remove only the miniSD/microSD Card while leaving the
adaptor in the memory media slot.
User's Manual 4-23
Page 81

Smart Card
A Smart Card is a credit card sized plastic card. An extremely thin
integrated circuit (IC chip) is embedded into the card on which information
can be recorded. These cards can be used for a wide variety of
applications including telephone related and electronic monetary payments.
This section contains information on the proper use of the Smart Card slot,
and it is strongly recommended that you read it before operating the
computer.
Some models are equipped with a Smart Card slot.
Your computer supports ISO7816-3 asynchronous cards (support protocols
are T=0 and T=1) with a working voltage of 5 V.
Inserting a Smart Card
The Smart Card slot is on the side of the computer. The Windows hotinstall feature allows you to insert a Smart Card while the computer is
turned on.
To install a Smart Card, do the following:
1. Insert the Smart Card into the Smart Card slot with the metal
connectors facing up.
2. Press the Smart Card gently to ensure a firm connection is made. The
computer will identify the Smart Card and display an icon in the
Windows Taskbar.
When inserting a Smart Card into the Smart Card slot, make sure to
confirm that the card is oriented correctly before inserting.
Insert the Smart Card until it reaches the end of the Smart Card slot.
The Smart Card is partially extended beyond the chassis edge. Do not
attempt to insert it further.
Always remove the Smart Card from the Smart Card slot before
moving the computer.
Remove the Smart Card after use.
Failure to follow these instructions might result in damage to the computer
and/or damage to the Smart Card.
3. After inserting the Smart Card, you should refer to its documentation
and also check the configuration in Windows to ensure that it is
correct.
Removing a Smart Card
To remove a Smart Card, do the following:
1. Click the Safely Remove Hardware and Eject Media icon on the
Windows Taskbar.
User's Manual
4-24
Page 82

Before removing the Smart Card, confirm that the Smart Card is not
2
1
working with any program or system.
Be careful not to bend the Smart Card while removing it from the
computer.
2. Point to Smart Card and click the left Touch Pad control button.
3. Grasp the Smart Card and remove it.
External Display
Your computer video capabilities can be enhanced with additional displays.
External displays allow you to share your desktop or extend the desktop
area.
As the port operation of all external monitors have not been confirmed,
some display devices might not function properly.
Connecting an external display
Your computer comes with a built-in display, but you can also connect
other external displays via available ports on the computer.
External RGB monitor port
An external analog monitor can be connected to the External RGB monitor
port on the computer. To connect an external analog monitor, do the
following:
1. Connect the RGB cable to the External RGB monitor port.
There are no fastening screws for an external monitor cable on the
External RGB monitor port. However, external monitor cables which have
connectors with fastening screws can still be used.
User's Manual
2. Turn the external monitor's power on.
Figure 4-11 Connecting the RGB cable to the External RGB monitor port (Z30-C)
1. External RGB monitor port
Product appearance depends on the model you purchased.
2. RGB cable
4-25
Page 83

When you turn on the power, the computer automatically recognizes the
1
2
monitor and determines whether it is a color or monochrome device.
When displaying desktop on an external RGB monitor, desktop is
sometimes displayed on the center of the monitor with black bars around
desktop (with small size).
At that time, read the manual of the monitor and set the display mode
which is supporting at the monitor. Then it will be displayed with suitable
size with correct aspect ratio.
The HDMI out port
Some models are equipped with an HDMI out port. HDMI (High-Definition
Multimedia Interface) port digitally transfers both video and audio data
without reducing the quality. HDMI-compatible external display devices
including televisions can be connected via the HDMI out port.
To connect an HDMI-compatible display device, do the following:
To connect a device to the HDMI out port, you must purchase a suitable
HDMI cable.
1. Plug one end of the HDMI cable into the HDMI in port of the HDMI
display device.
2. Plug the other end of the HDMI cable into the HDMI out port on your
computer.
3. Turn the HDMI display device's power on.
Figure 4-12 Connecting the HDMI out port (Z30-C)
1. HDMI out port
Product appearance depends on the model you purchased.
2. HDMI cable
Do not plug/unplug an HDMI device under the following conditions:
The system is starting up.
The system is shutting down.
When you connect a television or external monitor to the HDMI port, the
display output device is set to HDMI.
When you unplug the HDMI cable and replug it, wait at least 5 seconds
before you replug the HDMI cable again.
User's Manual 4-26
Page 84

Settings for display video on HDMI
To view video on the HDMI display device, be sure to configure the
following settings otherwise you might find that nothing is displayed.
Be sure to use the function key to select the display device before starting
to play video. Do not change the display device or audio device while
playing media files.
Do not change the display device under the following conditions.
While data is being read or written
While communication is being carried out
Selecting HD Format
To select the display mode, do the following:
1. Click Control Panel -> Appearance and Personalization -> Display
-> Change display settings -> Advanced settings -> List All
Modes under Windows System group in All apps.
2. Select one of the modes at List All Modes.
Wireless display
Your computer might support Wireless display, a wireless technology which
utilizes Wi-Fi to allow the computer to be wirelessly connected to external
displays including TVs as extended screens. With Wireless display,
documents, streamed/local media contents or other online contents can be
shared wirelessly with others.
To use Wireless display, either one of the following devices is required:
A compatible external display with built-in support for Wireless display.
An external display with HDMI port and a Wireless display adaptor.
The Wireless display adaptor is a device that connects to the external
display via HDMI port and can receive Wi-Fi signals from your
computer.
To wirelessly connect to an external display, you can follow the steps as
described below:
1. Go to Settings and click Devices -> Connected devices.
2. Click Add a device. Your computer will start searching for the
Wireless display device.
3. After the Wireless display device is searched, follow the on-screen
instructions to finish connection.
After the connection is established, the name of the Wireless display
device appears under Projectors.
To disconnect the Wireless display device, click the Wireless display
device name and then click Remove device.
User's Manual
4-27
Page 85

Changing the external playback settings
After one or more external displays are connected, the operating system
can automatically detect, identify, and set up the display settings.
You can also manually manage how the external displays work and change
the display settings by pressing P while holding down the Windows ( )
key. If you disconnect the external display before you turn off the
computer's power, be sure to switch to the internal display.
When you change the display output device, the audio playback device
might not switch automatically. In this case, to set the playback device to
the same device as the display output device, adjust the audio playback
device manually by the following steps:
1. Click Control Panel -> Hardware and Sound -> Sound under
Windows System group in All apps.
2. In the Playback tab, select the playback device which you want to
switch to.
3. To use the internal speakers on your computer, select Speakers. To
use the television or the external monitor that you have connected to
the computer, select a different playback device.
4. Click the Set Default button.
5. Click OK to close the Sound dialog.
TOSHIBA Hi-Speed Port Replicator III 180W/ 120W
In addition to the ports available on the computer, the TOSHIBA Hi-Speed
Port Replicator III 180W/120W also provides several kinds of ports.
The Port Replicator connects directly to the docking interface on the
underside of the computer. The AC adaptor connects the Port Replicator to
a power source.
You must connect the AC adaptor before you connect to a Port
Replicator.
When your computer is docked in the Port Replicator, the following
ports on the computer, if present, are not operational:
LAN jack
HDMI out port
External RGB monitor port
Headphone/Microphone combo jack
When you use external display ports on the Port Replicator or on your
computer, some software might show different type of ports which you
connected.
User's Manual 4-28
Page 86

When connecting an AC Adaptor to the Port Replicator, use only the
1
AC Adaptor included with Port Replicator. Do not use the computer’s
AC Adaptor.
Refer to the Port Replicator’s User's Manual for more details.
To dock your computer in the Port Replicator, do the following:
1. Align the top left and top right corner of your computer to the correct
mark on the Port Replicator.
Short Name Top Left Corner Top Right Corner
Z30-C A AB
Z40-C B AB
2. Press down on the back of the computer until it clicks into place. The
computer connector on the port replicator engages the computer’s
docking port.
When the computer is connected, the Docked light on the Port
Replicator glows green while the computer is powered on.
Figure 4-13 Aligning your computer with the Port Replicator (Z30-C)
User's Manual
1. Docking port (computer)
Product appearance depends on the model you purchased.
Make sure the AC adaptor is always connected to the TOSHIBA Hi-Speed
Port Replicator III 180W/120W while in use. Otherwise the Port Replicator
will stop working, possibly resulting in data loss.
Some models support multiple display function if equipped with a TOSHIBA
Hi-Speed Port Replicator III 180W/120W.
4-29
Page 87

The port replicator supports a maximum of two external displays. For each
2
1
VIDEO panel, only one port can function at a time.
Security lock
A security lock enables you to anchor your computer to a desk or other
heavy object in order to help prevent unauthorized removal or theft. The
computer has a security lock slot into which you can attach one end of the
security cable, while the other end attaches to a desk or similar object. The
methods used for attaching security cables differ from product to product.
Refer to the instructions for the product you are using for more information.
Connecting the security lock
To connect a security cable to the computer, do the following:
1. Turn the computer so the security lock slot faces you.
2. Align the security cable with the lock slot and secure it in place.
Figure 4-14 Security lock (Z30-C)
1. Security lock slot 2. Security lock
Product appearance depends on the model you purchased.
Optional TOSHIBA Accessories
To make your computer even more powerful and convenient to use, you
can add a number of options and accessories. For reference, the following
list details some of the items that are available from your reseller or
TOSHIBA dealer:
Universal AC Adaptor If you frequently use your computer at more than
one site, it might be convenient to purchase an
additional AC adaptor to be kept at each site in
order to remove the need to carry the adaptor
with you always.
TOSHIBA Hi-Speed
Port Replicator III
180W/120W
User's Manual 4-30
TOSHIBA Hi-Speed Port Replicator III 180W/
120W provides several kinds of ports. Refer to
the Port Replicator’s User's Manual for more
details.
Page 88

Sound System and Video mode
This section describes some of the audio control functions.
Volume Mixer
The Volume Mixer utility lets you control the audio volume for playback of
devices and applications under Windows.
To launch the Volume Mixer utility, right-click on the speaker icon on
the Windows Taskbar, and then select Open Volume Mixer from the
sub menu.
To adjust the volume level of speakers or headphones, move the
Speakers slider.
To adjust the volume level of an application that you are using, move
the slider for the corresponding application.
Microphone Level
To change the microphone recording level, do the following:
1. Right-click on the speaker icon on the Windows Taskbar, and select
Recording devices from the sub menu.
2. Select Microphone, and click Properties.
3. On the Levels tab, move the Microphone slider to increase or
decrease the microphone volume level.
If you feel the microphone volume level is inadequate, move the
Microphone Boost slider to a higher level.
Audio Enhancements
To apply the sound effects for your current speaker, do the following:
1. Right-click on the Speakers icon on the Windows Taskbar, and then
select Playback devices from the sub menu.
2. Select Speakers, and click Properties.
3. On the Enhancements tab, select the sound effects you would like,
and click Apply.
DTS Studio Sound
DTS Studio Sound™ is a premium audio enhancement suite that utilizes
revolutionary audio technology to provide the most immersive and realistic
listening experience ever offered for a two speaker playback environment.
DTS Studio Sound is provided with some models. It provides the following
features:
Advanced audio rendering to match 2D and 3D video content for
enveloping surround sound
User's Manual
4-31
Page 89

Accurate placement of audio cues for immersive surround sound from
any PC speaker configuration laptop / desktop speakers or
headphones
Broad sweet spot with elevated sound image
Maximum volume output delivering maximum volume without creating
clipping or distortion
Dialog enhancement for clear and intelligible vocals
Bass enhancement for rich, low frequency production
High frequency definition for crisp details
Consistent volume level across content
To access the utility, click DTS Studio Sound in All apps.
U.S. patents apply to this product. See
under license from DTS Licensing Limited.
http://patents.dts.com
Realtek HD Audio Manager
You can confirm and change the audio configuration using the Realtek HD
Audio Manager. To launch the Realtek HD Audio Manager:
Click Control Panel -> Hardware and Sound -> Realtek HD Audio
Manager under Windows System group in All apps.
When you first launch the Realtek HD Audio Manager, you can see two
device tabs. Speakers is the default output device. Microphone is the
default input device. To change the default device, click the Set Default
Device button under the chosen device tab.
Information
.Manufactured
User's Manual
Click the Information button to view hardware information, software
information, and language setting.
Power Management
The audio controller in your computer can be turned off when the audio
function is not used. To adjust the configuration of audio power
management, click the Power Management button .
When audio power management is enabled, the circle button at the
upper left of the Power Management is blue and convex.
When audio power management is disabled, the button is black and
concave.
Speaker Configuration
Click the Auto Test button to confirm the internal speakers or the
headphone sound is coming from the right direction.
Default Format
You can change the sample rate and bit depth of sound.
4-32
Page 90

Headphone/Microphone selection
To change the type of headphone or microphone, do the following:
1. Plug a headphone or microphone into the headphone/microphone
combo jack.
2. Double-click on the circle button
Audio Manager main screen.
3. Select one from the device list for the device you plugged into.
in the right side of the Realtek HD
Video mode
Video mode settings are configured via the Screen Resolution dialog.
To open the Screen Resolution dialog, click Control Panel ->
Appearance and Personalization -> Display -> Change display
settings under Windows System group in All apps.
If you are running some applications (for example a 3D application or video
playback), you might see some disturbance, flickering, or frame dropping
on your screen.
If that occurs, adjust the resolution of display, lowering it until the screen is
displayed properly.
User's Manual 4-33
Page 91

Chapter 5
Utilities and Advanced Usage
This chapter describes the utilities and special features of this computer,
and the advanced usage of some utilities.
Utilities and Applications
This section describes the pre-installed utilities that come with the
computer and details how to start them. For further information on their
operation, refer to online manual, help files, or README.TXT file (if
applicable) of each utility.
TOSHIBA Display
Utility
TOSHIBA Password
Utility
TOSHIBA System
Settings
TOSHIBA Display Utility includes Multiple
Displays utility and/or Resolution+ settings.
Multiple Displays utility allows you to configure
the Display Mode, select monitors, and configure
your desktop, and so on.
Resolution+ is an image processor that performs
high-quality image enhancements such as Color
Correction and Sharpness on video playbacks.
This utility is only provided with some models.
To access this utility, click Display Utility under
TOSHIBA group in All apps.
For details on TOSHIBA Display Utility, see the
help file.
This utility allows you to set a password in order
to restrict access to the computer.
To access this utility, click Password Utility
under TOSHIBA group in All apps.
This utility allows you to customize your
hardware settings according to the way you work
with the computer and the peripherals you use.
To access this utility, click System Settings
under TOSHIBA group in All apps.
User's Manual 5-1
Page 92

TOSHIBA Setup
Utility
TOSHIBA Setup Utility is a BIOS setup utility that
provides you a menu-based user interface so
that you can easily view and change BIOS
settings.
For more information, refer to the TOSHIBA
Setup Utility section.
TOSHIBA eco Utility This computer is equipped with "eco mode". This
mode slightly lowers performance of some
devices to reduce electric power consumption.
You can realize measurable power savings by
using it continuously.
TOSHIBA eco Utility helps control the power
consumption of your computer. Various
information can help you understand your degree
of contribution to the environment.
Furthermore, this utility contains Peak shift
function that can help reduce power usage during
periods of peak demand by shifting some power
consumption to periods when demand is lower.
The utility also supports "eco charge mode". The
battery will not be fully charged in this mode, thus
extending the life cycle of the battery.
It is recommended using the computer with AC
adaptor connected as the battery operating time
is comparatively short in this mode.
Depending on the usage situation, the life cycle
of the battery might not be extended properly.
To access this utility, click eco Utility under
TOSHIBA group in All apps.
For details on TOSHIBA eco utility, see the help
file.
TOSHIBA Service
Station
This application allows your computer to
automatically search for TOSHIBA software
updates or other alerts from TOSHIBA that are
specific to your computer system and its
programs. When enabled, this application
periodically transmits to our servers a limited
amount of system information, which will be
treated in strict accordance with the rules and
regulations as well as applicable data protection
law.
To access this utility, click Service Station under
TOSHIBA group in All apps.
User's Manual 5-2
Page 93

TOSHIBA PC Health
Monitor
The TOSHIBA PC Health Monitor application
proactively monitors a number of system
functions such as power consumption, battery
health, and system cooling, informing you of
significant system conditions. This application
recognizes the system and individual component
serial numbers and tracks specific activities
related to their usage.
To access this utility, click PC Health Monitor
under TOSHIBA group in All apps.
This utility is only provided with some models.
For details on TOSHIBA PC Health Monitor, see
the help file.
Bluetooth® Link Bluetooth® Link allows you to use the keyboard
and touchpad of your computer as a Bluetooth
keyboard and mouse. Your computer can also be
used to operate a Smartphone in hands free
mode and speaker.
To access this utility, click Bluetooth(R) Link
under TOSHIBA group in All apps.
For details on this utility, see the help file.
TOSHIBA
Maintenance Utility
TOSHIBA Maintenance Utility is provided to
erase the internal storage. This utility allows you
to delete all data and partitions, and also
overwrite all sectors on the internal storage.
If there is an external hard disk drive connected
to your computer, it can also be erased.
However, if you do not want to delete the data
from the external hard disk drive, disconnect it
from your computer.
To access this utility:
1. Go to Settings and click Update & security
-> Recovery.
2. Click Restart now under Advanced
startup.
3. Click Troubleshoot -> TOSHIBA
Maintenance Utility.
If you select the deletion method and continue
with the operation, you will lose all data (including
the operating system and recovery partition) on
the internal storage. Make sure that you have
already created recovery media if you want to
use the computer after erasing your internal
storage.
User's Manual 5-3
Page 94

TruRecorder This software is a recording application that can
You might not have all the software listed in this section depending on the
model you purchased.
Special features
The following features are either unique to TOSHIBA computers or are
advanced features which make the computer more convenient to use.
Access each function using the following procedures.
*1
To access the Power Options, click Control Panel -> System and
Security -> Power Options under Windows System group in All apps.
Display automatic
power off
Internal storage drive
automatic power off
System automatic
Sleep/Hibernation
Mode
Power on password Two levels of password security, supervisor and
Intelligent power
supply
*1
*1
*1
check recorded data quickly and easily, analyze
voices to automatically identify specific speakers,
and allow you to mark important statements in
the recording.
To access it, click TruRecorder in All apps.
For more detailed information, see the Help of
this utility.
This feature automatically cuts off power to the
computer's display panel when there is no
keyboard input for a specified time, with power
being restored the next time a key is pressed.
This can be specified in the Power Options.
This feature automatically cuts off power to the
*1
internal storage drive when it is not accessed for
a specified time, with power being restored when
the internal storage drive is next accessed. This
can be specified in the Power Options.
This feature automatically shuts down the system
into either Sleep Mode or Hibernation Mode
when there is no input or hardware access for a
specified time. This can be specified in the Power
Options.
user, are available to prevent unauthorized
access to your computer.
A microprocessor in the computer's intelligent
power supply detects the battery charge,
automatically calculates the remaining battery
capacity, and protects electronic components
from abnormal conditions such as a voltage
overload from the AC adaptor. This can be
specified in the Power Options.
User's Manual 5-4
Page 95

*1
Battery save mode
This feature lets you configure the computer in
order to save battery power. This can be
specified in the Power Options.
*1
Panel power on/off
This feature automatically turns power to the
computer off when the display panel is closed,
and turns it back on when the display panel is
opened. This can be specified in the Power
Options.
Low battery
automatic Hibernation
*1
Mode
When battery power is exhausted to the point
that computer operation cannot be continued, the
system automatically enters Hibernation Mode
and shuts itself down. This can be specified in
the Power Options.
Sleep Mode If you have to interrupt your work, you can use
this feature to allow you to turn off power to the
computer without exiting from your software.
Data is maintained in the computer's main
memory so that when you next turn on the
power, you can continue working right where you
left off.
Hibernation Mode This feature lets you turn off the power to the
computer without exiting from your software. The
contents of main memory are automatically
saved to the internal storage drive so that when
you next turn on the power again, you can
continue working right where you left off. You
must enable the Hibernation Mode before using
this feature. Refer to the Starting Hibernation
Mode section for more details.
USB Wakeup function This function restores the computer from Sleep
Mode depending on the external devices
connected to the USB ports.
For example, if a mouse or USB keyboard is
connected to a USB port, clicking the mouse
button or pressing the keyboard will wakeup the
computer.
User's Manual 5-5
Page 96

Heat dispersal
*1
To protect against overheating, the processor is
equipped with an internal temperature sensor
which activates a cooling fan or lowers the
processing speed if the computer's internal
temperature rises to a certain level. You are able
to select whether to control this temperature by
either turning on the fan first, then if necessary
lowering the processor speed, or by lowering the
processor speed first, then if necessary turning
on the fan. Both of these functions are controlled
through the Power Options.
When the processor's temperature falls within
normal range, the fan and the processor
operation returns to its standard speed.
If the processor's temperature reaches an
unacceptably high level with either setting, the
computer automatically shuts down to prevent
any damage. In this instance, all unsaved data in
memory will be lost.
TOSHIBA Password Utility
The TOSHIBA Password Utility provides two levels of password security:
User and Supervisor.
Passwords set by the TOSHIBA Password Utility function are different from
the Windows password.
User Password
To start the utility, click Password Utility under TOSHIBA group in All
apps, and click User Password.
User authentication might be required to validate user rights when using
TOSHIBA Password Utility to delete or change passwords, and so on.
Set (button)
Click this button to register a password. After a password is set, you
are prompted to enter it when you start the computer.
After you set the password, a dialog box appears asking whether you
want to save it to other media. If you forget the password, you can
open the password file on another computer. Be sure to keep the
media in a safe place.
User's Manual 5-6
Page 97

When entering the character string to register the password, enter
from the keyboard character by character and do not enter as ASCII
code or copy-and-paste the character string. In addition, ensure that
the registered password is correct by outputting the character string to
the password file.
When entering a password, do not enter any characters (for example
"!" or "#") produced by pressing the SHIFT or ALT keys.
Delete (button)
Click this button to delete a registered password. Before you can
delete a password, you must first enter the current password correctly.
Change (button)
Click this button to change a registered password. Before you can
change a password, you must first enter the current password
correctly.
Owner String (text box)
You can use this box to associate text with the password. After you
enter text, click Apply or OK. When the computer is started, this text
is displayed together with the prompt asking you to enter a password.
You can launch TOSHIBA Setup Utility to set, change or delete the HDD/
SSD Password or HDD/SSD Master Password.
Refer to TOSHIBA Setup Utility section for further information.
If you forget your HDD/SSD User Password, TOSHIBA will NOT be
able to assist you, and your internal storage drive will be rendered
COMPLETELY and PERMANENTLY INOPERABLE. TOSHIBA will
NOT be held responsible for any loss of any data, any loss of use or
access to your internal storage drive, or for any other losses to you or
any other person or organization that result from the loss of access to
your internal storage drive. If you cannot accept this risk, do not
register the HDD/SSD User Password.
When saving the HDD/SSD User Password shut down or restart the
computer. If the computer is not shut down or restarted, the saved
data might not be correctly reflected. For more information on shutting
down or restarting the computer, refer to Turning on the power.
Supervisor Password
If you set a Supervisor Password, some functions might be restricted when
a user logs on with the User Password. To set a Supervisor Password:
Click Password Utility under TOSHIBA group in All apps, and click
Supervisor Password.
This utility lets you do the following:
User's Manual
5-7
Page 98

Register or delete the Supervisor Password.
Specify restrictions for general users.
Starting the computer using a password
If you have already registered a user password, there is one way to start
the computer:
Enter the password manually.
The password is necessary only if the computer was shut down in
Hibernation mode or boot mode. It is not needed in Sleep mode and
Restart.
To enter a password manually, do the following:
1. Turn on the power as described in the Getting Started section. The
following message appears in the screen:
Password =
At this point, the function keys do not work. They will function after you
enter the password.
2. Enter the Password.
3. Press ENTER.
If you enter the password incorrectly three times in a row, or if you do not
enter the password within 1 minute, the computer shuts off. In this case,
some features that can power on the computer automatically (Wake-up on
LAN, Task Scheduler, etc) might not work. You must turn the computer
back on to retry password entry.
TOSHIBA System Settings
TOSHIBA System Settings is the TOSHIBA configuration management tool
available through the Windows operating system.
To run TOSHIBA System Settings, click System Settings under TOSHIBA
group in All apps.
The TOSHIBA System Settings window contains a number of tabs to allow
specific functions of the computer to be configured.
In addition there are also three buttons: OK, Cancel and Apply.
OK Accepts your changes and closes the TOSHIBA
System Settings window.
Cancel Closes the window without accepting your
changes.
Apply Accepts all your changes without closing the
TOSHIBA System Settings window.
User's Manual 5-8
Page 99

Some options shown in gray are possible to confirm their status.
TOSHIBA System Settings screen might have the following tabs:
General—Allows you to view the current BIOS version or change
certain settings back to their default values
Sleep and Charge/Sleep Utilities—Allows you to set advanced
features for sleep mode, hibernate mode, and shutdown state
Display—Allows you to select the internal LCD and/or external monitor
when the computer boots up
Boot Options—Allows you to change the sequence in which your
computer searches the drives for the operating system
Keyboard—Allows you to access the wake-on keyboard function
Function Key—Allows you to configure the function key options
USB—Allows you to set conditions for USB
SATA—Allows you to set conditions for SATA
LAN—Allows you to set conditions for LAN
Undock and Sleep—Allows you to set sleep conditions while
undocking
Advanced Options—Allows you to set conditions for a specific device
or function
The settings or options explained here might vary depending on the model
you purchased.
After you changed the settings, a dialog box might appear to prompt you
that the changes will take effect after the computer is restarted. Make sure
to restart your computer immediately to apply these changes.
USB Charge
Your computer can supply USB Bus power (DC5V) to the USB port.
The port with the icon (
USB Sleep and Charge
System ON CDP Charge
USB Sleep and Charge
You can use the Sleep and Charge function to charge certain
USBcompatible external devices such as mobile phones or portable
digitalmusic players. Your computer can supply USB bus power (DC5V) to
the compatible port even when the computer is turned OFF. "Power OFF"
includes Sleep Mode, Hibernation Mode, or shutdown state.
To set USB Sleep and Charge feature, click System Settings -> Sleep
Utilites under TOSHIBA group in All apps.
User's Manual
) supports the following feature:
5-9
Page 100

Move the slider to enable or disable the Sleep and Charge function.
The Sleep and Charge function might not work with certain external
devices even if they are compliant with the USB specification. In those
cases, turn the power of the computer ON to charge the device.
When Sleep and Charge function is enabled, USB bus power (DC5V)
is supplied to compatible ports even when the power of the computer
is turned OFF. USB bus power (DC5V) is similarly supplied to the
external devices which are connected to the compatible ports.
However, some external devices cannot be charged solely by
supplying USB bus power (DC5V). As for the specifications of the
external devices, contact the device manufacturer or check the
specifications of the external devices thoroughly before use.
Using the sleep and charge function to charge external devices takes
longer than charging the devices with their own chargers.
If Sleep and Charge function is enabled, the computer’s battery
discharges during hibernation or when the computer is turned off. It is
recommended that you connect the AC adaptor to the computer while
using Sleep and Charge function.
External devices connected to the USB bus power (DC5V) function
that interfaces with the power ON/OFF of the computer might always
be in an operational state.
When there is a current overflow of the external devices connected to
the compatible ports, USB bus power (DC5V) supply might be stopped
for safety reasons.
When Sleep and Charge function is enabled, the USB Wakeup
function might not work for compatible ports. In that case, if there is a
USB port that does not have the Sleep and Charge function, attach
the mouse or keyboard to it. If all USB ports have the Sleep and
Charge function, change to disable Sleep and Charge function. The
USB Wakeup function now works, but the Sleep and Charge function
is disabled.
User's Manual
Metal paper clips or hair pins/clips can generate heat if they come into
contact with USB ports. Do not allow USB ports to come into contact with
metal products, for example when carrying the computer in your bag.
Your PC has multiple charging modes so that many different USB devices
can be supported for Sleep and Charge function.
Auto Mode (Default) is suitable for a wide range of digital audio players.
While using Auto Mode, your computer can supply USB bus power at
maximum 2.0A to the compatible ports while the computer is turned off.
When USB device cannot be charged by Auto Mode, change to Alternate
Mode.
5-10
 Loading...
Loading...