Page 1

NETWORK GATEWAY SERIES
ICC
INDUSTRIAL CONTROL COMMUNICATIONS, INC.
XLTR-200
SERIAL MULTIPROTOCOL NETWORK GATEWAY
September 2006
ICC #10604-1.101-000
Page 2
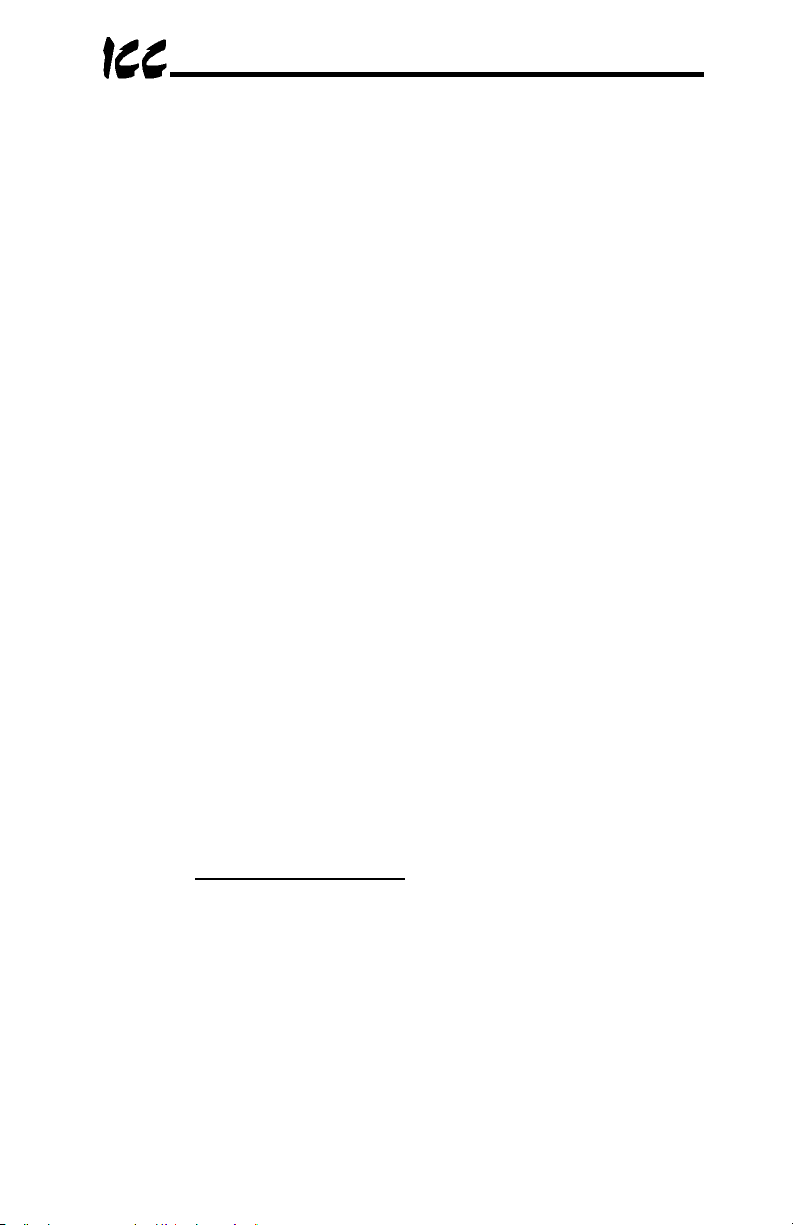
Introduction
Thank you for purchasing the ICC XLTR-200 Serial Multiprotocol Network
Gateway. The XLTR-200 allows information to be transferred seamlessly
between many different fieldbus networks with minimal configuration
requirements. The XLTR-200 provides two RS485 ports, one RS232 port, and
three common serial ports for direct connectivity to Toshiba 7-series, 9-series,
11-series or VF-nC1 Adjustable Speed Drives (ASDs). These various
communication ports operate independently, and are configurable along with
the unit’s internal point database via a serial console interface.
The gateway currently provides support for the following protocols:
Modbus RTU (RS485 master & slave)
Modbus RTU (RS232 master & slave)
Toshiba ASD (common serial master)
Toshiba ASD (RS485 master)
Toshiba 3-series ASD (RS232 master)
Mitsubishi 500-series & 700-series ASD (RS485 master)
Siemens FLN (RS485 slave)
Johnson Controls, Inc. Metasys N2 (RS485 slave)
New network drivers are continuously being added, and can be downloaded for
free from our web site.
Before using the XLTR-200 network gateway, please familiarize yourself with
the product and be sure to thoroughly read the instructions and precautions
contained in this manual. In addition, please make sure that this instruction
manual is delivered to the end user of the XLTR-200, and keep this instruction
manual in a safe place for future reference or unit inspection.
This instruction manual describes the device specifications, wiring methods,
maintenance procedures, supported functions and usage methods for the
XLTR-200 network gateway.
For the latest information, support, firmware releases or product point files,
please visit http://www.iccdesigns.com
Before continuing, please take a moment to ensure that you have received all
materials shipped with your kit. These items are:
• XLTR-200 gateway
• Panel-mount standoff kit
• Documentation CD-ROM
METASYS IS A REGISTERED TRADEMARK OF JOHNSON CONTROLS, INC.
.
1
Page 3
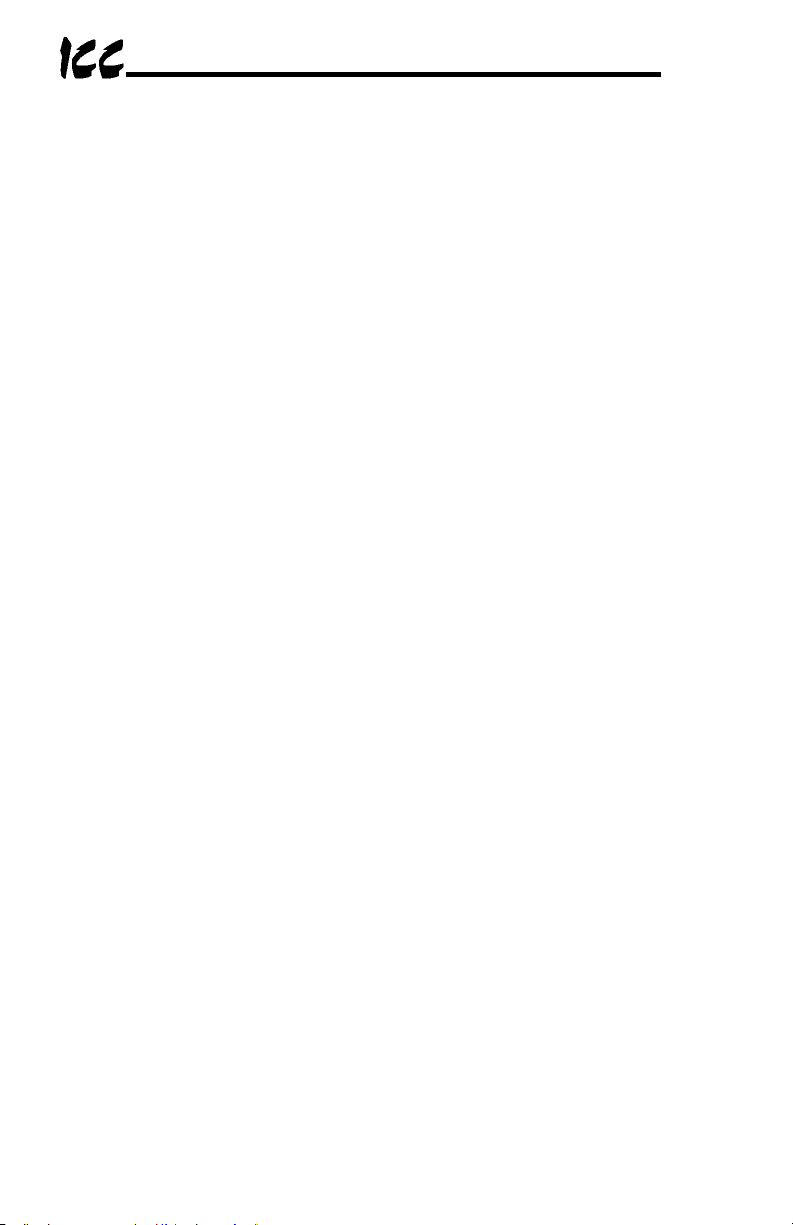
XLTR-200 Serial Multiprotocol Network Gateway
User's Manual
Part Number 10604-1.100-000
Printed in U.S.A.
©2006 Industrial Control Communications, Inc.
All rights reserved
Industrial Control Communications, Inc. reserves the right to make changes
and improvements to its products without providing notice.
Notice to Users
INDUSTRIAL CONTROL COMMUNICATIONS, INC.’S PRODUCTS ARE NOT
AUTHORIZED FOR USE AS CRITICAL COMPONENTS IN LIFE-SUPPORT
DEVICES OR SYSTEMS. Life-support devices or systems are devices or
systems intended to sustain life, and whose failure to perform, when properly
used in accordance with instructions for use provided in the labeling and user's
manual, can be reasonably expected to result in significant injury.
No complex software or hardware system is perfect. Bugs may always be
present in a system of any size. In order to prevent danger to life or property, it
is the responsibility of the system designer to incorporate redundant protective
mechanisms appropriate to the risk involved.
2
Page 4
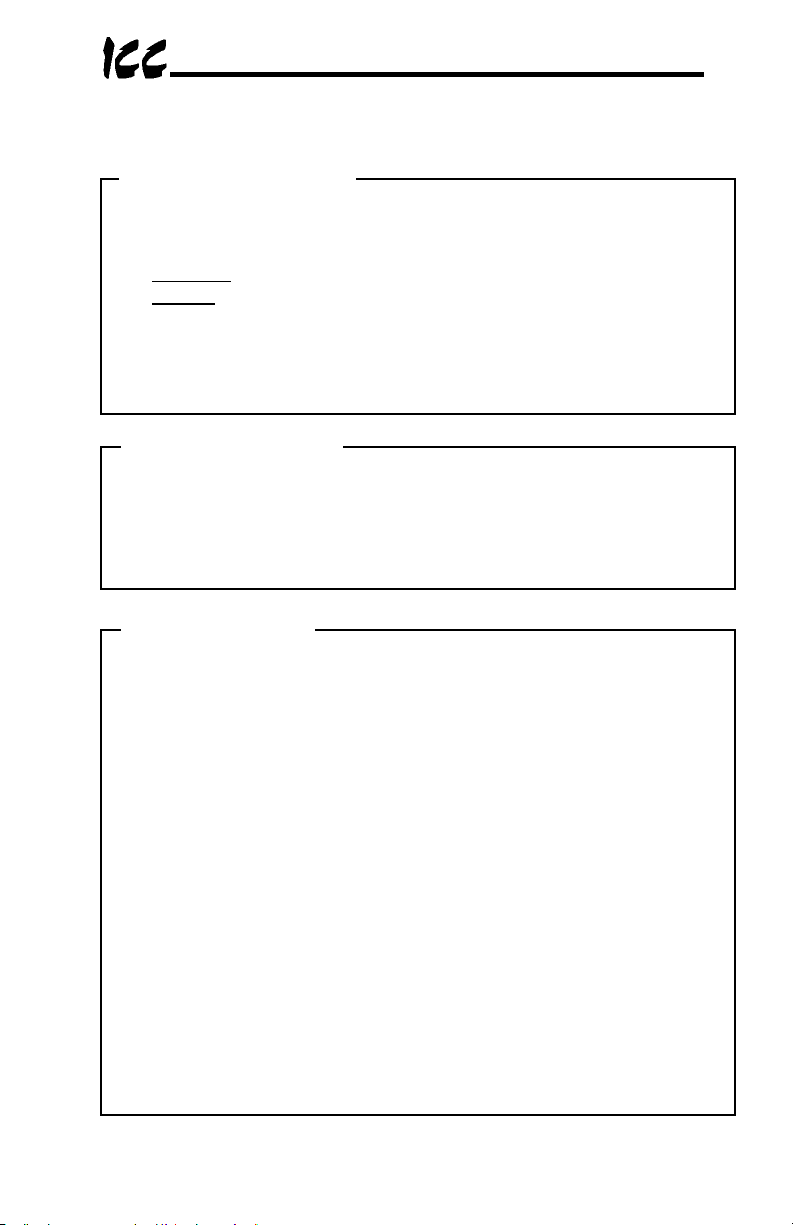
p
Usage Precautions
Operating Environment
• Please use the gateway only when the ambient temperature of the
environment into which the unit is installed is within the following
specified temperature limits:
Operation
Storage
• Avoid installation locations that may be subjected to large shocks or
vibrations.
• Avoid installation locations that may be subjected to rapid changes in
tem
: -10 ∼ +50°C (+14 ∼ +122°F)
: -40 ∼ +85°C (-40 ∼ +185°F)
erature or humidity.
Installation and Wiring
• Proper ground connections are vital for both safety and signal reliability
reasons. Ensure that all electrical equipment is properly grounded.
• Route all communication cables separate from high-voltage or noise-
emitting cabling (such as ASD input/output power wiring).
ASD Connections
• Do not touch charged parts of the drive such as the terminal block
while the drive’s CHARGE lamp is lit. A charge will still be present in
the drive’s internal electrolytic capacitors, and therefore touching these
areas may result in an electrical shock. Always turn all drive input
power supplies OFF, and wait at least 5 minutes after the CHARGE
lamp has gone out before connecting communication cables.
• To avoid misoperation, do not connect any gateway terminals to either
the ASD’s E/GND terminals, the motor, or to any other power ground.
• When making common serial connections between the gateway and
Toshiba ASDs, do not use cables that exceed 5 meters in length.
• For further drive-specific precaution, safety and installation information,
please refer to the appropriate documentation supplied with your drive.
• Internal ASD EEPROMs have a limited life span of write cycles.
Observe all precautions contained in this manual and your ASD
manual regarding which drive registers safely may and may not be
repetitively written to.
• When used without an Auxiliary power source (Toshiba ASD common
serial mode), the gateway derives its control power from the connected
drives. Therefore, removing power to all connected drives will also
cause the gateway to lose power.
3
Page 5
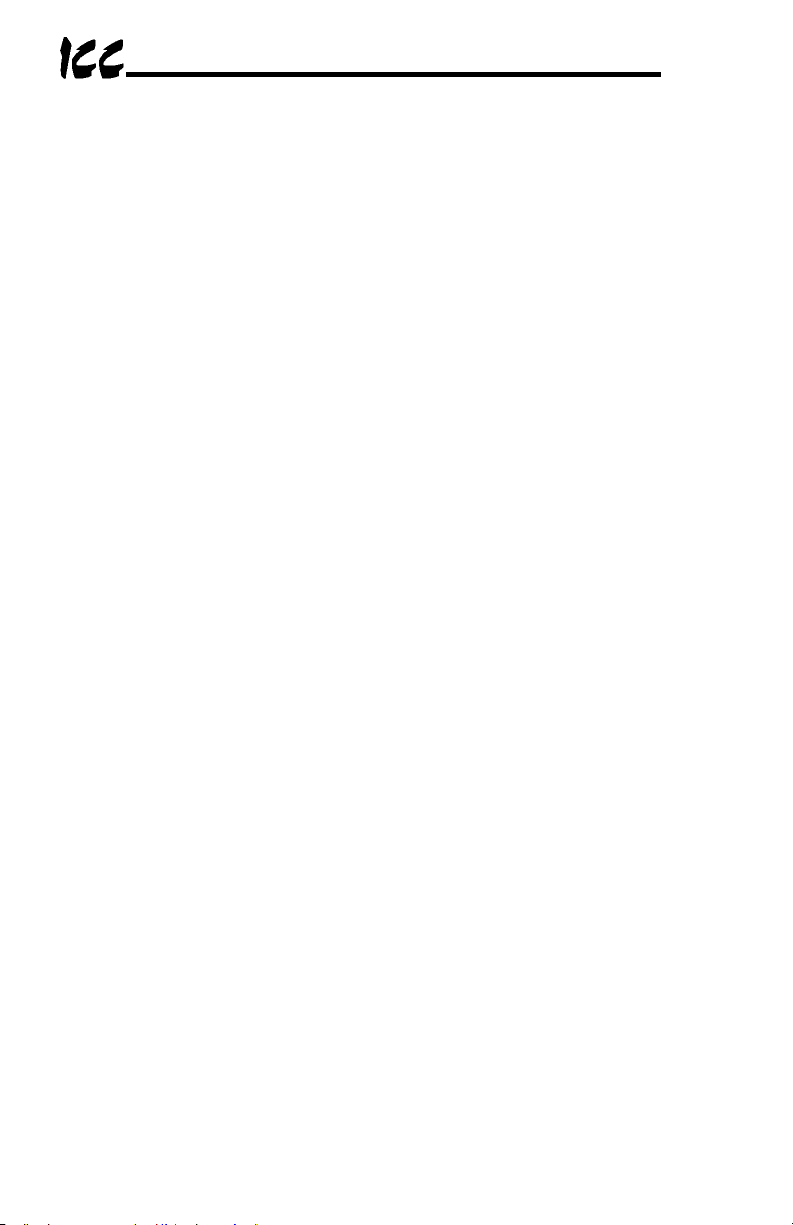
TABLE OF CONTENTS
1. The Network Gateway Series Concept.......................................7
2. Feature Summary..........................................................................8
3. Installing the Gateway................................................................10
3.1 Mounting .............................................................................................10
3.1.1 Panel Mounting...............................................................................10
3.1.2 SnapTrackTM Mounting ...................................................................11
3.1.3 DIN Rail Mounting...........................................................................11
3.2 Installation for Non-Toshiba ASD Networks ........................................12
3.3 Toshiba Common Serial ASD Network Installation .............................12
3.3.1 Installation for G7 ASDs..................................................................13
3.3.2 Installation for S7, S9, S11, A7 and VF-nC1 ASDs.........................15
4. RS485 Port Electrical Interfaces ...............................................17
5. Environmental Specifications ...................................................18
6. Maintenance and Inspection .....................................................19
7. Storage and Warranty ................................................................20
7.1 Storage................................................................................................20
7.2 Warranty..............................................................................................20
8. LED Indicators ............................................................................21
8.1 Toshiba ASD Common Serial Port Indicators .....................................21
8.2 RS485 Port Indicators .........................................................................21
9. Configuration Switches .............................................................21
10. Auxiliary Power Supply..........................................................22
11. Unit Configuration Concepts.................................................23
11.1 Port and Protocol Configuration ..........................................................23
11.2 Timeout Configuration.........................................................................23
11.3 Point Configuration..............................................................................24
11.4 General Configuration Procedure........................................................ 25
12. Console Access ......................................................................27
12.1 RS232 .................................................................................................27
12.1.1 Requirements .............................................................................27
12.1.2 Connection .................................................................................27
4
Page 6
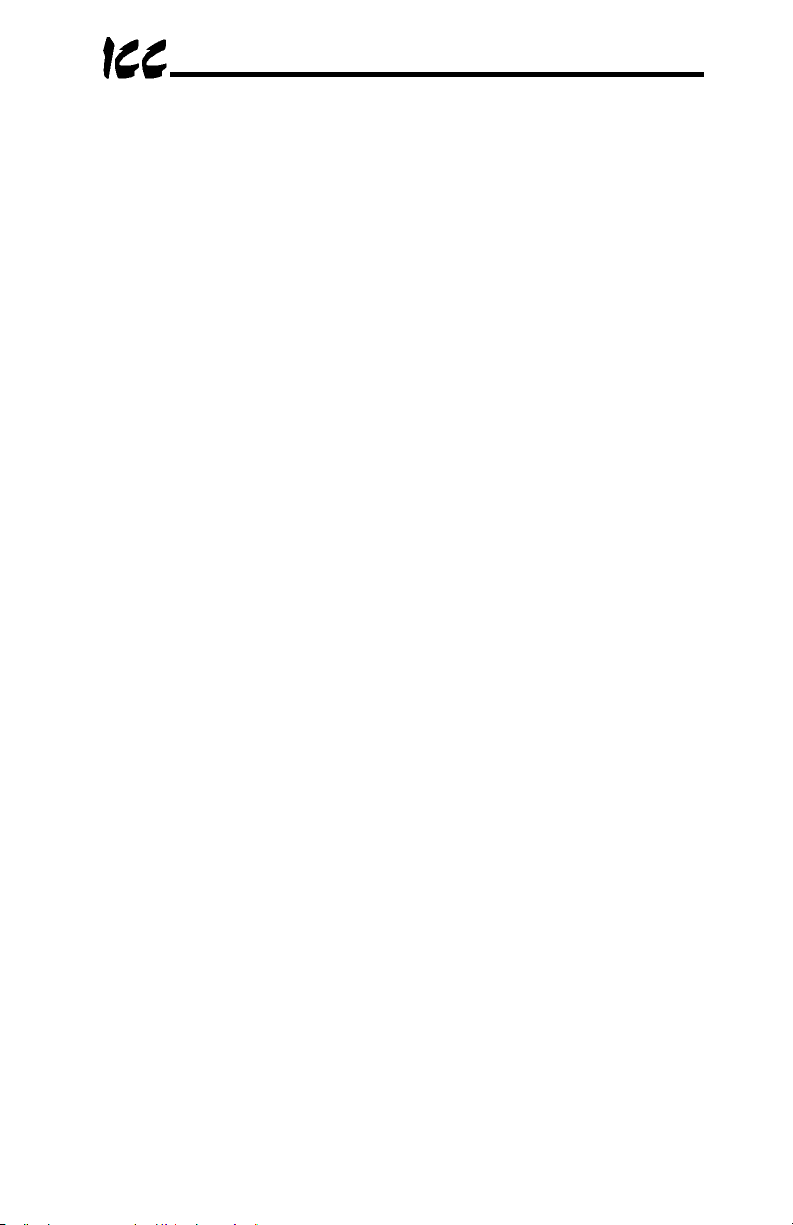
12.1.3 Application Configuration ........................................................... 28
12.2 Invocation ........................................................................................... 30
12.3 Main Menu.......................................................................................... 31
12.3.1 View/Edit Points ......................................................................... 32
12.3.2 View/Edit Ports .......................................................................... 39
12.3.3 Load Points ................................................................................ 41
12.3.4 Xmodem Point File..................................................................... 41
12.3.5 XLTR-200 Information................................................................ 43
13. Protocol-Specific Information ...............................................44
13.1 Modbus............................................................................................... 44
13.1.1 Coil Mappings ............................................................................ 45
13.1.2 Modbus RTU Slave.................................................................... 46
13.1.3 Modbus RTU Master.................................................................. 46
13.2 Metasys N2......................................................................................... 48
13.3 Toshiba Common Serial ASD Protocol............................................... 51
13.4 Toshiba RS485 ASD Protocol ............................................................ 51
13.5 Mitsubishi ASD Protocol ..................................................................... 54
13.6 Siemens FLN...................................................................................... 58
13.6.1 Ports .......................................................................................... 58
13.6.2 Supported Subpoints ................................................................. 59
13.6.3 Subpoint Details......................................................................... 60
13.7 Toshiba 3-Series ASD Protocol .......................................................... 63
13.7.1 Command Parameters............................................................... 64
13.7.2 Monitor Parameters ................................................................... 65
13.7.3 Fundamental Parameters #1...................................................... 69
13.7.4 Fundamental Parameters #2...................................................... 70
13.7.5 Panel Control Parameters.......................................................... 70
13.7.6 Terminal Selection Parameters.................................................. 71
13.7.7 Special Control Parameters ....................................................... 75
13.7.8 Frequency Setting Parameters .................................................. 76
13.7.9 Protection Function Parameters................................................. 79
13.7.10 Pattern Run Control Parameters ................................................ 81
13.7.11 Feedback Control Parameters ................................................... 84
13.7.12 Communication Setting Parameters .......................................... 85
13.7.13 AM/FM Terminal Adjustment Parameters .................................. 86
13.7.14 Utility Parameters....................................................................... 87
13.7.15 Motor Rating Parameters ........................................................... 89
13.7.16 Inverter Fault Codes .................................................................. 90
14. Firmware Updates...................................................................92
14.1 Requirements ..................................................................................... 92
5
Page 7
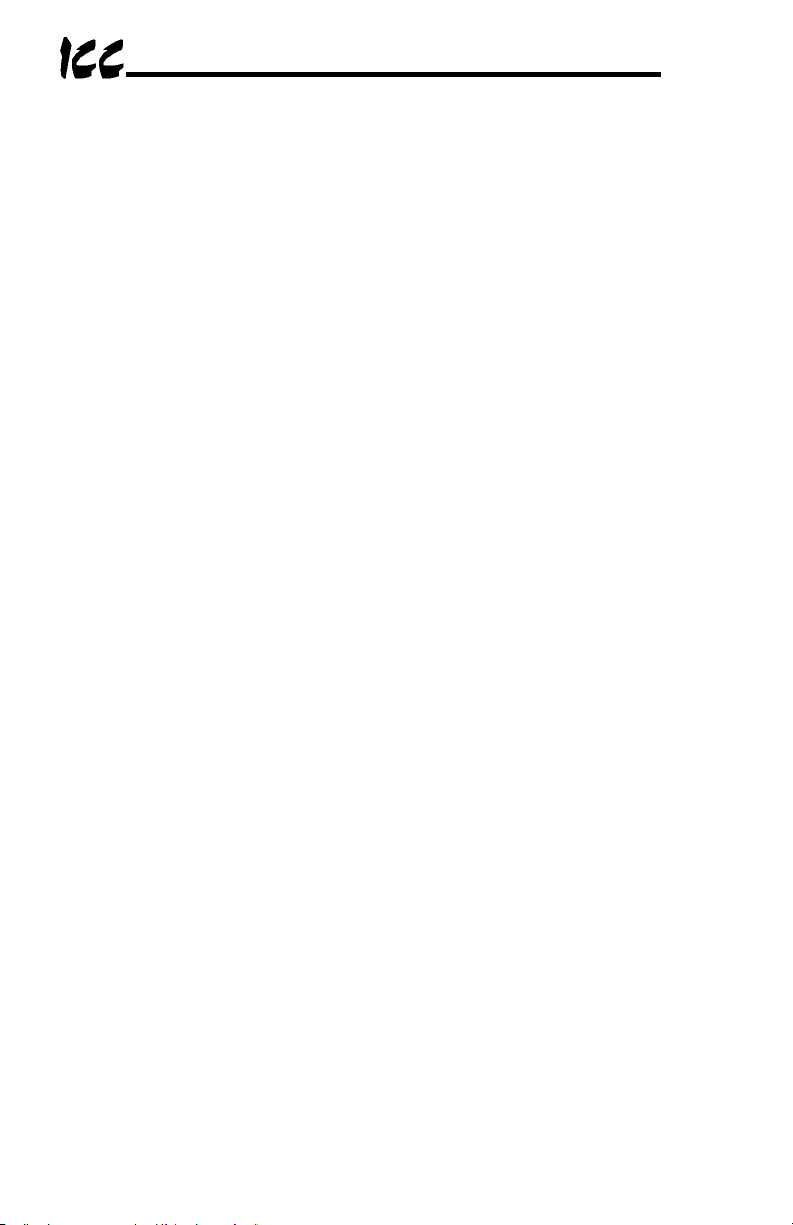
14.2 Connection ..........................................................................................92
14.3 Using the RFU Utility ...........................................................................93
14.3.1 Required Files ............................................................................93
14.3.2 First-Time Configuration .............................................................93
14.3.3 Transmitting Firmware Files .......................................................94
14.4 Wrap-Up..............................................................................................96
15. Notes ........................................................................................97
6
Page 8
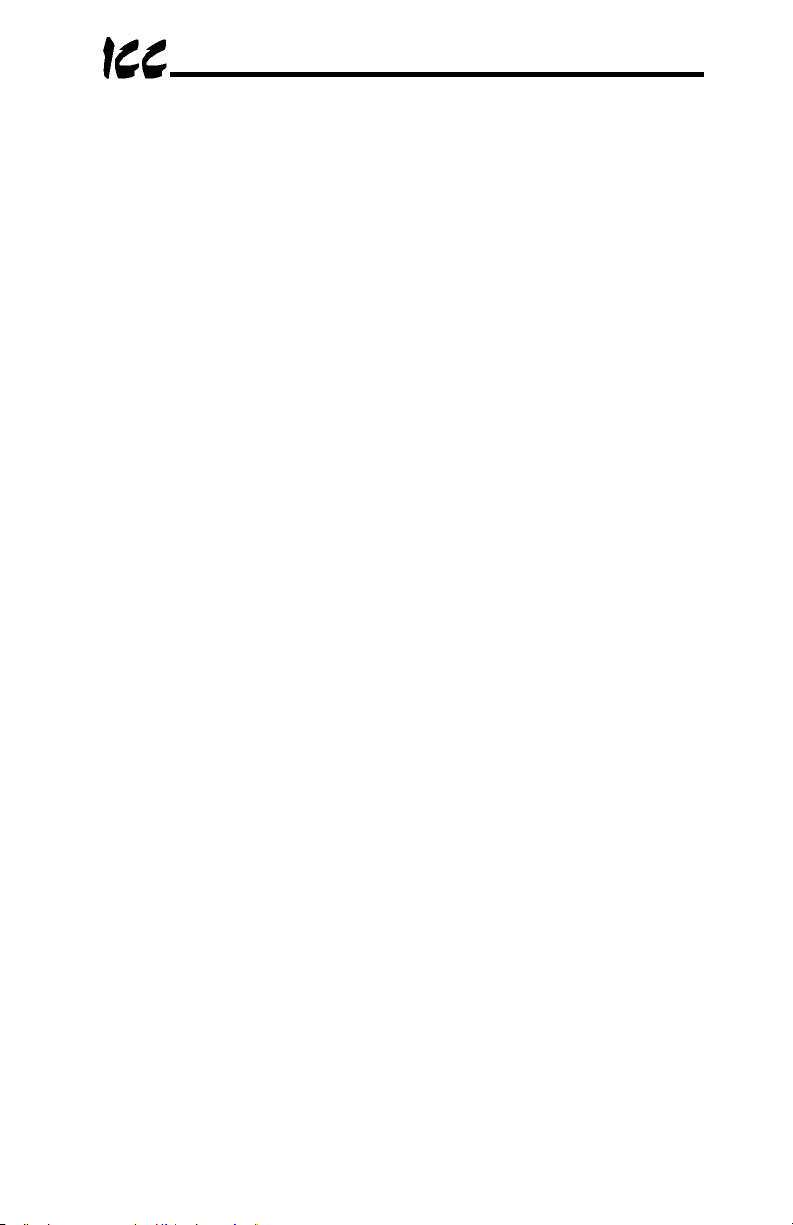
1. The Network Gateway Series Concept
The XLTR-200 is a member of the ICC Network Gateway Series product family.
Members of this family are designed to provide a uniform interface,
configuration and application experience. This commonality reduces the user’s
learning curve, reducing commissioning time while simplifying support. The
XLTR-200 provides simultaneous support for many different communication
protocols, allowing complex interchanges of data between otherwise
incompatible networks.
The heart of the Network Gateway Series concept is an element called the
“point database”. The point database is entirely user-configurable, and
provides the mapping information that allows requests from the various
supported networks to be interpreted and stored in a common format. This
allows data to be routed from any supported network to any other supported
network.
Additionally, the point database provides the added benefit of “data mirroring”,
whereby current copies of point values (populated by a “source port”
designation) are maintained locally within the gateway itself. This greatly
reduces the request-to-response latency times on the various networks, as
requests (read or write) can be entirely serviced locally, thereby eliminating the
time required to execute a secondary transaction on a different network.
When properly configured, the gateway will become essentially “transparent” on
the networks, and the various network devices can engage in seamless dialogs
with each other.
7
Page 9
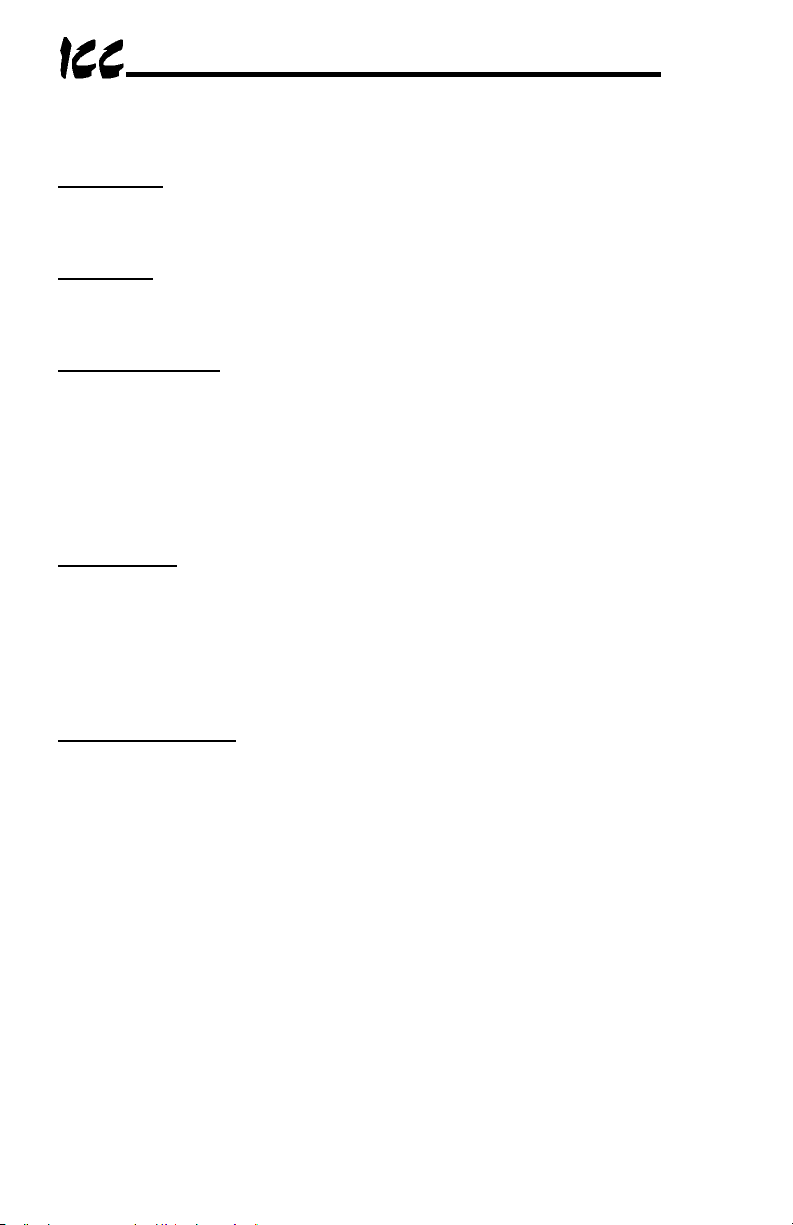
2. Feature Summary
RS485 Ports
Two half-duplex 2-wire RS485 ports (A / B / Signal Ground / Shield). These
ports allow a selection of various master and slave protocols.
RS232 Port
One RS232 port that can be used to configure the unit, update the internal
firmware, upload/download files or act as a control protocol port.
Toshiba ASD Ports
Three common serial (aka logic level) ports for connection of Toshiba 7-series,
9-series, 11-series or VF-nC1 ASDs. ASD connections use the same standard
RJ45 style 8-conductor UTP patch cables: any standard CAT5 Ethernet cable
(found in most electronics stores) 5 meters or less in length can be used. ASD
connections are automatically established and continuously monitored: no
drive configuration needs to be performed to connect the unit to the drives.
Just plug it in – it’s that simple.
Power Supply
When connected to Toshiba ASDs via the ASD1 / ASD2 / ASD3 ports, can be
either powered directly from the attached ASDs, or from the auxiliary power
(“AUX PWR”) input jack. All other non-Toshiba applications require the use of
the AUX PWR input to supply power to the unit. When more than one power
source is connected, the unit will draw its control power from the source with
the highest supply voltage.
Supported Protocols
New network drivers are continuously being added, and can be downloaded for
free from our web site.
Modbus RTU (RS485 master & slave)
Modbus RTU (RS232 master & slave)
Toshiba ASD (common serial master)
Toshiba ASD (RS485 master)
Toshiba 3-series ASD (RS232 master)
Mitsubishi 500-series & 700-series ASD (RS485 master) (also used by
MGI Technologies, Inc. ASDs)
Siemens FLN (RS485 slave)
Johnson Controls, Inc. Metasys N2 (RS485 slave)
8
Page 10
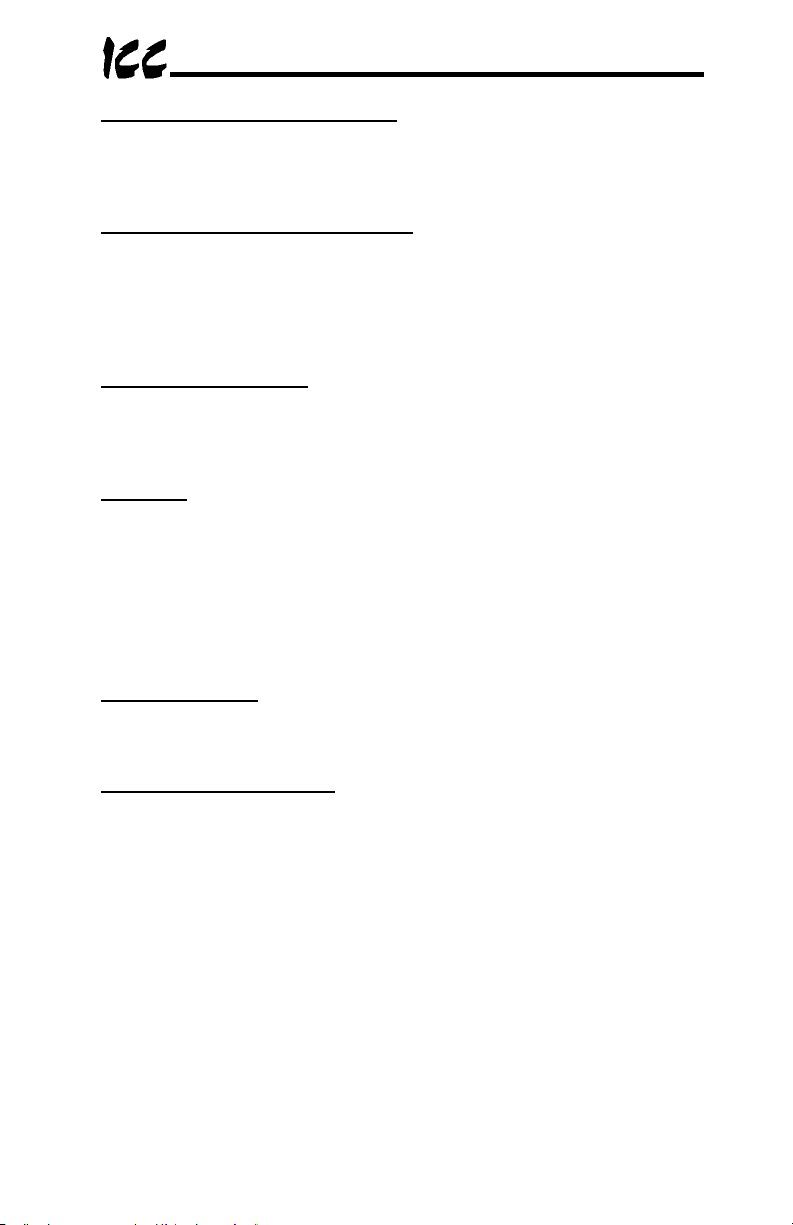
Text-Based Console Configuration
Unit configuration is performed via a text-based console interface, available
locally over the RS232 port via a standard PC terminal program such as
Microsoft Windows HyperTerminal®.
Configuration File Upload/Download
A unit’s configuration can be uploaded from / downloaded to a PC, which
provides the capability for PC-based file backup and easy configuration copying
to multiple units. Sample configuration files and related documentation can
also be downloaded from our web site, uploaded to a unit, and custom-modified
to suit a specific application.
Network Timeout Action
A per-port and per-point 2-level configurable network timeout action can be
programmed that allows each internal point to have its own unique “fail-safe”
condition in the event of a network interruption.
Indicators
• 1 bicolor red/green “MS” LED that indicates module status information.
• 1 bicolor red/green “NS” LED that indicates network status information.
• 1 green “TX” and 1 red “RX” LED on each RS485 port.
• 1 green and 1 red LED on each of the Toshiba common serial ASD ports.
Refer to section 8 for more detailed information about the LED indicators and
their meanings.
Field-Upgradeable
As new firmware becomes available, the unit can be upgraded in the field by
the end-user. Refer to section 13.6 for more information.
Versatile Mounting Options
The unit can be panel-mounted with the included standoff kit, or snapped into
existing 4” Augat SnapTrack
TM
(6TK series or equivalent). An optional
mounting kit (ICC part number 10581) is also available for DIN-rail mount
applications.
9
Page 11
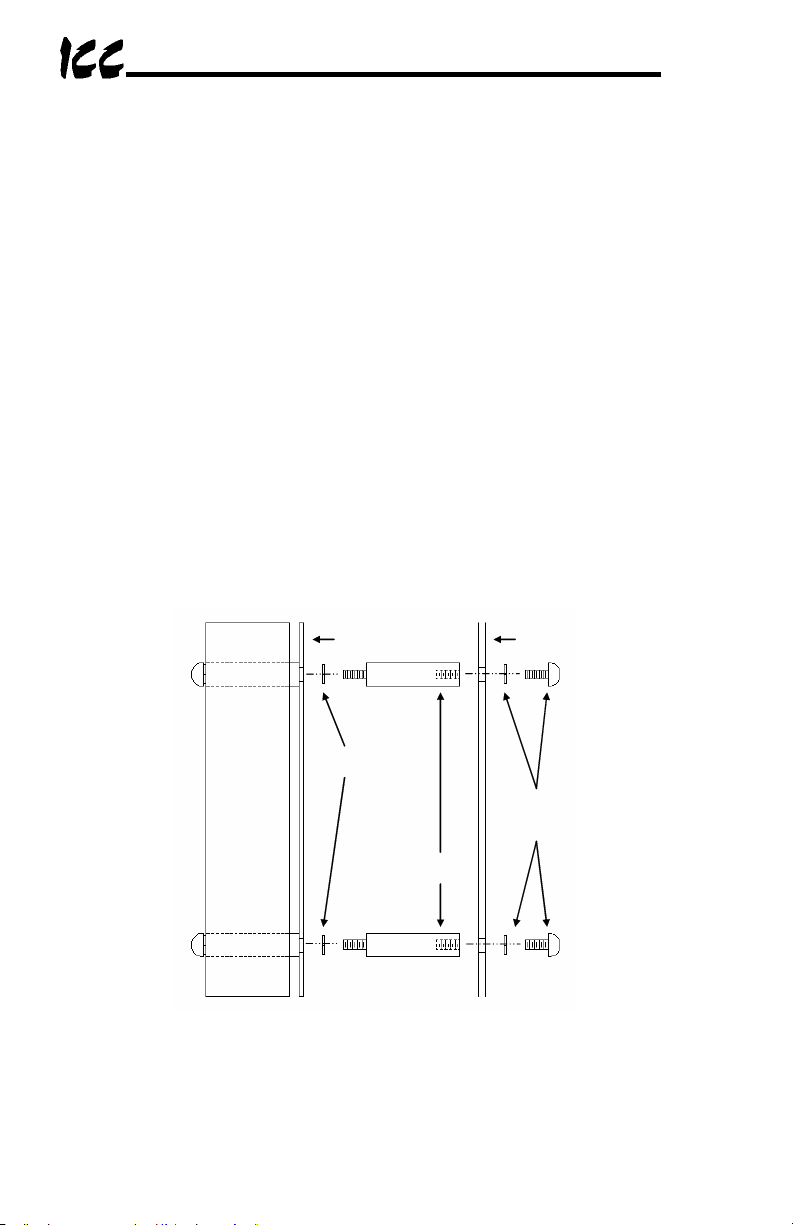
p
3. Installing the Gateway
The gateway’s installation procedure will vary slightly depending on the chosen
mounting method and the networks that will be used.
3.1 Mounting
3.1.1 Panel Mounting
The included standoff kit allows for panel mounting of the unit. The standoff kit
is comprised of four 1” aluminum male/female standoffs and four #6 lock
washers.
1. Remove one of the four cover standoff retention screws and its lock
washer from the bottom side of the unit. DO NOT dispose of this screw
and washer, as they will be used later to mount the unit to the panel.
2. Install one of the male/female standoffs and a #6 lock washer from the
standoff kit through the unit’s circuit board and into the bottom of the cover
standoff. Refer to Figure 1.
gateway unit
anel
lock washers
lock washers
and screws
from step 1
aluminum standoffs
Figure 1: Standoff Kit Installation
3. Repeat steps 1 and 2 above to replace each of the three other cover
standoff retention screws.
10
Page 12
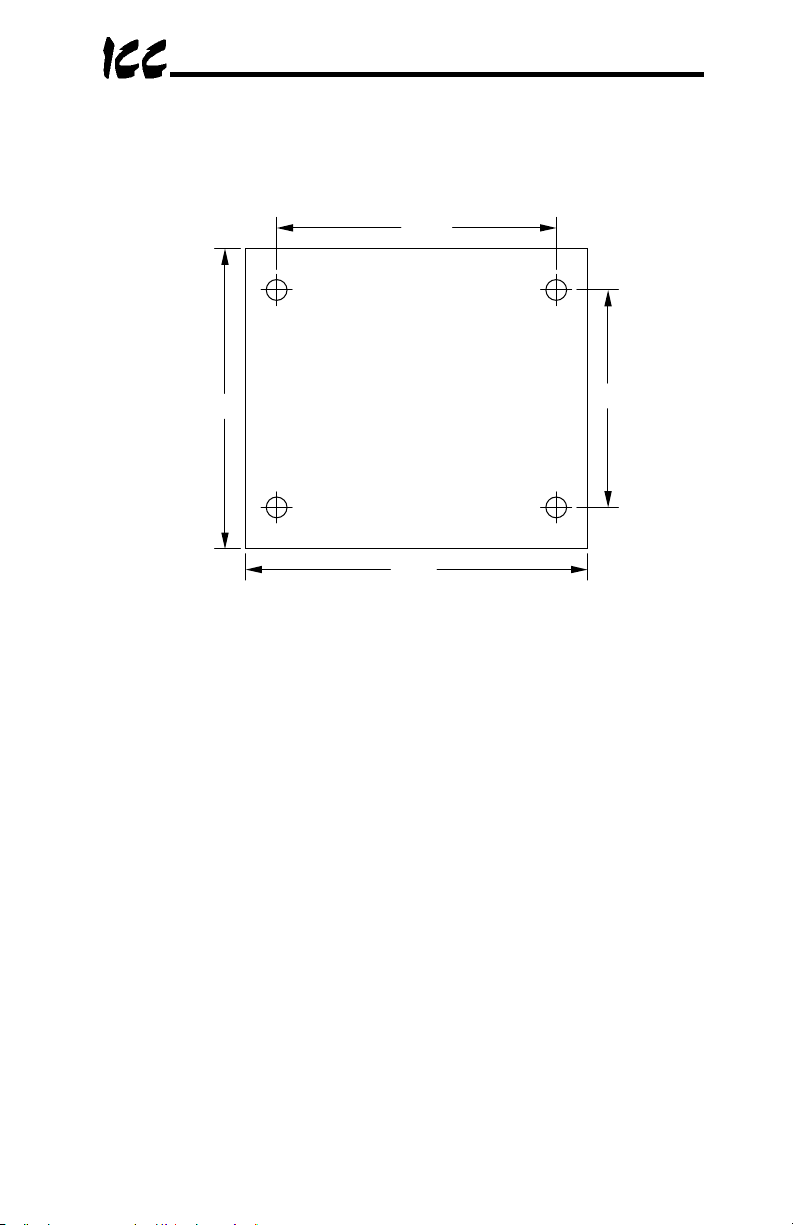
4. Using the dimensions provided in Figure 2, drill four 0.150” diameter holes
at the specified locations on the panel. As a convenient pattern guide, the
unit with attached mounting standoffs can be held against the panel, and
the four standoff locations marked with a pencil or scribe.
3.5 IN
4.0 IN
4.0 IN
2.9 IN
Figure 2: Standoff Hole Placement
5. As shown in Figure 1, use the four screws and lock washers from step 1 to
mount the unit from the back side of the panel.
3.1.2 SnapTrackTM Mounting
The unit footprint measures 4” x 4” square, and is designed to fit directly into
existing 4” Augat SnapTrack
unit into the SnapTrack
the 4 corners of the unit’s cover. DO NOT press directly on the aluminum
cover, as this may damage the cover.
TM
(6TK series or equivalent). Carefully insert the
TM
by pressing firmly on the pan head screws located at
3.1.3 DIN Rail Mounting
An optional mounting kit (ICC part number 10581) allows DIN rail mounting of
the unit. The mounting kit is comprised of a 4” section of Augat 6TK
SnapTrack
1. Carefully insert the unit into the SnapTrack
2. Install the DIN rail clips into the openings on the bottom side of the
TM
and two DIN rail clips.
TM
by pressing firmly on the pan
head screws located at the 4 corners of the unit’s cover. DO NOT press
directly on the aluminum cover, as this may damage the cover.
SnapTrack
TM
. Refer to Figure 3.
11
Page 13

Figure 3: DIN Rail Mounting Kit Installation
3.2 Installation for Non-Toshiba ASD Networks
Note that in order to power the unit when not connecting to Toshiba ASDs via
the common serial ports, the optional 120VAC/9VDC power supply (ICC part
number 10456) or a user-supplied power source meeting the requirements
outlined in section 10 must also be installed.
1. Mount the unit via the desired method (refer to section 3.1).
2. Connect the various networks to their respective plugs/terminal blocks.
Ensure that any terminal blocks are fully seated into their respective
headers, and route the network cables such that they are located well away
from any electrical noise sources, such as ASD input power or motor
wiring. Also take care to route all cables away from any sharp edges or
positions where they may be pinched.
3. Take a moment to verify that the gateway and all network cables have
sufficient clearance from electrical noise sources such as drives, motors, or
power-carrying electrical wiring.
4. Connect the power supply to the gateway’s “AUX PWR” jack.
3.3 Toshiba Common Serial ASD Network Installation
The gateway connects to each drive via the drive’s common serial (logic level)
communication port, typically located on either the main drive control board
(G7, S11), on the front of the drive enclosure under a small snap-on cover (A7,
S9), on the right-hand side of the drive enclosure under a small snap-on cover
(S7), or on the bottom side of the drive enclosure (VF-nC1). Although in
general no drive parameters need to be configured in order to use the gateway,
12
Page 14
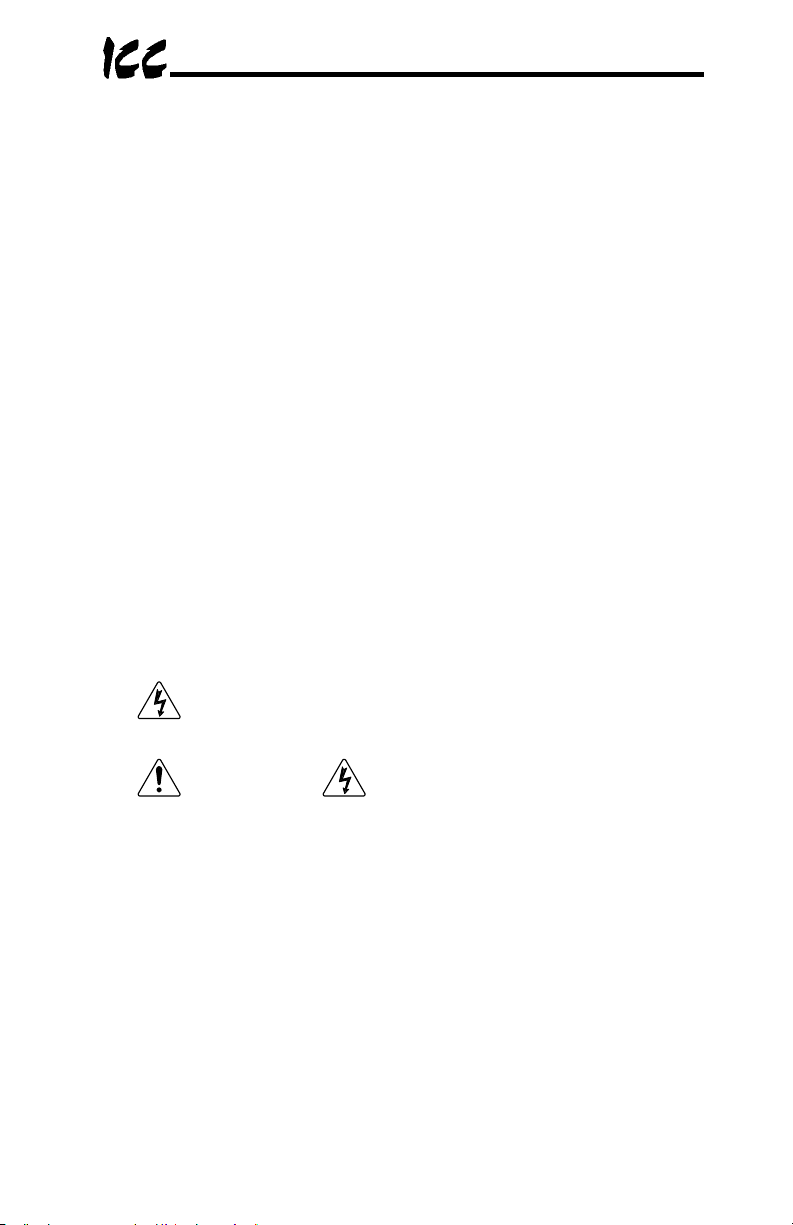
it is advantageous to check that the drive’s common serial communication data
rate is set to its maximum speed. Because the gateway will communicate to
each drive only at the drive’s configured data rate, this will provide the fastest
response time for drive-to-network data transfers. For information on checking
the drive’s common serial communication data rate, refer to the appropriate
manual supplied with your drive.
Note that the common serial communication parameters of each drive are
handled independently by the gateway, which means that different drive
families may be connected to different channels of the unit in any combination,
and that the drives connected to each channel may simultaneously
communicate to the unit at completely different baud rates, parity settings, etc.
Drives can be connected to the gateway on any ASD channel in any order or
combination. When more than one drive is connected to the unit, or if the
optional auxiliary power supply is used, the gateway will draw its control power
from the source with the highest power supply voltage.
Installation of the gateway should only be performed by a qualified technician
familiar with the maintenance and operation of the connected drives. To install
the gateway, complete the steps outlined in the following sections related to
your specific drive.
3.3.1 Installation for G7 ASDs
1. Mount the unit via the desired method (refer to section 3.1).
2.
3. DANGER! Wait at least 5 minutes for the drive’s
4. Remove the drive’s front cover / open the drive’s cabinet door (refer to the
5. The drive’s LCD panel (also called the “Electronic Operator Interface” or
CAUTION! Verify that all input power sources to the drives to
be connected have been turned OFF and are locked and tagged out.
electrolytic capacitors to discharge before proceeding to the next step. Do
not touch any internal parts with power applied to the drive, or for at
least 5 minutes after power to the drive has been removed. A hazard
exists temporarily for electrical shock even if the source power has
been removed. Verify that the CHARGE LED has gone out before
continuing the installation process.
appropriate drive manual for instructions how to do this).
“EOI”) can communicate with the drive via either the RS485/RS232
channel (CNU1/CNU1A) or the common serial channel (CNU2/CNU2A).
Because the gateway uses the common serial channel, the LCD panel
must be configured to use the RS485/RS232 channel. If the drive to be
connected is currently using CNU2 (on the drive control board) and
CNU2A (on the LCD panel), then this connection must first be switched
13
Page 15
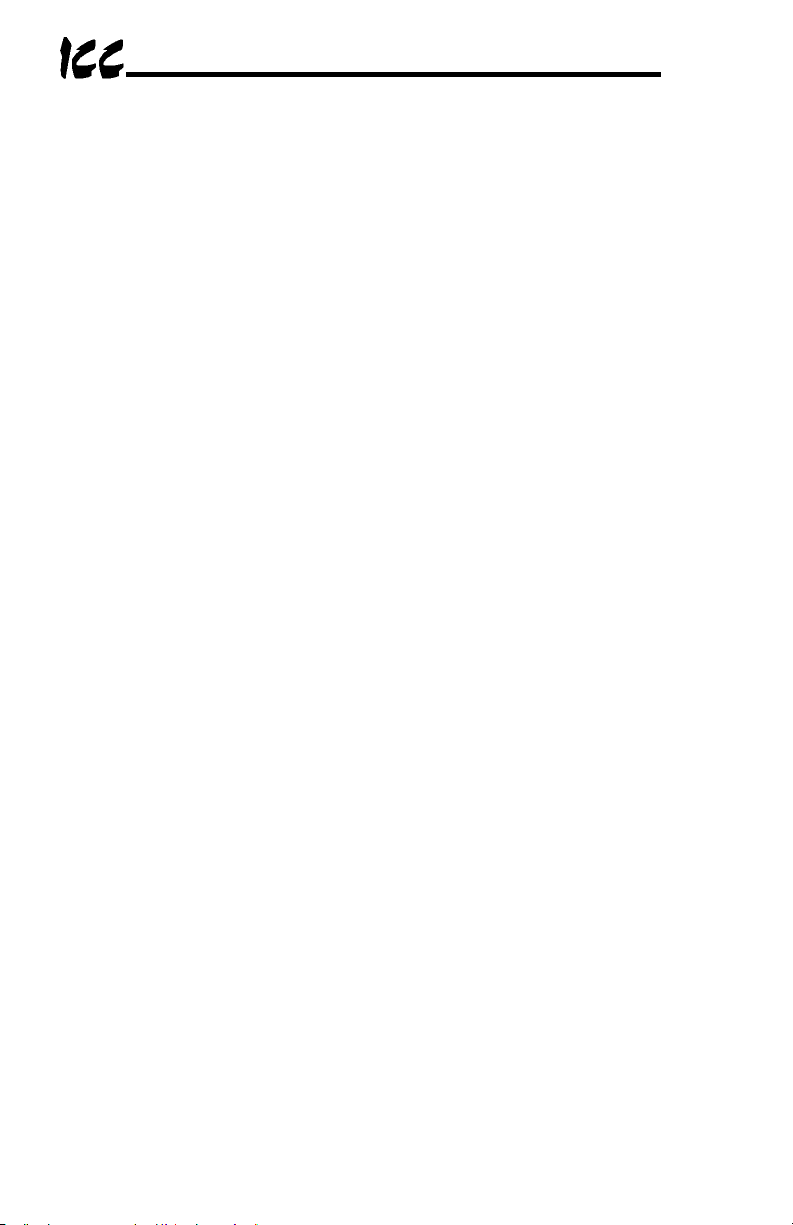
over to CNU1 (on the drive control board) and CNU1A (on the LCD panel).
Refer to Toshiba’s documentation for any precautions or notices regarding
this connection change. If the LCD panel is already connected via the
RS485/RS232 channel, then no change is required.
6. Configure the drive’s LCD panel to communicate via the RS485/RS232
channel by setting parameter ”Communication Setting
Parameters...Communication Settings...Select LCD Port
Connection” to “RS485/232 serial”.
7. Connect the drive’s common serial communication port (CNU2) to one of
the ASD channels of the gateway with the communication cable
(communication cable is not included with the gateway kit). When
choosing cables for this connection, standard 24 AWG category 5 (CAT5)
unshielded twisted-pair (UTP) 8-conductor cables found in Ethernet
networks in most office environments can be used. The maximum
allowable length for these cables is 5 meters. Although there are many
varieties and styles of CAT5 UTP cables available, ICC strongly
recommends using only high-quality cables from reputable manufacturers
to guarantee optimal noise immunity and cable longevity. Ensure that each
end of the cable is fully seated into the modular connectors, and route the
cable such that it is located well away from any drive input power or motor
wiring. Also take care to route the cable away from any sharp edges or
positions where it may be pinched.
8. Reinstall the drive’s front cover / close the drive’s cabinet door.
9. Repeat steps 2-8 to connect other drive(s) as needed.
10. Connect the other various networks to their respective plugs/terminal
blocks. Ensure that any terminal blocks are fully seated into their
respective headers, and route the network cables such that they are
located well away from any electrical noise sources, such as ASD input
power or motor wiring. Also take care to route all cables away from any
sharp edges or positions where they may be pinched.
11. If an auxiliary power supply is going to be used, connect it to the gateway’s
“AUX PWR” jack.
12. Take a moment to verify that the gateway and all network cables have
sufficient clearance from drives, motors, or power-carrying electrical wiring.
13. Turn the power sources to all connected drives ON, and verify that the
drives function properly. If the drives do not appear to power up, or do not
function properly, immediately turn power OFF. Repeat steps 2 and 3 to
remove all power from the drives. Then, verify all connections. Contact
ICC or your local Toshiba representative for assistance if the problem
persists.
14
Page 16
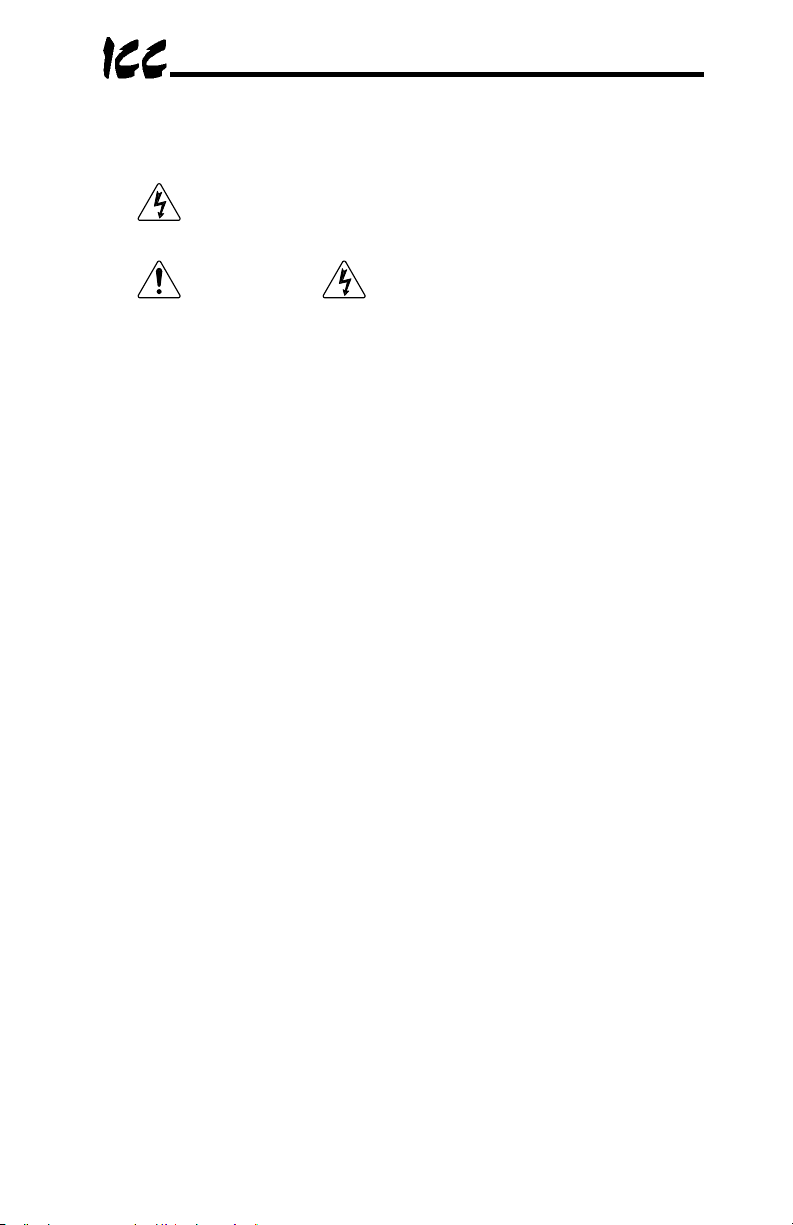
3.3.2 Installation for S7, S9, S11, A7 and VF-nC1 ASDs
1. Mount the unit via the desired method (refer to section 3.1).
2.
3.
4. Remove the drive’s common serial communication port cover if it has one
5. Connect the drive’s common serial communication port to one of the ASD
6. Repeat steps 2-5 to connect other drive(s) as needed.
7. Connect the other various networks to their respective plugs/terminal
8. If an auxiliary power supply is going to be used, connect it to the gateway’s
9. Take a moment to verify that the gateway and all network cables have
CAUTION! Verify that all input power sources to the drives to
be connected have been turned OFF and are locked and tagged out.
DANGER! Wait at least 5 minutes for the drive’s
electrolytic capacitors to discharge before proceeding to the next step. Do
not touch any internal parts with power applied to the drive, or for at
least 5 minutes after power to the drive has been removed. A hazard
exists temporarily for electrical shock even if the source power has
been removed. Verify that the CHARGE LED has gone out before
continuing the installation process.
(refer to the appropriate drive manual for instructions how to do this). Do
not discard this cover, as it should be reinstalled to minimize contamination
of the port’s electrical contacts if the gateway is ever disconnected from the
drive.
channels of the gateway with the communication cable (communication
cable is not included with the gateway kit). When choosing cables for this
connection, standard 24 AWG category 5 (CAT5) unshielded twisted-pair
(UTP) 8-conductor cables found in Ethernet networks in most office
environments can be used. The maximum allowable length for these
cables is 5 meters. Although there are many varieties and styles of CAT5
UTP cables available, ICC strongly recommends using only high-quality
cables from reputable manufacturers to guarantee optimal noise immunity
and cable longevity. Ensure that each end of the cable is fully seated into
the modular connectors, and route the cable such that it is located well
away from any drive input power or motor wiring. Also take care to route
the cable away from any sharp edges or positions where it may be
pinched.
blocks. Ensure that any terminal blocks are fully seated into their
respective headers, and route the network cables such that they are
located well away from any electrical noise sources, such as ASD input
power or motor wiring. Also take care to route all cables away from any
sharp edges or positions where they may be pinched.
“AUX PWR” jack.
sufficient clearance from drives, motors, or power-carrying electrical wiring.
15
Page 17
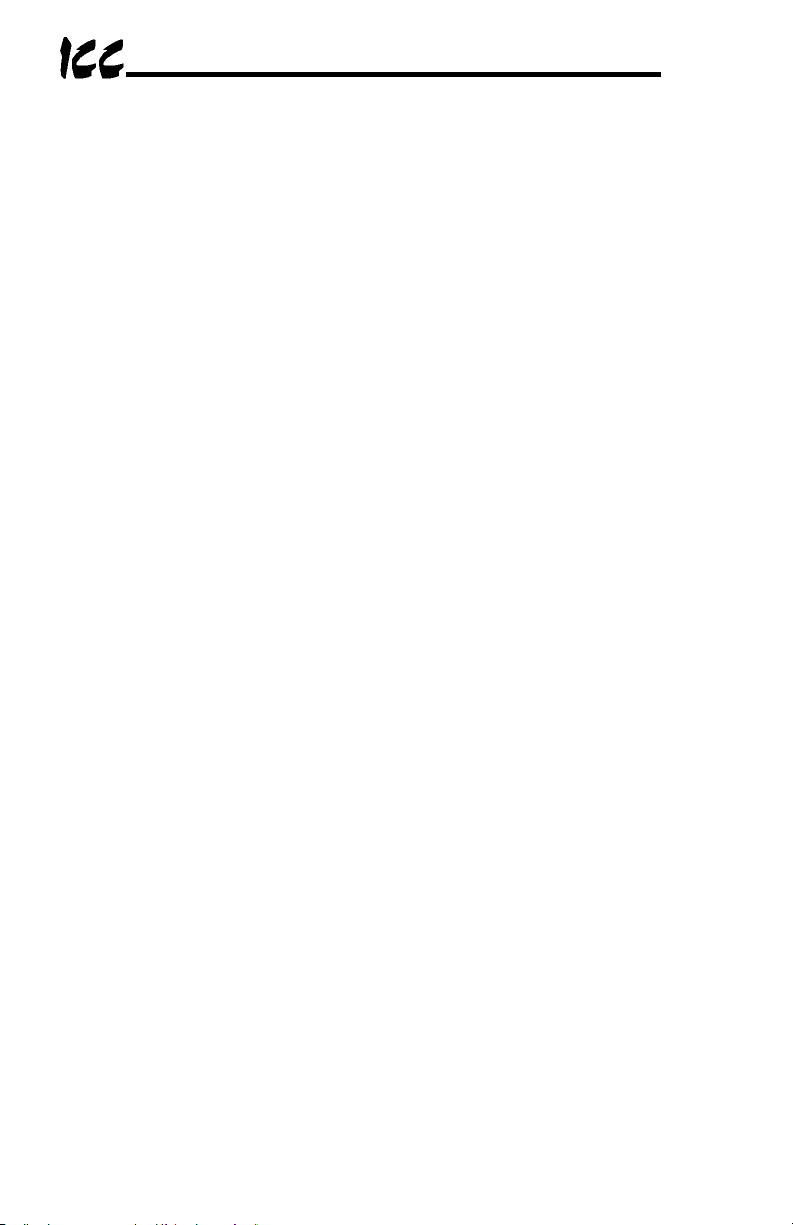
10. Turn the power sources to all connected drives ON, and verify that the
drives function properly. If the drives do not appear to power up, or do not
function properly, immediately turn power OFF. Repeat steps 2 and 3 to
remove all power from the drives. Then, verify all connections. Contact
ICC or your local Toshiba representative for assistance if the problem
persists.
16
Page 18
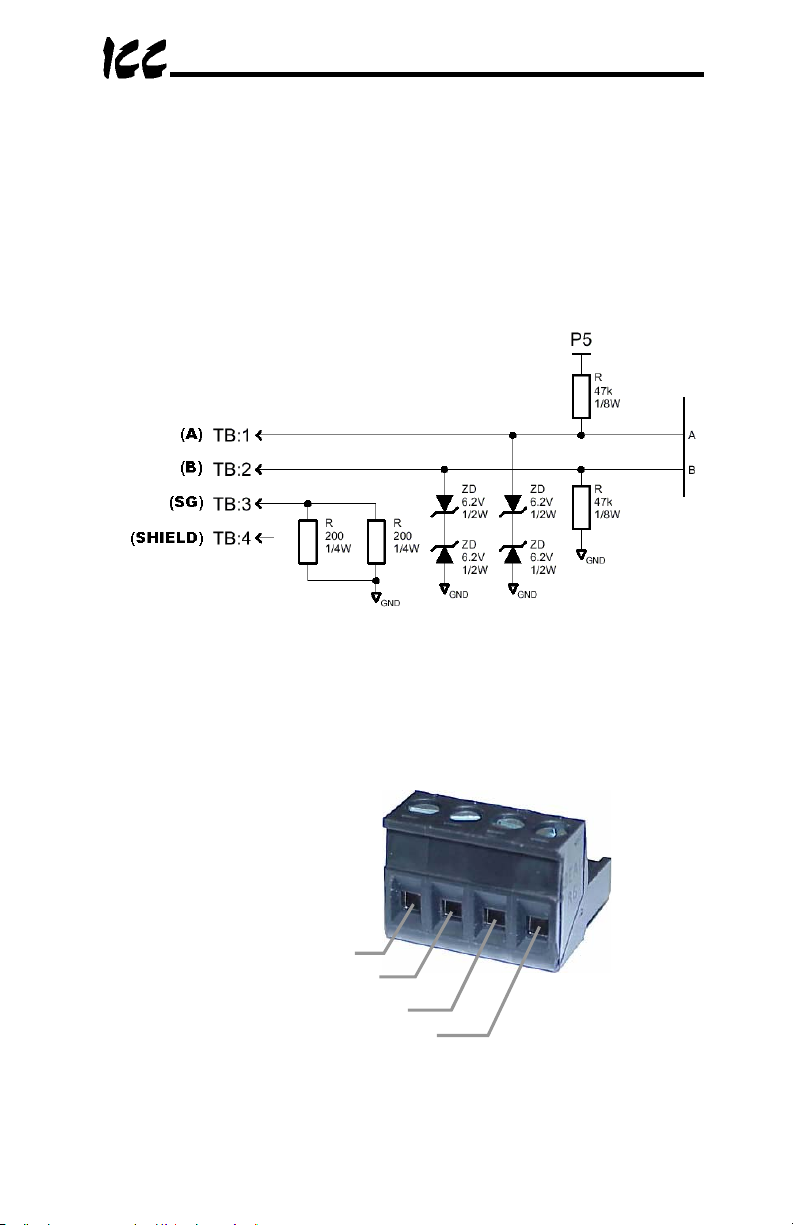
A
4. RS485 Port Electrical Interfaces
In order to ensure appropriate network conditions (signal voltage levels, etc.)
when using the gateway’s RS485 ports, some knowledge of the network
interface circuitry is required. Refer to Figure 4 for a simplified network
schematic of the RS485 interface circuitry. Note that the “Shield” terminal has
no internal connection: its purpose is simply to provide a cable shield chaining
location between devices. The shield is then typically connected to ground at
one location only.
Figure 4: RS485 Interface Circuitry Schematic
Figure 5 details the specific network connections to the RS485 terminal block.
This connection scheme applies equally to both RS485 ports.
B
Signal Ground
Shield
Figure 5: RS485 Terminal Block Connections
17
Page 19
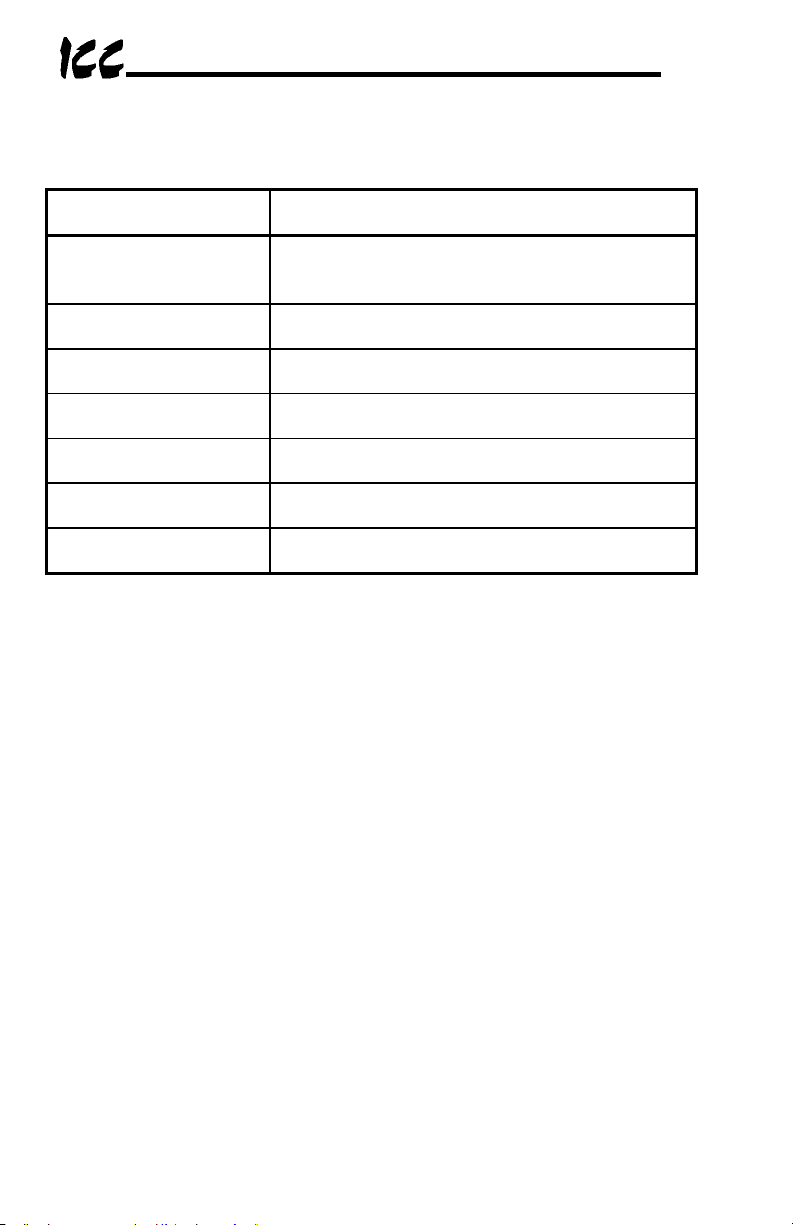
5. Environmental Specifications
Item Specification
Indoors, less than 1000m above sea level, do not
Operating Environment
expose to direct sunlight or corrosive / explosive
gasses
Operating Temperature
Storage Temperature
Relative Humidity
Vibration
Grounding Non-isolated, referenced to power source ground
Cooling Method Self-cooled
-10 ∼ +50°C (+14 ∼ +122°F)
-40 ∼ +85°C (-40 ∼ +185°F)
20% ∼ 90% (without condensation)
2
5.9m/s
{0.6G} or less (10 ∼ 55Hz)
18
Page 20
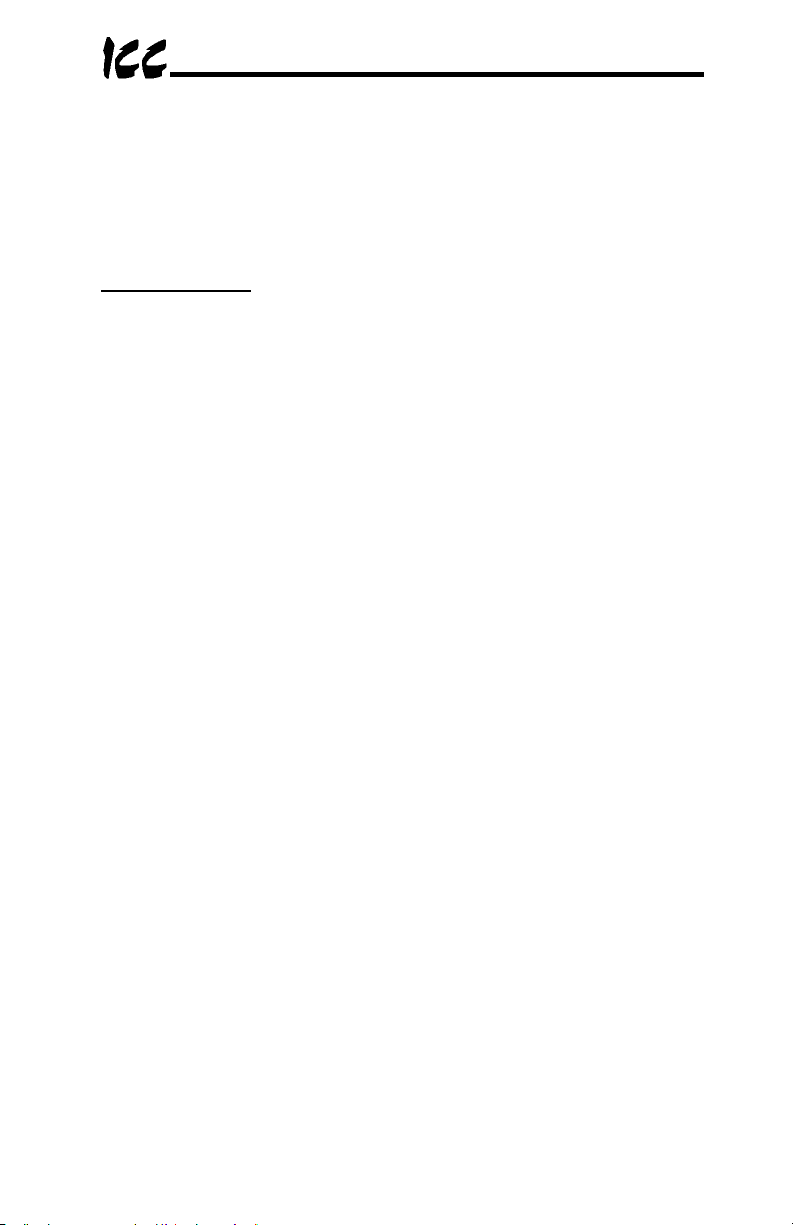
6. Maintenance and Inspection
Preventive maintenance and inspection is required to maintain the gateway in
its optimal condition, and to ensure a long operational lifetime. Depending on
usage and operating conditions, perform a periodic inspection once every three
to six months. Before starting inspections, disconnect all power sources.
Inspection Points
• Check that the network cable(s) are properly terminated in the terminal
block(s), and ensure that pluggable terminal blocks are fully seated in their
headers. Reseat if necessary.
• Check that there are no defects in any attached wire terminal crimp points.
Visually check that the crimp points are not damaged or loose.
• Visually check all wiring and cables for damage. Replace as necessary.
• Clean off any accumulated dust and dirt.
• If use of the gateway is discontinued for extended periods of time, apply
power at least once every two years and confirm that the unit still functions
properly.
• Do not perform hi-pot tests on the gateway, as they may damage the unit.
Please pay close attention to all periodic inspection points and maintain a good
operating environment.
19
Page 21
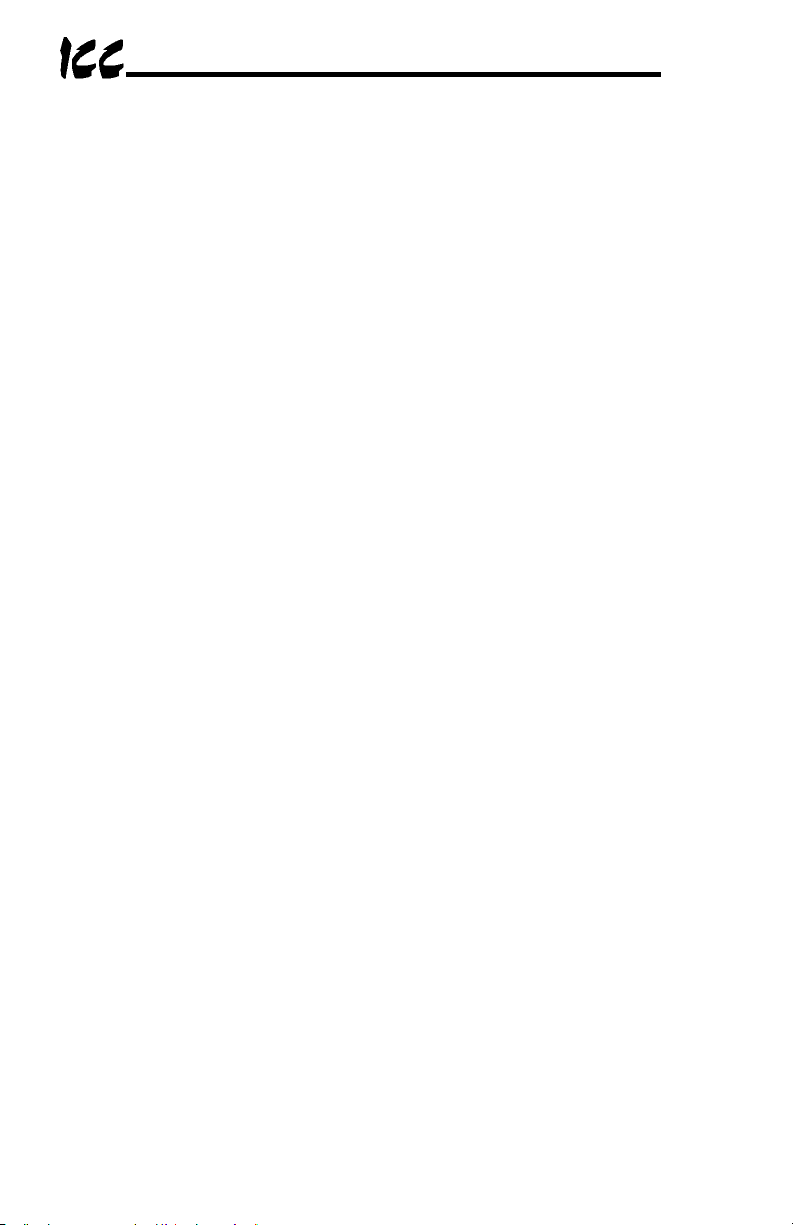
7. Storage and Warranty
7.1 Storage
Observe the following points when the gateway is not used immediately after
purchase or when it is not used for an extended period of time.
• Avoid storing the unit in places that are hot or humid, or that contain large
quantities of dust or metallic dust. Store the unit in a well-ventilated
location.
• When not using the unit for an extended period of time, apply power at
least once every two years and confirm that it still functions properly.
7.2 Warranty
The gateway is covered under warranty by ICC, Inc. for a period of 12 months
from the date of installation, but not to exceed 18 months from the date of
shipment from the factory. For further warranty or service information, please
contact Industrial Control Communications, Inc. or your local distributor.
20
Page 22
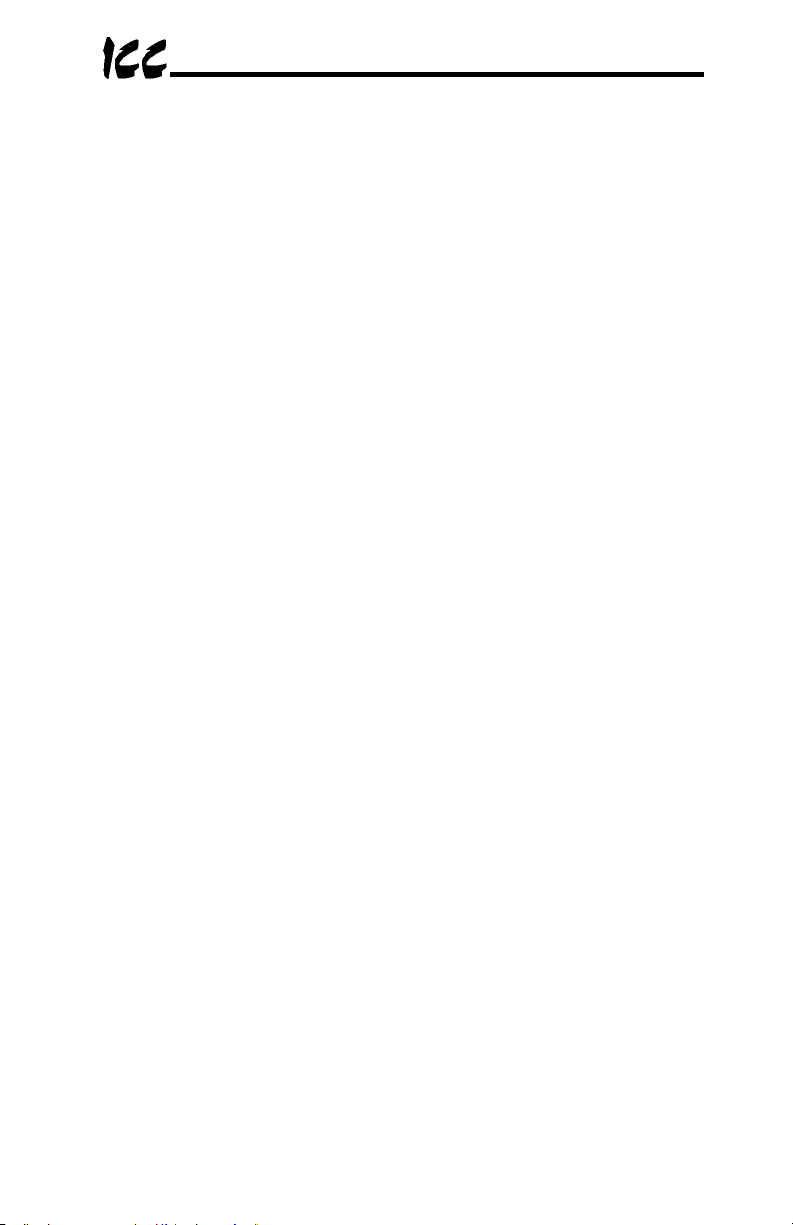
8. LED Indicators
The gateway contains several different LED indicators, each of which conveys
important information about the status of the unit and connected networks.
These LEDs and their functions are summarized here.
8.1 Toshiba ASD Common Serial Port Indicators
Each Toshiba ASD common serial port RJ45 connector has two LEDs
positioned immediately above them (1 green and 1 red).
Green LED.......Indicates “drive link”. Solid green when a logical connection
exists with the attached drive (i.e. the gateway is reading data
from the drive).
Red LED ..........Data write. Flashes briefly when data is written to the drive
from the point database.
8.2 RS485 Port Indicators
Each RS485 port has one red and one green LED situated next to its
respective terminal block.
Green LED.......Lights when the gateway is transmitting data on the port.
Red LED ..........Lights when the gateway is receiving data on the port (note that
this does not indicate the validity of the data with respect to a
particular protocol: only that data exists and is being detected.)
9. Configuration Switches
There are two configuration DIP switches (marked “CFG”) located on the unit
near the RS232 port.
Switch #1 .........Firmware update switch. Place in “OFF” position for normal
operation, and in the “ON” position only when new firmware is
to be downloaded to the unit. Refer to section 14 for more
information.
Switch #2 .........RS232 port selection switch. When “OFF” at unit startup, the
RS232 port will act as the serial console, regardless of the
port’s configuration or protocol assignment (refer to section 12
for more information on the serial console). When “ON” at unit
startup, the RS232 port carries whatever protocol (if any) was
assigned to it at configuration time. Note that the state of this
switch is only detected when the gateway boots up.
21
Page 23
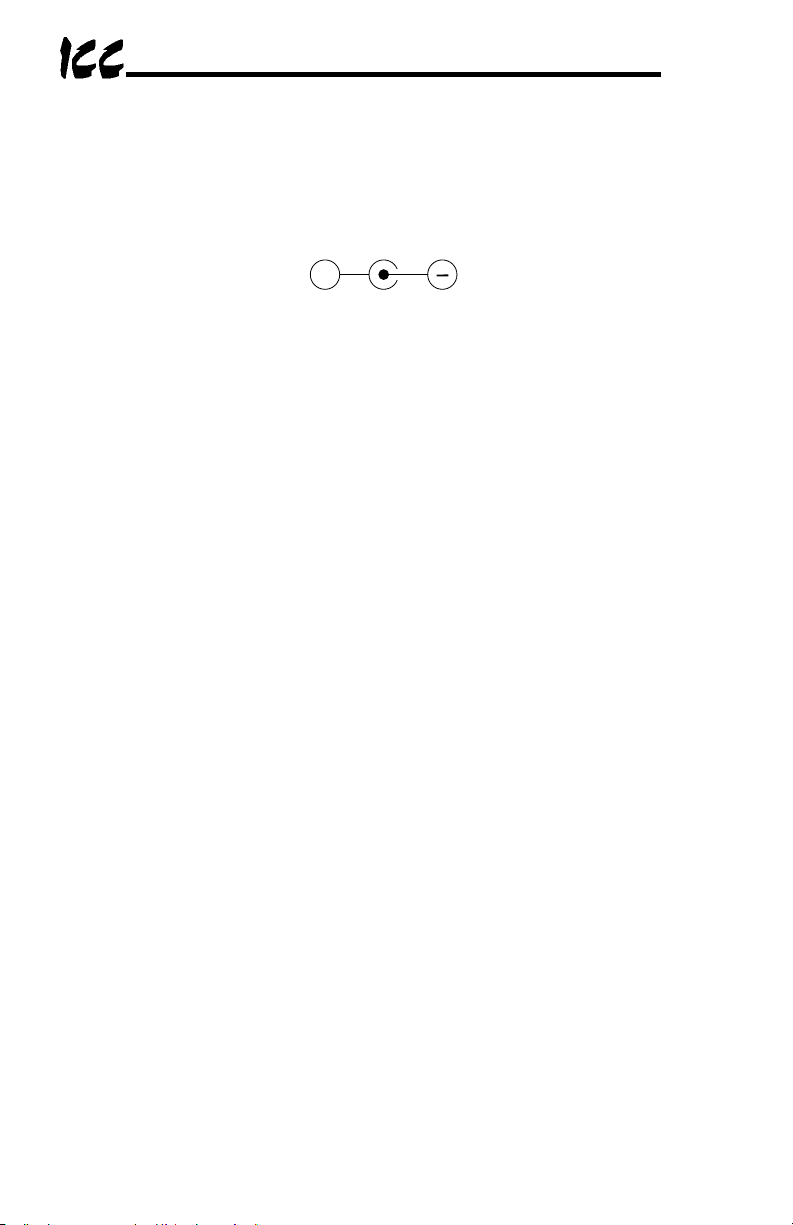
10. Auxiliary Power Supply
The ICC part #10456 120VAC/9VDC power supply can be used to power the
unit via the AUX PWR input. If providing your own auxiliary power supply,
ensure that it adheres to the following specifications:
Connection diagram ...............
Voltage rating ......................... 9 - 40VDC
Current rating ......................... 500mA (@9VDC)
The gateway’s AUX PWR input uses the CUI, Inc. PJ-002A (2.1mm x 5.5mm)
or equivalent DC power jack, which mates with the PP-002A (2.1mm x 5.5mm)
or equivalent power plug.
+
22
Page 24
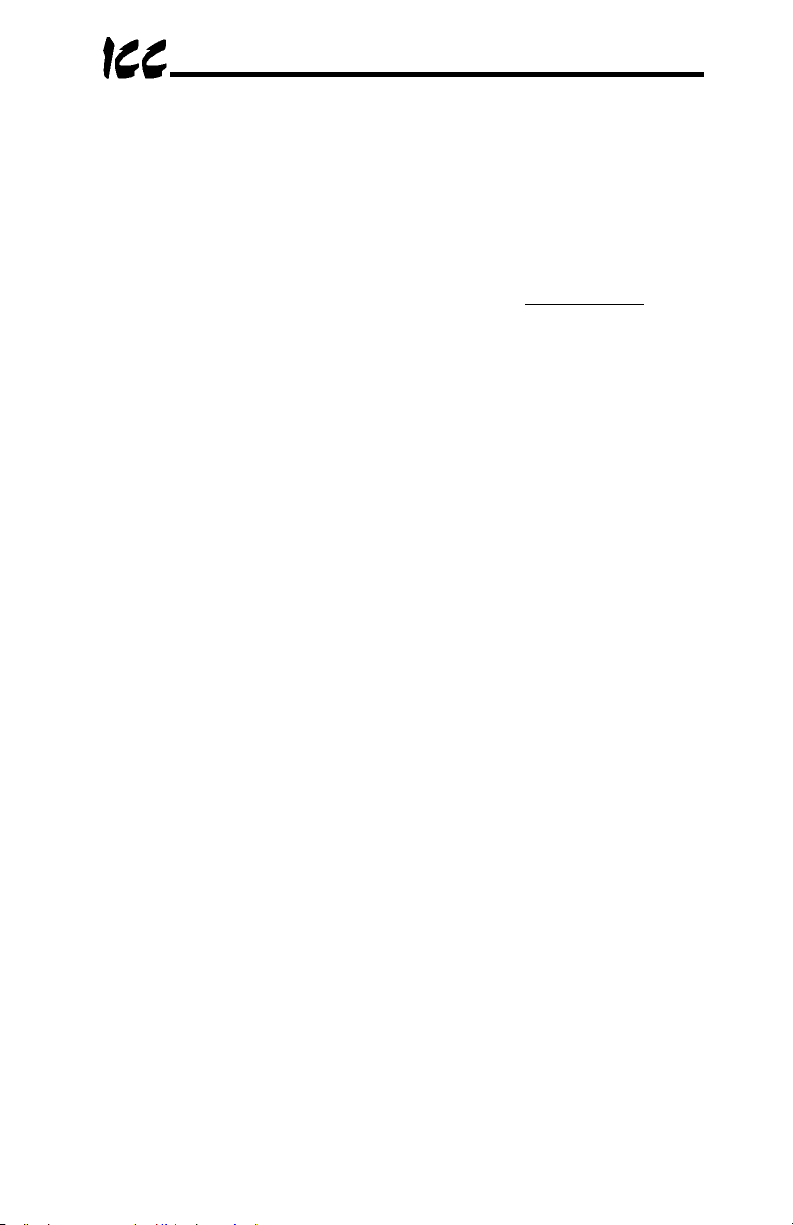
11. Unit Configuration Concepts
11.1 Port and Protocol Configuration
Each of the communication ports can be individually configured or
enabled/disabled. It is important to note that the ports function independent of
one another, and can operate simultaneously. For example, a Modbus RTU
slave request on RS485A, and an ASD1 request can simultaneously
the same internal point.
Although each communication port can be configured via the serial console
interface, their configuration selections vary slightly. The Toshiba ASD
common serial ports have a simple enable/disable selection. The RS232 and
RS485 ports can be disabled, or can have one of a selection of control
protocols assigned to them.
Along with the protocol selection for the RS232/RS485 ports, each of these
ports also has a corresponding baudrate, parity, address assignment and
timeout time assignment. Note that not all assignable protocols support the
same range of configuration options: therefore be sure to assign a valid entry in
all cases (for example, a Modbus RTU slave’s “address” assignment must be in
the range 1-247 to comply with the Modbus specification). Also note that
certain protocols may not make use of all available configuration options (e.g.
certain protocols operate only at one specified baudrate regardless of the
“baudrate” selection value). The protocol-specific sections of this manual will
document these cases.
access
11.2 Timeout Configuration
The gateway’s points can be configured to perform a specific set of actions
when primary communications are lost on one or more of its various networks.
This allows each point to have its own unique “fail-safe” condition in the event
of a network interruption. There are three separate elements that define the
network timeout behavior:
• A port’s network timeout time
• A point’s “Timeout Enable” selection
• A point’s “Timeout Value” setting
The timeout time is adjustable in 1s increments from 0 to 500s.
The default timeout time in all cases is 0, which disables network timeout
handling. When nonzero, timeout processing does not begin until after a valid
network packet has been received by the unit on that port.
When the timeout time is nonzero and a communication interruption is
detected, the timeout enable selections for each point are inspected. Those
23
Page 25
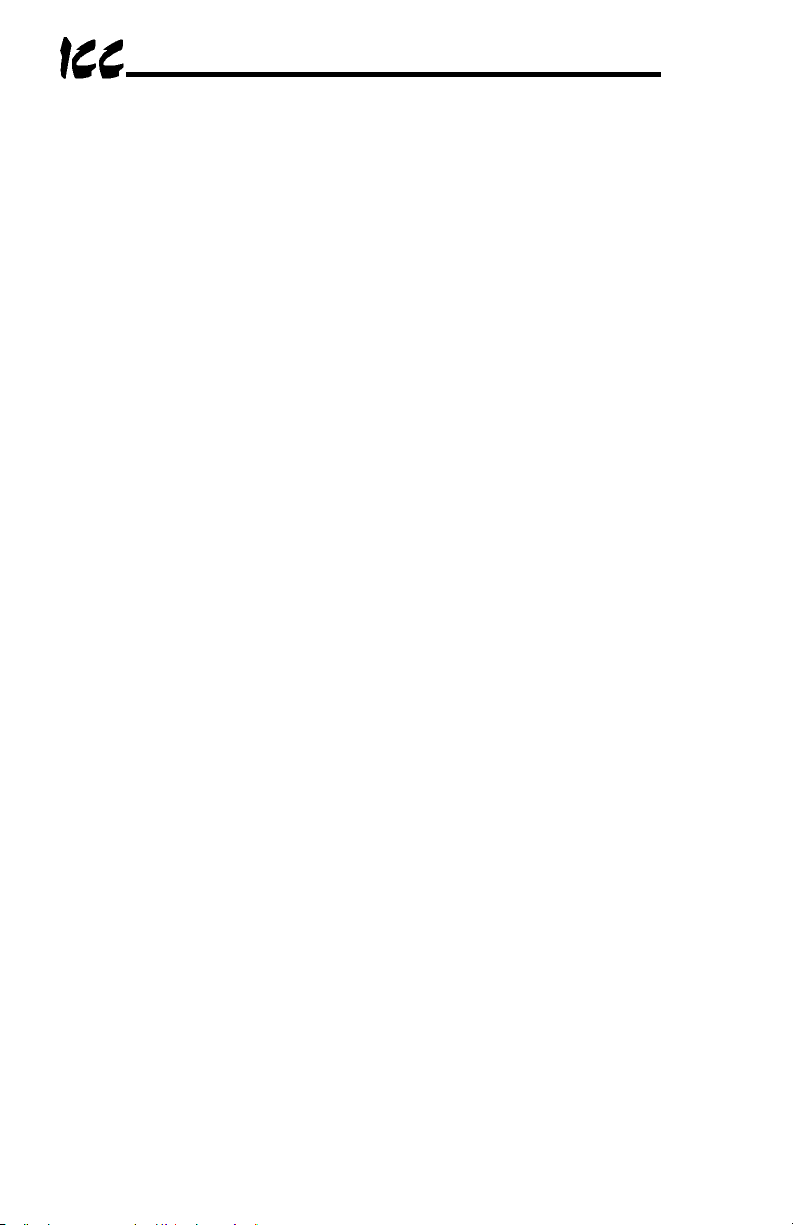
points that are found to have their timeout enable selections set to “enabled”
will then have their configured timeout values automatically written to their
assigned “source port” objects. This mechanism provides for a flexible set of
device failsafe conditions to be established on a point-by-point basis.
11.3 Point Configuration
As mentioned in section 1, the Network Gateway Series concept revolves
around a central “point database”, containing the value and access
characteristics for each network. With respect to the Network Gateway Series,
a “point” is simply an object that defines some sort of network access, mapping
and configuration data, as well as a single “value” attribute that can be read
from or written to by various communication ports or protocols.
The only restriction placed on this “central clearinghouse” concept is that only
one port can autonomously update the point’s value, “mirroring” its designated
object for other protocols to access. What this means is that although any
protocol can read from or write to a point’s internal value, most of the time that
point’s value will simply be mirroring a remote data object that resides on one of
the gateway’s subnets. The selection of what a specific point is to mirror is
performed via its “source port” selection.
For example, a point may be configured to contain Toshiba ASD parameter
mapping and Modbus master ID and holding register mapping information.
However, because both of these protocols act as “master” protocols, only one
of them can be allowed to continuously update the point’s value. If both master
protocols could simultaneously update the point’s internal value, it would
erratically alternate back and forth between the values designated by the
Toshiba parameter and Modbus holding register objects. Any “slave” protocol
(Modbus RTU slave, Metasys N2 etc.) can read from or write to a point at any
time, but only the protocol designated by the point’s “source port” assignment
will autonomously update the point’s value independent of any other protocol
traffic.
The “source port” designation also determines where a new point value will be
written to when a “slave” protocol writes a new value to the point. For example,
if a Modbus RTU slave connection is used to write new data that changes the
value of a point, how do we know where this new value will exit the gateway to
arrive at its final destination? The answer is that any new point values written
by “slave” protocols will generate “write” transactions only on the “source port”.
This concept may best be further explained by way of a representative
scenario. For example, let’s assume that the gateway’s RS485A port has been
designated to be a Modbus Master. Let’s further assume that the “Modbus
Master” portion of point #5 indicates an “Address” value of 8 and “Register”
value of 14, and that point #5’s “Source Port” selection is set to “RS485A”.
What this means is that independent of any other gateway traffic, point #5 will
continuously attempt to update its internal value by making requests to the
24
Page 26
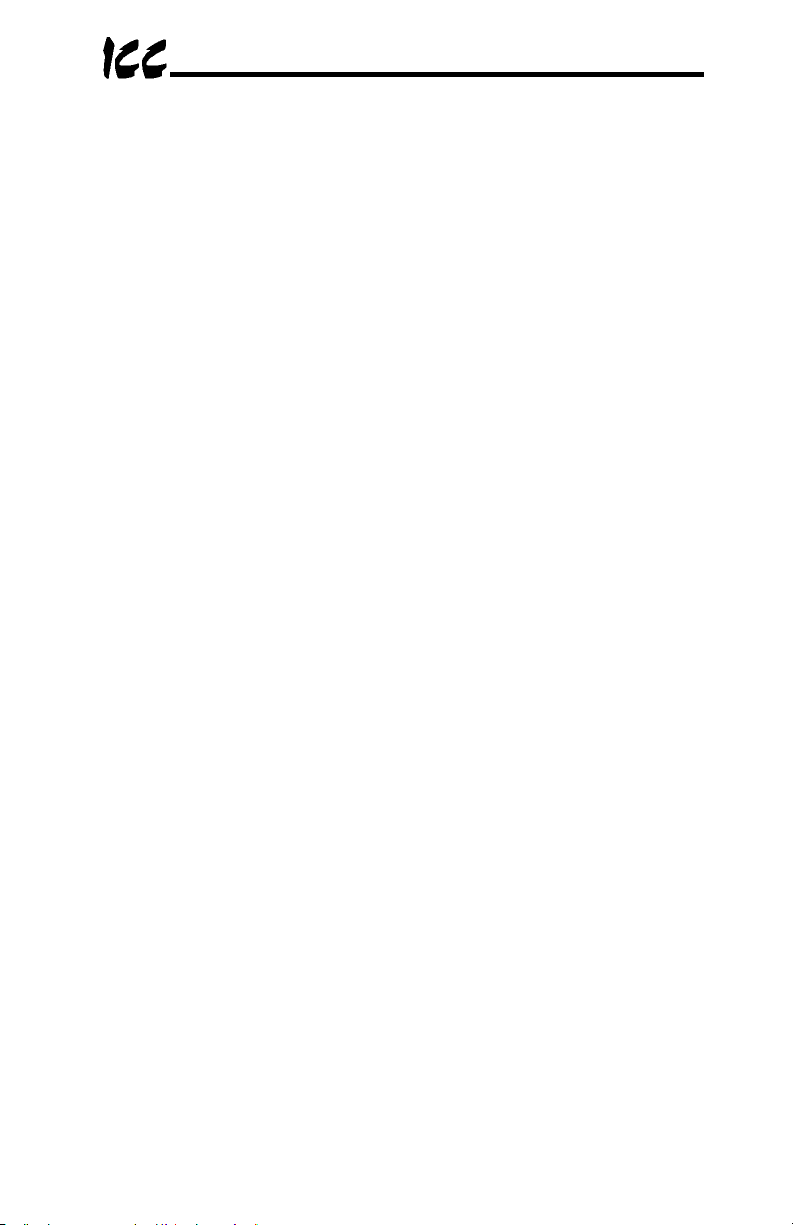
RS485A port. And, because the RS485A port has been designated as a
Modbus Master, then the “Modbus Master” portion of point #5’s configuration
will be referenced by the update task, and point #5’s value will therefore always
be mirroring the value of holding register #14 of remote Modbus station address
#8 connected to the Modbus subnet attached to the gateway’s RS485A port.
Perhaps holding register #14 of Modbus station address #8 is a monitor item,
indicating the pressure in compressor tank. Whenever the tank’s pressure
changes, therefore, the value of point #5 will automatically update to reflect the
new value read from the remote device. Once the tank’s pressure reading has
been brought into the gateway, it can then be retrieved by any protocol (or ALL
the protocols) currently assigned to the gateway’s other communication ports.
As a modification to the previous example, let’s assume this time that holding
register #14 of Modbus remote station address #8 is the speed command of a
conveyor belt. In this case, point #5 of the gateway will be mirroring the current
speed command of the conveyor, in a similar fashion to how it previously
mirrored the compressor tank’s pressure. This time, however, the speed
command represents something that can also be written to. Therefore, any
new data value that is written to point #5 from any other port connection will
automatically cause a “write holding register” transaction to occur on the
RS485A Modbus master port, updating the value of holding register #14 on
remote Modbus station #8, causing the conveyor to accelerate (or decelerate)
to the new speed.
Note that it is also perfectly acceptable to have a point’s “source port” assigned
to “NONE”. All this means that this point will not be autonomously updated (i.e.
that it will not automatically mirror anything.) In a sense, it will simply be
“scratchpad memory” that the various ports and protocols can use to exchange
information among themselves.
Although the various configuration possibilities may seem overwhelming at first,
it is clear that the gateway can perform powerful and flexible routing algorithms.
Through configuration experience, the “in” and “out” data flows will become
more clear.
11.4 General Configuration Procedure
Now that we have had a brief tutorial on port and point configuration, we can
proceed on to how these elements fit into the overall configuration procedure.
The general configuration procedure steps can be summarized as follows:
1. Access the serial console configuration interface via Hyperterminal or
other text-based console program.
2. Assign (or enable/disable) the desired protocols and their
characteristics to the specific communication ports.
3. Perform the desired per-protocol mapping and definition assignments
for each point, including the name, timeout and “source port”
assignments.
4. Exit the serial console, which will update the gateway’s internal
configuration file and reboot the unit.
25
Page 27
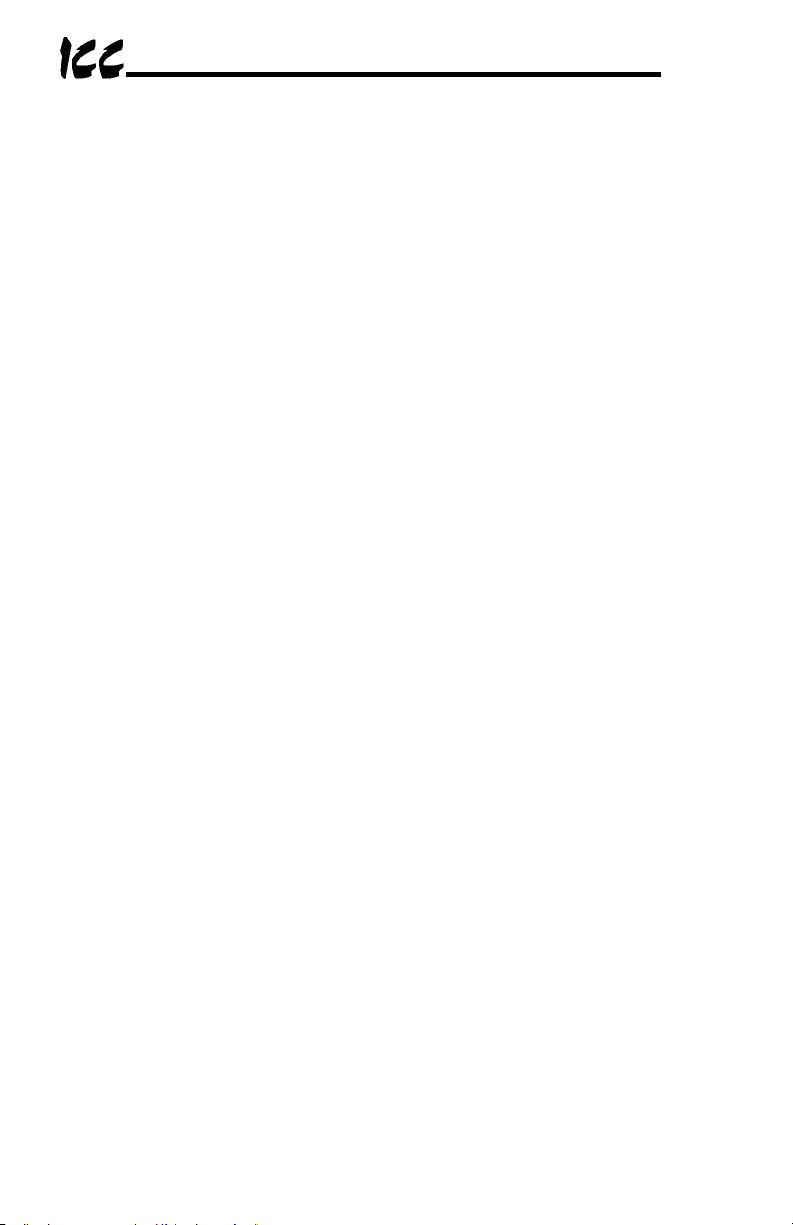
5. Download a copy of the unit’s configuration file to your PC for backup
purposes
Of course, it is possible to simplify or even eliminate some of these steps by
starting your configuration from a pre-existing point database file (either
downloaded from the internet or previously-created by the user), and then
simply modifying those elements necessary to match your application.
26
Page 28

12. Console Access
12.1 RS232
The console is accessible via an RS232 interface for direct connection to a
computer’s serial (COM) port. This is performed by connecting the unit’s
RS232 port to the computer’s serial port via a standard straight-thru serial
cable.
12.1.1 Requirements
All that is needed is a computer with a serial (COM) port containing some sort
of communications software (such as HyperTerminal, included with Microsoft
Windows operating systems) and a straight-thru serial cable, such as the Belkin
6’ serial extension cable (Belkin part #F2N209-06). Refer to Figure 6 for a
representative example cable. Any communications software and PC will work,
provided they support ASCII communications at 38.4kbaud.
Figure 6: A Typical Serial Extension Cable
12.1.2 Connection
Connect one end of the serial cable to the gateway’s RS232 port, and connect
the other end to the computer’s serial port. Make sure that CFG DIP switch #2
is in the “OFF” (left) position to force the RS232 port to act as the serial
console. If the unit is currently using the RS232 port for control protocol
communication, then it must be rebooted (powered down and then back up
again) with CFG switch #2 in the OFF position to enable the serial console on
the RS232 port.
27
Page 29
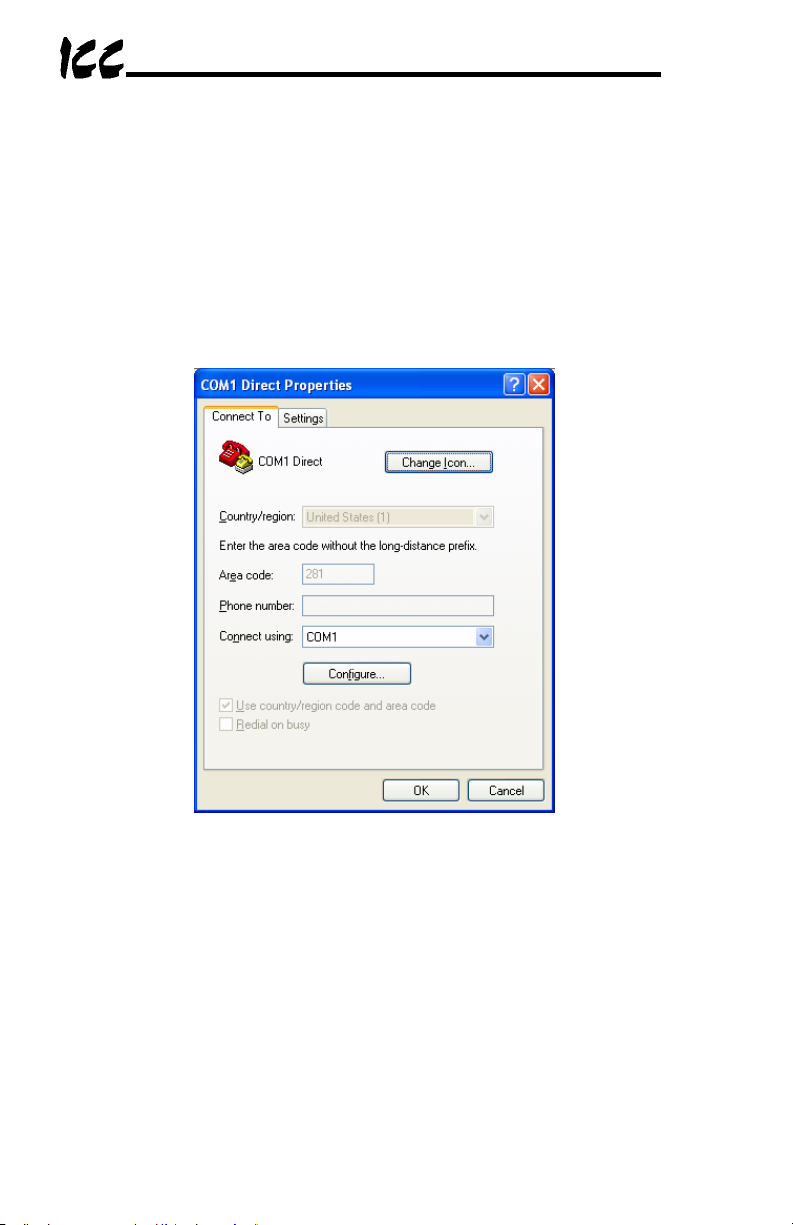
12.1.3 Application Configuration
As previously mentioned, any PC communication software and PC serial port
can be used. The software configuration example given here will be for
Windows HyperTerminal communicating via COM1.
Figure 7 shows the “Connect To” tab of the properties window for COM1.
Figure 8 shows the window that appears when “Configure” is selected in the
“Connect To” tab. Figure 9 shows the “Settings” tab of the properties window.
Most of these settings are their default values: usually the only change needed
is the “Bits per second” setting shown in Figure 8.
Figure 7: HyperTerminal Properties…Connect To
28
Page 30
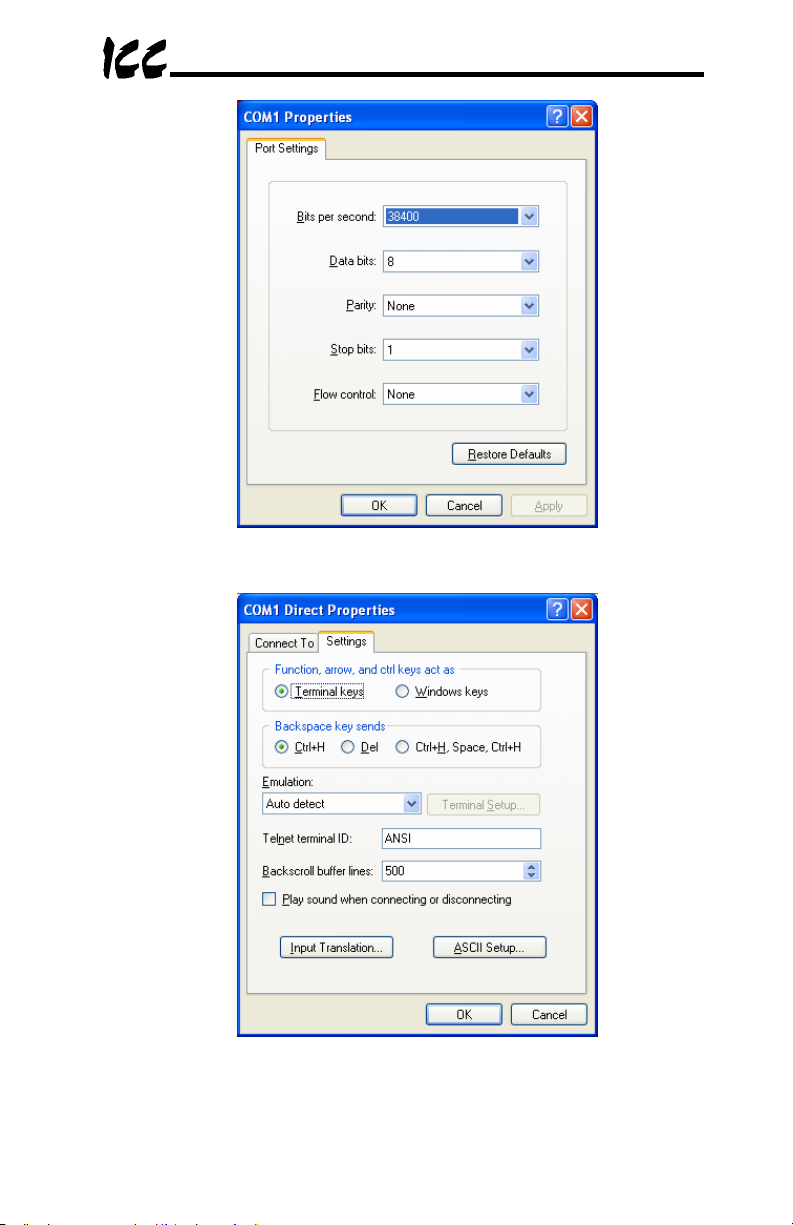
Figure 8: HyperTerminal Properties…Connect To…Configure
Figure 9: HyperTerminal Properties…Settings
29
Page 31

12.2 Invocation
The console provides standard access and editing methods for the various
configuration items (ports, points and their associated attributes). It is important
to note that whenever you modify the point database and are ready to restart
the gateway (“exit”), you must save the database to the internal file system prior
to restarting or your changes will be lost. The console will automatically ask
you if you would like to save the database to the file system every time you exit
even if you did not modify it. If the database was unchanged, then saving is not
required. Before modifying the configuration, it is a recommended practice to
download a configuration file to your PC for backup purposes, so that the
original configuration can be restored if any unintended changes are made.
To enter the console, simply type “menu” and press the Enter key. You will
then be notified that all communication tasks will be terminated for the duration
of the editing (refer to Figure 10). It is important to ensure that all connected
devices are in a safe state such that loss of communications will not pose a
danger to equipment or personnel. Exiting the console will reset the gateway
and restart network communications using the current configuration data.
At most console prompt locations, typing “x” will return you to the previous
menu, and typing “menu” will return you to the main menu. Also note that
console commands are not case-sensitive.
Figure 10: Console Invocation
30
Page 32

12.3 Main Menu
The main menu is shown in Figure 11. All gateway configuration is performed
by “drilling down” into progressively lower-level menus.
Figure 11: Console Main Menu
All navigation and data entry commands are input by simply entering the menu
selection number to the right of the “>” symbol along with any required data
fields at the console prompt. In Figure 11, for example, entering the menu
selection number “1” (without the quotation marks) will bring up the View/Edit
Points submenu. Throughout this manual, example console entry strings will
be provided enclosed in quotation marks to delineate them from the description
text: whenever actually entering the console strings, however, do not include
the quotation marks.
When additional data fields are required with a data entry command, they will
be indicated by square brackets (“[…]”) after the menu selection number. All
data entry commands and data fields must be separated by spaces. Because
data entry commands and data fields are delineated by spaces, spaces are
therefore not allowed within data fields (such as name strings). In these cases,
it is usually convenient to use an underscore “_” in place of a space. For
example, attempting to enter a point’s name as “My point” would result in an
error, but “My_point” would be perfectly acceptable.
31
Page 33

12.3.1 View/Edit Points
Main menu selection number 1 displays a screen which shows a summary of
the current point configuration (see Figure 12). This screen only displays the
point number and the point name: in order to access more detailed point
information, menu selection number 1 “Edit/View a Point” must be entered with
the additional argument of the targeted point’s number. The syntax used to
edit/view point #1 is shown at the bottom of Figure 12.
Only 10 points are shown at a time (of 100 total available in the unit). Menu
selection 2 “More Points” allows the next 10 points to be viewed.
Figure 12: View/Edit Points
Entering “1” with a point’s number (such as “1 1”, as shown at the bottom of
Figure 12) at the Edit Points submenu will display and allow editing of that
point’s mapping and definition information. Refer to Figure 13 for an example.
When editing a point, the top half of the screen (menu selections 1-4) contains
point definitions that are protocol-independent. The bottom half of the screen
(menu selections 5-9) contains the menu options for editing point definitions
that are protocol-specific.
32
Page 34

Figure 13: Edit a Point
• Edit Name: Menu selection number 1 allows you to change the point’s
name. For example, the bottom of Figure 13 shows an example of
changing point #1’s name to output_voltage. The point’s name is
purely for user recognition of a point, and has no bearing upon
communications functionality. To clear the point’s name field, just
enter the menu selection (“1”) with no additional argument.
• Edit Timeout Enable: Menu selection number 2 allows you to change
the point’s timeout enable selection. Refer to section 11.2 for more
information about timeout processing.
• Edit Timeout value: Menu selection number 3 allows you to change
the point’s timeout data value. Refer to section 11.2 for more
information about timeout processing.
• Edit Source Port: Menu selection 4 allows you to change the point’s
source port. Refer to section 11.3 for more information about source
ports.
• Edit Toshiba, Mitsubishi, Modbus, Metasys: Menu selections 5-9
allow you to edit/view protocol-specific point attributes. Enter the
menu selection corresponding to the protocol you wish to edit/view.
33
Page 35

Toshiba Point Attributes
Figure 14: Edit Toshiba Attributes
• Edit Address: Menu selection 1 allows you to edit the network
address of the Toshiba ASD that this point refers to. This address
field is only used in conjunction with the Toshiba RS485 protocol:
Toshiba common-serial port connections are point-to-point, and
therefore do not require targeting a drive at a specific address.
• Edit Parameter: Menu selection 2 allows you to edit the Toshiba
ASD parameter that this point will access. Figure 14 shows an
example of how to change the current setting of FA00 to FA04 (which
would be a typical change if the Toshiba RS485 protocol were to be
used with this point). Note that Toshiba parameter values must be
entered in hexadecimal format.
34
Page 36

Mitsubishi Point Attributes
Figure 15: Edit Mitsubishi Attributes
• Edit Address: Menu selection 1 allows you to edit the network
address of the Mitsubishi ASD that this point refers to.
• Edit Parameter: Menu selection 2 allows you to edit the Mitsubishi
ASD parameter that this point will access. Figure 15 shows an
example of how to change the current setting of 1 to 1001.
35
Page 37

Modbus Master Point Attributes
Figure 16: Edit Modbus Master Attributes
• Edit Address: Menu selection 1 allows you to edit the network
address of the Modbus slave that this point refers to.
• Edit Register: Menu selection 2 allows you to edit the Modbus
holding register or input register that this point will access. The type of
register accessed (holding or input) will be determined on the basis of
the “Read FC” setting (see below). Figure 16 shows an example of
how to change the current setting of holding register 1 to holding
register 50.
• Read FC: Menu selection 3 allows you to choose the Modbus “read”
function code that will be used to read from the designated register.
The default setting of function code 03 (read holding registers) will
access a holding
code 04 (read input registers), a Modbus input
register on the remote device. By selecting function
register will be
accessed instead.
• Write FC: Menu selection 4 allows you to choose the Modbus “write”
function code that will be used to write to the designated holding
register (this setting does not apply to input registers, as they are
read-only). The default setting is function code 16 (preset multiple
registers). Alternatively, this setting can be changed to function code
06 (preset single register) in order to connect to those Modbus slave
devices that do not support function code 16.
36
Page 38

Modbus Slave Point Attributes
Figure 17: Edit Modbus Slave Attributes
• Edit Register: Menu selection 1 allows you assign a Modbus holding
register to this point. Figure 17 shows an example of how to change
the current setting of 1 to 8.
37
Page 39

Metasys N2 Point Attributes
Figure 18: Edit Metasys N2 Attributes
• Edit Object Type: Menu selection 1 allows modification of the object
type. Figure 18 shows an example of how to change the current
setting of AI to AO.
• Edit Object Number: Menu selection 2 allows modification of the
object number. The current configuration as indicated in Figure 18
shows that point #1 is configured to be AI #1.
• Edit Multiplier: Menu selection 3 allows modification of the multiplier
to be used with analog (AI or AO) objects. This setting has no effect
when the point is configured to be a binary (BI or BO) object.
• Edit Bit Mask: Menu selection 4 allows modification of the bit mask
to be used with binary (BI or BO) objects. This setting has no effect
when the point is configured to be an analog (AI or AO) object. Note
that the bit mask is displayed and entered as a hexadecimal value
(e.g. to mask bits #15 and #10, a value of “8400” must be entered).
38
Page 40

12.3.2 View/Edit Ports
Main menu selection number 2 displays a screen which shows a summary of
the current port configuration (see Figure 19). This screen only displays the
current protocol selected for each port: in order to access more detailed port
information, select the menu number corresponding to the desired port. Menu
selections 1-3 correspond to the Toshiba ASD ports, and these contain no
other port configuration other than enable/disable. The syntax used to disable
port ASD1 is shown at the bottom of Figure 19.
Figure 19: View/Edit Ports
39
Page 41

RS485/232 Port Configuration
Figure 20: Edit Port Configuration
• Edit Protocol Selection: Menu selection 1 allows you to change
what serial protocol is running on the selected port. Note that not all
ports run the same protocols. Figure 20 shows how to change the
protocol selection from the current setting of Metasys N2 to Modbus
slave.
• Edit Baudrate: Menu selection 2 allows you to change the baudrate
for the selected port. Note that the baudrate for some protocols is
determined by the specification, and these will therefore ignore this
setting.
• Edit Parity: Menu selection 3 allows you to change the parity for the
selected port. Note that the parity for some protocols is determined by
the specification, and these will therefore ignore this setting.
• Edit address: Menu selection 4 allows you to edit the network
address that the selected port will respond to. This setting is
applicable for slave protocols only.
• Edit Timeout: Menu selection 5 allows you to edit the timeout time
for the selected port. Refer to section 11.2 for more information on
timeout processing.
40
Page 42

12.3.3 Load Points
Main menu selection number 3 allows the retrieval of a predefined configuration
into working memory and the flash file system (see Figure 21). Loading one of
these configurations overwrites the existing point configuration.
The FLN application listed in menu selection 1 loads the predefined
configuration detailed in section 13.6. Menu selection 2 returns the gateway’s
configuration to its factory default state.
Figure 21: Loading a Point File
12.3.4 Xmodem Point File
Main menu selection number 4 gives access to the “xmodem” command, which
allows unit configuration files to be transferred between the gateway and a PC.
Whenever unit configuration is completed, it is strongly recommended that a
backup copy of the configuration file be downloaded from the unit to a PC. One
reason for this is in case it becomes necessary to restore a previous
configuration at a later time. Another reason is that it may be desirable to load
multiple units with the same configuration. Configuration files contain all point
and port settings. A downloaded configuration file can be uploaded to any
compatible XLTR-200, allowing the user to clone multiple units with the same
configuration.
Two different variations of the Xmodem protocol are supported (CRC and
Checksum) for those serial communication packages that only support one or
the other. However, some programs can automatically adapt to the user’s
41
Page 43

selection, making the specific Xmodem protocol selection arbitrary. The first
argument of the xmodem command indicates the mode, and must be set to
either “/crc” for Xmodem CRC mode, or “/cs” for Xmodem checksum mode.
As mentioned above, configuration files can be both downloaded and uploaded.
The second argument in the xmodem command indicates the action to take,
and must be set to either “/d” to download the configuration file from the unit, or
“/u” to upload a configuration file to the unit.
Figure 22 shows an example of initiating an Xmodem download in CRC mode.
Once the message “The XLTR-200 is ready to send its configuration file via
Xmodem…Download the file now” appears, the user has 30 seconds to start
the Xmodem download. This can be performed in HyperTerminal by clicking
the “receive” button (
) on the tool bar. Figure 23 shows the dialog box that
will appear after clicking the “receive” button. Specify the folder in which to
place the received file, select Xmodem as the receiving protocol, and click
“Receive”. One last dialog box will prompt the user to name the received file,
and then the transfer will begin. This will only take several seconds to
complete, and at the conclusion the console will indicate the status of the
transfer and return to the entry menu.
Figure 22: “Xmodem” Command Overview and Implementation
42
Page 44

Figure 23: HyperTerminal receive file dialog box
When uploading a file, the procedure is similar to downloading. Enter “/u”
instead of “/d” for the action parameter of the xmodem command. Once the
xmodem upload command is entered, the user will have 30 seconds to click the
“send” button ( ) on the tool bar in HyperTerminal and initiate the Xmodem
upload transaction. Upon successful completion of the Xmodem upload, the
integrity of the file will be checked and, if valid, will be copied to both the unit’s
working memory and flash file system. The previous configuration cannot be
recovered (unless a corresponding configuration file exists, of course).
12.3.5 XLTR-200 Information
Main menu selection 5 provides some basic information about the gateway,
such as firmware version (see Figure 24).
Figure 24: XLTR-200 Information
43
Page 45

13. Protocol-Specific Information
This section will discuss topics that are specific to each of the available network
selections.
13.1 Modbus
The gateway supports Modbus slave and master functionality via Modbus RTU.
The slave implementations share common access methods, which is to say
they support the same functions and reference the internal points via a
common “Modbus Slave” holding register assignment. Other notes of interest
are:
• Points are addressed by their assigned holding register (4X reference) via
Modbus slave protocols.
• Points can access both holding registers (4X references) and input
registers (3X references) via Modbus master protocols.
• Supported Modbus slave functions are indicated in Table 1.
Table 1: Supported Modbus Slave Functions
Function Code Function
1 Read coils
3 Read multiple registers
5 Write coil
6 Write single register
15 Force multiple coils
16 Write multiple registers
• Register number entry radix is decimal (e.g. 10 = 1010)
• Configuration tip: Improved network utilization may be obtained by
appropriately grouping points into blocks having contiguous holding
register assignments. In this way, the “read multiple registers” and “write
multiple registers” functions can be used to perform transfers of larger
blocks of registers using fewer Modbus transactions compared to a
situation where the read/write registers were arranged in an alternating or
scattered fashion.
• Because the transaction is handled locally within the gateway, write data
checking is not available. For example, if a write is performed to a register
with a data value that is out-of-range of the corresponding “source port”
44
Page 46

−
=
object, no Modbus exception will be immediately returned. However, the
point will always reflect the “source port” status and object value. In other
words, if such an out-of-range write attempt is performed, the unsuccessful
“source port” network write can be observed by reading the current
(unchanged) value of the point during a subsequent Modbus transaction.
13.1.1 Coil Mappings
The Modbus slave implementation provides read/write support for coils (0X
references). Accessing coils does not reference any new physical data: coils
are simply indexes into various bits of Modbus holding registers. What this
means is that when a coil is accessed, that coil is resolved by the gateway into
a specific holding register, and a specific bit within that holding register. The
pattern of coil-to-register/bit relationships can be described as follows:
Coils 1...16 map to holding register #1, bit0...bit15 (bit0=LSB, bit15=MSB)
Coils 17...32 map to holding register #2, bit0...bit15, and so on.
Arithmetically, the coil-to-register/bit relationship can be described as follows:
For any given coil, the holding register in which that coil resides can be
determined by:
15coil
+
Where the bracket symbols “ ” indicate the “floor” function, which means that
any fractional result (or “remainder”) is to be discarded, with only the integer
value being retained.
Also, for any given coil, the targeted bit in the holding register in which that coil
resides can be determined by:
Where “coil” ∈[1…65535], “bit” ∈[0…15], and “%” is the modulus operator,
which means that any fractional result (or “remainder”) is to be retained, with
the integer value being discarded (i.e. it is the opposite of the “floor” function).
From these equations, it can be seen that the largest holding register number
that can be accessed via this coil-to-register mapping method is 4096 (which
contains coil 65535).
For clarity, let’s use Equation 1 and Equation 2 in a calculation example. Say,
for instance, that we are going to read coil #34. Using Equation 1, we can
determine that coil #34 resides in holding register #3, as 3.0625 = 3 r1 = 3.
Then, using Equation 2, we can determine that the bit within holding register #3
that coil #34 targets is (34-1)%16 = 1, as 33%16 = mod(3 r1) = 1. Therefore,
reading coil #34 will return the value of holding register #3, bit #1.
registerholding
coilbit …Equation 2
=
16%)1(
16
…Equation 1
45
Page 47

Note that this coil-to-register/bit relationship holds true regardless of whether or
not holding register #3 is assigned to a point. If holding register #3 is not
assigned to a point, then a Modbus exception will be returned. Either way, coil
#34 will always
access holding register #3, bit #1.
13.1.2 Modbus RTU Slave
• Broadcast (for functions 5, 6, 15 and 16) is supported.
• Network characteristics selections
o Baud rate: 2400 / 4800 / 9600 / 19200 / 38400 bps
o Parity: odd / even / none (1 stop bit) / none (2 stop bits)
13.1.3 Modbus RTU Master
• Supported Modbus master functions are indicated in Table 2. These
functions are automatically invoked by the gateway in response to point
read or write requests. The specific read or write function code used
depends on the point’s assigned configuration.
Table 2: Supported Modbus Master Functions
Function Code Function
3 Read multiple registers
4 Read input registers
6 Write single register
16 Write multiple registers
• The slave response timeout (in seconds) is assigned via the designated
port’s “Timeout” selection. If “0” is chosen (an invalid timeout time), the
gateway will use a 2s timeout by default.
• Network characteristics selections
o Baud rate: 2400 / 4800 / 9600 / 19200 / 38400 bps
o Parity: odd / even / none (1 stop bit) / none (2 stop bits)
• Note that various manufacturers will document their Modbus slave
products in different ways. In particular, according to the Modbus
specification, registers have two different indices at which they can be
referenced: their “known as” value (which starts at number 1) and their
“addressed as” value (which is always 1 less than the “known as” value).
The “known as” value is typically the number that is presented for human
entry or consumption, while the “addressed as” value is the number that
appears “on the wire” when the Modbus packet is sent from master to
46
Page 48

slave. This gateway follows this generally-accepted industry paradigm,
where a point’s configured Modbus master “register” value is decremented
by 1 before it is placed “on the wire”. Some vendors, however, will
document their slave device’s “addressed as” values in their literature,
which means that these register indices must have 1 added to them when
entered into the gateway’s “Modbus master register” field.
For example, the Toshiba VF-AS1 drive’s Modbus RTU slave protocol
implementation & corresponding user’s manual references all internal ASD
parameters using “addressed as” values. This means that (in addition to
the required conversion from Toshiba’s native hexadecimal radix to the
Modbus protocol’s natural decimal radix) these parameter values must
have 1 added to them when they are to be accessed via an ICC gateway
executing the Modbus RTU master protocol.
e.g
VF-AS1 “command 1” parameter is documented to be FA00 in the
Toshiba literature. Converting this to decimal, we arrive at a value of
64000. To allow a point in the gateway’s database to correctly access the
“command 1” parameter via Modbus RTU, therefore, that point’s Modbus
master “register” attribute must be set to 64001 (which will result in an
address value of 64000 (0xFA00) “on the wire”).
47
Page 49

13.2 Metasys N2
• The gateway acts as a Johnson Controls Metasys N2 slave, and supports
N2 analog input, analog output, binary input and binary output object types.
• Analog input (AI) objects are used for monitoring analog status items. AI
objects support low alarm limits, low warning limits, high warning limits,
high alarm limits and differential values. Change of state (COS), alarm and
warning functions can also be enabled. An AI object will accept an
override command, but will not change its actual value or indicate override
active. A “multiplier value” is associated with the object, and is multiplied
to the point’s value to produce the floating-point AI value sent to the NCU
(AI value = [point data value] X multiplier).
• Analog output (AO) objects are used for setting and monitoring analog
control and configuration items. An AO value can be modified by issuing
an override command. Issuing a release command will not cause the AO
to automatically return to its pre-override value, nor will the AO
automatically return to its pre-override value after a certain time period of
no communication. A “multiplier value” is associated with the object, and
the floating-point AO value is divided by this multiplier to produce the result
that is passed on to a point’s value (point data value = [AO value] /
multiplier).
• Binary input (BI) objects are used for monitoring discrete (digital) status
items. BI objects support COS, alarm enabling and normal/alarm status
indications. A BI object will accept an override command, but will not
change its actual value or indicate override active. A “bit mask” is
associated with the object, and is used to determine the current state of the
BI by inspecting the point’s data at the bit location(s) indicated in the bit
mask. If all
the bit mask are set, then the BI’s current state is set to “1”. Else, it is set
to “0”. The point data’s least-significant bit (LSB) is bit #0, and the mostsignificant bit (MSB) is bit #15.
• Binary output (BO) points are used for setting and monitoring discrete
control and configuration items. A BO value can be modified by issuing an
override command. Issuing a release command will not cause the BO to
automatically return to its pre-override value, nor will the BO return to its
pre-override value after a certain time period of no communication. A “bit
mask” is associated with the object, and is used to determine the current
state of the BO by modifying the point’s data at the bit location(s) indicated
in the bit mask. When the BO’s current state is set to “1” by the NCU, then
the bit(s) of the point’s data indicated by a “1” in the bit mask are set.
Similarly, when the BO’s current state is set to “0” by the NCU, then the
bit(s) of the point’s data indicated by a “1” in the bit mask are cleared. The
point data’s least-significant bit (LSB) is bit #0, and the most-significant bit
(MSB) is bit #15.
of the bit locations of the point’s data value indicated by a “1” in
48
Page 50

• The Metasys device type for the gateway is VND.
• Because the Metasys N2 protocol specifies strict response timing
requirements, all accessible data objects must be designated as points,
thereby making use of data mirroring.
• Network characteristics selections: not configurable according to the
Metasys N2 specification.
• Because all transactions are handled locally within the gateway, write data
checking is not available. For example, if a write to an object is performed,
and the write data is out-of-range of the corresponding secondary network
object, no N2 error will be immediately returned. However, the N2 object
will always reflect the network status and data object value. In other
words, if such an out-of-range write is performed, the unsuccessful write
will be detected and the N2 object’s value corrected. If COS is enabled for
that object, the correction will be reported to the NCU upon the next COS
poll request.
• The gateway can be configured to perform a specific set of actions for
each AO or BO point when Metasys communications are lost. Metasys
communications are said to be “lost” when the gateway does not receive
any Metasys packets for a specified period of time, causing a “network
timeout”. Refer to section 11.2 for more information about configuring
network timeout parameters.
• The gateway’s RS485A port can be directly connected to the N2 bus by
using twisted-pair cable connected as shown in Figure 25. Connect the
N2+ wire to terminal “A”, the N2- wire to terminal “B”, and the cable shield
to terminal “SHLD” on the gateway’s terminal block. Although not available
on all devices, it is also recommended to connect a network ground wire
whenever possible. Continue this connection scheme throughout the
remainder of the network. Always connect each unit in a daisy-chain
fashion, without drop lines, star configurations, etc. For further N2 network
wiring requirements and procedures, please refer to the appropriate JCI
network installation documentation.
49
Page 51

N2+
N2-
GND
SHIELD
N2 Network
Devices
A
B
SG
SHIELD
Gateway RS-485
Terminals
Figure 25: N2 Bus Cable Connection
50
Page 52

13.3 Toshiba Common Serial ASD Protocol
• The gateway can act as a Toshiba ASD master via the dedicated common
serial port connections. All Toshiba ASDs that include a common serial
port are supported.
• No configuration is necessary, as the gateway automatically adapts to the
ASD’s configured characteristics.
• All parameter writes use the drive’s RAM / EEPROM data write (“W”)
command. For all writes that target the drive’s EEPROM, be sure to follow
Toshiba’s guidelines regarding the number of times a specific parameter
can be written without risk of EEPROM damage.
• Point parameter number entry radix is hexadecimal (e.g. 10 = 0x0010 or
16
)
10
13.4 Toshiba RS485 ASD Protocol
• The gateway can act as a Toshiba ASD master via its RS485 ports. All
Toshiba drives that implement the Toshiba protocol and provide either a
built-in or option-based RS485 port are supported.
• Because the gateway implements a 2-wire (half-duplex) RS485 network,
the drive(s) involved must also be connected via 2-wire mode. Optionally,
it is also possible to convert the gateway’s network from 2-wire (halfduplex) to 4-wire (half-duplex) via an external repeater such as the
485OPIN from B&B Electronics (http://www.bb-elec.com).
• Note that Toshiba 7-series drives configured for 2-wire mode (F821=0)
shipped prior to early 2006 may exhibit an issue that can cause their
RS485 ports to stop communicating after a certain amount of time. Please
contact Toshiba technical support to confirm your configuration prior to
using 2-wire RS485 mode on these drives.
• The required drive configuration will vary depending on the specific drive(s)
involved. In general, most parameters are freely configurable to match the
gateway’s port settings (baud rate, parity etc.) The most critical selection,
however, is that if the drive is directly connected to the gateway via 2-wire
mode, then the drive must be properly configured for 2-wire RS485. Note
that this may involve hardware configuration in addition to parameter
changes. For example, G7/Q7/H7-series drives have duplex selection
jumpers located on the drive’s control board near the communication ports.
For these drives, both jumpers must be placed in the “HALF” position.
Refer to Figure 26 for an example detailed view of correctly-positioned
duplex selection jumpers.
51
Page 53

A
Figure 26: RS485 Terminal Block (CN3) and Duplex Selection Jumpers
• The Toshiba RS485 terminal block connections for G7/Q7/H7/W7 drives
are shown in Figure 27 for reference only. Because there are many
possible RS485 port configurations & options available for the various
Toshiba drives, please refer to the relevant Toshiba documentation for
your drive.
B
Signal Ground
Shield
Figure 27: G7/Q7/H7/W7 RS485 Terminal Block (CN3) Connections
• All parameter writes use the drive’s RAM / EEPROM data write (“W”)
command. For all writes that target the drive’s EEPROM, be sure to follow
Toshiba’s guidelines regarding the number of times a specific parameter
can be written without risk of EEPROM damage.
52
Page 54

• The drive response timeout (in seconds) is assigned via the designated
port’s “Timeout” selection. If “0” is chosen (an invalid timeout time), the
gateway will use a 1s timeout by default.
• Network characteristics selections
o Baud rate: 2400 / 4800 / 9600 / 19200 / 38400 bps
o Parity: odd / even / none (1 stop bit) / none (2 stop bits)
• Point parameter number entry radix is hexadecimal (e.g. 10 = 0x0010 or
16
)
10
53
Page 55

A
13.5 Mitsubishi ASD Protocol
• The gateway acts as a Mitsubishi protocol master via its RS-485 ports.
Adjustable speed drives such as the FR-A500/E500/F500 series and F700series that support the Mitsubishi protocol can be accessed. Also
supported are MGI Technologies, Inc. M3000, M4000 and M5000-series
drives that support the Mitsubishi protocol.
• For 500-series drives, the gateway can connect to the ASD via either the
PU (panel) connector, or via an optional FR-A5NR computer link board.
Because the ASDs externally present a 4-wire RS-485 network, connecting
them to the gateway requires jumpering the network wires for 2-wire format
(i.e. connecting SDA-RDA and SDB-RDB).
When Using an FR-A5NR Card
Connect as shown in Figure 28.
(TB:1)
B
(TB:2)
Signal
Ground
(TB:3)
Figure 28: FR-A5NR Connections
When Using the PU Port
Connecting to the drive’s RJ-45 PU port will likely require building a custom
cable. For simplicity, a standard 8-conductor Ethernet patch cable can be
used as a starting point. There are two standard color schemes for the
wire pairs in such cables as defined by the Electronic Industry Association /
Telecommunications Industry Association (EIA-TIA). These two standards
are called T-568B and T-568A (refer to Figure 29). The most common
color scheme is T-568B, and will therefore be the one used for this
example connection. If starting with a cable wired according to the T-568A
specification, just interchange the colors to achieve the same pin
connections.
54
Page 56

A
Connect as shown in Figure 30.
Figure 29: EIA/TIA Wiring Standards
(TB:1)
RDA SDA
SDB RDB
B
(TB:2)
Signal
Ground
(TB:3)
Figure 30: PU Port Connections
• For 700-series drives, the gateway can connect to the ASD via either the
PU (panel) connector as indicated in Figure 30, or via the on-board RS-485
terminals. Because both of these ports externally present a 4-wire RS-485
network, connecting them to the gateway requires jumpering the network
wires for 2-wire format (i.e. connecting SDA-RDA and SDB-RDB). When
using the on-board RS-485 terminals, connect as shown in Figure 31.
55
Page 57

A
Signal
B
(TB:1)
(TB:2)
Figure 31: 700-Series ASD Connections
• Note that although the 700-series ASD also supports the Modbus RTU
protocol, the initial ASD firmware did not support the Modbus RTU protocol
in 2-wire format. Therefore, using the Mitsubishi protocol may be the only
available method to communicate with the gateway (ASD parameter 549
must be “0”). Contact Mitsubishi Technical Support for more information.
• The slave response timeout is determined via the gateway’s RS-485 port
timeout value setting. If the timeout value is set to 0, a default timeout time
of 2s is used.
• ASD communication characteristics are dictated by parameters 117-124
(PU port) and 331-341 (RS-485 port). Most of these parameters can be
set as desired by the user. However, the following parameters must be set
as indicated to successfully connect to the gateway:
Parameter 119/333 (stop bits/data bits) .........Must be set for 8 data bits
Parameter 123/337 (wait time setting)............Must be set to 9999
Parameter 124/341 (CR/LF selection)............Must be set to 1 (CR only)
• ASD parameter number entry radix is decimal (e.g. 10 = 10
• Any numerically-addressed parameter defined by the Mitsubishi protocol
reference manual is directly accessible (base frequency = parameter #3,
etc.). However, some ASD data objects do not have parameter numbers
assigned by Mitsubishi. For these data objects, the additional parameter
numbers indicated in Table 3 have been assigned. For further information
Ground
(TB:3)
)
10
56
Page 58

on these parameters, please refer to the relevant Mitsubishi
documentation.
Table 3: Additional Mitsubishi Parameter Assignments
Parameter
Number
1000 Second parameter switch-over
1001 Frequency command (RAM)
1002 Frequency command (EEPROM)
1003 Frequency monitor
1004 Output current monitor
1005 Output voltage monitor
1006 Special monitor
1007 Special monitor selection number
1008 Most recent #1 and #2 alarms / alarm clear
1009 Most recent #3 and #4 alarms
1010 Most recent #5 and #6 alarms
1011 Most recent #7 and #8 alarms
1014 Inverter status monitor / operation command
1015 Operation mode acquisition
1016 All parameter clear
1017 Inverter reset
Item
57
Page 59

13.6 Siemens FLN
Currently, the XLTR-200 supports Siemens application number 2750. This
application acts as an FLN to Mitsubishi gateway.
13.6.1 Ports
• For this application, the FLN network must be connected to XLTR-200
RS485 port A, and the Mitsubishi network must be connected to XLTR-200
RS485 port B.
• The FLN port (RS485 port A) requires no configuration other than the FLN
node address, which has a valid address range of 0 – 98. NOTE
factory default value is 99.
• The baudrate and parity settings of the Mitsubishi port (RS485B port B)
must be configured to match the serial settings of the connected ASD.
NOTE
that the factory default values for these settings are 9600 baud, no
parity (8 data bits, 1 stop bit).
• The ASD connected to RS485 port B must be configured as address #1 to
allow the gateway to communicate with it (parameter 117 or 331 = 1).
that the
• Refer to section 12.3.2 for information about using the serial console
interface to configure XLTR-200 ports.
58
Page 60

#
13.6.2 Supported Subpoints
This application contains a predefined set of FLN subpoints (refer to Table 4).
These points are static for this application, and cannot be edited.
Table 4: Supported Subpoints
Point
Point
Type
01 LAO ADDRESS 99 – 1 0 – –
02 LAO APPLICATION 2750 – 1 0 – –
03 LAI FREQ OUTPUT 0 HZ 0.01 0 – –
04 LAI OUTPUT CUR 0 A 0.01 0 – –
05 LAI OUTPUT VOLT 0 V 0.1 0 – –
06 LAI SPECIAL MON 0 - 1 0 – –
07 LAO MON SELECT 0 - 1 0 – –
08 LAO ACCEL TIME 50 SEC 0.1 0 – –
09 LAO DECEL TIME 100 SEC 0.1 0 – –
10 LDO CMD FWD.STOP STOP – 1 0 FWD STOP
11 LDO CMD REV.STOP STOP – 1 0 REV STOP
12 LAO FREQ CMD 0 HZ 0.01 0 – –
13 LAO MIN FREQ 0 HZ 0.01 0 - -
14 LAO FREQ JUMP A 32767 HZ 0.01 0 - -
15 LAO FREQ JUMP B 32767 HZ 0.01 0 - -
16 LDI ALARM OUTPUT 0 – 1 0 ALARM -
17 LDI RUNNING STOP – 1 0 RUN STOP
18 LAO PID SET PNT 0 PCT 0.01 0 - -
19 LDO RESET CMD 0 – 1 0 RESET -
20 LAO OVRD TIME 1 HRS 1 0 – –
21 LDI ASD COMM NO - 1 0 YES NO
22 LAO OPER MODE 0 - 1 0 - -
29 LDO DAY.NIGHT DAY – 1 0 NIGHT DAY
99 LAO ERROR STATUS 0 – 1 0 – –
Subpoint
Name
Factory
Default
Units Slope Intercept
On
Text
Off
Text
Notes:
• Points not listed are not used in this application.
• All points have the same value for English units and SI units.
59
Page 61

13.6.3 Subpoint Details
This section gives a brief overview of each subpoint, including any notable
behavior or settings. Further information may be obtained by referring to
applicable Mitsubishi ASD documentation.
1. ADDRESS
This is the FLN address of the drive. It can be changed via FLN or via the
gateway’s serial console.
2. APPLICATION
This is the Application ID for FLN on the A500/F700 drives. This ID is assigned
by Siemens for each unique application, and correlates directly to a particular
point list approved at the time of release. The Application ID assigned to the
A500/F700 drives is 2750.
3. FREQ OUTPUT
The output frequency of the drive in Hertz. Corresponds to drive parameter
1003.
4. OUTPUT CUR
The output current of the drive in Amps. Corresponds to drive parameter 1004.
5. OUTPUT VOLT
The output voltage of the drive in Volts. Corresponds to drive parameter 1005.
6. SPECIAL MON
This is the point which allows monitoring of a selected special monitor item.
The meaning of the value, scaling and engineering units displayed here
depends on the setting of the MON SELECT item (point #7). Corresponds to
drive parameter 1006.
7. MON SELECT
This point allows a selection of data codes to be written to it. Each designated
code corresponds to a particular drive status item that will then be reflected in
the SPECIAL MON item (point #6). Please refer to the applicable Mitsubishi
documentation for a list of available codes. Corresponds to drive parameter
1007.
8. ACCEL TIME
Acceleration time in seconds. Corresponds to drive parameter 7.
9. DECEL TIME
Deceleration time in seconds. Corresponds to drive parameter 8.
10. CMD FWD.STOP
Commands the drive to run forward or stop. Note that commanding this point is
effective only when the drive is configured for network start/stop control.
Corresponds to drive command parameter 1014, bit #1.
60
Page 62

11. CMD REV.STOP
Commands the drive to run reverse or stop. Note that commanding this point is
effective only when the drive is configured for network start/stop control.
Corresponds to drive command parameter 1014, bit #2.
12. FREQ CMD
The frequency command of the drive in Hertz. Note that commanding this point
is effective only when the drive is configured for network frequency control.
Corresponds to drive parameter 1001.
13. MIN FREQ
The drive’s minimum allowable frequency in Hertz. Corresponds to drive
parameter 2.
14. FREQ JUMP A
Sets the lower limit of the jump frequency for area #1. An FLN object value of
32767 for this point corresponds to an internal drive value of 9999 (disabled).
Corresponds to drive parameter 31.
15. FREQ JUMP B
Sets the upper limit of the jump frequency for area #1. An FLN object value of
32767 for this point corresponds to an internal drive value of 9999 (disabled).
Corresponds to drive parameter 32.
16. ALARM OUTPUT
Indicates whether or not the drive is in an alarm condition. Corresponds to
drive status parameter 1014, bit #7.
17. RUNNING
Indicates whether or not the drive is running. Corresponds to drive status
parameter 1014, bit #0.
18. PID SET PNT
PID set point. Note that commanding this point is effective only when the drive
is in the PU operation or PU/external combined mode. Corresponds to drive
parameter 133.
19. RESET CMD
Drive fault reset command. Corresponds to drive parameter 1017.
20. OVRD TIME
This is a mandatory FLN point required for compatibility with Siemens control
systems. It has no effect in this application.
21. ASD COMM
Drive network communications health indicator. This point has a value of
“YES” if the gateway is successfully communicating with the attached drive.
Status points read from the gateway should be disregarded whenever this
61
Page 63

point’s value is “NO”. The drive network wiring, etc., should also be inspected
in such a condition in order to identify the cause of the communication outage.
22. OPER MODE
Drive operation mode. Corresponds to drive parameter 1015.
29. DAY.NIGHT
This is a mandatory FLN point required for compatibility with Siemens control
systems. It has no effect in this application.
99. ERROR STATUS
This is a mandatory FLN point required for compatibility with Siemens control
systems. It has no effect in this application.
62
Page 64

13.7 Toshiba 3-Series ASD Protocol
• The gateway can act as an RS232 master for Toshiba 3-series ASDs (G3,
H3, E3 etc.) Use of the ICC “Toshiba 3-Series ASD Interface Cable” (ICC
part #10603) or an equivalent cable is required to connect the gateway’s
RS232 port to the drive’s on-board RS232 port.
• The following ASD parameters (in GROUP:COMMUNICATION SETTING
PARAMETERS) must be set as indicated:
RS232 BAUD RATE.........................2 (9600 baud)
NUMBER OF DATA BITS ................1 (8 bits)
PARITY SETTING...........................0 (even parity)
Remember that the drive must be reset whenever communication-related
parameters are changed in order to activate the change.
• All parameter writes use the drive’s RAM / EEPROM data write (“W”)
command. For all writes that target the drive’s EEPROM, be sure to follow
Toshiba’s guidelines regarding the number of times a specific parameter
can be written without risk of EEPROM damage.
• Point parameter number entry radix is hexadecimal (e.g. 10 = 0x0010 or
16
).
10
• The available ASD parameters are as indicated in the tables starting in
section 13.7.1. For further details on how to interpret these tables, please
refer to the Toshiba G3 RS232C Communications Manual (Toshiba part
number 42709) or the Toshiba INV3-MODBUS-RTU Communications
Manual (ICC part number 10028).
63
Page 65

13.7.1 Command Parameters
Parameter
0001 word Frequency command 0 FFFF
0002 0 RUN command 0 0: Stop
0003 word RS232 command /
0004 word Preset speed run
Bit Function Bank Mask Adjustment Range Multiplier
0.00 ∼ 400.00Hz
Actual frequency will be limited by
LL, UL and Fmax.
1 Reserved
2
3 Acc/dec #1 / #2
4 Reserved
5 Reserved
6 Reserved
7 Jog mode selection 0: Normal (acc/dec mode)
8 Feedback control 0: Feedback valid
9 Compulsory DC
A Fundamental
B Gate block command
C Emergency off
D Reset command
E Reserved
F Reserved
Forward • reverse run
selection
selection
injection braking mode
parameter switching
(coast stop command)
command
(trip clear)
frequency selection
command
0: reverse
0: Acc / dec #1
0: No compulsory DC injection
0: V/F #1
0: Normal
0: Does nothing
0: Does nothing
0 0003 0000: FREQUENCY MODE
0 000F 0000: Output frequency
1: Run
1: forward
1: Acc / dec #2
1: Jog mode
1: Feedback invalid
braking
1: Compulsory DC injection
below DC INJECTION
START FREQUENCY
1: V/F #2
1: Gate block
1: Emergency off
1: Reset
SELECTION, COMMAND
MODE SELECTION
settings
0001: RS232C commands valid
0002: RS232C frequency valid
0003: RS232C commands and
frequency valid
selected by FREQUENCY
MODE SELECTION
0001 ∼ 000F: speeds 1 ∼ 15
0.01
64
Page 66

13.7.2 Monitor Parameters
Parameter
0005 word Output frequency monitor 0 FFFF 0.00 ~ 400.00Hz 0.01
0006 0
1 Reserved
2
3 Accel / decel #1 / #2 selection
4 Reserved
5 Reserved
6 Reserved
7 Jog mode status 0: Normal (accel /
8 Feedback enable status 0: Feedback invalid
9 Compulsory DC injection
A Fundamental parameter
B Coast stop command status 0: Normal
C Emergency off command 0: Normal
D Reserved
E
F Reserved
0007 word Output current monitor 0 00FF 0 ~ 255% 1
0008 word Output voltage monitor (Note
0009 word IV terminal analog input value 0 FFFF 0000 ~ FFFF (0% ~
000A word RX terminal analog input
000B word Frequency command monitor 0 FFFF
000C word Input voltage monitor (Note 1) 0 FFFF 0 ~ 255% 0.1
000D word Input terminal status monitor 0 FFFF Refer to Table 5 (page
000E low
high
000F word Inverter Status 1 0 FFFF Refer to Table 7 (page
0010 word Present trip 0 00FF
0011 high
low
Bit Function Bank Mask Adjustment Range Multiplier
Run • stop status
Forward • reverse status
status
braking mode
switching
Reserved
1)
value
Output terminal status
byte
monitor
Inverter Status 2 FF00
byte
4th Past trip (most recent) 0 7F00
byte
3rd past trip 007F Refer to section
byte
0
0: Reverse
0: Accel / decel #1
0: DC injection braking
0: V/F #1
0 FFFF 0 ~ 232% 0.1
0 FFFF
0 00FF Refer to Table 6 (page
0: Stopped
1: Running
1: Forward
1: Accel / decel #2
decel mode)
1: Jog mode
1: Feedback valid
inactive
1: DC injection braking
active
1: V/F #2
1: Coast to stop
1: Emergency off
100%)
0000 ~ 7FFF (-100% ~
0%), 7FFF ~ FFFF
(0% ~ 100%)
0000 ∼ 9C40
(0.00 ∼ 400.00 Hz)
67)
67)
68)
13.7.16 for fault codes
1
1
0.01
65
Page 67

Parameter
0012 high
low
0013 word Pre-compensation output
0014 word Post-compensation output
0015 word Torque current monitor 0 FFFF (Note 2) 0.01
0016 low
high
0017 word PID feedback value 0 FFFF (Note 2) 0.02
0018 word Motor overload ratio 0 FFFF 0 ~ 65535 100/65535
0019 word Inverter overload ratio 0 FFFF 0 ~ 65535 100/65535
001A word DBR overload ratio 0 FFFF 0 ~ 65535 100/65535
001B word Input power (%) 0 FFFF 0 ~ 6553.5 0.1
001C word Input power (kW ) 0 FFFF (Note 3)
001D word Output power (%) 0 FFFF (Note 2) 0.1
001E word Output power (kW) 0 FFFF (Note 2, Note 3)
001F word RR input 0 FFFF 0 ~ 65535 100/65535
0020
0021
0022
0023 low
8 Input / output power units 0 0100 0: 0.01kW
9,A Command mode status 0 0600 00: terminal
B,C Frequency mode selection
D,E,F Reserved
0024
0025 word Output current (amps)
(Note 1) .... These monitor voltage units are not affected by the setting of VOLTAGE UNITS SELECTION in
(Note 2) .... These parameters use signed data (data values larger than 7FFFH are negative). If the parameter data is
(Note 3) .... If the input / output power units data is 0, the monitored data is in 0.01kW units, and the multiplier is 0.01.
Bit Function Bank Mask Adjustment Range Multiplier
2nd past trip 0 7F00
byte
1st past trip (oldest) 007F
byte
frequency
frequency
Excitation current monitor 0 00FF
byte
Reserved
byte
Reserved
Reserved
Reserved
Inverter typeform monitor 0 00FF Refer to Table 8 (page
byte
status
Reserved
GROUP:UTILITY PARAMETERS; they are always in units of %.
8000H or larger, the actual value can be obtained by: actual value = - [FFFFH - (parameter data) + 1].
If the input / output power units data is 1, the monitored data is in 0.1kW units, and the multiplier is 0.1.
These values are automatically set according to the inverter’s capacity.
0 FFFF
0 FFFF
0 1800 00: terminal
0000 ∼ 9C40
(0.00 ∼ 400.00 Hz)
0000 ∼ 9C40
(0.00 ∼ 400.00 Hz)
00 ∼ FF (0 ~ 255%)
68)
1: 0.1kW
01: panel
10: option
11: RS232C
01: panel
10: option
11: RS232C
FFFF 0.0 ~ 6553.5 A 0.1
0.01
0.01
1
66
Page 68

Lower
Byte
Upper
Byte
Table 5: Input Terminal Status Monitor (parameter 000D)
Bit Input Terminal 0 1
bit 0 F terminal - CC open terminal - CC shorted 0001
bit 1 R terminal - CC open terminal - CC shorted 0002
bit 2 S1 terminal - CC open terminal - CC shorted 0004
bit 3 S2 terminal - CC open terminal - CC shorted 0008
bit 4 S3 terminal - CC open terminal - CC shorted 0010
bit 5 S4 terminal - CC open terminal - CC shorted 0020
bit 6 S5 (option) terminal - CC open terminal - CC shorted 0040
bit 7 S6 (option) terminal - CC open terminal - CC shorted 0080
Bit Input Terminal 0 1
bit 0 unused (always 0)
bit 1 unused (always 0)
bit 2 unused (always 0)
bit 3 unused (always 0)
bit 4 unused (always 0)
bit 5 S7 (option) terminal - CC open terminal - CC shorted 0020
bit 6 RES terminal - CC open terminal - CC shorted 0040
bit 7 ST terminal - CC open terminal - CC shorted 0080
Single-Bit
Read Mask
Single-Bit
Read Mask
Table 6: Output Terminal Status Monitor / Inverter Status 2 (parameter 000E)
Single-Bit
Read Mask
Lower
Byte
Bit Output Terminal 0 1
bit 0 unused (always 0)
bit 1 unused (always 0)
bit 2 FAN OFF ON 0004
bit 3 FL FLB-FLC shorted FLA-FLC shorted 0008
bit 4 MS relay OFF ON 0010
bit 5 OUT (option) OUTB-OUTC shorted OUTA-OUTC shorted 0020
bit 6 RCH RCHA-RCHC open RCHA-RCHC shorted 0040
bit 7 LOW LOWA-LOWC open LOWA-LOWC shorted 0080
Single-Bit
Read Mask
Upper
Byte
Bit Inverter Status 0 1
bit 0 accelerating not accelerating accelerating 0001
bit 1 decelerating not decelerating decelerating 0002
bit 2 for inverter use
bit 3 retry not retrying retrying 0008
running (including DC
bit 4
bit 5 for inverter use
bit 6 for inverter use
bit 7 tripped not tripped tripped 0080
injection braking)
stopped running 0010
67
Page 69

Lower
Byte
Upper
Byte
Table 7: Inverter Status 1 (parameter 000F)
Bit Inverter Status 0 1
bit 0 running (accel/decel)
bit 1 unused (always 0)
bit 2 forward / reverse reverse forward 0004
bit 3 accel/decel #1/#2 accel/decel #1 accel/decel #2 0008
bit 4 for inverter use
bit 5 for inverter use
bit 6 for inverter use
bit 7 jog/normal mode normal (accel/decel) jog mode 0080
Bit Inverter Status 0 1
bit 0 feedback ON/OFF OFF feedback active 0001
bit 1 DC injection braking OFF DC inj. braking active 0002
bit 2 V/F #1/#2 V/F #1 V/F #2 0004
bit 3 coasting not coasting coasting 0008
bit 4 emergency off not in emergency off in emergency off 0010
bit 5 for inverter use
bit 6 for inverter use
bit 7 for inverter use
running 0001
Single-Bit
Read Mask
Single-Bit
Read Mask
Table 8: Inverter Typeform Codes
230v Class 460v Class 575v Class
Inverter
Model
G3-2010
G3-2015
G3-2025
G3-2035
G3-2055
G3-2080
G3-2110
G3-2160
G3-2220
G3-2270
G3-2330
G3-2400
G3-4600
G3-4750
G3-410K
G3-412K
G3-415K
G3-420K
G3-425K
G3-430K
Typeform
Data (Hex)
××21
××22
××23
××24
××25
××26
××27
××28
××29
××2A
××2B
××2C
Inverter
Model
G3-4015
G3-4025
G3-4035
G3-4055
G3-4080
G3-4110
G3-4160
G3-4220
G3-4270
G3-4330
G3-4400
G3-4500
68
Typeform
Data (Hex)
××42
××43
××44
××45
××46
××47
××48
××49
××4A
××4B
××4C
××4D
××4E
××4F
××50
××51
××52
××53
××54
××55
Inverter
Model
G3-6060
G3-6120
G3-6160
G3-6220
G3-6270
G3-6330
G3-6400
G3-6500
G3-6600
G3-6750
G3-610K
G3-612K
G3-615K
G3-620K
Typeform
Data (Hex)
××65
××67
××68
××69
××6A
××6B
××6C
××6D
××6E
××6F
××70
××71
××72
××73
Page 70

13.7.3 Fundamental Parameters #1
Parameter Function / Title Bank Mask Adjustment Range Multiplier
0026
0027
0028
0029
002A
002B
002C
002D
002E
002F
0030
0031
0032
0033
Note 1: Parameter data = (desired setting x 5 + 3), converted to hexadecimal
MAXIMUM OUTPUT
FREQUENCY (*)
BASE FREQUENCY #1
BASE FREQUENCY
VOLTAGE SELECT (*)
MAXIMUM OUTPUT
VOLTAGE #1
REVERSE OPERATION
DISABLE SELECT
UPPER LIMIT FREQUENCY
LOWER LIMIT FREQUENCY
VOLTS PER HERTZ
PATTERN (*)
VOLTAGE BOOST
1, 2
#1
ACCELERATION TIME #1
DECELERATION TIME #1
ACC/DEC PATTERN #1
SELECTION
ACCEL/DECEL PATTERN
ADJUST LOW
ACCEL/DECEL PATTERN
ADJUST HIGH
0 / 1 FFFF
0 / 1 FFFF
0 / 1 0030 0000: Input voltage level (0)
0 / 1 FFFF
0 / 1 0020 0000: Reverse allowed (0)
0 / 1 FFFF 0000 ~ Fmax 0.01
0 / 1 FFFF
0 / 1 000F 0000: Constant torque (1)
0 / 1 FFFF
0 / 1 FFFF
0 / 1 FFFF
0 / 1 0030 0000: Linear (0)
0 / 1 00FF
0 / 1 00FF
0BB8 ∼ 9C40 (30.00∼400.00)
09C4 ∼ 9C40 (25.00∼400.00)
0020: Automatic setting (1)
0030: Stationary setting (2)
0000 ∼ 0258 (0 ∼ 600)
0020: Reverse not allowed (1)
0000 ∼ UL, Fmax
0001: Variable torque (2)
0002: Auto. torque boost (3)
0006: #3 w/ auto. energy savings (4)
000A: Vector control (5)
000E: #5 w/ auto. energy savings (6)
0000 ∼ 012C (0.0 ∼ 30.0)
0001 ∼ EA60 (0.01~ 600.00)
0001 ∼ EA60 (0.1~ 6000.0)
0001 ∼ EA60 (0.01~ 600.00)
0001 ∼ EA60 (0.1~ 6000.0)
0010: Self-adjusting (1)
0020: S-Pattern #1 (2)
0030: S-Pattern #2 (3)
0003 ~ 00FD (0 ∼ 50) (Note 1)
0003 ~ 00FD (0 ∼ 50) (Note 1)
0.01
0.01
1
0.01
0.1
0.01
0.1
0.01
0.1
1
1
69
Page 71

13.7.4 Fundamental Parameters #2
Parameter Function / Title Bank Mask Adjustment Range Multiplier
0034
0035
0036
0037
0038
0039
003A
003B
003C
003D
BASE FREQUENCY #2
MAXIMUM OUTPUT
VOLTAGE #2
VOLTAGE BOOST #2
ELECTRONIC THERMAL
PROTECT LVL #2
STALL PROTECTION
SELECTION #2
STALL PROTECTION
0
LEVEL #2
ACCELERATION TIME #2
DECELERATION TIME #2
ACC/DEC PATTERN #2
SELECTION
ACC/DEC #1/#2 SWITCH
FREQUENCY
0 / 1 FFFF
0 / 1 FFFF
0 / 1 FFFF
0 / 1 00FF
0 / 1 0040 0000: ON (0)
0 / 1 00FF
0 / 1 FFFF
0 / 1 FFFF
0 / 1 0030 0000: Linear (0)
0 / 1 FFFF
09C4 ∼ 9C40 (25.00 ∼ 400.00)
0000 ∼ 0258 (0 ∼ 600)
0000 ∼ 012C (0.0 ∼ 30.0)
000A ∼ 0064 (10 ∼ 100)
0040: OFF (1)
000A ∼ 00D7 (10 ∼ 215)
0001 ∼ EA60 (0.1~ 6000.0)
0001 ∼ EA60 (0.01~ 600.00)
0001 ∼ EA60 (0.1~ 6000.0)
0001 ∼ EA60 (0.01~ 600.00)
0010: Self-adjusting (1)
0020: S-Pattern #1 (2)
0030: S-Pattern #2 (3)
0000 ∼ Fmax
0.01
1
0.1
1
1
0.1
0.01
0.1
0.01
0.01
13.7.5 Panel Control Parameters
Parameter Function / Title Bank Mask Adjustment Range Multiplier
003E
003F
0040
0041
0042
0043
DIRECTION SELECTION
(FORWARD/REV)
STOP PATTERN
SELECTION
FUNDAMENTAL PARAM
SWITCHING
ACCEL/DECEL #1/#2
SELECTION
PANEL RESET
SELECTION
PANEL FEEDBACK
CONTROL
0 / 1 0004 0000: Reverse (0)
0004: Forward (1)
0 / 1 0040 0000: Decelerated stop (0)
0040: Coast stop (1)
0 / 1 0004 0000: V/F #1 (1)
0004: V/F #2 (2)
0 / 1 0008 0000: Accel / decel #1 (1)
0008: Accel / decel #2 (2)
0 / 1 0030 0000: All possible (0)
0010: OL only (1)
0020: OL, OC only (2)
0 / 1 0001 0000: Feedback valid (0)
0001: Feedback invalid (1)
70
Page 72

13.7.6 Terminal Selection Parameters
Parameter Function / Title Bank Mask Adjustment Range Multiplier
0044
0045
0046
0047
0048
0049
004A
004B
004C
004D
004E
004F
0050
0051
0052
0053
0054
0055
0056
0057
0058
0059
005A
005B
005C
005D
005E
005F
0060
INPUT TERMINAL
SELECTION
“R” INPUT TERMINAL
FUNCTION
“S1” INPUT
TERMINAL FUNCTION
“S2” INPUT
TERMINAL FUNCTION
“S3” INPUT
TERMINAL FUNCTION
“S4” INPUT
TERMINAL FUNCTION
“F” INPUT TERMINAL
FUNCTION
1
“RES” INPUT
TERMINAL FUNCTION
“ST” INPUT
TERMINAL FUNCTION
“S5” INPUT
TERMINAL FUNCTION
“S6” INPUT
TERMINAL FUNCTION
“S7” INPUT
TERMINAL FUNCTION
POTENTIAL TERMINAL
FUNCTION
R,S1-S7 TERMINAL
RESPONSE TIME
F INPUT TERMINAL
RESPONSE TIME
RES INPUT TERMINAL
RESPONSE TIME
ST INPUT TERMINAL
RESPONSE TIME
“RCH” CONTACTS
FUNCTION
“RCH” CONTACTS DELAY
TIME
“RCH” CONTACTS HOLD
TIME
“LOW” CONTACTS
FUNCTION
“LOW” CONTACTS DELAY
TIME
“LOW” CONTACTS HOLD
TIME
“FL” CONTACTS FUNCTION
“FL” CONTACTS DELAY
TIME
“FL” CONTACTS HOLD
TIME
“OUT” CONTACTS
FUNCTION
“OUT” CONTACTS DELAY
TIME
“OUT” CONTACTS HOLD
TIME
0 / 1 0001 0000: Standard functions (0)
0 / 1 FFFF
Refer to Table 9 (page 73)
0 / 1 00FF
0 / 1 00FF
0 / 1 00FF
0 / 1 00FF
0 / 1 FFFF
0 / 1 00FF
0 / 1 00FF
0 / 1 FFFF
0 / 1 00FF
0 / 1 00FF
0 / 1 FFFF
0 / 1 00FF
0 / 1 00FF
0 / 1 FFFF
0 / 1 00FF
0 / 1 00FF
0001: Individual selections (1)
0000 ∼ FFFF (0 ∼ 54)
0001 ∼ 0064 (1 ∼ 100)
0001 ∼ 0064 (1 ∼ 100)
0001 ∼ 0064 (1 ∼ 100)
0001 ∼ 0064 (1 ∼ 100)
0 ∼ FFFF (0 ∼ 63)
Refer to Table 10 (page 74)
0001 ∼ 0064 (1 ∼ 100)
0001 ∼ 0064 (1 ∼ 100)
0 ∼ FFFF (0 ∼ 63)
Refer to Table 10 (page 74)
0001 ∼ 0064 (1 ∼ 100)
0001 ∼ 0064 (1 ∼ 100)
0 ∼ FFFF (0 ∼ 63)
Refer to Table 10 (page 74)
0001 ∼ 0064 (1 ∼ 100)
0001 ∼ 0064 (1 ∼ 100)
0 ∼ FFFF (0 ∼ 63)
Refer to Table 10 (page 74)
0001 ∼ 0064 (1 ∼ 100)
0001 ∼ 0064 (1 ∼ 100)
1
1
1
1
1
1
1
1
1
1
1
1
71
Page 73

Parameter Function / Title Bank Mask Adjustment Range Multiplier
0061
0062
0063
0064
0065
0066
0067
0068
LOW SPEED SIGNAL
OUTPUT FREQ
ACC/DEC COMPLETE
DETECT BAND
SPEED REACH MAXIMUM
FREQUENCY
SPEED REACH MINIMUM
FREQUENCY
COMMERCIAL POWER/INV
SWITCHING OUTPUT
COMMERCIAL
POWER/INV
2, 3
SWITCH FREQ
“FP” OUTPUT TERMINAL
PULSE FREQUENCY
RR INPUT SPECIAL
FUNCTION SELECT
0 / 1 FFFF
0 / 1 FFFF
0 / 1 FFFF
0 / 1 FFFF
0 / 1 00C0 0000: OFF (0)
0 / 1 FFFF
0 / 1 0003 0000: 48f (0)
0 / 1 00E0 0000: Standard (0)
0 ∼ Fmax
0 ∼ Fmax
0 ∼ Fmax
0 ∼ Fmax
0040: Auto switch on trip (1)
0080: At COMMERCIAL POWER/
INV SWITCH FREQ (2)
00C0: Both (1) and (2) (3)
0 ∼ Fmax
0001: 96f (1)
0002: 360f (2)
0040: Fmax (1)
0080: TACC/TDEC multiplier (2)
00C0: VB multiplication factor (3)
0020: CL multiplication factor (4)
0.01
0.01
0.01
0.01
0.01
72
Page 74

Table 9: Input Terminal Selections
Setting
Value
Note: In order for binary bit #0 ∼ #10 (setting values 22 ∼ 32) and UP/DOWN frequency setting (setting values 34 &
Data
(Hex)
0 10C8 R (reverse run) 28 04AF Binary bit #6
1 011C SS1 (preset speed selection) 29 08AF Binary bit #7
2 021C SS2 (preset speed selection) 30 10AF Binary bit #8
3 041C SS3 (preset speed selection) 31 20AF Binary bit #9
4 081C SS4 (preset speed selection) 32 40AF Binary bit #10
5 20C8 F (forward run) 33 04CE No effect
6 201B RES (fault reset) 34 01C7 UP/DOWN frequency setting (UP)
7 C0C9 ST (gate ON/OFF) 35 02C7 UP/DOWN frequency setting
8 0CC8 JOG selection 36 04C7 UP/DOWN frequency clear
9 081A Accel / decel #1/#2 selection 37 08C7 PUSH-type RUN key
10 101B Emergency off 38 10C7 PUSH-type STOP key
11 021B DC injection braking ON/OFF 39 02B9 No effect
12 041B Fundamental parameter
13 011B Feedback control ON/OFF 41 20C7 RUN
14 10CE Pattern run selection #1 42 30C9 Binary data write
15 20CE Pattern run selection #2 43 0198 [LOCAL/REMOTE] key
16 40CE Pattern run selection #3 44 0298 [MON] key
17 80CE Pattern run selection #4 45 0498 [PRG] key
18 02CE Pattern run continue signal 46 0898 [UP] key
19 01CE Pattern run step trigger signal 47 1098 [DOWN] key
20 0AC9 JOG forward run 48 2098 [READ/WRITE] key
21 06C9 JOG reverse run 49 4098 [RUN] key
22 10AE Binary bit #0 50 8098 [STOP/CLEAR] key
23 20AE Binary bit #1 51 08CE Commercial power / inverter
24 40AE Binary bit #2 52 40C7 Reserved for option use
25 80AE Binary bit #3 53 10CB RR frequency switching input
26 01AF Binary bit #4 54 20CB IV frequency switching input
27 02AF Binary bit #5
35) inputs to be valid, parameter FREQUENCY PRIORITY SELECTION #1 or FREQUENCY PRIORITY
SELECTION #2 in GROUP:FREQUENCY SETTING PARAMETERS must be set to 5 (BIN (binary setting or
UP/DOWN setting)).
switching (V/F #2)
Function
Setting
Value
Data
(Hex)
(DOWN)
40 C0C8 Forward/reverse run selection
switching signal
Function
73
Page 75

Table 10: Output Terminal Selections (RCH, LOW, FL, OUT relay contacts)
Setting
Value
Data
(Hex)
0 0000 Lower limit frequency 32 C5B7 Executing emergency off
1 0100 /Lower limit frequency 33 CDB7 /Executing emergency off
2 0200 Upper limit frequency 34 B5BB Executing retry
3 0300 /Upper limit frequency 35 BDBB /Executing retry
4 0400 Low speed signal 36 D5CF Pattern run switching output
5 0500 /Low speed signal 37 DDCF /Pattern run switching output
6 0600 Accel/decel complete 38 D5D8 PID deviation limit
7 0700 /Accel/decel complete 39 DDD8 /PID deviation limit
8 0800 Selected speed reach signal 40 C5BB Run/stop
9 0900 /Selected speed reach signal 41 CDBB /Run/stop
10 0A00 Fault 42 1400 Severe fault (armature short, load-
11 0B00 /Fault 43 1500 /Severe fault (armature short, load-
12 0C00 Fault other than earth fault or
13 0D00 /Fault other than earth fault or
14 95B5 Overcurrent pre-alarm 46 E5D8 Commercial power / inverter
15 9DB5 /Overcurrent pre-alarm 47 EDD8 /Commercial power / inverter
16 85C5 Inverter overload pre-alarm 48 F5D8 Commercial power / inverter
17 8DC5 /Inverter overload pre-alarm 49 FDD8 /Commercial power / inverter
18 95C5 Motor overload pre-alarm 50 85C0 Fan ON/OFF
19 9DC5 /Motor overload pre-alarm 51 8DC0 /Fan ON/OFF
20 D5C5 Overheat pre-alarm 52 F5B6 Executing JOG
21 DDC5 /Overheat pre-alarm 53 FDB6 /Executing JOG
22 A5B4 Overvoltage pre-alarm 54 1800 Local/remote operation
23 ADB4 /Overvoltage pre-alarm 55 1900 /Local/remote operation
24 E5B4 Undervoltage alarm 56 A5D1 Cumulative timer alarm
25 EDB4 /Undervoltage alarm 57 ADD1 /Cumulative timer alarm
26 85B5 Undercurrent alarm 58 1A00 Communication error alarm
27 8DB5 /Undercurrent alarm 59 1B00 /Communication error alarm
28 85D1 Overtorque alarm 60 A5B6 F/R
29 8DD1 /Overtorque alarm 61 ADB6 /F/R
30 E5BB Braking resistor OL pre-alarm 62 1E00 Run preparation complete
31 EDBB /Braking resistor OL pre-alarm 63 1F00 /Run preparation complete
load-end overcurrent
load-end overcurrent
Function
Setting
Value
Data
(Hex)
end short, open phase, output
error, earth fault)
end short, open phase, output
44 1600 Non-severe fault (overload,
45 1700 /Non-severe fault (overload,
error, earth fault)
overcurrent, overvoltage)
overcurrent, overvoltage)
switching output #1
switching output #1
switching output #2
switching output #2
Function
74
Page 76

13.7.7 Special Control Parameters
Parameter Function / Title Bank Mask Adjustment Range Multiplier
0069
006A ∼
006F
0070
0071
0072
0073
0074
0075
0076
0077
0078
0079
007A ∼
007F
0080
Note 1: Actual adjustment range depends on inverter rating.
START-UP FREQUENCY
Reserved
END FREQUENCY
RUN FREQUENCY
RUN FREQUENCY
HYSTERESIS
ENABLE JUMP
FREQUENCIES
JUMP FREQUENCY #1
JUMP FREQUENCY #1
BANDWIDTH
JUMP FREQUENCY #2
1
JUMP FREQUENCY #2
BANDWIDTH
JUMP FREQUENCY #3
JUMP FREQUENCY #3
BANDWIDTH
Reserved
PWM CARRIER FREQUENCY
(Note 1)
0 / 1 FFFF
0 / 1 FFFF
0 / 1 FFFF
0 / 1 FFFF
0 / 1 0080 0000: Function OFF (0)
0 / 1 FFFF
0 / 1 FFFF
0 / 1 FFFF
0 / 1 FFFF
0 / 1 FFFF
0 / 1 FFFF
0 / 1 00FF
0000 ∼ 03E8 (0.00 ∼ 10.00)
0000 ∼ 0BB8 (0.00 ∼ 30.00)
0000 ∼ Fmax
0000 ∼ 0BB8 (0.00 ∼ 30.00)
0080: Function ON (1)
0000 ∼ Fmax
0000 ∼ 0BB8 (0.00 ∼ 30.00)
0000 ∼ Fmax
0000 ∼ 0BB8 (0.00 ∼ 30.00)
0000 ∼ Fmax
0000 ∼ 0BB8 (0.00 ∼ 30.00)
0005 ∼ 0064 (0.5 ∼ 10.0)
0.01
0.01
0.01
0.01
0.01
0.01
0.01
0.01
0.01
0.01
0.1
75
Page 77

13.7.8 Frequency Setting Parameters
Parameter Function / Title Bank Mask Adjustment Range Multiplier
0081
0082
0083
0084
0085
0086
0087
0088
0089
008A
008B
008C
008D
008E
008F
0090
0091
0092
0093
0094
0095
0096
0097
FREQUENCY PRIORITY
SELECTION #1
FREQUENCY PRIORITY
SELECTION #2
ANALOG INPUT FILTER
RR TERMINAL STANDARD
OR ADJUSTABLE
RR REFERENCE
SETTING POINT #1
RR REF POINT #1
FREQUENCY
1
RR REFERENCE
SETTING POINT #2
RR REF POINT #2
FREQUENCY
IV TERMINAL STANDARD
OR ADJUSTABLE
IV REFERENCE
SETTING POINT #1
IV REF POINT #1
FREQUENCY
1
IV REFERENCE
SETTING POINT #2
IV REF POINT #2
FREQUENCY
RX TERMINAL STANDARD
OR ADJUSTABLE
RX REFERENCE
SETTING POINT #1
RX REF POINT #1
FREQUENCY
1
RX REFERENCE
SETTING POINT #2
RX REF POINT #2
FREQUENCY
PG TERMINAL STANDARD
OR ADJUSTABLE
PG REFERENCE
SETTING POINT #1
PG REF POINT #1
FREQUENCY
1
PG REFERENCE
SETTING POINT #2
PG REF POINT #2
FREQUENCY
0 / 1 0007 0001: RR (1)
0 / 1 0038 0008: RR (1)
0 / 1 0003 0000: No filter (0)
0 / 1 0002 0000: Standard (0)
0 / 1 00FF
0 / 1 FFFF
0 / 1 00FF
0 / 1 FFFF
0 / 1 0004 0000: Standard (0)
0 / 1 00FF
0 / 1 FFFF
0 / 1 00FF
0 / 1 FFFF
0 / 1 0008 0000: Standard (0)
0 / 1 00FF
0 / 1 FFFF
0 / 1 00FF
0 / 1 FFFF
0 / 1 0010 0000: Standard (0)
0 / 1 00FF
0 / 1 FFFF
0 / 1 00FF
0 / 1 FFFF
0002: IV (2)
0003: RX (3)
0004: PG (4)
0005: BIN (5)
0010: IV (2)
0018: RX (3)
0020: PG (4)
0028: BIN (5)
0001: Small filter (1)
0002: Medium filter (2)
0003: Large filter (3)
0002: Adjustable (1)
0000 ∼ 0064 (0 ∼ 100)
0000 ∼ Fmax
0000 ∼ 0064 (0 ∼ 100)
0000 ∼ Fmax
0004: Adjustable (1)
0000 ∼ 0064 (0 ∼ 100)
0000 ∼ Fmax
0000 ∼ 0064 (0 ∼ 100)
0000 ∼ Fmax
0008: Adjustable (1)
009C ∼ 00FF, 0000 ∼ 0064
(-100 ∼ -1, 0 ∼ 100)
-Fmax ∼ Fmax
009C ∼ 00FF, 0000 ∼ 0064
(-100 ∼ -1, 0 ∼ 100)
-Fmax ∼ Fmax
0010: Adjustable (1)
009C ∼ 00FF, 0000 ∼ 0064
(-100 ∼ -1, 0 ∼ 100)
-Fmax ∼ Fmax
009C ∼ 00FF, 0000 ∼ 0064
(-100 ∼ -1, 0 ∼ 100)
-Fmax ∼ Fmax
1
0.01
1
0.01
1
0.01
1
0.01
1
0.02
1
0.02
1
0.02
1
0.02
76
Page 78

Parameter Function / Title Bank Mask Adjustment Range Multiplier
0098
0099
009A
009B
009C
009D
009E
009F
00A0 ∼
00FF
0100
0101
0102
0103
0104
0105
0106
0107
0108
0109
010A
010B
010C
010D
010E
010F
BINARY INPUT STD OR
ADJUSTABLE
BINARY REF SETTING
POINT #1
BINARY REF POINT
#1 FREQUENCY
1
BINARY REF SETTING
POINT #2
BINARY REF POINT
#2 FREQUENCY
JOG RUN FREQUENCY
JOG STOP
Other
METHOD
than 0
PRESET SPEED SELECTION
Reserved
PRESET SPEED
MODE
ACTIVATION
PRESET SPEED
#1 FREQUENCY
PRESET SPEED
#1 OPERATING
Other
MODE
than 0
PRESET SPEED
#2 FREQUENCY
2 or
PRESET SPEED
higher
#2 OPERATING
MODE
PRESET SPEED
#3 FREQUENCY
3 or
PRESET SPEED
higher
#3 OPERATING
MODE
PRESET SPEED
#4 FREQUENCY
4 or
PRESET SPEED
higher
#4 OPERATING
MODE
PRESET SPEED
#5 FREQUENCY
5 or
PRESET SPEED
higher
#5 OPERATING
MODE
PRESET SPEED
#6 FREQUENCY
6 or
PRESET SPEED
higher
#6 OPERATING
MODE
PRESET SPEED
#7 FREQUENCY
7 or
PRESET SPEED
higher
#7 OPERATING
MODE
PRESET SPEED
8 or
#8 FREQUENCY
0 / 1 0001 0000: Standard (0)
0 / 1 00FF
0 / 1 FFFF
0 / 1 00FF
0 / 1 FFFF
0 / 1 FFFF
0 / 1 00C0 0000: Decelerated stop (0)
0 / 1 000F
0 / 1 0004 0000: Deactivated (0)
1 FFFF
1 040C 0004: (0)
1 FFFF
1 040C Same as PRESET SPEED #1
1 FFFF
1 040C Same as PRESET SPEED #1
1 FFFF
1 040C Same as PRESET SPEED #1
1 FFFF
1 040C Same as PRESET SPEED #1
1 FFFF
1 040C Same as PRESET SPEED #1
1 FFFF
1 040C Same as PRESET SPEED #1
1 FFFF
0001: Adjustable (1)
0000 ∼ 0064 (0 ∼ 100)
-Fmax ∼ Fmax
0000 ∼ 0064 (0 ∼ 100)
-Fmax ∼ Fmax
0000 ∼ 07D0 (0.00 ∼ 20.00)
0040: Coast stop (1)
0080: DC injection stop (2)
0000 ∼ 000F (0 ∼ 15)
0004: Activated (1)
LL ∼ UL
0000: (1)
000C: (2)
0008: (3)
0404: (4)
0400: (5)
040C: (6)
0408: (7)
LL ∼ UL
OPERATING MODE
LL ∼ UL
OPERATING MODE
LL ∼ UL
OPERATING MODE
LL ∼ UL
OPERATING MODE
LL ∼ UL
OPERATING MODE
LL ∼ UL
OPERATING MODE
LL ∼ UL
1
0.02
1
0.02
0.01
1
0.01
1
0.01
1
0.01
1
0.01
1
0.01
1
0.01
1
0.01
1
0.01
77
Page 79

Parameter Function / Title Bank Mask Adjustment Range Multiplier
0110
0111
0112
0113
0114
0115
0116
0117
0118
0119
011A
011B
011C
011D
011E
higher
9 or
higher
10 or
higher
11 or
higher
12 or
higher
13 or
higher
14 or
higher
15
PRESET SPEED
#8 OPERATING
MODE
PRESET SPEED
#9 FREQUENCY
PRESET SPEED
#9 OPERATING
MODE
PRESET SPEED
#10 FREQUENCY
PRESET SPEED
#10 OPERATING
MODE
PRESET SPEED
#11 FREQUENCY
PRESET SPEED
#11 OPERATING
MODE
PRESET SPEED
#12 FREQUENCY
PRESET SPEED
#12 OPERATING
MODE
PRESET SPEED
#13 FREQUENCY
PRESET SPEED
#13 OPERATING
MODE
PRESET SPEED
#14 FREQUENCY
PRESET SPEED
#14 OPERATING
MODE
PRESET SPEED
#15 FREQUENCY
PRESET SPEED
#15 OPERATING
MODE
1 040C Same as PRESET SPEED #1
1 FFFF
1 040C Same as PRESET SPEED #1
1 FFFF
1 040C Same as PRESET SPEED #1
1 FFFF
1 040C Same as PRESET SPEED #1
1 FFFF
1 040C Same as PRESET SPEED #1
1 FFFF
1 040C Same as PRESET SPEED #1
1 FFFF
1 040C Same as PRESET SPEED #1
1 FFFF
1 040C Same as PRESET SPEED #1
OPERATING MODE
LL ∼ UL
OPERATING MODE
LL ∼ UL
OPERATING MODE
LL ∼ UL
OPERATING MODE
LL ∼ UL
OPERATING MODE
LL ∼ UL
OPERATING MODE
LL ∼ UL
OPERATING MODE
LL ∼ UL
OPERATING MODE
1
0.01
1
0.01
1
0.01
1
0.01
1
0.01
1
0.01
1
0.01
1
78
Page 80

13.7.9 Protection Function Parameters
Parameter Function / Title Bank Mask Adjustment Range Multiplier
011F
0120
0121
0122
0123
0124
0125
0126
0127
0128
0129
012A
012B Other
012C
012D
012E
012F
0130
0131
0132
DYNAMIC BRAKING
SELECTION
BRAKING
RESISTOR VALUE
2
BRAKING
RESISTOR POWER
RATING
OVERVOLTAGE STALL
PROTECTION
DC INJECTION START
FREQUENCY
DC INJECTION
CURRENT
Other
MAGNITUDE
than
0
DC INJECTION
TIME
FWD/REV DC
INJECTION PRIORITY
CTRL
MOTOR SHAFT
STATIONARY CTRL
EMERGENCY OFF MODE
SELECTION
EMERGENCY OFF
DC INJECTION
2
TIME
NUMBER OF RETRY
ATTEMPTS
TIME BETWEEN
RETRY
than
ATTEMPTS
0
REGENERATION POWER
RIDE-THROUGH
REGENERATION
RIDE-THROUGH
1
TIME
AUTO-RESTART (MOTOR
SPEED SEARCH)
ELECTRONIC THERMAL
PROTECT LVL #1
OVERLOAD REDUCTION
START FREQ
MOTOR 150% OVERLOAD
TIME LIMIT
OVERLOAD SELECTION
0 / 1 0003 0000: no dynamic braking (0)
0 / 1 FFFF
0 / 1 FFFF
0 / 1 0004 0000: ON (0)
0 / 1 FFFF
0 / 1 00FF
0 / 1 00FF
0 / 1 0040 0000: OFF (0)
0 / 1 0080 0000: OFF (0)
0 / 1 0030 0000: Coast stop (0)
0 / 1 00FF
0 / 1 00FF
0 / 1 00FF
0 / 1 0008 0000: OFF (0)
0 / 1 00FF
0 / 1 0018 0000: OFF (0)
0 / 1 00FF
0 / 1 FFFF
0 / 1 00FF
0 / 1 0030 0000: with motor overload trip,
0001: with dynamic braking, no DBR
overload trip (1)
0003: with dynamic braking and DBR
overload trip (2)
000A ∼ 2710 (1.0 ∼ 1000)
0001 ∼ EA60 (0.01 ∼ 600.00)
0004: OFF (1)
0000 ∼ 2EE0 (0.00 ∼ 120.00)
0000 ∼ 0064 (0 ∼ 100)
0000 ∼ 0064 (0.0 ∼ 10.0)
0040: ON (1)
0080: ON (1)
0010: Decelerated stop (1)
0020: DC injection stop (2)
0000 ∼ 0064 (0.0 ∼ 10.0)
0000 ∼ 000A (0 ∼ 10)
0000 ∼ 0064 (0.0 ∼ 10.0)
0008: ON (1)
0000 ∼ 00FA (0.0 ∼ 25.0)
0008: On power failure (1)
0010: On ST make/break (2)
0018: Both (1) and (2) (3)
000A ∼ 0064 (10 ∼ 100)
0000 ∼ 0BB8 (0.00 ∼ 30.00)
0001 ∼ 00F0 (10 ∼ 2400)
without soft-stall (0)
0010: with motor overload trip and
soft-stall (1)
0020: without soft-stall or motor
overload trip (2)
0030: with soft-stall, without motor
overload trip (3)
0.1
0.01
0.01
1
0.1
0.1
1
0.1
0.1
1
0.01
10
79
Page 81

Parameter Function / Title Bank Mask Adjustment Range Multiplier
0133
0134
0135
0136
0137
0138
0139
0140
0141
0142
0143
0144
0145
STALL PROTECTION
ENABLE
STALL
PROTECTION
0
CURRENT LEVEL
UNDERVOLTAGE TRIP
SELECTION
UNDERVOLTAGE DETECT
TIME
LOW CURRENT DETECT
SELECTION
LOW CURRENT DETECT
LEVEL
LOW CURRENT
DETECTION TIME
OUTPUT SHORTCIRCUIT DETECTION
SELECT
OVERTORQUE TRIP
SELECTION
OVERTORQUE TRIP
LEVEL
FAULT TRIP EEPROM
SAVE ENABLE
COOLING FAN CONTROL
SELECTION
CUMULATIVE RUN
TIMER ALARM SETTING
0 / 1 0040 0000: ON (0)
0 / 1 00FF
0 / 1 0080 0000: Trip disabled (0)
0 / 1 FFFF
0 / 1 0008 0000: Trip disabled (0)
0 / 1 00FF
0 / 1 00FF
0 / 1 0003 0000: Standard motor (0)
0 / 1 0040 0000: Trip disabled (0)
0 / 1 00FF
0 / 1 0002 0000: Data cleared when powered
0 / 1 0004 0000: Automatic (temperature
0 / 1 FFFF
0040: OFF (1)
000A ∼ 00D7 (10 ∼ 215)
0080: Trip (during run) (1)
0000 ∼ 03E8 (0.00 ∼ 10.00)
0008: Trip on detection (1)
0000 ∼ 0064 (0 ∼ 100)
0000 ∼ 00FF (0 ∼ 255)
0001: High-speed motor (1)
0002: Positioning use (standard
motor) (2)
0003: Positioning use (high-speed
motor) (3)
0040: Trip enabled (1)
0000 ∼ 00C8 (0 ∼ 200)
OFF (0)
0002: Data retained when powered
OFF (1)
detection) (0)
0004: Always ON (1)
0000 ∼ C34B (0.00 ∼ 999.90)
1
0.01
1
1
1
0.02
80
Page 82

13.7.10 Pattern Run Control Parameters
Parameter Function / Title Bank Mask Adjustment Range Multiplier
0146
0147 1
0148
0149
0150
0151
0152
0153
0154
0155
0156
0157
0158
0159
015A
015B
015C
015D
015E
015F
0160
0161
0162
0163
0164
0165
0166
0167
0168
0169
PATTERN RUN SELECTION
PATTERN RUN
CONTINUE MODE
PATTERN GROUP #1
SPEED #0
PATTERN GROUP #1
SPEED #1
PATTERN GROUP #1
SPEED #2
PATTERN GROUP #1
SPEED #3
PATTERN GROUP #1
SPEED #4
PATTERN GROUP #1
SPEED #5
PATTERN GROUP #1
SPEED #6
PATTERN GROUP #1
SPEED #7
PATTERN GROUP #1
NUMBER OF CYCLES
PATTERN GROUP #2
SPEED #0
PATTERN GROUP #2
SPEED #1
PATTERN GROUP #2
SPEED #2
PATTERN GROUP #2
SPEED #3
PATTERN GROUP #2
SPEED #4
PATTERN GROUP #2
SPEED #5
PATTERN GROUP #2
SPEED #6
PATTERN GROUP #2
SPEED #7
PATTERN GROUP #2
NUMBER OF CYCLES
PATTERN GROUP #3
SPEED #0
PATTERN GROUP #3
SPEED #1
PATTERN GROUP #3
SPEED #2
PATTERN GROUP #3
SPEED #3
PATTERN GROUP #3
SPEED #4
PATTERN GROUP #3
SPEED #5
PATTERN GROUP #3
SPEED #6
PATTERN GROUP #3
SPEED #7
PATTERN GROUP #3
NUMBER OF CYCLES
PATTERN GROUP #4
SPEED #0
0 / 1 0008 0000: OFF (0)
0 / 1 0001 0000: reset on stop (0)
1 00FF 0000: Skip (0) 1
0 / 1 00FF
1 00FF 0000: Skip (0) 1
0 / 1 00FF
1 00FF 0000: Skip (0) 1
0 / 1 00FF
1 00FF 0000: Skip (0) 1
0008: ON (1)
0001: switch when done (1)
0001 ∼ 000F: Speeds 1 ∼ 15
0001 ∼ 00FF: 1 ∼ 255
0001 ∼ 000F: Speeds 1 ∼ 15
0001 ∼ 00FF: 1 ∼ 255
0001 ∼ 000F: Speeds 1 ∼ 15
0001 ∼ 00FF: 1 ∼ 255
1
1
1
81
Page 83

Parameter Function / Title Bank Mask Adjustment Range Multiplier
016A
016B
016C
016D
016E
016F
0170
0171
0172
0173
0174
0175
0176
0177
0178
0179
017A
017B
017C
017D
017E
017F
0180
0181
0182
0183
0184
PATTERN GROUP #4
SPEED #1
PATTERN GROUP #4
SPEED #2
PATTERN GROUP #4
SPEED #3
PATTERN GROUP #4
SPEED #4
PATTERN GROUP #4
SPEED #5
PATTERN GROUP #4
SPEED #6
PATTERN GROUP #4
SPEED #7
PATTERN GROUP #4
NUMBER OF CYCLES
SPEED #1 CONTINUE
MODE
SPEED #1
< 4
SPEED #2 CONTINUE
SPEED #3 CONTINUE
SPEED #4 CONTINUE
SPEED #5 CONTINUE
SPEED #6 CONTINUE
SPEED #7 CONTINUE
SPEED #8 CONTINUE
SPEED #9 CONTINUE
SPEED #10
DRIVE TIME
MODE
SPEED #2
< 4
DRIVE TIME
MODE
SPEED #3
< 4
DRIVE TIME
MODE
SPEED #4
< 4
DRIVE TIME
MODE
SPEED #5
< 4
DRIVE TIME
MODE
SPEED #6
< 4
DRIVE TIME
MODE
SPEED #7
< 4
DRIVE TIME
MODE
SPEED #8
< 4
DRIVE TIME
MODE
SPEED #9
< 4
DRIVE TIME
CONTINUE MODE
0 / 1 00FF
1 00FF 0000: Count in seconds from time
1 FFFF
1 00FF Same as SPEED #1 CONTINUE
1 FFFF
1 00FF Same as SPEED #1 CONTINUE
1 FFFF
1 00FF Same as SPEED #1 CONTINUE
1 FFFF
1 00FF Same as SPEED #1 CONTINUE
1 FFFF
1 00FF Same as SPEED #1 CONTINUE
1 FFFF
1 00FF Same as SPEED #1 CONTINUE
1 FFFF
1 00FF Same as SPEED #1 CONTINUE
1 FFFF
1 00FF Same as SPEED #1 CONTINUE
1 FFFF
1 00FF Same as SPEED #1 CONTINUE
0001 ∼ 000F: Speeds 1 ∼ 15
0001 ∼ 00FF: 1 ∼ 255
of activation (0)
0001: Count in minutes from time
of activation (1)
0002: Count in seconds from
speed reach (2)
0003: Count in minutes from
speed reach (3)
0004: Non-stop (continue until
STOP command) (4)
0005: Continue until next step
command (5)
0000 ∼ 1F40 (0 ∼ 8000)
MODE
0000 ∼ 1F40 (0 ∼ 8000)
MODE
0000 ∼ 1F40 (0 ∼ 8000)
MODE
0000 ∼ 1F40 (0 ∼ 8000)
MODE
0000 ∼ 1F40 (0 ∼ 8000)
MODE
0000 ∼ 1F40 (0 ∼ 8000)
MODE
0000 ∼ 1F40 (0 ∼ 8000)
MODE
0000 ∼ 1F40 (0 ∼ 8000)
MODE
0000 ∼ 1F40 (0 ∼ 8000)
MODE
1
1
1
1
1
1
1
1
1
1
82
Page 84

Parameter Function / Title Bank Mask Adjustment Range Multiplier
0185
0186
0187
0188
0189
018A
018B
018C
018D
018E
018F
SPEED #11
SPEED #12
SPEED #13
SPEED #14
SPEED #15
SPEED #10
< 4
DRIVE TIME
CONTINUE MODE
SPEED #11
< 4
DRIVE TIME
CONTINUE MODE
SPEED #12
< 4
DRIVE TIME
CONTINUE MODE
SPEED #13
< 4
DRIVE TIME
CONTINUE MODE
SPEED #14
< 4
DRIVE TIME
CONTINUE MODE
SPEED #15
< 4
DRIVE TIME
1 FFFF
1 00FF Same as SPEED #1 CONTINUE
1 FFFF
1 00FF Same as SPEED #1 CONTINUE
1 FFFF
1 00FF Same as SPEED #1 CONTINUE
1 FFFF
1 00FF Same as SPEED #1 CONTINUE
1 FFFF
1 00FF Same as SPEED #1 CONTINUE
1 FFFF
0000 ∼ 1F40 (0 ∼ 8000)
MODE
0000 ∼ 1F40 (0 ∼ 8000)
MODE
0000 ∼ 1F40 (0 ∼ 8000)
MODE
0000 ∼ 1F40 (0 ∼ 8000)
MODE
0000 ∼ 1F40 (0 ∼ 8000)
MODE
0000 ∼ 1F40 (0 ∼ 8000)
1
1
1
1
1
1
83
Page 85

13.7.11 Feedback Control Parameters
Parameter Function / Title Bank Mask Adjustment Range Multiplier
0190
0191
0192
0193
0194
0195
0196
0197
0198
0199
019A
019B
019C
019D
019E
019F
01A0
01A1 ∼
0203
FEEDBACK CONTROL
SELECTION
FEEDBACK INPUT
SIGNAL
SELECTION
1,
PROPORTIONAL
2
GAIN
INTEGRAL GAIN
ANTI-HUNTING
GAIN
LAG TIME
CONSTANT
PID LOWER LIMIT
FREQUENCY
PID DEVIATION LIMIT
SELECTION
PID DEVIATION
UPPER LIMIT
1
PID DEVIATION
LOWER LIMIT
PG INPUT: NUMBER OF
PULSES
PG INPUT: NUMBER OF
PHASES
DROOPING CONTROL
ENABLE
DROOPING
1
CONTROL AMOUNT
OVERRIDE CONTROL
SELECTION
OVERRIDE
MULTIPLIER
INPUT SELECTION
7
OVERRIDE CHANGE
MULTIPLIER
Reserved
0 / 1 0060 0020: No feedback (0)
0 / 1 001C 0004: RR input (1)
0 / 1 00FF
0 / 1 FFFF
0 / 1 00FF
0 / 1 00FF
0 / 1 FFFF
0 / 1 0080 0000: No PID deviation limit (0)
0 / 1 00FF
0 / 1 00FF
0 / 1 FFFF
0 / 1 0001 0000: Single-phase input (1)
0 / 1 0002 0000: OFF (0)
0 / 1 00FF
0 / 1 0007 0000: OFF (0)
0 / 1 0038 0000: Reference (0)
0 / 1 FFFF
0040: PID control (1)
0060: Speed feedback (2)
0008: IV input (2)
000C: RX input (3)
0010: PG feedback (4)
0014: RS232C input (5)
0018: Communication/12-bit binary
interface board (6)
001C: BIN input (7)
0001 ∼ 00FF (0.01 ∼ 2.55)
0001 ∼ 8CA0 (0.01 ∼ 360.00)
0000 ∼ 00FF (0.0 ∼ 25.5)
0000 ∼ 00FF (0 ∼ 255)
0 ∼ Fmax
0080: PID deviation limited (1)
0000 ∼ 0032 (0 ∼ 50)
0000 ∼ 0032 (0 ∼ 50)
0001 ∼ 270F (1 ∼ 9999)
0001: Two-phase input (2)
0002: ON (1)
0000 ∼ 0064 (0 ∼ 10.0)
0001: FCRR (1)
0002: FCIV (2)
0003: FCRX (3)
0004: FCPG (4)
0005: FCPNL (5)
0006: FCOPT (6)
0007: FCMLT (7)
0008: KRR (1)
0010: KIV (2)
0018: KRX (3)
0020: KBIN (4)
FC18 ∼ 03E8 (-100.0 ∼ 100.0)
0.01
0.01
0.1
1
0.01
1
1
1
0.1
0.1
84
Page 86

13.7.12 Communication Setting Parameters
Parameter Function / Title Bank Mask Adjustment Range Multiplier
0204
0205
0206
0207
0208
0209
020A
020B
020C
020D
020E
020F
0210
0211
0212
0213
0214
0215
0216
0217
INVERTER ID NUMBER
COMMUNICATION
SELECTION
MASTER/SLAVE
SELECTION
1
RS485 BAUD RATE
TOSLINE-F10
COMMAND INPUT
TOSLINE-F10
MONITOR OUTPUT
2
TOSLINE-F10 COMM
ERROR MODE
TOSLINE-S20
RECEIVE ADDRESS
TOSLINE-S20
TRANSMIT ADDRESS
TOSLINE-S20
COMMAND INPUT
TOSLINE-S20
MONITOR OUTPUT
TOSLINE-S20 FREQ
3
REF ADDR SELECT
TOSLINE-S20
FREQ REFERENCE
1
ADDR
TOSLINE-S20 COMM
ERROR MODE
TOSLINE-S20 COMM
OPTION RESET
RS485/12-BIT BINARY
BIAS,GAIN
RS485/12-BIT
BINARY POINT #1
RS485/12-BIT
BINARY PT. #1 FREQ
1
RS485/12-BIT
BINARY POINT #2
RS485/12-BIT
BINARY PT. #2 FREQ
1 00FF
1 0007 0000: OFF (0)
1 0018 0000: Slave (0)
1 0004 0000: Normal mode (0)
1 0003 0000: OFF (0)
1 003C 0000: (0) 0020: (8)
1 0080 0000: Data cleared (0)
1 FFFF
1 FFFF
1 001F
1 001F
1 0001 0000: Disable (0)
1 FFFF
1 0002 0000: Data cleared (0)
1 0004 0000: No effect (0)
0 / 1 0020 0000: OFF (0)
0 / 1 00FF
0 / 1 FFFF
0 / 1 00FF
0 / 1 FFFF
0000 ∼ 00FF (0 ∼ 255)
0001: RS485 (1)
0002: Modbus, F10, DeviceNet (2)
0003: TOSLINE S-20 (3)
0004: 12 bit binary input (4)
0005: 3-digit BCD (0.1Hz) (5)
0006: 3-digit BCD (1Hz) (6)
0008: Master (freq. command) (1)
0010: Master (output frequency) (2)
0004: High-speed mode (1)
0001: Frequency command (1)
0002: Command input (2)
0003: Both (1) and (2) (3)
0004: (1) 0024: (9)
0008: (2) 0028: (10)
000C: (3) 002C: (11)
0010: (4) 0030: (12)
0014: (5) 0034: (13)
0018: (6) 0038: (14)
001C: (7) 003C: (15 )
0080: Data retained (1)
0000 ∼ 03FF (0 ∼ 1023)
0000 ∼ 03FF (0 ∼ 1023)
0000 ∼ 001F (0 ∼ 31)
0000 ∼ 001F (0 ∼ 31)
0001: Enable (1)
0000 ∼ 03FF (0 ∼ 1023)
0002: Data retained (1)
0004: Reset (1)
0020: ON (1)
0000 ∼ 0064 (0 ∼ 100)
0000 ∼ Fmax (0 ∼ Fmax)
0000 ∼ 0064 (0 ∼ 100)
0000 ∼ Fmax (0 ∼ Fmax)
1
1
1
1
1
1
1
1
1
1
0.01
1
0.01
85
Page 87

13.7.13 AM/FM Terminal Adjustment Parameters
Parameter Function / Title Bank Mask Adjustment Range Multiplier
0218
0219
021A
021B
FM TERMINAL FUNCTION
SELECTION
FREQUENCY METER
ADJUSTMENT
AM TERMINAL FUNCTION
SELECTION
CURRENT METER
ADJUSTMENT
0 / 1 FFFF 1194: Pre-comp ref. f requency (0)
0 / 1 FFFF
0 / 1 FFFF Same as FM TERMINAL FUNCTION
0 / 1 FFFF
6686: Post-comp output freq. (1)
1500: Frequency setting (2)
2576: Output current (3)
2689: DC voltage (4)
5668: Output voltage (5)
3684: Torque current (6)
2688: Excitation current (7)
7506: PID feedback value (8)
0584: Motor overload ratio (9)
0586: Inverter overload ratio (10)
0588: DBR overload ratio (11)
835C: Input power (12)
835E: Output power (13)
A000: Fixed output (14)
2304: Peak output current (15)
8302: Peak input voltage (16)
0000 ∼ FFFF
SELECTION
0000 ∼ FFFF
1
1
86
Page 88

13.7.14 Utility Parameters
Parameter Function / Title Bank Mask Adjustment Range Multiplier
021C
021D
021E
021F
0220
0221
0222
0223
0224
0225
0226
0227
0228
0229
022A
022B
022C
INDUSTRIAL
APPLICATIONS
(previous setting monitor
for read use only)
INDUSTRIAL
APPLICATIONS
(for write use) (*)
STANDARD SETTING
MODE SELECTION (*)
COMMAND MODE
SELECTION
FREQUENCY MODE
SELECTION
PANEL OPERATION
MODE SELECTION
PASS NUMBER
CPU VERSION
ROM VERSION
EEPROM VERSION
INVERTER TYPEFORM
STATUS MONITOR #1
DISPLAY SELECT
STATUS MONITOR #2
DISPLAY SELECT
STATUS MONITOR #3
DISPLAY SELECT
STATUS MONITOR #4
DISPLAY SELECT
FREQUENCY UNITS
SCALE FACTOR
FREQUENCY DISPLAY
RESOLUTION
0 / 1 00FF 0000: Standard shipment setting (0)
0 / 1 00FF 0000: Does nothing (0)
0 / 1 00FF 0000: Does nothing (0)
0 / 1 0007 0000: Only RS232C valid (0)
0 / 1 0038 0000: Only RS232C valid (0)
0 / 1 00FB
0 / 1 00FF
2 FFFF (Monitor only)
3 FFFF (Monitor only)
1 FFFF (Monitor only)
0 00FF (Monitor only)
0 / 1 FFFF
0 / 1 FFFF
0 / 1 FFFF
0 / 1 FFFF
0 / 1 FFFF
0 / 1 0003 0000: 1Hz (0)
0001: Pump application (1)
0002: Fan application (2)
0003: Conveyor application (3)
0004: Hoist application (4)
0005: Textiles application (5)
0006: Machine tools application (6)
0011: Pump application (1)
0012: Fan application (2)
0013: Conveyor application (3)
0014: Hoist application (4)
0015: Textiles application (5)
0016: Machine tools application (6)
0001: 50Hz standard settings (1)
0002: 60Hz standard settings (2)
0003: Factory settings (3)
0004: Trip clear (4)
0005: Save user-set parameters (5)
0006: TYPE 5 reset (6)
0007: Initialize typeform (7)
0001: Terminal input valid (1)
0002: Panel input valid (2)
0003: Communication interface input
valid (3)
0004: local/remote valid (4)
0008: Terminal input valid (1)
0010: Panel input valid (2)
0018: Communication/12-bit binary
interface input valid (3)
0020: local/remote valid (4)
0000 ∼ 003F (0 ∼ 63)
(except 0004, 0008, 000C....)
0000 ∼ 0063 (0 ∼ 99)
0001 ∼ 0010 (1 ∼ 16)
0001 ∼ 0010 (1 ∼ 16)
0001 ∼ 0010 (1 ∼ 16)
0001 ∼ 0010 (1 ∼ 16)
0000 ∼ 4E20 (0.00 ∼ 200.00)
0001: 0.1Hz (1)
0002: 0.01Hz (2)
1
1
1
1
1
1
0.01
87
Page 89

Parameter Function / Title Bank Mask Adjustment Range Multiplier
022D
022E
022F
0230
0231
0232
0233
0234
0235
0236
0237
0238
0239
023A
023B
023C
023D
023E
023F
0240
0241
ACC/DEC TIME UNITS
SELECTION
CURRENT UNITS
SELECTION
VOLTAGE UNITS
SELECTION
BLIND FUNCTION
SELECTION
FUNDAMENTAL
PARAMS #2 BLIND
PANEL CONTROL
PARAMS BLIND
TERMINAL
SELECTION
PARAMS BLIND
SPECIAL CONTROL
PARAMS BLIND
FREQUENCY
SETTING PARAMS
BLIND
PROTECTION
FUNCTION PARAMS
BLIND
PATTERN RUN
CONTROL PARAMS
BLIND
FEEDBACK
CONTROL PARAMS
BLIND
COMMUNICATION
PARAMS BLIND
1
INDUSTRIAL
APPL:PUMP
PARAMS BLIND
INDUSTRIAL
APPL:FAN PARAMS
BLIND
INDUSTRIAL
APPL: CONVEYOR
BLIND
INDUSTRIAL
APPL: HOIST
BLIND
INDUSTRIAL
APPL: TEXTILES
BLIND
INDUST
APPL:MACHINE
TOOLS BLIND
AM/FM
ADJUSTMENT
PARAMS BLIND
MOTOR
PARAMETERS
BLIND
0 / 1 0004
0 / 1 0008
0 / 1 0010
0 / 1 0001
0 / 1 0040 0000: Blind (0)
0 / 1 0080 0000: Blind (0)
0 / 1 0001 0000: Blind (0)
0 / 1 0002 0000: Blind (0)
0 / 1 0004 0000: Blind (0)
0 / 1 0008 0000: Blind (0)
0 / 1 0010 0000: Blind (0)
0 / 1 0020 0000: Blind (0)
0 / 1 0040 0000: Blind (0)
0 / 1 0080 0000: Blind (0)
0 / 1 0001 0000: Blind (0)
0 / 1 0002 0000: Blind (0)
0 / 1 0004 0000: Blind (0)
0 / 1 0008 0000: Blind (0)
0 / 1 0010 0000: Blind (0)
0 / 1 0001 0000: Blind (0)
0 / 1 0004 0000: Blind (0)
0000: 0.1 sec. (0)
0004: 0.01 sec. (1)
0000: % (0)
0008: A (1)
0000: % (0)
0010: V (1)
0000: Blind (0)
0001: Selective unblinding (1)
0040: Unblind (1)
0080: Unblind (1)
0001: Unblind (1)
0002: Unblind (1)
0004: Unblind (1)
0008: Unblind (1)
0010: Unblind (1)
0020: Unblind (1)
0040: Unblind (1)
0080: Unblind (1)
0001: Unblind (1)
0002: Unblind (1)
0004: Unblind (1)
0008: Unblind (1)
0010: Unblind (1)
0001: Unblind (1)
0004: Unblind (1)
88
Page 90

13.7.15 Motor Rating Parameters
Parameter Function / Title Bank Mask Adjustment Range Multiplier
0242
0243
0244
0245
0246 (575v units)
0247
0248
0249
024A
NUMBER OF MOTOR POLES
MOTOR RATED CAPACITY
MOTOR TYPE
MOTOR RATED
VOLTAGE
(230 / 460v units)
MOTOR RATED
2
FREQUENCY
MOTOR RATED RPM
AUTO-TUNING ENABLE
LOAD MOMENT OF INERTIA
0 / 1 00FF 0001: (2)
0 / 1 FFFF
0 / 1 0030 0000:Toshiba EQPIII motor (0)
0 / 1 00FF
0 / 1 00FF
0 / 1 FFFF
0 0008 0000: Auto-tuning disabled (0)
0 / 1 00C0 0000: Small (0)
0002: (4)
0003: (6)
0004: (8)
0005: (10)
0006: (12)
0007: (14)
0008: (16)
0001 ∼ 270F (0.1 ∼ 999.9)
0010:Toshiba STD motor (1)
0020:Other (2)
0012 ∼ 0078 (90 ∼ 600)
001A ∼ 00AC (130 ∼ 860)
0000 ∼ 00C8 (0 ∼ 400)
0000 ∼ 270F (0 ∼ 9999)
0008: Auto-tuning enabled (1)
0040: Medium (1)
0080: Large (2)
00C0: Very large (3)
2
0.1
5
2
1
89
Page 91

13.7.16 Inverter Fault Codes
LCD Display Message
NO ERROR
OVERCURRENT (ACCEL)
(PRESS CLEAR)
OVERCURRENT (DECEL)
(PRESS CLEAR)
OVERCURRENT (RUN)
(PRESS CLEAR)
LOAD-END OVERCURRENT
(PRESS CLEAR)
U-PHASE SHORT CKT
(PRESS CLEAR)
V-PHASE SHORT CKT
(PRESS CLEAR)
W-PHASE SHORT CKT
(PRESS CLEAR)
LOST INPUT PHASE
(PRESS CLEAR)
LOST OUTPUT PHASE
(PRESS CLEAR)
OVERVOLTAGE (ACCEL)
(PRESS CLEAR)
OVERVOLTAGE (DECEL)
(PRESS CLEAR)
OVERVOLTAGE (RUN)
(PRESS CLEAR)
INVERTER OVERLOAD
(PRESS CLEAR)
MOTOR OVERLOAD
(PRESS CLEAR)
DBR OVERLOAD TRIP
(PRESS CLEAR)
OVERHEAT TRIP
(PRESS CLEAR)
EMERGENCY OFF
(PRESS CLEAR)
EEPROM WRITE FAILURE
(PRESS CLEAR)
EEPROM READ FAILURE
(PRESS CLEAR)
××14
RAM ERROR
(PRESS CLEAR)
ROM ERROR
(PRESS CLEAR)
CPU ERROR
(PRESS CLEAR)
COMMUNICATION ERROR
(PRESS CLEAR)
GATE ARRAY FAULT
(PRESS CLEAR)
CURRENT DETECT ERROR
(PRESS CLEAR)
Data
(Hex)
××00
××01
××02
××03
××04
××05
××06
××07
××08
××09
××0A
××0B
××0C
××0D
××0E
××0F
××10
××11
××12
××13
××15
××16
××17
××18
××19
××1A
Explanation
No error has been recorded since the last inverter reset or trip clear
Overcurrent during acceleration
Overcurrent during deceleration
Overcurrent during constant-speed run
Load-end overcurrent detected at start-up (output terminals, motor wiring
etc.)
U-phase armature short circuit
V-phase armature short circuit
W-phase armature short circuit
Lost input phase (option)
Lost output phase (option)
Overvoltage during acceleration
Overvoltage during deceleration
Overvoltage during constant-speed run
Inverter overload
Motor overload
Dynamic braking resistor overload
Inverter overheat
Emergency off
EEPROM failure during write
EEPROM failure during initial read
Unused
RAM error
ROM error
CPU error
RS232C timer time-out
Gate array error
Output current detection circuit error
90
Page 92

LCD Display Message
OPTION PCB ERROR
(PRESS CLEAR)
OPTION ROM ERROR
LOW CURRENT TRIP
(PRESS CLEAR)
UNDERVOLTAGE TRIP
(PRESS CLEAR)
××1F
OVERTORQUE TRIP
(PRESS CLEAR)
EARTH FAULT (SOFT)
(PRESS CLEAR)
EARTH FAULT (HARD)
(PRESS CLEAR)
OPEN FUSE TRIP
(PRESS CLEAR)
DBR OVERCURRENT TRIP
(PRESS CLEAR)
DC OVERCURRENT (ACC)
(PRESS CLEAR)
DC OVERCURRENT (DEC)
(PRESS CLEAR)
DC OVERCURRENT (RUN)
(PRESS CLEAR)
AUTO-TUNING ERROR
(PRESS CLEAR)
INV TYPEFORM ERROR
(PRESS READ/WRITE)
Data
(Hex)
××1B
××1C
××1D
××1E
××20
××21
××22
××23
××24
××25
××26
××27
××28
××29
Explanation
Option PCB error
Option ROM error
Low current
Main circuit undervoltage
Unused
Overtorque
Earth fault (software)
Earth fault (hardware)
Open fuse
Dynamic braking resistor overcurrent
Overcurrent in DC section during acceleration
Overcurrent in DC section during deceleration
Overcurrent in DC section during constant-speed run
Auto-tuning error
Inverter typeform error
91
Page 93

14. Firmware Updates
The gateway’s embedded firmware resides in flash memory that can be
updated in the field. Firmware updates may be released for a variety of
reasons, such as custom firmware implementations, firmware improvements
and added functionality as a result of user requests.
ICC is continually striving to enhance the functionality and flexibility of our
products, and we therefore periodically release new embedded firmware to
achieve these goals and meet customer requests. Flash firmware files and all
related documentation (such as updated user manuals) can be downloaded as
complete board support packages (referred to as BSPs) from
http://www.iccdesigns.com
prior to installation, and then periodically afterwards to determine if new support
packages have been released and are available to upgrade their units.
14.1 Requirements
Besides the new firmware file, firmware updates require a PC with a Windows
operating system (Windows 95 or newer) and a serial port, the RFU PC
application (refer to section 14.3), and an appropriate cable to connect the
RS232 port of the unit to the PC.
Please be sure to read the firmware release notes and updated user’s manual
(included with the BSP) for any important notices, behavior precautions or
configuration requirements prior to updating your firmware. For example,
upgrading to a new firmware version may affect user-defined configuration files:
prior to starting an update procedure always back up your configuration file to a
PC for later recovery if necessary.
. It is suggested that users check this Internet site
14.2 Connection
IMPORTANT: Note that the gateway will not be operating its system
control and communication tasks while its internal firmware is being updated.
Therefore, be sure to shut down the system to a known safe state prior to
initiating the firmware update procedure.
Connect the serial port cable between the RS232 port of the gateway and the
computer’s serial port. Move “CFG” switch #1 to the “ON” (right-hand) position:
this will place the gateway into the “firmware download” mode. Whenever
“CFG” switch #1 is “ON”, the gateway can only download firmware to its flash
memory: all other application functions (such as communications, console
access etc.) will be disabled.
92
Page 94

14.3 Using the RFU Utility
Support for downloading new application firmware to the gateway is provided by
the free Rabbit Field Utility
Microsoft Windows platforms. The RFU utility can be downloaded from ICC’s
home page at http://www.iccdesigns.com
application BSP, always confirm that you also have the latest version of RFU,
as new .BIN firmware files contained in BSPs may require functionality found
only in the most recent RFU versions for successful downloading.
The remainder of this section will detail the RFU utility configuration and
firmware download procedures.
14.3.1 Required Files
When first downloaded, the RFU utility files are compressed into one selfextracting .EXE distribution file. Create a folder (such as c:\RFU), place the
distribution file in this folder, and then execute it. This will extract the
compressed files into that same folder. The distribution file is then unneeded
and can be deleted if desired. To run the RFU utility, double-click on the
RFU.EXE file icon.
(RFU), which is a 32-bit application that runs on
. When downloading a new gateway
14.3.2 First-Time Configuration
The first time the RFU utility is run on a computer, several configuration items
need to be confirmed. These configuration items are retained in the computer’s
registry from that point on, so reconfiguration is not required unless certain
parameters (such as which serial port to use on the computer) are changed.
The two configuration items that need to be confirmed are the communications
and bootstrap loaders path. First, select the “Setup…Communications” menu
item (refer to Figure 32).
Figure 32: RFU Main Screen
The Communications Options window shown in Figure 33 then appears.
Confirm that the settings are as shown, with the possible exception of the
93
Page 95

“Comm Port” settings, which depends on the COM port you are using. Click
“OK” when complete.
Figure 33: Communications Options Window
Next, select the “Setup…File Locations” menu item from the main screen. The
“Choose File Locations” window shown in Figure 34 then appears. Confirm that
the correct paths to the referenced files are entered. Enter the correct paths if
necessary.
Figure 34: Choose File Locations Window
14.3.3 Transmitting Firmware Files
When a board support package (BSP) has been downloaded and unzipped, the
flash firmware file will be the one with “.BIN” as its file name extension.
94
Page 96

Once the RFU utility has been configured, the flash firmware files can be
downloaded to the gateway by two different methods. The simplest way is to
drag the application firmware .BIN file’s icon and drop it onto the RFU utility’s
main screen. This will automatically initiate the download process.
Alternatively, select the “File…Load Flash Image” menu item (refer to Figure
35).
Figure 35: Load Flash Image Menu Selection
The flash image (.BIN file) selection window will then appear (refer to Figure
36). Browse to the location of the flash image file and select it. Clicking “OK”
will then initiate the download process.
Figure 36: Flash File Selection Window
While downloading, the RFU utility will indicate the download status. Once
complete, summary information will be displayed in the bottom status bar (see
Figure 37).
Figure 37: Summary Information
95
Page 97

14.4 Wrap-Up
Once downloading is complete, close the RFU utility, move “CFG” switch #1
back to the “OFF” (left-hand) position to exit “firmware download” mode, and
cycle power momentarily to the unit by either disconnecting the auxiliary power
supply and/or powering down all connected drives or momentarily removing all
drive communication cables from the unit.
When the unit powers up again, it will be running the new application firmware.
If the new firmware version release notes indicated that the configuration file
might need to be reloaded, then do so at this point.
96
Page 98

15. Notes
97
Page 99

ICC
INDUSTRIAL CONTROL COMMUNICATIONS, INC.
Madison Office Houston Office
1600 Aspen Commons, Suite 210 12300 Dundee Court, Suite 212
Middleton, WI USA 53562-4720 Cypress, TX USA 77429-8364
Tel: [608] 831-1255 Fax: [608] 831-2045
http://www.iccdesigns.com
Printed in U.S.A
 Loading...
Loading...