Toshiba TECRA R10 User Manual [no]
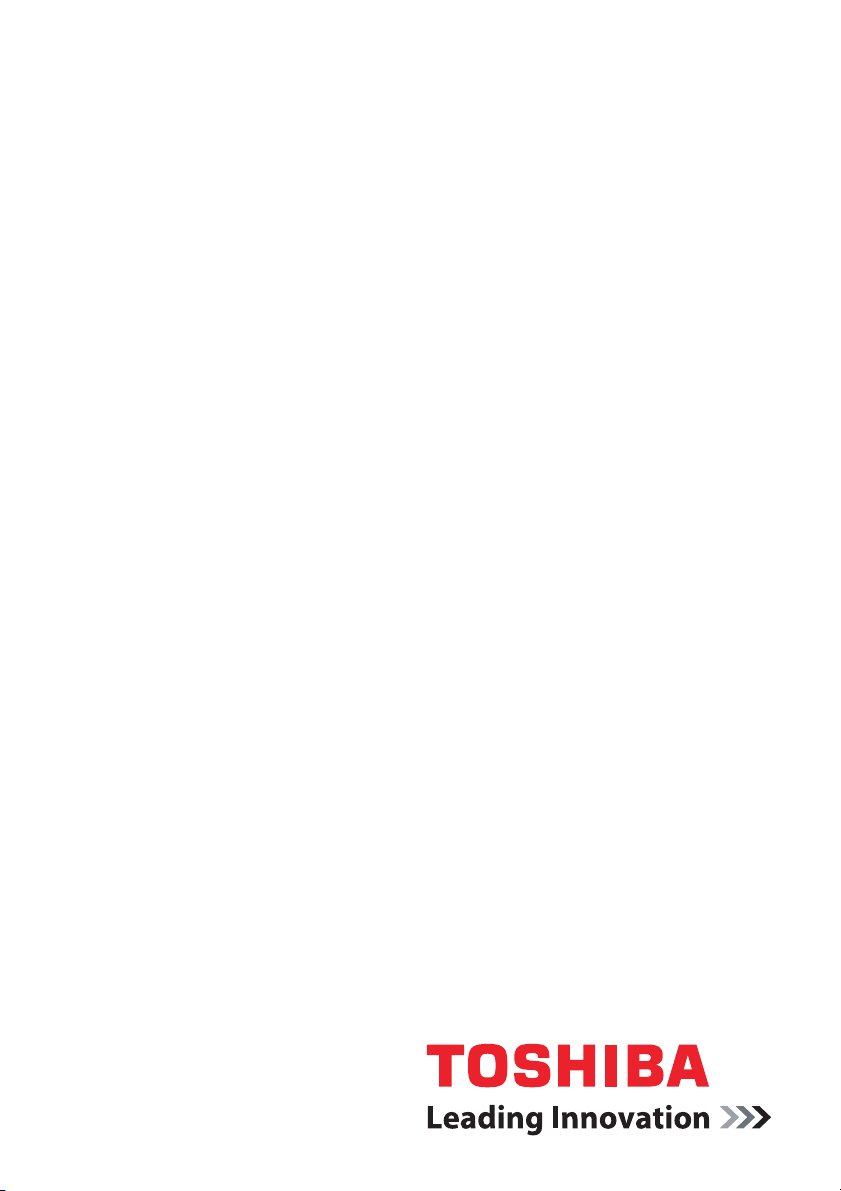
Podręcznik użytkownika
TECRA R10
computers.toshiba-europe.com
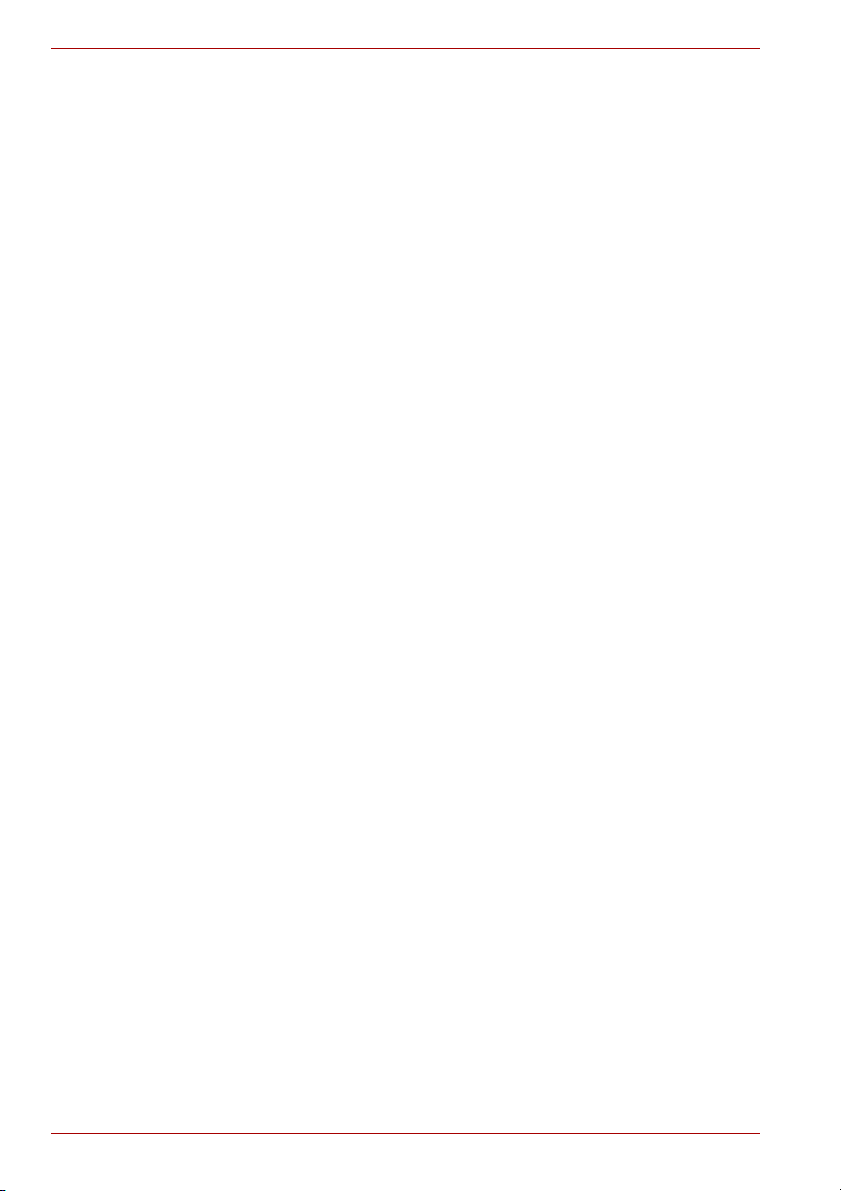
TECRA R10
Spis treści
Wstęp
Informacje ogólne
Rozdział 1 Wprowadzenie
Lista kontrolna wyposażenia . . . . . . . . . . . . . . . . . . . . . . . . . . . . . . . .1-1
Wprowadzenie . . . . . . . . . . . . . . . . . . . . . . . . . . . . . . . . . . . . . . . . . . . .1-3
Rozdział 2 Przewodnik po systemie
Widok komputera z przodu po zamknięciu panelu
wyświetlacza. . . . . . . . . . . . . . . . . . . . . . . . . . . . . . . . . . . . . . . . . . . .2-1
Lewa strona . . . . . . . . . . . . . . . . . . . . . . . . . . . . . . . . . . . . . . . . . . . . . .2-2
Prawa strona. . . . . . . . . . . . . . . . . . . . . . . . . . . . . . . . . . . . . . . . . . . . . .2-4
Wstecz. . . . . . . . . . . . . . . . . . . . . . . . . . . . . . . . . . . . . . . . . . . . . . . . . . .2-6
Spód komputera. . . . . . . . . . . . . . . . . . . . . . . . . . . . . . . . . . . . . . . . . . .2-6
Widok komputera z przodu po otwarciu panelu
wyświetlacza. . . . . . . . . . . . . . . . . . . . . . . . . . . . . . . . . . . . . . . . . . . .2-8
Wskaźniki . . . . . . . . . . . . . . . . . . . . . . . . . . . . . . . . . . . . . . . . . . . . . . .2-11
Napędy dysków optycznych . . . . . . . . . . . . . . . . . . . . . . . . . . . . . . . .2-14
Zasilacz sieciowy . . . . . . . . . . . . . . . . . . . . . . . . . . . . . . . . . . . . . . . . .2-16
Rozdział 3 Sprzęt, programy narzędziowe i wyposażenie opcjonalne
Sprzęt . . . . . . . . . . . . . . . . . . . . . . . . . . . . . . . . . . . . . . . . . . . . . . . . . . .3-1
Dodatkowe funkcje. . . . . . . . . . . . . . . . . . . . . . . . . . . . . . . . . . . . . . . . .3-6
TOSHIBA Value Added Package. . . . . . . . . . . . . . . . . . . . . . . . . . . . .3-10
Programy narzędziowe i aplikacje . . . . . . . . . . . . . . . . . . . . . . . . . . .3-11
Urządzenia opcjonalne . . . . . . . . . . . . . . . . . . . . . . . . . . . . . . . . . . . .3-15
Akcesoria opcjonalne . . . . . . . . . . . . . . . . . . . . . . . . . . . . . . . . . . . . .3-32
Rozdział 4 Podstawowe funkcje produktu
Korzystanie z płytki dotykowej . . . . . . . . . . . . . . . . . . . . . . . . . . . . . . .4-1
Korzystanie z czujnika linii papilarnych. . . . . . . . . . . . . . . . . . . . . . . .4-2
Kamera internetowa. . . . . . . . . . . . . . . . . . . . . . . . . . . . . . . . . . . . . . .4-11
Korzystanie z programu TOSHIBA Face Recognition . . . . . . . . . . .4-12
Korzystanie z napędów dysków optycznych. . . . . . . . . . . . . . . . . . .4-15
Zapisywanie dysków CD/DVD przy użyciu napędu
DVD Super Multi . . . . . . . . . . . . . . . . . . . . . . . . . . . . . . . . . . . . . . . .4-20
ii Podręcznik użytkownika
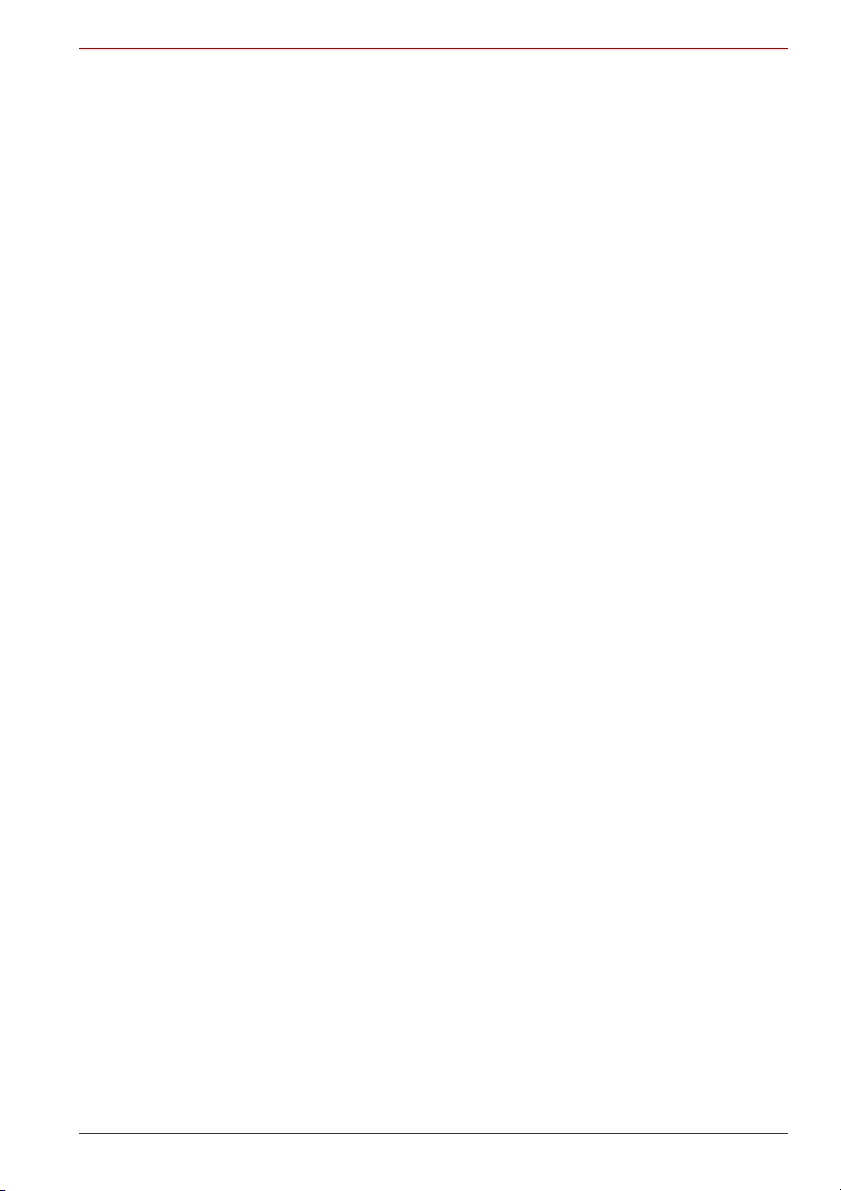
TOSHIBA DVD PLAYER . . . . . . . . . . . . . . . . . . . . . . . . . . . . . . . . . . . 4-27
Obchodzenie się z nośnikami . . . . . . . . . . . . . . . . . . . . . . . . . . . . . . 4-28
System dźwiękowy . . . . . . . . . . . . . . . . . . . . . . . . . . . . . . . . . . . . . . . 4-29
Łączność bezprzewodowa. . . . . . . . . . . . . . . . . . . . . . . . . . . . . . . . . 4-32
LAN (sieć lokalna) . . . . . . . . . . . . . . . . . . . . . . . . . . . . . . . . . . . . . . . 4-36
Obchodzenie się z komputerem . . . . . . . . . . . . . . . . . . . . . . . . . . . . 4-38
Korzystanie z funkcji ochrony dysku twardego . . . . . . . . . . . . . . . 4-39
Korzystanie z programu
TOSHIBA USB Sleep and Charge Utility. . . . . . . . . . . . . . . . . . . . 4-41
Rozpraszanie ciepła . . . . . . . . . . . . . . . . . . . . . . . . . . . . . . . . . . . . . . 4-44
Rozdział 5 Klawiatura
Klawisze standardowe w układzie maszyny do pisania . . . . . . . . . . 5-1
Klawisze funkcyjne: F1 ... F12. . . . . . . . . . . . . . . . . . . . . . . . . . . . . . . 5-2
Klawisze programowalne (kombinacje z klawiszem Fn) . . . . . . . . . 5-2
Klawisze dostępu . . . . . . . . . . . . . . . . . . . . . . . . . . . . . . . . . . . . . . . . . 5-3
Klawisze specjalne systemu Windows. . . . . . . . . . . . . . . . . . . . . . . . 5-5
Mapowanie klawiatury . . . . . . . . . . . . . . . . . . . . . . . . . . . . . . . . . . . . . 5-6
Generowanie znaków ASCII . . . . . . . . . . . . . . . . . . . . . . . . . . . . . . . . 5-7
Rozdział 6 Zasilanie komputera
Warunki zasilania . . . . . . . . . . . . . . . . . . . . . . . . . . . . . . . . . . . . . . . . . 6-1
Monitorowanie stanu zasilania . . . . . . . . . . . . . . . . . . . . . . . . . . . . . . 6-4
Akumulator . . . . . . . . . . . . . . . . . . . . . . . . . . . . . . . . . . . . . . . . . . . . . . 6-5
TOSHIBA Password Utility. . . . . . . . . . . . . . . . . . . . . . . . . . . . . . . . . 6-15
Tryby zasilania . . . . . . . . . . . . . . . . . . . . . . . . . . . . . . . . . . . . . . . . . . 6-18
Włączanie/wyłączanie zasilania przy użyciu
pokrywy komputera . . . . . . . . . . . . . . . . . . . . . . . . . . . . . . . . . . . . 6-19
Automatyczne przełączanie do stanu
wstrzymania/hibernacji . . . . . . . . . . . . . . . . . . . . . . . . . . . . . . . . . 6-19
Rozdział 7 HW Setup
Uruchamianie programu HW Setup . . . . . . . . . . . . . . . . . . . . . . . . . . 7-1
Okno programu HW Setup. . . . . . . . . . . . . . . . . . . . . . . . . . . . . . . . . . 7-1
Rozdział 8 Rozwiązywanie problemów
Proces rozwiązywania problemów . . . . . . . . . . . . . . . . . . . . . . . . . . . 8-1
Lista kontrolna sprzętu i systemu . . . . . . . . . . . . . . . . . . . . . . . . . . . 8-3
Pomoc techniczna firmy Toshiba . . . . . . . . . . . . . . . . . . . . . . . . . . . 8-26
Załącznik A Specyfikacje
Warunki otoczenia . . . . . . . . . . . . . . . . . . . . . . . . . . . . . . . . . . . . . . . . A-1
Załącznik B Sterownik ekranu i tryb wideo
Sterownik wyświetlacza. . . . . . . . . . . . . . . . . . . . . . . . . . . . . . . . . . . . B-1
Tryb wideo. . . . . . . . . . . . . . . . . . . . . . . . . . . . . . . . . . . . . . . . . . . . . . . B-1
TECRA R10
Podręcznik użytkownika iii
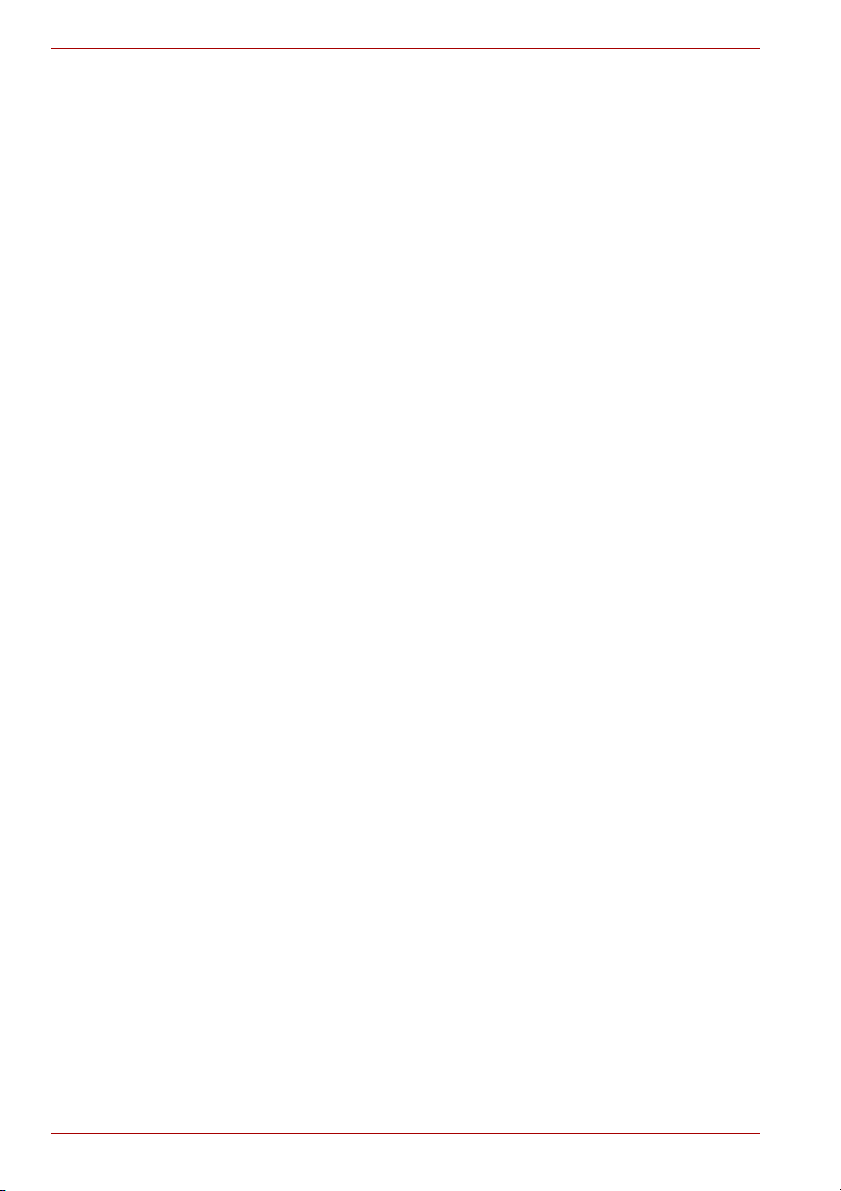
TECRA R10
Załącznik C
Bezprzewodowa sieć LAN
Dane techniczne karty . . . . . . . . . . . . . . . . . . . . . . . . . . . . . . . . . . . . . C-1
Charakterystyka radiowa. . . . . . . . . . . . . . . . . . . . . . . . . . . . . . . . . . . C-2
Obsługiwane podzakresy częstotliwości. . . . . . . . . . . . . . . . . . . . . . C-2
Załącznik D Współdziałanie bezprzewodowe w technice Bluetooth
Technologia Bluetooth a zdrowie . . . . . . . . . . . . . . . . . . . . . . . . . . . . D-2
Przepisy. . . . . . . . . . . . . . . . . . . . . . . . . . . . . . . . . . . . . . . . . . . . . . . . . D-2
Korzystanie z modułu Bluetooth Adaptor firmy
TOSHIBA w Japonii . . . . . . . . . . . . . . . . . . . . . . . . . . . . . . . . . . . . . D-4
Załącznik E Kabel i gniazda zasilające
Instytucje wystawiające certyfikaty . . . . . . . . . . . . . . . . . . . . . . . . . . E-1
Załącznik F Licznik ochrony przed kradzieżą firmy TOSHIBA
Załącznik G TOSHIBA PC Health Monitor
Uruchamianie programu TOSHIBA PC Health Monitor . . . . . . . . . . G-2
Jeżeli zostanie wyświetlony komunikat programu
TOSHIBA PC Health Monitor. . . . . . . . . . . . . . . . . . . . . . . . . . . . . . G-2
Czyszczenie modułu chłodzącego . . . . . . . . . . . . . . . . . . . . . . . . . . . G-3
Załącznik H Uwagi prawne
Załącznik I Jeżeli komputer zostanie skradziony
Glosariusz
Indeks
iv Podręcznik użytkownika

Copyright
© 2008 TOSHIBA Corporation. Wszelkie prawa zastrzeżone. Zgodnie z
prawem autorskim, tego podręcznika nie wolno powielać w żadnej formie
bez uprzedniego uzyskania pisemnej zgody firmy TOSHIBA. Korzystanie z
informacji zamieszczonych w podręczniku nie jest objęte zobowiązaniami
patentowymi.
Podręcznik użytkownika przenośnego komputera TOSHIBA TECRA R10
Pierwsza edycja wrzesień 2008
Prawa autorskie do utworów muzycznych, filmów, programów
komputerowych, baz danych oraz innych własności intelektualnych
chronionych prawami autorskimi należą do autora lub właściciela praw
autorskich. Materiał chroniony prawami autorskimi może być
reprodukowany wyłącznie na użytek własny lub domowy. Wszelkie
zastosowanie podręcznika inne niż wymienione powyżej (włącznie z
konwersją na format cyfrowy, wprowadzaniem zmian, przesyłaniem
skopiowanych materiałów i rozpowszechnianiem w sieci) bez zgody
właściciela praw autorskich stanowi naruszenie praw właściciela lub autora
i jest traktowane jako szkody cywilne lub przestępstwo. Podczas
kopiowania tego podręcznika należy przestrzegać praw autorskich.
Zastrzeżenie
Ten podręcznik został zatwierdzony i poprawiony z zachowaniem należytej
staranności. Zamieszczone w nim instrukcje oraz opisy przenośnego
komputera osobistego TOSHIBA TECRA R10 były aktualne w czasie
opracowywania tego podręcznika. Komputer i podręcznik mogą ulec
modyfikacjom bez powiadomienia. Firma TOSHIBA nie ponosi
odpowiedzialności za szkody wynikające bezpośrednio lub pośrednio z
błędów, pominięć i niezgodności dostarczonego komputera z informacjami
zamieszczonymi w tym podręczniku.
TECRA R10
Znaki towarowe
IBM jest zastrzeżonym znakiem towarowym, a IBM PC jest znakiem
towarowym firmy International Business Machines Corporation.
Intel, Intel SpeedStep, Intel Core i Centrino są znakami towarowymi lub
zastrzeżonymi znakami towarowym firmy Intel Corporation.
Windows, Microsoft i Windows Vista są zastrzeżonymi znakami
towarowymi firmy Microsoft Corporation.
Bluetooth jest znakiem towarowym właściciela i używany jest przez firmę
TOSHIBA na podstawie licencji.
Photo CD jest znakiem towarowym firmy Eastman Kodak Company.
ExpressCard jest znakiem towarowym firmy PCMCIA.
ConfigFree jest znakiem towarowym firmy Toshiba Corporation.
Wi-Fi jest zastrzeżonym znakiem towarowym firmy Wi-Fi Alliance.
Podręcznik użytkownika v
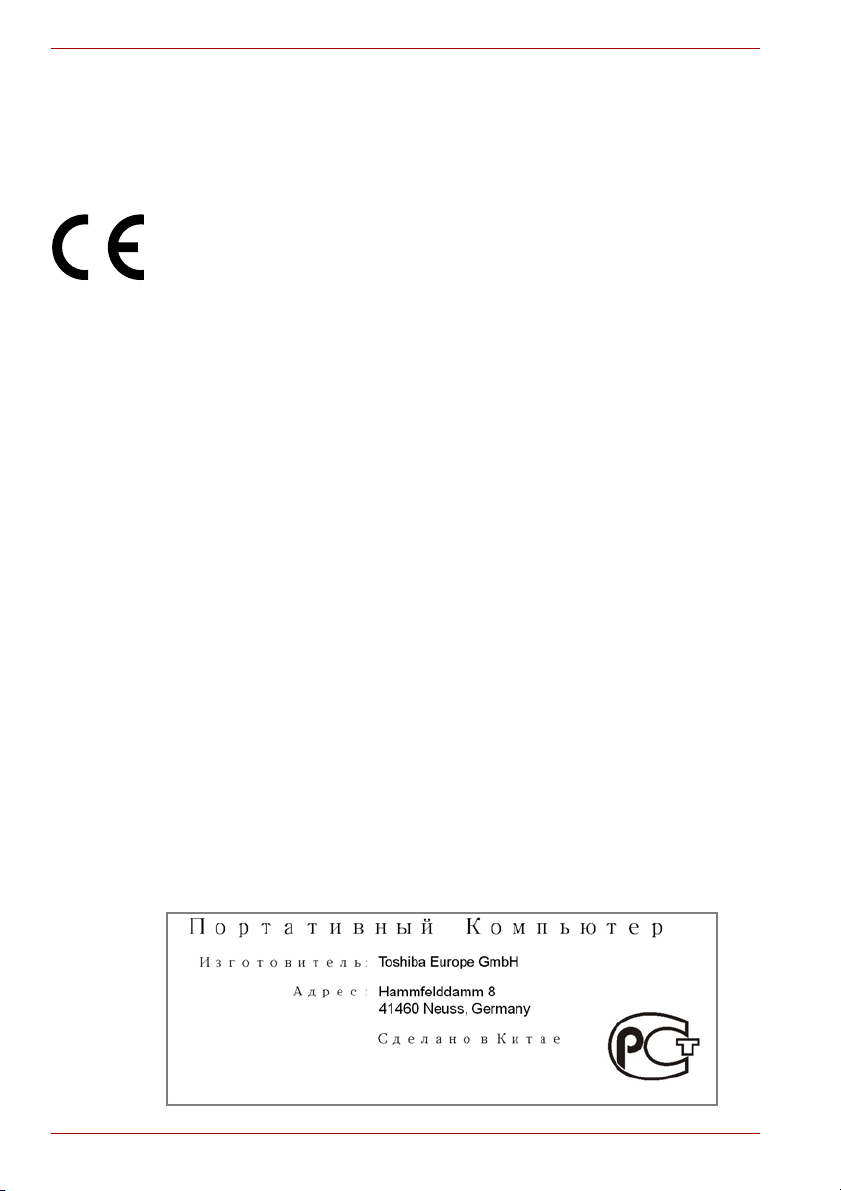
TECRA R10
Secure Digital i SD są znakami towarowymi firmy SD Card Association.
W tym podręczniku mogą być również wykorzystane inne znaki towarowe i
zastrzeżone znaki towarowe nie wymienione powyżej.
Deklaracja zgodności ze standardami europejskimi
Na tym produkcie umieszczono znak CE zgodnie z odpowiednimi
dyrektywami Unii Europejskiej. Firmą odpowiedzialną za umieszczenie
symbolu CE na tym produkcie jest firma TOSHIBA Europe GmbH z
siedzibą w Hammfelddamm 8, 41460 Neuss, Niemcy.
Pełną, oficjalną treść Deklaracji zgodności ze standardami UE
zamieszczono w witrynie firmy TOSHIBA w sieci Web
http://epps.toshiba-teg.com w Internecie.
Zgodność ze standardem CE
Ten produkt został oznaczony symbolem CE zgodnie z odpowiednimi
dyrektywami europejskimi, w szczególności dyrektywą dotyczącą zgodności
elektromagnetycznej (EMC) 89/336/EEC (komputer przenośny i akcesoria
elektroniczne włącznie z dostarczonym zasilaczem), dyrektywą dotyczącą
wyposażenia radiowego i wyposażenia terminali telekomunikacyjnych 1999/
5/EC (stosowane akcesoria telekomunikacyjne) oraz dyrektywą dotyczącą
niskiego napięcia 73/23/EEC (dostarczony zasilacz).
Ten produkt oraz oryginalne urządzenia opcjonalne zostały zaprojektowane
w sposób zapewniający zgodność z normami EMC (zgodność
elektromagnetyczna) oraz standardami bezpieczeństwa. Firma TOSHIBA
nie gwarantuje jednak zachowania zgodności z powyższymi normami,
jeżeli w komputerze zostaną zastosowane urządzenia dodatkowe lub kable
nie wyprodukowane przez firmę TOSHIBA. W przypadku podłączenia
takich urządzeń dodatkowych / kabli należy zagwarantować, że system
(komputer oraz urządzenia dodatkowe / kable) nadal spełnia wymagane
standardy. Przestrzeganie poniższych reguł pozwoli uniknąć problemów
związanych ze zgodno
■ Do komputera należy podłączać wyłącznie urządzenia opcjonalne
oznaczone symbolem CE.
■ Należy stosować wyłącznie ekranowane przewody najlepszej jakości.
ścią elektromagnetyczną:
GOST
vi Podręcznik użytkownika

Następujące informacje dotyczą tylko krajów
członkowskich UE:
Likwidacja zużytych produktów
Przekreślona ikona kosza w okręgu oznacza, że nie wolno gromadzić i
likwidować zużytych produktów razem z odpadami komunalnymi.
Zintegrowane akumulatory można likwidować razem ze zużytym
produktem. Zostaną wyodrębnione w centrum recyklingu.
Czarny pasek oznacza, że produkt został wprowadzony na rynek po
13 sierpnia 2005 roku.
Uczestnicząc w programie zbierania zużytych produktów i baterii/
akumulatorów, można przyczynić się do prawidłowej likwidacji produktów i
baterii/akumulatorów oraz eliminacji potencjalnego niekorzystnego wpływu
na środowisko i zdrowie.
Aby uzyskać więcej szczegółowych informacji dotyczących programów
zbierania i recyklingu dostępnych w danym kraju, odwiedź naszą witrynę w
sieci Web (http://eu.computers.toshiba-europe.com) albo skontaktuj się z
lokalnym biurem lub punktem sprzedaży, w którym dany produkt został
zakupiony.
Likwidacja zużytych baterii i/lub akumulatorów
Przekreślona ikona kosza w okręgu oznacza, że nie wolno gromadzić i
likwidować zużytych baterii i/lub akumulatorów razem z odpadami
komunalnymi.
Jeżeli bateria lub akumulator zawiera ołów (Pb), rtęć (Hg) i/lub kadm (Cd) w
ilości większej niż określona przez dyrektywę dotyczącą baterii
(2006/66/EC), symbole chemiczne ołowiu (Pb), rtęci (Hg) i/lub kadmu (Cd)
są umieszczane poniżej ikony przekreślonego kosza.
Uczestnicząc w programie zbierania zużytych baterii/akumulatorów, można
przyczynić się do prawidłowej likwidacji produktów i baterii/akumulatorów
oraz eliminacji potencjalnego niekorzystnego wpływu na środowisko i
zdrowie.
Aby uzyskać więcej szczegółowych informacji dotyczących programów
zbierania i recyklingu dostępnych w danym kraju, odwiedź naszą witrynę w
sieci Web (http://eu.computers.toshiba-europe.com) albo skontaktuj się z
lokalnym biurem lub punktem sprzedaży, w którym dany produkt został
zakupiony.
TECRA R10
Te symbole mogą nie być umieszczone na produkcie, zależnie od kraju i
regionu, w którym został on zakupiony.
Podręcznik użytkownika vii
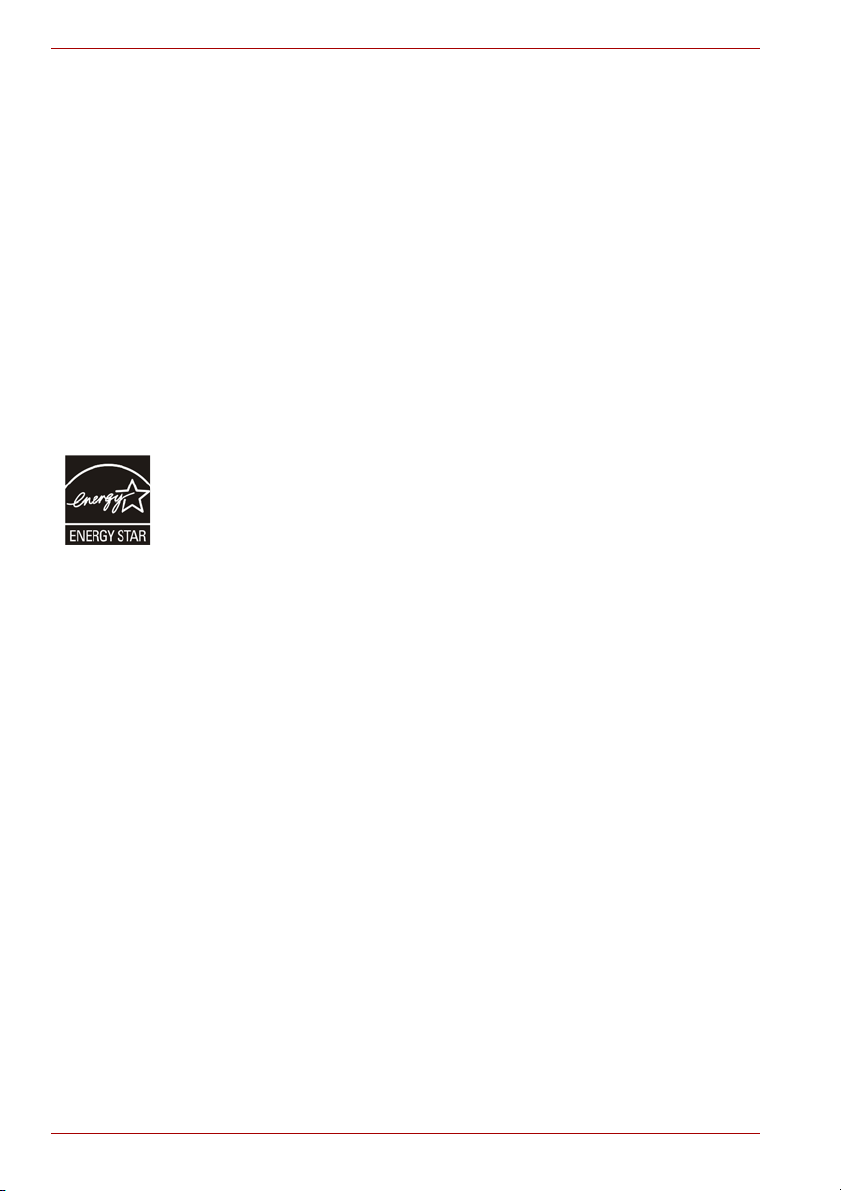
TECRA R10
Utylizacja komputera i akumulatorów
■ Komputer należy utylizować zgodnie z obowiązującymi przepisami i
zarządzeniami. Aby uzyskać więcej informacji, należy skontaktować się
z lokalnymi władzami.
■ Komputer jest wyposażony w akumulator. W przypadku częstego
używania akumulator po pewnym czasie utraci zdolność ładowania i
konieczna będzie jego wymiana. Przepisy w niektórych krajach
zabraniają utylizacji zużytych baterii i akumulatorów przez wyrzucenie
ich razem z odpadami komunalnymi.
■ Należy chronić nasze wspólne środowisko naturalne. Szczegółowe
informacje na temat miejsca recyklingu lub właściwego sposobu
utylizacji baterii i akumulatorów uzyskasz u lokalnych władz.
Program ENERGY STAR
Komputer może być zgodny z programem Energy Star®. Jeżeli zakupiony
model jest zgodny z tym programem, jest na nim umieszczone logo
ENERGY STAR i obowiązują następujące informacje.
Firma TOSHIBA jest partnerem programu ENERGY STAR
Ochrony Środowiska (EPA) i zaprojektowała ten komputer zgodnie z
najnowszymi zaleceniami programu ENERGY STAR
efektywności. Komputer jest dostarczany z opcjami zarządzania energią
skonfigurowanymi w sposób zapewniający najbardziej stabilne środowisko
operacyjne i optymalną wydajność systemu zarówno dla zasilania
sieciowego, jak i akumulatorowego.
Aby oszczędnie korzystać z energii, komputer jest przełączany do stanu
wstrzymania, w którym system jest zamykany, a wyświetlacz jest wyłączany
po 15 minutach braku aktywności w trybie zasilania sieciowego. Firma
TOSHIBA zaleca uaktywnienie tej konfiguracji oraz innych funkcji
oszczędzania energii, aby umożliwić najbardziej efektywne wykorzystanie
energii przez komputer. Aby zakończyć stan wstrzymania, należy nacisnąć
przycisk zasilania.
Produkty oznaczone symbolem ENERGY STAR® zapobiegają emisji gazów
cieplarnianych, ponieważ są zgodne z restrykcyjnymi zaleceniami
dotyczącymi efektywnego korzystania z energii, określonymi przez Agencję
Ochrony Środowiska (EPA) USA i Komisję Unii Europejskiej. Zgodnie z
zapewnieniami Agencji Ochrony Środowiska (EPA) komputer zgodny z
nowymi specyfikacjami ENERGY STAR
energii zależnie od zastosowania.
Więcej informacji na temat programu ENERGY STAR znajduje się pod
adresami http://www.eu-energystar.org lub http://www.energystar.gov.
Aby uzyskać więcej informacji dotyczących programu ENERGY STAR,
odwiedź witrynę http://www.energystar.gov lub
http://www.energystar.gov/powermanagement.
®
®
Agencji
®
dotyczącymi
®
zużywa od 20% do 50% mniej
viii Podręcznik użytkownika
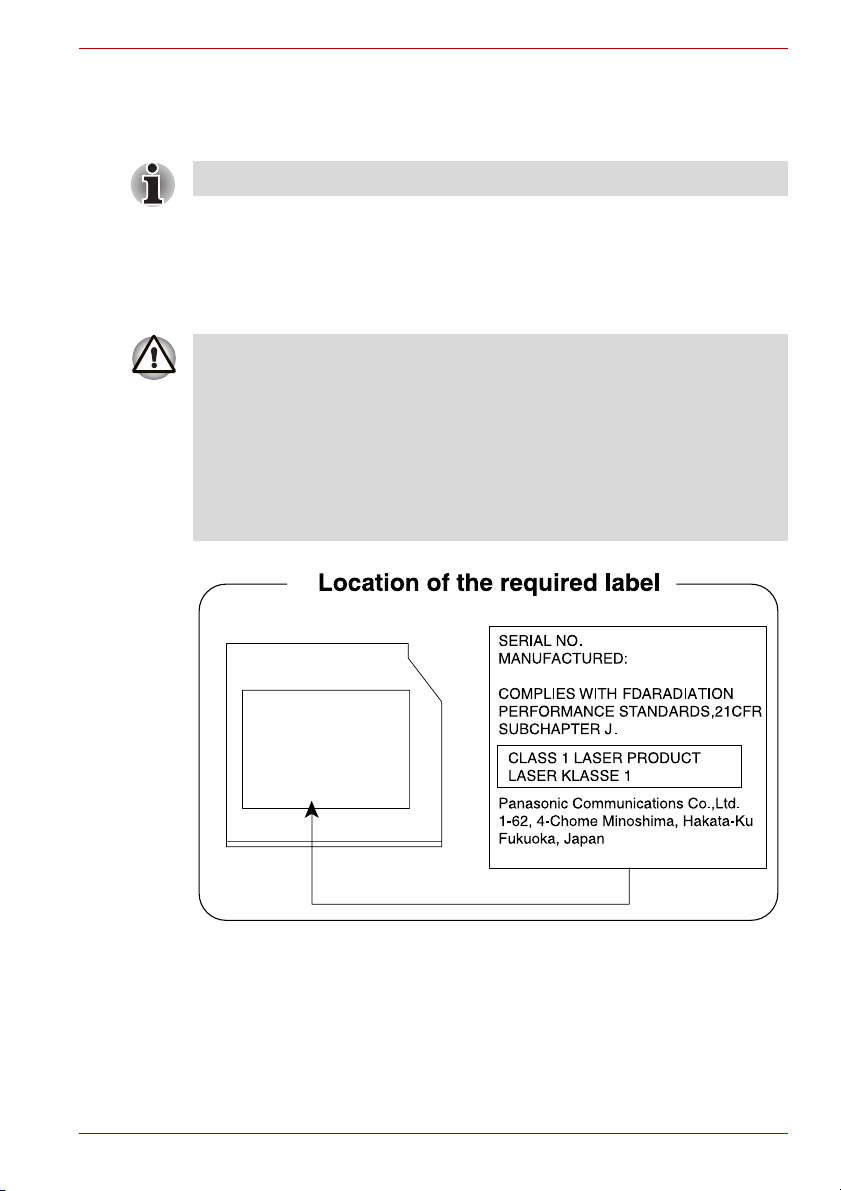
TECRA R10
Zalecenia dotyczące bezpiecznego korzystania z napędów
dysków optycznych.
Należy sprawdzić zalecenia międzynarodowe na końcu tego rozdziału.
Panasonic Communications
Stacja DVD Super Multi z możliwością nagrywania na
dwóch warstwach dysku UJ862
■ Stacja DVD Super Multi wykorzystuje system laserowy. Aby zapewnić
prawidłowe korzystanie z tego produktu, należy dokładnie przeczytać i
zachować ten podręcznik. Jeżeli konieczna jest konserwacja
urządzenia, należy skontaktować się z autoryzowanym serwisem.
■ Obsługa, regulacja lub użytkowanie produktu w sposób niezgodny z
procedurami opisanymi w podręczniku może być przyczyną narażenia
na niebezpieczne promieniowanie.
■ Aby uniknąć bezpośredniego narażenia na wiązkę laserową, nie wolno
otwierać obudowy urządzenia.
Podręcznik użytkownika ix
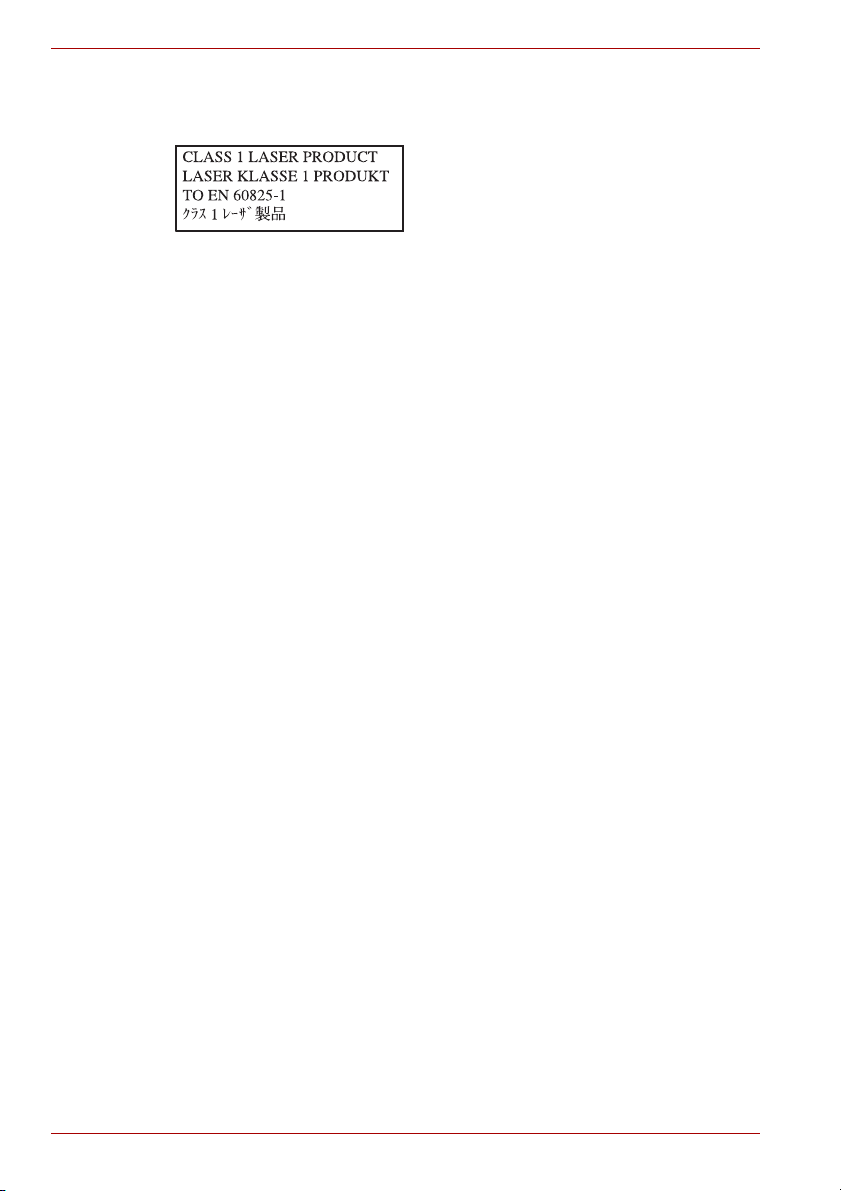
TECRA R10
Zalecenia międzynarodowe
PRZESTROGA: Ten produkt jest
wyposażony w system laserowy i należy
do „PRODUKTÓW LASEROWYCH
KLASY 1”. Aby zapewnić prawidłowe
korzystanie z produktu, należy uważnie
przeczytać i zachować ten podręcznik. W
przypadku problemów związanych z tym
modelem należy skontaktować się z
najbliższym „AUTORYZOWANYM
punktem serwisowym”. Aby uniknąć
bezpośredniego narażenia na wiązkę
laserową, nie wolno otwierać obudowy
urządzenia.
PRZESTROGA: OBSŁUGA,
REGULACJA LUB UŻYTKOWANIE
PRODUKTU W SPOSÓB NIEZGODNY
Z PROCEDURAMI OPISANYMI W
PODRĘCZNIKU MOŻE BYĆ
PRZYCZYNĄ NARAŻENIA NA
NIEBEZPIECZNE PROMIENIOWANIE.
x Podręcznik użytkownika
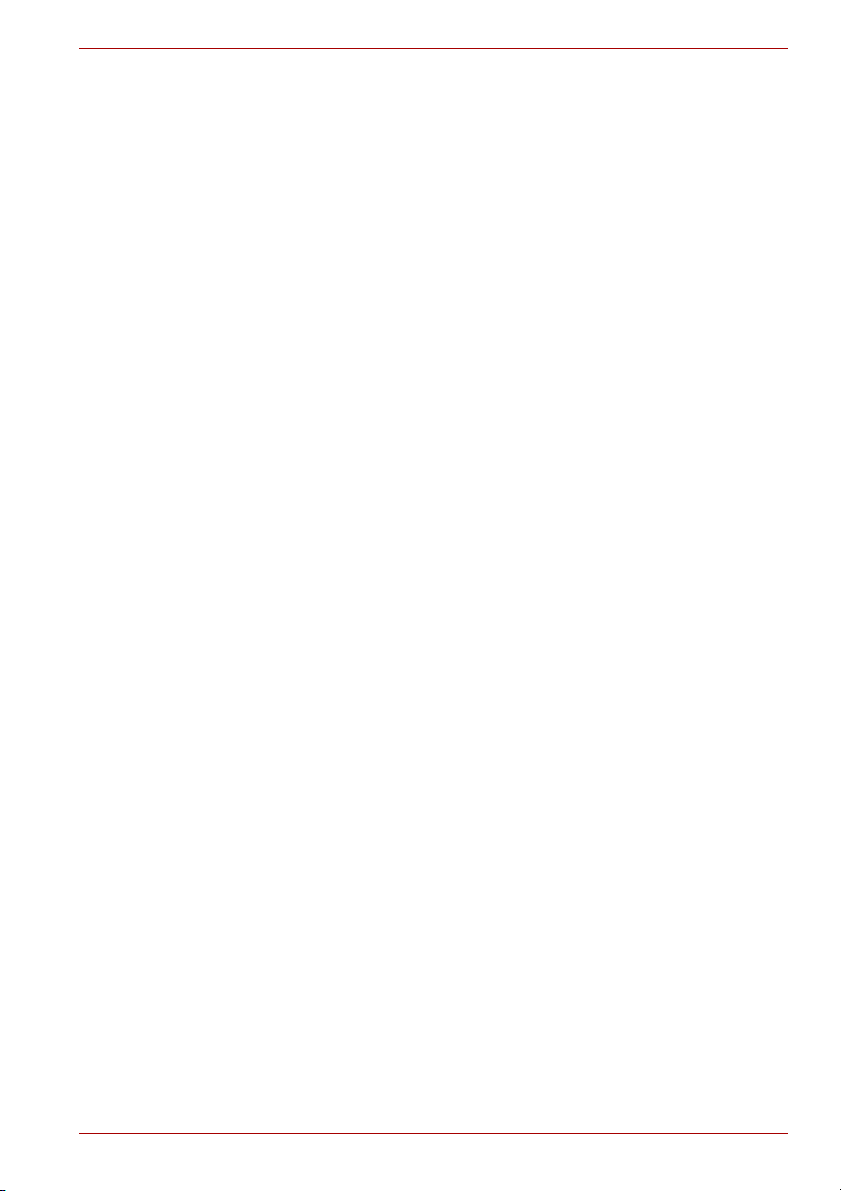
Wstęp
TECRA R10
Gratulujemy zakupu komputera TECRA R10. Ten nowoczesny notebook
wyposażono w wiele opcji umożliwiających rozszerzanie systemu
(również o urządzenia multimedialne). Został on zaprojektowany w sposób
gwarantujący niezawodne funkcjonowanie przez wiele lat.
W niniejszym podręczniku wyjaśniono, w jaki sposób skonfigurować
komputer TECRA R10 i rozpocząć korzystanie z niego. Zamieszczono w
nim również szczegółowe informacje dotyczące konfiguracji,
podstawowych operacji, prawidłowej eksploatacji sprzętu, korzystania z
urządzeń opcjonalnych oraz rozwiązywania problemów.
Początkujący użytkownicy komputerów powinni w pierwszej kolejności
przeczytać rozdział 1 (Wprowadzenie) i rozdział 3 (Sprzęt, programy
narzędziowe i wyposażenie opcjonalne), aby zapoznać się z funkcjami,
składnikami i akcesoriami komputera. Następnie należy przeczytać
rozdział 1 (Wprowadzenie), w którym zamieszczono instrukcje krok po
kroku dotyczące konfigurowania komputera.
Doświadczeni użytkownicy komputerów powinni przeczytać
przedmowę w celu zaznajomienia się z układem podręcznika oraz pokrótce
zapoznać się z jego treścią. Należy przeczytać sekcję „Dodatkowe funkcje”
w rozdziale 3 (Sprzęt, programy narzędziowe i wyposażenie opcjonalne),
w której omówiono mniej znane lub unikatowe funkcje komputera, i sekcję
w rozdziale 7 (HW Setup), aby dowiedzieć się, jak należy instalować i
konfigurować te funkcje.
Należy przeczytać rozdział 3 (Sprzęt, programy narzędziowe i
wyposażenie opcjonalne) w przypadku podłączania opcjonalnych
produktów lub urządzeń zewnętrznych.
niniejszą
Stosowane konwencje
Przy opisywaniu, określaniu oraz wskazywaniu terminów i procedur
zastosowano w podręczniku następujące konwencje.
Skróty
Po terminie pojawiającym się w tekście po raz pierwszy i zawsze wówczas,
gdy jest to konieczne dla zapewnienia czytelności tekstu, w nawiasie
podawany jest skrót. Na przykład: Read Only Memory (ROM). Skróty
uwzględniono również w glosariuszu.
Podręcznik użytkownika xi
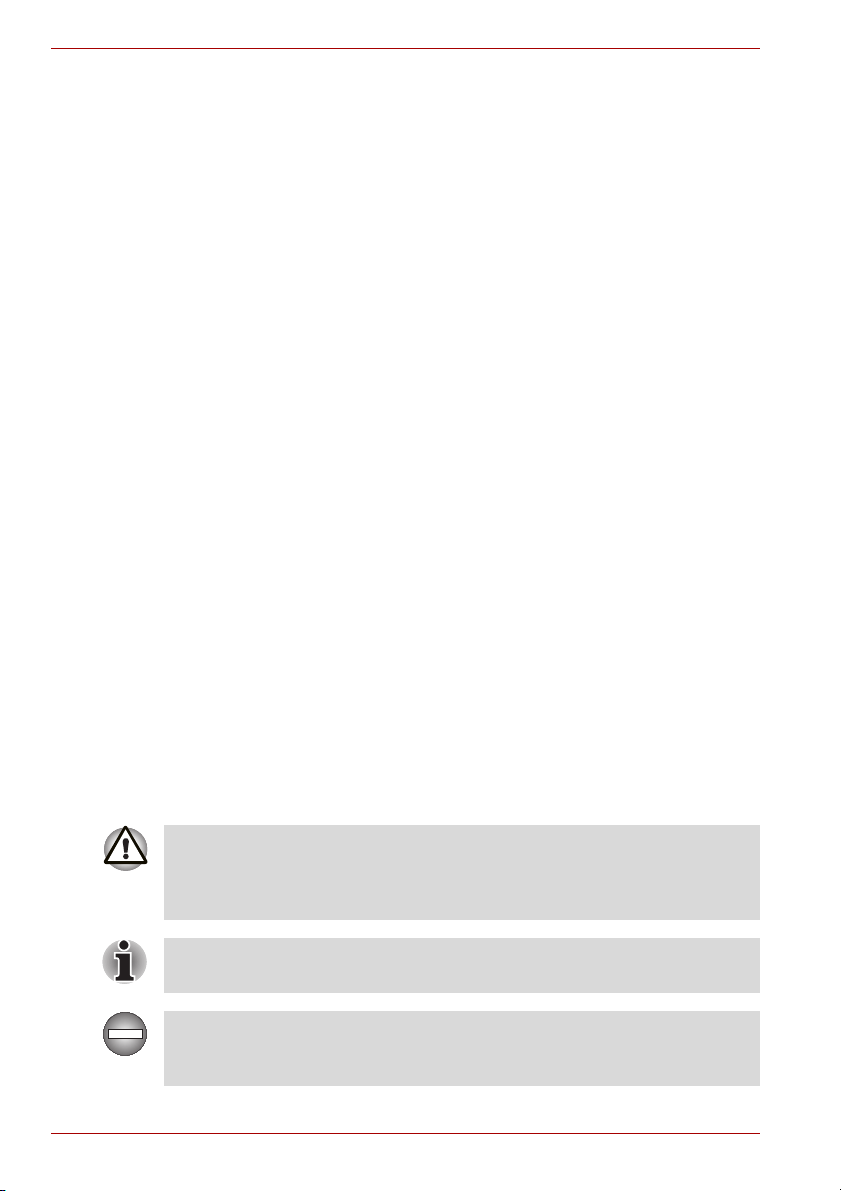
TECRA R10
Ikony/symbole
Ikony/symbole służą do oznaczania portów, elementów regulacyjnych
oraz innych elementów komputera. Są również stosowane na panelu
wskaźników w celu określenia elementów, których dotyczą
przedstawiane informacje.
Klawisze
Symbole klawiszy stosowane w tekście podręcznika służą do opisu
wykonywanych operacji. Zostały one przedstawione w sposób, w jaki są
widoczne na klawiaturze, oraz wyróżnione specjalną czcionką. Na przykład
ENTER oznacza klawisz ENTER.
Korzystanie z klawiszy
Niektóre operacje wymagają jednoczesnego użycia dwóch lub więcej
klawiszy. Operacje takie zostały oznaczone symbolami klawiszy
oddzielonymi znakiem plus (+). Na przykład CTRL + C oznacza, że należy
równocześnie nacisnąć i przytrzymać klawisz CTRL i klawisz C. W
przypadku trzech klawiszy należy przytrzymać dwa pierwsze i nacisnąć
trzeci
ABC
Jeżeli procedura wymaga operacji np. kliknięcia ikony
lub wpisania tekstu, nazwa ikony lub wpisywany tekst
są przedstawione czcionką widoczną po lewej stronie.
Wyświetlacz
S ABC
Tytuły okienek, ikon, tekst wyświetlany przez
komputer przedstawiono czcionką widoczną po lewej.
Komunikaty
Celem komunikatów używanych w podręczniku jest zwrócenie uwagi
użytkownika na ważne informacje. Każdy rodzaj komunikatu jest
oznaczony w sposób przedstawiony poniżej.
Ostrzeżenie! Ostrzeżenie informuje użytkownika, że korzystanie ze
sprzętu w niewłaściwy sposób lub postępowanie niezgodne z
przedstawionymi instrukcjami może spowodować utratę danych lub
uszkodzenie komputera.
Uwaga. Uwaga zawiera wskazówkę lub poradę ułatwiającą optymalne
korzystanie z wyposażenia.
Oznacza potencjalnie niebezpieczną sytuację, mogącą doprowadzić do
śmierci lub poważnego kalectwa, jeśli nie będą przestrzegane poniższe
zalecenia.
xii Podręcznik użytkownika
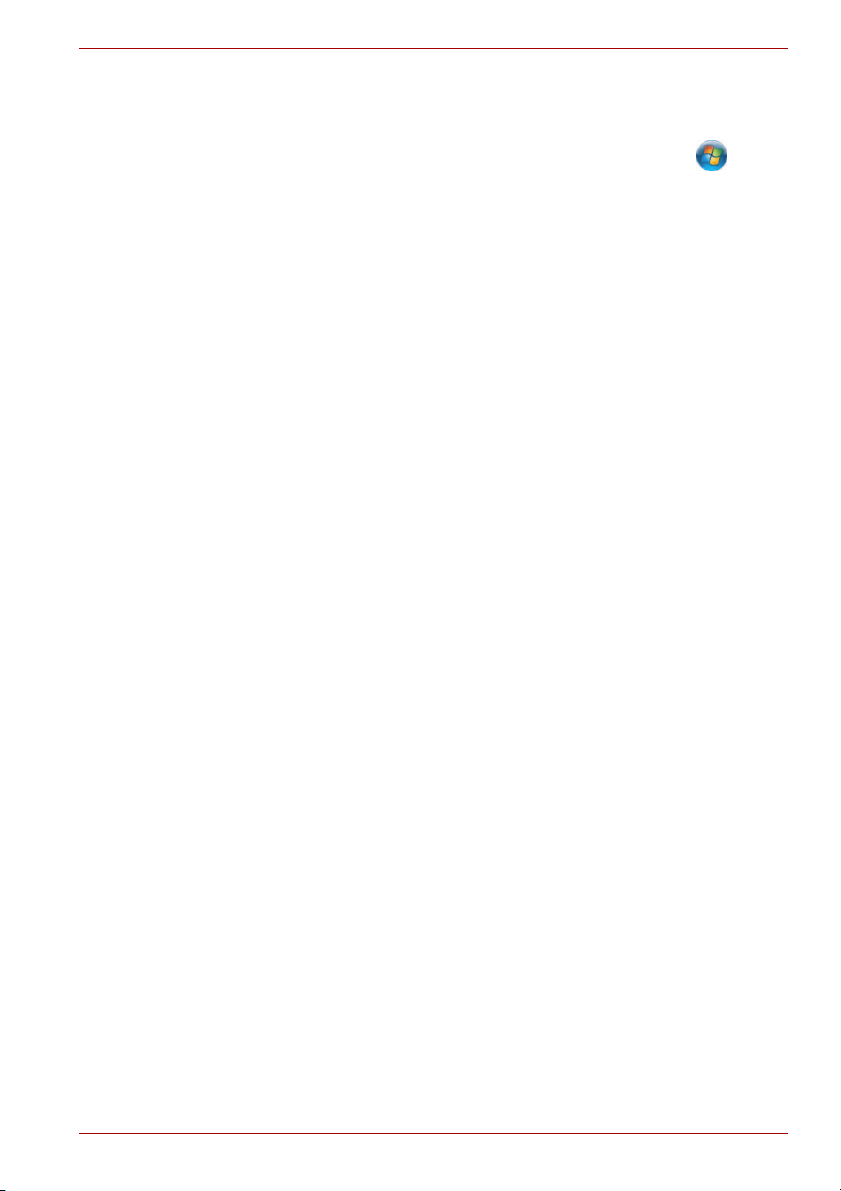
Terminologia
Ten termin jest definiowany w tym dokumencie w następujący sposób:
Start Określenie „Start” dotyczy przycisku „ ”
systemu Microsoft® Windows Vista®.
HDD (dysk twardy) Niektóre modele są wyposażone w
„półprzewodnikowy dysk twardy (SDD” zamiast
magnetycznego dysku twardego.
W tym podręczniku określenie „HDD” lub „dysk
twardy” dotyczy również dysku
półprzewodnikowego (SSD), jeżeli nie
zaznaczono inaczej.
TECRA R10
Podręcznik użytkownika xiii
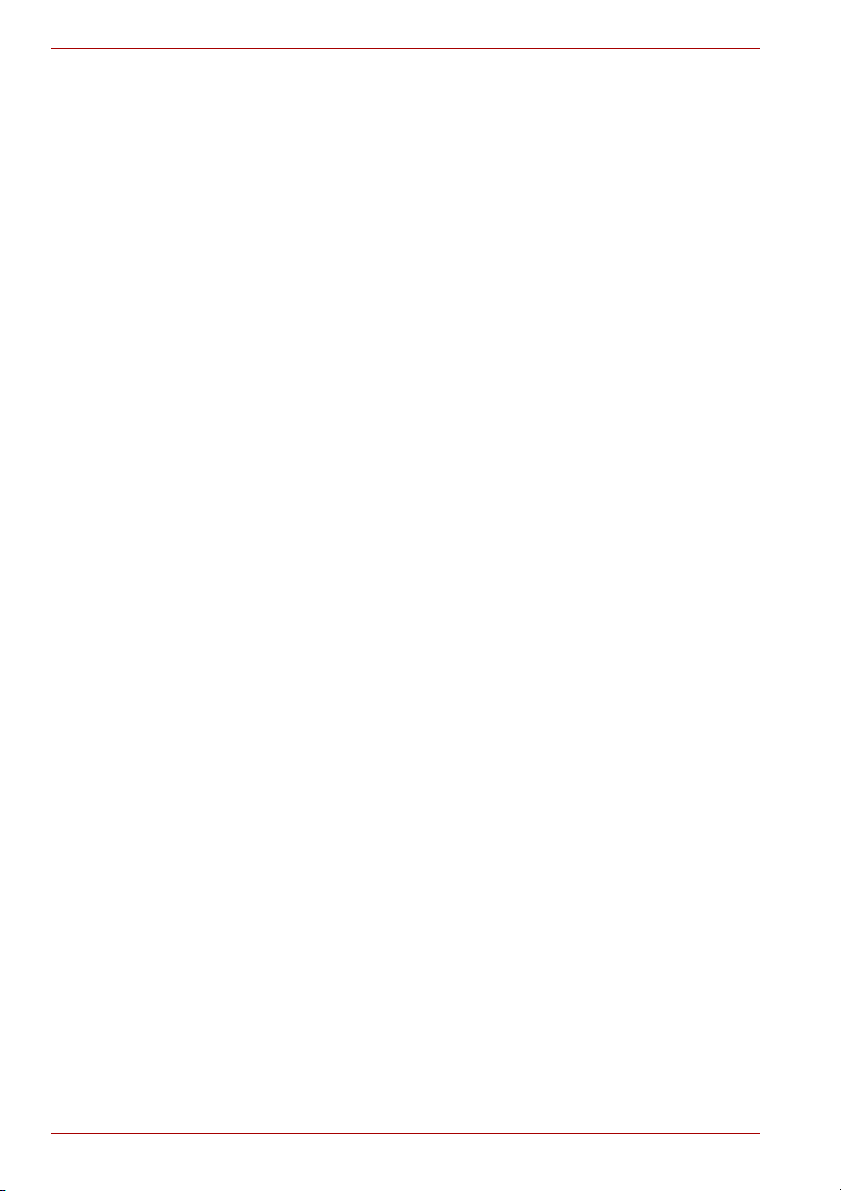
TECRA R10
Informacje ogólne
Komputery TOSHIBA zaprojektowano w sposób zapewniający maksimum
bezpieczeństwa, minimum zmęczenia podczas pracy oraz całkowitą
zgodność z wymaganiami określonymi dla komputerów przenośnych.
Aby jednak ograniczyć do minimum ryzyko zranienia użytkownika lub
uszkodzenia komputera, należy uwzględnić określone zalecenia.
Należy zapoznać się przedstawionymi poniżej ogólnymi zaleceniami
dotyczącymi pracy z komputerem, zwracając równocześnie uwagę na
zawarte w tekście ostrzeżenia.
Zapewnij właściwą wentylację
■ Jeżeli zasilanie jest włączone i zasilacz jest podłączony do gniazda
sieciowego (nawet po przełączeniu komputera do stanu wstrzymania)
należy zawsze upewnić się, że komputer i zasilacz mają zapewnioną
właściwą wentylację i są chronione przed przegrzaniem. W takiej
sytuacji należy przestrzegać następujących zaleceń:
■ Nie należy przykrywać komputera lub zasilacza żadnymi
przedmiotami.
■ Nie należy umieszczać komputera lub zasilacza w pobliżu źródeł
ciepła, takich jak koce elektryczne i grzejniki.
■ Nie wolno przykrywać lub blokować szczelin wentylacyjnych, takich
jak szczeliny znajdujące się na podstawie komputera.
■ Komputer powinien zawsze być używany na twardym podłożu.
Używanie komputera na dywanie lub innym miękkim podłożu moż
powodować blokowanie szczelin wentylacyjnych.
■ Należy zawsze zachować odpowiednią ilość wolnego miejsca wokół
komputera.
■ Przegrzanie komputera lub zasilacza sieciowego może być przyczyną
awarii systemu, uszkodzenia komputera lub zasilacza albo pożaru i
poważnego zranienia.
e
xiv Podręcznik użytkownika
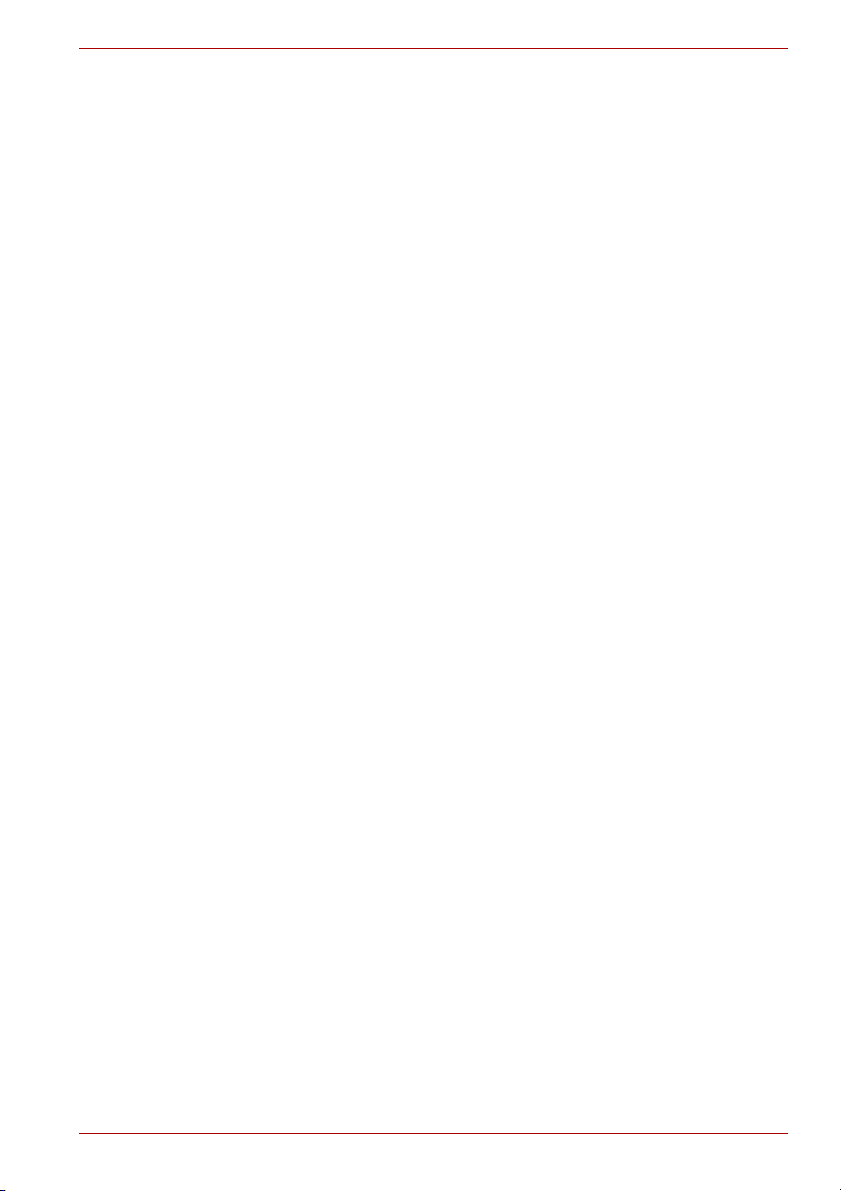
TECRA R10
Tworzenie wygodnego środowiska pracy z komputerem
Umieść komputer na płaskiej powierzchni, wystarczająco dużej, aby
zmieścił się komputer i wszelkie inne urządzenia, których potrzebujesz, np.
drukarka.
Zostaw wystarczająco dużo miejsca wokół komputera i sprzętu, aby
zapewnić odpowiednią wentylację. W przeciwnym wypadku może nastąpić
przegrzanie tych elementów.
Aby zapewnić odpowiednie warunki pracy komputera, zabezpiecz miejsce
pracy przed następującymi czynnikami:
■ Kurz, wilgoć i bezpośrednie światło słoneczne.
■ Sprzęt, który generuje silne pole elektromagnetyczne, taki jak głośniki
(inne niż głośniki podłączone do komputera) lub telefon głośnomówiący.
■ Gwałtowne zmiany temperatury lub wilgotności oraz źródła zmian
temperatury, takie jak wyloty urządzeń klimatyzacyjnych lub
grzewczych.
■ Ekstremalne gorąco, zimno lub wilgotność.
■ Ciecze i żrące chemikalia.
Nadwerężenia
Należy uważnie przeczytać Podręcznik bezpiecznego i wygodnego
korzystania z komputera. Zamieszczono w nim informacje dotyczące
zapobiegania zmęczeniu i drętwieniu rąk na skutek długotrwałego
korzystania z klawiatury. W Podręczniku bezpiecznego i wygodnego
korzystania z komputera zamieszczono również informacje dotyczące
organizacji środowiska pracy, pozycji ciała przy pracy i oświetlenia, które
mogą ułatwić zapobieganie nadwerężeniu mięśni i stawów.
Oparzenia
■ Należy unikać długotrwałego kontaktu fizycznego z komputerem.
Jeżeli komputer pozostaje włączony przez dłuższy czas, powierzchnia
obudowy może ulec nagrzaniu. Chociaż temperatura sprawdzana
dotykowo może nie wydawać się wysoka, to jednak długotrwały kontakt
fizyczny z komputerem (np. trzymanym na kolanach) może
spowodować powstanie na skórze lekkiego oparzenia.
■ W przypadku długotrwałego korzystania z komputera zaleca się
również unikanie kontaktu z metalową płytką portów interfejsu, która
także może się silnie nagrzewać.
■ Obudowa zasilacza sieciowego może nagrzewać się podczas pracy,
jednak jest to zjawisko naturalne i nie świadczy o nieprawidłowym
funkcjonowaniu. W razie konieczności transportu zasilacza należy go
wyłączyć i poczekać aż ostygnie.
■ Nie należy umieszczać zasilacza sieciowego na powierzchniach
wrażliwych na wysoką temperaturę, ponieważ mogą ulec zniszczeniu.
Podręcznik użytkownika xv
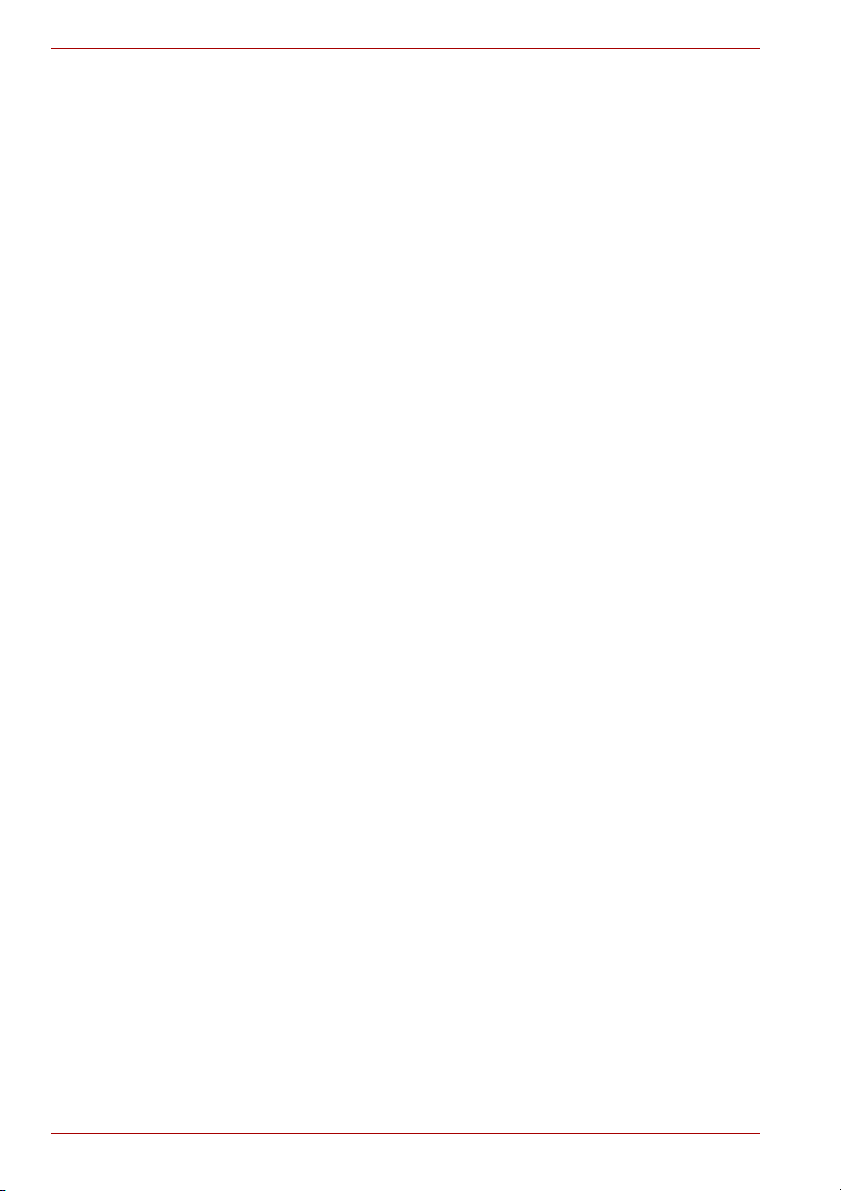
TECRA R10
Uszkodzenia spowodowane naciskiem lub uderzeniem
Należy chronić komputer przed nadmiernym naciskiem lub udarami
mechanicznymi, które mogą być przyczyną uszkodzenia wyposażenia lub
nieprawidłowego funkcjonowania komputera.
Telefony komórkowe
Korzystanie z telefonów komórkowych może powodować zakłócenia
dźwięku w komputerze. Nie wpływa to na funkcjonowanie komputera,
jednak zaleca się zachowanie odległości min. 30 cm między komputerem i
używanym telefonem komórkowym.
Podręcznik bezpiecznego i wygodnego korzystania z
komputera
Wszystkie ważne informacje dotyczące bezpiecznego i prawidłowego
korzystania z komputera zamieszczono w Podręczniku bezpiecznego i
wygodnego korzystania z komputera, dostarczonym razem z komputerem.
Należy uważnie przeczytać ten podręcznik przed rozpoczęciem
korzystania z komputera.
xvi Podręcznik użytkownika
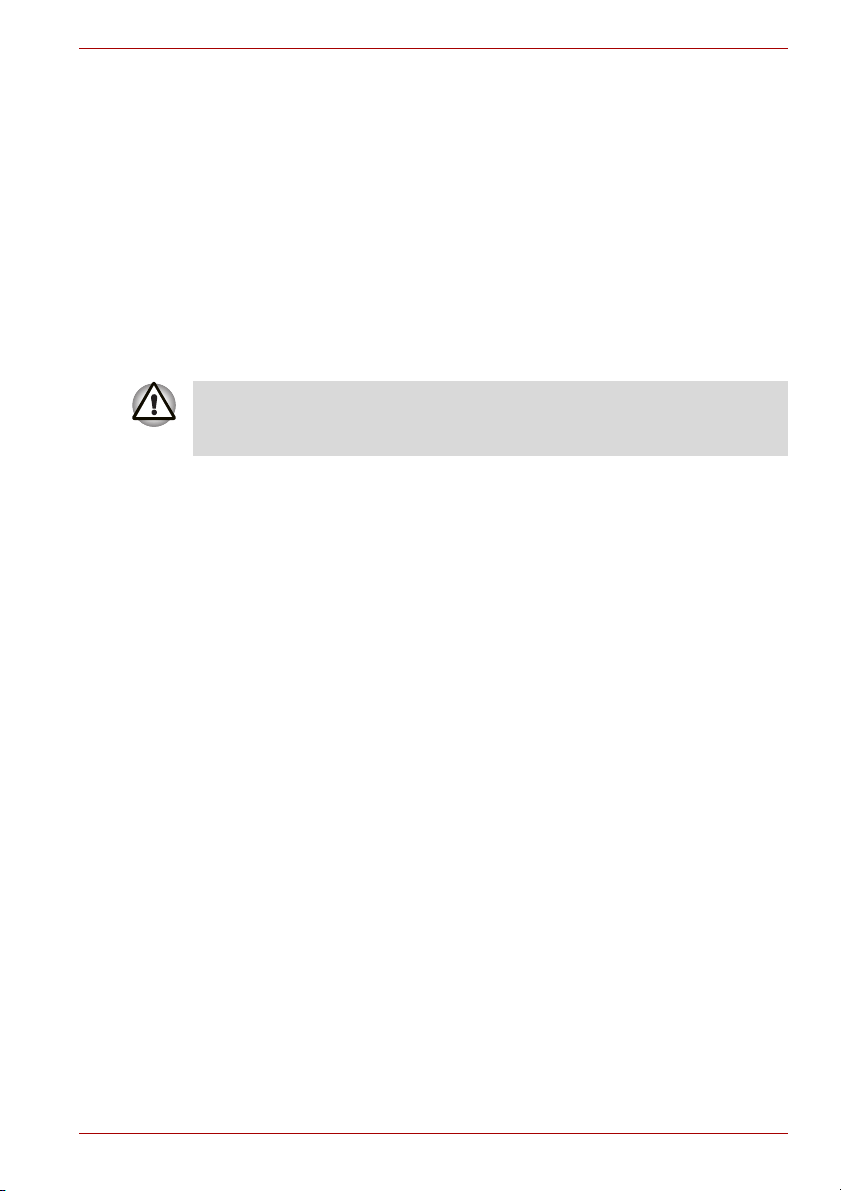
Wprowadzenie
W tym rozdziale zamieszczono listę kontrolną wyposażenia oraz
podstawowe informacje potrzebne do rozpoczęcia pracy z komputerem.
Niektóre z funkcji opisanych w podręczniku mogą działać nieprawidłowo,
jeżeli używany jest inny system operacyjny niż zainstalowany fabrycznie
przez firmę TOSHIBA.
Lista kontrolna wyposażenia
Należy ostrożnie rozpakować komputer i zachować pudełko kartonowe i
elementy opakowania w celu ponownego wykorzystania.
Sprzęt
Sprawdź, czy dostarczono wszystkie następujące elementy:
■ Przenośny komputer osobisty TECRA R10
■ Zasilacz sieciowy i przewód zasilający (wtyczka 2-bolcowa lub
3-bolcowa)
■ Akumulator (preinstalowany w niektórych komputerach)
TECRA R10
Rozdział 1
Podręcznik użytkownika 1-1
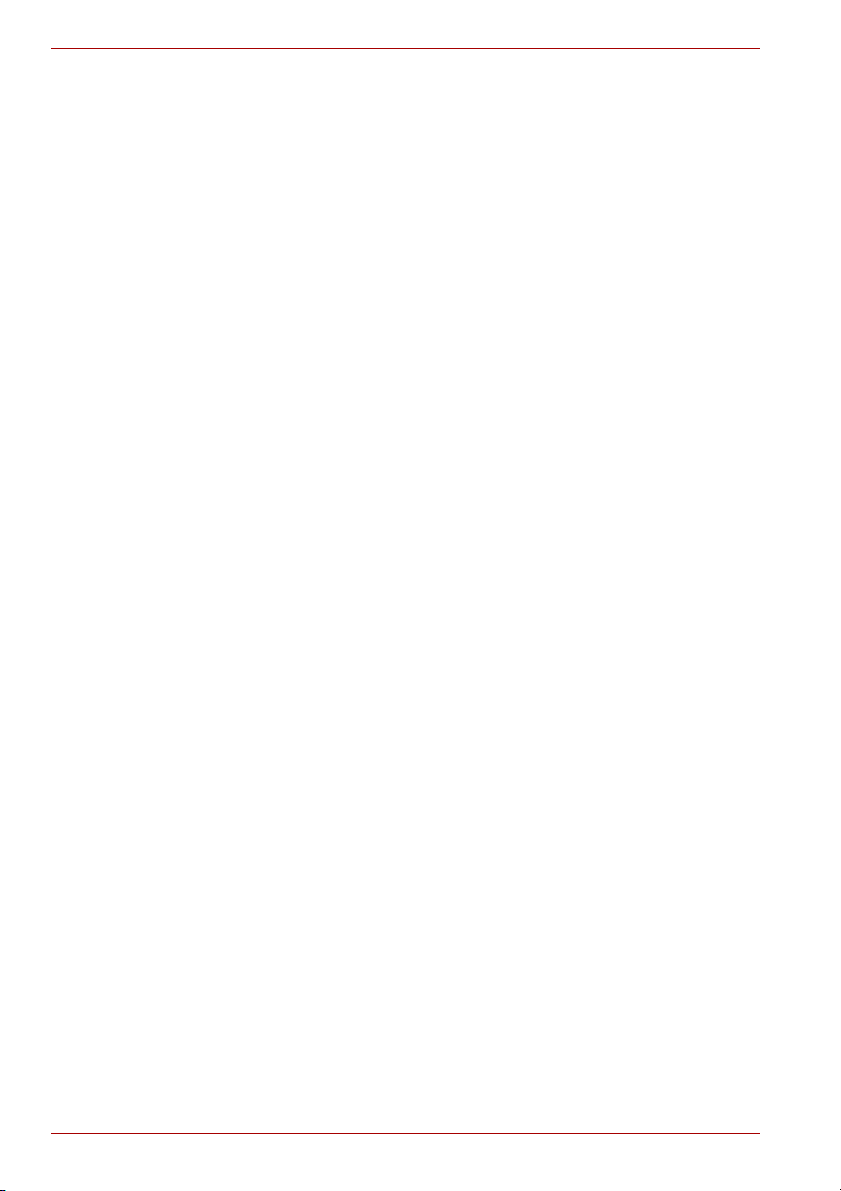
TECRA R10
Oprogramowanie
Następujący system operacyjny Windows® i programy narzędziowe są
preinstalowane.
■ Microsoft Windows Vista™
■ TOSHIBA Value Added Package
■ TOSHIBA Recovery Disc Creator
■ TOSHIBA DVD Player
■ TOSHIBA SD Memory Utilities
■ TOSHIBA SD Memory Boot Utility
■ CD/DVD Drive Acoustic Silencer
■ TOSHIBA Assist
■ TOSHIBA ConfigFree™
■ TOSHIBA HDD Protection
■ TOSHIBA Disc Creator
■ TOSHIBA Face Recognition*
■ TOSHIBA PC Health Monitor*
■ Program TOSHIBA USB Sleep and Charge Utility*
■ Bluetooth Stack for Windows, program firmy Toshiba*
■ Fingerprint Utility
■ Windows Mobility Center
■ Podręcznik online
* Oznacza oprogramowanie preinstalowane w przypadku niektórych modeli
Dokumentacja
■ Podręcznik użytkownika komputera TECRA R10
■ Podręcznik Szybkie wprowadzenie komputera TECRA R10
■ Podręcznik bezpiecznego i wygodnego korzystania z komputera
■ Informacje dotyczące gwarancji
Jeżeli brakuje jakiegokolwiek elementu lub jest on uszkodzony, należy
niezwłocznie skontaktować się ze sprzedawcą.
1-2 Podręcznik użytkownika
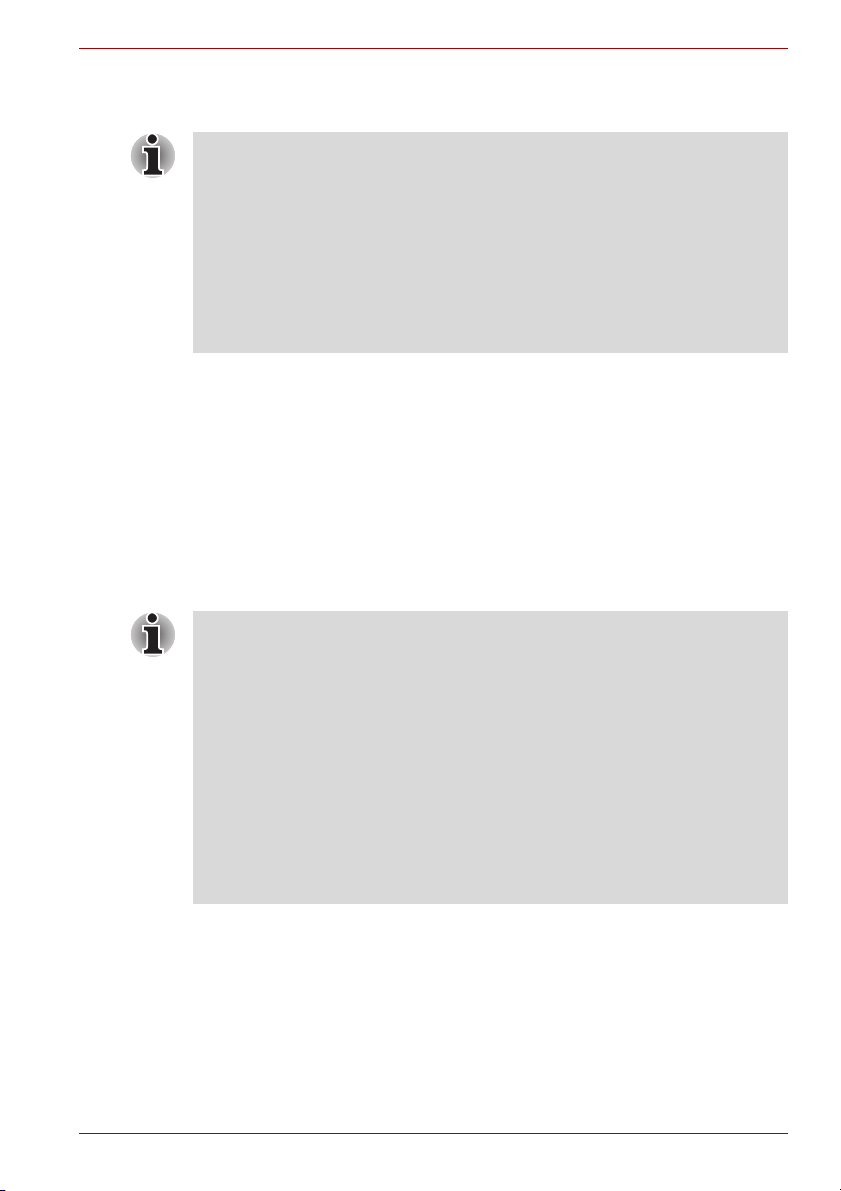
Wprowadzenie
■ Wszyscy użytkownicy powinni przeczytać sekcję „Uruchamianie
komputera po raz pierwszy”.
■ Należy uważnie przeczytać informacje dotyczące bezpiecznego i
prawidłowego korzystania z tego komputera, zamieszczone w
Podręczniku bezpiecznego i wygodnego korzystania z komputera,
dostarczonym razem z komputerem. Te informacje ułatwią wygodne i
produktywne korzystanie z komputera przenośnego. Postępując
zgodnie z zaleceniami zamieszczonymi w tym podręczniku, można
ograniczyć prawdopodobieństwo wystąpienia dolegliwości związanych
z bólem dłoni, ramion, barków lub karku.
W tej sekcji zamieszczono podstawowe informacje potrzebne do rozpoczęcia
korzystania z komputerem. Omówiono następujące zagadnienia:
■ Podłączanie zasilacza sieciowego
■ Otwieranie panelu wyświetlacza
■ Włączanie zasilania
■ Uruchamianie komputera po raz pierwszy
■ Wyłączanie zasilania
■ Ponowne uruchamianie komputera
■ Opcje odtwarzania systemu oraz przywracanie preinstalowanego
oprogramowania
TECRA R10
■ Należy używać programu antywirusowego i dbać o jego regularne
aktualizacje.
■ Nośnika danych nie należy nigdy formatować bez sprawdzenia jego
zawartości (formatowanie usuwa wszystkie dane zapisane na
nośniku).
■ Zalecane jest okresowe tworzenie kopii zapasowych wewnętrznego
dysku twardego lub innego głównego urządzenia pamięciowego na
zewnętrznym nośniku danych. Przeciętne nośniki danych nie są trwałe
lub stabilne przez dłuższy okres czasu i w pewnych okolicznościach
może dojść do utraty danych.
■ Przed instalacją urządzeń lub aplikacji, dane w pamięci należy zapisać
na twardym dysku lub innym nośniku danych. Nieprzestrzeganie tego
zalecenia może prowadzić do utraty danych.
Podłączanie zasilacza sieciowego
Zasilacz sieciowy należy podłączyć, aby naładować akumulator lub
pracować zasilając komputer prądem zmiennym z sieci. Jest to również
najszybszy sposób pierwszego uruchomienia komputera, ponieważ
akumulator należy wcześniej naładować.
Podręcznik użytkownika 1-3
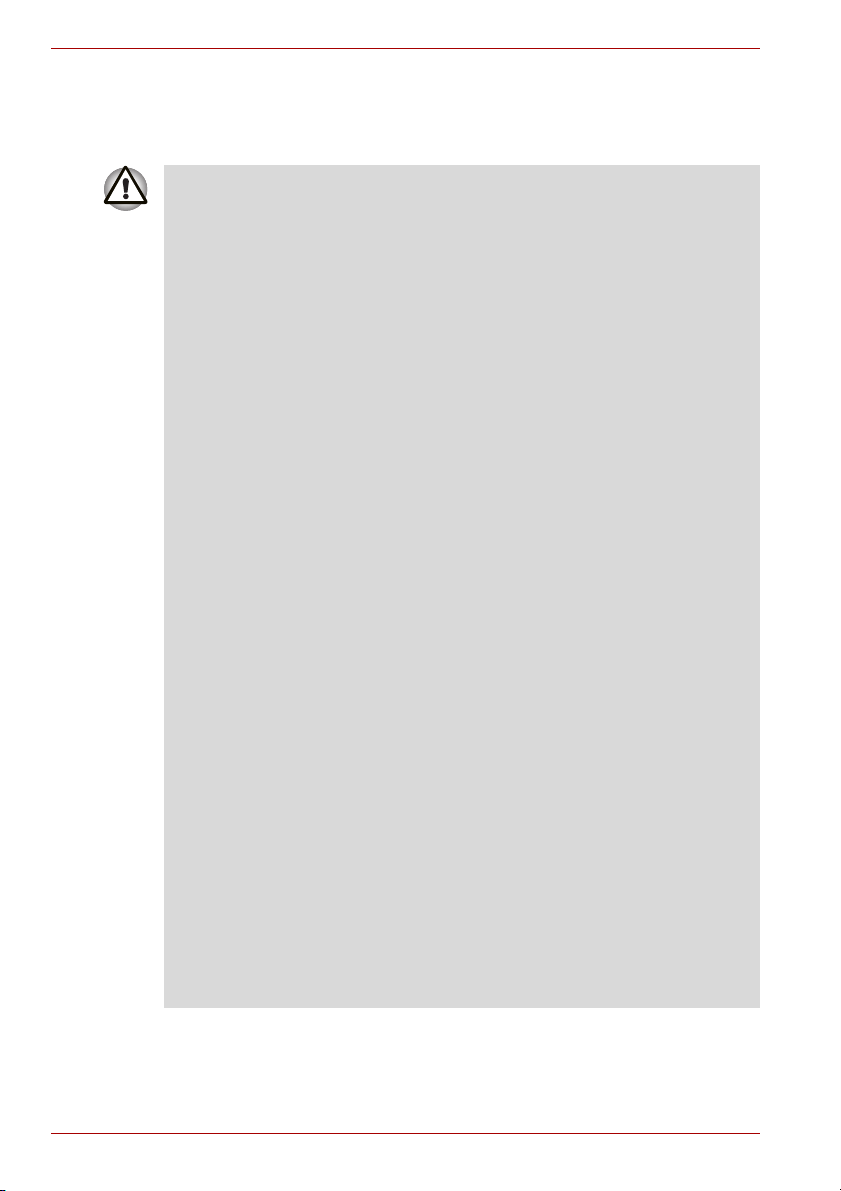
TECRA R10
Zasilacz sieciowy można podłączyć do dowolnego źródła napięcia od
100 do 240V 50 lub 60Hz. Aby uzyskać więcej informacji dotyczących
używania zasilacza sieciowego do ładowania akumulatora, zobacz
rozdział 6 (Zasilanie komputera).
■ Aby uniknąć pożaru i uszkodzenia komputera, należy zawsze
korzystać z zasilacza sieciowego dostarczonego razem z komputerem
lub zasilaczy sieciowych zalecanych przez firmę Toshiba. Korzystanie
z nieodpowiedniego zasilacza sieciowego może być przyczyną pożaru
lub uszkodzenia komputera i poważnego zranienia. Firma TOSHIBA
nie ponosi odpowiedzialności za uszkodzenia powstałe na skutek
korzystania z niewłaściwego zasilacza.
■ Nigdy nie należy podłączać zasilacza do źródła zasilania, którego
napięcie lub częstotliwość nie są zgodne z wartościami podanymi na
etykiecie znamionowej urządzenia. Ignorowanie tego zalecenia może
być przyczyną pożaru lub porażenia prądem elektrycznym i
poważnego zranienia.
■ Używane i nabywane kable zasilające powinny być zawsze zgodne z
prawnymi wymogami i specyfikacjami napięcia oraz częstotliwości w
kraju użytkowania. Ignorowanie tego zalecenia może być przyczyną
pożaru lub porażenia prądem elektrycznym i poważnego zranienia.
■ Dostarczany przewód zasilający spełnia wymagania zasad i przepisów
bezpieczeństwa w regionie, w którym kupowany jest produkt, i nie
powinien być używany poza regionem. Na użytek w innych regionach
należy zaopatrywać się w przewody zasilające, spełniające wymagania
zasad i przepisów bezpieczeństwa w danym regionie.
■ Nie należy używać przejściówki z wtyczki 3-bolcowej na 2-bolcową.
■ Podczas podłączania zasilacza prądu zmiennego do komputera
odpowiednie czynności należy wykonywać w kolejności podanej w
Podręczniku użytkownika. Podłączenie kabla zasilającego do gniazda
sieciowego powinno być ostatnią wykonywaną czynnością, w
przeciwnym przypadku wtyk wyjściowy prądu stałego zasilacza moż
e
zgromadzić ładunek elektryczny powodujący porażenie lub
uszkodzenie ciała w razie dotknięcia. Ogólną zasadą bezpieczeństwa
jest unikanie dotykania jakichkolwiek części metalowych.
■ Nie umieszczaj komputera lub zasilacza sieciowego na powierzchniach
drewnianych, meblach lub innych powierzchniach, które mogą zostać
uszkodzone w wyniku ciepła wydzielanego przez podstawę komputera
i zasilacz podczas użytkowania.
■ Zawsze umieszczaj komputer lub zasilacz sieciowy na płaskiej,
solidnej powierzchni odpornej na wysoką temperaturę.
Szczegółowe zalecenia dotyczące korzystania z akumulatora
zamieszczono w dostarczonym Podręczniku bezpiecznego i wygodnego
korzystania z komputera.
1-4 Podręcznik użytkownika
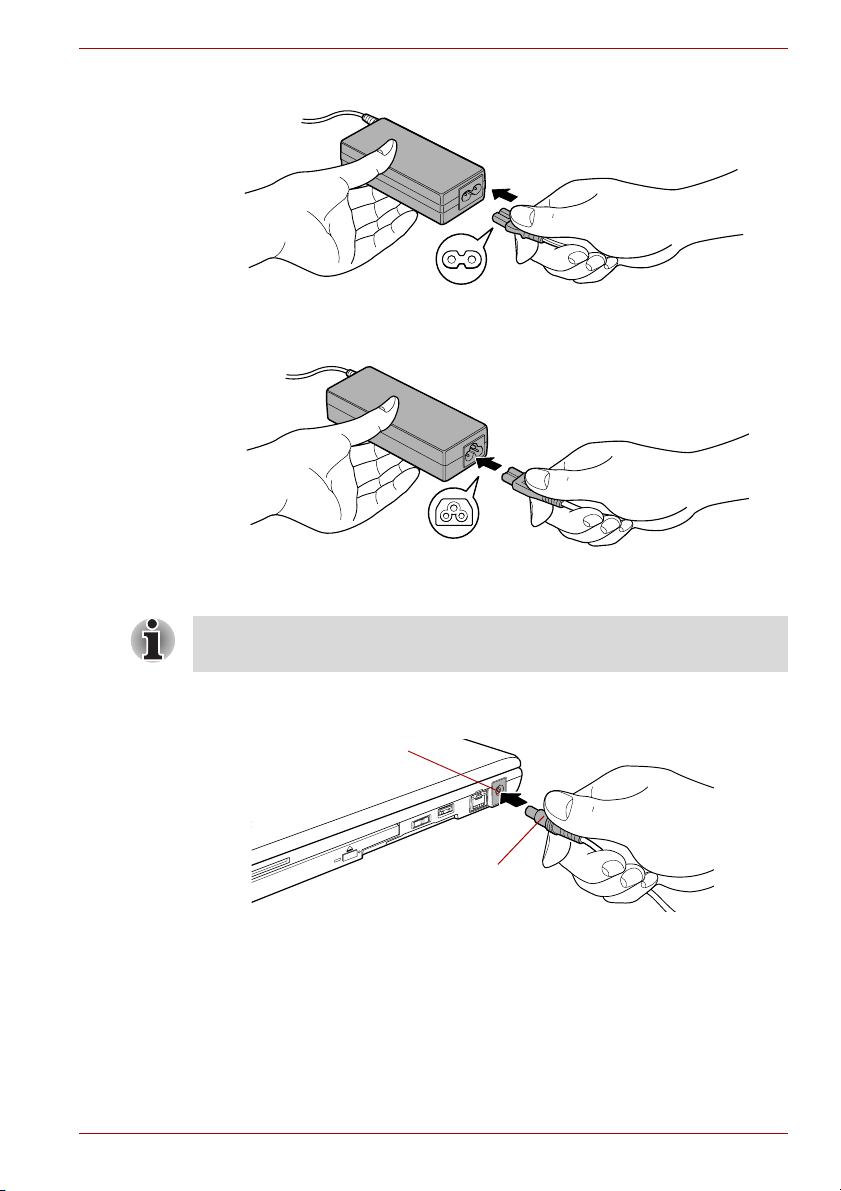
1. Podłącz przewód zasilający do zasilacza sieciowego.
TECRA R10
Rysunek 1-1 Podłączanie przewodu zasilającego do zasilacza sieciowego
Rysunek 1-2 Podłączanie przewodu zasilającego do zasilacza sieciowego
(wtyczka 2-bolcowa)
(wtyczka 3-bolcowa)
Zależnie od modelu komputer może być dostarczony z wtyczką/
przewodem 2-bolcowym lub 3-bolcowym.
2. Podłącz wtyczkę DC przewodu zasilacza sieciowego do złącza DC IN
15V na prawym panelu obudowy komputera.
Złącze DC IN 15V
Wtyczka wyjściowa
prądu stałego (DC)
Rysunek 1-3 Podłączanie wtyczki wyjściowej prądu stałego (DC)
3. Podłącz przewód zasilający do gniazda sieciowego (wskaźniki
Akumulator i DC IN na przednim panelu obudowy komputera powinny
być włączone).
Podręcznik użytkownika 1-5
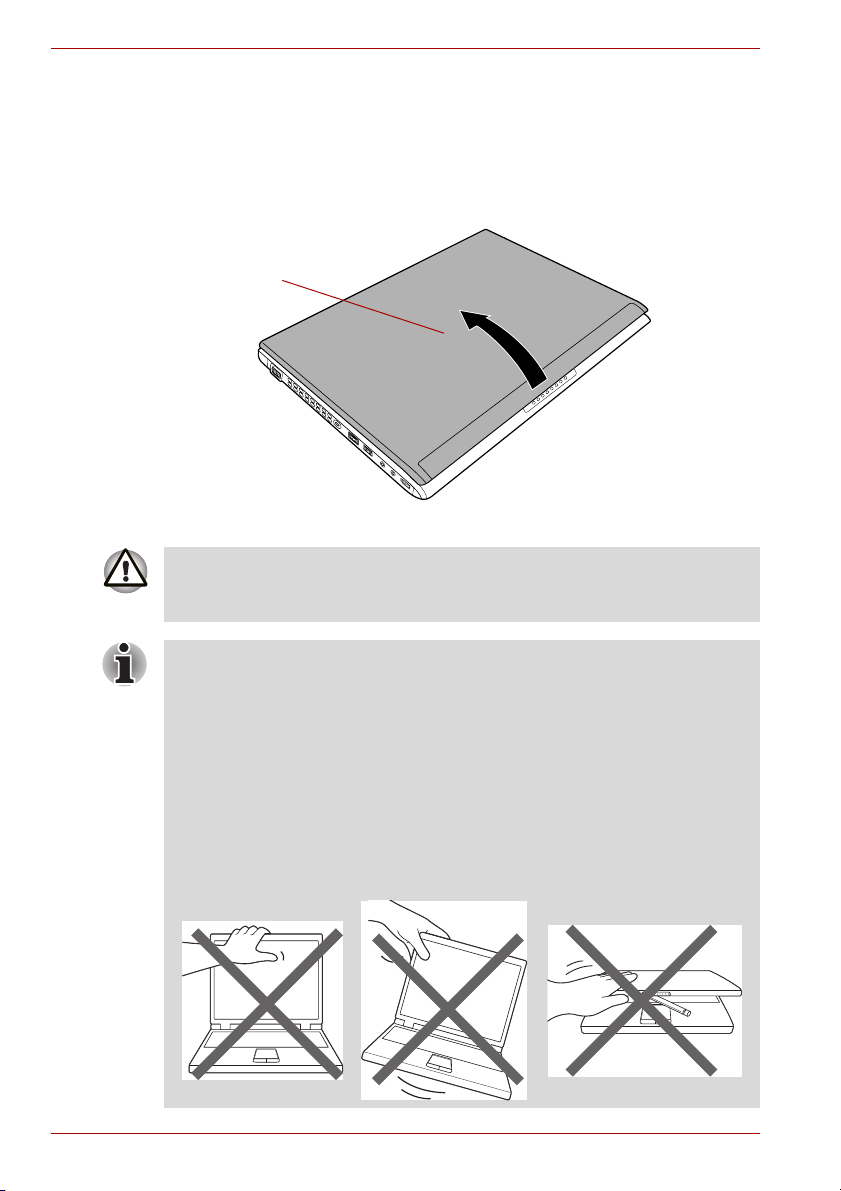
TECRA R10
Otwieranie panelu wyświetlacza
Panel wyświetlacza można ustawić pod różnymi kątami, aby uzyskać
optymalną jakość obrazu.
Przytrzymując ręką powierzchnię do oparcia dłoni, aby zapobiec
podniesieniu komputera, powoli podnieś panel wyświetlacza i ustaw pod
kątem nachylenia zapewniającym optymalną jakość obrazu.
Panel wyświetlacza
Otwierając i zamykając panel wyświetlacza należy zachować ostrożność.
Energiczne otwieranie lub zamykanie panelu może być przyczyną
uszkodzenia komputera.
Rysunek 1-4 Otwieranie panelu wyświetlacza
■ Nie wolno ustawiać panelu wyświetlacza pod zbyt dużym kątem,
ponieważ może to być przyczyną nadmiernego nacisku na zawiasy
panelu i uszkodzenia komputera.
■ Nie wolno wywierać nacisku na panel wyświetlacza.
■ Nie wolno podnosić komputera, trzymając za panel wyświetlacza.
■ Nie wolno zamykać panelu wyświetlacza, jeżeli pióra lub inne obiekty
znajdują się między panelem i klawiaturą.
■ Podczas otwierania lub zamykania panelu wyświetlacza należy ułożyć
dłoń na powierzchni przeznaczonej do oparcia dłoni, aby przytrzymać
komputer, a drugą dłonią powoli otworzyć lub zamknąć panel (nie wolno
wywierać nadmiernej siły podczas otwierania lub zamykania panelu).
1-6 Podręcznik użytkownika
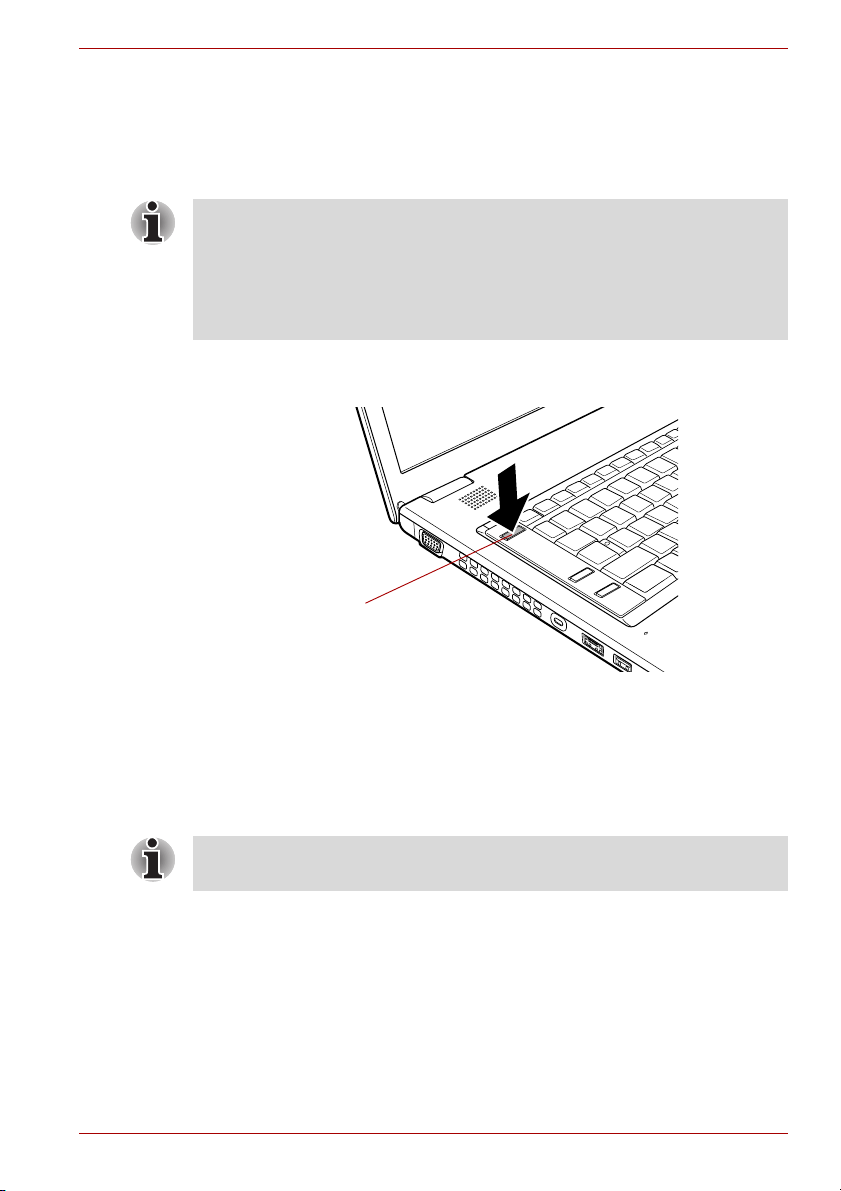
Włączanie zasilania
W tej sekcji opisano sposób włączania zasilania (wskaźnik Zasilanie
sygnalizuje stan włączenia zasilania). Aby uzyskać więcej informacji,
zobacz sekcję „Monitorowanie stanu zasilania” w rozdziale 6 (Zasilanie
komputera).
■ Po włączeniu zasilania po raz pierwszy nie należy go wyłączać do
czasu zainstalowania systemu operacyjnego. Zobacz sekcję
„Uruchamianie komputera po raz pierwszy”, aby uzyskać więcej
informacji.
■ Nie można regulować głośności podczas konfiguracji systemu
Windows.
1. Otwórz panel wyświetlacza.
2. Naciśnij i przytrzymaj przycisk zasilania przez dwie do trzech sekund.
Przycisk zasilania
TECRA R10
Rysunek 1-5 Włączanie zasilania
Uruchamianie komputera po raz pierwszy
Ekran powitalny systemu Microsoft Windows Vista jest pierwszym ekranem
wyświetlanym po włączeniu zasilania. Aby prawidłowo zainstalować
system operacyjny, należy postępować zgodnie z instrukcjami
wyświetlanymi na poszczególnych ekranach.
Jeżeli zostaną wyświetlone, należy uważnie przeczytać Warunki Umowy
Licencyjnej Oprogramowania (Software License Terms).
Podręcznik użytkownika 1-7
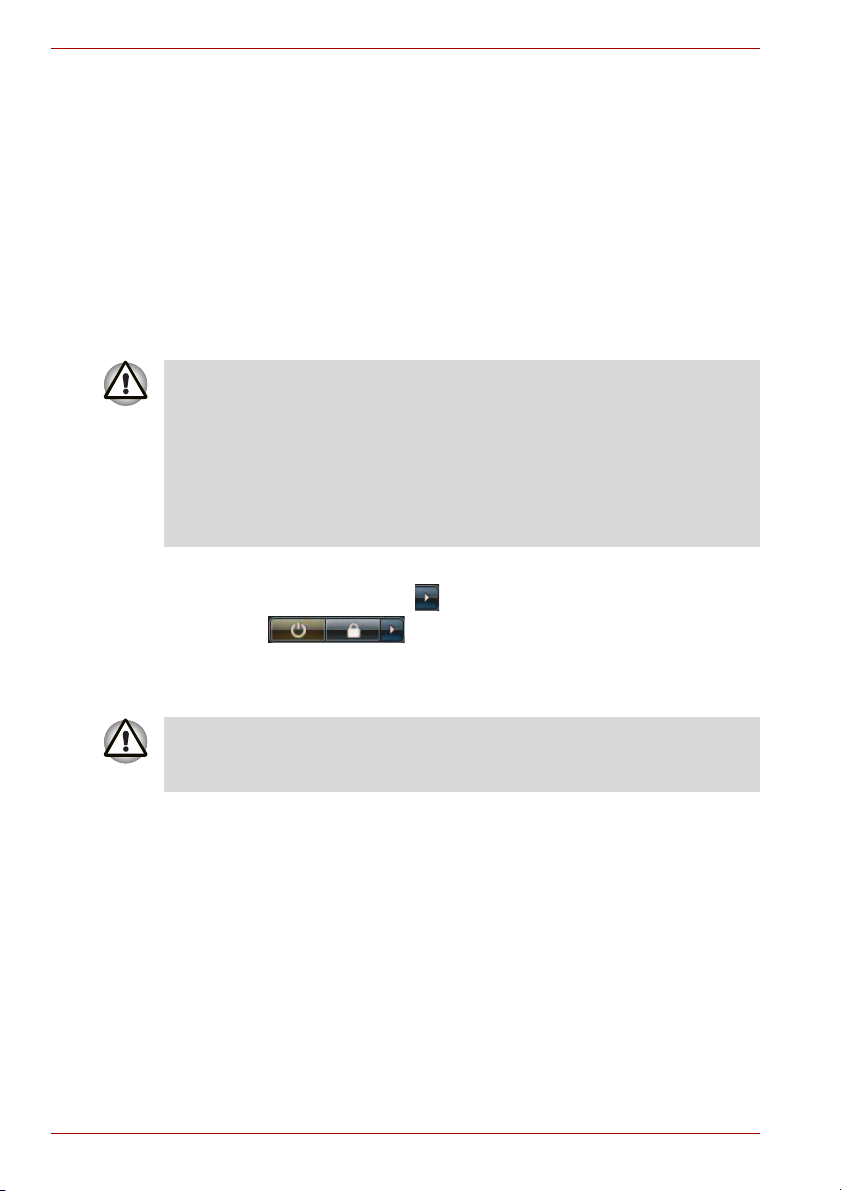
TECRA R10
Wyłączanie zasilania
Zasilanie można wyłączyć w jednym z trzech stanów: zamknięcia systemu,
hibernacji lub wstrzymania.
Stan zamknięcia systemu
Podczas wyłączania zasilania w stanie zamknięcia systemu nie są
zapisywane żadne dane, a komputer wyświetla główny ekran systemowy
po ponownym uruchomieniu.
1. Jeżeli zostały wprowadzone dane, należy zapisać je na dysku twardym
2. Należy upewnić się, że stacja przestała pracować, a następnie wyjąć ze
■ Należy upewnić się, że wskaźnik Dysk jest wyłączony. Wyłączenie
■ Nie wolno wyłączać zasilania wówczas, gdy jest uruchomiona jakaś
■ W czasie odczytu/zapisywania danych nie należy wyłączać zasilania,
3. Kliknij przycisk Start.
4. Kliknij przycisk ze strzałką ( ) znajdujący się na panelu zarządzania
5. Wyłącz zasilanie wszystkich urządzeń zewnętrznych podłączonych do
lub innym nośniku.
stacji dysk CD/DVD lub dyskietkę.
zasilania podczas uzyskiwania dostępu do dysku może być przyczyną
utraty danych lub uszkodzenia dysku.
aplikacja. Może to spowodować utratę danych.
odłączać zewnętrznego urządzenia do przechowywania danych lub
wyjmować nośnika danych. Może to spowodować utratę danych.
energią ( ) i wybierz pozycję Wyłącz komputer z
menu.
komputera.
Nie należy włączać ponownie komputera lub urządzeń zewnętrznych
bezpośrednio po ich wyłączeniu, ale chwilę poczekać, aby uniknąć
potencjalnego uszkodzenia.
Stan wstrzymania
Jeżeli konieczne jest przerwanie pracy, można wyłączyć zasilanie bez
konieczności zamykania programów, przełączając komputer do stanu
wstrzymania. W tym stanie dane są przechowywane w głównej pamięci
komputera, dlatego po ponownym włączeniu zasilania można kontynuować
pracę od punktu, w którym została przerwana.
1-8 Podręcznik użytkownika
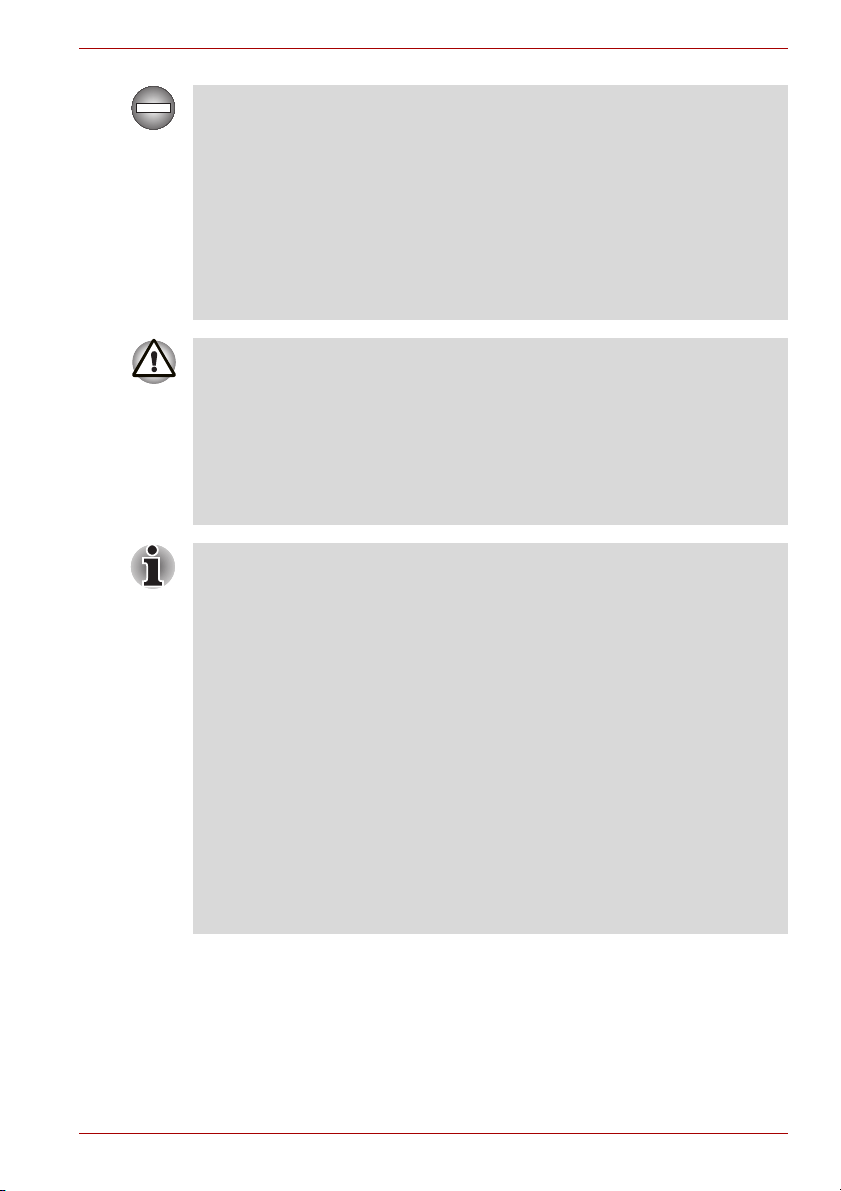
TECRA R10
Jeżeli konieczne jest wyłączenie komputera w samolocie pasażerskim lub
lokalizacjach, w których są regulowane lub kontrolowane urządzenia
elektroniczne, należy zawsze całkowicie wyłączyć komputer. Dotyczy to
również wyłączania przełączników lub urządzeń komunikacji
bezprzewodowej oraz anulowania ustawień powodujących automatyczne
ponowne uaktywnienie komputera, takich jak funkcja nagrywania z
wykorzystaniem czasomierza. Jeżeli komputer nie zostanie całkowicie
wyłączony w ten sposób, automatyczne ponowne uaktywnienie systemu
operacyjnego w celu wykonania wstępnie zaprogramowanych zadań lub
zapisania danych może spodować zakłócenia funkcjonowania
wyposażenia lotniczego lub innych systemów i poważne zranienie.
■ Przed przełączeniem komputera do stanu wstrzymania należy upewnić
się, że dane zostały zapisane.
■ Po przełączeniu komputera do stanu wstrzymania nie należy
instalować lub wyjmować modułów pamięci. Może to być przyczyną
uszkodzenia komputera lub modułu pamięci.
■ W stanie wstrzymania nie należy również wyjmować akumulatora z
komputera (jeżeli nie jest on podłączony do zasilacza sieciowego).
Znajdujące się w pamięci komputera dane mogą zostać utracone.
■ Jeżeli podłączony jest zasilacz sieciowy, komputer jest przełączany do
stanu wstrzymania zgodnie z ustawieniami w oknie Opcje zasilania
(aby uzyskać dostęp do tego okna, kliknij Start -> Panel sterowania ->
System i konserwacja -> Opcje zasilania).
■ Aby zakończyć stan wstrzymania komputera, należy nacisnąć i
przytrzymać przez chwilę przycisk zasilania lub dowolny klawisz.
Klawiszy na klawiaturze można jednak używać pod warunkiem, że
funkcja uruchamiania przy użyciu klawiatury (Wake-up on Keyboard)
jest włączona w programie HW Setup.
■ Jeżeli komputer zostanie przełączony do stanu wstrzymania wówczas,
gdy jest aktywna aplikacja sieciowa, aplikacja ta może nie zostać
przywrócona po zakończeniu stanu wstrzymania.
■ Aby zapobiec automatycznemu przełączaniu komputera do stanu
wstrzymania, należy wyłączyć obsługę stanu wstrzymania przy użyciu
okna Opcje zasilania (aby uzyskać dostęp do tego okna, kliknij Start ->
Panel sterowania -> System i konserwacja -> Opcje zarządzania).
■ Aby korzysta
ć z funkcji Hybrid Sleep, należy skonfigurować
odpowiednie ustawienia w oknie Opcje zasilania.
Podręcznik użytkownika 1-9
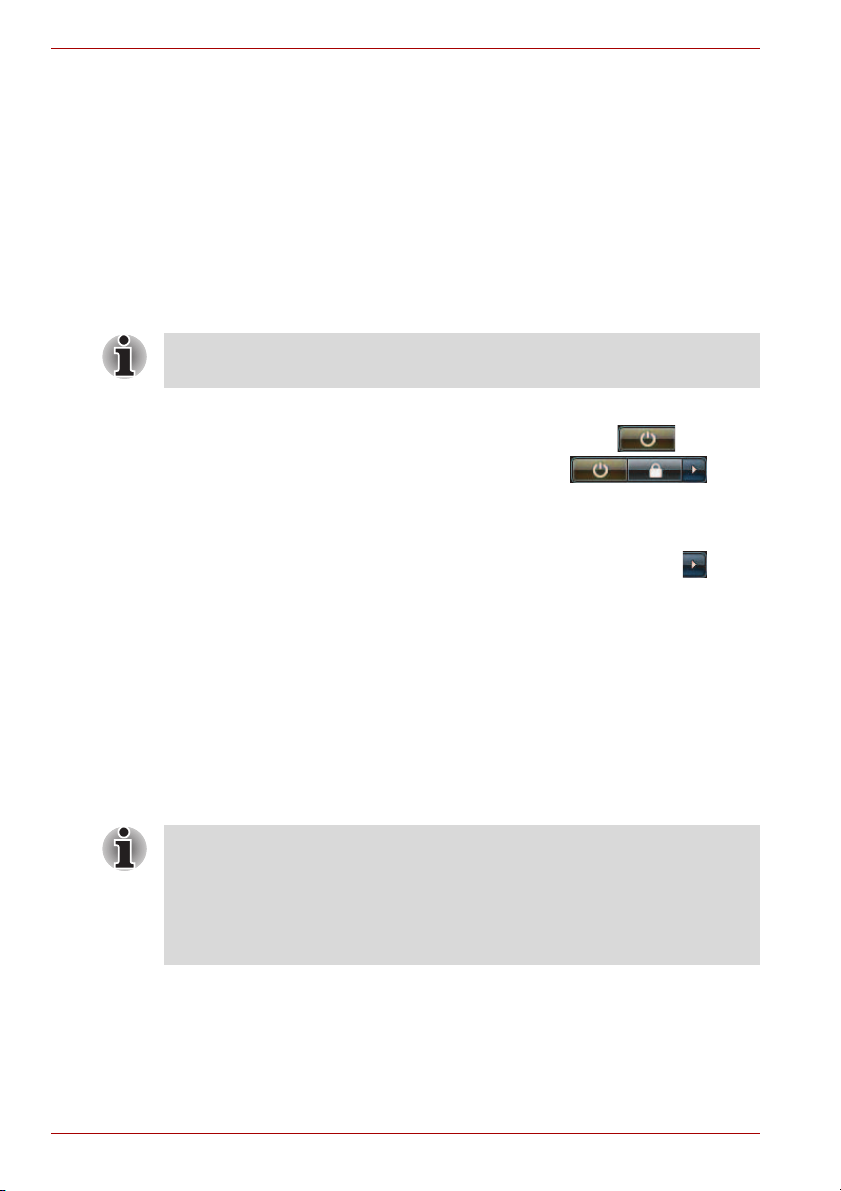
TECRA R10
Zalety stanu wstrzymania
Stan wstrzymania oferuje następujące korzyści:
■ Środowisko pracy zapamiętane przed ostatnim wyłączeniem
komputera jest odtwarzane szybciej niż w przypadku stanu hibernacji.
■ Oszczędzana jest energia, ponieważ system jest zamykany, jeżeli w
czasie określonym dla funkcji wstrzymania systemu do komputera nie
dochodzą żadne sygnały ani nie pracują żadne jego podzespoły.
■ Dostępna jest funkcja wyłączania zasilania przy użyciu pokrywy
komputera.
Włączanie stanu wstrzymania
Stan wstrzymania można również uaktywnić, naciskając klawisze FN + F3.
Zobacz rozdział 5 (Klawiatura), aby uzyskać więcej informacji.
Dostępne są cztery metody przełączania komputera do stanu wstrzymania:
■ Kliknij przycisk Start, a następnie przycisk zasilania ( )
znajdujący się na panelu zarządzania energią ().
Należy zauważyć, że ta funkcja musi być włączona w oknie Opcje
zasilania (aby uzyskać dostęp do tego okna, kliknij Start -> Panel
sterowania -> System i konserwacja -> Opcje zasilania).
■ Kliknij przycisk Start, a następnie kliknij przycisk ze strzałką () i
wybierz polecenie Stan wstrzymania z menu.
■ Zamknij panel wyświetlacza. Należy zauważyć, że ta funkcja musi być
włączona w oknie Opcje zasilania (aby uzyskać dostęp do tego okna,
kliknij Start -> Panel sterowania -> System i konserwacja -> Opcje
zasilania).
■ Naciśnięcie przycisku zasilania. Należy zauwa
być włączona w oknie Opcje zasilania (aby uzyskać dostęp do tego
okna, kliknij Start -> Panel sterowania -> System i konserwacja ->
Opcje zasilania).
Po ponownym włączeniu zasilania komputera można będzie kontynuować
pracę od miejsca, w którym została przerwana.
żyć, że ta funkcja musi
■ Po przełączeniu komputera do stanu wstrzymania miga pomarańczowy
wskaźnik zasilania.
■ Jeżeli komputer jest zasilany przy użyciu akumulatora, można
przedłużyć czas jego działania, przełączając komputer do stanu
hibernacji, ponieważ w stanie wstrzymania zużycie energii jest
większe.
Ograniczenia stanu wstrzymania
Stan wstrzymania nie funkcjonuje prawidłowo w następujących
okolicznościach:
■ Zasilanie włączono bezpośrednio po zamknięciu systemu.
■ Obwody pamięci są narażone na napięcie elektrostatyczne lub na
zakłócenia i szumy wywołane przez urządzenia elektryczne.
1-10 Podręcznik użytkownika
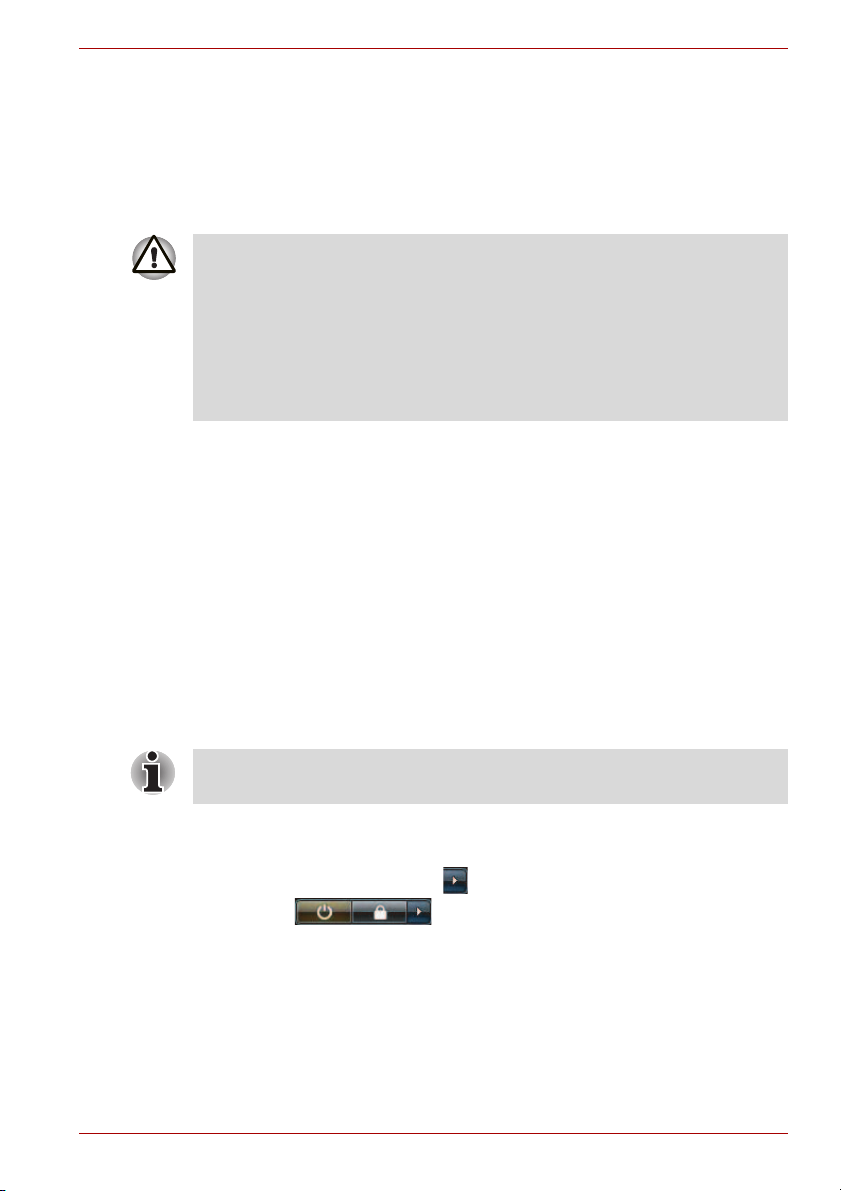
TECRA R10
Stan hibernacji
Po przełączeniu komputera do stanu hibernacji zawartość pamięci jest
zapisywana na dysku twardym, dlatego po włączeniu zasilania
przywracany jest poprzedni stan komputera. W stanie hibernacji nie są
zapisywane dane dotyczące stanu urządzeń zewnętrznych podłączonych
do komputera.
■ Zapisz dane. Podczas przełączania do stanu hibernacji komputer
zapisuje zawartość pamięci na dysku twardym. Jednak ze względów
bezpieczeństwa najlepiej jest zapisać dane ręcznie.
■ Dane te zostaną utracone, jeżeli przed zakończeniem operacji
zapisywania użytkownik wyjmie akumulator lub odłączy zasilacz
sieciowy. Poczekaj na wyłączenie wskaźnika Dysk twardy.
■ Po przełączeniu komputera do stanu hibernacji nie należy instalować
lub wyjmować modułu pamięci. Spowoduje to utratę danych.
Zalety stanu hibernacji
Zalety stanu hibernacji są następujące:
■ Po automatycznym wyłączeniu komputera z powodu wyczerpania się
akumulatora dane zapisywane są na dysku twardym.
■ Bezpośrednio po uruchomieniu komputer przywraca środowisko pracy
zapamiętanego przed ostatnim wyłączeniem.
■ Oszczędzana jest energia, ponieważ system jest zamykany, jeżeli w
czasie określonym przy użyciu funkcji hibernacji systemu (System
Hibernacja) do komputera nie dochodzą żadne sygnały ani nie pracują
żadne jego podzespoły.
■ Dostępna jest funkcja wyłączania zasilania przy użyciu pokrywy
komputera.
Przełączanie do stanu hibernacji
Stan hibernacji można również uaktywnić naciskając klawisze FN + F4.
Aby uzyskać więcej informacji, zobacz rozdział 5 (Klawiatura).
Aby przełączyć komputer do stanu hibernacji, wykonaj następujące kroki:
1. Kliknij przycisk Start.
2. Kliknij przycisk ze strzałką ( ) znajdujący się na panelu zarządzania
energią ( ) i wybierz polecenie Hibernacja z menu.
Podręcznik użytkownika 1-11
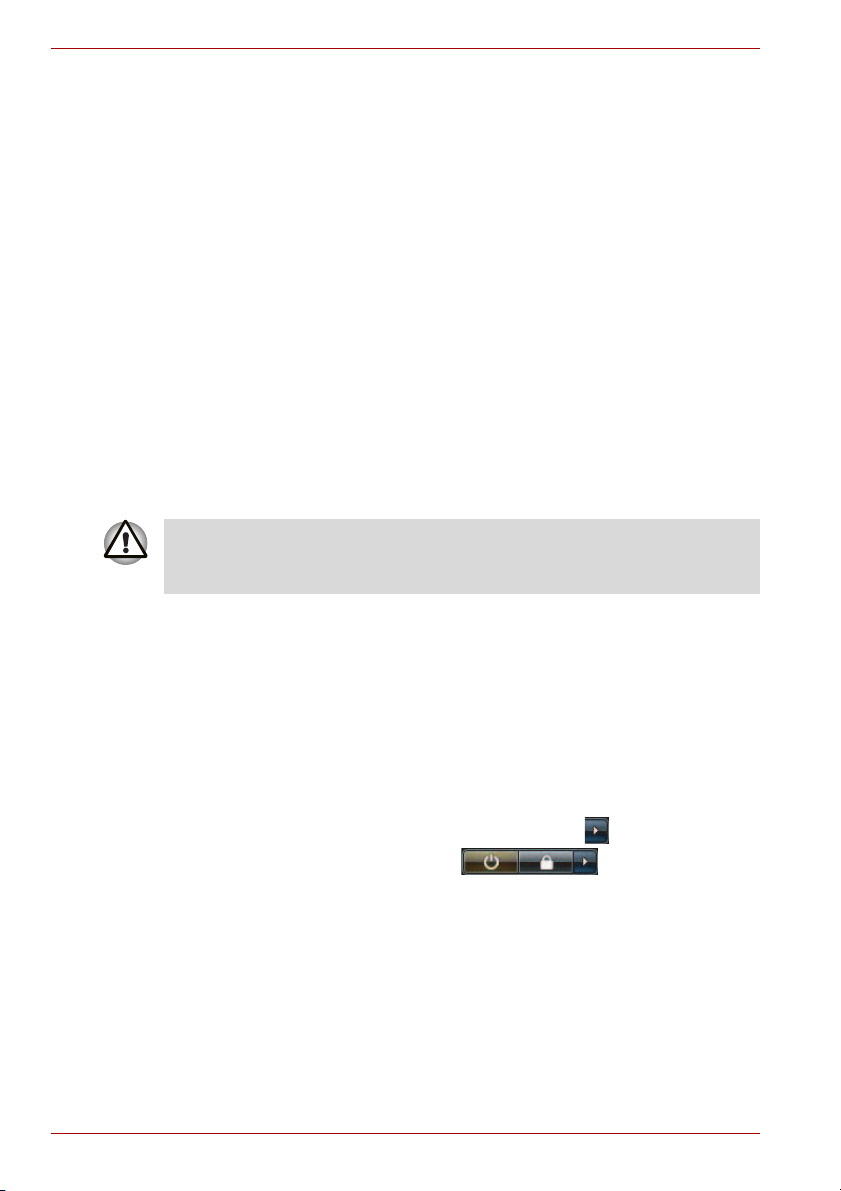
TECRA R10
Automatyczne przełączanie do stanu hibernacji
Komputer można skonfigurować do automatycznego przełączania do stanu
hibernacji po naciśnięciu przycisku zasilania lub zamknięciu pokrywy
komputera. Aby zdefiniować te ustawienia, można wykonać następujące kroki:
1. Kliknij przycisk Start, a następnie kliknij polecenie Panel sterowania.
2. Kliknij polecenie System i konserwacja i kliknij polecenie Opcje
zasilania.
3. Kliknij opcję Kiedy zostanie naciśnięty przycisk zasilania lub Kiedy
pokrywa zostanie zamknięta.
4. Wybierz żądane ustawienia stanu hibernacji dla opcji Kiedy zostanie
naciśnięty przycisk zasilania i Kiedy pokrywa zostanie zamknięta.
5. Kliknij przycisk Zapisz zmiany.
Zapisywanie danych w stanie hibernacji
Po wyłączeniu zasilania i przełączeniu komputera do stanu hibernacji dane
aktualnie przechowywane w pamięci są zapisywane na dysku twardym.
W tym czasie wskaźnik Dysk twardy jest włączony.
Po wyłączeniu komputera i zapisaniu zawartości pamięci na dysku
twardym należy wyłączyć zasilanie wszystkich urządzeń zewnętrznych.
Nie należy włączać ponownie komputera ani urządzeń zewnętrznych
bezpośrednio po ich wyłączeniu. Należy poczekać chwilę na całkowite
rozładowanie kondensatorów.
Ponowne uruchamianie komputera
Konieczne może być ponowne uruchomienie systemu komputera,
na przykład w następujących okolicznościach:
■ Zmiana niektórych ustawień komputera.
■ Wystąpienie błędu i brak reakcji komputera na polecenia wydawane
przy użyciu klawiatury.
Jeżeli konieczne jest ponowne uruchomienie komputera, należy skorzystać
z jednej z następujących trzech metod:
■ Kliknij przycisk Start, kliknij przycisk ze strzałką ( ) na panelu
przycisków zarządzania energią ( ) i wybierz
polecenie Uruchom ponownie z menu.
■ Naciśnij równocześnie klawisze CTRL, ALT i DEL (jeden raz), aby
wyświetlić okno menu, a następnie wybierz przycisk Uruchom
ponownie w oknie Wyłączanie komputera.
■ Naciśnij i przytrzymaj przycisk zasilania przez pięć sekund. Po
wyłączeniu komputera należy poczekać od dziesięciu do piętnastu
sekund, a następnie ponownie w
1-12 Podręcznik użytkownika
łączyć zasilanie przyciskiem zasilania.
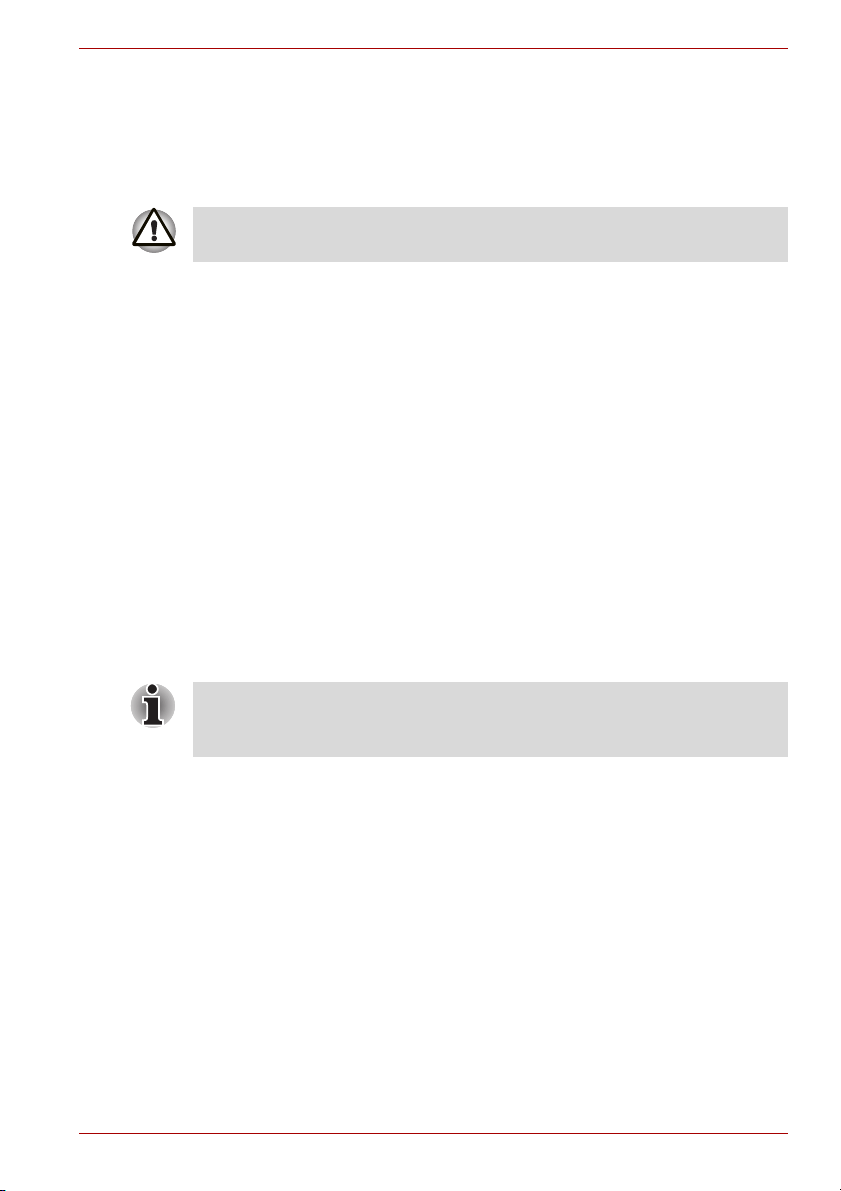
Opcje odtwarzania systemu oraz odtwarzanie wstępnie
zainstalowanego oprogramowania
Ukryta partycja około 1,5GB jest przydzielana na dysku twardym dla opcji
odzyskiwania systemu. Na tej partycji są przechowywane pliki, których
można używać do naprawy systemu w przypadku wystąpienia problemu.
Nie można korzystać z opcji odzyskiwania systemu, jeżeli ta partycja
zostanie usunięta.
Opcje odzyskiwania systemu
Opcje odzyskiwania systemu są instalowane na dysku twardym
dostarczanym z zakładu produkcyjnego. W menu opcji odzyskiwania
systemu są dostępne narzędzia służące do rozwiązywania problemów z
uruchamianiem, przeprowadzania diagnostyki lub przywracania systemu.
Więcej informacji dotyczących Narzędzia do naprawy systemu podczas
uruchomienia zamieszczono w treści Pomocy i obsługi technicznej
systemu Windows.
Opcje odzyskiwania systemu można również uruchomić ręcznie w celu
rozwiązania problemów.
1. Wyłącz komputer.
2. Naciśnij i przytrzymaj klawisz F8, a następnie włącz komputer
ponownie.
3. Zostanie wyświetlone menu Zaawansowane opcje uruchamiania.
Korzystając z klawiszy kierunkowych, wybierz opcję Napraw komputer
i naciśnij klawisz Enter.
4. Postępuj zgodnie z instrukcjami wyświetlanymi na ekranie.
TECRA R10
Z funkcji pełnej kopii zapasowej komputera (Complete PC Backup)
systemu Windows Vista można korzystać w systemie Windows Vista™ w
wersji Business Edition i Ultimate Edition.
Przywracanie preinstalowanego oprogramowania
Zależnie od zakupionego modelu oferowane są różne metody
przywracania preinstalowanego oprogramowania:
■ Tworzenie dysków optycznych do odzyskiwania oprogramowania
■ Przywracanie preinstalowanego oprogramowania z dysków do
odzyskiwania utworzonych przez użytkownika.
■ Przywracanie preinstalowanego oprogramowania z dysku twardego
Podręcznik użytkownika 1-13
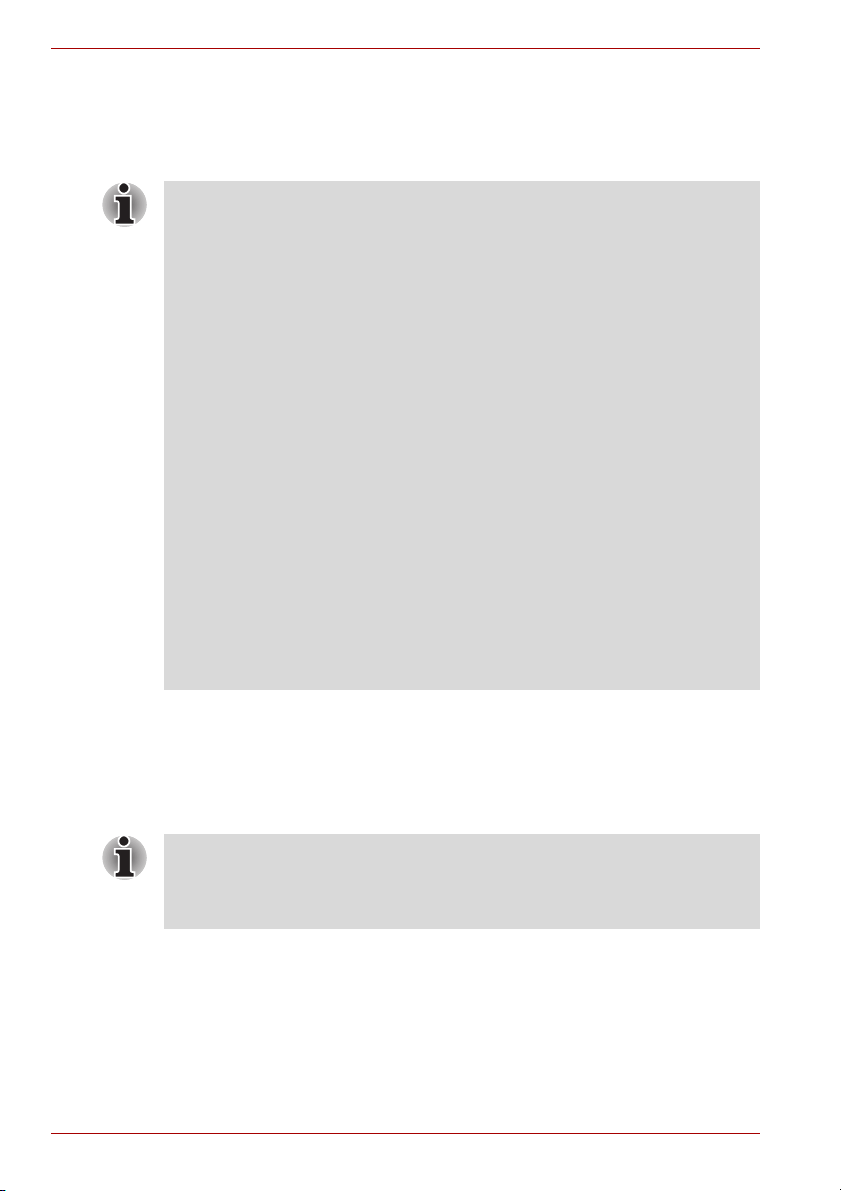
TECRA R10
Tworzenie dysków optycznych do odzyskiwania
oprogramowania
W tej sekcji opisano sposób tworzenia dysków do odzyskiwania
oprogramowania.
■ Podłącz zasilacz sieciowy podczas tworzenia dysków do odzyskiwania
oprogramowania.
■ Należy zamknąć wszystkie pozostałe programy z wyjątkiem programu
Recovery Disc Creator.
■ Nie uruchamiaj programów intensywnie korzystających z procesora
(np. wygaszacze ekranu).
■ Korzystaj z pełnego zasilania komputera.
■ Nie używaj funkcji oszczędzania energii.
■ Nie rozpoczynaj zapisu na dysku wówczas, gdy uruchomiony jest
program antywirusowy. Zatrzymaj go, a następnie wyłącz programy
wykrywające wirusy, w tym wszystkie programy sprawdzające pliki
automatycznie w tle.
■ Nie używaj programów narzędziowych, włącznie z aplikacjami
zwiększającymi prędkość dostępu do dysku twardego. Mogą one
spowodować niestabilne działanie albo uszkodzić dane.
■ Podczas zapisu lub ponownego zapisu dysku nie należy zamykać
systemu/wylogowywać się oraz przełączać komputera do stanu
wstrzymania/hibernacji.
■ Należy ułożyć
narażonych na wibracje, takich jak samolot, pociąg czy samochód.
■ Nie wolno umieszczać komputera na niestabilnych stołach lub innych
niestabilnych powierzchniach.
komputer na płaskiej powierzchni i unikać lokalizacji
Obraz odzyskiwania oprogramowania komputera jest przechowywany na
dysku twardym i może być skopiowany na dysk DVD zgodnie z
następującą procedurą:
1. Przygotuj pusty dysk DVD.
2. Aplikacja umożliwi wybór dysku, na który zostanie skopiowany obraz
odzyskiwania oprogramowania (DVD-R, DVD-RW, DVD+R, DVD+RW).
Niektóre z powyższych dysków mogą nie być zgodne ze stacją dysków
optycznych zainstalowaną w komputerze. Przed kontynuacją należy więc
zweryfikować, że stacja dysków optycznych obsługuje wybrany pusty
dysk.
3. Włącz komputer i poczekaj na załadowanie systemu operacyjnego
Windows Vista® z dysku twardego w zwykły sposób.
4. Włóż pusty dysk do stacji dysków optycznych.
5. Kliknij dwukrotnie ikonę Recovery Disc Creator (Kreator dysku do
przywracania systemu) na pulpicie Windows Vista
®
lub wybierz
aplikację z menu Start.
1-14 Podręcznik użytkownika
 Loading...
Loading...